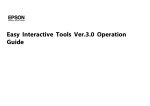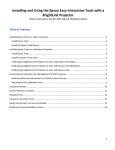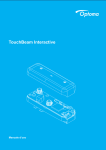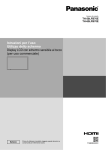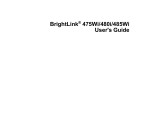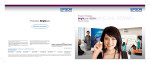Download EPSON Easy Interactive Tools Ver.3.0 Operation
Transcript
Guida operativa di Easy Interactive Tools Ver. 3.0 Guida operativa di Easy Interactive Tools Ver.3.0 Riepilogo di Easy Interactive Tools Caratteristiche Easy Interactive Tools è un'applicazione che consente di disegnare su immagini proiettate. Utilizzando la penna interattiva in dotazione con il proiettore, diventano disponibili le seguenti funzioni di disegno. È inoltre possibile utilizzare il dito per disegnare sull'immagine proiettata se il proiettore supporta le operazioni di tocco. 3 Per disegnare su sfondo semplice (Modalità Lavagna) Modalità Lavagna consente di aggiungere testo o immagini ad uno sfondo a colori. È inoltre possibile selezionare vari sfondi, come ad esempio linee griglia o un pentagramma. Gli sfondi con linee possono essere utili per la scrittura di note o documenti durante una riunione. Per disegnare sull'immagine proiettata (Modalità Annotazione) Modalità Annotazione consente di aggiungere punti e note all'immagine proiettata. Utilizzando illustrazioni, immagini e grafici, è possibile migliorare le lezioni in classe e creare altre interessanti presentazioni. s "Disegno in Modalità Lavagna" p.11 Funzioni utili • Azionare il mouse del computer s "Utilizzo di un mouse dall'immagine proiettata (operazioni del mouse)" p.10 • Dispositivi di controllo collegati ad un computer, ad esempio un proiettore o una telecamera documenti, dall'immagine proiettata s "Funzioni del pannello Strumenti" p.16 s "Schermata Document camera" p.18 s "Disegno in Modalità Annotazione" p.9 • Modificare il contenuto disegnato sullo schermo proiettato s "Regolazione e modifica di forme e immagini" p.25 Riepilogo di Easy Interactive Tools 4 • Salvare il contenuto creato come diapositiva di PowerPoint s "Presentazione strumento disegno" p.26 • Usare per teleconferenze Quando si collega il proiettore ad un computer su una rete tramite EasyMP Network Projection o EasyMP Multi PC Projection, è possibile condividere lo schermo proiettato con una postazione remota. Quando si usa con Easy Interactive Tools, è possibile condividere annotazioni e disegni effettuati sullo schermo proiettato con varie postazioni. (Penna interattiva e operazioni di tocco sono supportati solo da EasyMP Network Projection.) Per ulteriori informazioni su EasyMP Network Projection e EasyMP Multi PC Projection, visitare il sito http://www.epson.com. Requisiti di sistema Windows 8.1 32-/64-bit Windows 8.1 Pro 32-/64-bit Windows 8.1 Enterprise 32-/64bit CPU Intel Pentium M 1.6 GHz o superiore Consigliato: Intel Core2 Duo 1.2 GHz o superiore Memoria 512 MB o superiore Consigliato: 1 GB o superiore Disco rigido Spazio 100 MB o superiore Schermo Risoluzioni non inferiori a XGA (1024 x 768) e non superiori a WUXGA (1920 x 1200) Schermo a colori a 16 bit o superiore * Windows Sistema operativo Windows 8.1 Service Pack 2 o successivo OS X Windows XP* Professional 32 bit Home Edition 32 bit Tablet PC Edition 32 bit Windows Vista Windows 7 Windows 8 Sistema operati‐ vo* Ultimate 32 bit Enterprise 32 bit Business 32 bit Home Premium 32 bit Home Basic 32 bit Mac OS X 10.5.x Mac OS X 10.6.x OS X 10.7.x OS X 10.8.x OS X 10.9.x CPU Power PC G4 1.5 GHz o superiore Consigliato: Intel Core Duo 1.5 GHz o superiore Memoria Ultimate 32-/64-bit Enterprise 32-/64-bit Professional 32-/64-bit Home Premium 32-/64-bit Home Basic 32 bit 512 MB o superiore Consigliato: 1 GB o superiore Disco rigido Spazio 100 MB o superiore Schermo Risoluzioni non inferiori a XGA (1024 x 768) e non superiori a WUXGA (1920 x 1200) Schermo a colori a 16 bit o superiore Windows 8 32-/64-bit Windows 8 Pro 32-/64-bit Windows 8 Enterprise 32-/64-bit * È necessario Quick Time 7.7 o versione successiva. Installazione di Easy Interactive Tools 5 a Installazione a • Per installare il software, l'utente deve avere privilegi da amministratore. • Chiudere tutte le applicazioni in esecuzione e avviare l'installazione. È necessario installare Easy Interactive Driver per OS X. Selezionare Easy Install e installare Easy Interactive Driver. s Manuale dell'utente del proiettore Se si utilizza EB-465i/EB-460i/EB-455Wi/EB-450Wi/BrightLink 455Wi/BrightLink 450Wi, impiegare Easy Interactive Driver Ver. 1.XX. Windows a b Accendere il computer. Inserire il CD-ROM EPSON Projector Software for Easy Interactive Function nel computer. Il programma di installazione si avvia automaticamente. Se il programma di installazione non si avvia automaticamente, fare doppio clic sul file EIN_TTWInst.exe nell'unità CD-ROM. c Per l'installazione, seguire le istruzioni a schermo. OS X a b c d Accendere il computer. Inserire il CD-ROM EPSON Projector Software for Easy Interactive Function nel computer. a Consultare il seguente sito web per l'ultima versione di Easy Interactive Tools, nonché le informazioni sui proiettori supportati. http:// www.epson.com Disinstallazione Windows XP a b c Fare clic su Avvia, quindi su Pannello di controllo. Fare doppio clic su Installazione applicazioni. Selezionare Easy Interactive Tools Ver.X.XX, quindi fare clic su Rimuovi. Fare doppio clic sull'icona Install Navi nella finestra EPSON. Windows Vista/Windows 7 Per l'installazione, seguire le istruzioni a schermo. a b c Fare clic su Avvia, quindi su Pannello di controllo. Fare clic su Disinstalla un programma. Selezionare Easy Interactive Tools Ver.X.XX, quindi fare clic su Disinstalla. Installazione di Easy Interactive Tools Windows 8/Windows 8.1 a b Selezionare Ricerca su Accessi e cercare Easy Interactive Tools Ver.X.XX. c Selezionare Easy Interactive Tools Ver.X.XX, quindi selezionare Disinstalla. Fare clic con il tasto destro (tenere premuto) su Easy Interactive Tools Ver.X.XX, quindi selezionare Disinstalla dalla barra delle applicazioni. OS X a b c Fare doppio clic su Applicazioni - Easy Interactive Tools Ver.X.XX. Eseguire Easy Interactive Tools Uninstaller dalla cartella Tools. Per la disinstallazione, seguire le istruzioni a schermo. 6 Uso generale Avvio di Easy Interactive Tools Effettuare le seguenti operazioni preliminari prima di avviare Easy Interactive Tools. a Il metodo di impostazione e le voci del proiettore variano in base al modello utilizzato. Inoltre, i modelli che non supportano la connessione di rete non possono essere connessi su una rete. Per ulteriori dettagli, consultare il Manuale dell'utente del proiettore. Quando si collega un computer al proiettore con un cavo USB • Collegare il cavo USB alla porta del computer e alla porta USB -B del proiettore. • Eseguire le impostazioni di Avanzate dal menu Configurazione del proiettore. Quando si collega un computer al proiettore tramite una rete • Effettuare le impostazioni di rete in modo che il computer possa connettersi alla rete. • Collegare una unità LAN wireless o un cavo LAN in modo che il proiettore possa connettersi alla rete. • Eseguire le impostazioni di Rete dal menu Configurazione del proiettore. • Installare EasyMP Network Projection o EasyMP Multi PC Projection dal EPSON Projector Software CD-ROM fornito con il proiettore. • Se ci si connette tramite EasyMP Network Projection, aprire la schermata Imposta opzioni, selezionare la schermata Impostazioni generali, quindi selezionare Usa penna interattiva e Utilizza Easy Interactive Tools. • Se ci si connette tramite EasyMP Multi PC Projection, aprire la schermata Imposta opzioni, selezionare la schermata Impostazioni generali, quindi selezionare Utilizza Easy Interactive Tools. 7 a Accendere il proiettore e proiettare immagini dal computer. Easy Interactive Tools sul computer. b •Avviare Windows XP/Windows Vista/Windows 7: Selezionare Start Programmi (o Tutti i programmi) - EPSON Projector - Easy Interactive Tools Ver.X.XX. • Windows 8/Windows 8.1: Nella schermata Start o App, fare clic su (toccare) Easy Interactive Tools Ver.X.XX. • OS X: Dalla cartella Applicazioni, fare doppio clic su Easy Interactive Tools Ver.X.XX. Easy Interactive Tools si avvia e viene visualizzata la Schermata iniziale. Uso generale a Se viene avviata Easy Interactive Tools durante la riproduzione di un filmato, lo schermo di riproduzione dei filmati può diventare nero. Riavviare il software applicativo che consente la riproduzione dei filmati. Funzionamento della penna interattiva È possibile utilizzare la penna interattiva in dotazione con il proiettore per azionare Easy Interactive Tools. Le funzioni e la forma della penna interattiva variano in base al modello con cui è stata fornita. Per ulteriori dettagli, consultare il Manuale dell'utente del proiettore. Controllare che vi sia una batteria nella penna interattiva, quindi accenderla. Premere il tasto della punta della penna sullo schermo per selezionare un'icona. 8 a • È possibile utilizzare due penne interattive contemporaneamente. Tuttavia, è possibile utilizzarne una sola nelle seguenti situazioni: - Durante la connessione ad una rete - Quando si usa EB-465i/EB-460i/EB-455Wi/EB-450Wi/BrightLink 455Wi/BrightLink 450Wi • È possibile azione Easy Interactive Tools con un massimo di sei dispositivi contemporaneamente, ad esempio un mouse collegato ad un computer. Per OS X, è possibile azionarlo con un massimo di tre dispositivi. • Le seguenti operazioni possono essere eseguite da un solo dispositivo: - Operazioni sulla Schermata iniziale, sulle schermate Impostazioni, Document camera, Inserisci immagine e Seleziona sfondo - Regolazione e modifica di forme e immagini - Uso dei menu - Immissione di testo - Operazioni in una finestra visualizzata in Modalità Lavagna Attenzione Premere e spostare la penna sullo schermo per disegnare. Non tenere la sezione pennino (a) della penna interattiva ed evitare che si rompa o si sporchi. In caso contrario, la penna interattiva potrebbe non funzionare. Uso generale Operazioni di tocco Sui proiettori che supportano le operazioni di tocco, è possibile utilizzare le dita per eseguire le stesse funzioni della penna interattiva. Quando si eseguono le operazioni di tocco, è inoltre possibile utilizzare due dita per operazioni multitocco, come l'ingrandimento o la riduzione di immagini. Il proiettore riconosce fino a sei punti multitocco. Quando un gruppo di persone esegue operazioni multitocco, tutti i membri devono usare lo stesso strumento di disegno. Disegno Selezionare una funzione dalla Barra di comando e dalla Barra strumenti disegno. 9 Consente di selezionare lo spessore e il colore delle linee della penna, quindi selezionare la grafica e il testo dell'area di disegno. Due modalità di disegno Easy Interactive Tools offre due modalità di disegno. Quando si cambia modalità, la schermata cambia come mostrato di seguito. Modalità Annotazione Consente di disegnare sull'immagine attualmente visualizzata sul computer. È utile quando si devono enfatizzare alcuni punti o aggiungere note. È inoltre possibile disegnare su immagini da una telecamera documenti. Modalità Lavagna Consente di visualizzare e disegnare su schermo normale. È possibile trattare l'area di disegno come una pagina e creare varie pagine su cui disegnare. È inoltre possibile salvare i disegni come file e aprirli in seguito. Disegno in Modalità Annotazione A Barra di comando Consente di modificare la modalità, salvare i file, controllare i dispositivi collegati ed effettuare varie impostazioni. B Barra strumenti disegno Questa sezione descrive la procedura di disegno su immagini dallo schermo di un computer o una telecamera documenti in Modalità Annotazione. Uso generale a 10 Selezionare Annotazione Desktop nella Schermata iniziale o [ e ] dalla Barra di comando. Modalità Annotazione si avvia e viene visualizzato lo schermo del computer. a Per disegnare su immagini da una telecamera documenti, ] selezionare Document camera nella Schermata iniziale o [ dalla Barra di comando. L'immagine della telecamera documenti viene visualizzata nella schermata Document camera. Selezionare [ Per modificare il colore e lo spessore delle linee della penna, selezionare [ ] accanto a [ s "Scheda Salva impostazioni" p.21 Se si apre un file EIT su un altro computer con una risoluzione del display diversa, alcune parti dei disegni potrebbero non essere visualizzate. ] per chiudere la tavolozza della penna. Per cancellare i disegni, selezionare [ ] o [ ] dalla Barra strumenti disegno. • Quando si seleziona [ ]: È possibile utilizzare la penna interattiva come gomma. • Quando si seleziona [ ]: Vengono cancellati tutti i disegni Quando si seleziona [ ] dalla Barra strumenti disegno in Modalità Annotazione, è possibile azionare il computer dall'immagine proiettata (operazioni del mouse). ] per visualizzare la Una volta selezionati il colore e lo spessore, selezionare [ attuali. È possibile impostare la posizione di salvataggio, il nome del file e il formato del file sulla scheda Salva impostazioni nella schermata Impostazioni. Utilizzo di un mouse dall'immagine proiettata (operazioni del mouse) tavolozza della penna. d È possibile salvare la schermata visualizzata in formato JPG, BMP, PNG, PDF o EIT. ] nella Barra strumenti disegno. Disegnare sull'immagine proiettata. a ] dalla Barra di comando. a s "Schermata Document camera" p.18 b c Per salvare il contenuto del disegno, selezionare [ Quando si attivano le operazioni del mouse, è possibile utilizzare la penna interattiva per eseguire operazioni quali clic, clic del tasto destro e trascinamento. • Premere e rimuovere la punta della penna dall'immagine proiettata. • Premere il tasto destro sulla penna interattiva o tenere la punta della penna sull'immagine proiettata per qualche secondo, quindi rimuovere la punta della penna dall'immagine. • Trascinare: Premere la punta della penna sull'icona o sull'oggetto da spostare, trascinare la punta della penna sul punto in cui si desidera spostare l'oggetto, quindi rimuovere la punta della penna dall'immagine proiettata. Uso generale a 11 a • È possibile utilizzare le funzioni di disegno quando si eseguono le operazioni del mouse. • Per utilizzare le funzioni di disegno, selezionare di nuovo [ Per modificare il colore e lo spessore delle linee della penna, selezionare [ ] accanto a [ ] per visualizzare la tavolozza della penna. ]. Una volta selezionati il colore e lo spessore, selezionare [ ] per chiudere la tavolozza della penna. Disegno in Modalità Lavagna Questa sezione descrive la procedura di disegno su una pagina comune in Modalità Lavagna. d In Modalità Lavagna, è possibile aggiungere pagine dalla Barra di comando, nonché visualizzare la schermata dell'elenco pagine in cui è possibile eseguire le operazioni della pagina. a Selezionare Crea nuovo nella Schermata iniziale o [ ]: È possibile utilizzare la penna • Quando si seleziona [ ]: Vengono cancellati tutti i disegni attuali. Per aprire un file salvato in precedenza, selezionare Apri nella Schermata iniziale o [ Selezionare [ ] dalla Barra interattiva come gomma. ] dalla Modalità Lavagna si avvia e viene visualizzata una nuova pagina. b c ] o [ strumenti disegno. • Quando si seleziona [ Barra di comando. a Per cancellare i disegni, selezionare [ ] dalla Barra di comando. ] nella Barra strumenti disegno. Disegnare sulla pagina. e Dalla Barra di comando è possibile aggiungere/eliminare, duplicare o spostare pagine. Visualizza le miniature delle immagini delle pagine disponibili. • Selezionare una miniatura delle immagini: Modifica la pagina visualizzata. • Trascinare una miniatura delle immagini: Modifica l'ordine di visualizzazione. Aggiunge e visualizza una nuova pagina. Duplica la pagina attualmente visualizzata. Elimina la pagina attualmente visualizzata. Sposta la pagina attualmente visualizzata in alto di una posizione. Uso generale 12 Sposta la pagina attualmente visualizzata in basso di una posizione. Passaggio tra visualizzazione completa e visualizzazione finestra Quando si seleziona [ f Per salvare il contenuto del disegno, selezionare [ ] dalla Barra di comando. Quando si utilizza la visualizzazione completa in Modalità Lavagna, utilizzare [ ]/[ ] dalla Barra di comando in Modalità Lavagna, è possibile modificare la schermata di disegno tra visualizzazione completa e visualizzazione finestra. Visualizzazione completa Visualizzazione finestra ] per selezionare Salva o Salva con nome. Salva tutte le pagine con disegni in formato JPG, BMP, PNG, PDF o EIT. Per modificare di nuovo un file in futuro, selezionare il formato EIT. a Se si apre un file EIT su un altro computer con una risoluzione del display diversa, alcune parti dei disegni potrebbero non essere visualizzate. Formato di salvataggio Unità di salvataggio JPG/BMP/PNG Salva tutte le pagine trattando una pagina come un file. PDF/EIT Salva tutte le pagine in un file. È possibile impostare la posizione di salvataggio, il nome del file e il formato del file sulla scheda Salva impostazioni nella schermata Impostazioni. s "Scheda Salva impostazioni" p.21 a • Durante la visualizzazione finestra, è possibile utilizzare solo una penna interattiva. • Durante la visualizzazione finestra, le operazioni fuori dalla finestra diventano operazioni del mouse del computer. Uscire da Easy Interactive Tools È possibile uscire da Easy Interactive Tools utilizzando uno dei seguenti metodi. • Fare clic su [ ] dalla Barra di comando. • Windows: Fare clic su [ ] nella barra delle attività, quindi fare clic su Esci dal menu di scelta rapida. Uso generale • OS X: Fare Ctrl-clic su [ menu di scelta rapida. 13 ] in Dock, quindi fare clic su Esci dal Funzioni di Schermata iniziale 14 Sulla Schermata iniziale è possibile eseguire le seguenti funzioni. G A B C D E F Annotazione Desktop Modalità Annotazione si avvia e viene visualizzato lo schermo del computer. Crea nuovo Modalità Lavagna si avvia e viene visualizzato un nuovo file. Apri Modalità Lavagna si avvia ed è possibile aprire un file salvato in precedenza. È possibile selezionare file EIT o .avi per Windows oppure file .mov per OS X. File recenti Modalità Lavagna si avvia e viene aperto il file salvato più recentemente. È possibile selezionare file EIT o .avi per Windows oppure file .mov per OS X. Document camera Modalità Annotazione si avvia e viene proiettata l'immagine dalla telecamera documenti. Browser Web Modalità Annotazione si avvia contemporaneamente al browser Web del computer. Altre applicazioni È possibile registrare fino a sei collegamenti per le applicazioni più usate. È possibile registrare un'applicazione semplicemte trascinando l'icona di collegamento in un frame vuoto. Per rimuovere un'applicazione registrata, trascinare l'icona fuori dalla Schermata iniziale. Se EasyMP Network Projection o EasyMP Multi PC Projection è installato sul computer, queste applicazioni vengono registrate automaticamente. Non è possibile rimuovere le applicazioni. Funzioni della Barra di comando 15 Dalla Barra di comando è possibile eseguire le seguenti funzioni. Durante Modalità Annotazione: Scorre verso l'alto nel documento selezionato. Durante Modalità Lavagna: Sposta la pagina attualmente visualizzata in alto di una posizione. Modalità Annotazione D Modalità Lavagna E F A B Schermata iniziale Visualizza la Schermata iniziale. Salva Salva la schermata visualizzata in formato JPEG, BMP, PNG, PDF o EIT. Tutte le pagine vengono salvate in Modalità Lavagna. Se vengono salvate in formato PDF o EIT, tutte le pagine vengono salvate come un file. Quando si utilizza la visualizzazione completa in Modalità Lavagna, utilizzare [ È possibile modificare la posizione di salvataggio dalla scheda Salva impostazioni sulla schermata Impostazioni. Per modificare di nuovo un disegno in futuro, selezionare il formato EIT. s "Scheda Salva impostazioni" p.21 a C Pagina su G ] per selezionare Salva o Salva con nome. Se si apre un file EIT su un altro computer con una risoluzione del display diversa, alcune parti dei di‐ segni potrebbero non essere visualizzate. H I a Pagina giù Durante Modalità Annotazione: Scorre verso il basso nel documento selezionato. Durante Modalità Lavagna: Sposta la pagina attualmente visualizzata in basso di una posizione. Altri strumenti Visualizza il pannello degli strumenti. s "Funzioni del pannello Strumenti" p.16 Document camera Visualizza l'immagine proveniente da una telecamera documenti collegata al computer. Per maggiori informazioni sull'uso della schermata Document camera, vedere di seguito. s "Schermata Document camera" p.18 * Questa funzione supporta la telecamera documenti Epson. Per un elenco di telecamere documenti supportate, rivolgersi all'indirizzo più vicino fornito in Indirizzi utili per il proiettore Epson nel Manuale dell'utente del proiettore. Modalità Lavagna Si avvia Modalità Lavagna: Modalità Annotazione Si avvia Modalità Annotazione: Esci Esce da Easy Interactive Tools. È possibile modificare le dimensioni della Barra di comando facendo clic su [ ] in Modalità Annotazione. Funzioni della Barra di comando 16 Le seguenti funzioni sono disponibili solo in Modalità Lavagna. J K L Modalità Annotazione Crea nuovo Crea un nuovo file. Apri Apre i file EIT o .avi per Windows oppure i file .mov per OS X precedentemente salvati. Elenco pagine Visualizza la schermata dell'elenco pagine. Quando la penna interattiva si allontana dall'elenco pagine, l'elenco viene automaticamente ridotto a icona nella parte destra o sinistra dello schermo. L'elenco pagine viene nuovamente visualizzato quando la penna interattiva si sposta sull'area ridotta a icona. Se si seleziona [ ], diventa [ ] e l'elenco pagine è bloccato in posizione. Selezionare [ M N O P Modalità Lavagna A ] per chiudere l'elenco pagine. Nuova pagina Aggiunge una nuova pagina dopo la pagina attualmente visualizzata. Duplica pagina Duplica la pagina attualmente visualizzata e la aggiunge dopo la pagina attuale. B C Elimina pagina Elimina la pagina attualmente visualizzata. Visualizzazione finestra Commuta la schermata di disegno tra visualizzazione completa e visualizzazione finestra. a D Funzioni del pannello Strumenti Il seguente pannello viene visualizzato quando si seleziona [ Barra di comando. Ingrandisci area Visualizza un'immagine ingrandita. Trascinare il cursore per selezionare l'area da ingrandire. Stampa Stampa la pagina attualmente visualizzata. Tutte le pagine vengono visualizzate quando si usa Modalità Lavagna. È inoltre possibile selezionare le pagine da stampare nella schermata delle impostazioni di stampa. Acquisisci Acquisisce la schermata attualmente visualizzata e la copia sugli Appunti. Gli Appunti contengono una sola voce per volta. ] dalla E Quando si visualizza una finestra in Modalità La‐ vagna, tutte le note disegnate all'esterno del riqua‐ dro della finestra non vengono copiate. Clic destro (È disponibile solo durante le operazioni del mouse in Modalità Annotazione.) Un clic di penna svolge la funzione di clic del tasto destro del mouse solo una volta, poi torna ad essere un clic normale. Aiuto Funzioni della Barra di comando F G (È disponibile solo durante le operazioni del mouse in Modalità Annotazione.) Mostra la guida. Impostazioni 17 H Apre la schermata Impostazioni. s "Schermata delle Impostazioni" p.19 Pannello di input Visualizza una tastiera virtuale sullo schermo. Dalla tastiera su schermo è possibile inserire caratteri e controllare il computer selezionando i tasti. Controllo del proiettore Selezionare i seguenti tasti per controllare il proiettore. Quando si controlla un proiettore collegato ad un computer tramite rete, impostare le informazioni di rete del proiettore sulla scheda Impostazioni proiettore della schermata Impostazioni. s "Scheda Impostazioni proiettore" p.23 •[ ]: Passa alle immagini provenienti dal dispositivo collegato alla porta del computer. •[ ]: Passa alle immagini provenienti dal dispositivo collegato alla porta video. •[ ]: Passa alle immagini provenienti dal dispositivo collegato tramite rete. •[ ]: Passa alle immagini provenienti dal dispositivo collegato alla porta USB-A. •[ ]: Passa alle immagini provenienti dal computer collegato alla porta USB-B. •[ ]: Interrompe o riproduce l'immagine proiettata. •[ ]: Disattiva/attiva temporaneamente le immagini e l'audio proiettati. I •[ ]: Incrementa l'uscita di volume dal proiettore. •[ ]: Riduce l'uscita di volume dal proiettore. Ombreggiatura Copre l'immagine proiettata con un'ombreggiatura. Per cambiare l'area ombreggiata è possibile trascinare i quattro lati. Per uscire dall'effetto di ombreggiatura fare clic su [ J Spotlight ]. Funzioni della Barra di comando 18 Evidenzia parzialmente l'immagine proiettata mediante un effetto spotlight. Per cambiare l'area evidenziata è possibile trascinare la cornice dello spotlight. Per uscire dall'effetto spotlight fare clic su [ ]. È possibile modificare la forma dello spotlight dalla scheda Impostazioni generali della schermata Impostazioni. Le seguenti funzioni sono disponibili solo in Modalità Lavagna. K L M Seleziona sfondo Consente di selezionare uno sfondo tra i nove motivi forniti. È inoltre possibile selezionare come immagine di sfondo la visualizzazione di un'immagine fissa del desktop attuale, di un file di immagine o di un'immagine dalla telecamera documenti. Incolla Incolla i dati dagli Appunti alla pagina attualmente visualizzata. Inserisci immagine Selezionare l'immagine da inserire nella pagina attualmente visualizzata. È possibile selezionare un file in formato JPG, BMP, o PNG. Schermata Document camera La schermata Document camera viene visualizzata quando si seleziona [ ] dalla Barra di comando. La schermata Document camera consente di visualizzare immagini da una telecamera documenti collegata al computer. È possibile effettuare regolazioni, ad esempio la modifica delle dimensioni e della luminosità dell'immagine, quindi salvarle come file di immagine o filmato. A Selezione telecamera documenti Visualizza un elenco di telecamere documenti collegate al computer. Selezionare la telecamera documenti da utilizzare per proiettare immagini nella schermata Document camera. B Registra •[ ]: Registra l'immagine proveniente dalla telecamera documen‐ ti. L'immagine registrata viene salvata in formato .avi per Win‐ dows e in formato .mov per OS X. ]: Arresta la registrazione. •[ È possibile impostare la posizione di salvataggio dell'immagine registrata sulla scheda Imp. reg. document camera nella schermata Impostazioni. s "Scheda Imp. reg. document camera" p.22 * L'audio non viene registrato. C Qualità dell'immagine Funzioni della Barra di comando •[ ]: Regola la luminosità dell'immagine. Spostare il dispositivo di scorrimento a destra per incrementare la luminosità e a sini‐ stra per ridurla. •[ ]: Regola il contrasto dell'immagine. Spostare il dispositivo di scorrimento a destra per incrementare il contrasto e a sinistra per ridurlo. • Reset: ripristina le impostazioni di luminosità e contrasto ai va‐ lori predefiniti. 19 Scheda Impostazioni generali * Non è disponibile se la telecamera documenti non dispone di funzione di regolazione luminosità/contrasto. D Più grande/Più piccolo •[ ]: Ingrandisce l'immagine. •[ ]: Riduce l'immagine. E Attiva la visualizzazione a schermo intero Commuta la schermata Document camera tra visualizzazione completa e visualizzazione finestra. F Usa immagine corrente Importa l'immagine della telecamera documenti come file grafico. L'immagine viene importata nella pagina Modalità Lavagna. G Impostazioni Apre la scheda Imp. reg. document camera nella schermata Impostazioni. Schermata delle Impostazioni Selezionare [ ] - [ schermata Impostazioni. ] dalla Barra di comando per visualizzare la Dimensioni barre strumenti Consente di impostare le dimensioni della barra degli strumenti su Piccolo o Normale. Posizione visualizzazione Consente di impostare la posizione in cui viene elenco pagine visualizzato l'elenco pagine in Modalità Lavagna. Forma spotlight Consente di impostare come forma dello spotlight un cerchio o un quadrato. Funzioni della Barra di comando Presentazione strumento Selezionare per utilizzare la barra degli strumenti disegno Slideshow quando si proiettano diapositive di PowerPoint. s "Presentazione strumento disegno" p.26 Posizione barra di comando lavagna Impostare la posizione di visualizzazione della Barra di comando. Impostazioni clic destro Impostare le operazioni eseguite quando si fa clic con il tasto destro nell'area del disegno. • Apri barra strumenti disegno: Visualizza la Barra strumenti disegno nella posizione in cui si è fatto clic con il tasto destro. • Passa a modalità mouse: Passa dalla funzione disegno alla funzione di operazione del mouse (solo durante Modalità Annotazione). • Cambia tra penna e gomma: Passa dalla funzione disegno alla funzione gomma. • Off: Non viene eseguita alcuna operazione, anche se si fa clic con il tasto destro. Tavolozza colori Selezionare la Tavolozza 2 per una visualizzazione facilitata per daltonici. Provare la Tavolozza 2 se è difficile visualizzare i colori usando le impostazioni predefinite. La sovrapposizione non sarà valida (solo per Windows XP) Selezionare per salvare il contenuto di un filmato così come appare dopo avervi aggiunto annotazioni o disegni. 20 Scheda Impostazioni lingua (solo Windows) Cambia lingua Consente di impostare la lingua di visualizzazione per Easy Interactive Tools. Quest'impostazione diventa effettiva dopo aver riavviato Easy Interactive Tools. Funzioni della Barra di comando Scheda Salva impostazioni Controlla durante salvataggio Selezionare per visualizzare la schermata in cui è possibile impostare la posizione di salvataggio, il nome del file e il formato del file durante il salvataggio delle immagini. 21 Posizione cartella salvataggio Consente di impostare la cartella in cui si desidera salvare la schermata. Di seguito vengono riportate le cartelle predefinite per il salvataggio delle schermate. Windows XP <startup_drive>:\Documents and Settings\<user_name> \My Documents\Easy Interactive Tools Windows Vista/Windows 7/Windows 8 <startup_drive>:\users\<user_name>\Documents\Easy Interactive Tools OS X <startup_drive>:\Users\<user_name>\Documents\Easy Interactive Tools Nome file Imposta il nome del file durante il salvataggio dei file. È possibile inserire un massimo di 32 caratteri. (Non si possono utilizzare i seguenti simboli: \/:*?”<>|) Un numero e l'estensione vengono aggiunti alla fine del nome del file durante il salvataggio del file. Esempio: AAA0001.jpg Tipo file Imposta il formato del file durante il salvataggio dei file. Funzioni della Barra di comando Scheda Imp. reg. document camera Controlla durante salvataggio Selezionare per visualizzare la schermata in cui è possibile impostare la posizione di salvataggio e il nome file durante il salvataggio di filmati. 22 Posizione cartella salvataggio Imposta la cartella in cui salvare il filmato. Di seguito vengono riportate le cartelle predefinite per il salvataggio di filmati. Windows XP <startup_drive>:\Documents and Settings\<user_name> \My Documents\Easy Interactive Tools Windows Vista/Windows 7/Windows 8 <startup_drive>:\users\<user_name>\Documents\Easy Interactive Tools OS X <startup_drive>:\Users\<user_name>\Documents\Easy Interactive Tools Nome file Imposta il nome del file durante il salvataggio dei file. È possibile inserire un massimo di 32 caratteri. (Non si possono utilizzare i seguenti simboli: \/:*?”<>|) Un numero e l'estensione vengono aggiunti alla fine del nome del file durante il salvataggio del file. Esempio: AAA0001.avi Funzioni della Barra di comando Scheda Impostazioni proiettore Nome del proiettore Visualizza il nome del proiettore target (solo visualizzazione) Indirizzo IP Immettere l'indirizzo IP del proiettore da controllare da parte di Easy Interactive Tools tra i proiettori connessi alla rete. Fare clic sul tasto Controlla connessione per connettersi al proiettore specificato. 23 Password Monitor Inserire la Password Monitor impostata per il proiettore. È possibile inserire fino a 16 caratteri alfanumerici a un byte. Se la password è errata, non è possibile connettersi al proiettore. Funzioni della Barra strumenti disegno Dalla Barra strumenti disegno è possibile selezionare le seguenti funzioni. Modalità Annotazione 24 B Annulla Annulla l'operazione precedente. C Forme Consente di selezionare la forma desiderata tra le opzioni disponibili. È inoltre possibile selezionare colore e larghezza della linea della forma. D Seleziona Selezionare il contenuto disegnato o l'immagine inserita, quindi eseguire operazioni quali lo spostamento dell'elemento o la regolazione delle dimensioni. E Penna Modalità Lavagna Passa alla penna per disegnare liberamente. Fare clic su [ F ] a sinistra dell'icona per modificare colore e larghezza della linea della penna. Evidenziatore Passa a un evidenziatore in grado di tracciare linee traslucide. Fare clic su [ ] a sinistra dell'icona per modificare colore e larghezza della linea dell'evidenziatore. A Mouse (È disponibile solo durante Modalità Annotazione.) Passa dalle operazioni di disegno alle operazioni del mouse e il cursore dello schermo del computer diventa un normale cursore del mouse. È possibile eseguire le operazioni di clic e trascinamento sull'immagine proiettata mediante la penna interattiva. Fare di nuovo clic su questa icona per tornare alle operazioni di disegno. G Penna nera Passa alla penna nera per disegnare liberamente. Fare clic a destra dell'icona per tracciare linee spesse, fare invece clic a sinistra dell'icona per tracciare linee sottili. H Penna rossa Passa alla penna rossa per disegnare liberamente. Fare clic a destra dell'icona per tracciare linee spesse, fare invece clic a sinistra dell'icona per tracciare linee sottili. I Penna blu Passa alla penna blu per disegnare liberamente. Fare clic a destra dell'icona per tracciare linee spesse, fare invece clic a sinistra dell'icona per tracciare linee sottili. Gomma Passa a una gomma. Fare clic a destra dell'icona per cancellare aree più estese, fare invece clic a sinistra dell'icona per cancellare aree più ristrette. J Funzioni della Barra strumenti disegno K 25 Cancella schermo Cancella ogni traccia dei disegni presenti nella pagina visualizzata. L Mostra sempre barre strumenti (Non è disponibile in una finestra visualizzata in Modalità Lavagna.) La Barra strumenti disegno è sempre visualizzata. M Chiudi (Non è disponibile in una finestra visualizzata in Modalità Lavagna.) Chiude la Barra strumenti disegno. Anche la Barra di comando viene chiusa durante Modalità Annotazione. È possibile visualizzare di nuovo la Barra strumenti disegno selezionando la scheda Barra strumenti disegno [ N O ] situata a destra o a sinistra dello schermo. Digitare testo Passa all'immissione di testo. Selezionare l'area di disegno per visualizzare la casella di testo. Ripeti Annulla un'operazione di annullamento e ripristina lo stato precedente. • Più grande, Più piccolo Selezionare [ ] della Barra strumenti disegno, selezionare l'oggetto, quindi trascinare i punti per ingrandire o ridurre. Quando si ingrandisce o riduce un oggetto con le dita, selezionare l'oggetto, quindi toccare due punti dell'oggetto. Quando si ingrandisce, allontanare le dita per separare due punti. Quando si riduce, avvicinare le dita. • Ruota Selezionare [ ] della Barra strumenti disegno, selezionare l'oggetto, quindi ruotare i punti. Regolazione e modifica di forme e immagini È possibile regolare e modificare figure, linee e immagini inserite. Quando si ruota un oggetto con le dita, selezionare l'oggetto, quindi toccare due punti dell'oggetto. Spostare le dita nella direzione desiderata per ruotare l'oggetto. a Quando si seleziona una figura disegnata con linee, assicurarsi di selezionare la linea continua. Funzioni della Barra strumenti disegno 26 È possibile eseguire le seguenti operazioni dal sottomenu selezionando [ ] della Barra strumenti disegno, selezionando l'oggetto, quindi selezionando [ OS X ]. Duplica Crea un oggetto identico a quello selezionato e lo posiziona nella parte inferiore destra dell'oggetto originale. È possibile selezionare vari oggetti. Copia Copia l'oggetto selezionato negli Appunti. È possibile selezionare vari oggetti. Incolla Incolla l'oggetto copiato. Modifica Modifica il testo selezionato. Raggruppa per Raggruppa vari oggetti per crearne uno solo. Separa Elimina il raggruppamento eseguito utilizzando la funzione Raggruppa per. Porta in primo piano Porta in secondo piano Porta avanti Porta indietro Cambia l'ordine sovrapposto per l'oggetto selezionato. È possibile selezionare vari oggetti. Elimina Elimina l'oggetto selezionato. È possibile selezionare vari oggetti. a Quando si usa Windows, è possibile salvare una diapositiva di PowerPoint con il contenuto disegnato. Se si usa OS X, si può solo disegnare. a • Assicurarsi di avviare Easy Interactive Tools prima di avviare una presentazione di PowerPoint. • È possibile effettuare impostazioni per scegliere se utilizzare o meno gli strumenti di disegno di PowerPoint nella scheda Impostazioni generali. s "Scheda Impostazioni generali" p.19 Sono supportate le seguenti versioni di PowerPoint. Le operazioni di collegamento, ad esempio la pressione dei tasti [ctrl] + [A] sulla tastiera del computer, non sono supportate. Presentazione strumento disegno Quando si avvia una presentazione di PowerPoint, la Barra strumenti disegno si trasforma come mostrato di seguito per utilizzare gli strumenti di disegno di PowerPoint. Windows Windows Microsoft PowerPoint 2003/2007/2010/2013 OS X Microsoft PowerPoint 2011 Risoluzione dei Problemi Problema 27 Soluzione Dopo aver modificato la lingua, i caratteri diventano distorti. I caratteri diventano distorti se i font della lingua in uso non sono disponibili sul sistema operativo dell'utente. Per ripristinare le impostazioni predefinite, selezionare Ripristina predefinite nella schermata delle Impostazioni. s "Schermata delle Impostazioni" p.19 Nell'area di visualizzazione del filmato, dopo aver salvato una schermata contenente un filmato, appare una finestra nera. (solo Windows XP) Modificare manualmente le impostazioni dell'acceleratore video. (1) Selezionare Start - Pannello di controllo - Schermo - Impostazioni, quindi fare clic sul tasto Avanzate. (2) Selezionare Risoluzione dei problemi. (3) Spostare Accelerazione hardware nella seconda posizione a sinistra. Quando si modificano le impostazioni, è possibile che non vengano visualizzati gli schermi di riproduzione di alcuni DVD/BluRay. Inoltre, la modifica delle impostazioni può compromettere altre applicazioni. Dopo aver chiuso Easy Interactive Tools, riportare le impostazioni dell'acceleratore video allo stato precedente. Sfarfallio delle linee tracciate sulle immagini di Media Player. Le linee evidenziate tracciate sulle immagini di Media Player non diventano trasparenti. (solo Windows XP) Quando due persone utilizzano penne interattive, una terza non riesce a far funzionare la propria penna. Durante le seguenti operazioni, l'utilizzo della penna interattiva è consentito solo a una persona. • Quando si utilizza una visualizzazione finestra durante le operazioni del mouse o Modalità Lavagna • Mentre si eseguono operazioni sulla Schermata iniziale, sulle schermate Impostazioni, Document camera, Inserisci immagine e Seleziona sfondo • Durante la regolazione e la modifica di forme e immagini • Durante l'uso di menu • Durante l'immissione di testo Non è possibile disegnare sulla presentazione di diapositive Keynote. Su OS X non è possibile disegnare su diapositive Keynote. Non è possibile visualizzare correttamente le immagini in Ingrandisci area. Vengono applicate le restrizioni seguenti. • L'utilizzo di Ingrandisci area può compromettere la corretta visualizzazione delle applicazioni che utilizzano la funzione Microsoft DirectX. (solo Windows Vista) • In Ingrandisci area non è possibile visualizzare correttamente le immagini del lettore DVD. (solo OS X 10.7.x) Impossibile salvare o stampare immagini da Media Player. Vengono applicate le restrizioni seguenti. • Per le applicazioni che utilizzano la funzione Microsoft DirectX potrebbe non essere possibile salvare o stampare correttamente le immagini. • Non è possibile salvare o stampare correttamente le immagini del lettore DVD. (solo OS X 10.7.x) Non è possibile aprire alcuni disegni nel file EIT. • Se si apre il file EIT su un altro computer con una risoluzione del display diversa, parti dei disegni potrebbero non essere visualizzate. Aprire il file EIT su un computer con la stessa risoluzione del display. • Il file EIT potrebbe essere danneggiato. Creare di nuovo i disegni. Non è possibile riprodurre correttamente i filmati registrati. • Utilizzare Windows Media Player per riprodurre film registrati su sistemi operativi Windows. • Utilizzare QuickTime Player 7.7 o successivo per riprodurre film registrati su sistemi operativi OS X. * L'audio non viene registrato. Note Generali 28 Tutti i diritti riservati. Nessuna parte di questa pubblicazione può essere riprodotta, memorizzata in sistemi informatici o trasmessa in qualsiasi forma o con qualsiasi mezzo, elettronico, meccanico, con fotocopie, registrazioni o altro mezzo, senza previa autorizzazione scritta di Seiko Epson Corporation. Non viene assunta alcuna responsabilità esplicita né relativamente all'uso delle informazioni contenute nel presente documento né per eventuali danni derivanti dall'uso delle suddette informazioni. Né Seiko Epson Corporation né le sue società affiliate potranno essere ritenute responsabili nei confronti dell'acquirente di questo prodotto o verso terzi per danni, perdite, oneri o spese sostenute o subite dall'acquirente o da terzi in seguito a incidenti, uso errato o uso improprio del presente prodotto, oppure a modifiche, interventi di riparazione o alterazioni non autorizzate effettuate sullo stesso, oppure (con esclusione degli Stati Uniti) alla mancata stretta osservanza delle istruzioni operative e di manutenzione fornite da Seiko Epson Corporation. Seiko Epson Corporation non potrà essere ritenuta responsabile per eventuali danni o inconvenienti derivanti dall'uso di accessori opzionali o materiali di consumo diversi da quelli indicati da Seiko Epson Corporation come Prodotti originali Epson o Prodotti approvati Epson. Il contenuto di questo manuale è soggetto a modifica o aggiornamento senza preavviso. Le illustrazioni contenute in questo manuale potrebbero differire dal proiettore effettivo. In questa guida, i sistemi operativi sopra citati vengono indicati con "Windows XP", "Windows Vista", "Windows 7", "Windows 8" e "Windows 8.1". Inoltre, il termine collettivo Windows può essere utilizzato in riferimento a Windows XP, Windows Vista, Windows 7, Windows 8 e Windows 8.1 e può fare riferimento a più versioni di Windows, per esempio Windows XP/Vista/7, omettendo l'indicazione di Windows. Mac OS X 10.5.x Mac OS X 10.6.x OS X 10.7.x OS X 10.8.x OS X 10.9.x Nella presente guida, i sistemi operativi menzionati sopra vengono indicati come "Mac OS X 10.5.x", "Mac OS X 10.6.x", "OS X 10.7.x", "OS X 10.8.x" e "OS X 10.9.x". Inoltre, tali sistemi operativi possono essere indicati collettivamente con il termine "OS X". Avviso generale: Keynote, Mac, Mac OS e OS X sono marchi registrati di Apple Inc. Microsoft, DirectX, Microsoft Office, PowerPoint, Windows e Windows Vista sono marchi commerciali o marchi registrati di Microsoft Corporation negli Stati Uniti e/o in altri paesi. Gli altri nomi di prodotti citati in questo documento sono ugualmente utilizzati a puro scopo identificativo e possono essere marchi commerciali dei rispettivi proprietari. Epson rinuncia espressamente a tutti i diritti su questi marchi. Open Source Software License Uso dei nomi Sistema operativo Microsoft Sistema operativo Microsoft Sistema operativo Microsoft Sistema operativo Microsoft Sistema operativo Microsoft ® Windows ® XP Windows Vista ® Windows 7 ® ® Windows® 8 ® Windows® 8.1 ® ® zlib This projector product includes the open source software program "zlib" which applies the terms and conditions provided by owner of the copyright to the "zlib". The "zlib" are WITHOUT ANY WARRANTY; without even the implied warranty of MERCHANTABILITY AND FITNESS FOR A PARTICULAR PURPOSE. List of zlib programs zlib-1.2.8 Note Generali 29 License terms of conditions of each program which are provided by owner of the copyright to the “zlib” are as follows. Copyright notice: (C) 1995-1998 Jean-loup Gailly and Mark Adler This software is provided 'as-is', without any express or implied warranty. In no event will the authors be held liable for any damages arising from the use of this software. Permission is granted to anyone to use this software for any purpose, including commercial applications, and to alter it and redistribute it freely, subject to the following restrictions: 1. The origin of this software must not be misrepresented; you must not claim that you wrote the original software. If you use this software in a product, an acknowledgment in the product documentation would be appreciated but is not required. 2. Altered source versions must be plainly marked as such, and must not be misrepresented as being the original software. 3. This notice may not be removed or altered from any source distribution. Jean-loup Gailly Mark Adler [email protected] [email protected] If you use the zlib library in a product, we would appreciate *not* receiving lengthy legal documents to sign. The sources are provided for free but without warranty of any kind. The library has been entirely written by Jean-loup Gailly and Mark Adler; it does not include third-party code. If you redistribute modified sources, we would appreciate that you include in the file ChangeLog history information documenting your changes. ZSEIKO EPSON CORPORATION 2014. All rights reserved. 412560700IT