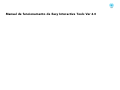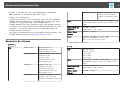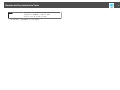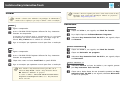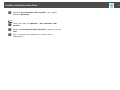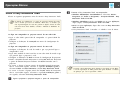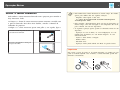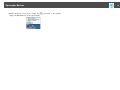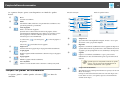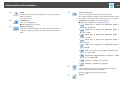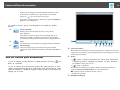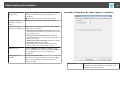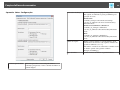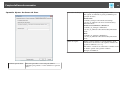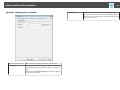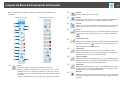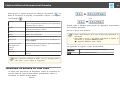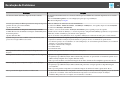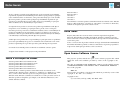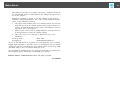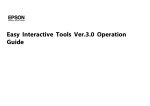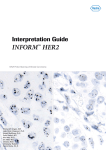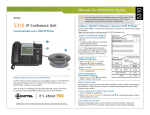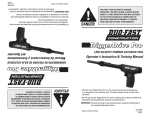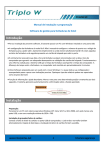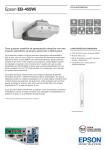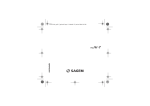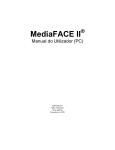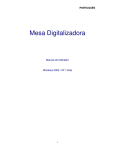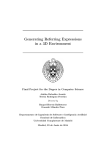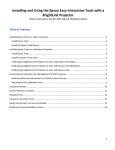Download Operation Guide - Easy Interactive Tools Ver.3.0
Transcript
Manual de funcionamento de Easy Interactive Tools Ver.3.0 Manual de funcionamento de Easy Interactive Tools Ver.3.0 Resumo do Easy Interactive Tools Características O Easy Interactive Tools é uma aplicação que lhe permite desenhar sobre imagens projectadas. Ao utilizar a caneta interactiva com o projector, as seguintes funções de desenho ficam disponíveis. Pode também utilizar o seu dedo para desenhar sobre a imagem projectada se o seu projector suportar operações tácteis. 3 Desenhar num fundo liso (Modo de quadro branco) O modo de quadro branco permite-lhe adicionar texto ou imagens a um fundo de cor sólida. Pode também seleccionar fundos diferentes, tais como linhas de grelha ou pautas de música. Os fundos com linhas podem ser úteis para escrever actas ou outros documentos durante uma reunião. Desenhar sobre a imagem projectada (Modo de anotação) O modo de anotação permite-lhe adicionar pontos e notas à imagem projectada. Ao utilizar ilustrações, imagens e gráficos, pode melhorar as suas aulas e criar apresentações mais apelativas. s "Desenhar em Modo de quadro branco" Pág.12 Funções úteis • Utilizar o rato do computador s "Utilizar um rato a partir da imagem projectada (operações do rato)" Pág.11 s "Desenhar em Modo de anotação" Pág.10 • Controlar dispositivos ligados a um computador, tais como projectores e câmaras para documentos, a partir da imagem projectada s "Funções do painel de ferramentas" Pág.17 s "Ecrã da Câmara para documentos" Pág.19 • Edite o conteúdo desenhado no ecrã de projecção s "Ajustar e editar formas e imagens" Pág.26 Resumo do Easy Interactive Tools 4 • Guardar o conteúdo que criou como diapositivo do PowerPoint s "Ferramenta de desenho do Slide Show" Pág.27 • Utilizar para teleconferência Quando liga o projector a um computador através da rede utilizando o EasyMP Network Projection ou o EasyMP Multi PC Projection, pode partilhar o ecrã projectado com uma localização remota. Quando utilizado com o Easy Interactive Tools, pode partilhar anotações e desenhos feitos no ecrã projectado com múltiplas localizações. (A caneta interactiva e as operações tácteis apenas são suportadas através do EasyMP Network Projection.) Para obter mais informações acerca do EasyMP Network Projection e do EasyMP Multi PC Projection, visite http://www.epson.com. Windows 8.1 Windows 8.1 32/64 bits Windows 8.1 Pro 32/64 bits Windows 8.1 Enterprise 32/64 bits CPU Intel Pentium M de 1.6 GHz ou mais rápido Recomendado: Intel Core2 Duo de 1.2 GHz ou mais rápido Quantidade de memória 512 MB ou superior Recomendado: 1 GB ou mais Disco rígido Espaço 100 MB ou superior Visor Resoluções não inferiores a XGA (1 024 x 768) e não superiores a WUXGA (1 920 x 1 200) Visor a cores de 16 bits ou mais Requisitos do Sistema * Service Pack 2 ou posterior Windows SO Windows XP* Windows Vista Windows 7 Windows 8 Professional 32 bits Home Edition 32 bits Tablet PC Edition 32 bits Ultimate 32 bits Enterprise 32 bits Business 32 bits Home Premium 32 bits Home Basic 32 bits Ultimate 32/64 bits Enterprise 32/64 bits Professional 32/64 bits Home Premium 32/64 bits Home Basic 32 bits Windows 8 32/64 bits Windows 8 Pro 32/64 bits Windows 8 Enterprise 32/64 bits OS X OS * Mac OS X 10.5.x Mac OS X 10.6.x OS X 10.7.x OS X 10.8.x OS X 10.9.x CPU Power PC G4 1.5 GHz ou mais rápido Recomendado: Intel Core Duo de 1.5 GHz ou mais rápido Quantidade de memória 512 MB ou superior Recomendado: 1 GB ou mais Disco rígido Espaço 100 MB ou superior Resumo do Easy Interactive Tools Visor * Resoluções não inferiores a XGA (1 024 x 768) e não superiores a WUXGA (1 920 x 1 200) Visor a cores de 16 bits ou mais É necessário o QuickTime 7.7 ou posterior. 5 Instalar o Easy Interactive Tools a Instalar a • Instale o software como utilizador com privilégios de administrador. • Feche todas as aplicações que esteja a utilizar e inicie a instalação. Ligue o computador. Insira o CD-ROM EPSON Projector Software for Easy Interactive Function no computador. O programa de instalação inicia-se automaticamente. Se o programa de instalação não iniciar automaticamente, faça duplo clique no ficheiro EIN_TTWInst.exe na unidade de CD-ROM. c Consulte o Web site seguinte para obter a versão mais recente do Easy Interactive Tools, assim como informações relativas aos projectores suportados. http://www.epson.com Desinstalar Windows a b 6 Windows XP a b c Clique em Iniciar e, em seguida, em Painel de Controlo. Faça duplo clique em Adicionar/Remover Programas. Seleccione Easy Interactive Tools Ver.X.XX e, em seguida, clique em Remover. Siga as instruções que aparecem no ecrã para fazer a instalação. Windows Vista/Windows 7 OS X a b c d Ligue o computador. Insira o CD-ROM EPSON Projector Software for Easy Interactive Function no computador. a b c Clique em Iniciar e, em seguida, em Painel de Controlo. Clique em Desinstalar um programa. Seleccione Easy Interactive Tools Ver.X.XX e, em seguida, clique em Desinstalar. Clique duas vezes no ícone Install Navi na janela EPSON. Siga as instruções que aparecem no ecrã para fazer a instalação. a Deve instalar o Easy Interactive Driver para Mac OS X. Seleccione Easy Install e instale o Easy Interactive Driver. s Manual do Utilizador do projector Se estiver a utilizar o EB-465i/EB-460i/EB-455Wi/EB-450Wi/ BrightLink 455Wi/BrightLink 450Wi, use o Easy Interactive Driver Ver.1.XX. Windows 8/Windows 8.1 a b Seleccione Procurar na barra de Atalhos e, em seguida, procure por Easy Interactive Tools Ver.X.XX. Clique com o botão direito do rato (mantenha premido) em Easy Interactive Tools Ver.X.XX e, em seguida, seleccione Desinstalar na barra de aplicações. Instalar o Easy Interactive Tools c Seleccione Easy Interactive Tools Ver.X.XX e, em seguida, seleccione Desinstalar. OS X a b c Clique duas vezes em Aplicações - Easy Interactive Tools Ver.X.XX. Execute o Easy Interactive Tools Uninstaller a partir da pasta de Tools. Siga as instruções que aparecem no ecrã para fazer a desinstalação. 7 Operações Básicas Iniciar o Easy Interactive Tools Efectue os seguintes preparativos antes de iniciar o Easy Interactive Tools. a O método de configuração e os itens do projector variam de acordo com o modelo que está a ser utilizado. Além disso, os modelos que não suportam ligação de rede não podem ser ligados através de uma rede. Para obter mais detalhes, consulte o Manual do Utilizador do projector. 8 o Easy Interactive Tools no computador. b •Execute Windows XP/Windows Vista/Windows 7: Seleccione Iniciar Programas (ou Todos os Programas) - Projector EPSON - Easy Interactive Tools Ver.X.XX. • Windows 8/Windows 8.1: No ecrã Iniciar ou no ecrã Aplicações, clique (toque) em Easy Interactive Tools Ver.X.XX. • OS X: Na pasta Aplicações, clique duas vezes em Easy Interactive Tools Ver.X.XX. O Easy Interactive Tools é iniciado e é exibido o ecrã de Início. Ao ligar um computador ao projector através de um cabo USB • Ligue o cabo USB à porta USB do computador e à porta USB-B do projector. • Configure as definições de Avançado no menu de Configuração do projector. Ao ligar um computador ao projector através de uma rede • Configure as definições de rede de modo a que seja possível ligar o computador à rede. • Ligue uma unidade de LAN sem fios ou um cabo LAN de modo a que seja possível ligar o projector à rede. • Configure as definições de Rede no menu de Configuração do projector. • Instale o EasyMP Network Projection ou o EasyMP Multi PC Projection a partir do EPSON Projector Software CD-ROM fornecido com o projector. • Se estiver a efetuar a ligação através do EasyMP Network Projection, abra o ecrã Definir opções, selecione o separador Definições gerais e selecione Utilize a Caneta Interativa e Usar Easy Interactive Tools. • Se estiver a efectuar a ligação através do EasyMP Multi PC Projection, abra o ecrã Definir opções, seleccione o separador Definições gerais e, em seguida, seleccione Usar Easy Interactive Tools. a Ligue o projector e projecte imagens a partir do computador. a Se iniciar o Easy Interactive Tools durante a reprodução de um filme, o ecrã de reprodução do filme poderá ficar preto. Reinicie o software de aplicação que está a reproduzir o filme. Operações Básicas Utilizar a caneta interactiva Pode utilizar a caneta interactiva fornecida com o projector para controlar o Easy Interactive Tools. As funções e a forma da caneta interactiva variam consoante o modelo com o qual foi fornecida. Para obter mais detalhes, consulte o Manual do Utilizador do projector. Verifique se a caneta interactiva possui uma pilha e, em seguida, ligue-a. Pressione o botão na ponta da caneta para seleccionar um item. Pressione e movimente a caneta pelo ecrã para desenhar. 9 a • Pode utilizar duas canetas interactivas ao mesmo tempo. No entanto, apenas pode utilizar uma nas seguintes situações: - Enquanto estiver ligado a uma rede - Ao utilizar EB-465i/EB-460i/EB-455Wi/EB-450Wi/BrightLink 455Wi/BrightLink 450Wi • Pode controlar o Easy Interactive Tools com até seis dispositivos ao mesmo tempo, como um rato ligado a um computador. No OS X, pode controlar com até três dispositivos. • As seguintes operações apenas podem ser efectuadas através de um dispositivo: - Operações no ecrã de Início, no ecrã Configurações, no ecrã Câmara para documentos, no ecrã Inserir imagem e no ecrã Seleccionar fundo - Ajustar e editar formas e imagens - Utilizar menus - Introduzir texto - Operações numa janela exibida em Modo de quadro branco Importante Não segure a secção da ponta (a) da caneta interactiva, ou permita que esta parta ou acumule sujidade. Caso contrário, a caneta interactiva poderá não funcionar correctamente. Operações Básicas Operações tácteis Em projectores que suportam operação táctil, pode utilizar o dedo para efectuar as mesmas funções que a caneta interactiva. Ao efectuar operações tácteis, pode também utilizar dois dedos para operações multi-toque, tal como ampliar ou reduzir a imagem. O projector reconhece até seis pontos de multi-toque. Quando um grupo de pessoas efectuar operações tácteis, todos os membros devem utilizar a mesma ferramenta de desenho. Desenhar Seleccione uma função na Barra de comandos e na Barra de ferramentas de Desenho. 10 Permite-lhe seleccionar a espessura e cor das linhas da caneta, bem como seleccionar gráficos ou textos para a área de desenho. Dois modos de desenho O Easy Interactive Tools oferece dois modos de desenho. Quando altera o modo, o ecrã muda tal como ilustrado abaixo. Modo de anotação Permite-lhe desenhar sobre a imagem em exibição no computador. Esta função é útil quando precisa de realçar determinados pontos ou adicionar notas. Pode também desenhar sobre imagens de uma câmara para documentos. Modo de quadro branco Permite-lhe exibir e desenhar sobre um ecrã liso. Pode tratar a área de desenho como uma página e criar múltiplas páginas onde pode desenhar. Pode também guardar os seus desenhos como um ficheiro e abri-los novamente mais tarde. Desenhar em Modo de anotação A Barra de comandos Permite-lhe mudar de modo, guardar ficheiros, controlar dispositivos ligados e configurar uma variedade de definições. B Barra de ferramentas de Desenho Esta secção explica como desenhar sobre imagens a partir de um ecrã de computador ou câmara para documentos em Modo de anotação. Operações Básicas a 11 Seleccione Anot. na área de trab. no ecrã de Início ou [ ] na Barra de comandos. O Modo de anotação é iniciado e o ecrã do computador é exibido. a Para desenhar sobre imagens a partir de uma câmara para documentos, seleccione Câmara para documentos no ecrã de ] na Barra de comandos. A imagem da câmara Início, ou [ para documentos é exibida no ecrã Câmara para documentos. e Para guardar o conteúdo do seu desenho, seleccione [ ] na Barra de comandos. Pode guardar o ecrã exibido nos formatos JPG, BMP, PNG, PDF ou EIT. Pode definir a localização do ficheiro guardado, o nome do ficheiro e o formato do ficheiro no separador Salvar Configurações no ecrã Configurações. s "Separador Salvar Configurações" Pág.22 s "Ecrã da Câmara para documentos" Pág.19 b c Seleccione [ a ] na Barra de ferramentas de Desenho. Desenhar sobre a imagem projectada. a Utilizar um rato a partir da imagem projectada (operações do rato) Para alterar a cor e espessura das linhas da caneta, seleccione [ ] junto a [ ] para exibir a paleta da caneta. Depois de seleccionar a cor e a espessura, seleccione [ ] Para apagar desenhos, seleccione [ ] ou [ ] na Barra de ferramentas de Desenho. • Ao seleccionar [ ]: pode utilizar a caneta interactiva como borracha. • Ao seleccionar [ Ao seleccionar [ ] na Barra de ferramentas de Desenho em Modo de anotação, pode utilizar o computador a partir da imagem projectada (operações do rato). Quando as operações do rato estiverem activadas, pode utilizar a caneta interactiva para efectuar operações como clicar, clicar com o botão direito e arrastar e largar. para fechar a paleta da caneta. d Se abrir um ficheiro EIT noutro computador com uma resolução de exibição diferente, algumas porções do desenho poderão não ser exibidas. ]: todos os desenhos actuais são eliminados. • Clicar: Pressione e levante a ponta da caneta da imagem projectada. • Clicar com o botão direito: Prima o botão direito na caneta interactiva, ou mantenha a ponta da caneta pressionada contra a imagem projectada durante alguns segundos e, em seguida, levante a ponta da caneta da imagem. • Arrastar e largar: Pressione a ponta da caneta contra o ícone ou objecto que deseja mover, arraste a ponta da caneta para onde deseja mover o objecto e, em seguida, levante a ponta da caneta da imagem projectada. Operações Básicas a 12 • Não pode utilizar as funções de desenho quando estiver a efectuar operações do rato. • Para utilizar as funções de desenho, seleccione [ d Para apagar desenhos, seleccione [ ] ou [ ] na Barra de ferramentas de Desenho. ] novamente. • Ao seleccionar [ ]: pode utilizar a caneta interactiva como borracha. Desenhar em Modo de quadro branco Esta secção explica como desenhar numa página lisa em Modo de quadro branco. Em Modo de quadro branco, pode adicionar páginas a partir da Barra de comandos, bem como exibir o ecrã de lista de páginas onde pode efectuar operações de página. a e ]: todos os desenhos actuais são eliminados. A partir da Barra de comandos pode adicionar/eliminar, duplicar ou mover páginas. Exibe imagens em miniatura das páginas disponíveis. comandos. • Seleccionar uma imagem em miniatura: Altera a página exi‐ bida. • Arrastar e largar uma imagem em miniatura: Altera a ordem de exibição. O Modo de quadro branco é iniciado e é exibida uma nova página. Adiciona e exibe uma nova imagem. Seleccione Novo no ecrã de Início ou [ a b c • Ao seleccionar [ ] na Barra de Para abrir um ficheiro guardado anteriormente, seleccione Abrir no ecrã de Início ou [ ] na Barra de comandos. Duplica a página exibida actualmente. Elimina a página exibida actualmente. Move a página exibida actualmente uma posição para cima. Seleccione [ ] na Barra de ferramentas de Desenho. Move a página exibida actualmente uma posição para baixo. Desenhar na página. a Para alterar a cor e espessura das linhas da caneta, seleccione [ ] junto a [ ] para exibir a paleta da caneta. Depois de seleccionar a cor e a espessura, seleccione [ para fechar a paleta da caneta. ] Operações Básicas f 13 Para guardar o conteúdo do seu desenho, seleccione [ ] na Barra de comandos. Quando utilizar o ecrã inteiro no modo de Quadro branco, utilize [ ] para selecionar Salvar ou Salvar como. Guarda todas as páginas com desenho nos formatos JPG, BMP, PNG, PDF ou EIT. Se desejar editar novamente um ficheiro no futuro, seleccione o formato EIT. a Se abrir um ficheiro EIT noutro computador com uma resolução de exibição diferente, algumas porções do desenho poderão não ser exibidas. Formato ao guardar Unidade ao guardar JPG/BMP/PNG Guarda todas as páginas tratando uma página como um ficheiro independente. PDF/EIT Guarda todas as páginas num mesmo ficheiro. a • Durante a exibição em janela, apenas pode utilizar uma caneta interactiva. • Durante a exibição em janela, as operações fora da janela tornam-se operações de rato de computador. Sair do Easy Interactive Tools Pode sair do Easy Interactive Tools utilizando um dos seguintes métodos. • Clique em [ ] na Barra de comandos. • Windows: Clique em [ ] no tabuleiro de tarefas e, em seguida, clique em Sair no menu apresentado. Pode definir a localização do ficheiro guardado, o nome do ficheiro e o formato do ficheiro no separador Salvar Configurações no ecrã Configurações. s "Separador Salvar Configurações" Pág.22 Alternar entre exibição em ecrã inteiro e exibição em janela Ao selecionar [ ]/[ ]na Barra de comandos no Modo de quadro branco, pode alternar o ecrã de desenho entre ecrã inteiro e exibição em janela. Exibição em ecrã inteiro Exibição em janela Operações Básicas • OS X: Pressiona a tecla Ctrl e clique em [ clique em Encerrar no menu apresentado. 14 ] na Dock e, em seguida, Funções no ecrã de Início 15 Pode executar as seguintes funções no ecrã de Início. F G A B C D E Anot. na área de trab. O Modo de anotação é iniciado e o ecrã do computador é exibido. Novo O Modo de quadro branco é iniciado e é exibido um novo ficheiro. Abrir O Modo de quadro branco é iniciado e pode abrir um ficheiro guardado anteriormente. Pode selecionar ficheiros EIT, ou ficheiros .avi para Windows ou ficheiros .mov para OS X. Arquivos recentes O Modo de quadro branco é iniciado e o ficheiro guardado mais recentemente é aberto. Pode selecionar ficheiros EIT, ou ficheiros .avi para Windows ou ficheiros .mov para OS X. Câmara para documentos O Modo de anotação é iniciado e a imagem da câmara para documentos é projectada. Navegador da Web O Modo de anotação é iniciado e o Web browser do computador é executado. Outros aplicativos Pode registar até seis atalhos para aplicações utilizadas frequentemente. Pode registar uma aplicação simplesmente arrastando e largando o ícone de atalho para uma moldura vazia. Para remover uma aplicação registada, arraste e largue o ícone para fora do ecrã de Início. Se o EasyMP Network Projection ou o EasyMP Multi PC Projection estiverem instalados no computador, estas aplicações são registadas automaticamente. Estas aplicações não podem ser removidas. Função da Barra de comandos 16 Pode executar as seguintes funções na Barra de comandos. Em Modo de anotação: Desloca para cima no documento seleccionado. Em Modo de quadro branco: Move a página exibida actualmente uma posição para cima. Modo de anotação D Modo de quadro branco E F A B Tela inicial Exibe o ecrã de Início. Salvar Guarda o ecrã exibido nos formatos JPEG, BMP, PNG, PDF ou EIT. Todas as páginas são guardadas em Modo de quadro branco. Se guardar em formato PDF ou EIT, todas as páginas são guardadas num mesmo ficheiro. Quando utilizar o ecrã inteiro no modo de Quadro branco, utilize [ Pode alterar a localização para guardar no separador Salvar Configurações no ecrã Configurações. Se desejar editar novamente um desenho no futuro, guarde-o no formato EIT. s "Separador Salvar Configurações" Pág.22 a C G ] para selecionar Salvar ou Salvar como. Página acima Se abrir um ficheiro EIT noutro computador com uma resolução de exibição diferente, algumas por‐ ções do desenho poderão não ser exibidas. H I a Página abaixo Em Modo de anotação: Desloca para baixo no documento seleccionado. Em Modo de quadro branco: Move a página exibida actualmente uma posição para baixo. Outras ferramentas Exibe o painel de ferramentas. s "Funções do painel de ferramentas" Pág.17 Câmara para documentos Apresenta a imagem proveniente de uma câmara para documentos ligada ao computador. Veja abaixo para obter mais informações acerca da utilização do ecrã da Câmara para documentos. s "Ecrã da Câmara para documentos" Pág.19 * Esta função suporta a câmara para documentos da Epson. Para obter uma lista das câmaras para documentos suportadas, contacte o endereço mais próximo existente na Lista de Contactos para Projectores Epson no Manual do Utilizador do seu projector. Modo de quadro branco Inicia o Modo de quadro branco. Modo de anotação Inicia o Modo de anotação. Sair Sai do Easy Interactive Tools. Pode alterar o tamanho da Barra de comandos clicando em [ Modo de anotação. ] em Função da Barra de comandos 17 As seguintes funções apenas estão disponíveis em Modo de quadro branco. J K L Modo de anotação Novo Cria um novo ficheiro. Abrir Abre ficheiros EIT, ou ficheiros .avi para Windows ou ficheiros .mov para OS X guardados previamente. Lista de páginas Exibe o ecrã da lista de páginas. Quando retira a caneta interactiva da lista de páginas, a lista é automaticamente minimizada para a direita ou esquerda do ecrã. A lista de páginas é exibida novamente quando mover a caneta interactiva para a área minimizada. Se seleccionar [ ], este muda para [ ] e a lista de páginas é A bloqueada. Seleccione [ M N O P ] para fechar a lista de páginas. Página nova Adiciona uma nova página depois da página exibida actualmente. Copiar página Duplica a página exibida actualmente e adiciona-a depois da página actual. Apagar página Elimina a página exibida actualmente. Visor da Janela Alterna o ecrã de desenho entre ecrã inteiro e exibição em janela. B C Funções do painel de ferramentas O seguinte painel é exibido quando selecciona [ ] na Barra de Ampliar área Apresenta uma vista ampliada da imagem. Arraste o cursor para seleccionar a área que pretende ampliar. Imprimir Imprime o ecrã exibido actualmente. Todas as páginas são impressas quando utiliza o Modo de quadro branco. Pode também seleccionar as páginas que deseja imprimir no ecrã de definições de impressão. Captura Captura o ecrã exibido actualmente e copia-o para a área de transferência. A área de transferência apenas suporta um item de cada vez. a D comandos. Modo de quadro branco Quando aparecer uma janela no Modo de quadro branco, as notas que forem desenhadas fora da moldura da janela não serão copiadas. Clique com o botão direito (Esta função apenas está disponível durante as operações do rato em Modo de anotação.) O clique de uma caneta funciona uma vez como um clique com o botão direito do rato e, em seguida, regressa ao funcionamento normal de um clique. Função da Barra de comandos E Ajuda (Esta função apenas está disponível durante as operações do rato em Modo de anotação.) Apresenta a Ajuda. F Configurações Abre o ecrã Configurações. s "Ecrã Configurações" Pág.20 Painel de introdução Apresenta um teclado virtual no ecrã. Pode introduzir caracteres e controlar o computador a partir do teclado virtual seleccionando as teclas. G 18 H Controlo do projector Seleccione os seguinte botões para controlar o projector. Ao controlar um projector ligado a um computador através de uma rede, defina as informações da rede para o projector no separador Configurações do projetor no ecrã Configurações. s "Separador Configurações do projetor" Pág.24 •[ ]: Muda para as imagens do dispositivo ligado à porta do computador. •[ ]: Muda para as imagens do dispositivo ligado à porta de vídeo. •[ ]: Muda para as imagens do dispositivo ligado através da rede. •[ ]: Muda para as imagens do dispositivo ligado à porta USB-A. •[ ]: Muda para as imagens do computador ligado à porta USB-B. •[ ]: Coloca em pausa ou reproduz a imagem que está a ser projectada. •[ ]: Liga/desliga temporariamente a imagem e áudio que está a ser projetado. I •[ ]: Aumenta o volume do projector. •[ ]: Diminui o volume do projector. Sombra Cobre a imagem projectada com uma sombra. Pode arrastar os quatro lados para mudar a área sombreada. Clique em [ J Projector ] para sair do efeito de sombra. Função da Barra de comandos 19 Realça parte da imagem projectada utilizando um efeito de foco. Pode arrastar a moldura do foco para mudar a área realçada. Clique em [ ] para sair do efeito de projector. Pode alterar a forma da barra do holofote no separador Definições gerais no ecrã Configurações. As seguintes funções apenas estão disponíveis em Modo de quadro branco. K L M Seleccionar fundo Permite seleccionar um fundo de entre os nove padrões disponibilizados. Pode também seleccionar apresentar uma imagem fixa do seu ambiente de trabalho, um ficheiro de imagem ou uma imagem proveniente da câmara para documentos como a imagem de fundo. Colar Cola dados da área de transferência na página exibida actualmente. Inserir imagem Seleccione a imagem que pretende inserir na página exibida actualmente. Pode seleccionar um ficheiro no formato JPG, BMP ou PNG. Ecrã da Câmara para documentos O ecrã da Câmara para documentos é exibido quando selecciona [ Barra de comandos. ] na O ecrã da Câmara para documentos permite-lhe exibir imagens de uma câmara para documentos ligada ao computador. Pode efectuar ajustes, como alterar o tamanho e o brilho da imagem e depois guardar como ficheiro de imagem ou de vídeo. A Seleccionar câmara Exibe uma lista das câmaras para documentos ligadas ao computador. Seleccione a câmara para documentos que deseja utilizar para projectar imagens no ecrã da Câmara para documentos. B Gravar •[ ]: Grava a imagem proveniente da câmara para documentos. A imagem gravada é guardada em formato .avi para Windows e em formato .mov para OS X. ]: Pára a gravação. •[ Pode definir a localização para guardar o ficheiro da imagem guardada no separador Ajustes da câmara de Grav. no ecrã Configurações. s "Separador Ajustes da câmara de Grav." Pág.23 * O áudio não é gravado. C Qualidade da Imagem Função da Barra de comandos •[ ]: Ajusta o brilho da imagem. Mova o cursor para a direita para aumentar o brilho e para a esquerda para diminuir. •[ ]: Ajusta o contraste da imagem. Mova o cursor para a di‐ reita para aumentar o contraste e para a esquerda para diminuir. • Reiniciar: Repõe as predefinições de brilho e contraste. 20 Separador Definições gerais * Esta opção não está disponível se a câmara para documentos ligada não possuir uma função de ajuste do brilho/contraste. D Aumentar/Diminuir •[ ]: Amplia a imagem. •[ ]: Reduz a imagem. E Exibir tela inteira Alterna o ecrã da Câmara para documentos entre ecrã inteiro e exibição em janela. F Utilizar imagem actual Importa a imagem da câmara para documentos como ficheiro de gráficos. A imagem é importada para a página no Modo de quadro branco. G Configurações Abre o separador de Ajustes da câmara de Grav. no ecrã Configurações. Ecrã Configurações Seleccione [ ] - [ ] na Barra de comandos para exibir o ecrã Configurações. Tamanhos das barras de ferramentas Permite definir o tamanho da barra de ferramentas para Pequeno ou Normal. Posição de apresentação da lista de páginas Permite definir a posição na qual a lista de páginas é apresentada no Modo de quadro branco. Forma do projector Permite definir a forma do foco para um círculo ou um quadrado. Função da Barra de comandos Ferramenta de desenho do Slide Show Seleccione para utilizar a barra de ferramentas de desenho dedicada do Slideshow ao projectar diapositivos do PowerPoint. s "Ferramenta de desenho do Slide Show" Pág.27 Posição da barra de comandos do Quadro branco Define a posição de exibição da Barra de comandos. 21 Separador Configurações de idioma (apenas no Windows) Clicar com o botão Define a operação efectuada quando clica com o botão direito em Configurações direito na área de desenho. • Abrir barra de ferramentas de Desenho: Exibe a Barra de ferramentas de Desenho na posição onde clicou com o botão direito do rato. • Alterar para modo de Mouse: Muda da função de desenho para a função de operação por rato (apenas em Modo de anotação). • Alterar entre Caneta e Borracha: Muda entre a função de desenho e a função de borracha. • Desactivado: Não é efectuada nenhuma operação mesmo se clicar com o botão direito do rato. Palheta de cores Selecione Palheta 2 para facilitar a visualização para pessoas com daltonismo parcial. Experimente a Palheta 2 caso seja difícil ver as cores com as configurações predefinidas. Sobreposição será inválida (Apenas para Windows XP) Seleccione esta opção para guardar o conteúdo do filme com o aspecto actual depois de adicionar notas ou desenhos ao filme. Alterar idioma Permite definir o idioma de apresentação para o Easy Interactive Tools. Esta definição é activada depois de reiniciar o Easy Interactive Tools. Função da Barra de comandos Separador Salvar Configurações Verificar quando salvar Seleccione para exibir o ecrã onde pode definir a localização para guardar, o nome e o formato do ficheiro ao guardar imagens. 22 Pasta salvar localização Permite definir a pasta na qual pretende guardar o ecrã. Em seguida, são indicadas as pastas predefinidas para gravação dos ecrãs. Windows XP <unidade_arranque>:\Documents and Settings \<nome_de_utilizador>\Os meus documentos\Easy Interactive Tools Windows Vista/Windows 7/Windows 8 <unidade_de_arranque>:\utilizadores \<nome_de_utilizador>\Documentos\Easy Interactive Tools OS X <unidade_de_arranque>:\Utilizadores \<nome_de_utilizador>\Documentos\Easy Interactive Tools Nome do arquivo Define o nome do ficheiro ao guardar ficheiros. Pode introduzir até 32 caracteres. (Os seguintes símbolos não podem ser utilizados: \/:*?”<>|) Um número e extensão são adicionados ao final do nome do ficheiro quando está a guardar o ficheiro. Exemplo: AAA0001.jpg Tipo de ficheiro Define o formato do ficheiro ao guardar ficheiros. Função da Barra de comandos Separador Ajustes da câmara de Grav. Verificar quando salvar Seleccione para exibir o ecrã onde pode definir a localização para guardar e o nome do ficheiro ao guardar vídeos. 23 Pasta salvar localização Define a pasta na qual pretende guardar o vídeo. Em seguida, são indicadas as pastas predefinidas para gravação de vídeos. Windows XP <unidade_arranque>:\Documents and Settings \<nome_de_utilizador>\Os meus documentos\Easy Interactive Tools Windows Vista/Windows 7/Windows 8 <unidade_de_arranque>:\utilizadores \<nome_de_utilizador>\Documentos\Easy Interactive Tools OS X <unidade_de_arranque>:\Utilizadores \<nome_de_utilizador>\Documentos\Easy Interactive Tools Nome do arquivo Define o nome do ficheiro ao guardar ficheiros. Pode introduzir até 32 caracteres. (Os seguintes símbolos não podem ser utilizados: \/:*?”<>|) Um número e extensão são adicionados ao final do nome do ficheiro quando está a guardar o ficheiro. Exemplo: AAA0001.avi Função da Barra de comandos Separador Configurações do projetor Nome do videoprojector Exibe o nome do projector de destino (apenas ecrãs) Endereço IP Introduza o endereço IP do projector que será controlado pelo Easy Interactive Tools de entre os projectores ligados à rede. Clique no botão Verificar conexão para efectuar a ligação ao projector especificado. 24 Senha Monitor Introduza a Palavra-passe de monitor definida para o projector. Pode introduzir até 16 caracteres alfanuméricos de byte único. Se a palavra-passe estiver errada, não poderá ligar-se ao projector. Funções da Barra de ferramentas de Desenho Pode seleccionar as seguintes funções na Barra de ferramentas de Desenho. Modo de anotação Modo de quadro branco 25 B Desfazer Cancela a última operação efectuada. C Formas Seleccione a forma que pretende a partir das formas disponibilizadas. Pode também seleccionar a cor e a largura da linha da forma. D Selecção Seleccione o conteúdo desenhado ou a imagem inserida e, em seguida, realize operações, tais como mover o item ou ajustar o tamanho. Caneta Muda para uma caneta para que possa desenhar livremente. Clique em E [ ] à esquerda do ícone para mudar a cor e a largura da linha da caneta. F Caneta fluorescente Muda para uma caneta fluorescente com capacidade de desenhar linhas translúcidas. Clique em [ ] à esquerda do ícone para mudar a cor e a largura da linha da caneta fluorescente. A Mouse (Esta função apenas está disponível em Modo de anotação.) Muda das operações de desenho para as operações do rato e o cursor localizado no ecrã do computador transforma-se num cursor do rato normal. Pode clicar e arrastar na imagem projectada utilizando a caneta interactiva. Clique novamente neste ícone para regressar às operações de desenho. G Caneta preta Muda para uma caneta preta para que possa desenhar livremente. Clique no lado direito do ícone para desenhar linhas grossas. Clique no lado esquerdo do ícone para desenhar linhas finas. H Caneta vermelha Muda para uma caneta vermelha para que possa desenhar livremente. Clique no lado direito do ícone para desenhar linhas grossas. Clique no lado esquerdo do ícone para desenhar linhas finas. I Caneta azul Muda para uma caneta azul para que possa desenhar livremente. Clique no lado direito do ícone para desenhar linhas grossas. Clique no lado esquerdo do ícone para desenhar linhas finas. Borracha Muda para uma borracha. Clique no lado direito do ícone para apagar áreas maiores. Clique no lado esquerdo do ícone para apagar áreas mais pequenas. J Funções da Barra de ferramentas de Desenho K L M O • Aumentar, Diminuir Limpar ecrã Elimina tudo desenhado na página apresentada. Seleccione [ Sempre mostrar barras de ferramentas (Esta função não está disponível numa janela exibida em Modo de quadro branco.) A Barra de ferramentas de Desenho é sempre exibida. Fechar (Esta função não está disponível numa janela exibida em Modo de quadro branco.) Fecha a Barra de ferramentas de Desenho. A Barra de comandos é também fechada em Modo de anotação. Pode exibir novamente a Barra de ferramentas de Desenho seleccionado o separador da Barra de ferramentas de Desenho [ N 26 ] no lado direito ou esquerdo do ecrã. Adicionar texto Muda para introdução de texto. Selecciona a área de desenho para exibir a caixa de texto. Refazer Cancela uma operação de anulação e repõe o estado anterior. ] na Barra de ferramentas de Desenho, seleccione o objecto e, em seguida, arraste os pontos para aumentar ou reduzir. Ao aumentar ou diminuir um objeto com os dedos, selecione o objeto e, em seguida, toque em dois dos pontos no objeto. Ao aumentar, afaste os dedos para separar os dois pontos. Ao diminuir, junte os dedos. • Girar Seleccione [ ] na Barra de ferramentas de Desenho, seleccione o objecto e, em seguida, rode os pontos. Ajustar e editar formas e imagens Pode ajustar e editar figuras, linhas e imagens inseridas. Ao rodar um objeto com os dedos, selecione o objeto e toque em dois dos pontos no objeto. Mova os dedos na direcção em que deseja rodar o objecto. a Quando seleccionar uma forma desenhada com linhas, certifique-se de que seleccionou a linha sólida. Funções da Barra de ferramentas de Desenho Pode efectuar as seguinte operações no submenu seleccionando [ 27 ] na Barra de ferramentas de Desenho, seleccionando o objecto e, em seguida, seleccionando [ Duplicar OS X ]. Cria um objecto idêntico ao objecto seleccionado e coloca-o na parte inferior direita do objecto original. Pode seleccionar diversos objectos. Copiar Copia o objecto seleccionado para a área de transferência. Pode seleccionar diversos objectos. Colar Cola o objecto copiado. Editar Edita o texto seleccionado. Agrupar por Agrupa diversos objectos para criar um só objecto. Desagrupar Anula o agrupamento realizado através da utilização da função Agrupar. Trazer para a Frente Enviar para Trás Avançar Recuar Altera a ordem de sobreposição do objecto seleccionado. Pode seleccionar diversos objectos. Eliminar Elimina o objecto seleccionado. Pode seleccionar diversos objectos. a Quando utiliza o Windows, pode guardar um diapositivo do PowerPoint com conteúdo desenhado. No OS X apenas pode desenhar. a • Inicie o Easy Interactive Tools antes de iniciar uma apresentação do PowerPoint. • Pode definir se deseja ou não utilizar a ferramenta de desenho do PowerPoint no separador Definições gerais. s "Separador Definições gerais" Pág.20 São suportadas as seguintes versões do PowerPoint. Não é suportada a utilização de atalhos, como por exemplo premir as teclas [ctrl] + [A] no teclado do computador. Ferramenta de desenho do Slide Show Ao iniciar uma apresentação do PowerPoint, a Barra de ferramentas de Desenho muda tal como ilustrado abaixo, permitindo-lhe utilizar as ferramentas de desenho do PowerPoint. Windows Windows Microsoft PowerPoint 2003/2007/2010/2013 OS X Microsoft PowerPoint 2011 Resolução de Problemas Problema Os caracteres ficam distorcidos depois de mudar o idioma. 28 Solução Os caracteres ficam distorcidos se as fontes do idioma que está a utilizar não estiverem disponíveis no seu sistema operativo. Seleccione Restaurar padrões no ecrã Configurações para repor as predefinições. s "Ecrã Configurações" Pág.20 A área de apresentação do filme apresenta uma caixa preta depois de Altere as definições do acelerador de vídeo manualmente. guardar um ecrã que contém um filme. (1) Seleccione Iniciar - Painel de Controlo - Visualização - Definições e, em seguida, clique no botão Avançadas. (Apenas Windows XP) (2) Seleccione Resolução de Problemas. (3) Mova o cursor de deslocamento Aceleração do hardware para a segunda posição da esquerda. As linhas desenhadas nas imagens do Media Player cintilam. As linhas fluorescente desenhadas nas imagens do Media Player não Quando estiver a mudar as definições, os ecrãs de reprodução de alguns DVDs/BluRays podem não ser apresentados. Além disso, mudar as definições pode afectar outras aplicações. ficam transparentes. Depois de encerrar o Easy Interactive Tools, reponha as definições do acelerador de vídeo para o estado anterior. (Apenas Windows XP) Quando duas pessoas estão a utilizar canetas interactivas, uma pessoa não consegue utilizar a sua caneta. Nas situações indicadas em seguida, apenas uma pessoa pode utilizar a caneta interactiva. • Quando for utilizada a exibição em janela durante as operações do rato ou em Modo de quadro branco • Ao efectuar operações no ecrã de Início, no ecrã Configurações, no ecrã Câmara para documentos, no ecrã Inserir imagem e no ecrã Seleccionar fundo • Ao ajustar e editar formas e imagens • Ao utilizar menus • Ao introduzir texto Não é possível desenhar na apresentação de diapositivos do Keynote. No OS X, não é possível desenhar nos diapositivos do Keynote. Não é possível visualizar correctamente imagens na Área ampliada. Aplicam-se as seguintes restrições: • As aplicações que utilizam a função Microsoft DirectX podem não ser apresentadas correctamente quando está a utilizar a função Ampliar Área. (Apenas Windows Vista) • Não é possível visualizar correctamente imagens de um leitor de DVD na Área ampliada. (apenas OS X 10.7.x) Não consegue guardar ou imprimir imagens do Media Player. Aplicam-se as seguintes restrições: • As aplicações que utilizam a função Microsoft DirectX podem não conseguir guardar ou imprimir imagens correctamente. • Não é possível guardar ou imprimir correctamente imagens de um leitor de DVD. (apenas OS X 10.7.x) Não é possível abrir alguns desenhos no ficheiro EIT. • Se abrir um ficheiro EIT noutro computador com uma resolução de exibição diferente, algumas porções do desenho poderão não ser exibidas. Abra o ficheiro EIT num computador com a mesma resolução de exibição. • O ficheiro EIT poderá estar corrompido. Crie novamente os desenhos. Resolução de Problemas Problema Não é possível reproduzir correctamente vídeos gravados. 29 Solução • Utilize o Windows Media Player para reproduzir filmes gravados nos sistemas operativos Windows. • Utilize o QuickTime Player 7.7 ou mais recente para reproduzir filmes gravados nos sistemas operativos OS X. * O áudio não é gravado. Notas Gerais 30 Todos os direitos reservados. Esta publicação não pode ser integral ou parcialmente reproduzida, arquivada nem transmitida por meio de fotocópias, gravação ou qualquer outro sistema mecânico ou electrónico, sem a prévia autorização por escrito da Seiko Epson Corporation, que não assume qualquer responsabilidade de patente no que respeita ao uso das informações aqui contidas, nem se responsabiliza por quaisquer danos resultantes do uso das informações aqui contidas. O comprador deste produto ou terceiros não podem responsabilizar a Seiko Epson Corporation, ou as suas filiais, por quaisquer danos, perdas, custos ou despesas incorridos por ele ou por terceiros, resultantes de acidentes, abusos ou má utilização do produto, de modificações não autorizadas, reparações ou alterações do produto, ou (excluindo os E.U.A.) que resultem da inobservância estrita das instruções de utilização e de manutenção estabelecidas pela Seiko Epson Corporation. A Seiko Epson Corporation não se responsabiliza por quaisquer avarias ou problemas provocados pela utilização de opções ou consumíveis não reconhecidos como sendo produtos originais Epson ou produtos aprovados pela Seiko Epson Corporation. O conteúdo deste manual poderá ser alterado ou actualizado sem aviso prévio. As figuras deste manual e o videoprojector real podem diferir. Sobre a utilização de nomes ® ® ® ® ® ® ® ® ® ® Sistema operativo Microsoft Windows XP Sistema operativo Microsoft Windows Vista Sistema operativo Microsoft Windows 7 Sistema operativo Microsoft Windows 8 Sistema operativo Microsoft Windows 8.1 Neste manual, os sistemas operativos acima mencionados são referidos como "Windows XP", "Windows Vista", "Windows 7". "Windows 8" e "Windows 8.1". Além disso, o termo coletivo Windows pode ser usado para designar o Windows XP, Windows Vista, Windows 7, Windows 8 e Windows 8.1, sendo que várias versões do Windows podem ser designadas, por exemplo, como Windows XP/Vista/7, com o símbolo Windows omitido. Mac OS X 10.5.x Mac OS X 10.6.x OS X 10.7.x OS X 10.8.x OS X 10.9.x Neste manual, os sistemas operativos acima mencionados são referidos como "Mac OS X 10.5.x", "Mac OS X 10.6.x", "OS X 10.7.x", "OS X 10.8.x" e "OS X 10.9.x". Além disso, também são designados pelo termo coletivo "OS X". Aviso Geral: Keynote, Mac, Mac OS e OS X são marcas comerciais registadas da Apple Inc. Microsoft, DirectX, Microsoft Office, PowerPoint, Windows e Windows Vista são marcas comerciais ou marcas registadas da Microsoft Corporation nos Estados Unidos e/ou noutros países. Todos os outros nomes de produtos referidos ao longo do manual têm uma finalidade meramente informativa, podendo ser marcas comerciais dos respectivos proprietários. A Epson não detém quaisquer direitos sobre essas marcas. Open Source Software License zlib This projector product includes the open source software program "zlib" which applies the terms and conditions provided by owner of the copyright to the "zlib". The "zlib" are WITHOUT ANY WARRANTY; without even the implied warranty of MERCHANTABILITY AND FITNESS FOR A PARTICULAR PURPOSE. List of zlib programs zlib-1.2.8 License terms of conditions of each program which are provided by owner of the copyright to the “zlib” are as follows. Copyright notice: (C) 1995-1998 Jean-loup Gailly and Mark Adler Notas Gerais 31 This software is provided 'as-is', without any express or implied warranty. In no event will the authors be held liable for any damages arising from the use of this software. Permission is granted to anyone to use this software for any purpose, including commercial applications, and to alter it and redistribute it freely, subject to the following restrictions: 1. The origin of this software must not be misrepresented; you must not claim that you wrote the original software. If you use this software in a product, an acknowledgment in the product documentation would be appreciated but is not required. 2. Altered source versions must be plainly marked as such, and must not be misrepresented as being the original software. 3. This notice may not be removed or altered from any source distribution. Jean-loup Gailly Mark Adler [email protected] [email protected] If you use the zlib library in a product, we would appreciate *not* receiving lengthy legal documents to sign. The sources are provided for free but without warranty of any kind. The library has been entirely written by Jean-loup Gailly and Mark Adler; it does not include third-party code. If you redistribute modified sources, we would appreciate that you include in the file ChangeLog history information documenting your changes. ZSEIKO EPSON CORPORATION 2014. All rights reserved. 412560800PT