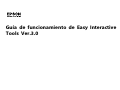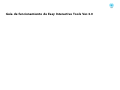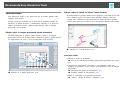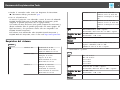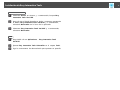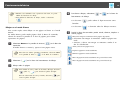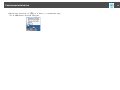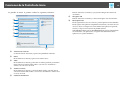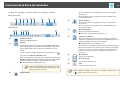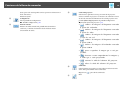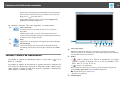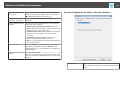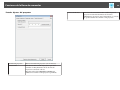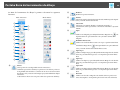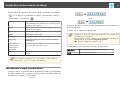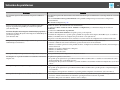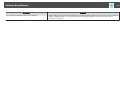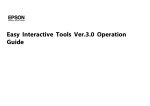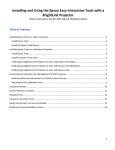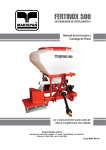Download Operation Guide - Easy Interactive Tools Ver.3.0
Transcript
Guía de funcionamiento de Easy Interactive Tools Ver.3.0 Guía de funcionamiento de Easy Interactive Tools Ver.3.0 Resumen de Easy Interactive Tools Características Easy Interactive Tools es una aplicación que le permite dibujar sobre imágenes proyectadas. El lápiz interactivo incluido con el proyector le permitirá realizar las funciones de dibujo descritas a continuación. Además, si su proyector admite operaciones táctiles, también podrá dibujar sobre la imagen proyectada con los dedos. 3 Dibujar sobre un fondo en blanco (modo Pizarra) El modo Pizarra le permite añadir texto o imágenes a un fondo de un sólo color. También puede seleccionar entre diferentes fondos, como por ejemplo, una cuadrícula o una partitura. Los fondos de líneas pueden resultar muy útiles para escribir actas o documentos durante una reunión. Dibujar sobre la imagen proyectada (modo Anotación) El modo Anotación le permite añadir puntos y notas a la imagen proyectada. Con el uso de ilustraciones, imágenes y gráficos, podrá mejorar las explicaciones de clase y crear presentaciones más atractivas. s "Dibujar en el modo Pizarra" p.12 Funciones útiles • Utilizar el ratón de ordenador s "Uso de un ratón desde la imagen proyectada (operaciones del ratón)" p.11 s "Dibujar en el modo Anotación" p.10 • Controlar los dispositivos conectados a un ordenador, como por ejemplo, un proyector o una cámara de documentos, desde la imagen proyectada s "Funciones del panel de herramientas" p.17 s "Pantalla Cámara de documentos" p.19 • Editar el contenido en la pantalla proyectada s "Ajuste y edición de formas e imágenes" p.26 Resumen de Easy Interactive Tools 4 • Guardar el contenido creado como una diapositiva de PowerPoint s "Herramienta dibujo presentación" p.27 • Usar en teleconferencias Si conecta el proyector a un ordenador a través de una red utilizando EasyMP Network Projection o EasyMP Multi PC Projection, podrá compartir la pantalla proyectada con un equipo remoto. Si lo utiliza con Easy Interactive Tools, podrá compartir las anotaciones y dibujos realizados sobre la pantalla proyectada con varios equipos. (El lápiz interactivo y las operaciones táctiles sólo son compatibles con EasyMP Network Projection.) Para obtener más información sobre EasyMP Network Projection y EasyMP Multi PC Projection, visite el sitio web http://www.epson.com. Requisitos del sistema Windows XP* Windows Vista Windows 7 Profesional de 32 bits Home Edition de 32 bits Tablet PC Edition de 32 bits Ultimate de 32 bits Enterprise de 32 bits Negocio de 32 bits Home Premium de 32 bits Home Basic de 32 bits Ultimate de 32/64 bits Enterprise de 32/64 bits Professional de 32/64 bits Home Premium de 32/64 bits Home Basic de 32 bits Windows 8 de 32/64 bits Windows 8 Pro de 32/64 bits Windows 8 Enterprise de 32/64 bits Windows 8.1 Windows 8.1 de 32/64 bits Windows 8.1 Pro de 32/64 bits Windows 8.1 Enterprise de 32/64 bits CPU Intel Pentium M 1.6 GHz o superior Recomendado: Intel Core2 Duo 1.2 GHz o superior Cantidad de me‐ moria 512 MB o más Recomendado: 1 GB o más Disco duro Espacio 100 MB o más Pantalla Resolución no inferior a XGA (1.024 x 768) y no superior a WUXGA (1.920 x 1.200) Pantalla en color de 16 bits o superior Windows SO Windows 8 * Service Pack 2 o posterior OS X OS * Mac OS X 10.5.x Mac OS X 10.6.x OS X 10.7.x OS X 10.8.x OS X 10.9.x CPU Power PC G4 1.5 GHz o superior Recomendado: Intel Core Duo 1.5 GHz o superior Cantidad de me‐ moria 512 MB o más Recomendado: 1 GB o más Disco duro Espacio 100 MB o más Resumen de Easy Interactive Tools Pantalla * Resolución no inferior a XGA (1.024 x 768) y no superior a WUXGA (1.920 x 1.200) Pantalla en color de 16 bits o superior Se requiere QuickTime 7.7 o posterior. 5 Instalación de Easy Interactive Tools 6 a Instalar a • Instale el software como usuario administrador. • Cierre todas las aplicaciones que se estén ejecutando e inicie la instalación. Es necesario instalar Easy Interactive Driver para OS X. Seleccione Easy Install e instale Easy Interactive Driver. s Manual de usuario del proyector Con el modelo EB-465i/EB-460i/EB-455Wi/EB-450Wi/ BrightLink 455Wi/BrightLink 450Wi, utilice Easy Interactive Driver Ver.1.XX. Windows a b Encienda el ordenador. Inserte el CD-ROM de EPSON Projector Software for Easy Interactive Function en el ordenador. El instalador se iniciará automáticamente. Si el instalador no se inicia automáticamente, haga doble clic en el archivo EIN_TTWInst.exe que se encuentra en la unidad de CD-ROM. c Siga las instrucciones de instalación que aparecen en pantalla. OS X a b c d Encienda el ordenador. Inserte el CD-ROM de EPSON Projector Software for Easy Interactive Function en el ordenador. a Consulte el siguiente sitio web para obtener la última versión de Easy Interactive Tools, además de la información sobre los proyectores compatibles. http://www.epson.com Desinstalar Windows XP a b c Haga clic en Iniciar y luego en Panel de control. Haga doble clic en Agregar o quitar programas. Seleccione Easy Interactive Tools Ver.X.XX y, a continuación, haga clic en Quitar. Haga doble clic en el icono Install Navi en la ventana EPSON. Windows Vista/Windows 7 Siga las instrucciones de instalación que aparecen en pantalla. a b c Haga clic en Iniciar y luego en Panel de control. Haga clic en Desinstalar un programa. Seleccione Easy Interactive Tools Ver.X.XX y, a continuación, haga clic en Desinstalar. Instalación de Easy Interactive Tools Windows 8/Windows 8.1 a b Seleccione Buscar en Accesos y, a continuación, busque Easy Interactive Tools Ver.X.XX. c Seleccione Easy Interactive Tools Ver.X.XX y, a continuación, seleccione Desinstalar. Haga clic con el botón derecho en (pulse y mantenga presionado el botón) Easy Interactive Tools Ver.X.XX y, a continuación, seleccione Desinstalar en la barra de la aplicación. OS X a b c Haga doble clic en Aplicaciones - Easy Interactive Tools Ver.X.XX. Ejecute Easy Interactive Tools Uninstaller en la carpeta Tools. Siga las instrucciones de desinstalación que aparecen en pantalla. 7 Funcionamiento básico Iniciar Easy Interactive Tools Realice las siguientes tareas preparatorias antes de iniciar Easy Interactive Tools. a El método de configuración del proyector y el de los elementos varían dependiendo del proyector que se utilice. Además, los modelos que no admiten conexión de red no pueden establecer ninguna conexión a través de una red. Para obtener más información, consulte el Manual del usuario del proyector. Conexión de un ordenador al proyector a través de un cable USB 8 a Encienda el proyector y proyecte imágenes del ordenador. Easy Interactive Tools en el ordenador. b •Inicie Windows XP/Windows Vista/Windows 7: seleccione Inicio Programas (o Todos los programas) - EPSON Projector - Easy Interactive Tools Ver.X.XX. • Windows 8/Windows 8.1: en la pantalla Inicio o en la pantalla Aplicación, haga clic (toque) en Easy Interactive Tools Ver.X.XX. • OS X: desde la carpeta Aplicación, haga doble clic en Easy Interactive Tools Ver.X.XX. Se iniciará Easy Interactive Tools y aparecerá la pantalla de Inicio. • Conecte el cable USB al puerto USB del ordenador y al puerto USB-B del proyector. • Seleccione la opción Extendida en el menú Configuración del proyector. Conexión de un ordenador al proyector a través de una red • Configure la red de forma que el ordenador pueda conectarse a la misma. • Conecte una unidad LAN inalámbrica o un cable LAN para que el proyector pueda conectarse a la red. • Establezca la configuración de la Red desde el menú Configuración del proyector. • Instale el programa EasyMP Network Projection o EasyMP Multi PC Projection del CD-ROM EPSON Projector Software CD-ROM que se incluye con el proyector. • Si desea conectarse utilizando EasyMP Network Projection, abra la pantalla Configurar opciones, seleccione la pestaña Configuración general y, a continuación, seleccione Usar lápiz interactivo y Utilizar Easy Interactive Tools. • Si desea conectarse utilizando EasyMP Multi PC Projection, abra la pantalla Configurar opciones, seleccione la pestaña Configuración general y, a continuación, seleccione Utilizar Easy Interactive Tools. a Si inicia Easy Interactive Tools mientras se está reproduciendo una película, es posible que la pantalla de reproducción se vuelva negra. Reinicie el software que está reproduciendo la película. Funcionamiento básico Uso del lápiz interactivo Puede utilizar el lápiz interactivo incluido con el proyector para disfrutar de Easy Interactive Tools. Las funciones y la forma del lápiz interactivo varían en función del modelo con el que se suministre. Para obtener más información, consulte el Manual del usuario del proyector. Asegúrese de que el lápiz interactivo tenga una pila y, a continuación, enciéndalo. Pulse el botón de la punta del lápiz sobre la pantalla para seleccionar un icono. 9 a • Puede utilizar dos lápices interactivos al mismo tiempo. Sin embargo, en las siguientes situaciones sólo podrá utilizar uno: - Mientras esté conectado a una red - Cuando utilice EB-465i/EB-460i/EB-455Wi/EB-450Wi/BrightLink 455Wi/BrightLink 450Wi • Puede utilizar Easy Interactive Tools con un máximo de seis dispositivos al mismo tiempo, como por ejemplo, un ratón conectado a un ordenador. En el caso de OS X, podrá utilizarlo con hasta tres dispositivos. • Las siguientes operaciones sólo pueden realizarse con un dispositivo: - Operaciones en las pantallas de Inicio, Configuración, Cámara de documentos, Insertar imagen y Seleccionar fondo - Ajuste y edición de formas e imágenes - Uso de los menús - Introducción de texto - Operaciones en una ventana mostrada en modo Pizarra Presione y mueva el lápiz sobre la pantalla para dibujar. Atención No coja el lápiz interactivo por la sección de pluma (a) ni deje que se agriete o ensucie. De lo contrario, el lápiz interactivo puede dejar de funcionar. Operaciones táctiles En proyectores que admitan operaciones táctiles, podrá realizar con el dedo las mismas funciones que ejecuta con el lápiz interactivo. Funcionamiento básico Cuando realice operaciones táctiles, también podrá utilizar dos dedos para realizar operaciones multitáctiles, como por ejemplo, ampliar y reducir la imagen. El proyector reconoce hasta seis puntos multitáctiles. Cuando un grupo de personas estén realizando operaciones táctiles, todos los miembros tendrán que utilizar la misma herramienta de dibujo. Dibujar Seleccione una función de la Barra de comandos y de la Barra de herramientas de dibujo. 10 Dos modos de dibujo Easy Interactive Tools incluye dos modos de dibujo. Cuando cambie de modo, la pantalla cambiará también como se muestra a continuación. Modo Anotación Le permite dibujar sobre la imagen actualmente mostrada en el ordenador. Esta función resulta útil si necesita resaltar determinados puntos o añadir notas. También puede dibujar sobre las imágenes de una cámara de documentos. Modo Pizarra Le permite mostrar y dibujar sobre una pantalla en blanco. Puede utilizar el área de dibujo como una página y crear varias páginas en las que dibujar. También puede guardar sus dibujos como un archivo y volver a abrirlos después. Dibujar en el modo Anotación A Barra de comandos Le permite cambiar de modo, guardar archivos, controlar los dispositivos conectados y realizar varios ajustes. B Barra de herramientas de dibujo Le permite seleccionar el ancho y color de las líneas del lápiz y seleccionar gráficos o texto para el área de dibujo. Esta sección explica cómo dibujar imágenes de una pantalla de ordenador o cámara de documentos en el modo Anotación. a Seleccione Anotación de escritorio en la pantalla de Inicio o [ ] en la Barra de comandos. Se iniciará el modo Anotación y aparecerá la pantalla del ordenador. Funcionamiento básico a 11 Para dibujar sobre las imágenes de una cámara de documentos, seleccione Cámara de documentos en la pantalla de Inicio o ] en la Barra de comandos. La imagen de la cámara de [ documentos se mostrará en la pantalla de Cámara de documentos. Seleccione [ ] en la Barra de herramientas de dibujo. Puede guardar la imagen mostrada en formato JPG, BMP, PNG, PDF, o EIT. s "Pestaña Guardar configuración" p.22 Si abre un archivo EIT en otro ordenador con una resolución de pantalla distinta, algunas partes del dibujo podrían no mostrarse. Para cambiar el color y ancho de las líneas del lápiz, seleccione [ ] junto a [ ] para mostrar la paleta del lápiz. Uso de un ratón desde la imagen proyectada (operaciones del ratón) Una vez seleccionado el color y el ancho, seleccione [ ] para Si selecciona [ cerrar la paleta del lápiz. d ] en la Barra de comandos. a Dibuje sobre la imagen proyectada. a Para guardar el contenido de su dibujo, seleccione [ Puede establecer la ubicación donde desea guardarla, el nombre y el formato del archivo en la pestaña Guardar configuración de la pantalla Configuración. s "Pantalla Cámara de documentos" p.19 b c e ] en la Barra de herramientas de dibujo dentro del modo Anotación, podrá controlar el ordenador desde la imagen proyectada (operaciones del ratón). Para borrar dibujos, seleccione [ ] o [ ] en la Barra de herramientas de dibujo. • Si selecciona [ ]: puede utilizar el lápiz interactivo como borrador. • Si selecciona [ ]: se borrarán todos los dibujos existentes. Con las operaciones del ratón activadas, podrá utilizar el lápiz interactivo para realizar operaciones como hacer clic, hacer clic con el botón derecho y arrastrar y colocar. • Hacer clic: presione y retire la punta del lápiz de la imagen proyectada. • Hacer clic con el botón derecho: pulse el botón derecho del lápiz interactivo, o mantenga la punta del lápiz sobre la imagen proyectada durante unos segundos y, a continuación, retire la punta del lápiz de la imagen. • Arrastrar y colocar: presione la punta del lápiz sobre el icono u objeto que desee mover, arrastre la punta del lápiz al lugar donde desee mover el objeto y, a continuación, retire la punta del lápiz de la imagen proyectada. Funcionamiento básico a 12 • Mientras esté realizando estas operaciones del ratón, no podrá utilizar las funciones de dibujo. • Para utilizar las funciones de dibujo, vuelva a seleccionar [ d ]. Para borrar dibujos, seleccione [ ] o [ ] en la Barra de herramientas de dibujo. • Si selecciona [ ]: puede utilizar el lápiz interactivo como borrador. • Si selecciona [ Dibujar en el modo Pizarra Esta sección explica cómo dibujar en una página en blanco en el modo Pizarra. En modo Pizarra, puede añadir páginas desde la Barra de comandos, además de mostrar la pantalla de la lista de páginas para realizar operaciones de páginas. a Seleccione Nuevo en la pantalla de Inicio o [ ] en la Barra de comandos. e ]: se borrarán todos los dibujos existentes. Desde la Barra de comandos puede añadir, eliminar, duplicar o mover páginas. Muestra las imágenes en miniatura de las páginas disponibles. • Seleccionar una imagen en miniatura: cambia la página mos‐ trada. • Arrastrar y colocar una imagen en miniatura: cambia el or‐ den de visualización. Añade y muestra una página nueva. El modo Pizarra se iniciará y aparecerá una página nueva. a Duplica la página mostrada actualmente. Para abrir un archivo guardado previamente, seleccione Abrir en la pantalla de Inicio o [ ] en la Barra de comandos. Elimina la página mostrada actualmente. Mueve la página mostrada actualmente una posición hacia arriba. b c Seleccione [ ] en la Barra de herramientas de dibujo. Dibuje sobre la página. a Para cambiar el color y ancho de las líneas del lápiz, seleccione [ ] junto a [ ] para mostrar la paleta del lápiz. Una vez seleccionado el color y el ancho, seleccione [ cerrar la paleta del lápiz. ] para Mueve la página mostrada actualmente una posición hacia abajo. Funcionamiento básico f 13 Para guardar el contenido de su dibujo, seleccione [ ] en la Barra de comandos. Cuando utilice la pantalla completa en el modo Pizarra, use [ ] para seleccionar Guardar o Guardar como. Guarda todas las páginas con dibujos en formato JPG, BMP, PNG, PDF, o EIT. Si desea editar un archivo de nuevo en el futuro, seleccione el formato EIT. a Si abre un archivo EIT en otro ordenador con una resolución de pantalla distinta, algunas partes del dibujo podrían no mostrarse. a • En vista ventana, sólo podrá utilizar un lápiz interactivo. • En vista ventana, las operaciones fuera de la ventana se convertirán en operaciones del ratón del ordenador. Salir de Easy Interactive Tools Guardar formato Guardar unidad JPG/BMP/PNG Guarda todas las páginas de forma que cada página sea un archivo. PDF/EIT Guarda todas las páginas en un único archivo. Puede salir de Easy Interactive Tools usando uno de los siguientes procedimientos. • Haga clic en [ ] en la Barra de comandos. • Windows: haga clic en [ dentro del menú emergente. Puede establecer la ubicación donde desea guardarla, el nombre y el formato del archivo en la pestaña Guardar configuración de la pantalla Configuración. s "Pestaña Guardar configuración" p.22 Cambio entre vista de pantalla completa y vista ventana Si selecciona [ ]/[ ] en la Barra de comandos dentro de Modo Pizarra, podrá cambiar la pantalla de dibujo entre vista de pantalla completa y vista de ventana. Pantalla completa Vista ventana ] en la bandeja de tareas y luego en Salir Funcionamiento básico • OS X: haga control-clic en [ 14 ] en el Dock y, a continuación, haga clic en Salir dentro del menú emergente. Funciones de la Pantalla de Inicio 15 La pantalla de Inicio le permite realizar las siguientes funciones. F G A B Anotación de escritorio Se iniciará el modo Anotación y aparecerá la pantalla del ordenador. Nuevo El modo Pizarra se iniciará y aparecerá un archivo nuevo. C Abrir El modo Pizarra se iniciará y podrá abrir un archivo guardado previamente. Puede seleccionar archivos EIT, archivos .avi en el caso de Windows o archivos .mov en el caso de OS X. D Archivos recientes El modo Pizarra se iniciará y se abrirá el último archivo guardado. Puede seleccionar archivos EIT, archivos .avi en el caso de Windows o archivos .mov en el caso de OS X. E Cámara de documentos El modo Anotación se iniciará y se proyectará la imagen de la cámara de documentos. Navegador web El modo Anotación se iniciará y se abrirá el navegador web del ordenador. Otras aplicaciones Puede registrar hasta seis accesos directos para las aplicaciones más utilizadas. Puede registrar una aplicación simplemente arrastrando y colocando el icono de acceso directo a un lugar vacío. Para eliminar una aplicación registrada, arrastre y coloque el icono fuera de la pantalla de Inicio. Si EasyMP Network Projection o EasyMP Multi PC Projection están instalados en el ordenador, estas aplicaciones se registran automáticamente. Estas aplicaciones no pueden eliminarse. Funciones de la Barra de comandos 16 La Barra de comandos le permite realizar las siguientes funciones. En modo Anotación: se desplaza hacia arriba en el documento seleccionado. En modo Pizarra: mueve la página mostrada actualmente una posición hacia arriba. Modo Anotación D Página siguiente En modo Anotación: se desplaza hacia abajo en el documento seleccionado. En modo Pizarra: mueve la página mostrada actualmente una posición hacia abajo. Otras herramientas Muestra el panel de herramientas. s "Funciones del panel de herramientas" p.17 Cámara de documentos Muestra la imagen de una cámara de documentos conectada al ordenador. A continuación se describe más detalladamente cómo se utiliza la pantalla de la Cámara de documentos. s "Pantalla Cámara de documentos" p.19 * Esta función es compatible con la cámara de documentos de Epson. Para obtener una lista de las cámaras de documentos compatibles, póngase en contacto con la dirección más cercana de la Lista de contactos de proyectores Epson en el Manual de usuario de su proyector. Modo Pizarra E F A B Pantalla de Inicio Muestra la Pantalla de Inicio. Guardar Guarda la imagen mostrada en formato JPEG, BMP, PNG, PDF, o EIT. Todas las páginas se guardan en modo Pizarra. Si guarda en formato PDF o EIT, todas las páginas se guardarán en un sólo archivo. Cuando utilice la pantalla completa en el modo Pizarra, use [ ] para seleccionar Guardar o Guardar como. Puede cambiar la ubicación donde desee guardarlo desde la pestaña Guardar configuración de la pantalla Configuración. Si desea editar un dibujo de nuevo en el futuro, guárdelo en formato EIT. s "Pestaña Guardar configuración" p.22 a C Si abre un archivo EIT en otro ordenador con una resolución de pantalla distinta, algunas partes del dibujo podrían no mostrarse. Página anterior G Modo Pizarra Se inicia el modo Pizarra. Modo Anotación Se inicia el modo Anotación. Salir Cierra Easy Interactive Tools. H I a Puede cambiar el tamaño de la Barra de comandos haciendo clic en [ ] dentro del modo Anotación. Funciones de la Barra de comandos 17 Las siguientes funciones sólo están disponibles en modo Pizarra. J K L Lista de páginas Muestra la pantalla de la lista de páginas. Cuando el lápiz interactivo sale de la lista de páginas, la lista se minimiza automáticamente a la izquierda o derecha de la pantalla. La lista de páginas se vuelve a mostrar al desplazar el lápiz interactivo al área minimizada. ], el icono cambia a [ ], y la lista de páginas queda fija en su posición. Seleccione [ N O P A ] para cerrar la lista de páginas. Página nueva Añade una página nueva después de la página mostrada actualmente. Duplicar página Duplica la página mostrada actualmente y la añade después de la página actual. Borrar página Elimina la página mostrada actualmente. Vista ventana Cambia la pantalla de dibujo entre vista de pantalla completa y vista ventana. B C El siguiente panel aparece al seleccionar [ ] en la Barra de Ampliar área Muestra una vista ampliada de la imagen. Arrastre el cursor para seleccionar el área que desea ampliar. Imprimir Imprime la pantalla mostrada actualmente. Todas las páginas se imprimen en modo Pizarra. También puede seleccionar las páginas que desea imprimir en la pantalla de configuración de impresión. Capturar Captura la pantalla mostrada actualmente y la copia en el portapapeles. El portapapeles solo guarda un elemento a la vez. a Cuando se muestra una ventana en Modo Pizarra, cualquier nota que se realice fuera del marco de la ventana no se copiará. D Clic botón derecho (Esta opción sólo está disponible con las operaciones del ratón en el modo Anotación.) Un clic con el bolígrafo funciona como un clic con el botón derecho del ratón una sola vez, y después vuelve a equivaler a un clic normal. E Ayuda Funciones del panel de herramientas comandos. Modo Pizarra Nuevo Crea un archivo nuevo. Abrir Abre archivos EIT guardados previamente, archivos .avi en el caso de Windows o archivos .mov en el caso de OS X. Si selecciona [ M Modo Anotación Funciones de la Barra de comandos F G (Esta opción sólo está disponible con las operaciones del ratón en el modo Anotación.) Muestra la ayuda. Configuración 18 H Abre la pantalla de Configuración. s "Pantalla Configuración" p.20 Panel de entrada Muestra un teclado virtual en la pantalla. Puede introducir caracteres y controlar el ordenador desde el teclado virtual seleccionando las teclas. Control del proyector Seleccione los siguientes botones para controlar el proyector. Si desea controlar un proyector conectado a un ordenador a través de una red, introduzca la información de red del proyector en la pestaña Ajustes del proyector de la pantalla Configuración. s "Pestaña Ajustes del proyector" p.24 •[ ]: cambia a las imágenes del dispositivo conectado al puerto del ordenador. •[ ]: cambia a las imágenes del dispositivo conectado al puerto de vídeo. •[ ]: cambia a las imágenes del dispositivo conectado a través de una red. •[ ]: cambia a las imágenes del dispositivo conectado al puerto USB-A. •[ ]: cambia a las imágenes del ordenador conectado al puerto USB-B. •[ ]: pausa o reproduce la imagen que se está pro‐ yectando. •[ ]: desactiva o activa temporalmente las imágenes y el audio que se están proyectando. I •[ ]: aumenta la salida del volumen del proyector. •[ ]: reduce la salida del volumen del proyector. Sombreado Cubre la imagen proyectada con una sombra. Puede arrastrar los cuatro lados para cambiar el área sombreada. Haga clic en [ J Foco ] para salir de Sombreado. Funciones de la Barra de comandos 19 Destaca parte de la imagen proyectada utilizando un efecto linterna. Puede arrastrar el marco del foco para cambiar el área destacada. Haga clic en [ ] para salir de Foco. Puede cambiar la forma del foco en la pestaña Configuración general de la pantalla Configuración. Las siguientes funciones sólo están disponibles en modo Pizarra. K L M Seleccionar fondo Le permite seleccionar un fondo de entre los nueve patrones disponibles. También puede optar por mostrar una imagen estática de su escritorio actual, un archivo de imagen o una imagen de la cámara de documentos como imagen de fondo. Pegar Pega los datos del portapapeles en la página mostrada actualmente. Insertar imagen Seleccione la imagen que desea insertar en la página mostrada actualmente. Puede seleccionar un archivo en formato JPG, BMP o PNG. Pantalla Cámara de documentos La pantalla de Cámara de documentos aparece al seleccionar [ Barra de comandos. ] en la La pantalla de Cámara de documentos le permite mostrar las imágenes de una cámara de documentos conectada al ordenador. Puede realizar ajustes como cambiar el tamaño y brillo de la imagen y guardarla, a continuación, como imagen o archivo de vídeo. A Seleccionar cámara Muestra una lista de las cámaras de documentos conectadas al ordenador. Seleccione la cámara de documentos que desea utilizar para proyectar imágenes en la pantalla Cámara de documentos. B Grabar •[ ]: graba la imagen de la cámara de documentos. La imagen grabada se guarda en formato .avi en el caso de Windows y for‐ mato .mov en el caso de OS X. •[ ]: detiene la grabación. Puede establecer la ubicación donde desee guardar la imagen grabada en la pestaña Ajustes grab. cámara de la pantalla Configuración. s "Pestaña Ajustes grab. cámara" p.23 * El audio no está grabado. C Calidad imagen Funciones de la Barra de comandos •[ ]: ajusta el brillo de la imagen. Desplace el control deslizante a la derecha para aumentar el brillo y a la izquierda para redu‐ cirlo. •[ ]: ajusta el contraste de la imagen. Desplace el control des‐ lizante a la derecha para aumentar el contraste y a la izquierda para reducirlo. • Restablecer: restablece la configuración predeterminada del brillo y el contraste. 20 Pestaña Configuración general * Esta opción no está disponible si la cámara de documentos conectada no tiene la función de ajuste de brillo y contraste. D Más grande/Más pequeño •[ ]: aumenta la imagen. •[ ]: reduce la imagen. E Ver a pantalla completa Cambia la pantalla de Cámara de documentos entre vista de pantalla completa y vista ventana. F Usar imagen actual Importa la imagen de la cámara de documentos como archivo de gráficos. La imagen es importada a la página del modo Pizarra. G Configuración Abre la pestaña Ajustes grab. cámara de la pantalla Configuración. Pantalla Configuración Seleccionar [ Configuración. ]-[ ] en la Barra de comandos para mostrar la pantalla Tamaños de las barras de Ajusta el tamaño de la barra de herramientas en Pequeño o herramientas Normal. Posición de visualización Ajusta la posición en la que se visualiza la lista de páginas en de la lista de páginas el modo Pizarra. Forma del foco Ajusta la forma del foco en circular o cuadrada. Funciones de la Barra de comandos Herramienta dibujo presentación Seleccione la barra de herramientas de dibujo Slideshow exclusiva cuando proyecte diapositivas de PowerPoint. s "Herramienta dibujo presentación" p.27 Posición de la barra de comandos de la pizarra Ajuste la posición de visualización de la Barra de comandos. Ajustes del clic de botón derecho Ajuste la operación ejecutada al hacer clic con el botón derecho en el área de dibujo. • Abrir barra de herramientas de dibujo: muestra la Barra de herramientas de dibujo en la posición en la que haya hecho clic con el botón derecho. • Cambiar modo de ratón: cambia de la función de dibujo a la función de operación de ratón (sólo en modo Anotación). • Cambiar entre lápiz y borrador: cambia entre la función de dibujo y la función de borrador. • Off: no se ejecuta ninguna operación ni aunque haga clic con el botón derecho. Paleta de colores Seleccione Paleta 2 para facilitar la visión a personas con daltonismo parcial. Pruebe la opción Paleta 2 si tiene dificultad para ver los colores utilizando la configuración predeterminada. 21 Pestaña Configuración de idioma (sólo para Windows) La supereposición no será (Sólo para Windows XP) válida Seleccione esta opción para guardar el contenido de vídeo tal como se muestra tras añadir anotaciones o dibujos en la película. Cambiar idioma Ajusta el idioma de visualización de Easy Interactive Tools. Esta configuración se aplica tras reiniciar Easy Interactive Tools. Funciones de la Barra de comandos Pestaña Guardar configuración Revisar cuando se guarde Seleccione para abrir la pantalla en la que podrá establecer la ubicación de almacenamiento y el nombre y formato del archivo al guardar imágenes. 22 Carpeta de ubicación de almacenamiento Determina la carpeta en la que se desea guardar la pantalla. Las pantallas se guardan en las siguientes carpetas predeterminadas: Windows XP <unidad_de_arranque>:\Documents and Settings \<nombre_de_usuario>\Mis documentos\Easy Interactive Tools Windows Vista/Windows 7/Windows 8 <unidad_de_arranque>:\usuarios \<nombre_de_usuario>\Documentos\Easy Interactive Tools OS X <unidad_de_arranque>:\Ususarios \<nombre_de_usuario>\Documentos\Easy Interactive Tools Nombre del archivo Establece el nombre del archivo al guardar los archivos. Puede introducir hasta 32 caracteres. (Los siguientes símbolos no pueden utilizarse: \/:*?”<>|) Se añaden un número y una extensión al final del nombre del archivo al guardar el archivo. Ejemplo: AAA0001.jpg Tipo de archivo Establece el formato del archivo al guardar los archivos. Funciones de la Barra de comandos Pestaña Ajustes grab. cámara Revisar cuando se guarde Seleccione para abrir la pantalla en la que podrá establecer la ubicación donde desee guardar y el nombre de archivo al guardar vídeos. 23 Carpeta de ubicación de almacenamiento Establece la carpeta en la que se desea guardar el vídeo. Los vídeos se guardan en las siguientes carpetas predeterminadas: Windows XP <unidad_de_arranque>:\Documents and Settings \<nombre_de_usuario>\Mis documentos\Easy Interactive Tools Windows Vista/Windows 7/Windows 8 <unidad_de_arranque>:\usuarios \<nombre_de_usuario>\Documentos\Easy Interactive Tools OS X <unidad_de_arranque>:\Ususarios \<nombre_de_usuario>\Documentos\Easy Interactive Tools Nombre del archivo Establece el nombre del archivo al guardar los archivos. Puede introducir hasta 32 caracteres. (Los siguientes símbolos no pueden utilizarse: \/:*?”<>|) Se añaden un número y una extensión al final del nombre del archivo al guardar el archivo. Ejemplo: AAA0001.avi Funciones de la Barra de comandos Pestaña Ajustes del proyector Nombre del proyector Muestra el nombre del proyector (sólo lo muestra) Dirección IP Introduzca la dirección IP del proyector que desea controlar con Easy Interactive Tools de entre los proyectores conectados a la red. Haga clic en el botón Comprobar conexión para establecer la conexión con el proyector especificado. 24 Contraseña Monitor Introduzca la contraseña monitor establecida para el proyector. Puede introducir hasta 16 caracteres alfanuméricos de un byte. Si la contraseña no es correcta, no podrá establecer la conexión con el proyector. Pestaña Barra de herramientas de dibujo La Barra de herramientas de dibujo le permite seleccionar las siguientes funciones. Modo Anotación Modo Pizarra 25 B Deshacer Deshace la operación anterior. C Formas Seleccione entre las ofrecidas la forma deseada. También puede elegir el color y el ancho de línea de la forma. D Seleccionar Seleccione el contenido dibujado o la imagen insertada y, a continuación, realice operaciones como mover el elemento o ajustar el tamaño. E Lápiz Cambia a un bolígrafo para dibujar libremente. Haga clic en [ F izquierda del icono para cambiar el color y el ancho de línea del bolígrafo. Rotulador fluorescente Cambia a un rotulador fluorescente con el que se pueden trazar líneas translúcidas. Haga clic en [ G H A Mouse (Esta opción sólo está disponible en modo Anotación.) Cambia de operaciones de dibujo a operaciones con el ratón, y el cursor de la pantalla del ordenador se convierte en un cursor de ratón normal. Puede hacer clic y arrastrar en la imagen proyectada utilizando el lápiz interactivo. Vuelva a hacer clic en este icono para volver a las operaciones de dibujo. I J ] a la ] a la izquierda del icono para cambiar el color y el ancho de línea del rotulador fluorescente. Lápiz negro Cambia a un lápiz negro para dibujar libremente. Haga clic a la derecha del icono para trazar líneas gruesas o a la izquierda para trazar líneas finas. Lápiz rojo Cambia a un lápiz rojo para dibujar libremente. Haga clic a la derecha del icono para trazar líneas gruesas o a la izquierda para trazar líneas finas. Lápiz azul Cambia a un lápiz azul para dibujar libremente. Haga clic a la derecha del icono para trazar líneas gruesas o a la izquierda para trazar líneas finas. Borrador Cambia a un borrador. Haga clic a la derecha del icono para borrar zonas más amplias o a la izquierda para borrar zonas más reducidas. Pestaña Barra de herramientas de dibujo K L M O • Más grande, Más pequeño Borrar pantalla Borra todo lo dibujado en la página visualizada. Seleccione [ Mostrar siempre las barras de herramientas (Esta opción no está disponible en una ventana mostrada en modo Pizarra). La Barra de herramientas de dibujo se muestra siempre. Cerrar (Esta opción no está disponible en una ventana mostrada en modo Pizarra). Cierra la Barra de herramientas de dibujo. La Barra de comandos también se cierra en modo Anotación. Puede volver a mostrar la Barra de herramientas de dibujo seleccionando la pestaña Barra de herramientas de dibujo [ N 26 ] en el lado izquierdo o derecho de la pantalla. Introducir texto Cambia a la entrada de texto. Seleccione el área de dibujo en la que desea abrir un cuadro de texto. Rehacer Cancela una operación de deshacer y restaura el estado anterior. ] en la Barra de herramientas de dibujo, seleccione el objeto y, a continuación, arrastre los puntos para ampliarlo o reducirlo. Si desea ampliar o reducir un objeto con los dedos, seleccione el objeto y, a continuación, toque dos de los puntos de dicho objeto. Para ampliarlo, aleje los dedos separando los dos puntos. Para reducirlo, acerque los dedos. • Girar Seleccione [ ] en la Barra de herramientas de dibujo, seleccione el objeto y gire los puntos. Ajuste y edición de formas e imágenes Puede ajustar y editar figuras, líneas e imágenes insertadas. Si desea girar un objeto con los dedos, seleccione el objeto y, a continuación, toque dos de los puntos de dicho objeto. Mueva los dedos en la dirección en la que desee girar el objeto. a Si selecciona una figura dibujada con líneas, asegúrese de seleccionar la línea sólida. Pestaña Barra de herramientas de dibujo 27 Puede realizar las siguientes operaciones desde el submenú seleccionado [ ] en la Barra de herramientas de dibujo, seleccionando el objeto y seleccionando a continuación [ Duplicar Crea un objeto idéntico al objeto seleccionado y lo coloca en la parte inferior derecha del objeto original. Se pueden seleccionar varios objetos. Copiar Copia el objeto seleccionado en el portapapeles. Se pueden seleccionar varios objetos. Pegar Pega el objeto copiado. Editar Edita el texto seleccionado. Agrupar por Agrupa varios objetos para crear un objeto. Desagrupar Deshace la agrupación realizada utilizando la función Agrupar por. Traer al frente Enviar al fondo Traer adelante Enviar atrás Cambia el orden de solapamiento del objeto seleccionado. Se pueden seleccionar varios objetos. Borrar Borra el objeto seleccionado. Se pueden seleccionar varios objetos. a OS X ]. Al utilizar Windows se puede guardar una diapositiva de PowerPoint con contenido dibujado. Si utiliza OS X, solamente podrá dibujar. a • Asegúrese de iniciar Easy Interactive Tools antes de comenzar una presentación de PowerPoint. • Puede establecer si desea utilizar o no las herramientas de dibujo de PowerPoint en la pestaña Configuración general. s "Pestaña Configuración general" p.20 Es compatible con las siguientes versiones de PowerPoint. No se admiten operaciones de accesos directos, como pulsar las teclas [ctrl] + [A] en el teclado del ordenador. Herramienta dibujo presentación Cuando se inicia una presentación de PowerPoint, la Barra de herramientas de dibujo cambia como se muestra a continuación permitiéndole utilizar las herramientas de dibujo de PowerPoint. Windows Windows Microsoft PowerPoint 2003/2007/2010/2013 OS X Microsoft PowerPoint 2011 Solución de problemas Problema Los caracteres aparecen distorsionados después de cambiar el idioma. 28 Solución Los caracteres aparecerán distorsionados si las fuentes del idioma que está utilizando no están disponibles en su sistema operativo. Seleccione Restaurar valores predeterminados en la pantalla Configuración para restaurar la configuración predeterminada. s "Pantalla Configuración" p.20 Aparece un cuadro negro en el área de visualización del vídeo después de guardar una pantalla que contiene una película. (Sólo Windows XP) Cambie los ajustes del acelerador del vídeo manualmente. (1) Seleccione Inicio - Panel de control - Pantalla - Configuración y, a continuación, haga clic en el botón Avanzadas. (2) Seleccione Solucionador de problemas. Las líneas dibujadas en las imágenes de Media Player parpadean. Las líneas de resaltado dibujadas en las imágenes de Media Player no (3) Mueva Aceleración de hardware al segundo puesto por la izquierda. Al cambiar la configuración, es posible que las pantallas de reproducción de algunos DVD/Blu-ray no se visualicen. quedan transparentes. Además, la modificación de la configuración puede afectar a otras aplicaciones. (Sólo Windows XP) Después de cerrar Easy Interactive Tools, devuelva a su estado anterior la configuración de aceleración del vídeo. Una persona no puede utilizar su lápiz cuando dos personas están utilizando lápices interactivos. Durante las siguientes situaciones, sólo puede haber una persona utilizando su lápiz interactivo. • Cuando se utiliza la vista ventana durante las operaciones del ratón o el modo Pizarra • Mientras se realizan operaciones en las pantallas de Inicio, Configuración, Cámara de documentos, Insertar imagen y Seleccionar fondo • Mientras se ajustan y editan formas e imágenes • Mientras se utilizan los menús • Mientras se introduce texto No se puede dibujar en la presentación de diapositivas de Keynote. No es posible dibujar en las diapositivas de Keynote en OS X. Las imágenes no se pueden visualizar correctamente en la función Ampliar área. Se aplican las siguientes restricciones: • Es posible que las aplicaciones que utilizan la función Microsoft DirectX no se visualicen correctamente al usar la función Ampliar área. (Sólo Windows Vista) • Las imágenes del reproductor de DVD no se pueden visualizar correctamente en la función Ampliar área. (Solo OS X 10.7.x) No se pueden guardar o imprimir imágenes de Media Player. Se aplican las siguientes restricciones: • Es posible que las aplicaciones que utilizan la función Microsoft DirectX no puedan guardar o imprimir imágenes correctamente. • Las imágenes del reproductor de DVD no se pueden guardar o imprimir correctamente. (Solo OS X 10.7.x) No se pueden abrir algunos de los dibujos del archivo EIT. • Si abre el archivo EIT en otro ordenador con una resolución de pantalla distinta, partes del dibujo podrían no mostrarse. Abra el archivo EIT en un ordenador que tenga la misma resolución de pantalla. • El archivo EIT puede estar dañado. Vuelva a crear los dibujos. Solución de problemas Problema No se pueden reproducir los vídeos correctamente. 29 Solución • Utilice el Reproductor de Windows Media para reproducir películas grabadas en los sistemas operativos Windows. • Utilice QuickTime Player 7.7 o posterior para reproducir películas grabadas en sistemas operativos OS X. * El audio no está grabado. Avisos Generales Todos los derechos reservados. Ninguna parte de esta publicación puede ser reproducida, almacenada en un sistema de recuperación, o transmitida de cualquier forma o por cualquier medio, electrónico, mecánico, de fotocopia, registro, o de otra forma, sin el permiso previo por escrito de Seiko Epson Corporation. No se asume ninguna patente de responsabilidad con respecto a la utilización de la información aquí contenida. Tampoco se asume ninguna responsabilidad con respecto a los daños resultantes de la utilización de la información aquí contenida. Ni Seiko Epson Corporation ni sus filiales se responsabilizarán ante el comprador del producto o ante terceras personas de las pérdidas, costes o gastos derivados de accidentes, usos incorrectos o no previstos, modificaciones no autorizadas, reparaciones o alteraciones del producto por parte del comprador o de terceros o derivados (excepto en Estados Unidos) del incumplimiento de las instrucciones de uso y mantenimiento facilitadas por Seiko Epson Corporation. Seiko Epson Corporation no será responsable de los daños o problemas que surjan del uso de cualquier consumible diferente de los designados como Productos Originales Epson o Productos homologados por Seiko Epson Corporation. El contenido de este manual puede cambiarse o actualizarse sin previo aviso. Las ilustraciones de esta guía pueden diferir del proyector real. 30 En esta guía, los sistemas operativos anteriores se denominan "Windows XP", "Windows Vista", "Windows 7", "Windows 8" y "Windows 8.1". Además, el término general Windows se puede utilizar para referirse a Windows XP, Windows Vista, Windows 7, Windows 8 y Windows 8.1, y diferentes versiones de Windows pueden ser nombradas como, por ejemplo, Windows XP/Vista/7, omitiendo la notación de Windows. Mac OS X 10.5.x Mac OS X 10.6.x OS X 10.7.x OS X 10.8.x OS X 10.9.x En esta guía, los sistemas operativos anteriores se denominan "Mac OS X 10.5.x", "Mac OS X 10.6.x", "OS X 10.7.x", "OS X 10.8.x" y "OS X 10.9.x". Además, para referirse a todos ellos, se usa el término general "OS X". Aviso General: Keynote, Mac, Mac OS y OS X son marcas comerciales registradas de Apple Inc. Microsoft, DirectX, Microsoft Office, PowerPoint, Windows y Windows Vista son marcas comerciales o marcas comerciales registradas de Microsoft Corporation en los Estados Unidos y/o en otros países. Otros nombres de productos utilizados aquí se utilizan con fines identificativos y pueden ser marcas comerciales de sus respectivos propietarios. Epson renuncia a todos y cada uno de los derechos sobre estas marcas. Respecto al uso de nombres Sistema operativo Microsoft Sistema operativo Microsoft Sistema operativo Microsoft Sistema operativo Microsoft Sistema operativo Microsoft ® Windows ® XP Windows Vista ® Windows 7 ® ® Windows® 8 ® Windows® 8.1 ® ® Open Source Software License zlib This projector product includes the open source software program "zlib" which applies the terms and conditions provided by owner of the copyright to the "zlib". The "zlib" are WITHOUT ANY WARRANTY; without even the implied warranty of MERCHANTABILITY AND FITNESS FOR A PARTICULAR PURPOSE. List of zlib programs Avisos Generales 31 zlib-1.2.8 License terms of conditions of each program which are provided by owner of the copyright to the “zlib” are as follows. Copyright notice: (C) 1995-1998 Jean-loup Gailly and Mark Adler This software is provided 'as-is', without any express or implied warranty. In no event will the authors be held liable for any damages arising from the use of this software. Permission is granted to anyone to use this software for any purpose, including commercial applications, and to alter it and redistribute it freely, subject to the following restrictions: 1. The origin of this software must not be misrepresented; you must not claim that you wrote the original software. If you use this software in a product, an acknowledgment in the product documentation would be appreciated but is not required. 2. Altered source versions must be plainly marked as such, and must not be misrepresented as being the original software. 3. This notice may not be removed or altered from any source distribution. Jean-loup Gailly Mark Adler [email protected] [email protected] If you use the zlib library in a product, we would appreciate *not* receiving lengthy legal documents to sign. The sources are provided for free but without warranty of any kind. The library has been entirely written by Jean-loup Gailly and Mark Adler; it does not include third-party code. If you redistribute modified sources, we would appreciate that you include in the file ChangeLog history information documenting your changes. ZSEIKO EPSON CORPORATION 2014. All rights reserved. 412560800ES