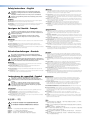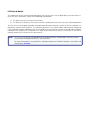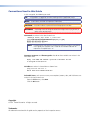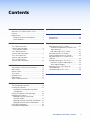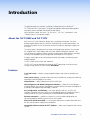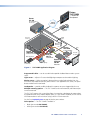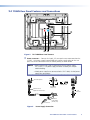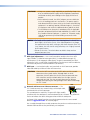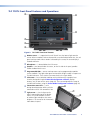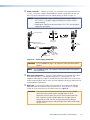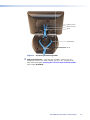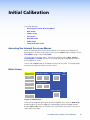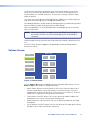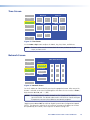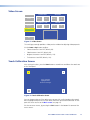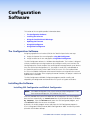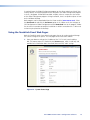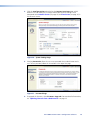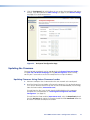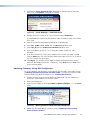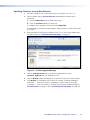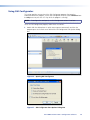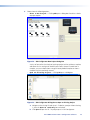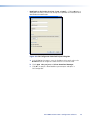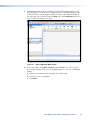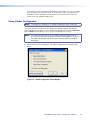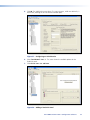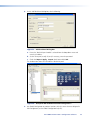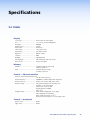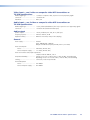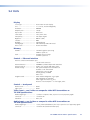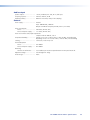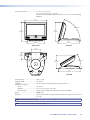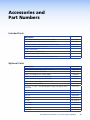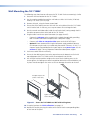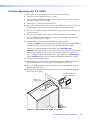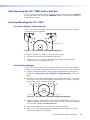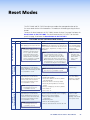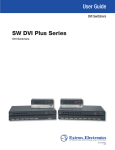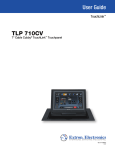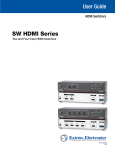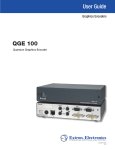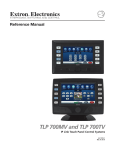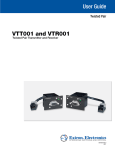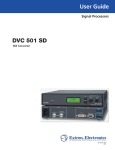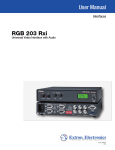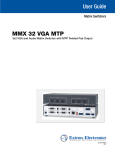Download Extron electronics TLP 710TV User guide
Transcript
User Guide TouchLink™ TLP 710MV and TLP 710TV TouchLink Touchpanel Control Systems 68-2028-01 Rev. A 09 11 Safety Instructions • English This symbol is intended to alert the user of important operating and maintenance (servicing) instructions in the literature provided with the equipment. This symbol is intended to alert the user of the presence of uninsulated dangerous voltage within the product enclosure that may present a risk of electric shock. Warning Power sources • This equipment should be operated only from the power source indicated on the product. This equipment is intended to be used with a main power system with a grounded (neutral) conductor. The third (grounding) pin is a safety feature, do not attempt to bypass or disable it. Power disconnection • To remove power from the equipment safely, remove all power cords from the rear of the equipment, or the desktop power module (if detachable), or from the power source receptacle (wall plug). Power cord protection • Power cords should be routed so that they are not likely to be stepped on or pinched by items placed upon or against them. Caution Servicing • Refer all servicing to qualified service personnel. There are no user-serviceable parts inside. To prevent the risk of shock, do not attempt to service this equipment yourself because opening or removing covers may expose you to dangerous voltage or other hazards. Retain Instructions • The safety instructions should be kept for future reference. Slots and openings • If the equipment has slots or holes in the enclosure, these are provided to prevent overheating of sensitive components inside. These openings must never be blocked by other objects. Read Instructions • Read and understand all safety and operating instructions before using the equipment. Follow Warnings • Follow all warnings and instructions marked on the equipment or in the user information. Avoid Attachments • Do not use tools or attachments that are not recommended by the equipment manufacturer because they may be hazardous. Consignes de Sécurité • Français Ce symbole sert à avertir l’utilisateur que la documentation fournie avec le matériel contient des instructions importantes concernant l’exploitation et la maintenance (réparation). Ce symbole sert à avertir l’utilisateur de la présence dans le boîtier de l’appareil de tensions dangereuses non isolées posant des risques d’électrocution. Attention Lire les instructions• Prendre connaissance de toutes les consignes de sécurité et d’exploitation avant d’utiliser le matériel. Conserver les instructions• Ranger les consignes de sécurité afin de pouvoir les consulter à l’avenir. Respecter les avertissements • Observer tous les avertissements et consignes marqués sur le matériel ou présentés dans la documentation utilisateur. Eviter les pièces de fixation • Ne pas utiliser de pièces de fixation ni d’outils non recommandés par le fabricant du matériel car cela risquerait de poser certains dangers. Sicherheitsanleitungen • Deutsch Lithium battery • There is a danger of explosion if battery is incorrectly replaced. Replace it only with the same or equivalent type recommended by the manufacturer. Dispose of used batteries according to the instructions of the manufacturer. Avertissement Alimentations • Ne faire fonctionner ce matériel qu’avec la source d’alimentation indiquée sur l’appareil. Ce matériel doit être utilisé avec une alimentation principale comportant un fil de terre (neutre). Le troisième contact (de mise à la terre) constitue un dispositif de sécurité : n’essayez pas de la contourner ni de la désactiver. Déconnexion de l’alimentation• Pour mettre le matériel hors tension sans danger, déconnectez tous les cordons d’alimentation de l’arrière de l’appareil ou du module d’alimentation de bureau (s’il est amovible) ou encore de la prise secteur. Protection du cordon d’alimentation • Acheminer les cordons d’alimentation de manière à ce que personne ne risque de marcher dessus et à ce qu’ils ne soient pas écrasés ou pincés par des objets. Réparation-maintenance • Faire exécuter toutes les interventions de réparation-maintenance par un technicien qualifié. Aucun des éléments internes ne peut être réparé par l’utilisateur. Afin d’éviter tout danger d’électrocution, l’utilisateur ne doit pas essayer de procéder lui-même à ces opérations car l’ouverture ou le retrait des couvercles risquent de l’exposer à de hautes tensions et autres dangers. Fentes et orifices • Si le boîtier de l’appareil comporte des fentes ou des orifices, ceux-ci servent à empêcher les composants internes sensibles de surchauffer. Ces ouvertures ne doivent jamais être bloquées par des objets. Lithium Batterie • Il a danger d’explosion s’il y a remplacment incorrect de la batterie. Remplacer uniquement avec une batterie du meme type ou d’un type equivalent recommande par le constructeur. Mettre au reut les batteries usagees conformement aux instructions du fabricant. Vorsicht Dieses Symbol soll dem Benutzer in der im Lieferumfang enthaltenen Dokumentation besonders wichtige Hinweise zur Bedienung und Wartung (Instandhaltung) geben. Stromquellen • Dieses Gerät sollte nur über die auf dem Produkt angegebene Stromquelle betrieben werden. Dieses Gerät wurde für eine Verwendung mit einer Hauptstromleitung mit einem geerdeten (neutralen) Leiter konzipiert. Der dritte Kontakt ist für einen Erdanschluß, und stellt eine Sicherheitsfunktion dar. Diese sollte nicht umgangen oder außer Betrieb gesetzt werden. Dieses Symbol soll den Benutzer darauf aufmerksam machen, daß im Inneren des Gehäuses dieses Produktes gefährliche Spannungen, die nicht isoliert sind und die einen elektrischen Schock verursachen können, herrschen. Stromunterbrechung • Um das Gerät auf sichere Weise vom Netz zu trennen, sollten Sie alle Netzkabel aus der Rückseite des Gerätes, aus der externen Stomversorgung (falls dies möglich ist) oder aus der Wandsteckdose ziehen. Achtung Lesen der Anleitungen • Bevor Sie das Gerät zum ersten Mal verwenden, sollten Sie alle Sicherheits-und Bedienungsanleitungen genau durchlesen und verstehen. Aufbewahren der Anleitungen • Die Hinweise zur elektrischen Sicherheit des Produktes sollten Sie aufbewahren, damit Sie im Bedarfsfall darauf zurückgreifen können. Befolgen der Warnhinweise • Befolgen Sie alle Warnhinweise und Anleitungen auf dem Gerät oder in der Benutzerdokumentation. Keine Zusatzgeräte • Verwenden Sie keine Werkzeuge oder Zusatzgeräte, die nicht ausdrücklich vom Hersteller empfohlen wurden, da diese eine Gefahrenquelle darstellen können. Instrucciones de seguridad • Español Este símbolo se utiliza para advertir al usuario sobre instrucciones importantes de operación y mantenimiento (o cambio de partes) que se desean destacar en el contenido de la documentación suministrada con los equipos. Este símbolo se utiliza para advertir al usuario sobre la presencia de elementos con voltaje peligroso sin protección aislante, que puedan encontrarse dentro de la caja o alojamiento del producto, y que puedan representar riesgo de electrocución. Precaucion Leer las instrucciones • Leer y analizar todas las instrucciones de operación y seguridad, antes de usar el equipo. Conservar las instrucciones • Conservar las instrucciones de seguridad para futura consulta. Obedecer las advertencias • Todas las advertencias e instrucciones marcadas en el equipo o en la documentación del usuario, deben ser obedecidas. Evitar el uso de accesorios • No usar herramientas o accesorios que no sean especificamente recomendados por el fabricante, ya que podrian implicar riesgos. 安全须知 • 中文 这个符号提示用户该设备用户手册中有重要的操作和维护说明。 这个符号警告用户该设备机壳内有暴露的危险电压,有触电危险。 注意 阅读说明书 保存说明书 遵守警告 • 避免追加 • • 用户使用该设备前必须阅读并理解所有安全和使用说明。 • 用 户应保存安全说明书以备将来使用。 用户应遵守产品和用户指南上的所有安全和操作说明。 不要使用该产品厂商没有推荐的工具或追加设备,以避免危险。 Schutz des Netzkabels • Netzkabel sollten stets so verlegt werden, daß sie nicht im Weg liegen und niemand darauf treten kann oder Objekte darauf- oder unmittelbar dagegengestellt werden können. Wartung • Alle Wartungsmaßnahmen sollten nur von qualifiziertem Servicepersonal durchgeführt werden. Die internen Komponenten des Gerätes sind wartungsfrei. Zur Vermeidung eines elektrischen Schocks versuchen Sie in keinem Fall, dieses Gerät selbst öffnen, da beim Entfernen der Abdeckungen die Gefahr eines elektrischen Schlags und/oder andere Gefahren bestehen. Schlitze und Öffnungen • Wenn das Gerät Schlitze oder Löcher im Gehäuse aufweist, dienen diese zur Vermeidung einer Überhitzung der empfindlichen Teile im Inneren. Diese Öffnungen dürfen niemals von anderen Objekten blockiert werden. Litium-Batterie • Explosionsgefahr, falls die Batterie nicht richtig ersetzt wird. Ersetzen Sie verbrauchte Batterien nur durch den gleichen oder einen vergleichbaren Batterietyp, der auch vom Hersteller empfohlen wird. Entsorgen Sie verbrauchte Batterien bitte gemäß den Herstelleranweisungen. Advertencia Alimentación eléctrica • Este equipo debe conectarse únicamente a la fuente/tipo de alimentación eléctrica indicada en el mismo. La alimentación eléctrica de este equipo debe provenir de un sistema de distribución general con conductor neutro a tierra. La tercera pata (puesta a tierra) es una medida de seguridad, no puentearia ni eliminaria. Desconexión de alimentación eléctrica • Para desconectar con seguridad la acometida de alimentación eléctrica al equipo, desenchufar todos los cables de alimentación en el panel trasero del equipo, o desenchufar el módulo de alimentación (si fuera independiente), o desenchufar el cable del receptáculo de la pared. Protección del cables de alimentación • Los cables de alimentación eléctrica se deben instalar en lugares donde no sean pisados ni apretados por objetos que se puedan apoyar sobre ellos. Reparaciones/mantenimiento • Solicitar siempre los servicios técnicos de personal calificado. En el interior no hay partes a las que el usuario deba acceder. Para evitar riesgo de electrocución, no intentar personalmente la reparación/mantenimiento de este equipo, ya que al abrir o extraer las tapas puede quedar expuesto a voltajes peligrosos u otros riesgos. Ranuras y aberturas • Si el equipo posee ranuras o orificios en su caja/alojamiento, es para evitar el sobrecalientamiento de componentes internos sensibles. Estas aberturas nunca se deben obstruir con otros objetos. Batería de litio • Existe riesgo de explosión si esta batería se coloca en la posición incorrecta. Cambiar esta batería únicamente con el mismo tipo (o su equivalente) recomendado por el fabricante. Desachar las baterías usadas siguiendo las instrucciones del fabricante. 警告 电源 • 该设备只能使用产品上标明的电源。 设备必须使用有地线的供电系统供电。 第三条线( 地线)是安全设施,不能不用或跳过 。 拔掉电源 • 为安全地从设备拔掉电源,请拔掉所有设备后或桌面电源的电源线,或任何接到市电 系统的电源线。 电源线保护 • 妥善布线, 避免被踩踏,或重物挤压。 维护 • 所有维修必须由认证的维修人员进行。 设备内部没有用户可以更换的零件。为避免出现触 电危险不要自己试图打开设备盖子维修该设备。 通风孔 • 有些设备机壳上有通风槽或孔,它们是用来防止机内敏感元件过热。 不要用任何东西 挡住通风孔。 锂电池 • 不正确的更换电池会有爆炸的危险。必须使用与厂家推荐的相同或相近型号的电池。按 照生产厂的建议处理废弃电池。 FCC Class A Notice This equipment has been tested and found to comply with the limits for a Class A digital device, pursuant to part 15 of the FCC Rules. Operation is subject to the following two conditions: 1. This device may not cause harmful interference. 2. This device must accept any interference received, including interference that may cause undesired operation. The Class A limits are designed to provide reasonable protection against harmful interference when the equipment is operated in a commercial environment. This equipment generates, uses, and can radiate radio frequency energy and, if not installed and used in accordance with the user guide, may cause harmful interference to radio communications. Operation of this equipment in a residential area is likely to cause harmful interference, in which case the user will be required to correct the interference at his own expense. NOTE: This unit was tested with shielded cables on the peripheral devices. Shielded cables must be used with the unit to ensure compliance with FCC emissions limits. For more information on safety guidelines, regulatory compliances, EMI/EMF compliance, accessibility, and related topics, click here. Conventions Used in this Guide In this user guide, the following are used: TIP: A tip provides a suggestion to make working with the application easier. NOTE: A note draws attention to important information. CAUTION: A caution indicates a potential hazard to equipment or data. WARNING: A warning warns of things or actions that might cause injury, death, or other severe consequences. Commands are written in the fonts shown here: ^AR Merge Scene,,Op1 scene 1,1 ^B 51 ^W^C [01] R 0004 00300 00400 00800 00600 [02] 35 [17] [03] E X! *X1& *X2) *X2# * X2! CE} NOTE: For commands and examples of computer or device responses mentioned in this guide, the character “0” is used for the number zero and “O” represents the capital letter “o.” Computer responses and directory paths that do not have variables are written in the font shown here: Reply from 208.132.180.48: bytes=32 times=2ms TTL=32 C:\Program Files\Extron Variables are written in slanted form as shown here: ping xxx.xxx.xxx.xxx —t SOH R Data STX Command ETB ETX Selectable items, such as menu names, menu options, buttons, tabs, and field names are written in the font shown here: From the File menu, select New. Click the OK button. Copyright © 2011 Extron Electronics. All rights reserved. Trademarks All trademarks mentioned in this guide are the properties of their respective owners Contents Introduction............................................................ 1 About the TLP 710MV and TLP 710TV................. 1 Features............................................................... 1 Requirements....................................................... 3 Computer Software and Hardware................... 3 Other Hardware............................................... 3 Specifications........................................................ 34 Accessories and Part Numbers.......................... 40 Included Parts.................................................... 40 Optional Parts.................................................... 40 Panel Features......................................................... 4 Mounting............................................................... 41 TLP 710MV Front Panel Features and Operations..................................... 4 Reset Buttons and LED..................................... 5 TLP 710MV Rear Panel Features and Connections................................... 6 TLP 710TV Front Panel Features and Operations..................................... 9 TLP 710TV Rear Panel Features and Connections................................. 10 Rack Mounting the TLP 710MV......................... 41 Underwriters Laboratories Guidelines for Rack Mounting............................................. 41 Rack Mounting the TLP 710MV...................... 41 Wall Mounting the TLP 710MV.......................... 42 Furniture Mounting the TLP 710MV................... 43 Wall Mounting the TLP 710MV with a Wall Box........................................................... 44 Desktop Mounting the TLP 710TV..................... 44 Placement without a Mounting Kit................. 44 Swivel Mount Adapter................................... 44 Removing the TLP 710TV Base for VESA Mounting................................................ 45 VESA Mounting the TLP 710TV.......................... 46 Initial Calibration................................................. 14 Accessing the Internal On-screen Menus............ 14 Main Screen....................................................... 14 Volume Screen................................................... 15 Time Screen....................................................... 16 Network Screen................................................. 16 Video Screen...................................................... 17 Touch Calibration Screen.................................... 17 Reset Modes.......................................................... 47 Configuration Software..................................... 18 The Configuration Software............................... 18 Installing the Software....................................... 18 Installing GUI Configurator and Global Configurator................................................. 18 Using the TouchLink Panel Web Pages................ 19 Updating the Firmware...................................... 21 Updating Firmware Using Extron Firmware Loader........................................... 21 Updating Firmware Using GUI Configurator... 22 Updating Firmware from a Web Browser........ 23 Using GUI Configurator..................................... 24 Using Global Configurator................................. 29 TLP 710MV and TLP 710TV • Contents v TLP 710MV and TLP 710TV • Contents vi Introduction This guide describes the function, installation, and operation of the TouchLink™ TLP 710MV and TLP 710TV panels. The guide also provides information about optional accessories that are available from Extron for both panels. Unless otherwise stated, the terms “TLP 710 series,” “TLP 710,” “touchpanel,” and “TouchLink panel” refer to both models. About the TLP 710MV and TLP 710TV Each unit has a 7-inch widescreen display with a resolution of 800x480. The screen displays graphic objects and text, which are associated with user-defined functions. The touch overlay allows the user to initiate or activate functions by touching the objects on the screen. The screen layout is designed with the Extron GUI Configurator software. The functions are assigned to the screen objects with the Extron Global Configurator software. The user can define the graphics and the functions associated with those graphics, providing versatility and adaptability to the configuration and control of an A/V system. A motion sensor, light sensor, and a speaker provide sleep mode, auto dimming, and audible feedback. The TLP 710MV can be wall or rack mounted. The TLP 710TV can be placed on a desktop or VESA® mounted on a wall or furniture, using the Extron LPVM‑1 kit (part number 60-1099-02). Features 7-inch LCD screen — displays a range of graphic objects and text on a 800x480 pixel screen. Touch screen overlay —provides simple and intuitive control over a range of functions by touching the icons displayed on the screen. Video preview — allows video preview with an MTP input. GUI Configurator and Global Configurator Software — allows the user to design a custom graphical user interface and associate a range of different functions with objects in that display. No programming knowledge is needed. Easy configuration and flexibility — on-screen graphics and text, as well as the functions associated with them, can be easily changed to adapt the control panel to the evolving needs of the system, avoiding the need for additional control modules. Ethernet connection — provides an inexpensive, easily installed cabling option for connecting products located anywhere else on the network. Power over the Ethernet (PoE) — a twisted pair cable carries network information and 48 VDC from the power supply to the touchpanel. Compatible with most Extron IP Link® products — allows easy integration into existing systems. TLP 710MV and TLP 710TV • Introduction 1 Extron TLP 710MV 7" TouchLink Touchpanel Extron IPL 250 IP Link Control Processor TCP/IP Network Y LA 2 RE 1 IR 2 TX S M1 CT CO RTS RX M CO RX TX N S Y LA 4 G RE 3 Relay 3 3 G S T PU 4 IN 3 2 1 G S IR 4 M CO RX TX LA 1 2 S G Lighting System WER PO V 12 A 0m 50 MAX Digital Input IR Control to Blu-ray Motion Detector 4 3 2 TS PU I-D IN DV 1 S R UT 3 TP L 4 R RS-232 OU 4 L S RES ADD 8 3 L L 1 2 R R Extron XPA 1002 S 6 1 RE Matrix Switcher Blu-ray Player Extron IR Emitter L L 22 S4 L 2/R 23 RS ACT LINK T SE RE LAN Extron SMX 200 5 TE MO L 1 2 3 RES 7 2 L L S UT TP OU I-D DV TS 5 R PU L IN 4 L 6 7 8 R ADD R R R R LOC 0Hz 100 , 50-6 V MAX. -240 1.3A AL OU DV K GLE INP TE DVIROU OTE DDC REM ER POW X 12V MA 0.4A ON SIN UTS LIN AUD IO Tx Rx DVI 301 Tx DTP D 2 1 2 1 Relay Power Amplifier 232 U RSS THR PAS R R US LOC AL E SPAR ® ED LIST IT23. I.T.E 1 Tx T 20 I TPU Extron DTP DVI 301 Tx Transmitter Laptop XPA T 1002 Screen Control OTEC 1 OVER TEMP OL CONTRHRU PASS-T Rx Tx UT OUTP DVI-D DVI 201 Rx SER 2 ER/PR LIMIT L SIGNA IES IO R AUD OU DVI- D TPU TS L DTP DVI 301 Rx RS-232 Extron DTP DVI 301 Rx Receiver Projector Figure 1. TLP 710MV Application Diagram Programmable LEDs — can be user-defined to provide feedback about various system states. Light sensor — adjusts LCD screen backlighting to compensate for ambient lighting. Motion sensor — When no motion is detected for a user-defined period of time, the unit enters sleep mode to conserve power. When a user approaches the screen, the panel detects motion and is reactivated. Loudspeaker — provides audible feedback in response to events triggered by the user. Multiple mounting options — The TLP 710MV can be wall-mounted, rack-mounted, or furniture‑mounted. The TLP 710TV comes with a stand that allows it to stand on a desktop or be mounted on the optional Extron swivel mount adapter (SMA-1). If the stand is removed, the unit can be VESA mounted on a wall or furniture using a VESA D 75mm mount kit. See the list of optional parts on page 40 for the part numbers. Color Options — The TLP 710MV is available in • Black (part number 60-1209-02) • White (part number 60-1209-03) TLP 710MV and TLP 710TV • Introduction 2 Requirements Computer Software and Hardware The following system requirements are recommended for running GUI Configurator 1.3 or Global Configurator 3.3: • Operating System – Microsoft® Windows® XP SP2, Windows Vista®, or Windows 7 • CPU – Intel® 1.2 GHz or compatible processor • Memory – 1 GB of RAM • Hard Disk space – 100 MB • Microsoft .NET Framework 4.0 • Screen Resolution – 800x480 resolution at 32‑bit color • Network Connection – 10 Mbps; 100 Mbps recommended • Windows-compatible mouse (or other pointing device) • Global Configurator version 3.3 or later • GUI Configurator version 1.3 or later Other Hardware An Extron IP Link control interface must also be connected to the same network domain as the TouchLink panel. Suggested models include: • IPL T S series (for example, IPL T S4) • IPL 250 • IPL T CR48 • IPL T SFI244 • IPCP 305 • IPCP 505 See the Extron website (www.extron.com) for further information about these products. TLP 710MV and TLP 710TV • Introduction 3 Panel Features This section describes: • TLP 710MV Front Panel Features and Operations • TLP 710MV Rear Panel Features and Connections • TLP 710TV Front Panel Features and Operations • TLP 710TV Rear Panel Features and Connections TLP 710MV Front Panel Features and Operations d e a Extron b c f Figure 2. TLP 710MV Front Panel a Motion sensor — is capped with a small Fresnel lens that focuses light onto the sensor. When no motion has been detected for a user-defined period of time, the unit goes into sleep mode. When motion is detected by the sensor, the screen display is restored and active. b Microphone — is located below the LCD screen. c Speaker — one located under the screen, on the left side of the panel, provides audible feedback for the user. d Programmable LEDs — one on each top corner can be programmed to provide system feedback. They light red or green and can blink or light solid in response to user-defined events. TLP 710MV and TLP 710TV • Panel Features 4 e LCD screen — has a 800x480 resolution with a touch overlay. A graphical user interface, designed using the Extron GUI Configurator software, displays buttons, text, or icons on the screen (page 24). These are configured for a range of user‑defined functions, using the Extron Global Configurator software (page 29). f Connection status LED — is unlit during normal operation. Blinks red if the connection to the IP Link controller is lost. g Figure 3. TLP 710MV Top View g Light sensor — is mounted on top of the display frame. The sensor monitors the level of ambient light and adjusts the screen brightness. The sensor can be viewed only from above the panel. Reset Buttons and LED The front bezel is removed by inserting the Extron removal tool into the slots on the top of the unit. Behind the bezel are two buttons and an LED. h ij Figure 4. TLP 710MV Front Panel with the Bezel Removed h Menu button — activates the on-screen menus for calibrating the unit (see page 14). i Reset button — allows the unit to be reset in any of four different modes. For further information see “Reset Modes” on page 47. j Reset LED — provides feedback about the reset status when the user presses the reset button. For further information see “Reset Modes” on page 47. TLP 710MV and TLP 710TV • Panel Features 5 TLP 710MV Rear Panel Features and Connections Extron k l m n Figure 5. TLP 710MV Rear Panel Features k Power connector — Connect the 2-pole, 3.5 mm captive screw connector from the 12 VDC, 1.0 A power supply (not provided) to the power supply socket on the rear panel. Ensure the connections have the correct polarity as shown below. NOTES: • Extron recommends using the Power over Ethernet power supply. This 12 VDC, 1.0 A power supply should be used only for setup or troubleshooting. •If both power supplies are connected to the TLP 710MV, the PoE power supply takes precedence. Smooth Power Receptacle Ridges A A SECTION A–A DC Power Cord Captive Screw Connector Power Supply Output Cord 3/16" (5 mm) Max. Ground +12 VDC AC Power Cord Figure 6. External Power Supply (12 VDC, 1 A ) Power Supply Connection TLP 710MV and TLP 710TV • Panel Features 6 CAUTIONS: • Always use a power supply supplied by or specified by Extron. Use of an unauthorized power supply voids all regulatory compliance certification and may cause damage to the supply and the end product. • Unless otherwise stated, the AC/DC adapters are not suitable for use in air handling spaces or in wall cavities. The power supply is to be located within the same vicinity as the Extron A/V processing equipment in an ordinary location, Pollution Degree 2, secured to the equipment rack within the dedicated closet, podium, or desk. • The installation must always be in accordance with the applicable provisions of National Electrical Code ANSI/NFPA 70, article 75 and the Canadian Electrical Code part 1, section 16. The power supply shall not be permanently fixed to building structure or similar structure. NOTES: • The length of the exposed wires in the stripping process is critical. The ideal length is 3/16 inches (5 mm). If the exposed portion is any longer, the exposed wires may touch, causing a short circuit between them. If it is any shorter, the wires can be easily pulled out, even if tightly fastened by the captive screws. • Do not tin the wires. Tinned wire does not hold its shape and can become loose over time. l MTP signal adjustments — Use a small screwdriver to adjust these three MTP signal variables: S-video luminance gain (VID/Y), S-video chrominance gain (C), and sharpness (S). For composite video signals, the gain is controlled by the VID/Y adjustment. Insert a small Phillips head screwdriver into the recess and turn clockwise (to increase adjustment) or counterclockwise (to decrease). m MTP input — A twisted pair cable, terminated with an RJ‑45 connector, provides video and audio input from an Extron MTP transmitter. CAUTION: Connect the MTP transmitter to the MTP socket and the network connector to the network socket. Although both use RJ-45 connectors, the MTP socket (on the left) must be connected to an MTP transmitter and the network socket (on the right) must be connected to a LAN. The wires on each connector use different voltages and inputting the wrong voltages into a socket will damage the TLP 710MV. n Network and Power over Ethernet connector — The TLP 710MV connects to a network using a twisted pair cable, terminated with an RJ‑45 connector. LAN RJ-45 Port Link LED Activity LED The network port has two LEDs. The green LED lights steadily to indicate that the touchpanel is connected correctly to a network. The yellow LED flashes to indicate that data is being passed to or from the touchpanel. An Extron IP Link control interface must also be connected to the same network domain. Suggested models are listed on page 3. Use a straight-through Ethernet cable to connect the panel to a switch or router. Use a crossover cable to connect the panel directly to a computer. TLP 710MV and TLP 710TV • Panel Features 7 Extron recommends using a Power over Ethernet (PoE) power supply. Use a straight‑through Ethernet cable to connect the power supply to a switch or router. This cable carries network information from the switch or router to the power supply input. A second straight-through cable carries the network information and 48 VDC from the power supply to the TLP 710MV. Connect the IEC power cord to a convenient 100 VAC to 240 VAC, 50-60 Hz power source. Power over Ethernet (PoE) Power Supply PWR LAN-OUT To TLP 710MV Figure 7. LAN-IN To Network Switch Connecting the Power over Ethernet Power Supply CAUTIONS: • The TLP 710MV and TLP 710TV are intended for connection to a Power Over Ethernet circuit for intra-building use only and are considered a Network Environment 0 per IEC TR62101. •Always use a power supply supplied or specified by Extron. Use of an unauthorized power supply voids all regulatory compliance certification and may damage the supply and end product. • Extron power supplies are certified to UL/CSA 60950-1 and are classified as LPS (Limited Power Source). Use of a non-LPS or unlisted power supply will void all regulatory compliance certification. • Unless otherwise stated, the AC/DC adapters are not suitable for use in air handling spaces or in wall cavities. The power supply is to be located within the same vicinity as the Extron A/V processing equipment in an ordinary location, Pollution Degree 2, secured to the equipment rack within the dedicated closet, podium or desk. Power over Ethernet (PoE) is intended for indoor use only. No part of the network that uses PoE can be routed outdoors. • The installation must always be in accordance with the applicable provisions of National Electrical Code ANSI/NFPA 70, article 75 and the Canadian Electrical Code part 1, section 16. The power supply shall not be permanently fixed to building structure or similar structure. TLP 710MV and TLP 710TV • Panel Features 8 TLP 710TV Front Panel Features and Operations d d e a Extron b f c Figure 8. TLP 710TV Front Panel Features a Motion sensor — is capped with a small Fresnel lens that focuses light onto the sensor. When no motion has been detected for a user-defined period of time, the unit goes into sleep mode. When motion is detected by the sensor, the screen display is restored and active. b Microphone — is located below the LCD screen. c Speaker — one located under the screen, on the left side of the panel, provides audible feedback for the user. d Programmable LEDs — one on each top corner can be programmed to provide system feedback. They light red or green and can blink or light steadily in response to user-defined events. These can be seen more clearly in the figure below. e LCD screen — has a 800x480 resolution with a touch overlay. A graphical user interface, designed using the Extron GUI Configurator software, displays buttons, text, or icons on the screen (page 24). These are configured for a range of user‑defined functions, using the Extron Global Configurator software (page 29). f Connection status LED — is unlit d during normal operation. Blinks red if the connection to the IP Link controller is lost. g g Light sensor — (see the figure to the right) is mounted on top of the display frame. The sensor monitors the level of ambient light and adjusts the screen brightness. The sensor can be viewed only from above the panel. d Ex tro n TLP 710MV and TLP 710TV • Panel Features 9 TLP 710TV Rear Panel Features and Connections The TLP 710TV has a stand that allows it to be placed on desktop. The stand can be removed to VESA mount the unit. Both the stand and the touchpanel have removable covers that conceal the rear panel features and protect cables that are attached to the TLP 710TV. The rear and base covers can be removed using the Extron removal tool (see page 45). k n l m h i j o Figure 9. TLP 710TV with the Stand and Cover Removed The following features and connections are available through the back panel. h Menu button — activates the on-screen menus for calibrating the unit (see page 14). i Reset button — allows the unit to be reset in any of four different modes. For further information see “Reset Modes” on page 47. j Reset LED — provides feedback about the reset status when the user presses the reset button. For further information see “Reset Modes” on page 47. TLP 710MV and TLP 710TV • Panel Features 10 k Power connector — Connect the 2-pole, 3.5 mm captive screw connector from the 12 VDC, 1.0 A power supply (not provided) to the power supply socket on the rear panel. Ensure the connections have the correct polarity as shown in figure 10. NOTES: • Extron recommends using the Power over Ethernet power supply. This 12 VDC, 1.0 A power supply should only be used for setup or troubleshooting. •If both power supplies are connected to the TLP 710TV, the PoE power supply takes precedence. Smooth Power Receptacle Ridges A A SECTION A–A DC Power Cord Captive Screw Connector Power Supply Output Cord 3/16" (5 mm) Max. Ground +12 VDC AC Power Cord External Power Supply (12 VDC, 1 A ) Figure 10. Power Supply Connection CAUTION: See the cautions on page 7 for important information about power supplies. NOTE: See the notes on page 7 for important information about wiring captive screw connectors. l MTP signal adjustments — Three MTP signal adjustments are available for S-video luminance gain (VID/Y), S-video chrominance gain (C), and sharpness (S). For composite video signals, the gain is controlled by the VID/Y adjustment. Insert a small Phillips head screwdriver into the recess and turn clockwise (to increase adjustment) or counterclockwise (to decrease). m MTP input — A twisted pair cable, terminated with an RJ‑45 connector, provides video and audio input from an Extron MTP transmitter. The MTP port is in the top surface of the recessed area (see the arrow to the left in figure 9). CAUTION: Connect the MTP transmitter to the MTP socket and the network connector to the network socket. Although both use RJ-45 connectors, the MTP socket (on the left) must be connected to an MTP transmitter and the network socket (on the right) must be connected to a LAN. The wires on each connector use different voltages and inputting the wrong voltages into a socket will damage the TLP 710TV. TLP 710MV and TLP 710TV • Panel Features 11 n Network and Power over Ethernet Connector — The LAN TLP 710TV connects to a network using a twisted pair cable, terminated with an RJ‑45 connector. The LAN port is in the top surface of the recessed area (see the arrow to the right in figure 9). RJ-45 Port Link LED Activity LED The LAN port has two LEDs. The green LED lights steadily to indicate that the touchpanel is connected correctly to a network. The yellow LED flashes to indicate that data is being passed to or from the touchpanel. An Extron IP Link control interface must also be connected to the same network domain. Suggested models are listed on page 3. Use a straight-through Ethernet cable to connect the panel to a switch or router. Use a crossover cable to connect the panel directly to a computer. Extron recommends using a Power over Ethernet (PoE) power supply. Use a straight‑through Ethernet cable to connect the power supply to a switch or router. This cable carries network information from the switch or router to the power supply input. A second straight-through cable carries the network information and 48 VDC from the power supply to the TLP 710TV. Connect the IEC power cord to a convenient 100 VAC to 240 VAC, 50-60 Hz power source. Power over Ethernet (PoE) Power Supply PWR LAN-OUT To TLP 710TV LAN-IN To Network Switch Figure 11. Connecting the Power over Ethernet Power Supply CAUTION: See the Cautions on page 8 for important information about using a Power over Ethernet power supply. NOTE: The twisted pair cable providing the MTP and network connections should be secured together and to both the back panel and base using zip-ties. TLP 710MV and TLP 710TV • Panel Features 12 LAN Connection MTP Connection Zip-tie Cable Runway Zip-tie Figure 12. Connecting and Securing Cables o VESA mounting holes — Four holes are arranged in a pattern that is in accordance with the VESA FDMI standard, type D 75 mm. See page 46 for more information about mounting the TLP 710TV with the Extron LPVM-1 (part number 60‑1099‑02). TLP 710MV and TLP 710TV • Panel Features 13 Initial Calibration This section describes: • Accessing the Internal On-screen Menus • Main Screen • Volume Screen • Time Screen • Network Screen • Video Screen • Touch Calibration Screen Accessing the Internal On-screen Menus When the TouchLink panel first has power applied, the unit boots up and displays the opening screen. To access the on-screen menus, press the Menu button (see page 5 for the TLP 710MV or page 10 for the TLP 710TV). The menus open at the Main screen. There are five different screens (Main, Volume, Time, Network, and Video) that can be selected by pressing the appropriate button at the left edge of the screen. There is also an Exit button at the bottom left corner of the screen. This button applies and saves any changes and closes the menu screens. Main Screen Main Volume Sleep timer: 300 Sec Down Up Auto Backlight PoE Active On Time Network Video Backlight: 073% Down Up Wake on Motion On Exit Figure 13.Main Screen Values can be changed by pressing the buttons to highlight them. Press the Down or Up buttons to adjust the values or toggle the Auto Backlight or Wake on Motion buttons between Off and On. When the function has a value (other than on or off), that value is shown above the buttons. TLP 710MV and TLP 710TV • Initial Calibration 14 The Sleep timer determines how long the panel will be inactive before it enters Sleep mode, when the screen goes dark to save power. The time can be changed from 0 to 50,000 seconds (in 10‑second increments). The time that is currently selected is shown above the buttons. The screen may need a high level of backlighting for readability when ambient lighting is high. With low ambient lighting, the backlighting should be low. Auto Backlight provides a suitable amount of backlighting that is automatically calculated from the amount of ambient light detected by the light detector. When Auto Backlight is set to Off, Backlight allows the backlighting to be set manually from 0 to 100 percent. NOTE: When Auto Backlight is set to On, the value of Backlight can be changed but this does not affect the amount of backlighting until Auto Backlight is inactivated. Wake on Motion activates the panel from Sleep mode when motion is detected near the unit. Use the on-screen buttons to toggle the Auto Backlight or Wake on Motion options between Off and On. Volume Screen Main Volume Time Master: 120 Down Up Click: 120 Down Up Network Sounds: 120 Video Down Up Line In: 120 Exit Down Up Figure 14.Volume Screen Press the Down or Up buttons to highlight one of the adjustable audio features. Use the Down and Up buttons to adjust the following settings. • Master volume (between 0 and 255; default 120) sets the maximum volume for all the other sound volume settings. For example, if the master volume is set to 200 (approximately 80 percent of maximum), even when the Line In volume is set to 255 (maximum), it is equivalent to only 80 percent of maximum. • Click (between 0 and 255; default 120) sets the volume for audible feedback that accompanies events such as a screen button being pressed. • Sounds (between 0 and 255; default 120) sets the volume of audio from any audio file playback. • Line In (between 0 and 255; default 120) sets the volume of the audio signal received through the line in from an Extron MTP transmitter. TLP 710MV and TLP 710TV • Initial Calibration 15 Time Screen Main Volume Month: 06 Down Time Network Hours: 13 Up Down Day: 06 Down Up Minutes: 32 Up Down Up Video Year: 2011 Down Up Exit Figure 15.Time Screen Use the Down or Up buttons to adjust the Month, Day, Year, Hours, and Minutes. NOTE: The Hours value uses the 24‑hour clock. For 10 am, set hours to 10; for 10 pm, set hours to 22. Network Screen Main Volume Time Network MAC: 00-05-A6-07-3A-55 IP Address 192.168.254.254 Subnet Mask 1 2 3 4 5 6 7 8 9 . 0 Clear 255.255.0.0 Video DHCP Off Exit Figure 16.Network Screen Set the IP Address or Subnet Mask by pressing the appropriate button. When one of the buttons is selected, an on‑screen keypad appears that allows the user to select “Clear,” digits between 0 and 9, and “.” (dot). NOTE: The factory default IP address for both the TLP 710MV and TLP 710TV is 192.168.254.254. The default subnet mask is 255.255.0.0. Consult with your IT Department to ensure these addresses are correctly assigned. Toggle between On and Off to enable or disable Dynamic Host Configuration Protocol (DHCP). This determines whether the unit will have a permanent IP address or will have one provided by the network, when required. The default setting is Off. TLP 710MV and TLP 710TV • Initial Calibration 16 Video Screen Main Volume Time Network Contrast: 064 Down Color: 064 Up Down Brightness: 128 Down Up Tint: 128 Up Down Up Video Exit Figure 17.Video Screen The small gray rectangle provides a video preview window for adjusting video properties. Use the Down or Up buttons to adjust: • Contrast between 0 and 127 (default, 64) • Color between 0 and 127 (default, 64) • Brightness between 0 and 255 (default, 128) • Tint between 0 and 255 (default, 128) Touch Calibration Screen After setting the values, press the Menu button a second time to calibrate the touch area of the Touchpanel. + + Press and Hold Highlighted Box Until Color Changes + + Figure 18.Touch Calibration Screen Press on the green box until the color reverts to gray with a white border and a second box is highlighted. Repeat until all four boxes have been pressed and calibrated. At that point the screen returns to the Main screen (see page 14). Exit the on-screen menus, by pressing the Exit button in the bottom left corner of the menu screens. TLP 710MV and TLP 710TV • Initial Calibration 17 Configuration Software This section of the user guide provides information about: • The Configuration Software • Installing the Software • Using the TouchLink Panel Web Pages • Updating the Firmware • Using GUI Configurator • Using Global Configurator The Configuration Software Designing a graphical user interface (GUI) for the TouchLink panel takes two steps: 1. Design the layout of the text and graphics using GUI Configurator. 2. Assign functions to the text and graphics using Global Configurator. The GUI Configurator software is a Windows-based application. The interface is designed either by customizing an existing template or by creating an entirely new interface. GUI Configurator offers several templates that are designed to manage control system devices. After the GUI has been designed on a PC, the project is saved, built, and uploaded to the TouchLink panel to verify what it looks like on the screen. It is then imported from the TLP unit to Global Configurator where control functions are assigned to the text and graphic items in the layout. After assigning the control functions, the project is rebuilt and uploaded to the controller. The GUI Configurator and Global Configurator programs provide versatility and adaptability for configuration and control of an A/V system as it grows and evolves. Installing the Software Installing GUI Configurator and Global Configurator NOTE: Use Global Configurator 3.3 or a later version and GUI Configurator 1.3 or a later version to configure the TLP 710MV or TLP 710TV. Insert the provided disc into the DVD-ROM drive of the computer. If the setup program does not start automatically, run Launch.exe from the DVD-ROM directory in Windows My Computer. Select the Software tab, locate the GUI Configurator program, and click Install. Follow the on-screen instructions. By default, the Installer program creates and places the GUI Configurator program in the C:\Program Files\Extron\GUI Configurator folder. An icon may also be placed on the Windows desktop. TLP 710MV and TLP 710TV • Configuration Software 18 If required, locate the Global Configurator program on the disc or website and install that also. By default, the Installer program creates and places the Global Configurator program in the C:\Program Files\Extron\GCx.x folder, where x.x represents the version of the Global Configurator program. During installation, there is an option to place an icon on the Windows desktop. Both programs can be downloaded from the Extron website (www.extron.com). Select the Download tab and click the Software option in the sidebar at the left. Navigate to GUI Configurator or Global Configurator and click Download next to the program. Follow the on‑screen instructions to complete installation. A folder is created on the C:\ drive and an icon may be placed on the desktop. Using the TouchLink Panel Web Pages Both the TouchLink panels have default web pages that can be used to read and change the current settings of the panels. The web pages can be accessed as follows: 1. Open your browser and type the IP address of the TLP 710 unit into the address box. The browser opens the TouchLink panel Status page, which is read-only and provides basic information about the model, date and time, and IP settings. Figure 19. System Status Page TLP 710MV and TLP 710TV • Configuration Software 19 2. Click the Configuration tab and select the System Settings page, which allows the user to modify the IP settings and the date and time settings. These correspond to the Network Screen (see page 16) and Time Screen (see page 16) in the on‑screen menus. Figure 20. System Settings Page 3. Selecting Passwords allows the user to set passwords for an administrator and a user. To set a password, follow the instructions at the top of the page. Figure 21. Passwords Page 4. To upgrade the firmware, select Firmware Upgrade. For more detailed instructions, see “Updating Firmware from a Web Browser” on page 23. TLP 710MV and TLP 710TV • Configuration Software 20 5. Click the Touchpanel tab, which allows the user to alter the touchpanel and volume settings. These correspond to the Main settings (see page 14) and Volume settings (see page 15) in the on-screen menus. Figure 22. Touchpanel Configuration Page Updating the Firmware Firmware for both touchpanels can be upgraded using the Extron Firmware Loader, using the TLP 710 default web page, or using GUI Configurator. Before starting, consult your IT team and ensure that the touchpanel has a unique IP address. Updating Firmware Using Extron Firmware Loader 1. Power on a computer that is connected to the same network as the touchpanel. 2. Install the Extron Firmware Loader utility onto the computer if it is not already present. This is on the software disc that ships with unit or can be downloaded, free of charge, from the Extron website (www.extron.com). To install from the disc, insert the disc into the DVD-ROM drive of the computer and follow the same procedure as “Installing GUI Configurator and Global Configurator“ (see page 18). To install from the Extron website (www.extron.com), select the Download tab and then the Software tab. Locate the Firmware Loader and click Download. Follow the on-screen instructions to complete installation. TLP 710MV and TLP 710TV • Configuration Software 21 3. Also from the Extron Download page, download the firmware for the TouchLink panel. Click the Firmware link on the left sidebar. Figure 23. Extron Web Page — Download Center 4. Navigate to the TLP 710MV or TLP 710TV firmware and click Download. This downloads the firmware to your computer. Note the folder in which the firmware file is saved. 5. Open the Extron Firmware Loader by clicking on the desktop icon. 6. Select TLP 710MV or TLP 710TV from the Device drop-down menu. 7. Select TCP/IP from the Connection Method drop-down menu. 8. Enter the IP address for the TLP 710, a Telnet port number (usually 23), and a password. 9. In the New Firmware File “Path” pane, navigate to the file that was saved in step 4. Click the Add button. The main Firmware Loader screen opens with the TLP 710MV or TLP 710TV listed in the device pane. 10.Click Begin. The firmware transfer begins and takes approximately three minutes. When the Total Progress box shows “Completed,” select Exit from the File menu to exit Firmware Loader. Updating Firmware Using GUI Configurator Set up the computer and touchpanel as described in steps 1 and 2 in the previous section (“Updating Firmware Using Extron Firmware Loader“). If necessary, install the Extron Firmware Loader utility onto the computer (see “Installing the Software”). 1. Find the firmware file on the Extron Website and download it to your computer, as described in steps 4 and 5 in the previous section. 2. Open GUI Configurator. 3. Open Firmware Loader by selecting Firmware Update Manager... in the Tools menu. Figure 24. Opening Firmware Loader from GUI Configurator 4. Follow steps 7 through 10 in the previous section (“Updating Firmware Using Extron Firmware Loader”). TLP 710MV and TLP 710TV • Configuration Software 22 Updating Firmware from a Web Browser 1. Power on a computer that is connected to the same network as the TLP 710. 2. From the Extron website (www.extron.com), download the firmware for the touchpanel. a. Click the Download tab on the Extron home page b. Select the Firmware option (see figure 23). c. Navigate to the touchpanel firmware and click Download. This downloads the firmware to your computer. Note the folder in which the firmware file is saved. 3. Open your browser and type the IP address of the TLP 710 unit into the address box. The browser opens the TouchLink panel web pages (see page 19). Figure 25. Firmware Upgrade Web Page 4. Click the Configuration tab at the top of the page and then select Firmware Upgrade from the sidebar on the left. 5. Click the Browse button and navigate to the firmware file that was saved in step 4. 6. Click Upload. The Touchpanel screen shows the message “Firmware Uploading... Please Wait...”. When the firmware is uploaded, the screen shows the message “Restarting...”. Once the firmware is installed, the panel can be calibrated using the on‑screen menus (see page 14) or the TouchLink panel web pages (see page 19). TLP 710MV and TLP 710TV • Configuration Software 23 Using GUI Configurator This section provides an overview of the GUI Configurator program. For complete information about the program, see the GUI Configurator help file (select Contents from the Help menu or press the <F1> key while the program is running). NOTE: To configure the touchpanel, use GUI Configurator version 1.3 or later. To use the GUI Configurator program, follow these instructions: 1. Double click the desktop icon. A splash screen appears momentarily and then the program opens at the main screen behind the GUI Configurator Start Options dialog box. Figure 26. Opening GUI Configurator Figure 27. GUI Configurator Start Options Dialog Box TLP 710MV and TLP 710TV • Configuration Software 24 2. Choose from the following options: • Start a New Project — Clicking OK opens a dialog box that offers a choice of project options. Figure 28. GUI Configurator New Project Dialog Box A series of icons offers the choice of creating a project with or without a template and allows the size and type of Touchlink panel to be selected. To work from a template, users can choose from a range of factory-loaded templates or from a template they have previously created. • Open an Existing Project — Clicking OK opens a dialog box. Figure 29. GUI Configurator Dialog Box to Open an Existing Project a. Navigate to the existing file and select it. To look at a project without altering it, leave the Open as read-only box unchecked. b. Click Open to open the file. The project opens in GUI Configurator. TLP 710MV and TLP 710TV • Configuration Software 25 • Download an Existing Project from a Panel — Clicking OK opens a dialog box that allows a file that has already been uploaded to a touchpanel to be downloaded for modification. Figure 30.GUI Configurator Download Project Dialog Box a. In the dialog box that opens, enter the IP address of the panel and use the Browse button to navigate to a folder where the file will be saved. b. Check Open the project and Close Download Manager. c. Click OK. The project is downloaded to your computer and opens in GUI Configurator. TLP 710MV and TLP 710TV • Configuration Software 26 3. Depending on which option was selected in step 2, GUI Configurator opens a new or existing project. The initial screen is divided into a series of panes offering a range of tools that can be used to design or modify the project. For full details on how to use these tools, see the help file (from the Help menu select Contents or press the <F1> key while the program is running). Figure 31. GUI Configurator Main Screen 4. To save the project, select Save Project from the File menu. If this is the first time saving the project file, the Save As dialog box appears. If the Save As dialog box appears: a. Browse for the location where the project file is to be saved. b. Enter a file name for the project. c. Click Save. TLP 710MV and TLP 710TV • Configuration Software 27 5. The project can be uploaded to one or more TouchLink panels. To add a panel: a. From the Project menu, select Add > Panel: Figure 32.Add a TouchLink Panel (a) b. The Panel Manager dialog box opens: Figure 33.Add a TouchLink Panel (b) c. Click the Add Panel icon to add a new panel to the left pane. d. Highlight the name of the panel in the left pane to display the properties of that panel in the right pane. e. When a new panel is added, it is assigned the default IP address (192.168.254.254). To change the IP address, highlight the address property in the right pane and type in the correct IP address. Update any other properties, as required. f. Repeat steps 5c - 5e to add further panels, if required. 6. Upload a project to a TouchLink panel as follows: a. From the Project menu, select Upload to Selected Panels. The Build Manager dialog box opens, showing the build progress. After the build is complete, this dialog box closes and the File Upload Manager screen opens. The upload begins automatically. b. Select Close this dialog when upload completes check box in the Automatic Settings section so that the File Upload Manager screen closes automatically when the upload completes. This option can be set before or during the upload. TLP 710MV and TLP 710TV • Configuration Software 28 If this project has been uploaded to the TouchLink panel before, the user can upload only the changes that have been made to the previous version. The project can be uploaded to certain touchpanels selected from the list found within the Devices section of the File Upload Manager screen. Using Global Configurator NOTE: To configure the touchpanel, use Global Configurator version 3.3 or later. This section provides an overview of the Global Configurator program. For complete information about the program, see the Global Configurator help file (select Contents from the Help menu or press the <F1> key while the program is running). NOTE: This section describes how to set up Global Configurator project with an IPL 250. While setting up a project with another IP Link product is similar, see the Global Configurator help file for exact information about the product being used. 1. Double-click the GC3 desktop icon. The Global Configurator 3 Start Options box opens. Figure 34. Global Configurator 3 Start Options TLP 710MV and TLP 710TV • Configuration Software 29 2. Select Create A New Project and click OK. The dialog box closes, leaving the Project Settings screen. Figure 35. Global Configurator Project Settings 3. Enter the IP address for the IP Link controller. The default Telnet connection is port 23 and the default HTTP connection is port 80, so these values do not usually need to be changed. If necessary, set administrator and user passwords. If required, set the date and time. Checking the Set Device as GlobalViewer Host box is optional. For more information about GlobalViewer host, see the Global Configurator help file. TLP 710MV and TLP 710TV • Configuration Software 30 4. Click OK. The Project Settings screen closes and is replaced by the Add Device dialog box: Figure 36. Global Configurator Add Device Dialog Box Add a device to your project as follows: a. To see all the options, click the Advanced >>> button. The button name changes to Basic <<< (as shown in the figure above). b. Select the IP Link device from the drop-down menu. In figure 36, above, an IPL 250 controller is added. Adding a different IP Link product is similar. c. Enter the IP address of the IP Link controller. The default value is 192.168.254.254, but this may have been changed. Check with your IT Department to verify the address. d. Enter a display name into the text box. This is what the device will be known as in the Global Configurator project. e. Checking the Make this device a GlobalViewer Host check box is optional. f. Set the Telnet port (usually 23) and the web port (usually 80). g. If the controller is password protected, enter the password now. h. In the right pane, set up a GlobalViewer tree. For information about this, see the Global Configurator help file. TLP 710MV and TLP 710TV • Configuration Software 31 5. Click OK. The Add Device screen closes. The start-up screen, which was behind it, is now visible, showing the IPL 250 and the available ports: Figure 37. Configuring an IP Link Device 6. Select TouchPanel Port 1. The screen shows the available options for the TouchLink panel. 7. Click Click here to add one. Figure 38. Adding a TouchLink Panel TLP 710MV and TLP 710TV • Configuration Software 32 8. On the Add TouchPanel dialog box, do the following: Figure 39. Add TouchPanel Dialog Box a. Ensure the TouchLink panel model is selected from the drop-down menu and enter the IP address. b. Set the Telnet port (usually 23) and, if necessary, enter the password. c. Check the Import/Apply Layout check box and click OK. The window now shows the GUI from the TouchLink panel. Figure 40. Touchpanel GUI Loaded Onto Global Configurator 3 9. Use Global Configurator to associate functions with the screen elements designed in GUI Configurator (see the Global Configurator help file). TLP 710MV and TLP 710TV • Configuration Software 33 Specifications TLP 710MV Display Screen type������������������������������������ Active matrix TFT color display Size������������������������������������������������ 7" (17.8 cm), measured diagonally Resolution�������������������������������������� 800x480 Dot/pixel pitch�������������������������������� 134 dpi Aspect ratio������������������������������������ Widescreen Color depth������������������������������������ 18 bit, 256k colors Transparency���������������������������������� 8 bit alpha channel Brightness�������������������������������������� 400 nits (cd/m2) Contrast����������������������������������������� 400:1 Backlight���������������������������������������� High bright LED Viewing angle�������������������������������� ±70° horizontal, +60°/-70° vertical Touch screen���������������������������������� Resistive membrane Memory SDRAM������������������������������������������ 128 MB for graphics processing 8 MB for system use Flash���������������������������������������������� 32 MB for project storage 16 MB for system use Control — Ethernet interface Ethernet control/communications port 1 RJ-45 female connector Ethernet data rate�������������������������� 10/100Base-T, half/full duplex with autodetect Ethernet protocol��������������������������� ICMP, IP, TCP (control), UDP, DHCP, Telnet Default settings������������������������������ Link speed and duplex level: autodetected IP address = 192.168.254.254 Subnet mask = 255.255.0.0 Default gateway = 0.0.0.0 DHCP = off Program control����������������������������� Extron Global Configurator 3.3 or higher GUI Configurator for Windows® Extron Simple Instruction Set (SIS™) Microsoft® Internet Explorer® ver. 6 or higher, Telnet Control — touchpanel Motion sensor�������������������������������� On/off Light sensor������������������������������������ On/off TLP 710MV and TLP 710TV • Specifications 34 Video input — see S-video or composite video MTP transmitters or TLP VIM specifications Number/signal type������������������������ 1 S-video or composite video, as part of a set of proprietary signals Connector�������������������������������������� 1 female RJ-45 Standards��������������������������������������� NTSC, PAL Audio input — see S-video or composite video MTP transmitters or TLP VIM specifications Number/signal type������������������������ 1 stereo, balanced/unbalanced, line level, as part of a set of proprietary signals Connector�������������������������������������� 1 female RJ-45 (shared with video input) Audio output Speaker output������������������������������ 1 mono, 86 dB SPL, 0.1 watt, 0.1 m, half space Frequency response������������������������ 750 Hz to 20 kHz, ±5 dB Playback format(s)�������������������������� WAV files: 8 bit PCM, mono, 8 kHz sampling General Power supply���������������������������������� External: Input: 100-240 VAC, 50-60 Hz Output: PoE 802.3af compliant, 48 VDC, 0.35 A, 16.8 watts Power consumption Device������������������������������������� 10.0 watts, 48 VDC (PoE) Device and power supply��������� 13.1 watts, 48 VDC (PoE) Power over Ethernet (PoE) input requirements Complies with PoE 802.3af, class 3 Temperature/humidity�������������������� Storage: -4 to +158 °F (-20 to +70 °C) / 10% to 90%, noncondensing Operating: +32 to +122 °F (0 to +50 °C) / 10% to 90%, noncondensing Cooling������������������������������������������ Convection, vents on top and sides Thermal dissipation Device������������������������������������� 34.2 BTU/hr Device and power supply��������� 44.7 BTU/hr TLP 710MV and TLP 710TV • Specifications 35 Mounting Rack mount����������������������������� With optional kit Furniture or wall mount����������� With included hardware Enclosure type�������������������������������� Plastic Enclosure dimensions Faceplate��������������������������������� 6.9" H x 8.7" W x 0.5" D (17.5 cm H x 22.1 cm W x 1.3 cm D) Enclosure��������������������������������� Excluding mounting flange: 5.7" H x 7.4" W x 2.3" D (14.6 cm H x 18.9 cm W x 5.8 cm D) 8.69" (22.1 cm) 5.74" (14.6 cm) 6.89" (17.5 cm) FRONT VIEW SIDE VIEW 0.50" (1.3 cm) 2.76" (7.0 cm) 2.26" (5.8 cm) 7.44" (18.90 cm) BOTTOM VIEW Product weight������������������������������� 2.3 lbs (1.0 kg) Shipping weight����������������������������� 5 lbs (3 kg) Vibration���������������������������������������� ISTA 1A in carton (International Safe Transit Association) Regulatory compliance Safety�������������������������������������� CE, c-UL, UL EMI/EMC��������������������������������� CE, C-tick,FCC Class A, ICES, VCCI Environmental�������������������������� Complies with the applicable requirements of RoHS and WEEE. MTBF��������������������������������������������� 30,000 hours Warranty���������������������������������������� 3 years parts and labor; touchpanel display and overlay components are covered for 1 year NOTE: All nominal levels are at ±10%. NOTE: Specifications are subject to change without notice. TLP 710MV and TLP 710TV • Specifications 36 TLP 710TV Display Screen type������������������������������������ Active matrix TFT color display Size������������������������������������������������ 7" (17.8 cm), measured diagonally Resolution�������������������������������������� 800x480 Dot/pixel pitch�������������������������������� 134 dpi Aspect ratio������������������������������������ Widescreen Color depth������������������������������������ 18 bit, 256k colors Transparency���������������������������������� 8 bit alpha channel Brightness�������������������������������������� 400 nits (cd/m2) Contrast����������������������������������������� 400:1 Backlight���������������������������������������� High bright LED Viewing angle�������������������������������� ±70° horizontal, +60°/-70° vertical Touch screen���������������������������������� Resistive membrane Memory SDRAM������������������������������������������ 128 MB for graphics processing 8 MB for system use Flash���������������������������������������������� 32 MB for project storage 16 MB for system use Control — Ethernet interface Ethernet control/communications port 1 RJ-45 female connector Ethernet data rate�������������������������� 10/100Base-T, half/full duplex with autodetect Ethernet protocol��������������������������� ICMP, IP, TCP (control), UDP, DHCP, Telnet Default settings������������������������������ Link speed and duplex level: autodetected IP address = 192.168.254.254 Subnet mask = 255.255.0.0 Default gateway = 0.0.0.0 DHCP = off Program control����������������������������� Extron Global Configurator 3.3 or higher GUI Configurator for Windows® Extron Simple Instruction Set (SIS™) Microsoft® Internet Explorer® ver. 6 or higher, Telnet Control — touchpanel Motion sensor�������������������������������� On/off Light sensor������������������������������������ On/off Video input — see S-video or composite video MTP transmitters or TLP VIM specifications Number/signal type������������������������ 1 S-video or composite video, as part of a set of proprietary signals Connector�������������������������������������� 1 female RJ-45 Standards��������������������������������������� NTSC, PAL Audio input — see S-video or composite video MTP transmitters or TLP VIM specifications Number/signal type������������������������ 1 stereo, balanced/unbalanced, line level, as part of a set of proprietary signals Connector�������������������������������������� 1 female RJ-45 (shared with video input) TLP 710MV and TLP 710TV • Specifications 37 Audio output Speaker output������������������������������ 1 mono, 86 dB SPL, 0.1 watt, 0.1 m, half space Frequency response������������������������ 750 Hz to 20 kHz, ±5 dB Playback format(s)�������������������������� WAV files: 8 bit PCM, mono, 8 kHz sampling General Power supply���������������������������������� External: Input: 100-240 VAC, 50-60 Hz Output: PoE 802.3af compliant, 48 VDC, 0.35 A, 16.8 watts Power consumption Device������������������������������������� 10.0 watts, 48 VDC (PoE) Device and power supply��������� 13.1 watts, 48 VDC (PoE) Power over Ethernet (PoE) input requirements Complies with PoE 802.3af, class 3 Temperature/humidity�������������������� Storage: -4 to +158 °F (-20 to +70 °C) / 10% to 90%, noncondensing Operating: +32 to +122 °F (0 to +50 °C) / 10% to 90%, noncondensing Cooling������������������������������������������ Convection, vents on top rear Thermal dissipation Device������������������������������������� 34.2 BTU/hr Device and power supply��������� 44.7 BTU/hr Mounting Furniture or wall mount����������� Set on tabletop or mount to optional VESA D 75 mm panel mount kit Adjustment ranges������������������������� Tilts through a 45° range Enclosure type�������������������������������� Plastic TLP 710MV and TLP 710TV • Specifications 38 Enclosure dimensions��������������������� 6.1" H x 7.5" W x 7.3" D (15.5 cm H x 19.0 cm W x 18.6 cm D) (Includes base. Total height and depth depends on screen tilt. See the following diagrams.) 7.48" (19.0 cm) 75° Min. Tilt 6.10" (15.5 cm) 6.10" (15.5 cm) 5.94" (15.1 cm) 7.31" (18.6 cm) FRONT VIEW SIDE VIEW 3.07" (7.8 cm) 2.48" (6.3 cm) 30° Max. Tilt 4.38" (11.1 cm) 7.31" (18.6 cm) SIDE VIEW BOTTOM VIEW Product weight������������������������������� 3.8 lbs (1.7 kg) Shipping weight����������������������������� 7 lbs (3 kg) Vibration���������������������������������������� ISTA 1A in carton (International Safe Transit Association) Regulatory compliance Safety�������������������������������������� CE, c-UL, UL EMI/EMC��������������������������������� CE, C-tick, FCC Class A, ICES, VCCI Environmental�������������������������� Complies with the applicable requirements of RoHS and WEEE. MTBF��������������������������������������������� 30,000 hours Warranty���������������������������������������� 3 years parts and labor; touchpanel display and overlay components are covered for 1 year NOTE: All nominal levels are at ±10%. NOTE: Specifications are subject to change without notice. TLP 710MV and TLP 710TV • Specifications 39 Accessories and Part Numbers Included Parts Description Part Number TLP 710MV TouchLink panel (wall mount, black) 60-1209-02 TLP 710MV TouchLink panel (wall mount, white) 60-1209-03 TLP 710TV TouchLink panel (desk top or VESA mount) 60-1208-02 Power over Ethernet power inserter 70-828-01 Extron removal tool Extron Software Products DVD Cut-out Template (TLP 710MV only) TLP 710MV Setup Guide or TLP 710TV Setup Guide Optional Parts Description Part Number RM 710M rack mounting kit for TLP 710MV 70-970-01 BB 710M back box for TLP 710MV 70-971-01 EWB 710 wall box for TLP 710MV (black) 70-969-02 EWB 710 wall box for TLP 710MV (white) 70-969-03 LPVM-1 VESA mounting kit for TLP 710TV 60-1099-02 SMA-1 swivel mount adapter for TLP 710TV 70-747-01 #6 Spanner head screwdriver 100-710-01LF PS 1210 C 12 VDC, 1.0 A desktop power supply with captive screw connector 70-775-01 IPL T S1 60-801-81 IPL T S2 60-544-81 IPL T S4 60-544-83 IPL T S6 60-544-84 IPL 250 60-1026-81 IPL T CR48 60-544-85 IPL T SFI244 60-544-86 IPCP 305 60-1072-02 IPCP 505 60-1071-02 TLP 710MV and TLP 710TV • Accessories and Part Numbers 40 Mounting This section outlines the various options for: • Rack Mounting the TLP 710MV • Wall Mounting the TLP 710MV • Furniture Mounting the TLP 710MV • Wall Mounting the TLP 710MV with a Wallbox • Desktop Mounting the TLP 710TV • Removing the TLP 710TV base for VESA Mounting • VESA mounting the TLP 710TV Rack Mounting the TLP 710MV Underwriters Laboratories Guidelines for Rack Mounting The following Underwriters Laboratories (UL) guidelines are relevant to the safe installation of these products in a rack: Elevated operating ambient temperature — If the unit is installed in a closed or multi-unit rack assembly, the operating ambient temperature of the rack environment may be greater than room ambient temperature. Therefore, install the equipment in an environment compatible with the maximum ambient temperature (Tma: +122 °F, +45 °C) specified by Extron. Reduced air flow — Install the equipment in the rack so that the equipment gets adequate air flow for safe operation. Mechanical loading — Mount the equipment in the rack so that uneven mechanical loading does not create a hazardous condition. Circuit overloading — Connect the equipment to the supply circuit and consider the effect that circuit overloading might have on overcurrent protection and supply wiring. Give appropriate consideration to the equipment nameplate ratings when addressing this concern. Reliable earthing (grounding) — Maintain reliable grounding of rack-mounted equipment. Pay particular attention to supply connections other than direct connections to the branch circuit (such as the use of power strips). Rack Mounting the TLP 710MV The TLP 710MV can be mounted in any standard 19-inch equipment rack, using the optional Extron RM 710M rack mounting kit (part number 70-970-01). Follow the instructions provided with the kit. TLP 710MV and TLP 710TV • Mounting 41 Wall Mounting the TLP 710MV The following steps show how to wall-mount theTLP 710MV. Furniture-mounting is similar. 1. Determine the best location for the TLP 710MV. 2. Use the template provided to mark the wall and cut a hole 10.22 inches (25.96 cm) wide by 7.16 inches (18.2 cm) high. 3. Remove the bezel, using the Extron removal tool. 4. Ensure that all the locking arms are flush with the unit and check that the TLP 710MV can fit into the hole. If necessary, use a rasp or a coarse file to enlarge the hole. 5. Run the network and video cables inside the wall to the hole, leaving enough slack in the cables to connect them to the back of the TLP 710MV. 6. Plug the cables into the rear panel connectors (see pages 6 and 7). • Connect the LAN port to the network with a straight-through cable, providing both a network connection and power from a PoE power supply. • Connect an S-video or composite video source to the RJ-45 MTP input. • Optional: Extron recommends using the PoE power supply provided. However, the LAN port may be used as a network-only connection. Connect a 12 VDC, 1.0 A power supply (not provided) to the 2-pole captive screw power input. See the cautions on page 7 for very important information about power supplies. 7. Push excess cables into the wall cavity. 8. Ensure the four locking arms (two at the top and two at the bottom) are flush with top and bottom of the TLP 710MV and fit the touchpanel into the hole. 9. Use a Phillips head screwdriver to tighten the screws for the locking arms. As the screws tighten, the locking arms rotate into position behind the wall and hold the unit in place. Do not overtighten the screws as this can damage the catches or the wall. Faceplate snaps to unit (2 tabs on each side). Tighten screws to rotate locking arms. Figure 41. Secure the TLP 710MV to a Wall with Locking Arms 10.If required, perform the initial calibration (see page 14). 11.Replace the bezel by pressing the catches on the bezel into the corresponding holes on the front of the panel. TLP 710MV and TLP 710TV • Mounting 42 Furniture Mounting the TLP 710MV The TLP 710MV can be mounted into the surface of a lectern as follows: 1. Determine the best location for the TLP 710MV. 2. Use the template provided to mark the lectern and cut a hole 7.5 inches (19.05 cm) wide by 5.81 inches (14.76 cm) high. 3. Unpack the TLP 710MV and remove the bezel. 4. Ensure all the locking arms are flush with the unit and check that the TLP 710MV can fit into the hole. If necessary, use a rasp or a coarse file to enlarge the hole. 5. With the TLP 710MV in position, mark four holes for the screws, that will secure the unit to the lectern. 6. Remove the TLP 710MV and, if necessary, drill four pilot holes into the lectern. 7. Run the network and video cables to the lectern, leaving enough slack to connect them to the back of the TLP 710MV. 8. Plug the cables into the rear panel connectors (see pages 6 and 7). Connect the LAN port to the network with a straight-through cable, providing both a network connection and power from a Power over Ethernet power supply. Connect an S-video or composite video source to the RJ-45 MTP input. Optional: Extron recommends using the Power over Ethernet power supply provided. However, the LAN port may be used as a network-only connection. Connect a 12 VDC, 1.0 A power supply (not provided) to the 2-pole captive screw power input. See the cautions on page 7 for very important information about power supplies. 9. Push excess cables into the lectern. 10.Ensure the four locking arms (two at the top and two at the bottom) are flush with top and bottom of the TLP 710MV and fit the touchpanel into the hole. 11.Secure the touchpanel to the lectern with four #4 screws (not provided), using the pilot holes drilled in step 6. 12.Replace the bezel by pressing the catches on the bezel into the corresponding holes on the front of the panel. Faceplate snaps to unit (2 tabs on each side). 4 Drill holes for mounting screws (4). 2 3 1 Cut hole for mounting unit. Secure unit with mounting screws (4). Figure 42. Mounting the TLP 710MV on a Lectern TLP 710MV and TLP 710TV • Mounting 43 Wall Mounting the TLP 710MV with a Wall Box The TLP 710MV can be wall mounted using the Extron BB 710M (part number 70‑971‑01) or the Extron EWB 710M (part number 70-950-0x). Follow the instructions provided with the appropriate wall box. Desktop Mounting the TLP 710TV Placement without a Mounting Kit The TLP 710TV comes assembled with a stand that allows it to be placed on a desktop. To secure the unit to the desktop: Mounting Holes (2) Figure 43.TLP 710TV Base, Showing Mounting Holes 1. Mark the location of two holes, 3.07 inches (78 mm) apart. 2. Drill two holes through the desktop from underneath. 3. Attach the TLP 710TV, using two #8 wood screws through the desktop from underneath into the two holes in the base. Swivel Mount Adapter The TLP 710TV can be mounted with the optional Extron SMA-1 swivel mount adapter. This allows the unit to be mounted permanently yet swivel up to 180° in either direction. 1. Remove the back cover and base cover, using the provided Extron removal tool, as described in “Removing the TLP 710TV Base for VESA Mounting“ on the next page. 2. Remove the screw holding the locking plate at the bottom of the base. This releases the weight, which can be removed from the top of the base, leaving the mounting hole that will fit over the conduit of the SMA-1. Locking Plate Locking Screw Figure 44. TLP 710TV Base, Showing Locking Plate and Screw 3. Attach the conduit, insulation disk, and swivel disk and configure the set screws to allow for the degree of swivel that is required (see the SMA-1 Swivel Mount Adapter Kit User Guide, available at www.extron.com). 4. Place the mounting hole in the base over the conduit of the SMA-1. 5. Secure the unit with the backing plate and locking nut as described in the SMA-1 Swivel Mount Adapter Kit User Guide. TLP 710MV and TLP 710TV • Mounting 44 Removing the TLP 710TV Base for VESA Mounting Notch to Remove Back Cover Notch to Remove Base Cover Figure 45.Removing the Back and Base Covers 1. Remove the back cover by inserting the Extron removal tool (provided) into the notches on each side and prying off the cover. 2. Remove the base cover using the Extron removal tool. VESA mounting hole (4) Spanner Drive Security Screws (2 for each hinge) Hinges (2) Cable Runway Figure 46.Removing the Base from the Touchpanel TLP 710MV and TLP 710TV • Mounting 45 3. If necessary, cut the zip tie holding the twisted pair cables to the TLP 710TV base. 4. If necessary, remove the cables from the cable runway in the base. 5. Remove the four spanner drive security screws holding the hinges to the touchpanel. NOTE: The spanner drive screws holding the hinges require a #6 spanner bit or #6 spanner head screwdriver, which is not provided. VESA Mounting the TLP 710TV 1. Before attaching the VESA mounting kit, remove the base and back of the TLP 710TV, as described in the previous section. 2. If necessary, connect the cables and zip tie them to the back of the touchpanel. 3. Attach the small back cover (provided). Fit the bottom catches into the slots on the bottom of the panel and snap the side catches into place. 4. Secure a VESA D 75 mm mount kit to the back of the TLP 710TV. The photograph below shows the Extron LPVM-1 mount kit (part number 60-1099-02). Follow the instructions provided with the mounting kit. LPVM-1 Plate 2 Security Screws (4) Small Back Cover Figure 47. VESA Mounting the TLP 710TV with the LPVM-1 TLP 710MV and TLP 710TV • Mounting 46 Reset Modes The TLP 710MV and TLP 710TV have four reset modes that correspond to four of the five reset modes for the IP Link controllers. The modes are initiated by pressing the Reset button. To access the Reset button on the TLP 710MV, remove the bezel. See page 5 to locate the Reset button on the TLP 710MV. The Reset button on the TLP 710TV is on the back panel. See page 10 to locate the Reset button on the TLP 710TV. TLP 710 MV and TLP 710TV Reset Mode Summary Mode Activation Reset all IP Settings Run or Stop Events Use Factory Firmware 1 NOTE: After a mode 1 reset is performed, update the TLP 710 firmware to the latest version. Do not operate the firmware version that results from this mode reset. To use the factory default firmware, reload that version. See page 21 for details about uploading firmware. 3 4 Result Purpose and Notes The TLP 710 reverts to the factory default firmware. Event scripting does not start if the TLP 710 is powered on in this mode. All user files and settings (drivers, adjustments, IP settings, etc.) are maintained. This mode reverts to the factory default firmware version if incompatibility issues arise with user‑loaded firmware. NOTE: If you do not want to update firmware or you performed a mode 1 reset by mistake, cycle power to the TLP 710 to return to the firmware version that was running before the mode 1 reset. Use the 0Q SIS command to confirm that the factory default firmware is no longer running (look for asterisks following the version number). NOTE: User‑defined web pages may not work correctly with an earlier version of the firmware. Hold down the Reset button for approximately 3 seconds until the Release LED blinks once. Then release and press Reset momentarily (less than 1 second) within 1 second. This mode turns events on or off. Hold down the Reset button for approximately 6 seconds until the Release LED blinks twice (at 3 seconds and 6 seconds). Then release and press Reset momentarily (less than 1 second) within 1 second. This mode: •Enables ARP capability. •Resets the IP address to the factory default (192.168.254.254). •Resets the subnet to the factory default. •Resets the gateway address to the factory default. •Resets port mapping to the factory default. •Turns DHCP off. •Turns events off. This mode enables you to set IP address information, using ARP and the MAC address. This mode performs a complete reset to factory defaults (except the firmware). It does everything that mode 4 does and, in addition: •Removes button and touchpanel configurations. •Resets all IP options •Removes all scheduling options. •Removes and clears all files from the TLP 710. This mode is useful to start over with configuration and uploading. It also allows you to replace events. NOTE: Nothing happens if the momentary press does not occur within 1 second. 5 Reset to Factory Defaults Hold down the recessed Reset button while applying power to the TLP 710. Hold down the Reset button for approximately 9 seconds until the Release LED blinks three times (at 3, 6, and 9 seconds). Then release and press Reset momentarily (less than 1 second) within 1 second. NOTE: Nothing happens if the momentary press does not occur within 1 second. This mode is useful for troubleshooting. NOTE: Nothing happens if the momentary press does not occur within 1 second. TLP 710MV and TLP 710TV • Reset Modes 47 Extron Warranty Extron Electronics warrants this product against defects in materials and workmanship for a period of three years from the date of purchase; touchscreen display and overlay components are covered for 1 year. In the event of malfunction during the warranty period attributable directly to faulty workmanship and/or materials, Extron Electronics will, at its option, repair or replace said products or components, to whatever extent it shall deem necessary to restore said product to proper operating condition, provided that it is returned within the warranty period, with proof of purchase and description of malfunction to: USA, Canada, South America, and Central America: Extron Electronics 1001 East Ball Road Anaheim, CA 92805 U.S.A. Japan: Extron Electronics, Japan Kyodo Building, 16 Ichibancho Chiyoda-ku, Tokyo 102-0082 Japan Europe, Africa, and the Middle East: Extron Europe Hanzeboulevard 10 3825 PH Amersfoort The Netherlands China: Extron China 686 Ronghua Road Songjiang District Shanghai 201611 China Asia: Extron Asia 135 Joo Seng Road, #04-01 PM Industrial Bldg. Singapore 368363 Singapore Middle East: Extron Middle East Dubai Airport Free Zone F12, PO Box 293666 United Arab Emirates, Dubai This Limited Warranty does not apply if the fault has been caused by misuse, improper handling care, electrical or mechanical abuse, abnormal operating conditions, or modifications were made to the product that were not authorized by Extron. NOTE: If a product is defective, please call Extron and ask for an Application Engineer to receive an RA (Return Authorization) number. This will begin the repair process. USA: (714) 491-1500 Asia:65.6383.4400 Europe:31.33.453.4040 Japan: 81.3.3511.7655 Units must be returned insured, with shipping charges prepaid. If not insured, you assume the risk of loss or damage during shipment. Returned units must include the serial number and a description of the problem, as well as the name of the person to contact in case there are any questions. Extron Electronics makes no further warranties either expressed or implied with respect to the product and its quality, performance, merchantability, or fitness for any particular use. In no event will Extron Electronics be liable for direct, indirect, or consequential damages resulting from any defect in this product even if Extron Electronics has been advised of such damage. Please note that laws vary from state to state and country to country, and that some provisions of this warranty may not apply to you. Extron USA - West Extron USA - East Extron Europe Extron Asia Extron Japan Extron China Extron Middle East +800.633.9876 Inside USA/Canada Only +800.633.9876 Inside USA/Canada Only +800.3987.6673 Inside Europe Only +800.7339.8766 Inside Asia Only +81.3.3511.7655 +81.3.3511.7656 FAX +400.883.1568 Inside China Only +971.4.2991800 +971.4.2991880 FAX +1.714.491.1500 +1.714.491.1517 FAX +1.919.863.1794 +1.919.863.1797 FAX +31.33.453.4040 +31.33.453.4050 FAX +65.6383.4400 +65.6383.4664 FAX Headquarters © 2011 Extron Electronics. All Rights Reserved. www.extron.com +86.21.3760.1568 +86.21.3760.1566 FAX