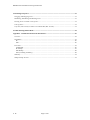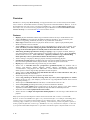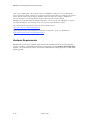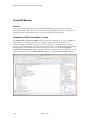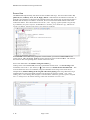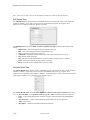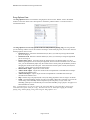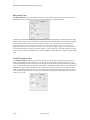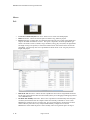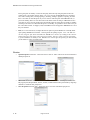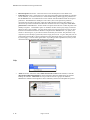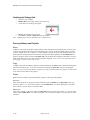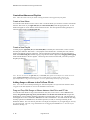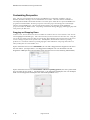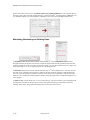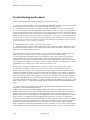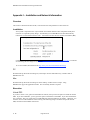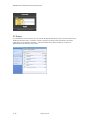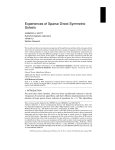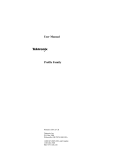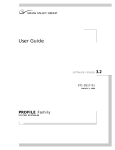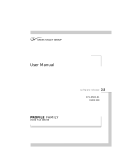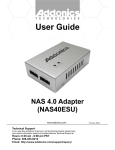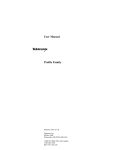Download Documentation - dkvBrowser
Transcript
Installation and Usage Instructions Revised April 11, 2009 Reflecting Version 0.99 DKVBrowser Installation and Usage Instructions Overview ................................................................................................................................................................4 Features ..............................................................................................................................................................4 Hardware Requirements.....................................................................................................................................5 Using DKVBrowser..............................................................................................................................................6 General ...............................................................................................................................................................6 Perspective (Initial Screen Mode) - default .....................................................................................................6 Playlist View ..................................................................................................................................................8 Volume View .................................................................................................................................................8 Repeat Mode View ........................................................................................................................................8 Now Playing View.........................................................................................................................................9 Search View .................................................................................................................................................10 Details View.................................................................................................................................................10 A/B Repeat View .........................................................................................................................................11 Volumes Detail View ..................................................................................................................................11 Song Options View ......................................................................................................................................12 Metronome View .........................................................................................................................................13 Tempo/Transpose View...............................................................................................................................13 Song Tracks View........................................................................................................................................14 Menus................................................................................................................................................................15 Edit................................................................................................................................................................15 Window ........................................................................................................................................................16 Help...............................................................................................................................................................17 Quick Tips ...........................................................................................................................................................18 View and Play Songs within Playlists and Albums........................................................................................18 Display All Albums ..........................................................................................................................................18 Play all songs in a playlist...............................................................................................................................18 Rename a song or album or playlist ...............................................................................................................18 Updating the Comments field..........................................................................................................................18 Updating the Ratings field...............................................................................................................................19 Revising Albums and Playlists ........................................................................................................................19 Move .............................................................................................................................................................19 Copy..............................................................................................................................................................19 Delete............................................................................................................................................................19 Create New Albums and Playlists...................................................................................................................20 Create a New Album ...................................................................................................................................20 Create a New Playlist...................................................................................................................................20 Adding Songs or Albums to the To/From PC tab...........................................................................................20 Drag and Drop Midi Songs or Albums between Hard Drive and PC tab.................................................20 V .99 Page 2 of 29 DKVBrowser Installation and Usage Instructions Customizing Perspective ...................................................................................................................................21 Dragging and Dropping Views .......................................................................................................................21 Minimizing, Maximizing and Deleting Views ................................................................................................22 Resizing Views or Fields or Perspective ........................................................................................................23 Tear-off Views ..................................................................................................................................................23 Tray Icon (PC Version) or Status Icon in Menu Bar (Mac Version)............................................................23 Trouble-Shooting and Feedback......................................................................................................................24 Appendix I – Installation and Network Information ...................................................................................26 Overview...........................................................................................................................................................26 Installation........................................................................................................................................................26 PC..................................................................................................................................................................26 Mac ...............................................................................................................................................................26 Execution ..........................................................................................................................................................26 Virtual PRC ..................................................................................................................................................26 PC Startup.....................................................................................................................................................27 Mac Startup ..................................................................................................................................................28 Note (if running wirelessly) ........................................................................................................................28 Summary ...........................................................................................................................................................28 Sample Startup Screens ...................................................................................................................................29 V .99 Page 3 of 30 DKVBrowser Installation and Usage Instructions Overview DKVBrowser, developed by Kevin Goroway, is an application that can be used instead of the PDA (PRC100) or Tablet or Virtual PRC-100 that is normally supplied with a Yamaha Disklavier Mark IV. It can be downloaded from sourceforge.net by searching for DKVBrowser. There are Mac and PC versions built and ready to run, but it can run on any platform that supports Java and can access the Disklavier either wired or wirelessly. It is licensed under GNU General Public License. Features • • • • • • • • • • • • • • • • • Displays playlists and albums and the songs contained in them as an easy to understand tree view. Allows searching of songs stored on the Mark IV Disklavier hard drive. You can search by title (album or song), rating, comments, file name, or any combination of the above. Plays songs selected from search or a playlist or album or source. Option to play randomly from album or an entire source is available. Allows editing a song’s title, comments, or rating, and album titles in ‘Source’ view or ‘Details’ view. (Note: the F2 key is used for editing song names and album names in the source view). Note: editing can be done while piano is in standby mode on non-removable source views. Allows Drag and Drop operations for moving or copying a song to a playlist or album, deleting a song from a playlist or album, and reordering of songs within a playlist or album. Allows reordering albums within a source list. (Note: Mac users – option key needed for copy, without holding down option key a move is performed, on the PC the control key is required). Allows creating a new playlist, deleting a playlist, renaming and reordering playlists. Provides an exported report of all albums and songs stored on the Mark IV Disklavier hard drive. Data is stored in spreadsheet format. (Export format). Also able to export search results. Repeat play a section of a Midi song, an entire song or entire album. Allows user to customize and save “perspectives” (positional layouts) for windows such as ‘Source’, ‘Now Playing’, ‘Search’, ‘Playlists’, ‘Details’, ‘Repeat’, ‘A/B Repeat’, ‘Volume’ and ‘Volume Details’, ‘Song Options’ and ‘Metronome’. These windows have minimize, maximize and delete options as well as drag and drop placement and tear-off options. Allows option to drag and drop songs and albums into and out of the To/From PC tab (‘PC’) directly from/to the user’s hard drive. Allows drag and drop of songs to a playlist in the order desired. Allows drag and drop of albums and songs from any source (where appropriate) to another source via move or copy. (For example, you can move or copy songs/albums from PC tab to User tab using drag and drop.) Allows option to refresh PC tab from edit menu, or context menu on the ‘PC’ tab. Allows auto-pausing (including auto-restart), if selected in Preference Window. Allows setting song options such as Piano Parts (L & R), Piano Velocity Curve, Main Volume Adjustment, Audio Volume & Pitch Adjustments, Skip and Guide for SmartKey Function. Allows the user to create a playlist from search results. Allows the user to collapse and expand the albums/playlists to view the songs within albums and playlists. Many of the above functions duplicate what is allowed on the PRC-100, or tablet, or Virtual PRC. However, in most cases DKVBrowser offers a very convenient interface. For example, when editing titles, you have a larger screen and a real keyboard to use for editing purposes. When creating playlists or reordering songs or albums, you can use drag and drop. Note: whenever possible, the piano’s software is used to perform the functions, such as copy. DKVBrowser is a very convenient user interface. It does not try to replicate all the PRC-100 functions. It specializes in tasks that require a keyboard and screen real V .99 Page 4 of 29 DKVBrowser Installation and Usage Instructions estate, such as editing data. The auto-pause feature of DKVBrowser allows the user to automatically pause a song that is playing, while the user performs operations which otherwise would cause the piano to tell her that she needs to stop the playing manually. When the operation is complete, DKVBrowser instructs the piano to start playing again from the position where the song was paused. DKVBrowser is still undergoing development and testing. Use at your own risk. DKVBrowser requires your Mark IV Disklavier to be running version 2.10 or greater of the Disklavier software. The original idea for this program came from code by Matthew Teeter (http://music.arts.uci.edu/dobrian/disklavier/). Support and discussions about DKVBrowser take place on the yahoo “group” for DKVBrowser (http://launch.groups.yahoo.com/group/dkvbrowser/) . Hardware Requirements DKVBrowser can run on any computer on the network with a Disklavier Mark IV, and the appropriate ‘swt.jar’ java library. This document will show screens from a PC running Windows XP and Mac OSX Leopard. The sourceforge site also has a screen shot of DKVBrowser running on Ubuntu, a Linux-based operating system. V .99 Page 5 of 29 DKVBrowser Installation and Usage Instructions Using DKVBrowser General Note: Fast clicking and random clicking is NOT RECOMMENDED. The program has to pass the command to the piano, and in most cases, a function has to be performed on the piano. Occasionally the program will crash just as the PRC-100 does. Just quit the application and relaunch it. Perspective (Initial Screen Mode) - default The initial screen or perspective window will look similar to the image below. On a PC, the will be replaced with ‘+’ to indicate a list that can be expanded to display the songs in the album. It is recommended that you maximize the window, or enlarge it significantly, after launching the program. Unless you exit abnormally, this size will be remembered the next time you invoke the program. The status bar at the bottom of the DKVBrowser window indicates piano status. On the left, the song that is currently selected in the source view is displayed giving the source tab, album title and song title. On the right, the indicator for the current status of the piano (playing or stopped) and time of day is displayed. V .99 Page 6 of 29 DKVBrowser Installation and Usage Instructions Source View The Source View represented by tabs shows the lists of albums and songs. The source tabs include: all, pianosoft, user, cd library, store, use, cd, floppy, and PC. Some functions are limited to certain tabs. In particular, most functions are allowed on the pianosoft and user tabs, because they are stored on the piano’s hard disk and will always be available. In all cases, the icon in front of the album indicates what source contains that album. This is most useful in the ‘all’ tab. (Note: Copying of pianosoft disks will generally be prohibited by the piano’s software, but DKVBrowser will allow you to initiate the copy, and then tell you the copy failed.) The tabs in the source view cannot be reordered. On the left side in the middle of the perspective or main window, you will see a series of tabs for the various sources. All is the default. Icons are used to indicate the source within the all list. The icons are also shown on their corresponding tabs to the left of the source name. Next to each album title is the number of songs in brackets. [ ] Clicking on the various source tabs, will bring up the albums for that source. To view the songs under each album, click on the ‘+’ (PC Version) or (Mac Version) or double click on the album title. This view also allows the user to see comments, ratings and filenames for the songs in the source tab (see example below). Double-clicking on the song title will activate playing of that song. When that song is completed the next song in the album will begin until all songs are played or stopped. Note: Right clicking (PC) or cntrl-clicking (Mac) displays a contextual menu, which also gives the option to ‘Expand ALL’ or ‘Collapse ALL’ the albums and songs within ALL the albums in a source view. V .99 Page 7 of 29 DKVBrowser Installation and Usage Instructions Playlist View The Playlist View allows the user the option to create, view and add songs to playlists. In the default perspective, the Playlists view is on the right-most middle section of the perspective window and can be closed using the x and accessed from under the ‘Window’ menu, using the ‘Show view’ menu item. To create a new playlist, use the ‘Edit’ menu, ‘Create a New Playlist’ menu item. Double-clicking on the playlist title, will display the songs listed in that playlist, just as clicking on the ‘+’ (PC Version) or (Mac Version) will do. Double-clicking on the song title will activate playing of that song. When that song is completed the next song in the playlist will begin until all songs are played or stopped. Right clicking (PC) or ‘cntrl clicking’ (Mac) on a playlist album brings up the contextual menu that allows the user to ‘Play/Delete’ the playlist or ‘Create a new playlist’, “Expand All’ or ‘Collapse All’ the playlists and ‘Grab Search Results’ to add to an existing or newly created playlist. A dialog box displays the progress information while ‘Grabbing’ search results and adding them to the playlist. Note: the ‘Grab Search Results’option in contextual menu is only available after doing a search. Volume View The Volume View allows the user the option to adjust volume by using the up/down arrow or by typing in a value in the volume text box. The option to put piano into Quiet Mode (where the mechanical piano action of playing the keys on the piano is disabled) is accomplished by checking the box. If headphones are plugged into the piano, that will also be represented, but the option to change that doesn’t exist (you must disconnect the headphones from the piano). Clicking on the ‘Volume’ button in the Volume View is a shortcut to bringing up the ‘Volume Details’ view. Repeat Mode View The Repeat Mode View allows options of repeating one song, an entire album, and also randomly playing an all songs in an album or all songs from a specific source. Note that when playing all songs from a specific source, DKVBrowser is controlling which song gets chosen next. Therefore, choosing “next song” from any other location (the piano itself, another instance of DKVBrowser running on another computer, the handheld remote, etc.) will cause the piano to play the next song in the current album. V .99 Page 8 of 29 DKVBrowser Installation and Usage Instructions However, when that song finishes, DKVBrowser will again take over and chose a random song from the same source. The Repeat Mode View provides support for all repeat modes when playing Albums. Click on the option buttons. • Off - repeat mode is off • One - repeats one song over and over • Entire Album - repeats all songs in the current album • Source Random - This feature doesn't exist inside the piano. If you are in this mode and you try to use the ‘next’ button from the piano PRC or tablet, or from another remote it will simply move on to the next song (not random). Randomness only happens if the song gets all the way to the end, or if you click ‘next’ in DKVBrowser. This also means that it only works if DKVBrowser is left running. Furthermore, if DKVBrowser is currently randomizing all songs in the ‘user’ source, and you double click on a ‘pianosoft’ song, you will have switched to playing random songs in the ‘pianosoft’ source. • Album Random - plays all of the songs in the current album in a random order Now Playing View The Now Playing View displays the current song playing (or cued up to play) as well as the source and album title, the playbar (indicating current position within the song), buttons for accessing previous, next, pause, stop and play options. In the default perspective, the Now Playing View is on the top right section of the perspective window and can be closed using the x and accessed from under the ‘Window’ menu, using the ‘Show view’ menu item. The source name, album title and song title are displayed above the playbar. The user can click inside the playbar or use the arrows on the right side of the playbar, to skip to another section of the song, advance or replay a section of the song. The length of the song and the elapsed time of the song playing are displayed. User can use the various buttons to play a song previous to this song in an album or playlist, pause the song, stop the song, resume playing the song, or go to the next song in the album or playlist. Clicking the ‘Find’ button highlights the currently loaded or playing song in the ‘Source’ view window. Be sure to clear all search results by using the ‘Clear’ button in Search view window before using the ‘Find’ option to highlight the song. The "autoFind" mode, which can be activated by selecting the ‘Auto’ button, makes DKVBrowser track the currently playing song. This could get annoying if you are working with the Browser interactively, so it's easy to turn on and off. Its state will be remembered if you close DKVBrowser. V .99 Page 9 of 29 DKVBrowser Installation and Usage Instructions Search View The Search View allows searching for songs or albums by options: any, album title, song title, comments, filename and rating or any combination. The ‘Clear’ button will allow ALL the albums and songs to show up under the Source View. The default options for the search are: album title, song title, song comment, and file name. However, you can limit the search, by deselecting ‘any’ and selecting one or more of the categories. Type in the word or words (contiguous), that you wish to search for, and click on ‘Search’ button to execute the search. You can enter upper or lower case in the search. If you are looking for Willie Nelson songs, just enter ‘willie nelson’ and click on ‘search’ button. The search result is a list of albums or songs in bold type that contain the matching word(s). The album may not have the search words in the title, but if you click on the ‘+’ (PC Version) or (Mac Version) to open the album, you will see the songs listed which match the search criteria and words. To search by rating, click on the box next to the word rating and select the asterisk from pull down menu. The results will be all songs that have a rating that are greater than or equal to the number of asterisks chosen from the pull down box. The number of search results that meet the search criteria will be displayed next to the word ‘Count’ to the right of the ‘clear’ button. Details View The Details View displays comments, date, filename, last played date, length of song, play count, rating, song number, and title of song or album. Titles, comments, and ratings can be edited in this view. It has been noted that the piano is not always accurate about some of these fields, especially song length, and last played date. V .99 Page 10 of 29 DKVBrowser Installation and Usage Instructions Note: There are two other views not in the default or initial screen that are described below: A/B Repeat View The A/B Repeat View, (which is NOT in the default layout), is accessed from ‘Show View’ under the ‘Window’ menubar. If you wish, you can save this customizable perspective by using the ‘Save Perspective As’ menu item under the ‘Window’ menubar. The A/B Repeat View gives the ability to repeat a segment of a song by setting various options and details: • Begin button - click on the beginning time segment of the song • End - click on the ending time of the segment of the song • Once - repeats the segment of the song once • Continuous - repeats the segment of the song continuously until paused or set to off. • Off - turn the repeat option off • Play - plays the current segment of the song for the number of repeats one or continual • Pause - pauses the currently playing segment of the song • Reset - resets the current settings back to previous setting Volumes Detail View The Volume Details View (which is NOT in the default layout), is accessed from ‘Show View’ under the ‘Window’ menubar. If you wish you can save this customizable perspective, by using the ‘Save Perspective As’ menu item in the ‘Window’ menubar. As mentioned above, there is a shortcut to this view in the regular ‘Volume’ view, (just click on the ‘Volume’ button). The Volume Details View allows the user to adjust the volume for four types of volumes on the piano. User can move the slider or use up/down arrows or type in a value to adjust the various volumes for: • Voice - volume of the digital piano sound that you play on the keyboard in Quiet/Headphone mode. • Tone Generator - volume of the ensemble sound reproduced by the tone generator • Audio - CD volume • Microphone - volume of sound input from the microphone V .99 Page 11 of 29 DKVBrowser Installation and Usage Instructions Song Options View The Song Options View is accessed from ‘Song Options’ tab next to the ‘Details’ View in the default window or from the ‘Show View’ menu option in ‘Windows’ pull down menu. It can be moved to a customized location. The Song Options View can only operate on the currently loaded or playing song. The song title that you are affecting with this view is the one that is showing in the Now Playing View, and it is also listed in the Song Options View as well. • Piano Part Ch L: Selects the desired channel (01) thru (16) to which you assign the left-hand part or not using ##. • Piano Part Ch R: Selects the desired channel (01) thru (16) to which you assign the right-hand part or not using ##. • Piano Velocity Curve: In acoustic mode, the loud notes may get distorted when you play a MIDI song designed not for acoustic piano playback, but for a certain instrument voice. In such a case, you can automatically adjust only the volume of the acoustic piano part moderately without changing the volume of the other parts. Select the desired acoustic piano volume (Soft 85) thru (Soft 20), or Select (Thru) to inactivate this function. • Main Volume Adjust: Adjusts the overall volume. • Audio Volume Adjust: Adjusts the volume of the accompaniment or standard audio sound prerecorded on the software CD’s. • Audio Pitch Adjust: Adjusts the pitch of the accompaniment or standard audio sound prerecorded on the software CD’s. • Skip: Sets the song to be played (Off) or not (On) during playback a series of songs in an album. • Guide: Turns the SmartKey function on (ON) or off (OFF). When ON is selected, you can set the on/off setting of the SmartKey function respectively for each part (L) or (R). Note: The SmartKey guide option is automatically set to ON when SmartKey song is played. See page 35 of advanced Mark IV manual. Note: From the Source view the user can use the cntrl click (Mac) or right click (PC) to bring up the contextual menu option ‘Load’ for a song. This allows the user to ‘load’ after stopping the currently playing song, without playing a song when using the ‘Song Options’ view. V .99 Page 12 of 29 DKVBrowser Installation and Usage Instructions Metronome View The Metronome View is accessed from ‘Show Views’ menu option in the ‘Windows’ pull down menu. It will appear next the ‘Detail View’ as a tab, but can be moved to a customized location. The beats of the metronome help you play the Disklavier with a steady tempo. The tempo, the meter (beat), and the volume of the click can be adjusted, by using the arrows to the right or by using the slider or typing in a value in the textbox next to the item you wish to change. Note: The [Tempo] value indicates the number of beats in a minute, and one beat represents a quarter note. When you play a song written in different measure unit, convert the unit to quarter note (e.g. When playing a song in 3/2, set [Beat] to 6/4). To start the metronome, click on the ‘Turn On’ button. To stop, click on the ‘Turn Off’ button. Tap on the ‘Reset’ button to resume the default tempo. Note that clicking on the reset button, changes only the tempo value. Tempo/Transpose View The Tempo/Transpose View is accessed from ‘Show Views’ menu option in the ‘Windows’ pull down menu. It will appear next the ‘Detail View’ as a tab, but can be moved to a customized location. Tap on the small left and right arrows to the right of the slide bar to adjust the tempo value of the currently playing song. To resume the original tempo tap on ‘reset’ button. The adjusted value appears in the text box below the slider bar. The value can be adjusted from -50% to +20% in 1% increments. Use the small arrows or slider bar to adjust the transposition value. This value is shown in the textbox below the slider bar. The ‘reset’ button sets the value to 0. The song can be temporarily transposed in half step keys up or down two octaves (-24 to +24). V .99 Page 13 of 29 DKVBrowser Installation and Usage Instructions Song Tracks View The Song Tracks View is accessed from ‘Show Views’ menu option in the ‘Windows’ pull down menu. It will appear next the ‘Detail View’ as a tab, but can be moved to a customized location. This screen displays the track information. Tap on the small down arrow to the right of the track number to edit in the track list. The voice list screen will appear with a choice of 512 voices. Tap on the desired voice name or type in a number in the textbox. V .99 Page 14 of 29 DKVBrowser Installation and Usage Instructions Menus Edit • • • Create New Album/ Playlist menu item - Allows user to create new album/playlist. Delete menu item - Allows the user the option to delete a song, album or playlist. Export menu item - Prompts user for a filename and location to store a report of the albums and songs on the Mark IV Disklavier sources. The report is exported in an Excel spreadsheet type format. The names of source, albums, songs, comments, rating, play count, date, last played date and length of songs are exported, as well as the header info for each of these items saved to the spreadsheet. The user may also save a spreadsheet of search results. Note: song may not have a length until played. • Refresh PC tab menu item - Allows the user to update the current list of songs/albums under the PC tab source, that otherwise does not auto-refresh (unless you are dragging and dropping into this view in DKVBrowser). Put Piano Into Standby menu item - There is now a preference to automatically wake the piano on launch (and reconnect after the computer wakes from standby). It defaults to "true" so that DKVBrowser continues to act as it always did. You can set the option to be turned off so that it doesn't wake the piano. Here's why nearly EVERYTHING you might want to do with DKVBrowser works while the piano is still in standby. There is a significant power savings to • V .99 Page 15 of 29 DKVBrowser Installation and Usage Instructions leaving the piano in standby. It turns out that pretty much the only thing the piano needs to be woken up for is to actually "PLAY" music. So, if you want to use DKVBrowser for *anything* else, such as editing titles, rearranging things, searching, adding to playlists, exporting, etc, then there' s no reason to wake the piano. If you ever want to wake the piano from DKVBrowser (or put it into standby) there is a new menu item in the "Edit" menu for doing so. DKVBrowser also won't ask you if you want to put the piano into standby upon exit if the piano is already in standby. One thing to be aware of is that while the piano is in standby, no operations can be done on any of the "removable" media...so floppies, CDs, and USB drives will not appear in DKVBrowser even if they are mounted. • Exit (PC version File Menu) - Prompts the user for option to put the Disklavier in standby mode upon quitting DKVBrowser software. Cancel ignores the quitting request. Note: The Mac user can exit, using the ‘quit’ menu item under the’ DKVBrowser’ menu or by clicking on the red close button in the upper left corner of the perspective window. The user will be given the opportunity to put the Disklavier in standby or not. DKV Browser will not offer this option if you have already put the disklavier piano in standby mode. Window • Open Perspective menu item - Allows the user to click on ‘other’ and access saved customized or default perspectives. • Show View menu item - Allows the user to access the various views: A/B Repeat, Details, Now Playing, Playlists, Repeat Mode, Search, Volume, Volume Details and to place them by drag/drop methods to customize their perspective. Save Perspective As menu item - Allows the user to save their customized perspective. • V .99 Page 16 of 29 DKVBrowser Installation and Usage Instructions • • Reset Perspective menu item - Allows the user to reset the Perspective to the default view. Preferences menu item - Allows the user to enter the corresponding piano IP address or hostname for his disklavier, to test the connection, to restore default setting, and/or apply this preference so that the DKVBrowser can communicate over the network with the Disklavier Mark IV using this preference. The DKVBrowser attempts to auto-connect, but if user experiences problems connecting the first time to the piano, check the trouble-shooting section for helps and tips. A check box is provided in the Preference Window that allows the user to change the default autopause feature of DKVBrowser. Another check box option allows the user to wake the piano from standby if required. ‘Guest Mode’ option via checkbox to allow users to play songs, but restricts editing of files is also available. You will need a password to turn this feature off, once you have turned it on and left the Preferences Window. The password is "DKVBrowser", no quotes, case sensitive. Don't forget it, or you will be in Guest mode until you re-install. The password is only required if you are already in guest mode, and are trying to turn it off. To get to that point, turn on guest mode and click OK (or Apply) and then leave the preferences dialog (even cancel will work if you hit Apply). You are now in guest mode. If you then go back to preferences, and try to turn off Guest mode, the password field should become available. Help • V .99 About menu item - Shows the name, author and current version of the software, as well as plug-in and configuration details that show information about the modules/plug-ins used for creating this software. Web Links are also provided for the user’s groups for disklavier, DKVBrowser software and SourgeForce where community discussions and updates are posted. Page 17 of 29 DKVBrowser Installation and Usage Instructions Quick Tips View and Play Songs within Playlists and Albums Click on the ‘+’ (PC Version) or (Mac Version) beside a playlist or album to expand it. This will display the songs in the album or playlist. • Double-click on album title also displays or expands to song titles. • To play a song, double-click on the song. • You can stop the song, or pause it using the controls in the Now Playing view. • Next and Prev advance to the next or previous song in the playlist or album and can be accessed in the Now Playing view. • When a song finishes playing, the next song in the list will begin. Note: Playing audio songs may not do what you expect. If you play them directly you only get the CD sound. • Display All Albums • To view all songs and albums on the Mark IV Disklavier sources, set the search category to ‘any’ • Set the search field to blank • Click on ‘search’ button. • Or, just click on the ‘Clear’ button in the Search View. Note: The albums will be displayed in the Source View. Play all songs in a playlist Click on the ‘+’ (PC Version) or (Mac Version) beside a playlist to expand it. This will display the songs in the playlist. Double-clicking on the playlist title also displays or expands to song titles. • Double-clicking on the first song title will activate playing of that song. When that song is completed the next song in the playlist will begin until all songs are played or stopped. Note: If a playlist refers to a song that is not currently available (maybe it was on a USB device that was disconnected) the piano will stop playing at the missing song and you will not get an error message. • Rename a song or album or playlist Select the song or album or playlist. Press F2 Edit the name, press Enter (PC Version) or Return (Mac Version) or click off that field Or, click on the title in the ‘Details’ view and edit the name. This will change the title in the ‘Source’ view also. Note: Renaming only works on PianoSoft, User and CD library. • • • • Updating the Comments field Select the song or album. Double-click in the comments column next to the song. Enter the comments, press Enter (PC Version) or Return (Mac Version) or click off that field. Or, click on the comment field in the Details view and enter the comment changes. This will change the comments in the ‘Source’ view also. Note: Editing Comments only works on PianoSoft, User and CD library. • • • • V .99 Page 18 of 29 DKVBrowser Installation and Usage Instructions Updating the Ratings field • • • Select the song or album. Double-click in the ratings column next to the song A drop down list of ratings will appear • Click on the asterisk rating you want. • Press enter or return or click off of the ratings field Note: Updating only works on PianoSoft, User and CD sources. Revising Albums and Playlists Move To move a song from one album to another album or from one playlist to another playlist, just click on the song (the song name and details will be highlighted in gray). Drag it to the new album either in the same source or another source or to a playlist. As you drag the song over the name of the album (playlist), the album (playlist) should expand to reveal the list of songs in that album (playlist). A horizontal line will appear in the place where you wish to drop this song. Be patient as the command is performed. The song name should appear in the spot where the horizontal line appeared Note: Move is the default operation for dragging. See below if you want to copy. Copy To copy a song from one album or playlist to another, hold down the ctrl key (PC Version) while dragging. The icon will indicate copy. If you are on the Mac, hold down the option key while you are dragging. Note: To copy a song from an album to a playlist, just drag it from the album to the playlist. It will remain in the album, and be added to the playlist. Delete Delete works for albums, songs within albums, playlists, and songs within playlists. PC Users: Select the song, album or playlist you wish to delete and press the Delete key or right click on the song and select ‘delete’. Or, you can select ‘delete’ from the Edit menu. You will be prompted ‘if you really want to delete’ or given option to cancel the delete. Mac Users: Select song or album or playlist to delete and cntrl click on the song and select ‘delete’. Or, you can select ‘delete’ from the Edit menu. You will be prompted ‘if you really want to delete’ or given option to cancel the delete. V .99 Page 19 of 29 DKVBrowser Installation and Usage Instructions Create New Albums and Playlists Note: There are some sources for which creating an album is not supported by the piano. Create a New Album You can add a new album to source views or tabs. To add an album, you can select ‘Create a new Album’ from the ‘Edit’ menu or just right click (PC) or control-click (Mac) under the appropriate tab. A new album will appear as “New Album” on the bottom of the list. The next operation would typically be to select the album name and rename using F2. Create a New Playlist To add a playlist, right click (PC) or cntrl click (Mac) on the Playlist view window or select ‘Create a New Playlist’ under the ‘Edit’ menu. A new playlist will be inserted as a “New Playlist” title, and will appear at the bottom of the list of playlists. The next operation would typically be to select the playlist name and rename using F2, and then copying songs into the album or playlist by dragging and dropping them from the albums to the new playlist. These songs can be moved in the order you wish by using the drag/drop techniques. Note: The user can also use the right click (PC) or cntrl click (Mac) option on the Playlist view window to use the option ‘Grab Search Results’ to add songs to a newly created playlist or existing playlist. The user can play/load/find/delete a song selected in a playlist, as well as expand/collapse the list of songs in a playlist. Adding Songs or Albums to the To/From PC tab Note: User can use the method of mounting the To/From PC folder via wifi connection and move midi song files to the shared folder or can use the method described below: Drag and Drop Midi Songs or Albums between Hard Drive and PC tab You can add a new album or song to the To/From PC tab (‘PC’) in the ‘source’ view of DKVBrowser. Merely drag and drop the song from your hard drive over the first icon in the PC tab. Single files, multiple files, or entire folders (including sub folders) can be dragged to the ‘PC’ tab. The destination of the dropped file or files is indicated in DKVBrowser with a horizontal bar. Note that unlike all other drag and drop operations in DKVBrowser, the absolute position (or order) is not being indicated, just the destination album. Also note that the piano does not display nested folders as you might imagine, but they are still supported. Likewise, songs and albums can be dragged from DKVBrowser’s ‘PC’ tab to your hard drive, desktop, etc. V .99 Page 20 of 29 DKVBrowser Installation and Usage Instructions Customizing Perspective Note: The user can customize the perspective for DKVBrowser by drag/drop techniques, tear-off, minimize, maximize, deleting a view or combinations as he wishes. The views that are available are selected from the Window menu under the Show view menu option. When the user quits the DKVBrowser program in a normal manner, his latest perspective will be the perspective that appears on the display when he reopens DKVBrowser. The user also has the option to save and open saved and default perspectives under the Window menu. Performing customization through dragging and dropping may take some practice for Mac users. Dragging and Dropping Views To move a view, the user must select the view window he wishes to move to a new location. Note: the tab will be highlighted in medium gray. This is the area that you need to click on to move this view. Drag the view to the area of the perspective that you wish to drop. But remember, that you must observe the arrow icon as it changes in form to one of three icons: tabbed folders, horizontal bar with arrow pointing up/down, or a vertical bar with arrow pointing left/right. These indicators will specify what will occur, when you drop this view onto another view. Option: When the arrow icon is a tabbed folder, the view that is dragged will be dropped as a tab next to the view under it. (See figure below: User dragged the A/B Repeat view over the Details View and dropped the A/B Repeat View onto the Details View when the arrow icon was indicating tabbed folders.) Option: When the arrow icon is a horizontal bar with arrow pointing up/down, the view is placed either above or below the view under it. (See figure below: User dragged the A/B Repeat view over the Repeat Mode view and dropped the A/B Repeat view under the Repeat Mode view.) V .99 Page 21 of 29 DKVBrowser Installation and Usage Instructions Option: When the arrow icon is a vertical bar with arrow pointing right/left, the view is placed either to the right or left of the view under it before the drop. (See figure below: User dragged the A/B Repeat view over the Repeat Mode view and dropped the A/B Repeat view to the right of the Repeat Mode view.) Minimizing, Maximizing and Deleting Views To minimize a view, the user must click the minimize icon (2nd icon in image above). The view will disappear from the perspective and a narrow column will appear under the red quit button with icons that represent multiple or single view in the perspective window. To view the minimized view as a single view, click on the larger icon. To see all the views click on the multiple icons. To maximize a view, the user must click the maximize icon (3rd icon in image above). This will cause all the other views to minimize into the narrow column on the left side of the perspective and maximize the one view to the full perspective window. Clicking on the various icons on the narrow column will cause different views to maximize in the perspective window (using the single icon) or cause the multiple views to all reappear. To delete a view, click on the X icon (1st icon in image above). This will cause the view to disappear from the perspective window and the user can access this view back by clicking on the Window menu and selecting ‘Show View’ menu item and selecting the view that you wish to access. V .99 Page 22 of 29 DKVBrowser Installation and Usage Instructions Resizing Views or Fields or Perspective To resize a view, the user should move the cursor over the section, until the cursor turns into a cross-hair shaped cursor. The user can then lengthen or shorten the view window that is adjacent to the cross-hair shaped cursor. Note: the user also has the capability of using these same cross-hair cursors to resize the comment, rating, and filename fields in the source view. The user can grab the right lower corner of the perspective window and adjust the size of the perspective or the user can use the green button in the upper left corner to maximize the perspective or if clicked again toggle back to the previous size. The yellow button in the upper left corner of the perspective will minimize the perspective and to maximize the window back to original size, click on the minimized perspective icon. Tear-off Views To tear-off a view, the user should click on the icon or gray shaded area of the selected view and drag it outside of the perspective onto the user’s desktop. It will become a window all unto itself. To return it to the perspective, select the window by clicking on the icon or gray area and dragging it back to the area where you would like to position it within the perspective and drop it according to tab, right/left or up/down position icons. Tray Icon (PC Version) or Status Icon in Menu Bar (Mac Version) The Tray Icon (On PC) or Status Icon (Mac) appears in the upper right menu bar. Often a user likes to minimize DKVBrowser and ignore it from then on. But occasionally when a song comes on that the user might want to skip, instead of expanding DKVBrowser to use it to skip that song and then minimize it again, the tray or status icon, can be accessed as a contextual menu using cntrl click (Mac) or right click (PC) which allows the user to play, stop, move to the next song, or quit DKVBrowser. The tray icon or status icon also displays the current song and album and source titles via a balloon when a new song loads. If the user clicks on the status or tray icon it will display the current song that is loaded and/or playing. V .99 Page 23 of 29 DKVBrowser Installation and Usage Instructions Trouble-Shooting and Feedback Visit our Yahoo group at http://launch.groups.yahoo.com/group/dkvbrowser/ Q: When you use the 'song search' on the Virtual PRC, the virtual PRC will play all the songs in the list of songs that meet that search criteria. I can’t get my DKVBrowser to do the same. A: The DKVBrowser will not do the same thing. The search in DKVBrowser does not work the same way as the Virtual PRC. The reason DKVBrowser doesn't move onto the next song is quite simply that it is playing the search result from its original location. In fact, it does play the next song, but that isn't the next song in the search results, it's the next song in whatever album that song is in. Note: You can try making a temporary playlist of the search results and play from the playlist. The option to ‘Grab Search Results’ to add these songs to a newly created playlist or existing playlist provides a quick way to create this playlist. This option can be found in the contextual menu that is shown when cntrl click (Mac) or right click (PC) is used in the Playlist view after a search is performed. Q: The creation date in the ‘Details’ view seems to be incorrect. A: A bug report has been sent to Yamaha noting that the piano forgets the "creation date” when a song is copied from one album to another. It is not being kept correctly in the Virtual PRC or PRC device either. Otherwise, creation dates should be accurate. Q: When renaming a song on the Virtual PRC, it does not show up on the DKV window except in tabs other than the PC tab and only when I use the 'clear' button to refresh the windows or tabs. A: Certain operations are performed directly on the database. These include changing the song name, setting comments and ratings, and possibly others. When you do those operations, the piano doesn’t actually know about it, and it isn’t communicated over the protocol that the piano uses to talk to all of the devices that may be controlling it. Therefore, you must “refresh” everything. The simplest way to do this in DKVBrowser is by clicking on the ‘Clear’ button in the ‘Search’ view. Q: I am getting a message that DKVBrowser is not able to connect with my piano, what can I do? A: DKVBrowser attempts to initialize (auto-discover) and connect with the Disklavier Mark IV automatically. When you turn on your computer/wake it from standby, or when the piano has recently switched from standby/on/off there is a period of time where all computers on the network are negotiating and announcing what they make available over the network. In particular, the piano seems to be pretty slow about announcing itself to other computers on the network. Fortunately, this only affects the autodiscovery in DKVBrowser, and once discovered, the IP address is stored in the ‘Preference’ for later use. If you have problems connecting initially, try quitting and relaunching the DKVBrowser app again. If that doesn’t seem to work, it is suggested to manually wake the Disklavier and then relaunching DKVBrowser again. Q: I seem to be having a problem, moving and copying albums, songs and playlists. Do you have any suggestions or comments that might assist me? A: Here's a bit of documentation about dragging albums from one source to another. When you are reordering albums within a source, you've probably noticed that there is an indicator that shows up between albums to clue you into the final position of the dragged album. When you are dragging an album to a different source, there is a subtle difference. You should notice that the indicator is either above an album, below an album, or not displayed at all (highlighting the album you are currently over). What this is indicating is that the album will be moved/copied above or below (when the indicator is there) or (instead) all of the songs from the source album will be copied *into* the destination album. This is the difference between the choices that the PRC-100 gives you (copy album, or copy all songs in album to another album). DKVBrowser interprets the destination as a clue as to whether or not you want to copy the album, or the contents of the album. Remember that the default is move not copy. Also, you should be prepared V .99 Page 24 of 29 DKVBrowser Installation and Usage Instructions for an error message if you try to move something which is protected to any external source (the piano will not allow that, as you might imagine). Q: I am not able to click on an album name, song name or playlist name and edit it, what am I doing wrong? A: Be sure to use the F2 key when clicking on the name of a song, album or playlist to edit in the ‘Source’ and ‘Playlist’ views. You can also change these names in the ‘Details’ view with a simple selection of the name without using the F2 key. The name changes will be retained in the ‘Source’ and ‘Playlist’ views. Q: Do I need to stop playing a song to do a search? A: No, it is not necessary to stop playing a song to do a search. Unlike the PRC-100, searches can be performed while the piano is playing. For other operations, DKVBrowser has the ability to auto-pause, and this can be turned off in the preferences window. Q: How can I find the ‘source’ and album for a song in my playlist? A: Click on the song in the playlist and then view the ‘Details’ view for this information, or choose ‘Find’ from the context menu of the playlist song. Q: Sometimes I am playing a song and do a search for other songs while that song is playing and I want to see the info for that file and its ‘source’ and album info, how can I do this? A: You can click on the ‘Clear’ button in the ‘Search’ view in order to clear the current search results in the ‘Source’ view and then click on the ‘Find’ button in the ‘Now Playing’ view and this should highlight the song playing and show the info in the ‘Source’ view. Q: Am I able to drag songs that are on a floppy, CD or USB thumb drive to a playlist? A: It is NOT recommended dragging songs from your USB/Floppy or CD tab to the playlists. It's mostly harmless, but there is a good chance that you will remove the USB drive (or floppy, or CD) at some point in the future, and the playlist is NOT a copy of the song, it's a pointer to the song in it's original place. So, if you want songs from your USB device in a playlist, you should probably drag them to the User tab first, and then create a playlist from the User tab. The PRC-100 doesn’t allow dragging songs from removable media to playlists for this very reason. Q: Where is the Refresh button? A: To refresh or view all the albums and songs, just click on the ‘Clear’ button in the ‘Search view’ window. To refresh midis and albums in the PC tab, use the ‘Refresh PC tab in the Edit menu’ or the option to ‘Refresh PC Tab in the contextual menu’ that is accessed via right-clicking (PC) or cntrl clicking (Mac) in the PC tab window. V .99 Page 25 of 29 DKVBrowser Installation and Usage Instructions Appendix I – Installation and Network Information Overview This section is divided into Mac and PC, since these are the main platforms we have tested on. Installation Your system is required to have a java runtime environment installed. Most computers already have one since it is required by many things. You should try to use DKVBrowser as described and only return here if you find that it doesn’t work. Verify that you have the java runtime environment (JRE) installed. You can do this by going to http://www.java.com/en/download/help/testvm.xml. You should see something like this image if it is installed. If it is not installed, download it from http://www.java.com/en/download/manual.jsp. PC Download the zip file from sourceforge.net, and unzip it into the desired directory. Double click on DKVBrowser.exe. Mac Download the zip file from sourceforge.net to the desktop. Double click to unzip it. Drag DKVBrowser.app to the applications folder. This is normally all that is required. Execution Virtual PRC If you have version 3.0 or greater of the Disklavier software, then you have the option to install the Virtual PRC. If you have installed it, you are given the option to enable the Virtual PRC. If you have checked the box to enable it, then you will be able to run DKVBrowser from the Disklavier in standby. Otherwise, you will have to turn on the Disklavier before running. The following image is from the setup of the Virtual PRC, discussed in the Yamaha instructions. V .99 Page 26 of 29 DKVBrowser Installation and Usage Instructions PC Startup If your Disklavier is not connected to your network through the Ethernet port, then you must connect to the Disklavier through wireless: Select the wireless connection by Start/Connect to/Wireless Connection. Then choose “View Wireless Networks”. Select the Disklavier by double clicking on it (shown as DKV2207F4 in the following screen shot). V .99 Page 27 of 29 DKVBrowser Installation and Usage Instructions To run DKVBrowser: Locate the DKVBrowser.exe file and double click on it. If you see the following message, check to see that your piano is in standby or on (not off) and that you have set up the network correctly. Mac Startup 1. Wireless: From Airport at the top of the screen, choose the Disklavier wireless 2. Wired: DKVBrowser will attempt to automatically locate the piano, but it is helpful to know the disklavier name (preferred and easiest method) or the IP address. There are at least two ways to find the IP address, documented here for completeness, but are not necessary. Use the DKV#####, where # are numbers in the name. a) From Terminal (in utilities), enter, without the quotes, “smbutil lookup dkvnnnnex”, putting in your Disklavier name. If you have not enabled the Virtual PRC, the Disklavier will have to be on. b) By running the Virtual PRC. The first window that comes up will have the IP address. 3. Double click on DKVBrowser in the Applications folder. DKVBrowser will store the last name or IP used. If your IP address is dynamically assigned, and changes, you will have to find the new address, and will be given a preference window to change it in DKVBrowser. Note: during the process of creating the documentation, we had an issue with the Disklavier not showing in the Mac finder window for up to an hour after turning it on. We found that we could connect using the Go/Server menus in the finder, and inputting smb://IP address. You then login as Guest. This is not necessary for DKVBrowser, but might come in handy when accessing the to/from PC folders. Note (if running wirelessly) Just because you are able to use the Disklavier radio and see the To/From PC folder does not mean you are able to run DKVBrowser wirelessly. On many wireless setups, the computer can access either the Internet and house network, or the Disklavier wireless network, but not both at the same time. Once you get things configured, it will be easy to switch back and forth, but the first time it may require some trial and error, and patience. Summary You can connect to the piano wirelessly (192.168.88.1), or wired (IP address assigned by your network). In all cases, the name of the piano on the network can be substituted (and should be). It looks like DKV555ABC. If you have turned the "Virtual PRC" feature off on a Disklavier running 3.0 or later, you will not be able to wake the Disklavier from standby by any means other than manually pressing the button on the Disklavier itself." V .99 Page 28 of 29 DKVBrowser Installation and Usage Instructions Sample Startup Screens V .99 Page 29 of 29