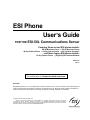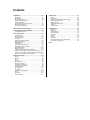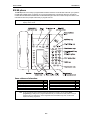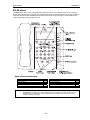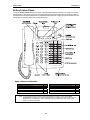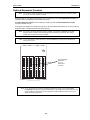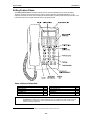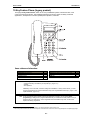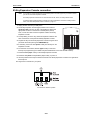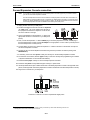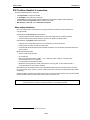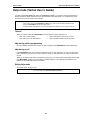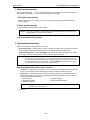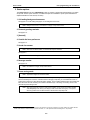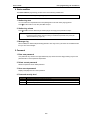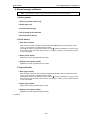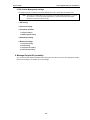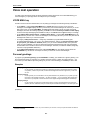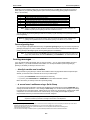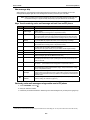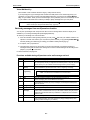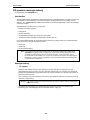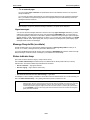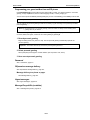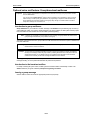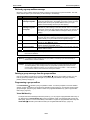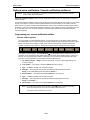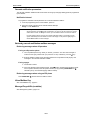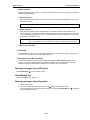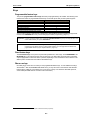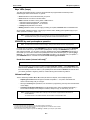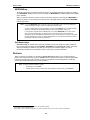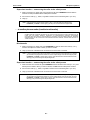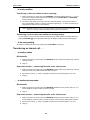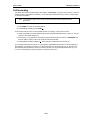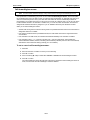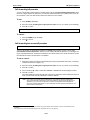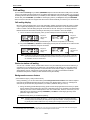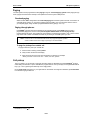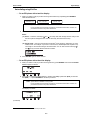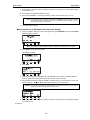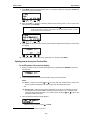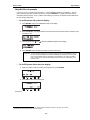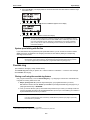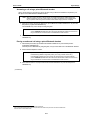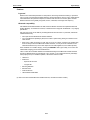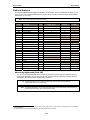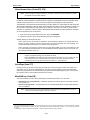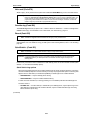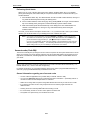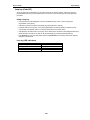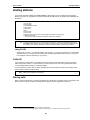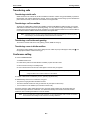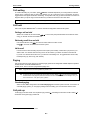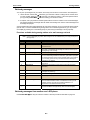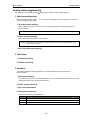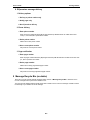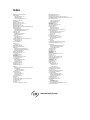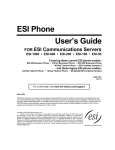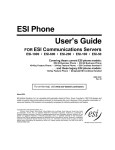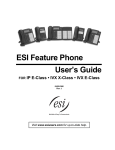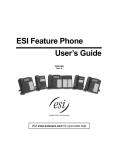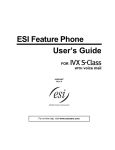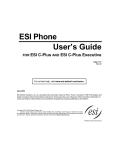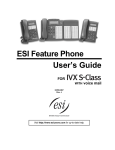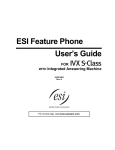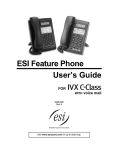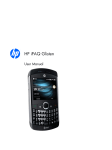Download ESI 50L User`s guide
Transcript
ESI Phone User’s Guide FOR THE ESI-50L Communications Server Covering these current ESI phone models: ESI 60 Business Phone • ESI 40 Business Phone 48-Key Feature Phone • 24-Key Feature Phone • ESI Cordless Handset II . . . and these legacy ESI phone models: 12-Key Feature Phone • [Original] ESI Cordless Handset 0450-1135 Rev. F For on-line help, visit www.esi-estech.com/users. About ESI ESI (Estech Systems, Inc.) is a privately held corporation based in Plano, Texas. Founded in 1987, ESI designs and builds innovative telecommunications products for businesses like yours. Because of their powerful combination of value and features, ESI products are consistently recognized by industry publications and leaders. Copyright © 2011 ESI (Estech Systems, Inc.). Esi-Dex, Quick Groups, Quick Moves, Virtual Mailbox Key, AutoPage, Quick Page and Verbal User Guide are trademarks of ESI. Microsoft, Windows and Outlook are registered trademarks of Microsoft Corporation. Information contained herein is subject to change without notice. ESI products are protected by various U.S. Patents, granted and pending. Visit ESI on the Web at www.esi-estech.com. Contents Introduction.............................................................................A.1 Special keys ............................................................................F.1 ESI 60 phone......................................................................... A.2 ESI 40 phone......................................................................... A.3 48-Key Feature Phone........................................................... A.4 Optional Expansion Consoles................................................ A.5 24-Key Feature Phone........................................................... A.6 12-Key Feature Phone (legacy product)................................. A.7 ESI Cordless Handset II......................................................... A.8 Connecting your ESI phone ................................................... A.9 Esi-Dex .................................................................................. F.2 Override ring .......................................................................... F.9 Message monitor mode (live call screening)......................... F.10 Personal greeting reminder .................................................. F.10 Headset operation................................................................ F.10 Outside dial tone preference ................................................ F.13 Line keys.............................................................................. F.13 Optional features.................................................................. F.14 Help mode (Verbal User’s Guide)......................................B.1 Analog stations .....................................................................G.1 User programming: An introduction ................................C.1 User programming menu ....................................................... C.1 Voice mail operation.............................................................D.1 VOICE MAIL key.................................................................... D.1 Personal greetings................................................................. D.1 Leaving messages . . ............................................................ D.2 AutoPage............................................................................... D.3 Moving and deleting a message ............................................ D.3 Off-premises “reach-me”........................................................ D.3 Message retrieval................................................................... D.4 Live recording ........................................................................ D.8 Off-premises message delivery.............................................. D.9 Message Recycle Bin (un-delete) ........................................ D.10 Status indicator lamp ........................................................... D.10 Setting up twinning............................................................... D.11 Optional voice mail feature: Guest mailboxes ...................... D.12 Optional voice mail feature: Group/broadcast mailboxes ..... D.14 Optional voice mail feature: Cascade notification mailboxes D.16 Optional voice mail feature: Q & A mailboxes ...................... D.18 ESI phone operation .............................................................E.1 Display................................................................................... E.1 Caller ID................................................................................. E.1 Keys....................................................................................... E.2 Dial tone................................................................................. E.4 Basic phone use .................................................................... E.5 Direct station selection........................................................... E.6 Transferring an outside call . . . .............................................. E.6 Transferring an internal call . . ............................................... E.8 Conference calling ................................................................. E.9 Call forwarding..................................................................... E.10 Call waiting .......................................................................... E.13 Hold/exclusive hold operation .............................................. E.14 Paging ................................................................................. E.16 Call pickup ........................................................................... E.16 Optional features.................................................................. E.17 Caller ID................................................................................ G.1 Placing calls .......................................................................... G.1 Transferring calls................................................................... G.2 Conference calling................................................................. G.2 Call waiting............................................................................ G.3 Call hold................................................................................ G.3 Paging................................................................................... G.3 Call pick-up ........................................................................... G.3 Voice mail operation from an analog station.......................... G.4 Analog station programming.................................................. G.6 Index User’s Guide Introduction Introduction Accessing the rich ESI feature set is simple and easy through the straightforward design of each of the various ESI phones. Each feature has been designed for ease of use while providing capabilities needed in an advanced business phone. You will be able to learn many of the features by simply using your phone; and this ESI-50L User’s Guide will introduce you to the wide variety of features offered by your ESI system and how to use your phone effectively to achieve maximum benefits. What it covers This User’s Guide covers the use of the following with your ESI system: • ESI 60 phone (digital version) • • ESI 40 phone (digital version) 48-Key Digital Feature Phone • 24-Key Digital Feature Phone • • 60-Key Expansion Console and Second Expansion Console ESI Cordless Handset II (digital version) • [Legacy] 12-Key Digital Feature Phone • Analog station How it’s arranged • • Section A — Introduction and phone illustrations Section B — User help • Section C — User programming • • Section D — Voice mail operation Section E — Phone operation • • Section F — Special keys and features Section G — Analog stations Important: If you’re using a 48-Key Feature Phone, please note that this phone has separate PROGRAM and HELP keys, rather than the combo PROG/HELP key found on the other models supported by your ESI system. Therefore, you should press PROGRAM if programming your phone and the instructions tell you to press PROG/HELP; or, similarly, you should press HELP if the instructions tell you to press PROG/HELP to obtain assistance from the Verbal User Guide described herein (see page B.1). Voice mail options Your ESI-50L system comes with ESI’s award-winning voice mail, including an automated attendant and a dedicated mailbox for each station. The automated attendant provides up to 100 branches that conveniently route callers to their desired extensions or departments, or even destinations outside the system. Some features are enabled by the Installer or System Administrator. Consult your System Administrator if you are unsure about what features are available. A.1 User’s Guide Introduction ESI 60 phone The ESI 60 phone has a variety of programmable and built-in features. The model that works with your system is the ESI 60D (a digital phone). It supports up to two optional Expansion Consoles (see page A.5). The ESI 60 models offers the same basic features which are described throughout this User’s Guide. The phone’s built-in voice mail features and voice prompts make it easy to program and use. Note: Depending on your angle of view, you will notice differences in the contrast levels of the upper and lower displays. This is normal. Items referenced elsewhere Item PROG/HELP soft feature key P/UP (pickup) key Fixed feature keys VOICE MAIL key Programmable feature keys Page C.2 E.16 E.2 D.1 C.2 Item Verbal User Guide and tutorial Status indicator lamp ESI-DEX soft feature key RECORD key PAGE key Page B.1 D.10 F.2 D.8 E.16 Hint: On any of these ESI phone varieties (including the Expansion Consoles), you can perform direct programming by holding down a programmable feature key for at least two seconds (similar to how you might program a car radio button). This isn’t applicable to the fixed-feature keys which, as their name implies, are already programmed. A.2 User’s Guide Introduction ESI 40 phone The ESI 40 phone has a variety of programmable and built-in features. The model that works with your system is the ESI 40D (a digital phone). It supports up to two optional Expansion Consoles (see page A.5). The ESI 40 offers the same basic features which are described throughout this User’s Guide. The phone’s built-in voice mail features and voice prompts make it easy to program and use. Items referenced elsewhere Item PROG/HELP soft feature key P/UP (pickup) key Fixed feature keys VOICE MAIL key Programmable feature keys Page C.2 E.16 E.2 D.1 C.2 Item Verbal User Guide and tutorial Status indicator lamp ESI-DEX soft feature key RECORD key PAGE key Page B.1 D.10 F.2 D.8 E.16 Hint: On any of these ESI phone varieties (including the Expansion Consoles), you can perform direct programming by holding down a programmable feature key for at least two seconds (similar to how you might program a car radio button). This isn’t applicable to the fixed-feature keys which, as their name implies, are already programmed. A.3 User’s Guide Introduction 48-Key Feature Phone The legacy 48-Key Feature Phone has a variety of programmable and built-in features. Your system can use only the digital version. This phone supports up to two optional Expansion Consoles (see page A.5). The 48-Key Feature Phone offers the same basic features which are described throughout this User’s Guide. The phone’s built-in voice mail features and voice prompts make it easy to program and use. Items referenced elsewhere Item PROGRAM soft feature key P/UP (pickup) key Fixed feature keys VOICE MAIL key Programmable feature keys Page C.2 E.16 E.2 D.1 C.2 Item HELP key for Verbal User Guide and tutorial Status indicator lamp ESI-DEX soft feature key RECORD key PAGE key Page B.1 D.10 F.2 D.8 E.16 Hint: On any of these ESI phone varieties (including the Expansion Consoles), you can perform direct programming by holding down a programmable feature key for at least two seconds (similar to how you might program a car radio button). This isn’t applicable to the fixed-feature keys which, as their name implies, are already programmed. A.4 User’s Guide Introduction Optional Expansion Consoles Note: Your Installer or System Administrator must enable Expansion Console support for your extension before you can use one or both Expansion Consoles. The ESI 60, ESI 40, and 48-Key Feature Phone each can support up to two optional Expansion Consoles, for a possible total of 120 additional programmable feature keys. The 60-Key Expansion Console connects directly to the phone, while the Second Expansion Console connects to the first Console. You program each Expansion Console’s keys just as you do the programmable feature keys on your ESI phone, using either direct or traditional programming (see page C.2). Note: Only one key can exist per extension, feature or operation. If you program a second key for the same extension, feature or operation, this automatically erases the first key so programmed, thus making it available for a new extension, feature or operation. Hint: You may find it easier to write in the names on the overlay before you program the keys and attach the overlay to the Console. 60 programmable feature keys (pg. C.2) in two banks of 30 each Hint: On any of these ESI phone varieties (including the Expansion Consoles), you can perform direct programming by holding down a programmable feature key for at least two seconds (similar to how you might program a car radio button). This isn’t applicable to the fixed-feature keys which, as their name implies, are already programmed. A.5 User’s Guide Introduction 24-Key Feature Phone The 24-Key Feature Phone has features similar to those of the ESI desktop phones mentioned earlier. 1 However, the 24-Key Feature Phone doesn’t support IP, ESI’s VIP family of software applications , or the Expansion Consoles. As is true for the ESI phones mentioned earlier, the 24-Key Feature Phone has built-in voice mail features and voice prompts that make it easy to program and use. Items referenced elsewhere Item PROG/HELP soft feature key P/UP (pickup) key Fixed feature keys VOICE MAIL key Programmable feature keys Page C.2 E.16 E.2 D.1 C.2 Item Verbal User Guide and tutorial Status indicator lamp ESI-DEX soft feature key RECORD key PAGE key Page B.1 D.10 F.2 D.8 E.16 Hint: On any of these ESI phone varieties (including the Expansion Consoles), you can perform direct programming by holding down a programmable feature key for at least two seconds (similar to how you might program a car radio button). This isn’t applicable to the fixed-feature keys which, as their name implies, are already programmed. 1 For information concerning these software applications, see the ESI Web site at www.esi-estech.com. A.6 User’s Guide Introduction 12-Key Feature Phone (legacy product) The legacy 12-Key Feature Phone, still in use on many installed ESI systems, includes the basic, most commonly used phone features. This simplified model doesn’t support IP, ESI’s VIP family of software 1 2 applications , the Expansion Consoles, speakerphone operation , or Esi-Dex. Items referenced elsewhere Item PROG/HELP soft feature key P/UP (pickup) key Fixed feature keys Programmable feature keys Page C.2 E.16 E.2 D.1 Item HELP key for Verbal User Guide and tutorial Status indicator lamp PAGE key Page B.1 D.10 E.16 Note: The following features aren’t available on a 12-Key Feature Phone: • Certain special keys and features (see “Special keys,” page F.1F.1). • Esi-Dex. • ACD operation. Additionally: to use voice mail, conference calling and mute/DND on a 12-Key Feature Phone, you must program these features into programmable feature keys (see “Programmable feature keys,” page C.3, and “Optional features,” page F.14). Hint: On any of these ESI phone varieties (including the Expansion Consoles), you can perform direct programming by holding down a programmable feature key for at least two seconds (similar to how you might program a car radio button). This isn’t applicable to the fixed-feature keys which, as their name implies, are already programmed. 1 2 For information concerning these software applications, see the ESI Web site at www.esi-estech.com. The 12-Key Feature Phone lacks a hands-free microphone, and therefore can’t serve as a true two-way speakerphone. Its speaker plays pages. A.7 User’s Guide Introduction ESI Cordless Handset II ESI’s Digital Cordless Handset II gives you most of the same features found in the 24-Key Feature Phone, but in a compact, portable form. Note that it does not have the following features found on some ESI desktop phones: Esi-Dex support (or ESI-DEX key), Caller ID key, Virtual Mailbox Key support, or Verbal User Guide. Each ESI Cordless Handset II comes with a charger/AC adapter, base station, belt clip, battery pack, and wall mount. Depending on your installation, your location may have one or more optional ESI Cordless Handset Repeaters so you can more easily stay in communication with your ESI system while you travel throughout the facility. If you are unsure about whether your location has this capability, contact your System Administrator. Items referenced elsewhere Item Programmable feature keys VOICE MAIL key Fixed feature keys Page C.2 D.1 E.2 A.8 User’s Guide Introduction Connecting your ESI phone Depending on which ESI phone you have, use the appropriate diagram (below) to connect it. Each diagram represents the panel on the phone’s underside. Notes: The “Top of phone” and “Bottom of phone” references in these diagrams show the correct vertical orientation of the phone — i.e., the part with the display is the top. When the phone is in the highest upright position, use the wall-mount hook located under the handset to secure the handset when you’re not using the phone. 24-Key Feature Phone 12-Key Feature Phone (legacy product) • Connects like a basic phone. • • Handset plugs into right-side jack. Line cord plugs into left-side jack. ESI 60 (digital version) ESI 40 (digital version) In addition to how the 24-Key Feature Phone connects to the handset and line cord, note that each phone in this group accepts a 60-Key Expansion Console cable (included with each Console) which uses standard RJ-11 telephone connectors. 48-Key Digital Feature Phone In addition to how the 24-Key Feature Phone connects to the handset and line cord, note that this phone accepts a 60-Key Expansion Console cable (included with each Console) which uses standard RJ-11 telephone connectors. A.9 User’s Guide Introduction 60-Key Expansion Console connection Notes: Your Installer or System Administrator must enable Expansion Console support for your extension before you can use one or both Expansion Consoles. The 60-Key Expansion Console can be connected to an ESI 60, ESI 40, or 48-Key Feature Phone. If connecting both a 60-Key Expansion Console and a Second Expansion Console to a 48-Key Feature Phone, see “Second Expansion Console connection,” page A.11. 1. Unplug the line cord from your ESI phone. 2. The 60-Key Expansion Console (right) includes a six-conductor expansion cable. Connect one end of the expansion cable to the appropriate connector on the bottom of the ESI phone (below). Then, connect the other end of the expansion cable to the 60-Key Expansion Console. 3. To keep cabling out of the way, thread the expansion cable into the slots on the bottom of the phone and 60-Key Expansion Console. 4. Program the keys on the 60-Key Expansion Console using the same procedure as with the phone (press PROG/HELP 2). 5. If necessary, remove the clear plastic overlay from the keys on the Expansion Console. 6. For maximum convenience, label the paper overlay to show how the keys are programmed (your Installer or System Administrator can do this with ESI software). 7. Install the labeled paper overlay on the 60-Key Expansion Console. 8. Install the clear plastic overlay over the paper overlay, to protect it. ® 9. Use the provided Velcro tape to attach the left side of the 60-Key Expansion Console to the right side of the ESI phone. 10. Plug the line cord back into your phone. Connectors on bottom of phone A.10 User’s Guide Introduction Second Expansion Console connection Notes: Your Installer or System Administrator must enable Expansion Console support for your extension before you can use one or both Expansion Consoles. The Second Expansion Console can be connected to a 60-Key Expansion Console that is connected to an ESI 60, ESI 40, or 48-Key Feature Phone. If connecting only one Expansion Console to one of these phone models, see “60-Key Expansion Console connection,” page A.10; the Second Expansion Console connects to the 60-Key Expansion Console and cannot connect directly to the ESI phone. 1. Unplug the line cord from your ESI phone. 1 2. The Second Expansion Console includes an expansion 2 “Y” cable (right) . Lay out the cable across the back of the equipment so that the AC adapter is on left and the end of the cable is on the right. 3. Connect the right end of the expansion “Y” cable to the appropriate connector on the bottom of your ESI phone (below). 4. Then, connect the expansion “Y” cable’s middle plug to the 60-Key Expansion Console, the left plug to the Second Expansion Console, and the AC adapter to an appropriate 110 VAC outlet to provide power to the Second Expansion Console (above). 5. To keep cabling out of the way, thread the expansion “Y” cable into the slots on the bottom of the phone and the two Expansion Consoles. 6. Program the keys on the two Expansion Consoles using the same procedure as with the phone (press PROG/HELP 2). 7. If necessary, remove the clear plastic overlay from the keys on the two 60-Key Expansion Consoles. 8. For maximum convenience, label the paper overlay to show how the keys are programmed (your Installer or System Administrator can do this with ESI software). 9. Install the labeled paper overlays on the two 60-Key Expansion Consoles. 10. Install the clear plastic overlays over the paper overlays, to protect them. ® 11. Use the provided Velcro tape to attach the left side of the 60-Key Expansion Console to the right side of the phone, and the right side of the 60-Key Expansion Console to the left side of the Second Expansion Console). 12. Plug the line cord back into your ESI phone. Connectors on bottom of Console-compatible ESI digital phone 1 2 It’s physically identical to a 60-Key Expansion Console; consult your Installer if you have trouble determining which one it is. This diagram shows the backs of the Expansion Consoles. A.11 User’s Guide Introduction ESI Cordless Handset II connection Each ESI Cordless Handset II comes with: • A charger/cradle to charge the Handset. • An AC adapter for use with only the charger. • A base station to provide a digital interface between the ESI system and ESI Cordless Handset II. This base station is line-powered and thus needs no AC power. Wall-mount(s), a belt clip, and a Quick Reference Guide. • Base station installation Due to each site’s unique characteristics, the range and distance information we’ll provide herein is only approximate. Characteristics that positively affect performance: • The base station should be installed so it has a clear line-of-sight with the Cordless Handset II. • The base station antenna should always be pointed in its uppermost vertical position. Characteristics that negatively affect performance: • • Large amounts of metal shelving (such as in manufacturing or warehouse areas). Close proximity to (within one mile of) a radio tower. • Concrete walls that divide spaces where Cordless Handsets II are used (assuming the base stations are in one location). Don’t install the base station: • Close to a wall with metal studs. • On a metal wall. • Next to a device that emits RFI or EMI — e.g., a television, radio, computer, computer printer, fluorescent light fixture, or fax machine. In a ceiling that has foil-backed insulation. • • 1 Behind doors that typically are closed, tinted windows, one-way glass, or other areas that limit or cut off transmission to the Cordless Handset II. Base stations must be installed at least 10 feet apart. Don’t install more than six base stations in one area (such as a network room). Choose a location at least 30 feet away if more than six base stations are needed in a building. A Digital Cordless Handset II base station requires only a line cord to the ESI system; AC power isn’t needed because the base station receives power from the system via the line cord. Note: Your facility may be equipped with one or more optional Cordless Handset II Repeaters. For more information about this, consult your System Administrator or your Certified ESI Reseller. 1 RFI is radio frequency interference. EMI is electromagnetic interference. A.12 User’s Guide Help mode (Verbal User’s Guide) Help mode (Verbal User’s Guide) Your ESI system’s Help mode (also called the Verbal User’s Guide) — a carefully conceived combination of spoken information, display readouts and even key illumination when appropriate — is a powerful tool to help you learn how to use the system’s many features. Notes: As explained on page A.1, your ESI phone has a combo PROG/HELP key unless it is a 48-Key Feature Phone (which has separate PROGRAM and HELP keys). Under the circumstances described in this section, the PROG/HELP key will invoke Help mode. The ESI Cordless Handsets have no access to the Verbal User Guide (and, thus, no key to invoke it). Tutorial When your station is idle, press PROG/HELP, and then follow the spoken Help menu to: • Learn how to use the phone • Hear a description of how any key is used • Learn how to use voice mail features • Hear a complete tutorial on phone operation Help during station programming To hear a detailed description of a function you wish to program, press PROG/HELP while programming it. Help during a call Press PROG/HELP while on a call and this will place the call on hold, whereupon you can use Help mode to hear a description of the function you wish to perform. When you exit Help mode, you will be reconnected to the call. While you are either in Help mode or programming your phone, your station will be temporarily placed in DND (see “MUTE/DND,” page E.4). Anyone calling your station while you are in DND will be forwarded to your mailbox (or other destination set by the Installer). Exiting Help mode To exit Help mode, simply hang up. For on-line help, visit www.esi-estech.com/users. B.1 User’s Guide User programming: An introduction User programming: An introduction Voice prompts will play menu and sub-menu options to access the desired feature. You don't have to wait for the entire prompt to be played. Therefore, once you’ve become familiar with the prompts (consult “User programming menu” on the next page), you can quickly set any frequently used feature. Programming help During any of the programming steps, press PROG/HELP to hear a more detailed description of the feature and related programming options. Exiting programming mode To exit programming mode, simply hang up. User programming menu Overview 5 Password 1 Select personal greeting 1 Record 2 Delete 3 Hear 1 2 3 4 2 Programmable feature keys 6 External message notification (Station keys, line keys, speed-dial keys, other feature keys) 1 2 3 4 6 3 Station options 1 2 4 5 6 7 Enter Delete Play back Security level Call waiting/background announce Personal greeting reminder Outside dial tone preference Hands-free answer Message monitor 1 Power-saving mode Delivery options Phone delivery Pager notification Urgent message Twinning programming 1 Enable/disable 2 Select destination 2 7 Personal Call Routing 4 Station audibles 1 Entry settings 2 Exit settings 3 Quiet time settings 1 Station ring tone 2 Station ring volume 3 Message ring 9 Un-delete Note: Selections 3, 5 and 6, as well as the background announce function under “Station options” (see page E.13), are not available on a legacy 12-Key Feature Phone. In addition, selection 6 6 (twinning programming) is not available on an ESI Cordless Handset. 1 2 For use with only ESI Cordless Handsets. Available only if your system is using ESI Presence Management. If you’re not sure whether it is, consult your System Administrator. For more information about ESI Presence Management, visit www.esi-estech.com/presence. C.1 User’s Guide User programming: An introduction 1 Select personal greeting Select the desired greeting — 1, 2 or 3. The system will play the current greeting, followed by prompts to rerecord, delete or hear again — or select the current greeting by pressing #. 1 Record personal greeting Begin recording at the tone. Press 1 to stop. The new personal greeting automatically replaces the previous greeting. 2 Delete personal greeting When prompted, press 2 again to confirm deletion. Warning: Your mailbox is disabled if no personal greeting exists. Never delete all of your existing personal greetings before you record at least one new one. 3 Hear current personal greeting 2 Programmable feature keys There are two methods for programming of your phone: • Direct programming — Select the key you want to program, and hold it down for at least two seconds. This not only initiates programming but also lets you immediately program that specific key. • Traditional programming — Press PROG/HELP. The Verbal User’s Guide will speak to you, walking you through the full menu, during which you can choose the appropriate option. Direct programming example: You wish to set one of the keys to dial a co-worker, whose extension is 105. Hold down the key for at least two seconds. This automatically puts you in feature key programming. Follow the prompts to enter 1 0 5. (This has allowed you to skip two steps — pressing PROG/HELP and selecting a menu option — that you’d have had to perform if using traditional programming.) How the programmable feature keys can be set • Line keys — Programming a line number (1 through 16) into a programmable feature key makes it a line key, which provides the appropriate lamp information and manual outside-line access. • Station keys — If the digits entered constitute a three-digit number, the programmable feature key will become a station key, providing the appropriate lamp information and easy access or transfer. Three-digit numbers entered can be: — User extensions — Department numbers — Guest/info mailboxes — Cascade mailboxes — System speed-dial numbers Note: The ranges for each will depend upon your specific system installation. Contact your System Administrator for more information. (Continued) C.2 User’s Guide User programming: An introduction • Speed-dial keys — In addition to programming a programmable feature key with a system speed-dial number, you can create personal speed-dial keys for automatic dialing of frequently called outside numbers. If you program 9 (or 8 or 71–76) plus a phone number, the programmable feature key becomes a speed-dial key. When you program a speed-dial key, there's no need to insert a pause after the 9 (or 8 or 71–76). The speed-dial number can be up to 24 characters long. Use the up scroll key () to enter special characters in a dial string. You enter names for extensions, departments, branch IDs, CO lines, and guest mailboxes by pressing the dial pad key that corresponds to the character to be entered. The key’s possible entries will change each time the key is pressed, and the display will show this. When the desired character appears on the display, press # to confirm; the cursor will move to the next character position. You may move the cursor left (to correct an entry) by pressing the left scroll key () or move right (to add a space) by pressing the right scroll key (). Key Options Key Options 0 0, - (hyphen), _ (underline) 7 P, R, S, 7 1 Q, Z, 1, “_” (space) 8 T, U, V, 8 2 3 A, B, C, 2 D, E, F, 3 9 (left scroll key) 4 G, H, I, 4 (right scroll key) 5 J, K, L, 5 # 6 M, N, O, 6 W, X,Y, 9 Backs up and erases Adds a space [Enter] ## Ends the name Example: To enter a B, press 2 twice (the possible options to scroll through are A, B, C and 2). When B is displayed, press # to confirm; the cursor will move to the next character to be entered. To complete the name, press # #. • Other feature keys — If you enter a feature code, the programmable feature key will serve as an enable/disable key for that feature. The Installer may have programmed certain stations for accessing additional features (see “Optional features,” page F.14); consult your System Administrator to determine your access. Keys’ LED activity during programming Key type and LED indication Mode Station key or Virtual Mailbox Key Line key Feature key or speed-dial key Flashing red Flashing green Flashing amber Flashing red Flashing red Flashing red Blinking red Blinking green Blinking amber Solid red Solid green Solid amber Off Off Off Currently being programmed and previously assigned Currently being programmed and previously unassigned Programming mode — Was assigned or viewed in current session Assigned in a previous programming session and not yet viewed in current session Never assigned and not yet viewed in current session Note: Each ESI Cordless Handset has only one LED color — red — with similar blinking rates. C.3 User’s Guide User programming: An introduction 3 Station options The station options sub-menu (PROG/HELP 3) lets you activate or deactivate several features your station can provide. At each option sub-menu, 1 enables the option and 0 disables it. (Each option listed below is explained elsewhere in this manual, as noted.) 1 Call waiting/background announce See page E.13 for call waiting and page E.13 for background announce. Note: Background announce is not available on a legacy 12-Key Feature Phone. 2 Personal greeting reminder See page F.10. 3 [Unused] 4 Outside dial tone preference See page F.13. 5 Hands-free answer Note: With an ESI Cordless Handset, use of this feature requires a headset. See page E.3. Note: Not available on a legacy 12-Key Feature Phone. 6 Message monitor See page F.10. Note: Not available on a legacy 12-Key Feature Phone. 7 Power-saving mode Note: Applicable to only an ESI Cordless Handset. Allows you to enable or disable an ESI Cordless Handset’s power-saving mode. Enabling this mode helps achieve full battery life. However, if full-time status monitoring is required, you can disable this mode. In 1 power-saving mode, the system blocks all status updates to the Cordless Handset when the Handset has been idle for 30 seconds. Pressing the Cordless Handset’s keys or receiving an incoming call on it will discontinue power-saving mode. 1 Note: When the handset has received no calls or status updates for five minutes, the Cordless Handset enters deep-sleep mode. During it, the display is blank and the LEDs don’t light up. If the system sends any updates to the Cordless Handset, it will discontinue deep-sleep mode. 1 For example: If you have a programmable feature key set as a station key for someone’s extension, the system updates your Cordless Handset based on that extension’s current status (busy, idle, do-not-disturb, or — with optional ESI Presence Management — off-premises). C.4 User’s Guide User programming: An introduction 4 Station audibles The station audibles programming provides control of the following audible items. Note: Only the third setting, message ring, is applicable to the ESI Cordless Handset. 1 Station ring tone You can select from six possible tones to help distinguish it from other nearby ringing phones. Press or to select a tone, then press # to accept it. 2 Station ring volume Press and to set the desired ringer volume (range: off to high), then press # to accept it. Note: On an ESI desktop phone with a status indicator lamp, if the ringer volume is turned off, the status indicator lamp will not “flutter” when an incoming or recalled call is presented to the phone (see “Status indicator lamp,” page D.10). 3 Message ring When enabled, this feature will periodically generate a short ring tone at your station as an additional alert that you have new messages. 5 Password 1 Enter new password Your password may consist of 2–8 digits followed by # (0 cannot be the first digit). Entering only 0 as the password will turn off the password requirement. 2 Delete current password Resets the password to the default password. 3 Hear current password Displays and plays back the current password. 4 Password security level Selection Result 0 No password required for access from any phone 1 2 Password required only for remote access, either off-premises or from other stations within the system Password always required C.5 User’s Guide User programming: An introduction 6 External message notification Note: To use this feature, a legacy 12-Key Feature Phone must have a voice mail key assigned. 1 Delivery options 1 Delivery to phone number only 2 Notify pager only 3 Call first and then page 4 Call and page at the same time 0 No off-premises delivery 2 Phone delivery 1 Enter phone number Enter the phone number (24 digits, maximum) followed by #. Do not include an outside line access code (i.e., don’t add 9, 8, or 71–76) before the number. Use the scroll key to enter special characters; use the scroll key to backspace. You also can use the scroll keys to view the number after it’s saved. To change the number, you must delete it and then re-enter it as desired. 2 Delete phone number Deletes the currently programmed phone number. 3 Display current phone number Displays the currently programmed phone number. 3 Pager notification 1 Enter pager number Enter the pager number (24 digits, maximum) followed by #. Do not include an outside line access code (i.e., don’t add 9, 8, or 71–76) before the number. Use the scroll key to enter special characters; use the scroll key to backspace. You also can use the scroll keys to view the number after it’s saved. To change the number, you must delete it and then re-enter it as desired. 2 Delete pager number Deletes the currently programmed pager number. 3 Display current pager number Displays the currently programmed pager number. (Continued) C.6 User’s Guide User programming: An introduction 4 Urgent message activation 1 Urgent messages only Only urgent messages will be delivered. Note: Remember to say in your personal greeting that callers should press 2 to mark a message as urgent. (For more on personal greetings, see page D.1.) 2 All new messages Any new message will be delivered. 5 (Unused) 6 Twinning programming Note: This feature is not available on an ESI Cordless Handset. 1 Enable/disable 2 Twinning destination 7 Personal Call Routing 1 ESI Presence Management settings For additional details, consult the ESI Presence Management User’s Guide (ESI part # 0450-0793). Note: This function is available only if your phone system is using ESI Presence Management. If you’re not sure whether it is, consult your System Administrator. For more information about ESI Presence Management, visit www.esi-estech.com/presence. 1 Entry settings 1 Select personal greeting 2 Set message delivery 2 Exit settings 1 Call handling (voice mail/call forwarding) 2 Select personal greeting 3 Set message delivery 3 Quiet time settings 1 Select day 2 Select quiet “on” time 3 Select quiet “off” time (Continued) C.7 User’s Guide User programming: An introduction 2 ESI Cellular Management settings For additional details, consult the ESI Cellular Management User’s Guide (ESI part # 0450-1189). Note: This function is available only if your phone system is using ESI Cellular Management. If you’re not sure whether it is, consult your System Administrator. For more information about ESI Cellular Management, visit www.esi-estech.com/BT. 1 PIN setting 2 Voice mail setting 3 Cell phone audibles 1 Ring tone setting 2 DTMF playback setting 4 Shared line setting 5 Bluetooth settings 1 2 3 4 Cell phone pairing Delete setting Cell phone line setting Auto-Connect setting 9 Message Recycle Bin (un-delete) Your 10 most recently deleted messages will be played first. Press 9 to move to the next message. Press 8 to restore the message to your mailbox as an old message. C.8 User’s Guide Voice mail operation Voice mail operation Your ESI system provides accurate and timely messages. Others will become more comfortable leaving you voice messages if you promptly retrieve and respond to your messages. VOICE MAIL key For direct access to all voice mail features, such as picking up messages or transferring directly to mailboxes: • On an ESI 60 — Use the blue VOICE MAIL key. It will blink whenever you have one or more new messages, and the upper display will show you how many new and old messages are stored for you on the ESI system. Once you press VOICE MAIL, the lower display will update to show your eight most recent messages, with each new message appearing in a bold font. Use the scroll keys below the lower display to see the next eight messages (press the left scroll key to scroll down and the right scroll key to scroll up). • On an ESI 40, 48-Key Feature Phone, or 24-Key Feature Phone — Use the blue VOICE MAIL key. It will blink whenever you have one or more new messages, and the display will show you how many new and old messages are stored for you on the ESI system. • On a legacy 12-Key Feature Phone — Assign key code 579 to a programmable feature key (see “Programmable feature keys,” pp. C.2–C.3, and “Optional features,” page F.14). Until this has been done for your phone, your mailbox is disabled. (When you try to access a disabled mailbox, the system will notify you that it’s disabled.) You still can retrieve previously left messages and access user programming, but the mailbox won’t be able to receive new voice messages. Therefore, to enable the mailbox, assign key code 579 to a programmable feature key. • On an ESI Cordless Handset, use the blue-outlined VOICE MAIL key. The display, directly above the VOICE MAIL key, will show an “envelope” icon when you have one or more new messages. Personal greetings To program your personal greetings, press PROG/HELP 1. Initially, your mailbox has a generic greeting: “You have reached the mailbox for extension xxx. Dial 0 to reach the operator or begin recording at the tone.” You can record up to three different personal greetings in your own voice indicating your availability to return calls. Examples Sample greeting 1: Hi, this is [name]. I’m away from my desk or on the phone right now; so please either dial zero to reach our operator, or leave me your name, number and message at the tone and I’ll get back to you as soon as I can. Sample greeting 2: Hi, this is [name]. I’m out of the office. You may dial 1 2 2 now for my assistant or, if you prefer, you may leave me a voice message at the tone — I’ll check in regularly — or, if it’s important, either dial 4 now to 1 reach me on my cell phone or dial 2 now to leave me an urgent message that will page me automatically. Sample greeting 3: Hi, this is [name]. I’m away from my desk at the moment. To have me paged, dial 3 now.To reach the 1 operator, dial zero. Otherwise, leave your name and phone number at the beep so I can return your call. (Continued) 1 These sample greetings refer to certain features which may not be activated for your extension; consult your System Administrator for additional information, if necessary. D.1 User’s Guide Voice mail operation Depending on auto attendant usage and your personal preferences, you may wish to include one or more of these options in your personal greetings (each option must be pressed during greeting playback, before the beep, to be activated): Option 0 1 2 3 4 8 XXX Instruction To reach the operator To skip directly to the record tone (or “beep”) To mark this message as urgent (see “Urgent messages,” page D.10) To page (internally) the person for whom the caller is leaving a voice mail message 1 To perform off-premises “reach-me” (see “Off-premises ‘reach-me,’” page D.3) To the main greeting (if your system is using the auto attendant) An extension number of another user Note: Option 3 is available only when personal greeting 3 has been recorded and is active; and option 4 is available only when personal greeting 2 has been recorded and is active. You can change any personal greeting as often as necessary, by just recording over a previously recorded personal greeting. Warning: DON’T delete all of your personal greetings; make sure at least one always remains. Deleting all the greetings not only doesn’t revert to the initial default greeting, it also will turn off your mailbox. Personal greeting keys You can program a programmable feature key as a personal greeting key for any one of the three personal greetings (see page F.16). Once created, this shortcut can then be used to activate the associated personal greeting (the key’s LED will glow green and the greeting played as confirmation). Note: To re-record this greeting, press RECORD while the confirmation is playing and follow the prompts (on a legacy 12-Key Feature Phone, which has no RECORD key, press PROG/HELP 1 3 1 while the phone is idle). Leaving messages . . . If you call another station that is DND, busy or does not answer — or if you call a special mailbox (such as a guest mailbox) — you will be transferred to the mailbox. You can skip the mailbox’s personal greeting by pressing 1; this takes you directly to the record tone. . . . directly in another user’s mailbox 2 The procedure for going directly to another user’s mailbox without ringing his/her extension depends upon whether you have that user’s extension set as one of your station keys: • If you do, press VOICE MAIL and then the person’s station key. • If you don’t, press VOICE MAIL and TRANSFER and then dial the extension number. Either will connect you directly to that user’s personal greeting. . . . in several users’ mailboxes using a Quick Group You can leave a direct message in several users' mailboxes at the same time by pressing VOICE MAIL and entering the desired extensions — thus creating a Quick Group. You can also move messages or recordings to a Quick Group in the same manner. A Quick Group can contain up to 65 extensions, including those within a department. To enter each extension into a Quick Group, use your ESI phone’s dialpad or press a programmable feature key to which the extension has been assigned. Note: If you have a department programmed as a station key, pressing VOICE MAIL and then the department’s station key will leave a message for all members of the department. 1 2 If your system is using ESI Presence Management, consult the ESI Presence Management User’s Guide (ESI part # 0450-0793) to learn about additional, special functionality that may be available to you. If you’re not sure whether your system is using ESI Presence Management, consult your System Administrator. For more information about ESI Presence Management, visit www.esi-estech.com/presence. You also can leave messages in mailboxes (such as guest mailboxes) that don’t have extensions associated with them. D.2 User’s Guide Voice mail operation AutoPage This feature lets you have outside callers internally page you after they’ve been forwarded to your voice mailbox and are listening to your personal greeting (see “Personal greetings,” page D.1). You must have personal greeting 3 selected and it must tell callers to press 3 for this feature. If the caller dials 3 during the personal greeting, he/she is placed on hold; the system then pages you by name, followed by the phrase “You have a call on line” and the line on which the call is on hold (e.g., “John Doe, you have a call on line 21”). If you don’t answer the page within a programmed interval, the caller is forwarded back to your extension/voice mailbox. Note: This feature is active if your administrator authorizes your station for it, you have set your mailbox to play personal greeting 3, and a directory name is recorded for your station. Sample personal greeting 3 for AutoPage: “Hello. This is Rick. I’m currently unable to receive your call. To have me paged throughout the building, please press 3 now. Otherwise, please leave me a message after the tone and I will return your call as soon as possible.” Moving and deleting a message When you move a message, the system accesses another submenu to determine whether you want to move and delete a message, or move and save it. After you press 6 to move a message, the prompt will ask whether you wish to: • Move the message but also save a copy of it in your voice mailbox or • 1 Move the message and delete it from your mailbox. Off-premises “reach-me” After a caller has been forwarded to your voice mailbox and is listening to your personal greeting, this feature allows the caller to be forwarded to a number outside the system — i.e., a regular phone number rather than an extension. Note: This feature is activated only if your System Administrator enables it on your station. You must have personal greeting 2 selected and it must tell callers to press 4 for this feature. To use this feature, follow these steps: 1. From your ESI phone, press PROG/HELP 6 2 1 and enter the telephone number to which you want calls 2 forwarded when you’re off-premises. 2. Record and activate personal greeting 2. Be sure to tell the caller to press 4 during the greeting to be connected to your alternate phone. (See the sample greeting, below.) When you receive a call forwarded in this fashion, you’ll be prompted to “press any key” to accept the call. If you don’t answer the call, the caller is returned to your voice mailbox on the ESI system. Off-premises “reach-me” is available on guest mailboxes, as well. Sample personal greeting 2 for off-premises “reach me”: “Hello. This is Rick. I’m currently out of the office. To attempt to reach me on my mobile phone, please press 4 now. Otherwise, please leave me a message after the tone and I will return your call as soon as possible.” 1 2 This feature is activated only if the Installer enables it on your system. This is also the same number used for message notification phone delivery (see “Off-premises message delivery,” page D.9). D.3 User’s Guide Voice mail operation Message retrieval Message(s) waiting display If you have at least one new message, your ESI desktop phone’s VOICE MAIL key will blink (except on a legacy 1 12-Key Feature Phone) and your display will show the number of new and old messages in your mailbox. On an ESI Cordless Handset, an “envelope” icon on the display also appears when you have at least one new message. Note: Message status information (shown in the example above as NEW 3 OLD 1) appears on an ESI desktop phone (except on a legacy 12-Key Feature Phone) only when new messages exist. Retrieving voice mail messages from your ESI phone If using an ESI phone other than the ESI 60 1. Press VOICE MAIL. 2. Enter your password if required (you may change the requirement for a password in user programming menu 5; see "Password,” page C.5). 3. The ESI system will start playback of messages with the oldest new message and continue until all messages are played. The display will show the origination of the message, the countdown duration of the message, whether new or old, and the time/date of when the message was left. ESI phone with two-line display ESI phone with three-line display (also shows running playback time in reverse) 4. At the end of each message, the ESI system prompts you for instructions (see the chart, “Keys’ functions during voice mail message retrieval,” page D.6). Once you’ve learned these prompts, you can proceed more rapidly by pressing one of the appropriate keys any time during a message or during a prompt. 5. To exit playback of messages, simply hang up your phone. Note: If you hang up during playback of a message, the system saves that message as new and all others not deleted. 1 A 12-Key Feature Phone will display only the date and time. D.4 User’s Guide Voice mail operation If using an ESI 60 Business Phone Note: If you’re using an ESI 60D (digital) phone, there will be a two- to three-second delay in display performance when you enter or exit the visual voice mail feature described below. (There is no such delay in display performance in using visual voice mail on an ESI 60IP phone.) 1. Press VOICE MAIL. The first time you press VOICE MAIL (or whenever you press the scroll keys to move to a different page of voice mail messages or recordings), the upper display will show: 2. Enter your password if required (you may change the requirement for a password in user programming menu 5; see "Password,” page C.5). 3. You’ll see that the phone’s lower display has updated to display your eight most recent voice mail messages, with each new message highlighted. Use the scroll keys below the lower display to see the next eight messages (press the left scroll key to scroll down and the right scroll key to scroll up). 4. You’ll also notice that each message is associated with two programmable feature keys — one on the left side and one on the right side. For each message, pressing either programmable feature key updates the upper display’s first two lines with the message’s full Caller ID information. What else happens will depend on which of the two programmable feature keys you press: • Pressing the right-side programmable feature key causes the message’s time stamp to appear on the upper display’s third line. • Pressing the left-side programmable feature key causes the message to begin playing. 5. To select the next voice mail message, press the appropriate programmable feature key. D.5 User’s Guide Voice mail operation New message skip When listening to new messages, press 9 twice (within two seconds) to save a message as new. This message will be played again as a new message the next time you access your voice mail. Note: When you press 9 once to save the message as old, there is a short delay before the system tells you it has saved the message. To bypass this delay after pressing 9, just press # to hear the next message. Keys’ functions during voice mail message retrieval from an ESI phone Key 1 Function name Pause Description Pauses for one minute or until you press 1 again. 2 Time and date/ 1 number toggle Toggles the bottom line of the display between the message’s time/date and the caller’s number. (Not available from an analog phone or off-premises location.) 3 Reply 4 Back up (rewind) Replies to the originator of a message (possible only if message came from another user in the system). Record your reply at the tone and then press 1 to stop, after which the system returns you to your mailbox and the message to which you were replying. • If pressed during message playback, rewinds 4 seconds for each key-press. • If pressed after the playback has finished, returns to beginning of message. 5 Fast forward Advances playback 4 seconds for each key-press. (Not available from an analog phone or off-premises location.) 6 Move Moves a copy of the message to other users’ mailboxes. You may move the copy with or without an introduction. After the move, the system returns you to your mailbox and the original message. 7 Delete Deletes the message from the mailbox (see “Message Recycle Bin,” page D.10). 8 Fast-forward Fast-forward to end of message. 9 Save Saves the message (it will play as an old message the next time you retrieve messages). [See also the Note above this table.] Save as new Skips over a new message and leaves it as a new message (i.e., it will be played as a new message the next time you pick up messages). You must press the 9 key twice within two seconds. Exits your mailbox without erasing the message, and then automatically dials 2 the number. (Not available from an analog phone or off-premises location.) 9 9 REDIAL Auto-callback ESI-DEX Store # Leave a message Check other box If Caller ID is present, saves to your Personal Dex for later use. (Not available from an ESI Cordless Handset, legacy 12-Key Feature Phone, analog phone, or off-premises location.) Lets you record a message in one or more mailboxes. At the prompt, enter the desired mailbox number. Press # and then enter up to 65 mailbox numbers, using the phone’s dialpad and programmable feature keys. Mailboxes in a department count toward the maximum of 65. Checks messages in another mailbox (may require a password, depending on the mailbox’s setting; see “Password,” page C.5). Retrieving voice mail messages using another user’s ESI phone 1. Press VOICE MAIL and then . 2. Dial your extension number. 3. Follow the procedures described in “Retrieving voice mail messages from your ESI phone” (page D.4). 1 2 Applicable to 24-Key Feature Phone only. A local call may not be dialed correctly depending on the limitations of the local dialing plan. You may need to dial some of these calls manually. D.6 User’s Guide Voice mail operation Virtual Mailbox Key (Not available on ESI Cordless Handset or legacy 12-Key Feature Phone.) If you frequently pick up your messages from another user’s ESI phone or have others help pick up your messages, you may want to program a programmable feature key on that phone as a Virtual Mailbox ™ Key for your mailbox. When you have new messages, the key will blink, press it to automatically connect to your mailbox. This feature does not affect your ability to pickup messages from your own phone. Note: Assign to the programmable key the following — VOICE MAIL and then your extension number or mailbox number (see “Programmable feature keys,” page C.2). Retrieving messages from an off-premises location You can pick up messages when away from the office or from an analog station. Since the display is not available to you, message handling will operate slightly differently. To retrieve your message from a remote location: 1. If the auto attendant’s main greeting answers your call, press and enter your mailbox number. If the operator or another user answers your call, have the person transfer you (by pressing VOICE MAIL and then pressing your station key [or entering your mailbox number] and hanging up). 2. If required, enter your password. 3. The ESI system will announce the number of new and old messages, and will start playback of messages starting with the oldest new message and continue until all messages and recordings have played or you press to disconnect. For more information, see page C.6. Functions available during off-premises voice mail message retrieval Key 2 Function Hear time/date Description Pauses the message, plays the time/date when the message was left and resumes. 3 Reply 4 Back up (rewind) Replies to the originator of a message (possible only if message came from another user in the system). Record your reply at the tone and then press 1 to stop, after which the system returns you to your mailbox and the message to which you were replying. • If pressed during message playback, rewinds 4 seconds for each key-press. • If pressed after the playback has finished, returns to beginning of message. 5 Access user programming Access certain user-programmable features. Note: Fast forward is not available from a remote location. 7 Delete Deletes the message from the mailbox (see “Message Recycle Bin,” page D.10). 9 Save Saves the message (it will play as an old message the next time you retrieve messages). [See also the Note above this table.] 9 9 Save as new 8 Main greeting Skips over a new message and leaves it as a new message (i.e., it will be played as a new message the next time you pick up messages). You must press the 9 key twice within two seconds. Goes to the main greeting. Operator Transfers you to the operator. Leave a message Lets you record a message in one or more mailboxes. At the prompt, enter the desired mailbox number. Press # and then enter up to 65 mailbox numbers, using the phone’s dialpad and programmable feature keys. Mailboxes in a department count toward the maximum of 65. To leave a message in another user’s mailbox. 0 # # To other mailbox Disconnect Disconnects you from the system. Always press before hanging up (if you press it during message playback, the system will save the playing message and any other currently unsaved messages in your mailbox). D.7 User’s Guide Voice mail operation Live recording (Not available on legacy 12-Key Feature Phone.) Note: To use this feature on an ESI Cordless Handset, it must have a programmable feature key set for key code 582. (See “Optional features,” page F.14.) It then functions like the RECORD key described herein. To begin recording both sides of the conversation during a call, press RECORD. Recording will continue until 1 either you press RECORD again, the call is completed or the maximum recording length is reached (default is 10 minutes). To resume recording, you must press RECORD again. During recording, the RECORD LED will “flutter” (blink rapidly) green and RECORDING will appear on the display. Note: The Installer may have programmed your system to insert a short tone every 15 seconds while recording. 2 You can record any conversation, including a conference call or service observing call (see “Service observing,” page F.15). You also can make a personal recording — useful for recording personal reminders, in office conversations or meetings — by lifting the handset or pressing SPEAKER and then pressing RECORD. Internal dial tone will stop and recording of your station will begin until either RECORD is pressed again or you hang up, whichever occurs first. Note: Interruptions in conversation may compromise the quality of the recording. Quick Move™ The Quick Move feature is perfect for use by a receptionist or, indeed, anyone who receives a call that would be more appropriate for one or more other currently unavailable co-workers (for whom you have programmed station keys on your phone). Let’s say someone calls and wants to speak to one of your co-workers. You say that the co-worker isn’t there now but you’ll be happy to let the caller leave a voice message. However, the caller protests that he doesn’t “want to talk to a recording” and wants you to write down the message. Worse, you know that some of your other co-workers will want to hear what this caller has to say. But here’s all you have to do: just press RECORD and then, while recording (and “taking down” the message, as far as the caller knows), press the station keys for those to whom you wish to Quick Move the message. You can do this for as many stations as you have station keys programmed on your phone. Each designated User’s mailbox will receive the recording as a new message, but your mailbox will not have the recording. This feature saves you a number of steps — i.e., you won’t need to access your mailbox and move the recording and delete the recording from your mailbox. Playback of recordings If you have recorded conversations, they will play after your old messages, or you can access them directly by pressing VOICE MAIL, RECORD. This will play back the recordings, starting with the newest recording. Recordings can be handled just like other messages (see next item). 1 2 Adjustable by only the Installer. Upon playback, a recording of a conference call can sound garbled if more than one person at a time is speaking. D.8 User’s Guide Voice mail operation Off-premises message delivery To program this, press PROG/HELP 6. Introduction The ESI system can be programmed to deliver messages to an off-premises phone or to page you when your voice mailbox receives a message. You can set the phone number (cell phone, home number, another extension, etc.), a delay time (the period that the system is to wait before attempting to deliver the message), or the pager number. The administrator can also set for your station the: • • • • • Number to be called or paged Delay period Number of attempts Interval between attempts (in increments of 30 minutes) "Quiet period” which suspends message delivery for late night, etc. If you have programmed both an off-premise delivery number and a pager number, the system will prompt you to choose one of the following delivery options: • Phone-only • Pager-only • No off-premises delivery Note: If your system is using ESI Presence Management, your ESI Presence Management-related settings (PROG/HELP 7 2) will supercede your settings here. Consult the ESI Presence Management User’s Guide (ESI part # 0450-0793) to learn more about this information, and about additional, special functionality that may be available to you. If you’re not sure whether your system is using ESI Presence Management, consult your System Administrator. For more information about ESI Presence Management, visit www.esi-estech.com/presence. Message delivery . . . To a phone Whenever your mailbox receives a new message, the system will call the number that you have programmed and play the prompt: "You have messages. Please enter your password.” The prompt will repeat three times before the system assumes that no one has answered (i.e., because it has "heard” no password) and disconnects. Upon answering, enter your password (if you have set your password options for no password, you must enter 0 as your password). Warning: A “” response instead of the password will cause the system to suspend calling you until it receives the next new message. You will then be connected to your mailbox and can proceed with normal remote operation (see "Retrieving voice mail messages from an off-premises location,” page D.7). D.9 User’s Guide Voice mail operation . . . To an external pager You can program pager notification to operate either as the sole notification method or in conjunction with phone delivery. You can have the system call and activate your external pager whenever the first new/urgent message is left in your mailbox and repeat the page (at the interval programmed by the administrator) until all new messages have been retrieved. Note: You can toggle the feature on or off in user programming (PROG/HELP 6 1). Refer to page C.6, option 6 (“External message notification”), for specific menu selections. Urgent messages You can have all new messages delivered or choose to have only urgent messages delivered. If you have enabled the urgent message feature as part of user programming (PROG/HELP 6 4), you must include, in your personal greeting, instructions for the caller to press 2 to mark the message as urgent. (See “Examples: Sample greeting 2” under “Personal greetings” on page D.1.) If you have new, urgent messages, your VOICE MAIL key's LED will "flutter” (blink rapidly) and, when you retrieve your messages, the system will play urgent messages ahead of other new messages. Message Recycle Bin (un-delete) The ESI system stores your 10 most recently deleted messages in a Message Recycle Bin to allow you to recover, or "un-delete,” messages that may have been deleted in error. You access the Message Recycle Bin through user programming (PROG/HELP 9). Press 9 to advance through deleted messages. Press 8 to restore a message to your mailbox as an old message. Status indicator lamp (Not on ESI Cordless Handset or legacy 12-Key Feature Phone.) The red status indicator lamp is located at the top of an ESI 60, ESI 40, 48-Key Feature Phone, or 24-Key Feature Phone. The status indicator lamp indicates three conditions: • Phone is off-hook — Light glows solid red. • Phone is ringing — Light “flutters” continuously. Note: The light won’t “flutter” if the ringer volume is turned off. • Phone has at least one new voice mail message — Light blinks. For example, if a user is wearing a headset, it can be difficult to know whether he/she is on a call. Therefore, just look at the status indicator lamp — if it’s glowing solid red, the person is, indeed on a call. Note: If more than one of these three conditions is true at the same station, the light will behave according to the following priority: off-hook, then ringing, then new voice mail. Here’s an example. You have a new voice mail message waiting, which makes the light blink. However, if the phone begins to ring, the light will “flutter” continuously because ringing has a higher priority than new voice mail; and, if you then pick up the handset or press SPEAKER to take the call, the light glows solid red because the off-hook condition has the highest priority of the three conditions. D.10 User’s Guide Voice mail operation Setting up twinning Note This feature is available only if your extension is authorized for trunk-to-trunk transfers. If you’re not sure whether it is, consult your System Administrator. With twinning, you can choose to have all calls that are directed to your extension ring an additional number, which can be either an internal extension or an outdial number. When you receive a call twinned in this fashion, you’ll be prompted to “press 1” to accept the call. If you don’t answer the call, the caller is returned to your voice mailbox on the ESI system. If you’re on a twinned call and need to transfer the call back to the ESI system, just press 4 and you’ll be given internal dial tone; then enter the extension number of the person you want to reach and press #. If you need to retrieve the call, just press and you’ll be reconnected. Enabling/disabling twinning To enable twinning, press PROG/HELP 6 6 1 1 and then press # to confirm. To disable twinning, press PROG/HELP 6 6 1 0 and then press # to confirm. The default setting for twinning is disabled. Twinning destination To select a twinning destination: 1. Press PROG/HELP 6 6 2. 2. Use a scroll key ( or ) to select either EXTENSION or OUTDIAL. If you selected OUTDIAL, skip to step 4. 3. (This assumes you selected EXTENSION in the previous step.) Enter an extension number of up to four digits in length. Note: Esi-Linked destinations are not supported. 4. (This assumes you selected OUTDIAL in step 2.) Enter a phone number of up to 24 digits in length; this number must include an outside line access code (9, 8, or 71–76) before the number. To enter special characters, backspace, and/or view the number after saving it, use a scroll key ( or ). To change the number, you must first delete it and then re-enter it as desired. 5. Press # to confirm. The default setting for the twinning destination is OUTDIAL. D.11 User’s Guide Voice mail operation Optional voice mail feature: Guest mailboxes Important: This is a special, optional feature not explained in the tutorial. Be sure to get your guest mailbox number from the Administrator. A guest mailbox is perfect for someone such as an outside salesperson or manufacturing employee who doesn’t have an internal extension assigned to him/her but still needs a mailbox. You can handle a guest mailbox as if it were a regular extension (i.e., list it in the directory, assign a programmable feature key for transfer to it, etc.). Notes: A guest mailbox must have at least one personal greeting recorded to be activated and, thus, able to accept messages. If your system is using ESI Presence Management, consult the ESI Presence Management User’s Guide (ESI part # 0450-0793) to learn about additional, special functionality that may be available to you. If you’re not sure whether your system is using ESI Presence Management, consult your System Administrator. For more information about ESI Presence Management, visit www.esi-estech.com/presence. You also can use the off-premises “reach-me” feature (see page D.3) with a guest mailbox. Personal greetings You can record up to three different greetings in your own voice indicating the availability to return calls. Also, you can change the greetings as often as necessary by recording over a previously recorded greeting. (See “Select personal greeting,” page D.1, to learn how to program these greetings.) Personal greetings You can record up to three different personal greetings in your own voice indicating your availability to return calls. Also, you can change the personal greetings as often as necessary by recording over a previously recorded personal greeting. (See “Select personal greeting,” page D.1, to learn how to program these greetings.) Retrieving guest mailbox messages from an ESI phone To retrieve guest mailbox messages from an ESI phone, follow the same procedure described in “Retrieving voice mail messages using another user’s ESI phone” (page D.6), except that you enter your guest mailbox number rather than an extension number. Keys’ functions during voice mail message retrieval See the chart on page D.6. Virtual Mailbox Key See “Virtual Mailbox Key,” page D.7. D.12 User’s Guide Voice mail operation Programming your guest mailbox from an ESI phone Press PROG/HELP , then the mailbox number and then # to confirm. You will be prompted to: record the greeting, change the password, enter an external paging number, or exit by hanging up. You can record up to three different personal greetings in your own voice indicating your availability to return calls. Tip: If necessary, review “Personal greetings,” page D.12 for options and sample greetings. You can change any personal greeting as often as necessary, by just recording over a previously recorded personal greeting. Warning: Do not delete all of your personal greetings; make sure at least one always remains. Deleting all the greetings turns off your mailbox. Select the desired greeting number — 1, 2, or 3. The current greeting will be played followed by prompts to re-record, delete, hear again, or select as the current greeting by pressing #. 1 Record personal greeting Begin recording at the tone, press 1 to stop. The new personal greeting automatically replaces the previous greeting. Important: Your mailbox will work only if at least one personal greeting exists for it. 2 Delete personal greeting When prompted, press 2 again to confirm deletion. (See “Important” note, above.) 3 Hear current personal greeting Password See “5 Password,” page C.5. Off-premises message delivery See “Off-premises message delivery,” page D.9. Message delivery to a phone or pager See “Message delivery,” page D.9. Urgent messages See “Urgent messages,” page D.10. Message Recycle Bin (un-delete) See “9 Message Recycle Bin,” page D.10. D.13 User’s Guide Voice mail operation Optional voice mail feature: Group/broadcast mailboxes Important: This is a special, optional feature not explained in the tutorial. Be sure to get your group mailbox number from the administrator. ™ Any user can use the Quick Groups feature to send a message to any combination of users (up to 65) without having to create specific group mailboxes. No programming is required to initiate Quick Groups. Group mailboxes are used if the members of the group rarely change or if members want to be able to easily leave messages for one another, etc. Introduction to group mailboxes Group mailboxes let you broadcast a “master” message to all members of a pre-defined group of users (or guest mailboxes). When you record a master message in the group mailbox, the ESI system instantly copies it into the mailbox of each member who has recorded a personal greeting. Note: A member can only delete or save his copy of a group message; the group mailbox will retain a saved group message until deleted by every member of the group. The master message remains in the group mailbox until all members have saved their copies or deleted them from their mailboxes. Warning: If you delete the master message from the group mailbox, all remaining copies will automatically be deleted from the member's mailboxes. Example: You have left a group message reminding everyone in the group of a meeting for Friday. The following Monday, if the message is still in the group mailbox (indicating that at least one of the persons has not deleted the message), you can delete it from the group mailbox which will delete it from all member mailboxes who have not yet heard the message and deleted from their mailbox. You may give the group mailbox number and password to others to allow them to also record master messages. Setting “0” as the password eliminates the password requirement. Introduction to the broadcast mailbox For easily contacting all system users, the ESI system’s broadcast mailbox automatically consists of all station mailboxes (not guest mailboxes) with personal greetings recorded. Leaving a group message Call the mailbox number and enter the appropriate password (if required). D.14 User’s Guide Voice mail operation Retrieving a group mailbox message Retrieving a group mailbox message is similar to retrieving a message from a personal mailbox. The chart, below, lists the options you receive during or after listening to the message. Key(s) 3 31 Function name Reply Reply to message originator 32 Reply to message originator and group 4 6 Replay Move/Copy 7 Delete 9 Save Leave a message Description Gives specific callers options 1 and 2 (see next two items). Replies to the originator of the message (possible only if the message comes from another user in the system). At the tone, record your reply and then press 1 to stop. The system will then return you to your mailbox and the message to which you were replying. Replies to the originator of the message and all members of the group (possible only if the message comes from another user in the system). At the tone, record your reply and then press 1 to stop. The system will then return you to your mailbox and the message to which you were replying. Returns to the beginning of the message. Moves a copy of the message to another user’s mailbox. You may move the copy with or without an introduction. After the move, the system returns you to your mailbox and the original message. Deletes the message from the mailbox (see “Message recycle bin,” page D.10). [See Warning, below.] Saves the message (it will play as an old message the next time you retrieve messages.) [See Note, below.] Lets you record a mesage in another mailbox. At the prompt, enter the desired mailbox number. Note: The master message remains in the group mailbox until all members have saved their copies or deleted them from their mailboxes. Warning: If you delete the master message from the group mailbox, all remaining copies will automatically be deleted from the members’ mailboxes. Example: You’ve left a group message reminding everyone in the group of a meeting that will take place Friday. The following Monday, if the message is still in the group mailbox (indicating that at least one of the members hasn’t deleted the message), you can delete it from the group mailbox — which will delete it from all member mailboxes from which it hasn’t already been deleted. Deleting a group message from the group mailbox Enter group mailbox programming by pressing VOICE MAIL, , and the group mailbox number. You will hear any previously recorded group messages not yet deleted by all members of the group. Delete by pressing 7. Exit by hanging up. Programming a group mailbox Press PROG/HELP followed by the group mailbox number. You will be prompted to record the mailbox greeting, change the password, or edit the list of members. Exit by hanging up. For frequent access to leave group messages, program a group mailbox number as a programmable feature key. (See “Programmable feature keys,” page C.2). Virtual Mailbox Key To help monitor that all messages have been picked up, you can program a programmable feature key on any ESI phone as a Virtual Mailbox Key for the group mailbox. When new messages exist, the key will blink rapidly; press it to connect automatically to the mailbox. Program the programmable feature key with VOICE MAIL followed by the mailbox number (see “Programmable feature keys,” page C.2). D.15 User’s Guide Voice mail operation Optional voice mail feature: Cascade notification mailboxes Important: This is a special, optional feature not explained in the tutorial. Be sure to get your cascade notification mailbox number from the Administrator. A cascade notification mailbox dials up to three designated numbers (of up to 24 digits each) in a sequence called a cascade. If a cascade notification mailbox receives a new message, the ESI system dials the first number for a set number of times. If it receives no response, the ESI system then dials a second number for a set number of times. If, again, there is no response, the ESI system dials the third number; and the system then dials all three numbers, in sequence, until someone does finally retrieve the message. This is useful for a variety of individuals who must be “on-call” after hours, such as doctors, plumbers, technical support representatives, wrecker drivers and volunteer fire fighters. Programming your cascade notification mailbox Cascade mailbox options You can program up to three external numbers, of up to 24 digits each, to be called or paged whenever the mailbox takes a new or urgent message. The system will dial the first number (for the number of times listed), then dial the second paging number (for the number of times listed), and finally dial the third number, continuing in this sequence to call all three numbers until the message has been retrieved. 1. MB 2. 1st Number 3. Type 4. Attempts 5. 2nd Number 6. Type 7. Attempts 8. 3rd Number 9. Type 533 2145553232 PHONE 2 2145554254 PHONE 3 2145555452 PAGER To program a cascade mailbox, press PROG/HELP and the mailbox number, followed by #. Then, if prompted, if enter the password (the default password is the same as the mailbox number). If this is the first time you’ve programmed the mailbox, it will prompt you to record the mailbox greeting. Otherwise, press 6 1 to enter programming of the following cascade mailbox options: 1. The mailbox number — Range: 533–542. [Then press 1 to enter number programming, and proceed to Step 2.] 2. First number — The number to be dialed (without the CO line group). 3. Type — PHONE or PAGER. Use scroll keys to select. 4. Attempts — How many times the system will call before adding the second number. Range: 0–99 (0 immediately pages all numbers). Default: 1. 5. Second number — The number to be dialed (without the CO line group). 6. Type — PHONE or PAGER. Use scroll keys to select. 7. Attempts — How many times the system will call before adding the third number. Range: 0–99. Default: 1. 8. Third number — The number to be dialed (without the CO line group). Notes: Use the scroll key to enter special characters; use the scroll key to backspace. Press # to confirm the inserted character and continue. Press # # to complete the entry. To change the number, delete and then re-enter it. D.16 User’s Guide Voice mail operation Cascade notification parameters The cascade notification mailboxes will use the same CO line group and pager dialing pause as programmed by the Installer. Notification interval To program the notification interval parameter for a cascade notification mailbox: 1. From the programming menu for that mailbox, press 6 2. 2. Enter the number of minutes for the interval between attempts. Range: 1–1440. Default: 30. Notes: Enter only the number; do not include a line access code (such as 9). Use the scroll key to enter special characters; use the scroll key to backspace. You also can use the scroll keys to view the number after it’s saved. To change the number, you must delete it and then re-enter it as desired. For those situations where more than one cascade notification mailbox is in operation, the ESI system automatically sends the mailbox number to the display of a cell phone or digital pager, to indicate which mailbox has new messages. Retrieving cascade notification mailbox messages Retrieving messages when off-premises If using an off-premises phone 1. Your off-premises phone ring. When you answer, you’ll hear: “You have new messages in mailbox number [xxx]. Please enter your password. To stop notification, press the key.” 2. Enter the mailbox number and (if necessary) password. The system then will play any new messages in the cascade notification mailbox. If using a pager 1. Call the main number. 2. If the auto attendant main greeting answers, press and the cascade paging mailbox number. If a live operator answers, have the operator transfer you (by pressing VOICE MAIL and , followed by entry of the cascade paging mailbox number). Retrieving messages when using an ESI phone Press VOICE MAIL and then enter the mailbox number. Virtual Mailbox Key See “Virtual Mailbox Key,” page D.7. Message Recycle Bin (un-delete) See “Message Recycle Bin,” page D.10. D.17 User’s Guide Voice mail operation Optional voice mail feature: Q & A mailboxes Important: This is a special, optional feature not explained in the tutorial. Be sure to get your Q & A mailbox numbers from the Administrator. Q & A (question and answer) mailboxes allow you to ask callers for more detailed information, such as on an employment questionnaire or a survey. As a Q & A mailbox owner, you can record up to 10 questions. The system groups the individual answers and plays them back as a single message (separated by short beep tones). Normal message handling capability — delete, save, etc. — applies to all answers within the message. Note: Each answer can have a maximum length of a regular message as programmed by the Installer. Include in the first question instructions to conclude each answer by pressing 1 or to pause for the next question: “Record your name at the tone, then press 1 or pause for the next question.” [Next:] “Record your address at the tone…” [etc.] At the conclusion the caller can be forwarded to another extension, mailbox, or automatically disconnected. Include in the last question the appropriate information such as: “This is the last question. After you have finished, please hang up….” Note: If the caller does not respond to two questions in a row, the call will be disconnected. A Q & A mailbox is turned “on” only when at least one question has been recorded. Deleting all its questions will turn “off” the mailbox. Programming Q & A mailboxes 1. Press PROG/HELP followed by the Q & A mailbox number. 2. You will be prompted to do one of the following: (a.) Record the questions . . . or . . . (b.) Change the password . . . or . . . (c.) Access previously deleted messages. (See the following explanations.) 3. When finished, exit by hanging up. (Continued) D.18 User’s Guide Voice mail operation 1 Select question Select the desired question number, 1–10. the ESI system will play the question and give you the option to perform one of the following: 1 Record question Begin recording at the tone; press 1 to stop. The new question automatically replaces the old one with that question number. Note: The mailbox will not be enabled if no questions exist. 2 Delete question When prompted, press 2 again to confirm deletion. If you delete a question in the middle of a list without replacing it, the playback numbers of the other messages will not change (this is important only for your knowledge in programming, since the system itself won’t introduce each question to the caller as “Question 3,” “Question 6,” etc.). Example: If you deleted question number 3 out of 5 questions, the system would play only questions 1, 2, 4, and 5 to a caller. When you retrieve the playback, two beep tones will separate answers 2 and 4. 3 Hear current question 2 Password The password may consist of two to eight digits followed by # (0 cannot be the first digit). If you prefer not to have to enter a password, enter 0 as the entire password. 9 Message Recycle Bin (un-delete) The ESI system stores your most recently deleted 10 messages in a Message Recycle Bin to let you recover, or "un-delete,” messages that may have been deleted in error. Press 9 to advance through deleted messages. Press 8 to restore a message to your mailbox as an old message. Retrieving messages from an ESI phone Press VOICE MAIL, , and the mailbox number. Virtual Mailbox Key See “Virtual Mailbox Key,” page D.7. Retrieving messages when off-premises 1. Call the main number. 2. If the auto attendant main greeting answers, press and the Q & A mailbox number. If a live operator answers, have the operator transfer you (by pressing VOICE MAIL and , followed by entry of the mailbox number). D.19 User’s Guide ESI phone operation ESI phone operation Display When your phone (or station) is not in use, the display will show the current date and time, activated features such as DND (do not disturb; see “MUTE/DND,” page E.4), monitor mode, etc.), and — on an ESI desktop phone (other than the legacy 12-Key Feature Phone) — the system’s current line usage. Notes: An ESI Cordless Handset’s display is similar to that of the two-line display shown below; one difference is that a Cordless Handset doesn’t show line usage. Each block on the bottom line of the display will represent an individual line (as in the examples, right). Incoming calls usually are assigned beginning with Line 1 at the far-left line indicator. Outgoing calls are assigned from the highest numbered line beginning at the far right. Two-line display Three-line display As you use your ESI phone, its display changes frequently to give you detailed information during call processing and voice mail operations. Your ESI phone may come with an available backlit display, for higher readability under a wider variety of lighting conditions. Although its contrast cannot be adjusted, its brightness can be adjusted while the phone is idle by pressing the scroll keys ( and ) and selecting ALWAYS ON HIGH, MEDIUM, LOW, WITH ACTIVITY, or OFF. Caller ID If you subscribe to Caller ID from your telephone service provider, the phone’s display will show an outside 1 caller’s name and/or number. In some instances, the service provider can send only a general caller status — such as UNAVAILABLE, PRIVATE or NO DATA SENT. 1 If you don’t subscribe to Caller ID, the phone’s display will show which line is receiving the call, instead of the caller’s name or number. E.1 User’s Guide ESI phone operation Keys Programmable feature keys The phone’s programmable feature keys have been pre-programmed by the installer. The following chart indicates the number of programmable feature keys on each ESI phone that your ESI system supports: ESI phone model(s) ESI 60 series ESI 40 series 48-Key Feature Phone 24-Key Feature Phone ESI Cordless Handset II 12-Key Feature Phone (legacy product) ESI Cordless Handset (original; legacy product) Number of programmable feature keys 48 16 30 12 8 9 4 You may wish to add to or change some of these keys to perform different functions explained throughout this manual. Press PROG/HELP to verify current settings (see “Station programming,” page C.1). Important: Each ESI Cordless Handset has a combination TRANS/CONF/PRG key that you should press when this 1 User’s Guide instructs you to press PROG/HELP. Note: To use voice mail, conference calling and mute/DND on a legacy 12-Key Feature Phone, or to use call recording or do-not-disturb mode on an ESI Cordless Handset, you must program these features into programmable feature keys (see “Optional features,” page F.14). Fixed-feature keys The fixed-feature keys on the phone are permanently labeled as to their usage. The FLASH/REDIAL and MUTE/DND key on an ESI phone each have two purposes; your ESI system will govern this by permitting only the appropriate function when either is pressed, depending on the circumstances at that moment. The different phone models have some different fixed-feature keys. Phone overlays Each ESI phone comes with one overlay for the programmable feature keys. To order additional overlays, ™ visit the DESI Web site, www.desi.com. While there, you may also want to download the free Windowsbased software, DESI Lite, which allows you to print on the overlays. For assistance with DESI products, contact DESI (the DESI Web site contains contact information). 1 Each Cordless Handset has no access to the system’s Verbal User Guide (“help mode”). E.2 User’s Guide ESI phone operation Keys’ LEDs (lamps) The LEDs (light-emitting diodes), or lamps, associated with the programmable and fixed keys aid in determining the status of their function. In general: • • Green indicates a function associated with your phone. Red indicates an occurrence at another station. • Amber indicates the station’s status, either in DND mode or: 1 — With ESI Presence Management , off-premises. 2 — With ESI Cellular Management , not connected. • • A solidly lit lamp indicates in-use status. Blinking indicates an action, such as ringing or holding, is required; a fast blink calls for immediate action. As an example, a blinking red key is a call ringing at another station; blinking green signifies ringing at your station. (See also “Line keys,” page F.13.) Note: Each ESI Cordless Handset has only red LEDs, and only on its programmable feature keys. The illumination activity (such as blinking) otherwise is similar to that described above. SPEAKER key and speakerphone operation Note: The ESI Cordless Handset models and legacy 12-Key Feature Phone each lack a speakerphone. For hands-free conversation, use the SPEAKER key. When an outside call rings, you can press SPEAKER to connect to the caller via your phone’s built-in speakerphone. This lights the SPEAKER key’s LED. Or, while using the handset, you can switch a call to the speakerphone by pressing SPEAKER and hanging up the handset. (To revert to the handset from speakerphone mode, lift the handset again.) To perform group 3 listening — i.e., have a handset conversation along with the caller’s voice broadcast over your speaker — press SPEAKER while on a handset conversation but do not hang up the handset. Hands-free answer (internal calls only)4 Note: To use this feature on an ESI Cordless Handset, you must be using a headset. You can program your phone either to enable or disable hands-free answer — press PROG/HELP 3 5. With hands-free enabled, an internal call to your station generates a short ring and a double connect tone, then automatically connects the caller to your speakerphone. With hands-free disabled, an internal call to your station generates a single-ring cadence; outside calls ring with a double-ring cadence. Volume/scroll keys The two smaller keys labeled and , located just above the dial pad, serve multiple purposes: • Adjusting the volume heard through the handset and speaker — Your phone will maintain the chosen volume setting until you change it. • Serving as scroll keys for operations, such as Esi-Dex or programming, that may show several entries on the display. • Controlling the display backlighting on an ESI desktop phone with an available backlit display — The choices are always-on-low, always-on-medium, always-on-high, on-with-activity, and off. Note: Each ESI Cordless Handset lacks scroll keys, and thus doesn’t support features like Esi-Dex or Virtual Mailboxes. To control volume on a Cordless Handset, use the buttons on the Handset’s side. 1 2 3 4 For more information about this optional product, see www.esi-estech.com/presence. For more information about this optional product and its lamp appearances, see www.esi-estech.com/BT. Group listening must be enabled by the Installer. The 12-Key Feature Phone supports only hands-free listening. To answer, you must pick up the handset. E.3 User’s Guide ESI phone operation MUTE/DND key To disable your handset or speaker microphone during a conversation (either with the handset or speaker), press MUTE/DND. While the mute function is activated, the MUTE/DND LED will blink rapidly and the display shows “MUTED.” When your phone is idle and you wish to make sure its calls go straight to voice mail, press MUTE/DND to toggle your phone in or out of DND (do-not-disturb) mode. The display will show DND and the MUTE/DND LED will glow amber. Notes: If you press MUTE/DND while your phone is ringing, this forwards the call to your voice mailbox (see “Voice mail operation,” page D.1) and your station will be placed in DND. On each Cordless Handset, muting is handled by the side-mounted MUTE button. For DND capability, assign key code 578 to a programmable feature key (see “Optional features,” page F.14). If your system is using ESI Presence Management, your phone’s MUTE/DND key won’t turn amber when you exit the building using your electronic key; for more details, refer to the ESI Presence Management User’s Guide (ESI part # 0450-0793). If you’re not sure whether your system is using ESI Presence Management, consult your System Administrator. For more information about ESI Presence Management, visit www.esi-estech.com/presence. Soft feature keys Soft feature keys are dynamic: when used, they constantly change your ESI phone’s status. These soft 1 2 keys, located under the display, include ESI-DEX , PROG/HELP, and scroll keys ( and ). Along with spoken and displayed commands, they guide you through the use of Esi-Dex (page F.2), various programming activities and controlling the volume of your phone’s handset and speaker. Dial tone When you first lift your handset, you will hear an internal dial tone that allows you to call other stations or 3 perform other internal functions. To gain an outside dial tone, dial 9 (or 8 or 71–76) or press a programmable feature key that has been set as a line key. (A line key, when pressed, automatically gains an outside line. Consult your System Administrator if you have questions.) Note: On an ESI Cordless Handset, to receive: • . . . internal dial tone, press TALK. 3 • . . . external dial tone, press 9 (or 8 or 71–76). (If the Handset is in sleep mode, press TALK first.) 1 2 3 Not available on the 12-Key Digital Feature Phone or an ESI Cordless Handset. Not available on an ESI Cordless Handset. What you dial to reach an outside line depends on your system’s particular setup. If you’re not sure, consult your administrator. E.4 User’s Guide ESI phone operation Basic phone use Outside calls To answer (double-ring cadence): Lift the handset or press SPEAKER. If using a Cordless Handset, either press TALK or remove the Cordless Handset from its charging cradle. 1 To place: Lift the handset or press SPEAKER. Then either press an unlit line key or dial 9 (or 8 or 71–76) to 1 be assigned an outside dial tone. On a Cordless Handset, press TALK and dial 9 (or 8 or 71–76). To hang up: Replace the handset or press RELEASE or — if using the speakerphone — press SPEAKER. If using a Cordless Handset, press TALK or put the Handset in its charging cradle. Internal calls To answer (single-ring cadence): In hands-free mode, answer directly through the speakerphone or pick up the handset. Or, to answer a ringing call, lift the handset or press SPEAKER. If using a Cordless Handset, either press TALK or remove the Cordless Handset from its charging cradle. (To receive a “hands-freeanswer” call on a Cordless Handset, you must be using a headset.) To place: Lift the handset and dial the extension number or press a station key (see “Direct station selection,” page E.6). On a Cordless Handset, press TALK or dial the extension. To hang up: Replace the handset or press RELEASE or press the station key again or — if using the speakerphone — press SPEAKER. If using a Cordless Handset, press TALK or put the Handset in its charging cradle. Shortcut for either outside or internal calls on speakerphone-equipped ESI phones: If you press a station key or dial an extension number, the system automatically activates the speakerphone. 1 What you dial to reach an outside line depends on your system’s particular setup. If you’re not sure, consult your administrator. E.5 User’s Guide ESI phone operation Direct station selection Programming some of the programmable feature keys (see p. C.2) as station keys will provide direct access to those stations as well as providing lamp information as to their status. The station keys’ LEDs indicates the status of the station assigned to each key: If a station key’s LED is . . . The station assigned to that key is . . . Unlit Available; currently unused Red; steadily lit In use Red; blinking Ringing from another call Green; steadily lit Green; blinking Connected to you (including via voice mail) Ringing from your call Amber; steadily lit In DND mode 1 Note: Each ESI Cordless Handset has only red LEDs, and only on its programmable feature keys. The illumination activity (such as blinking) otherwise is similar to that described above. To call another station programmed into one of your station keys: 1. Press an available (unlit) station key. 2. The called station will sound a short ring followed by a double connect tone. 3. The system will activate the called station’s speakerphone (or the station will ring if that station’s user has hands-free answer disabled). 4. To disconnect when finished, do one of the following: • Replace the handset. • If in hands-free mode, either press the station key again or press SPEAKER. • Press RELEASE. (With a Cordless Handset, press TALK or put the Handset in its charging cradle.) If you press a key for a station that’s in use (red; steadily lit), you will “camp onto” the station, where its phone’s display will tell its user that you’re waiting (see “Call waiting,” page E.13). If you press a key for a station that’s in DND (amber; steadily lit), you’ll be forwarded directly to the person’s mailbox. Transferring an outside call . . . . . . to another station Blind transfer 1. While connected to an outside call, press a station key (or press TRANSFER and then dial the extension number). 2. Hang up. Note: If the called person doesn’t answer, the caller will be forwarded either to the called person’s mailbox or another destination the Installer has programmed. 1 If your system is using ESI Presence Management, your phone’s MUTE/DND key won’t turn amber when you exit the building using your electronic key; for more details, refer to the ESI Presence Management User’s Guide (ESI part # 0450-0793). If you’re not sure whether your system is using ESI Presence Management, consult your System Administrator. For more information about ESI Presence Management, visit www.esi-estech.com/presence. E.6 User’s Guide ESI phone operation Supervised transfer — announcing the caller to the called person 1. While connected to an outside call, press a station key (or press TRANSFER and then dial the extension number) and wait until the called person answers. 2. Announce the caller (e. g., “Hello; I’ve got Bill on the line and I’m transferring him to you now.”) 3. Hang up. Note: If the transferred-to person doesn’t answer in step 1, press the station key again or press FLASH/RDL (or FLASH on certain legacy phones) to be reconnected to the original caller. . . . to another phone number (trunk-to-trunk transfer) Important: USE OF FEATURES, SUCH AS TRUNK-TO-TRUNK TRANSFER, THAT REQUIRE TRUNK-TO-TRUNK CONNECTIONS WILL INCREASE THE RISK OF TOLL FRAUD. IN NO EVENT SHALL ESTECH SYSTEMS, INC. BE LIABLE FOR ANY DIRECT, INDIRECT, INCIDENTAL OR CONSEQUENTIAL DAMAGES WHATSOEVER INCLUDING, BUT NOT LIMITED TO, FRAUDULENT TOLL CHARGES, LOSS OF BUSINESS PROFITS, BUSINESS INTERRUPTIONS, OR ANY OTHER COSTS OR DAMAGES RELATED THERETO, ARISING FROM THE USE OF THESE FEATURES. Blind transfer 1. While connected to an outside call, press TRANSFER and then the line access code (9, 8, or 7), and then the telephone number to which you want to transfer. 2. Hang up. Now both outside lines are connected via a trunk-to-trunk connection. Note: If, at any point during the trunk-to-trunk transfer, you wish to return to the original call (e.g., perhaps you received a busy signal at the remote end, or the recipient simply won’t take the call), just press FLASH/RDL (or FLASH on certain legacy phones). This disconnects the second outside connection, returning you to (and removing from hold) the original call. Supervised transfer — announcing the caller to the called person 1. While connected to an outside call, press TRANSFER and then the line access code (9, 8, or 7); then dial the phone number to which you want to transfer, and wait until the called person answers. 2. Announce the caller (e. g., “Hello; I’ve got Bill on the line and I’m transferring him to you now.”) 3. Hang up. Now both outside lines are connected via a trunk-to-trunk connection. Note: If, at any point during the trunk-to-trunk transfer, you wish to return to the original call (e.g., perhaps you received a busy signal at the remote end, or the recipient simply won’t take the call), just press FLASH/RDL (or FLASH on certain legacy phones). This disconnects the second outside connection, returning you to (and removing from hold) the original call. E.7 User’s Guide ESI phone operation . . . to a voice mailbox Transferring a caller to a mailbox to leave a message 1. While connected to an outside call, press VOICE MAIL and the appropriate station key — or, if your phone has no station key programmed for this destination, press VOICE MAIL and TRANSFER, and then dial the extension number. 2. You and the caller will be connected to that user’s personal greeting. You may choose either to hang up immediately or listen to a portion of the personal greeting (i. e., to assure yourself that you have placed the caller into the correct mailbox). Note: Regardless of when you hang up, the caller will hear the entire personal greeting. To insure the privacy of the message, you will automatically be disconnected at the record tone. Transferring a user to his/her own mailbox for message pickup You can transfer a user who’s calling from the outside directly to his/her mailbox for message pick-up by pressing VOICE MAIL and the appropriate station key, or dialing the mailbox number and hanging up. . . . to the main greeting To transfer an outside caller to the main greeting, press VOICE MAIL and hang up. Transferring an internal call . . . . . . to another station Blind transfer 1. While connected to an internal call, press TRANSFER and then either press a station key or dial an extension number. 2. Hang up. Supervised transfer — announcing the caller to the called person 1. While connected to an internal call, press TRANSFER and then either press a station key or dial an extension number; then, wait until the called person answers. 2. Announce the caller (e. g., “Hello; I’ve got Bill on the line and I’m transferring him to you now.”) 3. Hang up. . . . to another phone number Blind transfer 1. While connected to an internal call, press TRANSFER followed by the line access code (9, 8, or 7) and the telephone number to which you want to transfer. 2. Hang up. Supervised transfer — announcing the caller to the called person 1. While connected to an internal call, press TRANSFER followed by the line access code (9, 8, or 7) and the telephone number to which you want to transfer, and wait until the called person answers. 2. Announce the caller (e. g., “Hello; I’ve got Bill on the line and I’m transferring him to you now.”) 3. Hang up. E.8 User’s Guide ESI phone operation . . . to a voice mailbox Transferring a caller to a mailbox to leave a message 1. While connected to an internal call, press TRANSFER, then press VOICE MAIL, and then press a station key or dial an extension number. 2. You and the caller will be connected to that user’s personal greeting. You may choose either to hang up immediately or listen to a portion of the personal greeting (i. e., to assure yourself that you have placed the caller into the correct mailbox). Note: Regardless of when you hang up, the caller will hear the entire personal greeting. To insure the privacy of the message, you will automatically be disconnected at the record tone. Conference calling To create a conference call: 1. Establish the first call. 1 2. Press CONF to place the call on hold. 3. Place a second call as you normally would. 4. Once connected to the second call, press CONF again to connect all of you together. Notes: Repeat these steps to add each additional member to the conference. A maximum of 16 members can be in a single conference. Speed-dial keys cannot be used during conferencing if you already have obtained phone line dial tone (also known as CO dial tone). If the newest added-on member does not answer, press his/her station key again or press FLASH/RDL (or FLASH on certain legacy phones) to return to the original conferees. If you place any incoming caller on HOLD or exclusive HOLD (see “Hold/exclusive hold operation,” page E.14), you can add that caller, as well, to the conference by pressing CONF, retrieving the call from hold (or exclusive hold) and pressing CONF again. Any member of the conference can drop out by simply hanging up. However, when the station that created the conference hangs up, all members in the conference are disconnected. Individual stations or lines connected to the conference can be dropped from the conference by pressing their station or line key (lit green). Note: Your installer or System Administrator may have enabled trunk-to-trunk conferencing (unsupervised conferencing) for your station. If so, the steps to initiating such a conference are the same as for performing any other conference (see above); the difference is that you may hang up, thus exiting the conference, but the remaining members won’t be disconnected. (If this feature isn’t enabled, your hanging up disconnects all members.) Important: USE OF FEATURES, SUCH AS TRUNK-TO-TRUNK TRANSFER, THAT REQUIRE TRUNK-TO-TRUNK CONNECTIONS WILL INCREASE THE RISK OF TOLL FRAUD. IN NO EVENT SHALL ESTECH SYSTEMS, INC. BE LIABLE FOR ANY DIRECT, INDIRECT, INCIDENTAL OR CONSEQUENTIAL DAMAGES WHATSOEVER INCLUDING, BUT NOT LIMITED TO, FRAUDULENT TOLL CHARGES, LOSS OF BUSINESS PROFITS, BUSINESS INTERRUPTIONS, OR ANY OTHER COSTS OR DAMAGES RELATED THERETO, ARISING FROM THE USE OF THESE FEATURES. Privacy release This feature makes it easy to “conference-in” on a call: just press a line key assigned to the outside line the 2 call is using, and you’ll automatically join the call. 1 2 If you’re using an ESI Cordless Handset, use the TRANS/CONF/PRG key each time these instructions tell you to use CONF. This feature may not be available on your system, depending on how it has been programmed. If you wish to enable this feature on your system, contact your System Administrator. E.9 User’s Guide ESI phone operation Call forwarding Your station has been pre-programmed by the installer to “call-forward” your phone when it is busy or does not answer (usually to your mailbox). In addition, you can temporarily call-forward all of your calls to another station or another user’s mailbox. Note: If the forwarded-to station is busy or does not answer a forwarded call, the call will be returned to your mailbox. On an ESI 60, ESI 40, or 48-Key Feature Phone: 1. Press CFWD to use the call forwarding feature. 2. To turn off call forwarding, press CFWD . On the 24-Key Feature Phone, an ESI Cordless Handset, or the legacy 12-Key Feature Phone: 1. Assign code 5 6 5 to a programmable feature key (see “Programmable feature keys,” page C.2). This will make it a “call-forward all-calls” key. 2. Press the key you programmed in the previous step and dial the extension number (or VOICE MAIL and then the mailbox number) to which the system should forward all calls. 3. To turn off call forwarding, dial 5 6 5 without selecting a destination and then hang up. If you frequently call-forward your phone, you can program a programmable feature key as a call forwarding key to automatically turn forwarding on and off. If you always forward to the same extension, you can program a key with both 5 6 5 and the extension number. (For more information, see “Programmable feature keys,” pp. C.2– C.3.) The call forwarding key will be solid green to indicate that it is active. E.10 User’s Guide ESI phone operation Call forwarding/no-answer Note: The ESI Cordless Handsets and legacy 12-Key Feature Phone do not support call forwarding/no-answer. One special form of call forwarding your phone can do is called call forwarding/no-answer. As the term implies, it’s a forwarding that occurs only after a call to your extension goes unanswered; so, essentially, this gives you a chance to answer the phone in case you’re there and wish to take the call, but automatically forwards as programmed if you’re either away from your phone or just choose not to take the call. You can set your phone to call-forward/no-answer to an extension or mailbox. For you to set this, either the extension must have an assigned call-forward/no-answer key assigned or you can dial 5 6 7 followed by the destination number. When you set call forwarding/no-answer: • Outside calls coming into the extension will ring there for a predetermined time and then be forwarded to a designated extension or mailbox. • If the call isn’t answered within a predetermined time, the caller will be routed to the original extension’s voice mailbox. • If the extension is in DND mode, the call will be forwarded immediately to the extension or mailbox. • If the extension is busy — i.e., off-hook on another call — and not in DND mode, call forwarding/noanswer will not be followed; instead, call waiting will be initiated (if allowed) and if the call is not answered, will follow the fixed call forward setting (normally your voice mailbox). To set or cancel call forwarding/no-answer: 1. Dial 5 6 7. 2. Enter the extension or mailbox to which you are forwarding. 3. Press # to confirm. 4. Press a scroll key ( or ) to select either ENABLE or DISABLE for call forwarding/no-answer. 5. Press # to confirm. The call-forwarding/no-answer key will be lit solid green to indicate that call forwarding/no-answer is active, and will not be lit if call forwarding/no-answer is disabled. E.11 User’s Guide ESI phone operation Call forwarding/off-premises 1 You may also be able to call-forward to an outside number. This is called call forwarding/off-premises. When this is set, outside calls that are directed to your extension will be forwarded to the outside number. If the call 2 isn’t answered in time, the caller will be routed to the extension’s voice mailbox. To set: 1. Press CFWD (or dial 5 6 5). 2. Enter the number (including the line group access code, such as “9”) to which you’re forwarding. 3. Press # to confirm. Example: To call forward to 214 555-4141, press CFWD (or dial 5 6 5) and dial 9 2 1 4 5 5 5 4 1 4 1 # . To cancel: 1. Press the CFWD key (or dial 5 6 5) 2. Press to cancel. Call forwarding/no-answer/off-premises Note: The ESI Cordless Handsets and legacy 12-Key Feature Phone do not support call forwarding/no-answer. 1 You may also be able to call-forward/no-answer to an outside (“off-premises”) number. This is called call-forward/no-answer/off-premises. When this is set, outside calls that are directed to your extension will 2 ring for a predetermined time, and then be forwarded to the outside number. If the call isn’t answered in time, the caller will be routed to the extension’s voice mailbox. To set or cancel: 1. Dial 5 6 7 (or press an assigned call forwarding/no-answer programmable feature key; if necessary, review the instructions on page E.11). 2. Enter the number (including the line group access code, such as “9”) to which you’re forwarding. 3. Press # to confirm. 4. Press a scroll key ( or ) to select either ENABLE or DISABLE for call forwarding/no-answer. 5. Press # to confirm. The call-forwarding/no-answer key will be lit solid green to indicate that call forwarding/no-answer is active, and will not be lit if call forwarding/no-answer is disabled. Note: If your system is using ESI Presence Management, consult the ESI Presence Management User’s Guide (ESI part # 0450-0793) to learn about additional, special functionality that may be available to you. If you’re not sure whether your system is using ESI Presence Management, consult your System Administrator. For more information about ESI Presence Management, visit www.esi-estech.com/presence. 1 2 Your system may not support this feature, or your extension may not be allowed to have this feature. Contact your ESI Reseller for more information. You must press 1 to answer the forwarded call (just as with off-premises “reach-me”; see page D.3). E.12 User’s Guide ESI phone operation Call waiting If you’ve enabled call waiting for your station (PROG/HELP 3 1) and a second call comes in while you’re on another, a tone in your earpiece and the bottom line of your display will indicate that a second call is waiting. You can ignore the waiting call and it will be transferred to your mailbox (or other destination set by the Installer). To toggle between the two calls, press FLASH/RDL (or FLASH on certain legacy phones). To drop either call, press RELEASE while connected to the call to be dropped: this disconnects it and automatically re-connects you to the other call. Call waiting display Be sure to check the display when you’re using call waiting. Initially, the first line shows the name or number of your original call (depending on how the call was created) and the call duration. The second line shows the name or number of the call waiting along with the duration of that call. The arrow on the display will move 1 between the first and second lines, indicating to which call you are connected. Here’s an example: 1. You’re connected to XYZ Company, when you hear a beep and see that Joe Smith is calling: ESI phone with two-line display ESI phone with three-line display (In this example, Joe’s call is being transferred to you; it’s been in the system for 31 seconds.) 2. You press FLASH/RDL (or FLASH on certain legacy phones) and are connected to Joe. Note how the arrow moves to indicate the change of connection: ESI phone with two-line display ESI phone with three-line display Note: If Caller ID is not used, the line number will appear instead of the caller’s name or number. If Caller ID is used, in some instances the local telephone service provider will only show a general caller status such as Unavailable, Private, or No Data Sent. Station-to-station call waiting You can call, or transfer a call to, another station that is in use (as indicated by the fact that its station key, if one exists for it on your ESI phone, is glowing red). This generates a call waiting tone in the other station’s earpiece and puts a call waiting indication on the bottom line of that station’s display, as explained in “Call waiting display” (above). If the person ignores the call waiting, your call or the transferred call will be forwarded to the person’s mailbox (or other destination set by the installer). Background announce feature (Not available on legacy 12-Key Feature Phone.) During call waiting, you can also make a brief, private background announcement to the station's earpiece (if its user has enabled the background announce feature; see “Station options,” page C.4). A background announce key must have been programmed at your station (code 5 6 9; see pp. C.2–C.3). 1. During call waiting (as described previously), press and hold the programmed announce key to speak; the key will glow green if background announce is permitted or red if it isn’t permitted. The called station will hear your voice over the outside person’s voice. The outside caller, however, cannot hear you. The called person can respond by pressing FLASH/RDL (or FLASH on certain legacy phones), which places the original call on hold. 2. Release the key when you are finished speaking. 2 Note: This feature works only between ESI phones — and only if (a.) the called person has allowed call waiting and background announce and (b.) the called person is using his/her handset. The background announce key will be green (if these conditions are met), indicating that a background announce can be made. 1 2 A legacy 12-Key Feature Phone shows only the first caller. Even if you hang up from the first call, the second call’s Caller ID info won’t appear. I.e., non-ESI analog phones on the system can neither send nor receive background announcements. E.13 User’s Guide ESI phone operation Hold/exclusive hold operation The difference between hold and exclusive hold Your ESI phone lets you put a call (internal or outside) on either hold or exclusive hold. Each puts a call into a standby mode, but here’s the difference between the two: • Hold allows anyone on the ESI system to retrieve the call. Users connected to outside calls can press HOLD to place the call on hold. The system identifies held calls as being in numerically identified lines — e.g., “Line One,” “Line Four,” etc. Station calls that are put on hold are displayed as “virtual” lines. For example, if you need to transfer a call to another station and know the person is in the building but not at his/her desk, you might page him/her to pick up a “call on Line One.” • Exclusive hold keeps the call only at the station where the user pressed HOLD. Note: The way the HOLD key operates will depend on how HOLD key operation was programmed by the Installer. (If you’re unsure about which hold feature is activated when following the instructions, contact your System Administrator.) For future reference, place a checkmark next to the feature that’s activated — either hold or exclusive hold — when you follow the instructions. Hold Exclusive hold To place a call on hold While on a call, press HOLD to place the call on hold. The HOLD key LED will light solid red on your ESI phone and will blink red on all other phones. Also, your ESI phone’s display will show the quantity, and numerical line identifications, of the calls currently on hold throughout your ESI system: Oldest (and recalling) 12-Key Feature Phone (legacy product) ESI phone with three-line display ESI phone with two-line display Newest Oldest (and recalling) Newest Oldest (and recalling) Newest Calls holding To retrieve a held call To retrieve a held call from the same ESI phone where it was put on hold, press HOLD again and dial the appropriate line number (using the display for reference). To retrieve a held call from any idle ESI phone on the system, press HOLD and dial the appropriate line number. After call retrieval, the ESI phone display will update to show lines currently holding calls. Notes: If your phone has any line keys programmed (see page F.13), each will blink red when a call is on hold on its lines; in such cases, just press that line key to retrieve the held call. On the phone where the call was originally placed on hold, such a line key will blink green. If your phone has station keys programmed (see page C.2), each will slowly blink when a call involving its assigned station is placed on hold. If you were the one who placed it on hold, the blink will be green; otherwise, the blink will be red. To retrieve the call, just press the station key. After you press HOLD, the display will help you choose the line number to retrieve: the top row will show how many calls are on hold and the second row will show all held calls in the system. Newly held calls are added from the right side of the second row. Note: If more calls are on hold than the display can show, each side of the display’s second row will show an arrow, indicating that more lines have calls on hold. Press the corresponding scroll key (either to scroll to the left or to scroll to the right) to view the other line numbers where calls are holding. E.14 User’s Guide Hold ESI phone operation Exclusive hold To place a call on exclusive hold To place a call on exclusive hold on an ESI phone, press HOLD for at least one second. The display will briefly appear as follows . . . ESI phone with two-line display ESI phone with three-line display 12-Key Feature Phone (legacy product) . . . and then return to its normal state. This exclusive hold will cause the HOLD key to light solid red on just that ESI phone (i.e., where the key was pressed) and none other in the system. To retrieve a call from exclusive hold To reconnect to a call from the ESI phone where the call was placed on exclusive hold, you may do any of the following: (a.) From a phone idle state, press HOLD for at least one full second. (b.) Press the blinking programmable feature key (see pp. C.2–C.3) that you know is pre-programmed for that outside (or “virtual”) line or station. This will reconnect you immediately to the call. (c.) Press HOLD briefly and dial the appropriate line number. Only the ESI phone where the call was placed on exclusive hold will display an “E” next to the line (identified by number) on which the call is holding. (That line number won’t appear on the hold display on any other ESI phone, because no other ESI phone can retrieve that call.) In the example below, the ESI phone has a call on exclusive hold on line 12. ESI phone with two-line display ESI phone with three-line display E.15 12-Key Feature Phone (legacy product) User’s Guide ESI phone operation Paging Your ESI system can be programmed to allow paging through an overhead paging system and/or paging through some (if page zones have been created) or the speakers of all of the system’s ESI phones. Overhead paging Station number 199 is designated as the overhead paging port. If the ESI system has been connected to an overhead paging system, you can page by dialing 1 9 9 and making your announcement after the tones. If you frequently page, assign 1 9 9 to a programmable feature key (see pp. C.2–C.3). Paging through phones 1 Press PAGE 0 to page through the speakers of all of the ESI phones. Press PAGE and then enter a programmed paging zone, such as 1 or 2 (see the System Administrator for a list of page zones). Pressing 0 pages all zones. The Installer may have added an overhead page system to one or more of these page zones. The number of available zones will vary according to which ESI system you have. Notes: Phones in use or in do-not-disturb mode will not carry a page through their speakers. An ESI Cordless Phone carries a page only through a connected headset. To page for pickup of an outside call To page someone to pick up an outside call: 1. Place the call on hold by pressing HOLD. 2. Verify the line number from the display. 3. Page the person and announce the hold location for retrieval. For example: “Sarah, you have a call on Line Two — Sarah, Line Two, please.” Call pickup 2 From your station, you can answer a call ringing at another station or department by pressing PICK UP and then either dialing the extension or (if the destination is programmed into one of your keys; see “Programmable feature keys,” pp. C.2–C.3) pressing the station key for the ringing station. During night mode (see page F.14), if a night bell is in use instead of the night auto attendant, press PICK UP 0 to access the ringing outside call. 1 2 The PAGE key is also the # key. The PICK UP key is also the key. E.16 User’s Guide ESI phone operation Optional features Live outside calls If your station has been designated to receive live outside calls — i.e., those that have neither come through the auto attendant nor been transferred — your ESI phone will: (a.) Display that you are receiving an outside call. (b.) Ring with a double cadence (internal calls ring with a single cadence). While you’re on a call, additional live calls to your station will ring with a secondary ring. To answer any additional calls, you must do one of the following: • Disconnect from the current call. • Transfer the current call. • Place the current call on hold. You can press RELEASE to drop a current call and automatically be connected to the next ringing call. Note: If your station is able to receive both live outside calls and calls transferred to you from the auto attendant, you may wish to turn off call waiting at your station (to avoid confusion between a call waiting tone in your earpiece and a secondary ring from a live outside call). Operator station If your station has been designated as the operator station, you will also receive calls when a caller dials 0 in the auto attendant or from a station. Your display will indicate that the call ringing is one of the following: • A call for the operator — Someone dialed 0. • A call for your extension — Someone dial your extension number. As the operator, you may be responsible to manually change the Day/Night Mode of the system; if so, you must program a programmable feature key to perform this (initially, the upper left key will be the day/night 1 mode key). Each time the key is pressed the display will change: DAY, NGT, DAY2, NGT2, HDAY or AUTO. If you select DAY (day mode), NGT (night mode), DAY2 (day2 mode), NGT2 (night2 mode) or HDAY (holiday mode), the system will operate in the selected mode until you manually change it again. 1 AUTO indicates that the system will follow the day/night mode tables programmed by the Installer. E.17 User’s Guide Special keys Special keys FLASH/RDL 1 The FLASH/RDL key is used for both flash functions and redial functions. Flash functions While you’re on a call, pressing FLASH/RDL allows you to perform these flash functions: • Getting a fresh dial tone without replacing the handset — When connected to an outside line, press FLASH/RDL to automatically disconnect and receive fresh outside dial tone. (See also “RELEASE,” below.) • Sending a flash hook signal — If operating behind Centrex2 or a PBX, press FLASH/RDL to transmit a flash hook signal automatically to either the phone company’s central office or the host PBX. Either may use this signal to provide you with additional features. • Toggling between calls — If you hear a call waiting tone while on a call, press FLASH/RDL to toggle between the two calls. Redial functions If your phone is idle, pressing FLASH/RDL allows you to automatically call a stored name and number as shown below: To . . . Press FLASH/RDL . . . Redial the last number called When your station is idle . . . or . . . After first lifting the handset or pressing SPEAKER Automatically respond to a message During message playback with Caller ID Note: If using an ESI Cordless Handset, you must assign the redial function to a programmable feature key (see “Optional features,” page F.14). RELEASE The RELEASE key serves several purposes: • • If pressed when connected to a call through the handset, it disconnects the call and gives you internal dial tone. If pressed when you’re connected to a call via the speakerphone, it disconnects the call. • If pressed during call waiting, it drops the current call and automatically connects to the waiting call. Notes: The hookswitch also acts as a combination FLASH/RELEASE key (and is the only way to perform these functions on a legacy 12-Key Feature Phone, which has neither a FLASH/RDL key nor a RELEASE key). To send a flash hook signal, quickly press the hookswitch once. To release (disconnect), hold down the hookswitch for one second. To hang up when using an ESI Cordless Handset, press TALK or put the handset in its charging cradle. 1 2 Certain legacy phones have separate FLASH and REDIAL keys. A special service your phone company may offer. See your administrator for further details. F.1 User’s Guide Special keys Esi-Dex (Not available on ESI Cordless Handsets or the legacy 12-Key Feature Phone.) Esi-Dex (“easy Dex”) is a powerful feature that lets you access and auto-dial stored names and numbers. You may access names and numbers from as many as four different Dexes (i.e., indexes): Dex Source Personal Dex Names you’ve stored for your use (see “Adding names to your Personal Dex,” below) Station Dex All station, department, and guest mailbox names programmed by the Installer 1 System Dex All system speed-dial names set up by the System Administrator Esi-Dex prompts displayed on an ESI phone with a three-line display Prompt Move in the direction of the arrow as desired BACK Moves backward to previous screen/record DEL Deletes a specific name and/or number shown on the display DIAL Dials the phone number EDIT Edits information shown on the display NEW Creates a new record in Esi-Dex NEXT PAUSE PER 1 What it means [Arrows] Moves to next record or programming prompt Inserts a three-second pause in a phone number (if required for proper dialing) Selects Personal Dex STA Selects Station Dex STOR Stores a name and phone number SYS Selects System Dex The System Dex is available only if the System Administrator has programmed system-wide speed-dial numbers. F.2 User’s Guide Special keys Auto-dialing using Esi-Dex . . . On an ESI phone with a two-line display 1. While your station is idle (or just after receiving internal dial tone), repeatedly press ESI-DEX to select the desired Dex: Notes: System Dex isn’t available on every system. For the remainder of this example, we’ll assume you selected Personal Dex. However, the procedure is the same for any of the other Dexes. 2. Choose the desired name from the selected Dex, using one of two methods. Either: (a.) Scroll — Press the scroll keys ( and ) to look up and down through the Dex until you find the name (names will appear in the order in which they were stored in the Dex). . . . Or . . . 1 (b.) Dial-by-name — Dial up to the first three characters of the extension, department, or guest mailbox name. For example: if you want to call John Doe, dial 5 6 4 (because it spells J O H). You’ll begin to see names that begin with those letters. You can then use the scroll keys ( and ) until you find the desired name and number. 3. Press ESI-DEX again to dial the number. . . . On an ESI phone with a three-line display 1. While your station is idle (or just after receiving dial tone), press ESI-DEX. This causes the Esi-Dex menu to appear, as shown: 2. Press a key to choose the appropriate Dex —Station Dex (STA), System Dex (SYS), or Personal Dex (PER) — or press RELEASE to cancel the procedure. Notes: System Dex isn’t available on every system. For the remainder of this example, we’ll assume you selected Personal Dex. However, the procedure is the same for any of the other Dexes. The display now reads: (Continued) 1 You can also dial just one or two characters, and then press # to enter. F.3 User’s Guide Special keys 3. Choose the desired name from the selected Dex, using one of two methods. Either: (a.) Scroll — Press the scroll keys ( and ) to look up and down through the Dex until you find the name (names will appear in the order in which they were stored in the Dex). . . . Or . . . 1 (b.) Dial-by-name — Dial up to the first three characters of the extension, department, or guest mailbox name. For example: if you want to call John Doe, dial 5 6 4 (because it spells J O H). You’ll begin to see names that begin with those letters. You can then use the scroll keys ( and ) until you find the desired name and number. 4. Press DIAL to place the call. Adding names to your Personal Dex You can add names to your Personal Dex by using either the Caller ID method or the manual method. The Caller ID method is the same regardless of whether you’re using a ESI phone with a two-line display or an ESI phone with a three-line display; however, the manual method is used differently on each phone model. Caller ID method (on an ESI phone with a two- or three-line display) Whenever a Caller ID name appears on your LCD display (while talking on an incoming call or during message retrieval) press ESI-DEX to automatically store the name and number in your Personal Dex. The display confirms: Manual method (on an ESI phone with a two-line display) While your station is idle, press ESI-DEX until prompted to “ADD-A-NAME” . . . . . . and then enter the name and the number as prompted. Note: If needed, press PROG/HELP for assistance. 1. To enter each character for the name, press the dialpad key that includes the desired character. The key’s possible character entries will change each time you press the key. 2. When the desired character appears, press # to confirm its entry. The cursor will move to the next character position. Use and (the scroll keys) to back up or to insert a space. Example: To enter a B, press 2 twice (the possible options through which to scroll are A, B, C and 2). When B appears, press # to confirm and move to the next entry. (Continued) 1 You can also dial just one or two characters, and then press # to enter. F.4 User’s Guide Special keys 3. Repeat steps 1–2 until the name is complete. The name may contain up to 12 characters (a space is a character, too). 4. Press # again when finished entering the name. 5. Now, enter the number — including, if necessary, the line access code 9 (or 8 or 71–76). Note: Use the scroll key to enter special characters; use the scroll key to backspace. You also can use the scroll keys to view the number after it’s saved. To change the number, you must delete it and then re-enter it as desired. 6. Press # to confirm the entry. Manual method (on an ESI phone with a three-line display) 1. While your station is idle (or just after receiving dial tone), press ESI-DEX. This causes the Esi-Dex menu to appear, as shown: Note: Your display may differ, depending upon the availability of certain Dexes on your system. 2. Press PER to choose the Personal Dex. The display now reads: 3. Press NEW. 4. To enter each character for the name, press the dialpad key that includes the desired character. The key’s possible character entries will change each time you press the key. 5. When the desired character appears, press # to confirm its entry. The cursor will move to the next character position. Use and (the scroll keys) to back up or to insert a space. Example: To enter a B, press 2 twice (the possible options to scroll through are A, B, C and 2). When B appears, press # to confirm and move to the next entry. 6. Repeat steps 4–5 until the name is complete. The name may contain up to 12 characters (a space is a character, too). (Continued) F.5 User’s Guide Special keys 7. Press NEXT when finished entering the name. You will see the display for entering the number that goes with the name you entered. 8. Enter the number — including, if necessary, the line access code 9 (or 8 or 71–76). To insert a twosecond pause, press PAUSE. Note: Use the scroll key to enter special characters; use the scroll key to backspace. You also can use the scroll keys to view the number after it’s saved. To change the number, you must delete it and then re-enter it as desired. 9. Press STOR to confirm the entry, which the phone will show briefly before returning to the Personal Dex display. 10. To make another name/number entry, repeat steps 3–9. To finish, press BACK. Deleting names from your Personal Dex . . . On an ESI phone with a two-line display 1. While your station is idle (or just after receiving dial tone), repeatedly press ESI-DEX to select the Personal Dex: 2. Choose the desired name from the Personal Dex, using one of two methods. Either: (a.) Scroll — Press the scroll keys ( and ) to look up and down through the Dex until you find the name (names will appear in the order in which they were stored in the Dex). . . . Or . . . 1 (b.) Dial-by-name — Dial up to the first three characters of the name. For example: to bring up the listing for First International Bank, dial 3 4 7 (because it spells F I R). You’ll begin to see names that begin with those letters. You can then use the scroll keys ( and ) until you find the desired name and number. 3. When the desired name and number appears . . . . . . delete the entry by pressing either or HOLD. 1 You can also dial just one or two characters, and then press # to enter. F.6 User’s Guide Special keys . . . On an ESI phone with a three-line display 1. While your station is idle (or just after receiving dial tone), press ESI-DEX. This causes the Esi-Dex menu to appear, as shown: 2. Press PER to choose the Personal Dex. 3. Choose the desired name from the Personal Dex, using one of two methods. Either: (a.) Scroll — Press the scroll keys ( and ) to look up and down through the Dex until you find the name (names will appear in the order in which they were stored in the Dex). . . . Or . . . 1 (b.) Dial-by-name — Dial up to the first three characters of the name. For example: to bring up the listing for First International Bank, dial 3 4 7 (because it spells F I R). You’ll begin to see names that begin with those letters. You can then use the scroll keys ( and ) until you find the desired name and number. 4. Delete the entry by pressing HOLD. 1 You can also dial just one or two characters, and then press # to enter. F.7 User’s Guide Special keys Using Esi-Dex: An example Let’s say you’re on a call with the XYZ Company — XYZ COMPANY appears on your display — and you wish to save the name and number for future use. Just press ESI-DEX. Your display will confirm that the 1 information has been stored. Then, to call the XYZ Company in the future, use Esi-Dex as described below for each model of ESI phone. . . . On an ESI phone with a two-line display 1. Press ESI-DEX until you see PERSONAL DEX on the display. 2. Enter 9 2 5 (W A L). The display will show the first stored name that starts with the character range from WAJ to YCL. 3. Press the scroll keys ( and ) until XYZ COMPANY appears in the display. 4. Press ESI-DEX again. This dials the number for the XYZ Company. Important: The number dialed (if stored from a Caller ID) will be the number for the actual line used by the caller, and may be different than the caller’s listed number. Additionally, some local calls may not be auto-dialed correctly, depending on the limitations of your area’s local dialing plan. You may wish to create a manual listing for these. Consult your Administrator if you need more help. . . . On an ESI phone with a three-line display 1. While your station is idle (or just after receiving dial tone), press ESI-DEX. 2. Press PER to select the Personal Dex. (Continued) 1 If the number is already in your Personal Dex, the message ALREADY STORED will appear on the display. This indicates Esi-Dex has prevented storing the same number multiple times. F.8 User’s Guide Special keys 3. Enter 9 2 5 (W A L). The display will show the first stored name that starts with the character range from WAJ to YCL. 4. Press the scroll keys ( and ) until XYZ COMPANY appears in the display. 5. Press DIAL. This dials the number for the XYZ Company. Important: The number dialed (if stored from a Caller ID) will be the number for the actual line used by the caller, and may be different than the caller’s listed number. Additionally, some local calls may not be auto-dialed correctly, depending on the limitations of your area’s local dialing plan. You may wish to create a manual listing for these. Consult your administrator if you need further assistance. System speed-dialing with Esi-Dex If your administrator has programmed system speed-dial numbers, you can access one of these numbers either via Esi-Dex, as explained in the foregoing discussion, or auto-dial it by dialing its corresponding three-digit access number. Example: If an out-of-town factory location has been programmed as system speed-dial access number 605, you can lift the handset, receive internal dial tone, dial 6 0 5 and this will automatically dial the factory’s number. You may also program 605 (in this example) as a programmable feature key (see page C.2). Override ring (Not available on the legacy 12-Key Feature Phone.) The override ring feature lets you place a call — station-to-station or outside line — or leave a voice message when another call is ringing. Placing a call using the override ring feature 1 First, program a feature key to be an Override Ring Key — by assigning to it the function code 5 8 0. Then, to bypass an incoming station or line call: 1. Before you begin the call, press the Override Ring Key you programmed. When you do this, don’t take the handset off-hook and don’t press either a pre-assigned headset key (see page F.15), a preprogrammed line key or SPEAKER. 2. Once you receive dial tone, pick up the handset and proceed with your call as you normally would. The incoming call will be rerouted to the forwarding destination (such as your voice mailbox) your Installer or 2 System Administrator has set for your station. Notes: Any other feature keys not mentioned above will neither answer a call nor initiate the override ring feature. Use of the Override Ring Key also overrides any outside dial tone preference (see page F.13) that may have been set for your station. 1 2 See “Programmable feature keys,” pp. C.2–C.3, for full details. The override ring feature has no effect on calls ringing in from a hold recall or a queued line.. F.9 User’s Guide Special keys Message monitor mode (live call screening) (Not available on 12-Key Feature Phone.) Message monitor mode, or live call screening, lets you hear a caller leaving a message in your mailbox, just as with your home answering machine. You turn this feature on or off as part of user programming — PROG/HELP 3 6. While you hear the caller through your speaker, you have the following options: Option Lift the handset Result You intercept the call Do nothing The system records the message to your mailbox for your later retrieval Press MUTE/DND Temporarily mutes your speaker (the system continues to record the message to your mailbox) Note: During monitor mode, you will hear a call ring, then subdued ringing while the caller is hearing your personal greeting, then their message. You can intercept the call at any time. Personal greeting reminder If you frequently change your personal greeting, use this option; it sets your station to remind you of your current greeting. The first time you use your phone after it has been idle (for the period you set in this function), the system automatically plays your current greeting (and gives you the option to change it). The range is 0 (no reminder) to 500 hours. To set this, press PROG/HELP 3 2. Example: If you change your personal greeting only when out of town for a few days, set the reminder interval to 72 hours; you’ll be reminded if your phone hasn’t been used for three days or if you’re away for a couple of days. If you change your greeting several times a day, set the reminder for about 3 hours. Headset operation 1 2 You can use a headset with your ESI phone. Unless you’re using an ESI Cordless Handset , you must program 3 one of your programmable feature keys to be a headset key (see “Optional features,” pp. F.14–F.18) that you’ll use to connect to or disconnect from a call. The key will blink green when a call is ringing and glow green when connected. If you have a headset connected and the phone is off-hook, pressing the scroll keys ( and ) will adjust the headset volume. After you initiate or answer a call using the headset key, lifting the phone’s handset automatically takes you out of headset mode. To switch back to headset mode while on a call, press the headset key again and then place the phone’s handset on-hook. Using a Bluetooth headset ® If you are using a Bluetooth headset with your phone through the use of an optional ESI Bluetooth Headset Interface, the following table indicates what the Headset Interface’s LED indications mean: If the LED is . . . Off Glowing solidly Blinking slowly Blinking rapidly This means the headset is . . . Paired and connected Paired and not connected (out of range) Paired and attempting to connect Neither paired nor connected (Continued) 1 2 3 Not all headsets are compatible with your ESI phone; contact your ESI Reseller for a list of compatible models. Once a headset is plugged into an ESI Cordless Handset, audio is automatically transferred to the headset, so there is no need to program a headset key if using a Cordless Handset. For headset use with a Cordless Handset, ESI supports only the headset that’s sold specifically for the two Cordless Handset models. Contact your System Administrator for more information. Not available on a legacy 12-Key Feature Phone. F.10 User’s Guide Special keys Answering a call using a paired Bluetooth headset Here is the procedure for answering a phone call when using a Bluetooth headset that is paired to your ESI phone via the ESI Bluetooth Headset Interface. Note: When an incoming call rings on the ESI phone, the headset will provide an audible ringing if the headset supports this. This may cause a delay in the audio to the headset; some headset models may not pass the audio through to the headset until the audible ringing has been completed. 1 1. When an incoming call rings the ESI phone, tap the Bluetooth headset’s Call button or press the ESI phone’s programmed HEADSET key. The HEADSET key on the ESI phone will glow green. Note: If the Bluetooth headset moves out of range, the call will remain connected via the ESI phone’s HEADSET jack but audio will be lost. When the Bluetooth headset moves back into range, the Bluetooth connection will be re-established and audio will return. 2. When finished with the call, tap the Bluetooth headset’s Call button or press the ESI phone’s HEADSET key. Placing an outbound call using a paired Bluetooth headset 1. With the ESI phone idle, tap the Bluetooth headset’s Call button or press the ESI phone’s programmed HEADSET key. The ESI phone’s HEADSET key will glow green, and you’ll hear dial tone on the Bluetooth headset. 2. Dial the desired telephone number. Notes: Special features such as voice commands, switching between calls, etc., using the Bluetooth 2 headset button(s) won’t be supported (unless you’re using a Cellular Access key ). If the Bluetooth headset moves out of range, the call will remain connected via the ESI phone’s HEADSET jack but audio will be lost. When the Bluetooth headset moves back into range, the Bluetooth connection will be re-established and audio will return. 3. When finished with the call, tap the Bluetooth headset’s Call button or press the ESI phone’s HEADSET key. (Continued) 1 2 The name given to this button may vary by headset manufacturer. See the ESI Cellular Management User’s Guide (ESI document # 0450-1189). ESI User’s Guides are available from www.esi-estech.com/users/downloads. F.11 User’s Guide Special keys Cautions In general Bluetooth is an industrial specification for low-powered, short-range wireless networking. It provides a way to connect, and exchange information between, devices. Bluetooth is used not only in cellular phones and handsets but also personal computers, as well as other devices such as video game consoles. Bluetooth devices use a globally recognized, secure, unlicensed, short-range radio frequency. Bluetooth compatibility Not all Bluetooth-enabled headsets are alike, because different manufacturers implement Bluetooth slightly differently. To minimize such issues, a headset should comply with the Bluetooth 1.2 (or higher) specification. Still, even then, there can be difficulty in making Bluetooth devices interact. In particular, a Bluetoothenabled headset may: • Fail to pair with the ESI Bluetooth Headset Interface. • Turn off its Bluetooth capability by itself, due to either a power-saving setting or interference from other devices. • Suffer noisy or bad connections on calls. This can occur for a variety of reasons. The headset may be too far away from the ESI Bluetooth Headset Interface, or it may encounter interference from other Bluetooth devices (or even other objects such as walls, appliances, and cordless phones). Some headsets turn off while charging, causing the HEADSET LED to glow solidly. To reconnect the headset after charging, just turn the headset back on. Here is a short list of headsets that ESI used while beta-testing the ESI Bluetooth Headset Interface (but this is not intended as an endorsement of any of these, nor as a statement that they will always work properly with it). For additional updates, visit www.esi-estech.com/BT. • Jawbone 2 • Plantronics – Explorer 520 and 340 – Voyager 925 • Samsung WEP200 • Motorola H700 • Cardo Scalia 700 • Jabra BT2020 and BT8040 (To learn more about the ESI Bluetooth Headset Interface, visit www.esi-estech.com/BT.) F.12 User’s Guide Special keys Outside dial tone preference If you make mostly outside calls, you may find this setting helpful. It tells your station to connect automatically to an available outside line; i.e., you don’t have to dial 9 (or 8 or 71–76) before the phone number. Therefore, when you lift the handset or press SPEAKER, you will immediately receive an outside dial tone from the highest1 numbered line available to you. Notes: To place an internal call while in this mode, press the appropriate station key or (a.) press TRANSFER to switch to internal dial tone and (b.) then dial the extension number. Please note that, if you wish not to transfer a caller but instead are only placing an internal call, you must press TRANSFER within the first five seconds after going off-hook. Six seconds after you go off-hook, the ESI system considers the call to be a transferred call. On a Cordless Handset, press TALK to receive internal dial tone. Line keys If some of your programmable feature keys have been programmed as line keys (you can program line keys by using PROG/HELP 2), press an unlit key to access the line. An outside call transferred to your station can be answered by simply lifting the handset or pressing SPEAKER. You do not have to press the line key. The LED indications for the line keys are: LED Line status LED Solid red In use Blinking green Line status Ringing at your station Solid green Connected to your station Slowly blinking red On hold by another station Blinking red Ringing at another station Slowly blinking green Held by you Notes: Dialing 9 (or 8 or 71–76) to be assigned a line automatically is always available. Each ESI Cordless Handset has only red LEDs, and only on its programmable feature keys. The illumination activity (such as blinking) otherwise is similar to that described above. Privacy release This feature makes it easy to “conference-in” on a call: just press a line key assigned to the outside line the 2 call is using, and you’ll automatically join the call. Private line If a private line has been assigned to your station, you must have a line key programmed (see pp. C.2–C.3) in order to access it. 1 2 This aspect (i.e., that it’s always the highest line available to you) can’t be changed. This feature may not be available on your system, depending on how it has been programmed. If you wish to enable this feature on your ESI system, contact your System Administrator. F.13 User’s Guide Special keys Optional features The following optional features may be accessible from your station. See the Administrator for details. In each case, you must use a programmable feature key to serve as an on/off key for the feature (see “Programmable feature keys,” pp. C.2–C.3). Note: In the codes below, XXX = extension number.. Feature key Page ESI 60, ESI 40, 48-Key, 24-Key ESI Cordless Handset 560 Manual day/night mode F.14 Y Y 561 564 Service observing Headset key F.15 F.15 Y Y Y 565 Call forward key F.15 Y Y Forward to a destination F.15 Y Y 566 567 Redial Call forward/no-answer key F.15 E.11 Y 568 Message monitor key F.10 Y Y 569 Background announce key F.15 Y Y 570 Conference E.9 571 572 Personal Greeting 1 Personal Greeting 2 F.16 F.16 Y Y Y Y Y Y 573 Personal Greeting 3 F.16 Y Y Y 574 Caller ID key F.16 Y Code 565XXX 575 and 576 Virtual answer keys (Legacy) 12-Key Y Y Y Y F.17 Y 577 578 QuickPage Mute/DND F.17 F.17 Y 579 Voice mail F.18 580 Override ring key F.9 Y 582 583 Record Quick Switch F.18 F.18 Y 584 Account codes F.19 Y Y 587 Loop key F.20 Y Y Y 599 Overhead page E.16 Y Y Y Y (DND only) Y Y Y Y Y Manual day/night mode (Code 560) You can use a programmable feature key to manually change the system’s main auto-attendant greeting, 1 incoming call destinations, and CO line group access. Each time the key is pressed, the display switches 2 among: DAY, NGT, DAY2, NGT2, HDAY (holiday) or AUTO. Tip: To keep the system from being taken out of this mode, place it in auto and then delete the programmable feature key’s programming. Note: The System Administrator can also change the mode and/or re-record the holiday greeting remotely to handle unexpected closings, such as for inclement weather. 1 2 Depending on how the Installer has programmed your system, day and night mode for incoming calls and CO line group access may not change upon use of this key. AUTO indicates that the system will follow the day/night mode tables programmed by the Installer. F.14 User’s Guide Special keys Service observing (Code 561) Your administrator may assign service observing capability to those users who need to monitor others’ calls silently (e.g., in order to aid in quality assurance of call activity). To begin service observing, press the assigned programmable feature key, followed by an extension number or station key. To discontinue observing, press the station key again or hang up. As you observe another station’s incoming call, your display shows to whom that station is connected and how long the call has lasted. Note: The Administrator must authorize service observing for your station, and the Installer must program the list of allowed extensions. Headset key (Code 564) Notes: Not available on legacy 12-Key Feature Phone. It’s unnecessary to program this key on an ESI Cordless Handset; one simply plugs in or unplugs a headset as desired. This key provides for easy connecting to/disconnecting from calls when operating in headset mode (see “Headset operation,” page F.10). Press the key to receive dial tone or to answer a ringing call. Press the key again or press RELEASE to disconnect from the call. Call-forward key (Code 565 or 565XXX) Note: Your ESI phone may have a dedicated call-forward key (CFWD). If you frequently call-forward your phone (see “Call forwarding,” page E.10), you can program a programmable feature key as a call forwarding key to automatically turn forwarding on and off. If you always forward to the same extension, you can program a key with both 5 6 5 and the extension number. Redial (Code 566) Note: Legacy 12-Key Feature Phone only. This redials the outbound number (i.e., not internal extension) most recently dialed from your station. Call-forward/no-answer key (Code 567) Note: Not available on an ESI Cordless handset. Enables or disables the call-forwarding/no-answer feature. When this feature is enabled and someone calls your station but receives no answer, the call will go to the destination you’ve programmed (for more details, see page E.11). The difference between this feature (Code 567) and traditional call forwarding (Code 565) is that, with this feature, your phone actually rings first before going to the selected destination. Message monitor key (Code 568) Easily toggle the message monitor mode on or off with this key. (Otherwise, you can perform the toggle by pressing PROG/HELP 3 6 and following the prompts.) Background announce key (Code 569) During call waiting, you can also make a brief, private background announcement (see “Background announce feature,” page E.13) to the station's earpiece (if the station user has enabled this feature). Hold down the key until you hear a beep, then begin talking; release the key when finished. (Continued) F.15 User’s Guide Special keys Personal greeting keys (Codes 571–573) These keys will provide for easy activation of one or more of your personal greetings (see “Personal greetings,” page D.1). The key's LED will be green for the associated personal greeting that is active. These keys can be used in place of or in conjunction with manual activation of the greetings in programming mode. Caller ID key (Code 574) Notes: Not available on an ESI Cordless Handset or legacy 12-Key Feature Phone. This works only if you are receiving Caller ID service from your provider. Consult your Administrator, if needed. Press this programmable feature key to see the stored Caller ID records for your extension’s 25 most recently received calls. Use the scroll keys ( / ) to view Caller ID information from different calls. (The system stores Caller ID records for only extensions which have a Caller ID key assigned; so, when you first assign the key, you’ll have no previous records through which to scroll.) Note: The Caller ID key will light only when there’s a missed call. Although voice mail messages’ Caller ID information also is stored by the system, waiting voice mail lights only the VOICE MAIL key. The phone display will also indicate each call’s classification as shown in this chart; also, if this is the first time you’re seeing this particular call’s record, appears to the left of this indication. Classification Answered by the station On third line of phone with three-line display ANS On second line of phone with two-line display A MISS M Went to your voice mailbox VM V Answered by “other” means (call-forwarding, use of someone else’s PICK UP key, etc.) New record RE R Missed call (abandoned call) While a record is on the display, you may do the following: • • • • To dial the caller displayed, press FLASH/RDL (or REDIAL on certain legacy phones). 1 To view the telephone number (rather than the name), press 2. To delete a record, press 7 while the record is on the display. To store the record in your Personal Dex, press ESI-DEX. To finish, press the Caller ID key again (or press RELEASE). 1 Not applicable to a 48-Key Feature Phone, which shows both the number and (if included in the Caller ID record) the name. F.16 User’s Guide Special keys Virtual Answer Keys (Codes 575, 576) Notes: This works only if call waiting is enabled for your station. Consult your System Administrator if needed. Not available on ESI Cordless Handsets. You can program a Virtual Answer Key to play a greeting to a caller when your extension is busy and route the caller to a desired destination by pressing this key. Program a programmable function key with either 5 7 5 or 5 7 6. Prompts will instruct you in how to record the greeting and program the caller’s destination. The destination can be either the default call waiting or another station; the system takes the caller there after playing the recorded greeting. With call waiting, the system places the caller on hold as call waiting (“camping on”) for your station; if the caller can’t wait, he/she may (a.) press 1 to reach your voice mail, (b.) enter another extension or (c.) press 0 to reach the Operator. With another station selected, the call is forwarded to the station. To record the greeting from an idle phone: 1. Press the chosen programmable function key; then press RECORD. 2. Follow the prompts to record the greeting and program the destination. Sample greetings for Virtual Answer Keys: “Hello. This is Harvey. I’m currently on another line, but I’d really like to speak to you. Please hold and I’ll be with you shortly. However, if you don’t wish to wait on hold, press 1 to leave me a voice message. You may also either dial another extension or press 0 to reach the Operator.” “Hello. This is Bill. I’m currently on another line, but I have been notified of your call. I am sending your call to our Sales Department administrator for more immediate assistance. Please remain on the line as your call is being transferred. Thank you.” Note: If a caller presses 1 to go to your voice mail, the call will go into that extension’s mailbox, regardless of whatever call-forwarding settings your ESI Installer has made. Here’s an example. The Installer has set the call-forwarding for extension 101 to go to mailbox 102. The user at extension 102 uses a Virtual Answer Key to answer a call, and the caller presses 1 when prompted to go to voice mail. That caller will go to mailbox 101 — not mailbox 102. QuickPage (Code 577) Normally used by an operator, this key lets you quickly put on hold, and page, a station user. While on an outside-line call, you can press a QuickPage key, then enter a station number (or press a programmable 1 feature key programmed for an extension) and the system will automatically page the person , then forward the call to the person’s voice mailbox if he/she doesn’t answer. Mute/DND key (Code 578) This multi-mode key’s function varies, depending upon whether the phone is on a call or idle: • If the phone is on a call (off-hook) — Mutes the microphone so that the person on the other end of the line can’t hear you. • If phone is idle (on-hook) — Puts the phone into do-not-disturb (DND) mode, sending callers directly to 2 your voice mailbox . Note: When programmed on an ESI Cordless Handset, this key performs only the DND function; to mute or “un-mute” an ESI Cordless Handset, use the keys on its side. 1 2 The system will access the paging zone for the extension and play the user’s name as recorded in the directory (if no name is recorded, it will page by extension number) followed by the phrase “you have a call on hold” and the line on which the caller is parked — e.g., “John Doe, you have a call on line 21.” Or, alternatively, to other routing (such as the Operator or another coworker’s extension) set by the Installer. F.17 User’s Guide Special keys Voice mail (Code 579) Allows a legacy 12-Key Feature Phone (which lacks a dedicated VOICE MAIL key) to have voice mail access. Warning: To use voice mail from a legacy 12-Key Feature Phone, you must assign this code to a programmable feature key. Failing to do so will disable the mailbox. (When you try to access a disabled mailbox, the system will notify you that it’s disabled.) You still can retrieve previously left messages and access user programming, but the mailbox won’t be able to receive new voice messages. Therefore, to enable the mailbox, assign key code 5 7 9 to a programmable feature key. Override ring (Code 580) The override ring feature lets you place a call — station-to-station or outside line — or leave a message when another call is ringing. For full details on use of this feature, see “Override ring,” page F.9. Record (Code 582) Note: Available for only ESI Cordless Handsets and the legacy 12-Key Feature Phone. Press this key to record any phone conversation — or, when the Cordless Handset is idle, to record a personal memo. For more details on using your ESI system’s call recording features, refer to “Live recording,” page D.8. Quick Switch™ (Code 583) Note: Not available on an ESI Cordless Handset or legacy 12-Key Feature Phone. Important: For the Quick Switch feature to work, your Installer or System Administrator must have programmed a relationship between your desktop extension and Cordless Handset. Program the key on the desktop phone. Press this key to transfer an active call between an ESI desktop phone and an ESI Cordless Handset (either direction — to or from the ESI desktop phone). Quick Switch ring options When both the desktop extension and Cordless Handset are idle, press the Quick Switch key. Follow the visual and audible prompts and use the scroll keys to change the programmable options concerning what happens when a caller dials (or is transferred to) either your desktop phone or Cordless Handset: • RING DESKTOP — Only the desktop phone will ring. • RING CORDLESS — Only the Cordless Handset will ring. In either of the two cases above, re-routing (including to a voice mailbox) will follow the desktop phone. The other choice is: • NO RING OPT — If a caller dials (or is transferred to) the desktop phone, only that phone rings. If the caller dials (or is transferred to) the Cordless Handset, only the Cordless Handset rings. Re-routing follows whichever phone rang. (Continued) F.18 User’s Guide Special keys Performing Quick Switch While you’re on a call, or while a call is ringing to the desktop, the Quick Switch key on your desktop phone glows solid green; this indicates that you can perform a Quick Switch. To transfer the call to your Cordless Handset: 1. Press the Quick Switch Key. This “blind-transfers” the call to the ESI Cordless Handset, causing it to ring, while simultaneously disconnecting the desktop phone. 2. On the Cordless Handset, answer the ringing call by pressing TALK. Once again, the Quick Switch key on the desktop phone glows green to indicate the ability to perform a Quick Switch. 3. When and if desired, press the Quick Switch key on the deskop phone. This “blind-transfers” the call back to the desktop phone, causing it to ring, while simultaneously disconnecting the Cordless Handset. Of course, you can do this in exactly the reverse order — i.e., if you start out with a call on your Cordless Handset, you can Quick Switch it to your desktop phone and, if desired, back again. Notes: If you transfer a call unintentionally, pressing FLASH/RDL (or FLASH on certain legacy phones) won’t retrieve the call. However, you can perform another Quick Switch or use the PICKUP key to pick the call from the ringing extension (i.e., press followed by the extension number). If (a.) you’re on a call and (b.) another call comes in and (c.) you Quick Switch the active call to the other phone (desktop or Cordless) . . . the call-waiting caller will continue to ring and follow regular system routing (such as to your voice mailbox) if not answered in some manner. Account codes (Code 584) The account codes key lets you assign an account code to a specific call. The system stores this in a record which your company can use for tracking purposes. This can be especially helpful in environments such as legal offices, consultancies, advertising agencies and others where it is critical to confirm billable hours for your clients. Note: For exact codes to be used, consult your System Administrator. During a call, press the key and enter a designated account code. The code must be numerical only — i.e., between 0 and 9, only — and no more than 10 digits long. For greater convenience, you can assign frequently used account codes to programmable feature keys. In each case, just program 5 8 4 followed by the desired account code. General information regarding use of account codes • Account codes are applicable to only outside calls (not internal “intercom” calls). • You can enter more than one account code during the same conversation — particularly useful in a conference call that involves multiple clients or customers. • Neither an incoming caller or a person being called will hear the tones as you enter account codes. • If you enter an incorrect account code, just press the account code key again and enter the desired number. • Pressing the account code key won’t affect the recording of a call. • It’s not necessary to enter an account code to place an outbound call. • The system won’t prevent entry of an invalid account code. F.19 User’s Guide Special keys Loop key (Code 587) A loop key allows for the appearance of any CO line that may be ringing a station, without the need for a programmable feature key to be programmed as a CO line key. Up to six loop keys may be programmed per station. Using a loop key • Incoming outbound calls will appear on the first available loop key (if one or more loop keys are programmed on the phone). • Calls may be placed on exclusive hold simply by pressing the active loop key. • If multiple calls are on loop keys, a user may toggle between the calls by pressing a desired loop key. (The call that was originally active on a loop key will be placed on exclusive hold.) • Calls placed on exclusive hold on a loop key can be retrieved from exclusive hold by only the station that placed the call on exclusive hold, and can be retrieved simply by pressing the flashing loop key. • If the HOLD key is used, the caller will be placed on system-wide (not exclusive) hold and the loop key will return to an idle state. Loop key LED indications If the loop key LED is . . . Slowly blinking green Blinking green Solid green Slowly blinking red The loop key call is . . . Held by your station Ringing at your station Connected to your station On Virtual Answer hold F.20 User’s Guide Analog stations Analog stations If your station has been installed as an analog station, it will be able to use only a standard-type telephone. Because the phone isn’t integrated to the phone system (like the ESI phones), its operation and capabilities will 1 be different. Note: The following ESI-50L system features are not available to analog stations: • Account codes. • Call forwarding. • Call forwarding/no-answer. • Call recording. • Caller ID key. • DND. • Exclusive hold. • Call recording. • Overhead paging access (unless overhead paging is included in a paging zone). • Redial from voice mail. . . . as well as other optional features described in “Special keys” (page F.1). Tip: To use a non-ESI cordless phone in conjunction with an ESI phone, program a programmable feature key (or use CFWD) to easily forward calls to the cordless phone when out of your office. Have the Installer program the cordless phone’s station programming to forward unanswered calls to your ESI phone’s mailbox. Using FLASH A flash-hook, or FLASH — a momentary break in the connection — is required to perform many of the station operations below. You can generate a FLASH by momentarily depressing the hook switch (or, if your phone is so equipped, press the special key on your phone). Caller ID If you subscribe to Caller ID from your telephone service provider, the Caller ID display will show an outside 2 caller’s name and/or number. In some instances, the service provider can send only a general caller status — such as UNAVAILABLE, PRIVATE, or NO DATA SENT. On internal station-to-station calls, the Caller ID display will show the extension number as the calling number, and the station name as the caller’s name. Note: Caller ID will not display with call-waiting. Placing calls When you first lift the handset you will hear internal dial tone. Dial 9 (or 8 or 71–76) to access an outside line and dial the number. To place an internal call, simply dial the extension number, department number, etc. 1 2 If you're not sure about the installation of your station, contact your administrator. If you don’t subscribe to Caller ID, the display will show (instead of the caller’s name or number) which line is receiving the call. G.1 User’s Guide Analog stations Transferring calls Transferring outside calls While connected to an outside call, FLASH and dial the extension number. Hang up immediately to perform a blind transfer, wait until the called person answers, announce the caller and then hang up. If the transferred-to person does not answer, FLASH to be reconnected to the original caller. Transferring a call to a mailbox To transfer an outside caller to another user’s mailbox, FLASH and dial # and the mailbox number. You and the caller will be connected to that user’s personal greeting. You may choose to hang up immediately or listen to a portion of the personal greeting to assure yourself that you have placed the caller into the correct mailbox. If not, FLASH to exit the mailbox and be reconnected to the original caller. Note: Regardless of when you hang up, the caller will hear the entire personal greeting. To insure the privacy of the message, you will automatically be disconnected at the record tone. Transferring a call to the main greeting To transfer an outside caller to the main greeting, FLASH, dial # and hang up. Transferring a user to his/her mailbox To transfer to his/her mailbox a user who's calling from the outside to pick up messages, FLASH, dial , and the appropriate mailbox number and hang up. Conference calling To create a conference call: 1. Establish the first call. 2. FLASH twice (wait one second between FLASHes) to place the call on hold. 3. Place a second call as you normally would. 4. Once connected to the second call, FLASH again to connect all of you together. Notes: To add an additional member to the conference, FLASH once and then repeat steps 3–4. A single conference can contain a maximum of 16 members. To remove or disconnect a conference you’re in, just hang up (disconnect). To cancel adding someone to a conference, hang up if: • • The phone is ringing the add-in member’s number. The add-in member answers the call (you will have only the option to disconnect). • You’re routed to a voice mailbox (if it’s a station-to-station call). In all cases, when the analog station disconnects to cancel the add-in member, the call will ring back and connect to the original station or outside line. You will be automatically reconnected to the three-member conference when cancelling the addition of a fourth member. Note: Once you FLASH twice to create a new conference, you can’t toggle between calls or transfer a connection. This is the same when adding a fourth member to an existing conference. G.2 User’s Guide Analog stations Call waiting To enable call waiting for your station, press XXX 5 3, where xxx represents your analog station’s extension number. Then, if someone calls you while you’re already on a call, you’ll hear a tone in your earpiece. FLASH to toggle between the original call and the call waiting. To drop either call, hang up while connected to the call to be dropped. When your phone rings, lift the handset and you will be reconnected to the other caller. Note: The ESI system doesn’t support call-waiting Caller ID on analog stations. Call hold 1 This is used to place external callers on hold for retrieval from any station within the ESI system. Putting a call on hold While on an outside call, FLASH and dial . A short voice prompt will tell which line number the call is using; you will then receive internal dial tone. Retrieving a call from on hold From internal dial tone, dial and the line number where the call is on hold. Dial 0 to answer the oldest held call in the system. Hold recall If a held call is not retrieved during the period of time (set by the Installer), it will recall to your phone if your station is idle. You will hear three short ring tones. Lift the handset; you will be connected to the held call. If you are on a call when the recall occurs, you will hear a call waiting tone. To toggle between the two calls, FLASH (or hang up, wait for ring, then answer). Paging This function allows for paging through an overhead paging system and/or designated available telephone speakers. Press # and 0 to access all available stations. Press # and 1, 2 or 3 to access a programmed paging zone. Note: A page will not be sent to the speakers of phones in use. Tip: To page for pick up of an outside call, put the caller on hold by dialing . A voice prompt will indicate the line number. Then page the person and announce the line number for retrieval. For example: “John, you have a call on line 1. John, pick up line 1, please.” Overhead paging Station number 199 is designated as the overhead paging port. If the ESI system has been connected to an overhead paging system, you can page by dialing 1 9 9 and making your announcement after the tones. Call pick-up A call ringing at another station can be picked-up by pressing and dialing the extension number. Dialing 0 will answer the longest ringing outside call. 1 An analog station can’t place an internal call on hold. G.3 User’s Guide Analog stations Voice mail operation from an analog station The ESI system will provide accurate and timely messages. Others will become more comfortable leaving you voice messages if you pick-up and respond to your messages promptly. Personal greetings Initially, your mailbox has a generic greeting: “You have reached the mailbox for extension xxx, dial zero to reach the operator or begin recording at the tone.” You can record up to three different personal greetings in your own voice indicating your availability to return calls. Sample greeting 1: Hi, this is [name]. I’m away from my desk or on the phone right now; so please either dial zero to reach our operator, or leave me your name, number and message at the tone and I’ll get back to you as soon as I can. Sample greeting 2: Hi, this is [name]. I’m out of the office. You may dial 1 2 2 for my assistant or, if you prefer, you may leave me a voice message at the tone — I’ll check in regularly — or, if it’s important, dial 4 to reach me 1 on my cell phone. Sample greeting 3: Hi, this is [name]. I’m away from my desk at the moment. To reach the operator, dial zero. Otherwise, leave your name and phone number at the beep so I can return your call. Following is a list of options that you may wish to include in your personal greetings: Option Instruction 0 To reach the operator 1 To skip directly to the record tone (or “beep”) 2 To mark this message as urgent (see “Urgent messages,” page D.10) 3 4 To page (internally) the person for whom the caller is leaving a voice mail message 2 To perform off-premises “reach-me” (see “Off-premises ‘reach-me,’” page D.3) 8 To the main greeting (if your system is using the auto attendant) XXX An extension number of another user Note: Option 3 is available only when personal greeting 3 has been recorded; and option 4 is available only when personal greeting 2 has been recorded. Shortcut: When leaving a message in another mailbox, press 1 during the personal greeting to advance directly to the record tone without having to listen to the remainder of the greeting. You can change the personal greetings as often as necessary by recording over a previously recorded personal greeting. Warning: Deleting your personal greeting will not revert to the initial default greeting, but will turn off your mailbox. Message waiting indication If you have new messages, you will hear a short prompt (“You have new messages”) followed by internal dial tone whenever you lift the handset to place a call. You can choose to retrieve your messages then, or place the call. Note: The ESI system doesn’t support any visual message-waiting indication on an analog station. 1 2 These sample greetings refer to certain features which may not be activated for your extension; consult your System Administrator for additional information, if necessary. If your system is using ESI Presence Management, consult the ESI Presence Management User’s Guide (ESI part # 0450-0793) to learn about additional, special functionality that may be available to you. If you’re not sure whether your system is using ESI Presence Management, consult your System Administrator. For more information about ESI Presence Management, visit www.esi-estech.com/presence. G.4 User’s Guide Analog stations Retrieving messages You can pick up messages from your station, when away from the office or from another user’s ESI phone. 1. Lift the handset, and then dial followed by your extension number. If calling from the outside, when you hear the Main Greeting, press and enter your extension number; or have the operator transfer you by pressing VOICE MAIL and then entering your extension number. 2. If required, enter your password. the ESI system will announce the number of new and old messages and will start playback of messages with the oldest new message and continue until all messages and recordings have played. Voice-prompted instructions will be played at the end of each message. Once you've learned these prompts (see the chart, “Functions available during analog station voice mail message retrieval”) you can proceed more rapidly by pressing one of the following keys any time during the message or during a prompt. Functions available during analog station voice mail message retrieval Note: Functions tinted light gray, below, either change or are not available when you’re using an ESI phone (see page D.6). Key Function Description 1 Pause Pauses for one minute or until 1 is pressed again. 2 Hear time/date Pauses the message, plays the time/date of when the message was left and resumes. 4 Back up (rewind) When pressed during message playback, rewinds 4 seconds for each key press. If pressed after the message has finished, it returns you to the beginning of the message. Accesses user programming menu. 5 Access user programming 6 Move 7 Delete 8 Main greeting 9 Save Saves the message (it will be played as an old message the next time messages are picked up). 99 Moves a copy of the message to another User’s mailbox. To move the message without an introduction, press 6 when prompted. To add an introduction, press 1 when prompted. When you’ve finished your recording, press 1 to stop; You will be returned to the original message in your mailbox. Deletes the message from the mailbox (see “Message Recycle Bin,” page D.10). Goes to the main greeting (if your system is using the built-in auto attendant). Save as new Saves the message as new. 0 Operator Transfers you to the operator. # Leave a message Lets you record a message in one or more mailboxes. At the prompt, enter the desired mailbox number. Press # and then enter up to 65 mailbox numbers, using the phone’s dialpad. Mailboxes in a department count toward the maximum of 65. To disconnect Always press before hanging up (pressing it during message playback saves the message and any other unsaved messages). Retrieving messages from another user’s ESI phone Press VOICE MAIL and dial your extension number. Follow the procedures described on page G.5. G.5 User’s Guide Analog stations Analog station programming After logging into your mailbox (pressing followed by the mailbox number), dial 5 to program. 1 Select personal greeting Select the desired greeting number: 1, 2 or 3. The system will prompt to re-record, delete, hear, or select as the current greeting by pressing #. 1 Record personal greeting Begin recording at the tone; press 1 to stop. The new personal greeting automatically replaces the previous greeting. Note: Your mailbox will be disabled if no personal greeting exists. 2 Delete personal greeting When prompted, press 2 again to confirm deletion. Warning: Don't delete all of your greetings. If you do, the system will turn off your mailbox until there is once again at least one greeting. 3 Hear current personal greeting 3 Call waiting 1 Enable call waiting 0 Disable call waiting 5 Password The password will apply to station programming, voice mail retrieval and certain other features (when activated). 1 Enter new password Your password may consist of 2–8 digits followed by # (0 cannot be the first digit). Entering 0 (zero) as the sole password will turn off the password requirement. 2 Delete current password 3 Hear current password 4 Password security level Select one of the following password levels. Selection Result 0 1 No password required for access from any phone Password required only for remote access, either off-premises or from other stations within the system 2 Password always required G.6 User’s Guide Analog stations Off-premises message delivery The ESI system can be programmed to deliver messages to an off-premises phone and/or to page you when your voice mailbox receives a message. You can set the phone number (cell phone, home number, another extension, etc.) or the pager number and a delay time (the period that the system is to wait before attempting to deliver the message/page). Note: You must record and use Personal Greeting #2 for this feature. The Administrator can also set for your station the: • • • • • Number to be called or paged Delay period before attempting message delivery Number of attempts Interval between attempts (in increments of 30 minutes) "Quiet period” which suspends message delivery for late night, etc. If you have programmed both an off-premises delivery number and a pager number, the system will prompt you to choose one of the following delivery options: • Phone-only • Pager-only • No off-premises delivery Phone delivery Whenever it receives a new message into your mailbox, the system will call the number that you have programmed and play the prompt “You have messages; please enter your password.” The prompt will repeat three times before assuming that no one has answered and disconnecting. Upon answering, enter your password (if no password is set, you must enter 0). You will then be connected to your mailbox and can proceed with normal message retrieval operation. Note: A “” response instead of the password will cause the system to suspend calling until another new message is received. Pager notification Pager notification can be programmed to operate as the sole notification. You can have the system call and activate your external pager whenever the first new message is left in your mailbox and repeat the page (at the interval programmed by the administrator) until all new messages have been retrieved. Note: Entering or deleting the phone number that is to be called for off-premises delivery or to activate your pager will turn the feature on or off, respectively. G.7 User’s Guide Analog stations 6 Off-premises message delivery 1 Delivery options 1 Delivery to phone number only 2 Notify pager only 0 No off-premises delivery 2 Phone delivery 1 Enter phone number Enter the phone number followed by # (24 digits maximum). Do not include an outside line access code (i.e., don’t add 9, 8 or 7) before the number. 2 Delete phone number Deletes the current phone number. 3 Hear current phone number Plays back the current phone number. 3 Pager notification 1 Enter pager number Enter the pager number followed by # (24 digits maximum). Do not include an outside line access code (i.e., 9, 8 or 7) before the number. 2 Delete pager number Deletes the currently programmed pager number. 3 Hear current pager number Plays back the currently programmed pager number. 9 Message Recycle Bin (un-delete) Each user’s 10 most recently deleted messages will be stored in a Message Recycle Bin to allow the user to recover messages that may have been deleted in error. The most recently deleted message will be played first. Press 9 to move to the next message. Press 8 to restore the message to your mailbox as an old message. G.8 Index / keys. See Volume/scroll keys Analog stations Off-premises delivery, G.7 Programming, G.6 Voice mail operations from, G.4 Attendant operation, E.17 AutoPage, D.3 Background announce, E.13 Background announce key, F.15 Basic phone use, E.5 Blind transfer, E.6, E.7, E.8 Broadcast mailbox. See Group/broadcast mailboxes Call forward key, F.15 Call forwarding, E.10 Call forwarding/no-answer, E.11, E.12 Call forwarding/off-premises, E.12 Call pick-up, E.16 Call waiting, E.13 Background announce, E.13 Station-to-station, E.13 Caller ID, E.1 Analog stations, G.1 Caller ID key, F.16 Cascade notification mailbox programming, D.16 Conference calling, E.9 Analog stations, G.2 Day/night mode, F.14 Dial tone, E.4 Preference, F.13 Direct station select, E.6 DSS. See Direct station select Esi-Dex, F.2 Adding names to Personal Dex, F.4 Deleting names from Personal Dex, F.6 System speed dialing, F.9 Exclusive hold. See Hold Expansion Console, A.5, A.10 Second, A.11 Fixed feature keys, E.2 FLASH/RDL key, F.1 Group/broadcast mailboxes, D.14 Programming, D.15 Guest mailboxes Off-premises delivery, D.13 Phone delivery, D.13 Programming, D.13 Hands-free answer, E.3 Headset key, F.15, G.1 Headset operation, F.10 Hold, E.14 Difference between hold and exclusive hold, E.14 Exclusive hold Retrieving a call, E.15 Retrieving a held call, E.14 Internal calls, E.5 Blind transfer, E.8 Supervised transfer, E.8 Transferring, E.8 Leaving messages, D.2 LEDs, E.3 Line keys, F.13 Live call screening (Message monitor mode), F.10 Live outside calls, E.17 Live recording, D.8 Mailboxes Cascade notification, D.16–D.17 Manual day/night mode, F.14 Message monitor key, F.15 Message monitor mode (live call screening), F.10 Message Recycle Bin (un-delete), C.8, D.10, D.13, D.17, D.19 Message retrieval, D.4 Off-premises delivery, D.9 Urgent messages, D.10 Message(s) waiting, D.4 MUTE/DND key, E.4 Off-premises delivery, D.9, G.7 Operator station, E.17 Outside calls, E.5 Blind transfer, E.6, E.7 Supervised transfer, E.7 Outside dial tone preference. See Dial tone Paging, internal, E.16 Overhead paging port (199), E.16, G.3 Paging through phones, E.16 Zones, E.16 Password, C.5 Personal Dex. See Esi-Dex Personal greetings, D.1, F.10, G.4 Personal greeting keys, F.16 Reminder, F.10 Phone use Basic, E.5 Playback of recordings. See Live recording Programmable feature keys, C.2, E.2 Programming Cascade notification mailboxes, D.16 Group/broadcast mailboxes, D.15 Q & A mailboxes, D.18 Quick Groups, D.2 Quick Move, D.8 QuickPage, F.17 RECORD key, D.8 RELEASE key, F.1 Retrieving messages, D.4, D.6, D.9 Ring tone, C.5 Ring volume, C.5 Scroll keys. See Volume/scroll keys Second Expansion Console, A.11 Service observing, F.15 SPEAKER key, E.3 Speed-dial keys, C.3 Station keys, C.2 Station options, C.4 Station audibles, C.5 Ring tone, C.5 Ring volume, C.5 Supervised transfer, E.7, E.8 Transferring an internal call, E.8 Twinning, D.11 Un-delete. See Message Recycle Bin Urgent messages, D.10, D.13 User programming Exiting programming mode, C.1 Programmable feature keys, C.2 Select personal greeting, C.2 VIP Softphone, F.18 Virtual Answer Keys, F.17 Virtual Mailbox Key, D.7, D.12 Voice mail VOICE MAIL key, D.1 Voice mail programming Cascade notification mailboxes, D.16–D.17 Volume/scroll keys, E.3 www.esi-estech.com