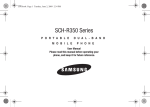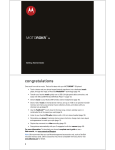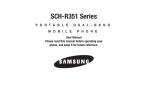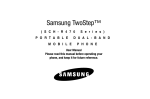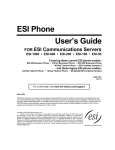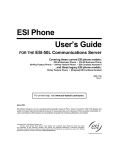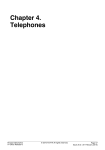Download Motorola Motopure H15 - H15 Noise-Canceling Bluetooth Wireless Headset User manual
Transcript
HP iPAQ Glisten User Manual © Copyright 2009 Hewlett-Packard Development Company, L.P. HP iPAQ Glisten products are powered by Microsoft® Windows Mobile® 6.5 Professional with Messaging and Security Feature Pack. Microsoft Windows, the Windows logo, Outlook, Windows Mobile Device Center, and ActiveSync are trademarks of Microsoft Corporation in the U.S. and other countries. Java and all Java-based trademarks and logos are trademarks or registered trademarks of Sun Microsystems, Inc. in the U.S. and other countries. iPod is a trademark of Apple Computer, Inc. SD Logo is a trademark of its proprietor. Bluetooth® is a trademark owned by its proprietor and used by Hewlett-Packard Development Company, L.P. under license. All other product names mentioned herein may be trademarks of their respective companies. Hewlett-Packard Company shall not be liable for technical or editorial errors or omissions contained herein. The information is provided “as is” without warranty of any kind and is subject to change without notice. The warranties for Hewlett-Packard products are set forth in the express limited warranty statements accompanying such products. Nothing herein should be construed as an additional warranty. This document contains proprietary information that is protected by copyright. No part of this document may be photocopied, reproduced, or translated to another language without the prior written consent of Hewlett-Packard Development Company, L.P. First Edition November 2009 Document Part Number: 583943-001 Table of contents 1 Welcome to your HP iPAQ Glisten ..................................................................................... 1 Product registration ................................................................................................................. 2 2 What's in the box? .......................................................................................................... 3 3 Set up your HP iPAQ Glisten ............................................................................................. 4 Remove battery cover ............................................................................................................... Insert SIM card and optional microSD card ................................................................................. Insert the battery ...................................................................................................................... Replace battery cover ............................................................................................................... Charge your HP iPAQ Glisten ................................................................................................... Turn on your HP iPAQ Glisten .................................................................................................... Configure your HP iPAQ Glisten ................................................................................................ Transfer data from your old device (optional) ............................................................................... 4 5 6 6 7 8 8 9 4 Getting started with your HP iPAQ Glisten ...................................................................... 10 Start with the Today screen ..................................................................................................... Using your keyboard .............................................................................................................. Status icons ........................................................................................................................... PIN setup and lock screen ....................................................................................................... 12 14 15 16 5 Make and receive phone calls ......................................................................................... 18 Make a call ........................................................................................................................... Redial a number .................................................................................................................... Answer a call ........................................................................................................................ Mute a call ............................................................................................................................ Put a call on hold ................................................................................................................... Use Call Waiting .................................................................................................................. Make emergency calls ............................................................................................................ Make calls using Speed Dial ................................................................................................... Make a call from Contacts ...................................................................................................... Call voicemail ....................................................................................................................... Use the speakerphone ............................................................................................................ 18 18 18 18 19 19 19 19 20 20 20 iii Make a call from a hyperlink phone number ............................................................................. 20 Dial international numbers ....................................................................................................... 21 Make a conference call .......................................................................................................... 21 Call history ............................................................................................................................ 21 Set up Call Forwarding ........................................................................................................... 22 Set up Call Barring ................................................................................................................. 22 Set up Caller ID ..................................................................................................................... 23 Voice Commander ................................................................................................................. 24 6 Customize Settings .......................................................................................................... 25 Name your HP iPAQ Glisten ................................................................................................... 25 Enter owner information .......................................................................................................... 25 Set the time ........................................................................................................................... 26 Change regional settings ........................................................................................................ 26 Adjust volume ........................................................................................................................ 26 Customize ring tone and notification sounds .............................................................................. 26 Customize your screen ............................................................................................................ 27 Customize your Today screen .................................................................................................. 28 Change the power management settings ................................................................................... 29 Remove programs .................................................................................................................. 30 7 Manage your HP iPAQ Glisten ........................................................................................ 31 Secure your HP iPAQ Glisten ................................................................................................... Change the SIM PIN (Personal Identification Number) ................................................. Lock the keyboard ................................................................................................... Lock your HP iPAQ Glisten using a PIN ...................................................................... 31 31 32 32 File Explorer .......................................................................................................................... 33 Task Manager ....................................................................................................................... 34 SIM Manager ........................................................................................................................ 35 Backup your phone using Sprite Backup ................................................................................... 36 Update your phone using AT&T Updates ................................................................................... 36 Battery saving tips .................................................................................................................. 37 View hardware and software information about your HP iPAQ Glisten ......................................... 37 8 Set up your email accounts ............................................................................................. 39 Overview .............................................................................................................................. 39 Set up IT managed corporate email .......................................................................................... 39 Set up personal email ............................................................................................................. 40 Delete an account .................................................................................................................. 40 9 Send and receive email messages ................................................................................... 41 Overview .............................................................................................................................. 41 Send an email message .......................................................................................................... 41 iv Reply to or forward a message ................................................................................................ 42 Add an attachment to a message ............................................................................................. 42 Open attachments .................................................................................................................. 42 Respond to meeting requests ................................................................................................... 43 Create or change a signature .................................................................................................. 43 Keyboard shortcuts ................................................................................................................. 43 10 Send and receive text messages and multimedia messages .......................................... 44 Overview .............................................................................................................................. 44 Send a text message .............................................................................................................. 45 Send a multimedia message .................................................................................................... 46 11 Manage your contacts .................................................................................................. 47 Add contacts ......................................................................................................................... 47 Edit contact information .......................................................................................................... Delete a contact ..................................................................................................................... Create and assign a category ................................................................................................. Find a contact ........................................................................................................................ Make a call from Contacts ...................................................................................................... Send a text message to a contact ............................................................................................. 48 48 48 48 49 49 Send an email to a contact ...................................................................................................... 49 Send a contact's information as a vCard ................................................................................... 50 Add a contact picture ............................................................................................................. 50 Assign a ring tone to a contact ................................................................................................ 50 Create email and messaging groups ........................................................................................ 51 Contact list tips ...................................................................................................................... 51 12 Set alarm clock ............................................................................................................. 52 13 Manage your calendar ................................................................................................. 55 Overview .............................................................................................................................. Schedule an appointment ........................................................................................................ View your appointments by category ........................................................................................ Change your calendar view based on your work week ............................................................... Change calendar options ........................................................................................................ Update an appointment .......................................................................................................... Cancel an appointment ........................................................................................................... 55 55 57 58 59 60 60 14 Create and manage tasks ............................................................................................. 61 Overview .............................................................................................................................. 61 Create a task ......................................................................................................................... 61 View your tasks by category .................................................................................................... 63 v Show the start and due dates in the task list ............................................................................... 64 Mark a task as complete ......................................................................................................... 64 15 Take notes .................................................................................................................... 65 Overview .............................................................................................................................. 65 Write a note .......................................................................................................................... 65 Create a voice note ................................................................................................................ 66 Create a copy of a note .......................................................................................................... 67 Copy and paste content between notes ..................................................................................... 67 Take notes during a call .......................................................................................................... 68 Rename notes ........................................................................................................................ 68 Delete notes .......................................................................................................................... 68 16 Use productivity tools ................................................................................................... 69 Microsoft® Office Mobile ....................................................................................................... 69 Work with Office Mobile Documents ......................................................................... 69 Open a file .............................................................................................. 69 Find or replace text or data ....................................................................... 69 Create a file ............................................................................................ 70 Create a template .................................................................................... 70 Create a document or workbook by using a template ................................... 71 Save a copy of a document or workbook .................................................... 71 Automatically save files on a storage card ................................................... 71 Rename a file .......................................................................................... 72 Locate a file ............................................................................................. 72 Work with Word Mobile .......................................................................................... 72 View Word files by type in the file list ......................................................... 72 Set the default Word template ................................................................... 72 Open and view a Word document ............................................................. 73 Move or copy text in a document ............................................................... 73 Create a list in a document ........................................................................ 73 Format text in a document ......................................................................... 73 Align text in a document ........................................................................... 74 Indent paragraphs in a document ............................................................... 74 Zoom in or out in a Word Mobile document ................................................ 74 Check spelling in a document .................................................................... 74 Work with Excel Mobile ........................................................................................... 75 Overview ................................................................................................ 75 Get Started .............................................................................................. 75 View Excel workbooks by type in the file list ................................. 75 Set the default Excel template ..................................................... 75 Open and view an Excel spreadsheet .......................................... 76 Enter and edit data ................................................................................... 76 vi Enter a value or text in a cell ...................................................... 76 Edit a value or text in a cell ........................................................ 76 Enter a sequence of values automatically ...................................... 76 Copy and paste data ................................................................. 77 Insert cells ................................................................................ 78 Insert rows ................................................................................ 78 Insert columns ........................................................................... 79 Delete cells, rows, or columns ..................................................... 79 Format Data ............................................................................................ 79 Format numbers and text ............................................................ 79 Adjust column widths and row heights ......................................... 80 Fit rows and columns to data ...................................................... 80 View the data you want ............................................................................ 80 Adjust the view of the worksheet ................................................. 80 Zoom in or out .......................................................................... 81 Hide and display rows or columns ............................................... 81 Go to a cell or region ................................................................ 81 Filter data in a worksheet ........................................................... 81 Sort data in a worksheet ............................................................ 82 Calculate ................................................................................................ 82 Calculate values automatically .................................................... 82 Add values automatically ........................................................... 82 Enter a simple formula ............................................................... 83 Enter a formula that contains a cell reference ................................ 83 Enter a formula that contains a function ........................................ 83 Work with charts ...................................................................................... 84 Overview ................................................................................. 84 Create a chart .......................................................................... 84 Add titles to a chart ................................................................... 85 Add a legend to a chart ............................................................. 85 Change the chart type ............................................................... 85 Change the scale of a chart ........................................................ 85 Delete a chart ........................................................................... 86 Work with worksheets .............................................................................. 86 Insert a worksheet ..................................................................... 86 Delete a worksheet .................................................................... 86 Rename a worksheet .................................................................. 87 Switch to another worksheet ....................................................... 87 Work with PowerPoint Mobile .................................................................................. 87 Overview ................................................................................................ 87 Open and view a slide show presentation ................................................... 87 Change the slide show orientation .............................................................. 87 Set slide show playback options ................................................................. 88 Zoom in and out in a slide ........................................................................ 88 vii Navigate between slides ........................................................................... 89 OneNote Mobile .................................................................................................... 89 View PDF documents .............................................................................................................. 89 Print documents and information with JetCet Print ....................................................................... 91 MSN® Money ....................................................................................................................... 92 17 Take photos and video ................................................................................................. 93 Overview .............................................................................................................................. 93 Camera capture modes .......................................................................................................... 93 Camera settings ..................................................................................................................... 94 Capture photos ...................................................................................................................... 96 Capture videos ...................................................................................................................... 97 View photos and videos .......................................................................................................... 98 Transfer your media files ......................................................................................................... 98 HP Photosmart Mobile ............................................................................................................ 99 View pictures and videos stored on your HP iPAQ Glisten or a storage card .................. 99 Attach a voice note to a picture ................................................................................ 99 Print pictures ......................................................................................................... 100 View a slide show ................................................................................................. 100 Email pictures ....................................................................................................... 100 Associate a contact with a picture ........................................................................... 101 Assign a picture to the Today screen background ...................................................... 101 Upload photos to Snapfish ..................................................................................... 101 Enhance documents ............................................................................................... 102 Set the slide show screen saver ............................................................................... 102 Organize images .................................................................................................. 103 Copy and paste an image ...................................................................................... 103 View videos ......................................................................................................... 103 18 Browse the Internet .................................................................................................... 104 Internet Explorer ................................................................................................................... 104 Navigate ............................................................................................................. 104 Add a web page to your Favorites list ..................................................................... Windows Live™ ................................................................................................................... Overview ............................................................................................................. Sign in to Windows Live ........................................................................................ Search for information ........................................................................................... Check your email .................................................................................................. 105 106 106 106 107 107 Sign in as a different user ...................................................................................... 107 19 Use Wireless Manager ................................................................................................ 108 viii 20 Connect to a Wi-Fi network ........................................................................................ 109 Overview ............................................................................................................................ 109 Connect using AT&T Wi-Fi .................................................................................................... 109 Open Wi-Fi settings .............................................................................................................. 110 Connect to a Wi-Fi network ................................................................................................... 110 Manually connect to a Wi-Fi network ...................................................................................... 110 Find your IP address ............................................................................................................. 111 Delete a Wi-Fi network ......................................................................................................... 111 Open Wi-Fi settings .............................................................................................................. 111 21 Use Bluetooth ............................................................................................................. 112 Overview ............................................................................................................................ 112 Open Bluetooth settings ........................................................................................................ 112 Use a Bluetooth headset ........................................................................................................ 112 Create a Bluetooth partnership .............................................................................................. 112 Delete a Bluetooth partnership ............................................................................................... 113 Accept a Bluetooth partnership .............................................................................................. 113 Change the display name of a Bluetooth partnership ................................................................ 114 Connect to a computer using Bluetooth ................................................................................... 114 Use your iPAQ as a wireless modem with Bluetooth ................................................................. 114 Set up an incoming or outgoing Bluetooth communications (COM) port ...................................... 114 Turn off Bluetooth ................................................................................................................. 115 22 Use AT&T Navigator and other GPS Applications ........................................................ 116 Login to AT&T Navigator ...................................................................................................... 116 Get Directions ...................................................................................................................... 117 Global Positioning System (GPS) on your HP iPAQ Glisten ........................................................ 117 Find your initial position faster with GPS Data .......................................................... 117 Identify the COM port for your GPS receiver ............................................................ 118 Troubleshoot frequent GPS signal loss and interference .............................................. 118 23 Synchronize your HP iPAQ Glisten .............................................................................. 119 Overview ............................................................................................................................ 119 Install synchronization software on your PC ............................................................................. 120 Connect your HP iPAQ Glisten to your PC ............................................................................... 120 Copy files between your HP iPAQ Glisten and computer ........................................................... 121 Copy data from your previous device to your HP iPAQ Glisten .................................................. 122 Troubleshoot synchronization issues ....................................................................................... 122 24 Listen to music and watch videos ................................................................................ 124 Windows Media Player ........................................................................................................ 124 Clear the Now Playing List ..................................................................................... 124 Update the library ................................................................................................. 124 ix ArcSoft Streaming Player ...................................................................................................... 125 AT&T Music ......................................................................................................................... 126 Shop Music .......................................................................................................... 126 Music Apps .......................................................................................................... 126 XM Radio ............................................................................................................. 126 Music ID .............................................................................................................. 126 Music Videos ........................................................................................................ 126 Mobile Video ...................................................................................................................... 127 25 Data connection types over the mobile phone network ............................................... 128 Overview ............................................................................................................................ HSDPA ............................................................................................................................... GPRS/EDGE ....................................................................................................................... Differences between GSM and GPRS/EDGE/WCDMA/HSDPA technology ................................ 128 128 128 129 26 Advanced settings for data connections ...................................................................... 130 Overview ............................................................................................................................ Connect to intranet URLs ....................................................................................................... Change an intranet URL ........................................................................................................ Set up an automatic choice for connections ............................................................................. 130 130 130 131 Set up a VPN server connection ............................................................................................. 131 End a connection ................................................................................................................. 132 27 Remote Desktop Mobile .............................................................................................. 133 28 Java Applications ....................................................................................................... 134 29 Use your HP iPAQ Glisten as a wireless modem ..........................................................135 Overview ............................................................................................................................ 135 Connect to a computer using the USB sync cable ..................................................................... 135 Connect to a computer using Bluetooth ................................................................................... 135 30 Accessibility ................................................................................................................ 137 Turn on TTY Mode ................................................................................................................ 137 Turn on T-Coil mode (Hearing Aid Compliant) ......................................................................... 137 31 Accessories ................................................................................................................. 138 32 Tips and Tricks ............................................................................................................ 141 Lock the Keyboard ............................................................................................................... 141 Start the Camera .................................................................................................................. 141 Connect to a wireless network using the Wi-Fi button ................................................................ 141 x Open your calendar ............................................................................................................. 141 Use the Lock Screen ............................................................................................................. 142 Customize the Start menu ...................................................................................................... 143 View your complete call history .............................................................................................. 143 Use Voice Commander with a headset ................................................................................... 143 Quick access from the Today screen ....................................................................................... 143 Add a photo to a contact ...................................................................................................... 144 Assign a ring tone to contact ................................................................................................. 144 Change wallpaper ............................................................................................................... 145 Control music playback ........................................................................................................ 145 Add text quickly using My Text .............................................................................................. 145 Today screen status icons ...................................................................................................... 145 33 Frequently asked questions ........................................................................................ 146 Applications ........................................................................................................................ 146 Audio and video .................................................................................................................. 149 Battery ................................................................................................................................ 150 Bluetooth ............................................................................................................................. 152 Compatibility ....................................................................................................................... 154 Connections ........................................................................................................................ 158 34 Troubleshoot your HP iPAQ Glisten ............................................................................. 159 Battery ................................................................................................................................ 159 Connection ......................................................................................................................... 160 Synchronization ................................................................................................................... 163 Miscellaneous ...................................................................................................................... 164 35 Product Specifications ................................................................................................. 166 System specifications ............................................................................................................ 166 Physical specifications .......................................................................................................... 168 Operating environment ......................................................................................................... 169 Supported frequency bands ................................................................................................... 169 Index ............................................................................................................................... 170 xi xii 1 Welcome to your HP iPAQ Glisten Congratulations on the purchase of your new iPAQ mobile phone from Hewlett-Packard! We suggest you make yourself familiar with the user instructions before using your iPAQ: ● Quickstart (in box)—Follow the instructions in the printed Quickstart to set up your phone and to become familiar with its commonly used features. ● Important Product Information (in box)—Find valuable information regarding health and safety precautions, environmental and regional regulations, HP Hardware Limited Warranty, and software license agreements. ● User Manual (this document)—Refer to this comprehensive User Manual for a more in-depth understanding of all the versatile and advanced features and functions available on your iPAQ. If you need information that you cannot find in this guide, please go to http://www.hp.com/support. 1 Product registration Visit http://www.register.hp.com to register your iPAQ or to update your postal or email address after registration. You must enter your user ID and registration password to edit your online profile. After registering your iPAQ, you can elect to receive an email message about special offers and promotions. To register, you need to provide your product name and serial number. To get this information, on your iPAQ, press Start , tap Settings > System > Device Information. You can also find this information on the product label on the box, or on the label underneath the battery on your iPAQ. NOTE: Registration is not supported in all countries or regions. 2 Chapter 1 Welcome to your HP iPAQ Glisten 2 What's in the box? The following items are included in the box: ● HP iPAQ Glisten ● Rechargeable battery ● Power adapter NOTE: The power adapter shipped with your iPAQ might vary depending on the country/region. ● USB sync cable ● Quickstart ● Important Product Information ● Stylus NOTE: The stylus is located on the back panel at the bottom left corner of your iPAQ. Rechargeable battery Power adapter USB sync cable HP iPAQ Glisten • Quickstart • Important Product Information 3 3 Set up your HP iPAQ Glisten Follow these steps to set up and use your iPAQ. Carefully remove your iPAQ and all the components from the box before beginning to set up your iPAQ. NOTE: Placing the screen on hard surfaces can cause scratches to the screen. Remove battery cover Press and then pull down on the back of the phone to remove the battery cover. 4 Chapter 3 Set up your HP iPAQ Glisten Insert SIM card and optional microSD card Insert SIM card: With the gold SIM card contacts facing down, press gently on the SIM card as you slide it into the slot. NOTE: If the battery is already inserted, remove it before inserting the SIM card. Also, make sure that the metal contacts are facing down and the notched corner is in the correct position. If the SIM card is appears not correctly inserted in your iPAQ and you turn on your iPAQ, No SIM card installed in the title bar at the upper right corner of the screen. Insert optional microSD card: A storage card helps you store more files on your iPAQ, such as photos, music, video, and more. You can also use a storage card to backup data. Insert a microSD card into the slot. NOTE: A microSD card is not included with your iPAQ and must be purchased separately. You can insert a microSD card only when the battery is removed. Insert SIM card and optional microSD card 5 Insert the battery Once you have inserted the SIM card, insert the battery. 1. With the HP logo facing out, push the top of the battery in first. 2. Push the bottom of the battery into the phone. Replace battery cover Slide the battery cover to lock it in place. 6 Chapter 3 Set up your HP iPAQ Glisten Charge your HP iPAQ Glisten CAUTION: To avoid damaging your iPAQ or AC adapter, make sure that all the metal connectors are correctly aligned before connecting. Your iPAQ will fully charge in approximately 2–4 hours. Charging might take more time when your iPAQ is connected to a powered computer or non-HP accessories. To charge the battery: 1. Plug the USB sync cable into the phone. 2. Attach the USB sync cable to the power adapter. 3. Plug the power adapter into a standard AC outlet. TIP: Charge the battery by connecting your iPAQ to a USB port on your computer using the USB sync cable. If Microsoft® ActiveSync® or Windows Mobile Device Center (WMDC) is installed on your computer, it appears on your computer screen. USB charging is enabled by default on your iPAQ. To disable USB charging, press Start , and then tap Settings > Power > USB Charging tab. On the Power screen, clear the Use USB Charging check box, and then tap OK. Charge your HP iPAQ Glisten 7 Turn on your HP iPAQ Glisten To start exploring your device now, while the battery is charging, press and hold the power button until your phone vibrates. TIP: To turn off your phone, hold down the power button until you see the warning message, and then tap Yes. Configure your HP iPAQ Glisten The first time you turn on your phone, you are prompted to tap the screen. Next, use the stylus or your finger to align the screen. After you align your phone screen, it is ready to use! 8 Chapter 3 Set up your HP iPAQ Glisten Transfer data from your old device (optional) If you were using a Windows phone prior to purchasing your iPAQ, you can synchronize that phone with your computer using Microsoft Outlook and ActiveSync or Windows Mobile Device Center. Once you have synchronized your previous Windows phone with your computer, you can synchronize your new iPAQ with your computer—transferring contacts, appointments, email messages, tasks, notes, mobile Internet Explorer favorites, and files. To transfer data to your new iPAQ: 1. Make sure that you have Microsoft Outlook 98 or later installed on your computer. NOTE: To synchronize, Microsoft Outlook must be set as your default email program on your PC. If you need to change your PC settings, open Microsoft Outlook, click Tools > Options > Other tab, and then select the Make Outlook the default program for E-mail, Contacts, and Calendar check box. Click Apply > OK, and then restart your PC. 2. On your computer, install ActiveSync or Windows Mobile Device Center. For more information on installing ActiveSync or Windows Mobile Device Center, see Synchronize your HP iPAQ Glisten on page 119. 3. Connect your old phone to your computer, and then synchronize it with your computer. After synchronization is complete, disconnect your old phone from your computer. 4. Connect your new iPAQ to your computer to synchronize it. Once synchronization is complete, you can disconnect your iPAQ from your computer. NOTE: If your old Windows phone supports Sprite Backup, you can copy data to your iPAQ. See Backup your phone using Sprite Backup on page 36. Transfer data from your old device (optional) 9 4 Getting started with your HP iPAQ Glisten The images below show you the basic features and controls of your new iPAQ. Earpiece Headset jack (3.5 mm) Volume up/down Micro-USB power/ sync connector Navigation ring Press up, down, left, and right to navigate. Today screen Displays current information and alerts, such as new email or voicemail messages. Center select Press to select, similar to a mouse click. End Touch screen Use your finger to scroll and navigate. OK Press and hold to activate the camera. Press instead of tapping X or OK in the upper right corner of your iPAQ screen. Send Start Press to open the Start menu, where you can access programs and change your iPAQ settings. 10 Microphone Chapter 4 Getting started with your HP iPAQ Glisten Noise-canceling microphone Power/sleep on/off Wi-Fi on/off Speaker Camera Stylus 11 Start with the Today screen The Today screen displays current information and alerts, including new email messages, text messages, upcoming appointments, voicemails, and missed calls. Also, you can open items from the Today screen. For example, scroll to calendar, and then press the Center Select key to open your calendar and see your upcoming appointments. You can view and access the following information and features from the Today screen: 12 ● voicemail—Select to view your voicemail. Tap to call your voicemail. ● date and time—Select to view the current date and time. Tap to access the clock and alarm settings. ● text—Select to view your new text messages. Tap to read your text messages. ● e-mail—Select to view your emails. Tap to set up your email or view the number of new emails. If you have multiple email accounts set up on your phone, you can scroll left or right to switch between accounts. ● calendar—Select and scroll left or right to view your upcoming appointments or create a new appointment. ● favorites—Select and scroll left or right to launch your favorite websites. To add a favorite, scroll right or left, and then tap Add/Remove. Select your favorite websites, and then tap Done. ● pictures—Select to view your pictures. Scroll left or right to browse through your pictures. ● music—Select to play your music. Tap Play All Songs to listen to all the music on your iPAQ. Scroll left or right to browse through your music collection. Chapter 4 Getting started with your HP iPAQ Glisten ● getting started—Select and scroll left or right to get a list of frequently used tasks. Tap a task to learn more. ● phone—Select to view any missed calls. Tap to get a list of incoming and outgoing calls. Start with the Today screen 13 Using your keyboard The image below shows keyboard shortcuts and how to enter letters, numbers, and symbols. Number keys Use these to dial a phone number. Numbers and symbols To enter numbers and symbols, press FN (function), and then press the required key. When you press FN twice, it locks FN and all entered characters are numbers or symbols. Uppercase characters To enter uppercase characters, press CAPS, and then press the required key. When you press CAPS twice, it locks CAPS and all entered letters are uppercase. Symbol table Press and hold SYM to display the symbol table. Alternatively, press SYM repeatedly after pressing a character to scroll through a list of alternate symbol choices. 14 Spacebar Press to add a space. Web Press to launch Internet Explorer. Calendar Press to launch your calendar. Email Press to open your email. GPS Press to open AT&T Navigator. CAPS Press CAPS key once CAPS Lock Press CAPS key twice FN Press FN key once FN Lock Press FN key twice Chapter 4 Getting started with your HP iPAQ Glisten Status icons Your iPAQ displays icons on the screen to indicate different status information. The following table shows the common status icons and what they mean. Icon Status Icon Status Voice call active Bluetooth on Call on hold 3G service available Missed call 3G in use New voice mail 3G connecting Call forwarding EDGE service available New email message EDGE in use Speakerphone on EDGE connecting Alarm reminder GPRS service available No SIM card installed GPRS in use Silent GPRS connecting Sound on GSM service only Battery level low Searching for service Battery level full Radio off Battery charging No signal Wi-Fi on No service Wi-Fi on and network detected Roaming Status icons 15 PIN setup and lock screen You can set up a PIN (Personal Identification Number) to protect your phone. After you set up a PIN and then lock your phone, you will need to enter the PIN you created to unlock your phone. You can also select the amount of time that your phone is unused before it automatically locks. When your phone is locked, you are able to answer incoming calls and view your next appointment. From the locked screen, you can tap the lock icon , and then the missed call, voicemail, email, or text message icon is displayed. Tap and slide the icon to go directly to the missed call or message. , and then tap Settings > Lock. 1. Press Start 2. On the Password screen, select the Prompt if phone unused for box, and then from the list select the amount of minutes. 3. In the Password type list, select Simple PIN or Strong alphanumeric. NOTE: The simple PIN contains numbers only. The strong alphanumeric password type contains numbers, letters, or symbols. 4. In the Password and Confirm boxes, enter a password, and then tap OK. 5. In the Password dialog box, tap Yes. ▲ To lock your phone, press Start , and then tap Lock. After you lock your phone, the lock screen is displayed. 16 Chapter 4 Getting started with your HP iPAQ Glisten ▲ Tap the lock icon to see if you have a missed call, voicemail, email, or text message. To view a missed call, voicemail, email, or text message, tap and slide the corresponding icon. NOTE: When you unlock your iPAQ, you can use the keyboard or on-screen keypad to enter your PIN or password. The table below contains the icons that can be displayed when your phone is locked and you tap the lock icon . New email message Missed call New voicemail New text message PIN setup and lock screen 17 5 Make and receive phone calls Make a call 1. Press Send to open the Phone screen. If the Today screen is displayed, you do not need to press Send 2. Use the keypad to dial a phone number, and then press Send 3. To end the call, press End before dialing the number. . . NOTE: On the Phone screen, when you enter a number or contact's name, your iPAQ searches Contacts, Call History, Speed Dial lists, and the SIM card to find a matching name and number. To go to the Today screen, press End . Redial a number To redial the last number dialed, press Send twice. Answer a call To answer a call, press Send . When you receive a call, you can either answer or ignore the call. To ignore the call, tap Ignore or press End . Mute a call You can mute your phone microphone during an active call. When you mute a call, the microphone is switched off. This will prevent the person you are talking to from hearing what you say or any background noise. However, this will not prevent you from hearing the caller/recipient. To mute the microphone during a call: 18 1. Tap Mute on the dialer screen. 2. To disable the mute option, tap Unmute on the dialer screen. Chapter 5 Make and receive phone calls Put a call on hold During a call, you can put the call on hold and dial another number or answer an incoming call. If you have more than one call on the line, you can switch between calls. ● To put a call on hold, tap Hold. ● To switch between calls, tap Swap. NOTE: The Swap feature is available only if a call has already been placed on hold. Hold and Swap are available only on the dialer screen. Use Call Waiting Use the Call Waiting feature to be notified of incoming calls when you are on another call. You can view the phone number of the person calling you, put your current caller on hold, and answer the incoming call. To use Call Waiting: 1. Press Send to move the current phone call to Call Waiting. 2. Press Send to answer the incoming call or tap Ignore if you do not want to answer the call. 3. Tap Swap to switch between the calls. Make emergency calls You can make calls to emergency service numbers, even when you have locked your SIM card and/or iPAQ, or when your iPAQ is turned off. To dial an emergency number: 1. Press Send 2. Use the keyboard to dial the local emergency number. 3. Press Send . to place the call. NOTE: Emergency numbers vary by country/region. Sometimes an emergency call cannot be placed due to network, environmental, or interference issues. Make calls using Speed Dial You can dial phone numbers quickly by assigning speed dial numbers. You can choose speed dial entries from 2–99. The speed dial entry 1 is by default set up to dial your voicemail. NOTE: The Speed Dial feature is available only for phone numbers stored in the contact list. Put a call on hold 19 To add a Speed Dial number: 1. Press Send 2. From your contacts list, tap a contact to open it. 3. Tap Menu, and then tap Add to Speed Dial. 4. On the Speed Dial screen, in the Location box, select a speed dial number, and then tap OK. . TIP: You can also assign speed dial numbers to web addresses and email addresses that are stored in the Contacts on your iPAQ. To make a speed dial call: 1. Press Send 2. On the dialer screen, using the keyboard, hold the number you assigned as a speed dial entry. For two-digit speed dial numbers, press the first digit, release it, and then press and hold the second digit of the number. . Make a call from Contacts To make calls from the contacts list: 1. Press Send 2. Select or tap the contact name, and then press Send . . TIP: If you have a long list of contacts, enter the first few letters of a contact's name. Your iPAQ searches the entire contact list to display the name. Call voicemail ▲ On the Today screen or dialer screen, using the keyboard, press and hold 1 to automatically call voicemail. NOTE: To set up your voicemail, using the keyboard, press and hold 1. Follow the voice prompts to complete setup. Use the speakerphone You can turn the speakerphone on during a call. ▲ On the dialer screen, tap Speaker On to turn the speaker on and the earpiece off. Make a call from a hyperlink phone number Use a hyperlinked phone number to quickly dial a phone number from an email or text message. A hyperlinked phone number is underlined in the same manner as a website address. 20 Chapter 5 Make and receive phone calls To dial a hyperlinked phone number from an email or text message: 1. Tap the phone number. 2. Verify that the number is correct and add an area code or country code if needed. 3. Tap Call or press Send to dial the number. Dial international numbers 1. Press Send 2. On the dialer screen, using the keyboard, press and hold 0 until the plus (+) sign appears. 3. Using the keyboard, dial the country code and phone number. NOTE: . You can also insert a plus (+) sign into a contact's phone number for quick dialing. Make a conference call 1. Press Send 2. Using the keyboard, dial the required number, and then press Send 3. When you are connected, tap Hold. 4. Dial the second number, and then tap Talk. 5. When you are connected, tap Menu > Conference. . . NOTE: To add more parties to the conference call, dial each number, connect, and then tap Menu > Conference. Call history Call history provides the time and duration of all incoming, outgoing, and missed calls, and presents a summary of total calls. Also, you can make calls using the call history. View call history ▲ , and then tap Keypad > Call History to view the history of all dialed and Press Send received calls. NOTE: If you want to quickly view the last 5 incoming, outgoing, or missed calls, press Send to open up the dialer screen. The calls are displayed above the contact list. Also, on the Today screen, you can select phone to view missed calls. Make calls using call history , and then tap Keypad > Call History. 1. Press Send 2. Select the phone number, and then tap Call, or press Send to place a call. Dial international numbers 21 View call details , and then tap Keypad > Call History. 1. Press Send 2. Tap the phone number or contact name to view the call details. The date, time, and duration of the call are displayed. Change the call history view ▲ In the call history list, tap Menu > Filter, and then tap All Calls, Missed, Outgoing, or Incoming. TIP: Tap Menu > Call Timers to view call durations. The All Calls timer cannot be reset. Clear your call history ▲ In the call history list, tap Menu > Delete All Calls to clear your entire call history. To delete a single call, select a call, and then tap Menu > Delete. Set up Call Forwarding If you cannot take calls or do not want to receive certain types of calls, you can set your device to forward incoming calls directly to your voicemail or to another phone number. Forwarded calls will not ring on your device. 1. Press Send 2. Tap Call Forwarding > Get Settings. 3. Select one of the following options (the device will then download the default settings from the network): , tap Menu > Options, and then tap the Services tab. ● Forward all incoming phone calls—Forward all calls to a phone number you specify. ● No answer—Forward calls when your phone is not answered. ● Unavailable—Forward calls when your device is turned off or out of service range. ● Busy—Forward calls when your phone is busy. 4. For the option you select, adjust the settings and enter the phone number(s) to which you want to forward calls. 5. Tap OK. Set up Call Barring The Call Barring feature lets you block incoming and outgoing calls. NOTE: Call Barring does not allow you to block calls from or to specific phone numbers. 22 1. Press Send , tap Menu > Options, and then tap the Services tab. 2. Tap Call Barring > Get Settings. Chapter 5 Make and receive phone calls 3. 4. 5. In Block incoming calls, select one of the following: ● All calls ● When roaming ● Off In Block outgoing calls, select one of the following: ● All calls ● International ● International except to home country ● Off Tap OK, enter your call-barring password (provided by your service provider), and then tap OK again. Set up Caller ID You can use the Caller ID feature to selectively block who will see your phone number when you call. For example, you can set up caller ID so that only your contacts can see your number. 1. Press Send 2. Tap Caller ID > Get Settings. 3. Tap Everyone > No one or Only to contacts. , tap Menu > Options, and then tap the Services tab. Set up Caller ID 23 Voice Commander Use the Voice Commander application to look up contacts, dial a contact by name, get calendar information, play and control your music, and to launch applications on your iPAQ. To start using Voice Commander, press Start 24 , and then tap Apps > Voice Commander. To Say Call a contact saved in the contact list Call (followed by the name of the contact and home/work/ mobile) Call the last number dialed Redial or Callback Dial a number using speed dial Speed Dial (followed by the digit assigned to the phone number) Compose a message or email Compose SMS / email / audio email (followed by the contact name) Read messages or emails Read <SMS / email> Check voicemail Call voicemail Check call history Call History View appointments for today, the next day, or the present week Today's / Tomorrow's / This Week's appointments Schedule a call to a specific contact Schedule a Call To (followed by the contact name) Create reminders Reminder Record an audio note Start recording Find a contact saved in the contact list Find (followed by the name of the contact) View the current time What time is it? Open a program Start (followed by the program name) Play music Play Music Pause music Pause Resume music Resume Play an existing music file Play (followed by the name of the music file) Play the previous or the next song in the playlist Previous/Next View the different set of commands What can I say? Close the Voice Commander application Goodbye Chapter 5 Make and receive phone calls 6 Customize Settings Name your HP iPAQ Glisten Use the device name to identify your iPAQ in the following situations: ● When synchronizing with a computer. ● When connecting to a Wi-Fi network. ● To identify your iPAQ during Bluetooth pairing. NOTE: If you synchronize multiple devices with the same computer, make sure you create a unique name for each device. To change the device name: 1. Press Start 2. In the Device name box, enter a name for the device. The device name must begin with a letter. The device name can include letters from A to Z, numbers from 0 to 9, and the special character underscore (_). The device name cannot contain spaces. 3. If you prefer, you can add a description to your phone. In the Description box, enter a description. 4. Tap OK. , and then tap Settings > System > About > Device ID tab. NOTE: The default device name for your phone is HP_iPAQ_Glisten. Enter owner information Enter your personal information, such as your name and address, on your iPAQ so that it can be returned if it is lost or misplaced. , and then tap Settings > Personal > Owner Information. 1. Press Start 2. On the Identification tab, enter your personal information. 3. On the Notes tab, enter your comments or any text that you want to display on the screen when you turn on your device. Name your HP iPAQ Glisten 25 4. On the Options tab, select the type of information you want to display on the screen when you turn on your device, and then tap Identification information and/or Notes. 5. Tap OK. Set the time In most situations, your phone clock will automatically synchronize with the cell network, even as you travel to different time zones. If you need to manually set the time, follow the procedure below. , and then tap Settings > Clock & Alarms. 1. Press Start 2. Specify if you are in your home country or abroad. ● Select Home when you are in your home country. ● Select Visiting when you are traveling. 3. Change the time zone, local time, and date as needed. 4. Tap OK. Change regional settings Specify the display formats for numbers, currency, time, and date in regional settings. NOTE: Changing the region automatically changes the related settings. If you want to, you can further customize them after that. To change the regional settings: 1. Press Start 2. In the Regional Settings screen, tap the Region, Number, Currency, Time, or Date tab, and then change the settings. 3. After you have finished changing the regional settings, tap OK. , and then tap Settings > System > Regional Settings. Adjust volume You can adjust the system volume (including notification sounds and alarms) and phone ringer volume. ● To adjust the system volume, press up or down on the volume control on the side of your phone. ● To change the ringer volume, press up or down on the volume control to view the Volume dialog box. In the Volume dialog box, slide the phone volume up or down. Customize ring tone and notification sounds Change the ring tone and system sounds for incoming calls, alerts, and message notification. 26 Chapter 6 Customize Settings To change ring tone and ring type: 1. Press Send 2. Select a ring type from the Ring type list. 3. Select a ring tone from the Ring tone list. , and then tap Menu > Options. NOTE: To play a ring tone, tap play 4. to the right of the Ring tone list. Tap OK. To change notification sounds: 1. Press Start 2. On the Sounds tab, select the items that you would like to enable sound for. 3. On the Notifications tab, in the Event list, tap an event name, and then choose how you want to be notified by selecting the appropriate check boxes. You can choose from several options, such as a special sound, a message, flashing light, or vibrate. , and then tap Settings > Sounds & Notifications. Customize your screen You can customize your iPAQ screen settings—correct screen alignment problems, smooth font edges, and adjust the text size to suit your requirements. To correct screen alignment: 1. Press Start 2. On the Alignment tab, tap Align Screen. 3. Follow instructions on the screen using the stylus. 4. Tap OK. , and then tap Settings > System > Screen. To smooth font edges: 1. Press Start 2. Select the Enable ClearType check box. 3. Tap OK. , and then tap Settings > System > Screen, and then tap the ClearType tab. To adjust text size: 1. Press Start 2. Move the slider on the screen to make the text size larger or smaller. 3. Tap OK. , and then tap Settings > System > Screen > Text Size. Customize your screen 27 To adjust the brightness of the display: 1. Press Start 2. Select the brightness level from the On Battery and On Power drop-down lists. 3. Tap OK. , tap Settings > System > Backlight, and then tap the Brightness tab. NOTE: Setting the brightness level as Auto will turn on the light sensor. Your iPAQ will automatically adjust the screen brightness depending on the surrounding light conditions. To turn on the key light: 1. Press Start 2. Select the Turn on key light for when a key is pressed check box. 3. Select an option from the drop-down list. 4. Tap OK. , and then tap Settings > System > Backlight, and then tap the Key Light tab. To dim the backlight: 1. Press Start , tap Settings > System > Backlight, and then tap the Battery Power tab or External Power tab. 2. Select the Turn off backlight if device is not used for check box, and then select a time limit from the list. 3. Tap OK. NOTE: On the Battery Power or External Power tab, clearing the Turn off backlight if device is not used for check box will keep the backlight on at all times and will drain the battery. Customize your Today screen You can customize your Today screen to fit your preferences. You can select themes and change the background image. To select a new theme for your iPAQ: 28 1. Press Start 2. On the Appearance tab, in the Select a theme for your device list, tap a theme. 3. Tap OK. , and then tap Settings > Today. Chapter 6 Customize Settings To change the background screen: 1. Press Start 2. On the Appearance tab, select the Use this picture as the background check box. 3. Tap Browse, and then select the picture you want to set as the background. 4. Tap OK. , and then tap Settings > Today. Change the power management settings In the power settings on your device, you can view remaining battery power and change the amount of time before your phone turns off. Also, you can disable USB charging when your phone is connected to a laptop or other device. For example, when you connect your phone to a laptop running on battery power, you may not want to drain the laptop battery to charge your phone. , and then tap Settings > Power. The Main tab shows remaining battery power. 1. Press Start 2. Tap the Advanced tab. In the On Battery Power or On External Power sections, select the Turn off device if not used for check box, and then select the time duration. 3. Tap USB Charging and select the Use USB Charging check box to enable USB charging. Select any of the following options: ● Fast Charging—Uses more power to quickly charge your phone. ● Slow Charging—If you are charging from a laptop battery, you may want to charge your phone slower to preserve the laptop battery. NOTE: Clearing the Turn off device if not used for check box on the Advanced tab will keep your iPAQ on at all times and drain the battery. For more information on how to make the battery last longer between charges, see Battery saving tips on page 37. Change the power management settings 29 Remove programs You may want to remove unused programs from your iPAQ to create more available storage space. , tap Settings > System > Remove Programs. 1. Press Start 2. Tap the program you want to remove, and then tap Remove. 3. In the Remove Program warning dialog box, tap Yes. NOTE: You can remove only the programs that you have installed after you purchased your iPAQ. You cannot remove the default programs. Reinstall programs If you synchronized your iPAQ with your computer using ActiveSync or Windows Mobile Device Center, you may be able to reinstall programs removed from your phone. Connect your phone to your computer using the USB sync cable. If you are using ActiveSync: ● On your computer, after ActiveSync starts, click Tools > Add/Remove Programs. In the program list, select the program you want to reinstall, and then click OK to start installation. If you are using Windows Mobile Device Center: ● 30 On your computer, after Windows Mobile Device Center starts, click Programs and Services > More > Add/Remove programs. In the program list, select a program you want to reinstall, and then click OK to start installation. Chapter 6 Customize Settings 7 Manage your HP iPAQ Glisten Secure your HP iPAQ Glisten Depending on your needs, you have several different security options available to you: ● SIM PIN prevents unauthorized use of your SIM card. When the SIM card is locked, the phone cannot be used to make or receive phone calls, or use the data connection. If your phone is lost, and the SIM card is removed, the PIN prevents it from being used in another phone. ● Keyboard lock does not use a password or PIN, and prevents accidental dialing. ● Device lock with a PIN allows you to create a simple PIN or strong password to protect your iPAQ from unauthorized access. Change the SIM PIN (Personal Identification Number) The SIM PIN helps to prevent someone from making unauthorized phone calls from your iPAQ. Also, if your SIM card is removed from your phone, and someone else tries to use it in another phone, the SIM card cannot be used without entering the PIN. After you create and activate a SIM PIN, when you turn on your phone you must enter the PIN before making or receiving phone calls or accessing the data network. NOTE: AT&T. To change the PIN, you need to enter the default PIN first. The default SIM PIN is provided by To change the SIM PIN: 1. Press Start 2. In the PIN Security section, select the Require PIN when phone is used check box. Enter the default SIM PIN provided by AT&T, and then tap Enter. 3. In the PIN Security section, tap Change PIN. 4. Enter your old PIN, and then tap Enter. 5. Enter your new PIN (4–8 digits long), and then tap Enter. Reenter your new PIN, and tap Enter. 6. Tap OK. , tap Settings > Personal > Phone, and then tap the Security tab. Secure your HP iPAQ Glisten 31 NOTE: You can place emergency calls at any time, without entering a PIN. If you enter an incorrect PIN three times in a row, the SIM will be locked. Contact AT&T to reset your PIN and unlock the SIM. To disable the SIM PIN: 1. Press Start 2. In the PIN Security section, clear the Require PIN when phone is used check box. Enter the SIM PIN, and then tap Enter. 3. Tap OK. , tap Settings > Personal > Phone, and then tap the Security tab. Lock the keyboard Keyboard lock prevents accidental dialing or launching a program. This may be useful in cases where you are carrying your iPAQ in your pocket or backpack. To lock your keyboard: ▲ Press Start , and then tap Lock. To unlock your keyboard: ▲ On the lock screen, tap and slide the lock icon left or right. NOTE: When you unlock your iPAQ, you can use the keyboard or on-screen keypad to enter your PIN or password. Lock your HP iPAQ Glisten using a PIN See PIN setup and lock screen on page 16. 32 Chapter 7 Manage your HP iPAQ Glisten File Explorer Use File Explorer to view, copy, move, or delete the files stored on your iPAQ or storage card. You can also create new folders to organize your files. To Open File Explorer and create a new folder: 1. Press Start , and then tap File Explorer. The default folder, My Documents opens. NOTE: To navigate to a different top-level folder, tap My Documents at the top of the screen, and then tap My Device. 2. To create a new folder, tap Menu > New Folder. 3. Using the keyboard, enter a new name for the folder, and then press the Center Select key. NOTE: To rename a folder, select the folder, and then tap Menu > Rename. To view the contents of your storage card: 1. Press Start 2. At the top of the File Explorer screen, tap the down arrow, and then tap Storage Card. , and then tap File Explorer. File Explorer 33 Task Manager The task manager allows you to view all the tasks that are currently running on your iPAQ. You can switch between tasks, end a task, or end all tasks. The amount of memory used by each task is included in the Task Manager list. To open the Task Manager, press Start , tap Tools > Task Manager. To… Do This… Close a program Tap the program, and then tap End Task. Open a program that is running in the memory Tap the program, and then tap Menu > Switch To. Close all open programs Tap Menu > End All Tasks. View all programs running in the memory Tap Menu > View > Applications. View all processes running in the memory Tap Menu > View > Processes. NOTE: Change the sorting order You cannot end running processes. Tap Menu > Sort By, and then tap Memory, CPU, or Name. TIP: You can also tap the column name at the top to sort. Refresh the list Tap Menu > Refresh. Close Task Manager Tap Menu > Exit. NOTE: Programs running in the background are not displayed in the Task Manager list. These programs use processor power and memory. TIP: If your iPAQ appears sluggish or slow, open the Task Manager and close applications not in use. 34 Chapter 7 Manage your HP iPAQ Glisten SIM Manager Using the SIM Manager, you can copy the SIM contacts to your phone or copy phone contacts to your SIM card, in addition to other tasks. To open the SIM Manager, press Start , and then tap Tools > SIM Manager. To… Do This… Create a contact Tap New. View contact details Select the contact, tap Options > Open. Edit contact details Select the contact, tap Options > Edit. Delete a contact Select the contact, tap Options > Delete > Yes. Select all contacts Tap Options > Select All. Copy a contact to the phone Select the contact, tap Options > Copy to Contacts. Copy a contact from the phone to your SIM card Tap Options > Contacts to SIM, and then select the contact you want to copy. Copy all contacts from the phone to your SIM card Tap Options > Contacts to SIM > Copy. Next, tap Menu > Check All, and then tap Copy. Call a contact Select the contact, tap Options > Dial Selected. If more than one number exists for a contact, select the required number, tap Options > Dial Selected. Send a message to a contact Select the contact, tap Options > Send SMS. Store your personal mobile number on the SIM card Tap Options > My Mobile Numbers > Edit. Enter your mobile number, and then tap Done. Close SIM Manager Tap Options > Quit. SIM Manager 35 Backup your phone using Sprite Backup Sprite Backup is a robust utility that helps to prevent data loss by creating a backup of files and settings for your Windows phone. You can create a customized backup that includes only the files and settings that you prefer to save. In addition to backing up data, you can use Sprite Backup to transfer data between Windows Mobile 6.1 or 6.5 devices. To open Sprite Backup: ▲ Press Start , and then tap Apps > Sprite Backup. NOTE: To get detailed information about how to use Sprite Backup, tap Menu > Help. Update your phone using AT&T Updates Using the AT&T Updates application, you can download the latest software updates for your phone. This includes updates to the Windows Mobile operating system and applications installed on your phone. 36 1. Press Start 2. Tap Check. , and then tap Settings > System > AT&T Updates. Chapter 7 Manage your HP iPAQ Glisten Battery saving tips To conserve battery power, take a look at the following tips: ● Turn off Bluetooth when not in use. Press Start , tap Settings > Bluetooth > Mode tab, uncheck Turn on Bluetooth, and then tap OK. ● Turn off Wi-Fi when not in use. Press the Wi-Fi button on the top of your iPAQ. ● Adjust power settings. Press Start , tap Settings > Power. On the Advanced tab, select the Turn off device if not used for box, and then from the list, select a time limit. ● Adjust backlight. Press Start , tap Settings > System > Backlight. On the Battery Power tab, select the Turn off backlight if device is not used for box, and then from the list, select a time limit. ● Adjust how often your iPAQ downloads email. Press Start , tap Tools > ActiveSync > Menu > Schedule. To save battery power, adjust the schedule to receive email less often. NOTE: If your battery completely discharges, you may lose data that has not been saved on your iPAQ. View hardware and software information about your HP iPAQ Glisten Using the HP Device Information application, you can view your iPAQ serial number, operating system information, and other information about memory, display, system, camera, keyboard, Bluetooth, WiFi, GSM, and GPS. To open the Device Information application: ▲ Press Start , tap Settings > System > Device Information. Click on a tab to view technical information. To view the serial number: ▲ In the Device Information application, tap the Identify tab. To view the model number: ▲ In the Device Information application, tap the System tab. If your phone is turned off or you are unable to turn on your phone, you can view the serial number and model number printed under the battery of your iPAQ: 1. Remove the battery cover. 2. Remove the battery. 3. Read the label attached to the back of your iPAQ under the battery. Battery saving tips 37 NOTE: You can also view hardware and software information about your iPAQ here: press Start and then tap Settings > System > About. 38 Chapter 7 Manage your HP iPAQ Glisten , 8 Set up your email accounts Overview Your phone is capable of accessing your personal email messages and your corporate email messages. You can set up multiple email accounts, all accessible from the Today screen email section. When you set up corporate email, you may need to talk to your company’s IT administrator to get setup information such as the Microsoft Exchange server name and settings. NOTE: To send and receive email over your wireless data connection, you need a data plan. Set up IT managed corporate email To set up IT managed corporate wireless email, you will need an Exchange server address from your corporate IT organization. Contact your IT administrator for more information about Microsoft® Direct Push. Microsoft Direct Push provides wireless access to your corporate email, contacts, calendar, and tasks using your Microsoft® Exchange Server. Contact your IT administrator for setup instructions. You need to activate a PDA data plan on your AT&T account before using Microsoft Direct Push. 1. To set up your corporate Exchange Server email on your device, you will need to obtain the following from your IT administrator: ● Domain ● Server address ● Your corporate username ● Your corporate password 2. If you have the required information available press Start 3. Once ActiveSync opens, tap Menu > Add Server Source, and then enter your credentials. , and then tap Tools > ActiveSync. NOTE: When you sync your phone to your company’s exchange server, your company may apply a policy that disables text messaging. When text messaging is disabled, you are unable to receive text messages, including messages regarding your AT&T account status. For example, you can dial *646# from your phone, and you will be sent a text message with the remaining minutes in your plan. If you are experiencing this issue, contact your IT administrator. Overview 39 NOTE: If your phone is lost or stolen, you or your IT department may initiate a remote wipe. When your phone is remotely wiped, any voice calls in progress will be terminated, except for an emergency call. Set up personal email You can set up your personal email using this standard process. 1. Press Start 2. On the Messaging screen, tap Setup E-mail. 3. On the E-mail Setup screen, enter your email address and password, and then tap Next. 4. On the Settings found for screen, tap Next. 5. In the Your name box, enter your name, and then tap Next. , and then tap E-mail. NOTE: If you want to change the account display name, enter a new account name in the Account display name box. 6. On the Setup is complete screen, in the Automatic Send/Receive list, select how often you want to have your email synchronized to your device. Tap Finish. Your email will now download to your device. NOTE: Your iPAQ can detect personal email settings for most common email service providers. If it does not detect your settings automatically, please refer to your email provider’s website for server information and security settings. Delete an account 1. Press Start , and then tap E-mail > Menu > Options. 2. Tap and hold the account name, and then tap Delete. NOTE: You cannot delete your default text message or multimedia message account. 40 Chapter 8 Set up your email accounts 9 Send and receive email messages Overview Each messaging account has a set of folders with five default messaging folders: ● Deleted Items ● Drafts ● Inbox ● Outbox ● Sent Items The messages you receive and send through the account are stored in these folders. You can also create additional folders for each account. Send an email message 1. On the Today screen, scroll to e-mail, scroll left or right, and then tap an email account. 2. Tap Menu > New. 3. In the To box, enter the email address of one or more recipients, separated with a semicolon. To add a contact, tap Menu > Add Recipient. NOTE: If you are synchronizing your phone to a corporate account using Exchange, you can add a contact from your company directory. In the Contacts list, tap Company Directory, enter a full or partial name, email address or office location, and then tap Search. In the search list, tap the contact's name. 4. Tap the Subject box, and then enter a subject. 5. Tap the body of the email, and then enter a message. TIP: To quickly add text to your email message, tap Menu > My Text, and then tap the preferred text. To add your own text to the My Text list, in the My Text list, tap Edit My Text Messages. 6. To check the spelling, tap Menu > Spell Check. 7. Tap Send. Overview 41 TIP: To set the email message priority, tap Menu > Message Options. In the Priority list, select Low, Normal, or High. NOTE: If you are working offline, email messages move to the Outbox folder and are sent the next time you connect. Reply to or forward a message 1. Tap the message to open it, tap Menu > Reply/Forward, and then tap Reply, Reply All, or Forward. TIP: If you only want to reply, after you open the message, at the bottom of the screen, tap Reply. 2. Enter your message. 3. To check the spelling, tap Menu > Spell Check. 4. Tap Send. Add an attachment to a message 1. In an open email message, tap Menu > Insert, and then tap Picture, Voice Note, or File. 2. To add the attachment, tap the picture, voice note, or file. NOTE: Embedded files cannot be attached to messages. Open attachments In your Inbox, an email attachment is displayed as a paperclip next to the email message. When you open the message, the attachment is displayed below the subject line. To download the attachment: ▲ Open the email message, and then tap the attachment. The attachment will start downloading. TIP: Embedded images in the message body are not displayed. To download and view the images, at the end of the email message, tap Get the rest of this message. Embedded pictures and objects cannot be received as attachments. To store attachments on a storage card rather than on the iPAQ, press Start , and then tap E-mail. On the Select an Account screen, tap Menu > Options > Storage tab, and then select the When available, use this storage card to store attachments box. 42 Chapter 9 Send and receive email messages Respond to meeting requests 1. In your email Inbox folder, tap the meeting request to open it. 2. To accept the meeting request, tap Accept. 3. To decline or accept the meeting tentatively, tap Menu, and then tap Decline or Tentative. Create or change a signature 1. Press Start 2. Tap Menu > Tools > Options > Signatures. 3. In the Select an account list, select an email account. 4. Select the Use signature with this account box. 5. Select the Use when replying and forwarding box if required. 6. In the text box, enter a signature, and then tap OK. TIP: , tap E-mail, and then tap an email account. To stop using a signature, clear the Use signature with this account box. NOTE: You can use a different signature with each messaging account. Keyboard shortcuts From any messaging folder you can tap and hold a shortcut key on the keyboard to quickly perform the tasks below. Key Task H List shortcuts A Reply all R Reply K Mark messages as read or unread F Flag M Move O Forward D Delete L Download message S Send and receive Respond to meeting requests 43 10 Send and receive text messages and multimedia messages Overview Each messaging account has a set of folders with five default messaging folders: ● Deleted Items ● Drafts ● Inbox ● Outbox ● Sent Items The messages you receive and send through the account are stored in these folders. You can also create additional folders for each account. 44 Chapter 10 Send and receive text messages and multimedia messages Send a text message Text messaging allows you to send short messages composed of text and numbers. When you open up or send a new text message, the message is in conversation view. This view is similar to instant messaging —you can see the messages you sent and the replies. A single text message cannot be longer than 160 characters. NOTE: Messages longer than 160 characters are sent as multiple text messages. A character count is visible when you compose a text messages. The character count also shows how many text messages are created when your message is sent. 1. On the Today screen, scroll to text, and then tap Compose. 2. To add a contact, tap Menu > Add Recipient, and then tap a contact. Or, enter the phone numbers of one or more recipients, separating them with a semicolon. 3. In the message body, enter your message. TIP: To quickly add text to your message, tap Menu > My Text, and then tap the preferred text. To add your own text to the My Text list, in the My Text list tap Edit My Text Messages. 4. To check the spelling, tap Menu > Spell Check. 5. Tap Send. NOTE: When you sync your phone to your company’s exchange server, your company may apply a policy that disables text messaging. When text messaging is disabled, you are unable to receive text messages, including messages regarding your AT&T account status. For example, you can dial *646# from your phone, and you will be sent a text message with the remaining minutes in your plan. If you are experiencing this issue, contact your IT administrator. Send a text message 45 Send a multimedia message A multimedia message is sent to and from a mobile phone, and includes a picture or video, sound clip, and a short text message. NOTE: You might incur extra costs when sending multimedia messages depending on your service plan. 1. Press Start , and then tap E-mail > Text/MMS > Menu > New > MMS. 2. To add a picture or video, tap the Insert picture/video box, and then tap a picture or video. 3. To enter text, tap the Insert text here box. Enter a text message. Also, at the bottom of the text box, you can tap an icon to insert emoticons , Internet Explorer Favorites , My Text (predefined text), contact information from your contacts list , and an . appointment from your calendar When you are finished, tap Done. 4. To add an audio clip, tap Insert audio, and then tap an audio file. 5. To preview the multimedia message, tap the play icon at the bottom left of the screen. TIP: To create your own message template, after you create a message, tap Template > Save as Template. To use an available text-message template, tap Menu > Template > Select a template > OK, and then tap a template. To set the default template as blank, select the Always choose custom box. 46 Chapter 10 Send and receive text messages and multimedia messages 11 Manage your contacts Add contacts You can add contacts to your phone and/or to your SIM card. A SIM contact is usually limited to a name and one phone number. Outlook contacts can contain detailed contact information and multiple numbers. When you sync your iPAQ to an Exchange server, the Outlook contacts are backed up. Add an Outlook contact: 1. Press Start 2. Tap Menu > New > Outlook Contact. 3. Enter contact information, and then tap OK. , and then tap Contacts. Copy an Outlook contact to your SIM card: 1. Press Start 2. Select a contact, tap Menu > Copy Contact, and then tap To SIM. , and then tap Contacts. Copy all SIM contacts to your phone: 1. Press Start , and then tap Contacts > Menu > Select Contacts > All. 2. Tap Menu > Copy Contact > To Contacts. NOTE: You can only copy SIM contacts to your phone using an AT&T 3G SIM card. Add a contact from call history: 1. Press Send 2. Select a call, and then tap Save to Contacts > New Contact > Outlook Contact or SIM Contact. 3. After you finish adding the contact information, tap Save. , and then tap Keypad > Call History. NOTE: If you are filtering your contacts using a particular category, and you create a new contact, it is assigned to that category by default unless you change it. Add contacts 47 Edit contact information 1. Press Start , and then tap Contacts. 2. Tap the contact. 3. Tap Menu > Edit, and then enter the changes. 4. When finished, tap OK. Delete a contact 1. Press Start , and then tap Contacts. 2. Tap the contact. 3. Tap Menu > Delete Contact or Delete SIM Contact. 4. Tap Yes. Create and assign a category You can use categories to organize and group your contacts. 1. Press Start 2. Do one of the following: , and then tap Contacts. ● For a new contact, create the contact, and then tap the Categories box. ● For an existing contact, open the contact, tap Menu > Edit, and then tap the Categories box. NOTE: You cannot assign categories to SIM contacts. 3. Select the Business, Holiday, Personal, or Seasonal box. 4. Tap OK. NOTE: To create a new category, tap the Categories box, tap New. Enter a new category name, and then tap Done. The new category is assigned automatically to the contact. Find a contact First, open your contacts list. Press Start , and then tap Contacts. NOTE: To search for a contact by entering a name or number, or by using the alphabetical index, you need to go to the name view. If you are not in name view, in contacts, tap Menu > View By > Name. 48 Chapter 11 Manage your contacts You can use the following methods: ● In the Enter a name box, enter a partial name or phone number. To show all the contacts, tap the Enter a name box and clear the text. ● At the top of the contact list, tap the alphabetical index. ● Tap Menu > Filter. Tap a category to filter your contacts list. Make a call from Contacts 1. Press Start , and then tap Contacts. 2. Scroll to the contact name, and then press Send . You can also tap a contact, and then tap Call. TIP: If your contact list is long, you can enter the first few letters of a contact's name. Your iPAQ searches the entire contact list to display the name. You can also tap the alphabetical index at the top of the contact list. Send a text message to a contact 1. Press Start , tap Contacts, and then tap a contact. 2. Tap Menu > Send Text Message. 3. Enter your text message, and then tap Send. TIP: To check the spelling before you send the text message, tap Menu > Spell Check. Send an email to a contact 1. Press Start 2. Scroll down to view the email address. 3. Above the email address, tap Send e-mail. Tap the email you prefer to use. 4. In the Subject box, enter a subject. 5. Enter a message, and then tap Send. TIP: , tap Contacts, and then tap a contact. To check the spelling before you send the email, tap Menu > Spell Check. Make a call from Contacts 49 Send a contact's information as a vCard From your contact list, you can send a contact's information to someone else using the vCard format via a multimedia message. The vCard is sent as an attachment, and can be opened in other email programs. 1. Press Start 2. Tap a contact, tap Menu > Send as vCard. 3. In the To box, enter an email address or phone number. Separate multiple phone numbers and email addresses with semicolons. 4. In the Subject box, enter a subject. Tap Insert text here, enter a message, and then tap Send. , and then tap Contacts. TIP: If you want to add a picture or video, tap Insert picture/video. To add audio, tap Insert audio. Add a contact picture 1. Press Start , and then tap Contacts. 2. Tap the contact, and then tap Menu > Edit. 3. Tap Picture, tap a picture of your choice, and then tap OK. NOTE: To take a picture with the camera and add it to your contact, instead of tapping a picture, tap Camera. Press the Center Select key to take a picture. The picture is added to the contact. Tap OK. TIP: To remove the contact picture, tap the contact. Tap Menu > Edit, and then tap Menu > Remove Picture. Assign a ring tone to a contact 1. Press Start , and then tap Contacts. 2. Tap the contact, and then tap Menu > Edit. 3. In the contact information screen, tap Ring tone, and then tap a ring tone. 4. Tap OK. NOTE: You cannot assign ring tones to SIM contacts. 50 Chapter 11 Manage your contacts Create email and messaging groups Create your own email or messaging group to easily send an email, text message, or multimedia message to a group of contacts. 1. Press Start 2. Tap E-mail Group or Messaging Group. 3. In the Group name box, enter a name for your email or messaging group. 4. To add a new contact to the group, tap Add Member, select a contact, and then tap Done. 5. When you are finished adding contacts, tap OK. , tap Contacts, and then tap New. Contact list tips The following is a list of tips and shortcuts for your contact list. ● To see a list of contacts employed by a specific company or by name, tap Menu > View By > Name or Company. ● To view the shortcut menu for a contact, tap and hold the contact. ● To display more contacts on your phone screen, you can display the name only. Tap Menu > Options. Tap the Show contact names only box. Create email and messaging groups 51 12 Set alarm clock You can set up to three different alarms on your phone. With each alarm, you create your own description and choose the day or days of the week the alarm sounds. Also, you get to select a custom alarm sound and style. 1. On the Today screen, scroll to the clock, and then press the Center Select key. NOTE: Also, you can press Start 52 , and then tap Settings > Clock & Alarms. 2. In the Clocks & Alarms section, tap Description, and then enter a name for the alarm. 3. To set what day(s) of the week the alarm sounds, tap a day or multiple days. Chapter 12 Set alarm clock 4. Tap the time to open a clock, and then tap and drag the clock hands or use the box below. Tap OK. 5. Tap 6. To activate the alarm, select the box on the left. to change the alarm sound and style. In the Play sound list, select a sound. NOTE: On the More tab, you can select Sound alarms even when the device is set to silent or vibrate. TIP: To activate snooze, when the alarm is ringing, tap Menu, and then select a snooze time. Turn off alarm: ▲ Tap Dismiss. Turn on snooze: ▲ While alarm is sounding, tap Menu, and then select a snooze time. 53 To disable an alarm: 54 1. On the Today screen, scroll to the clock, and then press the Center Select key. 2. Clear the check box next to the alarm name, and then tap OK. Chapter 12 Set alarm clock 13 Manage your calendar Overview Use your calendar to schedule appointments, including meetings and other events. You can also synchronize your work calendar with your iPAQ using Microsoft Exchange. If you do not sync to your work calendar, you can use the Microsoft MyPhone service to sync your calendar to the web. ▲ To access the calendar, from the Today screen, scroll to calendar, and then press the Center Select key. Schedule an appointment 1. From the Today screen, scroll to calendar, and then tap Today. TIP: On the keyboard, press Calendar to access your calendar. 2. Tap Menu > New Appointment. 3. Next to Starts, tap the date and time, and then select the appropriate start date and time. 4. Next to Ends, tap the date and time, and then select the appropriate end date and time. 5. If you want to add attendees, tap to the right of Attendees, tap Add Required Attendee or Add Optional Attendee, and then select a contact. 6. Add additional information to the appointment as needed. When you are finished, tap OK. Overview 55 TIP: To attach your own notes to the appointment, tap the Notes tab. When you open the appointment on your calendar, your notes are displayed. You may want to assign a category to your appointment. This allows you to filter your calendar view by a specific category, such as business appointments only. See View your appointments by category on page 57. 56 Chapter 13 Manage your calendar View your appointments by category When you create an appointment, you can add a category. You can choose from the default categories —Business, Holiday, Personal, and Seasonal—or create your own. Once you have added a category to your appointments, you can filter your calendar view by a specific category, such as business appointments. Add a category to an appointment: 1. From the Today screen, scroll to calendar, and then tap Today. 2. Tap an appointment to open it. 3. Tap Menu > Edit, and then tap Categories. 4. Select Business, Holiday, Personal, or Seasonal. Tap OK. TIP: To create your own category, tap New. Enter a new category, and then tap Done. 5. Tap OK again to close the appointment. View appointments by category: 1. From the Today screen, scroll to calendar, and then tap Today. 2. Tap Menu > Filter, and then tap a category. View your appointments by category 57 Change your calendar view based on your work week You can adjust your calendar to fit your work week schedule including number of days and the first day, in addition to choosing the default calendar view. 58 1. From the Today screen, scroll to calendar, and then tap Today. 2. Tap Menu > Tools > Options. 3. On the General tab, in the Start in list, select a default calendar view. 4. In the 1st day of week and Week view lists, select your preferred options. 5. In Day view, the default view is divided into 30 minute increments. If you prefer to view a day in hourly increments, uncheck the Show half hour slots box. 6. If you prefer to view the week numbers in Week or Month view, select the Show week numbers box. 7. Tap OK. Chapter 13 Manage your calendar Change calendar options You can change the reminder time before upcoming appointments and the default email account that is used when you send an appointment request. 1. From the Today screen, scroll to calendar, and then tap Today. 2. Tap Menu > Tools > Options > Appointments tab. 3. Select the Set reminders for new items check box. 4. Select minute(s), hours(s), day(s), or week(s), and then select the duration. 5. In the show icons section, tap the icon or icons that you do not want displayed. 6. In the Send meeting requests via list, tap the email account that you will be using to send meeting requests. 7. Tap OK. Change calendar options 59 Update an appointment 1. From the Today screen, scroll to calendar, and then tap Today. 2. Tap the appointment to open it, and then tap Menu > Edit. NOTE: If the appointment is recurring, you can make changes to a single occurrence—the meeting you opened up—or to all occurrences. Tap All or One. 3. Make the required changes, and then tap OK. Cancel an appointment If you synchronize your phone with your work calendar or other calendar, the appointment that you cancel is also removed when your phone is synchronized. NOTE: If the appointment is recurring, you will be prompted to delete the particular appointment you opened or all occurrences. 60 1. From the Today screen, scroll to calendar, and then press the Center Select key. 2. Tap an appointment to open it. 3. Tap Menu > Delete. 4. Tap Yes to delete the appointment. Chapter 13 Manage your calendar 14 Create and manage tasks Overview Tasks help you create an organized to-do list. For each task you can set a reminder and add it to a particular category, such as business or personal. You can view your tasks by category or sort your tasks based on status, priority, subject, start date, or due date. In addition to adding a task description, you can add your own notes. Create a task 1. Press Start , and then tap Tools > Tasks. 2. Tap Menu > New Task. 3. In the Subject box, enter a task description. TIP: You can also tap Tap here to add a new task and enter a task description. To add detailed information to the task, tap the task, and then tap Edit. 4. Tap Priority, and select High, Normal, or Low. 5. Tap Status, and select Not Completed or Completed. 6. Tap Starts, and in the calendar, tap a date. Overview 61 7. Tap Due, and in the calendar, tap a date. 8. Add additional information to the task as needed. When you are finished, tap OK. TIP: To attach your own notes to the task, tap the Notes tab. When you open the task, your notes are displayed. You may want to assign a category to your task. This allows you to filter your task view by a specific category, such as business tasks only. See View your tasks by category on page 63. 62 Chapter 14 Create and manage tasks View your tasks by category When you create a task, you can add a category. You can choose from the default categories— Business, Holiday, Personal, and Seasonal—or create your own. Once you have added a category to your tasks, you can filter your task view by a specific category, such as business tasks. Add a category to a task: , and then tap Tools > Tasks. 1. Press Start 2. Tap a task to open it. 3. Tap Edit, and then tap Categories. 4. Select Business, Holiday, Personal, or Seasonal. Tap OK. TIP: To create your own category, tap New. Enter a new category, and then tap Done. 5. Tap OK again to close the task. View tasks by category: , and then tap Tools > Tasks. 1. Press Start 2. Tap Menu > Filter, and then tap a category. View your tasks by category 63 Show the start and due dates in the task list 1. Press Start , and then tap Tools > Tasks. 2. Tap Menu > Options. 3. Select the Show start and due dates check box, and then tap OK. Mark a task as complete 1. Press Start , and then tap Tools > Tasks. 2. In the task list, select the check box next to the task. To mark a task as complete after you open the task: 1. Tap Edit. 2. In the Status list, select Completed. NOTE: In the task list, you can also select a task and tap Complete. To activate a completed task, select the completed task, and then tap Activate. 64 Chapter 14 Create and manage tasks 15 Take notes Overview The Notes application is a convenient way to take notes during a meeting or conference call, or write something down that you need to remember later. Notes are stored on your phone and you can add text, drawings, handwriting, and audio recordings. To add extra storage space for notes, you can expand your iPAQ memory with a microSD card purchased separately. Visit your local AT&T wireless store or go to http://www.shopping.hp.com/ accessories-store/handheld. Write a note 1. Press Start , and then tap Tools > Notes. 2. Tap New. 3. Enter text using your keyboard or use the stylus to write text. 4. When finished, tap OK. NOTE: To easily select a drawing or handwriting, turn off the draw option. Tap Menu > Draw. To select handwritten text, drag your finger or the stylus across the text. Overview 65 Create a voice note You can record and send audio notes or memos. You can create a stand-alone recording without text or you can add a recording to a written note. Create a stand-alone voice note: 66 1. Press Start 2. To open the recording toolbar, tap Menu > View Recording Toolbar. 3. On the recording toolbar, tap record 4. Speak into the microphone. 5. When you have finished recording the note, on the recording toolbar, tap stop Chapter 15 Take notes , and then tap Tools > Notes. . . Add a recording to a note: 1. Press Start 2. Create or open a note, and then tap record , and then tap Tools > Notes. . NOTE: If the Recording toolbar does not appear, tap Menu > View Recording Toolbar. 3. Speak into the microphone. 4. When you have finished recording the note, on the recording toolbar, tap stop 5. Tap OK. . NOTE: If you create a recording in an open note, this voice note icon is displayed in the note. If you are creating a stand-alone recording from the notes list, next to the note in the note list, this voice note icon is displayed. You can also create a voice note using the HP Photosmart program and attach the note to a picture. See Attach a voice note to a picture on page 99. Create a copy of a note 1. Start , and then tap Tools > Notes. 2. Select the note, and then tap Menu > Create Copy. Copy and paste content between notes You can copy and paste text, handwriting, drawings, and audio recordings between notes. 1. Press Start 2. Tap a note to open it. 3. Drag your finger or the stylus across the note to select the content you want to copy. , and then tap Tools > Notes. Create a copy of a note 67 NOTE: To easily select a drawing or handwriting, turn off the draw option. Tap Menu > Draw. 4. Tap Menu > Copy, and then tap OK to close the note. NOTE: To copy all content in the note, tap Menu > Select All, and then tap Menu > Copy. 5. Open or create a new note, and then tap Paste. Take notes during a call 1. During a call, tap Menu > Create Note. 2. Enter your text. 3. Tap OK. To access a note you created during a call: 1. Press Send 2. Tap Keypad to open the dialer screen, and then tap call history 3. Tap and hold the name or number for the phone call entry containing the note, and then tap View Note. to put the call on hold. . A note created during a call can also be accessed from the Notes program. The note title is the contact name or the phone number you were connected to when writing the note. Rename notes 1. Press Start , and then tap Tools > Notes. 2. Tap and hold the note, and then tap Rename/Move. 3. In the Name box, enter a new name. 4. Tap OK. Delete notes 1. Press Start , and then tap Tools > Notes. 2. Tap and hold the note, and then tap Delete. 3. Tap Yes. To delete a recording within a note: 68 1. Press Start 2. Open the note with an attached recording. 3. Select the recording icon Chapter 15 Take notes , and then tap Tools > Notes. , and then tap Menu > Edit > Clear. 16 Use productivity tools Microsoft® Office Mobile Your iPAQ includes the Microsoft Office Mobile suite which includes Microsoft Office Word Mobile, Microsoft Office Excel® Mobile, Microsoft Office PowerPoint® Mobile, and Microsoft Office OneNote® Mobile. You can create and edit Word and Excel files, and view PowerPoint files. Work with Office Mobile Documents Open a file There are several ways to open an item such as a Word Mobile document, an Excel Mobile workbook, a picture, a note, or a PowerPoint Mobile presentation: ● To open a program, press Start , tap Office Mobile, and then tap a program name. In the file list, tap the file that you want to open. If you do not see the file in the list, make sure that you have chosen the correct folder in the folder list (by default, labeled All Folders). ● To open File Explorer, press Start , tap File Explorer. Navigate to the appropriate folder, and then tap the file that you want to open. ● From an open email message, tap an attached file that you want to open. NOTE: If the Word document or Excel workbook was previously saved on a computer, data and unsupported formatting may be lost when you save the file on the device. You can have only one document, workbook, or note open at a time. When you open a second item of the same type, the first item is saved and closed automatically. Find or replace text or data 1. In a document or workbook, tap Menu > Edit > Find/Replace. 2. In Find what box, enter the text you want to find. 3. Do one of the following: ● Tap Find to search for the text. ● Tap Replace to replace the text. In Replace with box, enter the replacement text. ● Select the appropriate search options. Microsoft® Office Mobile 69 4. Tap Find. 5. Do one of the following: ● To find the next instance of the search text, tap Next. ● To replace text, tap Replace. Word and Excel select the first instance of the text in the document and display buttons that let you find the next instance or replace the text, as you want. TIP: To limit your search to specific cells in Excel, select those cells before you tap Menu > Edit > Find/Replace. Create a file In the Word Mobile and Excel Mobile programs, you can easily create documents and workbooks. 1. Press Start 2. From the program, tap New. , tap Office Mobile, and then tap a program name. You will see either a blank document or workbook, or a template, depending on what you have selected as the default template. 3. Enter text and data. 4. To save the file, tap OK. NOTE: By default, when you save a new file, a Word document is named after the first several words in the file; an Excel workbook is named Book1, Book2, and so on. To give the file a meaningful name, tap Menu > File > Rename/Move, and then enter the name that you want. Create a template If the existing templates do not meet your needs, you can create a custom template. 70 1. Press Start 2. Open or create a file. 3. Enter text or information that you want to use in a template. 4. Tap Menu > File > Save As. 5. In the Name box, enter a name for the new template. 6. Do one of the following: , tap Office Mobile, and then tap a program name. ● For Word, in the Type box, tap Word Template (*.dot). ● For Excel, in the Type box, tap Excel Template (*.xlt). 7. To make the template available in the list of templates, in Folder, tap Templates. In Location, tap Main memory. 8. Tap Save. Chapter 16 Use productivity tools TIP: You can also create a new template by modifying an existing template and copying it to the Templates folder. Create a document or workbook by using a template Templates help you save time and ensure consistency by letting you focus on the content instead of the format of an item. 1. Press Start 2. From the program file list, tap Menu > Options. 3. Do one of the following to select the template to use: , tap Office Mobile, and then tap a program name. ● In Word, tap the template in the Default template box. ● In Excel, tap the template in the Template for new workbook box. 4. Tap OK. 5. Tap New, enter your information, and then tap OK. Save a copy of a document or workbook 1. In an open document or workbook that has been previously saved, tap Menu > File > Save As. 2. In the Name box, enter a new name for the file. 3. Do any of the following: 4. ● In the Folder list, tap the folder where you want to save the file. ● In the Location list, select where you want to store the file, in Main memory or an optional Storage card. Tap Save. NOTE: If the Word document or Excel workbook was previously saved on a computer, data and unsupported formatting may be lost when you save the file. TIP: To quickly create a copy of a document or workbook, open Word or Excel. In the file list, tap and hold the file that you want to copy, and tap Create Copy. To cancel all unsaved changes that you made to the document or workbook, tap Menu > File, and then tap Revert to Saved instead of Save As. Automatically save files on a storage card 1. Press Start , tap Office Mobile, and then tap a program name. 2. From the program file list, tap Menu > Options. 3. With a storage card inserted in the device, in the Save to box, tap the appropriate storage card to automatically save new items on the storage card. 4. Tap OK. Microsoft® Office Mobile 71 Rename a file 1. Press Start , tap Office Mobile, and then tap a program name. 2. From the program file list, tap the file that you want to rename. 3. For Word and Excel, tap Menu > File > Rename/Move. 4. In the Name box, enter the new name for the item. 5. Tap OK. Locate a file 1. Press Start , tap Office Mobile, and then tap a program name. 2. From the program file list, do one of the following: ● Sort the list. In the file list, tap the sort list (by default, labeled Name), and tap a sort option. ● Filter the list by folder. In the file list, tap the folder list (by default, labeled All Folders). Then, tap the folder that you want displayed. NOTE: If you do not see the file that you want in the program file list, you may have to open File Explorer and navigate to the appropriate folder or use Search to locate the file. TIP: To show all items in the file list, tap All Folders. You can also find a note by searching for a particular word that you know is in the note that you are looking for. Work with Word Mobile View Word files by type in the file list 1. Press Start , tap Office Mobile > Word Mobile. 2. From the program file list, tap Menu > Options. 3. In the Display in list view box, tap All Known File Types to view all files Word can open, or tap Word Files, Rich Text Files, or Plain Text Files to view specific file types. 4. Tap OK. Set the default Word template By default, when you create a file or note in Word Mobile, the Word Document (.docx) template is used. If there is another template that you frequently use, you may want to set that template as the default. 72 1. Press Start 2. In the program file list, tap Menu > Options. 3. In the Default template box, tap the template. 4. Tap OK. , tap Office Mobile > Word Mobile. Chapter 16 Use productivity tools NOTE: If you create your own template, you must save it in the Templates folder and in your device's main memory to make it available for selection as a default template. Open and view a Word document 1. Press Start , tap Office Mobile > Word Mobile. 2. In the program file list, tap the file that you want to open. NOTE: Word Mobile does not fully support some features, such as revision marks and file password protection. Some data and formatting may be lost when you save the document on your device. TIP: To change the size of the display, tap View > Zoom, and then tap a percentage. Move or copy text in a document In Word Mobile, you can easily move, copy, and paste text within a document and between documents. 1. Select the text you want to move or copy. 2. Tap Menu and do one of the following: ● To copy the text, tap Copy. ● To move the text, tap Cut. 3. Tap in the document to position the pointer where you want to paste the text. 4. Tap Menu > Paste. NOTE: Word Mobile does not support moving or copying pictures. Create a list in a document 1. Select the text that you want to add bullets or numbering to. 2. Tap Menu > Format > Paragraph. 3. In the List field, do one of the following: 4. ● To create a bulleted list, tap Bulleted. ● To create a numbered list, tap Numbered. Tap OK to return to the document. Format text in a document 1. Select the text you want to format. 2. Tap and hold the text, and then tap Font. 3. Select the desired formatting options. 4. Tap OK. Microsoft® Office Mobile 73 Align text in a document You can center text, or align it to the right or left margin. 1. Position the pointer in the text you want to align. 2. Tap Menu > Format > Paragraph. 3. In the Alignment box, tap Left, Right, or Center as you want. 4. Tap OK to return to the document. TIP: You can also use the Formatting toolbar to align text. To show the toolbar, tap View > Toolbar. A check mark appears next to Toolbar when the toolbar is visible. Indent paragraphs in a document 1. Position the pointer in the paragraph you want to indent. 2. Tap Menu > Format > Paragraph. 3. Under Indentation, do one of the following: 4. ● To change the left indentation of the whole paragraph, increase or decrease the number in the Left box. ● To change the right indentation of the whole paragraph, increase or decrease the number in the Right box. ● To indent the first line in the paragraph, in the Special box, tap First line. Then, in the By box, increase or reduce the size of the indentation. ● To create a hanging indent, in the Special box, tap Hanging. Then, in the By box, increase or reduce the size of the indentation. Tap OK to return to the document. TIP: To indent text in lists, use the Formatting toolbar. To show the toolbar, tap View > Toolbar. A check mark appears next to Toolbar when the toolbar is visible. Zoom in or out in a Word Mobile document In Word Mobile, you can zoom in to look more closely at a section of a document, or zoom out to see more of the document at a reduced magnification. ● Tap View > Zoom, and change the zoom level as you want. Check spelling in a document 74 1. Tap and hold anywhere in the document, and then tap Spelling. 2. When an unknown or misspelled word is encountered, Word Mobile offers a list of suggested words. 3. If the word is spelled incorrectly, tap the correct word in the list. If the word is spelled correctly, tap Ignore. Chapter 16 Use productivity tools TIP: To check the spelling of specific text, select it, tap and hold, and then tap Spelling. To add a new word to the spelling dictionary, tap Add in the menu that contains the list of suggested words. Work with Excel Mobile Overview You can view, create, and edit Excel workbooks and templates using your iPAQ. You can also use your iPAQ to view and edit Excel workbooks and templates that are created using your computer. ● View, edit, and create charts and graphs. These can be embedded as objects in a worksheet or added to a separate worksheet. ● Enter formulas and functions, and then filter data to see the subset of information that you want. ● Split panes to view different parts of a worksheet at the same time. ● Freeze the top and left-most panes in a worksheet to keep row and column labels or other data visible as you scroll through a sheet. ● When you close a newly created workbook, it is automatically named and added to the Excel Mobile workbook list. You can easily rename the workbook with a more meaningful name and move it to another folder or a storage card. Get Started View Excel workbooks by type in the file list , tap Office Mobile > Excel Mobile. 1. Press Start 2. From the program file list, tap Menu > Options. 3. In the Files to display in list view box, tap All known types to view all files Excel can open, or tap Excel Workbooks to view specific Excel file types. 4. Tap OK. Set the default Excel template By default, when you create a file or note in Excel Mobile, the Blank workbook template is used. If there is another template that you frequently use, you may want to set that template as the default. 1. Press Start 2. From the program file list, tap Menu > Options. 3. In the Template for new workbook box, tap the template. 4. Tap OK. , tap Office Mobile > Excel Mobile. NOTE: If you create your own template, save it in the Templates folder and in your device's main memory to make it available for selection as a default template. Microsoft® Office Mobile 75 Open and view an Excel spreadsheet , tap Office Mobile > Excel Mobile. 1. Press Start 2. In the program file list, tap the file that you want to open. NOTE: Excel Mobile does not fully support some features, such as formulas and cell comments. Some data and formatting may be lost when you save the workbook on your device. TIP: To change the size of the display, tap View > Zoom, and then tap a percentage. Enter and edit data Enter a value or text in a cell 1. Tap the cell in which you want to enter a value or text. 2. Enter the value or text, and then press the Enter key. NOTE: To enter text, you may have to tap keyboard to display the on-screen keyboard. TIP: To quickly edit cell contents, tap the cell and replace or edit the text or value. To undo an edit, tap Menu > Undo Typing. Edit a value or text in a cell 1. Tap the cell that contains the data that you want to edit, and then tap anywhere in the formula bar (fx), near the top of the screen. 2. Use the left or right arrow keys on the on-screen keyboard or tap to position the insertion point next to the characters you want to edit, and then do any of the following: 3. ● To delete characters, tap Delete on the on-screen keyboard, or select them and then tap Menu > Edit > Cut. ● To insert characters, tap where you want to insert them, and then enter the new characters. ● To replace specific characters, select them, and then enter the new characters. To enter your changes, tap the Enter button on the on-screen keyboard. Enter a sequence of values automatically You can save time entering data by filling data into adjacent cells automatically. For example, with Autofill you can quickly fill cells with repetitive data such as numbers or repeated text. Autofill takes the content of the first cell in the selected row or column and copies it down or across the rest of the selection. 76 1. Select both the range that contains the data that you want to reference and the adjacent destination cells. 2. Tap Menu > Edit > Fill. 3. In Direction list, tap the direction you want. 4. In Fill type list, tap Series. Chapter 16 Use productivity tools 5. In Series type list, tap the type of series you want, Autofill, Date, or Number. 6. If you selected Date or Number, in Step value, select the increment you want. 7. Tap OK. TIP: To conserve memory, Fill is limited to an area of 127 rows by 31 columns. To copy information into more rows or columns, reduce the information being copied and perform the fill procedure multiple times. Copy and paste data To copy data from one cell to another: 1. Tap the cell that contains the data that you want to move or copy. 2. Tap Menu > Copy or Cut. 3. Tap the cell where you want to paste the data. 4. Tap Menu > Paste. To copy data from one set of cells to adjacent cells: 1. Select both the range that contains the data that you want to copy and the adjacent destination cells. 2. Tap Menu > Edit > Fill. 3. From the Direction list, tap the direction you want. 4. In the Fill type list, tap Copy. 5. Tap OK. To copy data from one set of cells to nonadjacent cells: 1. Select the cells that you want to copy. 2. Tap Menu > Copy. 3. Select the destination cells. Select the same number of rows and columns as the original cell group. 4. Tap Menu > Paste. TIP: You can select Copy, Cut, and Paste from a shortcut menu that appears when you tap and hold a cell. Memory limitations prevent you from pasting data into an area larger than 127 rows by 31 columns in one step. To paste data into more rows or columns, copy and paste fewer than 127 rows by 31 columns of data multiple times. Microsoft® Office Mobile 77 Insert cells 1. Select the same number of cells as you want to insert and in the same pattern as you want the new cells to appear. For example, if you want to insert two side-by-side cells, select two side-by-side cells. Or, if you want to insert two stacked cells, select two stacked cells. 2. Tap Menu > Insert > Cells. 3. Select how you want the cells inserted. 4. ● Shift cells right: Moves the selected cells to the right by the same number of columns as there are in the selection, and inserts the new cells. All cells to the right of the selected cells are also shifted right. ● Shift cells down: Moves the selected cells down by the same number of rows as there are in the selection, and inserts the new cells. All cells below the selected cells are also shifted down. ● Entire row: Moves the rows in which the selected cells are located down by the same number of rows as there are in the selection, and inserts the new rows. All rows below the selected rows are also shifted down. ● Entire column: Moves the columns in which the selected cells are located to the right by the same number of columns as there are in the selection, and inserts the new columns. All columns to the right of the selected cells are also shifted right. Tap OK. NOTE: Excel Mobile keeps formulas up to date by adjusting references to the shifted cells to reflect their new locations. Insert rows 1. 2. Select the row or rows above which you want to insert new rows. Make sure that you: ● Select the same number of rows as you want to insert. ● Select whole rows by tapping a single row heading or dragging across multiple row headings, which are located in the column that is farthest to the left. Tap Menu > Insert > Cells. NOTE: Excel Mobile keeps formulas up to date by adjusting references to the shifted cells to reflect their new locations. 78 Chapter 16 Use productivity tools Insert columns 1. 2. Select the column or columns immediately to the right of where you want to insert columns. Make sure that you: ● Select the same number of columns as you want to insert. ● Select whole columns by tapping a single column heading or dragging across multiple column headings. Tap Menu > Insert > Cells. NOTE: Excel Mobile keeps formulas up to date by adjusting references to the shifted cells to reflect their new locations. Delete cells, rows, or columns 1. Select one or more cells, rows, or columns. 2. Tap and hold selected area, and then tap Delete to remove rows and columns, or Delete Cells to remove cells. 3. If you are deleting a cell or range of cells, tap one of the following: 4. ● Shift cells left: Deletes the selected cell, and moves all cells located to the right one column to the left. ● Shift cells up: Deletes the selected cell, and moves all cells located below up one row. ● Entire row: Deletes the whole row in which the selected cell is located, and moves all rows located below up one row. ● Entire column: Deletes the whole column in which the selected cell is located, and moves all columns located to the right one column to the left. Tap OK. NOTE: Excel Mobile keeps formulas up to date by adjusting references to the shifted cells to reflect their new locations. However, a formula that refers to a deleted cell displays the #REF! error value. Format Data Format numbers and text You can easily format numbers in an Excel Mobile workbook by assigning a numeric category such as number, currency, date, or fraction to a cell. You can also format text by changing the font type, size, or color, applying bold or italic formatting, and underlining text. 1. Select the cell or range of cells in which you want to format text. 2. Tap Menu > Format > Cells. Microsoft® Office Mobile 79 3. 4. Do one of the following: ● On the Number tab, select a category and then specify the related formatting options. ● On the Font tab, select the text formatting you want. Tap OK. Adjust column widths and row heights 1. Select the column or row you want to change. 2. Do one or both of the following: ● If you selected a column or columns, adjust the width of the selected columns by dragging the right border of the column heading. ● If you selected a row or rows, adjust the height by dragging the lower border in the row heading. TIP: To specify an exact column width and row height, tap and hold the column or row, tap Format Cells, enter the measurements on the Size tab, and then tap OK. Fit rows and columns to data 1. Select the rows or columns you want to automatically fit to their contents. 2. Double-tap the lower border of the selected rows or the right border of the selected columns. View the data you want Adjust the view of the worksheet In an Excel Mobile workbook, you can display and hide window elements such as scroll bars, view two areas of a worksheet and lock rows or columns in one area by splitting or freezing panes, and use the full screen to see as much data as possible. ▲ 80 Do any of the following: ● To display and hide window elements such as column headings and scroll bars, tap View > Show, and then tap the elements you want displayed or hidden. A check mark appears next to the element when it is visible in the workbook. ● To lock rows and columns so that they remain visible while you scroll to see the rest of the data, tap the cell where you want to freeze the panes. Then tap View > Freeze Panes. To unlock the rows or columns, tap Unfreeze Panes. ● To split the window into two scrollable areas, tap View, tap Split, and then drag the split bar to a new location. To remove the split bar, tap View, and then tap Remove Split. ● To see as much data on the screen as possible, tap View > Full Screen. To return to the usual view, tap View > Full Screen again. ● To zoom in on data, tap View > Zoom, and then tap the percentage you want. Chapter 16 Use productivity tools Zoom in or out In Excel Mobile, you can zoom in to look more closely at a section of a document, or zoom out to see more of the document at a reduced magnification. ● Tap View > Zoom, and then change the zoom level as you want. Hide and display rows or columns ▲ Do any of the following: ● To hide a row or column, tap a cell in the row or column you want to hide. Tap Menu > Format > Row or Column, and then tap Hide. ● To display a hidden row or column, select the cells that span the missing row or column, tap Menu > Format > Row or Column, and then tap Unhide. Go to a cell or region 1. Tap Menu > Edit > Go To. 2. Do one of the following: 3. ● To go to a specific cell, enter the cell reference, for example: C4. If the cell has a defined name, you can enter the name instead of the reference. ● To go to the selected cell or region, tap Current region. Tap OK. NOTE: The current region is the block of filled-in cells that includes the selected cell or cells. The region extends in all directions to the first empty row or column. TIP: To go to a specific cell, you can also enter the cell reference in the name box and then tap OK. Filter data in a worksheet 1. Select a cell or range of cells that contains the type of information that you want to filter. 2. Tap Menu > Tools > AutoFilter. A drop-down arrow appears at the top of each selected column. 3. Tap the arrow to display a list of the data in the column. 4. To display only rows that contain that value, select a value (filter criterion) from the list. 5. Tap Custom to display the Custom AutoFilter dialog box, where you can specify comparisons. 6. To refine the displayed rows even more, repeat steps 3 and 4 as needed. NOTE: The data in the top row of the selected cells or range of cells will not be filtered. That row should contain column headings. TIP: To turn off AutoFilter, tap Menu > Tools > AutoFilter. To display all rows again, tap All in the filter list in each selected column. Microsoft® Office Mobile 81 Sort data in a worksheet You can sort data in ascending order (A-Z, or 0-9) or descending order (Z to A, or 9 to 0). 1. Select the range you want to sort. 2. Tap Menu > Tools > Sort. 3. In the Sort by list, select the first column you want to sort on. By default, the Ascending check box is selected. This indicates that the column will be sorted in ascending order. If you want the column sorted in descending order, tap to clear the check box. 4. To sort on additional columns, select them in the Then by box, and then select or clear the Ascending check boxes. 5. Tap OK. TIP: To undo a sort, tap Menu > Undo Sort. Calculate Calculate values automatically You can quickly calculate the largest number, smallest number, average number, and sum of the numbers in a selected range of values. When you use this method, you preview the result only. The result is not added to the worksheet. 1. Tap View > Status Bar. 2. Select the range of values that you want to calculate. The AutoCalculate area, on the right side of the status bar, contains a function and a value, for example: SUM=0. 3. Tap the AutoCalculate arrow and tap the type of calculation you want to perform. The result appears in the AutoCalculate area. Add values automatically You can quickly add values from a range of cells and include the result in the worksheet by using Autosum. 1. Tap View > Toolbar. 2. Tap the cell where you want to insert the sum of the selected values. 3. On the toolbar, tap Autosum (the ∑ symbol near the bottom of the screen). =SUM() appears in the input box at the top of the workbook. 82 4. Drag the stylus across the range of cells you want to add. The cells will not be highlighted. However, the cell range in =SUM() is updated. 5. On the keyboard, press Enter. The sum appears in the selected cell. Chapter 16 Use productivity tools Enter a simple formula Simple formulas contain operators and constants. Operators are signs or symbols that specify the type of calculation to perform in an expression. Constants are values that are not calculated and do not change. For example, the number 210 is a constant. Here are some example formulas and what they do: ● =128+345 adds 128 and 345. ● =5^2 squares 5. 1. Tap the cell in which you want to enter the formula. 2. On the on-screen keyboard, tap = (the equal sign). 3. Enter the formula. NOTE: To view additional characters on the on-screen keyboard, tap CAP or Shift. 4. On the keyboard, press Enter. Enter a formula that contains a cell reference A formula can contain a cell reference. This is the location of a cell on a worksheet. For example, cell B2 is the cell located at the intersection of column B and row 2. A formula that contains a reference to B2 performs a calculation that is based on the value in cell B2. If the value in B2 changes, the result calculated by the formula also changes. Here are some example formulas with cell references and what they do: ● =B2 uses the value in the cell B2. ● =B2*C2 multiplies the value in cell B2 by the value in cell C2. 1. Tap the cell in which you want to enter the formula. 2. On the on-screen keyboard, tap = (an equal sign). 3. Enter the formula. TIP: To include a cell reference, tap the cell you want to include in the formula. For example, to multiply the value in cell B2 by the value in cell C2, tap =, tap B2, tap *, and then tap C2. This will end up looking like this in the selected cell: =B2*C2. 4. On the keyboard, press Enter. Enter a formula that contains a function A formula can contain a function. A function is a prewritten formula that takes a value or values, performs an operation, and returns a value or values. Use functions to simplify and shorten formulas on a worksheet, especially those that perform lengthy or complex calculations. Microsoft® Office Mobile 83 Here are some example formulas with functions and what they do: ● =SUM(A:A) adds all numbers in column A. ● =AVERAGE(A1:B4) averages all numbers in the range from cell A1 to cell B4. 1. Tap the cell in which you want to enter the formula. 2. Tap Menu > Insert > Function. 3. From the Function list, select the function you want, and then tap OK. 4. In the formula bar (fx), near the top of the screen, replace the text between the parentheses—for example, (number1,number2,…)—with the cell references, the numbers, and the operations that you want. 5. On the keyboard, press Enter. Work with charts Overview Charts make it easy to see patterns and trends in data. For example, instead of analyzing several columns of worksheet numbers, you can see at a glance whether sales are decreasing or increasing over quarterly periods, or how the actual sales compare to the projected sales. Create a chart You can create a chart on its own sheet or as an embedded object on a worksheet. 1. Arrange the data that you want to plot in a chart. 2. Select the cells that contain the data that you want to use for the chart. 3. Tap Menu > Insert > Chart. 4. Follow the instructions to: 5. ● Select a chart type. ● Confirm the data range. ● Select the data layout. ● Add labels to the chart. ● Insert the chart as a new sheet or as an object on the current worksheet. Tap Finish. TIP: To return to a worksheet, tap View > Sheet, and then tap the worksheet name. 84 Chapter 16 Use productivity tools Add titles to a chart 1. Tap View > Sheet, and then tap the chart. If the chart is in the open worksheet, go to step 2. 2. Tap Menu > Format > Chart. 3. On the Titles tab, do any of the following: 4. ● To add a name for the chart, enter a name in the Chart box. ● To add labels for the x-axis and y-axis, enter those labels in X Axis and Y Axis. Tap OK. Add a legend to a chart 1. Tap View > Sheet, and then tap the chart. If the chart is in the open worksheet, go to step 2. 2. Tap Menu > Format > Chart. 3. On the Titles tab, select the Show Legend check box, and then tap the location where you want the legend to appear. 4. Tap OK. TIP: To return to a worksheet, tap View > Sheet, and then tap the worksheet name. Change the chart type You can easily change the chart type to present the data in a different way. 1. Tap View > Sheet, and then tap the chart. If the chart is in the open worksheet, go to step 2. 2. Tap Menu > Format > Chart. 3. On the Type tab, tap the type of chart you want. 4. Tap OK. TIP: To return to a worksheet, tap View > Sheet, and then tap the worksheet name. Change the scale of a chart By default, Microsoft Excel determines the minimum and maximum scale values of the y-axis and the xaxis. The y-axis is usually the vertical axis. The x-axis is usually the horizontal axis. However, you can customize the scale to better meet your needs. 1. Tap View > Sheet, and then tap the chart. If the chart is in the open worksheet, go to step 2. 2. Tap Menu > Format > Chart. Microsoft® Office Mobile 85 3. On the Scale tab, do any of the following: ● To use automatic minimum and maximum values for an axis, select the Auto check boxes for the axis. ● To change the number at which the axis value starts and ends, enter a different number in the Minimum box and Maximum box. NOTE: A large number in the Maximum box “compresses” the chart. A small number in the Maximum box “stretches” the chart. 4. Tap OK. TIP: To return to a worksheet, tap View > Sheet, and then tap the worksheet name. Delete a chart 1. Tap View > Sheet, and then tap the chart. If the chart is in the open worksheet, go to step 2. 2. Tap Menu > Edit > Clear > All. 3. Tap Yes to confirm. Work with worksheets Insert a worksheet By default, an Excel Mobile workbook contains three worksheets. You can easily add more sheets if you need them to help organize the data. 1. Tap Menu > Format > Modify Sheets. 2. Tap Insert, enter a name for the new worksheet, and tap OK. 3. To move the new worksheet to the desired location in the workbook, tap Move Up or Move Down. 4. Tap OK to return to the workbook. Delete a worksheet You can delete a worksheet you no longer need from your workbook. 86 1. Tap Menu > Format > Modify Sheets. 2. Select the worksheet you want to delete and tap Delete. 3. Tap Yes to confirm. 4. Tap OK to return to the workbook. Chapter 16 Use productivity tools Rename a worksheet By default, worksheets are named Sheet1, Sheet2, and so on. You can easily rename the worksheets with meaningful names. 1. Tap Menu > Format > Modify Sheets. 2. Select the worksheet you want to rename. 3. Tap Rename, enter a name for the worksheet, and then tap OK. 4. Tap OK to return to the workbook. Switch to another worksheet 1. In the middle of the status bar, tap the active worksheet's name, for example: Sheet1. NOTE: If you do not see the status bar, tap View > Status Bar. 2. In the worksheet list, tap the sheet you want to switch to. Work with PowerPoint Mobile Overview Using PowerPoint Mobile, you can view full presentations, rehearse timings, and check slide order and any live links you may have in your presentation. However, you cannot use PowerPoint Mobile to create a presentation or modify the content of individual slides. Open and view a slide show presentation 1. Press Start , tap Office Mobile > PowerPoint Mobile. 2. In the presentation file list, tap the slide show you want to view. 3. Tap the current slide to advance to the next slide. If the presentation is set up as a timed slide show, the slides advance automatically. NOTE: To stop a presentation, tap the up arrow, and then tap End Show. Change the slide show orientation You can view a PowerPoint Mobile presentation in portrait and in right-handed or left-handed landscape orientations. 1. Press Start 2. In the presentation file list, tap the slide show you want to view. 3. Tap the up arrow, and then tap Show Options. 4. Tap the Orientation tab, and then select the orientation you want. 5. Tap OK. , tap Office Mobile > PowerPoint Mobile. Microsoft® Office Mobile 87 TIP: To view the presentation in the orientation that best fits the size and shape of the device screen, tap Default. Set slide show playback options You can override some playback options stored in a PowerPoint presentation. 1. Press Start 2. In the presentation file list, tap the slide show you want to view. 3. Tap the up arrow, and then tap Show Options. 4. Tap the Playback tab, select the Override playback options for all files check box, and do any of the following: 5. , tap Office Mobile > PowerPoint Mobile. ● To turn off builds and other animations, select the Show without animation check box. ● To prevent slide transitions from playing, select the Show without slide transition check box. ● To use the timings recorded with each slide in a presentation, select the Use timings, if present check box. ● To automatically advance to the first slide after the last slide in a presentation, select the Loop continuously check box. ● To show text only, select the Show without media check box. Tap OK. TIP: To turn the presentation into a continuously looping slide show, select both the Use timings, if present, and the Loop continuously check boxes. Zoom in and out in a slide Zoom in to see a piece of a slide in more detail and zoom out to see the whole slide again. 1. In a presentation, tap the up arrow, and then tap 2. Do one of the following: ● To zoom in another level, tap ● To zoom out, tap . . . 3. To view a piece of the slide that may have gone out of view, or to center the slide, tap and drag the red rectangle that is to the left of the zoom icons. 4. To return to the slide show, tap . NOTE: If the presentation is set up as a timed slide show, the presentation will pause during zooming. TIP: To view content that is not visible on the device screen during zooming, tap the slide and drag it up, down, or to either side until the content is visible. 88 Chapter 16 Use productivity tools Navigate between slides If a presentation is set up as a timed slide show, one slide will advance to the next automatically. However, if the presentation is not timed or you want to go to another slide out of sequence, you can do that easily. 1. Press Start 2. In the presentation file list, tap the slide show you want to view. 3. Tap the up arrow, and then tap Go to Slide. , tap Office Mobile > PowerPoint Mobile. NOTE: If you have zoomed in to see a slide in more detail, you cannot navigate to another slide until you zoom out. Tapping Next or Previous may play an animation on a slide instead of going to another slide. TIP: Tap the current slide to go to the next one. OneNote Mobile Create and edit notes on your iPAQ using OneNote Mobile. Use OneNote Mobile for these tasks: ● Format text in notes. ● Insert text, pictures, or audio in your notes. To access OneNote Mobile, press Start , tap Office Mobile > OneNote Mobile. The following options are available when you tap Menu: ● Delete, rename, and set options for sorting notes. ● Undo and redo actions performed while working with a note. ● Cut, copy, and paste content from one note or program to another. ● Format the text inserted in a note. ● Add a numbered or bulleted list in a note. ● Insert pictures. ● Insert a voice recording in a note. View PDF documents 1. Press Start 2. Tap Browse, and then browse to a PDF document. 3. Tap the PDF document to open it. NOTE: , tap Apps > Adobe Reader LE. You can also select a file from the recently opened list and tap Open. View PDF documents 89 Use the scroll bars or the navigation keys to scroll through the file. To go to a specific page number: 1. Tap Tools > Go To > Page Number. 2. Enter the page number. 3. Tap OK. To set the zoom level, tap Tools > Zoom and select one of the following options: ● In—Zoom in. ● Out—Zoom out. ● To %—Select the required zoom level. ● Fit Width—Zoom to match the document page width with your screen width. ● Fit Screen—Zoom to fit the document page on your screen. To close Adobe Reader LE: ▲ 90 Tap Menu > Exit. Chapter 16 Use productivity tools Print documents and information with JetCet Print Use JetCetTM Print to print information from your iPAQ to a compatible printer using Bluetooth, Wi-Fi, or USB. You can print .doc, .xls, .jpg, .bmp, and .html files. To configure a printer using Wi-Fi: NOTE: Make sure that Wi-Fi is on before configuring a network printer. See Use Wireless Manager on page 108. 1. Press Start , tap Tools > JetCet Print. 2. Tap Add Network Printer. 3. Enter the IP address of the printer or the domain name in the Printer IP Address or Domain Name box. 4. Tap Next. 5. Configure the required settings and tap Done. To configure a printer using Bluetooth: NOTE: Make sure that Bluetooth is on before configuring a Bluetooth printer. See Use Wireless Manager on page 108. 1. Press Start , tap Tools > JetCet Print. 2. Tap Add Bluetooth Printer. 3. Tap Select to search. 4. Tap the printer to print, and then tap Next. 5. Configure the required settings, and then tap Done. To configure a printer using USB: NOTE: printer. Make sure that your iPAQ is connected to printer with a USB cable before configuring a USB 1. Press Start , tap Tools > JetCet Print. 2. Tap Add USB Direct Printer. 3. Enter the printer name in the Printer Nickname box. 4. Tap Yes to print a test page. 5. Tap Finish. Print documents and information with JetCet Print 91 To print using JetCet Print: 1. Press Start 2. Tap Menu > Go to. 3. Tap the file type to print: 4. , tap Tools > JetCet Print. ● Documents—Print documents stored on your iPAQ or the storage card. ● Pictures—Print pictures stored on your iPAQ or the storage card. ● Messages—Print messages received on your iPAQ. Tap the file you want to print, and then tap Print. NOTE: To print an email message, download the full message on your iPAQ before printing. To update the drivers and change spool folder: 1. Press Start 2. Tap Menu > Tools. 3. Tap Update Drivers to update the drivers on your iPAQ and Spool Folder to change the location of the spool folder. , tap Tools > JetCet Print. To view information about JetCet Print: ▲ Tap Menu > Help > About. To close JetCet Print: ▲ Tap Menu > Exit. MSN® Money MSN Money helps you track your investments and keeps you updated with the latest financial news. With MSN Money you can: ● Keep track of major market indices ● Get latest quotes for your stocks ● Access latest financial news stories To open MSN Money, press Start 92 Chapter 16 Use productivity tools , tap Apps > MSN Money. 17 Take photos and video Overview Using your built-in 3.1 megapixel camera, you can capture and send photos and video clips. Camera capture modes The built-in camera provides you with several capture modes: ● Photo: Capture standard photos. ● Timer: After you press the Center Select key, your camera counts down for a specific amount of time and then takes a photo. ● Burst: Capture a set number of photos by pressing and holding the Center Select key. ● Frame: Select a decorative frame to use when you capture a photo. ● Panorama: Create panoramic images, such as landscapes and city skylines. Press the Center Select key to shoot the first photo starting on the left. When you shoot the next photo, the right side of the previous photo is displayed on the left side of the screen. This helps match the previous photo when capturing the next photo. After capturing all photos, tap the stitch icon to stitch them. ● Video: Record videos. ● MMS Video: Record videos that you can send in multimedia messages. Overview 93 To select a capture mode using the Navigation ring: 1. , and then tap Camera. Or, on the keyboard, you can press To open the camera, press Start and hold . NOTE: On the keyboard, you can also press and hold to open the camera. 2. Tap the camera settings icon 3. To select a mode, press up or down on the Navigation ring. . Camera settings Using the camera settings, you can customize the photo capture process and how your photos and videos will appear. Basic capture settings: 1. , and then tap Camera. Or, on the keyboard, you can press To open the camera, press Start and hold . 2. Tap the settings icon 3. Tap the capture settings icon 4. Use the Capture settings screen to set: . . ● Time lag for the timer ● Number of photos to capture in Burst mode ● Location (storage card or iPAQ) where you store your photos and videos ● Shutter sound ● Video format ● Voice in video ● Flicker frequency ● Time stamp on photos ● Quality of photos ● Orientation of panoramic photos Adjust brightness, saturation, and sharpness: 1. To open the camera, press Start and hold 2. 94 . Tap the settings icon Chapter 17 Take photos and video . , and then tap Camera. Or, on the keyboard, you can press 3. Tap the adjust icon 4. Move the sliders on the screen to set the required brightness, saturation, sharpness, and contrast. . Adjust white balance: 1. To open the camera, press Start and hold , and then tap Camera. Or, on the keyboard, you can press . 2. Tap the settings icon 3. Tap the white balance icon 4. Tap the option you prefer to change. . . Set an effect: 1. To open the camera, press Start and hold , and then tap Camera. Or, on the keyboard, you can press . 2. Tap the settings icon 3. Tap the effect icon 4. Tap the effect you want to see in your photos and videos. . . Set the resolution: 1. To open the camera, press Start and hold , and then tap Camera. Or, on the keyboard, you can press . 2. Tap the settings icon 3. Tap the resolution icon 4. Tap the preferred resolution. . . Camera settings 95 Capture photos You can capture photos and store them on your iPAQ internal memory or optional storage card. 1. To open the camera, press Start and hold , and then tap Camera. Or, on the keyboard, you can press . 2. To zoom in or zoom out, press the Navigation key up or down. 3. To capture a photo, press the Center Select key. NOTE: All captured photos are saved in the My Pictures folder. To open this folder, press Start , and then tap File Explorer > My Documents > My Pictures. You cannot use the camera if the battery power is less than 20%. You will not be able to zoom in or out when the camera is configured for 3M resolution. The following options are available after you take a photo: ● View the image in HP Photosmart Mobile. ● Send the photo in an email or multimedia message. ● Delete the photo. ● Return to taking photos. NOTE: After you capture a photo, it is automatically saved. 96 Chapter 17 Take photos and video Capture videos You can use the built-in video recorder on your iPAQ to create short videos and share them with your friends and family. Make sure you set your capture mode to Video or MMS Video to record a video. MMS Video capture mode records a video that you can send in a multimedia message. 1. To open the camera, press Start and hold , and then tap Camera. Or, on the keyboard, you can press . 2. Tap the settings icon 3. Select Video or MMS Video capture mode. . NOTE: All captured videos are saved in the My Videos folder. To open this folder, press Start , and then tap File Explorer > My Documents > My Videos. 4. Press the Center Select key to start recording. 5. To stop recording, press the Center Select key. The following options are available after you record a video: ● View the video in Windows Media Player. ● Send the video in an email or multimedia message. ● Delete the video. ● Return to recording videos. NOTE: After you capture a video, it is automatically saved. Capture videos 97 View photos and videos 1. Press Start , and then tap Apps > HP Photosmart Mobile. 2. Select the photo or video to view. 3. Tap twice to view the photo or video. Transfer your media files You can transfer the photos and videos captured using your iPAQ to any email account, mobile phone, or a computer using: ● Multimedia message ● Bluetooth ● Email Use Multimedia Message NOTE: You need a data plan that enables multimedia messaging. 1. Press Start , and then tap E-mail > Text/MMS > Menu > New > MMS. 2. Tap Insert picture/video and tap the picture or the video you want to attach. 3. Specify the recipient's details in the To field. 4. Tap Send. Use Bluetooth 1. Press Start 2. Select a picture, and then tap View. 3. Tap Menu > Send > Bluetooth. 4. Select the device and tap Tap to send. , and then tap Apps > HP Photosmart Mobile. NOTE: Make sure the device or computer that is receiving the image has Bluetooth turned on and can accept connections. Use email 98 , and then tap Apps > HP Photosmart Mobile. 1. Press Start 2. Select a picture, and then tap View. 3. Tap Menu > Send > E-mail Attachment. 4. If you prefer, select the Reduce sent photo size to check box, and then select the reduction in resolution. Chapter 17 Take photos and video 5. Tap Next. 6. Enter the appropriate email address or use Contacts by tapping Menu > Add Recipient. 7. Enter other appropriate information, such as an email subject and message. 8. Tap Send. HP Photosmart Mobile Use HP Photosmart Mobile to: ● View pictures and launch videos stored on your iPAQ or a storage card. ● Add voice or text notes to pictures. ● Print pictures. ● View a slide show. ● Send pictures through multimedia message, email attachments, or Bluetooth. ● Associate a contact with a picture. ● Assign a picture to the Today screen background. ● Upload a JPEG image to Snapfish®. See Upload photos to Snapfish on page 101. View pictures and videos stored on your HP iPAQ Glisten or a storage card You can view photos and videos stored on your iPAQ or storage card using HP Photosmart Mobile. 1. Press Start 2. Tap Menu > Open Folder. 3. Browse to the folder where you have saved the photo or video. 4. Tap OK. 5. Double tap the photo or video to view it. , and then tap Apps > HP Photosmart Mobile. NOTE: Video files will be played using Windows Media Player. 6. Tap OK. Attach a voice note to a picture 1. Press Start , and then tap Apps > HP Photosmart Mobile. 2. Tap the thumbnail to which you want to add a voice note. 3. Tap . HP Photosmart Mobile 99 4. Tap record 5. Speak into the microphone to record the voice note and then tap stop 6. Tap to play back the voice note. 7. Tap again to close the sound toolbar. on the sound toolbar. when finished. Print pictures 1. Press Start 2. Tap the thumbnail of the image to be printed. 3. Tap Menu > Print. 4. In the Choose a method list, select an option. 5. , and then tap Apps > HP Photosmart Mobile. ● Storage Card: Stores the files to print on a storage card. ● JetCet Print: Prints files using Wi-Fi, Bluetooth, or USB printer. Tap Next and follow the on-screen instructions to print. NOTE: Some printers do not support printing from a storage card. You need to set up the printer before you begin printing photos from a storage card. Setup instructions vary from printer to printer. You need to set up the printer before you begin printing photos using JetCet Print. See Print documents and information with JetCet Print on page 91. View a slide show 1. Press Start , and then tap Apps > HP Photosmart Mobile. 2. Tap slide show 3. Tap the screen to view next at the bottom of the screen. , previous , stop , and pause . TIP: You can also slide your finger over the screen to view the next or the previous image. Email pictures 1. Press Start , and then tap Apps > HP Photosmart Mobile. 2. Tap the thumbnail to be sent through email, and then tap View. 3. Tap Menu > Send > E-mail Attachment. 4. If you prefer, select the Reduce sent photo size to check box, and then select the reduction in resolution. 100 Chapter 17 Take photos and video 5. Tap Next. 6. Enter the appropriate email address or use Contacts by tapping Menu > Add Recipient. 7. Enter other appropriate information, such as an email subject and message. 8. Tap Send. Associate a contact with a picture 1. Press Start , and then tap Apps > HP Photosmart Mobile. 2. Tap the thumbnail you want to associate with a contact. 3. Tap Menu > Assign To > Contact. TIP: You can also tap and hold the image, and then select Assign To > Contact. 4. Tap the name from the contact list. 5. Tap OK. Assign a picture to the Today screen background 1. Press Start , and then tap Apps > HP Photosmart Mobile. 2. Tap the thumbnail you want to assign to the Today screen. 3. Tap Menu > Assign To > Today Background. TIP: You can also tap and hold the image, and then select Assign To > Today Background. 4. Tap OK. Upload photos to Snapfish Snapfish is a website where you can upload, share, and print photos. Before you upload photos to snapfish.com from your iPAQ, you need to sign up for a free account at http://www.snapfish.com. NOTE: You need to have an active Internet connection to upload images to a Snapfish account. 1. Press Start , and then tap Apps > HP Photosmart Mobile. 2. Tap the thumbnail, and then tap View. 3. Tap Menu > Send > Snapfish. 4. Select the Reduce sent photo size to check box, and then select the required reduction in resolution. 5. Tap Next. 6. Enter your Snapfish email address and password, and then tap Send. HP Photosmart Mobile 101 TIP: Select the Remember password check box to store the password associated with your email address. 7. After the upload completes, tap Done. NOTE: If you do not have a Snapfish account, you can go to http://m.snapfish.com/ using your iPAQ and sign up for an account. Enhance documents The document enhancement feature enables you to process an image of a document taken with a camera, such as photos of a business card, magazine, or newspaper, to produce scanner-like results. 1. Press Start 2. Select an image. 3. Tap Menu > Tools > Enhance Document. 4. Select the following options: ● Straighten and crop—To detect the edges of a document and crop the original document to a rectangular shape. NOTE: ● 5. , and then tap Apps > HP Photosmart Mobile. The document needs to have four well-defined or high-contrast edges. Lighting and color correction—To remove the shading on the surface of the document due to shadows and uneven lighting across the document. To begin document processing, tap Start. NOTE: The document enhancement feature processes only JPEG images. Set the slide show screen saver Use your iPAQ to set a slide show of your images as the screen. To set the screen saver: 1. Press Start 2. Tap Menu > Tools > Screen Saver. 3. Tap the Show Screen Saver check box and specify the duration after which you want to activate the screen saver from the Launch Screen Saver after list. 4. Tap the Effects tab, select the Use Transition effects check box, and then choose a transition effect. 5. Tap the Date/Time tab to select the date and time display option. 6. Tap OK. , and then tap Apps > HP Photosmart Mobile. NOTE: If your iPAQ is inactive while it is connected to the computer with synchronization software running, HP Photosmart automatically displays the slide show that you selected. 102 Chapter 17 Take photos and video Organize images Use your iPAQ to manage or organize a set of images by moving, copying, or deleting a single image or a set of images. Move or copy images: 1. Press Start 2. Tap Menu > Organize. 3. Tap the images you want to organize or tap Menu > Select > All to select all the images. 4. Tap Menu > Move/Copy, and then tap Move to Card, Move to Folder, or Copy to Folder. , and then tap Apps > HP Photosmart Mobile. Select a range of images: 1. To select a range of images, tap Menu > Select > Range. Next, tap the first image and then tap the last image. 2. To delete the selected images, tap Menu > Delete. Copy and paste an image Copy an image: 1. Press Start 2. Tap and hold an image thumbnail. 3. Tap Move/Copy > Copy to Clipboard, and then choose the appropriate scaling size. , and then tap Apps > HP Photosmart Mobile. Paste an image: 1. Open the document or note where you will paste the image. 2. Tap Menu > Paste. View videos 1. Press Start , and then tap Apps > HP Photosmart Mobile. 2. Select the video thumbnail and tap View. HP Photosmart Mobile 103 18 Browse the Internet Internet Explorer Navigate Use Internet Explorer to view and download web pages. You can also add a website that you frequently visit to your Favorites list. TIP: Double-tap on a web page to zoom in or out. 1. Press Start , and then tap Internet Explorer. Or, on the keyboard, press 2. Tap in the address bar, enter a web address, and then tap the white arrow 3. Navigate using your finger. . NOTE: To change Internet Explorer options—such as home page, browsing history, privacy and security, and languages—tap Menu > Tools > Options. TIP: You can send any website address in a text message, multimedia message, or email message. Tap , and then tap Tools > Send Link. 104 Chapter 18 Browse the Internet You can learn more about Internet Explorer. Press Start , and then tap Help > Contents > Browse the Web. Add a web page to your Favorites list 1. In Internet Explorer, tap 2. In the Favorites list, tap 3. Enter a name for the website, and then tap Add. . . Internet Explorer 105 Windows Live™ Overview You can use Windows Live on your phone to search information and check your emails. Use Windows Live for these tasks: ● Search information on the web. ● Send and receive emails. ● Access your Windows Live contacts. To use Windows Live, you need a Windows Live account. If you do not have a Windows Live account, you can set up an account here: http://www.passport.net. After you have an account, you can use the Windows Live feature. Sign in to Windows Live 1. Press Start , and then tap Windows Live. 2. Tap Sign in to Windows Live. 3. Tap Accept. 4. In the E-mail address box, enter your email address. 5. Select your email service from the list—hotmail.com, live.com, or msn.com. If you do not see your email service in the list, select Other, and enter it. 6. Enter your password, and then tap Next. NOTE: To save your password so you do not need to enter it each time you sign in to Windows Live, tap Save password. 7. To show Windows Live on the Today screen, select the Windows Live services check box, and then tap Next. 8. If you prefer to add your Windows Live contacts to your phone, select the Store Windows Live contacts in your mobile phone's contact list check box, and then select the Merge duplicate contacts check box. 9. To synchronize your email with your phone, tap Sync e-mail. 10. Tap Next. 11. When Windows Live completes synchronizing with your phone, tap Done. After you sign in, you can access Windows Live search and services from the Today screen. 106 Chapter 18 Browse the Internet Search for information 1. Press Start , and then tap Windows Live. 2. Enter text in the search box, and then tap . Check your email 1. Press Start , and then tap Windows Live. 2. Select the green arrows, and then press the Navigation key left or right until you see your email account. 3. Tap your email account to open it. Sign in as a different user 1. Press Start , and then tap Windows Live. 2. Tap Menu > Account Options > Switch Windows Live ID. 3. Tap Yes. 4. Follow the on-screen instructions. Windows Live™ 107 19 Use Wireless Manager Use Wireless Manager to turn the wireless connections for Wi-Fi, Bluetooth, and Phone (voice and data connection) off and on. NOTE: When the phone connection is turned off, you cannot receive or make a call, except for an emergency call. To open Wireless Manager, press Start , and then tap Wireless Manager. Option Description All Tap All to turn the functions of the Wi-Fi, Bluetooth, and Phone connections off or on. Wi-Fi Tap Wi-Fi to turn the Wi-Fi connection off or on. Bluetooth Tap Bluetooth to turn the Bluetooth connection off or on. Phone Tap Phone to turn the Phone connection off or on. NOTE: When you are taking a plane, tap All to turn off all wireless connections and put your phone into flight mode. 108 Chapter 19 Use Wireless Manager 20 Connect to a Wi-Fi network Overview The Wi-Fi feature in your iPAQ enables wireless Internet connectivity. Your iPAQ can connect to a Wi-Fi network or connect directly to other Wi-Fi-enabled devices. Use Wi-Fi to complete these tasks: ● Access the Internet. ● Send and receive email. ● Access corporate network information. ● Use VPNs for secure remote access. ● Use hotspots for wireless connectivity. Connect using AT&T Wi-Fi Wi-Fi provides a high-speed data connection for your phone. You can connect to Wi-Fi hot spots by pressing the Wi-Fi button on your phone. Additionally, you can configure your phone to automatically connect to any AT&T Wi-Fi Hot Spot. AT&T Wi-Fi service is included with your qualified data plan. Your iPAQ will automatically connect to any of over 20,000 AT&T Wi-Fi Hot Spots. To configure AT&T Wi-Fi Hot Spots: 1. On the keypad, press Start 2. Download and set up the AT&T Wi-Fi application. 3. Press the Wi-Fi button on the top of your phone, and then move into an AT&T Wi-Fi Hot Spot. , and then tap AT&T Wi-Fi. NOTE: Some Wi-Fi hot spots may require additional fees and security credentials for Internet access. Overview 109 Open Wi-Fi settings Access Wi-Fi settings to add, edit, and delete Wi-Fi connections on your iPAQ. 1. Press Start 2. Tap Menu > Wi-Fi Settings. 3. Modify the settings you want to change. 4. Tap OK. , and then tap Wireless Manager. Connect to a Wi-Fi network When you turn on Wi-Fi, your iPAQ automatically detects Wi-Fi networks that are broadcasting their signal. If the Wi-Fi network is secure, you need to enter the correct credentials. For a corporate network, contact your system administrator for details on how to connect. 1. Press Start 2. Tap Menu > Turn on Wi-Fi. 3. After your iPAQ detects the available Wi-Fi networks, select the network that you want to connect to, and then tap Connect. TIP: , tap Wireless Manager, and then tap Menu > Wi-Fi Settings. To turn on Wi-Fi, you can press the Wi-Fi button on the top of your phone. Manually connect to a Wi-Fi network Manually configure a wireless network by entering the required settings information. 1. Press Start 2. Tap Menu > Add New. 3. Enter the network name. 4. In the Connects to list, select The Internet to connect to the Internet through using an Internet Service Provider (ISP) or select Work to connect to a company network. , tap Wireless Manager, and then tap Menu > Wi-Fi Settings. NOTE: You should select Work if the network requires a proxy server. 5. To connect to a hidden network, select the This is a hidden network check box. 6. To connect to another device using Wi-Fi, select the This is a device-to-device (ad-hoc) connection check box. 110 Chapter 20 Connect to a Wi-Fi network 7. Tap Next. ● To use authentication, select an authentication method from the Authentication list. ● To use data encryption, select an encryption method from the Data Encryption list. ● To automatically use a network key, tap The key is automatically provided check box. You can also enter the Network key and Key index. 8. Tap Next. 9. If the network requires network access control, select the Use IEEE 802.1x network access control, and then specify the EAP type from the list. 10. Tap Finish. Find your IP address Find your iPAQ IP address to verify that an address is assigned to the network and your iPAQ is able to access the network. 1. Connect to a network automatically or manually by pressing Start , tap Wireless Manager, and then tap Menu > Wi-Fi Settings. 2. Tap the Network Adapters tab. 3. In the Tap an adapter to modify settings list, select an adapter, and then tap Edit to view the IP address. Delete a Wi-Fi network You can delete networks you manually enter. However, you cannot delete automatically detected networks. To delete an existing or available wireless network: 1. Press Start 2. In the Configure Wireless Networks box, select the Wi-Fi network to delete. 3. Tap Menu > Remove Settings. , tap Wireless Manager, and then tap Menu > Wi-Fi Settings. Open Wi-Fi settings Access Wi-Fi settings to add, edit, and delete Wi-Fi connections on your iPAQ. To open Wi-Fi settings: 1. Press Start 2. Modify the settings you want to change. 3. Tap OK. , tap Wireless Manager, and then tap Menu > Wi-Fi Settings. Find your IP address 111 21 Use Bluetooth Overview Bluetooth is a wireless technology that allows for communication with other Bluetooth-enabled devices. You can use Bluetooth to connect to a Bluetooth headset, computer, car kits, and other Bluetooth-enabled devices. Also, send and receive files from one device to another over Bluetooth within a range of 10 meters (about 30 feet). Open Bluetooth settings ▲ Press Start , tap Wireless Manager, and then tap Menu > Bluetooth Settings. Use a Bluetooth headset 1. Turn on your Bluetooth headset (purchased separately) and place it close to your phone. 2. Make sure it is in pairing mode (see the instructions that came with your headset). 3. Press Start 4. On the Bluetooth screen in Settings, on the Devices tab, tap Add new device. 5. Select the headset from the device list, tap Next. 6. If necessary, on the Enter passcode screen, enter a passcode provided by the headset manufacturer. 7. When the headset is paired with your phone, on the Settings screen, tap OK. , tap Wireless Manager, and then tap Menu > Bluetooth Settings. NOTE: To turn off Bluetooth, press Start , tap Wireless Manager, and then tap Menu > Bluetooth Settings > Mode tab. Uncheck the Turn on Bluetooth box, and then tap OK. Create a Bluetooth partnership To exchange information between your iPAQ and another device that has Bluetooth capabilities, first create a Bluetooth partnership. NOTE: When exchanging information between two Bluetooth devices, make sure both devices have Bluetooth turned on and are in discoverable mode. 112 Chapter 21 Use Bluetooth 1. Press Start , tap Wireless Manager, and then tap Menu > Bluetooth Settings. 2. On the Bluetooth screen in Settings, on the Devices tab, tap Add new device. Your iPAQ searches for other devices with Bluetooth capabilities and displays them in the list. 3. Select the device from the list, and then tap Next. 4. If you want to set a passkey, which is recommended for enhanced security, enter an alphanumeric passcode between 1 and 16 characters in the Passcode box, and then tap Next. Otherwise, leave the passcode blank, and tap Next. NOTE: For creating partnerships with cellular phones, it is mandatory that you provide a numeric passcode. 5. Enter the same passcode on the other device. 6. When the other device is paired with your phone, on the Settings screen, tap OK. If you cannot discover another device, try the following: ● Make sure Bluetooth is turned on. ● Move the devices closer to each other. ● Make sure the device you are attempting to connect is on and visible to other devices. Delete a Bluetooth partnership 1. Press Start , tap Wireless Manager, and then tap Menu > Bluetooth Settings. 2. In the device list, tap and hold the device name, and then tap Delete. Accept a Bluetooth partnership 1. Make sure that your iPAQ is visible and within close range (up to 10 meters, or about 30 feet) of the pairing device. 2. Press Start , tap Wireless Manager, and then tap Menu > Bluetooth Settings > Mode tab. 3. Select the Make this device visible to other devices check box, and then tap OK. 4. When prompted to accept a partnership with the device that is requesting the relationship, tap Yes. 5. If a passkey is requested, enter an alphanumeric passkey between 1 and 16 characters in the Passkey box, and then tap Next. 6. When your phone is paired with the Bluetooth device, tap Done. Delete a Bluetooth partnership 113 Change the display name of a Bluetooth partnership 1. Press Start , tap Wireless Manager, and then tap Menu > Bluetooth Settings. 2. Tap and hold the device name, and then tap Edit. 3. In the Display Name box, enter a new name for the partnership, and then tap Save. Connect to a computer using Bluetooth Connect to a Bluetooth-enabled computer using ActiveSync or Windows Mobile Device Center. 1. Follow the instructions in the synchronization software help on the computer for configuring Bluetooth on your computer to support ActiveSync. 2. Press Start 3. Tap Menu > Connect via Bluetooth. Make sure your iPAQ and computer are within close range. , tap Tools > ActiveSync. NOTE: If this is the first time you have connected to this computer through Bluetooth, complete the Bluetooth wizard on your iPAQ and set up a Bluetooth partnership with the computer. 4. Tap Sync. 5. To disconnect when you do not require the Bluetooth connection, tap Menu > Disconnect. TIP: To preserve battery power, turn off Bluetooth when not in use. For best results, connect your iPAQ to the computer using a USB cable to establish a synchronization before connecting through Bluetooth. Use your iPAQ as a wireless modem with Bluetooth Use your iPAQ as a wireless modem to connect your Bluetooth-enabled computer to the Internet. For more information, see Use your HP iPAQ Glisten as a wireless modem on page 135. Set up an incoming or outgoing Bluetooth communications (COM) port 1. Make sure your iPAQ is connected to the other device through Bluetooth. 2. Press Start 3. Tap the COM Ports tab. 4. Tap New Incoming Port or New Outgoing Port. , tap Wireless Manager, and then tap Menu > Bluetooth Settings. NOTE: New Outgoing Port is available only if at least one Bluetooth device supports serial (COM) connection. 5. Select a numbered COM port from the list. NOTE: If the port cannot be created, it is already in use. Select a different numbered port. 114 Chapter 21 Use Bluetooth 6. To limit communication on this COM port to only devices with which the iPAQ has a Bluetooth partnership, select the Secure Connection check box. 7. Tap Finish. Turn off Bluetooth When you are done using Bluetooth, turn it off to free your iPAQ resources and conserve battery power. 1. Press Start 2. Tap the Mode tab, clear the Turn on Bluetooth check box, and then tap OK. , tap Wireless Manager, and then tap Menu > Bluetooth Settings. Turn off Bluetooth 115 22 Use AT&T Navigator and other GPS Applications Login to AT&T Navigator AT&T Navigator provides the ability to always find your way with voice guided turn-by-turn GPS driving directions, real-time traffic alerts, automatic reroute, and full-color 3D moving maps. Using AT&T Navigator, you can search millions of business listings and points of interest (POI) including restaurants, banks and ATMs, hotels, Wi-Fi hotspots, the cheapest or closest gas station, and more—all from your iPAQ. To benefit from the GPS services of AT&T Navigator, you need to first activate this feature with AT&T. NOTE: Additional fees apply for the use of these GPS services. 1. On the keypad, press 2. Read the terms and conditions, and then tap Accept. 3. On the Login page, confirm your phone number, and then enter your first and last name. 4. Tap Login. When you login to AT&T Navigator for the first time, you will be sent a PIN via a text message. The next time you log in to AT&T Navigator, you will need to enter that PIN only once. 5. Read the Warning screen, and then tap Go. 6. To view the AT&T Maps tour, tap Yes. To skip the tour, tap No. 7. To activate the GPS services of AT&T Navigator, tap Upgrade to AT&T Navigator. 8. On the AT&T Navigator screen, select the subscription option you prefer, and then tap Go. . You are now ready to use AT&T Navigator. 116 Chapter 22 Use AT&T Navigator and other GPS Applications Get Directions 1. Tap Drive To, and then tap Address. 2. Enter your destination address, and then tap Done. 3. On the Going To screen, tap Get Route. Global Positioning System (GPS) on your HP iPAQ Glisten Use your iPAQ to connect to GPS satellites and determine your exact location. You can also download maps from the Internet. For more information on how to use your navigation software, see the online help or printed documentation that you received with that software. WARNING! When using hardware and software navigation aids, in a vehicle or elsewhere, it is your sole responsibility to place, secure, and use these aids in a manner that will not cause accidents, personal injury, property damage, or obstruct your view. You are solely responsible for observing safe driving practices. Please do not use the phone while you are driving. Park the vehicle first. The iPAQ GPS navigation solution is intended for automotive use only. If you are going to use GPS navigation in your vehicle for an extended period of time, charge your iPAQ using an auto adapter. If you do not have an auto adapter, you can order one at http://www.hp.com. For information on other GPS-centric accessories or other iPAQ mounting solutions, visit http://www.hp.com. Find your initial position faster with GPS Data Your GPS software might take some time to get a fix on your initial position. Use the GPS Data application to reduce this time. GPS Data downloads information from the Internet and stores this information on your iPAQ. Your GPS software can use this information to quickly track your initial position. Get Directions 117 To reduce the time to find your initial position, you can also make sure you have a clear view of the sky and you are stationary. NOTE: GPS Data downloads new data if the last downloaded data is expired. The expiration time on the data is set to 24 hours. Enabling the GPS Data application might involve additional data connection charges. To enable GPS Data: 1. Press Start 2. Select the Automatic Update check box. 3. Tap Done. , tap Settings > Connections > GPS Data. After the GPS data file has been downloaded, you might see improvements in the GPS performance as the time to find your initial position is reduced. NOTE: To disable the GPS Data application, clear the Automatic Update checkbox. Identify the COM port for your GPS receiver Some GPS applications require you to specify the COM port for your GPS receiver. You can find , tap Settings > System > External GPS, and information on the COM port by pressing Start then noting the GPS Program Port. Troubleshoot frequent GPS signal loss and interference To improve the satellite signal to your phone, go outdoors and start the GPS navigation software. Place your phone where there is a clear view of the sky or on the dashboard of a vehicle that does not have thermal glass windshields or windows. A direct line of sight is required between the iPAQ and the GPS satellites to access information from the satellites. NOTE: Interference might take place close to tall buildings, large trees, and under very cloudy or overcast skies. Try to avoid these obstructions before using GPS. Interference Type How to Avoid Vehicles with thermal glass windows and windshields. Place the iPAQ where there is a clear view of the sky or on the dashboard of a vehicle that does not have thermal glass windows. Equipment radiating Radio Frequency (RF) energy or emitting strong electromagnetic radiation. For example, microwave ovens, high-power cordless phones, CB radios, Walkie-talkies, HAM equipment, or X-ray and MRI machines. Move away from interference source or switch off the interference source. Tall buildings, large trees, and very cloudy or overcast skies. Move away from interference source so there is a clear view of the sky. 118 Chapter 22 Use AT&T Navigator and other GPS Applications 23 Synchronize your HP iPAQ Glisten Overview You can synchronize your phone using two different methods—over the air, with a corporate email account (Microsoft Exchange Server) using your phone's data connection, or physically connecting your phone to your computer with the included USB sync cable. The following section covers connecting your phone to a computer to synchronize. For over-the-air synchronization, see Set up IT managed corporate email on page 39. You can synchronize the following: ● Outlook Contacts ● Outlook Calendar ● Outlook Email ● Outlook Tasks ● Outlook Notes ● Internet Explorer Mobile Favorites ● Files ● Microsoft Office OneNote Files Before you begin synchronizing your phone with your computer, you need the following: ● USB sync cable (required). ● Synchronization software (required). ● Microsoft Outlook (optional)—If you do not have Microsoft Office Outlook, you can only sync files and Internet Explorer Mobile Favorites. ● Microsoft Office OneNote (optional)—If you do not have Microsoft Office OneNote, you can only sync files, Internet Explorer Mobile Favorites, and Outlook content. Overview 119 NOTE: When you sync your phone to your company’s exchange server, your company may apply a policy that disables text messaging. When text messaging is disabled, you are unable to receive text messages, including messages regarding your AT&T account status. For example, you can dial *646# from your phone, and you will be sent a text message with the remaining minutes in your plan. If you are experiencing this issue, contact your IT administrator. Install synchronization software on your PC ● If your computer is running Windows Vista, download Windows Mobile Device Center (WMDC) at: http://www.windowsmobile.com/getstarted. ● If your computer is running Windows XP, you need to download ActiveSync at: http://www.windowsmobile.com/getstarted. NOTE: Microsoft ActiveSync or Windows Mobile Device Center must be installed on your computer before you connect your iPAQ to the computer. Connect your HP iPAQ Glisten to your PC After installing ActiveSync or Windows Mobile Device Center, connect your iPAQ to your computer. NOTE: If you are syncing your Microsoft Outlook email, you will be prompted for an Exchange Server address, user name, password, and domain. The Exchange Server Address will most likely be the same as your Outlook Web Access server address. If you are using Windows Mobile Device Center, follow these steps: 1. Connect your iPAQ to the computer using the USB sync cable. Windows Mobile Device Center will launch automatically. 2. On your computer, click Set up your device. 3. On the What kind of items to you want to sync? page, select the items you want to synchronize, and then click Next. NOTE: If you are syncing your Microsoft Outlook email, on the Type the email server information page, you will be prompted for an Exchange Server address, user name, password, and domain. 4. On the Ready to set up the Windows Mobile partnership page, click Next. NOTE: In the Device name box, you can enter a different display name for your iPAQ. 5. Click Next, and then click Finish to complete the setup. NOTE: After the setup is completed, synchronization takes place every time your iPAQ is connected to your computer. 120 Chapter 23 Synchronize your HP iPAQ Glisten If you are using ActiveSync, follow these steps: 1. Connect your iPAQ to the computer using the USB sync cable. ActiveSync will launch automatically. 2. On your computer, on the Welcome to the Pocket PC Sync Setup Wizard page, click Next. 3. If you are syncing to an Exchange Server, select the Synchronize directly with a server running Microsoft Exchange. To do this now, you will need to have the server address and your logon credentials box. NOTE: If you selected to synchronize your phone with an Exchange Server, on the Microsoft Exchange credentials page, you will be prompted for an Exchange Server address, user name, password, and domain. Enter your credentials, and then click Next. 4. On the Synchronization Options page, select the items you want to synchronize, and then click Next. 5. On the Allow Wireless Connections page, it is recommended that you allow wireless connections (for example, receive multimedia messages on your phone while it is connected to your computer). Select the check box, and then click Next. 6. Click Finish. Copy files between your HP iPAQ Glisten and computer To copy files using Windows Mobile Device Center: 1. Connect your iPAQ to the computer using the USB sync cable. Windows Mobile Device Center will launch automatically. 2. On your computer, click File Management, and then click Browse the contents of your device. 3. In the mobile device folder, double-click your iPAQ, and then copy and paste files between your phone and computer. To copy files using ActiveSync: 1. Connect your iPAQ to the computer using the USB sync cable. ActiveSync will launch automatically. 2. On your computer, on the Tools menu, click Explore Pocket PC. 3. Double-click My Windows Mobile-Based Device and then copy and paste files between your phone and computer. NOTE: You cannot copy pre-installed files or system files. Copy files between your HP iPAQ Glisten and computer 121 Copy data from your previous device to your HP iPAQ Glisten If you were using a different device prior to purchasing your new iPAQ, you can copy the existing data on your old device to your new iPAQ. 1. Make sure that you have Microsoft Outlook 98 or later installed on your computer. NOTE: To synchronize, set Microsoft Outlook as your default email program. If you need to change your settings, open Microsoft Outlook, click Tools > Options > Other tab, and select the Make Outlook the default program for E-mail, Contacts, and Calendar check box. Click Apply > OK, and then restart your computer. 2. Synchronize your previous device with Outlook. See the documentation provided with your previous device. 3. After you synchronize the data on your previous device with Outlook, disconnect it. 4. Connect your iPAQ to your computer and then synchronize it with Outlook. Troubleshoot synchronization issues The following symptoms might indicate synchronization issues for Windows Vista: ● Windows Mobile Device Center does not launch after installation. The following symptoms might indicate synchronization issues for Windows XP: ● No ActiveSync tone plays, and there is no activity in the ActiveSync window on your computer. ● The Retrieving settings message displays on your computer, but the ActiveSync connection drops before establishing the partnership. ● ActiveSync is searching for a connection but cannot establish one. ● Synchronization has been established between your iPAQ and computer but the connection is dropped (the green ActiveSync on the lower right corner of your computer screen stops spinning and grays out). ● A firewall or other network protection software message box is displayed for ActiveSync to access the network or Internet. 122 Chapter 23 Synchronize your HP iPAQ Glisten Try suggestions from the following list of troubleshooting tips if you experience difficulties while synchronizing your iPAQ and computer. ● Make sure you are using the correct synchronization software for your computer. If your computer is running Windows XP or an earlier version of Windows, you need to install Microsoft ActiveSync. Go to http://www.windowsmobile.com/getstarted and download the latest version of Microsoft ActiveSync. If your computer is running Windows Vista, you need to install Windows Mobile Device Center. Go to http://www.windowsmobile.com/getstarted and download the latest version of Windows Mobile Device Center. NOTE: HP does not guarantee functionality of any third-party programs. ● If you are running ActiveSync 4.5 or later and personal firewall software on your computer, add ActiveSync to the firewall program's exception list. Firewall software, such as Sygate Personal Firewall, TrendMicro PC-cillin Internet Security 2005, Norton Personal Firewall, McAfee Personal Firewall, or Zone Alarm Security Suite, might block synchronization. See the documentation that came with your firewall program to determine how to add ActiveSync 4.5 or later to the program's exception list. To further troubleshoot a firewall program and enable ActiveSync 4.5 or later, go to http://www.windowsmobile.com/getstarted. ● If, during the ActiveSync installation, you inadvertently selected the Microsoft Exchange Server option check box and are not planning to connect to an Exchange Server, follow these steps: 1. Connect your iPAQ to your computer. Make sure an ActiveSync connection is established. 2. On your computer, click Start > All Programs > Microsoft ActiveSync. 3. Click Tools > Options. 4. Clear the E-mail check box, and then click OK. ● Disconnect your iPAQ from your computer and wait for the ActiveSync message confirming that your device is no longer connected. Reconnect your iPAQ to your computer. ● On your computer, in ActiveSync, select File > Connection Settings. Confirm that the Allow USB connections check box is selected. ● Connect your iPAQ to a different USB port on your computer. ● Check your USB sync cable. ● Try synchronizing through a Bluetooth connection. ● Unplug your iPAQ from your computer, and then re-connect. ● Uninstall ActiveSync from your computer, and then reinstall it. To uninstall ActiveSync from your computer, click Start > Control Panel > Add or Remove Programs > Microsoft ActiveSync. Next, click Remove > Yes. Troubleshoot synchronization issues 123 24 Listen to music and watch videos Windows Media Player Using Windows Media Player, you can play audio and video files stored on your phone or the memory card installed in your phone. NOTE: Listening to personal stereo equipment at full volume for long periods can damage hearing. To reduce the risk of hearing loss, do not spend much time listening to personal stereo equipment at full volume. To open Windows Media Player, press Start To play music from the storage card, press Start , tap Windows Media. , tap Windows Media, and then tap Menu > Library. Clear the Now Playing List Press Start , tap Windows Media. Tap Menu > Library, and then select Now Playing. The Now Playing playlist displays the currently playing file and any files that are queued up to play next for future play. You can quickly remove all items from the playlist by clearing the Now Playing playlist. To clear the Now Playing list: ▲ On the Now Playing screen, tap Menu > Clear Now Playing. Update the library In most cases, Windows Media Player automatically updates your libraries. However, you can manually update a library to ensure that it has links to files that you might have recently copied to your iPAQ or a removable storage card. 1. Press Start 2. On the Library screen, tap Menu > Update Library. 3. Wait for the files to be added, and then tap Done. , tap Windows Media, and then tap Library. 124 Chapter 24 Listen to music and watch videos ArcSoft Streaming Player Use the ArcSoft Streaming Player to access streamed audio and video files from the Internet. With streaming, you can watch the video or listen to the audio while it is downloading instead of waiting until the entire file is downloaded. When you are browsing the web, you can tap an online video or audio link, and ArcSoft Streaming Player will automatically launch. To play a streamed file from the recent history list or if you want to enter a specific URL, follow the steps below: , tap Apps > Streaming Player. 1. Press Start 2. Tap Menu > Open. 3. Select a website from the Recent History list or enter a URL in the Enter URL box for the file you want to stream. NOTE: You need to specify the entire URL with the file name and the extension. 4. Tap Connect. To close the Streaming Player, tap Menu > Exit. ArcSoft Streaming Player 125 AT&T Music The AT&T Music folder on your phone contains several applications that help you shop for and download music, listen to streaming music, watch videos, identify music, and download additional music applications. Explore the applications below. NOTE: The services provided below require a data plan and additional charges may apply. Shop Music Browse, preview, and download songs directly to your iPAQ. ▲ Press Start , tap AT&T Music > Shop Music. Music Apps Download music applications such as Pandora and VIPaccess. ▲ Press Start , tap AT&T Music > Music Apps. XM Radio Get streaming, on-the-go access to music such as hip hop, R&B, rock, jazz, country, classical music, and more. ▲ Press Start , tap AT&T Music > XMRadio. Music ID Press and hold your phone close to the music while Music ID listens to the song. Music ID identifies the artist and song title, and then you can download the ring tone, full track, or graphic. ▲ Press Start , tap AT&T Music > Music ID. Music Videos Watch the latest music videos using MobiVJ. ▲ Press Start , tap AT&T Music > Music Videos. 126 Chapter 24 Listen to music and watch videos Mobile Video Watch game highlights, the latest breaking news, music videos, and more on your iPAQ. ▲ Press Start , tap Mobile Video. NOTE: This service requires a data plan and additional charges may apply. Mobile Video 127 25 Data connection types over the mobile phone network Overview Your iPAQ supports different types of 2G and 3G connection standards. The table below provides brief information about the connection standards supported by your iPAQ and the features each standard provides: Connection Standard Technology Generation Supports Data Supports Simultaneous Data and Voice HSDPA 3.5G Yes Yes WCDMA 3G Yes Yes EDGE 2.75G Yes No GPRS 2.5G Yes No GSM 2G No No HSDPA High Speed Downlink Packet Access (HSDPA), also known as 3.5G, is an enhancement of Wideband Code Division Multiple Access (WCDMA) which is based on 3G technology, and offers faster data speeds. Your iPAQ supports HSDPA and 384 kbps uplink. iPAQ also supports WCDMA over three different frequency bands (850/1900/2100). When WCDMA or HSDPA is available, the iPAQ uses the technology and reverts back to GSM/GPRS/EDGE if WCDMA or HSDPA is unavailable. GPRS/EDGE The GPRS/EDGE technology enables the mobile phone network to be used for messaging, to access the corporate network, or the Internet. NOTE: EDGE is an enhancement to GPRS technology and enables higher speed data connections than GPRS. This means faster phone multimedia capabilities such as sending and receiving text or multimedia messages, and sharing video clips. Check with your service provider to see if they support EDGE technology. If your service provider does not support the EDGE network, the iPAQ defaults to GPRS. 128 Chapter 25 Data connection types over the mobile phone network Differences between GSM and GPRS/EDGE/WCDMA/ HSDPA technology GSM technology is typically used for voice calls and text messaging, whereas GPRS/EDGE/WCDMA/ HSDPA technology provides a data connection to the mobile phone network that can be used for web browsing, multimedia messages, or accessing your corporate network. NOTE: If data services are used, they are charged additionally to your standard mobile phone service. Check with your service provider for data services and cost. If you experience difficulties with your connection, contact your service provider. Differences between GSM and GPRS/EDGE/WCDMA/HSDPA technology 129 26 Advanced settings for data connections Overview If your network is behind a firewall, please configure the advanced settings to connect to the Internet or to access secured intranet sites. Connect to intranet URLs To connect to intranet sites that have periods in their URLs (for example, intranet.companyname.com), add them to the Work URL Exceptions list. 1. Press Start 2. Tap Add new URL. 3. In the Work URL box, enter the intranet URL. 4. Tap OK. , tap Settings > Connections > Connections > Advanced tab > Exceptions. NOTE: If you use many URLs that share the same root company name, you can avoid entering each individually by entering *.companyname.com. Change an intranet URL 1. Press Start , tap Settings > Connections > Connections > Advanced tab > Exceptions. 2. Tap the intranet URL exception to be changed, and then make the required changes. 3. Tap OK. NOTE: To delete a work URL exception, tap and hold it in the list, and then tap Delete. 130 Chapter 26 Advanced settings for data connections Set up an automatic choice for connections If you have already created more than one connection, you can set up your iPAQ to connect to the best available connection automatically. 1. Press Start 2. Under iPAQ WAP or My Work Network, tap Add a new modem connection to create a new connection. 3. After you create a new connection, under iPAQ WAP or My Work Network, tap Manage existing connections. 4. Tap Auto pick. , tap Settings > Connections > Connections > Tasks tab. NOTE: For the Auto pick option to be available, you need more than one connection to be set up. 5. Tap OK. Set up a VPN server connection A VPN connection enables secure connectivity to your corporate network through the Internet. NOTE: Contact your IT network administrator to configure a VPN connection. Before you begin, obtain the following information from your network administrator: ● User name ● Password ● Domain name ● TCP/IP settings ● Host name or IP address of the VPN server To set up a VPN server connection: 1. Press Start 2. Under My Work Network, tap Add a new VPN server connection and follow the instructions in the New Connection wizard. 3. Under most circumstances, you should not change any advanced settings. However, you need to change advanced settings when: , tap Settings > Connections > Connections > Tasks tab. ● The server to which you are connecting does not use dynamically-assigned addresses, and you need to enter your TCP/IP settings. ● You need to change server DNS or WINS settings that you can obtain from your network administrator. Set up an automatic choice for connections 131 If either of these circumstances applies, from the My VPN screen, tap Advanced and fill in the appropriate information. Tap OK to save the changes and return to the My VPN screen. End a connection Disconnect active connections on your iPAQ when it is not in use. This can save Internet connection charges and also conserve the battery. ● When connected by cable, detach your iPAQ from the cable. ● When connected through Bluetooth, press Start , tap Settings > Connections > Wireless Manager. Next, tap Bluetooth to turn Bluetooth off. ● When connected through Wi-Fi, press Start Manager. Next, tap Wi-Fi to turn Wi-Fi off. 132 Chapter 26 Advanced settings for data connections , tap Settings > Connections > Wireless 27 Remote Desktop Mobile Use Remote Desktop Mobile to log on to your PC from a remote location. When you connect to your PC, you can use all the programs installed on it. To connect to your PC: 1. Press Start 2. In the Computer box, enter a computer name or TCP/IP address. 3. Enter your user name, password, and domain. 4. Tap Connect. , tap Tools > Remote Desktop. NOTE: If you are connecting to your corporate PC, contact your IT administrator for details on how to connect using Remote Desktop Mobile. Display options: ● To change the display color, tap Options > Display tab. In the Colors list, select 256 Colors or High Color (16 bit). ● To view the remote desktop display in full screen, select the Full screen check box. ● To fit the remote desktop to your phone screen, select the Fit remote desktop to screen check box. NOTE: After you connect to your computer, you can tap the Full Screen option to view the program in the full screen mode. Sounds options: ● Tap Options > Resources tab. In the Remote desktop sound list, tap Mute, Play on remote computer, or Play on this device. To disconnect from your computer: ▲ Tap Disconnect. 133 28 Java Applications Using your iPAQ, you can install and run Java applications, including games and business applications. The Java application manager included with your phone allows you to view Java applications that are installed on your phone and manage folders. The default folders are Game, Application, and Business. To open Java: ▲ Press Start , tap Apps > Java. To create a new folder: 1. Press Start 2. Tap Menu > New Folder. 3. Enter a name for the folder, and then tap Create. , tap Apps > Java. To rename a folder: 1. Press Start 2. Select a folder, and then tap Menu > Rename. 3. Enter a new name for the folder, and then tap Save. , tap Apps > Java. 134 Chapter 28 Java Applications 29 Use your HP iPAQ Glisten as a wireless modem Overview You can connect your iPAQ to your computer and use it as a wireless modem to access the Internet. Before you set up the Internet connection, you need to make sure your phone service has a data plan and you may need a specific data plan that allows you to use your phone as a wireless modem. Before you begin, make sure the wireless service indicator on your phone shows an active connection. Connect to a computer using the USB sync cable When you connect your iPAQ to your computer for the first time, a driver will be installed to enable Internet sharing. If this does not happen, you need to manually set up your iPAQ for Internet sharing. To set up a USB modem connection: 1. Make sure that your iPAQ is not connected to your computer. 2. Press Start 3. In the PC Connection list, select USB. 4. In the Network Connection list, select the default network connection (most likely AT&T GPRS). 5. Connect your iPAQ to your computer with the USB sync cable, and then tap Connect. , tap Tools > Internet Sharing. Connect to a computer using Bluetooth Before you start Internet sharing, you need to create a Bluetooth partnership between your phone and your computer. On your phone, turn on Bluetooth: 1. Press Start 2. Tap the Mode tab, select the Turn on Bluetooth check box, and then select the Make this device visible to other devices check box. 3. Tap OK. , tap Wireless Manager, and then tap Menu > Bluetooth Settings. Overview 135 Start Internet sharing on your phone: 1. Make sure that your iPAQ is disconnected from your computer. 2. Press Start 3. In the PC Connection list, select Bluetooth PAN. 4. In the Network Connection list, select the default network connection (most likely AT&T GPRS). 5. Tap Connect. , tap Tools > Internet Sharing. Configure Bluetooth on your computer: Windows Vista 1. Click Start > Control Panel > Network and Internet > Network and Sharing Center. 2. Under Tasks, click Manage network connections. 3. Under Personal Area Network, click Bluetooth Network Connection. 4. At the top of the Network Connections window, click View Bluetooth network devices. 5. In the Bluetooth Personal Area Network Devices dialog box, click your device, and then click Connect. Windows XP 1. Click Start > Control Panel > Network Connections. 2. Under Personal Area Network, click the Bluetooth network connection icon. 3. Under Network Tasks, click View Bluetooth network devices. 4. In the Bluetooth Personal Area Network Devices dialog box, select your device, then click Connect. 136 Chapter 29 Use your HP iPAQ Glisten as a wireless modem 30 Accessibility Turn on TTY Mode ▲ Press Start , tap Settings > Personal > Phone > HAC/TTY tab, and then tap TTY Mode. Turn on T-Coil mode (Hearing Aid Compliant) If you are using a hearing aid with a telecoil, you can turn on T-Coil mode to reduce interference between your hearing aid and iPAQ. ▲ Press Start , tap Settings > Personal > Phone > HAC/TTY tab, and then tap HAC Mode. Turn on TTY Mode 137 31 Accessories For the best performance from your iPAQ, HP recommends using accessories that have been designed together with your iPAQ. Non-compatible accessories may result in poor performance or not function. To purchase compatible accessories such as cases, wired headsets, and extended batteries for your new iPAQ, you can go to http://www.shopping.hp.com/accessories-store/handheld. Power and Synchronization HP iPAQ Glisten Extended Battery HP iPAQ Glisten Standard Battery HP iPAQ Sync/Charge Cable Micro-USB ● Prolong your productivity with an extended battery for your iPAQ. ● Work, talk, and email even longer between charges with this 3,180 mAh Li-polymer battery. ● Replace the original back panel of your iPAQ with the matching extended battery cover (included). ● Stay safe with the integrated overcharging protection. ● Extend the life of your iPAQ with a slim, rechargeable 1,590 mAh Li-polymer battery. Same as your iPAQ original battery. ● Stay safe with the integrated overcharging protection. ● Carry this spare micro-USB sync cable for USB connectivity without the extra weight of a charging cradle. ● 3.6 foot / 1.1 m cable connects iPAQ to your PC. ● Complies with USB 2.0 Hi-Speed. ● Features standard micro-USB B-type plug, fitting microUSB AB-type receptacles and micro-USB B-type receptacles. Cases 138 Chapter 31 Accessories HP iPAQ Glisten Leather Case HP iPAQ Glisten Silicone Protective Case ● Stylishly protect your iPAQ with this ultra-soft, form fitting case made of genuine leather. ● Store business cards, micro SD memory cards, and more in the interior pocket. ● Use your iPAQ while in the case thanks to microphone and speaker openings and full access to power, volume, Wi-Fi buttons as well as audio and micro USB ports. ● Keep your iPAQ within reach with the convenient, removable belt clip. ● Protect your iPAQ from bumps and shocks in this slim, formfitting silicone case. ● Features a single layer silicone skin and polycarbonate hard shell. ● Gives you full open access to all features, functions, and ports of the device. ● Includes a self-adhering clear protective film for your screen, a cleaning cloth, and an installation card. Audio HP iPAQ Stereo Wired Headset (3.5mm) HP iPAQ Glisten TTY Adapter ● Enjoy your music and videos in high-fidelity sound, and make hands-free calls on your iPAQ1. ● Use it interchangeably with other portable electronic devices such as Apple iPodTM thanks to the standard 3.5 mm jack. ● Enjoy optimized sound quality with the integrated microphone. ● Conveniently answer and end calls by pushing the integrated button. ● Easily connect your iPAQ to a Teletypewriter (TTY) device with this handy TTY adapter. For customers with hearing or speech disabilities. ● Just plug the cable from your TTY device into one end of the HP iPAQ Glisten TTY Adapter, then plug the other end of the adapter into your iPAQ. In-car accessories HP iPAQ Universal Car Cradle ● The HP iPAQ Glisten Universal Car Cradle allows you to mount your iPAQ in your car for hands-free calling or GPS use. ● Installation is simple and requires no tools. ● Can be mounted on the windshield or dashboard with included dashboard disc. 139 HP iPAQ Car Charger micro-USB ● Enjoy full use of your iPAQ during car trips, and arrive with your battery fully charged. ● Includes a detachable USB Type A cable that you can also use to connect your iPAQ to your computer. Other accessories HP iPAQ Glisten Stylus Kit 1 ● Keep a pack of three styli on hand to replace those that are lost or damaged. ● Use the HP iPAQ Glisten original stylus to preserve the look of your iPAQ screen and keep it scratch and fingerprint free. Listening to personal stereo equipment at full volume for long periods can damage the user’s hearing. In order to reduce the risk of damage to hearing, lower the volume and amount of time listening at full volume. 140 Chapter 31 Accessories 32 Tips and Tricks Lock the Keyboard ▲ Press Start , and then tap Lock. Start the Camera . ▲ To start the camera, press and hold ▲ To change the camera mode, using the navigation ring, press left or right, and then pause on the mode your prefer. Panorama: Create panoramic images, such as landscapes and city skylines. ▲ Press the Center Select key to shoot the first photo starting on the left. When you shoot the next photo, the right side of the previous photo is displayed on the left side of the screen. This helps match the previous photo when capturing the next photo. After capturing all photos, tap the stitch to stitch them together. icon Connect to a wireless network using the Wi-Fi button ▲ Press the Wi-Fi button to search for available wireless networks. Tap Notification > Show all networks, select a network, and then tap Connect. Open your calendar 1. On the keyboard, press 2. Press repeatedly to move through the different views, Day, Week, Month, Year, and Agenda. to access your calendar. Lock the Keyboard 141 Use the Lock Screen When your phone is locked, you are able to answer incoming calls and view your next appointment. From the locked screen, you can tap the lock icon , and then the missed call, voicemail, email, or text message icon is displayed. Tap and slide the icon to go directly to the missed call or message. ▲ To lock your phone, press Start , and then tap Lock. After you lock your phone, the lock screen is displayed. ▲ Tap the lock icon to see if you have a missed call, voicemail, email, or text message. To view a missed call, voicemail, email, or text message, tap and slide the corresponding icon. The table below contains the icons that can be displayed when your phone is locked and you tap the lock icon . New email message Missed call 142 Chapter 32 Tips and Tricks New voicemail New text message Customize the Start menu The icons on the Start menu can be reorganized to fit your preferences. Also, you can move icons from folders to the Start menu. When you do this, a shortcut is created on the Start menu and the original icon stays in the folder. ▲ Press Start , tap and hold an icon, and then tap Move to Top or Move Down. NOTE: When you click Move Down on a shortcut icon that originally resided in a folder, the shortcut is deleted off the Start menu. View your complete call history ▲ To view the complete call history, press Send , and then tap Menu > View > All Calls. Use Voice Commander with a headset ▲ To activate Voice Commander during hands free operation, press and hold the call button on a wireless headset, and then speak a command. If you are using a wired headset, press and release the call button, and then speak a command. Quick access from the Today screen Customize the Start menu 143 ● e-mail—Select to view your emails. Tap to set up your email or view the number of new emails. If you have multiple email accounts set up on your phone, you can scroll left or right to switch between accounts. ● calendar—Select and scroll left or right to view your upcoming appointments or create a new appointment. ● favorites—Select and scroll left or right to launch your favorite websites. To add a favorite, scroll right or left, and then tap Add/Remove. Select your favorite websites, and then tap Done. ● music—Select to play your music. Tap Play All Songs to listen to all the music on your iPAQ. Scroll left or right to browse through your music collection. ● pictures—Select to view your pictures. Scroll left or right to browse through your pictures. ● text—Select to view your new text messages. Tap to read your text messages. Add a photo to a contact When you add a photo to a contact, the photo appears for new text and email messages, and caller ID. 1. Press Start 2. Tap the contact, and then tap Menu > Edit. 3. Tap Picture, tap a picture of your choice, and then tap OK. , and then tap Contacts. NOTE: To take a picture with the camera and add it to your contact, instead of tapping a picture, tap Camera. Press the Center Select key to take a picture. The picture is added to the contact. Tap OK. TIP: To remove the contact picture, tap the contact. Tap Menu > Edit, and then tap Menu > Remove Picture. Assign a ring tone to contact 1. Press Start , and then tap Contacts. 2. Tap the contact, and then tap Menu > Edit. 3. In the contact information screen, tap Ring tone, and then tap a ring tone. 4. Tap OK. NOTE: You cannot assign ring tones to SIM contacts. 144 Chapter 32 Tips and Tricks Change wallpaper 1. On the Today screen, scroll to pictures, and then scroll left or right. 2. Tap a picture. 3. Tap Menu > Set as Today Background. Control music playback ● To pause the music, press the Center Select key. ● To listen to the previous or next song, press left or right on the Navigation ring. ● To rewind or fast forward a song, press and hold left or right on the Navigation ring. Add text quickly using My Text ● In a text message—tap Menu > My Text, and then tap the text. ● In an email message— tap Menu > My Text, and then tap the text. To add your own text to the My Text list, tap Menu > My Text > Edit My Text Messages. ● In a multimedia message—tap Insert text here, and then tap Insert My Text. To add your own text to the My Text list, in the My Text list, tap Menu > New. Today screen status icons ▲ On the upper right corner of the Today screen, you can tap a status icon. For example, tap adjust your phone volume. Or, tap the to to open Wireless Manager. Change wallpaper 145 33 Frequently asked questions Applications Is there built-in voice recognition on my iPAQ? Yes, there is built-in voice recognition on your iPAQ. Press Start , and then tap Apps > Voice Commander. Once the application is running, say the command you want processed. To see a list of applications, contacts, and music commands, tap Menu > Settings. NOTE: If Voice Commander can't follow your commands, you can train it. Tap Menu > Settings, select the contacts or commands that are causing issues, and then assign your own voice tag. What is MSN Money? MSN Money helps you track your investments and keeps you updated with the latest financial news. To access MSN Money , press Start , and then tap Apps > MSN Money. What is Office Mobile? Your iPAQ includes the Microsoft Office Mobile—Microsoft Office Word Mobile, Microsoft Office Excel, Microsoft Office PowerPoint Mobile, and Microsoft Office OneNote Mobile. You can create and edit Word and Excel Files, and view PowerPoint files. What is customer feedback? Customer feedback provides Microsoft with detailed information on how you use your device to help drive improvement in future products. It uses the Data Service to send this information to Microsoft. NOTE: This program only sends Microsoft information on how you use your device, it does not send any personal information that you have entered on the device. You will not incur data charges. To take part in this optional program: 1. Press Start 2. Tap Send Feedback, and then tap Done. , and then tap Settings > System > Customer Feedback. What is Error Reporting? Error Reporting helps Microsoft improve their products by collecting software operations on your device in the event of an error. This program is optional for you. It uses the Data Network to send information collected to Microsoft. 146 Chapter 33 Frequently asked questions To enable or disable this option: press Start , and then tap Settings > System > Error Reporting. Check the box if you wish to participate or uncheck the box if you do not wish to participate. What is Managed Programs? Managed Programs shows programs that have been installed on the device by your company via an Enterprise Server. You cannot delete or alter these programs. To view the managed programs on your device: Press Start , and then tap Settings > System > Managed Programs. What is Domain Enroll? Enrolling in a domain allows you to access the company’s resources via a VPN server and gives the company access to your device. Your company can turn on or off certain features of your iPAQ such as blocking text messages or restricting applications. You will need your email address, server address, and the enrollment password provided by your system administrator. To enroll: , and then tap Settings > Connections > Domain Enroll. 1. Press Start 2. Tap Enroll. 3. Enter your corporate email address and enrollment password, and then tap Next. What is the Certificates Application? Certificates are an enhanced security feature for retrieving and registering new services. This application allows you to request a user certificate from a certificate server. NOTE: Certificates detect the certificate types from Active Directory as well as from the device’s data store. You must enter a server name for retrieving the certificate, and if required, a valid username and password. To access certificates, press Start , and then tap Settings > System > Certificates. What is About? This application shows the version of Windows Mobile your device is running and identifies the processor and how much memory is on the device. It allows you to set the Device ID, which is used when your device communicates with other devices. About also shows copyright and legal information for some software installed on your iPAQ. What is the AT&T Updates Application? This program shows the current version of the radio firmware that is running on your device. To check for software updates, tap Check. What is the Sprite Backup Application? Sprite Backup is a robust utility that helps to prevent data loss by creating a backup of files and settings for your iPAQ. You can create a customized backup that includes only the files and settings that you prefer to save. In addition to backing up data, you can use Sprite Backup to transfer data between Windows Mobile 6.1 or 6.5 devices. Applications 147 To open Sprite Backup, press Start , and then tap Apps > Sprite Backup. NOTE: To get detailed information about how to use Sprite Backup, tap Menu > Help. 148 Chapter 33 Frequently asked questions Audio and video How do I update the library in Windows Media Player? In most cases, Windows Media Player automatically updates your libraries. However, you can manually update a library to ensure that it has links to files that you might have recently copied to your iPAQ or a removable storage card. 1. Press Start 2. On the Library screen, tap Menu > Update Library. 3. Wait for the files to be added, and then tap Done. , tap Windows Media, and then tap Library. What camera and video encoding formats are supported on my device? ● 3GP ● H.263 Encoding/Decoding ● MPEG-4 Encoding/Decoding ● MP3 ● JPG ● WMV ● AVI ● 3G2 Audio and video 149 Battery How long should it take to charge my battery? It can take your battery up to three hours to fully charge using the AC charger. If you connect your iPAQ to a USB port, charging can take up to twice as long as with an AC adapter. I am having trouble turning on my iPAQ. What should I do? ● Ensure the battery is charged. ● Connect the device to AC Power and look at the LED indicator. ● ◦ A flashing red LED indicates a low battery charge. ◦ A solid red LED indicates that the battery is charging. ◦ A solid green LED display indicates a fully charged battery. Ensure the battery is installed correctly by checking that the battery connector pads are aligned with the connector pins on your iPAQ. If any of the connector pins appear to be damaged, contact your service provider. How can I improve the standby time and talk time on my iPAQ? ● Your iPAQ will consume more power when the signal reception is poor. Try to move to an open location when you use your iPAQ. ● If you are using a new battery, it might take several charging and discharging cycles to reach its optimal capacity. Use your iPAQ after charging the battery completely. The solid green LED display indicates full battery charge. ● Do not overcharge or completely discharge the battery, as it might damage the battery and reduce standby and talk time. How can I conserve power when not using the phone? ● Turn off Bluetooth when not in use. Press Start , and then tap Wireless Manager > Menu > Bluetooth Settings. Tap the Mode tab, uncheck Turn on Bluetooth, and then tap OK. ● Turn off Wi-Fi when not in use. Press the Wi-Fi button on the top of your iPAQ. ● Adjust power settings. Press Start , and then tap Settings > System > Power. On the Advanced tab, select the Turn off device if not used for box, and then select a time limit. ● Adjust backlight. Press Start , and then tap Settings >System > Backlight. On the Battery Power tab, select the Turn off backlight if device is not used for box, and select a time limit from the list. Why is my battery draining rapidly? 150 Chapter 33 Frequently asked questions Some third-party applications can cause unexpected battery drain. Uninstall third-party applications that consume extra battery power. 1. Press Start 2. Select the program to remove, and then tap Remove. , and then tap Settings > System > Remove Programs. Battery 151 Bluetooth What Bluetooth profiles are supported by my device? ● Serial Port Profile (SPP) ● Headset Profile (HSP) ● Dial-up Networking Profile (DUN) – Edge, UMTS, HSDPA (For ACM compatibility) ● Object Push Profile (OPP) ● Audio Video Remote Control Profile (AVRCP) ● Hands Free Profile 1.5 (HFP) ● Personal Area Networking Profile (PAN) ● Bluetooth Advanced Audio Distribution Profile (A2DP) ● Generic Object Exchange Profile (GEOP) ● Human Interface Device Profile (HID) ● ActiveSync over Bluetooth ● Bluetooth Phone Book Access Profile ● FTP server profile ● Basic Printing Profile (BPP) How do I send a file using Bluetooth? NOTE: Make sure both devices have Bluetooth turned on and are in discoverable or visible mode. 1. On the device from which you are sending the file, press Start , tap File Explorer, navigate to the file you want to beam, and then select it. 2. Tap Menu > Beam file, choose the device to which you want to send the file from the device list, and then tap Send. How do I troubleshoot issues creating a Bluetooth partnership? ● Make sure the devices have Bluetooth on, and that Bluetooth is visible for both devices. See Create a Bluetooth partnership on page 112. ● Make sure that the two devices are within range of each other and have nothing in their paths that would interfere with the connection (devices should be within 10 meters of each other). NOTE: Walls and other obstacles will significantly reduce the range of your Bluetooth devices. ● Make sure the batteries in both devices are charged. Low battery power may prevent the devices from connecting. 152 Chapter 33 Frequently asked questions ● Perform a reset by pulling the battery out then reinserting it. Turn on the device. ● Delete and recreate the Bluetooth partnership between the devices. Bluetooth 153 Compatibility What Storage Cards are compatible with my iPAQ? ● ADATA 4 GB Class 6 microSD Card ● ADATA 8 GB Class 6 microSD Card ● Crucial 1 GB microSD Card ● HP 1 GB microSD Card ● HP 2 GB microSD Card ● Kingston 2 GB microSD Card ● Kingston 4 GB Class 4 microSD Card ● Kingston 8 GB Class 4 microSD Card ● Kingston 16 GB Class 2 microSD Card ● Patriot 4 GB Class 6 microSD Card ● SanDisk 1 GB microSD Card ● SanDisk 2 GB microSD Card ● SanDisk 4 GB Class 2 microSD Card ● SanDisk 8 GB microSD Card ● SanDisk 16 GB Class 2 microSD Card ● Panasonic 4 GB Class 4 microSD Card ● Transcend 4 GB Class 6 microSD Card What is the maximum size storage card that my device supports? Your device will support a microSD Card up to 32 GB. What Bluetooth Accessories are supported by my device? ● Altec Lansing inMotion Sound Blade ● Blue Ant Q1 ● Blue Ant T8 ● Blue Ant Z9 ● Blue Ant Supertooth Light ● HP Bluetooth Pendant Headphone ● HP Bluetooth Stereo Headphone ● HP iPAQ Bluetooth Headphone 154 Chapter 33 Frequently asked questions ● iLUV i913 ● iTECH Clip D Radio ● iTECH Clip Radio ● Jabra A320s ● Jabra BT8040 ● Jabra BT125 ● Jabra BT135 ● Jabra BT150 ● Jabra BT620s ● Jabra BT2010 ● Jabra BT2040 ● Jabra BT3010 ● Jabra BT3030 ● Jabra BT4010 ● Jabra BT4051 ● Jawbone 2 ● Jawbone Prime ● Jaybird JB 200 ● LG HBM 760 ● LG Bluetooth Stereo Speakerphone MSB 100 ● Motorola MOTOPURE H12 ● Motorola MOTOPURE H15 ● Motorola H270 ● Motorola T305 ● Motorola H350 ● Motorola H371 ● Motorola T505 ● Motorola H680 ● Motorola H681 ● Motorola H721 Compatibility 155 ● Motorola H780 ● Motorola MOTOROKR S9 ● Motorola HF820 ● Motorola HT820 ● Motorola HT820S ● Motorola HS850 ● Nokia BH208 ● Nokia BH501 ● Nokia BH604 ● Nokia BH701 ● Nokia BH900 ● Nokia HS 26W ● Plantronics Discovery 645 ● Plantronics Discovery 925 ● Plantronics Explorer 220 ● Plantronics Explorer 360 ● Plantronics Voyager 510 ● Plantronics Voyager 520 ● Plantronics Voyager 835 ● Plantronics Voyager Pro ● Samsung SBH500 ● Samsung SBH700 ● Samsung WEP180 ● Samsung WEP301 ● Samsung WEP410 ● Samsung WEP420 ● Samsung WEP500 ● Siemens HHB 700 ● Sony DR BT22 ● Sony DR BT30Q 156 Chapter 33 Frequently asked questions ● Sony DR BT50 ● Sony Ericsson HBH 608 ● Sony Ericsson HBH 662 ● Sony Ericsson HBH DS205 ● Sony Ericsson HBH DS220 ● Sony Ericsson HBH IV835 ● Sony Ericsson HBH PV740 ● Sony Ericsson HCB100E (Car Speakerphone) ● SoundID 200 ● SoundID 300 Compatibility 157 Connections What is the difference between GSM and GPRS/EDGE/WCDMA/HSDPA technology? GSM technology is typically used for voice calls and text messaging. GPRS/EDGE/WCDMA/HSDPA technology provides a data connection to the wireless phone network that can be used for web browsing, Multimedia Messaging Service (MMS), or accessing your corporate network. NOTE: Data Services or multimedia messaging may result in additional charges. Check with your service provider for data services and cost. If you have trouble with your connection, contact your service provider. What bands does my device support? ● Quad Band GSM/GPRS/EDGE: 850, 900, 1800, 1900 MHZ ● Tri-Band WCDMA/HSDPA: 850, 1900, 2100 MHZ ● HSDPA 3G I cannot use certain call functions. What should I do? To use certain advanced call functions, such as Call Forwarding or Call Barring, you might need to subscribe to these services from your service provider. Contact your service provider to determine whether you are subscribed to advanced call functions. What do I do if my device shows No Service? ● If you are getting “No Service” on your phone, try resetting your phone. Pull the battery out and reinsert it. ● Move to a different location with better reception. ● If you are inside a building, try going outside to get better coverage. ● Contact your carrier to clarify coverage area and service outages. 158 Chapter 33 Frequently asked questions 34 Troubleshoot your HP iPAQ Glisten Before calling customer support or sending your device for replacement, you may be able to quickly find a solution below or at http://www.hp.com/support. Battery I am having trouble turning on my iPAQ. What should I do? ● Ensure the battery is fully charged. If the LED on your iPAQ is flashing red, it indicates a low battery charge. For best results, charge the battery fully. The solid green LED display indicates full battery charge. ● Ensure the battery is correctly installed. Make sure that the connectors on the battery are aligned with the housing pins in the battery compartment. See Set up your HP iPAQ Glisten on page 4. ● Ensure the battery connectors and housing pins are not damaged or dirty. If the battery connectors appear to be soiled or the housing pins appear bent or damaged, contact your dealer to get your unit repaired. ● Try charging your battery using the AC adapter. For more information, see Set up your HP iPAQ Glisten on page 4. How can I improve the battery life on my iPAQ? ● The more applications and services you run, the more power the device will consume. Turn off all radio features that you aren’t currently using such as Wi-Fi or Bluetooth. ● The iPAQ will consume more power in areas with low or no coverage. To conserve power, turn off your iPAQ radios if you are in an area with no wireless service for any length of time. ● Adjust email settings to improve system efficiency by configuring the device to synchronize only during business hours. See Battery saving tips on page 37. ● If you have been using the same battery for 1–2 years, you should replace it with a new battery for optimal performance. ● Avoid using the iPAQ in very high-temperature or low-temperature environments. The efficiency of a battery can be affected by extreme temperature conditions. To know more about the operating temperatures on your iPAQ, see Operating environment on page 169. I have trouble charging my battery. What should I do? Battery 159 If you have trouble charging your battery, perform the following checks: ● Ensure the iPAQ is correctly connected to AC power. Inspect the micro-USB connector on the iPAQ to ensure that the cable is securely inserted. Similarly inspect the USB connector on the adapter to ensure the cable is securely inserted. See Charge your HP iPAQ Glisten on page 7. ● Ensure the USB cable is functioning properly. Try connecting your iPAQ to AC power to ensure it can charge. Also try connecting your iPAQ to your PC to ensure it can synchronize and charge. ● Ensure that the iPAQ is set to Fast Charge if it is taking more than 4 hours to charge. See Change the power management settings on page 29. ● Check the LED indicator on your iPAQ. If the battery is low and the iPAQ is being charged the LED display is solid red. Connection I am unable to make or receive calls. How do I fix this? If you have problems making or receiving calls, perform the following checks: ● Ensure your iPAQ phone radio is turned on. Press Start , tap Settings > Connections > Wireless Manager to confirm that the phone is on. ● Ensure the SIM card is correctly inserted. If you have inserted the SIM card and the unit displays then your SIM card is probably inserted incorrectly. See Insert SIM card and the no SIM icon optional microSD card on page 5. ● Ensure that you are in an area of strong network coverage. If your device only indicates one or two bars of service, try moving to a different location with better signal reception. ● Ensure Fixed Dialing, Call Forwarding, and Call Barring are correctly configured. Try disabling each of these services and adding them one by one to see whether one of them is preventing the phone from working. To modify these services press Start , tap Settings > Personal > Phone > Services tab. Select the appropriate service, and then tap Get Settings. ● If you are using two SIM cards, and only one of them uses a SIM PIN then this may be preventing the phone from working. Temporarily disable the SIM PIN function to see whether this allows the phone to work. For more information, see Change the SIM PIN (Personal Identification Number) on page 31. Why does the iPAQ sometimes drop calls? 160 Chapter 34 Troubleshoot your HP iPAQ Glisten This could be a result of poor signal strength. If you have this problem, check the following issues: ● Ensure you have good network reception. If your device only shows one or two bars of coverage, then you are more likely to experience frequent disconnects. If you are indoors, try moving closer to the exterior of the building since some concrete buildings can significantly reduce cellular signal strength. If you work around a lot of electronic equipment, try moving away from it, especially if that equipment also produces radio signals. ● Contact your cell phone carrier to ensure the following: ◦ The network has been correctly set up. ◦ You have the correct services enabled for your account. ◦ Your carrier is not suffering network outages or performing network maintenance in your area. I have trouble connecting to the Internet. What should I do? If you have trouble connecting to the Internet, perform the following checks: ● Ensure you have good network reception. If your device only shows one or two bars of coverage, then you are more likely to experience frequent disconnects. If you are indoors, try moving closer to the exterior of the building since some concrete buildings can significantly reduce cellular signal strength. If you work around a lot of electronic equipment, try moving away from it, especially if that equipment also produces radio signals. ● Make sure you have subscribed to a data service from your service provider. ● If you are using Wi-Fi, move closer to the hotspot, and then check the settings with your network administrator. I cannot hear calls clearly. How do I resolve this? ● Ensure you have good network reception. If your device shows only one or two bars of coverage, then you are more likely to experience frequent disconnects. If you are indoors, try moving closer to the exterior of the building since some concrete buildings can significantly reduce cellular signal strength. If you work around a lot of electronic equipment, try moving away from it, especially if that equipment also produces radio signals. ● Increase the volume during the call to ensure that the device is loud enough. ● If you are using a wired headset, make sure that the headset and the connector are not damaged. Contact your headset manufacturer if problems persist. ● If you are using a Bluetooth headset, ensure that you are within range of your device. Audio quality will decrease as you get farther from your device and your headset may lose connection if you get too far from the device. Contact your headset manufacturer if problems persist. Connection 161 When I answer calls on my iPAQ, the caller cannot hear my voice clearly. What could be the problem? ● Ensure you have good network reception. If your device shows only one or two bars of coverage then you are more likely to experience frequent disconnects. If you are indoors, try moving closer to the exterior of the building since some concrete buildings can significantly reduce cellular signal strength. If you work around a lot of electronic equipment, try moving away from it, especially if that equipment also produces radio signals. ● Make sure you have turned off the in-call mute function. ● Make sure you are in a quiet environment. Excessive background or road noise can prevent the caller from hearing you clearly. ● If you are using a wired headset, make sure that the headset and the connector are not damaged. Contact your headset manufacturer if problems persist. ● If you are using a Bluetooth headset, ensure that you are within range of your device. Audio quality will decrease as you get farther from your device and your headset may lose connection if you get too far from the device. Contact your headset manufacturer if problems persist. I cannot send a text message or multimedia message. What do I do? If you have a problem sending a text message or multimedia message, perform the following checks: ● You should have at least 1.5 MB to 2 MB of free memory space on your iPAQ so that the device operates efficiently. To check the free memory space, press Start , tap Settings > System > Memory. ● Ensure you have good network reception. If your device shows only one or two bars of coverage then you are more likely to experience frequent disconnects. If you are indoors, try moving closer to the exterior of the building since some concrete buildings can significantly reduce cellular signal strength. If you work around a lot of electronic equipment, try moving away from it, especially if that equipment also produces radio signals. Your device will automatically download text or multimedia messages once you have returned to a good coverage area. ● Verify your data plan with your service provider and make sure that the network has been set correctly. I cannot use certain call functions. What should I do? ● Cellular providers require a subscription for certain advanced call functions such as Call Forwarding, Call Barring, and Multi-Party Calling. Contact your service provider to ensure that your account is subscribed to these services. ● Ensure that advanced services are configured correctly on your device. You can check advanced services by pressing Start , tap Settings > Personal > Phone > Services tab. Select the appropriate service, and then tap Get Settings. 162 Chapter 34 Troubleshoot your HP iPAQ Glisten Why do I hear noises in the background during a phone call? ● You might hear noises in the background if you use your iPAQ near electronic equipment, such as microwave oven, speakers, or a television set. Avoid using your iPAQ near such items to prevent an adverse effect on the voice quality. ● If you are using a Bluetooth headset, ensure that you remain close enough to the phone. As you move the headset farther from the phone, audio quality will degrade, and you may hear background noise. ● Ensure you have good network reception. If your device shows only one or two bars of coverage, then you are more likely to experience frequent disconnects. If you are indoors, try moving closer to the exterior of the building since some concrete buildings can significantly reduce cellular signal strength. If you work around a lot of electronic equipment, try moving away from it, especially if that equipment also produces radio signals. Which factors degrade the GPS signal and affect accuracy? ● You are indoors, underwater, or underground. ● You are surrounded by tall buildings or cliffs. ● You are inside a car with thermally shielded glass. Synchronization I cannot synchronize my iPAQ with my computer. What should I do? ● Ensure you have downloaded and installed the latest synchronization software for your PC. Windows Vista users should download Windows Mobile Device Center and Windows XP users should download ActiveSync. Visit http://www.windowsmobile.com/getstarted to download the latest synchronization software for your PC. ● Ensure your PC is set up to allow USB connections. If you are using ActiveSync, open ActiveSync on your PC, and then click File > Connection Settings and ensure the Allow USB Connections check box is selected. If you are using Windows Mobile Device Center, open Windows Mobile Device Center on your PC, move the mouse pointer over Mobile Device Settings, and then click Connection Settings. Ensure the Allow USB Connections check box is selected. My iPAQ was connected while I was installing Windows Mobile Device Center (WMDC). Why does WMDC not launch even after installation? In some cases after an upgrade, you need to disconnect and reconnect the iPAQ before WMDC can start. Can I set up an active connection between my iPAQ and a computer using Bluetooth for the first time? No, the initial connection between your iPAQ and the computer needs to be created only through a USB sync cable using ActiveSync for Windows XP and WMDC for Windows Vista. After this initial connection, you will be able to set up Bluetooth for future connections. Synchronization 163 Miscellaneous Why does the iPAQ seem slow sometimes? ● You should have at least 1.5 MB to 2 MB of free memory space on your iPAQ so that the device operates efficiently. To check the free memory space, press Start , tap Settings > System > Memory. To create more memory space, you can delete or transfer email messages and pictures on your iPAQ to your computer. ● Some applications running in the background may be consuming memory and processing power. , tap Tools > You can use the Task Manager to terminate unnecessary applications. Press Start Task Manager, select the appropriate application, and then tap End Task. My iPAQ becomes very hot when I use it. What has happened? ● Your iPAQ may become warm during use but has been designed to shut off if it encounters temperatures at which it is unsafe to operate or charge. ● Using certain functions will make your iPAQ more likely to warm up. Prolonged phone calls, Internet sharing, and GPS applications can cause the iPAQ to warm up slightly. ● It is normal for your iPAQ to warm up slightly during charging. ● Certain environments can make your iPAQ heat up more quickly or prevent it from dissipating heat effectively. For instance, mounting your iPAQ on your dashboard may cause it to heat more quickly since it is exposed to direct sunlight. How do I reset my iPAQ? You might need to reset or restore your iPAQ if it does not respond to you pressing a button or tapping on the screen. You can perform a reset or a factory restore on your iPAQ. ● A reset stops all running programs, but does not erase any programs or saved data. Be sure to save any unsaved data within a running program before performing a soft reset. ● A factory restore clears all the user-installed settings, programs, and data, and restores your iPAQ to factory settings. Be sure to save any important data to an external memory source before performing a factory restore, as all your data will be erased. CAUTION: If you perform a factory restore, you will lose all the data stored on your iPAQ. To perform a reset: ● Remove and re-insert the battery in your iPAQ. After a soft reset, turn on your iPAQ. ● Or, remove the battery cover and insert a thin pin into the hole on the upper right next to the battery. 164 Chapter 34 Troubleshoot your HP iPAQ Glisten To perform a factory restore: ● Press Start , tap Settings > System > Factory Restore. Follow the instructions on the screen to perform a factory restore. The iPAQ restarts and turns on. If the factory restore is successful, you will see the words Clean boot when the HP logo appears. ● If your iPAQ cannot boot to the Windows Mobile operating system, you can also try another method to perform a factory restore. Hold down Send and End , and then press the power button on the top of your iPAQ. NOTE: A factory restore will not delete the data on your microSD card. Miscellaneous 165 35 Product Specifications System specifications NOTE: Not all models described are available in all countries/regions. For more information on specifications for your particular model, on your iPAQ, tap Start > Settings > System > Device Information. System Feature Description Processor Qualcomm MSM7200A Rev.2.0 528 MHz ARM11 Operating system Microsoft® Windows Mobile Professional 6.5 Memory 256 MB SDRAM and 512 MB NAND Flash ROM NOTE: External power Actual available memory might vary Power adapter: input 90–264 Vac, 200 mA, 50 to 60 Hz and output +5 Vdc, 1 A USB charger: 5 Vdc, 100/500 mA Display 2.5 inch AMOLED, 65,536 colors (16-bit), 320 x 240 pixel resolution (QVGA), touchscreen (Resistive) SD slot Supports microSD memory, up to 32 GB (optional) Headphone jack 3.5 mm stereo audio jack supports both 4-pole wired headsets and 3-pole wired headphones Supported networks GSM/GPRS/EDGE/UMTS, HSDPA Antenna ● Tri-band UMTS (850/1900/2100MHz) ● Quad-band GSM/GPRS/EDGE (850/900/1800/1900MHz) GPS Integrated support for XTRA, SUPL A-GPSL and standalone accessories Battery Removable/rechargeable lithium-ion battery, 1590 mAh nominal Bluetooth Bluetooth 2.0+EDR, 10 m range (approximately 33 ft)– High-speed, low-power, short-range wireless communication with other Bluetooth devices. Qualcomm Bluetooth driver BTS4025 166 Chapter 35 Product Specifications System Feature Description Wi-Fi IEEE 802.11b/g Camera ● 3.1 megapixel ● Fixed focus ● 5x digital zoom ● Video recording with audio (max. QVGA) System specifications 167 Physical specifications Metric U.S. Length 112.8 mm 4.44 inches Width 62.8 mm 2.47 inches Depth 13.4 mm 0.53 inches Weight 132 g 4.66 oz 168 Chapter 35 Product Specifications Operating environment Temperature Relative Humidity Metric U.S. Operating –10° to 55° C 14° to 131° F Non-operating –40° to 70° C –40° to 158° F Operating 96 % RH 96 % RH Non-operating 96 % RH 96 % RH Supported frequency bands Your iPAQ has an integrated GSM/GPRS/EDGE feature that supports four different frequency bands (850/900/1800/1900) for international roaming. Your iPAQ also supports WCDMA/HSDPA in three different frequency bands (850/1900/2100). When traveling between countries and/or wireless network operators, this feature automatically changes the connection settings for frequency bands if the home band is unavailable. This feature is the default setting on the iPAQ. NOTE: Your iPAQ might take several minutes, depending on the environment, to connect to the network for the first time when roaming in another country. To avoid problems when you are out of the country, follow these tips before you leave: ● Visit your service provider's website to see if their service is available where you are traveling. ● Verify if your mobile phone account is set up for international roaming and if additional charges apply. Operating environment 169 Index A accessibility 137 accessories 138 Acrobat Reader LE 89 advanced settings automatic connection choice 131 change intranet URL 130 connect to intranet URL 130 end connection 132 VPN server connection 131 airplane mode 91 alarm clock setting 26 align screen 8 answer a call 18 applications Acrobat Reader LE 89 ArcSoft Streaming Player 125 AT&T Music 126 AT&T Navigator 116 AT&T Updates 36 Excel Mobile 75 HP Photosmart Mobile 99 Internet Explorer 104 Java 134 Jetcet Print 91 Mobile Video 127 mobile video 127 MSN Money 92 music 126 Office Mobile 69 OneNote Mobile 89 PowerPoint Mobile 87 Remote Desktop Mobile 133 SIM manager 35 Sprite Backup 9 t-coil mode 137 Task Manager 34 170 Index TTY mode 137 Voice Commander 24 Windows Live 106 Windows Media Player 124 Wireless Manager 91 Word Mobile 72 ArcSoft Streaming Player 125 AT&T Music 126 AT&T Navigator 116, 117, 118 AT&T Updates 36 B backup your phone 9 bands, frequency 169 battery charging 7 inserting 6 removing battery cover 4 replacing battery cover 6 troubleshooting 159 battery saving tips 29 block calls 22 Bluetooth COM port 114 connection 135 end connection 115 box contents 3 browsers 104 C calendar add an appointment category 56 cancel appointment 60 change calendar view 58 change options 59 create an appointment 55 reminder time 59 schedule an appointment 55 update appointments 60 view appointments by category 56 call features answer a call 18 block call 22 call forwarding setup 22 call from contacts 20 call from hyperlink number 20 call history 21 call on hold 19 call waiting 19 caller ID 23 conference call 21 dialing international number 21 emergency calls 19 make a call 18 mute a call 18 redial number 18 speakerphone 20 speed dial 19 Voice Commander 24 voicemail 20 camera capture photos 96 capture videos 97 settings 94 transfer media files 98 view photos and videos 98 charge battery 7 clock, setting 26 conference calls 21 configure your iPAQ 8 connection standards differences between 129 GPRS/EDGE 128 HSDPA 128 connections end connection 132 troubleshooting 160 VPN 131 Wireless Manager 91 conserve battery power 29 contacts add or remove picture 50 assign ring tone 50 assign to category 48 call from contacts 49 contact list tips 51 create 47 delete 48 edit 48 email and messaging groups 51 find 48 make a call 20 manage 47 send email message 49 send text message 49 send Vcard 50 contents of box 3 controls and features 10 customize settings clocks and alarms 26 device name 25 install/remove programs 30 notification sounds 26 owner information 25 power management 29 regional settings 26 ring tone 26 screen settings 27 Today screen 28 volume 26 D data connections advanced settings 130 automatic connection 131 change intranet URL 130 differences between connection types 129 end connection 132 GPRS/EDGE 128 HSDPA 128 to intranet URLs 130 VPN server connection 131 data transfer 9 data, synchronize 119 delete programs 30 device name customize 25 documents, enhance photos of 102 E email accounts add attachment to message 42 delete 40 forward a message 42 IT-managed corporate email 39 keyboard shortcuts 43 open an attachment 42 personal email 41 reply to message 42 respond to meeting request 43 send message 41 set up personal email 40 set up using Exchange Server 39 signatures 43 using folders 41 emergency calls 19 enhance documents 102 Excel Mobile 75 F FAQ battery 159 connection 160 miscellaneous issues 164 synchronization 163 Favorites list 105 features and controls 10 File Explorer 33 flight mode 91 fonts, soften 27 frequency bands 169 Frequently asked questions Audio and video 149 battery 150 Bluetooth 152 compatibility 154 conections 158 G get started 10 global positioning system (GPS) 116 H hearing aid compliance (HAC) 137 history, calls 21 hold a call 19 HP Photosmart Mobile 99 hyperlink number 20 I icons, about 15 image, copy/paste 103 Important Product Information 3 install programs 30 international numbers 21 Internet Explorer 104 Internet sharing Bluetooth 135 USB 135 IP address, find 111 iPAQ setup 4 iPAQ, registering 2 J Java applications 134 JetCet Print 91 K keyboard locking 32 using 14 L lock screen 16 lock the keyboard 32 M make a call 18 manage calendar 55 phone 31 tasks 61 manage your iPAQ AT&T Updates 36 File Explorer 33 lock keyboard 32 secure the device 31 SIM Manager 35 Index 171 SIM personal identification number 31 Sprite Backup 9 Task Manager 34 messaging add attachment 42 compose 41 creating an email account 40 forward 42 keyboard shortcuts 43 multimedia message 46 open attachments 42 reply 42 respond to meeting requests 43 send 41 signatures 43 text message 45 using folders 41 microSD card, insert 5 Mobile Video 127 mobile video 127 model number location 37 modem, wireless Bluetooth connection 135 USB connection 135 MSN Money 92 multimedia messages send 46 mute a call 18 N notes copy 67 copy content between notes 67 delete 68 rename 68 take notes during a call 68 voice notes 66 write 65 numbers, international 21 O Office Mobile 69 OneNote Mobile 89 operating environment specifications 159 organize pictures and videos 103 owner information, customize 25 172 Index P phone numbers, international 21 phone settings adjust volume 26 changing notification sounds 26 changing the ring tone 26 SIM personal identification number 31 physical specifications 168 pictures assign to Today screen 101 associate with contacts 101 attach voice notes 67 camera settings 94 capture 96 capture modes 93 email 100 print 100 transfer media files 98 view 98, 99 PIN setup 16 plane mode 91 power adapter 3 power management settings 29 PowerPoint Mobile 87 print documents 91 problems, solving battery 159 connection 160 miscellaneous issues 164 synchronization 163 product serial number location 2, 37 product specifications 166 productivity tools Acrobat Reader LE 89 connect to Wi-Fi network 109 Excel Mobile 75 HP Photosmart Mobile 99 Internet Explorer 104 JetCet Print 91 MSN Money 92 Office Mobile 69 OneNote Mobile 89 PowerPoint Mobile 87 Remote Desktop Mobile 133 Windows Live 106 Wireless Manager 91 Word Mobile 72 programs, install and remove 30 Q Quickstart 3 R redial a number 18 regional settings 26 register your iPAQ 2 Remote Desktop Mobile 133 removable/rechargeable battery 3 remove battery cover 4 remove programs 30 replace battery cover 6 ringer volume 26 S screen orientation 27 screen saver, set slide show as 102 screen settings adjust text size 27 screen orientation 27 soften fonts 27 screen, align 8 secure your iPAQ 31 security features 16 send and receive email add an attachment 42 forward a message 42 keyboard shortcuts 43 open an attachment 42 reply to a message 42 respond to a meeting request 43 send 41 signatures 43 using folders 41 serial number location 37 set up instructions call blocking 22 call forwarding 22 caller ID 23 settings, customize clocks and alarms 26 device name 25 install and remove programs 30 notification sounds 26 owner information 25 power management 29 regional settings 26 ring tone 26 screen settings 27 Today screen 28 volume 26 setup instructions charge battery 7 configure 8 data transfer 9 insert battery 6 insert SIM card 5 remove battery cover 4 replace battery cover 6 transfer data 9 turn on 8 signatures 43 SIM card change SIM personal identification number 31 insert 5 SIM Manager 35 slide show, view 100 Snapfish 99 solve problems battery 159 connection 160 miscellaneous issues 164 synchronization 163 speakerphone 20 specifications frequency bands 169 international roaming 169 operating environment 159 physical 168 system 166 speed dial 19 Sprite Backup 9 status icons 15 streaming player 125 stylus 3 synchronize data ActiveSync 120 connect to computer 120 copy files 121 install synchronization software 120 migrate data 122 troubleshooting 122, 163 Windows Mobile Device Center 120 WMDC 120 system specifications 166 T t-coil (hearing aid compliant) 137 Task Manager 34 tasks add a category 62 create a task 61 marking as complete 64 showing start and due dates 64 view by category 62 text messages 44, 45 text size, adjust 27 Tips and Tricks calendar 141 call history 143 Camera 141 contact photo 144 lock keyboard 141, 142 music 145 my text 145 ring tone 144 Start menu 143 status icons 145 Today screen 143 Voice Commander 143 wallpaper 145 Wi-Fi 141 Today screen 12, 28, 101 transfer data 9 troubleshooting battery 159 connection 160 miscellaneous issues 164 synchronization 163 TTY 137 turn on your iPAQ 8 U update your phone 36 USB connection 135 synchronization cable videos camera settings 94 capture 97 capture modes 93 transfer media files 98 view 98, 99, 103 Voice Commander 24 voice notes 67 voicemail 20 volume adjust 26 VPN server connection 131 W Wi-Fi 109 Windows Live™ check email 107 switch users 107 Windows Media Player 124 Wireless Manager flight mode 91 plane 91 wireless modem Bluetooth connection 135 USB connection 135 Wi-Fi automatically connect to network 109, 110 delete Wi-Fi network 111 find IP address 111 manually to network 110 open Wi-Fi settings 110 settings 111 Word Mobile 72 3 V vCard 50 video, mobile 127 Index 173