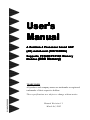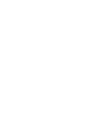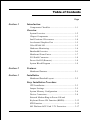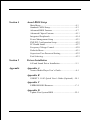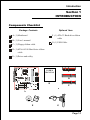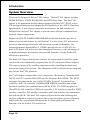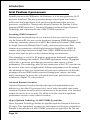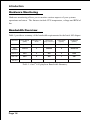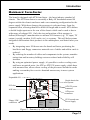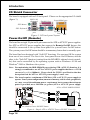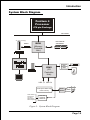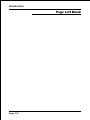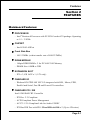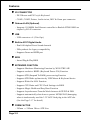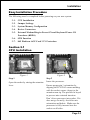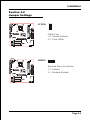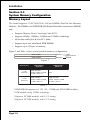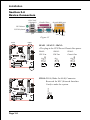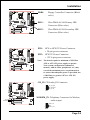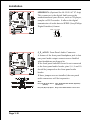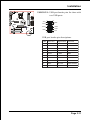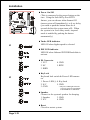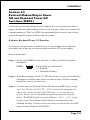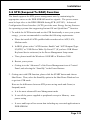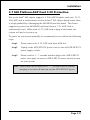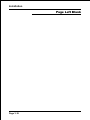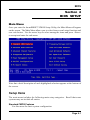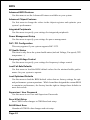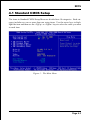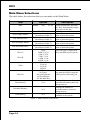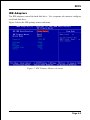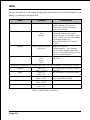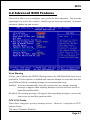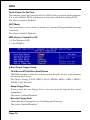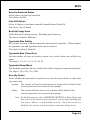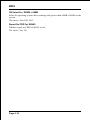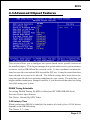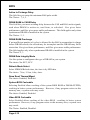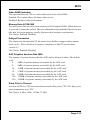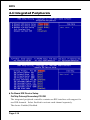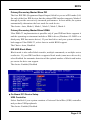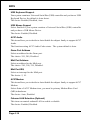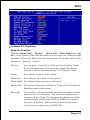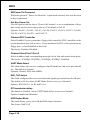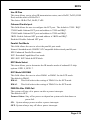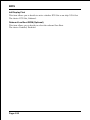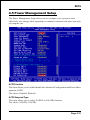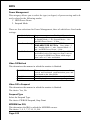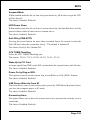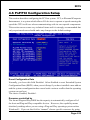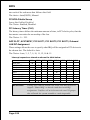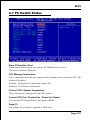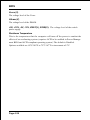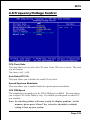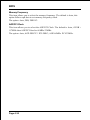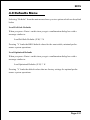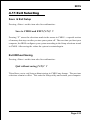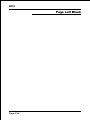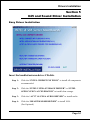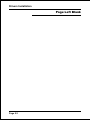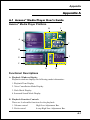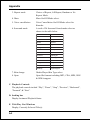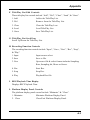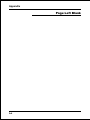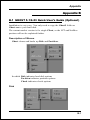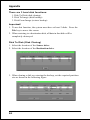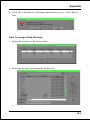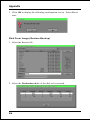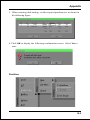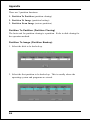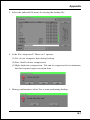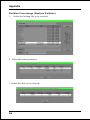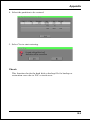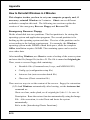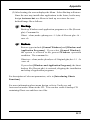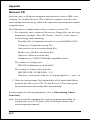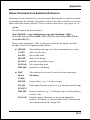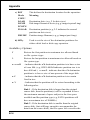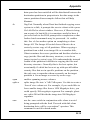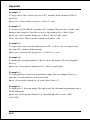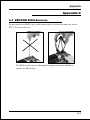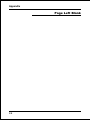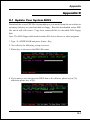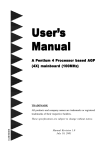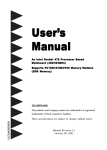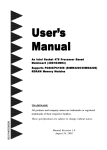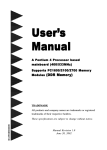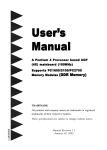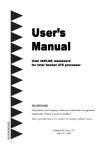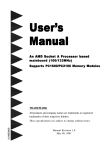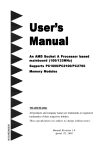Download EPOX EP-4BDM User`s manual
Transcript
User’s
Manual
A Pentium 4 Processor based AGP
(4X) mainboard (100/133MHz)
Suppor ts PC1600/PC2100 Memor y
y)
Memory)
Modules (DDR Memor
TRADEMARK
All products and company names are trademarks or registered
trademarks of their respective holders.
These specifications are subject to change without notice.
60000024M+110
Manual Revision 1.1
March 04, 2002
Table of Contents
Page
Section 1
Introduction
Components Checklist .............................................. 1-1
Overview
System Overview ....................................................... 1-2
Chipset Components ................................................. 1-3
Intel Pentium 4 Processors ...................................... 1-4
Accelerated Graphics Port ....................................... 1-5
Utlra ATA66/100 ....................................................... 1-5
Hardware Monitoring ................................................ 1-6
Bandiwdth Overview .................................................. 1-6
Mainboard Form-Factor ............................................ 1-7
I/O Shield Connector ................................................ 1-8
Power-On/Off (Remote) .......................................... 1-8
System Block Diagram ............................................. 1-9
Section 2
Features
Mainboard Features ................................................... 2-1
Section 3
Installation
Mainboard Detailed Layout ...................................... 3-2
Easy Installation Procedure
CPU Installation ........................................................ 3-3
Jumper Settings ......................................................... 3-5
System Memory Configuration ................................ 3-6
Device Connectors .................................................... 3-8
External Modem Ring-in Power ON and
Keyboard Power ON Function (KBPO) ................... 3-13
STR Function ............................................................. 3-15
845 Platform AGP Card 3.3V Protection ................ 3-17
Section 4
Award BIOS Setup
Main Menu ................................................................ 4-1
Standard CMOS Setup ............................................... 4-3
Advanced BIOS Features ........................................... 4-7
Advanced Chipset Features ....................................... 4-11
Integrated Peripherals ............................................... 4-14
Power Management Setup ........................................ 4-21
PNP/PCI Configuration Setup .................................. 4-25
PC Health Status ........................................................ 4-27
Frequency/Voltage Control ....................................... 4-29
Defaults Menu ........................................................... 4-31
Supervisor/User Password Setting ........................... 4-32
Exit Selecting ............................................................ 4-33
Section 5
Driver Installation
845 and Sound Driver Installation ............................ 5-1
Appendix
Appendix A
Avance Media Player Users Guide .......................... A-1
Appendix B
GHOST 5.1/6.03 Quick Users Guide (Optional) ... B-1
Appendix C
EEPROM BOIS Remover ......................................... C-1
Appendix D
Update Your System BIOS ........................................ D-1
Introduction
Section 1
INTRODUCTION
Components Checklist
Optional Item
Package Contents
F. (1) ATA-33 Hard drive ribbon
A. (1) Mainboard
cable
B. (1) Users manual
G. (1) USB Cable
C. (1) Floppy ribbon cable
D. (1) ATA-66/100 Hard drive ribbon
cable
E. (1) Driver and utility
USERS
MANUAL
C
D
B
F
A
or
E
G
Page 1-1
Introduction
System Overview
This board is designed with Intel® 845 chipset. The Intel® 845 chipset includes
MCH(FW82845), ICH2(FW82801BA) and FWH three chips. The Intel® 845
chipset is the generation desktop chipset designed for Intels FC-PGA2 socket
478 package architecture and support the 4X capability of the AGP 2.0 Interface
Specification. A new chipset component interconnect, the hub interface, is
designed into the Intel® 845 chipset to provide more efficient communication
between chipset components.
Support of AGP 4X, 266MHz DDR SDRAM and the hub interface provides a
balanced system architecture for the Pentium® 4 in the Socket 478 architecture
processor minimizing bottlenecks and increasing system performance. By
increasing memory bandwidth to 2.128GB/s through the use of AGP 4X, the
Intel® 845 chipset will deliver the data throughput necessary to take advantage of
the high performance provided by the powerful Pentium® 4 in the Socket 478
architecture processor.
The Intel® 845 chipset architecture removes the requirement for the ISA expansion bus that was traditionally integrated into the I/O subsystem of Intel chipsets.
This removes many of the conflicts experienced when installing hardware and
drivers into legacy ISA systems. The elimination of ISA will provide true plug-and
play for the Intel® 845 platform.
Intel® 845 chipset contains three core components: the Memory Controller Hub
(MCH), the I/O Controller Hub (ICH) and the Firmware Hub (FWH). The MCH
integrates the data transfer rate of 400/533MHz, Pentium® 4 processor bus
controller, AGP 2.0 controller, 266MHz DDR SDRAM controller and a highspeed hub interface for communication with the ICH2. The ICH2 integrates an
UltraATA/66/100 controller, USB host controller, LPC interface controller, FWH
interface controller, PCI interface controller, and a hub interface for communication with the MCH. The Intel® 845 chipset will provide the data buffering and
interface arbitration required to ensure that system interfaces operate efficiently
and provide the system bandwidth necessary to obtain peak performance the
Pentium® 4 in the Socket 478 architecture.
Page 1-2
Introduction
Chipset Components
The Intel® 845 chipset consists of the Memory Controller Hub (MCH), the I/O
Controller Hub (ICH2) and the Firmware Hub (FWH).
Memory Controller Hub (MCH)
The MCH provides the interconnect between the DDR SDRAM and the system
logic. It integrates:
- Support for single processor with a data transfer rate of 400/533MHz.
- 200/266MHz DDR SDRAM interface supporting 2GB of DDR SDRAM.
- 2X, 4X, 1.5V AGP interface (Only support 1.5V on AGP interface).
- Downstream hub link for access to the ICH2.
I/O Controller Hub (ICH2)
The I/O controller Hub provides the I/O subsystem with access to the rest of
the system. Additionally, it integrates may I/O functions. The ICH integrates:
- Upstream hub link for access to the MCH
- 2 Channel Ultra ATA/33/66/100 Bus Master IDE controller
- USB controller
- SMBus controller
- FWH interface
- LPC interface
- PCI 2.2 interface
- Integrated System Management Controller
- Integrated LAN Controller
Firmware Hub (FWH)
The FWH component is a key element to enabling a new security and manageability infrastructure for the PC platform. The device operates under the FWH
interface and protocol. The hardware features of this device include a unique a
Random Number Generator (RNG), register-based locking, and hardwarebased locking.
Page 1-3
Introduction
Intel Pentium 4 processors
Formally known as the Willamette, the PentiumTM 4 is the next generation IA-32
processor from Intel. This next generation design is based upon a new microarchitecture that brings higher clock speeds and performance than previous
processors could deliver. Among other advanced features the Pentium 4 offers
Streaming SIMD extensions 2, Advanced Dynamic Execution, Hyper Pipelined
Technology, and a data transfer rate of 400/533MHz system bus.
Streaming SIMD Extensions 2
Building upon the foundations of core features of their previous line of processors the Pentium III, this new version introduces Streaming SIMD Extensions 2
technology commonly referred to as SSE2. But what does this mean? SIMD stands
for Single Instruction Multiple Data. Usually, processors process one data
element in one instruction, called Single Instruction Single Data, or SISD. In
contrast, with Single Instruction Single Data (SISD), SIMD has the ability to
process more than one piece of data element during one instruction.
This technology is useful for 3D graphics applications that handle considerable
amounts of floating-point numbers. With SIMD applications such as 3D graphics
will be able to processor more data per instruction when equates to better
performance. This technology adds 144 new instructions to the CPU core that can
be used in a wide variety of applications. Software programmers can for example,
take advantage of these new instructions and write more optimized code that take
advantage of newer SIMD double-precision floating-point, integer, and cache
ability instructions. In theory this will enable better next generation services such
as Interactive Digital TV to be produced.
Advanced Dynamic Execution
Advanced Dynamic Execution describes the improved implementation and
abilities over the older P6 processor lines out-of-order decoupled super scalar
execution. Dynamic execution allows instructions to the processor to be executed
without the need to do so in order. The ability to do this can add a significant
performance increase versus ordered execution.
Hyper Pipelined Technology & 400/533MHz System Bus
Hyper Pipelined Technology doubles the pipeline depth the Pentium 4 delivers to
20 stages. This significantly increases the performance and frequency capabilities.
Pentium 4 also introduces a 400/533MHz system bus as opposed to the 100 and
Page 1-4
Introduction
133MHz bus seen in previous Pentium III processors. This allows 3.2Gbytes per
second of throughput while the Pentium III had a limited 1.06Gbyte/s throughput.
Willamette will reportedly be introduced in the 0.18-micron using aluminum.
For more information about all the cool new features the Pentium 4 delivers
check out the Intel website at http://www.intel.com
Accelerated Graphics Port
(AGP or A.G.P.)
Typically, 3D graphics rendering requires a tremendous amount of memory, and
demands ever increasing throughput speed as well. As 3D products for the
personal computer become more and more popular, these demands will only
increase. This will cause a rise in costs for both end users and manufacturers.
Lowering these costs as well as improving performance is the primary motivation
behind AGP. By providing a massive increase in the bandwidth available between
the video card and the processor, it will assist in relieving some of these pressures
for quite sometime.
The board provides the AGP 2.0 interface. The AGP Interface Specification
revision 2.0 enhances the functionality of the original AGP Interface Specification (revision 1.0) by allowing 4X data transfers (4 data samples per clock) and
1.5 volt (power supply) operation. The AGP 2.0 interface, along with SDRAM
memory technology, allows graphics controllers to access main memory at over
1GB/s. In order to match the 2X and 4X AGP Card. The board used the Universal
AGP connector. (1.5 volt AGP Card supports only).
Ultra ATA/66/100
The ICH2 provides two channel Ultra ATA/66/100 Bus Master IDE controllers,
that support Ultra ATA/66/100 protocols, perfect for such demanding applications
as real-time video, multimedia, and high performance operating system. A new
IDE cable is required for Ultra ATA/66/100. This cable is an 80 conductor cable;
however the connectors are, of course, backwards compatible with ATA/33.
Page 1-5
Introduction
Hardware Monitoring
Hardware monitoring allows you to monitor various aspects of your systems
operations and status. The features include CPU temperature, voltage and RPM of
fan.
Bandwidth Overview
Table 1 provides a summary of the bandwidth requirements for the Intel® 845 chipset.
Interface
Clock Speed
(MHz)
Samples Per
Clock
(Mega-samples/s)
Data Rate
Data Width
(Bytes)
Bandwidth
(MB/s)
CPU Bus
100/133
4
400/533
8
3200/4264
DDR
SDRAM
100/133
2
200/266
8
1600/2128
AGP 2.0
66.6
4
266
4
1066
Hub Link
66.6
4
266
1
266
PCI 2.2
33.3
1
33.3
4
133
Table 1: Intel® 845 platform Bandwidth Summary
Page 1-6
Introduction
Mainboard Form-Factor
The board is designed with ATX form factor - the latest industry standard of
chassis. The ATX form factor is essentially a Baby-AT baseboard rotated 90
degrees within the chassis enclosure and a new mounting configuration for the
power supply. With these changes the processor is relocated away from the
expansion slots, allowing them all to hold full length add-in cards. ATX defines
a double height aperture to the rear of the chassis which can be used to host a
wide range of onboard I/O. Only the size and position of this aperture is
defined, allowing PC manufacturers to add new I/O features (e.g.; TV input, TV
output, joystick, modem, LAN, audio, etc.) to systems. This will help systems
integrators differentiate their products in the marketplace, and better meet your
needs.
By integrating more I/O down onto the board and better positioning the
hard drive and floppy connectors material cost of cables and add-in cards is
reduced.
By reducing the number of cables and components in the system, manufacturing time and inventory holding costs are reduced and reliability will
increase.
By using an optimized power supply, it's possible to reduce cooling costs
and lower acoustical noise. An ATX or ATX12V power supply, which has a
side-mounted fan, allows direct cooling of the processor and add-in cards
making a secondary fan or active heatsink unnecessary in most system
applications.
Expandable I/O
ATX or
ATX12V
Power
Supply
PCI slots
AGP slot
Floppy / IDE
connectors
Single chassis fan
for system
ATX12V power
connector
ATX power
connector
3 1/2"
Bay
5 1/4"
Bay
CPU located near
Power Supply
Figure 2: Summary of ATX or ATX12V chassis features
Page 1-7
Introduction
I/O Shield Connector
The board is equipped with an I/O back panel. Please use the appropriate I/O shield
RJ45 LAN
(figure 3).
Parallel Port
(Optional)
Joystick/Midi port
PS/2 Mouse
PS/2 Keyboard
USB
port
COM1
COM2 Speaker
Line_in
Figure 3: I/O back panel layout
MIC
Power-On/Off (Remote)
The board has a single 20-pin and 4-pin connector for ATX or ATX12V power supplies.
For ATX or ATX12V power supplies that support the Remote On/Off feature, this
should be connected to the systems front panel for system Power On/Off button.
The systems power On/Off button should be a momentary button that is normally open.
The board has been designed with Soft Off" functions. You can turn Off the system
from one of two sources: The first is the front panel Power On/Off button, and the
other is the "Soft Off" function (coming from the BOARDs onboard circuit controller) that can be controlled by the operating system such as Windows® 95/98 and
Windows® 2000 to Shutdown the system.
Note: For maintaining the DDR SDRAM power during STR (ACPI S3) function, it is
strongly recommend to use ATX or ATX12V power supplies that have a +5VSB
current of (>=) 1A (1000mA). Please check the 5VSBs specification that has
been printed on the ATX or ATX12V power supplys outer case.
Note: The board requires a minimum of 250 Watt ATX or ATX 12V power supply to
operate. Your system configuration (amount of memory, add-in cards, peripherals,
etc.) may exceed the minimum power requirement but to ensure that adequate
power is provided, use a 300 Watt (or greater) ATX or ATX 12V power supply.
ATX or ATX12V POWER SUPPLY
12V 4-pin
20-pin
J3
Case (chassis) Power ON/OFF button
Figure 4: Simple ATX or ATX12V Power ON/OFF Controller
Page 1-8
Introduction
System Block Diagram
Pentium 4
Processor
478 pin Package
100/133MHz
4X, 2X (1.5V only)
66MHz
DDR SDRAM
200/266MHz
MCH
(Memory
Controller
Hub)
1,-
ICH2
(I/O
Controller
Hub)
1,-
HDD
USB 1,2 USB 3,4
FWH (Firm Ware Hub)
Flash memory
Serial Port 1
serial Port 2
LPT Port
PS/2 Mouse
PS/2 Keyboard
AC'97
Audio
LPC I/O
Winbond
83627HF
Figure 5: System Block Diagram
Page 1-9
Introduction
Page Left Blank
Page 1-10
.A=JKHAI
Section 2
FEATURES
Mainboard Features:
PROCESSOR
®
- Intel Pentium 4 Processor with FC-PGA2 socket 478 package: Operating
at 1.5 ~ 2.2GHz
CHIPSET
- Intel 82845 AGPset
Front Side Bus
- 100/133MHz (a data transfer rate of 400/533MHz)
DRAM MODULE
- 184pin DDR DIMM x 2 for PC1600/2100 Memory
- DRAM Size: 64MB to 2GB
EXPANSION SLOT
- PCI x 3, 4X AGP x 1 (1.5V only)
ONBOARD I/O
- Winbond 83627HF-AW LPC I/O integrated with K/B , Mouse, FDD,
Parallel and Serial, Fast IR and Power-ON controllers
ONBOARD PCI / IDE
Intel 82801BA/ICH2 Controller
- PCI Rev. 2.2 Compliant
- ACPI Compliant Power Management
- AC97 2.1/2.0 Compliant Link for Audio CODEC
- PCI Bus IDE Port with PIO /Ultra DMA-66/100 x 2 (Up to 4 Devices)
Page 2-1
.A=JKHAI
I/O CONNECTOR
- PS/2 Mouse and PS/2 style Keyboard
- COM1, COM2, Printer, Audio-in/out, MIC & Game port connector
Onboard LAN (Optional)
- Integrate 10/100Mb fast Ethernet controller in Realtek RTL8100B Lan
chipset by RJ-45 connector
USB
- USB connector x 4 (2 for Opt.)
Built-in AC97 Digital Audio
- Dual full-duplex Direct Sound channels
- FM synthesis for legacy compatibility
- Supports Game and MIDI port
BIOS
- Award Plug & Play BIOS
EXTENDED FUNCTION
- Supports Hardware Monitoring Function by W83627HF-AW
- Supports exclusive KBPO (Keyboard Power ON) Function
- Supports STR (Suspend To RAM) power saving Function
- Supports STR Wake up function by USB Mouse & Keyboard device
- Supports Wake-On-LAN Function
- Supports CPU Ratio and CPU Clock Settings via BIOS
- Supports Magic Health and Easy Boot Function
- Supports Asynchronous Transfer Mode between AGP/PCI & FSB
- Supports automatically shut down to protect MCH(82845) damaging
when is inadvertently used the 3.3V AGP Card plug in the AGP slot.
(See the Page 3-17 for detail)
FORM FACTOR
- 245mm x 245mm Micro ATX Size
Page 2-2
Installation
Section 3
INSTALLATION
Page 3-1
Installation
Mainboard Detailed Layout
Page 3-2
Installation
Easy Installation Procedure
The following must be completed before powering on your new system:
3-1.
3-2.
CPU Installation
Jumper Settings
3-3.
3-4.
3-5.
System Memory Configuration
Device Connectors
External Modem Ring-in Power ON and Keyboard Power ON
Functions (KBPO)
STR Function
845 Platform AGP Card 3.3V Protection
3-6.
3-7.
Section 3-1
CPU Installation
Figure 1
Figure 2
Step 1
Step 2
Open the socket by raising the actuation
lever.
Insert the processor.
Pin 1
Ensure proper pin 1 orientation by
aligning the FC-PGA2 corner marking
with the socket corner closest to the
actuation arm tip. The pin field is keyed
to prevent mis-oriented insertion.
Dont force processor into socket. If it
does not go in easily, check for misorientation and debris. Make sure the
processor is fully inserted into the
socket on all sides.
Page 3-3
Installation
Figure 3
Figure 4
Step 3
Step 4
Close the socket by lowering and
locking the actuation lever.
Install the Fan Heatsink.
* Please do apply thermal compound
between CPU and Heatsink.
Figure 6
Figure 5
Step 5
Step 6
Install the Shroud Assembly and follow
the arrow of Figure 5 for press the two
Clip Assembly.
Make sure the CPU fan is plugged to the
CPU fan connector. The installation is
completed.
NOTE:
1. Intel PentiumTM 4 processor might be crashed if installed with a regular CPU Fan
since it is equipped with all new micro- architecture that brings quite small size of
CPU(Die). We recommend using Intels reference design thermal solution which is
an active heatsink; an extruded aluminum heatsink based and a fan attached to the
top on the fin array.
Additionally, please do apply heatsink thermal compound or paste and install CPU
fan to avoid CPU overheated and damaged.
2. According to the guidance of Intel Corp, please do not install the same CPU over 50
times as it will bend the pins and damage the CPU.
Page 3-4
Installation
Section 3-2
Jumper Settings
JCMOS
CMOS Clear
1-2: Normal (Default)
2-3: Clear CMOS
JKBPO
1
Keyboard Power On Function
1-2: Enabled
2-3: Disabled (Default)
Page 3-5
Installation
Section 3-3
System Memory Configuration
Memory Layout
The board supports (2) PC1600/2100 184-pin DIMMs (Dual In-line Memory
Module). The DIMMs is for DDR SDRAM (Double-Data-Rate Synchronous DRAM)
only.
Supports Memory Error Correcting Code (ECC).
Supports 64Mbit, 128Mbit, 256Mbit and 512Mbit technology.
64-bit data width, plus & 8 bit ECC paths.
Supports up to two unbuffered DDR DIMMs.
Supports up to 1Gbytes of memory.
Figure 7 and Table 1 show several possible memory configurations.
DDR DIMM 1
Bank 0/1
DDR DIMM 2
Bank 2/3
DDR
Synchronous
DRAM
Figure 7
Total Me mory
DDR DIMM 1
(Bank 0/1)
DDR DIMM 2
(Bank 2/3)
= 1GB
Maximum
DDR SDRAM*
64MB, 128MB, 256MB,
512MB, 1GB* X 1
None
= 2GB
Maximum
DDR SDRAM*
64MB, 128MB, 256MB,
512MB, 1GB* X 1
DDR SDRAM*
64MB, 128MB, 256MB,
512MB, 1GB* X 1
Table 1
* DDR SDRAM supports 64, 128, 256, 512MB and 1GB DIMM modules.
* 1GB module using 512Mb technology.
* Supports PC1600 modules with 2-2-2 timing.
* Supports PC2100 modules with 2-2-2 timing.
Page 3-6
Installation
DIMM Module Installation
Figure 8 displays the notch marks and what they should look like on your DDR
DIMM memory module.
DIMMs have 184-pins and one notch that will match with the onboard DDR
DIMM socket. DIMM modules are installed by placing the chip firmly into the
socket at a 90 degree angle and pressing straight down (figure 9) until it fits
tightly into the DIMM socket (figure 10).
CENTER KEY ZONE
(2.5 V DRAM)
Figure 8
Figure 9
DIMM Module clip before installation
Figure 10
DIMM Module clip after installation
To remove the DIMM module simply press down both of the white clips on either
side and the module will be released from the socket.
Page 3-7
Installation
Section 3-4
Device Connectors
RJ45 LAN
(Optional)
Parallel Port
Joystick/Midi port
PS/2 Mouse
PS/2 Keyboard
USB
port
COM1
COM2 Speaker
Line_in
Figure 11
JFAN1
MIC
JFAN2
JFAN1 / JFAN2 / JFAN3:
The plug-in for CPU/Power/Chassis Fan power
GND
+12V
NC
JFAN3:
Chassis Fan
GND
+12V
Rotation
JFAN2:
PW Fan
GND
+12V
Rotation
JFAN1:
CPU Fan
JFAN3
JWOL:WOL (Wake On LAN) Connector
Reserved for NIC (Network Interface
Card) to wake the system.
PME
GND
+5V Standby
Page 3-8
Installation
FDD1:
Floppy Controller Connector (Black
color)
IDE1:
Ultra DMA-66/100 Primary IDE
Connector (Blue color)
IDE2:
Ultra DMA-66/100 Secondary IDE
Connector (Blue color)
PW1: ATX or ATX12V Power Connector
20-pin power connector
29
29
PW2: ATX12V Power Connector
12V 4-pin power connector
Note: The board requires a minimum of 250 Watt
ATX or ATX 12V power supply to operate.
Your system configuration (amount of
memory, add-in cards, peripherals, etc.) may
exceed the minimum power requirement but
to ensure that adequate power is provided, use
a 300 Watt (or greater) ATX or ATX 12V
power supply.
CD_IN: CD Audio_IN Connector
CD_IN_Right
CD_Reference
1
CD_IN
MODEM_IN
CD_IN_Left
MODEM_IN: Telephony Connector for Modem
audio output
Modem_IN
GND
1
Modem_Out
Page 3-9
Installation
SPDIFCON: (Optional for ALC650 AC97 chip)
This connector is the digital link between the
motherboard and your devices, such as CD player,
sampler or DAT recorder. It allows the digital
transmission of audio data in SPDIF (Sony/Philips
Digital Interface) format.
SPDIF_OUT GND
NC
$
#
VCC SPDIF_IN
J_F_ACON: Front Panel Audio Connector
A feature of the front panel headphone jack is that
rear panel audio output connectors are disabled
when headphone are plugged in.
If the front panel interface board is not connected
to the front panel audio header, pins 5, 6, 9 and 10
should be jumpered on the front panel audio
header.
If these jumpers are not installed, the rear panel
audio connectors will be inoperative.
Note:
Pin (5-6) & (9-10) Short: Only Onboard Rear Audio (Speaker)
(Default)
can be use.
Pin (5-6) & (9-10) Open: Only Front Panel Audio can be use.
Page 3-10
Installation
USBCON1: USB port header pins for share with
two USB ports.
VCC
GND
-Data
+Data
+Data
-Data
GND
VCC
'
USB port header pin descriptions.
PIN#
Wire color
Signal Name
Comment
1
Red
Vcc
Cable Power
2
Black
Ground
Case Ground
3
White
-Data
Data
4
Black
Ground
Cable Ground
5
Green
+Data
Data
6
Green
+Data
Data
7
Black
Ground
Cable Ground
8
White
-Data
Data
9
Black
Ground
Case Ground
10
Red
Vcc
Cable Power
Page 3-11
Installation
Power On/Off
(This is connected to the power button on the
case. Using the Soft-Off by Pwr-BTTN
feature, you can choose either Instant Off
(turns system off immediately), or 4 sec delay
(you need to push the button down for 4
seconds before the system turns off). When
the system is in 4 sec delay mode, suspend
mode is enabled by pushing the button
momentarily.)
J3
Turbo LED indicator
LED ON when higher speed is selected
IDE LED indicator
LED ON when Onboard PCI IDE Hard disks is
activate
IR Connector
1. VCC
2. NC
3. IRRX
J2
4. GND
5. IRTX
KeyLock
Keyboard lock switch & Power LED connector
1. Power LED(+) 4. KeyLock
2. N/C
5. GND
* The power LED lights when the
3. GND
system is powered on and blinks
in SLEEP Mode or STR Mode.
Speaker
Connect to the system's speaker for beeping
1. Speaker
3. GND
2. N/C
4. GND
Reset
Closed to restart system.
Page 3-12
Installation
Section 3-5
External Modem Ring-in Power
ON and Keyboard Power ON
Functions (KBPO)
On the basis of bounded functions in I/O chipset, the two serial ports are able to
support the External Modem Ring-in Power ON function. Once users connect the
external modem to COM1 or COM2, the mainboard allows users to turn on their
system through the remote and host's dial-up control.
Exclusive Keyboard Power ON Function
To innovate a unique feature to benefit users, we devoted the easiest and most
convenient way to turn on your system based on the the ATX power supply.
How to work with it
Step 1: Please check JKBPO at the position 1-2 after you finish the system
installation.
JKBPO
1
Keyboard Power On Function
1-2 Enabled
2-3 Disabled (Default)
Step 2: Push the momentary switch (J3 PW-ON) to turn on your system and then
push again to hold for more than 4 seconds to turn it off after counting
memory as soon as you turn it on.
Step 3: You can enjoy the Keyboard Power ON function (KBPO) by pressing
any 1 key, Hot key (Ctrl-F1, F2.....F12), Password (A maximum of 5
charac ters can be entered.), BUTTON only...etc. to turn on your
system. Please refer to the BIOS Integrated peripherals setup for
detail. The BIOS Default is keyboard Hot key <Ctrl> - <F1> to turn
on the system. Your system will be turned on automatically, after
releasing the keys. To power off your system, you can use the Soft-OFF
function under Windows 95/98/2000.
Page 3-13
Installation
Notes:
1. Intel ATX version 2.0 specification recommended you use the power supply
with >=1.0A in 5.0VSB. With our mainboard, the 5.0VSB standby power only
has to be > = 0.1A (100mA) then you can enjoy this unique benefit. However,
an ATX power supply which < 0.1A (100mA) is still usable to your system by
placed JKBPO at the position 2-3 to disable this feature.
2. We recommend you to use the power supply with 1.0A in 5.0VSB. Because it
supports PCI 2.1 specification for remote power-on and wake-up function.
Page 3-14
Installation
3-6 STR (Suspend To RAM) Function
The board supports the STR power management state by maintaining the
appropriate states on the DDR SDRAM interface signals. The power source
must be kept alive to the DDR SDRAM during STR (ACPI S3). Advanced
Configuration Power Interface (ACPI) provides more Energy Saving Features
for operating systems that supporting Instant ON and QuickStart TM function.
1. To enable the ACPI function and use the STR functionally to save your system
energy, you are recommended to confirm the following requirements:
a. Please do install all ACPI qualified add-on cards such as AGP, LAN,
Modem cards.
b. In BIOS, please select ACPI function: Enable and ACPI Suspend Type:
S3(STR) or USB Device Wake-Up From S3 (If you have USB Mouse/
Keyboard device existence) in the Power Management Setup menu.
c. Then, please install the Windows® 98SE/ME or Windows® 2000.
d. Restart your system.
e. Getting in to the Advanced of the Power Management icon of Control
Panel, and selecting the Stand By in the Power Buttons.
2. Getting start with STR function, please click the START button and choose
Shut Down. Then, select the Stand By option in the Shut Down Windows box
to get into STR mode.
Here are the differences between STR power saving mode and Green (or
Suspend) mode:
a. It is the most advanced Power Management mode
b. It cuts all the power supplied to peripherals except to Memory - max.
power saving
c. It saves and keeps all on-screen data including any executed applications to
DDR SDRAM.
Page 3-15
Installation
d. You must push the Power button connected with onboard J3 pin or click to
USBs mouse or press USBs keyboard to wake up your system (not to click
to PS/2 mouse or press PS/2 keyboard to wake up the system).
Just pushing Power button or USBs mouse/keyboard your system will quickly back
to the last screen for you.
The LED Indicator for ACPI Status table shown below will guide you and give you
a reference for ACPI status on this mainboard.
ACPI Onboards LED Status Indicator Table
Onboards
LED
Location
Status
Plug in the ATX
Power Core
Power ON
Green Mode
STR
J3(PW-ON)
(S1)
(S3)
Shutdown
(Soft-OFF)
(S5)
LED1
(Red LED)
ON
ON
ON
ON
OFF
J2
PW_LED
OFF
ON
Blinking
Slow Blinking
OFF
Page 3-16
Installation
3-7 845 Platform AGP Card 3.3V Protection
Due to the Intel ® 845 chipset support 1.5 Volt AGP Graphics card only. If 3.3
Volt AGP card is inadvertently used in an Intel ® 845 chipset based board, there
is a high probability of damaging the 845(MCH) and this board. This board
supports to protect the 845(MCH) and board from a 3.3V AGP Card is
inadvertently used. When used a 3.3V AGP card to plug in this board, the
system will not be to power on.
To power on your system normally, we recommend you to confirm the following
steps:
Step1:
Please remove the 3.3V AGP card form AGP slot.
Step2:
Unplug in the ATX/ATX12V power core (or turn off ATX/ATX12V
power supply switch)
Step3:
Please wait for 5 ~ 7 seconds and then plug in the ATX/ATX12V
power core again (or turn on ATX/ATX12V power switch) to turn
on your system.
Note: There should be an interval of 5 ~ 7 seconds between unplug
and plug in (or turn off and turn on) the ATX/ATX12V power.
Page 3-17
Installation
Page Left Blank
Page 3-18
BIOS
Section 4
BIOS SETUP
Main Menu
Once you enter the AwardBIOS™ CMOS Setup Utility, the Main Menu will appear
on the screen. The Main Menu allows you to select from several setup functions and
two exit choices. Use the arrow keys to select among the items and press <Enter>
to accept and enter the sub-menu.
Note that a brief description of each highlighted selection appears at the bottom of
the screen.
Setup Items
The main menu includes the following main setup categories. Recall that some
systems may not include all entries.
Standard CMOS Features
Use this menu for basic system configuration.
Page 4-1
BIOS
Advanced BIOS Features
Use this menu to set the Advanced Features available on your system.
Advanced Chipset Features
Use this menu to change the values in the chipset registers and optimize your
system’s performance.
Integrated Peripherals
Use this menu to specify your settings for integrated peripherals.
Power Management Setup
Use this menu to specify your settings for power management.
PnP / PCI Configuration
This entry appears if your system supports PnP / PCI.
PC Health Status
This item is only show the system health status (include Voltage, Fan speed, CPU
temperature...)
Frequency/Voltage Control
Use this menu to specify your settings for frequency/voltage control.
Load Fail-Safe Defaults
Use this menu to load the BIOS default values for the minimal/stable performance for your system to operate.
Load Optimized Defaults
Use this menu to load the BIOS default values that are factory settings for optimal performance system operations. While Award has designed the custom BIOS
to maximize performance, the factory has the right to change these defaults to
meet their needs.
Supervisor / User Password
Use this menu to set User and Supervisor Passwords.
Save & Exit Setup
Save CMOS value changes to CMOS and exit setup.
Exit Without Save
Abandon all CMOS value changes and exit setup.
Page 4-2
BIOS
4-1 Standard CMOS Setup
The items in Standard CMOS Setup Menu are divided into 10 categories. Each category includes no, one or more than one setup items. Use the arrow keys to highlight the item and then use the <PgUp> or <PgDn> keys to select the value you want
in each item.
Figure 1: The Main Menu
Page 4-3
BIOS
Main Menu Selections
This table shows the selections that you can make on the Main Menu
Item
Options
Month
Time
HH : MM : SS
Options are in its sub menu
(described in Table 3)
Options are in its sub menu
(described in Table 3)
Options are in its sub menu
(described in Table 3)
Options are in its sub menu
(described in Table 3)
None
360K, 5.25 in
1.2M, 5.25 in
720K, 3.5 in
1.44M, 3.5 in
2.88M, 3.5 in
EGA/VGA
CGA 40
CGA 80
MONO
All Errors
No Errors
All, but Keyboard
All, but Diskette
All, but Disk/Key
IDE Primary Master
IDE Primary Slave
IDE Secondary Master
IDE Secondary Slave
Drive A
Drive B
Video
Halt On
DD
Description
Date
Base Memory
N/A
Extended Memory
N/A
Total Memory
N/A
YYYY
Set the system date. Note that
the ‘Day’ automatically hanges
when you set the date
Set the system time
Press <Enter> to enter the sub
menu of detailed options
Press <Enter> to enter the sub
menu of detailed options
Press <Enter> to enter the sub
menu of detailed options
Press <Enter> to enter the sub
menu of detailed options
Select the type of floppy disk
drive installed in your system
Select the default video device
Select the situation in which
you want the BIOS to stop the
POST process and notify you
Displays the amount of
conventional memory detected
during boot up
Displays the amount of
extended memory detected
during boot up
Displays the total memory
available in the system
Table 2 Main Menu Selections
Page 4-4
BIOS
IDE Adapters
The IDE adapters control the hard disk drive. Use a separate sub menu to configure
each hard disk drive.
Figure 2 shows the IDE primary master sub menu.
[
[
[
]
]
]
Figure 2 IDE Primary Master sub menu
Page 4-5
BIOS
Use the legend keys to navigate through this menu and exit to the main menu. Use
Table 3 to configure the hard disk.
Item
Options
Description
IIDE HDD Auto-detection
Press Enter
IDE Primary Master
None
Auto
Manual
Capacity
Auto Display your disk
drive size
Press Enter to auto-detect the HDD
on this channel. If detection is
successful, it fills the remaining
fields on this menu.
Selecting ‘manual’ lets you set the
remaining fields on this screen.
Selects the type of fixed disk. "User
Type" will let you select the number
of cylinders, heads, etc.
Note: PRECOMP=65535 means
NONE !
Disk drive capacity
(Approximated). Note that this
size is usually slightly greater than
the size of a formatted disk given by
a disk checking program.
Choose the access mode for this
hard disk
Access Mode
Normal
LBA
Large
Auto
The following options are selectable only if the ‘IDE Primary Master’ item is set to ‘Manual’
Cylinder
Head
Precomp
Landing zone
Sector
Min = 0
Max = 65535
Min = 0
Max = 255
Min = 0
Max = 65535
Min = 0
Max = 65535
Min = 0
Max = 255
Set the number of cylinders for this
hard disk.
Set the number of read/write heads
**** Warning: Setting a value of
65535 means no hard disk
****
Number of sectors per track
Table 3 Hard disk selections
Page 4-6
BIOS
4-2 Advanced BIOS Features
This section allows you to configure your system for basic operation. You have the
opportunity to select the system’s default speed, boot-up sequence, keyboard
operation, shadowing and security.
[Enabled]
Virus Warning
Allows you to choose the VIRUS Warning feature for IDE Hard Disk boot sector
protection. If this function is enabled and someone attempt to write data into this
area, BIOS will show a warning message on screen and alarm beep.
Enabled: Activates automatically when the system boots up causing a warning
message to appear when anything attempts to access the boot sector or
hard disk partition table.
Disabled: No warning message will appear when anything attempts to access the
boot sector or hard disk partition table.
CPU L1/L2 Cache
These three categories speed up memory access. However, it depends on CPU/
chipset design.
The choice: Enabled, Disabled.
Page 4-7
BIOS
Quick Power On Self Test
This category speeds up Power On Self Test (POST) after you power up the computer.
If it is set to Enable, BIOS will shorten or skip some check items during POST.
The choice: Enabled, Disabled.
APIC Mode
This item allows you to enable or disable the Advanced Programmable Interrupt
Controller.
The choice: Enabled, Disabled.
MPS Version Control For OS
1.4: For Windows 2000.
1.1. For WinNT4.
Boot Seq & Floppy Setup
First/Second/Third/Other Boot Device
The BIOS attempts to load the operating system from the devices in the sequence
selected in these items.
The Choice: Floppy, LS120, HDD-0, SCSI, CDROM, HDD-1, HDD-2, HDD-3,
ZIP100, LAN, Disabled.
Swap Floppy Drive
If the system has two floppy drives, you can swap the logical drive name
assignments.
The choice: Enabled/Disabled.
Boot Up Floppy Seek
Seeks disk drives during boot up. Disabling speeds boot up.
The choice: Enabled/Disabled.
Page 4-8
BIOS
Boot Up NumLock Status
Select power on state for NumLock.
The choice: On,Off.
Gate A20 Option
Select if chipset or keyboard controller should control GateA20.
The choice: Fast, Normal.
Boot Up Floppy Seek
Seeks disk drives during boot up. Disabling speeds boot up.
The choice: Enabled, Disabled.
Typematic Rate Setting
Key strokes repeat at a rate determined by the keyboard controller. When enabled,
the typematic rate and typematic delay can be selected.
The choice: Enabled, Disabled.
Typematic Rate (Chars/Sec)
Sets the number of times a second to repeat a key stroke when you hold the key
down.
The choice: 6, 8, 10, 12, 15, 20, 24, 30.
Typematic Delay (Msec)
Sets the delay time after the key is held down before it begins to repeat the keystroke.
The choice: 250, 500, 750, 1000.
Security Option
Select whether the password is required every time the system boots or only when
you enter setup.
System The system will not boot and access to Setup will be denied if the
correct password is not entered at the prompt.
Setup
The system will boot, but access to Setup will be denied if the
correct password is not entered at the prompt.
Note: To disable security, select PASSWORD SETTING at Main Menu and
then you will be asked to enter password. Do not type anything and
just press <Enter>, it will disable security. Once the security is
disabled, the system will boot and you can enter Setup freely.
Page 4-9
BIOS
OS Select For DRAM > 64MB
Select the operating system that is running with greater than 64MB of RAM on the
system.
The choice: Non-OS2, OS2.
Report No FDD For WIN95
Whether report no FDD for Win95 or not.
The choice: Yes, No.
Page 4-10
BIOS
4-3 Advanced Chipset Features
[By SPD]
This section allows you to configure the system based on the specific features of
the installed chipset. This chipset manages bus speeds and access to system memory
resources, such as DRAM and the external cache. It also coordinates communications between the conventional ISA bus and the PCI bus. It must be stated that these
items should never need to be altered. The default settings have been chosen because they provide the best operating conditions for your system. The only time you
might consider making any changes would be if you discovered that data was being
lost while using your system.
DRAM Timing Selectable
For setting DRAM Timing, By SPD is follow Intel PC DDR SDRAM Serial
Presence Detect Specification.
The Choice: Normal, By SPD, Turbo.
CAS Latency Time
When synchronous DRAM is installed, the number of clock cycles of CAS latency
depends on the DRAM timing.
The Choice: 2, 3, Auto.
Page 4-11
BIOS
Active to Prcharge Delay
This field lets you setup the minimum RAS pulse width.
The Choice: 7, 6, 5.
DRAM RAS# to CAS# Delay
This field lets you insert a timing delay between the CAS and RAS strobe signals,
used when DRAM is written to, read from, or refreshed. Fast gives faster
performance; and Slow gives more stable performance. This field applies only when
synchronous DRAM is installed in the system.
The Choice: 2, 3.
DRAM RAS# Precharge
If an insufficient number of cycles is allowed for the RAS to accumulate its charge
before DRAM refresh, the refresh may be incomplete and the DRAM may fail to
retain data. Fast gives faster performance; and Slow gives more stable performance.
This field applies only when synchronous DRAM is installed in the system.
The Choice: 2, 3.
DRAM Data Integrity Mode
Use this option to configurate the type of DRAM in your system.
The choice: No-ECC, ECC.
Refresh Mode Select
Select SDRAM Refresh time, the Auto is by SPD data.
The choice: 7.8us, 15.6us, 64us, Auto.
Dram Read Thermal Mgmt
The choice: Enabled, Disabled.
System BIOS Cacheable
Selecting Enabled allows caching of the system BIOS ROM at F0000h-FFFFFh,
resulting in better system performance. However, if any program writes to this
memory area, a system error may result.
The choice: Enabled, Disabled.
Video BIOS Cacheable
Select Enabled allows caching of the video BIOS , resulting in better system
performance. However, if any program writes to this memory area, a system error
may result.
The Choice: Enabled, Disabled.
Page 4-12
BIOS
Video RAM Cacheable
This option allows the CPU to cache read/writes of the video RAM.
Enabled: This option allows for faster video access.
Disabled: Reduced video performance.
Memory Hole At 15M-16M
You can reserve this area of system memory for ISA adapter ROM. When this area
is reserved, it cannot be cached. The user information of peripherals that need to use
this area of system memory usually discusses their memory requirements.
The Choice: Enabled, Disabled.
Delayed Transaction
The chipset has an embedded 32-bit posted write buffer to support delay transactions cycles. Select Enabled to support compliance with PCI specification
version 2.1.
The Choice: Enabled, Disabled.
AGP Graphics Aperture Size (MB)
The amount of system memory that the AGP card is allowed to share. The default
is 64.
4:
4MB of systems memory accessable by the AGP card.
8:
8MB of systems memory accessable by the AGP card.
16: 16MB of systems memory accessable by the AGP card.
32: 32MB of systems memory accessable by the AGP card.
64: 64MB of systems memory accessable by the AGP card.
128: 128MB of systems memory accessable by the AGP card.
256: 256MB of systems memory accessable by the AGP card.
Delay Prior to Thermal
Set none ACPI OS, CPU into auto thermal mode delay time, CPU 50% duty cycle
when temperature over 70oC.
The Choice: 4 Min, 8 Min, 16 Min, 32 Min.
Page 4-13
BIOS
4-4 Integrated Peripherals
On Board IDE Device Setup
OnChip Primary/Secondary PCI IDE
The integrated peripheral controller contains an IDE interface with support for
two IDE channels. Select Enabled to activate each channel separately.
The choice: Enabled, Disabled.
Page 4-14
BIOS
Primary/Secondary Master/Slave PIO
The four IDE PIO (Programmed Input/Output) fields let you set a PIO mode (0-4)
for each of the four IDE devices that the onboard IDE interface supports. Modes 0
through 4 provide successively increased performance. In Auto mode, the system
automatically determines the best mode for each device.
The choice: Auto, Mode 0, Mode 1, Mode 2, Mode 3, Mode 4.
Primary/Secondary Master/Slave UDMA
Ultra DMA/33 implementation is possible only if your IDE hard drive supports it
and the operating environment includes a DMA driver (Windows 95 OSR2 or a
third-party IDE bus master driver). If your hard drive and your system software
both support Ultra DMA/33, select Auto to enable BIOS support.
The Choice: Auto, Disabled.
IDE HDD Block Mode
Block mode is also called block transfer, multiple commands, or multiple sector
read/write. If your IDE hard drive supports block mode (most new drives do),
select Enabled for automatic detection of the optimal number of block read/writes
per sector the drive can support.
The choice: Enabled, Disabled
[Auto]
On Board PCI Device Setup
USB Controller
Select Enabled if your system contains a Universal Serial Bus (USB) controller
and you have USB peripherals.
The choice: Enabled, Disabled.
Page 4-15
BIOS
USB Keyboard Support
Your system contains a Universal Serial Bus (USB) controller and you have a USB
Keyboard Device, the default is Auto detect.
The choice: Enabled, Disabled, Auto.
USB Mouse Support
Select Enabled if your system contains a Universal Serial Bus (USB) controller
and you have a USB Mouse Device.
The choice: Enabled, Disabled.
AC97 Audio
This item allows you to decide to Auto/disable the chipset family to support AC97
Audio.
The function setting AC97 Audio Codec states. The system default is Auto.
Game Port Address
Select an address for the Game port.
The choice: 201, 209, Disabled.
Midi Port Address
Select an address for the Midi port.
The choice: 290, 300, 330, Disabled.
Midi Port IRQ
Select an interrupt for the Midi port.
The choice: 5, 10.
AC97 Modem
This item allows you to decide to Auto/disable the chipset family to support AC97
Modem.
Select Auto of AC97 Modem item, you must be primary Modem Riser Card
(MR) in hardware.
The choice: Auto, Disabled.
Onboard LAN Selection (Optional)
This item can control onboard LAN to enable or disable.
The choice: Enabled, Disabled.
Page 4-16
BIOS
On Board I/O Chip Setup
Power On Function
There are “Button Only”, “Hot Key” , “Mouse Left”, “Mouse Right”and “Any
key” can be chosen by this field that allows users to select one of these various
functions as Power On Method for their requirement. The default value in this
selection is “ Hot Key”. (Ctrl-F1)
Hot Key:
User can press “Control Key” (Ctrl) and “Function Key” (from
F1 to F12) individually to power on the system. The interval
between “Ctrl” key and function Key (F1-F12)must be short.
Anykey:
Press anykey to power on the system.
Mouse Left:
Press Mouse Left to power on the system.
Mouse Right: Press Mouse Right to power on the system.
Button Only: This power on function controlled by J3 (pw-on.) Use Power On
Button to power on the system.
Password:
User can Power On the System by password, the password can be
entered from 1 to 5 characters. The maximum of password is 5
characters. If user forget / lost the password, please turn off the
system and open case to clear CMOS by JCMOS to re-setting
the power on function. When set the password to turn on the
system, than can’t power on by J3(PW-ON).
Page 4-17
BIOS
KB Power On Password
When the option of “Power On Function” is password selected, user uses the item
to key in password.
Hot Key Power On
Use this option with the above “Power On Function” to set a combination of keys
that can be used to power the system on. The default is Ctrl-F1.
Options: Ctrl-F1, Ctrl-F2, Ctrl-F3, Ctrl-F4, Ctrl-F5, Ctrl-F6, Ctrl-F7, Ctrl-F8,
Ctrl-F9, Ctrl-F10, Ctrl-F11, and Ctrl-F12.
Onboard FDC Controller
Select Enabled if your system has a floppy disk controller (FDC) installed on the
system board and you wish to use it. If you install and-in FDC or the system has no
floppy drive, select Disabled in this field.
The choice: Enabled, Disabled.
Onboard Serial Port 1/Port 2
Select an address and corresponding interrupt for the first and second serial ports.
The choice: 3F8/IRQ4, 2E8/IRQ3, 3E8/IRQ4, 2F8/IRQ3, Disabled.
UART Mode Select
This filed allows the users to configure what IR mode the 2nd serial port should
use. The default is Normal.
Optional: Normal, IrDA and ASKIR.
RxD, TxD Active
This field configures the receive and transmit signals generated from the IR port.
The default is Hi Lo (when UART Mode Select is not set to Normal).
Options: Hi Hi, Hi Lo, Lo Hi, and Lo Lo.
IR Transmission delay
The default is Enabled (when UART Mode Select is not set to Normal).
Options: Enabled and Disabled.
UR2 Duplex Mode
This item allows you to select IR half/full duplex function.
The choice: Half, Full
Page 4-18
BIOS
Use IR Pins
This item allows you to select IR transmission routes, one is RxD2, TxD2 (COM
Port) and the other is IR-Rx2Tx2.
The choice: IR-Rx2Tx2, RxD2, TxD2.
Onboard Parallel port
This field allows the user to configure the LPT port. The default is 378H / IRQ7.
378H: Enable Onboard LPT port and address is 378H and IRQ7.
278H: Enable Onboard LPT port and address is 278H and IRQ5.
3BCH: Enable Onboard LPT port and address is 3BCH and IRQ7.
Disabled: Disable Onboard LPT port.
Parallel Port Mode
This field allows the user to select the parallel port mode.
Normal: Standard mode. IBM PC/AT Compatible bidirectional parallel port.
EPP: Enhanced Parallel Port mode.
ECP: Extended Capabilities Port mode.
EPP+ECP: ECP Mode & EPP Mode.
EPP Mode Select
This item allows you to determine the IR transfer mode of onboard I/O chip.
options: EPP1.9, EPP1.7.
ECP Mode USE DMA
This field allows the user to select DMA1 or DMA3 for the ECP mode.
The default is DMA3.
DMA1:
This field selects the routing of DMA1 for the ECP mode.
DMA3:
This field selects the routing of DMA3 for the ECP mode.
PWRON After PWR-Fail
The system will stay of or power on after a power interrupte.
The default is OFF.
Former-Status: Stay off or power on depend on system safe shut-down or
power fail.
ON: System always power on after a power interrupte.
OFF: System always stay off after a power interrupte.
Page 4-19
BIOS
Init Display First
This item allows you to decide to active whether PCI Slot or on-chip VGA first
The choice: PCI Slot, Onboard .
Onboard Lan Boot ROM (Optional)
This item allows you to decide to select the onboard Lan Boot.
The choice: Enabled, Disabled.
Page 4-20
BIOS
4-5 Power Management Setup
The Power Management Setup allows you to configure your system to most
effectively save energy while operating in a manner consistent with your own style
of computer use.
ACPI Function
This item allows you to enable/disable the Advanced Configuration and Power Management (ACPI).
The choice: Enabled, Disabled.
ACPI Suspend Type
This item allows you to select S1(POS) or S3(STR) function.
The choice: S1(POS), S3(STR).
Page 4-21
BIOS
Power Management
This category allows you to select the type (or degree) of power saving and is directly related to the following modes:
1. HDD Power Down
2. Suspend Mode
There are four selections for Power Management, three of which have fixed mode
settings.
Disable (default)
Min. Power Saving
Max. Power Saving
User Defined
No power management. Disables all four modes
Minimum power management. Doze Mode = 1
hr. Standby Mode = 1 hr., Suspend Mode = 1 hr.,
and HDD Power Down = 15 min.
Maximum power management -- ONLY
AVAILABLE FOR SL CPU’s. Doze Mode = 1
min., Standby Mode = 1 min., Suspend Mode = 1
min., and HDD Power Down = 1 min.
Allows you to set each mode individually. When
not disabled, each of the ranges are from 1 min. to
1 hr. except for HDD Power Down which ranges
from 1 min. to 15 min. and disable.
Video Off Method
This determines the manner in which the monitor is blanked.
V/H SYNC+Blank
Blank Screen
DPMS
This selection will cause the system to turn off the
vertical and horizontal synchronization ports and
write blanks to the video buffer.
This option only writes blanks to the video buffer.
Initial display power management signaling.
Video Off In Suspend
This determines the manner in which the monitor is blanked.
The choice: Yes, No.
Suspend Type
Select the Suspend Type.
The choice: PWRON Suspend, Stop Grant.
MODEM Use IRQ
This determines the IRQ in which the MODEM can use.
The choice: 3, 4, 5, 7, 9, 10, 11, NA.
Page 4-22
BIOS
Suspend Mode
When enabled and after the set time of system inactivity, all devices except the CPU
will be shut off.
The choice: Enabled, Disabled.
HDD Power Down
When enabled and after the set time of system inactivity, the hard disk drive will be
powered down while all other devices remain active.
The choice: Enabled, Disabled.
Soft-Off by PWR-BTTN
Pressing the power button for more than 4 seconds forces the system to enter the
Soft-Off state when the system has “hung.” The default is Instant-off.
The choice: Delay 4 Sec, Instant-Off.
CPU THRM-Throttling
Select the CPU THRM-Throttling rate.
The choice: 25.0%, 37.5%, 50.0%, 62.5%, 75.0%, 87.5%.
Wake-Up by PCI Card
An input signal from PME on the PCI card awakens the system from a soft off state.
The choice: Enabled, Disabled.
Power On by Ring or WOL
This option is used to set the remote ring in and Wake on LAN (WOL) features.
The choice: Enabled, Disabled.
USB Device Wake-Up From S3
This item allows you to select wake-up the system by USB Mouse/Keyboard when
you save the computer power at S3 mode.
The choice: Enabled, Disabled.
Resume by Alarm
The option allows you to have the system turn on at a present time each day or on a
certain day.
The choice: Disabled, Enabled.
Page 4-23
BIOS
** PM Events **
PM events are I/O events whose occurrence can prevent the system from entering a
power saving mode or can awaken the system from such a mode. In effect, the
system remains alert for anything which occurs to a device which is configured as
Enabled , even when the system is in a power down mode.
Primary IDE 0
Primary IDE 1
Secondary IDE 0
Secondary IDE 1
FDD, COM, LPT Port
PCI PIRQ[A-D] #
Page 4-24
BIOS
4-6 PnP/PCI Configuration Setup
This section describes configuring the PCI bus system. PCI, or Personal Computer
Interconnect, is a system which allows I/O devices to operate at speeds nearing the
speed the CPU itself uses when communicating with its own special components.
This section covers some very technical items and it is strongly recommended that
only experienced users should make any changes to the default settings.
Reset Configuration Data
Normally, you leave this field Disabled. Select Enabled to reset Extended System
Configuration Data (ESCD) when you exit Setup if you have installed a new add-on
and the system reconfiguration has caused such a serious conflict that the operating
system can not boot.
The choice: Enabled, Disabled .
Resource controlled by
The Award Plug and Play BIOS has the capacity to automatically configure all of
the boot and Plug and Play compatible devices. However, this capability means
absolutely nothing unless you are using a Plug and Play operating system such as
Windows95. If you set this field to “manual” choose specific resources by going
Page 4-25
BIOS
into each of the sub menu that follows this field.
The choice: Auto(ESCD), Manual.
PCI/VGA Palette Snoop
Leave this field at Disabled.
The Choice: Enabled, Disabled.
PCI Latency Timer (CLK)
The latency timer defines the minimum amount of time, in PCI clock cycles, that the
bus master can retain the ownership of the bus.
The Choice: 0 ~ 255.
AGP SLOT, AC97/MC97, PCI SLOT1, PCI SLOT2, PCI SLOT3, Onboard
LAN INT Assignment
These settings allows the user to specify what IRQ will be assigned to PCI devices in
the chosen slot. The default is Auto.
The Choice: Auto, 3, 5, 7, 9, 10, 11, 12, 14 & 15.
Interrupt request are shared as shown the table below:
AGP Slot
AC97/MC97
Slot 1
Slot 2
Slot 3
Onboard LAN
Onboard USB 1
Onboard USB 2
SM BUS
IMPORTANT!
INT A INT B INT C INT D INT E
INT F INT G INT H
If using PCI cards on shared slots, make sure that the drivers
support “Shared IRQ” or that the cards don’t need IRQ
assignments. Conflicts will arise between the two PCI groups
that will make the system unstable or cards inoperable.
Page 4-26
BIOS
4-7 PC Health Status
[40oC/91oF]
[30oC/138oF]
[0 RPM]
[0 RPM]
[0 RPM]
[1.50V]
[1.75V]
[3.30V]
[4.97V]
[12.12V]
-[12.28V]
-[5.09V]
[3.48V]
[4.89V]
Show PC Health in Post
When enable this function, you can see PC Health in Post screen.
The choice: Enabled, Disabled.
CPU Warning Temperature
This is the temperature that the computer will respond to an overheating CPU. The
default is Disabled.
Enabled: Temperature is monitored on the CPU.
Disabled: This feature is turned off.
Current CPU / System Temperature
This is the current temperature of the CPU/System.
Current CPU Fan / Chassis Fan / Power Fan Speed
The current CPU/Chassis/Power fan speed in RPMs.
Vagp (V)
The voltage level of Power supplied to AGP card.
Page 4-27
BIOS
Vcore (V)
The voltage level of the Vcore.
Vdimm (V)
The voltage level of the DRAM.
+5V, +12V, -5V, -12V, VBAT(V), 5VSB(V): The voltage level of the switch
power supply.
Shutdown Temperature
This is the temperature that the computer will turn off the power to combat the
effects of an overheating system. (requires ACPI to be enabled in Power Management BIOS and ACPI compliant operating system.) The default is Disabled.
Options available are 60oC/140oF to 75oC/167oF in increments of 5oC.
Page 4-28
BIOS
4-8 Frequency/Voltage Control
[X8]
[1.75V]
[1.75V]
[1.50V]
[1.50V]
CPU Clock Ratio
This item allows you to select the CPU ratio. If the CPU ratio is fixed. This item
was no function.
The choice: [x8]...[x24].
Auto Detect PCI Clk
This item allows you to disable the each PCI slot clock.
Spread Spectrum Modulated
This item allows you to enable/disable the spread spectrum modulate.
CPU FSB/Speed
The mainboard is designed to set the CPU FSB/Speed via BIOS. This item allows
you to adjust CPU clock 1MHz by step. The default speed depends on what CPU
was installed.
Note: Overclocking failure will cause system No display problem. At this
moment, please press “Insert” key to back to the initial or default
setting to boot up your system.
Page 4-29
BIOS
Memory Frequency
This item allows you to select the memory frequency. The default is Auto, this
option follows spd data to set memory frequency clock.
The option: Auto, FSB, FSB*4/3.
AGP/PCI Clock
This item allows you to select the AGP/PCI Clock. The default is Auto, if FSB >
117MHz then AGP/PCI fixed to 66MHz/33MHz.
The option: Auto, AGP-FSB*2/3 PCI-FSB/3, AGP-66MHz PCI-33MHz.
Page 4-30
BIOS
4-9 Defaults Menu
Selecting “Defaults” from the main menu shows you two options which are described
below
Load Fail-Safe Defaults
When you press <Enter> on this item you get a confirmation dialog box with a
message similar to:
Load Fail-Safe Defaults (Y/N) ? N
Pressing ‘Y’ loads the BIOS default values for the most stable, minimal-performance system operations.
Load Optimized Defaults
When you press <Enter> on this item you get a confirmation dialog box with a
message similar to:
Load Optimized Defaults (Y/N) ? N
Pressing ‘Y’ loads the default values that are factory settings for optimal performance system operations.
Page 4-31
BIOS
4-10 Supervisor/User Password Setting
You can set either supervisor or user password, or both of then. The differences
between are:
supervisor password : can enter and change the options of the setup menus.
user password
: just can only enter but do not have the right to change the
options of the setup menus. When you select this function, the following message
will appear at the center of the screen to assist you in creating a password.
ENTER PASSWORD:
Type the password, up to eight characters in length, and press <Enter>. The password typed now will clear any previously entered password from CMOS memory.
You will be asked to confirm the password. Type the password again and press
<Enter>. You may also press <Esc> to abort the selection and not enter a password.
To disable a password, just press <Enter> when you are prompted to enter the
password. A message will confirm the password will be disabled. Once the password is disabled, the system will boot and you can enter Setup freely.
PASSWORD DISABLED.
When a password has been enabled, you will be prompted to enter it every time you
try to enter Setup. This prevents an unauthorized person from changing any part of
your system configuration.
Additionally, when a password is enabled, you can also require the BIOS to request a
password every time your system is rebooted. This would prevent unauthorized use
of your computer.
You determine when the password is required within the BIOS Features Setup Menu
and its Security option. If the Security option is set to “System”, the password will
be required both at boot and at entry to Setup. If set to “Setup”, prompting only
occurs when trying to enter Setup.
Page 4-32
BIOS
4-11 Exit Selecting
Save & Exit Setup
Pressing <Enter> on this item asks for confirmation:
Save to CMOS and EXIT (Y/N)? Y
Pressing “Y” stores the selections made in the menus in CMOS – a special section
of memory that stays on after you turn your system off. The next time you boot your
computer, the BIOS configures your system according to the Setup selections stored
in CMOS. After saving the values the system is restarted again.
Exit Without Saving
Pressing <Enter> on this item asks for confirmation:
Quit without saving (Y/N)? Y
This allows you to exit Setup without storing in CMOS any change. The previous
selections remain in effect. This exits the Setup utility and restarts your computer.
Page 4-33
BIOS
Page Left Blank
Page 4-34
Drivers Installation
Section 5
845 and Sound Driver Installation
Easy Driver Installation
(For Optional)
Insert the bundled autorun driver CD-disk.
Step 1 : Click the INTEL CHIPSET INF FILES to install all components
recommended.
Step 2 : Click the INTEL ULTRA STORAGE DRIVER or INTEL
APPLICATION ACCELERATOR to install ultra storage.
Step 3 : Click the AC97 ALC201A AUDIO DRIVER to install audio.
Step 4 : Click the REALTEK 8100B DRIVER to install LAN.
(For Optional)
Page 5-1
Drivers Installation
Page Left Blank
Page 5-2
Appendix
Appendix A
A-1 Avance® Media Player User’s Guide
Avance®Media Player Platform
J
B
!
"
A
%
&
#
C
$
D
I
E
F
G
H
Functional Descriptions
A. Playback Windows Display
Playback windows displays the following mode information:
1. Playback Time Display
2. Voice Cancellation Mode Display
3. Pitch Mode Display
4. Surround Sound Mode Display
B. Playback Function Controls
There are 8 selectable functions for the playback:
1. Volume control
High/Low Adjustment Bar.
2. Pitch control
4-step High/Low Adjustment Bar.
A-1
Appendix
3. Repeat mode
Choice of Repeat, All Repeat, Random or No
Repeat Mode.
4. Mute
Mute On/Off Mode select.
5. Voice cancellation
Voice Cancellation On/Off Mode select for
Karaoke.
6. Surround mode
A total of 26 Surround Sound mode select as
shown in the table below.
Surround mode
Surround mode
Generic
Stone corridor
Padded
Alley
Room
Forrest
Bathroom
City
Living room
Mountain
Stone
Quarry
Auditorium
Plain
Concert
Parking lot
Cave
Sewer pipe
Arena
Under water
Hangar
Drug
Carpet
Dizzy
Hallway
Psychological
7. Skin change
Media Player Skin Type select.
8. Open
Open file formats including MP3, CDA, MDI, WAV
& WMA support.
C. Playback Controls
The playback controls include Play, Pause, Stop, Previous, Backward,
Forward, & Next.
D. Seeking bar
Display Animated Playback Status
E. Title/Play List Windows
Display Currently Selected Title(s)
A-2
Appendix
F. Title/Play List Edit Controls
There title/play list controls include Add, Del, Clear, Load, & Store.
1. Add
Add to the Title/Play List.
2. Del
Remove form the Title/Play List.
3. Clear
Clear the Title/Play Lost.
4. Load
Load Title/Play List.
5. Store
Save Title/Play List.
G. Title/Play List Scroll bar
Scroll Up/Down the Title/Play List.
H. Recording Function Controls
The recording function controls include Input, Save:, New, Rec, Stop,
& Play.
1. Input
Input soruce select.
2. Save
Save to file.
3. New
Open new file & select format includes Sampling
Rate, Sampling bit, Mono or Stereo.
4. Rec
Start Rec.
5. Stop
Stop Rec.
6. Play
Playback Rec file.
I. REC/Playback Time Display
Displays REC/Playback Time.
J. Platform Display Panel Controls
The platform display panel control include Minimize & Close.
1. Minimize
Minimize Platform Display Panel.
2. Close
Close/Exit Platform Display Panel.
A-3
Appendix
Page Left Blank
A-4
Appendix
Appendix B
B-1 GHOST 5.1/6.03 Quick User’s Guide (Optional)
Installation is very easy. You only need to copy the Ghost5 folder or
Ghost.exe to your hard disk.
The current market version is for single Client, so the LPT and NetBios
portions will not be explained further.
Description of Menus
Ghost clones and backs up Disk and Partition.
In which Disk indicates hard disk options
Partition indicates partition options
Check indicates check options
Disk
B-1
Appendix
There are 3 hard disk functions:
1. Disk To Disk (disk cloning)
2. Disk To Image (disk backup)
3. Disk From Image (restore backup)
Important!
1. To use this function, the system must have at least 2 disks. Press the
Tab key to move the cursor.
2. When restoring to a destination disk, all data in that disk will be
completely destroyed.
Disk To Disk (Disk Cloning)
1. Select the location of the Source drive.
2. Select the location of the Destination drive.
3. When cloning a disk or restoring the backup, set the required partition
size as shown in the following figure.
B-2
Appendix
4. Click OK to display the following confirmation screen. Select Yes to
start.
Disk To Image (Disk Backup)
1. Select the location of the Source drive.
2. Select the location for storing the backup file.
B-3
Appendix
3. Click OK to display the following confirmation screen. Select Yes to
start.
Disk From Image (Restore Backup)
1. Select the Restore file.
2. Select the Destination drive of the disk to be restored.
B-4
Appendix
3. When restoring disk backup, set the required partition size as shown in
the following figure.
4. Click OK to display the following confirmation screen. Select Yes to
start.
Partition
B-5
Appendix
There are 3 partition functions:
1. Partition To Partition (partition cloning)
2. Partition To Image (partition backup)
3. Partition From Image (restore partition)
Partition To Partition (Partition Cloning)
The basic unit for partition cloning is a partition. Refer to disk cloning for
the operation method.
Partition To Image (Partition Backup)
1. Select the disk to be backed up.
2. Select the first partition to be backed up. This is usually where the
operating system and programs are stored.
B-6
Appendix
3. Select the path and file name for storing the backup file.
4. Is the file compressed? There are 3 options:
(1) No: do not compress data during backup
(2) Fast: Small volume compression
(3) High: high ratio compression. File can be compressed to its minimum,
but this requires longer execution time.
5. During confirmation, select Yes to start performing backup.
B-7
Appendix
Partition From Image (Restore Partition)
1.
Select the backup file to be restored.
2. Select the source partition.
3. Select the disk to be restored.
B-8
Appendix
4. Select the partition to be restored.
5. Select Yes to start restoring.
Check
This function checks the hard disk or backup file for backup or
restoration error due to FAT or track error.
B-9
Appendix
How to Reinstall Windows in 2 Minutes
This chapter teaches you how to set your computer properly and, if
necessary, reinstall Windows in 2 minutes. Ghost can use different
methods to complete this task. The following two sections explain the
creation of the emergency Recover Floppy and Recover CD:
Emergency Recover Floppy
Divide a hard disk into two partitions. The first partition is for storing the
operating system and application programs. The second partition is for
backing up the operating system and data. The size of the partition can be
set according to the backup requirements. For example, the Windows
operating system needs 200MB of hard disk space, while the complete
Office installation requires 360MB. The remaining space can be used to
store other data.
After installing Windows, use Ghost to create a backup of the source system
and store the file (Image file) in drive D. The file is named as Original.gho.
Then, create a recover floppy disk containing:
Bootable files (Command.com, Io.sys, and MSDOS.SYS )
Config.sys (configuration setup file)
Autoexec.bat (auto-execution batch file)
Ghost.exe (Ghost execution file)
There are two ways to set the content of the recover floppy for restoration:
(1) To load Windows automatically after booting, set the Autoexec.bat
command as:
Ghost.exe clone, mode=pload, src=d:\original.gho:2,dst=1:1 -fx -sure -rb
Description: Runs the restore function automatically using the Image
File. After execution, it exits Ghost and boots the system
automatically.
Refer to the [Introducing Ghosts Functions].
B-10
Appendix
(2) After booting, the screen displays the Menu. Select Backup or Restore:
Since the user may install other applications in the future, he/she may
design Autoexec.bat as a Menu to back up or restore the userdefined Image file as follows:
)
Backup
Back up Windows and application programs as a file (Recent.
gho). Command is:
Ghost –clone,mode=pdump,src=1:1,dst=d:\Recent.gho -fx sure -rb
)
Restore
Restore types include [General Windows] and [Windows and
Application Programs]. If you select [General Windows],
the system is restored to the general Windows operation
condition. The command is:
Ghost.exe -clone,mode=pload,src=d:\Original.gho,dst=1:1 -fx
-sure -rb
If you select [Windows and Application Programs], the latest
backup file (Recent.gho) is restored, skipping the installation
and setup of application programs.
For description of relevant parameters, refer to [Introducing Ghosts
Functions].
For more information about menu design, refer to Config.sys and
Autoexec.bat under /Menu in the CD. You can also create a backup CD
containing Ghost.exe and these two files.
B-11
Appendix
Recover CD
In recent years, well-known computer manufacturers (such as IBM, Acer,
Compaq, etc.) bundle Recover CDs with their computers to reduce the
cost resulting from servicing, while at the same time increasing their market
competitiveness.
The following is a simple guide to how to create a recover CD:
1. For extremely easy creation of the recover floppy disk, use the copy
program for example “Easy CD Creator “ (Note 2). First, create a
recover floppy disk containing:
Bootable files (Command.com and Io.sys and MSDOS.SYS)
Config.sys (Configuration setup file)
Autoexec.bat (Auto-execution batch file)
Mscdex.exe (CD-Rom execution file)
Ghost.exe (Ghost execution file)
Oakcdrom.sys (ATAPI CD-ROM compatible driver)
The content of Config.sys is:
DEVICE=Oakcdrom.sys /d:idecd001
The content of Autoexec.bat includes:
MSCDEX.EXE /D:IDECD001 /L:Z
Ghost.exe clone,mode=load,src=z:\original.gho,dst=1 -sure -rb
2. Write the backup image file (original.gho) of the entire hard disk or
partition into the recover CD. Use the Recover CD to boot up the
system and restore the backup files automatically.
For description of relevant parameters, refer to [Introducing Ghosts
Functions].
Note: For more details regarding the creation program and method for
creating the recover CD, please refer to the legal software and
relevant operation manual.
B-12
Appendix
Ghost Command Line Switches Reference
Ghost may be run in interactive or in batch mode. Batch mode is useful for automating installations for backups using Ghost. Most of the Ghost switches are used to
assist with batch mode operation. To list switches from Ghost, type ghost.exe -h.
-clone
The full syntax for this switch is:
clone,MODE={copy|load|dump|pcopy|pload|pdump},SRC=
{drive|file|drive:partition|,DST={drive|file|drive:partition},SZE{F|L|n=
{nnnnM|nnP|F|V}}
Clone using arguments. This is the most useful of the batch switches
and has a series of arguments that define:
a) MODE
This defines the type of clone command to be used:
COPY
disk to disk copy
LOAD
file to disk load
DUMP
disk to file dump
PCOPY
partition to partition copy
PLOAD
file to partition load
PDUMP
partition to file dump
b) SRC
Mode
This defines the source location for the operation:
Meaning:
COPY/
DUMP
Source drive (e.g, 1 for drive one)
LOAD
Disk image filename or device (e.g, g:\Images\system2.img)
PCOPY/
PDUMP
Source partition e.g, 1:2 indicates the second partition
on drive one.
PLOAD
Partition image filename or device and partition
number. Example: g:\images\disk1.img:2 indicates the
second partition in the Image file.
B-13
Appendix
c) DST
Mode
COPY/
LOAD
DUMP
PCOPY/
PLOAD
PDUMP
d) SZEy
This defines the destination location for the operation:
Meaning
Destination drive (e.g, 2 for drive two)
Disk image filename or device,(e.g, g:\images\system2.img)
Destination partition,(e.g, 2:2 indicates the second
partition on drive two).
Partition image filename (e.g, g:\images\part1.img).
Used to set the size of the destination partitions for
either a disk load or disk copy operation.
Available y Options:
F
Resizes the first partition to maximum size allowed based
on file system t type.
L
Resizes the last partition to maximum size allowed based on
file system type.
n=xxxxM
- indicates that the n?h destination partition is to have a size
of xxxx Mb. (e.g, SZE2=800M indicates partition two is to
have 800 mb.) n=mmP - indicates that the n?h destination
partition is to have a size of mm percent of the target disk.
n=F
- indicates that the n?h destination partition is to remain
fixed in size.
n=V
- Indicates that the partition will be resized according to the
following rules:
Rule 1 - If the destination disk is larger than the original
source disk, then the partition(s) will be expanded to have
the maximum amount of space subject to the free space
available and the partition type (e.g, FAT16 partitions will
have a maximum size of 2048Mb.)
Rule 2 - If the destination disk is smaller than the original
source disk, (but still large enough to accommodate the
data from the source disk), the free space left over after the
B-14
Appendix
data space has been satisfied will be distributed between the
destination partitions in proportion to the data usage in the
source partitions Someexamples follow that will help
illustrate:
-fx
flag Exit. Normally when Ghost has finished copying a new
system to a disk, it prompts the user to reboot with a press
Ctrl-Alt-Del to reboot window. However, if Ghost is being
run as part of a batch file it is sometimes useful to have it
just exist back to the DOS prompt after completion so that
further batch commands may be processed. -fx enables
this. See -rb for another option on completing a clone.
-ia
Image All. The Image All switch forces Ghost to do a
sector by sector copy of all partitions. When copying a
partition from a disk to an image file or to another disk,
Ghost examines the source partition and decides whether to
copy just the files and directory structure, or to do an
image (sector by sector) copy. If it understands the internal
format of the partition it defaults to copying the files and
directory structure. Generally this is the best option, but
occasionally if a disk has been set up with special hidden
security files that are in specific positions on the partition ,
the only way to reproduce them accurately on the target
partition is via an image or sector-by-sector copy.
-span
enables spanning across volumes.
-split=x
splits image file into ‘x’ Mb? Mb spans. Use this to create a
‘forced’ size volume set. For example, if you would like to
force smaller image files from a 1024 Megabyte drive, you
could specify 200 megabyte segments.For example, ghost.
exe -split=200 will divide the image into 200 Megabyte
segments.
-sure
use the -sure switch in conjunction with -clone to avoid
being prompted with the final ‘Proceed with disk clone
destination drive will be overwritten?’ question. This
command is useful in batch mode.
B-15
Appendix
Example 1:
To copy drive one to drive two on a PC, without final prompt if OK to
proceed.
ghost.exe -clone,mode=copy,src=1,dst=2 –sure
Example 2:
To connect via NetBIOS to another PC running Ghost in slave mode, and
dump a disk image of local drive two to the remote file c:\drive2.gho
ghost.exe -clone,mode=dump,src=2,dst=C:\drive2.gho -nbm
Note: The slave Ghost can be started with ghost –nbs
Example 3:
To copy drive one, second partition on a PC to drive two, first parti-tion
the same PC, without final prompt
ghost.exe -clone,mode=pcopy,src=1:2,dst=2:1 –sure
Example 4:
To dump the second partition of drive one to an image file on a mapped
drive g:
ghost.exe -clone,mode=pdump,src=1:2,dst=g:\part2.gho
Example 5:
To load partition 2 from a two-partition image file on a mapped drive g:
onto the second partition of the local disk
ghost -clone,mode=pload,src=g:\part2.gho:2,dst=1:2
Example 6:
To load drive 2 from an image file and resize the destination partitions into a
20:40 allocation
ghost.exe -clone,mode=load,src=g:\2prtdisk.gho,dst=2,sze1=60P,
sze2=40P
B-16
Appendix
Appendix C
C-1 EEPROM BIOS Remover
Do not remove the BIOS chip, unless instructed by a technician and only with a
PLCC IC extractor tool.
The BIOS socket may be damaged if using an improper method to
replace the BIOS chip.
C-1
Appendix
Page Left Blank
C-2
Appendix
Appendix D
D-1 Update Your System BIOS
Download the xxxxx.EXE file corresponding to your model form the our website to
an empty directory on your hard disk or floppy. Run the downloaded xxxxx.EXE
file and it will self extract. Copy these extracted files to a bootable DOS floppy
disk.
Note: The DOS floppy disk should contain NO device drivers or other programs.
1. Type A:\AWDFLASH and press <Enter> Key.
2. You will see the following setup on screen.
3. Please key in the xxxxx.bin BIOS file name.
XXXX
4. If you want to save the previous BIOS data to the diskette, please key in [Y],
otherwise please key in [N].
XXXX
XXXXX
xxxxx.bin
D-1
Appendix
5. Key in File Name to save previous BIOS to file.
XXXX
XXXXX
xxxxx.bin
xxxxx.bin
6. Are you sure to program (y/n), please key in [Y] to start the programming.
XXXX
XXXXX
xxxxx.bin
xxxxx.bin
7. The programming is finished.
XXXX
XXXXX
xxxxx.bin
F1 : Reset
D-2
F10 : Exit
User Notice
No part of this product, including the product and software may be reproduced,
transmitted, transcribed, stored in a retrieval system, or translated into any language
in any form without the express written permission of EPoX Computer Company
(hereinafter referred to as EPoX) except for documentation kept by the purchaser
for backup purposes.
We provide this manual as is without warranty of any kind, either expressed or
implied, including but not limited to the implied warranties or conditions of
merchantability or fitness for a particular purpose. In no event shall EPoX be liable
for any loss of profits, loss of business, loss of use or data, interruption of business or for indirect, special incidental, or consequential damages of any kind, even
if EPoX has been advised of the possibility of such damages arising from any
defect or error in the manual or product. EPoX may revise this manual from time
to time without notice. For updated BIOS, drivers, or product release information
you may visit our websites at http://www.epox.com or http://www.epox.com.tw.
Products mentioned in this manual are mentioned for identification purposes only.
Product names appearing in this manual may or may not be registered trademarks
or copyrights of their respective companies. The product name and revision
number are both printed on the mainboard itself.
Handling Procedures
Static electricity can severely damage your equipment. Handle the EP-4BDM/EP4BDM+ and any other device in your system with extreme care and avoid unnecessary contact with system components on the mainboard. Always work on an
antistatic surface to avoid possible damage to the mainboard from static discharge.
Always have the power supply unplugged and powered off when inserting and
removing devices within the computer chassis. EPoX assumes no responsibility
for any damage to the EP-4BDM/EP-4BDM+ mainboard that results from failure
to follow instruction or failure to observe safety precautions.
CAUTION
The EP-4BDM/EP-4BDM+ mainboard is subject to
damage by static electricity. Always
observe the handling procedures.
Technical Support Services
If you need additional information, help during installation or normal use of this product,
please contact your retailer. Your retailer will have the most current information about
your configuration. If your retailer cannot help, you may visit our online technical support
website and/or contact our support technicians at the locations listed below.
Record your serial number before installing your EP-4BDM/EP-4BDM+ mainboard. (The
serial number is located near the PCI slots at the edge of the board.)
EP-4BDM/EP-4BDM+ serial number: ____________________
Contacting Technical Support
EPoX technical support team is working hard to answer all of your questions online. From
our website support page you can find answers to many commonly ask questions, drivers
updates, latest BIOS release and important technical bulletins that can usually address most
issues that users may have. If you are still unable to find a solution to your questions, you
can send e-mail to our Technical Support Department nearest you.
Territory
Support e-mail account
Web site
UK & Ireland
[email protected]
http://www.epox-uk.com
Germany, Austria and Switzerland
[email protected]
http://www.elito-epox.com
Netherlands, France, Greece, Poland, [email protected]
Belgium, Spain, Italy, Finland and
Other Countries not mentioned above
http://www.epox.nl
USA & Canada
[email protected]
http://www.epox.com
Argentina
[email protected]
http://www.epoxlatina.com.ar
Brazil
[email protected]
Korea
[email protected]
http://www.epox.com
Australia
[email protected]
http://www.epox.com
China (Chinese Simplified)
[email protected]
http://www.epox.com.cn,
http://www.panyuit.com
Taiwan (Chinese Traditional)
[email protected]
http://www.epox.com.tw
For Other Countries not mentioned [email protected]
above
http://www.epox.com
Thank you for using EPoX mainboards!
Copyright 2002 EPoX Computer Company. All rights reserved.