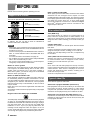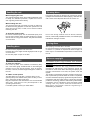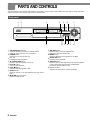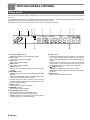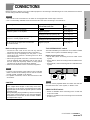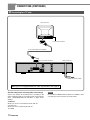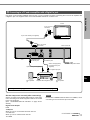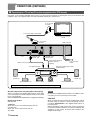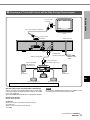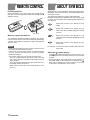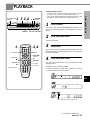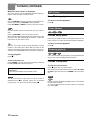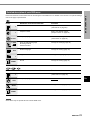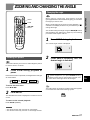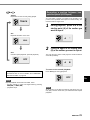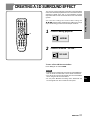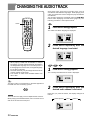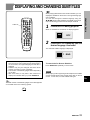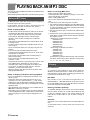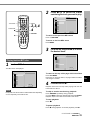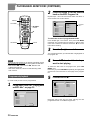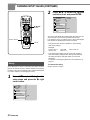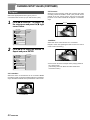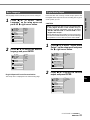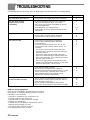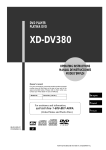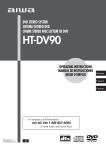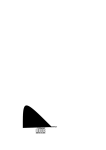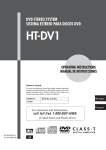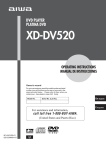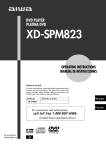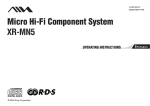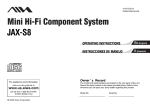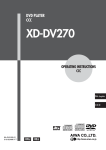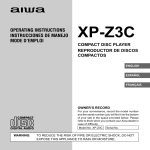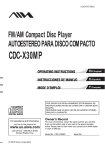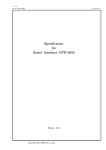Download Aiwa XD-DV10 Operating instructions
Transcript
DVD PLAYER PLATINA DVD LECTEUR DVD XD-DV480 OPERATING INSTRUCTIONS MANUAL DE INSTRUCCIONES MODE D’EMPLOI En (English) E (Español) F (Français) 8B-AVD-906-01 010518AMK-H-L EZ ENGLISH WARNING TO REDUCE THE RISK OF FIRE OR ELECTRIC SHOCK, DO NOT EXPOSE THIS APPLIANCE TO RAIN OR MOISTURE. 4 Ventilation — The unit should be situated with adequate space around it so that proper heat ventilation is assured. Allow a clearance of 10 cm from the rear and the top of the unit, and 5 cm from each side. - Do not place the unit on a bed, rug, or similar surface that may block the ventilation openings. - Do not install the unit in a bookcase, cabinet, or airtight rack where ventilation may be impeded. - To avoid internal heat build-up, do not cover the ventilation openings on the rear panel. CAUTION Use of controls or adjustments or performance of procedures other than those specified herein may result in hazardous radiation exposure. This DVD player is classified as a CLASS 1 LASER product. The CLASS 1 LASER PRODUCT label is located on the exterior. 5 Foreign objects and liquid — Be careful that foreign objects or liquid do not enter the unit through the ventilation openings. 6 Carts and stands — The unit should be moved with care when placed or mounted on a stand or cart. Sudden stops, excessive force, or an uneven surface may cause the unit or cart to fall over. 7 Condensation — Moisture may form on the pickup lens when: - This unit is moved from a cold spot to a warm spot - A heating system has just been turned on - The unit is used in a very humid room - The unit is cooled by an air conditioner When this unit has condensation inside, it may not function normally. Should this occur, leave the unit for a few hours, then try to operate again. Electric power CAUTION! Invisible laser radiation when open and inter locks defeated. Avoid exposure to beam. PRECAUTIONS Read the Operating Instructions carefully and completely before operating the unit. Be sure to keep the Operating Instructions for future reference. All warnings and cautions in the Operating Instructions and on the unit should be strictly followed, as well as the safety suggestions below. Installation 1 Water and moisture — Do not use this unit near water, such as near a bathtub, sink, swimming pool, or the like. 2 Heat — Do not use this unit near sources of heat, including heating vents, stoves, or other appliances that generate heat. This unit should not be placed in temperatures less than 5˚C or greater than 35˚C. 3 Mounting place — Place the unit: - on a flat , even surface - away from strong magnetic fields - at least one meter away from any radios or receivers Do not place heavy objects on the unit. 2 ENGLISH 1 Power sources — Connect this unit only to power sources specified in the Operating Instructions, and as marked on the unit. 2 AC power cord - When disconnecting the AC power cord, pull it out by the AC power plug. Do not pull the cord itself. - Never handle the AC power plug with wet hands, as this could result in fire or electrical shock. - Power cords should be firmly secured to avoid being severely bent, pinched, or walked upon. Pay particular attention to the cord from the unit to the power socket. - Avoid overloading AC power plugs and extension cords beyond their capacity, as this could result in fire or electrical shock. 3 When not in use — Unplug the AC power cord from the AC socket if the unit will not be used for several months or more. When the cord is plugged in, a small electrical current continues to flow into the unit, even if the power is turned off. 4 In case of lightning — Immediately disconnect the AC power cord from the AC socket. Maintenance Clean the unit only as recommended in the Operating Instructions. Damage requiring service Have this unit serviced by a qualified service technician if: - The AC power cord or plug has been damaged - A foreign object or liquid has entered the unit - The unit has been exposed to rain or water - The unit does not seem to operate normally - The unit exhibits a marked change in performance - The unit has been dropped, or the cabinet has been damaged DO NOT OPEN THE CABINET AND ATTEMPT TO SERVICE THE UNIT YOURSELF. Introduction Precautions ............................................................... 2 Before Use ................................................................. 4 Supported disc formats .................................... 4 Disc-related terms .............................................. 4 Types of Video CDs ............................................ 4 Handling the unit ................................................ 5 Handling discs .................................................... 5 Cleaning the unit ................................................ 5 Cleaning discs .................................................... 5 Storing discs ...................................................... 5 Notes on copyright ............................................ 5 Parts and Controls ................................................... 6 Front panel .......................................................... 6 Remote control ................................................... 7 Display window .................................................. 8 Preparations Connections .............................................................. 9 A Connecting to a TV only ............................. 10 B Connecting to a TV and an amplifier with a Digital In jack .......................................... 11 C Connecting to a TV and an audio system 12 D Connecting to a TV and an AV receiver equipped with a Dolby Digital (AC-3) decoder ................................................... 13 E Connecting to a TV and an AV receiver equipped with a DTS decoder ................ 14 F Connecting to a TV and an AV receiver with the Dolby Pro Logic Surround system 15 Connecting to a TV equipped with an S-video jack .............................................................. 16 Connecting to a TV or monitor with a composite video connector .................. 17 Remote control ....................................................... 18 About symbols ........................................................ 18 Basic Operations Playback .................................................................. 19 Still (Pause) ....................................................... 20 Frame Advance ................................................ 20 Resuming playback ......................................... 20 Fast Forward and Reverse .............................. 21 Slow playback ................................................... 21 Skipping ............................................................ 21 On Screen Display (OSD) menu ..................... 22 Detailed description of each OSD menu ....... 23 More Features Search ...................................................................... 24 Title search/Track search ................................ 24 Chapter search ................................................. 25 Time search ...................................................... 25 Mark Search ...................................................... 26 Zooming and changing the angle ......................... 27 Zooming the picture ........................................ 27 Changing the angle .......................................... 27 Random and repeat playback ............................... 28 Random playback ............................................ 28 Repeat playback ............................................... 28 Repeating a portion between two specified points (A-B Repeat) ................................... 29 Programmed playback ........................................... 30 Creating a 3D surround effect .............................. 31 Changing the audio track ...................................... 32 Displaying and changing subtitles ....................... 33 Playing back an MP3 disc ..................................... 34 Notes on MP3 discs ......................................... 34 Glossary ............................................................ 34 Playing back an MP3 disc ............................... 35 Programmed playback ..................................... 36 Repeat playback ............................................... 37 As Necessary Changing setup values .......................................... 38 Basic operations .............................................. 38 Disc Audio ......................................................... 39 Disc Subtitle ..................................................... 39 Disc Menu ......................................................... 39 Rating ................................................................ 40 Password ........................................................... 41 TV Aspect .......................................................... 42 Menu Language ................................................ 43 Digital Audio Output ........................................ 43 Others ................................................................ 44 Language codes ............................................... 45 Troubleshooting ..................................................... 46 Specifications ......................................................... 47 INTRODUCTION TABLE OF CONTENTS Features DVD provides a completely new dimension in video entertainment. • Multi-language function*: You can select an audio soundtrack in up to 8 languages, and subtitles in up to 32 languages. • Multi-angle function*: You can select a viewing angle of scenes shot from multiple camera angles and recorded on the disc. • Parental lock function*: You can prevent playback of specified discs unsuitable for certain audiences. * These functions differ depending on the DVD software. High quality digital audio and images • The linear PCM sound of a 96 kHz/24 bit creates audio quality superior to that of audio CDs. • Compatible with video CDs and audio CDs, as well as DVDs • MP3 playback Accessory checklist Remote control (1) Audio cord (1) Video cord (1) Operating Instructions ENGLISH 3 En BEFORE USE Please read the following before operating the unit. Supported disc formats This unit can play discs with the following marks only. DVD (8 cm disc/12 cm disc) Video CD (VCD) (8 cm disc/12 cm disc) Note on DTS-encoded CDs When playing DTS-encoded CDs, excessive noise will be exhibited from the analogue stereo outputs. To avoid possible damage to the audio system, turn down the volume before playing back such discs, adjust the volume gradually, and keep the volume level low. To enjoy DTS Digital SurroundTM playback, an external 5.1 channel DTS Digital SurroundTM decoder system must be connected to the digital output of the unit. Disc-related terms Title (DVD only) Audio CD (8 cm disc/12 cm disc) In addition, this unit can play a CD-R or CD-RW that contains audio titles or MP3 files. NOTES • Depending on the conditions of the recording equipment or the CD-R/RW disc itself, some CD-R/RW discs cannot be played on the unit. • The unit cannot play the CD-R/RW discs that contain no data, or contain different kinds of formatted data other than MP3. For more information about MP3, see page 34. • Do not attach any seal or label to either side (the labelled side or the recorded side) of a disc. • Do not use irregular shaped CDs (e.g., heart-shaped or octagonal). It may result in malfunctions. Notes on colour system Although this unit is designed for the PAL,NTSC and Multi colour system, the default setting sets to the PAL colour system. when connecting to a TV set which is NTSC or Multi colour system, you need to change the TV SYSTEM SELECT switch (see page 9). The longest section of a picture or a musical piece on a DVD, a movie for a picture piece on video software, or an album for a musical piece on audio software. Each title is assigned a title number enabling you to locate the title you want. Chapter (DVD only) Sections of a picture or a musical piece that are smaller than titles. A title is composed of several chapters. Each chapter is assigned a chapter number, enabling you to locate the chapter you want. Depending on the disc, no chapters may be recorded. Track (Video CD and audio CD only) Sections of a picture or a musical piece on a video CD or an audio CD. Each track is assigned a track number, enabling you to locate the track you want. Scene On a video CD with PBC (Playback control) functions, moving pictures and still pictures are divided into sections called “Scenes”. Each scene is displayed in the menu screen and assigned a scene number, enabling you to locate the scene you want. A scene is composed of one or several tracks. Notes on DVDs and Video CDs Some playback operations of DVDs and video CDs may be intentionally fixed by software manufacturers. As this unit plays DVDs and Video CDs according to disc content designed by the software manufacturer, some playback features of the unit may not be available, or other functions may be added. Refer also to the instructions supplied with the DVDs and video CDs. Some DVDs made for business purposes may not be played on the unit. Region code of the DVD player and DVDs This DVD player is designed and manufactured for playback of region “2” encoded DVD software. The region code on the labels of some DVD discs indicates which type of player can play those discs. This unit can play only DVD discs labelled “2” or “ALL”. If you try to play any other discs, the message “Check Regional Code” will appear on the TV screen. Some DVD discs may not have a region code label even though their playback is prohibited by area limits. 4 ENGLISH Types of video CDs There are two types of video CDs: Video CDs equipped with PBC (Version 2.0) PBC (Playback control) functions allow you to interact with the system via menus, search functions, or other typical computer-like operations. Moreover, still pictures of high resolution can be played if they are included in the disc. Video CDs not equipped with PBC (Version 1.1) Operated in the same way as audio CDs, these discs allow playback of video pictures as well as sound, but they are not equipped with PBC. When shipping the unit The original shipping carton and packing materials come in handy. For maximum protection, re-pack the unit as it was originally packed at the factory. Cleaning discs Fingerprints and dust on the disc can cause poor picture quality and sound distortion. Before playing, clean the disc with a clean cloth. Wipe the disc from the centre out. When setting the unit The picture and sound of a nearby TV, VCR, or radio may be distorted during playback. In this case, position the unit away from the TV, VCR, or radio, or turn off the unit after removing the disc. INTRODUCTION Handling the unit To keep the surface clean Do not use volatile liquids, such as insecticide spray, near the unit. Do not leave rubber or plastic products in contact with the unit for a long period of time. They will leave marks on the surface. Do not use strong solvents such as alcohol, benzine, thinner, commercially available cleaners, or anti-static spray intended for analogue records. Storing discs Handling discs Do not touch the playback side of the disc. Hold the disc by the edges so that fingerprints will not get on the surface. Do not stick paper or tape on the disc. Cleaning the unit To clean the cabinet Use a soft, dry cloth. If the surfaces are extremely dirty, use a soft cloth lightly moistened with a mild detergent solution. Do not use strong solvents, such as alcohol, benzine, or thinner, as these might damage the surface of the unit. To obtain a clear picture The DVD player is a high-tech, precision device. If the optical pick-up lens and disc drive parts are dirty or worn down, the picture quality will be poor. Regular inspection and maintenance are recommended after every 1,000 hours of use. (This depends on the operating environment.) For details, please contact your Aiwa dealer. After playing, store the disc in its case. Do not expose the disc to direct sunlight or sources of heat, or leave it in a parked car exposed to direct sunlight, as there may be a considerable temperature increase inside the car. Notes on copyright It is forbidden by law to copy, broadcast, show, broadcast via cable, play in public, or rent copyright material without permission. This product features the copy protection function developed by Macrovision. Copy protection signals are recorded on some discs. When recording and playing the pictures of these discs on a VCR, the picture noise will appear. This product incorporates copyright protection technology that is protected by method claims of certain U.S. patents and other intellectual property rights owned by Macrovision Corporation and other rights owners. Use of this copyright protection technology must be authorized by Macrovision Corporation, and is intended for home and other limited viewing uses only unless otherwise authorized by Macrovision Cor poration. Reverse engineering or disassembly is prohibited. ENGLISH 5 En PARTS AND CONTROLS The instructions in this manual refer mainly to the buttons on the remote control. Buttons on the main unit with the same names as those on the remote control can be used as well. Front panel 1 2 3 4 # 5 6 @ ! 0 9 7 8 1 6STANDBY/ON indicator 9 g/t button • Lights in red when the unit is in standby mode. • Lights in green when the unit is turned on. 2 POWER button Press to turn on and off the unit. 3 Disc tray Loading and removing discs. 4 z OPEN/CLOSE button Press to open and close the disc tray. 5 PLAY c button Press to start playback. 6 STOP s button Press to stop playing back a disc. 7 ENTER button Press to execute or fix the selected item from a disc menu. 8 i/k/j/l cursor buttons Press to select an item. • Press to skip to the next chapter/track. • Hold down to fast forward a disc. 0 MENU button Press to display menu programs on the DVD. ! PAUSE a button Press to pause playback. @ r/f button • Press to return to the beginning of the current chapter/ track or skip back to the previous chapter/track. • Hold down to fast reverse a disc. # Display window Displays the information of the unit’s status. 6 ENGLISH Remote control 2 % ^ 3 & 4 * 5 6 7 8 9 0 ! @ ( # ' $ , ) = [ ] \ ; 1 A-B button Press to memorize the point you want to repeat. 2 POWER button Press to turn on and off the unit. 3 REPEAT button Press to repeat playback. 4 AUDIO button Press to select the soundtracks. 5 SUBTITLE button Press to change the subtitle language during DVD playback. 6 TOP MENU button Press to display the title menu on the DVD. 7 i/k/j/l/ENTER buttons • Press a i/k/j/l cursor button to select an item. • Press ENTER to execute or fix the selected item from a disc menu. 8 v RETURN button • Press to display the title menu of a video CD that supports PBC (Playback control). • Press to exit the setup menu screen. 9 MARK button Press to mark any point in a DVD during playback. 0 c PLAY button Press to start playback. ! g/f SEARCH button • Hold down g to fast forward a disc. • Hold down f to fast reverse a disc. @ s STOP button Press to stop playing back a disc. # a PAUSE/STEP button • Press to pause playback. • Each time you press it, the program advances one frame. $ PROGRAM button Press to program tracks. % RANDOM button Press to play in random order. ^ z OPEN/CLOSE button Press to open and close the disc tray. & DISPLAY button Press to display the On Screen Display information. * ZOOM button Press to enlarge the picture during DVD playback. ( ANGLE button Press to change the picture angle during DVD playback. ) MENU button Press to display menu programs on the DVD. - SETUP button Press to display the setup menu on the TV screen. = M-SEARCH button Press to display the marked point on the TV screen during playback or in stop mode. [ 3D button Press to turn on and off the 3D surround effect. ] t/r SKIP button • Press t to skip to the next chapter/track. • Press r to return to the beginning of the current chapter/track or skip back to the previous chapter/track. \ F.SLOW button Press to execute a forward slow playback when playing a DVD or video CD. ; B.SLOW button Press to execute a backward slow playback when playing a DVD. ' Number buttons Press to select a track or title directly. , CLEAR button • Press to clear the MARK memory. • Press to cancel a wrong track number when programming tracks on the disc. CONTINUE ENGLISH 7 INTRODUCTION 1 En PARTS AND CONTROLS (CONTINUED) Display window This unit shows On Screen Display messages on the screen of the TV connected to the unit, as well as the display window of the unit. The On-Screen Display of each operation makes operation simple and easy, especially when playing DVDs or video CDs. They appear when you press the DISPLAY button on the remote control. The instructions in this manual refer mainly to the On Screen Display messages. 1 2 MP3 VCD @ 3 4 5 CD DVD TITLE 6 CHP/TRK ! 7 PROG. 8 9 RANDOM ALL A B 0 1 Operating status indicator 0 Time counter Rotates when loading and playing back a disc. 2 VCD indicator Lights when a video CD is loaded. 3 CD indicator Lights when a CD is loaded. 4 DVD indicator Lights when a DVD is loaded. 5 TITLE indicator Indicates the title number being played during DVD playback. 6 CHP/TRK indicator • Indicates the chapter number being played during DVD playback. • “PBC” is displayed instead of CHP/TRK indicator when a video CD that supports PBC is loaded. • Indicates the total number of tracks in stop mode, or the track number being played during playback of a CD or video CD without PBC. 7 PROG. indicator Lights during programmed playback. 8 RANDOM indicator Lights during random playback. 9 ALL A}B repeat indicator • }: Indicates one track repeat play mode. • ALL}: Indicates all track repeat play mode. • A}B: Indicates A-B repeat play mode (when playing a desired portion of a track repeatedly). • Indicates the elapesd time of the chapter or track except for a video CD that supports PBC. (Only “PBC” is displayed while playing back the video CD that supports PBC.) • Indicates the total playing time of a CD or video CD without PBC, in stop mode. (The total playing time is not displayed when other kinds of discs stopped.) ! (angle) indicator • Lights when a DVD with multi-angles is loaded. • Blinks when a multi-angle scene comes on during DVD playback. @ MP3 indicator Lights when an MP3 disc is loaded. 8 ENGLISH CONNECTIONS Before connecting, identify your type of audio equipment or TV referring to the following chart. Then, decide the connection and the setup procedure accordingly. PREPARATIONS NOTES • The unit cannot be connected to a TV which is not equipped with a video input connector. • Use a commercially available stereo-monaural audio cord when connecting to a monaural TV. Audio system to be connected Input jack of equipment to be connected to the unit Connection type A on page 10 None (only a TV is connected) Digital input jack B on page 11 Analogue audio input jacks (L/R) C on page 12 An AV receiver equipped with Dolby Digital decoder or a Dolby Digital decoder Digital input jack D on page 13 Analogue audio input jacks (L/R) F on page 15 An AV receiver equipped with DTS decoder or a DTS decoder Digital input jack E on page 14 A stereo system or an amplifier Before making connections TV SYSTEM SELECT switch • Connect the AC cords of the unit and any external equipment last, after finishing all other connections. • Insert the plugs completely into the jacks. Loose connections may produce a humming sound or other noise interference. • When using an optical connection, remove the dust cap from the DIGITAL OUT (OPTICAL) jack on the rear of the unit. Keep the cap handy. When not using optical connections, the dust cap should be replaced. • Refer to the instructions of the connected equipment. This switch enables you to make use of a TV which is NTSC or Multi colour system. The default setting is “PAL”. Before turning on the unit; • Set to “PAL”, when connecting to the TV of PAL colour system. • Set to “AUTO”, when connecting to the TV of Multi colour system. • Set to “NTSC”, when connecting to the TV of NTSC colour system. NOTE DIGITAL OUT COAXIAL • If picture noise appears while playing copy-protected DVDs, connect the unit directly to a TV. Do not connect through a VCR, TV/VCR, or AV selector. • For speaker connection, refer to the instructions of the AV receiver. CAUTION Do not select “DOLBY DIGITAL/PCM” or “Stream/PCM” in the “Digital Audio Output” of the setup menu when connecting to an AV receiver not equipped with a Dolby Digital decoder or DTS decoder (with an optical or coaxial connecting cord). Merely attempting to play a DVD may cause a screeching noise which could be harmful to your ears and damage the speakers. In such a case, be sure to select “PCM” in the “Digital Audio Output”. AUDIO OUT L DIGITAL OUT S-VIDEO PAL AUTO NTSC OPTICAL SCART VIDEO OUTPUT R S-VIDEO OUT VIDEO OUT S-VIDEO PAL AUTO NTSC En SCART NOTE The unit cannot playback DVDs and video CDs that are recorded in the PAL colour system, if “NTSC” is set. VIDEO OUTPUT switch • Switch to “SCART” when connecting to the TV with the 21pin scart cable. • Switch to “S-VIDEO” when connecting to the TV with the S-video cord. CONTINUE ENGLISH 9 CONNECTIONS (CONTINUED) A Connecting to a TV only Rear of the TV 21 pin scart connector 21 pin scart cable (not supplied) to 21 pin scart connector DIGITAL OUT COAXIAL DIGITAL OUT PAL AUTO NTSC OPTICAL S-VIDEO SCART VIDEO OUTPUT Rear of the unit AUDIO OUT L R S-VIDEO OUT VIDEO OUT to an AC power socket When your TV is equipped with an S-video input terminal, see page 16. Set the setup menu correctly after connecting! Set the “TV Aspect” of the setup menu according to the audio equipment and TV connected to the unit as follows: (See “CHANGING SETUP VALUES” on page 38 for details.) TV Aspect When your TV is a conventional-screen size TV: 4:3 Letter box When your TV is a wide-screen size TV: 16:9 Wide 10 ENGLISH NOTE Do not set the VIDEO OUTPUT switch to “S-VIDEO”, when connecting to the TV with a 21 pin scart cable. B Connecting to a TV and an amplifier with a Digital In jack PREPARATIONS Use either a commercially available optical cord or a 75 ohm coaxial cord when connecting the unit to an AV amplifier with a Digital In jack. The supplied video cord is also available instead of a coaxial cord. TV set to 21 pin scart connector 21 pin scart cable (not supplied) to 21 pin scart connector DIGITAL OUT Rear of the unit AUDIO OUT COAXIAL DIGITAL OUT PAL AUTO NTSC L S-VIDEO SCART VIDEO OUTPUT OPTICAL R S-VIDEO OUT to DIGITAL OUT OPTICAL jack Optical cord (not supplied) VIDEO OUT to DIGITAL OUT COAXIAL jack Video cord (supplied) or Coaxial cord (not supplied) to an AC power socket to a digital input jack En Front speaker (L) Amplifier with a Digital In jack Front speaker (R) When your TV is equipped with an S-video input terminal, see page 16. Set the setup menu correctly after connecting! Set the “TV Aspect” and “Digital Audio Output” of the setup menu according to the audio equipment and TV connected to the unit as follows: (See “CHANGING SETUP VALUES” on page 38 for details.) NOTE Do not set the VIDEO OUTPUT switch to “S-VIDEO”, when connecting to the TV with a 21pin scart cable. Digital Audio Output PCM TV Aspect When your TV is a conventional-screen size TV: 4:3 Letter box When your TV is a wide-screen size TV: 16:9 Wide CONTINUE ENGLISH 11 CONNECTIONS (CONTINUED) C Connecting to a TV and an audio system TV set to 21 pin scart connector 21 pin scart cable (not supplied) to 21 pin scart connector DIGITAL OUT COAXIAL DIGITAL OUT PAL AUTO NTSC S-VIDEO SCART VIDEO OUTPUT OPTICAL Rear of the unit AUDIO OUT L R S-VIDEO OUT white red VIDEO OUT to AUDIO OUT L (white)/ R (red) jacks to an AC power socket Audio cord (supplied) to audio input jacks (Left/ white, Right/ red) Audio system When your TV is equipped with an S-video input terminal, see page 16. Set the setup menu correctly after connecting! Set the “TV Aspect” of the setup menu according to the audio equipment and TV connected to the unit as follows: (See “CHANGING SETUP VALUES” on page 38 for details.) TV Aspect When your TV is a conventional-screen size TV: 4:3 Letter box When your TV is a wide-screen size TV: 16:9 Wide 12 ENGLISH NOTE Do not set the VIDEO OUTPUT switch to “S-VIDEO”, when connecting to the TV with a 21pin scart cable. D Connecting to a TV and an AV receiver equipped with a Dolby Digital (AC-3) decoder PREPARATIONS Use either a commercially available optical cord or a 75 ohm coaxial cord when connecting this unit to an AV receiver with a Digital In jack. The supplied video cord is also available instead of a coaxial cord. to 21 pin scart connector 21 pin scart cable (not supplied) TV set to 21 pin scart connector DIGITAL OUT COAXIAL DIGITAL OUT PAL AUTO NTSC S-VIDEO SCART VIDEO OUTPUT OPTICAL Rear of the unit AUDIO OUT L R S-VIDEO OUT to DIGITAL OUT OPTICAL jack Optical cord (not supplied) VIDEO OUT to DIGITAL OUT COAXIAL jack Video cord (supplied) or Coaxial cord (not supplied) to an AC power socket Receiver equipped with a Dolby Digital decoder to a digital input jack Front speaker (L) Surround speaker (L) Front speaker (R) Centre speaker Subwoofer Surround speaker (R) When your TV is equipped with an S-video input terminal, see page 16. Set the setup menu correctly after connecting! Set the “TV Aspect” and “Digital Audio Output” of the setup menu according to the audio equipment and TV connected to the unit as follows: (See “CHANGING SETUP VALUES” on page 38 for details.) Digital Audio Output DOLBY DIGITAL/PCM TV Aspect When your TV is a conventional-screen size TV: 4:3 Letter box When your TV is a wide-screen size TV: 16:9 Wide NOTE Do not set the VIDEO OUTPUT switch to “S-VIDEO”, when connecting to the TV with a 21pin scart cable. CAUTION When connecting an AV receiver not equipped with a Dolby Digital decoder using an optical or coaxial connecting cord, do not select “DOLBY DIGITAL/PCM” in the “Digital Audio Output” of the setup menu. Merely attempting to play a DVD may cause a screeching noise which could be harmful to your ears and damage the speakers. In such a case, be sure to select “PCM” in the “Digital Audio Output”. CONTINUE ENGLISH 13 En CONNECTIONS (CONTINUED) E Connecting to a TV and an AV receiver equipped with a DTS decoder Use either a commercially available optical cord or a 75 ohm coaxial cord when connecting the unit to an AV receiver with a Digital In jack. The supplied video cord is also available instead of a coaxial cord. to 21 pin scart connector 21 pin scart cable (not supplied) TV set to 21 pin scart connector DIGITAL OUT COAXIAL DIGITAL OUT PAL AUTO NTSC S-VIDEO SCART VIDEO OUTPUT OPTICAL Rear of the unit AUDIO OUT L R S-VIDEO OUT to DIGITAL OUT OPTICAL jack VIDEO OUT to DIGITAL OUT COAXIAL jack Video cord (supplied) or Coaxial cord (not supplied) Optical cord (not supplied) to an AC power socket Receiver equipped with a Dolby Digital decoder to a digital input jack Front speaker (L) Front speaker (R) Surround speaker (L) Centre speaker Subwoofer Surround speaker (R) When your TV is equipped with an S-video input terminal, see page 16. Set the setup menu correctly after connecting! NOTE Set the “TV Aspect” and “Digital Audio Output” of the setup menu according to the audio equipment and TV connected to the unit as follows: (See “CHANGING SETUP VALUES” on page 38 for details.) Do not set the VIDEO OUTPUT switch to “S-VIDEO”, when connecting to the TV with a 21pin scart cable. Digital Audio Output Stream/PCM When connecting an AV receiver not equipped with a DTS decoder using an optical or coaxial connecting cord, do not select “Stream/PCM” in the “Digital Audio Output” of the setup menu. Merely attempting to play a DVD may cause a screeching noise which could be harmful to your ears and damage the speakers. In such a case, be sure to select “PCM” in the “Digital Audio Output”. TV Aspect When your TV is a conventional-screen size TV: 4:3 Letter box When your TV is a wide-screen size TV: 16:9 Wide 14 ENGLISH CAUTION PREPARATIONS F Connecting to a TV and an AV receiver with the Dolby Pro Logic Surround system to 21 pin scart connector 21 pin scart cable (not supplied) TV set to 21 pin scart connector Rear of the unit DIGITAL OUT AUDIO OUT COAXIAL DIGITAL OUT PAL AUTO NTSC L S-VIDEO SCART VIDEO OUTPUT OPTICAL R S-VIDEO OUT VIDEO OUT white red to AUDIO OUT L (white)/ R (red) jacks Audio cord (supplied) to an AC power socket to audio input jacks (Left/ white, Right/ red) Reciver equipped with Dolby Pro Logic Surround Front speaker (L) Front speaker (R) En Centre speaker Surround speaker (L) Surround speaker (R) When your TV is equipped with an S-video input terminal, see page 16. Set the setup menu correctly after connecting! Set the “TV Aspect” and “Digital Audio Output” of the setup menu according to the audio equipment and TV connected to the unit as follows: (See “CHANGING SETUP VALUES” on page 38 for details.) NOTE Do not set the VIDEO OUTPUT switch to “S-VIDEO”, when connecting to the TV with a 21pin scart cable. Digital Audio Output DOLBY DIGITAL/PCM TV Aspect When your TV is a conventional-screen size TV: 4:3 Letter box When your TV is a wide-screen size TV: 16:9 Wide CONTINUE ENGLISH 15 CONNECTIONS (CONTINUED) Connecting to a TV equipped with an S-video jack Rear of TV set S-video input connector (S1, S2) S-video cord (not supplied) Set the VIDEO OUTPUT switch to S-VIDEO to S-VIDEO OUT connector Rear of the unit DIGITAL OUT COAXIAL DIGITAL OUT PAL AUTO NTSC OPTICAL S-VIDEO SCART VIDEO OUTPUT AUDIO OUT L R S-VIDEO OUT VIDEO OUT to an AC power socket Before connecting! Set the VIDEO OUTPUT switch to S-VIDEO when connecting to a TV with an S-video jack. TV Aspect When your TV is a conventional-screen size TV: 4:3 Letterbox When your TV is a wide-screen size TV: 16:9 Wide Tip Video signals are always output from the VIDEO OUT jack on the unit regardless of this setting. Set the setup menu correctly after connecting! Set the “TV Aspect” of the setup menu according to the audio equipment and TV connected to the unit as follows: (See “CHANGING SETUP VALUES” on page 38 for details.) 16 ENGLISH NOTES • For the best possible picture clarity, it is recommended that an S (separate) video cord (not supplied) be used when connecting the unit to a TV equipped with an Svideo input terminal. • If picture noise appears while playing copy-protected DVDs, connect the unit directly to the TV. Do not connect through a VCR, TV/VCR, or AV selector. PREPARATIONS Connecting to a TV or monitor with a composite video connector Rear of the TV to the video input jack (yellow) yellow Video cord (supplied) yellow to VIDEO OUT jack (yellow) Rear of the unit DIGITAL OUT AUDIO OUT COAXIAL DIGITAL OUT PAL AUTO NTSC OPTICAL L S-VIDEO SCART VIDEO OUTPUT R S-VIDEO OUT VIDEO OUT En to an AC power socket Set the setup menu correctly after connecting! According to the audio equipment and TV set to which the unit is connected, set the “TV Aspect” of the setup menu correctly referring to the following below. See “CHANGING SETUP VALUES” on page 38 for details. TV Aspect When your TV is a conventional-screen size TV: 4:3 Letter box When your TV is a wide-screen size TV: 16:9 Wide Tip Video signals are always output from the VIDEO OUT jack on the unit regardless of this setting. NOTE When the picture noise appears while copy-protected DVDs are played, connect the unit directly to a TV set. Do not connect through a VCR, TV/VCR or AV selector. ENGLISH 17 REMOTE CONTROL Installing batteries Detach the battery cover on the rear of the remote control, and insert two R03 (size AAA) batteries with 0 and 9 aligned correctly. ABOUT SYMBOLS Although this unit can play DVDs, video CDs, audio CDs or MP3 discs, some of the functions are restricted dependent on the type of disc. The following symbols are used to make distinction. Playback of MP3 discs is different from that of other kinds of discs. For information about playing back MP3 discs, see page 34. : Shows the function or the display for only DVDs. : Shows the function or the display for only video CDs with the PBC (Playback control) function. : Shows the function or the display for only video CDs without the PBC (Playback control) function. R03 (AAA) When to replace the batteries The maximum operational distance between the remote control and the sensor of the unit should be approximately 7 metres. If this distance decreases, replace the batteries with new ones. NOTES • When operating with the remote control, point the front of the remote control toward the player. • If the unit is not going to be used for an extended period of time, remove the batteries to prevent possible electrolyte leakage. • The remote control may not operate correctly when: - The line of sight between the remote control and the unit or the unit itself is exposed to intense light, such as direct sunlight. - There is fluorescent lighting near the remote sensor in the display window of the unit. - Other remote controls are used nearby (those of a TV set, etc.). 18 ENGLISH : Shows the function or the display for only audio CDs. No symbols: The function works for DVDs, video CDs, and audio CDs. About the symbol display • The symbol will be displayed on the TV screen if you press a button which cannot be used or enter an incorrect number. • Some DVD discs may have places where pressing of the STOP, SKIP, or other buttons is not allowed. The mark will be displayed on the TV screen if you press a button that is not allowed in such a place. PLAYBACK 6STANDBY/ON indicator 1 3 2,4 i/k/j/l/ c s ENTER • Turn on the TV, and set its video source (Video 1, Video 2, Video 3, etc.) to the one connected to the unit. • Turn on the audio equipment connected to the unit. Set its input source to the one connected to the unit. 1 Press POWER. The unit turns on and the 6STANDBY/ON indicator turns green. The “aiwa DVD VIDEO” screen appears on the TV screen. r/f a MENU g/t 2 BASIC OPERATIONS Getting ready to play Press zOPEN/CLOSE. The disc tray opens. 1 TOP MENU 2,4 MENU i/k/j/l/ ENTER vRETURN s g/f a Number buttons c t/r F. SLOW 3 Load a disc. Place a disc in the tray guides (depressed area) with the label side facing up. When loading an 8-cm disc, place it in the inner depression. 4 Press zOPEN/CLOSE. The disc tray closes, and the unit automatically starts playing the disc. B. SLOW If playback does not start, press c. • If a disc is placed in upside down, “DISC Error” will be indicated and the disc tray will open. MP3 VCD CD DVD DVD TITLE CHP/TRK PROG. RANDOM ALL A B En MP3 VCD CD DVD DVD TITLE CHP/TRK PROG. RANDOM ALL A B MP3 VCD CD DVD TITLE CHP/TRK PROG. RANDOM ALL A B “CD” is displayed when loading a CD. CONTINUE ENGLISH 19 PLAYBACK (CONTINUED) When the menu screen is displayed The menu screen may be displayed first after loading a DVD or video CD which contains a menu. Still (Pause) Press a during playback. Use the i/k/j/l buttons to select the title/chapter you want to view, then press ENTER to start playback. Press TOP MENU or MENU to return to the menu screen. To return to normal playback Press c. Frame Advance Use the number buttons to select the track you want to view. Press vRETURN to return to the menu screen. Menu settings and the exact operating procedures for using the menu may differ depending on the disc. Follow the instructions on each menu screen. Tip The unit can switch on/off the PBC (Playback control) function in the setup menu. When PBC is turned off, the video CD is played back the same as an audio CD. To turn off PBC, see “CHANGING SETUP VALUES” on page 38. To stop playback Press s. To turn the power off Press POWER. The unit enters power standby mode and the 6STANDBY/ON indicator turns red. Press a during pause. Each time you press the button, the program advances one frame. There is no audio during Frame Advance playback. To return to normal playback Press c. Resuming playback The unit remembers the point where you stopped the disc and you can resume playback from that point. Press c in stop mode. To clear the resume point Press s again after you stop the disc. If the unit is left for 8 minutes without any operations The unit automatically enters standby mode. NOTE The disc continues to spin while the menu screen is displayed even if s is pressed. When you are finished using the unit, turn the power off after pressing s. 20 ENGLISH The resume point is also cleared when you press z OPEN/ CLOSE to open the disc tray, or POWER to turn the power off. NOTE During video CD playback with PBC turned on, the resume function does not work. To resume playback from the point where you stopped, turn off the PBC. Press g or f on the remote control during playback. Each time you press the button, the playback speed changes as shown below. Skipping Press r or t. To skip to the next chapter or track: t The disc position advances one chapter or track each time the button is pressed. To return to the previous chapter or track: r Pressing r once skips to the beginning of the chapter (track) currently being played, and pressing r twice skips to the previous chapter. BASIC OPERATIONS Fast Forward and Reverse NOTE When you press r during playback, you are returned to the beginning of the track currently being played. (fixed) To return to normal playback To skip to the desired track directly using the number buttons Press c. During playback or in stop mode, enter the desired track number using the number buttons on the remote control. NOTE There is no audio during DVD or video CD playback. Slow playback Example: To play track 3 Press 3. Example: To play track 20 Press 2 and 0. Playback starts from the beginning of the selected track. Press F.SLOW or B.SLOW during playback. Each time you press the button, the playback speed changes as shown below. Performing fast forward, fast reverse, or skipping operations during video CD playback with PBC on may cause the unit to return to the menu screen. Slow playback En Slow playback (forward only) To return to normal playback Press c. NOTES • Slow playback in reverse does not work during Video CD playback. • There is no audio during slow playback. • Subtitles do not appear on the TV screen during slow playback. CONTINUE ENGLISH 21 PLAYBACK (CONTINUED) On Screen Display (OSD) menu The general playback status can be displayed on the TV screen. Some items can be changed on the menu. 1 2,3 1 2 Press DISPLAY during playback. Press i/k to select the desired item. The currently selected item is indicated by a yellow frame on its OSD menu. 3 Press j /l to select the desired setting. The number buttons can also be used for setting numbers (e.g., title number). For some functions, press ENTER to execute the setting. To turn off the OSD menu Press DISPLAY. NOTE If no button is pressed for 10 seconds, the OSD menu disappears. Examples of On Screen Display (OSD) menu (The OSD menu may differ depending on the disc contents.) 1 1 0:16:57 1 ENG D 6 CH 1 OFF 16:57 STER. 1 STER. NORM. NORM. 16:57 NORM. 22 ENGLISH Each item shows its current status and can be changed on the OSD menu. For details of the functions or optional settings, refer to the page in parentheses. Items Show the current selected item Function Title number Skip to the desired title (Title search on page 24) Chapter number Skip to the desired chapter (Chapter search on page 25) Elapsed playing time Search the point by the elapsed time directly (Time search on page 25) Audio soundtrack language Encoding method Channel number Change the settings (page 32) Subtitle language Change the setting (page 33) Angle number Change the angle (page 27) Sound Change the setting (page 31) Show the current selected item Function Track number Skip to the desired track (Track search on page 24) 1 1 0:16:57 1 ENG D 6 CH BASIC OPERATIONS Detailed description of each OSD menu OFF 1 NORM. Items 1 En Elapsed playing time 16:57 Audio channel Change the setting (page 32) Sound Change the setting (page 31) STER. NORM. NOTE Some discs may not provide all of the above OSD menu. ENGLISH 23 SEARCH Title search/Track search 1 DISPLAY Press DISPLAY during playback or in stop mode. If in DVD stop mode continue to step 3. i/k/j/l/ ENTER 2 Press i/k to select “T (title/track)”. 1 3 Number buttons CLEAR Press j/l to enter the desired title or track number. 3 • The number buttons can also be used to select the desired number. This unit provides 4 types of DVD searches. Example: Title search/Track search Example: Specifies a title or track number. • To use this feature with video CDs that support PBC, turn off PBC first. (See “CHANGING SETUP VALUES” on page 38.) Chapter search Specifies a chapter number. Time search To play title/track number 2 Press 2. To play title/track number 10 Press 1, 0. If you enter the wrong number Press CLEAR and then enter the correct number. 4 Press ENTER. Playback of the specified title or track starts. Specifies the elapsed time of the desired position. Mark search Specifies the marked point. 24 ENGLISH NOTE If no button is pressed for 10 seconds, the OSD menu disappears. Chapter search Press DISPLAY during playback. Press i/k to select “C (chapter)”. 1 3 When the elapsed time is displayed during DVD playback, you can specify a time on the disc to locate the desired position. 1 2 Press DISPLAY during playback. Press i/k to select TIME icon. MORE FEATURES 1 2 Time search -:--:-Press j /l to enter the desired chapter number. 3 3 Use the number buttons to enter the time of the desired position. • The number buttons can also be used to select the desired number. 1:17:30 Example: To play chapter number 17 Press 1, 7. Example: If you enter the wrong number Press CLEAR and then enter the correct number. 4 Example: To start play at 1 hour, 17 minutes, 30 seconds (1:17:30) Press 1, 1, 7, 3, then 0 To start play at 8 minutes 7 seconds (0:08:07) Press 8, 0, then 7. Press ENTER. Playback of the specified chapter starts. If you enter the wrong numbers Press CLEAR repeatedly to cancel the numbers. Then enter the correct numbers. NOTES • Chapter search does not work on DVDs with no chapters recorded. • Chapter search will not work if you specify a chapter number which does not exist on the disc. 4 En Press ENTER. Playback starts from the specified position (time). NOTES • Time search does not work if you specify a time longer than the length of the disc. • Time search may not work with some discs even if the elapsed time is displayed. CONTINUE ENGLISH 25 SEARCH (CONTINUED) 1 Press M-SEARCH during playback or in stop mode. The marked pictures are displayed. i/k/j/l/ ENTER MARKED PICTURE 1 MARKED PICTURE 2 MARKED PICTURE 4 MARKED PICTURE 5 MARKED PICTURE 3 M-SEARCH MARK c * PRESENT PICTURE *The picture currently playing. CLEAR 2 Press i /k /j /l to select the desired marked picture. 3 Press c or ENTER. Playback resumes from the selected marked point. Mark search To clear the marked point Press i/k/j/l to select the marked picture in step 2, then press CLEAR. Playback can restart from the marked point. Up to 5 points can be marked within the same title number. To mark a desired point Press MARK at that point during playback. 1/5 “1/5” is displayed and the picture marked “1” is memorized. Each time you press MARK, the desired points are memorized. 26 ENGLISH The “PRESENT PICTURE” is not cleared. NOTES • Mark search may not work with multi-angle scenes or portions where subtitles are recorded. • All the marked points are cleared when: - the power is turned off, - the disc is removed, - you skip to another title number. ZOOMING AND CHANGING THE ANGLE ANGLE ZOOM i/k/j/l/ ENTER When playing a DVD with multi-angles recorded (photographed from several different angles), you can select the angle you want to view. When a multi-angle scene comes on during playback, “ ” will blink in the display window to let you know that you can change the angle. You can also change the angle using the i/k/j/l buttons after displaying the OSD menu (page 22). The following procedure is the simpler method. 1 MORE FEATURES Changing the angle Press ANGLE during playback. The current angle number is displayed. 1 Zooming the picture 2 Press ANGLE repeatedly until the desired angle is selected. This function allows you to zoom-in and enlarge the picture to either 4 times or 16 times. 1 Press ZOOM during playback or pause. Each time the button is pressed, the magnification changes as shown below. To move the zoom area Press i/k/j/l. 2 2 symbol appears if you press ANGLE during playback of a disc with no multi-angles recorded, or at a scene where the angle cannot be changed. Tip The total number of angles recorded on the DVD appears on the DVD case within the following symbol. Press ENTER. The selected zoom area is displayed in full size on the TV screen. 3 To return to the normal playback Press ZOOM repeatedly. NOTES • The zoom function may not work for some DVDs. • The zoom function may not work on multi-angle scenes. ENGLISH 27 En RANDOM AND REPEAT PLAYBACK Repeat playback Press REPEAT during playback. Repeat mode will change each time you press REPEAT. REPEAT RANDOM CHAPTER: Repeats the chapter currently being played. A-B CHAPT t/r TITLE: Repeats the title currently being played. TITLE OFF: Cancels repeat playback. (Normal playback) Random playback KARAOKE OFF Press RANDOM during playback or in stop mode. The unit automatically begins Random playback and the “RANDOM” indicator lights in the display window. By pressing r or t during Random playback, the unit selects another title (track) and resumes Random playback. To resume normal playback Press RANDOM. The “RANDOM” indicator turns off. NOTE This function only works with DVD Karaoke discs, video CDs without PBC, and audio CDs. To turn off PBC, see “CHANGING SETUP VALUES” on page 38. 28 ENGLISH NOTE Chapter repeat playback does not work on DVDs with no chapters recorded. TRACK You can select a portion of a track to be repeated. The portion to be repeated cannot span a track boundary, but must be within a single track. 1 During playback, press A-B at the starting point (A) of the section you want to repeat. MORE FEATURES TRACK: Repeats the track currently being played. Repeating a portion between two specified points (A-B Repeat) ALL: Repeats all tracks on the disc. A * ALL 2 OFF: Cancels repeat playback. (Normal playback) Press A-B again at the ending point (B) of the section you want to repeat. The unit returns to point A and plays the section between A and B repeatedly. OFF A B To return to the normal playback Repeat playback does not work for a video CD with the PBC function on. To turn off PBC, see “CHANGING SETUP VALUES” on page 38. Press A-B again during playback. OFF En NOTE Repeat playback will be also cancelled, when: - the title, chapter, or track is changed track by pressing t(g) or r(f). - playback stops. NOTE At the portion of the disc recorded in multi-angle, the unit may play a section other than you selected for A-B repeat playback. ENGLISH 29 PROGRAMMED PLAYBACK the number buttons to select the 2 Press desired track number. Program Step 1 Total Time 03:58 1 REPEAT 3,4,5 t/r Clear All 3 2,3,4 1 Press the l right cursor button and the number buttons to select the next track number. Program 1 5 19 Step 3 Total Time 08:32 CLEAR Clear All You can select up to 20 tracks, and play them in programmed order. • To use this feature with video CDs that support PBC, turn PBC off first. See “CHANGING SETUP VALUES” on page 38. 1 4 5 Repeat step 3 to select another track. Press ENTER to start playback. The selected tracks are memorized and playback starts in the programmed order. To repeat the programmed playback Press PROGRAM during playback or in stop mode. Press REPEAT repeatedly. Each time you press the button, Repeat mode changes (see page 29). When you select “ALL”. all programmed tracks are played repeatedly in the programmed order. The program menu screen appears on the TV screen. To skip tracks Program Step 1 Total Time 00:00 Press r or t repeatedly. Playback skips to the previous or succeeding tracks within the program setting. To delete a track from the program setting Press i/k/j/l in step 3 above to select an unwanted track and press CLEAR. Clear All To clear all the programs settings • To turn off the menu screen, press PROGRAM again. 30 ENGLISH 1 Press i/k/j/l in step 3 above to select “Clear All” and press ENTER. 2 Press ENTER again. The program’s settings are also cleared when the disc is removed. The unit can produce a 3D Surround effect, which simulates multi-channel audio playback from two conventional stereo speakers, instead of the five or more speakers normally required to listen to multi-channel audio from a home theatre system. You can also change the sound effect using the i/k/j/l buttons after displaying the OSD menu (page 22). The following procedure is the simpler method. 3D 1 Press 3D during playback. MORE FEATURES CREATING A 3D SURROUND EFFECT NORM. 2 Press 3D to select “3D SUR”. 3D SUR To turn off the 3D Surround effect Press 3D again to select NORM. NOTES • The 3D Surround effect may not work for some DVD discs, such as those recorded with a mono audio soundtrack. • Turn off the TV surround sound and other surround effects when using this 3D surround effect. • Do not press 3D while recording music. Otherwise the sound signals from the unit will be interrupted. ENGLISH 31 En CHANGING THE AUDIO TRACK Some discs have more than one audio track, such as soundtracks with different languages. While playing such a disc, the audio track can be changed to play the different soundtracks. You can also change the soundtrack using the i/k/j/l buttons after displaying the OSD menu (page 22). The following procedure is the simpler method. AUDIO 1 Press AUDIO during playback. The audio soundtrack language is displayed. 1 ENG D 6 CH 2 Press AUDIO repeatedly until the desired language is selected. 2 FRE D 6 CH • When playing a DVD with soundtracks in multiple languages, the audio will automatically be played in the designated language set in the setup menu. If that language is not on the disc, the original language for the disc is selected. • The audio track may only be changed for discs which contain multiple audio tracks. • The number of audio tracks available differs from disc to disc. 1 Press AUDIO during playback. The currently selected audio channel is displayed. STER. Tip The total number of soundtracks on the DVD appears on the DVD case in the following symbol. 3 NOTE This unit does not apply to the multiple karaoke function. When playing back karaoke DVDs, this unit cannot turn on and off the sound of the vocal part. 2 Press AUDIO repeatedly until the desired audio channel is selected. Each time you press the button, the display changes as follows: STER.(stereo) LEFT LEFT 32 ENGLISH RIGHT When playing DVD discs which contain subtitles, you can display the subtitles on the screen or change the language of the subtitles. You can also change the subtitle language using the i/k/j/l buttons after displaying the OSD menu (page 22). The following procedure is the simpler method. 1 SUBTITLE Press SUBTITLE during playback. When no subtitles are recorded, no display appears. MORE FEATURES DISPLAYING AND CHANGING SUBTITLES OFF 2 Press SUBTITLE repeatedly until the desired language is selected. The selected subtitle language is displayed. 1 ENG • The subtitle is displayed in the designated language set in the set up menu (page 38). If that language is not on the disc, the original language for the disc is selected. • Subtitles may only be changed with discs which contain more than one set of subtitles. • The number of subtitle languages differs depending on the disc. • With some discs, it may take a few moments to display new subtitles after you press SUBTITLE. To cancel the On Screen Subtitles Press SUBTITLE repeatedly to select “OFF”. NOTE When playing a disc supporting closed captions, the subtitle and the closed captions may overlap each other on the TV screen. In this case, turn the subtitle setting off. Tip The total number of subtitle languages on the DVD appears on the DVD case in the following symbol. 2 ENGLISH 33 En PLAYING BACK AN MP3 DISC The unit can play back MP3s recorded on CD-ROM, CD-R or CD-RW discs. Before playing back an MP3 disc, read the following notes. Notes on MP3 discs An MP3 file stores audio data compressed using MPEG1, the audio layer-3 file-coding scheme. In this manual, we refer to what, in PC terminology, are called “folders” and “files” as “albums” and “tracks”. Notes on playing MP3s • An MP3 track must be recorded on a disc in the format compliant with ISO 9660. Note however, that the unit may not play tracks in the order they were recorded. • The maximum allowable number of tracks and/or albums in a disc is 256, including the root albums (directory). • The maximum allowable depth of a nested album is 50, including tracks. • If a disc contains audio tracks and MP3 tracks, the unit cannot play it. • As for multi-session discs, the unit plays only the first session. • The unit can play only MP3 tracks which were converted with a sampling frequency of 44.1 kHz and a fixed bit rate of 128 kbps. • The unit may not play MP3 tracks recorded using a packet writing utility. • The unit can play only MP3 tracks having a file extension “.mp3”. • It may take 30 seconds or more before the unit can start play of MP3 tracks, depending on the number of recorded tracks and the complexity of the album tree. • If you play a non-MP3 track that has the “.mp3” file extension, you may hear some noise. • Digital recordings with this unit cannot be done while playing back MP3 discs. Notes on display indications during playback • Up to 14 characters are displayed for the name of an album or track. • Characters other than uppercase letters (“A” to “Z”), numerals (“0” to “9”) and underscore (“_”) may not be displayed, or may be displayed in different characters. • The elapsed playing time may not be displayed correctly for MP3 tracks. • is displayed on the MP3 menu if a non-MP3 track is included in a directory or album. • Depending on the condition of the recording equipment or the CD-R/RW disc itself, a false album or track which cannot be played on the unit may be displayed on TV screen. Notes on creating MP3 discs • When converting audio data to MP3 Create MP3 files with a sampling frequency of 44.1 kHz and a fixed bit rate of 128 kbps. • When creating MP3 discs Do not store more than 256 albums and/or tracks in a disc. • To play tracks in the order they were recorded 1. Use a writing software capable of recording MP3 tracks (files) in numerical and alphabetical order. For details on using the software, refer to the operating instructions supplied with the software. 2. Use only one album. (Do not create a sub-album within an album.) 3. Include a two or three-digit number at the beginning of each album or track name so that the albums and tracks are played in order. <Example of recommended name structure> 01XXXXX.mp3 02XXXXX.mp3 03XXXXX.mp3 04XXXXX.mp3 05XXXXX.mp3 <Avoid using the following structure> 1XXXXX.mp3 5XXXXX.mp3 10XXXXX.mp3 15XXXXX.mp3 20XXXXX.mp3 (The beginning numbers determine the order, therefore the tracks shown above will be played in wrong order, i.e., “1”, “10”, “15”, “20”, and “5”.) Glossary File extension: A 3-character string added to a file name under the Windows or DOS environment is called a “file extension”. A file extension is used mainly to identify types of files. The file extension for MP3 files is “.mp3”. ISO 9660: ISO stands for the “International Organization for Standardization”. ISO 9660 determines the file structure for the CD-ROMs. This unit can play MP3 files recorded in the format compliant with ISO 9660. Nesting of folders (albums): To organize data files stored in a PC, you can store related files in a folder. A folder can contain other folders as well as files. For example, folder A can contain folder B, and folder B can contain folder C; this is called “nesting of folders”. Session: A session is one uninterrupted section of written data on a disc. A multi-session disc is a disc which has more than two sessions. 34 ENGLISH Press i /k to select the album containing the track you want to play. MP3 MORE FEATURES 2 Program MP3-1 MP3-2 MENU TOP MENU MP3-3 2,3,4 4 vRETURN s MP3-4 MP3-5 MP3-6 MP3-7 MP3-8 MP3-9 Clear All t/r To return to the previous MP3 menu a Press vRETURN. To move to the first MP3 menu Press MENU. 3 Press ENTER and press i/k to select the desired track. MP3 Program MP3-1 .. TRACK_1 Playing back an MP3 disc TRACK_2 TRACK_3 1 TRACK_4 TRACK_5 Load an MP3 disc. TRACK_6 TRACK_7 TRACK_8 The MP3 menu is displayed. MP3 Clear All Program To return to the top of the page within the album MP3-1 Press TOP MENU. Each time you press the button, the pages within the album will change in rotation. MP3-2 MP3-3 MP3-4 MP3-5 MP3-6 MP3-7 MP3-8 MP3-9 Clear All 4 Press ENTER or c. Playback starts and will stop after playing back the last track within the album. NOTE It may take over 30 seconds to read the MP3 files depending on the complexity of the album tree. To skip to another track during playback Press t/r repeatedly during playback. Or press i/k to select the desired track and press ENTER. Playback skips to the desired track within the album. To stop playback Press s. To pause playback Press a during playback. To resume playback, press c. CONTINUE ENGLISH 35 En PLAYING BACK AN MP3 DISC (CONTINUED) 2 Press PROGRAM to list the selected track on the MP3 Program list. Repeat steps 1 and 2 to select tracks within the album or select a track from another album. REPEAT MP3 Program MP3-1 TOP MENU .. i/k/j/l/ ENTER TRACK_2 TRACK_7 TRACK_1 TRACK_6 TRACK_2 TRACK_9 Program list TRACK_3 TRACK_4 TRACK_5 c TRACK_6 TRACK_7 TRACK_8 Clear All To check the order of programmed tracks CLEAR PROGRAM Press the l right cursor button. Then press TOP MENU repeatedly. The program lists will change in rotation when more than 9 tracks are selected. Press the j left cursor button after checking. 3 Press the l right cursor button. The programmed track you selected last is highlighted on the program list. NOTE Unlike audio CD operations, the following playback modes and functions do not work when playing back an MP3 disc. • Fast forward g, Fast reverse f, Random and A-B Repeat playback. • OSD menu, Resume, Surround and Selecting audio track function. 4 To select the first track on the program list, press TOP MENU once. Each time you press TOP MENU repeatedly, the highlighted area moves to the first track on each page of the program list. 5 Programmed playback Up to 60 tracks per disc can be programmed. Press i/k to select the track you want to start playing. Press ENTER or c. MP3 Program MP3-1 1 Follow steps 2 and 3 of “Playing back an MP3 disc” on page 35. .. TRACK_2 TRACK_7 TRACK_1 TRACK_6 TRACK_2 TRACK_9 TRACK_3 TRACK_4 MP3 Program MP3-1 TRACK_5 TRACK_6 TRACK_7 .. TRACK_8 Clear All TRACK_1 TRACK_2 TRACK_3 TRACK_4 Playback star ts and will stop after playing the last programmed track on the MP3 Program list. TRACK_5 TRACK_6 TRACK_7 TRACK_8 36 ENGLISH Clear All To play back a programmed track repeatedly Press i/k in step 4 to the left to delete the track from the MP3 program list, then press CLEAR. Press REPEAT once during programmed playback. The current track will be played back repeatedly. To clear all the programs MP3 Press i/k in step 4 to the left to select “Clear All” on the MP3 program list, then press ENTER. The program settings are also cleared when the disc is removed. MORE FEATURES To clear the programs one by one Program MP3-1 TRACK_2 .. TRACK_7 TRACK_1 TRACK_6 TRACK_2 TRACK_9 TRACK_3 TRACK_4 To return to the normal playback TRACK_5 TRACK_6 Press the j left cursor button. Then select an album or a desired track. TRACK_7 TRACK_8 Clear All NOTES • The v RETURN and MENU buttons do not work during programmed playback. • If you press TOP MENU repeatedly during programmed playback, playback begins from the first track on each page of the program list. To play back all of the listed tracks repeatedly Press REPEAT twice during programmed playback. All of the listed tracks on the MP3 Program list will be played back repeatedly. MP3 Program MP3-1 .. Repeat playback TRACK_2 TRACK_7 TRACK_1 TRACK_6 TRACK_2 TRACK_9 TRACK_3 To play back a track repeatedly TRACK_4 Press REPEAT once during playback. The current track will be played back repeatedly. TRACK_6 MP3 TRACK_5 TRACK_7 TRACK_8 Clear All Program MP3-1 To cancel repeat playback .. Press REPEAT repeatedly until the Repeat symbol disappears. TRACK_1 TRACK_2 TRACK_3 TRACK_4 Repeat symbol TRACK_5 TRACK_6 NOTE TRACK_7 TRACK_8 Clear All Repeat playback of one track will be cancelled if you press r or t. En To play back an entire album repeatedly Press REPEAT twice during playback. All of the tracks within the album will be played back repeatedly. MP3 Program MP3-1 .. TRACK_1 TRACK_2 TRACK_3 TRACK_4 TRACK_5 TRACK_6 TRACK_7 TRACK_8 Clear All ENGLISH 37 CHANGING SETUP VALUES i/k to select the item to be 2 Press changed, then press the l right cursor button or ENTER. Disc Audio* Sets the audio soundtrack language. i/k/j/l/ ENTER SETUP vRETURN Disc Subtitle* Sets the subtitle language. Disc Menu* Sets the language used in the DVD menu screen. * If the selected language does not exist on the disc, the original language for the disc is selected. Rating CLEAR Sets the preset restriction level for playback. When playing discs with preset restriction level encoding, the unit automatically cuts scenes of excessive violence, etc. Password Sets the password to prevent children from changing the restriction level. All the basic settings of the unit are properly preset at the factory. • Check that “Digital Audio Output” and “TV Aspect” in the setup menu are correctly set according to the type of equipment connected to the unit. For details on the setting, refer to the “Connections” section on pages 9 to 17. • Change any other settings according to your individual setup preferences. Press SETUP during playback or in stop mode. The setup menu is displayed. Disc Audio Original Disc Subtitle English Disc Menu French Rating German Password Spanish TV Aspect Italian Menu Language Chinese Polish Digital Audio Output Hungarian Russian Others 38 ENGLISH Sets the aspect ratio of the TV connected to the unit. Menu Language Sets the language on the setup menu. Digital Audio Output Sets the digital audio to be output from the unit according to the type of audio equipment connected to the unit. Others Basic operations 1 TV Aspect Other – – – – Turns on/off the DRC (Dynamic Range Control), PBC (Playback control) and Pseudo PAL function. 3 Press i/k to select the desired setting and press ENTER. Some items require additional steps. For details of the setting options for each item, see the procedure of each setting on the following pages. To exit the setup menu Press SETUP or vRETURN. Disc Subtitle The audio soundtrack language on a DVD disc can be changed. If the selected language is not available on the disc, the original language for the disc is selected. The subtitle language on a DVD disc can be changed. If the selected language is not available on the disc, the original language for the disc is selected. 1 1 Press i/k to select “Disc Audio” on the setup menu and press the l right cursor button. Press i/k to select “Disc Subtitle” on the setup menu and press the l right cursor button. Disc Audio Original Disc Audio Original Disc Subtitle English Disc Subtitle English Disc Menu French Disc Menu French Rating German Rating German Password Spanish Password Spanish TV Aspect Italian TV Aspect Italian Menu Language Chinese Menu Language Chinese Polish Polish Digital Audio Output Digital Audio Output Hungarian 2 Other – – – – Press i/k to select the desired language and press ENTER. Original : The original language set for the disc is selected. English/French/German/Spanish/Italian/Chinese/ Polish/Hungarian/Russian Other : To select another language, press the number buttons to enter the corresponding 4-digit number according to the language code list on page 45. If you enter the wrong language code, press CLEAR. Hungarian Russian Russian Others AS NECESSARY Disc Audio Other – – – – Others 2 Press i /k to select the desired language and press ENTER. The language selections are the same as that of the Disc Audio setting. Disc Menu The language used in the DVD menu can be changed. If the selected language is not available on the disc, the original language for the disc is selected. 1 Press i/k to select “Disc Menu” on the setup menu and press the l right cursor button. Disc Audio Original Disc Subtitle English Disc Menu French Rating German Password Spanish TV Aspect Italian Menu Language Chinese Polish Digital Audio Output Hungarian Russian Others 2 Other – – – – Press i /k to select the desired language and press ENTER. The language selections are the same as that of the Disc Audio setting. CONTINUE ENGLISH 39 En CHANGING SETUP VALUES (CONTINUED) 2 i/k/j/l/ ENTER Press i/k to select the desired restriction level and press ENTER. Disc Audio 8 Blocked Disc Subtitle 7 Blocked Disc Menu 6 Rating 5 Password 4 TV Aspect 3 Menu Language 2 1 Digital Audio Output Unlock Others You cannot play DVD discs rated higher than the level you select unless you cancel the parental lock function. For example, when you select level 6, discs rated higher than level 6 are blocked and cannot be played. Number buttons CLEAR • The parental lock level is equivalent to the following USA movie ratings. Example: Level 7: NC-17 Level 3: PG Level 6:R Level 1: G Level 4: PG 13 • The password (4-digits) can be set so that the rating cannot be easily changed. After setting the password, the rating cannot be changed unless you input the password. For details on setting the password, see “Password” on page 41. Rating To cancel the rating Some DVD discs contain a restriction level which enables parents to remove scenes or prevent children from playing the discs. This unit is equipped with a password designed to prevent children from changing the level. 1 Press i/k to select “Rating” on the setup menu and press the l right cursor button. Disc Audio 8 Disc Subtitle 7 Disc Menu 6 Rating 5 Password 4 TV Aspect 3 Menu Language 2 1 Digital Audio Output Others 40 ENGLISH Unlock Select “Unlock” in step 2. The password is set. A 4-digit password can be set to prevent playing discs with higher ratings. Disc Audio Change Disc Subtitle Clear Disc Menu AS NECESSARY Password Rating 1 Password Press i/k to select “Password” on the setup menu and press the l right cursor button. TV Aspect Menu Language Digital Audio Output Others Disc Audio NEW Disc Subtitle –––– Disc Menu Rating Password The rating is locked. Any discs with a higher rating than the setting cannot be played back. TV Aspect Menu Language Digital Audio Output To change the rating level Others 2 Enter a 4-digit password using the number buttons, then press ENTER. Example : To set the password 1234 Press 1, 2, 3 and 4. Do not forget your password. Disc Audio NEW Disc Subtitle 1 Select “Rating” on the setup menu and press the l right cursor button. 2 Enter the password using the number buttons and press ENTER. 3 Change the rating level and press ENTER (see page 40). To change the password 1 Select “Password” on the setup menu and press the l right cursor button. 2 Enter the 4-digit password and press ENTER. 3 Select “Change” and press ENTER. 4 Follow steps 2 and 3 of password setting on the left. Disc Menu Rating To clear the password Password 1 Select “Password” on the setup menu and press the l right cursor button. 2 Enter the 4-digit password and press ENTER. 3 Select “Clear” and press ENTER. TV Aspect Menu Language Digital Audio Output Others If you forget your 4-digit password • If you enter the wrong number, press CLEAR. 3 1 Select “Password” on the setup menu. 2 Enter the 6-digit number “210499” and press ENTER. The 4-digit password that you entered is cleared. Enter the same 4-digit password again to verify, then press ENTER. Disc Audio Verify Disc Subtitle Disc Menu Rating Password TV Aspect Menu Language Digital Audio Output Others CONTINUE ENGLISH 41 En CHANGING SETUP VALUES (CONTINUED) 4:3 Panscan : TV Aspect Select the appropriate screen type of your TV: conventional size screen (4:3) or wide-screen (16:9). 1 Select this when playing media that contains pan-scan encoding. Media recorded in wide (16:9) format will be played at the full screen height, with the left and right portions cut off. Other media will be played in “Letterbox” style. Press i/k to select “TV Aspect” on the setup menu and press the l right cursor button. Disc Audio 4:3 Letterbox Disc Subtitle 4:3 Panscan Disc Menu 16:9 Wide Cut off Rating Password TV Aspect 4:3 Panscan Menu Language 16:9 Wide : Digital Audio Output Select this when a wide-screen TV is connected. Played in “FULL” size. (Setting the wide-screen TV to “FULL” mode is also necessary.) Others 2 Press i/k to select the desired TV Aspect and press ENTER. Disc Audio 4:3 Letterbox Disc Subtitle 4:3 Panscan Disc Menu 16:9 Wide Rating Password TV Aspect Menu Language Digital Audio Output Others 4:3 Letterbox : Select this when a conventional TV is connected. Media recorded in wide (16:9) format will be played in “Letterbox” style, with black bands at the top and bottom of the screen. 4:3 Letterbox 42 ENGLISH 16:9 Wide • Each screen shows an example when playing material for a wide-screen. (This setting does not affect the video material for conventional size.) Menu Language The language used in this setup menu can be changed. 1 Press i /k to select “Menu Language” on the setup menu and press the l right cursor button. Disc Audio English Disc Subtitle Spanish Disc Menu French Rating German Password Italian TV Aspect Menu Language Each DVD disc has a variety of audio output options. Set the Digital Audio Output of the unit according to the type of audio system you use. CAUTION When connecting an AV receiver not equipped with a Dolby Digital decoder or DTS decoder using an optical or coaxial connecting cord, do not select “DOLBY DIGITAL/PCM” or “Stream/PCM” in the “Digital Audio Output”. Merely attempting to play a DVD may cause a screeching of noise which could be harmful to your ears and damage the speakers. In such a case, be sure to select “PCM”. AS NECESSARY Digital Audio Output Digital Audio Output Others 2 1 Press i/k to select the desired language and press ENTER. Press i/k to select “Digital Audio Output” on the setup menu and press the l right cursor button. Disc Audio DOLBY DIGITAL Disc Audio English Disc Subtitle Stream/PCM Disc Subtitle Spanish Disc Menu PCM Disc Menu French Rating Rating German Password Password Italian TV Aspect /PCM Menu Language TV Aspect Menu Language Digital Audio Output Digital Audio Output Others Others English/Spanish/French/German/Italian: 2 Press i /k to select the desired output and press ENTER. The setup menu is displayed in the selected language. Disc Audio DOLBY DIGITAL Disc Subtitle Stream/PCM Disc Menu PCM En /PCM Rating Password TV Aspect Menu Language Digital Audio Output Others CONTINUE ENGLISH 43 CHANGING SETUP VALUES (CONTINUED) DOLBY DIGITAL/PCM: Select this when connecting to an AV receiver or other equipment equipped with a Dolby Digital (AC-3) decoder or a Dolby Pro Logic Surround decoder. 2 Press i /k to select the desired items and press ENTER. Stream/PCM: Each time you press ENTER, the setting turns “On” or “Off” in turn. Select this when connecting to an AV receiver or other equipment equipped with a DTS decoder or an MPEG decoder. Dynamic Range Control (DRC) setting PCM: The default setting. Select when connecting to an audio system without a Dolby Digital(AC-3), DTS, or other special decoder. OUTPUT Playback Disc Stream/PCM DOLBY DIGITAL/ PCM PCM 96kHz Linear PCM DVD PCM PCM PCM DTS DVD DTS bit Stream Not output Not output Dolby Digital DVD Dolby Digital bit Dolby Digital bit Stream Stream PCM MPEG DVD MPEG bit Stream PCM PCM Audio CD/ Video CD PCM PCM PCM DTS bit Stream DTS bit Stream DRC On: Select this when playing back at low volume. DRC Off: The sound is played back normally. Playback control (PBC) setting DTS Audio CD DTS bit Stream Others PBC On: Select this when playing video CDs with the PBC function. PBC Off: Video CDs are played back in the same way as audio CDs. Pseudo PAL settings Pseudo PAL On: A NTSC DVD disc can be played back with the PAL colour system TV set, depending on the disc. Pseudo PAL Off: A NTSC DVD disc cannot be played back with the PAL colour system TV set. NOTE The settings for DRC (Dynamic Range Control), PBC (Playback control) and Pseudo PAL can be changed. 1 When listening at a low volume, Dynamic Range Control reduces the volume of loud sounds such as explosions, etc., and increases the volume of quiet sounds such as whispered dialog, etc. This function only works for the analogue audio output signals (AUDIO OUT of this unit) while playing DVDs recorded with DOLBY DIGITAL(AC-3). Press i/k to select “Others” on the setup menu and press the l right cursor button. Disc Audio DRC Off Disc Subtitle PBC On Disc Menu Pseudo PAL On Rating Password TV Aspect Menu Language Digital Audio Output Others 44 ENGLISH The Pseudo PAL function only works when TV SYSTEM SELECT switch on the rear panel is set to “PAL”. Code 6565 6566 6570 6577 6582 6583 6588 6590 6665 Language Afar Abkhazian Afrikaans Amharic Arabic Assamese Aymara Azerbaijani Bashkir Code 7285 7289 7365 7378 7383 7384 7387 7465 7473 Language Hungarian Armenian Interlingua Indonesian Icelandic Italian Hebrew Japanese Yiddish Code 8084 8185 8277 8279 8285 8365 8368 8372 8373 Language Portuguese Quechua Rhaeto-Romance Romanian Russian Sanskrit Sindhi Serbo-Croatian Singhalese 6669 6671 6672 6678 6679 6682 6765 6779 6783 6789 6865 6869 6890 6976 6978 6979 6983 6984 6985 7065 7073 7074 7079 7082 7089 7165 7168 7176 7178 7185 7265 7273 7282 Byelorussian Bulgarian Bihari Bengali; Bangla Tibetan Breton Catalan Corsican Czech Welsh Danish German Bhutani Greek English Esperanto Spanish Estonian Basque Persian Finnish Fiji Faroese French Frisian Irish Scots Gaelic Galician Guarani Gujarati Hausa Hindi Croatian 7487 7565 7575 7576 7577 7578 7579 7583 7585 7589 7665 7678 7679 7684 7686 7771 7773 7775 7776 7778 7779 7782 7783 7784 7789 7865 7869 7876 7879 7982 8065 8076 8083 Javanese Georgian Kazakh Greenlandic Cambodian Kannada Korean Kashmiri Kurdish Kirghiz Latin Lingala Laothian Lithuanian Latvian, Lettish Malagasy Maori Macedonian Malayalam Mongolian Moldavian Marathi Malay Maltese Burmese Nauru Nepali Dutch Norwegian Oriya Punjabi Polish Pashto, Pushto 8375 8376 8377 8378 8379 8381 8382 8385 8386 8387 8465 8469 8471 8472 8473 8475 8476 8479 8482 8484 8487 8575 8582 8590 8673 8679 8779 8872 8979 9072 9085 Slovak Slovenian Samoan Shona Somali Albanian Serbian Sundanese Swedish Swahili Tamil Telugu Tajik Thai Tigrinya Turkmen Tagalog Tonga Turkish Tatar Twi Ukrainian Urdu Uzbek Vietnamese Volapük Wolof Xhosa Yoruba Chinese Zulu ENGLISH AS NECESSARY Language codes En 45 TROUBLESHOOTING If something seems to be wrong with your DVD player, first check the items in the table below. Symptom Check See page The power does not come on. • Is the power cord plugged firmly into a live outlet? 9 The disc does not play. Playback stops almost immediately. • Is there condensation inside the unit? (Leave the player idle with the power on for 1 to 2 hours.) • Are you trying to use a disc not available for the unit, such as a PHOTO CD? • Is the disc dirty? Is it loaded properly? • Does the disc exceed the specified parental control rating level? 2 4 5, 19 40 No picture. • Is the unit connected correctly? • Are the video connections firmly attached? • Is the television video mode set correctly? 9 9 19 The picture is bad. • • • • Is the unit in a place subject to vibrations? Are the video connections firmly attached? Is the disc dirty? Is the unit connected directly to the TV? Or is it connected through a VCR, a selector switch, or a TV/VCR? The picture may be bad when used with some television sets or projectors, due to the DVD copy protection scheme. The picture quality may also suffer if the DVD player is connected through a selector switch with other video equipment. Try turning off the power to the other video equipment. The picture quality may be somewhat poor when paused, when doing Frame Advance, or during fast forward or fast reverse. This is normal. 2 9 5 9 No sound. • Is the unit connected correctly? • Are the audio connections firmly attached? • Is the connected audio equipment turned on? Is the volume set correctly? (Note that there will be no audio playback during slow playback, Frame Advance, fast forward, or fast reverse.) 9 9 19 The remote control does not work, or does not work correctly. • Are the remote control batteries installed correctly? • Is the remote control too far from the main unit? Is there something in the way? • Are the remote control batteries getting weak? • Is the unit in strong sunlight or strong fluorescent light? 18 18 DVD has many capabilities Some of these capabilities may differ based on the disc being played. The following situations may be caused by information on the disc itself. • The audio or subtitles are not reproduced in the language specified in the setup menu. • The audio track or subtitles cannot be changed. • Subtitles are not displayed. • The DVD menu is not displayed. The DVD menu is not displayed in the language you want. • The viewing angle cannot be changed. • The rating restriction does not work. 46 ENGLISH 18 18 Power supply 230 V AC, 50 Hz Power consumption 16 W Power consumption in standby mode 2.9 W Weight 2.9 kg External dimensions 430 × 88 × 244 mm (w × h × d) Laser Semiconductor Laser, wavelength 650/780 nm Signal format Supported discs PAL/NTSC DVD video discs 12 cm (single-sided single-layer, single-sided double-layer, double-sided double-layer) 8 cm (single-sided single-layer, single-sided double-layer, double-sided double-layer) Compact discs (CD-DA, video CD) 12 cm and 8 cm discs Y output: 1 Vp-p (75 ohms, sync negative) C output: 0.3 Vp-p 1 Mini Din 4 pin Video composite output 1 Vp-p (75 ohms, sync negative) 1 RCA jack S video output Video output • Manufactured under license from Dolby Laboratories. “Dolby”, “Pro Logic” and the doubleD symbol are trademarks of Dolby Laboratories. Confidential unpublished works. ©1992-1997 Dolby Laboratories. All rights reserved. • Manufactured under license from Digital Theater Systems, Ino. US Pat. No. 5,451,942 and other worldwide patents issued and pending. “DTS” and “DTS Digital Surround” are trademarks of Digital Theater Systems, Inc. ©1996 Digital Theater systems, Ino. All rights reserved. AS NECESSARY SPECIFICATIONS 1 Scart connector Audio output Digital output 0.5 Vp-p (75 ohms) 1 Fiber optical connector 1 RCA jack Analogue output 2.0 Vrms (1kHz, 0dB, 330 ohms) 1 RCA jacks (L/R) Audio output characteristics Signal to noise ratio More than 100 dB (EIAJ) Dynamic range More than 90 dB (EIAJ) Harmonic distortion 0.008% Frequency range: CD/VCD: 4 Hz to 20 kHz DVD: 4 Hz to 22k Hz (48 kHz sampling) 4 Hz to 44 kHz (96 kHz sampling) Wow and flutter: unmeasurable Operating conditions 5˚C to 35˚C Accessories Video cable (1) Audio cable (1) Remote control (1) En Specifications are subject to change without notice. ENGLISH 47