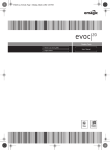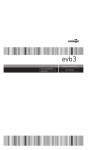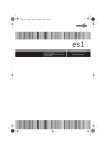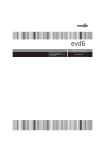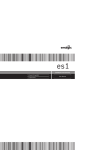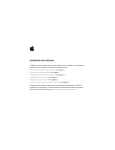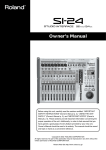Download Roland Studio Package Pro Owner`s manual
Transcript
Owner’s manual In order to feel assured that you have gained a good grasp of every feature provided by your new unit, Owner’s manual should be read in its entirety. The manual should be saved and kept on hand as a convenient reference. Copyright © 2002 ROLAND CORPORATION All rights reserved. No part of this publication may be reproduced in any form without the written permission of ROLAND CORPORATION. http://www.roland.co.jp/ Contents Contents ................................................................................................. 2 IMPORTANT NOTES .............................................................................. 4 Introduction ............................................................................................ 5 Studio Package Pro..................................................................................................................................... 5 About the XSKey ............................................................................................................................. 5 Main features of Studio Package Pro....................................................................................................... 5 Setting up Studio Package Pro............................................................. 6 Step 1: Installing the RPC-1....................................................................................................................... 6 Step 2: Connecting your equipment ........................................................................................................ 6 Step 3: Driver installation.......................................................................................................................... 7 Windows 98 ..................................................................................................................................... 8 Windows Me.................................................................................................................................... 9 Windows 2000 ............................................................................................................................... 10 Windows XP Home/Professional .............................................................................................. 11 Mac OS 8.6 or later (excluding OS X) ......................................................................................... 12 Step 4: Making RPC-1 settings................................................................................................................ 14 RPC-1 control panel settings (Monitor mixer/patchbay settings)......................................... 14 Step 5: Installing Logic RPC Pro............................................................................................................. 15 Windows ........................................................................................................................................ 15 Macintosh ....................................................................................................................................... 15 Step 6: Logic RPC Pro settings................................................................................................................ 16 Audio driver settings.................................................................................................................... 16 Step 7: Installing the demo song ............................................................................................................ 17 Quick start ............................................................................................ 18 Listening to the demo song..................................................................................................................... 18 Let’s try operating Logic RPC Pro ......................................................................................................... 19 Transport ........................................................................................................................................ 19 CH ASSIGN ................................................................................................................................... 19 Faders 1--12 .................................................................................................................................... 19 STATUS buttons............................................................................................................................ 19 CH SELECT buttons ..................................................................................................................... 21 PAN 1--12 ....................................................................................................................................... 21 EQ/SEND button.......................................................................................................................... 21 PLUG-IN button............................................................................................................................ 21 MARKER button ........................................................................................................................... 22 SHORTCUT button....................................................................................................................... 22 SCREEN SET button ..................................................................................................................... 22 Record and play back a guitar performance ........................................................................................ 22 Apply EQ (equalizer) to a track.............................................................................................................. 23 Inserting EQ ................................................................................................................................... 23 Operate the EQ .............................................................................................................................. 23 Using surround panning ......................................................................................................................... 23 Connect and play a MIDI sound module/MIDI keyboard................................................................ 24 Selecting MIDI tracks in the Arrange window ......................................................................... 24 Select a sound/patch (transmit a program change)................................................................. 24 Play your keyboard to hear the sound....................................................................................... 25 Recording your performance (MIDI real-time recording) ...................................................... 25 Playing back the performance data ............................................................................................ 25 2 Contents Advanced uses..................................................................................... 26 Using the SI-24’s DIGITAL IN................................................................................................................ 26 Connect your digital device......................................................................................................... 26 Make settings on the SI-24 and in Logic. ................................................................................... 26 Change the RPC-1 settings........................................................................................................... 26 Recording audio from DIGITAL IN to Logic RPC Pro............................................................ 27 Automix in Logic RPC Pro...................................................................................................................... 27 Make automix settings in Logic RPC Pro. ................................................................................. 27 Record fader/pan movements .................................................................................................... 27 Play back the fader/pan movements ......................................................................................... 27 Writing a mix to an audio file................................................................................................................. 28 Specify the region that will be written as an audio file ........................................................... 28 Make settings for writing the audio ........................................................................................... 28 Begin writing the audio................................................................................................................ 28 Applying an external effect..................................................................................................................... 29 Connect the external effects processor to the SI-24 .................................................................. 29 Set a Logic RPC Pro bus as the external effect send................................................................. 29 Send the signal from each track to the external effect ............................................................. 29 Using software synthesizers ................................................................................................................... 30 Inserting a software synthesizer ................................................................................................. 30 Connect a MIDI keyboard to the SI-24 and play the software synthesizer .......................... 30 Index...................................................................................................... 31 3 IMPORTANT NOTES 552 • Unfortunately, it may be impossible to restore the contents of data that was stored on a storage device once it has been lost. Roland Corporation assumes no liability concerning such loss of data. 558a • To avoid disturbing your neighbors, try to keep the unit’s volume at reasonable levels. You may prefer to use headphones, so you do not need to be concerned about those around you (especially when it is late at night). 563 • Unauthorized duplication, reproduction, hiring, and lending prohibited. 801 • Avoid touching or scratching the shiny underside (encoded surface) of the disc. Damaged or dirty CD-ROM discs may not be read properly. Keep your discs clean using a commercially available CD cleaner. 023 • DO NOT play a CD-ROM disc on a conventional audio CD player. The resulting sound may be of a level that could cause permanent hearing loss. Damage to speakers or other system components may result. 204 * Microsoft and Windows are registered trademarks of Microsoft Corporation. 206c * Windows® 98 is known officially as: “Microsoft® Windows® 98 operating system.” 206e * Screen shots in this documents are reprinted with permission from Microsoft Corporation. 206f * Windows® 2000 is known officially as: “Microsoft® Windows® 2000 operating system.” 206g * Windows® Me is known officially as: “Microsoft® Windows® Millennium Edition operating system.” 207 * Apple and Macintosh are registered trademark of Apple Computer, Inc. 209 * MacOS is a trademark of Apple Computer, Inc. 220 * All product names mentioned in this document are trademarks or registered trademarks of their respective owners. 231 * OMS is a registered trademark of Opcode Systems, Inc. 233' * VST and ASIO are trademarks of Steinberg Media Technologies AG. * Logic RPC Pro is a trademark of Emagic Soft-und Hardware GmbH. 4 Introduction Studio Package Pro Thank you, and congratulations on your choice of the Roland Studio Package Pro. Studio Package Pro is a package containing three products: the RPC-1, the SI-24, and Logic RPC Pro. When used with your computer, this package delivers a 24-bit digital recording environment. Before using the product, you should check the items in box according to the owner's manual of each product. (RPC-1 owner's manual P.5 “Check the included items”, SI-24 owner's manual P.8 “Check the contents of the package”, Logic RPC Pro owner's manual related pages) Then read this manual to set up your product according to “Setting up Studio Package Pro” (p. 6). * In the interest of product improvement, the specifications and/or contents of this package are subject to change without prior notice. RPC-1 R-BUS interface card Studio Package P kage Pro SI-24 Logic RPC PRO PR studio interface ( AD/DA converter plus remote controller for Logic RPC PRO ) 24-bit digital recording software install CD-ROM About the XSKey emagic In order to use Logic RPC Pro, you will need to attach the XSKey (included with Logic RPC Pro) to a USB port of your computer. Main features of Studio Package Pro • Send and receive 8-in/8-out channels of 96 kHz 24-bit digital audio and one pair of MIDI connections, simply by connecting the RPC-1 and SI-24 via an R-BUS cable. • Logic RPC Pro* allows up to 8 channels of simultaneous recording, 24 channels of simultaneous playback, and 8 channels of independent output. • Use the SI-24 to remotely control the faders, pan, channel status, transport, screen sets, etc., of Logic RPC Pro. • Use the SI-24 as a MIDI interface. * Logic RPC Pro is a product of Emagic Inc. The maximum number of simultaneous recording and playback channels in Logic RPC Pro will depend on the performance of your computer. 5 Setting up Studio Package Pro Step 1: Installing the RPC-1 Install the RPC-1 into a PCI slot of your computer. Refer to the owner’s manual of your computer, and read the section(s) with titles such as “Opening the chassis,” “Installing a PCI card,” or “Adding an expansion card.” For details on PCI slots and PCI cards, refer to the manual of your computer. 1. Turn off the power of your computer, and unplug the power cable. 2. Remove the cover of your computer. 3. Remove the screw from the cover of a vacant PCI slot, and remove the slot cover. (Hold on to the screw that held the cover in place, since it will be used to fasten the RPC-1.) Cover of The PCI Slot RPC-1 4. Insert the RPC-1 into the PCI slot. When doing so, note that it is not possible to insert the RPC-1 if it is oriented incorrectly. 5. Using the screw that had fastened the cover, fasten the RPC-1 in place. 6. Reattach the cover of your computer. 7. Connect the power cable to your computer. Step 2: Connecting your equipment Turn off the power of your computer and the SI-24, and use the following procedure to connect each device. RPC-1 PC electric Guitar stereo Headphones MIDI Keyboard etc. MIDI Sound Module etc. line In jacks of audio devices digital recorder etc. mic SI-24 6 Setting up Studio Package Pro 1. Using the R-BUS cable included with the RPC-1, connect the SI-24 to the RPC-1. RPC-1 rear SI-24 R-BUS blue PC R-BUS cable Be careful not to connect the R-BUS connector to a printer port or SCSI port. 2. Connect your audio devices and/or headphones. 3. Connect MIDI and other devices as necessary. For details on the signal flow when using the MIDI connectors of the SI-24, refer to “MIDI Ctrl: OFF” (p. 29) of the “SI-24 owner’s manual.” If your MIDI file contains large amounts of system exclusive messages, the SI-24 may be unable to process the messages correctly. MIDI IN/OUT channels 1 are used for remote control of Logic RPC Pro. If you use MIDI IN/OUT, please use channels 2--16. When you turn on the power, turn each device on in the following order. 1. Computer 2. SI-24 3. Audio equipment Step 3: Driver installation * The explanations in this manual include illustrations that depict what should typically be shown by the display. Note, however, that your unit may incorporate a newer, enhanced version of the system (e.g., includes newer sounds), so what you actually see in the display may not always match what appears in the manual. 7 Setting up Studio Package Pro Windows 98 1. After installing the RPC-1 in a PCI slot, start up your computer. 2. The RPC-1 will automatically be detected, and the “Add New Hardware Wizard” will start up. Click “Next.” 3. Insert the included “Drivers/Update CD-ROM” into your CD-ROM drive. 4. Choose “Search for the best driver for your device. (Recommended).” and click “Next.” 5. Choose “Specify a location,” and click “Browse.” 6. On the CD-ROM, select the \Drivers\95_98_Me folder and click “OK.” 7. Click “Next,” and driver installation will begin. 8. A message will appear, indicating that the driver installation has been completed. Click “Finish.” This completes the driver installation. 8 Setting up Studio Package Pro Windows Me 1. After installing the RPC-1 in a PCI slot, start up your computer. 2. The RPC-1 will automatically be detected, and the “Add New Hardware Wizard” will start up. 3. Insert the included “Drivers/Update CD-ROM” into your CD-ROM drive. 4. Choose “Specify the location of the driver (Advanced)” and click “Next.” 5. Choose “Specify a location” and click “Browse.” 6. On the CD-ROM, select the \Drivers\95_98_Me folder and click “OK.” 7. Click “Next” and the search will begin. 8. Click “Next,” and driver installation will begin. 9. A message will appear, indicating that the driver installation has been completed. Click “Finish.” This completes the driver installation. 9 Setting up Studio Package Pro Windows 2000 1. After installing the RPC-1 into a PCI slot, start up your computer. 2. The RPC-1 will automatically be detected, and the “Found New Hardware Wizard” will start up. Click “Next.” 3. Insert the included “Drivers/Update CD-ROM” into your CD-ROM drive. 4. Choose “Search for a suitable driver for my device (Recommended)” and click “Next.” 5. In “Optional search locations,” choose “CD-ROM drives” and click “Next.” 6. A message will appear, indicating that the RPC-1 driver was found. Click “Next.” 7. A warning regarding the “Microsoft digital signature” will appear. This is not a problem, so simply click “Yes.” Installation will begin automatically. 8. A message will appear, indicating that the driver installation has been completed. Click “Finish.” This completes the driver installation. 10 Setting up Studio Package Pro Windows XP Home/Professional 1. After installing the RPC-1 into a PCI slot, start up your computer. 2. The RPC-1 will automatically be detected, and the “Found New Hardware Wizard” will start up. 3. Insert the included “Drivers/Update CD-ROM” into your CD-ROM drive. When you insert the CD-ROM, you may be asked whether to execute automatically. If so, click [Cancel]. 4. A warning regarding “Windows Logo testing” will appear. This is not a problem, so simply click “Continue Anyway.” Installation will begin automatically. 5. A message will appear, indicating that the driver installation has been completed. Click “Finish.” This completes the driver installation. 11 Setting up Studio Package Pro Mac OS 8.6 or later (excluding OS X) 1. Start up your computer. 2. Insert the “Drivers/Update” CD-ROM into your CD-ROM drive. 3. Open the CD-ROM, and from the install “OMS2.3.8” folder, launch “Install OMS 2.3.8” to install OMS.Follow the instructions to restart your computer. 4. Copy the files as shown in reboot Copy to any suitable location the diagram at right. Copy to "Extensions folder" Copy to "OMS Folder" (under the "System folder") 5. Turn virtual memory “off.” • Open “ Apple menu” → “Control panel” → “Memory.” • Turn “Virtual memory” to “off.” 6. Restart your computer, and proceed to OMS settings. OMS settings For details on using OMS, refer to the PDF file within the “DRIVER/UPDATE CD-ROM.” 1. Start up “OMS Setup.” “OMS Setup” is located in the “Opcode” folder → “OMS Applications” folder. 2. The display will indicate “Create a New Studio Setup,” so click “OK.” 3. A window will appear, asking you to specify the port at which to search for a MIDI interface. Since in this case you will not be using either the Modem or Printer ports, click “Search” without checking either of these. If the SI-24’s MIDI IN is connected to a device (such as a keyboard) that transmits Active Sensing (FE) or Timing Clock (F8) messages, turn off the power of this device before you click “Search,” since this may cause OMS to hang up. 4. When the search has been completed, a list of the devices that were found will be displayed. Check whether the list includes “RPC1,” and click “OK.” If the list did not include “RPC1,” check whether “Roland RPC-1 driver” or “RPC-1 OMS driver” was installed correctly. 5. In the list of MIDI devices, check “RPC1” and click “OK.” 6. A dialog box for saving the setup will appear, so assign a name and save the setup. 12 Setting up Studio Package Pro 7. The “My Studio Setup” window will appear, showing the current ♦ setup. Initially, a keyboard with a “?” symbol will be assigned. Double-click this, and “MIDI Device Info” will appear. 8. Make settings as shown in the diagram. To change an icon, double-click the icon. When you have finished making settings, click “OK.” 9. Make sure that this setup is the “current setup,” and ♦ then exit “OMS Setup.” If you are asked whether to save, save the setup. The “current setup” is the setup (out of possible multiple setups) that is currently valid. The “current setup” is indicated by a “ ” symbol in the title bar of the window. To make a setup the “current setup,” choose “Make Current” from the “File” menu. 13 Setting up Studio Package Pro Step 4: Making RPC-1 settings RPC-1 control panel settings (Monitor mixer/patchbay settings) 1. Open the RPC-1 control panel. Windows98/Me/2000: Go to Start → Settings → Control Panel, and double-click “Roland RPC-1 H/W” Windows XP: Go to Start → Control Panel, and double-click “Roland RPC-1 H/W” (If this is not displayed, click “Switch to classic view”) Macintosh: Double-click the “Roland RPC-1 Control Panel” icon that you copied at the time of installation 2. Click the “Monitor Mixer” tab. 3. Make settings as shown in the illustration. Set both of the “WavOut 1/2” faders to 0 dB (top). Set pan to left or right. Un-check both “Mute” settings. 4. Use the slide bar ( ) to scroll the window to the left so that you can see “R-Bus In 1/2”--”R-Bus In 7/8.” 5. Make settings as shown in the illustration. Set all of the “R-Bus In 1/2”--“R-Bus In 7/8” faders to 0 dB (top). Set pan to left or right. Un-check both “Mute” settings. 14 Setting up Studio Package Pro 6. Click the “Patchbay/Router” tab. 7. As shown in the illustration, set the “R-Bus Out 1/2” source to “Monitor Mixer.” 8. Click the “Hardware Setting” tab. 9. Check “Disable ... Monitor Mixer and Patchbay/Router” or * The wording may differ according to the OS you are using. 10. Click [Save] to assign suitable name to the settings, and then click [OK] to save them. If for some reason the settings are changed, you can load the settings that you saved here. Click [Load] in the RPC-1 control panel to load the settings. 11. Click [Done] to close the RPC-1 control panel. Step 5: Installing Logic RPC Pro 1. Insert the “Logic RPC Pro CD-ROM” into your CD-ROM drive. 2. A window will open. Run the installer. Windows: Double-click the Setup icon Macintosh: Double-click the Logic RPC Pro Installer icon 3. Perform the installation as directed by the installer. Windows 1. The Windows file cache setting window will appear during the installation. You can improve the performance of Logic RPC Pro by optimizing the file cache setting. Set this as appropriate for the amount of RAM installed in your computer. Macintosh 1. Insert the “Drivers/Update” CD-ROM into your CD-ROM drive. 2. Copy the file as shown in the diagram at right. Copy to "ASIO Drivers" (under the "Logic RPC Pro" folder) 15 Setting up Studio Package Pro Step 6: Logic RPC Pro settings Audio driver settings 1. Turn on the power of the SI-24. 2. Connect XSKey included in Logic RPC Pro to the USB port of your computer. 3. Start up Logic RPC Pro. When you start up for the first time on the Macintosh, a dialog box will ask you to specify the font and whether to use OMS. • In this window, select “Quit” to exit Logic RPC Pro. Then restart Logic RPC Pro. • In this window, select “Use.” If you do not select “Use,” MIDI communication between the SI-24 and Logic RPC Pro will not be possible. If you accidentally selected “Don’t Use,” start up Logic RPC Pro, go to “Options” → “Settings” → “MIDI Interface Communication...”, and check “Use OMS.” If you are using AppleTalk on the Macintosh, a dialog box will ask if you want to temporarily suspend the use of AppleTalk while Logic RPC Pro is running. If AppleTalk access (e.g., file sharing) occurs while Logic RPC Pro is being used, the performance will be severely impaired. We recommend that you select “Turn It Off.” If it is unlikely that access will occur, it is all right to select “Leave It On.” 4. A dialog box to the effect of “ASIO: No Driver selected.” will appear. Click “Continue.” 16 Setting up Studio Package Pro 5. Choose “Audio” → “Audio hardware & drivers.” Make the following settings. If the following dialog box appears while you are making settings, click “OK.” 6. Restart Logic RPC Pro. Step 7: Installing the demo song * Use of the song data supplied with this product for any purpose other than private, personal enjoyment without the permission of the copyright holder is prohibited by law. Additionally, this data must not be copied, nor used in a secondary copyrighted work without the permission of the copyright holder. 1. Insert the “Logic RPC Pro CD-ROM” into your CD-ROM drive. 2. A window will open. Copy the “Demosong” folder onto the hard disk of your computer. (Copy it to any suitable location.) 17 Quick start Listening to the demo song 1. Use the R-BUS cable to correctly connect the SI-24 to your computer. (p. 6 “Step 2: Connecting your equipment”) 2. Check SI-24 and external audio equipment (Amplifiers/Speakers/Headphones) is properly connected. 3. Turn on the power of your computer. 4. Turn on the power of the SI-24. 5. Turn on the power of the other audio equipment. 6. Make sure that the SI-24 is in Logic 5 mode, and that MIDI control is off. Logic 5 mode ............In case [L5] is lit when [SYSTEM] is lit, Logic 5 mode is selected. Unless, hold [SYSTEM] down and press [L5] to change to Logic 5 mode. MIDI control off.......In case [MIDI ctrl] is turned off when [SYSTEM] is lit, the status is off. Unless, hold [SYSTEM] down and press [MIDI ctrl] to turn the MIDI control off. 7. Start up Logic RPC Pro. 8. From the “File” menu, choose “Open.” If you are asked “Save changes to ‘Untitled’ before closing?,” select either “Don’t save” or “Save.” 9. From the folder into which you installed the demo song, select “Logic RPC Pro Demo.” 10. When the demo song opens, press the SI-24’s [PLAY] button to play back the demo song. If the demo song does not play, check the following points. •Is the power of the SI-24 turned on? •Are the SI-24 and computer (RPC-1) correctly connected via the R-BUS cable? •When you press the SI-24’s [SYSTEM] button, is [L5] (1) lit and [MIDI ctrl] (6) dark? •Is your audio system or headphones connected correctly? •Is your audio system powered-on? •The SI-24’s PHONES knob may be set to 0. •Is the SI-24’s MASTER fader raised? •Was the RPC-1 driver installed correctly? •Are the RPC-1 settings correct? •In Logic RPC Pro, are the “Audio hardware & drivers” and “Control Surface” settings correct? 18 Quick start Let’s try operating Logic RPC Pro Go ahead and use the SI-24 to control the demo song as described below. Transport [PLAY]: [STOP]: [REW]: [FF]: [PAUSE]: Jog dial: Play back Stop playback. If you press this while stopped, you’re returned to the beginning of the song. Move the song position line backward. Move the song position line forward. Pause song playback. Move the song position line. [REW]/[FF] increase in speed each time they are pressed. To decrease the speed, press [REW] (during [FF]), or [FF] (during [REW]). CH ASSIGN Use CH ASSIGN to select the items that will be controlled. The correspondence between CH ASSIGN and the controlled items is shown below. [INPUT]: Inputs [OUTPUT]: Outputs [BUS]: Buses [Tr 1-12]: Tracks 1--12 [Tr 13-24]: Tracks 13--24 Faders 1--12 Control the faders of Logic. STATUS buttons The STATUS buttons control MUTE/SOLO/REC/PLAY/AUTOMIX for each channel. When STATUS MODE is MUTE Switches channel muting on/off. The color of the STATUS button has the following significance. Dark: mute is off Lit red: mute on Blinking red: muted by solo 19 Quick start When STATUS MODE is SOLO Switches the channel solo on/off. The color of the STATUS button has the following significance. Dark: solo off Lit red: solo on When STATUS MODE is REC/PLAY Switches the channel between recording and playback modes. The color of the STATUS button has the following significance. Dark: Playing Blinking red: REC pause (Start recording when [REC] button is pressed) Lit red: Recording When STATUS MODE is AUTOMIX Switches the automation status of the channel. The color of the STATUS button has the following significance. Dark: Off (automation off) Lit green: Read (read automation) Lit orange: now writing latch Lit red: now writing There are two modes in which automation can be written. These modes operate as follows. Write: automation will be overwritten Latch: Automation will be overwritten at the time of movement of faders/buttons/knobs etc. 20 Quick start CH SELECT buttons Use these to specify the channel whose EQ/send level you want to control. The selected button will light red. PAN 1--12 Control the channel pan. EQ/SEND button When you press the EQ/SEND button so it lights in red, you can use the EQ GAIN 1--4 / EQ FREQ 1--4 / SEND 1--4 knobs to control the EQ/send levels of the channel selected by CH SELECT. On and Off of EQ for each tracks can be switched by pressing buttons for each tracks. Use the mouse to assign EQ/SEND to the channel. PLUG-IN button When you press the PLUG-IN button so it lights in red, you can control plug-in parameters for the channel selected by CH SELECT. Use the [ON 1]--[ON 2] buttons to select the insert slot that you want to control. Knobs 1--10 control the parameters, knob 11 switches bypass on/off. The plug-in parameters to which the SI-24’s knobs 1--10 correspond will depend on the plug-in. By switching the plug-in window from Editor mode to Control mode, you can view the approximate correspondence. In most cases, the parameters from top to bottom correspond to knobs 1--10. 21 Quick start MARKER button When you press the MARKER button so it lights in red, the [1]--[0] buttons will have the following functions. [0]: Create a marker, [1]--[9]: Move to markers 1--9 SHORTCUT button When you press the SHORTCUT button so it lights in red, the [1]--[0] buttons will execute the following commands. [1]: Save, [2]: Redo, [3]: Copy, [4]: Paste, [5]: Delete, [6]: MIDI Scrub, [7]: Cycle, [8]: Drop, [9]: Volume automation data, [0]: Pan automation data SCREEN SET button When you press the SCREEN SET button so it lights in red, the [1]--[9] buttons can be used to recall screen sets. The [0] button will lock or unlock the screen set. The Screen Set function stores information about how you have the windows arranged. Of these, the SI-24 lets you recall screen sets 1--9. If you lock the screen set, the contents of the screen set will not change even if you modify the arrangement of the windows. Record and play back a guitar performance 1. Prepare a new song in Logic RPC Pro. From the “File” menu, select “New” to open a new song. 2. Connect your guitar to the SI-24’s GUITAR (Hi-Z) jack. If you have connected an external effects processor between your guitar and the SI-24, connect it to the conventional INPUT jack rather than the GUITAR (Hi-Z) jack. 3. Use the SI-24’s GAIN knob 8 to adjust the input level. Turn the knob toward the left until the SI-24’s peak indicator does not light when you play your guitar most loudly. 4. Record your guitar performance on audio track 1 of Logic RPC Pro. • In the Track Mixer window, use the input selector for audio track 1 to set the input to “Input 8.” • Set the SI-24’s CH ASSIGN to [Tr 1-12], and set STATUS MODE to [REC/PLAY]. • When you press the SI-24’s [STATUS 1], a window will appear, allowing you to specify the location where the audio file will be saved. Specify a location for the audio file. It will be easier to manage your data if you create a folder for the audio files of each song. • When you specify the location where the audio file will be saved, [STATUS 1] will blink red (recording-standby mode). 5. Record your guitar performance. Press the SI-24’s [REC] button to begin recording. [STATUS 1] will change from blinking to solid red (record mode). Press the SI-24’s [STOP] button to stop recording. 22 Quick start Apply EQ (equalizer) to a track Apply EQ to the track you recorded Inserting EQ 1. From the menu bar, choose “Windows” → “Open Track Mixer.” 2. Press and hold the mouse button (left button) over the EQ slot of the track, and the EQ pulldown menu will appear. 3. From the pulldown menu, select “Parametric EQ.” 4. A parametric EQ will be inserted. Operate the EQ 5. Use the SI-24’s [CH SELECT] buttons to select the track (lights red), and press the [EQ/SEND] button to turn it on (lights red). 6. Press the SI-24’s [PLAY] button to play back the song. • Use knobs 1 and 2 to control the EQ Gain and Freq. (center frequency) of the parametric EQ, and notice how the EQ affects the sound of the track. • You can use the [EQ ON 1] button to switch the EQ on/off. Using surround panning Here’s how you can use surround panning to control the spatial position of the sound. In order to obtain a surround effect, you will need (for example in the case of 5.1 channel surround) a playback system with six independent speakers, as shown below. Logic RPC Pro supports a variety of surround formats in addition to 5.1 channel surround. For details, refer to the owner’s manual included with Logic RPC Pro. 1. Select the track for which you want to use surround panning. Use the SI-24’s [CH SELECT] buttons to select the track for which you want to use surround panning (it will light red). 2. Select surround output for the SI-24’s tracks. Press the SI-24’s SURROUND PAN [ON] so it lights in red. The track output will change to “Surround,” and the surround pan window will appear. 3. Operate the surround panning. Press the SI-24’s [PLAY] button to play the song. As you operate the SI-24’s joystick, the sound of the track will move forward/backward and left/right. Ultimately, Logic RPC Pro writes an audio file for each surround output. In order to convert these surround audio files to a conventional surround format, you will need to separately obtain surround encoder software. 23 Quick start Connect and play a MIDI sound module/MIDI keyboard Here’s how you can connect a sound module to the SI-24’s MIDI IN connector and a MIDI keyboard to the MIDI IN connector. If you make the following settings in Logic, your MIDI system will be easier to understand. For details, refer to the owner’s manual included with Logic RPC Pro. Example for Macintosh: As appropriate for your system, make OMS settings as shown in the diagram. Set your sound module so that it does not use channel 1. Example for Windows: In the “MIDI Instr.” layer, etc., of the Environment window, create an Instrument object (a non-multitimbral sound module), or a Multi Instrument object (a multitimbral sound module). MIDI IN/OUT channel 1 is used to transfer control data between the SI-24 and Logic RPC Pro. For this reason, you may not use channel 1 for your MIDI keyboard or MIDI sound module. Selecting MIDI tracks in the Arrange window 1. Macintosh: Tracks will be created with the names of the sound modules, according to the OMS settings you made, and you can select these. Windows: Hold down left button of mouse few seconds on the MIDI track to show the selection list. Select instrument you have added on environment window. Select a sound/patch (transmit a program change) 2. When you select a MIDI track, the parameters of the MIDI track will be displayed in the instrument parameter box located at the left of the Arrangement window. 3. In the “Prg” field, enter the program change number. (Drag the mouse, or double-click the mouse and then enter a number from the keyboard.) For the correspondence between the program change numbers and the sound or patch, refer to the owner’s manual of your sound module. If you are using the Macintosh with an OMS-compatible sound module, click Prg and the patch name will be displayed. 4. In the “Cha” field, enter the MIDI OUT channel number (except 1). (Drag the mouse, or double-click the mouse and then enter a number from the keyboard.) 24 Quick start Play your keyboard to hear the sound 5. When you play your keyboard, the sound module will produce sound. The channel of the MIDI data transmitted from MIDI OUT to the sound module will be the channel you specified in the instrument parameter box for that MIDI track. If you do not hear sound from the sound module, check the following points. • Is your MIDI sound module and/or MIDI keyboard powered-on? • Are the SI-24 and your MIDI sound module/MIDI keyboard connected correctly? • Your MIDI keyboard may be using MIDI channel 1 to transmit MIDI data. • Is the MIDI track set to the correct MIDI channel? • Are the sound and patch settings of the sound module appropriate? • Are the MIDI filter settings of Logic RPC Pro appropriate? Recording your performance (MIDI real-time recording) 6. Use the SI-24’s jog dial and [FF]/[REW] buttons to move the song position line to the location where you want to record your performance. 7. Select a MIDI track, and press the SI-24’s [REC] button to begin recording. 8. When you play your keyboard, the performance data will be recorded on the MIDI track. Playing back the performance data 9. Use the SI-24’s jog dial and [FF]/[REW] buttons to move the song position line to the location where you want to play back your performance. 10. Press the SI-24’s [PLAY] button to play back the song. 25 Advanced uses Using the SI-24’s DIGITAL IN Here’s how you can connect the SI-24’s DIGITAL IN to a digital audio device with digital output, such as an electronic musical instrument, DAT recorder, or Roland VS series unit. 2The SI-24’s DIGITAL IN is sent to Logic’s “Input 7-8.” Connect your digital device 1. Use a digital audio cable (coaxial) to connect the digital output jack of your digital audio device to the SI-24’s DIGITAL IN. 2. Set the sampling frequency of your digital audio device to match the sampling frequency used by Logic RPC Pro. Make settings on the SI-24 and in Logic. 1. Use “Audio” → “Sample Rate”, to set the sampling frequency of Logic RPC Pro. 2. Press the SI-24’s [DIGITAL IN] button. If the [DIGITAL IN] button lights red, things are working just fine. How the SI-24 handles word clock If not using the SI-24’s DIGITAL IN: The SI-24 will synchronize to the RPC-1’s word clock. If using the SI-24’s DIGITAL IN: The SI-24 will synchronize to the word clock of the digital device. In this case, the RPC-1 must be synchronized to the word clock of the digital device that is supplied from the SI-24 via R-BUS. Change the RPC-1 settings. Windows 1. Access the RPC-1 Control Panel. For details on operation, refer to “RPC-1 control panel settings (Monitor mixer/patchbay settings)” (p. 14). 2. Select the “Hardware Settings” tab. 3. Change the “Master Clock” setting from “Int. Clock” (Internal Clock) to “Ext. Clock” (External Clock). When you finish using the DIGITAL IN connection, change this setting back to "Int. Clock." If you leave this setting at "Ext. Clock" even after the device generating the clock signal has been disconnected from the SI-24 (or the digital connection has been disabled), the SI-24 will not operate correctly. 4. Select the same frequency as the output of the digital audio device. 5. Click to close the RPC-1 Control Panel. Macintosh 1. Choose “Audio” → “Audio hardware & drivers.” 2. Make the following settings. 26 Advanced uses Recording audio from DIGITAL IN to Logic RPC Pro 1. Set the input of the Logic RPC Pro track to either “Input 7” or “Input 8” (in the case of a monaural track), or to “Input 7-8” (in the case of a stereo track). 2. Set the SI-24’s STATUS MODE to [REC/PLAY], and press the [STATUS] button of the track that you want to record, putting it in recording-standby mode (blinking red). 3. Press the SI-24’s [REC] button to begin recording. Automix in Logic RPC Pro Volume and pan parameters can be recorded in Logic RPC Pro. Make automix settings in Logic RPC Pro. 1. Set the SI-24’s STATUS MODE to [AUTOMIX] (lit red). 2. For the track on which you want to record fader and pan movements, set [STATUS] to “Write” (lit red)/”Latch” (lit orange). Write and Latch differ in the following ways. Write: The current fader/pan positions will be recorded as they are. This is convenient when you are recording automix for the first time, or when you want to re-do the automix from scratch. Latch: Automix will be overwritten from the moment you operate the SI-24 until you stop playback or press [PAUSE]. This is convenient when you want to correct the existing automix. Record fader/pan movements 3. Press the SI-24’s [PLAY] to play back the song. 4. When you operate the faders/pan, those movements will be recorded. 5. Press the SI-24’s [STOP] button to stop playback. In Write mode when you stop playback, you will automatically switch to Latch mode. You can view the recorded automix data as a graph. Make settings as follows. 1. In the Arrange window, use the mouse to select the track whose automix you want to view as a graph. 2. Turn the SI-24’s [SHORTCUT] button on (lit red). • When you press the [9] key, the volume curve will be displayed. • When you press the [0] key, the pan curve will be displayed. Play back the fader/pan movements 6. Use the SI-24’s jog dial and [FF]/[REW] buttons to move to the location where you recorded the automix. 7. Press the SI-24’s [PLAY] button to play back the song. The fader/pan positions (only in the screen) will move according to the automix data. 27 Advanced uses Writing a mix to an audio file Logic RPC Pro is able to write each output (Output 1-2--Output 7-8) to an audio file in real time. This allows you to create a stereo file of the final mix, or to create audio files for each surround output. Logic RPC Pro also has a “digital mixdown” function that combines multiple audio tracks into a single audio track. For details, refer to the owner’s manual included with Logic RPC Pro. Specify the region that will be written as an audio file 1. Move the mouse pointer to the location in the bar ruler at which you want to begin bouncing the song. Then drag the mouse. Make settings for writing the audio 2. 3. 4. 5. From the menu bar, choose “Windows” → “Open Track Mixer.” Press the SI-24’s CH ASSIGN [OUTPUT] to view Logic RPC Pro’s outputs. Set the SI-24’s STATUS MODE to [REC/PLAY] (lit red). Press the [STATUS] buttons of the outputs that you want to write as an audio file, and the Bounce window will appear. 6. Make settings for Resolution, File Format, Stereo File type, and Surround Bounce. • Resolution: Specify the bit rate of the audio file. For example you would select 16-bit when creating a file for CD mastering, or 24-bit if you will be using the file for surround or with another application. • File Format: Specify the format of the audio file. SDII is a format used by Digidesign’s Pro Tools, AIFF is the standard format used on the Macintosh, and Wave is the standard format used in Windows. • Stereo Type: Specify whether stereo L and R will be divided to create two monaural files (Split), or combined in a single stereo file (Interleaved). This selection will not be available if you are writing to surround. • Surround Bounce: Specify whether each surround output will be written to a file, or whether the file will be written as stereo. Turn this Off in the case of stereo. Begin writing the audio 7. In the Bounce window, click the [Bounce] button. 8. You will be asked where you want to save the audio file(s), so specify the desired location. Writing to the audio file(s) will begin. 28 Advanced uses Applying an external effect Here’s how you can use an external effect with Logic RPC Pro. You will use a Logic RPC Pro bus as the external effect send, and send audio signals from the tracks for processing by the external effect. Connect the external effects processor to the SI-24 1. Connect the SI-24’s AUX 1 (AUX 2) to the input of your external effects processor. 2. Connect the output(s) of your external effects processor to the input(s) of the SI-24, and use the gain knob(s) to adjust the input gain. Set a Logic RPC Pro bus as the external effect send 3. From the menu bar, choose “Windows” → “Open Track Mixer.” 4. Press the SI-24’s CH ASSIGN [BUS] to view the buses of Logic RPC Pro. 5. Set the bus 1 (Return 1) output selector to “Output 3-4” (“Output 5-6”). Send the signal from each track to the external effect 6. 7. 8. 9. Use the SI-24’s CH ASSIGN to display the track to which you want to apply the external effect. Press and hold the mouse on the send slot to access the pulldown menu. From the pulldown menu, choose “Bus 1.” Use the SI-24’s [CH SELECT] to select the track to which you want to apply the effect (lit red). 10. Turn the SI-24’s [SEND/EQ] on (lit red), and use the SEND knob to adjust the amount of signal that is sent to the external effect. If you have not made RPC-1 mixer settings so that you can monitor the SI-24’s inputs “Step 4: Making RPC-1 settings” (p. 14), you will not be able to monitor the effect-on at this point. In this case, you can either use Logic RPC Pro’s input section to monitor the inputs of the SI-24, or set Logic RPC Pro’s audio tracks to REC mode for monitoring (software monitoring, direct monitoring). Use the output level of your external effects processor to adjust the effect return level. Although it is possible to adjust the return level using the RPC-1 mixer, or at the Logic RPC Pro inputs, the level adjustment in this case will not affect what is recorded on the tracks, so you will need to re-adjust the level of the effect sound after recording it on the tracks. The output of an external effect can be recorded on a track in the same way as when recording a conventional track. Alternatively, you can use a Logic RPC Pro input object to send the output of the external effect to an output object, and directly mix the external effect output and write it as an audio file, as described in “Writing a mix to an audio file” (p. 28). 29 Advanced uses Using software synthesizers Logic RPC Pro allows you to use Logic-compatible software synthesizers as well as VST and DXi compatible software synthesizers. Logic RPC Pro includes software synthesizers made by Emagic corporation, and these can be used within the trial period after the first time you start up Logic RPC Pro. If you want to continue using one or more of these after the trial period has ended, you must purchase the relevant product. Inserting a software synthesizer 1. In the SI-24’s CH ASSIGN section, press [INST] ([SHIFT] + [INPUT]) to access Logic RPC Pro’s audio instruments. 2. Press and hold the mouse on the audio instrument plug-in slot to access the pulldown menu. 3. Select a software synthesizer from the pulldown menu. 4. Window of soft synthesizer will appear. Connect a MIDI keyboard to the SI-24 and play the software synthesizer 5. Connect your MIDI keyboard to the SI-24’s MIDI IN connector. 6. In Logic RPC Pro’s Arrange window, select the track for the audio instrument into which you inserted the software synthesizer. 7. Play your MIDI keyboard, and the software synthesizer will produce sound. MIDI IN/OUT channels 1 are used for remote control of Logic RPC Pro. When you use MIDI IN/OUT, please use channels 2--16. If you want to render your software synthesizer performance as an audio file, follow the steps described in “Writing the mix as an audio file,” in this manual. If you want to render only the software synthesizer performance as an audio file, turn Solo on for that track. 30 Index A Audio driver .................................................................. audio file ......................................................................... AUTOMIX ...................................................................... Automix .......................................................................... P 16 28 20 27 C CH ASSIGN ................................................................... CH SELECT .................................................................... Clock ............................................................................... current setup .................................................................. R 19 21 26 13 D demo song ................................................................ 17–18 DIGITAL IN ................................................................... 26 Driver installation ........................................................... 7 E EQ .................................................................................... EQ/SEND ....................................................................... equalizer ......................................................................... external effect ................................................................. PAN ................................................................................. 21 patch name ..................................................................... 24 patchbay .......................................................................... 14 PLUG-IN ......................................................................... 21 23 21 23 29 F Faders .............................................................................. 19 file cache ......................................................................... 15 File Format ..................................................................... 28 REC/PLAY ..................................................................... 20 Record and play back ................................................... 22 Resolution ....................................................................... 28 return level ..................................................................... 29 RPC-1 control panel ...................................................... 14 S SCREEN SET .................................................................. 22 SHORTCUT .................................................................... 22 software synthesizers .................................................... 30 SOLO ............................................................................... 20 STATUS .......................................................................... 19 Stereo Type ..................................................................... 28 Surround Bounce ........................................................... 28 surround panning ......................................................... 23 T Transport ........................................................................ 19 W Write .......................................................................... 20, 27 L Latch .......................................................................... 20, 27 Logic 5 mode .................................................................. 18 Logic RPC Pro .................................................................. 5 X XSKey ................................................................................ 5 M MARKER ........................................................................ Master Clock .................................................................. MIDI control ................................................................... MIDI keyboard .............................................................. MIDI real-time recording ............................................. MIDI sound module ..................................................... Monitor mixer ................................................................ MUTE .............................................................................. 22 26 18 24 25 24 14 19 O OMS settings .................................................................. 12 Open the RPC-1 control panel ..................................... 14 31 03013334 ’02-6-E2-11KS