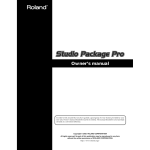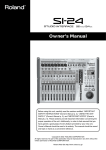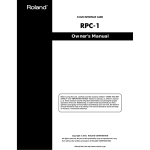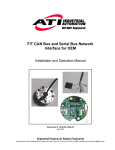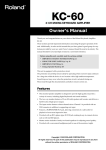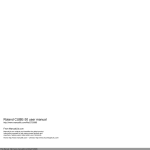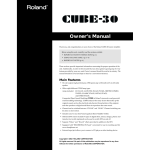Download Roland Studio Package Pro Owner`s manual
Transcript
Owner’s Manual Thank you, and congratulations on your choice of the Studio Package Pro. In order to feel assured that you have gained a good grasp of every feature provided by your new unit, Owner’s manual should be read in its entirety. The manual should be saved and kept on hand as a convenient reference. Copyright © 2003 ROLAND CORPORATION All rights reserved. No part of this publication may be reproduced in any form without the written permission of ROLAND CORPORATION. http://www.roland.co.jp/ Contents IMPORTANT NOTES ................................................................ 4 Introduction .............................................................................. 5 Studio Package Pro .............................................................................................................. 5 Main Features of Studio Package Pro ............................................................................... 5 Setting Up Studio Package Pro .............................................. 6 Step 1: Installing the RPC-1 ................................................................................................ 6 Step 2: Connecting Your Equipment................................................................................. 7 Step 3: Driver Installation ................................................................................................... 8 Windows 98 ............................................................................................................... 8 Windows Me ............................................................................................................. 9 Windows 2000 ......................................................................................................... 11 Windows XP Home/Professional........................................................................ 12 Step 4: Making RPC-1 Settings......................................................................................... 14 RPC-1 Control Panel Settings (Monitor Mixer/Patchbay Settings) ................ 14 Step 5:Installing SONAR................................................................................................... 16 To Install SONAR ................................................................................................... 16 Step 6: SONAR Setting ...................................................................................................... 17 Starting SONAR...................................................................................................... 17 Setting Up the MIDI In and MIDI Out Devices ................................................. 17 Setting Up the RPC-1 ............................................................................................. 18 Setting Up the SI-24 ................................................................................................ 19 Opening the Control Surface Toolbar.................................................................. 19 Quick Start.............................................................................. 20 Listening to the Demo Song ............................................................................................. 20 Let’s Try Operating SONAR ............................................................................................ 21 Transport.................................................................................................................. 21 CH ASSIGN ............................................................................................................. 21 Faders 1–12 .............................................................................................................. 21 MASTER Fader ....................................................................................................... 21 STATUS Buttons ..................................................................................................... 22 CH SELECT Buttons............................................................................................... 22 PAN Knobs 1–12 ..................................................................................................... 22 EQ/SEND Button ................................................................................................... 23 PLUG-IN Button ..................................................................................................... 23 LOCATE Button...................................................................................................... 23 SHORT CUT Button ............................................................................................... 24 VIEW Button ........................................................................................................... 24 2 Contents Record and Play Back a Guitar Performance................................................................. 25 Setting the Sampling Rate and the File Bit Depth in the SONAR ................... 25 Prepare a New Project in the SONAR ................................................................. 25 Connect your guitar to the SI-24’s GUITAR (Hi-Z) jack. .................................. 25 Record Your Guitar Performance on Track 1 of the SONAR........................... 25 Apply EQ (equalizer) to a Track ...................................................................................... 26 Using FXPad ....................................................................................................................... 26 Inserting FXPad....................................................................................................... 26 Operate the FXPad.................................................................................................. 26 Connect and Play a MIDI Sound Module/MIDI Keyboard........................................ 27 Setting Up a MIDI Track........................................................................................ 27 Play Your Keyboard to Hear the Sound.............................................................. 27 Recording Your Performance (MIDI Real-Time Recording)............................ 28 Playing Back the Performance Data..................................................................... 28 Advanced Uses ...................................................................... 29 Using the SI-24’s DIGITAL IN ......................................................................................... 29 Connect Your Digital Device ................................................................................ 29 Make Settings on the SI-24 and in SONAR......................................................... 29 Change the RPC-1 Settings.................................................................................... 29 Recording Audio from DIGITAL IN to the SONAR ......................................... 30 Automix in SONAR........................................................................................................... 30 Record Fader/Pan Movements ............................................................................ 30 Play Back the Fader/Pan Movements ................................................................. 30 Writing a Mix to an Audio File ........................................................................................ 31 Specify the Region that will be Written as an Audio File ................................. 31 Make Settings for Exporting the Audio............................................................... 31 Applying an External Effect ............................................................................................. 32 Connect the External Effects Processor to the SI-24........................................... 32 Set a SONAR Bus as the External Effect Send .................................................... 32 Send the Signal from Each Track to the External Effect.................................... 32 Using Software Synthesizers ............................................................................................ 33 Inserting a DXi ........................................................................................................ 33 Connect a MIDI Keyboard to the SI-24 and Play the Software Synthesizer .. 33 Using the Roland SI-24 Property Page............................................................................ 34 To Open the Roland SI-24 Property Page ........................................................... 34 To Set Your Options in the Roland SI-24 Property Page .................................. 34 Index........................................................................................ 35 3 IMPORTANT NOTES • Unfortunately, it may be impossible to restore the contents of data that was stored on a storage device (e.g., hard disk), or other device once it has been lost. Roland Corporation assumes no liability concerning such loss of data. • To avoid disturbing your neighbors, try to keep the unit’s volume at reasonable levels. You may prefer to use headphones, so you do not need to be concerned about those around you (especially when it is late at night). • Unauthorized duplication, reproduction, hiring, and lending prohibited. • Avoid touching or scratching the shiny underside (encoded surface) of the disc. Damaged or dirty CD-ROM discs may not be read properly. Keep your discs clean using a commercially available CD cleaner. • Unauthorized recording, distribution, sale, lending, public performance, broadcasting, or the like, in whole or in part, of a work (musical composition, video, broadcast, public performance, or the like) whose copyright is held by a third party is prohibited by law. • Do not use this unit for purposes that could infringe on a copyright held by a third party. We assume no responsibility whatsoever with regard to any infringements of third-party copyrights arising through your use of this unit. • Use of the song data supplied with this product for any purpose other than private, personal enjoyment without the permission of the copyright holder is prohibited by law. Additionally, this data must not be copied, nor used in a secondary copyrighted work without the permission of the copyright holder. • DO NOT play a CD-ROM disc on a conventional audio CD player. The resulting sound may be of a level that could cause permanent hearing loss. Damage to speakers or other system components may result. * * * * * * 4 Microsoft and Windows and DirectX are registered trademarks of Microsoft Corporation. Screen shots in this documents are reprinted with permission from Microsoft Corporation. Windows® is known officially as: “Microsoft® Windows® operating system. Cakewalk is a registered trademark of Twelve Tone Systems, Inc. SONAR and the Cakewalk logo are trademarks of Twelve Tone Systems, Inc. All product names mentioned in this document are trademarks or registered trademarks of their respective owners. Introduction Studio Package Pro Thank you, and congratulations on your choice of the Roland Studio Package Pro. Studio Package Pro is a package containing three products: the RPC-1, the SI-24, and Cakewalk SONAR. When * used with your computer, this package delivers a 24-bit digital recording environment. Before using the product, you should check the items in box according to the owner’s manual of each product. Then read this manual to set up your product according to “Setting Up Studio Package Pro” (p. 6). In the interest of product improvement, the specifications and/or contents of this package are subject to change without prior notice.(#962b) fig.eIncludedItems.eps RPC-1 R-BUS interface card Studio Package Pro SI-24 Cakewalk SONAR studio interface ( AD/DA converter plus remote controller for Cakewalk SONAR ) Digital multitrack recording system Main Features of Studio Package Pro • • • • • • * 24-bit/96kHz recording and mixing system w/ plug-in effects Dedicated SI-24 Control Surface w/ motorized faders 8x24-bit XLR mic/line inputs w/ phantom power Send/receive 8 channels of 24-bit/96kHz digital audio to/from computer Knobs for fast control of plug-ins, panning and more Cakewalk SONAR software for multi-track, 24-bit/96kHz audio recording and MIDI production You can use unlimited audio and MIDI tracks at the same time. However, this may become less depending on your computer’s processing environment, including differences in hard disk design and the particular combination of the other devices involved. 5 Setting Up Studio Package Pro Step 1: Installing the RPC-1 Install the RPC-1 into a PCI slot of your computer. Refer to the owner’s manual of your computer, and read the section(s) with titles such as “Opening the chassis,” “Installing a PCI card,” or “Adding an expansion card.” For details on PCI slots and PCI cards, refer to the manual of your computer. 1. Turn off the power of your computer, and unplug the power cable. 2. Remove the cover of your computer. fig.eRpcset.eps Cover of The PCI Slot 6 RPC-1 3. Remove the screw from the cover of a vacant PCI slot, and remove the slot cover. (Hold on to the screw that held the cover in place, since it will be used to fasten the RPC-1.) 4. Insert the RPC-1 into the PCI slot. When doing so, note that it is not possible to insert the RPC-1 if it is oriented incorrectly. 5. Using the screw that had fastened the cover, fasten the RPC-1 in place. 6. Reattach the cover of your computer. 7. Connect the power cable to your computer. Setting Up Studio Package Pro Step 2: Connecting Your Equipment Turn off the power of your computer and the SI-24, and use the following procedure to connect each device. fig.eConnect.eps Please select the number of MIDI ch as expect “1” (use 2–16) when you use MIDI device such as a MIDI keyboard or a MIDI sound module by RPC-1 hooking up to MID IN/OUT connector on SI-24. MIDI ch 1 is exclusively used for the communication between SI-24 and SONAR software. PC electric Guitar stereo Headphones MIDI Keyboard etc. MIDI Sound Module etc. line In jacks of audio devices digital recorder etc. mic SI-24 1. Using the R-BUS cable included with the RPC-1, connect the SI-24 to the RPC-1. fig.eConnectR-BUS.eps RPC-1 rear SI-24 R-BUS blue PC R-BUS cable Be careful not to connect the R-BUS connector to a printer port or SCSI port. 2. Connect your audio devices and/or headphones. 7 Setting Up Studio Package Pro 3. Connect MIDI and other devices as necessary. For details on the signal flow when using the MIDI connectors of the SI-24, refer to “MIDI Ctrl: OFF” of the SI-24 Owner’s Manual. If your MIDI file contains large amounts of system exclusive messages, the SI-24 may be unable to process the messages correctly. MIDI IN/OUT channels 1 are used for remote control of SONAR. If you use MIDI IN/OUT, please use channels 2–16. When you turn on the power, turn each device on in the following order. 1. Computer 2. SI-24 3. Audio equipment Step 3: Driver Installation * The explanations in this manual include illustrations that depict what should typically be shown by the display. Note, however, that your unit may incorporate a newer, enhanced version of the system (e.g., includes newer sounds), so what you actually see in the display may not always match what appears in the manual. ■ Windows 98 8 1. After installing the RPC-1 in a PCI slot, start up your computer. 2. The RPC-1 will automatically be detected, and the “Add New Hardware Wizard” will start up. Click “Next.” 3. Insert the included “Drivers/Update CD-ROM” into your CD-ROM drive. 4. Choose “Search for the best driver for your device. (Recommended).” and click “Next.” Setting Up Studio Package Pro 5. Choose “Specify a location,” and click “Browse.” 6. On the CD-ROM, select the \Drivers\95_98_Me folder and click “OK.” 7. Click “Next,” and driver installation will begin. 8. A message will appear, indicating that the driver installation has been completed. Click “Finish.” This completes the driver installation. ■ Windows Me 1. After installing the RPC-1 in a PCI slot, start up your computer. 2. The RPC-1 will automatically be detected, and the “Add New Hardware Wizard” will start up. 3. Insert the included “Drivers/Update CD-ROM” into your CD-ROM drive. 4. Choose “Specify the location of the driver (Advanced)” and click “Next.” 9 Setting Up Studio Package Pro 10 5. Choose “Specify a location” and click “Browse.” 6. On the CD-ROM, select the \Drivers\95_98_Me folder and click “OK.” 7. Click “Next” and the search will begin. 8. Click “Next,” and driver installation will begin. 9. A message will appear, indicating that the driver installation has been completed. Click “Finish.” This completes the driver installation. Setting Up Studio Package Pro ■ Windows 2000 1. After installing the RPC-1 into a PCI slot, start up your computer. 2. The RPC-1 will automatically be detected, and the “Found New Hardware Wizard” will start up. Click “Next.” 3. Insert the included “Drivers/Update CD-ROM” into your CD-ROM drive. 4. Choose “Search for a suitable driver for my device (Recommended)” and click “Next.” 5. In “Optional search locations,” choose “CD-ROM drives” and click “Next.” 6. A message will appear, indicating that the RPC-1 driver was found. Click “Next.” 11 Setting Up Studio Package Pro 7. A warning regarding the “Microsoft digital signature” will appear. This is not a problem, so simply click “Yes.” Installation will begin automatically. 8. A message will appear, indicating that the driver installation has been completed. Click “Finish.” This completes the driver installation. ■ Windows XP Home/Professional 1. After installing the RPC-1 into a PCI slot, start up your computer. 2. The RPC-1 will automatically be detected, and the “Found New Hardware Wizard” will start up. 3. Insert the included “Drivers/Update CDROM” into your CD-ROM drive, and click “Next.” When you insert the CD-ROM, you may be asked whether to execute automatically. If so, click [Cancel]. 12 Setting Up Studio Package Pro 4. A warning regarding “Windows Logo testing” will appear. This is not a problem, so simply click “Continue Anyway.” Installation will begin automatically. 5. A message will appear, indicating that the driver installation has been completed. Click “Finish.” This completes the driver installation. 13 Setting Up Studio Package Pro Step 4: Making RPC-1 Settings ■ RPC-1 Control Panel Settings (Monitor Mixer/Patchbay Settings) 1. Open the RPC-1 control panel. Windows98/Me/2000: Go to Start → Settings → Control Panel, and double-click “Roland RPC-1 H/W” Windows XP: Go to Start → Control Panel, and double-click “Roland RPC-1 H/W” (If this is not displayed, click “Switch to classic view”) 2. Click the “Monitor Mixer” tab. 3. Make settings as shown in the illustration. Set both of the “WavOut 1/2” faders to 0 dB (top). Set pan to left or right. Un-check both “Mute” settings. 4. Use the slide bar ( ”R-Bus In 7/8.” 14 ) to scroll the window to the left so that you can see “R-Bus In 1/2”– Setting Up Studio Package Pro 5. Make settings as shown in the illustration. fig.M03.eps Set all of the “R-Bus In 1/2”--“R-Bus In 7/8” faders to 0 dB (top). Set pan to left or right. Un-check both “Mute” settings. 6. Click the “Patchbay/Router” tab. 7. As shown in the illustration, set the “R-Bus Out 1/2” source to “Monitor Mixer.” 8. Click the “Hardware Settings” tab. 9. Check “Disable ... Monitor Mixer and Patchbay/Router” fig.M05 or fig.DisableAudioAppUse.eps *The wording may differ according to the OS you are using. 10. Click [Save] to assign suitable name to the settings, and then click [OK] to save them. If for some reason the settings are changed, you can load the settings that you saved here. Click [Load] in the RPC-1 control panel to load the settings. 11. Click [Done] to close the RPC-1 control panel. 15 Setting Up Studio Package Pro Step 5:Installing SONAR SONAR is easy install. All you need to do is choose the folder where the program files should be stored. You must install from a local CD-ROM Drive, using the original product CD. You cannot install the product from a networked drive, nor can you copy the files from the CD to a hard disk and install from the copy. Before you start, make sure you have your serial number is located on the back of your CD case. If you choose not to install the plug-in effects, when you open files created with previous Cakewalk products, the files may not load properly. ■ To Install SONAR 1. Close any open programs you have running. 2. Place the SONAR CD-ROM in the CD-ROM drive. 3. If you have auto-play enabled, the setup will open automatically. If it doesn’t, select “StartRun,” click “Browse” and choose the “Autorun.exe” program from the product CD, and click OK to start SONAR Setup. 4. Click the Install SONAR button. 5. Follow the installation instructions displayed on the screen. DO NOT restart your computer, when you are prompted to do so during installation. After installation is completed, please restart your computer manually. If you exit Setup without completing the installation, choose Start-Run, click Browse and choose the Autorun.exe program from the product CD, and click OK. This will reopen the AutoRun window, and you can click Install SONAR to start installation again. 16 Setting Up Studio Package Pro Step 6: SONAR Setting ■ Starting SONAR 1. • • • • There are many different way to start SONAR. Here are a few: Click on the SONAR icon on your desktop. Click on the Start button, and choose Programs-Cakewalk-SONAR 2-SONAR 2. Click the Start button, point to Documents, and choose a SONAR project from the menu. Double-click the SONAR program or any SONAR document from the Windows Explorer or the Find menu. 2. The Wave Profiler utility will appear. Click Yes to start checking your RPC-1. ■ Setting Up the MIDI In and MIDI Out Devices The No MIDI Outputs Selected dialog box will appear. To setting up the MIDI IN and OUT devices, click Choose MIDI Outputs Now. If it doesn’t, select Options-MIDI Devices command. 1. You will see the “MIDI Devices” dialog box, which lets you choose instruments on MIDI inputs and outputs. 2. Look at the left window. Notice that it shows devices on MIDI Inputs. Make sure that the “Roland RPC-1 MIDI” (Windows XP/2000) or “MIDI In Roland RPC-1” (Windows Me/98) is highlighted. If the device isn’t highlighted, click on it once to select it for MIDI Input. 3. If you use other MIDI Inputs, you can select some MIDI input devices. 4. Look at the window on the right. Notice that it shows devices on MIDI Outputs. Make sure that the “Roland RPC-1 MIDI” (Windows XP/2000) or “MIDI Out Roland RPC-1” (Windows Me/98) is highlighted. If the device isn’t highlighted, click on it once to select it for MIDI Output. 5. If you use other MIDI Output, you can select some MIDI input devices. Highlight one device at a time in the Outputs window and click “Move Selected Devices to Top” to change its order. Make sure that the “Roland RPC-1 MIDI” is lowest order. The Microsoft MIDI Mapper is used by some Windows multimedia programs to access the MIDI functions. Don’t select it as a MIDI output. This will prevent potential MIDI looping problems which can confuse the MIDI interface and cause it to crash. 6. Click OK to close dialog box. 17 Setting Up Studio Package Pro ■ Setting Up the RPC-1 1. Select Options-Audio command to open the Audio Options dialog box, and click the Drivers tab. 2. Make sure that the following drivers are selected (highlighted). Note that don’t select except for following drivers. Windows XP / 2000 Input Drivers Roland RPC-1 Multichannel 1/2 Roland RPC-1 Multichannel 3/4 Roland RPC-1 Multichannel 5/6 Roland RPC-1 Multichannel 7/8 Roland RPC-1 Multichannel 9/10 Output Drivers Roland RPC-1 Multichannel 1/2 Roland RPC-1 Multichannel 3/4 Roland RPC-1 Multichannel 5/6 Roland RPC-1 Multichannel 7/8 Windows Me / 98SE Input Drivers PCM In 1/2 RolandRPC-1 PCM In 3/4 RolandRPC-1 PCM In 5/6 RolandRPC-1 PCM In 7/8 RolandRPC-1 Mon.Mixer RolandRPC-1 3. Output Drivers WaveOut 1/2 Roland RPC-1 WaveOut 3/4 Roland RPC-1 WaveOut 5/6 Roland RPC-1 WaveOut 7/8 Roland RPC-1 Click the General tab, and change the following params. Number of Aux Buses Number of Virtual Mains Audio Driver Bit Depth 4. 18 Click OK to finish setting up the RPC-1. 4 4 24 Setting Up Studio Package Pro ■ Setting Up the SI-24 1. Select “Options-Control Surfaces” command in SONAR to open the “Control Surfaces” dialog. 2. Double-click the “Roland SI-24,” to open the “Control Surface Settings” dialog. 3. In the “Input Port” field, select the “Roland RPC-1 MIDI” (Windows XP/2000), or the “MIDI In Roland RPC-1” (Windows Me/98). 4. In the “Output Port” field, select the “Roland RPC-1 MIDI” (Windows XP/2000), or the “MIDI Out Roland RPC1” (Windows Me/98). 5. Click OK. The Roland SI-24 name appears in the Control Surface dialog under Connected Surfaces. 6. Click Close to finish setting up the SI-24. ■ Opening the Control Surface Toolbar 1. Select “View-Toolbars...” command in SONAR to open the “Toolbars” dialog. 2. In the “Toolbars” dialog, click “Control Surfaces” option and click “Close.” 3. Control Surfaces Toolbar will appear. 19 Quick Start Listening to the Demo Song 1. Use the R-BUS cable to correctly connect the SI-24 to your computer. (p. 7 “Step 2: Connecting Your Equipment”) 2. Check SI-24 and external audio equipment (Amplifiers/Speakers/Headphones) is properly connected. 3. Turn on the power of your computer. 4. Turn on the power of the SI-24. 5. Turn on the power of the other audio equipment. 6. Make sure the overlay sheet is put on SI-24. The overlay renames some of the buttons for special SONAR functionality. 7. Make sure that the SI-24 is in SONAR mode, and that MIDI control is off. SONAR mode .........In case [SONAR] is lit when [SYSTEM] is lit, SONAR mode is selected. Unless, hold [SYSTEM] down and press [SONAR] to change to SONAR mode. MIDI control off ......In case [MIDI ctrl] is turned off when [SYSTEM] is lit, the status is off. Unless, hold [SYSTEM] down and press [MIDI ctrl] to turn the MIDI control off. 8. Start up SONAR. 9. From the “File” menu, choose “Open.” 10. In the “Open” dialog box, navigate to the directory in which you installed SONAR, doubleclick the Tutorials folder to open it and select the file TUTORIAL5.CWB. 11. From the folder into which you installed the demo song, select “Demosong.” 12. When the demo song opens, press the SI-24’s [PLAY] button to play back the demo song. If the demo song does not play, check the following points. • Is the power of the SI-24 turned on? • Are the SI-24 and computer (RPC-1) correctly connected via the R-BUS cable? • When you press the SI-24’s [SYSTEM] button, is [SONAR] (1) lit and [MIDI ctrl] (6) dark? • Is your audio system or headphones connected correctly? • Is your audio system powered-on? • The SI-24’s PHONES knob may be set to 0. • Is the SI-24’s MASTER fader raised? • Was the RPC-1 driver installed correctly? • Are the RPC-1 settings correct? 20 Quick Start Let’s Try Operating SONAR Go ahead and use the SI-24 to control the demo song as described below. ■ Transport You can get a “Overlay for SONAR” to fit over the buttons in the Transport section. The overlay renames some of the buttons for special SONAR functionality. [PLAY]: Start playback. [STOP]: Stop playback or recording. [REC]: Start recording (When there is at least one recording-armed track.); Start Automation recording (When there is at least one automation-armed track/bus.) [ [ ]: Rewind to the start of the project. ]: [ ]: Jog dial: Set the Now time to the beginning of the previous measure. Set the Now time to the beginning of the next measure. Moves the Now time ■ CH ASSIGN Use CH ASSIGN to select the items that will be controlled. The correspondence between CH ASSIGN and the controlled items is shown below. You can get a “overlay sheet” to fit over the buttons in the CH ASSIGN section. The overlay renames some of the buttons for special SONAR functionality. [TRACK]: Assign SI-24’s faders and controls to tracks. [AUX]: Assign SI-24’s faders and controls to Aux buses. [MAIN]: Assign SI-24’s faders and controls to Virtual Mains. [PREV. BANK]: Go to previous 12 tracks or buses [NEXT BANK]: Go to next 12 tracks or buses Current track/bus bank is displayed in the “Control Surface” tool-bar of SONAR, like “Track 1-12,” “Track 13-24,” etc. ■ Faders 1–12 When CH ASSIGN is [TRACK]: When CH ASSIGN is [AUX]: When CH ASSIGN is [MAIN]: Track volume Aux bus return level Virtual Main volume ■ MASTER Fader Virtual Main “A” volume (default). You can choose which the SI-24 master fader controls. For more information, see “Using the Roland SI-24 Property Page” (p. 34). 21 Quick Start ■ STATUS Buttons The STATUS buttons control MUTE/SOLO/REC/PLAY/AUTOMIX for each tracks. The current status is shown by the button indicator. When STATUS MODE is MUTE During playback/recording: Other: Un-mute (dark)/Mute (orange) Un-mute (dark)/Archive (red)/Mute (orange) Blinking orange indicates muted by solo. Archive: Silence and suppress the processing of a track. Archived tracks are not loaded into RAM, so they can’t be unmuted in real time. Use the archive command to reduce the demand on your CPU. When STATUS MODE is SOLO Un-solo (dark) Solo (green) Blinking green indicates silent by mute. When STATUS MODE is REC/PLAY Normal (dark) Arm for recording (red) Arm: Enable a track for recording. When STATUS MODE is AUTOMIX Normal (dark) Arm for automation (red) Blinking red indicates can’t become automation-armed, because there is at least one recording-armed track. ■ CH SELECT Buttons Use these to specify the track/bus whose EQ/send level you want to control. The selected button will light red. ■ PAN Knobs 1–12 When CH ASSIGN is [TRACK]: When CH ASSIGN is [AUX]: When CH ASSIGN is [MAIN]: 22 Track pan Aux bus return balance Virtual Main balance Quick Start ■ EQ/SEND Button When you press the [EQ/SEND] button so it lights in red, you can control the 4-band EQ and Aux send levels of the track/bus selected by CH SELECT. PAN knobs 1–8: EQ band #1–4 gain and freq. (Except MIDI track was selected.) PAN knobs 9–12: Aux 1-4 send level. (Only audio track was selected.) EQ buttons 1-4: EQ band #1–4 on/off EQ are already assigned in the Cakewalk Normal template (Track 1-12). You need to assign EQ manually, when using other tracks or templates. ■ PLUG-IN Button When you press the [PLUG-IN] button so it lights in red, you can control DirectX 8 compatible plug-in parameters for the track/bus selected by CH SELECT. PAN knobs 1–10: Parameter 1-10 of plug-in selected by EQ buttons 1-4. PAN knobs 11: Bypass on/off of plug-in selected by EQ buttons 1-4. EQ button 1–4: Select plug-in 1-4. The plug-in parameters to which the SI-24’s knobs 1–10 correspond will depend on the plug-in. ■ LOCATE Button When you press the [LOCATE] button so it lights in red, the [Num Pad 1–0] buttons will have the following functions. [1]: Specify the Now time as the time from which a selection extends. [2]: Specify the Now time as the time through which a selection extends. [3]: Set loop to selection. [4]: Loop on/off. [5]: Set the Now time to the end of the project. [6]: Set the Now time to the From time. [7]: Set the Now time to the Thru time. [8]: Set the Now time to the previous marker. [9]: Set the Now time to the next marker. [0]: Insert a marker at the Now time (during playback) or a specified location. 23 Quick Start ■ SHORT CUT Button When you press the [SHORT CUT] button so it lights in red, the [Num Pad 1–0] buttons will execute the following commands. [1]: File - Save [2]: Edit - Undo [3]: Edit - Copy [4]: Edit - Paste [5]: Edit - Delete [6]: Open related help topic. [7]: Edit - Redo [8]: Enable/disable automation playback. [9]: Hides all tracks which are not selected. [0]: Undo track zoom. You can re-assign each buttons to a different command. For more information, see “Using the Roland SI-24 Property Page” (p. 34). ■ VIEW Button When you press the [VIEW] button so it lights in red, the [Num Pad 1–0] buttons can open the specified view. [1]: Open Piano Roll View [2]: Open Event List View [3]: Open Synth Rack View [4]: Open Loop Construction View [5]: Open Loop Explorer View [6]: Open Staff View [7]: Open Video View [8]: Open Big Time View [9]: Next window [0]: Close active window 24 Quick Start Record and Play Back a Guitar Performance ■ Setting the Sampling Rate and the File Bit Depth in the SONAR 1. Choose “Options - Audio” to open the “Audio Options” dialog box. 2. Click the “General” tab. 3. Under “Default Settings for New Projects,” select a Sampling Rate. For CD-quality sound, use 44100 Hz. 4. The “File Bit Depth” field and select either 16 or 24. 5. Click OK. ■ Prepare a New Project in the SONAR 6. Select “File - New” from the menu. 7. Select the Normal template and click OK. ■ Connect your guitar to the SI-24’s GUITAR (Hi-Z) jack. 8. If you have connected an external effects processor between your guitar and the SI-24, connect it to the conventional INPUT jack rather than the GUITAR (Hi-Z) jack. ■ Record Your Guitar Performance on Track 1 of the SONAR 9. Track 1’s “In” field, choose the “Roland RPC-1 - Right Roland RPC-1 Multichannel 7/8” (Windows XP / 2000) or the “Roland RPC-1 - Right PCM In 7/8 Roland RPC-1” (Windows Me / 98SE). 10. Set the SI-24’s CH ASSIGN to [TRACK], and set STATUS MODE to [REC/PLAY]. 11. Press the SI-24’s [STATUS 1]. It will change to solid red. 12. Turn the SI-24’s GAIN knob 8 toward the left until the SI-24’s peak indicator does not light when you play your guitar most loudly. You can check the input levels in the SONAR. 13. Press the SI-24’s [REC] button to begin recording. 14. Press the SI-24’s [STOP] button to stop recording. 15. Press the SI-24’s [PLAY] button to playback your guitar performance. 25 Quick Start Apply EQ (equalizer) to a Track 1. Double-click “FxEq” in the effects bin of the track, to open the FxEq’s property page. 2. Use the SI-24’s [CH SELECT] buttons to select the track (lights red), and press the [EQ/ SEND] button to turn it on (lights red). 3. Press the SI-24’s [PLAY] button to play back the song. 4. Use knobs 1 and 2 to control the EQ Gain and Freq. (center frequency) of the parametric EQ, and notice how the EQ affects the sound of the track. You can use the [EQ ON] button to switch each band of EQ on/off. The FxEq were already inserted in the Normal template (Track 1–12). You need to insert the FxEq manually, when using other tracks or templates. Using FXPad Here’s how you can use the joystick to control FXPad’s powerful effects. ■ Inserting FXPad 1. Right-click in the effects bin of the track you want to add the FXPad, and select “Audio Effects - Cakewalk - FXPad.” 2. The FXPad will be inserted, and property page will appear. ■ Operate the FXPad 3. Use the SI-24’s [CH SELECT] buttons to select the track. 4. Press the SI-24’s [FX Pad ON] button. 5. Press the SI-24’s [PLAY] button to play the song. 6. As you operate the SI-24’s joystick, two or more parameters of the selected effect change, depending on the direction and distance that you move the Locus. For details of the FXPad, refer to the its online help. 26 Quick Start Connect and Play a MIDI Sound Module/MIDI Keyboard Here’s how you can connect a sound module to the SI-24’s MIDI OUT connector and a MIDI keyboard to the MIDI IN connector. MIDI IN/OUT channel 1 is used to transfer control data between the SI-24 and SONAR. You may not use channel 1 for your MIDI keyboard or MIDI sound module. For this reason, we strongly recommend that you use a MIDI interface instead of the SI-24. ■ Setting Up a MIDI Track 1. In the Track pane, right-click below the last track, and choose “Insert MIDI Track” from the popup menu. 2. Set the SI-24’s CH ASSIGN to [TRACK], and set STATUS MODE to [REC/PLAY]. 3. Press the SI-24’s [STATUS] button to recording-arm the new MIDI track created by step 1. 4. In the In field, select the MIDI IN channel from the PC keyboard(except 1). 5. In the Ch field, select the MIDI OUT channel transmitted from the SONAR to the sound module(except 1). 6. In the Bnk field, enter the bank number. (Double-click the mouse and then enter a number from the PC keyboard.) 7. In the Pch field, enter the program change number. (Double-click the mouse and then enter a number from the PC keyboard.) For the correspondence between the program change numbers and the sound or patch, refer to the owner’s manual of your sound module. You can select a sound name / patch name instead of number by using the “Instrument Definitions.” For more information, see the SONAR User’s Guide. ■ Play Your Keyboard to Hear the Sound 8. When you play your keyboard, the sound module will produce sound. If you do not hear sound from the sound module, check the following points. • • • • • Is your MIDI sound module and/or MIDI keyboard powered-on? Are the SI-24 and your MIDI sound module/MIDI keyboard connected correctly? Your MIDI keyboard may be using MIDI channel 1 to transmit MIDI data. Is the MIDI track set to the correct MIDI channel? Are the bank and patch settings of the sound module appropriate? 27 Quick Start ■ Recording Your Performance (MIDI Real-Time Recording) 9. Use the SI-24’s jog dial and [FF]/[REW] buttons to move the Now Time to the location where you want to record your performance. 10. Press the SI-24’s [REC] button to begin recording. 11. When you play your keyboard, the performance data will be recorded on the MIDI track. ■ Playing Back the Performance Data 12. Use the SI-24’s jog dial and [FF]/[REW] buttons to move the Now Time to the location where you want to play back your performance. 13. Press the SI-24’s [PLAY] button to play back the song. 28 Advanced Uses Using the SI-24’s DIGITAL IN Here’s how you can connect the SI-24’s DIGITAL IN to a digital audio device with digital output, such as an electronic musical instrument, DAT recorder, or Roland VS series unit. The SI-24’s DIGITAL IN is sent to SONAR’s Stereo Roland RPC-1 Multichannel 7/ 8 (Windows XP / 2000) or Stereo PCM In 7/8 Roland RPC-1 (Windows Me / 98SE). ■ Connect Your Digital Device 1. Use a digital audio cable (coaxial) to connect the digital output jack of your digital audio device to the SI-24’s DIGITAL IN. 2. Set the sampling frequency of your digital audio device to match the sampling frequency used by SONAR. ■ Make Settings on the SI-24 and in SONAR 1. • • • • Setting the Sampling Rate and the File Bit Depth in the SONAR. Choose Options-Audio to open the Audio Options dialog box. Click the General tab. Under Default Settings for New Projects, select a Sampling Rate. Click OK. 2. Press the SI-24’s [DIGITAL IN] button. If the [DIGITAL IN] button lights red, things are working just fine. • If using the SI-24’s DIGITAL IN: The SI-24 will synchronize to the word clock of the digital device. In this case, the RPC-1 must be synchronized to the word clock of the digital device that is supplied from the SI-24 via R-BUS. ■ Change the RPC-1 Settings 1. Access the RPC-1 Control Panel. For details on operation, refer to “RPC-1 Control Panel Settings (Monitor Mixer/ Patchbay Settings)” (p. 14). 2. Select the “Hardware Settings” tab. 3. Change the “Master Clock” setting from “Int. Clock” (Internal Clock) to “Ext. Clock” (External Clock). When you finish using the DIGITAL IN connection, change this setting back to “Int. Clock.” If you leave this setting at “Ext. Clock” even after the device generating the clock signal has been disconnected from the SI-24 (or the digital connection has been disabled), the SONAR and the SI-24 will not operate correctly. 4. Select the same frequency as the output of the digital audio device. 5. Click [Done] to close the RPC-1 Control Panel. 29 Advanced Uses ■ Recording Audio from DIGITAL IN to the SONAR 6. Track’s In field, choose the “Roland RPC-1 - Stereo Roland RPC-1 Multichannel 7/8” (Windows XP / 2000) or the “Roland RPC-1 - Stereo PCM In 7/8 Roland RPC-1” (Windows Me / 98SE). 7. Set the SI-24’s STATUS MODE to [REC/PLAY], and press the [STATUS] button of the track that you want to record. 8. Press the SI-24’s [REC] button to begin recording. Automix in SONAR Volume and pan parameters can be recorded in SONAR. ■ Record Fader/Pan Movements 1. Set the SI-24’s STATUS MODE to [AUTOMIX] (lit red). 2. For the track on which you want to record fader and pan movements, press [STATUS] (lit red). 3. Press the SI-24’s [REC] to record fader and pan movements. If there is recording armed track, audio data or MIDI events will be recorded instead of fader and pan movements. Make sure that there is no recording armed track, before Automation recording. 4. When you operate the faders/pan, those movements will be recorded. 5. Press the SI-24’s [STOP] button to stop recording. ■ Play Back the Fader/Pan Movements 6. Use the SI-24’s jog dial and [FF]/[REW] buttons to move to the location where you recorded the automix. 7. Press the SI-24’s [PLAY] button to play back the song. The fader positions will move according to the automix data. You can view and edit the recorded automation data in Track pane. 30 Advanced Uses Writing a Mix to an Audio File You can use SONAR to prepare audio files, or audio/video files for distribution via the World Wide Web or other electronic means. ■ Specify the Region that will be Written as an Audio File 1. If you only want to mix down parts of tracks, select those clips now. 2. If you are using effects on the tracks and want to mix the effects down at this time, select the whole length of the longest track or clip plus an extra measure for the reverb or effects “tail.” ■ Make Settings for Exporting the Audio 3. Choose “File - Export-Audio” to open the “Export Audio” dialog box. 4. Select a destination folder using the “Look In” field and enter a file name. 5. Choose Wave from the “Files of type” dropdown list. 6. In the “Format” field, select the “Export to Stereo File(s).” 7. Select the bit depth that you want the exported file to use. If your source file is 24 and you export to 16, you lose some sound definition, but you get some of it back if the Apply Dither option is checked in the Audio Options dialog box. 8. Select a source bus or buses. If more than one is selected, the mixdown takes into account the levels of all virtual main buses, mixing the outputs of each selected bus. If you want to keep the output from each different source separate, check the Each Source to Separate Submix option. 9. In the “Mix Enables” field, choose the elements you want to include in the mixdown. If you want to exclude muted tracks and/or include only soloed tracks, make sure “Track Mute/ Solo” is checked. If you have patched a DXi (plug-in synth) into a track or bus, make sure you check Track FX to include DXi’s that are patched into tracks, and check Aux Returns and/ or Master FX to include DXi’s that are patched into buses. If you don’t check Track Automation, any initial volume and pan settings in an exported track are ignored and the track’s audio data will be exported at the level that exists in the track, with pan set to center. If you don’t check Clip Automation, any trim settings are ignored during export. If you don’t check Master Automation, any volume and balance settings at virtual main buses are ignored. 10. Click “Export” button. The audio is exported to the Wave file. You can make a submix to other tracks directly by using Bounce to Track(s) command. For more information, see the SONAR User’s Guide. 31 Advanced Uses Applying an External Effect Here’s how you can use an external effect with SONAR. You will use a SONAR Virtual Main bus as the external effect send, and send audio signals from the tracks for processing by the external effect. ■ Connect the External Effects Processor to the SI-24 1. Connect the SI-24’s AUX 1 (OUTPUT 3 / 4) to the input of your external effects processor. 2. Connect the output(s) of your external effects processor to the input(s) of the SI-24, and use the gain knob(s) to adjust the input gain. ■ Set a SONAR Bus as the External Effect Send 3. In the Track view, click the Out dropdown menu of the Aux 1. You may need to enlarge the Aux 1 to show the Out control: In Aux 1, click the “Restore Strip Size” button to expand the bus. 4. Select the output to “B.” ■ Send the Signal from Each Track to the External Effect 5. In a track view that you want to patch through Aux 1, click the “Aux 1 Send Enable” button (lit green). You may need to enlarge a track to show the “Aux 1 Send Enable” button: In a track, click the “Restore Strip Size” button to expand the bus. 6. Use the SI-24’s [CH SELECT] to select the track to which you want to apply the effect (lit red). 7. Turn the SI-24’s [SEND/EQ] on (lit red), and use the SEND knob to adjust the amount of signal that is sent to the external effect. If you have not made RPC-1 mixer settings so that you can monitor the SI-24’s inputs “Step 4: Making RPC-1 Settings” (p. 14), you will not be able to monitor the effecton at this point. Use the output level of your external effects processor to adjust the effect return level. Although it is possible to adjust the return level using the RPC-1 mixer, the level adjustment in this case will not affect what is recorded on the tracks, so you will need to re-adjust the level of the effect sound after recording it on the tracks. The output of an external effect can be recorded on a track in the same way as when recording a conventional track. 32 Advanced Uses Using Software Synthesizers SONAR allows you to use DXi compatible software synthesizers. ■ Inserting a DXi 1. Press the SI-24’s [VIEW] button, and press [3] to open the “Synth Rack” view. 2. In the “Synth Rack” view, click the Insert button to display the popup menu of installed DXi’s. 3. In the popup menu, click the name of the DXi you want to insert. 4. Choose the “MIDI Source Track “option and the “First Synth Output (Audio)” option, New MIDI Track and Audio Track are created at the bottom of existing tacks. 5. Click OK to finish inserting a DXi. ■ Connect a MIDI Keyboard to the SI-24 and Play the Software Synthesizer 6. Connect your MIDI keyboard to the SI-24’s MIDI IN connector. 7. Play your MIDI keyboard, and the software synthesizer will produce sound. If you do not hear sound from the DXi, be sure that the new MIDI track which created by step 4 was selected. If you want to record your software synthesizer performance, follow the steps described in “Recording Your Performance (MIDI Real-Time Recording)” (p. 28). 33 Advanced Uses Using the Roland SI-24 Property Page You can set several options in the Roland SI-24 property page. Once you set your options, you can save them by typing a name for them in the Presets window, and clicking the Disk icon. You can create and save as many different presets as you want. ■ To Open the Roland SI-24 Property Page 1. Select the “Roland SI-24” from “Tools” menu. or 1. Make sure the “Control Surfaces” toolbar is visible. To display the toolbar, use the “View Toolbars” command to open the “Toolbars” dialog, and check the “Control Surfaces” option. 2. Make sure the name of the “Roland SI-24” is displayed in the toolbar’s dropdown menu of connected control surfaces. 3. Click the Properties button that is at the right end of the toolbar. ■ To Set Your Options in the Roland SI-24 Property Page The Roland SI-24 Property Page has following options: Short Cut commands: You can assign each of the 10 short cut buttons to a different SONAR menu command. Master Fader: If you use more than one virtual main bus in SONAR, you can choose which one the SI-24’s master fader controls. Jog Wheel Resolution: You can choose by what increment you want the Now time to move when you move the Jog Wheel. 34 Index A N Audio Driver Bit Depth ................................................. 18 Audio Options ................................................................ 18 AUTOMIX ....................................................................... 22 No MIDI Outputs Selected ............................................ 17 Number of Aux Buses .................................................... 18 Number of Virtual Mains .............................................. 18 C P CH ASSIGN ..................................................................... CH SELECT Buttons ...................................................... Control Surface Settings ................................................ Control Surface Toolbar ................................................ Control Surfaces .............................................................. 21 22 19 19 19 D DIGITAL IN .................................................................... 29 DXi .................................................................................... 33 E EQ/SEND Button ........................................................... 23 equalizer ........................................................................... 26 Ext. Clock ......................................................................... 29 F Faders ............................................................................... 21 FXPad ............................................................................... 26 H PAN Knobs ...................................................................... 22 Patchbay/Router ............................................................ 15 PLUG-IN Button ............................................................. 23 R R-BUS cable ....................................................................... 7 REC/PLAY ...................................................................... 22 Roland RPC-1 H/W ....................................................... 14 Roland SI-24 Property Page .......................................... 34 RPC-1 .................................................................................. 6 S serial number ................................................................... SHORT CUT Button ....................................................... Software Synthesizers .................................................... SOLO ................................................................................ STATUS Buttons ............................................................. 16 24 33 22 22 T Transport .......................................................................... 21 Hardware Settings .......................................................... 15 I V VIEW Button ................................................................... 24 Int. Clock .......................................................................... 29 L LOCATE Button .............................................................. 23 M Master Clock ................................................................... MASTER Fader ............................................................... MIDI Devices ................................................................... Monitor Mixer ................................................................. MUTE ............................................................................... 29 21 17 14 22 35 Information When you need repair service, call your nearest Roland Service Center or authorized Roland distributor in your country as shown below. AFRICA EGYPT Al Fanny Trading Office 9, EBN Hagar A1 Askalany Street, ARD E1 Golf, Heliopolis, Cairo 11341, EGYPT TEL: 20-2-417-1828 REUNION Maison FO - YAM Marcel 25 Rue Jules Hermann, Chaudron - BP79 97 491 Ste Clotilde Cedex, REUNION ISLAND TEL: (0262) 218-429 SINGAPORE Swee Lee Company 150 Sims Drive, SINGAPORE 387381 TEL: 6846-3676 CRISTOFORI MUSIC PTE LTD Blk 3014, Bedok Industrial Park E, #02-2148, SINGAPORE 489980 TEL: 6243-9555 P.O.BOX 23032, Claremont 7735, SOUTH AFRICA TEL: (021) 674 4030 ASIA CHINA Roland Shanghai Electronics Co.,Ltd. 5F. No.1500 Pingliang Road Shanghai, CHINA TEL: (021) 5580-0800 Roland Shanghai Electronics Co.,Ltd. (BEIJING OFFICE) 10F. No.18 Anhuaxili Chaoyang District, Beijing, CHINA TEL: (010) 6426-5050 HONG KONG Tom Lee Music Co., Ltd. Service Division 22-32 Pun Shan Street, Tsuen Wan, New Territories, HONG KONG TEL: 2415 0911 INDIA Rivera Digitec (India) Pvt. Ltd. 409, Nirman Kendra Mahalaxmi Flats Compound Off. Dr. Edwin Moses Road, Mumbai-400011, INDIA TEL: (022) 2493 9051 INDONESIA Easa Husain Al Yousifi Est. UL. Gibraltarska 4. PL-03664 Warszawa POLAND TEL: (022) 679 44 19 Theera Music Co. , Ltd. VENEZUELA 330 Verng NakornKasem, Soi 2, Bangkok 10100, THAILAND TEL: (02) 2248821 Musicland Digital C.A. Tecnologias Musica e Audio, Roland Portugal, S.A. VIETNAM Saigon Music 138 Tran Quang Khai St., District 1 Ho Chi Minh City VIETNAM TEL: (08) 844-4068 AUSTRALIA/ NEW ZEALAND AUSTRALIA Roland Corporation Australia Pty., Ltd. 38 Campbell Avenue Dee Why West. NSW 2099 AUSTRALIA TEL: (02) 9982 8266 NEW ZEALAND Roland Corporation Ltd. 32 Shaddock Street, Mount Eden, Auckland, NEW ZEALAND TEL: (09) 3098 715 CENTRAL/LATIN AMERICA ARGENTINA Instrumentos Musicales S.A. Av.Santa Fe 2055 (1123) Buenos Aires ARGENTINA TEL: (011) 4508-2700 EUROPE AUSTRIA DENMARK Roland Scandinavia A/S Nordhavnsvej 7, Postbox 880, DK-2100 Copenhagen DENMARK TEL: 3916 6200 FRANCE Roland France SA 4, Rue Paul Henri SPAAK, Parc de l'Esplanade, F 77 462 St. Thibault, Lagny Cedex FRANCE TEL: 01 600 73 500 FINLAND Ave.1. Calle 11, Apartado 10237, San Jose, COSTA RICA TEL: 258-0211 1461-9, Seocho-Dong, Seocho Ku, Seoul, KOREA TEL: (02) 3486-8855 Comercial Fancy S.A. Rut.: 96.919.420-1 Nataniel Cox #739, 4th Floor Santiago - Centro, CHILE TEL: (02) 688-9540 EL SALVADOR OMNI MUSIC 75 Avenida Norte y Final Alameda Juan Pablo , Edificio No.4010 San Salvador, EL SALVADOR TEL: 262-0788 MEXICO Casa Veerkamp, s.a. de c.v. Av. Toluca No. 323, Col. Olivar de los Padres 01780 Mexico D.F. MEXICO TEL: (55) 5668-6699 GERMANY Roland Elektronische Musikinstrumente HmbH. Oststrasse 96, 22844 Norderstedt, GERMANY TEL: (040) 52 60090 GREECE STOLLAS S.A. Music Sound Light 155, New National Road Patras 26442, GREECE TEL: 2610 435400 HUNGARY Piata Libertatii 1, RO-4200 Gheorghehi TEL: (095) 169-5043 3-Bogatyrskaya Str. 1.k.l 107 564 Moscow, RUSSIA TEL: (095) 169 5043 SPAIN Roland Electronics de España, S. A. Calle Bolivia 239, 08020 Barcelona, SPAIN TEL: (93) 308 1000 SWEDEN Roland Scandinavia A/S SWEDISH SALES OFFICE SAUDI ARABIA aDawliah Universal Electronics APL Corniche Road, Aldossary Bldg., 1st Floor, Alkhobar, SAUDI ARABIA P.O.Box 2154, Alkhobar 31952 SAUDI ARABIA TEL: (03) 898 2081 SYRIA Technical Light & Sound Center Khaled Ebn Al Walid St. Bldg. No. 47, P.O.BOX 13520, Damascus, SYRIA TEL: (011) 223-5384 TURKEY SWITZERLAND Barkat muzik aletleri ithalat ve ihracat Ltd Sti Roland (Switzerland) AG Landstrasse 5, Postfach, CH-4452 Itingen, SWITZERLAND TEL: (061) 927-8383 UKRAINE TIC-TAC Mira Str. 19/108 P.O. Box 180 295400 Munkachevo, UKRAINE TEL: (03131) 414-40 UNITED KINGDOM Roland (U.K.) Ltd. Atlantic Close, Swansea Enterprise Park, SWANSEA SA7 9FJ, UNITED KINGDOM TEL: (01792) 702701 MIDDLE EAST BAHRAIN Moon Stores IRELAND CYPRUS Audio House, Belmont Court, Donnybrook, Dublin 4. Republic of IRELAND TEL: (01) 2603501 P.O. Box 62, Doha, QATAR TEL: 4423-554 Danvik Center 28, 2 tr. S-131 30 Nacka SWEDEN TEL: (0)8 702 00 20 Warehouse Area ‘DEPO’ Pf.83 H-2046 Torokbalint, HUNGARY TEL: (23) 511011 Roland Ireland Chahine S.A.L. Gerge Zeidan St., Chahine Bldg., Achrafieh, P.O.Box: 16-5857 Beirut, LEBANON TEL: (01) 20-1441 Al Emadi Co. (Badie Studio & Stores) FBS LINES No.16, Bab Al Bahrain Avenue, P.O.Box 247, Manama 304, State of BAHRAIN TEL: 211 005 Roland East Europe Ltd. LEBANON QATAR MuTek Houtstraat 3, B-2260, Oevel (Westerlo) BELGIUM TEL: (014) 575811 Abdullah Salem Street, Safat, KUWAIT TEL: 243-6399 ROMANIA RUSSIA BELGIUM/HOLLAND/ LUXEMBOURG Roland Benelux N. V. KUWAIT Cais Das Pedras, 8/9-1 Dto 4050-465 PORTO PORTUGAL TEL: (022) 608 00 60 Siemensstrasse 4, P.O. Box 74, A-6063 RUM, AUSTRIA TEL: (0512) 26 44 260 Elannontie 5 FIN-01510 Vantaa, FINLAND TEL: (0)9 68 24 020 Rua San Jose, 780 Sala B Parque Industrial San Jose Cotia - Sao Paulo - SP, BRAZIL TEL: (011) 4615 5666 PORTUGAL Roland Austria GES.M.B.H. Roland Brasil Ltda CHILE 339 Gil J. Puyat Avenue Makati, Metro Manila 1200, PHILIPPINES TEL: (02) 899 9801 Av. Francisco de Miranda, Centro Parque de Cristal, Nivel C2 Local 20 Caracas VENEZUELA TEL: (212) 285-8586 Roland Scandinavia As, Filial Finland BRAZIL Cosmos Corporation PHILIPPINES G.A. Yupangco & Co. Inc. JORDAN AMMAN Trading Agency Francisco Acuna de Figueroa 1771 C.P.: 11.800 Montevideo, URUGUAY TEL: (02) 924-2335 JUAN Bansbach Instrumentos Musicales 140 & 142, Jalan Bukit Bintang 55100 Kuala Lumpur, MALAYSIA TEL: (03) 2144-3333 Roland Scandinavia Avd. Kontor Norge P. P. H. Brzostowicz COSTA RICA BENTLEY MUSIC SDN BHD NORWAY Distribuidora De Instrumentos Musicales POLAND PT Citra IntiRama MALAYSIA PARAGUAY 8 Retzif Ha'aliya Hashnya St. Tel-Aviv-Yafo ISRAEL TEL: (03) 6823666 Todo Musica S.A. ROLAND TAIWAN ENTERPRISE CO., LTD. J1. Cideng Timur No. 15J-150 Jakarta Pusat INDONESIA TEL: (021) 6324170 KOREA Halilit P. Greenspoon & Sons Ltd. URUGUAY TAIWAN THAILAND 17 Werdmuller Centre, Main Road, Claremont 7708 SOUTH AFRICA Viale delle Industrie 8, 20020 Arese, Milano, ITALY TEL: (02) 937-78300 245 Prince Mohammad St., Amman 1118, JORDAN TEL: (06) 464-1200 That Other Music Shop (PTY) Ltd. Paul Bothner (PTY) Ltd. ISRAEL Roland Italy S. p. A. Boulevard Andrews, Albrook, Panama City, REP. DE PANAMA TEL: 315-0101 Lilleakerveien 2 Postboks 95 Lilleaker N-0216 Oslo NORWAY TEL: 2273 0074 SOUTH AFRICA P.O.Box 32918, Braamfontein 2017 Johannesbourg, SOUTH AFRICA TEL: (011) 403 4105 ITALY SUPRO MUNDIAL, S.A. J.E. Olear y ESQ. Manduvira Asuncion PARAGUAY TEL: (021) 492-124 Room 5, 9fl. No. 112 Chung Shan N.Road Sec.2, Taipei, TAIWAN, R.O.C. TEL: (02) 2561 3339 11 Melle St., Braamfontein, Johannesbourg, SOUTH AFRICA PANAMA Radex Sound Equipment Ltd. 17, Diagorou Street, Nicosia, CYPRUS TEL: (022) 66-9426 Siraselviler Caddesi Siraselviler Pasaji No:74/20 Taksim - Istanbul, TURKEY TEL: (0212) 2499324 U.A.E. Zak Electronics & Musical Instruments Co. L.L.C. Zabeel Road, Al Sherooq Bldg., No. 14, Grand Floor, Dubai, U.A.E. TEL: (04) 3360715 NORTH AMERICA CANADA Roland Canada Music Ltd. (Head Office) 5480 Parkwood Way Richmond B. C., V6V 2M4 CANADA TEL: (604) 270 6626 Roland Canada Music Ltd. (Toronto Office) 170 Admiral Boulevard Mississauga On L5T 2N6 CANADA TEL: (905) 362 9707 U. S. A. Roland Corporation U.S. 5100 S. Eastern Avenue Los Angeles, CA 90040-2938, U. S. A. TEL: (323) 890 3700 IRAN MOCO, INC. No.41 Nike St., Dr.Shariyati Ave., Roberoye Cerahe Mirdamad Tehran, IRAN TEL: (021) 285-4169 As of April 1, 2003 (Roland) 03340845 ’03-5-1N