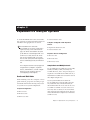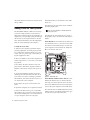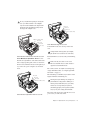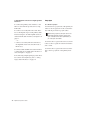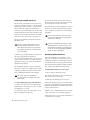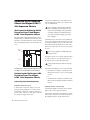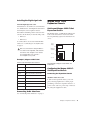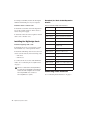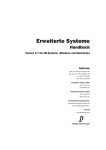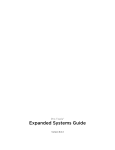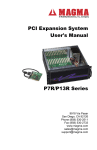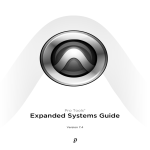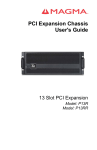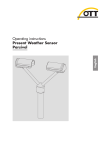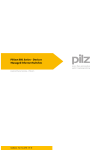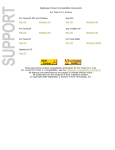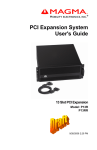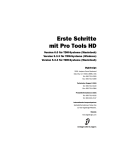Download Magma P7R464 Specifications
Transcript
Expanded Systems Guide Version 6.7 for HD Systems on Windows or Macintosh Digidesign 2001 Junipero Serra Boulevard Daly City, CA 94014-3886 USA tel: 650·731·6300 fax: 650·731·6399 Technical Support (USA) 650·731·6100 650·856·4275 Product Information (USA) 650·731·6102 800·333·2137 International Offices Visit the Digidesign Web site for contact information Web Site www.digidesign.com Copyright This guide is copyrighted ©2004 by Digidesign, a division of Avid Technology, Inc. (hereafter “Digidesign”), with all rights reserved. Under copyright laws, this guide may not be duplicated in whole or in part without the written consent of Digidesign. DIGIDESIGN, AVID and PRO TOOLS are trademarks or registered trademarks of Digidesign and/or Avid Technology, Inc. All other trademarks are the property of their respective owners. Product features, specifications, system requirements, and availability are subject to change without notice. PN 932014021-00 REV A 09/04 contents Chapter 1. Introduction . . . . . . . . . . . . . . . . . . . . . . . . . . . . . . . . . . . . . . . . . . . . . . . . . . . . . . 1 Pro Tools Expanded Systems Without an Expansion Chassis . . . . . . . . . . . . . . . . . . . . . . . . . . 1 Pro Tools with an Expansion Chassis . . . . . . . . . . . . . . . . . . . . . . . . . . . . . . . . . . . . . . . . . . . 1 Compatibility Information. . . . . . . . . . . . . . . . . . . . . . . . . . . . . . . . . . . . . . . . . . . . . . . . . . . 2 About www.digidesign.com . . . . . . . . . . . . . . . . . . . . . . . . . . . . . . . . . . . . . . . . . . . . . . . . . 2 Chapter 2. Expanded Pro Tools|HD Systems. . . . . . . . . . . . . . . . . . . . . . . . . . . . . . . . . . . . 3 Adding Cards to Your System . . . . . . . . . . . . . . . . . . . . . . . . . . . . . . . . . . . . . . . . . . . . . . . . 4 Connecting Pro Tools|HD Cards . . . . . . . . . . . . . . . . . . . . . . . . . . . . . . . . . . . . . . . . . . . . . . 6 Connecting Audio Interfaces . . . . . . . . . . . . . . . . . . . . . . . . . . . . . . . . . . . . . . . . . . . . . . . . . 9 Chapter 3. Expansion Chassis . . . . . . . . . . . . . . . . . . . . . . . . . . . . . . . . . . . . . . . . . . . . . . . 13 Digidesign 64-Bit Expansion Chassis and Magma 64-Bit 7-Slot Expansion Chassis . . . . . . . . . . 14 Magma 32-Bit 7-Slot Expansion Chassis . . . . . . . . . . . . . . . . . . . . . . . . . . . . . . . . . . . . . . . 15 Pro Tools 13-Slot Expansion Chassis and Magma 13-Slot Expansion Chassis . . . . . . . . . . . . . 17 Pro Tools 7-Slot Expansion Chassis and SBS 7-Slot Expansion Chassis . . . . . . . . . . . . . . . . . . 19 Contents iii iv Expanded Systems Guide chapter 1 Introduction You can expand your Pro Tools TDM system by adding Pro Tools TDM cards to your computer, either directly in the computer or using an expansion chassis. Expanding your Pro Tools system will provide an increased track count, add to the amount of possible plug-in and mixer processing, and let you connect additional audio interfaces. For Pro Tools|24 MIX systems, refer to the previous version of this guide, published with Pro Tools 6.1 software. This guide is available online, with other Pro Tools 6.1 documentation, at the Digidesign Web site (www.digidesign.com). Pro Tools Expanded Systems Without an Expansion Chassis Pro Tools|HD-series systems include an HD Core card, and can include one or more HD Accel or HD Process cards. It is possible to install as many as five Pro Tools cards in some computers. If you require more PCI card slots than your computer has available, you can use an expansion chassis. Pro Tools with an Expansion Chassis You can use a Digidesign or Digidesign-qualified expansion chassis to increase the number of PCI card slots for your Pro Tools system. Expansion chassis will use only one PCI card slot in your computer and provide up to 13 additional PCI card slots in the chassis itself. Expansion chassis consist of a chassis (providing additional PCI slots for your Digidesign cards), a host card (installed in your computer), a controller card (installed in the chassis), and an expansion chassis cable that connects the host card to the controller card. Some newer expansion chassis have a built-in controller card that does not need to be installed. 6-foot expansion chassis cables are not supported. 7-slot chassis support up to seven Pro Tools|HDseries cards. Refer to the Digidesign Web site for the latest compatibility information (www.digidesign.com/compato). For PCI, hard drive, and other requirements for maximum track count, see the compatibility information on the Digidesign Web site (www.digidesign.com/compato). Chapter 1: Introduction 1 13-slot expansion chassis support up to seven Pro Tools|HD-series cards. See Chapter 3, “Expansion Chassis” for more information about card slot order and installing Pro Tools cards in an expansion chassis. Powering Up Expansion Chassis Make sure to have the expansion chassis cable connected to both the expansion chassis and the computer before powering up. If the cable becomes disconnected from the computer while the system is powered on, shut down power to the computer and then the expansion chassis before reconnecting. Before you connect your expansion chassis, or install cards in it, make sure to turn off both the chassis and your computer. When powering up, turn on the expansion chassis before the computer, and turn it off after powering down the computer. Compatibility Information For maximum track count with Pro Tools|HD Accel systems, 64-bit PCI is required. If using a CPU with mixed slot types, the 64-bit slots should be used first for the HD Core and subsequent HD Accel or HD Process cards, then use the 32-bit slots for any remaining HD Accel or HD Process cards. If used, the 64-bit expansion chassis card should go in the first 64-bit PCI slot. Digidesign can only assure compatibility and provide support for hardware and software it has tested and approved. 2 Expanded Systems Guide For a complete and current list of supported configurations of computers, expansion chassis, and hard drives, visit the Digidesign Web site (www.digidesign.com/compato). About www.digidesign.com The Digidesign Web site (www.digidesign.com) is your best online source for information to help you get the most out of your Pro Tools system. The following are just a few of the services and features available. Support Contact Digidesign Technical Support or Customer Service; download software updates and the latest online manuals; browse the Compatibility documents for system requirements; search the online Answerbase or join the worldwide Pro Tools community on the Digidesign User Conference. Training and Education Study on your own using courses available online or find out how you can learn in a classroom setting at a certified Pro Tools training center. Products and Developers Learn about Digidesign products; download demo software or learn about our Development Partners and their plugins, applications, and hardware. News and Events Get the latest news from Digidesign or sign up for a Pro Tools demo. To learn more about these and other resources available from Digidesign, visit the Digidesign Web site (www.digidesign.com). chapter 2 Expanded Pro Tools|HD Systems To ensure maximum track counts and troublefree operations, it is important that PCI cards are installed in the appropriate slot locations. For maximum track count with Pro Tools|HD Accel systems, 64-bit PCI is required. If using a CPU with mixed slot types, the 64-bit slots should be used first for the HD Core and subsequent HD Accel or HD Process cards, then use the 32-bit slots for any remaining HD Accel or HD Process cards. If used, the 64-bit expansion chassis card should go in the first 64-bit PCI slot. For a complete and current list of supported configurations of computers, expansion chassis, and hard drives, visit the compatibility page of the Digidesign Web site (www.digidesign.com/compato). Cards and Slot Order When installing ‘cards’ in a computer or an expansion chassis, group cards according to type and install them in the following order, based on your Pro Tools system configuration: Computer Configuration 1 HD Core card 2 HD Accel cards 4 SCSI accelerator cards Computer Configuration with Expansion Chassis 1 Expansion chassis host card 2 SCSI accelerator card Expansion Chassis Configuration 1 HD Core card 2 HD Accel cards 3 HD Process cards Sample Rate and Multiple Cards Pro Tools|HD supports sample rates of 44.1 kHz, 48 kHz, 88.2 kHz, 96 kHz, 176.4 kHz, and 192 kHz. However, due to the processing load required for 176.4 kHz and 192 kHz sessions, a maximum of four HD-series cards can be used at these higher sample rates. If your system includes more than four Pro Tools|HD-series cards, the fifth card (and any additional cards) will automatically be taken offline when Pro Tools sessions are set to 176.4 kHz or 192 kHz. You do not need to remove any cards or cables; Pro Tools automatically deactivates the additional cards, and reactivates them when the sample rate is switched to 96 kHz or lower. 3 HD Process cards Chapter 2: Expanded Pro Tools|HD Systems 3 Any audio interfaces connected to inactive cards will go offline. Adding Cards to Your System The maximum number of HD-series cards supported in a single system is seven. However, there may be further restrictions depending on sample rate, your operating system, and the specific model of your expansion chassis. For the most current information, visit the Digidesign Web site (www.digidesign.com/compato). To install Pro Tools cards: 1 Turn off your computer, expansion chassis, 8 Install the HD Core card in the lowest num- bered slot. On a Windows PC, this will be the slot furthest from the graphics card. Refer to your computer’s documentation to verify slot order. On a Macintosh, this will be the slot closest to the graphics card, as shown in the following examples: Power Mac G5 The Power Mac G5 has three PCI slots (named PCI slot 2, 3, and 4). PCI slot numbers increase from bottom to top as you face the open computer case from the front. Install the HD Core card into PCI slot 2. and any peripherals. To ensure proper grounding, connect the expansion chassis to a power source (such as a power strip or wall outlet), using the supplied AC cable. PCI slot 4 PCI slot 3 2 Wait 5–10 minutes to allow the computer’s in- ternal components to cool down to avoid burning yourself. PCI slot 2 AGP slot 1 (video card) 3 Disconnect all cables attached to the computer (such as hard drives, displays, USB and FireWire connections) except for the power cable. 4 To prevent damaging sensitive electronics, discharge any static electricity that may be on your clothes or body by touching a grounded metal surface, such as the metal PCI access covers on the back of the computer. 5 Disconnect the power cord from the computer. Figure 1. Power Mac G5 Power Macintosh “Mirrored Door” G4 The Power Macintosh “Mirrored Door” G4 has reflective drive bay doors and four holes across the front. Its PCI slot numbers increase from left to right as you face the open computer case from the front. 6 Open the computer case or expansion chassis. 7 Remove the metal access port cover behind the expansion slot you want to use by removing the screw and sliding the cover out from the access port. Keep the screws in a safe place. 4 Expanded Systems Guide Note that the PCI slot numbering in the newer “Mirrored Door” G4 computer runs in the opposite direction of previous G4 models. Be very careful when opening or closing the case of a “Mirrored Door” G4 computer. Any PCI cards installed in the higher-numbered slots may be damaged if they touch the top of the computer case. PCI slot 4 PCI slot 3 PCI slot 2 PCI slot 1 (video card) AGP slot 1 (video card) PCI slot 2 PCI slot 3 PCI slot 4 PCI slot 5 Power Macintosh Single Processor G4 9 Install HD Accel cards (if any) in the next slots. Group similar cards together (for example, put all HD Accel cards next to each other). Power Macintosh “Mirrored Door” Dual Processor G4 Power Macintosh “QuickSilver” G4 The Power Macintosh “QuickSilver” and earlier G4 models have a single speaker grille or hole on the front. Their PCI slot numbers increase from right to left as you face the open computer case from the front. PCI slot 4 PCI slot 3 PCI slot 2 AGP slot 1 (video card) 10 Install HD Process cards (if any) in remaining slots. Make sure the first card is a Core card. HD Accel and HD Process cards cannot occupy the lowest-numbered slot. 11 Connect all Pro Tools|HD cards using Digidesign TDM FlexCables (see “Digidesign TDM FlexCable” on page 6). 12 If installing a SCSI HBA card, install it in the highest numbered remaining slot. Run DigiTest after making any changes to your hardware setup (such as adding or removing cards, audio interfaces, sync cables, and so on) to verify that your system is functioning properly. For DigiTest information, refer to your Getting Started Guide. 13 Secure each card in place with the slot access Power Macintosh “QuickSilver” Dual Processor G4 port screws you removed earlier. Chapter 2: Expanded Pro Tools|HD Systems 5 Connecting Pro Tools|HD Cards Digidesign TDM FlexCable Digidesign TDM FlexCable cables connect one Pro Tools|HD card to another. You will need an additional TDM FlexCable for each additional card. 2 Slide the FlexCable into the notch of the first card, so that the Port B connector of the FlexCable can be aligned with Port B of the first card; and the Port A connector of the FlexCable can be aligned with Port A of the second card, as shown below. HD Accel card (or HD Process card) Each HD card has two ports along the top of the card, labelled Port A and Port B. The FlexCable has two connectors, also labeled Port A and Port B, to ensure proper connection. When installing multiple HD cards, data communication across HD cards is achieved by using the TDM FlexCable to connect Port B of the first card to Port A of the next card. To connect HD cards with the TDM FlexCable on a Windows PC or Power Macintosh “Mirrored Door” G4 1 Shape the FlexCable before installing it on your HD cards by grasping the cable with both hands and moving the Port B portion of the cable straight towards you and inwards, as shown below. Do not bend the cable more than you need to, as you may damage the traces in the cable. Inserting TDM FlexCable 3 Connect the Port A connector of the Flex- Cable to Port A on the second card. Push down gently but firmly until the cable is fully connected to the card. Attach the other end of the FlexCable (labeled Port B) to Port B on the first card. HD Accel card (or HD Process card) HD Core card Top view of two HD cards connected with TDM FlexCable 4 Verify the connection, as shown below (orientation may be different depending on your type of CPU or chassis). Preparing TDM FlexCable for installation The first FlexCable always go from Port B on the HD card to Port A on the Accel or Process card. Side view of two HD cards connected with TDM FlexCable 6 Expanded Systems Guide 5 For systems with more than two cards, con- 3 Slide the FlexCable into the notch of the sec- nect each additional card to its preceding card. Use FlexCables to connect card pairs together, as described above, until all cards are connected. (Each HD Accel card is packaged with a FlexCable.) ond card, so that the Port B connector of the FlexCable can be aligned with Port B of the first card; and the Port A connector of the FlexCable can be aligned with Port A of the second card as shown below. 6 Close the computer case. 7 Proceed to “Connecting Audio Interfaces” on Port A connector Port B connector HD Accel (or Process) page 9. To connect HD cards with the TDM FlexCable on the Power Mac G5: HD Core 1 Shape the FlexCable before installing it on your HD cards by grasping the cable with both hands with its printed side facing you and moving the Port B portion of the cable away from you and outwards, as shown below. Do not bend the cable more than you need to, as you may damage the traces in the cable. Inserting TDM FlexCable 4 Connect the Port A connector of the Flex- Cable to Port A on the second card. Push down gently but firmly until the cable is fully connected to the card. Attach the other end of the FlexCable (labeled Port B) to Port B on the first card. HD Accel (or Process) card in PCI slot 3 Port Port BB Port AA Port PortB B Port Port AA Port Preparing TDM FlexCable for installation 2 Turn the cable on its side, so that the connec- tors are facing downwards, and Port A is the higher side. HD Core card in PCI slot 2 Top view of TDM FlexCable connections for two HD cards 5 Verify the connection. Make sure the FlexCable ports seat flat against the sockets on the HD cards, and are firmly attached. Port A 6 For systems with more than two cards, conPort B Orienting the FlexCable nect each additional card to its preceding card. Use FlexCables to connect card pairs together, as described above, until all cards are connected. Each HD Accel or HD Process card is packaged with a FlexCable. 7 Close the computer case. Chapter 2: Expanded Pro Tools|HD Systems 7 8 Proceed to “Connecting Audio Interfaces” on page 9. To connect HD cards with the TDM FlexCable on Power Macintosh “QuickSilver” and earlier G4 computers: 1 Shape the FlexCable before installing it on your HD cards by grasping the cable with both hands and moving the Port A portion of the cable straight towards you and inwards, as shown below. Do not bend the cable more than you need to, as you may damage the traces in the cable. 3 Connect the Port A connector of the Flex- Cable to Port A on the second card. Push down gently but firmly until the cable is fully connected to the card. Next, attach the other end of the FlexCable (labeled Port B) to Port B on the first card. PORT A PORT B PORT A PORT B Top view of two HD cards connected with TDM FlexCable 4 Verify the connection, as shown below. PORT B PORT A PORT A PORT B PORT A PORT PO RTAA PO PORT RT B B PORT B PORT A PORT B Preparing TDM FlexCable for installation 2 Slide the FlexCable into the notch of the second card, so that the Port B connector of the FlexCable can be aligned with Port B of the first card; and the Port A connector of the FlexCable can be aligned with Port A of the second card, as shown below. PORT A PORT A 5 For systems with more than two cards, con- nect each additional card to its preceding card. Use FlexCables to connect card pairs together, as described above, until all cards are connected. (Each HD Accel card is packaged with a FlexCable.) PORT B PORT A Side view of two HD cards connected with TDM FlexCable PORT B PORT B PORT A PORT B 6 Close the computer case. 7 Proceed to “Connecting Audio Interfaces” on page 9. Inserting TDM FlexCable 8 Expanded Systems Guide For more information about installing Pro Tools|HD-series cards see the “Getting Started with HD Guide.” Connecting Audio Interfaces All HD-series audio interfaces require DigiLink connections. When using multiple interfaces, you must also connect Loop Sync between all HD-series audio interfaces. When using multiple Legacy interfaces (MIX-series I/O such as the 888|24 I/O and 882|20 I/O) you must connect Slave Clock to all MIX-series audio interfaces. Recommended Ordering of Interfaces If your setup includes different types of audio interfaces, install them in the following order: 192 I/O or 192 Digital I/O Use as the primary audio interface. These interfaces provide the highest fidelity clock source for your system. If you have at least one 192 I/O or 192 Digital I/O in your Pro Tools system, it should be the primary audio interface and Loop Sync master. 96 I/O Use as the primary interface (if a 192 I/O or 192 Digital I/O is not installed), or as an expansion interface connected to the Expansion port of the primary interface. 96i I/O Use as the primary interface if no other HD-series interfaces are installed, or as an expansion interface connected to the Expansion port of another HD-series interface. DigiLink The DigiLink cable connects HD cards and audio interfaces. A single Digi-Link connector carries up to 32 channels of bidirectional audio information. These 32 channels are broken up into 2 groups of 16 channels: Group A = Channels 1–16, Group B = Channels 17–32. The maximum number of DigiLink cables supported on a single system is eight. This allows up to 128 channels of I/O with eight HD-series audio interfaces: four connected directly to an HD card and the remaining four connected to the expansion ports of the first four. ◆ Use the 12-foot DigiLink cable included with each Pro Tools|HD card to connect the card to a Digidesign audio interface. The primary audio interface, which functions as the Loop Sync master for other interfaces in the system, must be connected to the HD Core card. You can purchase optional DigiLink cables of differing lengths (25-foot, 50-foot, and 100-foot), depending on the needs of your studio configuration. ◆ Use the 18-inch DigiLink cable, included with each HD-series audio interface, when connecting a secondary HD-series audio interface to the Expansion port of another HD-series audio interface. Legacy Peripherals See “Using Legacy Audio Interfaces” on page 12. Chapter 2: Expanded Pro Tools|HD Systems 9 To make DigiLink connections to Digidesign audio interfaces: Loop Sync 1 Connect the primary audio interface to the HD Core card with the provided 12-foot DigiLink cable. To connect Loop Sync: 2 Connect a secondary HD-series audio interface to the Expansion port on the primary audio interface using the 18-inch DigiLink cable (included with the audio interface). See Figure 2 on page 11. 1 Connect the Loop Sync Out of the primary in- terface to the Loop Sync In of the second interface with the provided Loop Sync cables. When using a Sync I/O, the Sync I/O is considered the primary interface of the Loop Sync connection. For more information, refer to the Sync I/O Guide. – or – • Connect a secondary HD-series interface to the DigiLink on the next card (HD Accel or HD Process). 3 Connect additional HD-series audio interfaces to subsequent Pro Tools|HD audio interfaces or cards. See Figure 3 on page 11. 4 If connecting a Digidesign Legacy audio inter- face (such as the 888|24 I/O), refer to “Using Legacy Audio Interfaces” on page 12. 10 Expanded Systems Guide 2 Connect the Loop Sync Out of the second interface to the Loop Sync In of the next interface and so forth. 3 Connect the Loop Sync Out of the last inter- face to the Loop Sync In of the primary interface. HD Core 18-inch DigiLink cable 12-foot DigiLink cable Loop Sync cables Figure 2. Two 96 I/Os, 32-channel HD Core 18-inch DigiLink cable 12-foot DigiLink cable Loop Sync cables TDM FlexCable Loop Sync cables HD Accel or HD Process 12-foot DigiLink cable Figure 3. Three 96 I/Os, 48-channel Chapter 2: Expanded Pro Tools|HD Systems 11 Using Legacy Audio Interfaces Each 192 I/O, 192 Digital I/O, and 96 I/O can support 16 channels of audio to and from Digidesign legacy audio interfaces, or Legacy I/Os. These include the 888|24 I/O, 882|20 I/O, 1622 I/O, 24-bit ADAT Bridge I/O, and the original ADAT Bridge I/O. The 888 I/O and 882 I/O interfaces are not supported with Pro Tools|HD. (The 96i I/O does not provide a Legacy port.) The Legacy Peripheral port functions like the Expansion port. The Legacy port and the Expansion port both use Group B: Channels 17–32. you must choose between the Legacy port and the Expansion port in the Pro Tools Hardware Setup dialog. A single Legacy peripheral can be connected to the Legacy Peripheral port using any Pro Tools MIX peripheral cable. Two Legacy interfaces can be connected to a single Legacy Peripheral port using a “Y” cable (16-channel Peripheral Cable Adapter). The maximum number of Legacy peripherals that can be connected to an HD system is eight; requiring four HD-series audio interfaces and four 16-channel Peripheral Cable Adapters. The Legacy port is not available in Pro Tools sessions at sample rates greater than 48 kHz. To connect Digidesign Legacy audio interfaces: 1 Connect one end of a Pro Tools|24 MIX peripheral cable to the Legacy port on a 192 I/O, 192 Digital I/O, or 96 I/O. 2 Connect the other end of the cable to your MIX compatible audio interface. 3 Connect the External Clock Out of the pri- mary interface to the Slave Clock In of the Legacy audio interface using a BNC cable. 4 If connecting two Legacy peripherals, connect the Slave Clock Out of the first Legacy peripheral to the Slave Clock In of the second Legacy peripheral. Do not connect the Slave Clock Out of the last Legacy peripheral to the clock input on any HD-series interface. If using an 888|24 I/O, do not power on the 888|24 until you are ready to declare it in the Hardware Setup dialog, after launching Pro Tools. See the “Getting Started with HD Guide” for more information. Identifying Audio Interfaces If you have multiple audio interfaces of the same type connected to your system, you can confirm the identity of each interface. This ensures that you choose the appropriate interface in the Peripherals list when you define its inputs and outputs in the Hardware Setup dialog. To identify audio interfaces in your system: 1 Choose Setups > Hardware Setup. 2 From the Peripherals list, select an audio inter- face connected to your system. 3 Make sure the Main page tab is chosen. 4 Select the Identify option, located in the lower left corner of the Hardware Setup dialog. This illuminates all the LEDs on the front panel of the selected audio interface. 5 Make a note of which interface in your studio setup corresponds to the identified interface. 6 Repeat the above steps for each additional au- dio interface in your setup. 12 Expanded Systems Guide chapter 3 Expansion Chassis This chapter provides information for configuring Digidesign-qualified expansion chassis. For a complete and current list of supported configurations of computers, expansion chassis, and hard drives for maximum voices with Pro Tools systems, see the compatibility page of the Digidesign Web site (www.digidesign.com/compato). Not all chassis are supported on all Pro Tools systems. Before purchasing an expansion chassis for your Pro Tools system, consult your Digidesign dealer or the Digidesign Web site (www.digidesign.com/compato). Chapter 3: Expansion Chassis 13 Digidesign 64-Bit Expansion Chassis and Magma 64-Bit 7Slot Expansion Chassis Slot Layout for Digidesign 64-Bit Expansion Chassis and Magma 64-Bit 7-Slot Expansion Chassis The Digidesign 64-Bit Expansion Chassis and Magma 64-bit, 33 MHz model P7R464-D1 and P7R464C1.5-D1 chassis have slots that are numbered sequentially, right-to-left from the front (1–7). Power Supply 2 Open the computer case. For additional de- tails on installing a card in your computer, refer to its documentation. Before removing cards from their antistatic bags or handling any card, discharge any static electricity that may be on your clothes or body by touching a grounded metal surface (such as the power supply case inside your computer). 3 Install the host card in the lowest numbered slot in your computer. On a Windows PC (such as an HP Workstation xw8000), this will be the slot furthest from the graphics card. On a Macintosh, this will be the slot closest to the graphics card. Refer to your computer’s documentation to verify slot order. 4 Attach a 1 meter or 1.5 meter expansion chas- Slot 1 sis cable to the host card. If necessary, refer to the chassis guide for specific instructions. Slot 7 6-foot expansion chassis cables are not supported. Slot numbering for Digidesign 64-Bit Expansion Chassis and Magma models P7R464-D1 and P7R464C1.5 Configuring the Digidesign 64-Bit Expansion Chassis or Magma 64-Bit 7-Slot Expansion Chassis Connecting the Expansion Chassis Install the chassis host card: 1 Turn off the expansion chassis, your com- puter, and any peripherals. To ensure proper grounding, connect the expansion chassis to a power source (such as a power strip or wall outlet), using the supplied AC cable. 14 Expanded Systems Guide 5 If using a SCSI HBA, do one of the following: • On Windows computers, install the SCSI HBA in the 64-bit slot closest to the graphics card. – or – • On Macintosh computers, install the SCSI HBA card in the highest numbered remaining slot. Install the chassis controller card: 1 Install the Magma Controller card in the Ex- pansion Slot of the expansion chassis. 2 Attach the other end of the expansion chassis cable to the controller card. If necessary, refer to the Magma guide for specific instructions. Installing the Digidesign Cards Install the Digidesign audio cards: Magma 32-Bit 7-Slot Expansion Chassis 1 Install the Pro Tools HD Core card in the first slot (numbered slot 4 in Magma models P7R-D1 and P7RQ-D1) of the expansion chassis. Slot Layout Magma 32-Bit 7-Slot Expansion Chassis 2 Install the remaining cards in successive PCI The Magma 32-bit, 33 MHz model P7R-D1 and P7RC1.5-D1 chassis have slots that are numbered sequentially, right-to-left from the front (4–10). card slots in the chassis, in the following order: • HD Accel • HD Process 3 Connect all Pro Tools cards with TDM Flex- Cables. See “Connecting Pro Tools|HD Cards” on page 6. HD-series cards and Pro Tools|24 MIX-series cards are not compatible, and cannot be used in the same computer. Never install Pro Tools|24 MIX-series cards in a Pro Tools|HD-series system. Power Supply Expansion Controller Slot 4 Slot 10 Example 1, Magma 64-bit 7-Slot Chassis cards with multiple audio interfaces: Slot Card Exp. Slot Chassis Controller card Slot 1 HD Core (Interface #1 and #2) Slot 2 HD Accel (interface #3 and #4) Slot 3 HD Accel (Interface #5 and #6) Slot 4 HD Accel (Interface #7 and #8) Slot 5 HD Process Slot 6 HD Process Slot 7 HD Process Slot numbering for Magma models P7R-D1 and P7RC1.5-D1 Configuring the Magma 32-Bit 7Slot Expansion Chassis Connecting the Expansion Chassis Install the chassis host card: 1 Turn off the expansion chassis, your com- puter, and any peripherals. To ensure proper grounding, connect the expansion chassis to a power source (such as a power strip or wall outlet), using the supplied AC cable. Connecting Audio Interfaces See “Connecting Audio Interfaces” on page 9. Chapter 3: Expansion Chassis 15 2 Open the computer case. For additional details on installing a card in your computer, refer to its documentation. Before removing cards from their antistatic bags or handling any card, discharge any static electricity that may be on your clothes or body by touching a grounded metal surface (such as the power supply case inside your computer). 3 Install the host card in the lowest numbered slot in your computer. On a Windows PC (such as an HP Workstation xw8000 or Dell Precision Workstation 650), this will be the slot furthest from the graphics card. On a Macintosh, this will be the slot closest to the graphics card. Installing the Digidesign Cards Install the Digidesign audio cards: 1 Install the Pro Tools HD Core card in the first slot (numbered slot 4 in Magma models P7R-D1 and P7RQ-D1) of the expansion chassis. 2 Install the remaining cards in successive PCI card slots in the chassis, in the following order: • HD Accel • HD Process 3 Connect all Pro Tools cards with TDM Flex- Cables. See “Connecting Pro Tools|HD Cards” on page 6. HD-series cards and Pro Tools|24 MIX-series cards are not compatible, and cannot be used in the same computer. Never install Pro Tools|24 MIX-series cards in a Pro Tools|HD-series system. Refer to your computer’s documentation to verify slot order. 4 Attach a 1 meter or 1.5 meter expansion chas- sis cable to the host card. If necessary, refer to the chassis guide for specific instructions. 6-foot expansion chassis cables are not supported. Example 1, Magma 32-bit 7-Slot Chassis cards with multiple audio interfaces: Slot Card Exp. Slot Chassis Controller card Slot 1 HD Core (Interface #1 and #2) Slot 2 HD Accel (interface #3 and #4) 1 Install the Magma Controller card in the Ex- Slot 3 HD Accel (Interface #5 and #6) pansion Slot of the expansion chassis. Slot 4 HD Accel (Interface #7 and #8) 2 Attach the other end of the expansion chassis Slot 5 HD Process cable to the controller card. If necessary, refer to the Magma guide for specific instructions. Slot 6 HD Process Slot 7 HD Process 5 If using a SCSI HBA, install it in the highest numbered remaining slot in your computer. Install the chassis controller card: Connecting Audio Interfaces See “Connecting Audio Interfaces” on page 9. 16 Expanded Systems Guide Pro Tools 13-Slot Expansion Chassis and Magma 13-Slot Expansion Chassis (Macintosh Only) Configuring the Pro Tools 13-Slot Expansion Chassis or Magma 13Slot Expansion Chassis Connecting the Expansion Chassis 13-slot expansion chassis will support up to seven Pro Tools|HD-series cards. Install the chassis host card: Full track counts are not possible with this and other 32-bit chassis. For track/voice count details, refer to the compatibility page of the Digidesign Web site (www.digidesign.compato). puter, and any peripherals. To ensure proper grounding, connect the expansion chassis to a power source (such as a power strip or wall outlet), using the supplied AC cable. 1 Turn off the expansion chassis, your com- 2 Open the computer case. For additional de- Slot Layout for Pro Tools 13-Slot Expansion Chassis and Magma 13Slot Expansion Chassis The Digidesign Pro Tools 13-Slot Expansion Chassis and Magma model P13R-D1 and P13RC1.5-D1 chassis have slots that are numbered sequentially, right-to-left from the front, in two banks (4–9 and 4–10). tails on installing a card in your computer, refer to its documentation. Before removing cards from their antistatic bags or handling any card, discharge any static electricity that may be on your clothes or body by touching a grounded metal surface (such as the power supply case inside your computer). 3 Install the host card in the lowest numbered slot in your computer. This will be the slot closest to the graphics card. Expansion Controller First Bank Slots 4–9 Refer to your computer’s documentation to verify slot order. 4 Attach a 1 meter or 1.5 meter expansion chas- sis cable to the host card. Second Bank Slots 4–10 Slot numbering for Pro Tools 13-Slot Expansion Chassis and Magma models P13R-D1 and P13RC1.5-D1 If using Pro Tools 13-Slot Expansion Chassis or Magma 13-slot expansion chassis, make sure you attach the chassis cable to the host card and not your SCSI HBA. Both cards have a 68-pin VHDCI connector. 6-foot expansion chassis cables are not supported. Chapter 3: Expansion Chassis 17 5 If using a SCSI HBA, install it in the highest numbered remaining slot in your computer. Example 2, Pro Tools 13-Slot Expansion Chassis Install the chassis controller card: Chassis cards with multiple audio interfaces: 1 Install the Controller card in the Expansion Slot Card Slot of the expansion chassis. This is the slot nearest the power supply. Exp. Slot Chassis Controller card Bank 1/Slot 4 HD Core (Interface #1 and #2) Bank 1/Slot 5 HD Accel (interface #3 and #4) Bank 1/Slot 6 HD Accel (Interface #5 and #6) Installing the Digidesign Cards Bank 1/Slot 7 HD Accel (Interface #7 and #8) Install the Digidesign audio cards: Bank 1/Slot 8 HD Accel or HD Process (Interface #9) 1 Install the Pro Tools Core card in slot 4 (the first available slot) of the expansion chassis. Bank 1/Slot 9 HD Accel or HD Process Bank 2/Slot 4 HD Accel or HD Process Bank 2/Slot 5 (empty) Bank 2/Slot 6 (empty) Bank 2/Slot 7 (empty) Bank 2/Slot 8 Available for non-bus master card Bank 2/Slot 9 Available for non-bus master card Bank 2/Slot 10 Available for non-bus master card 2 Attach the other end of the expansion chassis cable to the controller card. 2 Install the remaining cards in successive PCI card slots in the chassis, in the following order: • HD Accel • HD Process 3 Connect all Pro Tools cards with TDM Flex- Cables. See “Connecting Pro Tools|HD Cards” on page 6. HD-series cards and Pro Tools|24 MIX-series cards are not compatible, and cannot be used in the same computer. Never install Pro Tools|24 MIX-series cards in a Pro Tools|HD-series system. 18 Expanded Systems Guide Connecting Audio Interfaces See “Connecting Audio Interfaces” on page 9. Pro Tools 7-Slot Expansion Chassis and SBS 7-Slot Expansion Chassis These chassis do not have a Backplane Controller slot. Instead, they have a built-in chassis controller with a connector on the back of the expansion chassis. (Macintosh Only) Pro Tools 7-Slot Expansion Chassis The Digidesign Pro Tools 7-Slot Expansion Chassis is identical to the SBS 32-bit model DD007-R. For compatibility and configuration details, refer to the information that pertains to that model. Full track counts are not possible with this chassis. For track/voice count details, refer to the compatibility page of the Digidesign Web site (www.digidesign.compato). The Pro Tools 7-Slot Expansion Chassis and SBS model DD007-R are supported on Mac OS X. SBS Technologies was previously called “Bit 3.” Slot 7 Slot 1 Slot numbering for Pro Tools 7-Slot Expansion Chassis and SBS 7-Slot Expansion Chassis Configuring the Pro Tools 7-Slot Expansion Chassis or SBS Expansion Chassis Connecting the Expansion Chassis Install the chassis host card: Slot Layout for Pro Tools 7-Slot Expansion Chassis and SBS 7-Slot Expansion Chassis The Pro Tools 7-Slot Expansion Chassis and SBS model DD007-R chassis have slots that are numbered sequentially (1–7), left-to-right, from the front. 1 Turn off the expansion chassis, your com- puter, and any peripherals. To ensure proper grounding, connect the expansion chassis to a power source (such as a power strip or wall outlet), using the supplied AC cable. Chapter 3: Expansion Chassis 19 2 Open the computer case. For additional details on installing a card in your computer, refer to its documentation. Before removing cards from their antistatic bags or handling any card, discharge any static electricity that may be on your clothes or body by touching a grounded metal surface (such as the power supply case inside your computer). 2 Install the remaining cards in successive PCI card slots in the chassis, in the following order: • Pro Tools|HD • HD Accel • HD Process 3 Connect all Pro Tools cards with TDM Flex- Cables. See “Connecting Pro Tools|HD Cards” on page 6. HD-series cards and Pro Tools|24 MIX-series cards are not compatible, and cannot be used in the same computer. Never install Pro Tools|24 MIX-series cards in a Pro Tools|HD-series system. 3 Install the host card in the lowest numbered slot in your computer. This will be the slot closest to the graphics card. Refer to your computer’s documentation to verify slot order. 4 Attach a 1 meter or 1.5 meter expansion chas- sis cable to the host card. 6-foot expansion chassis cables are not supported. Chassis cards with multiple audio interfaces: Slot Card Slot 1 HD Core (Interface #1 and #2) Slot 2 HD Accel or HD Process (interface #3 and #4) Install the chassis controller card: Slot 3 HD Accel or HD Process (interface #5 and #6) 1 Attach the chassis cable to the connector on the back of the expansion chassis. Slot 4 HD Accel or HD Process (interface #7 and #8) Slot 5 HD Accel or HD Process Slot 6 HD Accel or HD Process Slot 7 HD Accel or HD Process 5 If using a SCSI HBA, install it in the highest numbered remaining slot in your computer. 2 Attach the other end of the expansion chassis cable to the controller card. Installing the Digidesign Cards Install the Digidesign audio cards: 1 Install the Pro Tools Core card (clock master with primary audio interface) in slot 1 of the expansion chassis. 20 Example 3, Pro Tools 7-Slot Expansion Chassis Expanded Systems Guide Connecting Audio Interfaces See “Connecting Audio Interfaces” on page 9.