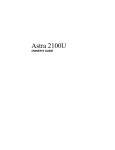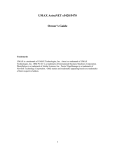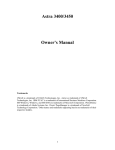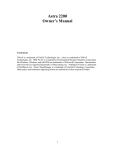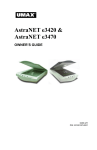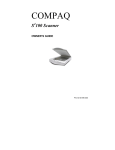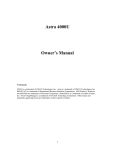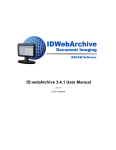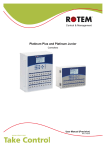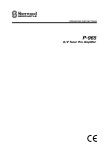Download UMAX Technologies 2000U Specifications
Transcript
Astra 2000U/P OWNER’S GUIDE Trademarks UMAX is a trademark of UMAX Technologies, Inc. Astra is a trademark of UMAX Technologies. IBM PC/AT is a trademark of International Business Machines Corporation. MS-Windows, Windows, and MS-DOS are trademarks of Microsoft Corporation. PhotoDeluxe is a trademark of Adobe Systems, Inc. Presto! PageManager is a trademark of NewSoft Technology Corporation. Other names and trademarks appearing herein are trademarks of their respective holders. Copyright ©1999 UMAX Technologies, Inc. All rights reserved. No part of this publication may be reproduced, transmitted, transcribed, stored in a retrieval system, or translated into any language or computer language, in any form or by any means, electronic, mechanical, magnetic, optical, chemical, manual, or otherwise, without the prior written permission of UMAX Technologies, Inc. 2 UMAX Astra 2000U/P Owner’s Guide Table of Contents CHAPTER 1. GETTING STARTED .............................. 9 Introduction...............................................................................................9 Unpacking the Scanner.............................................................................9 Astra 2000U Package Contents.............................................................10 Astra 2000P Package Contents .............................................................10 Getting to Know Your Scanner .............................................................11 Astra 2000U and Astra 2000P Scanner Elements.................................11 Astra 2000U Backpanel ........................................................................11 Astra 2000P Backpanel.........................................................................12 System Requirements .............................................................................12 Installing the Hardware .........................................................................13 About Scanner Connectors....................................................................13 Setting Up – General Information.........................................................14 Connecting the Hardware Interface Cables...........................................15 Connecting the Power Adapter .............................................................17 Installing the Software............................................................................18 Installing PhotoDeluxe on Your PC......................................................18 Installing PhotoDeluxe on Your Macintosh..........................................19 Install VistaScan Drivers, Presto! PageManager, Presto! PhotoAlbum, Presto! PageType, OmniPage LE and Online Manuals ........................20 CHAPTER 2. YOUR FIRST SCAN ............................. 21 Opening the PhotoDeluxe Software.......................................................21 Scanning an Image From the PC...........................................................23 Scanning an Image From the Macintosh...............................................25 Turning the Scanner Lamp On and Off ...............................................27 Setting VistaScan Preferences................................................................29 General..................................................................................................29 Scan Destination ...................................................................................31 3 Scanner Information ............................................................................. 34 VistaScan Beginner Window Features ................................................. 35 VistaScan Advanced Features .............................................................. 40 Using VistaAccess – Direct Access...................................................... 59 Using VistaShuttle................................................................................ 61 Using the UMAX Copy Utility ............................................................ 63 CHAPTER 4. SCANNING PROJECTS....................... 67 Using VistaScan to Scan a Photo to E-mail......................................... 69 Using VistaScan with PhotoDeluxe to Create Web-ready Images ..... 70 Using Presto! PageManager to Scan a Form and Edit it with PageType................................................................................................. 75 Creating a Calendar with PhotoDeluxe................................................ 77 Converting Scanned Text to Editable Text with OmniPage............... 81 Opening OmniPage LE ........................................................................ 81 Converting Scanned Text with OmniPage LE...................................... 83 Creating an Album with Presto! PhotoAlbum.................................... 84 Opening PhotoAlbum:.......................................................................... 84 Creating a Photo Album ....................................................................... 85 CHAPTER 5. HOW TO GET HELP ............................ 89 Using Online Manuals............................................................................ 89 Accessing the UMAX VistaScan Online Manual ................................ 89 Accessing the Adobe PhotoDeluxe Online Manual ............................. 90 Accessing the Presto! PageManager Online Manual............................ 91 Accessing the Caere OmniPage Online Manual................................... 91 Installing Acrobat Reader for Macintosh Users ................................... 92 Troubleshooting...................................................................................... 92 General Problems and Solutions .......................................................... 92 Astra 2000U (Windows 98/95 OSR2) Problems and Solutions ........... 93 Astra 2000U (Macintosh version) Problems and Solutions.................. 97 Astra 2000P (Windows 98/95 OSR2) Problems and Solutions.......... 100 4 UMAX Astra 2000U/P Owner’s Guide Contacting Technical Support .............................................................103 Maintenance ..........................................................................................104 Static Electricity Precautions...............................................................104 Cleaning .................................................................................................105 APPENDIX A. TECHNICAL SPECIFICATIONS....... 107 Scanner Specifications ..........................................................................107 GLOSSARY .............................................................. 109 FCC DECLARATION OF CONFORMITY................. 115 WARRANTY ............................................................. 116 INDEX ....................................................................... 117 5 6 UMAX Astra 2000U/P Owner’s Guide ABOUT THIS MANUAL This is the Owner’s Guide for the UMAX Astra 2000U and the Astra 2000P scanners. It will provide information you will need to operate your scanner, as well as show you how to use the software that comes with it. This manual assumes you have a basic knowledge of personal computers, and scanning terms and functions. However, a glossary of scanner terms is included at the end of this guide to explain the scanning terms used throughout this guide. The information in this manual is organized as follows: Chapter 1. Getting Started Chapter 1 introduces you to the Astra 2000 series scanner and tells you how to install the scanner hardware and software. Chapter 2. Your First Scan Chapter 2 steps you through the basic procedures to use the scanner. These steps include scanning an image, and saving an image to a specified location. Chapter 3. Scanning Basics Chapter 3 describes the VistaScan software and other scanning utilities that have been included with the scanner to provide worryfree scanning. The VistaScan software includes several features that make scanning images and text easier than ever. Chapter 4. Scanning Projects Chapter 4 explains how to use this scanner with the bundled software applications. It shows you how to use the scanner for creative projects like making photo albums and calendars, sending scanned images via e-mail, and using the text recognition program to scan a document into your word processor. 7 Chapter 5. How to Get Help Chapter 5 contains information you can refer to when you need assistance with the scanner or the bundled software. The information includes: how to access the online manuals for all the bundled software, troubleshooting guidelines, and how to contact the manufacturer for additional assistance. Glossary Includes definitions of common scanning terminology. 8 UMAX Astra 2000U/P Owner’s Guide CHAPTER 1. Getting Started Introduction Thank you for purchasing the UMAX Astra 2000U or Astra 2000P scanner. These versatile units are perfect for the home or office. Use these scanners to add variety and flair to your documents, or to help you share images with others. The hardware connection is the only difference between the two scanners. The Astra 2000U scanner is equipped with a USB connector that allows you to make a fast and easy connection to the USB port on your PC, or USB-equipped Macintosh computer (such as the iMac or G3). The Astra 2000P scanner uses a parallel connector that simply plugs in to the parallel (printer) port on your Windows PC. Throughout this guide the scanners will be referred to as the Astra 2000 scanner unless specified otherwise. In addition to being easy to connect, these scanners are also easy to use. Simply follow the instructions in this guide and you’ll be scanning in no time. With the powerful software included with your scanner, you can create an archive of scanned images, e-mail or fax images to friends or clients, or create your own web site gallery. Get ready to unleash your creativity with the UMAX Astra 2000 scanner. Unpacking the Scanner Your scanner package includes the cables and software you need to get the scanner up and running. The scanner package should contain all of the items listed below. If you do not find all of the listed items, contact the retailer from whom you purchased the scanner, or contact UMAX. For information about contacting UMAX directly, refer to Chapter 5. How to Find Help. 9 Astra 2000U Package Contents • • • • • • • UMAX Astra 2000U Flatbed scanner USB Interface Cable Quick Start Guide and Owner’s Manual Power Adapter Adobe® PhotoDeluxe® Home Edition 3.0 CD-ROM (PC version) Adobe® PhotoDeluxe® 2.0 CD-ROM (Macintosh version) UMAX Scanner CD-ROM which contains: • UMAX VistaScan • VistaAccess • VistaShuttle (PC only) • Caere® OmniPage® LE OCR • NewSoft® Presto! PageManager • NewSoft® Presto! PhotoAlbum™ (PC only) • NewSoft® Presto! Type™ (PC only) • UMAX Copy Utility (PC only) Astra 2000P Package Contents • • • • • • 10 UMAX Astra 2000P Flatbed scanner Parallel Interface Cable Quick Start Guide and Owner’s Manual Power Adapter Adobe® PhotoDeluxe® Home Edition 3.0 CD-ROM UMAX Scanner CD-ROM which contains: • UMAX VistaScan • VistaAccess • VistaShuttle • Caere® OmniPage® LE OCR • NewSoft® Presto! PageManager™ • NewSoft® Presto! PhotoAlbum™ • NewSoft® Presto! Type™ • UMAX Copy Utility UMAX Astra 2000U/P Owner’s Guide Getting to Know Your Scanner To gain a complete understanding of the information contained in this manual, it is important that you become familiar with your scanner. The graphics below identify the key scanner components. Document Cover The plastic cover that protects the object glass. Object Glass Power Indicator Illuminates to indicate that the scanner is powered on. The glass surface on which documents or images are placed. Astra 2000U and Astra 2000P Scanner Elements 4-Pin USB Connector Power Adapter Receptacle Astra 2000U Backpanel 11 Power Adapter Receptacle Parallel Interface Connector ”TO PC” Parallel Interface Connector ”TO Printer” Astra 2000P Backpanel There are two parallel ports on the Astra 2000P scanner. This allows your printer and your scanner to communicate with your computer using the parallel connector. The first parallel port is used to connect the scanner to your computer. You attach your printer cable to the second parallel port, which acts as a pass-through port. System Requirements This section defines the minimum system requirements necessary to operate either the Astra 2000U or Astra 2000P scanner. Please refer to the section below that applies to your scanner and computer type. Astra 2000U Scanner PC Requirements • • • • • • 12 An IBM-compatible PC with 80486, Pentium processor or higher Microsoft® Windows 98, 95 OSR 2, or higher USB interface connector At least 16 MB RAM memory (32 MB recommended) CD-ROM drive 170 MB of available hard disk space UMAX Astra 2000U/P Owner’s Guide Macintosh Requirements • • • • • • iMac or USB-compatible Macintosh Macintosh OS 8.1 or higher USB interface connector At least 16 MB RAM memory (32 MB recommended) CD-ROM drive 170 MB of available hard disk space Astra 2000P Scanner • • • • • • An IBM-compatible PC with 80486, Pentium processor or higher Microsoft® Windows 98, 95 OSR 2, NT 4.0 or higher Parallel interface connector At least 16 MB RAM memory (32 MB recommended) CD-ROM drive 170 MB of available hard disk space Installing the Hardware After you have removed the scanner from the box and verified that all of the package contents have been included, please check to make sure that your computer is compatible with the scanner’s connectors. About Scanner Connectors USB Connectors Many newer computers, including most PCs, the Apple iMac, and USB capable Macintosh computers rely on USB technology as the primary method of communication between the computer and its peripherals. With this new USB “plug-and-play” technology, your computer automatically configures any recently attached peripherals (such as a mouse or a scanner) as soon as you reboot the computer. 13 If your computer has a USB port, you must make sure that this port is enabled in the system BIOS. Please refer to the troubleshooting section to learn more about enabling the USB port. Parallel Port Connectors Another common communication interface is the parallel port. The parallel port interface is the standard method for connecting a printer to a PC computer. In order to use the Astra 2000P scanner, you must make sure that the mode of your parallel port is set correctly. Please refer to the troubleshooting section of this manual to learn how to correctly set the port mode. Checking Your Computer’s Connectors To use your scanner you need to understand what type of connectors you have on your computer. To determine the connector type, look at the back panel of your computer: • A USB port is a small slot ½” long and ¼” wide. • A Parallel port is about 1 ½” long and ¼” wide, with two rows of tiny holes (25). NOTE: If your computer has a USB port, check to make sure that your computer's operating system supports USB. The following factory-installed operating systems support USB: Microsoft Windows 95 OSR2, 98 or higher, and Mac OS8.1. Setting Up – General Information • 14 Find a suitable location near your computer to place the scanner. UMAX Astra 2000U/P Owner’s Guide CAUTION: Make sure the surface is flat. Operating your scanner on an uneven surface can damage the internal components. • Turn your computer off. Unplug the computer’s power cable from the electrical outlet. Connecting the Hardware Interface Cables If your computer has a USB port, follow the instructions in the “Connecting the USB Cable” section to connect the scanner to your computer. If your computer has a parallel port, follow the instructions in the “Connecting the Parallel Cable” section to connect the scanner to your computer. Connecting the USB Cable The instructions for connecting the hardware interface cable are different for PC and Macintosh users. Refer to the section below that applies to your computer type. PC Connection 1. Turn off your computer and unplug the power cord. 2. Locate the USB cable that is provided. Plug one end of this cable firmly into the USB port on the back of the computer. USB Connector Port USB Connector Port 15 3. Plug the other end of this cable into the port located on the back panel of the scanner. Macintosh Connection 1. Turn off your computer and unplug the power cord. 2. Locate the USB cable that is provided. Plug one end of it firmly into one of the USB ports. iMac computer ports are located on the right side of the computer, or at either side of the keyboard. The USB port on other Macintosh computers is located on the back panel of the computer, or on a USB interface card. 3. Plug the other end of this cable into the port located on the back panel of the scanner. Connecting the Parallel Port Cable 1. Turn off your computer and unplug the power cord. 2. Locate the parallel cable included with your scanner. Connect the 25-pin parallel interface cable to your PC’s parallel port. 16 UMAX Astra 2000U/P Owner’s Guide NOTE: If you have a printer connected to your computer’s parallel port, disconnect the printer and plug it into the “To Printer” port located on the back of the scanner. Plug the scanner cable into the parallel port. This provides a passthrough connection so you can use the printer of the scanner. 3. Plug the other end of this cable into the port located on the back panel of the scanner. Connecting the Power Adapter 1. Plug the scanner’s power adapter into an electrical outlet. 2. Insert the other end of this cable into the power adapter receptacle on the rear panel of the scanner. The power indicator on the front panel of the scanner should now be illuminated. 3. Plug your computer’s power cable into an electrical outlet. 4. Turn your computer on. 17 Installing the Software Now that you have made the physical connection between the Astra 2000U/P scanner and your computer, the next step is to install the software that allows the two devices to communicate with one another. Because the Macintosh and PC installation procedures are different for PhotoDeluxe, the installation instructions for that software is divided into PC and Macintosh software installation sections. Installing PhotoDeluxe on Your PC NOTE: PhotoDeluxe is compatible with Windows 98, 95 and higher. Use the following steps to install your scanning software rather than using the add/remove programs to install the software. 1. Insert the CD-ROM labeled “PhotoDeluxe” into your computer’s CD-ROM drive. Your computer should automatically read the disc and display a series of screens regarding product licensing. Follow the onscreen instructions. NOTE: If your computer does not automatically read the CDROM after insertion, click on the “Start bar” and select “Run…” A dialog box appears. Type “d:\autoplay.exe” in the open text box. If your CD-ROM is designated with another letter, substitute the appropriate letter for the drive. 2. A Licensing Agreement window appears. Enter the country where you are currently located in and click Next. 3. Read the licensing agreement and then click Agree. 4. A PhotoDeluxe Install window appears. Click the Install button. Follow the onscreen instructions. 5. When you get to the Setup Type window, choose Typical. 18 UMAX Astra 2000U/P Owner’s Guide 6. Fill in the user information. 7. Click Next in the Start Copying Files window to begin installing PhotoDeluxe Home Edition 3.0, Adobe Acrobat Reader 3.01, Adobe ATM 4.0 and Microsoft Internet Explorer 4.01. Follow the onscreen instructions. 8. After Adobe Acrobat Reader 3.01 has been installed, a ReadMe file appears. When you have read the ReadMe, select Exit from the File menu. 9. The Adobe Type Manager window appears. Click the Install button. Follow the onscreen instructions. 10. When the Adobe Product Registration window appears, enter the relevant information and continue following the onscreen instructions. 11. When a screen appears asking if you want to restart your computer to finish the installation procedure, select Yes and click the OK button. NOTE: To access these files you must click on the “Start” bar, select “Programs,” and then select “Adobe.” A cascading file appears with “Read Me” information and other selections to choose from. For information about setting up desktop shortcuts, refer to your Microsoft Windows documentation. Installing PhotoDeluxe on Your Macintosh 1. Insert the CD-ROM labeled “PhotoDeluxe” into your computer’s CD-ROM drive. Your computer should automatically read the disc and display the folders contained on the CD-ROM. 2. Double-click on the Adobe PhotoDeluxe Installer icon. Follow the onscreen instructions. 19 3. An Adobe ReadMe file appears. After reading the text, click Continue. 4. A PhotoDeluxe Installer window appears. Click the Install button. Follow the onscreen instructions. 5. Complete the product registration form and click Next. Click the Install Now button. After installation is complete, restart your computer by clicking the Restart button. After the system restarts, re-insert the PhotoDeluxe CD-ROM. 6. Double-click on the ATM application folder inside the PhotoDeluxe CD-ROM window. Double-click on the Font and Utilities folder, then Double-click on the Installer icon. Click the Install icon to install the ATM files. Restart your system after the installation is complete. Install VistaScan Drivers, Presto! PageManager, Presto! PhotoAlbum, Presto! PageType, OmniPage LE and Online Manuals 1. Insert the UMAX Scanner CD into your computer’s CD-ROM after you have finished installing the software on the PhotoDeluxe CD. FOR PC USERS: If your computer does not automatically begin installing the programs contained on this disc after inserting it into the CD-ROM, click on the “Start bar,” select “Run…” A dialog box appears. Type “d:/setup” in the dialog box. If your CD-ROM is designated with another letter, substitute the appropriate letter for the drive. 2. Follow the onscreen instructions to complete the installation of Presto! PageManager, UMAX VistaScan, OmniPage LE, MagicMatch Profile Pack and the online User’s Guide. 3. Restart your computer as suggested by the onscreen instructions to complete the installation. 20 UMAX Astra 2000U/P Owner’s Guide CHAPTER 2. Your First Scan Before you begin your first scan, you must install the scanner and the bundled software. Refer to the Quick Start Guide for installation and scanner test instructions. You can perform a basic scan using any of the software applications bundled with this scanner. For your first scan, we suggest using the PhotoDeluxe software. PCs and Macintosh have two different versions of the PhotoDeluxe software, so we have included two separate sets of instructions. Please follow the proper set of instructions for your system. Opening the PhotoDeluxe Software Open the PhotoDeluxe software application. For PC Users: 1. Click the Start bar in the bottom-left corner of the screen. 2. Click Programs. 3. Select Adobe. 4. Select PhotoDeluxe Home Edition 3.0. 5. Click Adobe PhotoDeluxe Home Edition 3.0. 6. The PhotoDeluxe screen appears. Click the Get & Fix Photo tab. A row of icons appears. 7. Click the Get Photo icon. A drop-down list appears. Click the Scanners… option. A tabbed bar appears at the top of the screen. Click the Scanner tab. 21 NOTE: You only need to select the device driver once in PhotoDeluxe and your selection will be saved. 8. Click the Choose Scanner icon. Click on the VistaScan, and click OK. Click the Mode tab. Click the Custom icon. The VistaScan window opens. VistaScan software controls the various functions of the scanner and provides a communication path between the scanner and the PhotoDeluxe software. NOTE: Before using your scanner for the first time, use the Scanner Test utility to verify that the scanner is able to communicate with the computer. A test window appears the first time you launch the VistaScan software after installing the scanner. 9. Click the Scanner Test, and the UMAX Scanner Test Program window opens. Click the Test button to test the scanner. 10. If the scanner passes, “Scanner Link Successful,” appears in the status box. Click OK. If the scanner test fails, check your connections and try the test again. 11. Click the Custom icon. 22 UMAX Astra 2000U/P Owner’s Guide Scanning an Image From the PC 1. Select an item you would like to scan (a picture, a drawing, etc.). 2. Lift the document cover and place the item facedown so it aligns with the arrow (∇) at the back edge of the object glass. 3. Click the Preview button on the right side of the VistaScan Beginner window. The scanner begins a low-resolution scan of the item. 4. When the preview scan is complete the preview image is displayed in the Preview window (on the left side of the VistaScan window). You can change the view of the Preview image using the “Zoom Tool,” or select a scanning region using the “Frame Selection Tool.” To find out more about how to use these tools, click on the user tips text that appears when your cursor pauses over the tool. NOTE: You must have a browser installed in order to view the VistaScan online help. 5. In the Click to Scan section of the VistaScan Beginner window, click the icon that corresponds to the type of image you are scanning. 23 For example, if you are scanning a color photograph, choose “Color Photo.” To scan text or a black and white drawing, choose “Text/Lineart”. The image is scanned and you are returned to the PhotoDeluxe window. NOTE: Choosing an icon in the “Click to Scan” area does two things: it activates the scanner, and automatically sets the scanner settings. This ensures you get the best scanning results for the item you are scanning. 6. A pop-up message appears on the right side of the screen indicating that you should click the Done tab. 7. Click the Done tab. A Save as window opens. Enter a file name for the scanned image. Indicate which folder or directory you want to save the image file to, and specify in what file format you want to save the image. NOTE: If you do not assign a file name, the computer automatically assigns a name that consists of the date, and a two-digit reference number. 8. Enter a graphic title for the image that will appear in the My Photos window. 9. Click on the Save & Send icon. Choose save from the dropdown menu. Click the Save button to save the image. 10. Close the VistaScan window by clicking Exit. For Macintosh Users: 1. Double-click the Hard Drive icon. 2. Double-click the Adobe PhotoDeluxe 2.0 folder. 3. Double-click the Adobe PhotoDeluxe application icon to launch PhotoDeluxe. The PhotoDeluxe screen appears. 24 UMAX Astra 2000U/P Owner’s Guide 4. Click the Get Photo button. 5. Click the Get Photo tab. 6. Click the Scanner button to display a menu of available input sources. Select UMAX VistaScan, then click OK. The VistaScan Beginner window appears. NOTE: You only need to select the device driver once in PhotoDeluxe. It will remember your selection the next time you use the application. Scanning an Image From the Macintosh 1. Select an item you would like to scan (a picture, a brochure, etc.). 2. Lift the document cover and place the item facedown so it aligns with the arrow (∇) at the back edge of the object glass. 3. Click the Preview button on the right side of the VistaScan Beginner window and the scanner begins a low-resolution scan. 4. When the preview scan is complete the preview image is displayed in the Preview window (on the left side of the VistaScan window). 25 You can change the view size of the Preview image before scanning the final image using the “Zoom Tool,” or select a region to scan using the “Frame Selection Tool.” To find out more about how to use these tools, click on the user tips text that appears when your cursor pauses over the tool. NOTE: You must have a browser installed in order to view the VistaScan online help. 5. In the Click to Scan section of the VistaScan Beginner window, click the icon that corresponds to the type of image you are scanning. For example, if you are scanning a color photograph, choose “Color Photo.” To scan text or a black and white drawing, choose “Text/Lineart”. The image is scanned and you are returned to the PhotoDeluxe window. 6. When the scan is complete, a window appears requesting that you save the document. Type a name in the field that appears to the right of “Save this document as:” NOTE: By default the image is saved as “untitled - #” in the Acquire section of the floating gallery window. You can also choose to save the image in the hard drive or on the desktop by clicking on the arrow to the right of the My Photos box at the top of this window. 7. After a moment the image appears in the My Photos gallery window. Double-click the thumbnail to view a full-size, highresolution scan of the image in the work area. 8. Exit PhotoDeluxe by selecting Quit from the File menu. 26 UMAX Astra 2000U/P Owner’s Guide Turning the Scanner Lamp On and Off For PC Users Only: You can turn the scanner lamp on and off using the Astra 2000’s built-in Power Saving utility. The lamp remains on whenever the scanner has power, unless you turn it off using the UMAX Power Saving utility. Turning off the scanner lamp when you are not scanning prolongs the life of the lamp. The Power Saving utility window appears whenever you close VistaScan. It appears in the bottom-right corner of your desktop by default. The window displays an image of the scanner with the lamp illuminated. To turn the scanner lamp off: Click on the image of the scanner in the Power Saving utility window. After a second or two, the light in the scanner image goes out, and your scanner lamp is turned off. To turn the scanner lamp on: Open the VistaScan software, or simply click on the scanner image in the Power Saving utility window. NOTE: The scanner lamp is different from the Power Indicator light. The Power Indicator light is the very small, green light located directly above the UMAX logo on the front panel of the scanner. This indicator remains ON whenever the scanner is plugged into an electrical outlet (regardless of whether the Power Saving utility is engaged). 27 28 UMAX Astra 2000U/P Owner’s Guide CHAPTER 3. Scanning Basics VistaScan is the primary program or "driver" that you will use to scan with your Astra 2000 scanner. It is a "TWAIN-compliant" program, which means that it can be run from other programs that support scanning, like PhotoDeluxe, OmniPage, and others. It is also a "stand-alone" program, which allows you to scan images for a variety of uses, even without launching another program first. Setting VistaScan Preferences Preferences control scanner settings that you generally do not modify every time you use the scanner. The Preference settings are used as the default settings for several of the scan settings. To access the VistaScan Preferences, click the Preferences icon in the upper right corner of the VistaScan window. The Preferences cover three areas: • • • General Scan Destination Scanner Information A tab at the top of the Preferences window indicates each VistaScan preference group. To view the Preference settings for an area, click on the associated tab. General The General tab contains preference settings that control color matching and color correction, and whether to display the ruler and tips. 29 Color Matching/Correction Color Matching allows you to fine-tune the colors of scanned images so that they emulate the colors of your original source documents as closely as possible. This is accomplished using MagicMatch. When you click on the MagicMatch checkbox (so a checkmark appears) the Profile List displays. A profile is a list of applicable calibration profiles, which MagicMatch uses to render a final output image. If a printer or calibration profile is not chosen, MagicMatch will calibrate the image to optimize its display on a monitor. MagicMatch only functions when you are scanning in color mode. When you are using Magic Match you need to disable the Level/Curve and Color Adjustment/Balance settings in the VistaScan Advanced window. 30 UMAX Astra 2000U/P Owner’s Guide Show Ruler The Show Ruler command displays or hides the rulers that border the top and left sides of the Preview window. These rulers correspond to the rulers on your scanner's object glass. Clicking on the Show Ruler checkbox turns off (removes the checkmark) and hides the ruler. Clicking on the checkbox again turns the feature on (displays a checkmark) and shows the ruler. Tips Help The Tips Help option determines whether tips are displayed when you pause with your cursor over a VistaScan option. Click on the Tips Help box to enable tips (displays a checkmark). When a checkmark appears, clicking the checkbox disables the tips and removes the checkmark. Scan Destination The options in this Preferences tab specify how scanned images are stored, printed, faxed, transferred to another application, or transmitted via e-mail. 31 File To set the location for your stored images: 1. Click on the File icon, the file preferences appear to the right of the Scan To icon set. 2. Enter the directory in which you want to store the scanned image file, in the File Directory text box. If you are not sure of the directory path, click the Browse button to locate the desired directory. 3. Enter the file name under which you want to store the scanned image files (such as TMP) in the File Name text box. 4. Select the file format in which you want to save scanned images from the File Format drop down list. Printer To specify which printer to use when printing scanned images: 1. Click on the Printer icon, the printer currently selected as the default appears to the right of the Scan To icon set. 2. If you want to change any of the printer settings, click on the Properties button. The standard Print Setup dialog box opens. Make any changes you want, and then click OK to return to the Preference settings. 32 UMAX Astra 2000U/P Owner’s Guide E-mail To specify which e-mail application to use when you e-mail scanned images: 1. Click on the E-mail icon, the e-mail preferences appear to the right of the Scan To icon set. 2. Click on the button next to the e-mail software you are using (Microsoft Exchange or Lotus cc:Mail). 3. Select the image format you want to use when you attach scanned images to your email application from the Image Format drop down list. Fax 1. Click on the Fax icon, the fax driver (or printer driver if a fax driver is not selected) currently selected as the default appears to the right of the Scan To icon set. 2. If you want to change any of the settings, click on the Properties button. The standard Print Setup dialog box opens. Make any changes you want, and then click OK to return to the Preference settings. 33 Application 1. Click on the Application icon, the application preferences appear to the right of the Scan To icon set. 2. Enter the application name to which you want to send the scanned image files (such as Presto! PageManager) in the Application Name text box. 3. Enter the file name of the application executable in the File Name text box. If you are not sure of the directory path, click the Browse button to locate the correct path. 4. Select the image format in which you want to save scanned images from the Image Format drop down list. Scanner Information The Scanner Information tab displays important information about your scanner. 34 UMAX Astra 2000U/P Owner’s Guide The information includes: • • • • • • Scanner Manufacturer Scanner Model Firmware Version VistaScan Version Maximum Scan Width and Length Maximum Resolution VistaScan Beginner Window Features The VistaScan Beginner window appears when you open VistaScan. The Beginner window features allow you to scan a wide variety of documents, photos, and graphics by clicking just a few buttons. 35 Scanning an item using the Beginner window options consists of just a few steps: 1. Perform a preview scan of the item to be scanned by clicking on the Preview button. The item is quickly scanned at lowresolution, and is displayed in the Preview window (on the left side of the VistaScan Beginner window). 2. Select what you want to do with the image after it is scanned using the Scan To icons. 3. Specify what kind of image you are going to scan, and start the final scan process using the Click To Scan icons. Performing the Preview Scan The Preview feature lets you scan an item at low-resolution so you can define the specific area to be scanned when you scan at higher resolution. To preview the item you are going to scan: 1. Place the item you want to scan facedown on the object glass, under the inverted triangle that appears in the center of the rear ruler. 2. Click the Preview button on the right side of the Beginner window. The image is quickly scanned and displayed in the Preview window. 36 UMAX Astra 2000U/P Owner’s Guide There are three Preview tools in the VistaScan Beginner window. Zoom Tool Frame Tool Move Tool Zoom tool – Lets you enlarge or reduce the view of the image in the Preview window. To use the Zoom tool: Once the preview image appears in the Preview window, click on the Magnifying Glass icon. Move your cursor into the Preview window and click. The image enlarges. To reduce the view size, press the shift key and click in the Preview window. Frame tool – Lets you select the portion of the image displayed in the Preview window you want scanned in the final scan step. You can size the selection frame by clicking on the Frame tool and placing your cursor over one of the four edges of the frame (which changes the cursor shape to a two-headed arrow), drag the Frame inward to reduce the size, or outward to increase the size. You can also move a selected frame by positioning the cursor inside the frame (which changes the cursor shape to a four-direction arrow), and dragging the frame to another location in the Preview window. 37 Move tool – Lets you move an image in the Preview window so you can see portions that are not visible because the image is too large to display completely. Click on the Move tool. Put the cursor inside the Preview window (which changes the cursor shape to a hand). Scroll the image view by clicking and dragging the cursor. Selecting the Scan to Device or Application To specify which device or application to which you want to send the scanned item: 1. Click on the icon that represents the device or application to which you want to send the scanned item. The icons include: File – stores the scanned image in a file using the file name specified in the VistaScan Preferences. Print – prints the scanned item on the default printer. Fax – faxes the scanned item using your fax driver. Application – sends the scanned item to the applications specified in the VistaScan Preferences. E-mail – sends the scanned item as a graphic file to your Microsoft Exchange or Lotus cc:Mail e-mail application. 38 UMAX Astra 2000U/P Owner’s Guide Defining the Type of Image your are Going to Scan The Beginner window provides you with pre-defined scanning options so you can quickly and easily scan any of the following items: • • • • Color Photos – use this setting when you want to scan color or black and white photos Printed Matter – use this setting when you want to scan something that has been printed like a brochure, magazine, etc. Text/Lineart documents – use this setting when you want to scan the text contained in a document, or when you want to scan simple lineart graphics Web Images – use this setting when you want to scan graphics and then use them on the web To specify the type of image you going to scan, click on the icon that represents the type of item you want to scan. Text/Lineart Settings icon Printed Matter Settings icon Text/Lineart Settings icon Web Image Settings icon Clicking on any of these icons automatically starts the final scan process using the pre-defined scan settings. The scanned image is saved, or is sent to the device or application you specified by clicking on the Scan To icon. 39 VistaScan Advanced Features The VistaScan Advanced window gives you the ability to adjust the scan setting individually so you can customize the settings for the type of document you are going to scan. If you are a novice computer user, you may want to use the VistaScan Beginner window until you are more familiar with VistaScan and the scanning process. The Beginner window options are preset to provide a quick and easy way to scan images. If you are an experienced computer user with some scanning experience, you can use the features contained in the Advanced window to optimize the scan process for the specific item you are going to scan. The Advanced window contains the following tools and features you can use to scan documents: • • • • • • • • • • Original Document Source Settings Image Mode Settings Resolution Settings Descreen Settings Filter Settings Scaling Options Auto Adjustment Setting Scan Control Unit Multiple Scan Mode Settings Color Adjustment Feature Panel Changing the Original Document Source The Original Document Source setting identifies the item you want to scan. 40 UMAX Astra 2000U/P Owner’s Guide You can choose from the following settings: Flatbed Reflective: Scans paper originals (non-transparencies) e.g., photographs, documents, and brochures. Three other setting options appear onscreen that are not available with this scanner: UTA Transmissive, UTA Negative, Automatic Document Feeder. Changing the Image Mode VistaScan can scan a wide variety of image types. True Color, RGB: Scans a full color photo or document. The RGB indicates the colors of Red, Green and Blue. This setting creates larger files than the B/W Photo setting. 41 True Color, CMYK: Converts RGB (video) color data into CMYK (printed) color data using a special color transformation process. When scanning is completed the CMYK image is ready for printing on a CMYK color printer. NOTE: Most ink jet printers use RGB rather than CMYK printing. 256 Colors: Scans color images using 256 colors. The 256 color images take up less memory and hard disk space than the True Color RGB option. Web Photo: Scans an image at the appropriate resolution for display on the monitor. B/W Photo: Scans black and white photos using 256 shades of gray (ranging from white to black) so you get smooth shade transitions in your scanned image. B/W Document: Scans text documents, black and white line art, and other black and white documents. This selection creates the smallest files. FAX: Scans at the appropriate resolution for faxing. OCR: Scans at the appropriate settings for optimal OCR recognition. True Color 36-bit RGB: Scans a full color photo or document using 36-bits of information to define each pixel. The RGB indicates the colors of Red, Green and Blue. This setting creates larger files than the True Color RGB setting. NOTE: Not all graphic applications support 36-bit graphic files. To determine whether the software you want to use is capable of working with 36-bit graphics, refer to your software documentation. B/W Photo, 12-bit: Scans a black and white photo using 12-bits of data to define each pixel. This setting produces more gray shade accuracy than the B/W Photo option, but also produces larger file sizes. 42 UMAX Astra 2000U/P Owner’s Guide Changing the Resolution Setting Scanning resolution is measured in dots per inch (DPI). Resolution determines the amount of information the scanner will capture in a scanned image. The higher the resolution, the finer the image detail, and the larger the file sizes. VistaScan lets you choose from the following resolution settings: • • • • • • • • • • Higher – this option opens a drop down menu that contains higher resolution settings which include 9600, 8400, 7200, 6000, 4800, 3600, 2400, 1800, and 1600 dpi selections. 1200 800 600 400 300 200 150 100 75 43 The table below gives you an idea of the file sizes you can expect based on the original image size and the resolution setting you specify. These values are based on scanning images in 24-bit, True Color RGB mode. Image sizes shown below are given in MegaBytes. Table 1. Resolution/File-Size Guidelines Resolution (dots per inch) 72 100 200 300 400 600 800 1200 Image Size: 4x5 0.30 0.58 2.29 5.15 9.16 20.60 36.60 82.40 Image Size: 5x7 0.53 1.00 4.01 9.01 16.00 36.10 64.10 144.20 Image Size: 8.5x11 1.39 2.68 10.70 24.10 42.80 96.30 171.20 385.20 NOTE: Choosing the True Color RGB 36-bit setting captures more data than the 24-bit setting. This means that the file sizes listed above will be larger if you scanned images using the True Color 36bit RGB setting. Choosing the Best Resolution for Your Scanning Project To choose the best resolution for scanning, determine what you are going to do with the image once it is scanned. Matching your scanning resolution to the image use will give you the best image for that purpose and will keep the file sizes to the minimum needed. Table 2. Recommended Resolutions Image Use Printing Viewing on the Screen Viewing on the Web OCR, B/W Pre-Press Enlarging or reducing Recommended Resolution 300 – 600* 72 72 300 600 600 * Depending on the resolution of your printer 44 UMAX Astra 2000U/P Owner’s Guide 45 Using Custom Resolution Settings You can also specify custom resolution settings that you can use when you scan. The maximum custom resolution setting you can define is 2400 dpi. To define the custom resolution settings: 1. Choose the Custom… option from the Resolution drop down menu. The Custom Resolution window opens. 2. Enter the desired resolution setting (between 50 and 2400 dpi) in the Custom resolution #1 text box. 3. Repeat step 2 to define the Custom resolution #2 and Custom resolution #3 settings. 4. Click OK. The settings you defined appear on the Resolution setting drop down menu, under the Custom heading. 46 UMAX Astra 2000U/P Owner’s Guide Changing the Descreen Feature The Descreen option helps eliminate the patterns that can appear when you scan printed images found in magazines, brochures, catalogues, etc. (half-tone images). This is accomplished by changing the number of lines that appear in every inch (lines per inch) of the scanned image. The Descreen feature is unavailable when you have chosen the B/W Document, Fax or OCR resolution settings. To change the Descreen setting: 1. Click the Descreen option to display the drop down menu. 2. Choose one of the descreen options: No Descreen — No Descreening. Magazine — Specifies 133 lines per inch. This option smoothes the fine dot pattern found in glossy magazines. Newspaper — Specifies 85 lines per inch. Smoothes the coarse grain pattern commonly found in newspaper images. 47 Art print — Specifies 175 lines per inch. Smoothes the fine dot pattern found in high quality art prints. Custom – Opens the Custom Descreen window, which allows you to specify a custom line screen value. Refer to the Using Custom Descreen Settings section that follows for information about how to set custom descreen values. Using Custom Descreen Settings You can also specify custom descreen settings that you can use when you want to change the lines per inch setting to eliminate patterns that are generated while scanning printed images. You can enter custom settings that range from 35 to 400 lines per inch. To define the custom descreen settings: 1. Choose the Custom… option from the Descreen drop down menu. The Custom Descreen window opens. 2. Enter the desired lines per inch setting (between 35 and 400 lpi) in the Custom descreen lpi #1 text box. 3. Repeat step 2 to define the Custom descreen #2 and Custom descreen #3 settings. 4. Click OK. The settings you defined appear on the Descreen setting drop down menu, under the Custom heading. Changing the Filter Setting Image filters are used to soften or sharpen edges and boundaries of an image. 48 UMAX Astra 2000U/P Owner’s Guide VistaScan provides the following filter options: No Filter – Use this option when you do not want to sharpen or blur the image. Sharpen – Use this option to sharpen lines that may be fuzzy or not clean in the original image. Sharpen More – Use this option when you want to sharpen the image more than the standard Sharpen filter does. Blur – Use this option when you want to soften the edges of an image. Blur More – Use this option when you want to soften the edges more than the Blur filter does. Changing the Scale Factor Scaling lets you automatically enlarge or reduce an image from its original size (100%) as it is scanned. The scale factor affects the size of the scanned image and the printed scan output. 49 You can scale the image using any of the scale factors listed below: • • • • • • • 200% 150% 100% 50% 25% 10% Custom You can also specify a custom scale factor by choosing the Custom option from the Scaling drop down menu. See the Using Custom Scaling Settings section that follows for more information about specifying a custom scale factor. Using Custom Scale Settings You can specify custom scaling settings that you can use when you scan. To define the custom scaling settings: 1. Choose the Custom… option from the Scaling drop down menu. The Custom Scaling window opens. 50 UMAX Astra 2000U/P Owner’s Guide 2. Enter the desired scale factor in either the Width or Height text box. These are dynamic fields, updating one field automatically changes the other field. 3. To change the unit of measure, click on the down arrow next to Height and/or Width text boxes to display the possible settings. You can choose from Inch, Centimeter, Pixel or Percent. 4. Click OK. Using the Auto Adjustment Feature Auto Adjustment provides a simple way to adjust the light and dark values of a color or grayscale image you want to scan. To automatically adjust the light and dark values: 1. Place the item you want to scan on the scanner object glass. 2. Click the Preview button from the VistaScan Advanced window. 3. Select an area that you want to adjust using the Frame tool. You can edit the Preview image before scanning the final image using the “Zoom Tool” and the “Frame Selection Tool.” To find out more about how to use these tools, click on the user tips text that appears when your cursor pauses over the tool. NOTE: To use VistaScan online help you must have a browser installed on the system. 4. Click the Auto Adjustment check box. The selected area is adjusted and the preview image repaints displaying the results you can expect when you perform the final scan. 51 Using the Scan Control Unit The Scan Control unit contains the Preview and Scan buttons, and the Scan To options. Selecting the Scan to Device or Application To specify the device or application to which you want to send the scanned item: 1. Click on the arrow above the Scan To text on the Scan Control unit. The Scan Control unit panel slides back to display the Scan To icons. 2. Click on the icon that represents the device or application to which you want to send the scanned item. The icons include: File – stores the scanned image in a file using the file name specified in the VistaScan Preferences. Print – prints the scanned item on the default printer. Fax – faxes the scanned item using your fax driver. 52 UMAX Astra 2000U/P Owner’s Guide Application – sends the scanned item to the applications specified in the VistaScan Preferences. E-mail – sends the scanned item as a graphic file to your Microsoft Exchange or Lotus cc:Mail e-mail application. Using the Multiple Scan Mode You can select multiple portions of the image you scanned in Preview mode using the Multiple Frame tool. The Multiple Frame tool allows you to create two or more selection frames in the Preview Window. To create more than one selection frame: 1. After you have scanned an image in Preview scan mode, click on the Multiple Frame tool. 2. Select the area you want contained in the first frame by clicking on the point at which you want to begin the frame, and then dragging the tool diagonally until the area of interest is contained in the marquis box. 3. Click outside of a selected area to save the frame. To create other frames, repeat steps 1 and 2 until you have created all the desired frames. After you create a frame, the Single Frame tool is automatically selected so you can resize or move the frame you just created. 53 To select one of the frames you created, double-click on the desired frame. The frame border of the active frame changes to a marquis style frame (dotted lines). Once a frame is selected, double-click on a frame to display the Job Information window for that image, which contains the image information. To remove a selected frame: 1. Click on the Job List button. Thumbnails of the selected frames appear in the job list window. 2. Click on the thumbnail of the frame you want to remove. A red box appears around the selected thumbnail. The frame in the Preview window associated with the thumbnail, changes to a dashed outline. 3. Click on the “X” button, located in the bottom-left corner of the thumbnail, to remove the frame. Using the Color Adjustment Features The Color Adjustment features allow you to make adjustments to the colors and/or tones in an image. The following lists the color adjustment settings you can modify: • • • • 54 Brightness, contrast, highlights, shadows, and gamma curve Image tones Color balance Rotation UMAX Astra 2000U/P Owner’s Guide Adjusting Image Brightness, Contrast, Highlights and Shadows When you click on the Brightness/Contrast tab from the Color Adjustment panel a series of slide bars appear. You adjust the associated tones by dragging the slider in one of the bars to the left or the right. Using the Brightness Bar This setting determines the overall intensity level (gray level) of an image. Moving the slider on the scroll bar to the right increases the brightness. Moving it to the left decreases the brightness. The default setting is zero 0. The maximum brightness setting is 100, the minimum setting is –100. Using the Contrast Bar This setting controls the difference between light and dark areas in an image. Moving the slider on the scroll bar to the right increases the gray shades between light and dark areas. Moving it to the left decreases gray shades between light and dark areas. The default setting is zero 0. The maximum contrast setting is 100, the minimum setting is –100. 55 Highlight Bar This setting defines the lightest (whitest) tones in the scanned image. If you broaden the range that includes the highlight points, the pixels within the newly specified range are be remapped allowing you to see more details in a color/gray image. Moving the slider on the scroll bar to the left increases the brightness. Moving it to the right decreases the brightness. The default setting is 255. The maximum highlight setting is 255; the minimum is 1 (which is White). Shadow Bar The Shadow bar defines the darkest tones in the scanned image. Moving the slider on the scroll bar to the left increases the brightness in shadowed areas. Moving it to the right decreases the brightness in shadowed areas. The default setting is 0. The maximum shadow setting is 254 (which is Black), the minimum is 0. Gamma Bar The gamma bar alters the mid-range gray tones in the scanned image. All optical devices, such as monitors and scanners, have some variance in their light sensitivity characteristics. To get a scanned image with good results, VistaScan provides Gamma adjustment capabilities so you can compensate for this variance in your scanner. Moving the slider on the scroll bar to the right increases the brightness of the mid-range gray tones. Moving it to the left decreases the brightness of the mid-range gray tones. The default setting is 1.2. Reset Button Click the Reset button to cancel the changes and return the value to the default setting. 56 UMAX Astra 2000U/P Owner’s Guide Adjusting the Image Tones The Curve command is another way to make precise adjustments in the highlight, midtones, or shadow levels in your images. Using this feature corrects the gray/color values in an image. You change the values by altering the shape of the curve that represents the brightness values of pixels. Click Reset to cancel the changes and return the value to the default setting. Adjusting the Color Balance The Color Adjustment feature controls the hue and saturation of a particular color. When you click on the Color Balance tab from the Color Adjustments panel a continuous color spectrum wheel appears. 57 When you click in the wheel the image tones are shifted to the particular hue that is represented in that area. Click the Reset button to cancel the changes and returns the value to default setting. Rotating an Image You can rotate an image clockwise or counter clockwise, and you can flip images 180 degrees vertically or horizontally. 58 UMAX Astra 2000U/P Owner’s Guide The following lists the possible rotate and flip selections: • • • • • • • • Flip/Rotate Horizontally – flips the image horizontally and rotates it 90 degrees counter clockwise. Flip Horizontal – flips the image horizontally. Rotate 90 CCW – rotates the image 90 degrees counter clockwise. Rotate 90 CW – rotates the image 90 degrees clockwise. Normal – does not rotate or flip the image. Flip Vertical – flips the image vertically. Rotate 180 – rotates the image 180 degrees clockwise. Inverts an image – changes all the dark tones in an image to light tones, and all of the light tones to dark tones. This option can NOT be reversed using the Edit menu Undo command. Clicking on the image that shows the desired orientation rotates or flips the image. Clicking the Reset button cancels the rotate or flip action and returns the image to the original orientation. Using VistaAccess – Direct Access VistaAccess is a utility that provides instant access to several VistaScan applications. When VistaAccess is open, it allows you to open any of the listed applications with a few clicks of your mouse. To use VistaAccess from the PC: 1. Click on the Start bar. Click on the Programs option. When the Programs pop-up menu appears, click the VistaScan option. The VistaScan pop-up menu appears. Click the VistaAccess option to display the scanner icon in the Windows Task bar (near the time display in the lower right corner of the window). 2. Click the scanner icon in the Task bar using your right mouse button. A pop-up menu appears which contains: • • VistaScan VistaShuttle 59 • • • • • • Copy Utility Scanner Test Power Saving On/Off Control Find/Refresh Scanner Help Exit 3. Click on one of the listed applications or utilities to launch the software. 4. Click the Find/Refresh Scanner option to re-initialize the scanner. Click the Help option to view VistaAccess online help. Click the Exit option to remove the scanner icon from the Windows Task bar and close VistaAccess. To use VistaAccess from the Macintosh: 1. Click on the control strip in the lower left corner of the Desktop. A drop down menu appears which contains: • • • VistaScan Power Saving On/Off Control Find/Refresh Scanner 2. Click on one of the listed applications or utilities to launch the software. 3. Click the Find/Refresh Scanner option to re-initialize the scanner. Click the Help option to view VistaAccess online help. Click the Exit option to remove the scanner icon from the Finder area and close VistaAccess. 60 UMAX Astra 2000U/P Owner’s Guide Using VistaShuttle The VistaShuttle is a PC-based application that provides an easy way for you to create greeting cards, wallpaper for your computer desktop, a screen saver for your computer, e-cards (e-mail greeting cards), and more. NOTE: VistaShuttle is not a Macintosh compatible application. To use VistaShuttle to create an E-Card (electronic greeting card you send via e-mail): 1. Click on the Start bar. Click on the Programs option. When the Programs pop-up menu appears, click on the VistaShuttle option. Click on the VistaShuttle application icon to open the program. The VistaShuttle Main window appears. 2. Click on the E-Card icon. The VistaScan Beginner window opens so you can scan an item to include in your electronic greeting card. 3. Lift the scanner’s document cover and place your document facedown in the center of the scanner’s object glass. 61 4. Click Preview to preview the scanned item. You can edit the Preview image before scanning the final image using the “Zoom Tool” and the “Frame Selection Tool.” To find out more about how to use these tools, click on the user tips text that appears when your cursor pauses over the tool. NOTE: You must have a browser installed in order to view the VistaScan online help. 5. Click the icon that most closely represents the item you are going to scan in the Click To Scan area of the VistaScan Beginner window. The item is scanned, and VistaScan automatically closes. After a moment the VistaShuttle E-Card window appears with the scanned item in the default E-Card template. 6. Click on the scanned item to display the image handles. Drag one of the image handles outward to enlarge the image, or inward to reduce the image. You can customize the E-Card template frame that surrounds the scanned item, the stamp graphic or the paper type by clicking the desired option from the buttons in the left column. 7. Click and drag any of the E-Card template elements to move them around, creating your own E-Card style. 62 UMAX Astra 2000U/P Owner’s Guide 8. Choose the Add text command from the Text menu (or click on the Text button from the left-hand column). The Text Setting window opens. 9. Enter the E-Card greeting text in the text box. 10. You can modify the font type, font size, font style (bold, italic, underlined), text alignment (left, right or centered), and text color by selecting an option from the dropdown lists or by clicking on the associated icon from the button bar at the top of the E-Card window. 11. Click the Finish button to place the text on the card.. 12. Click the Close button in the upper right corner to close the Text Setting window. You can move the text box around the ECard until you find the right spot. Click outside the text box to anchor the text to the chosen spot. 13. Click the Mail button from the E-Card window. The Send dialog box appears. 14. Choose your e-mail application from those listed, and click the Send button to open the application and attach your E-Card to the message. 15. Send your e-mail message. Using the UMAX Copy Utility The UMAX Copy utility is a PC-based application that lets you scan and automatically print copies of an image. NOTE: The UMAX Copy Utility is not Macintosh compatible. 63 To use the copy utility: 1. Click on the Start bar. Click on the Programs option. When the Programs pop-up menu appears, click on the VistaScan option. The VistaScan pop-up menu appears. Click on the UMAX Copy Utility selection to open the program. 2. The UMAX Copy Utility window appears. 3. Select your copy settings. Click the copy button to make the copies, then click Exit when you are finished. UMAX Copy Utility Features Brightness: Lets you select the brightness levels to use when you print the copies of the scanned image. If the image is too dark, click the up arrow to lighten the copy. If the image is too light, click the down arrow to darken the copy. 64 UMAX Astra 2000U/P Owner’s Guide Original Image: Lets you specify the type of image to be copied — Color, Gray or B/W. The Single Photo option automatically crops unnecessary white space around the image (no matter where the image is placed), reducing memory storage space and speeding up the scanning. Printout Quality: Choose Normal for draft quality, or choose Best for high quality images. • • • B/W images — Selecting Best or Normal produces the same output. Gray images — Selecting Best uses an enhanced filter to improve image quality but slows down the print speed. Color image — Selecting Normal uses an enhanced filter to improve color quality; selecting Best uses the MagicMatch function to produce the best image quality. Printer Setup — Opens the Printer Setup dialog box. Reset — Returns any settings you have modified to the default settings. Exit — Returns you to the desktop window. Numeric Buttons — Lets you specify the number of copies by clicking on the desired number. The number appears to the left. Scaling — Sets the printout size of your scanned image; the default is 100%. Copy/Stop — Copy your scanned image by clicking the Copy button. When copying begins the button text changes to read Stop. To stop printing copies, click the Stop button. 65 66 UMAX Astra 2000U/P Owner’s Guide CHAPTER 4. Scanning Projects The UMAX Astra 2000 scanners include bundled software to help you with a variety of tasks. In this chapter, we will show you how to make a personalized calendar, create Web-ready images, and even turn a page of text into an online text document that you can edit. Using VistaScan to Scan and Print Images To perform your first scan: 1. Open the VistaScan software application. For PC Users: a. Click on the Start bar in the bottom-left corner of the screen. b. Click Programs. c. Select VistaScan. d. Click VistaScan. For Macintosh Users: a. Double-click the Hard Drive icon. b. Double-click the UMAX VistaScan folder. c. Double-click the UMAX VistaScan application icon to launch VistaScan. 67 2. The VistaScan Beginner window appears. Lift the scanner’s document cover and place your document facedown in the center of the scanner’s object glass. 3. Click the Preview button to preview the scanned item. You can edit the Preview image before scanning the final image using the “Zoom Tool” and the “Frame Selection Tool.” To find out more about how to use these tools, click on the user tips text that appears when your cursor pauses over the tool. NOTE: This feature is only available if you have a browser installed. 4. Click the Printer icon in the “Scan to” control panel to indicate that you want to scan and print the image. 5. Click one of the four icons in the Click to Scan area of the VistaScan Beginner window. Your selection identifies the type of image you are about to scan and tells VistaScan how to set the scanner options for the best results. The image type selections include: Color photos, Text/lineart, Web Images and Printed Matter settings. Once you click on the desired image type, the scanner starts scanning the image using the appropriate settings. For Macintosh Users: After the scan is complete, a print window appears. Verify that the destination settings are correct and then click the Print button. 6. When the scan is complete, the image is printed on your printer. 68 UMAX Astra 2000U/P Owner’s Guide Using VistaScan to Scan a Photo to E-mail Scanning an image to e-mail is almost the same procedure as described in the Using VistaScan to Scan and Print Images section earlier in this guide. Follow steps 1 – 3 as listed in the Scan and Print instructions, and then proceed with the following steps: 1. Click on the E-mail icon to set the scanner settings to the best values for scanning an image to E-mail. NOTE: You may need to adjust the destination preferences in the VistaScan Beginner window. For information about setting preferences, refer to Setting the VistaScan Preferences section earlier in this guide. 2. Click on the Web Image icon in the Click to Scan area of the VistaScan Beginner window. The scanner starts scanning the image using the appropriate settings for web images. 3. When the scanner has completed scanning the image, a Microsoft Exchange or Lotus cc:Mail e-mail window appears with an icon representing the scanned image embedded in the message area of the window. NOTE: For more information about using Microsoft Exchange or Lotus cc:Mail refer to the user documentation that came with the application. 4. Fill out the rest of the standard E-mail information (address, subject, etc.) as you ordinarily would. Send the E-mail. 69 Using VistaScan with PhotoDeluxe to Create Web-ready Images Add flair to your Web pages by importing scanned photos. The version of PhotoDeluxe is different for PC and Macintosh users. Follow the appropriate set of instructions based on the type of system you are using. For PC Users: 1. Open the PhotoDeluxe application. For detailed instructions on how to start PhotoDeluxe, refer to steps 1-5 from Chapter 2. Your First Scan. 2. The PhotoDeluxe screen appears. Click on the Get & Fix Photo tab in the upper-left corner, and then select the Get Photo button. Get Photo Button The Get Photo drop down menu appears. 70 UMAX Astra 2000U/P Owner’s Guide 3. Click the Scanners… option. The VistaScan software opens displaying the Beginner window. 4. Select an image you want to scan to be posted on a web site (i.e., a picture, a postcard, etc.). 5. Lift the document cover and place the item you have selected facedown in the center of the object glass of the scanner. 6. Click the Preview button. The scanner begins a low-resolution scan of the image. 7. The preview image displays in the Preview window. 8. Click on the Web Image icon in the Click to Scan section of the VistaScan window. 9. After the image is scanned, VistaScan automatically closes and you are returned to the PhotoDeluxe window. The scanned image appears in the PhotoDeluxe work area. Click the Done tab. 10. A thumbnail of the image you just scanned appears in the Open Photos window on the left side of the PhotoDeluxe window. 11. Click on the Save & Send icon. 12. Choose the To the World Wide Web… option from the dropdown menu. 13. Follow the onscreen instructions for trimming, sizing, reducing, and specifying the file format (either GIF or JPEG compressed formats). 71 If you choose the GIF format: a. An Export Options window appears notifying you it will convert the photo to the GIF format. Click OK. b. An Export GIF window appears. Go to the next numbered step. If you choose the JPEG format: a. A Save window appears. Go to the next numbered step. 14. Select the location where you want to save the image by clicking on the arrow to the right of the Save in field. This displays your folder or directory structure. Choose a location by clicking on it. 15. Enter the name you would like to save the file as in the File name field. Click the Save button. 16. Click the Done tab. Your Web-ready image is now located in the destination you specified. For Macintosh Users: 1. Open the PhotoDeluxe application. The PhotoDeluxe window appears. 72 UMAX Astra 2000U/P Owner’s Guide Refer to Chapter 2. Your First Scan for instructions on how to start PhotoDeluxe. 2. Place the item you would like to scan (a picture, a brochure, etc.) facedown so it aligns with the arrow (∇) at the back edge of the object glass. 3. Click the Preview button on the right side of the VistaScan Beginner window. A window appears notifying you that the scanner is calibrating. 4. The preview image should now be displayed in the Preview window area on the left side of the VistaScan window. 5. You can edit the Preview image before scanning the final image using the “Zoom Tool” and the “Frame Selection Tool.” 6. Click on the Web Image icon in the Click to Scan section of the VistaScan Beginner window. The image is scanned and then you are returned to the PhotoDeluxe window. 7. NOTE: Choosing an icon in “Click to Scan” area does two things: it activates the scanner, and automatically sets all of the scanner settings to ensure you get the best scanning results. 8. When the scan is complete, a window appears requesting that you save the document. Type a name in the field that appears to the right of “Save this document as:” 9. NOTE: By default the image is saved as “untitled - #” in the Acquire section of the floating gallery window. You can also choose to save the image in the hard drive or on the desktop by clicking on the arrow to the right of the My Photos box at the top of this window. 10. After a moment the image appears in the My Photos gallery window. Double-click the thumbnail to view a full-size, highresolution scan of the image in the work area. 73 11. Click the Send button. 12. Click the To the Internet tab. 13. Click the Web Page button. A new window appears allowing you to alter the image. • • • • Click the 1Trim tab to select the portion of the image you want to use. Click OK when finished. Click the 2Size tab to adjust the size of the image. Click the 3Reduce tab to convert the image to a lower resolution to make the image easier to download. Click the 4Choose tab to convert the image to either JPEG or GIF format. A Save window appears. Choose a location in which to save the image. Click the OK button in the window that appears to continue converting the image to the format you chose. 14. Click the 5Done tab to finish. 15. Select Quit from the File menu to exit PhotoDeluxe. 74 UMAX Astra 2000U/P Owner’s Guide Using Presto! PageManager to Scan a Form and Edit it with PageType NOTE: Presto! PageType is not a Macintosh compatible application. The following procedure is for PC users only. 1. Click on the Start bar in the bottom-left corner of the screen. 2. Click Programs. 3. Select Presto! PageManager. 4. Select Presto! PageManager. 5. The Presto! PageManager window appears. 6. Choose Select Source from the File menu. A window appears, choose VistaScan. Select Acquire from the File menu. The VistaScan Beginner window appears. 75 7. Lift the document cover and place the form you want to scan facedown in the center of the object glass of the scanner. 8. Click the Preview button. 9. Click on the Text/Lineart icon in the Click to Scan area to begin the scan. 10. When the scan is complete, click Exit at the bottom of the window. The scanned image of your form appears in the PageManager Inbox window. 11. Choose Save As from the Presto! PageManager File menu. 12. Select the location where you want to save the image by clicking on the arrow to the right of the Save in field. This displays your folder or directory structure. Choose a location by clicking on it. 13. Enter the name you would like to save the file as in the File name field. Click the Save button. 14. Choose bitmap (BMP) as the format style in which you want to save the image. (PageType can only open certain format styles). 15. Choose Exit from the File menu to close Presto! Page Manager. 16. Click on the Start bar in the bottom-left corner of the screen. 17. Click Programs. 18. Select Presto! PageManager. 76 UMAX Astra 2000U/P Owner’s Guide 19. Select Presto! PageType. The Presto! PageType window appears. 20. Choose Open from the File menu. Enter the name of the image you saved. The image appears in the client space. Fill in the form text desired using the PageType tools. 21. Save the image when you have finished editing the form by selecting Save As from the File menu and entering the relevant information. Creating a Calendar with PhotoDeluxe You can create your own calendar using PhotoDeluxe. This process differs for PC and Macintosh users. Follow the appropriate instructions for the system that you are using. For PC Users: 1. Insert the PhotoDeluxe CD in your CD-ROM drive. 77 NOTE: The PhotoDeluxe CD must be loaded in the CD-ROM drive to access the calendar templates. 2. Open PhotoDeluxe (refer to Chapter 2. Your First Scan for instructions on how to start PhotoDeluxe). 3. The PhotoDeluxe window appears. 4. Click the Cards & More button. 5. Click the Calendars icon, and choose the Monthly Calendars option from the drop-down menu. 78 UMAX Astra 2000U/P Owner’s Guide 6. Follow the onscreen instructions through step 5, then click the Add tab and choose the scanner icon. The VistaScan Beginner window opens automatically. 7. Click the Preview button to perform a low resolution scan. 8. Click on the icon that most closely matches the item you are going to scan in the Click to Scan area. 9. The Open Photos dialog box displays a thumbnail version of the image you scanned. 10. Drag the thumbnail from the Acquire section of the My Photos dialog box to the desired location on the calendar. 11. Click Save from the File menu to store the calendar page, or select Print to print the calendar page. 12. Repeat this process until all the calendar pages are complete. 79 For Macintosh Users: 1. Insert the PhotoDeluxe CD in your CD-ROM drive. NOTE: The PhotoDeluxe CD must be loaded in the CD-ROM drive to access the calendar templates. 2. Open PhotoDeluxe (refer to Chapter 2. Your First Scan for instructions on how to start PhotoDeluxe). 3. The PhotoDeluxe window appears. 4. Click the Cards & Calendars tab. 5. Click the Calendars button and follow the onscreen instructions: a. Click the 1Calendar tab. Click the Month button. Choose a month, and then click OK. b. Click the 2Year tab and select the appropriate year. c. Click the 3Layout tab. Click the Choose layout button. Several layouts appear after the computer has had time to read the information from the CD. Select a layout from the Template floating window. d. Click the 4Style tab. Click the Choose Style button. Double-click one of the styles that appear in the Templates window. e. Click the 5Add tab. Click the Scanner button to launch the VistaScan Beginner window. f. Click the Preview button, then click one of the icons from the Click to Scan section. g. A window appears requesting that you save the document. Type a name in the field that appears to the right of “Save this document as:” 80 UMAX Astra 2000U/P Owner’s Guide NOTE: By default the image is saved as “untitled - #” in the Acquire section of the floating gallery window. You can also choose to save the image in the hard drive or on the desktop by clicking on the arrow to the right of the My Photos box at the top of this window. h. After a moment the image appears in the My Photos gallery window. Double-click the thumbnail to view a full-size, high-resolution scan of the image in the work area. i. Click the Done tab. 6. Drag the thumbnail from the Acquire section of the My Photos dialog box, to the area on the calendar where you wish to place the photograph. 7. Select Save As from the File menu to store the calendar page, or Print to print the calendar page. Converting Scanned Text to Editable Text with OmniPage OmniPage lets you scan an image that contains text and convert it into editable text so you don’t have to retype the text. The process differs slightly for PC and Macintosh users. Follow the appropriate instructions for the system that you are using. Opening OmniPage LE For PC Users: 1. Click on the Start bar in the bottom-left corner of the screen. 2. Click Programs. 3. Select the Caere Applications option. 4. Select OminPage LE to launch the application. The OmniPage LE window appears. 81 For Macintosh Users: 1. Double-click the Hard Drive icon. 2. Double-click OmniPage LE. 3. Double-click the OmniPage LE icon. An OmniPage toolbar appears. (If this toolbar does not appear, click on the Window menu and select Show Toolbar). 4. Click Select Scanner from the Settings menu. Select UMAX Astra Series then click OK. 82 UMAX Astra 2000U/P Owner’s Guide Converting Scanned Text with OmniPage LE 1. Position the image you want to scan facedown on the scanner’s object glass. 2. From the OmniPage LE window, click the Scanner icon and select Flatbed. Click Done. For PC Users: 1. Choose Acquire Image from the File menu. Select Flatbed from the Load Scanner dialog box. Then click Scan to scan the image. When the scan is completed, the text appears in the OmniPage window. 2. Click the OCR button to perform the character recognition. 3. If you have additional pages to scan, click Add Pages and repeat steps 2 and 3. 4. Click Stop Scanning when you have scanned all the desired pages, and enter the file name, file directory and file type (the format in which you want to save the file). 5. Click OK to save the recognized text. For Macintosh Users: 1. Click Save to save the converted text. 2. Choose Exit from the File menu to close OmniPage LE. 3. Open your word processor application. Open the file that you just saved so you can review, edit, cut or copy portions of the text. 83 Creating an Album with Presto! PhotoAlbum A variety of templates are included in Presto! PhotoAlbum that you can use for albums. You can also save an album you create and use it later as a template for creating another albums. This process differs for PC and Macintosh users. When a step is different for PC or Mac users, a note gives platform-specific instructions. Opening PhotoAlbum: 1. Open the Presto! PhotoAlbum program. For PC Users: a. Click on the Start bar in the bottom-left corner of the screen. b. Click Programs. c. Select Presto! PhotoAlbum. d. Select Presto! PhotoAlbum. The PhotoAlbum window appears. For Macintosh Users: a. Double-click the Hard Drive icon. b. Double-click the Presto! PhotoAlbum application folder. c. Double-click the Presto! PhotoAlbum application icon to launch VistaScan. The PhotoAlbum window appears. 84 UMAX Astra 2000U/P Owner’s Guide Creating a Photo Album 1. Click on the Create button, and then click on the Template button. 2. Choose an album template category by selecting one of the category icons in the column on the left. 3. Display the available template outlines by clicking on the template thumbnail. Browse through the template thumbnails using the scroll bar. NOTE: Clicking on the thumbnail displays a description of the layout. The description includes information when the layout was originally created and how many pages are contained in the layout. 85 4. When you have chosen a template, click OK. After a moment the template appears. 5. Click on the Command icon in the upper-left corner of the floating Photo Browser window. If this window is not displayed, click on the Photo Browser button, located on the left side of the row of three icons on the bottom of the screen. 6. Choose Select TWAIN Source from the drop-down menu. Choose VistaScan, then click the Select button. 7. Click on the Photo Browser window Command icon again, and then click Acquire to activate the scanner and launch VistaScan. The VistaScan Beginner window opens. 8. Lift the document cover and place the image you want to scan facedown in the center of the object glass of the scanner. 9. Click on the Preview button to perform a preliminary lowresolution scan of the photo you want to include in the album. . 10. Specify the area to be scanned in the final scan using the VistaScan Frame Tool. 11. Click on the Color Photos icon in the Click to Scan area of the VistaScan Beginner window. The scanner performs the final, high-resolution scan. For PC Users: After the scan is complete, click the Exit button. 12. A thumbnail of the image you just scanned appears in the Photo Browser window. 13. Click and drag this image into the spaces that read, “Put Photo Here!” 86 UMAX Astra 2000U/P Owner’s Guide 14. Repeat this process by scanning more photos and inserting them in the blank cell photo frames until you have filled the whole album. 15. Choose the Save As command from the Album menu. Enter the file name and directory location in which you want to store the album. Click OK to save the album. 87 88 UMAX Astra 2000U/P Owner’s Guide CHAPTER 5. How to Get Help The Astra 2000 series scanners have been designed to be reliable, easy-to-install, and easy-to-use. If you encounter any problems while installing or using your scanner, please follow the solutions outlined below. • • • Consult the online manual. Read the troubleshooting section below. Contact UMAX directly. Using Online Manuals All bundled software comes with online help, which essentially is an online manual. Read the following information to find out how to access the manuals for each individual software application. Accessing the UMAX VistaScan Online Manual For PC Users: If the VistaScan application is already open, you can locate the manual by clicking on the user tips that pop up when your mouse scrolls over a tool. If VistaScan is not open, follow the instructions below. 1. Click Start. 2. Click Programs. 3. Click VistaScan. 4. Click VistaScan User’s Guide. Your Internet browser should launch the VistaScan User’s Guide. 89 For Macintosh Users: If the VistaScan application is already open, you can locate the manual by clicking on the ? icon located in the upper right corner. If VistaScan is not open, follow the instructions below. 1. Double-click the Hard Drive icon on the desktop. 2. Double-click the UMAX VistaScan folder. 3. Double-click the VistaScan Help. Your Internet browser should launch the VistaScan User’s Guide. Accessing the Adobe PhotoDeluxe Online Manual For PC Users: 1. Place the PhotoDeluxe CD in the CD-ROM drive. (If the install screen automatically launches, skip to step 4.) 2. Double-click My Computer. 3. Right-click the CD-ROM drive and select AutoPlay. 4. Click ReadMe & Guide. From here, you can select the manual best suited to your needs. For Macintosh Users: 1. Place the Adobe PhotoDeluxe CD in the CD-ROM drive. 2. Double-click the PhotoDeluxe CD icon on the desktop. 3. Double-click English. 4. Double-click Getting Started.pdf. (If you receive an error, please install Adobe Acrobat Reader 3.01. See “Installing Acrobat Reader” below for instructions.) 90 UMAX Astra 2000U/P Owner’s Guide Accessing the Presto! PageManager Online Manual For PC Users: 1. Click Start. 2. Click Programs. 3. Click Presto! PageManager Deluxe. 4. Click PageManager User’s Manual. For Macintosh Users: 1. Double-click the Hard Drive icon on the desktop. 2. Double-click the Presto! PageManager 2.31.02 folder. 3. Double-click User’s Guide.pdf. (If you receive an error, please install Adobe Acrobat reader 3.01. See “Installing Acrobat Reader” below for instructions.) Accessing the Caere OmniPage Online Manual For PC Users: 1. Click Start. 2. Click Programs. 3. Click Caere Application. 4. 5. Click English Documentation. For Macintosh Users: 1. Double-click the Hard Drive icon on the desktop. 2. Double-click the OmniPage LE folder. 91 3. Double-click OmniPage Ltd.pdf. (If you receive an error, please install Adobe Acrobat Reader 3.01. See “Installing Acrobat Reader” below for instructions.) Installing Acrobat Reader for Macintosh Users To read the OmniPage LE online manual you need to use Adobe Acrobat Reader. If it is not already installed on your computer, follow the installtion instructions below. 1. Place the VistaScan CD in the CD-ROM drive. 2. Double-click the UMAX VistaScan CD icon. 3. Double-click the Acrobat Reader Install folder. 4. Double-click the 3.0 folder. 5. Double-click the Reader folder. 6. Double-click the Install Acrobat 3.0 icon. Troubleshooting This scanner is designed to be reliable and easy to install. If you have any problems with your scanner, please read the notes that follow to find out probable causes of the problem. General Problems and Solutions Problem: The scanner lamp fails to light, flickers or dims Solution: The scanning lamp is failing or has failed and needs to be changed. Please contact your dealer or UMAX Technical Support. 92 UMAX Astra 2000U/P Owner’s Guide Problem: The scanner text failed. The scanner text utility is a PC-based utility. Macintosh users will not encounter this problem. Solution: Make sure the interface cable (parallel or USB) is properly connected to the USB connector port, or to the parallel printer port (not the RS-232 port) on your computer. Astra 2000U (Windows 98/95 OSR2) Problems and Solutions Problem: Your computer does not recognize your USB scanner USB support must be installed and enabled or the scanner will not work. Different USB chipsets have different levels of USB compliance. The initial USB chipset that was released was the INTEL82371SB. It supports most low draw devices such as mice and joysticks, but high draw devices such as scanners might have trouble functioning on the “SB” chipset. Later chipset versions include SIS, ALI, and both have many fully functional chipsets as well as Intel’s 82371AB and 82371AB/EB. Solution: To determine your USB chipset type: 1. Click on the “My Computer” icon using the right mouse button. A pop-up menu appears. 2. Click on Properties command using the left mouse button. This brings up the Device Manager. 3. The last item listed in the Device Manager should be Universal Serial Bus Controllers. 93 4. Click the + beside the Universal Serial Bus Controllers entry. Two items display, (your chipset) PCI to USB Open Host Controller and Root Hub. If a yellow exclamation point appears, or if one or both of them are not present, please contact your computer manufacturer. If the USB section does not show up we recommend you contact your computer manufacturer to enable USB. Problem: IRQ steering is disabled. For USB to function properly, IRQ Steering must be enabled. Solution: The IRQ Steering setting is located in the Device Manager. Follow the steps below to find out if the IRQ steering is enabled: 1. Click on the “My Computer” icon using the right mouse button. A pop-up menu appears. 2. Click on Properties command using the left mouse button. This brings up the Device Manager. 3. In the Device Manager click the + symbol beside the System Devices item. 4. Double-click the PCI Bus to display the PCI Bus Properties. 5. Click on the tab labeled IRQ Steering. 6. The bottom half of this tab displays the IRQ Routing Status. Look for the following items: • • • • 94 IRQ Routing enabled IRQ read from (where it is read from) IRQ Mini-port loaded successfully IRQ Mini-port data processed successfully UMAX Astra 2000U/P Owner’s Guide If you see these items as listed above, IRQ Steering is enabled. If you do not see the information, contact your computer manufacturer. USB will not function properly without IRQ Steering. Problem: Scanner is not present in the Device Manager. The scanner must be present in the Device Manager. If there is no listing for the it, the scanner will not work. Solution: Follow the steps below to determine if the scanner is present in the Device Manager. 1. Click on the “My Computer” icon using the right mouse button. A pop-up menu appears. 2. Click on Properties command using the left mouse button. This brings up the Device Manager. 3. The scanner should be listed under the heading of Imaging Device. 4. If it is not present, insert the UMAX VistaScan CD-ROM into the CD-ROM drive. 5. Unplug the scanner cable from the back of the computer, and then plug it back into the USB port. 6. If the scanner does not show up, and there is no change in the Device Manager, try the another USB port. If the scanner still does not appear, contact your computer manufacturer. 95 Problem: Your system resources are low. Your system resources are the amount of free resources your system can call on at a given time. This should be at 90% or above to run a scanner. Anything under 60% will cause system freezes or link fails when you attempt to access the scanner. Solution: Follow the steps below to determine if your system resources are too low to operate the scanner. 1. Click on the “My Computer” icon using the right mouse button. A pop-up menu appears. 2. Click on Properties command using the left mouse button. 3. Click the Performance tab (the fourth tab under System Properties). 4. Look in the System Resources area (the second section). This number should be above 90%. 5. If not, Press and hold down the CTRL+ALT keys and tap the Delete key once. This brings up the Close Programs window. 6. You need to end all tasks running except the EXPLORER and SYSTRAY items. To end a task, highlight an item in the Close Programs window and click the End Task Button. Repeat this step for each task you want to end. 96 UMAX Astra 2000U/P Owner’s Guide Astra 2000U (Macintosh version) Problems and Solutions Problem: When I daisy chain the scanner with other USB capable devices, I get a scanner error. Solution: Many Macintosh computers have at least two USB ports. We recommend that you connect your scanner directly to one of these ports. Daisy-chaining the scanner, or running the scanner through a hub can cause the signal to be lost before it is communicated to your computer. To make the troubleshooting process easier, disconnect your scanner from other USB capable devices or hubs when troubleshooting. Problem: I cannot get the scanner to install properly, or it does not run once it is installed. Solution: If you are having problems installing or using the Astra 2000U scanner, be sure that Macintosh OS 8.1 or higher is installed on your computer. Problem: The system takes too long to scan. Solution: Disable virtual memory, reboot your computer with the extensions disabled (hold down the SHIFT key during re-boot) and try again. Booting with the shift key still loads the extension. 97 Problem: Your system goes to the Finder when you try to acquire the scanner. Solution: Plug the scanner into its own power outlet. If still does the same thing, please call UMAX Technical Support. Problem: The following error message appeared: “Error: Not Enough Power to Function” Solution: The Macintosh OS generates this message if: • • • A device draws too much power from the USB bus One or more devices plugged into a hub require more power than is available You attached a self-powered device (such as a printer or floppy drive) to your computer without plugging it into an electrical outlet. Remove all other devices from the USB chain, so the scanner is the only device on the USB chain. Make sure that the scanner power adapter is plugged directly into the wall, not into a power strip. Problem: The following error message appeared: “Error: No Driver Found” Solution: The Macintosh OS generates this message if it could not find a driver in the System Folder for the USB device you just connected. You may have forgotten to install the software that came with the device, or you may have put the device driver (i.e., the software that allows Macintosh to recognize and communicate with the USB device) in the wrong place in your System Folder. 98 UMAX Astra 2000U/P Owner’s Guide Re-install the software driver from the VistaScan CD-ROM. Make sure the extension is loaded and on. Problem: The following error message appeared: "Scanner not found" or "Unable to control scanner" Solution: Follow this procedure: 1. Isolate, and plug the scanner in a USB port by itself. 2. Go to the Apple System Profiler, listed under the Apple menu. 3. Go to the Devices & Volumes tab (Command + 2). Is the scanner listed under the USB tree as: Class: 0 Product ID: 16 Vendor ID: 5638 4. If no, disconnect the USB cable from the computer. 5. Go to Command, Update All Information (Command + U). 6. Reconnect the scanner, and Update All Information again. Is the scanner listed? If yes, you can begin scanning. If no, please call UMAX Technical Support. Try the following solutions, if you are still experiencing scanning problems: 1. Plug the scanner power adapter directly into the wall outlet and not in a surge protector. 2. If using a USB hub, plug the scanner directly into the Macintosh USB port. 99 3. If you are using a Macintosh computer other than the iMac, do not run the scanner off the keyboard. The keyboard has two ports. Those ports are for right or left-handed people so they can plug the mouse in where it is better for them. 4. Download all updates for your Macintosh for USB from the Apple’s Web site http://www.apple.com Astra 2000P (Windows 98/95 OSR2) Problems and Solutions Problem: An Anti-Virus program was running while you installed the driver. Anti-Virus programs by their protective nature automatically think anything making changes to the system folder is a Virus and takes appropriate action. In other words it re-writes the data being installed to ensure it does not infect your system. Normally this is fine, but if the anti-virus software re-writes the VistaScan driver file, it does not operate properly. Solution: Following these steps to correct the problem: 1. Delete the VistaScan folder from your hard drive along with the TWAIN, TWAIN32, and Twain_32 folders stored in your Windows folder. 2. Now you need to shutdown (or End Task) all the background programs running on your computer. Background programs are applications that you do not usually see running. 3. Press and hold down the CTRL+ALT keys and tap the Delete key once. This brings up the Close Programs window. 100 UMAX Astra 2000U/P Owner’s Guide 4. Highlight all items in the Close Programs window other than the EXPLORER and SYSTRAY and click the End Task Button. 5. Now that all of the background programs (including Anti-Virus applications) are closed, re-install VistaScan Problem: Your parallel port mode is set incorrectly. The parallel port mode can be set using SPP (Standard Parallel Port) or EPP (Enhanced Parallel Port). If your port is set to SPP, it can only support one parallel device (usually a printer). EPP mode allows the parallel port to control more than a single device. To control both the scanner and the printer using the parallel port you need to change the port setting to EPP. Solution: Follow the steps below to change your parallel port mode, if you are familiar with editing your BIOS settings: 1. Go to the Peripherals section and find the Parallel Port Mode setting. 2. Change the setting to ECP or EPP. 3. Save the changes and exit the BIOS. 4. Cycle the scanner power by unplugging the power adapter cord from your scanner, then plugging it back in to the wall outlet. 5. Reboot into Windows. At this point, your computer should recognized by your scanner. If you are still having problems you can try different modes, one at a time, (cycling the scanner power after each change). 101 If you are not familiar with editing your BIOS settings, contact your computer manufacturer for more information. Problem: Your printer driver is conflicting with the scanner. Some printers ship with proprietary drivers. This means is that the some printer drivers are set to capture all communication on the parallel port. This does not allow the scanner to communicate with the computer. Solution: Follow the steps below to correct the printer driver conflict: 1. Unplug your printer cable from the back of the scanner. Important Note: Make sure you have the driver installation disk for your printer before removing this. 2. Click the Start bar. 3. Choose the Settings option from the pop-up menu. 4. Another pop-up menu appears. Choose the Printers option. 5. Locate your printer and highlight it. Choose Delete from the File menu. 6. Reboot your computer try the scanner test again. 7. If the scanner passes the test when your printer driver is not on your system, you cannot use your printer driver on the same port as the scanner. There are two solutions for this situation. Most printer companies are aware of this problem and can provide updated drivers. Checking your printer manufacturer’s Web site for updated drivers is your fastest solution. 8. If this does not solve the problem, you might want to consider installing an I/O card to provide a second parallel port you can use for your printer. 102 UMAX Astra 2000U/P Owner’s Guide Contacting Technical Support If the above solutions have not resolved your problem, please contact your dealer or call the UMAX Technical Support at 214-739-1915 between 9 a.m. to 5 p.m (CST), Monday - Friday. Before you call, please be sure to have the following information ready: • The scanner model and serial number • The version number of the scanner driver (located on the front of the CD) • The computer model you are using • The printer and model that you are using (if you have one hooked up) • The application software packages that you are using • Error codes or messages seen • A description of what you were doing at the time of the malfunction so that the problem can be recreated • Other observations that may aid the technician in identifying the problem and solution If at all possible, please be in front of your computer and scanner with both turned on. Try to have as much description about your problem as possible. Having this information will allow the technician to troubleshoot your problem more effectively. E-mail UMAX with your technical support question at: [email protected] or call (510) 492-5827 during regular business hours, Monday through Friday. 103 Maintenance With the exception of periodic cleaning or lamp replacement, the scanner is virtually maintenance-free. Please read the following section to learn how to properly maintain the scanner. Static Electricity Precautions Static electricity is a constant danger to computer systems. The charge that can build up in your body may be strong enough to damage electronic components on the scanner’s printed circuit board or the computer’s interface card. Therefore, it is important to observe basic precautions whenever handling electronic components for your computer. Although areas with high humidity are much less prone to static electricity, it is best to always take precautions against accidental damage that can result in expensive repairs. The following measures should generally be enough to protect your equipment from static discharge. • Discharge any static electricity that may have built-up in your body by touching a grounded or anti-static surface. For example, touch some large metal object or the silver-toned expansion slot covers at the rear of your computer’s case. Be sure to do this immediately before removing any components from their anti-static bags. • When handling any electronic components, be sure to carefully avoid touching any metal part of the component. Avoid touching any of the gold “fingers” that plug into the expansion slot. It is best to handle system components either by their edges or by the mounting bracket which attaches to the slot opening in the rear of the case. Follow the above to the best of your ability. Excessive caution is not necessary, simply take reasonable care. 104 UMAX Astra 2000U/P Owner’s Guide Cleaning Regularly cleaning the object glass will ensure that dirt or smudges will not reduce the quality of your scanned images. Before you clean the glass, make sure the scanner is turned off and the power cord is unplugged. Clean the object glass and document cover; with a soft damp cloth and a mild detergent or alcohol. Warning: Do not spray the cleaning fluid directly on the object glass. Spraying the liquid directly on the glass may cause the liquid to penetrate the seams around the glass and contaminate the mirrors and lenses inside the scanner. Please be sure you spray the liquid on the cleaning cloth and then wipe the glass clean. 105 106 UMAX Astra 2000U/P Owner’s Guide Appendix A. Technical Specifications The following table defines the technical specifications for the Astra 2000 Series Scanners. Scanner Specifications Scanner Type Scanning Element Optical Resolution Maximum Resolution Color Density Light Source Optics Interface 1-pass color flatbed Color CCD 600 dpi x 1200 dpi 9600 dpi x 9600 dpi 36-bit color Cold Cathode Lamp Enclosed Optical System Astra 2000P—Parallel Astra 2000U—USB Operating System Astra 2000P—Windows 95, 98, NT 4.0 Scanning Modes Document Size Scanner Dimensions Approx. Scanner Weight Astra 2000U—Windows 95, 98, Mac OS 8.0+ (for iMac and USB-compatible Macintosh computers) B/W, halftone, 8-bit grayscale, 12-bit grayscale, 24-bit color, 36 bit color Letter, A4, B5, A5, check size 18.4” x 12.2” x 3.9” 7.8 lbs. 107 108 UMAX Astra 2000U/P Owner’s Guide Glossary Additive Primary Colors-Red, Green, and Blue light that produce white when mixed together. A color monitor or color scanner is an example of an additive color device. BET-A UMAX patented technology that increases the dynamic range and decreases overall noise for improved image quality. Bit Map Image -An image comprised of pixels, or binary digits, that can be bi-level (line art), continuous tone gray or continuous tone color. Calibration-To check, adjust or standardize the graduations of a device. CCD-Charged Coupled Device. An optically sensitive IC chip. This IC chip is the standard image-capturing tool for many scanners and digital cameras. CIS (Contact Image Sensor)-A scanning sensor beginning to appear in low resolution, low cost scanners. Provides lesser quality scan then CCD due to limited depth of field and poor shading sensitivity. CMYK-Represents the three subtractive primary colors Cyan (C), Magenta (M), Yellow (Y), and Black (K). An offset press is an example of a CMYK device. Color Separation-The conversion of RGB or LAB image information into CMYK information prior to printing. ColorSync-Built-in color management architecture specifically in the Macintosh OS. Color Space-A two or three-dimensional geometric representation of colors that can be seen or generated. RG13 is an example of a two dimensional color space. LAB is a three dimensional color space. 109 Continuous Tone-An image that has enough tonal range so that the human eye can't detect obvious "jumps" or "steps" between gray or color levels. A photograph is an example of a contone image. A computerized contone image can only be represented as a bitmap image. Descreen-The process of removing a moiré. Dmin-The lightest area of an image that a device can reproduce and still have detail. A Dmin value of 0.0 would be considered perfect. Dmax (-) Dmin=Dynamic range. Dmax-The darkest area of an image that a device can reproduce and still have detail. A Dmax value of 4.0 would be considered perfect. Dmax (-) Dmin=Dynamic range. DPI (Dots Per Inch)-A standard unit of measurement for scanners and printers. Scanners are given a DPI rating even though they create pixels not dots. DPI is also a scanner’s measure of it’s enlargement capabilities. DPI is not a good measure of a scanner’s overall image quality. Dynamic Range-An instruments range, such as a scanner, of measurable values. The range is from the lowest value it can detect to the highest value. A perfect dynamic range for a scanner is considered to be 4.0 or Dmin=O and Dmax=4. The dynamic range of a scanner is most indicative of it’s overall image quality with 3.0 being a minimum rating for prepress capable scanners. Gamma-The range of colors and gray tones that can be interpreted by a color model, or is generated by a specific device. Grayscale-The depiction or measurement of all values between white and black. Halftone-A combination of spots and dots that create the illusion of tonality - both for color and continuous tone Black & White. A newspaper picture is a good example of an image that has been halftoned. 110 UMAX Astra 2000U/P Owner’s Guide Highlight-The brightest part of an image that still has detail. Setting a highlight point in an image is arguably the most important step to achieving a good scan. Histogram-A bar chart that represents the pixel count of an image. The bar chart has a scale from 0-255, which represents 2 to the 8th power or 256 levels of gray. All images, even a Polar bear in a snowstorm should have a histogram that extends from 0 (darkest area) to 255 (lightest area). ICC-International Color Consortium LAB-A color space that most closely resembles the color spectrum a human eye can perceive. [L] represents the lightness or luminosity of the image, [A] represents the Red/Green axis, [B] represents the Blue/Yellow axis. These values are plotted at right angles to each other in a three dimensional manner. Linearization-The process of calibrating a scanner’s white point, 50% gray point and black point. This is usually accomplished by scanning a grayscale target. Line art-An image having only one level of contrast or (1) bit depth. A line art image can be either Bitmap or vector. LPI-Lines Per Inch. Also referred to as line screen. The greater the LPI the more continuous looking the image will appear to the human eye. A newspaper is generally printed at 85-100 LPI while magazines are printed from 133-175 or higher. OCR (Optical Character Recognition)-A process which assists an input device in converting pixels to ASCII information. Pixel-An abbreviation for "Picture Element'. The basic building block of computer images. 111 PMT (Photo Multiplier Tube)-The method of light and image capture used by drum scanners. This method is considered to be superior to CCD technology and usually has a higher Dynamic Range than CCD’s. UMAX CCD technology is moving closer and closer to PMT technology every day. Postscript-A device independent image file format. This is the file format most commonly used to output images or compound documents, pages with text and graphics, via the four-color process. Postscript color is currently limited to 24-bit pixel depth or 16.7 million colors. Grayscale PS images are limited to an 8-bit pixel depth. PPI (Pixels Per Inch)-This measurement is the same as DPI or Dots Per Inch. PPI is more indicative of a monitor where DPI is usually associated with printers and scanners. Reflective Object-An original image that doesn't allow light to pass through. A printed photograph is an example of a reflective image. Resolution-Refers to how many pixels a device can create or how many dots a device will reproduce. RGB-Red (R), Green (G) and Blue (B) or the additive primary colors. RIP (Raster Image Processing)-The process of converting pixels to halftone spots or dots. A RIP can be part of the printer or a separate computer if speed is of the essence. Screen-Refers to computerized and non-computerized methods of converting a continuous tone image into printable patterns. Screen frequencies are usually referred to as LPI. SCSI (Small Computer Systems Interface)-Currently the fastest protocol for transferring information from a peripheral device, such as a scanner, to the computer. 112 UMAX Astra 2000U/P Owner’s Guide Shadow-The darkest part of an image that still has detail. Setting the shadow point is also an important aspect to achieving a good scan. Subtractive Primary Colors-Cyan (C), Magenta (M), and Yellow (Y). When these three colors are combined at values of 100% on a printing press black is produced. Transmissive Object-image that allows light to pass through. A 35mm slide or negative is a good example of a transmissive object. UMAX Technologies, Inc.-A company renowned for producing user-friendly scanners that provide superior image quality, a high degree of utility to the customer. You can contact UMAX technical support during regular business hours Monday-Friday at (214) 7391915, or by visiting the UMAX web site located at http://www.umax.com White Light-A light that theoretically can create the entire visible spectrum of colors. Cold Cathode lamps are currently the closest White Light source used in CCD scanner. 113 114 UMAX Astra 2000U/P Owner’s Guide FCC Declaration of Conformity Declares that the products: Product Name: Color Scanner Model No.: Astra 2000U Astra 2000P FCC Rules: Tested to comply with FCC Part 15, Class B Operating Environment: For home or office use: FCC Compliance Statement: This device complies with part 15 of the FCC Rules. Operation is subject to the following two conditions: (1) This device may not cause harmful interference, and (2) This device must accept any interference received, including interference that may cause undesirable operation. Information to user: This equipment has been tested and found to comply with the limits of a Class B digital device, pursuant to Part 15 of the FCC Rules. These limits are designed to provide reasonable protection against harmful interference in a residential installation. This equipment generates, uses and can radiate radio frequency energy and, if not installed and used in accordance with the instructions, may cause harmful interference to radio communications. However, there is no guarantee that interference will not occur in a particular installation. If this equipment does cause harmful interference to radio or television reception (which can be determined by turning the equipment off and on) the user is encouraged to try to correct the interference by one or more of the following measures: • Reorient/relocate the receiving antenna. • Increase the separation between the equipment and receiver. • Connect the equipment to an outlet different from the one to which the receiver is connected. • Consult the dealer or an experienced radio/TV technician for help. Caution: Changes or modifications not expressly approved by the manufacturer responsible for compliance could void the user’s authority to operate the equipment. The party responsible for product compliance: Corporate Name: UMAX Technologies, Inc. Address: 3561 Gateway Blvd., Fremont, CA 94538, USA Telephone No.: 510-492-6000 Person responsible for making this Declaration: Position/Title: President Signature: 115 Warranty One Year Limited Warranty UMAX Technologies, Inc. (UMAX) warrants this hardware product against defects in material and workmanship for a period of ONE (1) YEAR from the original date of purchase. Should any defect(s) be discovered, the product may be returned either to the manufacturer or an authorized UMAX service center. If you are returning product for repair, please be sure to do the following: 1) Call UMAX Technical Support Mon-Fri during regular business hours at (214) 739-1915 and obtain an RMA (Return Merchandise Authorization) number. 2) Clearly write your RMA number on the OUTSIDE of the box or package next to the shipping label. 3) Include a copy of the bill of sale with the returned product. 4) Unless otherwise instructed, do not return any manuals or software when returning items for repair. 5) All scanners and transparency adapters need to be locked or restrained prior to transport. Failure to lock or restrain these items could cause serious damage to the product and void the warranty. 6) Ship to UMAX via a traceable shipping method and retain the tracking number. This warranty is only valid within the boundaries and territories of the USA and Canada. UMAX is not responsible for costs incurred due to shipping, insurance, customs, or duties. UMAX is not responsible for non-traceable packages or packages shipped without a valid RMA number on the outside of the package. This warranty does not apply if the product has been damaged by an accident, electrical fault, through misuse or abuse. If the product has been altered without written authorization by UMAX, the warranty will not be applicable. This warranty applies only to hardware products manufactured by or for UMAX. Warranted products must bear the “UMAX” brand name, tradename, or logo. The aforementioned warranty and remedies are exclusive, and in lieu of all others, whether oral, written, expressed or implied. UMAX specifically disclaims any and all implied warranties of merchantability and fitness for a particular purpose. UMAX is not responsible for incidental or consequential damages resulting from any breach of warranty. UMAX is not responsible under any other legal theory, including, but not limited to lost profits, and any cost of recovering reprogramming or reproducing any program or data stored in or used with UMAX products. For more warranty information, please call UMAX at (214) 739-1915. Warranty Service If your UMAX product needs to be returned for repair, you must contact UMAX technical support or your reseller in Canada prior to shipment for an RMA number before sending in the product. The RMA number is a Return Merchandise Authorization number. UMAX and UMAX Authorized Service Centers will refuse all shipments without a proper RMA number. The RMA number MUST be printed on the outside of the box or package next to the shipping label. All scanners and transparency adapters must be locked or restrained prior to transport. Failure to lock or restrain these items could cause serious damage to the product and void the warranty. 116 UMAX Astra 2000U/P Owner’s Guide Index A accessing online manuals, 89 Acrobat reader, installation, 92 adjusting brightness, tone, color, 55 Advanced window, 40 album, creating with PhotoAlbum, 84 application, image destination, 34 archiving scanned images, 84 Astra 2000P backpanel, 12 Astra 2000U backpanel, 11 automatic image copies, 63 B basic scanning information, 29 Beginner window, 35 Beginner window, VistaScan, 35 black and white images, scanning, 42 blurring images, 49 brightness adjustment, 54 connecting the Power Adapter, 17 connecting USB cable, Macintosh, 16 connecting USB Cable, PC, 15 connector types, 14 contents of scanner package, 10 Copy Utility features, 64 Copy Utility, UMAX, 63 creating E-cards, 61 creating Web-ready images, 70 custom descreen settings, defining, 48 custom resolution settings, 46 D descreen feature, changing, 47 Direct Access, VistaAccess, 59 document cover, 11 driver selection, VistaScan, 25 E C Caere applications, 81 calendars, creating with PhotoDeluxe, 77 changing scale factors, 49 changing the document source, 40 checking connectors, 14 choosing a printer, 32 cleaning the scanner, 105 color adjustment, 54 Color Adjustment features, using, 54 color images, scanning, 42 Color Matching/Correction, 30 color saturation, 57 color spectrum wheel, 57 connecting the Interface Cables, 15 connecting the Parallel cable, 16 E-cards, creating, 61 E-mail applications, 33 e-mail preferences, 31 e-mail scanned images, 33 e-mailing a scanned image with VistaScan, 69 F fax preferences, 31 fax scanned images, 33 FCC information, 115 File icon, 32 file size and resolution, 44 file storage location, 26 filter setting, changing, 48 forms, scan and edit with PageType, 75 117 Frame Selection tool, 37 frame selection, removal, 54 J job list window, 54 G General Preferences tab, 29 getting to know your scanner, 11 glossary, 109 grayscale adjustment, 51 H hardware installation, 13 help, how to get, 89 help, technical support, 103 how to get help, 89 how to scan a photo to e-mail, 69 how to scan and print with VistaScan, 67 I iMac cable connection, 16 image destinations, 38 image placement, 23 image tone adjustment, 57 image type, 23 image type settings, 39 image types you can scan, 41 installing Acrobat reader, 92 installing ATM, 19 installing Microsoft Internet Explorer, 19 installing OmniPage LE, 20 installing PhotoDeluxe, 18 installing PhotoDeluxe, Macintosh, 19 installing Presto! PageManager, 20 installing Presto! PageType, 20 installing Presto! PhotoAlbum, 20 installing the Hardware, 13 installing the Software, 18 installing VistaScan, 20 interface connectors, 15 118 L launching PhotoDeluxe, 21 light/dark settings adjustment, 51 M Macintosh installation, PhotoDeluxe, 19 Macintosh Requirements, 13 MagicMatch, 30 maintenance, 104 Move tool, 38 moving an image, 37 Multiple Frame tool, usage, 53 multiple scan mode, 53 O object glass, 11 OCR, optical character recognition, 42, 81 OmniPage LE, installing, 20 OmniPage online manual, accessing, 91 OmniPage, scanning and editing text, 81 online browser, 23 online manuals, 89 opening PhotoDeluxe, 21 optimal resolution settings, 44 P package contents, 9, 10 package contents, Astra 2000P, 10 package contents, Astra 2000U, 10 parallel cable, 16 parallel connector, 9 parallel connectors, 14 parallel port, 14 photo gallery, 26 UMAX Astra 2000U/P Owner’s Guide PhotoAlbum, creating an album with, 84 PhotoDeluxe installation, 18 PhotoDeluxe online manual, accessing, 90 PhotoDeluxe, creating a calendar, 77 PhotoDeluxe, make Web images, 70 PhotoDeluxe, opening, 21 power adapter, connecting, 17 power indicator, 11 Power Saving utility, 27 Presto! PageManager online manual, 91 Presto! PageManager, installing, 20 Presto! PageType, installing, 20 Presto! PhotoAlbum, installing, 20 Preview button, 23 Preview scan, how to, 36 Preview tools, Beginner window, 37 print preferences, 31 printers, choosing, 32 printing scanned images, 32 problems and solutions, 92 protect your scanner from static electricity, 104 Q Q & A troubleshooting section, 93, 100 R removing a selected frame, 54 resizing an image, 37 resolution and file size, 44 resolution settings, 43 resolution settings, recommended, 44 resolution, changing the, 43 rotating an image, 58 S scaling images, 49 scan and automatically print images, 63 Scan Control Unit features, 52 Scan Destination, 31 scan destinations, advanced, 52 scanner cleaning, 105 scanner connectors, 13 Scanner Information tab, 34 scanner lamp, turning it off and on, 27 scanner specifications, 107 scanner test, 22 scanning an image, 23 scanning an image, how to, 23 scanning and printing with VistaScan, 67 scanning basics, 29 scanning features, VistaScan Advanced, 40 scanning reflective objects, 41 scanning, first time, 21 screen savers, how to make, 61 selecting a directory to save in, 24 selecting image destination, 38 selecting image type, 39 selecting multiple frames, 53 selecting scan destinations, advanced, 52 selecting the area of an image, 37 sending images to applications, 34 setting up the scanner, 14 setting VistaScan preferences, 29 shadows, mid-level tone adjustment, 57 sharpening image lines, 49 Show Ruler, 31 software installation, 18 specifications, scanner, 107 static electricity precaution, 104 System Requirements, 12 system requirements, Astra 2000P, 13 system requirements, Astra 2000U, 12 Save As window, 24 save to application preferences, 31 save to file preferences, 31 119 T testing the scanner, 22 Tips Help, 31 tone adjustment, 54 tools, VistaScan Beginner window, 37 troubleshooting, 92 turning the scanner lamp on and off, 27 U UMAX Technical Support, 103 unpacking the scanner, 9 USB cable, 15 USB connector, 9 USB Connectors, 13 USB port, 14 using custom resolution settings, 46 using custom scale settings, 50 using PageType to scan and edit forms, 75 using PhotoDeluxe to make web images, 70 using VistaAccess, 59 120 using VistaScan to scan a photo to e-mail, 69 using VistaScan to scan and print images, 67 V VistaScan Beginner window, 23, 35 VistaScan driver selection, 25 VistaScan features, Advanced window, 40 VistaScan features, Beginner window, 35 VistaScan online manual, accessing, 89 VistaScan, installing, 20 VistaShuttle, usage, 61 W wall paper, how to make, 61 warranty, 116 Y your first scan, 21