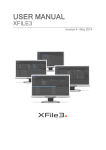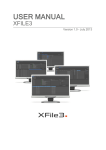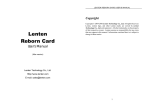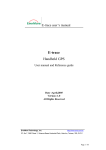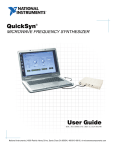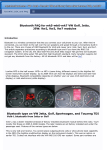Download Intravee II Users Guide
Transcript
Intravee II Users Guide www.intravention.co.uk Copyright © SPA 1999-2010. All rights reserved. (Revision 6.02-3226, 9th June 2010) 1. Introduction ............................................................................................................................................... 1 1.1. User Interface Mode .......................................................................................................................... 1 1.1.1. UI Mode 1 .................................................................................................................................. 1 1.1.2. UI Mode 2 .................................................................................................................................. 1 1.1.3. UI Mode 3 .................................................................................................................................. 2 1.1.4. UI Mode 4 .................................................................................................................................. 3 1.1.5. UI Mode 5 & 6 ............................................................................................................................ 4 1.2. Setting the UI Mode ........................................................................................................................... 5 1.2.1. Setting the UI mode with a PC ................................................................................................... 5 1.2.2. Setting the UI mode with the head unit .................................................................................... 5 2. Single Line display UI Modes 1,2,3 and 4................................................................................................... 7 2.1. The double key press issue ................................................................................................................ 8 2.2. Intravee Single Line Menu Reference ................................................................................................ 8 2.2.1. Menu Overview.......................................................................................................................... 8 2.2.2. Main Menu................................................................................................................................. 9 2.2.3. Source Selection Menu .............................................................................................................. 9 2.2.4. Searching.................................................................................................................................. 10 Auto Song Search ................................................................................................................................. 10 Percentage Search ............................................................................................................................... 10 2.2.5. iPod source specific menu ....................................................................................................... 10 Source Type.......................................................................................................................................... 10 Now Playing ......................................................................................................................................... 11 Song Search .......................................................................................................................................... 11 Album Search ....................................................................................................................................... 11 Artist Search ......................................................................................................................................... 11 Playlist Search ...................................................................................................................................... 11 Random Mode ..................................................................................................................................... 11 Random Off ...................................................................................................................................... 11 Random Song ................................................................................................................................... 11 Random Album ................................................................................................................................ 11 Repeat Mode ....................................................................................................................................... 12 Repeat All ......................................................................................................................................... 12 Repeat Song ..................................................................................................................................... 12 2.2.6. CD Changer source specific menu ........................................................................................... 12 Source Type.......................................................................................................................................... 12 Now Playing ......................................................................................................................................... 12 File Search ............................................................................................................................................ 12 Folder Search ....................................................................................................................................... 12 Random Mode ..................................................................................................................................... 12 Random Off ...................................................................................................................................... 13 Random Folder ................................................................................................................................. 13 Random Disc .................................................................................................................................... 13 Repeat Mode ....................................................................................................................................... 13 Repeat Off ........................................................................................................................................ 13 Repeat Track .................................................................................................................................... 13 Repeat Folder ................................................................................................................................... 13 Repeat Disc ...................................................................................................................................... 13 Intro Scan ............................................................................................................................................. 13 Disc Select ............................................................................................................................................ 13 Track/Folder Selection Mode............................................................................................................... 13 i 2.2.7. DAB Tuner source specific menu ............................................................................................. 14 Source Type.......................................................................................................................................... 14 Now Playing ......................................................................................................................................... 14 Presets.................................................................................................................................................. 14 Preset Bank .......................................................................................................................................... 14 2.2.8. HD Radio source specific menu ............................................................................................... 14 Source Type.......................................................................................................................................... 14 Now Playing ......................................................................................................................................... 14 Presets.................................................................................................................................................. 15 Band ..................................................................................................................................................... 15 Seek Mode ........................................................................................................................................... 15 Distance............................................................................................................................................ 15 Local ................................................................................................................................................. 15 Manual ............................................................................................................................................. 15 Digital ............................................................................................................................................... 15 2.2.9. Sirius/XM source specific menu ............................................................................................... 15 Source Type.......................................................................................................................................... 15 Now Playing ......................................................................................................................................... 15 Presets.................................................................................................................................................. 16 Preset Bank .......................................................................................................................................... 16 2.2.10. Presets Menu ........................................................................................................................... 16 2.2.11. Setup Menu.............................................................................................................................. 16 Setup Keys ............................................................................................................................................ 16 Reset Key Defaults ........................................................................................................................... 21 Setup Display........................................................................................................................................ 21 Scroll Parameters ............................................................................................................................. 21 NP Timeout ...................................................................................................................................... 22 Display Length .................................................................................................................................. 22 Fast Update (UI2 Only)..................................................................................................................... 22 Lead Char (UI2 Only) ........................................................................................................................ 23 Setup Search ........................................................................................................................................ 23 Auto Song Search ............................................................................................................................. 23 Percentage Search ........................................................................................................................... 23 Setup Language .................................................................................................................................... 24 Auto.................................................................................................................................................. 24 English .............................................................................................................................................. 24 Deutsch ............................................................................................................................................ 24 Dutch ................................................................................................................................................ 24 Français ............................................................................................................................................ 24 Italiano ............................................................................................................................................. 24 Español ............................................................................................................................................. 24 Extras.................................................................................................................................................... 24 Vehicle Type ..................................................................................................................................... 25 Setup Clock (UI1 and 3 Only) ........................................................................................................... 25 Fold Mirrors ..................................................................................................................................... 26 Unfold Mirrors ................................................................................................................................. 26 Vehicle Info ...................................................................................................................................... 26 BT Pairing ......................................................................................................................................... 27 Auto Unlock...................................................................................................................................... 27 OBC Display (UI1 and UI4 Only) ........................................................................................................... 27 ii Enable............................................................................................................................................... 27 Text Item .......................................................................................................................................... 28 OBC Target ....................................................................................................................................... 30 Start Delay ........................................................................................................................................ 31 Speed ............................................................................................................................................... 31 End Delay ......................................................................................................................................... 31 Final Delay ........................................................................................................................................ 31 2.2.12. Diagnostics Menu..................................................................................................................... 31 Reboot .................................................................................................................................................. 31 Reset Counts ........................................................................................................................................ 31 Power Ctrl Off ...................................................................................................................................... 31 Power Ctrl On ....................................................................................................................................... 31 iBusd ..................................................................................................................................................... 32 iBusm.................................................................................................................................................... 32 Netd...................................................................................................................................................... 32 Netm .................................................................................................................................................... 32 Appm .................................................................................................................................................... 32 Pings ..................................................................................................................................................... 32 Cached.................................................................................................................................................. 32 2.2.13. Status Menu ............................................................................................................................. 32 Boot Count ........................................................................................................................................... 32 Boot Fatal Count .................................................................................................................................. 32 Recovery Count .................................................................................................................................... 32 Sleep Fail Count ................................................................................................................................... 32 Watchdog Count .................................................................................................................................. 32 IPC Count.............................................................................................................................................. 33 Run Time .............................................................................................................................................. 33 2.2.14. About Menu ............................................................................................................................. 33 Firmware Version ................................................................................................................................. 33 Firmware Build ..................................................................................................................................... 33 Serial Number ...................................................................................................................................... 33 Build Date ............................................................................................................................................. 33 3. Multi Line Menu UI Mode 6 ..................................................................................................................... 34 3.1. Control Keys ..................................................................................................................................... 34 3.2. Initial Setup ...................................................................................................................................... 35 3.2.1. Nav System Setup .................................................................................................................... 35 TV Module ............................................................................................................................................ 36 Mk 1, Mk 2 and Mk 3 Nav computers with Software 3-1/31 or lower ............................................... 36 Mk 3 Nav computers with Software 3-1/40 or higher and Mk 4 Nav computers ............................... 36 Mk 4 Nav computers with Software 4-1/40 or higher......................................................................... 36 3.2.2. BMW Mini ................................................................................................................................ 36 3.3. Intravee Menu Reference ................................................................................................................ 36 3.3.1. iPod Source .............................................................................................................................. 37 Main Menu........................................................................................................................................... 37 Random Mode ................................................................................................................................. 37 Repeat Mode ................................................................................................................................... 37 Pause/Play........................................................................................................................................ 38 Now Playing Menu ............................................................................................................................... 38 Now Playing Screen.............................................................................................................................. 39 Alternate Now Playing Screen ............................................................................................................. 40 iii Extended Song ID3 Now Playing Screen .............................................................................................. 40 Extended Album ID3 Now Playing screen ............................................................................................ 41 Extended Artist ID3 Now Playing screen ............................................................................................. 41 Search Menu ........................................................................................................................................ 42 3.3.2. MP3 CD or DVD Source ............................................................................................................ 43 Main Menu........................................................................................................................................... 43 Random Mode ................................................................................................................................. 43 Repeat Mode ................................................................................................................................... 43 Intro Scan ......................................................................................................................................... 44 Pause/Play........................................................................................................................................ 44 Now Playing ......................................................................................................................................... 44 Static Now Playing Screen.................................................................................................................... 45 Search Menu ........................................................................................................................................ 46 Combined Search Menu....................................................................................................................... 46 Disc Selection Menu............................................................................................................................. 47 3.3.3. Audio CD or MD Source ........................................................................................................... 48 Main Menu........................................................................................................................................... 48 Random Mode ................................................................................................................................. 48 Repeat Mode ................................................................................................................................... 48 Intro Scan ......................................................................................................................................... 49 Pause/Play........................................................................................................................................ 49 Now Playing ......................................................................................................................................... 49 Static Now Playing Screen.................................................................................................................... 50 Disc Selection Menu, 6 Disc Changer ................................................................................................... 51 Disc 1-6 Selection Menu, 12 Disc Changer .......................................................................................... 51 Disc 7-12 Selection Menu, 12 Disc Changer ........................................................................................ 52 3.3.4. DAB Radio Source .................................................................................................................... 52 Main Menu........................................................................................................................................... 52 Preset Banks 1-3............................................................................................................................... 53 Dynamic Range ................................................................................................................................ 53 Now Playing ......................................................................................................................................... 53 Static Now Playing Screen.................................................................................................................... 54 Secondary Static Now Playing Screen .................................................................................................. 54 Presets Menu ....................................................................................................................................... 55 Next Bank ......................................................................................................................................... 55 Presets Bank 1 – 3 Menu ..................................................................................................................... 56 Auto Store ........................................................................................................................................ 56 DAB Station Secondary Service ............................................................................................................ 56 3.3.5. HD Radio source ....................................................................................................................... 57 Main Menu........................................................................................................................................... 57 Next Band ......................................................................................................................................... 57 Now Playing ......................................................................................................................................... 57 Presets Menu ....................................................................................................................................... 58 Auto Store ........................................................................................................................................ 58 Seek Mode ........................................................................................................................................... 59 Distance............................................................................................................................................ 59 Local ................................................................................................................................................. 59 Manual ............................................................................................................................................. 59 Digital Only ....................................................................................................................................... 59 3.3.6. Sirius or XM Radio Source ........................................................................................................ 60 iv Main Menu........................................................................................................................................... 60 Preset Banks 1-3............................................................................................................................... 60 Now Playing ......................................................................................................................................... 61 Static Now Playing Screen.................................................................................................................... 61 Presets Menu ....................................................................................................................................... 62 3.3.7. Aux Source ............................................................................................................................... 63 Main Menu........................................................................................................................................... 63 Now Playing ......................................................................................................................................... 63 3.3.8. Search Menu type .................................................................................................................... 64 Standard Search Menu ........................................................................................................................ 64 Fast Search Menu................................................................................................................................. 65 Advanced Search Menu ....................................................................................................................... 65 3.3.9. Source Menu ............................................................................................................................ 66 3.3.10. Setup Menu.............................................................................................................................. 66 Setup Display........................................................................................................................................ 68 Now Playing ..................................................................................................................................... 69 Source Naming ................................................................................................................................. 70 Time Outs ......................................................................................................................................... 71 Headers ............................................................................................................................................ 72 Reset Hdr Defs. ................................................................................................................................ 72 Nav Type .......................................................................................................................................... 80 High OBC .......................................................................................................................................... 81 Text Size ........................................................................................................................................... 83 Setup Keys ............................................................................................................................................ 84 Reset Key Defs.................................................................................................................................. 89 Setup Search ........................................................................................................................................ 95 Standard ........................................................................................................................................... 95 Fast Search ....................................................................................................................................... 95 Advanced Search.............................................................................................................................. 95 Auto Song Search ............................................................................................................................. 95 Scroll Direction ..................................................................................................................................... 96 Extras.................................................................................................................................................... 96 Vehicle Type ..................................................................................................................................... 97 Setup Clock....................................................................................................................................... 98 Fold Mirrors ................................................................................................................................... 100 Unfold Mirrors ............................................................................................................................... 100 Vehicle Info .................................................................................................................................... 101 BT Pairing ....................................................................................................................................... 103 Auto Unlock.................................................................................................................................... 103 Language ............................................................................................................................................ 104 Diagnostics ......................................................................................................................................... 104 Reset Counts .................................................................................................................................. 105 Reboot ............................................................................................................................................ 105 Power Ctrl Off ................................................................................................................................ 105 Power Ctrl On ................................................................................................................................. 105 Status ............................................................................................................................................. 106 About.................................................................................................................................................. 107 Hardware ....................................................................................................................................... 107 Software ......................................................................................................................................... 108 Menus ............................................................................................................................................ 109 v Switch ............................................................................................................................................. 110 vi Figure 1 Typical E46 Business head unit layout ................................................................................................. 1 Figure 2 Mini ‘Boost’ head unit layout............................................................................................................... 2 Figure 3 Business Navigation layout .................................................................................................................. 2 Figure 4 MID Display layout ............................................................................................................................... 3 Figure 5 Various MID layouts ............................................................................................................................. 3 Figure 6 IRIS Display layout ................................................................................................................................ 4 Figure 7 Integrated IRIS...................................................................................................................................... 4 Figure 8 Typical Navigation screen layout ......................................................................................................... 5 Figure 9 OBC Display on Instrument cluster .................................................................................................... 31 Figure 10 BMW Settings Menu ........................................................................................................................ 34 Figure 11 iPod Main Menu............................................................................................................................... 37 Figure 12 iPod Now Playing Menu ................................................................................................................... 38 Figure 13 iPod Static Now Playing Screen........................................................................................................ 39 Figure 14 iPod Alternate Now Playing Screen ................................................................................................. 40 Figure 15 iPod Extended Song ID3 Now Playing screen .................................................................................. 40 Figure 16 Extended Album ID3 Now Playing screen ........................................................................................ 41 Figure 17 iPod Extended Artist ID3 Now Playing screen ................................................................................. 41 Figure 18 iPod Search Menu ............................................................................................................................ 42 Figure 19 MP3 CD Main Menu ......................................................................................................................... 43 Figure 20 MP3 CD Now Playing Menu ............................................................................................................. 44 Figure 21 MP3 CD Now Playing Screen............................................................................................................ 45 Figure 22 MP3 CD Search Menu ...................................................................................................................... 46 Figure 23 MP3 CD Combined Search Menu..................................................................................................... 46 Figure 24 MP3 CD Disc Selection Menu ........................................................................................................... 47 Figure 25 Audio CD Main Menu ....................................................................................................................... 48 Figure 26 Audio CD Now Playing Menu ........................................................................................................... 49 Figure 27 Audio CD Static Now Playing Screen ................................................................................................ 50 Figure 28 Audio CD Disc Selection Menu, 6 Disc Changer ............................................................................... 51 Figure 29 Audio CD Disc 1-6 Selection Menu, 12 Disc Changer....................................................................... 51 Figure 30 Audio CD Disc 7-12 Selection Menu, 12 Disc Changer .................................................................... 52 Figure 31 DAB Radio Main Menu..................................................................................................................... 52 Figure 32 DAB Radio Now Playing Menu ......................................................................................................... 53 Figure 33 DAB Radio Static Now Playing Screen.............................................................................................. 54 Figure 34 DAB Radio Secondary Static Now Playing Screen ............................................................................ 54 Figure 35 DAB Radio Main Presets Menu ........................................................................................................ 55 Figure 36 DAB Radio Main Presets Menu ........................................................................................................ 56 Figure 37 HD Radio Main Menu ....................................................................................................................... 57 Figure 38 HD Radio Now Playing Menu ........................................................................................................... 57 Figure 39 HD Radio Presets Menu ................................................................................................................... 58 Figure 40 HD Radio Seek Mode Menu ............................................................................................................. 59 Figure 41 Sirius or XM Radio Main Menu ........................................................................................................ 60 Figure 42 Sirius or XM Radio Main Menu ........................................................................................................ 61 Figure 43 Sirius or XM Radio Static Now Playing Screen ................................................................................. 61 Figure 44 Sirius or XM Radio Presets Menu..................................................................................................... 62 Figure 45 Aux Main Menu................................................................................................................................ 63 Figure 46 Aux Main Menu................................................................................................................................ 63 Figure 47 Standard Search Menu .................................................................................................................... 64 Figure 48 Fast Search Menu............................................................................................................................. 65 Figure 49 Advanced Search Menu ................................................................................................................... 65 Figure 50 Source Menu .................................................................................................................................... 66 vii Figure 51 Setup Menu Structure...................................................................................................................... 67 Figure 52 Setup Menu...................................................................................................................................... 68 Figure 53 Setup Display Menu ......................................................................................................................... 68 Figure 54 Now Playing Sequence Setup Menu ................................................................................................ 69 Figure 55 Source Naming Menu ...................................................................................................................... 70 Figure 56 Now Playing Time Out Menu ........................................................................................................... 71 Figure 57 Headers Menu.................................................................................................................................. 72 Figure 58 Split Screen Mode ............................................................................................................................ 73 Figure 59 Full Screen Mode, coded for split screen radio. .............................................................................. 73 Figure 60 Full Screen Mode, coded for full screen radio. ................................................................................ 74 Figure 61 Full Screen Nav Software ................................................................................................................. 74 Figure 62 Analogue TV Module........................................................................................................................ 75 Figure 63 Digital TV Module............................................................................................................................. 75 Figure 64 Long Fields........................................................................................................................................ 79 Figure 65 Short fields ....................................................................................................................................... 79 Figure 66 Nav Type .......................................................................................................................................... 80 Figure 67 Text display on the High OBC Instrument clsuter ............................................................................ 81 Figure 68 High OBC Configuration Menu......................................................................................................... 81 Figure 69 Text Size ........................................................................................................................................... 83 Figure 70 Large Text ......................................................................................................................................... 83 Figure 71 Setup Keys ........................................................................................................................................ 84 Figure 72 M/F Wheel ....................................................................................................................................... 90 Figure 73 M/F Wheel LKP................................................................................................................................. 91 Figure 74 Head Unit ......................................................................................................................................... 92 Figure 75 Head Unit LKP .................................................................................................................................. 93 Figure 76 Numbers Menu ................................................................................................................................ 94 Figure 77 Numbers LKP Menu ......................................................................................................................... 94 Figure 78 Setup Search Menu .......................................................................................................................... 95 Figure 79 Scroll Direction Menu ...................................................................................................................... 96 Figure 80 Extras Menu ..................................................................................................................................... 97 Figure 81 Vehicle Type Menu .......................................................................................................................... 97 Figure 82 Setup Clock Menu ............................................................................................................................ 98 Figure 83 Fold Mirrors Menu ......................................................................................................................... 100 Figure 84 Unfold Mirrors Menu ..................................................................................................................... 100 Figure 85 Vehicle Info Menu .......................................................................................................................... 101 Figure 86 Vehicle Status Menu ...................................................................................................................... 102 Figure 87 Service Info Menu .......................................................................................................................... 103 Figure 88 Language Menu.............................................................................................................................. 104 Figure 89 Diagnostics Menu........................................................................................................................... 105 Figure 90 Status Menu ................................................................................................................................... 106 Figure 91 About Menu ................................................................................................................................... 107 Figure 92 Hardware Information Menu......................................................................................................... 107 Figure 93 Software Information Menu .......................................................................................................... 108 Figure 94 Menu Version Information Menu .................................................................................................. 109 Figure 95 Switch Information Menu .............................................................................................................. 110 viii 1. Introduction The Intravee is designed to provide full control and display capability for Alpine AI-Net components use the BMW or Rover OEM audio system. As far as possible the interface looks and feels as though it was original BMW or Rover equipment. 1.1. User Interface Mode Due to the wide range of different head units supplied in BMW and Rover cars, the Intravee has different User Interface (UI) modes to enable the maximum use to be made of the available features. By default the Intravee will automatically try to determine the correct UI mode so setting the UI should not be required. On changing from a system with one UI mode to another system with a different UI mode it may take the Intravee up to 30 seconds to switch to the new UI mode. Once set the UI mode will remain set until a different system configuration is detected. 1.1.1. UI Mode 1 Single Line text on the Professional Navigation system. Normally this mode is not used for the navigation system, however cars equipped for the Japanese market do not support the menu area that the Intravee normally uses. 1.1.2. UI Mode 2 Single line text on E46, E83 (X3) and E85 (Z4) Business Tape, CD or MD head units. Mini ‘Boost’ Tape, CD or MD Head units. Figure 1 Typical E46 Business head unit layout Menu & Now Playing area ‘Back’ Key labels 1 ‘Select’ Key labels Figure 2 Mini ‘Boost’ head unit layout ‘Select’ Key (long press) 1.1.3. ‘Back’ Key UI Mode 3 Single line text on E46, E83 (X3) and E85 (Z4) Business Navigation systems. Figure 3 Business Navigation layout Menu & Now Playing area ‘Back’ Key ‘Select’ Key With the some Business Navigation systems, when the radio is tuned to FM mode, only 9 characters will be displayed by the Intravee in most cases and not 11. If the AM band is selected before selecting the Intravee source then the full 11 characters will be displayed. 2 1.1.4. UI Mode 4 Single line text on the E38, E39, E53 (X5) and Range Rover MID (Multi Information Display) and IRIS (Integrated Radio Information System). Figure 4 MID Display layout Menu & Now Playing area Key labels OBC Area Menu Navigation keys On the MID, the location of the ‘Back’ and ‘Sel’ keys is dependent on the type of radio module and media player that is connected to the MID, they will be positioned on two of the 6 keys on the right, they are usually, but not always, next to one another. Some options are shown below, the MID unit is the same in all cases shown, only the radio module on top is different. Figure 5 Various MID layouts The various radio modules refresh the MID key labels in different ways. Some only update those labels that require changing, resulting in minimal flicker as the Intravee updates them. This can be taken to an extreme on some radios with the ‘SC’ or Scan key, if the radio module uses 3 the same key for Scan on the CDC as SCAN on FM/AM then when switching back to AM/FM from the Intravee the ‘Sel’ prompt may still be displayed. Other radio modules, for example the MP3 capable CD radio, redisplay all the key labels when ever any one is changed, this can result in moderate display flicker as the Intravee overwrites the key labels Figure 6 IRIS Display layout Menu & Now Playing area ‘Back’ Key ‘Select’ Key The integrated radio, media and IRIS head unit which has the tone control on the IRIS above the clock and ‘SET’ keys does not support text display. Figure 7 Integrated IRIS 1.1.5. UI Mode 5 & 6 Multiline menu based system for Professional Navigation systems including the MK I, MK II, MK III, MK IV navigation computers and TV module. 4 Figure 8 Typical Navigation screen layout Header area Menu and Now Playing See later for full description of the monitor layout as this varies depending on the Nav computer type and software version. 1.2. Setting the UI Mode The Intravee UI mode can be manually set in two ways 1.2.1. Setting the UI mode with a PC With the Intravee connected to a PC via a serial port connection, either a native serial port or a USB/Serial adapter and a 9 pin ‘D’ extension serial cable, the UI mode can be set using any terminal emulation program or the Intravee downloader program by issuing the command setui X where X is the required UI mode. Issuing this command will disable the Intravee auto detect mode. Auto detect mode can be re-enabled using the command setui auto 1.2.2. Setting the UI mode with the head unit If you cannot connect a PC to the Intravee then the UI can be set from the head unit using a special key press sequence. First, select the Intravee as the source using the MODE key on your head unit. Next, with a gap of 1 second between key presses, do the following: 5 • • • • • • Turn the radio off Turn the radio on Press the Prev button < on the head unit Press the Next button > on the head unit Turn the radio off Turn the radio on You should have about 1 second between each button press, if it does not work then change your timing a bit and try again. When in UI selection mode the track number will indicate the UI number that will be set and the CD number will display CD 9 to indicate that the Intravee is in UI setup mode. To change the UI use the < and > buttons to change the track to the required UI mode between 1 and 6, when done press the SCAN button (or the Clock, Tape Reverse or Dolby button on Nav) to set the selection. On the Mini, Z4 and X3 you need to enter the 'Sel' menu and select the 'SCAN' option as these head units have no physical 'SCAN' key. The Intravee should reboot, the new UI should be set. Setting the UI directly will disable the Intravee auto detect mode, this can only be re-enabled by connecting the Intravee to a PC. 6 2. Single Line display UI Modes 1,2,3 and 4 The Intravee menu is controlled using 4 navigation keys to select Next and Previous items on the current menu, to select a new menu or perform the desired action and to exit the menu. These actions are called Next, Previous, Select and Go Back. The keys that are used depend on the head unit type and thus the UI mode. Table 1 UI 1 Control Keys Next Previous Select Go Back > on the Board Monitor < on the Board Monitor <> Tape Reverse Key Clock Key Table 2 UI 2 Control Keys Next Previous Select Go Back > on the Head Unit < on the Head Unit SCAN Key Rnd Key Table 3 UI 3 Control Keys Next Previous Select Go Back > on the Head Unit < on the Head Unit <> Tape Reverse Key Dolby Key Table 4 UI 4 Control Keys (MID) Next Previous Select Go Back > on the Head Unit < on the Head Unit ‘Sel’ labelled Key ‘Back’ labelled Key Table 5 UI 4 Control Keys (IRIS) Next Previous Select Go Back > on the Head Unit < on the Head Unit SCAN Key <> Tape Reverse Key On some head units the SCAN or Rnd key action may be performed by using a long key press of another key. Although the above keys will always perform the actions described, it is also possible to program any of the assignable keys to any of the above actions. As the < and > keys on the head unit are used for menu navigation, when navigating any menu it is not possible to change tracks with these keys. The < and > keys on the head unit will only change tracks while 7 the Intravee is displaying the Now Playing menu. If you have a Multi Function Wheel then the < and > keys can be assigned so that they always perform the Next or Previous track action. 2.1. The double key press issue Some of the older Business and Professional head units require a key to be pressed to clear any text that is displayed before any key will perform an action. The easiest way to work around this behaviour is to double press the keys – the first press clears the text, the second key is acted upon. The double key press issue is exhibited by several older E46 head units, in particular: • • • Business Tape head units with no ‘soft’ key options to the right of the main LCD Business CD head units with a ‘CD’ key instead of the ‘MODE’ key. Professional Tape and CD head units. The issue only occurs when using the keys on the head unit, if the car is fitted with the multifunction wheel, then those keys can be used without having to press them twice. It is advisable to assign the navigation commands to the wheel keys, if available and no phone is installed, to make control easier with one of these head units. 2.2. Intravee Single Line Menu Reference 2.2.1. Menu Overview The Single line menu has the following basic structure Intravee Source Selection (Multiple Sources Only) Source type Specific Menu Setup Setup Keys Setup Display Scroll Parameters Display Length Fast Update (UI2 only) Lead Char (UI2 only) Setup Search Auto Song Percent Setup Language Extras OBC Display (UI1 and UI4 Only) Diagnostics Status About 8 2.2.2. Main Menu The Main Menu can always be select by continued selection of the ‘Go Back’ action. The first item on the Main Menu is the ‘Intravee’ item. By selecting this item you can enter the Source Selection menu, or if you have only one source connected to the Intravee, directly to the Source type specific menu. The subsequent menu options of Setup, Diagnostics, Status and About will enter the less commonly used menus used to configure the Intravee and obtain information about your Intravee. 2.2.3. Source Selection Menu If the Intravee detects that you have multiple sources connected, for example an AI-Net switch or a Tuner module, then selecting the ‘Intravee’ option will enter the source selection menu. The menu contains a list of sources that have been detected and will be a selection from the following list: Source 1 Source 2 Source 3 Source 4 Source 5 Source 6 Aux 1 Aux 2 DAB HD Sirius XM As the names for Sources 1-6 and Aux 1-2 can be defined by the user the actual text displayed cannot be specified here, the defaults are “Net 1” through “Net 6” for sources 1 through 6 and “Aux 1” and “Aux 2” for Aux 1 and 2. • • • Navigate through the list using the Next and Previous actions. Executing the ‘Select’ actions will select the currently displayed source and enter its source specific menu. Selecting the ‘Go Back’ action will return to the ‘Intravee’ option. The Aux type source has no options, thus when selecting an Aux type source the Source selection menu will remain displayed. When switching between the AI-Net ports on an AI-Net switch (KCA-400c, KCA-410c or Intravee switch) it will take a few seconds for the Intravee to determine the source type, while the source type is unknown the display will show “Src: ...”. 9 2.2.4. Searching When using an iPod or an MP3 CD/DVD Changer the Intravee can search for one item while playing another. For iPod this includes Playlists, Artists, Albums and Songs. For MP3 CDs and DVDs this includes Folders and Files. Using the > or < keys will select the next and previous items, a long key press of > or < will advance or go back 10 items at a time, the display will show “+10” or “-10” briefly. In order to improve search capability several features, some optional, are available. Auto Song Search When Auto Song Search is enabled the Intravee will automatically enter Song search mode on the selection of a Playlist or Album. Song search mode is not entered into on selecting an Artist as the KCA-420i will automatically enter Sub-Album search mode. When using an MP3 CD Changer File search will be entered from Folder search. Percentage Search When the Percentage Search feature is enabled the 1-6 keys on the head unit are used to enable more rapid searching of longer lists of Songs, Playlists, Artists, Albums, Folders and Files. Percentage search is only active while in a search menu and will then override the assigned actions for the number keys if activated. Pressing the number keys will cause the search location to jump to a predefined point, approximately 1/6th of the length of the search list for each numerical increment. Table 6 Percentage Search increments Key 1 2 3 4 5 6 Location in Search List Percent Number of 6ths 0% 0 16.66%, 1 33.33% 2 50% 3 66.66% 4 83.33% 5 Item in a list of 150 Item 1 Item 25 Item 50 Item 75 Item 100 Item 125 In UI4 (MID) the search percentages are show above the number keys. 2.2.5. iPod source specific menu Source Type The type of source will be displayed, “Src: iPod”. When using an AI-Net switch it may take a few seconds for the source type to be determined. 10 Now Playing When viewing the Now Playing menu you can cycle through the following information by using the Select action. ID3 Title ID3 Album ID3 Artist Track Number and Time (UI1,2 & 4) Track Number (UI3 Only) Track Time (UI3 Only) While viewing any of the Now Playing items you can use the < and > keys to select the Next or Previous track. Use Go Back to exit from Now Playing. Song Search The Intravee will enter Song Search mode, using the Next and Prev actions will navigate through the list. Using Select will select the displayed Song and using Go Back will exit the Song search menu. Album Search The Intravee will enter Album Search mode, using the Next and Prev actions will navigate through the list. Using Select will select the displayed Album and using Go Back will exit the Album search menu. Artist Search The Intravee will enter Artist Search mode, using the Next and Prev actions will navigate through the list. Using Select will select the displayed Artist and automatically select Sub-Album search mode. Using Go Back will exit the Artist search menu. Playlist Search The Intravee will enter Playlist Search mode, using the Next and Prev actions will navigate through the list. Using Select will select the displayed Playlist and using Go Back will exit the Playlist search menu. Random Mode When selected, the playback random mode can be cycled through the following modes: Random Off The tracks are played back in the order they are sequenced in the iPod, usually sorted by Track Number and Album or by their sequence in a Playlist. Random Song A song will be select at random from the current selection. Random Album An Album will be selected at random from the current selection, all the songs on the album will be played back in the sequence defined for the Album, usually track number. 11 Repeat Mode When selected, the playback repeat mode can be cycled through the following modes: Repeat All The songs are played sequentially, when all songs in the current selection have been played the first song is repeated and all the songs are played again. Repeat Song The current song will be repeated until the repeat mode is cancelled. 2.2.6. CD Changer source specific menu Source Type The type of source will be displayed, “Src: CDC”, ”Src: MDC” or “Src: DVD”. When using an AI-Net switch it may take a few seconds for the source type to be determined. Now Playing When viewing the Now Playing menu you can cycle through the following information by using the Select action. ID3 Title ID3 Album ID3 Artist Track Number and Time (UI1,2 & 4) Track Number (UI3 Only) Track Time (UI3 Only) Folder & Track Disc Number While viewing any of the Now Playing items you can use the < and > keys to select the Next or Previous track. Use Go Back to exit from Now Playing. File Search The Intravee will enter File Search mode, using the Next and Prev actions will navigate through the list. Using Select will select the displayed File and using Go Back will exit the File search menu. Folder Search The Intravee will enter Folder Search mode, using the Next and Prev actions will navigate through the list. Using Select will select the displayed Folder and using Go Back will exit the Folder search menu. Random Mode When selected, the playback random mode can be cycled through the following modes: 12 Random Off The tracks are played back in the order they are sequenced in the iPod, usually sorted by Track Number and Album or by their sequence in a Playlist. Random Folder A track will be select at random from the current Folder. When all tracks have been played the Folder will advance by one. Random Disc A track will be at random from the currently selected disc. When all the tracks on the disc have been played, the disc will advance by one.. Repeat Mode When selected, the playback repeat mode can be cycled through the following modes: Repeat Off The tracks are played sequentially, cycling all discs in the changer. Repeat Track The current track will be repeated until the repeat mode is cancelled. Repeat Folder All tracks in the current folder will be played in sequence after the last track in the folder ends, the first track in the folder repeats. Repeat Disc All tracks on the current disc will be played in sequence after the last track on the disc ends, the first track in the folder repeats. Intro Scan When Intro Scan is selected the first 6 seconds of each track is played until Intro Scan is cancelled. Disc Select Each disc in the Changer can be selected directly. Track/Folder Selection Mode Changes the action of Next or Prev Track or Folder between track mode and Folder mode. 13 2.2.7. DAB Tuner source specific menu Source Type The type of source will be displayed, “Src: DAB”. Now Playing When viewing the Now Playing menu you can cycle through the following information by using the Select action. Station Multiplex Name Genre Multiplex ID Text While viewing any of the Now Playing items you can use the < and > keys to select the Next or Previous channel. Use Go Back to exit from Now Playing. Presets From the presets menu you can display the current state of, or set, the 6 preset locations for the current bank. Preset Bank Displays the current Preset Bank that is selected, using the Select action will select the next bank. 2.2.8. HD Radio source specific menu Source Type The type of source will be displayed, “Src: HD-R”. Now Playing When viewing the Now Playing menu you can cycle through the following information by using the Select action. Station Track Name Artist Name Album Name Frequency Band and Multiplex While viewing any of the Now Playing items you can use the < and > keys to select the Next or Previous track. Use Go Back to exit from Now Playing. 14 Presets From the presets menu you can display the current state of, or set, the 6 preset locations for the current band. Band Displays the current Band that is selected, FM1, FM2 or AM. Using the Select action will select the next band. Seek Mode When selected, the tuner seek mode mode can be cycled through the following modes: Distance The tuner will scan to the next station, even if the station has a weak signal. Local The tuner will scan to the next station with a strong signal. Manual The frequency will be incremented or decremented by one step. Digital The tuner will scan to the next station with a digital component. 2.2.9. Sirius/XM source specific menu Source Type The type of source will be displayed, “Src: XM” or “Src: Sirius”. Now Playing When viewing the Now Playing menu you can cycle through the following information by using the Select action. Station Track Name Artist Name Category Channel Number While viewing any of the Now Playing items you can use the < and > keys to select the Next or Previous track. Use Go Back to exit from Now Playing. 15 Presets From the presets menu you can display the current state of, or set, the 6 preset locations for the current bank. Preset Bank Displays the current Preset Bank that is selected, using the Select action will select the next bank. 2.2.10. Presets Menu From the presets menu you can display the current state of, or set, the 6 preset locations for the current bank or band. 2.2.11. Setup Menu Setup Keys Various keys on the head unit and Multi Function Wheel can have a configurable action assigned to them. When changing the action a ‘Search’ type menu is used, the type of menu will depend on how you have setup the search options. Each key is configurable by source type, that is to say that the key can be setup to perform different actions for each type of source, iPod, CD Changer, Radio and Aux. When entering the configuration for each key the currently selected source type determines the source type that is configured. Selecting a key action that is common to all source types will set the action for all source types. The default actions, for each key by source type, are shown below. 16 Table 7 Single Line UI default actions for Head Unit and Multi Function Steering Wheel buttons. Key 1 Key 2 Key 3 Key 4 Key 5 Key 6 Key > On MFSW < On MFSW R/T Key on MFSW ‘Voice’ Key on MFSW Press SKP LKP SKP LKP SKP LKP SKP LKP SKP SKP LKP LKP SKP LKP SKP LKP CDC/MDC/DVD Select CD 1 Folder Search Menu Select CD 2 Track Search Menu Select CD 3 Combined Search Menu Select CD 4 No Action Select CD 5 Toggle Folder/Track Mode Select CD 6 Search Menu No Action Next Track Fast Forwards Previous Track Rewind SKP No Action SKP LKP No Action No Action LKP Action iPod Select Playlist 1 Playlist Search Menu Select Playlist 2 Artist Search Select Playlist 3 Album Search Select Playlist 4 Song Search Select Playlist 5 Tuner Select Preset 1 Set Preset 1 Select Preset 2 Set Preset 2 Select Preset 3 Set Preset 3 Select Preset 4 Set Preset 4 Select Preset 5 Aux No Action No Action No Action No Action No Action No Action No Action No Action No Action No Action Set Preset 5 No Action Select Entire iPod Search Menu Select Preset 6 Set Preset 6 No Action No Action Next Track Fast Forwards Previous Track Rewind Next Station Next Multiplex Previous Station Previous Multiplex No Action No Action No Action No Action It should be noted that for UI2 it is not possible to assign actions for the long key press of the 1-6 key, when using UI2 these options will not be available for selection. For UI4, MID, the short name will be displayed under the key for the 1-6 keys Short press action. For some actions a display prompt is show for 2 seconds after the action has been performed, those action names are highlighted in bold in the tables below. 17 Table 8 Single Line UI Common Actions Action Name No Action Goto Now Playing Goto Main Menu Goto Source Menu Go Back Select Next Previous Toggle Tuner Select Net 1 Select Net 2 Select Net 3 Select Net 4 Select Aux 1 Select Aux 2 Select Tuner Toggle High OBC Text Bluetooth Pairing 18 Description The selected key will perform no function. The now playing menu will be displayed. If the Now Playing menu is already displayed then the Now Playing information will be incremented to the next item. The main menu will be displayed. The source selection menu will be displayed. This action can only be performed when multiple sources are detected by the Intravee. The ‘Go Back’ action is executed. The ‘Select’ action is executed. The ‘Next’ action is executed. The ‘Previous’ action is executed. The radio module connected to the Intravee will be togged with the currently selected AI-Net source. If no Alpine tuner is connected this will perform no action. This action does not toggle between the BMW radio and Intravee. The source attached to AI-Net port 1 will be selected. The source attached to AI-Net port 2 will be selected. The source attached to AI-Net port 3 will be selected. The source attached to AI-Net port 4 will be selected. The source attached to Aux port 1 will be selected. The source attached to Aux port 2 will be selected. The radio module connected to the Intravee will be selected. Text display to the OBC on the instrument cluster or MID on the E38, E39, E53 (X5) and Range Rover will be toggled on or off. If a BMW Bluetooth phone module is installed then Bluetooth pairing mode will be initiated. To exit Bluetooth pairing mode the car ignition must be cycled. Short Name N.P M.M Src Back Sel Nxt Prv TTu Sr1 Sr2 Sr3 Sr4 Ax1 Ax2 Tun OBC BtP Table 9 Single Line UI iPod Actions Action Name Playlist Search Artist Search Album Search Song Search Playlist 1 Playlist 2 Playlist 3 Playlist 4 Playlist 5 Playlist 6 Playlist 7 Playlist 8 Playlist 9 Playlist 10 Playlist 11 Playlist 12 All Songs on iPod Next Track Prev Track Fast Forwards Rewind Skip Forwards Skip Backwards Next Random Mode Next Repeat Mode Pause/Play 19 Description The playlist search mode will be selected. The artist search mode will be selected. The album search mode will be selected. The song search mode will be selected. The first user created Playlist on the iPod will be selected. The second user created Playlist on the iPod will be selected. The third user created Playlist on the iPod will be selected. The fourth user created Playlist on the iPod will be selected. The fifth user created Playlist on the iPod will be selected. The sixth user created Playlist on the iPod will be selected. The seventh user created Playlist on the iPod will be selected. The eighth user created Playlist on the iPod will be selected. The ninth user created Playlist on the iPod will be selected. The tenth user created Playlist on the iPod will be selected. The eleventh user created Playlist on the iPod will be selected. The twelfth user created Playlist on the iPod will be selected. The automatically generated Playlist that has all tracks on the iPod will be selected. The next track will be selected. The previous track will be selected or the current track will be started from the beginning. The current track will play at increased speed. The current track will be played backwards at increased speed. Tracks will be incremented at about 5 tracks per second until a Play, Next or Previous track command is executed or when the < or > key on the Multifunction Wheel is released. Tracks will be decremented at about 5 tracks per second until a Play, Next or Previous track command is executed or when the < or > key on the Multifunction Wheel is released. The next random mode will be selected, modes cycle through Off, Album and Song. The next repeat mode will be selected, modes cycle through All and Song. If the track is playing it will be paused, if paused it will start playing. Short Name PL Art Alb Sng P1 P2 P3 P4 P5 P6 P7 P8 P9 P10 P11 P12 All > < >> << >>T <<T Rnd Rep P/P Table 10 Single Line UI CD, MD and DVD Changer actions Action Name Track Search Folder Search Next Track Prev Track Next Folder Prev Folder Next Track or Folder Prev Track or Folder Disc 1 Disc 2 Disc 3 Disc 4 Disc 5 Disc 6 Set Track or Folder Mode Fast Forward Rewind Skip Forwards Skip Backwards Next Random Mode Next Repeat Mode Pause/Play 20 Description The track search mode will be selected. The folder search mode will be selected. The next track will be selected. The previous track will be selected or the current track will be started from the beginning. The next folder will be selected (MP3 CD’s only). The previous folder will be selected (MP3 CD’s only). The next track or folder will be selected depending on the selection mode set (Track or Folder mode). The previous track or folder will be selected depending on the selection mode set (Track or Folder mode). Disc 1 will be selected from the magazine. Disc 2 will be selected from the magazine. Disc 3 will be selected from the magazine. Disc 4 will be selected from the magazine. Disc 5 will be selected from the magazine. Disc 6 will be selected from the magazine. The selection mode will toggle between Track and Folder mode. Short Name Trk Fld >T <T The current track will play at increased speed. The current track will be played backwards at increased speed. Tracks will be incremented at about 5 tracks per second until a Play, Next or Previous track command is executed or when the < or > key on the Multifunction Wheel is released. Tracks will be decremented at about 5 tracks per second until a Play, Next or Previous track command is executed or when the < or > key on the Multifunction Wheel is released. The next random mode will be selected. Modes cycle through Off, Folder and Disc for MP3 CD’s and Off and Disc for audio CD’s. The next repeat mode will be selected. Modes cycle through Off, Track, Folder and Disc for MP3 CDs and Off, Track and Disc for audio CD’s. If the track is playing it will be paused, if paused it will start playing. >> << >>T >F <F >TF <TF D1 D2 D3 D4 D5 D6 T/F <<T Rnd Rep P/P Table 11 Single Line UI DAB, HD, XM and Sirius Radio actions Action Name Next Station Prev Station Next Mux Prev Mux Next Station or Mux Prev Station or Mux Next Band Prev Band Next Category Prev Category Set Station or Mux Mode Goto Presets Menu Preset 1 Preset 2 Preset 3 Preset 4 Preset 5 Preset 6 Set Preset 1 Set Preset 2 Set Preset 3 Set Preset 4 Set Preset 5 Set Preset 6 Description The next station will be selected. For DAB radio this is the next station on the current multiplex. For HD radio the way the station is found depends on the tuner scan mode. The previous station will be selected. For DAB radio this is the previous station on the current multiplex. For HD radio the way the station is found depends on the tuner scan mode. The next multiplex will be selected, available for DAB and HD radio only. The previous multiplex will be selected, available for DAB and HD radio only. The next station or multiplex will be selected depending on the selection mode set (Station or Mux). The previous station or multiplex will be selected depending on the selection mode set (Station or Mux). The next radio band or preset bank will be selected. The previous preset bank will be selected. For the TUA-T500 this performs no action, for the TUA-T550 this selects the next band. For Sirius, the next station category will be selected. For Sirius, the previous station category will be selected. The selection mode will toggle between Station and Multiplex mode. The Presets menu will be selected. Tuner preset 1 will be selected. Tuner preset 2 will be selected. Tuner preset 3 will be selected. Tuner preset 4 will be selected. Tuner preset 5 will be selected. Tuner preset 6 will be selected. Tuner preset 1 will be set to the current station. Tuner preset 2 will be set to the current station. Tuner preset 3 will be set to the current station. Tuner preset 4 will be set to the current station. Tuner preset 5 will be set to the current station. Tuner preset 6 will be set to the current station. Short Name >S <S >M <M >SM <SM >B <B >C <C S/M Pre P1 P2 P3 P4 P5 P6 SP1 SP2 SP3 SP4 SP5 SP6 Reset Key Defaults Selecting this option resets all key actions to their default values. Setup Display Scroll Parameters The speed, start and end delay and number of scroll repeats can be configured to suit your preferences. 21 Start Delay The time between the text first being displayed and scrolling starting. Speed The time between each character scroll. End Delay The time between the last character of the displayed text being scrolled into view and the re-display of the first set of characters. Repeats The number of times scrolling will repeat. This can be set to Infinite which will cause the scrolling to continue until the text changes. NP Timeout A duration in seconds may be specified which control the time taken for the Intravee to revert back to the Now Playing display after a period of inactivity. The duration may be between 10 and 120 seconds or ‘Disabled’, if set to ‘Disabled’ the Intravee will never revert back to the Now Playing display automatically. Display Length Most head units that use the single line UI can display up to 11 characters. However some UI3 head units will only display 8 characters while the tuner is in FM mode and some Business head units can display up to 12 characters. Change this option to set the point at which scrolling stops and the number of characters the Intravee will attempt to display, the value may be between 1 and 20, the default is 11. Fast Update (UI2 Only) UI2 is unique in that the radio module and button board are integrated. This means that the radio module does not report all key presses over the iBus, only those that are relevant to the CD Changer device, it does however indirectly report that some key has been pressed, with no information on which key. When Fast Update is selected the Intravee will immediately refresh the text it is displaying when it detects a key press, this gives much more reliable screen updates and a more consistent display. There are however three limitations of this update mode: • • • 22 The Intravee will immediately overwrite the Tone display making changing the Bass, Treble, Balance and Fader quite hard. To prevent the user from having to set and reset this option when changing the tone settings, the feature is inactive on the main ‘Intravee’ menu option. Thus, to change the tone, select the ‘Intravee’ menu option first. On some Business head units when switching source from the Intravee to FM/AM radio, the Intravee will overwrite the initial radio display. Changing band or frequency is necessary to restore the correct display. On Business head units that have the ‘double key press’ issue, selecting this option will make navigation using the head unit keys impossible, all keys will become inoperable. Keys on the multifunction wheel will still work. If there is no multifunction wheel or the wheel keys have been assigned to non navigation actions (Next/Prev/Select/Back) then the Intravee will require connecting to a PC to disable this setting. Lead Char (UI2 Only) When displaying text the radio automatically removes any leading space characters, this can cause jerky scrolling when the text to scroll contains spaces. For example, the text “This contains spaces” would be displayed as follows: “This contains spaces” “his contains spaces” “is contains spaces” “s contains spaces” “contains spaces” “contains spaces” “ontains spaces” When the scrolling reaches the end of the word it will jump two characters, and then remain there for two character increments. The work around for this is to replace a lead space character with another character to prevent it being removed. Due to the different characteristics of different head units the best character to use differs. The default lead character is the ‘.’ (full stop) character, as this works on all head units and is relatively inconspicuous. However, some head units display a space for other character values, if this space is not a ‘true’ space it is not removed and the display will scroll smoothly. You can use the Lead Char menu to display all the characters that your head unit is capable of and choose the best character for your display. Scroll through the characters using the < and > keys, each character will be displayed within single quotes followed by its numerical ID, for example: ‘.’ 46 With the current selection displayed within angled braces, for example: <.> 46 Abandon selection using the Back action, set the lead character using the Select action. Setup Search Auto Song Search Auto Song search will be turned on or off. Percentage Search Percentage search will be turned on or off. 23 Setup Language Auto When the ‘Auto’ language option is set the Intravee will monitor the iBus for language code broadcasts, when one is detected it will automatically switch into the language that the car is set to if available. English English is the default language if Auto set is off or the detected language is not supported by the Intravee. Deutsch Menus and prompts will be displayed in German. Dutch Menus and prompts will be displayed in Dutch. Français Menu and prompts will be displayed in French. Italiano Menus and prompts will be displayed in Italian. Español Menus and prompts will be displayed in Spanish. Extras The extras menu contains various options that are not directly related to the main function of the Intravee. These functions may or may not work on any particular vehicle, in some cases activating a particular feature may cause alternative actions to be performed. Disclaimer Intravention Electronics take no responsibility whatsoever for the effect the use of any of these options may have on the vehicle in which the Intravee is installed. Although extensive testing has been performed, there is a small possibility that the use of some options on some types of car may have undesirable effects. Use these features at your own risk. Known Issues : - 24 Using the Mirror folding options on some X5’s with the E38/E39 vehicle type selected may cause the front windows to open and close instead of the mirrors folding and unfolding. Vehicle Type E38/E39 All E38 7 Series and E39 5 Series X5 To 09/03 Pre face lift X5s. X5 9/03 On Facelift X5s. Range Rover 2003 and 2004 model year Range Rover. E46 Type 1 E46 3 series using the ZKE4 Body Electronics module, generally pre-facelift cars, but some early facelift cars too. E46 Type 2 E46 3 series using the ZKE4_star12 Body Electronics module, generally facelift cars. Setup Clock (UI1 and 3 Only) The Intravee can automatically synchronise your car clock with the GPS time signal broadcast from the Nav computer. As the GPS time signal is always broadcast in UTC (GMT) you must tell the Intravee which Time Zone and Daylight Savings you are using to set the clock correctly. Auto Set Enable or disable the auto clock setting feature. Time Zone Set the Time Zone offset in hours from UTC (GMT). Daylight Savings The current Daylight Savings Time setting, the value can be incremented by 1 hour by selecting the option. The option “Use RDS” is also available, when this option is selected the Intravee will try to determine your time zone from the data transmitted through the radio RDS system. When “Use RDS” is selected the Time Zone display changes to be an offset from UTC, this may be adjusted manually, but will be changed by any time offset data from the radio RDS system. If you live near a time zone boundary we would advise that you do not use this feature. Time The current adjusted time from the GPS signal. 25 Date The current adjusted date from the GPS signal. Status The current status of the Intravee clock setting mechanism, this may be one of three states : • • • Update Now – Select the option to initialise a one off time update. Waiting – The Intravee is waiting for a GPS time signal code. Updating – The Intravee has received the time signal and is waiting to set the clock on the exact minute. Fold Mirrors The Intravee can be set to fold the car mirrors on one of the listed status events. The electric folding mirror option is a pre-requisite for this option. The options are : Off On Lock Hold On Lock On Key Out If the Intravee module has entered sleep mode (no iBus activity for 1 minute) then it is possible that it will ‘miss’ the status change and the mirrors will not be folded. Unfold Mirrors The Intravee can be set to unfold the car mirrors on one of the listed status events. The electric folding mirror option is a pre-requisite for this option. For the Intravee to unfold the mirrors, the mirrors must have been folded by the Intravee. The options are: On Unlock On Key In On Acc. On Ign. If the Intravee module has entered sleep mode (no iBus activity for 1 minute) then it is possible that it will ‘miss’ the status change and the mirrors will not be unfolded. For this reason the event points are hierarchical, for example if the ‘On Unlock’ option is selected and the key is inserted into the ignition then the mirrors will be unfolded. Vehicle Info Outside Temperature The outside temperature in either °C or °F, depending on the vehicle configuration settings. This should be available for all vehicles. Coolant Temperature 26 The engine coolant temperature in either °C or °F, depending on the vehicle configuration settings. This should be available for all vehicles. Oil Temperature The oil temperature in either °C or °F, depending on the vehicle configuration settings. This value is only available in some vehicle types. Vehicle Speed The vehicle speed in either mph or kmph depending on the vehicle configuration settings. The update frequency may vary with vehicle type but should be about once every 2 seconds. Engine RPM The engine speed in revolutions per minute. The update frequency may vary with vehicle type but should be about once every 2 seconds. Fuel Used The amount of fuel used since the last service, which will give an indication of when the next Inspection or Oil Service is due. Oil Changes The number of oil change service indicator resets that have been performed. Inspections The number of Inspection service indicator resets that have been performed. BT Pairing Initiates Bluetooth Pairing mode if you have a Bluetooth hands free phone installed. To exit this mode the ignition must be turned off. Auto Unlock Enable or Disable the auto unlock feature. The Auto Unlock feature will unlock all the doors when either the key is removed from the ignition or when a door is opened and the key is still in the ignition. OBC Display (UI1 and UI4 Only) On cars with either a MID display or the ‘High OBC’ instrument cluster, the Intravee can display additional information in the area normally used by the On Board Computer. Enable The option to disable or enable OBC text display. 27 Text Item The text item to display in the OBC area. The options available for assignment vary by source type with some common options available to all source types. Table 12 Common Header Options Nothing Source Name Source Type Coolant Temp Intravee The selected field will be blank. The name of the currently selected source will be displayed. The type of the current source will be displayed. The currently reported coolant temperature. The text ‘Intravee’ will be displayed. Table 13 iPod Header Options Song Album Artist Now Playing Song/Artist Track Time Track Number Random Mode FF/RW Mode 28 The ID3 Song tag from the current track will be displayed. The ID3 Album tag from the current track will be displayed. The ID3 Artist tag from the current track will be displayed. The Song, Album and Artist will be displayed according to the Now Playing sequence. The Song and Artist will be displayed according to the Now Playing sequence. The current track time will be displayed. The current track number will be displayed in the form ‘Tx’ where x is the track number. The currently selected random mode will be displayed in short form, Off will display nothing, Album will display ‘Ra’ and Song will display ‘Rs’. A set of double arrows will be displayed to indicate the transport mode, ‘<<’ for rewind, ‘>>’ for fast forwards. Table 14 CD, MD and DVD Changer options Track Album Artist Now Playing Song/Artist File Name Folder Name Disc Number Track Number Track Time Folder Number Track & Folder Number Track/Folder Mode Random Mode FF/RW Mode The ID3 Song tag from the current track will be displayed. The ID3 Album tag from the current track will be displayed. The ID3 Artist tag from the current track will be displayed. The Song, Album and Artist will be displayed according to the Now Playing sequence. The Song and Artist will be displayed according to the Now Playing sequence. The file name of the current track will be displayed. Leading numbers and trailing ‘.MP3’ will be removed. The current folder name will be displayed. The current disc number will be displayed in the form Dx, where x is the disc number. The current track number will be displayed in the form ‘Tx’ where x is the track number. The current track time will be displayed. The current folder number will be displayed in the form ‘Fx’ where x is the folder number. The current track and folder numbers will be displayed in the form ‘Tx Fy’ where x is the track number and y the folder number. The current selection mode will be displayed as ‘Track’ or ‘Folder’. If in fast forwards or rewind mode, a set of double arrows will be displayed to indicate the transport mode, ‘<<’ for rewind, ‘>>’ for fast forwards. The currently selected random mode will be displayed in short form, Off will display nothing, Folder will display ‘Rf’ and Disc will display ‘Rd’. A set of double arrows will be displayed to indicate the transport mode, ‘<<’ for rewind, ‘>>’ for fast forwards. Table 15 DAB Radio options Station Name Multiplex Name Multiplex Number Station/Mux Mode Genre Preset Number DAB Text Frequency Preset Bank 29 The current station name will be displayed. The current multiplex name will be displayed. The current multiplex number will be displayed. The current selection mode will be displayed as ‘Station’ or ‘Mux’. The Genre of the selected station. The preset in use (if any). The descriptive text transmitted by the selected station, sometimes the name of the show or the current song. Details of the current frequency. The selected Preset bank number. Table 16 HD Radio options Station Name Radio Band Multiplex Number Station/Mux Mode Frequency Artist Song Song/Artist Preset Number The current station name will be displayed. The current radio band will be displayed, FM1 FM2 or AM The multiplex number will be displayed in the form ‘Mx’ where x is the current multiplex number. The current selection mode will be displayed as ‘Station’ or ‘Mux’. The current frequency selected. The current Artist. The current Song. The Song and Artist will be displayed according to the Now Playing sequence. The preset in use (if any). Table 17 Sirius Radio options Station Name Channel Number Category Name Artist Song Song/Artist Preset Number Preset Bank The current station name will be displayed. The current Sirius Channel number will be displayed. The category of the selected station. The current Artist The current Song The Song and Artist will be displayed according to the Now Playing sequence. The preset in use (if any). The selected Preset bank number. Table 18 XM Radio options Station Name Channel Number Category Name Artist Song Song/Artist Preset Number Preset Bank The current station name will be displayed. The current Sirius Channel number will be displayed. The category of the selected station. The current Artist The current Song The Song and Artist will be displayed according to the Now Playing sequence. The preset in use (if any). The selected Preset bank number. OBC Target The target area to display the text, options are MID and Cluster. 30 Figure 9 OBC Display on Instrument cluster Start Delay The time between the text first being displayed and scrolling starting. Speed The time between each character scroll. End Delay The time between the last character of the displayed text being displayed and the display of the first characters being displayed. Final Delay The time between the last scroll ending and the OBC display being cleared. 2.2.12. Diagnostics Menu Items on the diagnostics menu should generally not be used unless instructed to do so by a member of the Intravee support team. Reboot Causes the Intravee to reboot. Reset Counts Resets various status counters. Power Ctrl Off Issues a power off command to the selected device. Power Ctrl On Issues a Power On command to the selected device. 31 iBusd Displays the status, and allows setting or resetting, of iBus debugging information. iBusm Displays the status, and allows setting or resetting, of iBus message information. Netd Displays the status, and allows setting or resetting, of AI-Net debugging information. Netm Displays the status, and allows setting or resetting, of AI-Net message information. Appm Displays the status, and allows setting or resetting, of application message information. Pings Displays the status, and allows setting or resetting, of ping information. Cached Displays the status, and allows setting or resetting, of cache debugging information. 2.2.13. Status Menu Boot Count Displays the number of times the Intravee has booted up since manufacture. Boot Fatal Count Displays the number of times the Intravee has booted up after not being shutdown correctly since the counters were reset. Recovery Count The number of times the Intravee has rebooted in recovery mode since the counters were reset. Sleep Fail Count The number of times the Intravee has failed to enter sleep mode since the counters were reset. Watchdog Count The number of times the Intravee has been reset by the watchdog since the counters were reset. 32 IPC Count The minimum number of free IPC locations. Run Time The total runtime since the Intravee was manufactured. 2.2.14. About Menu Firmware Version The current Firmware version. Firmware Build The current Firmware Build number. Serial Number The Intravee serial number. Build Date The date of manufacture. 33 3. Multi Line Menu UI Mode 6 The Intravee menu is controlled in the same way as the other menus and screens on the Nav monitor, by rotating the right rotary control to highlight an item and then pressing it to select the item. For most screens the item is highlighted using box around the text, the exceptions to this are the Fast Search and Advanced search screens. On the Fast Search screen the selected item is displayed in the lightly shaded area above the menu area of the screen. On the Advanced Search screen the selected item is identified by a diamond character on the left side. The Intravee is designed to work with the Navigation system in either Split screen or full screen mode as set in the Nav software settings menu. The standard Search screen used by the Intravee will always be displayed Full screen. Figure 10 BMW Settings Menu The Nav settings menu displays the software version in the top right corner, this must be 4-1/40 or higher for the Advanced search and Now Playing screen (the Now Playing Menu is available with all software versions) to function. When you use the Mode button or the < and > keys while the Nav map, Nav computer or main Menu are displayed, the BMW system switches automatically to the Audio screen for a few seconds. Using the Intravee menus in this state is not easy as it tends to switch back as you read the options on the menu. It is strongly recommended that you only navigate the Intravee menus when you have explicitly switched to the audio screen using the button with two overlapping rectangles (next to the Info button in the above picture of the E46 Nav screen). 3.1. Control Keys A full list of the keys and their actions is shown in Table 1. Most keys have a Short Key Press (SKP) and Long Key Press (LKP) action. 34 Table 19 Head Unit and Multi Function Steering Wheel buttons used to control the Intravee for Multi Line UI. Action Key Rotate control Clockwise Rotate control Anticlockwise Rotary control SKP Rotary Control LKP CDC iPod DAB HD Radio Move selection Up (dependent on Nav Controller settings) Sirius/XM Move Selection Down (dependent on Nav Controller settings) Select Highlighted Item Sets Item count on Search Store Station Preset when on Station Preset menu menu. Exits from Fast and Advanced Search menus without making a selection. > SKP Select Next Select Next Select Next Select Next Station or Select Next Track or Track Station or Multicast Station Folder Mux < SKP Select Prev Select Prev Select Prev Select Prev Station or Select Previous Track or Track Station or Multicast Station Folder Mux > LKP Start Fast Forward Scan to Next Select Next Band, No Action (exit by pressing < or > ) Mux FM1, FM2 or AM < LKP Start Rewind Scan to Prev Select Prev Band, No Action (exit by pressing < or >) Mux FM1, FM2 or AM <> (Tape Reverse) User Assigned Number Keys 1-6 User Assigned Clock Key User Assigned Phone Key User Assigned if no Phone Installed Dolby Key User Assigned > On MFSW User Assigned < On MFSW User Assigned R/T Key on MFSW User Assigned if no Phone Installed ‘Voice’ Key on User Assigned if no Phone Installed MFSW 3.2. Initial Setup 3.2.1. Nav System Setup The default setting for the Intravee when manufactured is for the BMW Split screen Nav software, Software CD V18 or higher. Most variants of the Nav system and radio module should work well enough to change the settings from the Nav screen menus. In some cases the menus may disappear if the wrong Nav type is selected, toggling to the map and back using the ‘rectangles’ button should restore the menus. Although the basic menu system should work in any mode on any Nav system type, some features will not work correctly unless the correct type is selected. 35 When in Auto UI detection mode, the Intravee will attempt to determine the correct Nav system type when it first detects that a Nav system is installed. If the Nav system is upgraded or the Intravee is transferred to a car with a different Nav system then the Intravee will not automatically detect this change. TV Module Unless set correctly the menu titles and search selections will not display. Field 0, the large text at the top of the display, will not be updated correctly (see the Headers section for more details on field areas). This area is used to display menu titles and the current search item information so it is important to configure this option correctly. Due to the possibility of the Nav computer crashing and the TV module taking over the UI, the Intravee monitors the Nav computer, if it detects that it has stopped responding it will automatically enable TV mode, although this will not be reflected on the settings menu. Mk 1, Mk 2 and Mk 3 Nav computers with Software 3-1/31 or lower Unless set correctly Field 0, the large text at the top of the display will not be updated correctly (see the Headers section for more details on field areas). Mk 3 Nav computers with Software 3-1/40 or higher and Mk 4 Nav computers Fields may be truncated unnecessarily, text size of Field 0 cannot be controlled (see the Headers section for more details on field areas) and the screen may not be updated correctly. Mk 4 Nav computers with Software 4-1/40 or higher Unless set correctly the static Now Playing screen and Advanced search features will not be available. The screen may not be updated correctly. 3.2.2. BMW Mini The BMW Mini Nav system is different to the BMW Nav system in that there is no Radio module that controls the Nav display, the radio is a standard Boost head unit. Because of this there is normally no ‘Audio’ display on the Nav screen and no way to switch between it and the Map display. To achieve full control the ‘Rnd’ button on the Mini radio has be used to toggle between the Intravee display and the normal Nav display. This action is also assignable to any user assignable key. 3.3. Intravee Menu Reference Many of the Intravee menus are source type specific, only the Setup menu and its sub menus will be the same regardless of the configuration. The menu reference is therefore split into source specific sections followed by Search menu types, a Source menu section and a Setup section. 36 3.3.1. iPod Source Main Menu Figure 11 iPod Main Menu With an iPod source the main menu gives access to the Now Playing, Search, Source and Setup sub-menus and also gives control of Random mode, Repeat mode, and Pause. The Source menu will be displayed only if the Intravee has detected more than one source connected, for example iPod and Radio or an AI-Net Switch. Random Mode The options available are: Random Off The tracks will be played in the sequence defined by the iPod. Random Album The Albums for a selected Artist or the Albums in the selected Playlist will be played in a random order, but with each Album in its track order. Random Song The tracks will be played in a random order. Repeat Mode The options available are: 37 Repeat All All the tracks in the current selection will be repeated; when the last track ends the first track will start playing. Repeat Song The current track will be repeated continuously. It is not possible to turn off repeat mode with an iPod source. Pause/Play The current track can be Paused or Resumed by selecting this option. Now Playing Menu Figure 12 iPod Now Playing Menu The Now Playing Menu displays the Album, Artist and Song ID3 Information. The order in which this is displayed is determined by the ‘Now Playing Sequence’. Clicking on the ‘Now Playing’ option will display the ‘Static Now Playing’ display if using a Mk IV Nav computer with software 4-1/40 or higher. Search capabilities can be accessed directly by clicking the ID3 Info for Album, Artist or Song, or by selecting the Playlist Search option. 38 Now Playing Screen Figure 13 iPod Static Now Playing Screen The Static Now Playing screen is only available when using a MK IV Nav computer with software 4-1/40 or higher. It will display the Album, Artist and Song in the sequence determined by the Now Playing Sequence option. Clicking the Right Rotary Controller will exit the screen, back to the Now Playing Menu. A long key press on the Right Rotary Controller will enter the Search menu. Turning the Right Rotary Controller will cycle through the Now Playing, Alternate Now Playing, Song, Artist and Album displays. 39 Alternate Now Playing Screen Figure 14 iPod Alternate Now Playing Screen The Alternate Now Playing screen displays the Artist and Album, in the sequence defined by the Now Playing Sequence setup, and then the current Song name. The Song is always displayed at the bottom and can occupy up to 3 lines. A short click on the Right Rotary Controller will exit back to the Now Playing Menu, a long click will enter the Search menu. Extended Song ID3 Now Playing Screen Figure 15 iPod Extended Song ID3 Now Playing screen 40 While on the Song screen, a short click on the Right Rotary Controller will exit back to the Now Playing Menu, a long click will enter Song search directly. Extended Album ID3 Now Playing screen Figure 16 Extended Album ID3 Now Playing screen While on the Album screen, a short click on the Right Rotary Controller will exit back to the Now Playing Menu, a long click will enter Album search directly. Extended Artist ID3 Now Playing screen Figure 17 iPod Extended Artist ID3 Now Playing screen 41 While on the Artist screen, a short click on the Right Rotary Controller will exit back to the Now Playing Menu, a long click will enter Artist search directly. Search Menu Figure 18 iPod Search Menu For the iPod you may search by Playlist, Artist, Album, Song and Sub-Album. The Sub-Album option is automatically selected when you select an Artist and is available for re-selection until another search mode is chosen. On selecting a Playlist or Album, if the ‘Auto Song Srch’ option is set in the ‘Setup Search’ menu, then Song search is automatically selected 42 3.3.2. MP3 CD or DVD Source Main Menu Figure 19 MP3 CD Main Menu With a MP3 CD source the main menu gives access to the Now Playing, Search, Source and Setup submenus and also gives control of Random mode, Repeat mode, Intro Scan and Pause. The Source menu will be displayed only if the Intravee has detected more than one source connected, for example MP3 CD Changer and Radio or an AI-Net Switch. Random Mode The options available are: Random Off The tracks will be played in the sequence they are stored on the CD. Random Folder The tracks in the current folder will be played in a random sequence, when all tracks have been played the next folder will be selected. Random Disk All the tracks on the disk will be played in a random order. Repeat Mode The options available are: 43 Repeat Off All tracks on the current disk will be played, when the last track ends the first track on the next disk will be played. When the last track on the last disk in the magazine ends, the first track on the first disk in the magazine will be played. Repeat Track The current track will be repeated continuously. Repeat Folder The tracks in the current folder will be repeated. Repeat Disk The tracks on the current disk will be repeated. Intro Scan Intro Scan may be turned off or On for CD Changer or MD Changer type sources. When turned on the first 10 seconds of each track is played before the next track is selected. Pause/Play The current track can be Paused or Resumed by selecting this option. Now Playing Figure 20 MP3 CD Now Playing Menu The Now Playing Menu when an MP3 CD is being played is similar to the Now Playing screen when an iPod is playing. 44 When playing an MP3 track from a CD the ID3 information, if available, is displayed in the menu area. The CHA-S634 only supports ID3 V1 information; ID3 V2 tags will not be displayed. The ‘Playlist Search’ menu item is replaced by a toggle for Folder or Track mode, this controls how the < and > buttons on the head unit control the MP3 disk. In Track mode they select the next and previous track, in Folder mode they select the next and previous folder. Clicking the ‘Now Playing’ option will display the ‘Static Now Playing’ display if using a MK IV Nav computer with software 4-1/40 or higher. Clicking on any of the ID3 tags will directly call the Search menu, from which you can select the search mode. The Static Now Playing display is similar to the iPod display, the exception being the Long Key Press action, this always enters the Search menu directly. Static Now Playing Screen Figure 21 MP3 CD Now Playing Screen The Static Now Playing screen is only available if using a Mk IV Nav computer with software 4-1/40 or higher. It will display the Album, Artist and Song in the sequence determined by the Now Playing Sequence option. Clicking the Right Rotary Controller will exit the screen, back to the Now Playing Menu. A long click on the controller will enter the Search Menu. Turning the Right Rotary Controller will cycle through the Now Playing, Alternate Now Playing, Song, Artist and Album displays. 45 Search Menu Figure 22 MP3 CD Search Menu For an MP3 CD you may search by Folder or Track or a combined mode. You may also enter the Disc selection menu. Combined Search Menu Figure 23 MP3 CD Combined Search Menu The combined search menu allows you select both folder and file at the same time from an MP3 CD without interrupting the currently playing track. The file name is displayed above the menu to the left, the folder name to the right. 46 Disc Selection Menu Figure 24 MP3 CD Disc Selection Menu The Disc selection menu allows you to select a Disc in the magazine directly and view the status of the magazine. Each ‘slot’ is represented by a menu item, possible item states are : • • • • 47 MP3 CD – A data disk with MP3 files is occupying the slot. Audio CD – A standard audio CD is occupying the slot. Empty – There is no disk in the slot. Unknown – The slot in the magazine has not been checked. 3.3.3. Audio CD or MD Source Main Menu Figure 25 Audio CD Main Menu Random Mode The options available are: Random Off The tracks will be played in the sequence they are stored on the CD/MD. Random On The tracks on the CD/MD will be played in a random order. Repeat Mode The options available are : Repeat Off The All tracks on the current disk will be played, when the last track ends the first track on the next disk will be played. When the last track on the last disk in the magazine ends, the first track on the first disk in the magazine will be played. Repeat Track The current track will be repeated continuously. 48 Repeat Disk The tracks on the current disk will be repeated. Intro Scan Intro Scan may be turned off or On for CD Changer or MD Changer type sources. When turned on the first 10 seconds of each track is played before the next track is selected. Pause/Play The current track can be Paused or Resumed by selecting this option. Now Playing Figure 26 Audio CD Now Playing Menu The content of the Now Playing Menu when an Audio CD is being played will depend on the type of Audio CD. If the CD supports CD-Text then the CD Text information will be displayed instead of the ID3 information. If the CD is not a CD-Text disk, then these options will be blank. Clicking on the ‘Now Playing’ option will display the ‘Static Now Playing’ display if using a Mk IV Nav computer with software 4-1/40 or higher. There is also an option to directly enter the Disc selection menu. 49 Static Now Playing Screen Figure 27 Audio CD Static Now Playing Screen The Static Now Playing screen is only available if using a Mk IV Nav computer with software 4-1/40 or higher. It will display the Album, Artist and Song in the sequence determined by the Now Playing Sequence option. Clicking the Right Rotary Controller will exit the screen, back to the Now Playing Menu. Turning the Right Rotary Controller will cycle through the Now Playing, Alternate Now Playing, Song, Artist and Album displays. 50 Disc Selection Menu, 6 Disc Changer Figure 28 Audio CD Disc Selection Menu, 6 Disc Changer The CD selection menu allows you to select a CD in the magazine directly and view the status of the magazine. Each ‘slot’ is represented by a menu item, possible item states are : Audio CD – A standard audio CD is occupying the slot. Empty – There is no disk in the slot. Unknown – The slot in the magazine has not been checked. Disc 1-6 Selection Menu, 12 Disc Changer Figure 29 Audio CD Disc 1-6 Selection Menu, 12 Disc Changer 51 Disc 7-12 Selection Menu, 12 Disc Changer Figure 30 Audio CD Disc 7-12 Selection Menu, 12 Disc Changer 3.3.4. DAB Radio Source Main Menu Figure 31 DAB Radio Main Menu 52 Preset Banks 1-3 The DAB tuner supports 3 banks of 6 presets, 18 in total. You can select the preset bank by either selecting the ‘Presets’ option from the menu and then selecting ‘Next Bank’ or by using an assignable key action. The ‘Preset Bank 1’ through ‘Preset Bank 3’ options also select the preset bank directly and give the option to use the ‘Auto Store’ feature on the selected bank. The selected bank number can be displayed in the menu header area. Dynamic Range DAB broadcasts have a much larger Dynamic Range (difference in volume between the loudest and quietest sound) than FM or AM radio broadcasts. In a car environment it may be desirable to compress the dynamic range so that the quieter sections are played back slightly louder and the loudest sections are played back slightly quieter. Dynamic Range is typically more noticeable when listening to Classic music, many DAB broadcasts already reduce the dynamic range. BBC Radio 3 is an example of a station that does not generally reduce the Dynamic Range. Selecting the Dynamic Range option to ON will reduce the Dynamic Range. Now Playing Figure 32 DAB Radio Now Playing Menu The Now Playing menu for the DAB source will display the first 4 lines of the DAB text, clicking on any of the DAB text options will enter the Station Presets menu. Clicking on the ‘Now Playing’ option will display the ‘Static Now Playing’ display if using a Mk IV Nav computer with software 4-1/40 or higher. 53 Static Now Playing Screen Figure 33 DAB Radio Static Now Playing Screen The Static Now Playing display for the DAB source shows up to 5 lines of DAB text. Turning the rotary controller while displaying the Static Now Playing screen will select the secondary Static Now Playing screen. Secondary Static Now Playing Screen Figure 34 DAB Radio Secondary Static Now Playing Screen 54 Turning the rotary controller while displaying the Secondary Static Now Playing screen will select the Static Now Playing screen. Presets Menu Figure 35 DAB Radio Main Presets Menu DAB presets can be stored by performing a long press of the rotary control on the menu item or a long key press on the number keys if the default key actions have not been changed. For DAB radio, storing a station will cause the current station and Mux to be stored. Once a station is stored, the station name will be displayed in the preset location. The presets displayed will pertain to the selected preset bank, when changing preset banks the preset that is displayed, retrieved and set will be changed to reflect the presets in the newly selected preset bank. Next Bank The Next Bank option selects the next Preset bank, cycling through banks 1-2-3-1-2-3 etc. 55 Presets Bank 1 – 3 Menu Figure 36 DAB Radio Main Presets Menu The Preset Bank 1 -3 menus are very similar to the normal Preset menu. The difference being that the ‘Next Bank’ option is replaced with the ‘Auto Store’ option. Auto Store Selecting the Auto Store option will cause the DAB tuner to scan all frequencies, which will take several seconds. The first station from each received multiplex will then be stored sequentially in each of the presets. DAB Station Secondary Service DAB radio station can broadcast a secondary service component in addition to their main component. The secondary service is usually only transmitted for specific events or when the main station has different programs for different analogue transmissions. Examples of the Secondary service include BBC Radio 4 which can transmit different programs on Long Wave and FM and BBC Radio 5 Live Sports Extra which is broadcast as a secondary service for Radio 5 Live when there are multiple sporting events. When a secondary service is detected the Intravee will display the small letter ‘s’ after the MUX ID, for example “12Bs”. When a secondary service is available selecting the next station will select the secondary service. When the secondary service is selected the MUX ID will change to display a large letter ‘S’ after the MUX ID, for example “12BS”. When the secondary service is selected the previous station command will select the primary service and the next station command will select the next station. 56 3.3.5. HD Radio source Main Menu Figure 37 HD Radio Main Menu Next Band Selects the next tuner band. The band cycles through FM1, FM2 and AM. Now Playing Figure 38 HD Radio Now Playing Menu 57 The HD Now Playing Menu will display Track, Album and Artist information if broadcast by the currently selected radio station. A menu option to enter the station preset menu is also available and clicking on any of the song information will also enter the station preset menu. Clicking on the ‘Now Playing’ option will display the ‘Static Now Playing’ display if using a Mk IV Nav computer with software 4-1/40 or higher. Presets Menu Figure 39 HD Radio Presets Menu HD presets can be stored by performing a long press of the rotary control on the menu item or a long key press on the number keys if the default key actions have not been changed. For HD radio, storing a station will cause the current station to be stored. Once an FM station is stored, the station name will be displayed in the preset location, if no station name is available then the frequency will be displayed. Auto Store The Auto Store option causes the tuner to scan the current band for the stations with the 6 strongest signals, these stations are then saved in order of their signal strength, strongest to weakest. When stored using the Auto Store feature, the station name will be set to ‘Auto Stored’, the name or frequency of the station is not available until you have selected it. The name can be saved by selecting the preset and then re-setting it manually. 58 Seek Mode Figure 40 HD Radio Seek Mode Menu When tuning to the next or previous station, 4 seek modes are available. Distance The tuner will scan to the next station, even if the station has a weak signal. Local The tuner will scan to the next station with a strong signal. Manual The frequency will be incremented or decremented by one step. Digital Only The tuner will scan to the next station with a digital component. 59 3.3.6. Sirius or XM Radio Source Main Menu Figure 41 Sirius or XM Radio Main Menu Preset Banks 1-3 The Sirius and XM tuners support 3 banks of 6 presets, 18 in total. You can select the preset bank by selecting the option from the menu. The selected bank number can be displayed in the menu header area. In addition to the 6 presets, each bank will remember the station that was being used when that bank was de-selected, the channel will be restored when the bank is re-selected. 60 Now Playing Figure 42 Sirius or XM Radio Main Menu The Now Playing menu for the Sirius or XM source will display the Station, Artist and Track, clicking on either options will enter the Station Presets menu. Clicking on the ‘Now Playing’ option will display the ‘Static Now Playing’ display if using a Mk IV Nav computer with software 4-1/40 or higher. Static Now Playing Screen Figure 43 Sirius or XM Radio Static Now Playing Screen 61 The Static Now Playing display for the Sirius and XM source shows the Track and Artist. When viewing the Static Now Playing screen, turning the rotary controller will change channels, this is a faster way to navigate the channels than using the Next/Prev channel button presses. Presets Menu Figure 44 Sirius or XM Radio Presets Menu Sirius and XM presets can be stored by performing a long press of the rotary control on the menu item or a long key press on the number keys if the default key actions have not been changed. Once a station is stored, the station name will be displayed in the preset location. 62 3.3.7. Aux Source Main Menu Figure 45 Aux Main Menu The main menu gives access to the Now Playing, Source and Setup sub-menus. Now Playing Figure 46 Aux Main Menu The Aux Now Playing menu will be blank, except for the option to enter the main menu. 63 3.3.8. Search Menu type The type of search menu depends how your Intravee is setup in the ‘Search Setup’ menu. Standard Search and Fast Search are available on all systems, Advanced Search is only available on Mk IV Nav computers with version 4-1/40 software or higher. Standard Search Menu Figure 47 Standard Search Menu The standard search menu allows you to move forwards or backwards through the list of selectable items either 1 at a time or ‘n’ at a time, where ‘n’ is 5, 10, 20 or 50. The value of ‘n’ can be changed by performing a long key press on the ‘Back n’ or ‘Forward n’ options. The current selection is shown above the menu on the left together with the current item number and total number of items on the right. 64 Fast Search Menu Figure 48 Fast Search Menu The fast search menu has one menu option which indicates the type of search. Clicking this option selects the current item, a long click on the item cancels the search. Search may also be cancelled by selecting the ‘Back’ item that is the first item in the search list. The current item, current item number and total items are displayed above the menu area. Selection is made by turning the right rotary controller, the direction in which the list is changed depends on the setup mode of the rotary controller from the ‘Setup Keys’ menu. Advanced Search Menu Figure 49 Advanced Search Menu 65 The advanced search menu displays a list of 4 items, the previous, current, next and next but 1 items. Scroll through the items by turning the rotary controller, make a selection by clicking the rotary controller and cancel the search with a long click on the controller or by selecting the ‘Back’ option from the top of the list. The direction that the list is scrolled depends on the setup mode of the rotary controller from the ‘Setup Keys’ menu. The Intravee implements an exponential acceleration feature so that the faster the turn the rotary controller, the faster you progress through the list. However, there is bug in the BMW nav computer code that reports the speed with which the controller is turned, if it is turned too quickly it is reported as having been turned slowly. With a little practice you will get to know the optimum turn speed of the controller. 3.3.9. Source Menu Figure 50 Source Menu The Source menu is available only if the Intravee has detected more than one source. The content of the menu will depend on the number of sources detected. The menu may contain up to 6 Ai-Net sources when a 2 cascaded KCA-400c AI-Net switches are connected, up to 2 Aux sources when a KCA-410c AI-Net switch is connected and a DAB, HD, XM or Sirius source if a tuner is connected. If a switch is detected than the switch type will be displayed in the top right above the menu area. 3.3.10. Setup Menu The Intravee allows extensive customisation and setup options so that you can change the default settings and make the Intravee work the way you want it to. You can change the way the display is configured and the actions performed by pressing the keys on your head unit or Multi Function wheel. The structure of the setup menu is shown below. 66 Figure 51 Setup Menu Structure Setup Display Now Playing Source Naming Time Outs Headers Long Fields Short Fields Nav Type High OBC Text Size Setup Keys M/F Wheel Head Unit Numbers M/F Wheel LKP Head Unit LKP Numbers LKP Setup Search Extras Vehicle Type Setup Clock Fold Mirrors Unfold Mirrors Vehicle Info Vehicle Status Service Info Language Diagnostics Status About Hardware Software Menu Switch 67 Figure 52 Setup Menu Setup Display Figure 53 Setup Display Menu 68 Now Playing Figure 54 Now Playing Sequence Setup Menu The Now Playing Sequence menu controls the display sequence of the Artist, Album and Song ID3 tags on the Now Playing menu and Static Now Playing screen. Art./Alb./Song Display the Artist first, then the Album and finally the Song. Art./Song/Alb. Display the Artist first, then the Song and finally the Album. Alb./Art./Song Display the Album first, then the Artist and finally the Song. Song/Art./Alb. Display the Song first, then the Artist and finally the Album. Song/Alb./Art. Display the Song first, then the Album and finally the Artist. Alb./Song/Art. Display the Album first, then the Song and finally the Artist. 69 Source Naming Figure 55 Source Naming Menu The top right of the Source Naming menu will display the name of the current source. iPod AutoName When checked the iPod Autoname option will automatically set the source name to the name of an iPod when connected. If the iPod name has been set then un-checking this option will leave the source set to the current name until it is changed again. Set Src Name Sets the currently selected source name according to its type. Supported options are : MP3 Changer CD Changer iPod The name of a source can also be set through the Intravee PC consol interface using the ssnX Text command, where X is the source number and Text is the name you want to apply to the source. For the KCA-400c the values for X correspond to : Net 1 = 1 Net 2 = 2 Net 3 = 3 Net 4 = 4 70 For the KCA-410c the values for X correspond to : Net 1 = 1 Net 2 = 2 Aux 1 = 3 Aux 2 = 4 For example, to name the Aux 1 port on a KCA-410c to ‘DVD Player’ you would issue the following consol command : ssn3 DVD Player To reset the sources name to the default of Net 1-4 and Aux 1-2 use the ssnX command with no Text parameter. For example : ssn3 Will reset the name of source 3 to its default value of Net 3 or Aux 1. Time Outs Figure 56 Now Playing Time Out Menu The time taken to return back to the Now Playing menu after a period of inactivity. Change by turning the rotary controller, accept the change by clicking the controller. 71 Headers Figure 57 Headers Menu The headers menu allows you to configure the text that is shown in the top area of the display. The two sub menus on the left give access to the long and short display fields. When configuring a field’s text, the field on the Nav screen will display vertical lines which indicate its position and size on the screen. Reset Hdr Defs. Resets all header assignments to their default values, you will be prompted to confirm this action. The field layout is as follows: 72 Figure 58 Split Screen Mode Field 5 Field 1 Field 4 Field 6 Field 2 Field 3 Field 0 Figure 59 Full Screen Mode, coded for split screen radio. Field 5 Field 4 Field 3 Field 0 73 Field 6 Field 2 Field 1 Figure 60 Full Screen Mode, coded for full screen radio. Field 7 Field 4 Field 6 Field 2 Field 3 Field 1 Field 0 As can be seen from the screen layout picture, field 7 is not displayed with the split screen software when coded for split screen, and field 5 is not displayed with the split screen software when coded for full screen, but field 7 is. A common question from people with incorrectly coded Nav computers is “Why does my track number not display?” as the track, and folder number for MP3 CDs, is displayed in field 5 by default. Figure 61 Full Screen Nav Software Field 0 Field 1 Field 2 Field 3 74 Field 6 Field 7 Field 4 Field 5 Figure 62 Analogue TV Module Field 6 Field 0 Field 2 Field 7 Field 1 Field 3 Field 4 Field 5 Figure 63 Digital TV Module Field 0 Field 6 Field 1 Field 2 Field 3 Field 7 Field 4 Field 5 The sizes of the fields depend on the screen mode. For the Split Screen Nav software the characters used have different widths, so the number displayed will depend on the width of the characters. The table below gives an indication of the sizes of the various display areas : 75 Table 20 Header field lengths. Field Field 1 Split Screen Software, Full screen Mode Up to 11 Characters with large text, About to 17 characters with small text. About 5 Characters About 5 Characters 5 Characters Field 2 About 2 Characters About 3 Characters 5 Characters Field 3 About 5 Characters About 5 Characters 5 Characters Field 4 Field 5 Field 6 Field 7 High OBC About 2 Characters About 7 Characters About 11 Characters Not Available 20 Characters About 4 Characters About 5 Characters About 15 Characters 7 Characters 7 Characters 20 Characters 20 Characters Field 0 Split Screen Mode Full Screen software TV Module 11 Characters 5 Characters 5 Characters The options available for assignment vary by source type with some common options available to all source types. Table 21 Common Header Options Nothing Source Name Source Type Coolant Temp Intravee The selected field will be blank. The name of the currently selected source will be displayed. The type of the current source will be displayed. The currently reported coolant temperature. The text ‘Intravee’ will be displayed. Table 22 iPod Header Options Song Album Artist Now Playing Song/Artist Track Time Track Number Random Mode FF/RW Mode 76 The ID3 Song tag from the current track will be displayed. The ID3 Album tag from the current track will be displayed. The ID3 Artist tag from the current track will be displayed. The Song, Album and Artist will be displayed according to the Now Playing sequence. The Song and Artist will be displayed according to the Now Playing sequence. The current track time will be displayed. The current track number will be displayed in the form ‘Tx’ where x is the track number. The currently selected random mode will be displayed in short form, Off will display nothing, Album will display ‘Ra’ and Song will display ‘Rs’. A set of double arrows will be displayed to indicate the transport mode, ‘<<’ for rewind, ‘>>’ for fast forwards. Table 23 CD, MD and DVD Changer options Track Album Artist Now Playing Song/Artist File Name Folder Name Disc Number Track Number Track Time Folder Number Track & Folder Number Track/Folder Mode Random Mode FF/RW Mode The ID3 Song tag from the current track will be displayed. The ID3 Album tag from the current track will be displayed. The ID3 Artist tag from the current track will be displayed. The Song, Album and Artist will be displayed according to the Now Playing sequence. The Song and Artist will be displayed according to the Now Playing sequence. The file name of the current track will be displayed. Leading numbers and trailing ‘.MP3’ will be removed. The current folder name will be displayed. The current disc number will be displayed in the form Dx, where x is the disc number. The current track number will be displayed in the form ‘Tx’ where x is the track number. The current track time will be displayed. The current folder number will be displayed in the form ‘Fx’ where x is the folder number. The current track and folder numbers will be displayed in the form ‘Tx Fy’ where x is the track number and y the folder number. The current selection mode will be displayed as ‘Track’ or ‘Folder’. If in fast forwards or rewind mode, a set of double arrows will be displayed to indicate the transport mode, ‘<<’ for rewind, ‘>>’ for fast forwards. The currently selected random mode will be displayed in short form, Off will display nothing, Folder will display ‘Rf’ and Disc will display ‘Rd’. A set of double arrows will be displayed to indicate the transport mode, ‘<<’ for rewind, ‘>>’ for fast forwards. Table 24 DAB Radio options Station Name Multiplex Name Multiplex Number Station/Mux Mode Genre Preset Number DAB Text Frequency Preset Bank 77 The current station name will be displayed. The current multiplex name will be displayed. The current multiplex number will be displayed. The current selection mode will be displayed as ‘Station’ or ‘Mux’. The Genre of the selected station. The preset in use (if any). The descriptive text transmitted by the selected station, sometimes the name of the show or the current song. Details of the current frequency. The selected Preset bank number. Table 25 HD Radio options Station Name Radio Band Multiplex Number Station/Mux Mode Frequency Artist Song Song/Artist Preset Number The current station name will be displayed. The current radio band will be displayed, FM1 FM2 or AM The multiplex number will be displayed in the form ‘Mx’ where x is the current multiplex number. The current selection mode will be displayed as ‘Station’ or ‘Mux’. The current frequency selected. The current Artist. The current Song. The Song and Artist will be displayed according to the Now Playing sequence. The preset in use (if any). Table 26 Sirius Radio options Station Name Channel Number Category Name Artist Song Song/Artist Preset Number Preset Bank The current station name will be displayed. The current Sirius Channel number will be displayed. The category of the selected station. The current Artist The current Song The Song and Artist will be displayed according to the Now Playing sequence. The preset in use (if any). The selected Preset bank number. Table 27 XM Radio options Station Name Channel Number Category Name Artist Song Song/Artist Preset Number Preset Bank 78 The current station name will be displayed. The current Sirius Channel number will be displayed. The category of the selected station. The current Artist The current Song The Song and Artist will be displayed according to the Now Playing sequence. The preset in use (if any). The selected Preset bank number. Long Fields Figure 64 Long Fields There are 3 long fields on the Nav screen, plus the option to display text on the High OBC text bar on the Instrument cluster for the E38 (7 Series), E39 (5 Series), E53 (X5) and Range Rover. Short Fields Figure 65 Short fields 79 Nav Type Figure 66 Nav Type Each of the different Nav computers and the TV module have slightly different characteristics. Select the option that matches the hardware you have. Your Nav computer type and software version can be found in the top right corner of the BMW settings menu. It has the form X-1/YY where X is the Nav computer type (1 through 4) and YY is the software version. Auto The Intravee will try to determine the type of Nav system you have, the detected hardware type will be automatically selected. You can override this setting by selecting a different option. TV Module If no Nav computer is installed then the TV module is used to render the menus on the monitor. Unless this setting is checked menu titles and search options will not be displayed. If the Intravee detects that the Nav computer may have crashed or has been removed this option may be automatically selected regardless of the Nav type setting. If the TV module mode has been automatically selected a ‘+’ sign will be displayed to the right of this menu option. Mk1 or Mk2 For the early Nav computers that use the full screen software. Field 7 will not be displayed as displaying text in this area can cause the Nav computer to crash. Mk3 < 3-1/40 Use with Mk 3 Nav computers with the older full screen software. This option also applies to the original Range Rover Nav computer. 80 Mk3 >= 3-1/40 Mk 3 Nav computer with the newer split screen software. Mk4 < 4-1/40 Mk 4 Nav computer with older software that does not support the ‘static’ type display mode. Mk4 >= 4-1/40 Mk 4 Nav computer with newer software that does support the ‘static’ type display mode. This mode enables the Now Playing screen and the use of the Advanced Search feature. High OBC The ‘High OBC’ option allows configuration of the text to be displayed on the Instrument cluster High OBC on the E38, E39, E53 (X5) and Range Rover. Figure 67 Text display on the High OBC Instrument clsuter Figure 68 High OBC Configuration Menu 81 High OBC Text Select the text item that you want to display on the High OBC. This is selected from a list in the same way as the header definitions. Enable High OBC Turns the High OBC Text on or off. When text is displayed on the high OBC, pressing the ‘BC’ key on the indicator stalk will clear the text and restore the previous OBC display (if any). Using the ‘Goto Now Playing’ or ‘Goto Static Now Playing’ action will re-initiate text display and scrolling if the Now Playing Menu or Static Now Playing screen is already being displayed, re-initialisation will occur even if the map/OBC/Menu screen is currently being viewed. Scroll Speed Set the delay between character increments. Change the setting using the rotary controller. Repeats Set the number of scroll repeats that will be performed. Change the setting using the rotary controller. Start Delay Set the delay from text being displayed until scrolling starts. Change the setting using the rotary controller. End Delay Set the delay from the last character being scrolled onto the display until the text returns to the beginning. Change the setting using the rotary controller. Final Delay Set the delay after the final scroll until the text is cleared from the display. Change the setting using the rotary controller. 82 Text Size Figure 69 Text Size The size of the text displayed in the top section of the display can be set to either Auto, Large or Small. When the Auto option is selected the text will be displayed in the large font if it will fit, otherwise the small font will be used. A setting of Large or Small will force the text so that it is always displayed in the selected size. The standard BMW messages displayed in this area, such as Radio station names, use the equivalent of the Auto setting, which, as the messages have a maximum of either 8 or 11 characters, almost always results in the Large font. When using the Intravee, the Auto setting will usually result in the smaller font being used. This option is only available with the Split Screen software. Figure 70 Large Text 83 Setup Keys Figure 71 Setup Keys Various keys on the head unit and Multi Function Wheel can have a configurable action assigned to them. When changing the action a ‘Search’ type menu is used, the type of menu will depend on how you have setup the search options. Each key is configurable by source type, that is to say that the key can be setup to perform different actions for each type of source, iPod, CD Changer, Radio and Aux. When entering the configuration for each key the currently selected source type determines the source type that is configured. Selecting a key action that is common to all source types will set the action for all source types. The default actions, for each key by source type, are shown in below. 84 Table 28 Default actions for Head Unit and Multi Function Steering Wheel buttons with Multi Line UI. Key <> (Tape Reverse) 1 Key 2 Key 3 Key 4 Key 5 Key 6 Key Clock Key Phone Key Dolby Key > On MFSW < On MFSW R/T Key on MFSW ‘Voice’ Key on MFSW Press CDC/MDC/DVD Action iPod SKP Source Menu LKP SKP Toggle Radio Select CD 1 LKP Folder Search Menu SKP LKP SKP SKP LKP SKP LKP SKP LKP SKP LKP SKP LKP SKP LKP Select CD 2 Track Search Menu Select CD 3 Combined Search Album Search Menu Select CD 4 Select Playlist 4 No Action Song Search Select CD 5 Select Playlist 5 Toggle Folder/Track Sub-Album Search Mode Select CD 6 Select Entire iPod Search Menu Search Menu Now Playing Menu Static Now Playing Display No Action No Action No Action No Action Next Track Next Track Fast Forwards Fast Forwards Previous Track Previous Track Rewind Rewind SKP No Action SKP LKP No Action No Action LKP SKP LKP SKP LKP Select Playlist 1 Playlist Search Menu Select Playlist 2 Artist Search Select Playlist 3 Tuner Aux Select Preset 1 No Action Set Preset 1 No Action Select Preset 2 Set Preset 2 Select Preset 3 No Action No Action No Action Set Preset 3 No Action Select Preset 4 Set Preset 4 Select Preset 5 No Action No Action No Action Set Preset 5 No Action Select Preset 6 Set Preset 6 No Action No Action Next Station Next Multiplex Previous Station Previous Multiplex No Action No Action No Action No Action It should be noted that, due to the special nature of the Mini system, it is not possible to assign actions for the 1-6 keys on the head unit. 85 Table 29 Multi Line UI Common Actions No Action Goto Now Playing Goto Static Now Playing Goto Main Menu Goto Source Menu Goto Previous Menu Next Source Toggle Tuner Toggle Map Emulate MODE Disable Head Unit Keys Select Net 1 Select Net 2 Select Net 3 Select Net 4 Select Aux 1 Select Aux 2 Select Tuner Toggle High OBC Text Bluetooth Pairing Toggle TV Audio 86 The selected key will perform no function. The now playing menu will be displayed. The static now playing screen will be displayed. This action can only be performed when using a MK IV Nav computer with software 4-1/40 or higher. The main menu will be displayed. The source selection menu will be displayed. This action can only be performed when multiple sources are detected by the Intravee. The previous menu will be displayed. The next available Intravee source will be selected. The radio module connected to the Intravee will be togged with the currently selected AI-Net source. If no Alpine tuner is connected this will perform no action. This action does not toggle between the BMW radio and Intravee. The current display will toggle between the map and audio screens. The key will perform the same action as the MODE button on the head unit. The keys on the head unit will be temporarily disabled. The source attached to AI-Net port 1 will be selected. The source attached to AI-Net port 2 will be selected. The source attached to AI-Net port 3 will be selected. The source attached to AI-Net port 4 will be selected. The source attached to Aux port 1 will be selected. The source attached to Aux port 2 will be selected. The radio module connected to the Intravee will be selected. Text display to the High OBC on the instrument cluster on the E38, E39, E53 (X5) and Range Rover will be toggled on or off. If a BMW Bluetooth phone module is installed then Bluetooth pairing mode will be initiated. To exit Bluetooth pairing mode the car ignition must be cycled. Sound is toggled between the TV module and the current audio source. Table 30 Multi Line UI iPod Actions Playlist Search Artist Search Album Search Song Search Sub-Album Search Goto Search Menu Playlist 1 Playlist 2 Playlist 3 Playlist 4 Playlist 5 Playlist 6 Playlist 7 Playlist 8 Playlist 9 Playlist 10 Playlist 11 Playlist 12 All Songs on iPod Next Track Prev Track Fast Forwards Rewind Next Random Mode Next Repeat Mode Pause/Play 87 The playlist search mode will be selected. The artist search mode will be selected. The album search mode will be selected. The song search mode will be selected. The sub-album search mode will be selected if available (only immediately after artist selection). The main search menu will be displayed. The first user created Playlist on the iPod will be selected. The second user created Playlist on the iPod will be selected. The third user created Playlist on the iPod will be selected. The fourth user created Playlist on the iPod will be selected. The fifth user created Playlist on the iPod will be selected. The sixth user created Playlist on the iPod will be selected. The seventh user created Playlist on the iPod will be selected. The eighth user created Playlist on the iPod will be selected. The ninth user created Playlist on the iPod will be selected. The tenth user created Playlist on the iPod will be selected. The eleventh user created Playlist on the iPod will be selected. The twelfth user created Playlist on the iPod will be selected. The automatically generated Playlist that has all tracks on the iPod will be selected. The next track will be selected. The previous track will be selected or the current track will be started from the beginning. The current track will play at increased speed. The current track will be played backwards at increased speed. The next random mode will be selected, modes cycle through Off, Album and Song. The next repeat mode will be selected, modes cycle through All and Song. If the track is playing it will be paused, if paused it will start playing. Table 31 Multi Line UI CD, MD and DVD Changer actions Track Search Folder Search Goto Combined Search Goto Search Menu Next Track Prev Track Next Folder Prev Folder Next Track or Folder Prev Track or Folder Disc 1 Disc 2 Disc 3 Disc 4 Disc 5 Disc 6 Set Track or Folder Mode Fast Forward Rewind Next Random Mode Next Repeat Mode Pause/Play 88 The track search mode will be selected. The folder search mode will be selected. The combined search mode menu will be displayed. The main search menu will be displayed. The next track will be selected. The previous track will be selected or the current track will be started from the beginning. The next folder will be selected (MP3 CD’s only). The previous folder will be selected (MP3 CD’s only). The next track or folder will be selected depending on the selection mode set (Track or Folder mode). The previous track or folder will be selected depending on the selection mode set (Track or Folder mode). Disc 1 will be selected from the magazine. Disc 2 will be selected from the magazine. Disc 3 will be selected from the magazine. Disc 4 will be selected from the magazine. Disc 5 will be selected from the magazine. Disc 6 will be selected from the magazine. The selection mode will toggle between Track and Folder mode. The current track will play at increased speed. The current track will be played backwards at increased speed. The next random mode will be selected. Modes cycle through Off, Folder and Disc for MP3 CD’s and Off and Disc for audio CD’s. The next repeat mode will be selected. Modes cycle through Off, Track, Folder and Disc for MP3 CDs and Off, Track and Disc for audio CD’s. If the track is playing it will be paused, if paused it will start playing. Table 32 Multi Line UI DAB, HD, XM and Sirius Radio actions Next Station The next station will be selected. For DAB radio this is the next station on the current multiplex. For HD radio the way the station is found depends on the tuner scan mode. Prev Station The previous station will be selected. For DAB radio this is the previous station on the current multiplex. For HD radio the way the station is found depends on the tuner scan mode. Next Mux The next multiplex will be selected, available for DAB and HD radio only. Prev Mux The previous multiplex will be selected, available for DAB and HD radio only. Next Station or Mux The next station or multiplex will be selected depending on the selection mode set (Station or Mux). Prev Station or Mux The previous station or multiplex will be selected depending on the selection mode set (Station or Mux). Next Band The next radio band or preset bank will be selected. Prev Band The previous preset bank will be selected. For the TUA-T500 this performs no action, for the TUA-T550 this selects the next band. Next Category For Sirius, the next station category will be selected. Prev Category For Sirius, the previous station category will be selected. Set Station or Mux Mode The selection mode will toggle between Station and Multiplex mode. Goto Presets Menu The Presets menu will be selected. Preset 1 Tuner preset 1 will be selected. Preset 2 Tuner preset 2 will be selected. Preset 3 Tuner preset 3 will be selected. Preset 4 Tuner preset 4 will be selected. Preset 5 Tuner preset 5 will be selected. Preset 6 Tuner preset 6 will be selected. Set Preset 1 Tuner preset 1 will be set to the current station. Set Preset 2 Tuner preset 2 will be set to the current station. Set Preset 3 Tuner preset 3 will be set to the current station. Set Preset 4 Tuner preset 4 will be set to the current station. Set Preset 5 Tuner preset 5 will be set to the current station. Set Preset 6 Tuner preset 6 will be set to the current station. Reset Key Defs. Resets all key assignments to their default values, you will be prompted to confirm this action. 89 M/F Wheel Figure 72 M/F Wheel Up Key Define the action for a short key press on the up key on the multifunction wheel. Down Key Define the action for a short key press on the down key on the multifunction wheel. Voice Key Define the action for a short key press on the ‘voice’ key, the key with the picture of a person’s head, on the multifunction wheel. This key should be assigned to ‘No Action’ if the BMW hands free phone kit is installed. R/T Key Define the action for a key press on the R/T key on the multifunction wheel. This key should be assigned to ‘No Action’ if the BMW hands free phone kit is installed. 90 M/F Wheel LKP Figure 73 M/F Wheel LKP Up Key Define the action for a long key press on the up key on the multifunction wheel. Down Key Define the action for a long key press on the down key on the multifunction wheel. Voice Key Define the action for a short key press on the ‘voice’ key, the key with the picture of a person’s head, on the multifunction wheel. This key should be assigned to ‘No Action’ if the BMW hands free phone kit is installed. 91 Head Unit Figure 74 Head Unit Clock Key Define the action for a short key press on the ‘clock’ key, the key with the picture of a clock, on the Nav monitor, not available on the Z4, X3 or Mini Nav system. Reverse <> Key Define the action for a short key press on the ‘Tape Reverse’ key, the key with the <> symbol, on the Nav monitor, not available on the Z4, X3 or Mini Nav system. Phone Key Define the action for a short key press on the ‘Phone’ key, the key with the picture of a telephone, on the Nav monitor. This key should be assigned to ‘No Action’ if the BMW hands free phone kit is installed. Dolby Key Define the action for a short key press on the ‘Dolby’ key, the key with the Dolby logo, on the Nav monitor, only available with the 4:3 monitor. 92 Head Unit LKP Figure 75 Head Unit LKP Clock Key Define the action for a long key press on the ‘clock’ key, the key with the picture of a clock, on the Nav monitor, not available on the Z4, X3 or Mini Nav system. Reverse <> Key Define the action for a long key press on the ‘Tape Reverse’ key, the key with the <> symbol, on the Nav monitor, not available on the Z4, X3 or Mini Nav system. Phone Key Define the action for a long key press on the ‘Phone’ key, the key with the picture of a telephone, on the Nav monitor. This key should usually be assigned to ‘No Action’ if the BMW hands free phone kit is installed. As the key performs no action when no phone is connected to the Bluetooth hands free system, it is possible to assign this key to activate Bluetooth Pairing mode. Dolby Key Define the action for a long key press on the ‘Dolby’ key, the key with the Dolby logo, on the Nav monitor, only available with the 4:3 monitor. 93 Numbers Figure 76 Numbers Menu Allows key assignments to be made to the number preset keys on the Nav head unit when a short key press is made. Numbers LKP Figure 77 Numbers LKP Menu Allows key assignments to be made to the number preset keys on the Nav head unit when a long key press is made. 94 Setup Search Figure 78 Setup Search Menu Standard The various search options will use the standard search screen layout. Fast Search The various search options will use the fast search screen layout. This option is only available if a Mk IV Nav computer with software 4-1/40 or higher is NOT specified in the Nav Type menu. Advanced Search The various search options will use the advanced search screen layout. This option is only available a Mk IV Nav computer with software 4-1/40 or higher is specified in the Nav Type menu. Auto Song Search The Auto Song Search option causes the Intravee to automatically select Song search when an item is selected from a Playlist, Album or Sub-Album search. 95 Scroll Direction Figure 79 Scroll Direction Menu Determines the scroll direction for Fast and Advanced search when turning the Nav controller. Extras The extras menu contains various options that are not directly related to the main function of the Intravee. These functions may or may not work on any particular vehicle, in some cases activating a particular feature may cause alternative actions to be performed. Disclaimer Intravention Electronics take no responsibility whatsoever for the effect the use of any of these options may have on the vehicle in which the Intravee is installed. Although extensive testing has been performed, there is a small possibility that the use of some options on some types of car may have undesirable effects. Use these features at your own risk. Known Issues : - 96 Using the Mirror folding options on some X5’s with the E38/E39 vehicle type selected may cause the front windows to open and close instead of the mirrors folding and unfolding. Figure 80 Extras Menu Vehicle Type Figure 81 Vehicle Type Menu Some of the Extra features, Mirror Folding and Auto Unlock, need to know the type of vehicle you have. Select the car type that most closely matches you car from this menu. E38/E39 All E38 7 Series and E39 5 Series X5 To Sept 03 Pre face lift X5s. 97 X5 Sept 03 On Facelift X5s. Range Rover 2003 and 2004 model year Range Rover. E46 Type 1 E46 3 series using the ZKE4 Body Electronics module, generally pre-facelift cars, but some early facelift cars too. E46 Type 2 E46 3 series using the ZKE4_star12 Body Electronics module, generally facelift cars. Setup Clock Figure 82 Setup Clock Menu Time Zone The current Time Zone setting, the value can be incremented by ½ hour by selecting the option. Daylight Saving Time The current Daylight Savings Time setting, the value can be incremented by 1 hour by selecting the option. The option “Use RDS” is also available, when this option is selected the Intravee will try to determine your time zone from the data transmitted through the radio RDS system. When “Use RDS” is selected the Time Zone display changes to be an offset from UTC, this may be adjusted manually, but will be changed by any time offset data from the radio RDS system. If you live near a time zone boundary we would advise that you do not use this feature. 98 Auto Set The option to automatically set the clock when the Intravee receives a GPS time signal from the Nav. computer. Update Now Causes the time to be updated at the next available opportunity. The Clock Setup menu allows you to synchronise the car clock with the highly accurate clock signal available to the GPS system. As the GPS clock is always set to UTC it is necessary to enter a time zone offset and Daylight saving time offset. To change the offsets, select the TZ and DST options. To have the car time automatically set to the GPS time, plus or minus the TZ and DST offsets, check the AutoSet menu option. The current GPS time and date are displayed on the right side of the menu, after first starting the car the time may be wrong as the GPS time signal must be received from the GPS satellites. If no GPS time is being received then the Nav computer falls back to using the car clock time, this can cause the car clock time to be set incorrectly as the DST and TZ offsets will be applied incorrectly. You may perform a manual time update by clicking the Update Now menu item. The status item will indicate the state of the clock setting routine. The car clock can only be set in units of minutes, as the GPS signal contains a seconds element the Intravee will wait until the exact minute before setting the car clock. GPS Time The current GPS time. GPS Date The current GPS date. Status The status of the clock setting mechanism, blank if no action is pending. 99 Fold Mirrors Figure 83 Fold Mirrors Menu The Intravee can be set to fold the car mirrors on one of the listed status events. The electric folding mirror option is a pre-requisite for this option. If the Intravee module has entered sleep mode (no iBus activity for 1 minute) then it is possible that it will ‘miss’ the status change and the mirrors will not be folded. Unfold Mirrors Figure 84 Unfold Mirrors Menu 100 The Intravee can be set to unfold the car mirrors on one of the listed status events. The electric folding mirror option is a pre-requisite for this option. For the Intravee to unfold the mirrors, the mirrors must have been folded by the Intravee. If the Intravee module has entered sleep mode (no iBus activity for 1 minute) then it is possible that it will ‘miss’ the status change and the mirrors will not be unfolded. For this reason the event points are hierarchical, for example if the ‘On Unlock’ option is selected and the key is inserted into the ignition then the mirrors will be unfolded. Vehicle Info Figure 85 Vehicle Info Menu 101 Vehicle Status Figure 86 Vehicle Status Menu The Vehicle Status menu will display the following information : Outside Temperature The outside temperature in either °C or °F, depending on the vehicle configuration settings. This should be available for all vehicles. Coolant Temperature The engine coolant temperature in either °C or °F, depending on the vehicle configuration settings. This should be available for all vehicles. Oil Temperature The oil temperature in either °C or °F, depending on the vehicle configuration settings. This value is only available in some vehicle types. Vehicle Speed The vehicle speed in either mph or kmph depending on the vehicle configuration settings. The update frequency may vary with vehicle type but should be about once every 2 seconds. Engine RPM The engine speed in revolutions per minute. The update frequency may vary with vehicle type but should be about once every 2 seconds. 102 Service Info Figure 87 Service Info Menu The Service info menu will display the following information : Fuel Used The amount of fuel used since the last service, which will give an indication of when the next Inspection or Oil Service is due. Oil Changes The number of oil change service indicator resets that have been performed. Inspections The number of Inspection service indicator resets that have been performed. BT Pairing Initiates Bluetooth Pairing mode if you have a Bluetooth hands free phone installed. To exit this mode the ignition must be turned off. Auto Unlock Enable or Disable the auto unlock feature. The Auto Unlock feature will unlock all the doors when either the key is removed from the ignition or when a door is opened and the key is still in the ignition. 103 Language Figure 88 Language Menu The language in which the Intravee menu options appear can be set to English, German, Dutch, Spanish, Italian or French. The Auto set option attempts to detect the current language that the Nav computer is set to use, if a supported language is detected then that language is used, otherwise the language defaults to English. Diagnostics The diagnostic menu enables you to perform some diagnostic commands, usually diagnostics are performed from the serial PC connection but sometimes it is useful to be able to perform these tasks when no PC is connected. The user should not normally need to use any of the functions on this menu. 104 Figure 89 Diagnostics Menu Reset Counts Reset the Intravee counters. Reboot Reboot the Intravee, you will be prompted to confirm this action. Power Ctrl Off Issue a Power control Off command to the selected device. Power Ctrl On Issue a Power control On command to the selected device. 105 Status Figure 90 Status Menu Boot Count The total number of boot cycles that the Intravee has undergone since manufacture. Fatal Boot Count The numbers of fatal re-boots undergone since the counters were reset. Recovery Boot Count The number of recovery boot cycles that the Intravee has undergone since the counters were reset. A recovery reboot is performed if the Intravee has been disconnected from the power supply before it entered sleep mode. Sleep Fail Count The number of times the Intravee has failed to enter sleep mode after the iBus idle timer has triggered since the counters were reset. Run Time The total run time since the Intravee was manufactured. 106 About Figure 91 About Menu Hardware Displays information about the Intravee hardware. Figure 92 Hardware Information Menu Serial Number The Intravee serial number. 107 Manufacture Date The Intravee manufacture date. Hardware Type The hardware type of the Intravee. Hardware Version The revision of the Intravee hardware. CPU Type The type of main CPU used. Net CPU Type The type of Net IC used. Software Displays information about the Intravee software. Figure 93 Software Information Menu Firmware version The firmware version number. Build Number The firmware build number. 108 Bootloader Version The bootloader version number. Net Firmware version The Net IC firmware version. Net Bootloader Version The Net IC bootloader version. Menus Displays information about the menu definition data versions. Figure 94 Menu Version Information Menu Menu Family The menu data family. There may be more than one menu data ‘family’ available with a given firmware version. In order that saved values are not invalid, the menu current menu family is compared with the menu family used to save the values, if the family is not the same then all values are reset to their defaults. Menu Version The menu data version. Key Actions Version The key action version. Header Definition Version The header definitions version. 109 Switch Figure 95 Switch Information Menu Switch Type Displays the type of switch detected, KCA-410c, KCA-400c or IV Switch. Number of Net Ports The number of AI-Net ports on the switch. With an Intravee switch installed, clicking this option will increment the number AI-Net ports to a maximum of 3 and decrement the number of Aux ports to a minimum of 0. Number of Aux Ports The Number of Aux ports on the switch. With an Intravee switch installed, clicking this option will increment the number Aux ports to a maximum of 3 and decrement the number of AI-Net ports to a minimum of 0. Serial Number For the Intravee Switch, the serial number of the switch will be displayed. Software version For the Intravee Switch, the version of the switch software will be displayed. 110