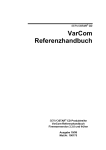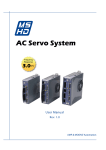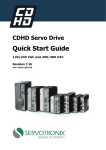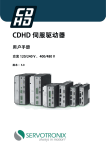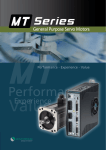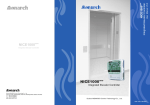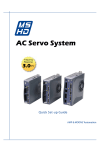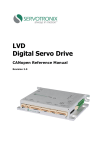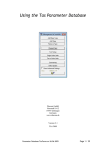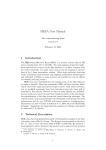Download Technical Training Manual
Transcript
CDHD Servo Drive Technical Training Manual Manual Revision: 2.0 Firmware Version: 1.3.x Software Version: 1.3.x.x CDHD Introduction Revision History Document Revision Date Remarks 1.0 June 2012 Initial release 2.0 Sept.2012 Corrections; Added Chapters 11, 12, 13 Firmware Revision Software (GUI) Revision 1.3.x 1.3.x.x Important Notice © 2012 Servotronix Motion Control Ltd. All rights reserved. No part of this work may be reproduced or transmitted in any form or by any means without prior written permission of . Disclaimer The information in this manual was accurate and reliable at the time of its release. Servotronix Motion Control Ltd. reserves the right to change the specifications of the product described in this manual without notice at any time. Trademarks All marks in this manual are the property of their respective owners. Contact Information Servotronix Motion Control Ltd. 21C Yagia Kapayim Street Petach Tikva 49130 Israel Tel: +972 (3) 927 3800 Fax: +972 (3) 922 8075 Website: www.servotronix.com Technical Support If you need assistance with the installation and configuration of the CDHD drive, contact Servotronix technical support: [email protected] Technical Training Manual 3 Introduction 4 CDHD Technical Training Manual CDHD Introduction Contents 1 Introduction _________________________________________________ 7 2 Connecting to the Drive ________________________________________ 11 3 Motor Setup – Setup Wizard ____________________________________ 15 4 Automatic Tuning – Tuning Wizard _______________________________ 19 5 Basic Operation – Velocity Control Loop ___________________________ 21 6 Basic Operation – Position Control Loop ___________________________ 27 7 Fault Handling _______________________________________________ 33 8 Digital Inputs and Digital Outputs ________________________________ 35 9 More Recording Tools _________________________________________ 41 10 Introduction to Scripts ________________________________________ 45 11 Analog Input ________________________________________________ 49 12 Analog Output _______________________________________________ 55 13 Gear Mode __________________________________________________ 57 Technical Training Manual 5 Introduction 6 CDHD Technical Training Manual CDHD Introduction 1 Introduction 1.1 About the Demo Kit The CDHD Demo Kit showcases the performance and functionality of the CDHD servo drive. The portable unit can be easily carried and used at demonstration and training sites. The CDHD Demo Kit consists of a servo drive, a motor and a number of elements that emulate external inputs and outputs interfaces. This training manual will guide you through a series of exercises in which you will use the Demo Kit, along with ServoStudio software, and learn how to properly configure, program and operate the CDHD drive. 5 8 6 4 7 3 5 5 9 14 10 15 1 2 8 11 12 13 QTY Item Component Description Demonstration of CDHD Function 1 Motor AC servo motor, 400 W Motor operation, velocity position profile, tuning, etc. Inertia Load Acceleration, deceleration 2 Aluminum disk connected to the motor shaft 3 Analog Input (ANIN 1) Dial, to control ±10V supply to the CDHD 4 Analog current loop, Analog velocity loop LCD Display Shows the input voltage provided by ANIN 1 Technical Training Manual 7 Introduction CDHD Item Component Description Demonstration of CDHD Function 5 Input Switches Configurable input functions, such as enable, clear faults, limits, execute script file, trigger motion, homing, etc. 11 switches with green LED, labeled IN1, IN2 ... IN11. 6 STO Switches 2 switches with green LED 7 Fault Relay 1 green LED 8 9 Outputs Safe torque off. Two switches (24V supply and 24V return). Both must always be on. Configurable fault relay functions, such as drive status, changing relay condition, etc. 6 green LEDs, labeled OUT1, OUT2, ... OUT6 Configurable output functions, such as drive status, brake, etc. Encoder Simulation Output Encoder output. D9 male connector 10 Analog Output Connector BNC connector, to supply 0-10V analog output to scope or voltmeter 11 External Pulse Generator Dial with an electronic resolution of 120 pulses per revolution (PPR). Generates A and B signals, with 90° shift. 12 Pulse Generator Selector Switch Toggles the pulse generator connection between Machine interface (I/F) and Controller interface (I/F) 13 P&D Direction Switch Defines pulse direction, when pulse generator switch is set to Controller I/F. 3 settings: counterclockwise / P&D / clockwise 14 Power Switches Measure and record configurable output functions, such as velocity, position error. Either pulse or secondary feedback, master and slave, electronic gearing. Machine interface: secondary encoder feedback. Controller interface: pulse and direction feedback. 2 switches: one for Demo Kit internal power supply; one for CDHD AC input. (older Demo Kit models have only one power switch) 15 Power Connector Plug for connecting AC power to unit. 8 Technical Training Manual CDHD 1.2 Introduction Training Resources Only essential background information is included in this training manual. For more information and explanations about the CDHD hardware and software systems, use the following resources: CDHD User Manual PDF. Hardware installation, configuration and operation. CDHD VarCom Reference Manual PDF. Parameters and commands used to program the CDHD. ServoStudio Online Help. The Help button in the ServoStudio toolbar or F1 opens the CDHD online help. Alternately, right-click on any screen or screen element, and select the Help option. The Help tool opens to the relevant section and explanation. Technical Training Manual 9 Introduction 10 CDHD Technical Training Manual CDHD Connecting to the Drive 2 Connecting to the Drive 2.1 Objectives In this session you will connect the CDHD to the PC, and establish communication between the two. 2.2 Resources Refer to the following sections in the CDHD User Manual: Connect to PC (Section 3.8) ServoStudio Software Installation (Section 3.10) Power Up (Section 3.11) Connecting to the Drive (Section 5.4) Note the location of the power connector and power switches on the right side of the Demo Kit: 2.3 Procedure 1. Before turning on power, make sure all switches on the Demo Kit are set as follows: All input switches except IN 1 are off. Digital Input 1 switch IN 1 (Remote Enable) is on. STO Safety Torque OFF switches are on. ANIN 1 dial is at the top center position. The Pulse Generator Selector Switch can be in either position. 2. Using the power cable supplied with the unit, connect the Demo Kit to the power supply. 3. Turn on the power switch. Note: On power up, the Fault relay LED may light up, depending on the settings in the ServoStudio Digital I/O screen. Technical Training Manual 11 Connecting to the Drive CDHD 4. Connect a USB cable to interface C1 on the CDHD and to your PC. 5. Activate the ServoStudio software from the Windows Start menu or the shortcut on your desktop. If you do not have ServoStudio on your PC, download and install the software from this link: http://www.servotronix.com/CDHD.html > Software | ServoStudio GUI 12 6. ServoStudio opens with this screen displayed: 7. Establish the connection between the CDHD and the PC. From the ServoStudio navigation sidebar, click Connection. The Connection screen is now displayed. Technical Training Manual CDHD Connecting to the Drive 8. You can use either of the following options to connect to the drive: Auto Connection. Click Search & Connect. Manual Connection. Set the COM port, the baud (data transfer) rate, and the address, and click Connect. Practice both methods. 9. Click Go Offline and Blink Display to see their effect. Now, that you can communicate with the CDHD, you can begin working with the drive. Technical Training Manual 13 Connecting to the Drive 14 CDHD Technical Training Manual CDHD Motor Setup – Setup Wizard 3 Motor Setup – Setup Wizard 3.1 Objectives In this session you will use the ServoStudio Setup Wizard to define and set up the motor for operation. 3.2 Resources ServoStudio has a database containing predefined sets of parameters for motors. You can use the wizard when the motor is listed in the ServoStudio database. When working in ServoStudio, hover over a parameter name to view its VarCom equivalent and/or descriptions. Right-click on a parameter to activate Help. For more information about VarCom commands and variables, refer to the VarCom Reference Manual. Alternately, use ServoStudio Help. Refer to the following sections in the CDHD User Manual: Setup Wizard (Section 5.3) Connecting to the Drive (Section 5.4) Drive Information (Section 5.5) Power Rating (Section 5.6) Motor (Section 5.7) Motor Feedback (Section 5.8) Motor Phasing (Section 6.11) Note the location of the motor label on the top left side of the Demo Kit: Technical Training Manual 15 Motor Setup – Setup Wizard 3.3 CDHD Procedure Setup Wizard 1. Locate the Demo Kit’s motor label. 2. From the ServoStudio navigation sidebar, select Setup Wizard. If the drive is already connected, the Wizard skips Step 0 and begins at Step 1 – Drive Information: 3. 16 Click the Restore Factory Default button to reset the drive parameters to their original state. At the prompt to save parameters, press No. Enter a Drive Name such as DEMOKIT. This is optional. Click the Next arrow to continue. In Step 2 of the Setup Wizard, select the motor used in your application. For the motor in the CDHD Demo Kit, select: Motor Family: Servotronix Motors Model: MT-6CC401C-3NT3 Technical Training Manual CDHD Motor Setup – Setup Wizard 4. Click the Verify button to send the parameters to the drive and test the motor configuration. At the warning, press OK. 5. Wait for the Motor Setup Succeeded message. Then click the Next arrow to continue. 6. In Step 3 of the Setup Wizard, set the application’s Velocity and Current limits. Setup Wizard suggests values for Low, Medium or High current and velocity limits, which are rounded to 25%, 50% and 75%, respectively, of the maximum range. Click the Approve button to confirm the default Medium values. 7. Click the Next arrow to continue. 8. In Step 4 of the Setup Wizard, define the rotation direction for a positive command. 9. To verify motor motion direction, click either Negative or Positive several times while observing the movement of the motor shaft disk To reverse the direction to match your system, select Inverse Direction. When satisfied with the results, click Approve Direction. Click the Next arrow to continue. 10. In the last step of the Setup Wizard, save the parameters. Save the parameters to the drive, so that you will not need to repeat the setup process after resetting the drive. Save the parameters to a file (SSV file) on your computer, for backup and/or for use on other drives. Technical Training Manual 17 Motor Setup – Setup Wizard CDHD Once the Setup Wizard is completed, the Current control loop is configured at a basic level. 11. Click the Save to Drive option. 12. Click the Save to File option. Save file as DEMOKIT1.SSV Do not click the Next arrow. Feedback 1. From the ServoStudio navigation sidebar, open the Feedback screen and make sure that feedback is configured properly. Review all feedback definitions. You should see the following: 2. Take hold of the inertia load disk, and turn it manually one complete revolution. Watch the graphic dial in the software, and make sure it also rotates exactly one revolution in the same direction. 3. Turn the disk one complete revolution in the opposite direction, and make sure the software accurately reflects the movement. Notes: Hall sensors are read at power up. The values on your screen may be different than the ones shown here. Each rotation is equivalent to exactly 10000 encoder counts, which is also the equivalent of 2500 lines per revolution × 4. 18 Technical Training Manual CDHD Automatic Tuning – Tuning Wizard 4 Automatic Tuning – Tuning Wizard 4.1 Objective In this session you will use the ServoStudio Tuning Wizard to tune the CDHD position loop in order to optimize and evaluate the drive’s performance. 4.2 Resources CDHD has two position control loop options – linear and HD (non-linear)control. The HD control algorithm is designed to minimize position error during motion and to minimize settling time at the end of motion. The Tuning Wizard is used to set the initial HD controller parameters. Refer to the following sections in the CDHD User Manual: 4.3 Tuning Wizard (Section 5.16) Procedure 1. From the ServoStudio navigation sidebar, select Tuning Wizard. 2. In Step 1 of the Tuning Wizard, you are prompted to enter the inertia of the load or to let ServoStudio estimate it automatically. Select Move and estimate load inertia and click Start to let ServoStudio do it. This process may take few seconds. When done, the results of the estimation are displayed: 3. Click OK. ServoStudio sets the preliminary control parameters for the NLP controller. The next steps are fine tuning for optimizing performance. 4. Click the Next arrow to continue. 5. In Step 2 of the Tuning Wizard, you are prompted for the Move command parameters to be used in the auto tuning process. The displayed Move Command values are recommended values; they have been determined according to the motor you defined in the setup. Technical Training Manual 19 Automatic Tuning – Tuning Wizard CDHD In an actual application, it may be necessary to modify the Distance and Speed settings. For now, do not change these values. 6. Click Start. The motor moves back and forth continuously, while ServoStudio tests values at intervals throughout the range for each of the control loop parameters. Once it achieves the best result, it displays the optimal value in the parameter table. Watch the Parameter table. 7. In Step 3 of the Tuning Wizard, you test the quality of motion. Click Move and Plot to send a Position command to the drive and plot the step response. 8. Makes sure Alternating is selected and repeat Move and Plot. 9. Note the Settling Time and Position Error Window values. Try selecting and/or changing the various options in this screen. You can improve the motion by changing the value of the NL adaptive gain scale factor (KNLUSER). This parameter affects all controller gains for the non-linear position loop. A higher gain value results in stiffer control, and a lower value results in softer control. 10. Click the Next arrow to continue. 11. In the last step of the Tuning Wizard, save the parameters to the drive and/or to a file. 12. Click the Save to Drive option. 13. Click the Save to File option. Save file again as DEMOKIT1.SSV 20 Technical Training Manual CDHD Basic Operation – Velocity Control Loop 5 Basic Operation – Velocity Control Loop 5.1 Objective In this session you will: 5.2 Issue velocity commands to the drive. Record the motor speed while a velocity command is executed. Resources Refer to the following sections in the CDHD User Manual: 5.3 Serial Velocity Mode (Section 6.5) Data Recording, Scope Screen (Section 6.14) Procedure Velocity Control Loop 1. ServoStudio does not include an automatic velocity loop tuning, and this training manual does not cover manual tuning of the velocity loop. Therefore, to ensure that the velocity commands you are about to issue will rotate the motor, open the Velocity Loop screen: Technical Training Manual 21 Basic Operation – Velocity Control Loop 2. CDHD Do the following Make sure drive is online and disabled: Set Velocity controller method to 1-PDFF. Enter parameter values as shown in the screen above. Save the settings by clicking the Save button on the ServoStudio toolbar. Notes: After entering a value in a parameter field, press Enter and verify that the field turns white. Whenever you change the value of any parameter, click Save. Velocity Command 1. Open the Motion screen. You will see the values you entered in the Velocity Loop screen displayed in the relevant fields in this screen. Make sure drive is online and disabled. Set the Operation mode to 0-Serial Velocity. Notes: The drive must be disabled whenever the operation mode (OPMODE) is changed. If you see the error message Drive Respond: ERR23 Drive Active, disable the drive. 2. Define a velocity Jog command to move the motor at 500 rpm for 2 seconds. 22 Enter parameter values as shown in the screen below. Technical Training Manual CDHD Basic Operation – Velocity Control Loop 3. 4. Enable the drive. Click the Start button to start the motor. Observe the movement of the inertia load disk. Change the velocity command to Alternating. Enter parameter values as shown in the screen below. Click the Start button to start the motor. Observe the movement of the inertia load disk, and press Stop. Enter parameter values as shown in the screen below. Click the Start button to start the motor. Observe the movement of the inertia load disk, and press Stop. Recording 1. Open the Scope screen. 2. Select the Motion tab. 3. In the Motion pane, enter values as shown in the screen below: Technical Training Manual 23 Basic Operation – Velocity Control Loop CDHD 4. Click Start and verify the motion. 5. To record the position command, you first need to define the recording properties Using the Recorder Setup pane in the Scope screen, setup a recording of the velocity command, motor speed and current command for 2 seconds". Define the number of samples. Set to the maximum 2000. Define the time interval between the samples. Set to 32. The interval value is specified in multiples of the drive's basic sampling rate, which is 31.25 µs. 6. Define the record trigger. Set to IMM for immediate activation Select the record variables. Up to 3 variables can be recorded simultaneously. Select the variables VCMD (velocity command), V (measured velocity), and ICMD (current command). To start recording, make sure drive is enabled, then click the Move Record and Plot button in the Scope toolbar. The plot soon appears: 24 Technical Training Manual CDHD Basic Operation – Velocity Control Loop 7. 8. Switch to an Alternating movement, and enter values as shown in the screen below. Click Start and verify the motion. Click the Move Record and Plot to repeat the movement and record. Sometimes, you may want to change the scaling of a recorded variable because its trace may be too small to view properly (because the graph is scaled to the largest value of another variable). For example, in the screen below, the variable ICMD is scaled by 20 to make the position error more clearly visible in the graph. Technical Training Manual 25 Basic Operation – Velocity Control Loop CDHD Notes: Be sure to press Enter upon entering a scaling factor. Whenever an enlarged trace is in effect, the character x is displayed next to the variable name in the legend. 26 Technical Training Manual CDHD Basic Operation – Position Control Loop 6 Basic Operation – Position Control Loop 6.1 Objective In this session you will: 6.2 Issue position commands to the drive. Rotate the motor a specific distance and speed. Continuously record motion. Resources Refer to the following sections in the CDHD User Manual: 6.3 Serial Position Mode (Section 6.7) Data Recording, Scope Screen (Section 6.14) Motion Units (Section 5.9) Procedure Position Control Loop 1. 2. Open the Position Loop screen, and do the following: Make sure drive is online and disabled. Set Position controller method to 1-HD Controller. Make sure you see parameter values in the fields on the screen. The numbers on your screen may differ slightly from the ones shown below, depending on the results of the autotuning you performed. Save the settings by clicking the Save button on the ServoStudio toolbar. Note: Whenever you modify parameter values, operation mode, or controller method, click Save. Technical Training Manual 27 Basic Operation – Position Control Loop CDHD Incremental Position Command 1. 2. 28 Open the Motion screen. Make sure drive is online and disabled. Set the Operation mode to 8-Position. Define an incremental motion command that will move the motor 10 revolutions (100000 counts) at 400 rpm. Enter parameter values as shown in the screen below. Enable the drive. Click the Start button to start the motor. Observe the movement of the inertia load disk. Select the Alternating option. Technical Training Manual CDHD Basic Operation – Position Control Loop 3. Press Start to execute the command. At the end of the movement, press Start again. Repeat several times, and observe the result. This option is useful for plug and reverse applications. 4. Clear the Alternating option. Reduce the Cruise Velocity value to 40 rpm, and press Start. Observe the movement of the inertia load disk and count the number of revolutions. Absolute Position Command Note: An incremental command moves the motor the specified number of counts from its current location. An absolute command moves the motor the specified number of counts from the encoder 0 position. 1. 2. Define an absolute motion command that will move the motor 100000 counts, at 400 rpm. Clear the Alternating option. Select Absolute, and keep the same parameter values as shown in the screen above. Click the Start button to start the motor. Observe the movement of the inertia load disk, and the values displayed in the Actual Values section at the bottom of the screen. Switch back to Incremental and execute a motion. Again note the Actual Values displayed on the screen. Recording 1. Open the Scope screen. 2. In the Motion pane, enter values as shown in the screen below: 3. Click Start and verify the motion. 4. Set up the recording as you did previously for Velocity commands. Technical Training Manual 29 Basic Operation – Position Control Loop 5. CDHD Select two variables: PE (position error) and V (measured velocity). Scale the variable PE by a factor of 10. Make sure drive is enabled, then click the Move Record and Plot button. The plot soon appears: 6. In the Motion pane, change the options and values for the position commands, and record the movements. Observe the results. Movement by Distance/Speed In this task you will rotate the motor a specific distance (720 degrees) and speed (3 rps), and continuously record the motion. Since this task uses units of measurement that are different from the previous task, you need to change the defined CDHD motion units. 30 1. From the ServoStudio navigation sidebar, select Motion Units. 2. In the Motion Units screen, change the Rotary units as follows: Position: 2-deg Velocity: 0-rps Acc/Dec: 1-rpm/s (unchanged) Technical Training Manual CDHD Basic Operation – Position Control Loop 3. Click Save on the ServoStudio toolbar. 4. Now, go to Scope screen and open the Motion pane. Note the changes in the motion units. 5. Enter distance and speed values according to the new units: 6. Target Position (distance): 720 degrees Cruise Velocity (speed): 3 rps Click Start, and observe the movement. Prepare to record the motion using the Recorder Setup pane: Define the number of samples. Set to 2000. Define the time interval between the samples. Set to 32. Define the record trigger. Set to IMM for immediate activation Select variables: PE (position error) and V (measured velocity). 7. Clear the chart. 8. Click the Continuous Record and Plot button. 9. Click Start. 10. When motion stops, click Start again. Repeat once or twice. 11. Click the Stop Recording button. 12. Restore the drive’s default motion units. Go to the Motion Units screen, disable the drive, and change the Rotary units as follows: Position: 1-count Velocity: 1-rpm Acc/Dec: 1-rpm/s (unchanged) Remember to click Save. Technical Training Manual 31 Basic Operation – Position Control Loop 32 CDHD Technical Training Manual CDHD Fault Handling 7 Fault Handling 7.1 Objective In this session you will deliberately cause a drive fault, and practice various ways to recover from the fault. 7.2 Resources Whenever a drive fault occurs, go to the Enable & Faults screen and check the list of faults and warnings. You can also click the displayed hyperlink for more information and instructions for corrective actions. After correcting the problem which caused the fault, the fault must be cleared. There are several ways to do this: In the Enable & Faults screen, click the Faults|Clear Faults button in the upper part of the screen. If the problem was indeed resolved, the fault will no longer be displayed. Note the Faults/No Faults segment of the status bar at the bottom of every ServoStudio screen. The segment is green as long as no faults exist; it is red whenever a fault exists. Right-click the segment to clear faults. Define a digital input as 2- Reset faults mode. To clear faults, just switch on the digital input. (see chapter “Digital Inputs and Digital Outputs”) Disable the drive and immediately enable it again. In the Terminal screen or pane, enter the commands K and EN. Refer to the following sections in the CDHD User Manual: 7.3 Enable/Disable (Section 5.14) Procedure 1. Locate the STO switches on the top of the Demo Kit. 2. Turn off one of the STO switches, and look at the 7-segment display on the drive. 3. You should see a flashing n (STO fault). 4. Open the Enable and Faults screen. Look the Faults & Warning pane. Technical Training Manual 33 Fault Handling CDHD Click on the hyperlink n. The Help screen opens, showing a description of the fault. 5. Turn the STO switch back on, and check the 7-segment display. The fault code n is still displayed. 6. The fault is not cleared automatically. You need to clear the fault before you can resume working with the drive. Click the Faults - Clear Faults button. Now you see this: Click the Software Enable - Enable button. Now you see this: The drive is now enabled, as indicated by: 34 The 7-segment display shows the OPMODE number and a dot, which indicates the drive is enabled (e.g., 8.) The Enabled button is lit in the ServoStudio toolbar. Technical Training Manual CDHD Digital Inputs and Digital Outputs 8 Digital Inputs and Digital Outputs 8.1 Objective In this session you will: 8.2 Set the functionality of digital inputs and outputs in the Digital I/Os screen. Perform operations using the digital I/Os. Resources The Digital I/Os screen enables you to configure functionality and polarity of the digital I/Os in your application, and to monitor the state of all digital I/Os. Mode defines the functionality of the digital input or output. Inversion inverts the polarity of a digital input or output; simply click the option to invert the polarity. As a result of inversion, I/O LED graphics in the software immediately change color, as do the output LEDs on the Demo Kit. The LEDs on the Demo Kit input switches do not change their state except when the switch is actually togged between on and off positions. Connector in the Digital I/Os screen indicates the pin number of the input on either the Controller (C) interface or the Machine (M) interface. User Notes allow you to add more specific definitions to the I/Os in your application. The Save Notes button saves a copy of any text you enter in the User Notes field. Refer to the following sections in the CDHD User Manual: 8.3 Digital I/Os (Section 5.12) Procedure Digital Inputs Remote Enable Mode By default, input 1 (IN 1) on the Demo Kit is defined as the Remote Enable switch. As long as the switch is on, the drive can be enabled. 1. Make sure the drive is enabled. 2. Open the Digital I/Os screen. You should see that Input 1 Mode is set to 1-Remote Enable. You should also see the LED graphics for Input 1 and Fault Relay Mode are green, while all others are red. Technical Training Manual 35 Digital Inputs and Digital Outputs 3. 4. 5. CDHD On the Demo Kit, turn off switch IN 1 and observe the effect: The LED graphic on the screen turns red to indicate the switch is off. The drive becomes disabled. Turn the switch back on. The LED graphic on the screen turns green. The drive becomes enabled. Leave the switch on, and select the Inversion option to invert the polarity of the input: The LED graphic turns red. The drive becomes disabled. 6. Turn the switch off, and observe the effect. 7. Clear the Inversion option. 8. Turn on switch IN 1. Reset Faults Mode An input can be defined to clear faults. In this task you will create a fault. For safety reasons, make sure the drive is disabled before you start this task. 36 1. On the Demo Kit, turn off switch IN 1. 2. In the Digital I/Os screen, set Input 2 Mode to 2-Reset Faults. 3. Create a fault by unplugging the Feedback connector (C4). Technical Training Manual CDHD Digital Inputs and Digital Outputs 4. You should see a flashing r4 on the 7-segment display. 5. Reconnect the connector to remove the fault condition. 6. Clear the fault by turning on IN 2 switch. 7. Immediately turn off the IN 2 switch so that it will be ready for clearing a fault the next time one occurs. 8. Before you continue to the next task, do the following: Set IN 2 Mode to Idle. Turn on switch IN 1, and make sure drive is enabled. Limit Switch Clockwise (CW) Mode An input can be defined as a limit switch. 1. Make sure switch IN 1 is on, and the drive is enabled. 2. In the Digital I/Os screen, set Input 3 Mode to Limit Switch CW. You should now see a flashing L1 on the 7-segment display. L1 indicates that the motor has reached the limit switch in the clockwise direction. (L2 indicates counter-clockwise direction.) The motor cannot move in the clockwise direction, but it can be moved counter-clockwise. 3. On the Demo Kit, turn on switch IN 3 (to simulate the motor reaching the switch). 4. Go to the Scope screen > Terminal pane. Check the value of parameter DECSTOP: DECSTOP <Enter> DECSTOP is the deceleration value used for emergency stops and for stopping upon reaching a limit switch. The default value is 60,000 rpm/s. If 60,000 is not displayed, enter the instruction: DECSTOP 60000 <Enter> 5. Go to the Scope screen> Motion pane, and define a movement using the settings shown in the screen below. Technical Training Manual 37 Digital Inputs and Digital Outputs 6. CDHD Start the movement. While the motor is in motion, turn off switch IN 3. Observe the stopping of the motor. (It stops immediately.) Turn on switch IN 3. In the Terminal pane, change the value of DECSTOP to 6000. DECSTOP 6000 <Enter> 7. Go to the Motion pane, and start the movement. While the motor is in motion, turn off switch IN 3. Observe the stopping of the motor. (Probably no discernible difference.) Turn on switch IN 3. 8. In the Terminal pane, change the value of DECSTOP to 600. 9. Go to the Motion pane, and start the movement. While the motor is in motion, turn off switch IN 3. Observe the stopping of the motor. (It slows before stopping.) Turn on switch IN 3. 10. In the Terminal pane, change the value of DECSTOP to 60. 11. Go to the Motion pane, and start the movement. While the motor is in motion, turn off switch IN 3. Observe the stopping of the motor. (Takes a long time to stop.) 12. Before you continue to the next task, do the following: 38 In the Terminal pane, change the value of DECSTOP to 60000. In the Digital I/Os screen: Makes sure switch IN 1 is on and switch IN 3 is off. Set Input 3 Mode to 0-Idle. Technical Training Manual CDHD Digital Inputs and Digital Outputs Digital Outputs In the next tasks you will define digital output functions and perform operations that affect the outputs. Active Mode In the Digital I/Os screen, set Output 1 Mode to Active. 1. Watch the LED for output 1 on the Demo Kit and in the Digital I/Os screen, and turn switch IN 1 off and on. 2. Click the Enable|Disable button in the ServoStudio toolbar, and observe the effect. 3. Before you continue to the next task, do the following: Make sure switch IN 1 is off. Set Output 1 Mode to 0-Idle. Turn on switch IN 1. Note: If Digital Input 1 Mode is set to 1-Remote Enable, switch IN 1 must be off when the Output 1 Mode is reset to 0-Idle. Otherwise the LED will remain lit. Stopped Mode 1. In the Digital I/Os screen, set Output 3 Mode to Stopped. 2. Go to the Scope screen> Motion pane, and define a movement using the settings shown in the screen below. Start the movement. Observe what happens when the motor stops. (May be flickering of the LED, during the motor settling time.) 3. Before you continue to the next task, do the following: Set Output 3 Mode to 0-Idle. Technical Training Manual 39 Digital Inputs and Digital Outputs 40 CDHD Technical Training Manual CDHD More Recording Tools 9 More Recording Tools 9.1 Objective In this session you will run a script and record the motion, and then practice using some of the tools in the Scope screen. 9.2 Resources Refer to the following sections in the CDHD User Manual: 9.3 Data Recording, Scope Screen (Section 6.14) Procedure 1. Go to the Scope screen. 2. In the Record Variables table, make sure all variables are scaled to 1. You can adjust scaling factors at any time to help you view results. 3. Open the Script pane. 4. Enter the following script. (You can simply copy-paste the text.) The comments are included to help you understand each line. k opmode 8 acc 1000 dec 1000 recoff record 64 2000 "v "pe rectrig "imm en moveinc 100000 500 #Plot k ; Disable the drive ; Position mode ; Motion acceleration ; Motion deceleration ; Cancel any active recording. ; Record initialization. Record time 4 seconds ; Record trigger. Start recording immediately ; Enable the drive ; Positive position command of 10 rev in 500 rpm ; Plot ; Disable the drive 5. Run the script by clicking the Script Start button: 6. Wait for the motion plot to appear in the Scope pane. Technical Training Manual 41 More Recording Tools 7. 42 CDHD Measure the maximum velocity of the movement: Open the Measure tab. You will see values for the maximum, minimum, peak to peak, and mean velocity, and the standard deviation (STD) of the velocity value. Using the mouse, slide the line cursor across the plot, and see the values at precise points. Technical Training Manual CDHD More Recording Tools 8. 9. Hide a trace; for example, the measured velocity signal (V): Place the mouse on the V trace, and right-click. Select Hide Trace. Restore the original plot without running the script again: On the Scope toolbar, click the Plot (Get current data from drive) button: 10. Zoom in to the graph: On the Scope toolbar, click the Zoom button. This button toggles the function of the cursor, so that it can be used for zooming into a graph. When Zoom is selected, a bar appears on the button. When the bar is displayed on the button, click the button to zoom out. Click the Zoom button to restore the graph to the original view. Using the left mouse button, click-and-drag to select an area on the graph for magnification. 11. View the FFT of the measured velocity signal (V). Place the mouse on the V trace, and right-click. Select FFT Trace. Click Refresh. 12. Save the recording. Technical Training Manual 43 More Recording Tools CDHD Place the mouse anywhere in the graph area, and right-click. Select Save As… Save the file as a .CSV file. You can also save files using the File option in the Scope screen; use Chart Options or right-click anywhere on graph. 44 Technical Training Manual CDHD Introduction to Scripts 10 Introduction to Scripts 10.1 Objective In this session you will use a script to perform the following tasks: Rotate the motor in Position mode (OPMODE 8); it will move 10 revolutions in the positive direction, and then 10 revolutions in the negative direction. Record the motor velocity (V) and position error (PE) during the movement. 10.2 Resources In this session you will you use the Expert screen > Script pane. Refer to the following sections in the CDHD User Manual: Dashboards, Expert Screen (Section 4.2.3) Appendix: Scripting (Chapter 9) 10.3 Procedure 1. Open the Expert screen, and select the Script1 tab. 2. In the script pane, enter the following script. (You can simply copy-paste the text.) The comments are included to help you understand each line. k opmode 8 acc 1000 dec 1000 recoff record 64 2000 "v "pe rectrig "imm en moveinc 100000 500 #Delay 2000 moveinc -100000 500 #Delay 2000 #Plot K 3. ; Disable the drive ; Position mode ;Motion acceleration ;Motion deceleration ; Cancel any active recording. ; Record initialization. Record time 4 seconds ; Record trigger. Start recording immediately ; Enable the drive ; Positive position command of 10 rev in 500 rpm ; Delay of 2 seconds ; Negative position command of 10 rev in 500 rpm ; Delay of 2 seconds ; Plot ; Disable the drive Run the script. (Click the Start button on the Script pane toolbar. Observe the movement of the motor shaft disk. Look at the motion plot in the Scope pane. Technical Training Manual 45 Introduction to Scripts CDHD The first movement must be completed before the second movement command can be issued. This script uses a time delay of 2 seconds between the motions, which is sufficient for this particular task. 4. Right-click anywhere in the graph area, and select Clear Chart. For better precision, and to ensure the first movement has ended before the second one starts, modify the script as shown here. Select the Script2 tab, and enter the following script. k opmode 8 acc 1000 dec 1000 recoff record 64 2000 "v "pe rectrig "imm en moveinc 100000 500 #while v>10 #Delay 10 #End_While moveinc -100000 500 #Plot k ; End of the while loop ; Negative position command of 10 rev in 500 rpm ; Plot ; Disable the drive Run the script. Observe the movement of the motor, and look at the motion plot in the Scope pane. Note the differences between the first and second recordings. Note: 46 ; Disable the drive ; Position mode ;Motion acceleration ;Motion deceleration ; Cancel an active records ; Record initialization. Record time 4 seconds ; Record trigger. Start recording immediately ; Enable the drive ; Positive position command of 10 rev in 500 rpm ; While loop To easily compare two plots, right click in the plot area, and select Reference/Previous Set > Show Previous Set. Technical Training Manual CDHD Introduction to Scripts The second script uses a While loop, which runs repeatedly until the motor completes the first command (moveinc 100000 500). Only then is the second motion command (moveinc -100000 500) executed. 5. Right-click anywhere on the plot area, and select Clear Chart. Modify the script by defining a variable that contains the distance of the position command. Note: Variable names must begin with the character $. Select the Script3 tab, and enter the following script. #Var $distance $distance=100000 k opmode 8 acc 1000 dec 1000 recoff record 64 2000 "v "pe rectrig "imm en moveinc $distance 500 #while v>10 #Delay 10 #End_While $distance=-$distance moveinc $distance 500 #Plot k ; Variable definition ; Disable the drive ; Position mode ;Motion acceleration ;Motion deceleration ; Cancel an active records ; Record initialization. Record time - 4 seconds ; Record trigger. Here set to immediately start recording ; Enable the drive ; Positive position command of 10 rev in 500 rpm ; While loop ; End of the while loop ; Negative position command of 10 rev in 500 rpm ; Plot ; Disable the drive Run the script and record the motion. The result is similar to the previous script. The difference is in the use of a variable. Technical Training Manual 47 Introduction to Scripts 48 CDHD Technical Training Manual CDHD Analog Input 11 Analog Input 11.1 Objective In this session you will: Configure analog input variables. Rotate the motor using an analog current command. Rotate the motor using an analog velocity command Record the input analog voltage. 11.2 Resources Refer to the following section in the CDHD User Manual: Analog I/Os (Section 5.13) Analog Current Mode (Section 6.2) Analog Velocity Mode (Section 6.3) Data Recording (Section 6.14) 11.3 Procedure Analog Input Configuration Open the Analog I/Os screen, and do the following: Make sure the drive is online and disabled. Rotate the analog input dial (ANIN 1) until the LCD display reaches 0. It does not have to be exactly zero. ±0.5 is close enough. Press the Set to Zero button. This modifies the analog offset value, causing the value of the analog input 1 signal to become 0. Make sure the Analog Input box in ServoStudio displays 0. Set the Deadband to 0. Set the Filter to 1000 Hz. Technical Training Manual 49 Analog Input CDHD Analog Current Command In Analog Current operation mode (OPMODE 3), only the CDHD’s current loop is active, and the drive responds to a command from the primary analog input. In this task you will produce an analog signal that applies a current command of 0.1 ampere. 1. 2. Open the Motion screen. Make sure the drive is online and disabled. Set the Operation mode to 3-Analog Current. Set the Current Scaling to 0.05 A/V. With such a setting, every 1V in the analog input will produce a current command of 0.05A. For example, an analog input of 10 V will produce a current command of 0.5A. 3. Enable the drive. 4. Watch the motor and the following boxes in the schematic diagram: 5. Analog Input: shows the voltage applied to the analog input. Current Command: shows the current command to the drive (varies according to the analog input voltage and the current scaling). Now, SLOWLY rotate the ANIN 1 dial in the clockwise direction until the Current Command reaches 0.1 A. Notes: Current is proportional to the acceleration of the motor. When injecting a constant current to the motor, it will begin to accelerate (the speed will increase). If the motor stops, check if the drive has disabled and J is flashing on the drive’s LED display; this indicates a velocity error. Clear the fault and repeat the task. 6. To stop the spinning motor, slowly rotate the ANIN 1 dial in the counterclockwise direction until the motor stops. 7. Disable the drive. Analog Velocity Command In Analog Velocity operation mode (OPMODE 1), the CDHD’s current and velocity loops are active, and the drive responds to a command from the primary analog input. In this task you will produce an analog signal that applies a velocity command of 1000 rpm. 50 Technical Training Manual CDHD Analog Input 1. 2. 3. Open the Analog I/Os screen, and do the following: Make sure the drive is online and disabled. Rotate the ANIN 1 dial until the LCD display is within ±0.5. Press the Set to Zero button. Open the Motion screen. Make sure the drive is online and disabled. Set the Operation mode to 1-Analog Velocity. Set the Velocity Scaling to 200 rpm/V. With such a setting, every 1V in the analog input will produce a command of 200 rpm. For example, an analog input of 10V will produce a velocity command of 2000 rpm. 4. Enable the drive. 5. Watch the motor and the following boxes in the schematic diagram: Analog Input: shows the voltage applied to the analog input. Velocity Scaling: shows the velocity command to the drive (varies according to the analog input voltage and the velocity scaling). 6. Now, SLOWLY rotate the ANIN 1 dial in the clockwise direction until the Velocity Command reaches 1000 rpm. 7. To stop the spinning motor, slowly rotate the ANIN 1 dial in the counterclockwise direction until the motor stops. 8. Disable the drive. Record In this task you will record the analog input voltage (ANIN1) and the motor speed command (VCMD). During the record time, you will change the analog input voltage and see how it influences the motor speed. 1. 2. Open the Analog I/Os screen, and do the following: Make sure the drive is online and disabled. Rotate the ANIN 1 dial until the LCD display is within ±0.5. Press the Set to Zero button. Open the Scope screen, and select the Motion tab. The values from the previous task are still displayed. Technical Training Manual 51 Analog Input 3. CDHD Using the Recorder Setup pane, prepare to record for 8 seconds. Define the number of samples. Set to 2000. Define the time interval between the samples. Set to 128. Define the record trigger. Set to IMM for immediate activation. Select variables: VCMD (velocity command) and ANIN1 (Analog input voltage. Note: By default, the ANIN1 variable is not displayed in the Record Variable table. To add the variable ANIN1, click in the blank Name cell at the top, type ANIN1, and press Enter. Then, select the variable by clicking the Select box. 4. Enable the drive. 5. Begin the recording and then generate the movement: Click the Record and Plot button in the Scope toolbar. Gently rotate the ANIN 1 dial in the clockwise until motion begins, and counterclockwise until motion stops. Repeat this step several times to see how the plot changes according to how you controlled the ANIN 1 dial during the recording. 6. Change the scaling of the ANIN1 variable: Multiple ANIN 1 by 50; the two traces show a similar form. Multiply ANIN 1 by 200, and the two traces will exactly overlap. Deadband Deadband is a range of voltages which are interpreted as 0. Deadband is used to prevent the drive from responding to voltage noise near the zero point of the analog input. 1. 2. Open the Analog I/Os screen, and do the following: Make sure the drive is online and disabled. Rotate the ANIN 1 dial until the LCD display is within ±0.5. Press the Set to Zero button. Open the Scope screen, and select the Motion tab. 3. Set the Operation mode to 1-Analog Velocity. In Scope screen, open the Script tab. Copy the following script: #Var $offset $offset=-4.5 k anin1db 2 anin1vscale 100 anin1offset $offset ; Variable representing the analog input offset value ; Initial analog input offset value ; Disables the drive ; Deadband value of 2 V ; Velocity scaling factor definition ; Changes the analog input command by adding an offset recoff ; Cancels any active recording record 128 1500 "anin1 "v ; Records configuration en ; Enables the drive 52 Technical Training Manual CDHD Analog Input rectrig "imm #while $offset<5 #Delay 500 $offset=$offset+1 anin1offset $offset #end_while #plot k 4. ; Recording trigger set to immediate ; Starts While loop ; Half a second delay ; Changes the offset variable value ; Changes the analog input command by adding an offset ; Ends While loop ; Plots the recorded variables ; Disables the drive Run the script. Watch the motor and the Scope screen. 5. The plot appears. The traces of the two recorded variables may overlap. If so, adjust the offset of ANIN1 by 50, as shown below, for better viewing. The script causes the analog input to change by keeping the analog input voltage at a fixed value, and changing only the offset. When the analog input value is in the range -2< V <2 (ANIN1 is multiplied by 100), no motion occurs. Technical Training Manual 53 Analog Input 54 CDHD Technical Training Manual CDHD Analog Output 12 Analog Output 12.1 Objective In this session you will learn how the analog output voltage can represent the value of certain parameters. You will use the analog output to: Monitor the speed of the motor. Monitor the current command. 12.2 Resources Refer to the following section in the CDHD User Manual: Analog Output (Section 5.13.3) 12.3 Procedure Analog Output as Speed Monitor In this task you will use the analog output to monitor the motor speed. 1. Make sure the drive is online and disabled. 2. Open the Analog I/Os screen. In the Analog Output pane do the following: 3. Set Analog Output Mode to 1 –Tachometer. Set Analog Output Voltage Limit to 10 V. Set Analog Output Velocity Scaling to 500 rpm. Open the Motion screen. Make sure the drive is online and disabled. Set the Operation mode to 3-Serial Velocity. Rotate the motor at 1000 rpm. For help, refer to Chapter 5: Basic Operation – Velocity Control Loop. Technical Training Manual 55 Analog Output 4. CDHD While the motor is still turning, open the Analog I/Os screen. Look at the Analog Output Value field. The value indicates the motor speed: Velocity =Analog Output Voltage × Velocity Scaling. Note: You can also connect a BNC cable to the Analog Output connector on the Demo Kit, and read the output voltage using a device such as a scope or a voltmeter. Analog Output as Current Monitor In this task you will use the analog output to monitor the current that is injected to the motor. 1. Make sure the drive is online and disabled. 2. Open the Analog I/Os screen, and do the following: 3. Set Analog Output Mode to 4 –Current Command Monitoring. Set Analog Output Voltage Limit to 10 V. Set Analog Output Velocity Scaling to 0.1 rpm/V Open the Motion screen. Make sure the drive is online and disabled. Set the Operation mode to 3-Serial Velocity. Rotate the motor at 1000 rpm. For help, refer to Chapter 5: Basic Operation – Velocity Control Loop. 4. While the motor is still turning, open the Analog I/Os screen. Look at the Analog Output Value field. The value indicates the motor speed: Current =Analog Output Voltage × Current Scaling. Note: 56 You can also connect a BNC cable to the Analog Output connector on the Demo Kit, and read the output voltage using a device such as a scope or a voltmeter. Technical Training Manual CDHD Gear Mode 13 Gear Mode 13.1 Objective In this session you will issue a Pulse and Direction command to the drive. 13.2 Resources Pulse and Direction is a simple method for controlling the motor motion. You can issue commands to the motor using two differential signals: Pulse – A signal that controls motion distance and speed. The pulse frequency is proportional to the motor speed. Direction – A signal that controls the direction of motion Refer to the following section in the CDHD User Manual: Gear Mode (Section 6.6) 13.3 Procedure Pulse and Direction Configuration 1. 2. Open the Motion screen Make sure the drive is online and disabled. Set the Operation mode to 4- Position Gear Mode. Define the Gear variables as follow: Gear Input: Select the option Controller/IF RS422 and Pulse & Direction. Gear Filter Mode: Make sure filter is not selected. Ratio: Gear Ratio Multiplier: 1 Gear Ratio Divider: 1 External Encoder Resolution: 2500 Multiplier: Yes Engaged: Yes Technical Training Manual 57 Gear Mode CDHD Command 1. On the Demo Kit, set the P&D Direction switch to the center position, which is the P&D state. 2. On the Demo Kit, set the Pulse Generator selector switch to the Controller I/F state. 3. Enable the drive. 4. Rotate the External Pulse Generator dial. The External Pulse Generator dial generates 120 pulses per revolution. The input signal is subject to gearing calculations that allow you to set the ratio of input pulses to encoder counts. Gearing sets up a relationship between the number of input pulses and the position increments of the motor shaft. The rate at which position increments of the motor shaft (motor speed) occur is determined by the gearing relationship and the line frequency of the pulse train. The gearing relationship is as follows: GEARIN 1 × GEAROUT XENCRES If the absolute value of GEARIN is equal to GEAROUT, and if XENCRES is equal to encoder resolution (after quadrature), then one pulse on the input is equivalent to one count of the motor feedback. The Demo Kit has an encoder resolution of 2500 lines/revolution; therefore, the settings used in this task result in one motor revolution for every 2500 pulses. 58 Technical Training Manual CDHD Servo Drive Technical Training Manual Revision 2.0 Servotronix - 21C Yagia Kapayim St. POB 3919 Petach Tikva 49130, Israel Tel: 972-3-927-3800 [email protected] www.servotronix.com