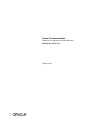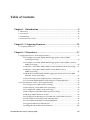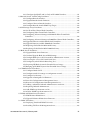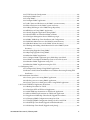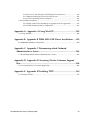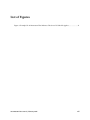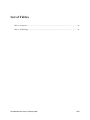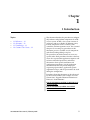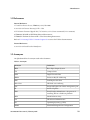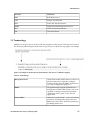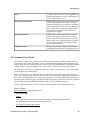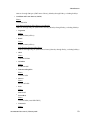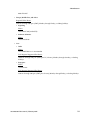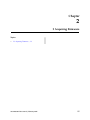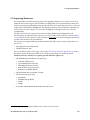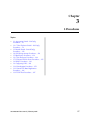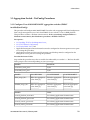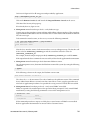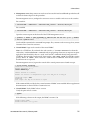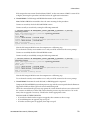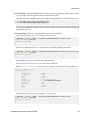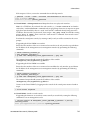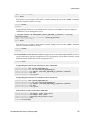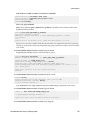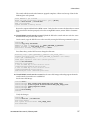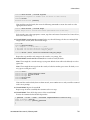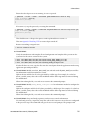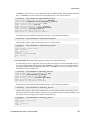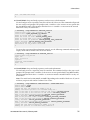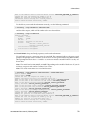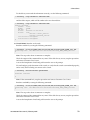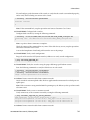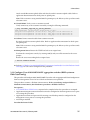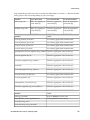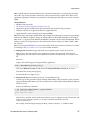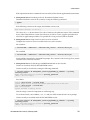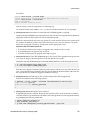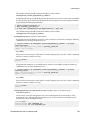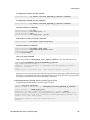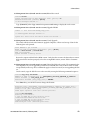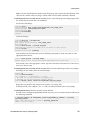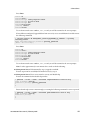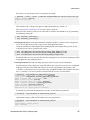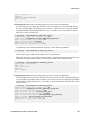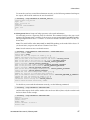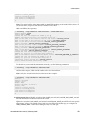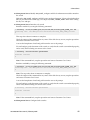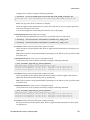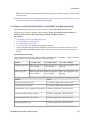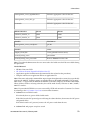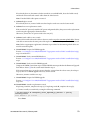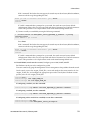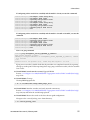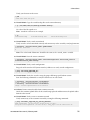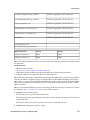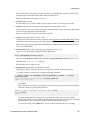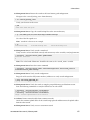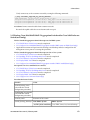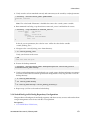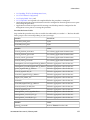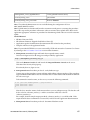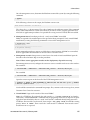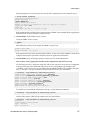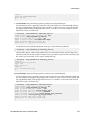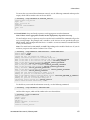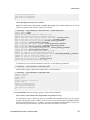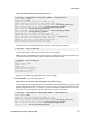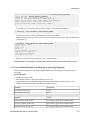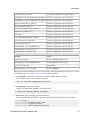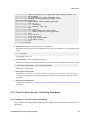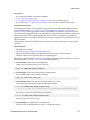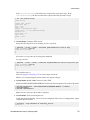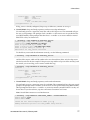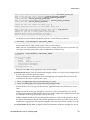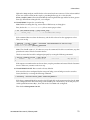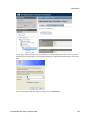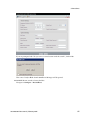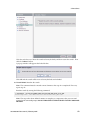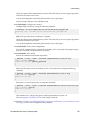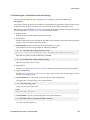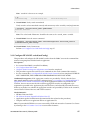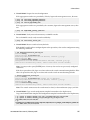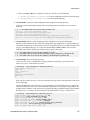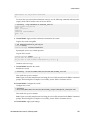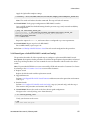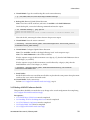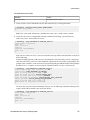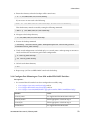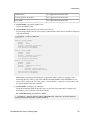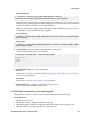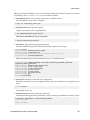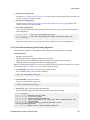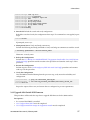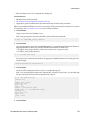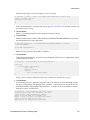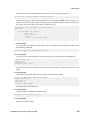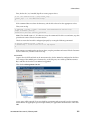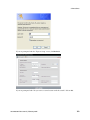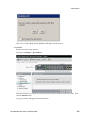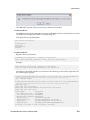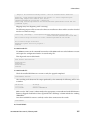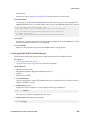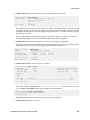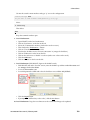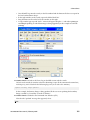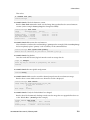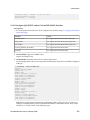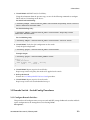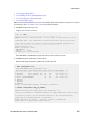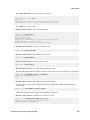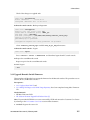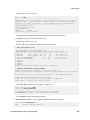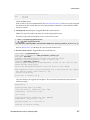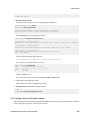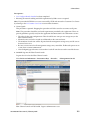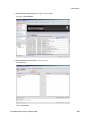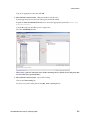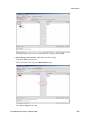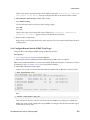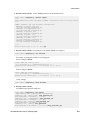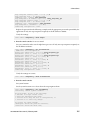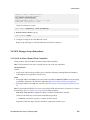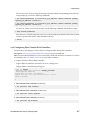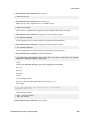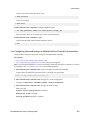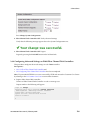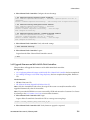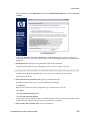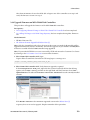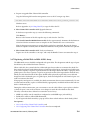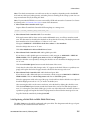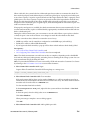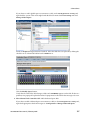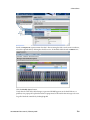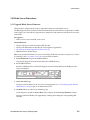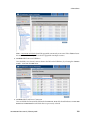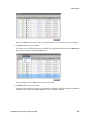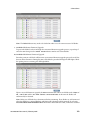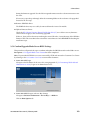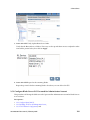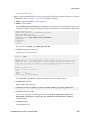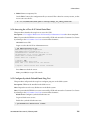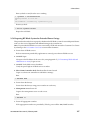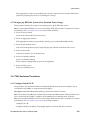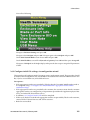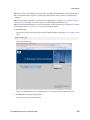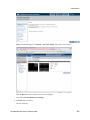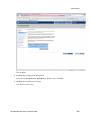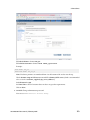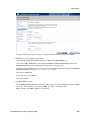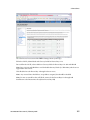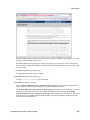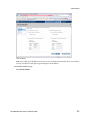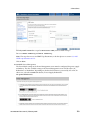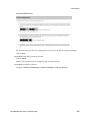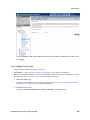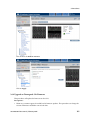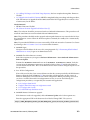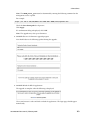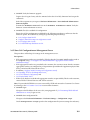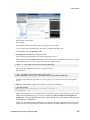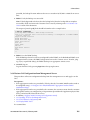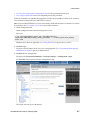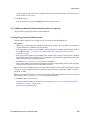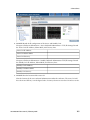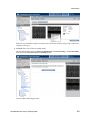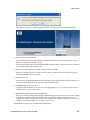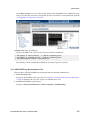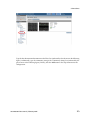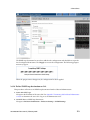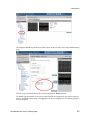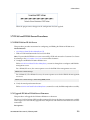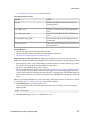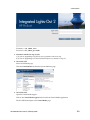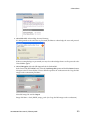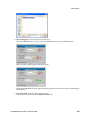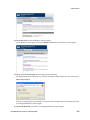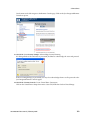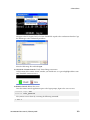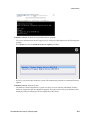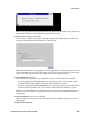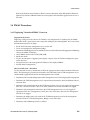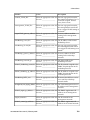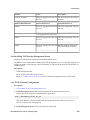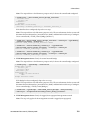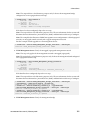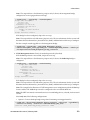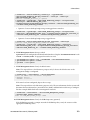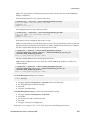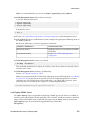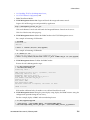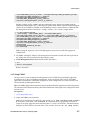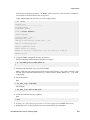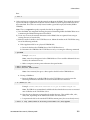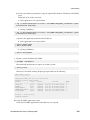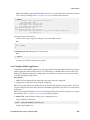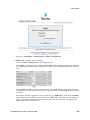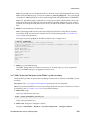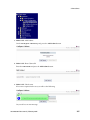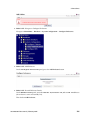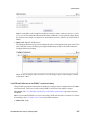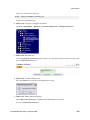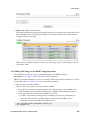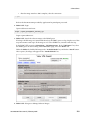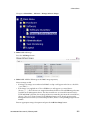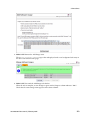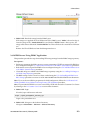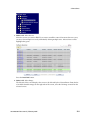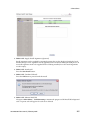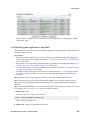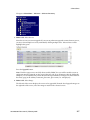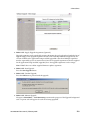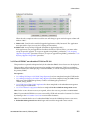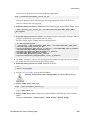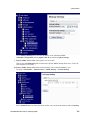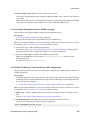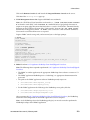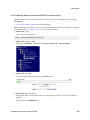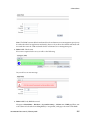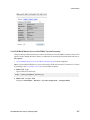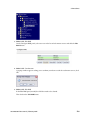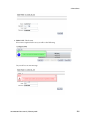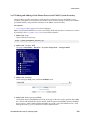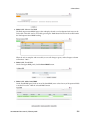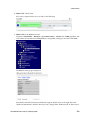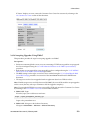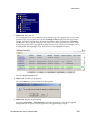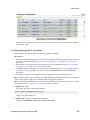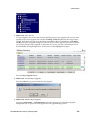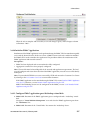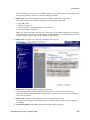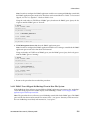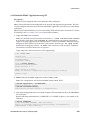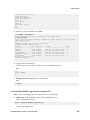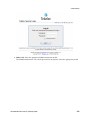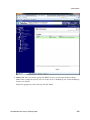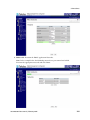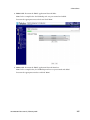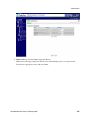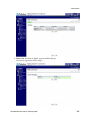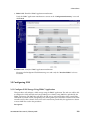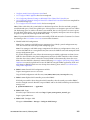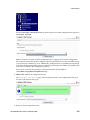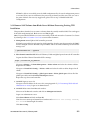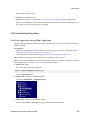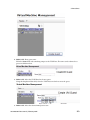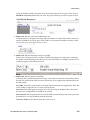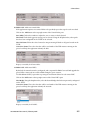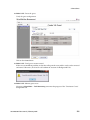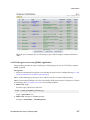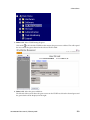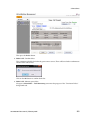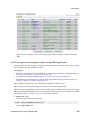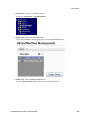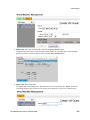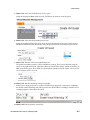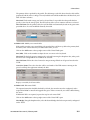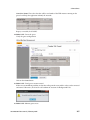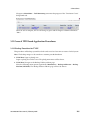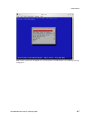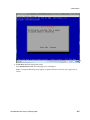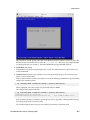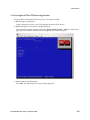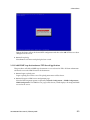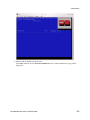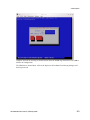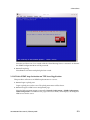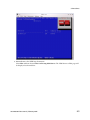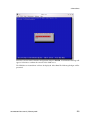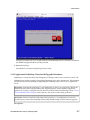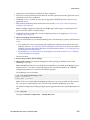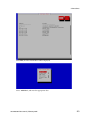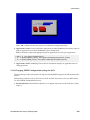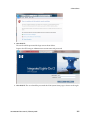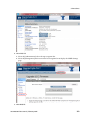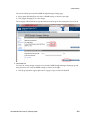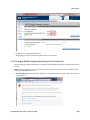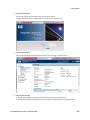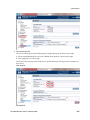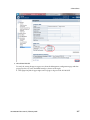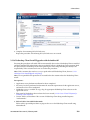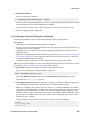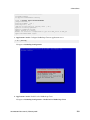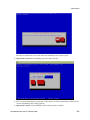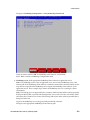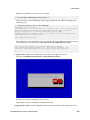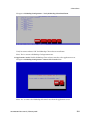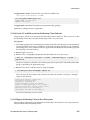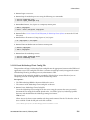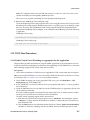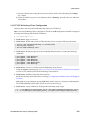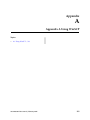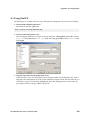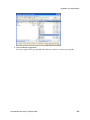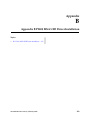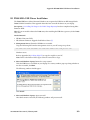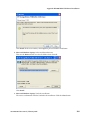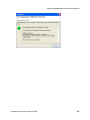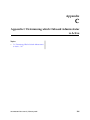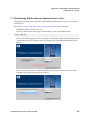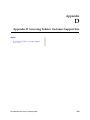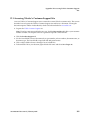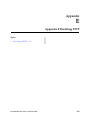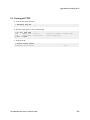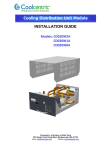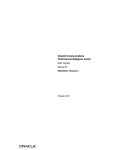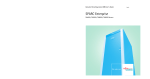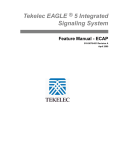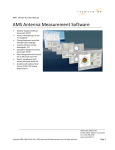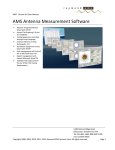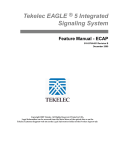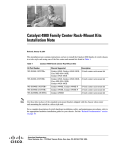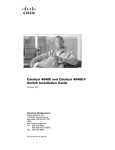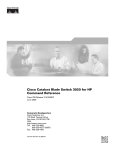Download Brocade Communications Systems Brocade BladeSystem 4/24 Technical data
Transcript
Oracle® Communications Platform 6.0 Configuration Procedure Reference 909-2209-001 Revision G February 2014 Oracle® Communications Platform 6.0 Configuration Procedure Reference Copyright © 2010 , 2014, Oracle and/or its affiliates. All rights reserved. This software and related documentation are provided under a license agreement containing restrictions on use and disclosure and are protected by intellectual property laws. Except as expressly permitted in your license agreement or allowed by law, you may not use, copy, reproduce, translate, broadcast, modify, license, transmit, distribute, exhibit, perform, publish, or display any part, in any form, or by any means. Reverse engineering, disassembly, or decompilation of this software, unless required by law for interoperability, is prohibited. The information contained herein is subject to change without notice and is not warranted to be error-free. If you find any errors, please report them to us in writing. If this is software or related documentation that is delivered to the U.S. Government or anyone licensing it on behalf of the U.S. Government, the following notice is applicable: U.S. GOVERNMENT RIGHTS Programs, software, databases, and related documentation and technical data delivered to U.S. Government customers are "commercial computer software" or "commercial technical data" pursuant to the applicable Federal Acquisition Regulation and agency-specific supplemental regulations. As such, the use, duplication, disclosure, modification, and adaptation shall be subject to the restrictions and license terms set forth in the applicable Government contract, and, to the extent applicable by the terms of the Government contract, the additional rights set forth in FAR 52.227-19, Commercial Computer Software License (December 2007). Oracle America, Inc., 500 Oracle Parkway, Redwood City, CA 94065. This software or hardware is developed for general use in a variety of information management applications. It is not developed or intended for use in any inherently dangerous applications, including applications that may create a risk of personal injury. If you use this software or hardware in dangerous applications, then you shall be responsible to take all appropriate fail-safe, backup, redundancy, and other measures to ensure its safe use. Oracle Corporation and its affiliates disclaim any liability for any damages caused by use of this software or hardware in dangerous applications. Oracle and Java are registered trademarks of Oracle and/or its affiliates. Other names may be trademarks of their respective owners. Intel and Intel Xeon are trademarks or registered trademarks of Intel Corporation. All SPARC trademarks are used under license and are trademarks or registered trademarks of SPARC International, Inc. AMD, Opteron, the AMD logo, and the AMD Opteron logo are trademarks or registered trademarks of Advanced Micro Devices. UNIX is a registered trademark of The Open Group. This software or hardware and documentation may provide access to or information on content, products, and services from third parties. Oracle Corporation and its affiliates are not responsible for and expressly disclaim all warranties of any kind with respect to third-party content, products, and services. Oracle Corporation and its affiliates will not be responsible for any loss, costs, or damages incurred due to your access to or use of third-party content, products, or services. Table of Contents Chapter 1: 1 Introduction..............................................................................9 1.1 References........................................................................................................................................10 1.2 Acronyms........................................................................................................................................10 1.3 Terminology....................................................................................................................................11 1.4 Customer Care Center...................................................................................................................12 Chapter 2: 2 Acquiring Firmware..............................................................15 2.1 Acquiring Firmware......................................................................................................................16 Chapter 3: 3 Procedures...............................................................................17 3.1 Aggregation Switch - NetConfig Procedures.............................................................................18 3.1.1 Configure Cisco 4948/4948E/4948E-F aggregation switches (PM&C installed)(netConfig)..........................................................................................................18 3.1.2 Configure Cisco 4948/4948E/4948E-F aggregation switches (RMS system no PM&C)(netConfig).............................................................................................................35 3.1.3 Replace a failed 4948/4948E/4948E-F switch (PM&C Installed) (netConfig).......51 3.1.4 Replace a failed 4948/4948E/4948E-F switch (RMS system no PM&C)(netConfig).............................................................................................................57 3.1.5 Backup Cisco 4948/4948E/4948E-F Aggregation Switch and/or Cisco 3020 Enclosure Switch (netConfig)...........................................................................................62 3.1.6 SwitchConfig to NetConfig Repository Configuration.............................................63 3.1.7 Cisco 4948/4948E/4948E-F switchconfig to netConfig Migration..........................72 3.2 C-Class Enclosure Switch - NetConfig Procedures...................................................................74 3.2.1 Configure Cisco 3020 switch (netConfig)....................................................................74 3.2.2 Reconfigure a failed 3020 switch (netConfig).............................................................84 3.2.3 Configure HP 6120XG switch (netConfig)..................................................................85 3.2.4 Reconfigure a failed HP 6120XG switch (netConfig).................................................89 3.2.5 Backup 6120XG Enclosure Switch................................................................................90 3.2.6 Configure Port Mirroring on Cisco 3020 and/or HP 6120XG Switches.................92 3.2.7 HP 6120XG switchconfig to netConfig Migration......................................................94 3.2.8 Cisco 3020 switchconfig to netConfig Migration........................................................96 3.2.9 Upgrade 3020 Switch IOS Firmware............................................................................97 3.2.10 Upgrade HP 6120XG Switch Firmware...................................................................106 909-2209-001 Revision G, February 2014 iii 3.2.11 Configure QoS (DSCP and/or CoS) on HP 6120XG Switches..............................111 3.3 Brocade Switch - SwitchConfig Procedures.............................................................................112 3.3.1 Configure Brocade Switches........................................................................................112 3.3.2 Upgrade Brocade Switch Firmware...........................................................................115 3.3.3 Configure Zones in Brocade Switches.......................................................................118 3.3.4 Configure Brocade Switch SNMP Trap Target.........................................................123 3.4 SAN Storage Arrays Procedures................................................................................................126 3.4.1 Set IP on Fibre Channel Disk Controllers..................................................................126 3.4.2 Configuring Fibre Channel Disk Controllers............................................................127 3.4.3 Configuring Advanced Settings on MSA2012fc Fibre Channel Disk Controllers.........................................................................................................................129 3.4.4 Configuring Advanced Settings on P2000 Fibre Channel Disk Controllers.........130 3.4.5 Upgrade Firmware on MSA 2012Fc Disk Controllers.............................................131 3.4.6 Upgrade Firmware on MSA P2000 Disk Controllers...............................................133 3.4.7 Replacing a Failed Disk in MSA 2012Fc Array.........................................................134 3.4.8 Replacing a Failed Disk in MSA P2000 Disk Array.................................................135 3.5 Blade Server Procedures.............................................................................................................139 3.5.1 Upgrade Blade Server Firmware................................................................................139 3.5.2 Confirm/Upgrade Blade Server BIOS Settings........................................................143 3.5.3 Configure Blade Server iLO Password for Administrator Account......................144 3.5.4 Accessing the c-Class iLO Virtual Serial Port...........................................................146 3.5.5 Configure Syscheck Default Route Ping Test...........................................................146 3.5.6 Preparing HP Blade System for Extended Power Outage......................................147 3.5.7 Bringing up HP Blade System After Extended Power Outage..............................148 3.6 C7000 Enclosure Procedures......................................................................................................148 3.6.1 Configure Initial OA IP................................................................................................148 3.6.2 Configure initial OA settings via configuration wizard..........................................149 3.6.3 Configure OA Security.................................................................................................160 3.6.4 Upgrade or Downgrade OA Firmware......................................................................161 3.6.5 Store OA Configuration on Management Server.....................................................164 3.6.6 Restore OA Configuration from Management Server.............................................166 3.6.7 Adding a redundant Onboard Administrator to enclosure...................................168 3.6.8 Replacing Onboard Administrator.............................................................................168 3.6.9 Add SNMP trap destination on OA...........................................................................172 3.6.10 Delete SNMP trap destination on OA.....................................................................174 3.7 DL360 and DL380 Server Procedures........................................................................................176 3.7.1 IPM DL360 or DL380 Server........................................................................................176 3.7.2 Upgrade DL360 or DL380 Server Firmware.............................................................176 3.8 PM&C Procedures.......................................................................................................................186 3.8.1 Deploying Virtualized PM&C Overview..................................................................186 3.8.2 Installing TVOE on the Management Server............................................................189 909-2209-001 Revision G, February 2014 iv 3.8.3 TVOE Network Configuration....................................................................................189 3.8.4 Deploy PM&C Guest....................................................................................................195 3.8.5 Setup PM&C..................................................................................................................197 3.8.6 Configure PM&C application......................................................................................201 3.8.7 Add Cabinet and Enclosure to the PM&C system inventory.................................204 3.8.8 Edit an Enclosure in the PM&C system inventory...................................................207 3.8.9 Adding ISO Images to the PM&C Image Repository..............................................209 3.8.10 IPM Servers Using PM&C Application...................................................................213 3.8.11 Install/Upgrade Applications Using PM&C..........................................................216 3.8.12 Install PM&C on redundant DL360 or DL380........................................................219 3.8.13 Configure Management Server SNMP trap target.................................................222 3.8.14 PM&C NetBackup Client Installation and Configuration....................................222 3.8.15 Add Rack Mount Server to the PM&C System Inventory....................................224 3.8.16 Edit Rack Mount Server in the PM&C System Inventory.....................................227 3.8.17 Finding and Adding a Rack Mount Server to the PM&C System Inventory............................................................................................................................230 3.8.18 Accepting Upgrades Using PM&C...........................................................................233 3.8.19 Rejecting Upgrades Using PM&C............................................................................235 3.8.20 Initialize PM&C Application.....................................................................................237 3.8.21 Configure PM&C application guest Netbackup virtual disk..............................237 3.8.22 PM&C Guest Migrate NetBackup Client to New File System............................239 3.8.23 Initialize PM&C Application using CLI...................................................................240 3.8.24 Initialize PM&C Application using the GUI...........................................................241 3.9 Configuring SAN.........................................................................................................................248 3.9.1 Configure SAN Storage Using PM&C Application.................................................248 3.9.2 Remove SAN Volume from Blade Server Without Preserving Existing TPD Installation.........................................................................................................................251 3.10 Virtualization Procedures.........................................................................................................252 3.10.1 Create guest server using PM&C application.........................................................252 3.10.2 Delete guest server using PM&C application.........................................................257 3.10.3 Create guest server from guest archive using PM&C application.......................260 3.11 General TPD Based Application Procedures.........................................................................266 3.11.1 Backup Procedure for TVOE.....................................................................................266 3.11.2 Configure NTP on TPD based Application.............................................................270 3.11.3 Add SNMP trap destination on TPD based Application......................................271 3.11.4 Delete SNMP trap destination on TPD based Application...................................274 3.11.5 Application NetBackup Client Install/Upgrade Procedures...............................277 3.11.6 Changing SNMP Configuration settings for iLO2.................................................280 3.11.7 Changing SNMP Configuration Settings for iLO 3 and iLO4..............................284 3.11.8 Netbackup Client Install/Upgrade with nbAutoInstall........................................288 3.11.9 Netbackup Client Install/Upgrade with platcfg....................................................289 909-2209-001 Revision G, February 2014 v 3.11.10 Create LV and Filesystem for Netbackup Client Software.................................295 3.11.11 Migrate Netbackup Client to New Filesystem......................................................295 3.11.12 Create Netbackup Client Config File.....................................................................296 3.12 TVOE Host Procedures.............................................................................................................297 3.12.1 Enable Virtual Guest Watchdogs as appropriate for the application..................297 3.12.2 TVOE Netbackup Client Configuration..................................................................298 Appendix A: Appendix A Using WinSCP............................................299 A.1 Using WinSCP.............................................................................................................................300 Appendix B: Appendix B P2000 MSA USB Driver Installation.......302 B.1 P2000 MSA USB Driver Installation..........................................................................................303 Appendix C: Appendix C Determining which Onboard Administrator is Active.........................................................................306 C.1 Determining Which Onboard Administrator is Active.........................................................307 Appendix D: Appendix D Accessing Tekelec Customer Support Site.............................................................................................................308 D.1 Accessing Tekelec’s Customer Support Site...........................................................................309 Appendix E: Appendix E Disabling TFTP............................................310 E.1 Turning off TFTP.........................................................................................................................311 909-2209-001 Revision G, February 2014 vi List of Figures Figure 1: Example Of An Instruction That Indicates The Server To Which It Applies.........................11 909-2209-001 Revision G, February 2014 vii List of Tables Table 1: Acronyms............................................................................................................................................10 Table 2: Terminology.......................................................................................................................................11 909-2209-001 Revision G, February 2014 viii Chapter 1 1 Introduction Topics: • • • • 1.1 References.....10 1.2 Acronyms.....10 1.3 Terminology.....11 1.4 Customer Care Center.....12 This document describes the procedures to configure the hardware and platform components of an HP c-Class system. An HP c-class system consists of enclosures and server blades. In addition, it may include components such as switches, SAN controllers, and management servers. It is assumed that prior to executing any procedures in this document, power is available to each component and all networking cabling is in place. The procedures in this document are not in any specific order. Each procedure describes a discrete action. It is expected that application engineers will reference individual procedures within this document in their specific installation and configuration procedures. It is the application documentation that will provide the proper sequencing of procedures, application specific supplemental steps, and the passwords to be used during the configuration. Procedures from this document can be referenced by their section numbers. For example: "Execute Section 3.10.1 "Upgrade DL360 or DL380 Server Firmware" of 909-2209-001." FOR PLATFORM 4.2, REFER TO REVISION D OF 909-1620-001. FOR PLATFORM 5.X, REFER TO LATEST REVISION OF 909-1620-001. 909-2209-001 Revision G, February 2014 9 1 Introduction 1.1 References Internal References 1. Formal Peer Review Process, PD001866, v6.21, Nov 2008 2. 909-1638-001 Disaster Recovery for HP c-Class 3. HP Solutions Firmware Upgrade Pack, 795-0000-2xx, v2.2.x (latest recommended, 2.2.1 minimum) 4. TR006683: NOAMP on HP DL380 Network Interconnect 5. TR006851: Platform 5.0 Generic HP c-Class Networking Interconnect Refer to D.1 Accessing Tekelec’s Customer Support Site to access the Tekelec documentation. External References 6. 909-2130-001 Initial Product Manufacture 1.2 Acronyms An alphabetized list of acronyms used in the document: Table 1: Acronyms Acronym Definition BIOS Basic Input Output System CD Compact Disk DVD Digital Versatile Disc EBIPA Enclosure Bay IP Addressing FRU Field Replaceable Unit HP c-Class HP blade server offering iLO Integrated Lights Out remote management port IE Internet Explorer IPM Initial Product Manufacture – the process of installing TPD on a hardware platform MSA Modular Smart Array OA HP Onboard Administrator OS Operating System (e.g. TPD) PM&C Platform Management & Configuration 909-2209-001 Revision G, February 2014 10 1 Introduction Acronym Definition RMS Rack Mount Server SAN Storage Area Network SFTP Secure File Transfer Protocol SNMP Simple Network Management Protocol TPD Tekelec Platform Distribution VSP Virtual Serial Port 1.3 Terminology Multiple server types may be involved with the procedures in this manual. Therefore, most steps in the written procedures begin with the name or type of server to which the step applies. For example: Figure 1: Example Of An Instruction That Indicates The Server To Which It Applies Table 2: Terminology Management Server An HP ProLiant DL 360/DL 380 server that i has physical connectivity required to configure switches and may host the PM&C application or serve other configuration purposes. PM&C An application that supports platform-level management of Tekelec HP systems, such as the capability to manage and provision platform components of the system, so they can host applications. Virtual PM&C Additional term for PM&C - used in networking procedures to distinguish activities done on a PM&C guest and not the TVOE host running on the Management server. 909-2209-001 Revision G, February 2014 11 1 Introduction Server A generic term to refer to a server, regardless of underlying hardware, be it physical hardware or a virtual TVOE guest server. Non-Segregated Network PM&C network interconnect where all networks (control, management, and others as needed) utilize the same physical network (i.e. same bond, same switch infrastructure). Typically, this means the control VLAN is optionally tagged, and the management and other possible VLANs are required to be tagged. Segregated Network PM&C network interconnect where networks (control, management, and others as needed) utilize separate physical networks (i.e. separate bonds, separate switch infrastructure). Typically, this means the networks are untagged and on separate bond interfaces. NetBackup Feature Feature that provides support of the Symantec NetBackup client utility on an application server. 1.4 Customer Care Center The Tekelec Customer Care Center is your initial point of contact for all product support needs. A representative takes your call or email, creates a Customer Service Request (CSR) and directs your requests to the Tekelec Technical Assistance Center (TAC). Each CSR includes an individual tracking number. Together with TAC Engineers, the representative will help you resolve your request. The Customer Care Center is available 24 hours a day, 7 days a week, 365 days a year, and is linked to TAC Engineers around the globe. Tekelec TAC Engineers are available to provide solutions to your technical questions and issues 7 days a week, 24 hours a day. After a CSR is issued, the TAC Engineer determines the classification of the trouble. If a critical problem exists, emergency procedures are initiated. If the problem is not critical, normal support procedures apply. A primary Technical Engineer is assigned to work on the CSR and provide a solution to the problem. The CSR is closed when the problem is resolved. Tekelec Technical Assistance Centers are located around the globe in the following locations: Tekelec - Global Email (All Regions): [email protected] • USA and Canada Phone: 1-888-FOR-TKLC or 1-888-367-8552 (toll-free, within continental USA and Canada) 1-919-460-2150 (outside continental USA and Canada) TAC Regional Support Office Hours: 909-2209-001 Revision G, February 2014 12 1 Introduction 8:00 a.m. through 5:00 p.m. (GMT minus 5 hours), Monday through Friday, excluding holidays • Caribbean and Latin America (CALA) Phone: +1-919-460-2150 TAC Regional Support Office Hours (except Brazil): 10:00 a.m. through 7:00 p.m. (GMT minus 6 hours), Monday through Friday, excluding holidays • Argentina Phone: 0-800-555-5246 (toll-free) • Brazil Phone: 0-800-891-4341 (toll-free) TAC Regional Support Office Hours: 8:00 a.m. through 5:48 p.m. (GMT minus 3 hours), Monday through Friday, excluding holidays • Chile Phone: 1230-020-555-5468 • Colombia Phone: 01-800-912-0537 • Dominican Republic Phone: 1-888-367-8552 • Mexico Phone: 001-888-367-8552 • Peru Phone: 0800-53-087 • Puerto Rico Phone: 1-888-367-8552 (1-888-FOR-TKLC) • Venezuela Phone: 909-2209-001 Revision G, February 2014 13 1 Introduction 0800-176-6497 • Europe, Middle East, and Africa Regional Office Hours: 8:30 a.m. through 5:00 p.m. (GMT), Monday through Friday, excluding holidays • Signaling Phone: +44 1784 467 804 (within UK) • Software Solutions Phone: +33 3 89 33 54 00 • Asia • India Phone: +91-124-465-5098 or +1-919-460-2150 TAC Regional Support Office Hours: 10:00 a.m. through 7:00 p.m. (GMT plus 5 1/2 hours), Monday through Saturday, excluding holidays • Singapore Phone: +65 6796 2288 TAC Regional Support Office Hours: 9:00 a.m. through 6:00 p.m. (GMT plus 8 hours), Monday through Friday, excluding holidays 909-2209-001 Revision G, February 2014 14 Chapter 2 2 Acquiring Firmware Topics: • 2.1 Acquiring Firmware.....16 909-2209-001 Revision G, February 2014 15 2 Acquiring Firmware 2.1 Acquiring Firmware Several procedures in this document pertain to the upgrading of firmware on various servers and hardware devices that are part of the Platform 6.0 configuration. The required firmware media and binaries are managed and distributed as part of the HP Solutions Firmware Upgrade Pack 2.2.x, released under Tekelec Part Number 795-0000-2yy The minimum firmware release required for Platform 6.0 is HP Solutions Firmware Upgrade Pack 2.2.1 (PN: 795-0000-211) although the latest 2.2.x release is recommended. The HP Solutions Firmware Upgrade Pack contains multiple BOM items including media and documentation. This document only requires access to the media (DVD or ISOs) as well as the Release Notes [3] document. The Upgrade Procedures document is not used as the firmware upgrade procedures specific to this document are provided here. The two pieces of required firmware media provided in the HP Solutions Firmware Upgrade Kit 2.2.x releases are: • HP Support Pack for Proliant ISO • HP Misc Firmware ISO Refer to the Release Notes of the target release of the HP Solutions Firmware Upgrade Pack [3] used to determine specific media part numbers to use and the specific firmware versions provided. Platform 6.0 Servers and devices requiring possible firmware updates are: • HP c7000 BladeSystem Enclosure Components: • • • • • Onboard Administrator Cisco 3020 Enclosure Switches HP6120XG Enclosure Switches Brocade Fibre Channel Switches Blade Servers (BL460/BL620) • HP Rack Mount Servers (DL360 / DL380) • HP External Storage Systems • • • • MSA2012fc D2200sb (Storage Blade) D2700 P2000 • Cisco 4948/4948E/4948E-F Rack Mount Network Switch 1 Where yy is a 2-digit number which increases with every new release. 909-2209-001 Revision G, February 2014 16 Chapter 3 3 Procedures Topics: • • • • • • • • • • • • 3.1 Aggregation Switch - NetConfig Procedures.....18 3.2 C-Class Enclosure Switch - NetConfig Procedures.....74 3.3 Brocade Switch - SwitchConfig Procedures.....112 3.4 SAN Storage Arrays Procedures.....126 3.5 Blade Server Procedures.....139 3.6 C7000 Enclosure Procedures.....148 3.7 DL360 and DL380 Server Procedures.....176 3.8 PM&C Procedures.....186 3.9 Configuring SAN.....248 3.10 Virtualization Procedures.....252 3.11 General TPD Based Application Procedures.....266 3.12 TVOE Host Procedures.....297 909-2209-001 Revision G, February 2014 17 3 Procedures 3.1 Aggregation Switch - NetConfig Procedures 3.1.1 Configure Cisco 4948/4948E/4948E-F aggregation switches (PM&C installed)(netConfig) This procedure will configure 4948/4948E/4948E-F switches with an appropriate IOS and configuration from a single management server and virtual PM&C for use with the c-Class or RMS platform. This procedures assumes a Platform 6.0 interconnect. If the system being configured follows a Platform 5.0 interconnect, then Platform 5.0 procedures should be followed. Prerequisites: • • • • 3.8.2 Installing TVOE on the Management Server, 3.8.3 TVOE Network Configuration, 3.8.4 Deploy PM&C Guest, and Application management network interfaces must be configured on the management servers prior to executing this procedure. • Application username and password for creating switch backups must be configured on the management server prior to executing this procedure. Procedure Reference Tables: Steps within this procedure may refer to variable data indicated by text within "<>". Refer to this table for the proper value to insert depending on your system type. Variable Serial Port <switch1A_serial_port> ttyS4 <switch1B_serial_port> ttyS5 Variable Cisco WS C4948 Cisco WS C4948E Cisco WS C4948E-F <IOS_image_file> Fill in the appropriate value from [3]: ___________ Fill in the appropriate value from [3]: _____________ Fill in the appropriate value from [3]: _____________ <PROM_image_file> Fill in the appropriate value from [3]: ___________ Fill in the appropriate value from [3]: ___________ Fill in the appropriate value from [3]: ___________ Variable Value <switch_platform_username> See referring application documentation <switch_platform_password> See referring application documentation <switch_console_password> See referring application documentation <switch_enable_password> See referring application documentation 909-2209-001 Revision G, February 2014 18 3 Procedures <management_server_mgmtVLAN_ip_address> Fill in the appropriate value for this site: <pmac_mgmtVLAN_ip_address> Fill in the appropriate value for this site: <switch_mgmtVLAN_id> Fill in the appropriate value for this site: <switch1A_mgmtVLAN_ip_address> Fill in the appropriate value for this site: <mgmt_Vlan_subnet_id> Fill in the appropriate value for this site: <netmask> Fill in the appropriate value for this site: <switch1B_mgmtVLAN_ip_address> Fill in the appropriate value for this site: <switch_Internal_VLANS_list> Fill in the appropriate value for this site: <management_server_mgmtInterface> Fill in the appropriate value for this site: <management_server_iLO_ip> Fill in the appropriate value for this site: <customer_supplied_ntp_server_address> Fill in the appropriate value for this site: Variable Value <platcfg_password> Refer to TR006061 for this value <management_server_mgmtInterface> Value gathered from site survey <switch_backup_user> pmacadmin <switch_backup_user_password> Refer to TR006061 Note: The onboard administrators are not available during the configuration of Cisco 4948/4948E/4948E-F switches. Note: Uplinks must be disconnected from the customer network prior to executing this procedure. One of the steps in this procedure will instruct when to reconnect these uplink cables. Refer to the application appropriate schematic or procedure for determining which cables are used for customer uplink. Needed Material: • • • • HP Misc. Firmware DVD HP Solutions Firmware Upgrade Pack Release Notes [3] Application specific documentation (documentation that referred to this procedure) Template xml files on the application media. Note: Filenames and sample command line input/output throughout this section do not specifically reference the 4948E-F. Template settings are identical between the 4948E and 4948E-F. The original 4948 switch -- as opposed to the 4948E or the 4948E-F is referred to simply by the model number 4948. Where all three switches are being referred to, this will be made clear by reference to '4948 / 4948E / 4948 E-F' switches. Note: If a procedural STEP fails to execute successfully, STOP and contact the Customer Care Center by referring to the 1.4 Customer Care Center section of this document. 1. Management server iLO: Login and launch the integrated remote console. 909-2209-001 Revision G, February 2014 19 3 Procedures On Server1A login to iLO in IE using password provided by application: http://<management_server_iLO_ip> Click in the Remote Console tab and launch the Integrated Remote Console on the server. Click Yes if the Security Alert pops up. If not already done so, login as root. 2. Management server: Procedure pre-check - verify hardware type Certain steps in this procedure require enabling and disabling ethernet interfaces. This procedure supports DL360 and DL380 servers. The interfaces that are to be enabled and disabled are different for each server type. To determine the interface name, on the server, execute the following command: # cat /proc/net/bonding/bond0 | grep Interface Slave Interface: eth01 Slave Interface: eth02 # Note the slave interface names of ethernet interfaces to use in subsequent steps. The first line will be the value for <ethernet_inteface_1> and the second line will be the value for <ethernet_interface_2>. For example, from the sample output provided, <ethernet_inteface_1> would be eth01 . If the output from the above command is not successful, refer back to the application documentation. 3. Management server: Procedure pre-check determine Platform version. On each management server, determine the Platform version of the system by issuing the following command: # appRev If the following is shown in the output, the Platform version is 6.0 : Base Distro Release: 6.0.x-x.x.x The values of x-x.x.x do not matter. The value of 6.0 shows the platform verison. If the command shows A Base Distro Release version lower than 6.0 or fails to execute, stop this procedure and refer back to application procedures. It is possible the wrong version of TVOE/TPD is installed. 4. Management Server: Procedure pre-check - verify virtual PM&C is installed. PM&C is required to be installed prior to this procedure being attempted. Verify virtual PM&C installation by issuing the following commands as root on the management server: # virsh list --all Id Name State ---------------------------------6 vm-pmac1A running If this command provides no output, it is likely that a virtual instace of PM&C is not installed. Refer to application documentation or contact Tekelec Customer Service. 909-2209-001 Revision G, February 2014 20 3 Procedures 5. Management server: Setup conserver serial access for switch1A and switch1B and open the firewall to allow for future tftp use in this procedure. From management server, configure the conserver service to enable serial access to the switches: For switch1A: # conserverAdm --addConsole --name=switch1A_console --device=/dev/ttyS4 For switch1B: # conserverAdm --addConsole --name=switch1B_console --device=/dev/ttyS5 Open the conserver port on the firewall of the TVOE management server: # iptables -I INPUT -s <pmac_mgmtVLAN_ip_address>/255.255.255.255 -p all -j ACCEPT # service iptables save You should be returned to the command line prompt. If so, continue to the next step; if not, contact Customer Care Center for assistance. 6. Virtual PM&C: Login to the console of the virtual PM&C. Note: On a TVOE host, If you launch the virsh console, i.e "# virsh console X" or from the virsh utility "virsh # console X" command and you get garbage characters or output is not quite right, then more than likely there is a stuck "virsh console" command already being run on the TVOE host. Exit out of the "virsh console", then run "ps -ef |grep virsh", then kill the existing process "kill -9 <PID>". Then execute the "virsh console X" command. Your console session should now run as expected. From management server, log into the console of the virtual pmac instance found in step 4. # virsh console vm-pmac1A Connected to domain vm-pmac1A Escape character is ^] <Press ENTER key> CentOS release 6.2 (Final) Kernel 2.6.32-220.7.1.el6prerel6.0.0_80.13.0.x86_64 on an x86_64 vm-pmac1A login: root Password: Last login: Fri May 25 16:39:04 on ttyS4 If this command fails, it is likely that a virtual instance of PM&C is not installed. Refer to application documentation or contact Tekelec Customer Service. 7. Virtual PM&C: Verify PM&C release version. Verify the pmac release version. # appRev If the following is shown in the output, the PM&C version is 5.0: Product Name: PMAC Product Release: 5.0.0_x.x.x 909-2209-001 Revision G, February 2014 21 3 Procedures If the output does not contain "Product Name: PMAC" or does not contain a PMAC version of 5.0 or higher, then stop this procedure and refer back to the application instructions 8. Virtual PM&C: Get IOS image and PROM information on the switches. Note: ROM & PROM are intended to have the same meaning for this procedure Connect to switch1A, check the IOS and PROM version. Connect serially to switch1A by issuing the following command. # /usr/bin/console -M <management_server_mgmtVLAN_ip_address> -l platcfg switch1A_console Enter platcfg@pmac5000101's password: <platcfg_password> [Enter `^Ec?' for help] Press Enter Switch> show version | include image System image file is "bootflash:cat4500-ipbasek9-mz.122-53.SG2.bin" Switch> show version | include ROM ROM: 12.2(31r)SGA1 System returned to ROM by reload Note the IOS image & ROM version for comparison in a following step. To exit from the console, enter <ctrl-e><c><.> and you will be returned to the server prompt. Connect to switch1B, check the IOS and PROM version. Connect serially to switch1B by issuing the following command: # /usr/bin/console -M <management_server_mgmtVLAN_ip_address> -l platcfg switch1B_console Enter platcfg@pmac5000101's password: <platcfg_password> [Enter `^Ec?' for help] Press Enter Switch> show version | include image System image file is "bootflash:cat4500-ipbasek9-mz.122-53.SG2.bin" Switch> show version | include ROM ROM: 12.2(31r)SGA1 System returned to ROM by reload Note the IOS image & ROM version for comparison in a following step. To exit from the console, enter <ctrl-e><c><.> and you will be returned to the server prompt. 9. Virtual PM&C: Determine if switch IOS and/or PROM upgrade is required Compare the IOS and PROM version from previous step with the version specified in the Firmware Upgrade Pack Release Notes [3] for the switch model being used. Check the version from the previous step against the version from the release notes referenced. If the versions are different, or if the IOS version from the previous step does not have "k9" in the name, then an upgrade is necessary. Check below for the appropriate action. FOLLOW ONE OF THESE CHOICES: • If switch1A or both switches require an upgrade, then continue to the next step. • If switch1B requires an upgrade, skip to step 23. • If neither switch requires an upgrade, then skip to step 25. 909-2209-001 Revision G, February 2014 22 3 Procedures 10. Virtual PM&C: Verify IOS & PROM images on the system. If the appropriate image does not exist, copy the image to the management server and upload the switch. Determine if the IOS & PROM images for the 4948/4948E/4948E-F is on the management server. # ls /var/TKLC/smac/image/<IOS_image_file> # ls /var/TKLC/smac/image/<PROM_image_file> If the file exists, skip the remainder of this step and continue with the next step. If the file does not exist, copy the file from the firmware media and ensure the file is specified by the Firmware Upgrade Pack Release Notes [3] 11. Virtual PM&C: Prepare the Virtual PM&C for tftp transfer of IOS file. Ensure that the tftp service is not running. A zero is expected. # tpdProvd --client --noxml --ns=Xinetd getXinetdService service tftp Login on Remote: platcfg Password of platcfg: 0 # If the above command returns a 1, stop it first by executing the following command: # tpdProvd --client --noxml --ns=Xinetd stopXinetdService service tftp force yes Login on Remote: platcfg Password of platcfg: 1 # This should return a 1, if not then run the command again.. Then run Appendix E Disabling TFTP to ensure tftp is turned off. Edit the /etc/xinetd.d/tftp file for the values in bold so that tftp will work appropriately: # vim /etc/xinetd.d/tftp service tftp { socket_type protocol wait user server server_args disable per_source cps flags } # = = = = = = = = = = dgram udp yes root /usr/sbin/in.tftpd -s /var/TKLC/smac/image no 11 100 2 IPv4 Ensure that the tftp service is now running. A "1" is expected. # tpdProvd --client --noxml --ns=Xinetd getXinetdService service tftp Login on Remote: platcfg Password of platcfg: 1 # 909-2209-001 Revision G, February 2014 23 3 Procedures If the output is "0" then, execute the commands that enable tftp transfer. # tpdProvd --client --noxml --ns=Xinetd startXinetdService service tftp Login on Remote: platcfg Password of platcfg: <platcfg_password> 12. Virtual PM&C -> Management Server: Manipulate host server physical interfaces. Note: On a TVOE host, If you launch the virsh console, i.e., "# virsh console X" or from the virsh utility "virsh # console X" command and you get garbage characters or output is not quite right, then more than likely there is a stuck "virsh console" command already being run on the TVOE host. Exit out of the "virsh console", then run "ps -ef |grep virsh", then kill the existing process "kill -9 <PID>". Then execute the "virsh console X" command. Your console session should now run as expected. Exit from the virtual pmac console, by entering < ctrl-] > and you will be returned to the server prompt. If upgrading the IOS or PROM on switch1A: Ensure that the interface of the server connected to switch1A is the only interface up and obtain the IP address of the management server management interface by performing the following commands: # ifdown <ethernet_interface_2> # ifup <ethernet_interface_1> # ip addr show <management_server_mgmtInterface> | grep inet The command output should contain the IP address of the variable <management_server_mgmtVLAN_ip_address> If upgrading the IOS or PROM on switch1B: Ensure that the interface of the server connected to switch1B is the only interface up and obtain the IP address of the management server management interface by performing the following commands: # ifdown <ethernet_interface_1> # ifup <ethernet_interface_2> # ip addr show <management_server_mgmtInterface> | grep inet The command output should contain the IP address of the variable <management_server_mgmtVLAN_ip_address> Connect to the Virtual PMAC by logging into the console of the virtual pmac instance found in step 4. # virsh console vm-pmac1A 13. Virtual PM&C: Attach to switch console. If upgrading the firmware on switch1A, connect serially to switch1A by issuing the following command as root on management server: # /usr/bin/console -M <management_server_mgmtVLAN_ip_address> -l platcfg switch1A_console Enter platcfg@pmac5000101's password: <platcfg_password> 909-2209-001 Revision G, February 2014 24 3 Procedures [Enter `^Ec?' for help] Press Enter If the switch is not already in enable mode ("switch#" prompt) then issue the "enable" command, otherwise continue with the next step. Switch> enable Switch# If upgrading the firmware on switch1B, connect serially to switch1B by issuing the following command as root on management server: # /usr/bin/console -M <management_server_mgmtVLAN_ip_address> -l platcfg switch1B_console Enter platcfg@pmac5000101's password: <platcfg_password> [Enter `^Ec?' for help] Press Enter If the switch is not already in enable mode ("switch#" prompt), then issue the "enable" command, otherwise continue with the next step. Switch> enable Switch# 14. Virtual PM&C (switch console session): Configure ports on the 4948/4948E/4948E-F switch. To ensure connectivity, ping the management server's management vlan ip address from the switch. Platform version specific to be on the management vlan: Switch# conf t If upgrading the firmware on switch1A, use these commands: Switch(config)# vlan <switch_mgmtVLAN_id> Switch(config-vlan)# int vlan <switch_mgmtVLAN_id> Switch(config-if)# ip address <switch1A_mgmtVLAN_ip_address> <netmask> Switch(config-if)# no shut Switch(config-if)# int gi1/40 If upgrading the firmware on switch1B, use these commands: Switch(config)# vlan <switch_mgmtVLAN_id> Switch(config-vlan)# int vlan <switch_mgmtVLAN_id> Switch(config-if)# ip address <switch1B_mgmtVLAN_ip_address> <netmask> Switch(config-if)# no shut Switch(config-if)# int gi1/40 If the model is C4948, execute these commands: Switch(config-if)# switchport trunk encap dot1q Switch(config-if)# switchport mode trunk Switch(config-if)# spanning-tree portfast trunk Switch(config-if)# end Switch# write memory 909-2209-001 Revision G, February 2014 25 3 Procedures If the model is C4948E or 4948E-F, execute these commands: Switch(config-if)# switchport mode trunk Switch(config-if)# spanning-tree portfast trunk Switch(config-if)# end Switch# write memory Now issue ping command: Note: The ip address<pmac_mgmtVLAN_ip_address> should be in the reference table at the beginning of this procedure. Switch# ping <pmac_mgmtVLAN_ip_address> Type escape sequence to abort. Sending 5, 100-byte ICMP Echos to <pmac_mgmtVLAN_ip_address>, timeout is 2 seconds: !!!!! Success rate is 100 percent (5/5), round trip min/avg/max = 1/1/4 ms If ping is not successful , double check that the procedure was completed correctly by repeating all steps up to this point. If after repeating those steps, ping is still unsuccessful, contact Customer Care Center. 15. Virtual PM&C (Switch console session): Upgrade PROM If upgrading the PROM, continue, otherwise skip to step 19. Switch# copy tftp: bootflash: Address or name of remote host []? <pmac_mgmt_VLAN_ip_address> Source filename []? <PROM_image_file> Destination filename [<PROM_image_file>]? [Enter] Accessing tftp://<pmac_mgmt_VLAN_ip_address>/<PROM_image_file>... Loading <PROM_image_file> from <pmac_mgmt_VLAN_ip_address> (via Vlan2): !!!!!! [OK – 45606 bytes] 45606 bytes copied in 3.240 secs (140759 bytes/sec) Switch# 16. Virtual PM&C (Switch console session): Reload the switch Switch# reload System configuration has been modified. Save? [yes/no]: no Proceed with reload? [confirm] [Enter] === Boot messages removed === Type [Control-C] when Type control-C to prevent autobooting is displayed on the screen. 17. Virtual PM&C (Switch console session): Upgrade PROM rommon 1 > boot bootflash:<PROM_image_file> === PROM upgrade messages removed === System will reset itself and reboot within few seconds.... 18. Virtual PM&C (Switch console session): Verify Upgrade 909-2209-001 Revision G, February 2014 26 3 Procedures The switch will reboot when the firmware upgrade completes. Allow it to boot up. Wait for the following line to be printed: Press RETURN to get started! Would you like to terminate autoinstall? [yes]: [Enter] Switch> show version | include ROM ROM: 12.2(31r)SGA1 System returned to ROM by reload Review the output and look for the ROM version. Verify that the version is the desired new version. If the switch does not boot properly or has the wrong ROM version, contact Tekelec Customer Care. 19. Virtual PM&C (switch console session): Upload the IOS to the switch and set it to be the active IOS and delete the previous IOS verison. On the switch, copy the IOS file over to the switch by issuing the following command sequence: Switch> en Switch# copy tftp: bootflash: Address or name of remote host []? <pmac_mgmtVLAN_ip_address> Source filename []? <IOS_image_file> Destination filename [<IOS_image_file>]? Enter Press Enter here, you do NOT want to change the filename. Accessing tftp://<pmac_mgmtVLAN_ip_address>/<IOS_image_file>... Loading <IOS_image_file> from <pmac_mgmtVLAN_ip_address> (via Vlan2): !!!!!! [OK – 45606 bytes] 45606 bytes copied in 3.240 secs (140759 bytes/sec) Switch# dir bootflash: Directory of bootflash:/ 1 -rwx 17779888 May 11 2011 02:25:23 -05:00 cat4500-entservicesk9-mz.122-53.SG.bin 2 -rwx 17779888 May 11 2011 02:25:23 -05:00 cat4500-ipbasek9-mz.122-53.SG2.bin 60817408 bytes total (43037392 bytes free) 20. Virtual PM&C (switch console session): Set the active IOS image and config-register from the switch console session that was established. Set the active IOS image: Switch# conf t Switch(config)# boot system flash bootflash:<ios_image_file> Switch(config)# no boot system flash bootflash:<OLD_IOS_image_file> Switch(config)# config-register 0x2102 Switch(config)# end Switch# write memory Switch# Verify the changes: Switch> en Switch# show run | include boot boot-start-marker boot system flash bootflash: <ios_image_file> boot-end-marker 909-2209-001 Revision G, February 2014 27 3 Procedures Switch# show version | include register Configuration register is 0xXXXX (will be 0x2102 at next reload) Switch# reload Proceed with reload? [confirm] Wait until the switch reloads, then issue the following command to ensure the switch is at the appropriate IOS version: Switch> show version | include image System image file is "bootflash:cat4500-ipbasek9-mz.122-53.SG2.bin" If the switch is not at the appropriate version, stop here and contact Customer Care Center. If it is, move on to the next step. 21. Virtual PM&C (switch console session): Delete any other IOS images if there are multiple IOS images on the switch, delete the unused images. Switch>en Switch# show bootflash: -#- --length-- -----date/time------ path 1 25771102 Jan 20 2012 08:20:08 <ios_image_file> 2 16332568 Jan 24 2012 18:54:44 <OLD_IOS_image> Switch# delete /force /recursive bootflash:<OLD_IOS_image> Repeat this step until the only image on the switch is <ios_image_file> 22. Virtual PM&C (switch console session): Reset switch to factory defaults Note: There might be a switch message saying some default vlans will not be deleted, it is ok to ignore this. Note: There might be messages from the switch, if asked to confirm, press enter. If asked yes or no, type in no and press enter. Switch# conf t Switch(config)# config-register 0x2101 Switch(config)# no vlan 2-4094 Switch(config)# end Switch# write erase Switch# reload Wait until the switch reloads, then exit from console, enter <ctrl-e><c><.> and you will be returned to the server prompt. 23. Virtual PM&C: Repeat for switch1B. Repeat steps 12-22 for switch1B, then continue to the next step. 24. Virtual PM&C: Turn off the tftp service of the virtual PM&C. Execute the commands that disable tftp transfer. # tpdProvd --client --noxml --ns=Xinetd stopXinetdService service tftp Login on Remote: platcfg Password of platcfg: <platcfg_password> 1 # 909-2209-001 Revision G, February 2014 28 3 Procedures Ensure that the tftp service is not running. A zero is expected. # tpdProvd --client --noxml --ns=Xinetd getXinetdService service tftp Login on Remote: platcfg Password of platcfg: 0 # If it returns a 1, stop the process by executing this command: # tpdProvd --client --noxml --ns=Xinetd stopXinetdService service tftp force yes Login on Remote: platcfg Password of platcfg: 1 # This should return a 1. Repeat this process until stopXinetdService returns a 1. Then run Appendix E Disabling TFTP to ensure tftp is turned off. Restore networking to original state: # service network restart 25. Virtual PM&C: Verify the initialization xml template file and configuration xml template file is present on the system and is the correct version for the system. # more /usr/TKLC/smac/etc/xml/switch/switch1A_4948_4948E_init.xml # more /usr/TKLC/smac/etc/xml/switch/switch1B_4948_4948E_init.xml # more /usr/TKLC/smac/etc/xml/switch/4948_4948E_configure.xml If either file does not exist, copy the files onto the virtual pmac from the application media using application provided procedures. . 26. Virtual PM&C: Modify switch1A_4948_4948E_init.xml and switch1B_4948_4948E_init.xml files for information needed to initialize the switch. Update the init.xml files for all values preceded by a dollar sign. For example, if a value has $some_variable_name, that value will be modified and the dollar sign must be removed during the modification. When done editing the file, save and exit to return to the command prompt. 27. Virtual PM&C: Modify 4948_4948E_configure.xml for information needed to configure the switches. Update the configure.xml file for all values preceded by a dollar sign. For example, if a value has $some_variable_name, that value will be modified and the dollar sign must be removed during the modification. When done editing the file, save and exit to return to the command prompt. 28. Virtual PM&C: Setup netConfig repository with necessary console information. Use netConfig to create a repository entry that will use the conserver service that was configured in the previous steps. This command will give the user several prompts. The prompts with 909-2209-001 Revision G, February 2014 29 3 Procedures <variables> as the answers are site specific that the user MUST modify. Other prompts that don't have a <variable> as an answer must be entered EXACTLY as they are shown here. # netConfig --repo addService name=console_service Service type? (tftp, ssh, conserver, oa) conserver Service host? <management_server_mgmtVLAN_ip_address> Enter an option name (q to cancel): user Enter a value for user: platcfg Enter an option name(q to cancel): password Enter a value for password: <platcfg_password> Verify password: <platcfg_password> Enter an option name(q to cancel): q Add service for console_service successful To check that you entered the information correctly, use the following command: # netConfig --repo showService name=console_service and check the output, which will be similar to the one shown below: # netConfig --repo showService name=console_service Services: Service Name: console_service Type: conserver Host: 10.240.8.47 Options: password: D8396824B3B2B9EE user: platcfg # 29. Virtual PM&C: Setup netConfig repository with necessary tftp information. Use netConfig to create a repository entry that will use the tftp service. This command will give the user several prompts. The prompts with <variables> as the answers are site specific that the user MUST modify. Other prompts that don't have a <variable> as an answer must be entered EXACTLY as they are shown here. # netConfig --repo addService name=tftp_service Service type? (tftp, ssh, conserver, oa) tftp Service host? <pmac_mgmtVLAN_ip_address> Enter an option name (q to cancel): dir Enter a value for user: /var/TKLC/smac/image/ Enter an option name(q to cancel): q Add service for tftp_service successful To check that you entered the information correctly, use the following command: # netConfig --repo showService name=tftp_service and check the output, which will be similar to the one shown below (Note: only the tftp service info has been shown in this example. If the previous step and this step were done correctly, both the console_service and tftp_service entries would show up) # netConfig --repo showService name=tftp_service Services: Service Name: tftp_service Type: tftp Host: 10.240.8.4 Options: 909-2209-001 Revision G, February 2014 30 3 Procedures dir: /var/TKLC/smac/image # 30. Virtual PM&C: Setup netConfig repository with necessary ssh information. Use netConfig to create a repository entry that will use the ssh service. This command will provide the user with several prompts. The prompts with <variables> as the answers are site specific that the user MUST modify. Other prompts that don't have a <variable> as answer must be entered EXACTLY as they are shown here. # netConfig --repo addService name=ssh_service Service type? (tftp, ssh, conserver, oa) ssh Service host? <pmac_mgmtVLAN_ip_address> Enter an option name <q to cancel>: user Enter the value for user: <switch_backup_user> Enter an option name <q to cancel>: password Enter the value for password: <switch_backup_user_password> Verify Password: <switch_backup_user_password> Enter an option name <q to cancel>: q Add service for ssh_service successful # To ensure that you entered the information correctly, use the following command and inspect the output, which will be similar to the one shown below. # netConfig --repo showService name=ssh_service Service Name: ssh_service Type: ssh Host: 10.240.8.4 Options: password: C20F7D639AE7E7 user: root # 31. Virtual PM&C: Setup netConfig repository with switch information. Use netConfig to create a repository entry for switch1A. This command will give the user several prompts. The prompts with <variables> as the answers are site specific that the user MUST modify. Other prompts that don't have a <variable> as an answer must be entered EXACTLY as they are shown here. Note: The model can be 4948, 4948E, or 4948E-F depending on the model of the device. If you do not know, stop now and contact Customer Care Center. # netConfig --repo addDevice name=switch1A --reuseCredentials Device Vendor? Cisco Device Model? 4948E Should the init oob adapter be added (y/n)? y Adding consoleInit protocol for switch1A using oob... What is the name of the service used for OOB access? console_service What is the name of the console for OOB access? switch1A_console What is the device console password? <switch_console_password> Verify Password: <switch_console_password> What is the platform access username? <switch_platform_username> What is the platform user password? <switch_platform_password> Verify Password: <switch_platform_password> What is the device privileged mode password? <switch_enable_password> Verify Password: <switch_enable_password> Should the live network adapter be added (y/n)? y Adding cli protocol for switch1A using network... 909-2209-001 Revision G, February 2014 31 3 Procedures What is the address used for network device access? <switch1A_mgmtVLAN_ip_address> Should the live oob adapter be added (y/n)? y Adding cli protocol for switch1A using oob... OOB device access already set: console_service Device named switch1A successfully added. To check that you entered the information correctly, use the following command: # netConfig --repo showDevice name=switch1A and check the output, which will be similar to the one shown below. # netConfig --repo listDevices Device: switch1A Vendor: Cisco Model: 4948E FW Ver: 0 Access: Network: 10.240.64.34 Access: OOB: Service: console_service Console: switch1A_console Init Protocol Configured Live Protocol Configured # 32. Virtual PM&C: Setup netConfig repository with switch information Use netConfig to create a repository entry for switch1B. This command will give the user several prompts. The prompts with <variables> as the answers are site specific that the user MUST modify. Other prompts that don't have a <variable> as an answer must be entered EXACTLY as they are shown here. Note: The model can be 4948, 4948E, or 4948E-F depending on the model of the device. If you do not know, stop now and contact Customer Care Center. Note: The switch name must not exceed 20 characters # netConfig --repo addDevice name=switch1B --reuseCredentials Device Vendor? Cisco Device Model? 4948E Should the init oob adapter be added (y/n)? y Adding consoleInit protocol for switch1A using oob... What is the name of the service used for OOB access? console_service What is the name of the console for OOB access? switch1B_console What is the device console password? <switch_console_password> Verify Password: <switch_console_password> What is the platform access username? <switch_platform_username> What is the platform user password? <switch_platform_password> Verify Password: <switch_platform_password> What is the device privileged mode password? <switch_enable_password> Verify Password: <switch_enable_password> Should the live network adapter be added (y/n)? y Adding cli protocol for switch1A using network... What is the address used for network device access? <switch1B_mgmtVLAN_ip_address> Should the live oob adapter be added (y/n)? y Adding cli protocol for switch1A using oob... OOB device access already set: console_service Device named switch1B successfully added. 909-2209-001 Revision G, February 2014 32 3 Procedures To check that you entered the information correctly, use the following command: # netConfig --repo showDevice name=switch1B and check the output, which will be similar to the one shown below. # netConfig --repo showDevice name=switch1B Device: switch1A Vendor: Cisco Model: 4948E FW Ver: 0 Access: Network: 10.240.64.35 Access: OOB: Service: console_service Console: switch1B_console Init Protocol Configured Live Protocol Configured # 33. Virtual PM&C: Initialize each switch Initialize switch1A by issuing the following command: # netConfig --file=/usr/TKLC/smac/etc/switch/xml/switch1A_4948_4948E_init.xml Processing file: /usr/TKLC/smac/etc/switch/xml/switch1A_4948_4948E_init.xml # Note: This step takes about 2-3 minutes to complete. Check the output of this command for any errors. If this fails for any reason, stop this procedure and contact Customer Care Center. A successful completion of netConfig will return the user to the prompt. Use netConfig to get the hostname of the switch, to verify that the switch was initialized properly, and to verify that netConfig can connect to the switch. # netConfig --device=switch1A getHostname Hostname: switch1A # Note: If this command fails, stop this procedure and contact Customer Care Center Initialize switch1B by issuing the following command: # netConfig --file=/usr/TKLC/smac/etc/switch/xml/switch1B_4948_4948E_init.xml Processing file: /usr/TKLC/smac/etc/switch/xml/switch1B_4948_4948E_init.xml # Note: This step takes about 2-3 minutes to complete. Check the output of this command for any errors. If this fails for any reason, stop this procedure and contact Customer Care Center. A successful completion of netConfig will return the user to the prompt. 909-2209-001 Revision G, February 2014 33 3 Procedures Use netConfig to get the hostname of the switch, to verify that the switch was initialized properly, and to verify that netConfig can connect to the switch. # netConfig --device=switch1B getHostname Hostname: switch1B # Note: If this command fails, stop this procedure and contact Customer Care Center 34. Virtual PM&C: Configure both switches Configure both switches by issuing the following command: # netConfig --file=/usr/TKLC/smac/etc/switch/xml/4948_4948E_configure.xml Processing file: /usr/TKLC/smac/etc/switch/xml/4948_4948E_configure.xml # Note: step takes about 2-3 minutes to complete. Check the output of this command for any errors. If this fails for any reason, stop this procedure and contact Customer Care Center. A successful completion of netConfig will return the user to the prompt. 35. Virtual PM&C: Verify switch configuration Ping each of the switches' SVI (router interface) addresses to verify switch configuration. # ping <switch1A_mgmtVLAN_IP> # ping <switch1B_mgmtVLAN_IP> 36. Virtual PM&C: Verify the switch is using the proper IOS image per Platform version. Issue the following commands to verify the IOS release on each switch: # netConfig --device=switch1A listFirmware Image: cat4500-ipbasek9-mz.122-53.SG2.bin # netConfig --device=switch1B listFirmware Image: cat4500-ipbasek9-mz.122-53.SG2.bin 37. Cabinet: Connect network cables from customer network Attach switch1A customer uplink cables. Refer to application documentation for which ports are uplink ports. Note: If the customer is using standard 802.1D spanning-tree, the links may take up to 50 seconds to become active 38. Virtual PM&C: Verify access to customer network Verify connectivity to the customer network by issuing the following command: # ping <customer_supplied_ntp_server_address> PING ntpserver1 (10.250.32.51) 56(84) bytes of data. 64 bytes from ntpserver1 (10.250.32.51): icmp_seq=0 ttl=62 time=0.150 ms 64 bytes from ntpserver1 (10.250.32.51): icmp_seq=1 ttl=62 time=0.223 ms 64 bytes from ntpserver1 (10.250.32.51): icmp_seq=2 ttl=62 time=0.152 ms 39. Cabinet: Connect network cables from customer network 909-2209-001 Revision G, February 2014 34 3 Procedures Attach switch1B customer uplink cables and detach switch1A customer uplink cables. Refer to application documentation for which ports are uplink ports. Note: If the customer is using standard 802.1D spanning-tree, the links may take up to 50 seconds to become active. 40. Virtual PM&C: Verify access to customer network Verify connectivity to the customer network by issuing the following command: # ping <customer_supplied_ntp_server_address> PING ntpserver1 (10.250.32.51) 56(84) bytes of data. 64 bytes from ntpserver1 (10.250.32.51): icmp_seq=0 ttl=62 time=0.150 ms 64 bytes from ntpserver1 (10.250.32.51): icmp_seq=1 ttl=62 time=0.223 ms 64 bytes from ntpserver1 (10.250.32.51): icmp_seq=2 ttl=62 time=0.152 ms 41. Cabinet: Connect network cables from customer network Re-attach switch1A customer uplink cables. Refer to application documentation for which ports are uplink ports. Note: If the customer is using standard 802.1D spanning-tree, the links may take up to 50 seconds to become active 42. Management Server: Restore the TVOE host back to its original state. Exit from the virtual pmac console, by entering <ctrl-]> and you will be returned to the server prompt. Restore the server networking back to original state: # service network restart 43. Perform 3.1.5 Backup Cisco 4948/4948E/4948E-F Aggregation Switch and/or Cisco 3020 Enclosure Switch (netConfig) for each switch configured in this procedure. 3.1.2 Configure Cisco 4948/4948E/4948E-F aggregation switches (RMS system no PM&C)(netConfig) This procedure will configure 4948/4948E/4948E-F switches with an appropriate IOS and configuration from two management servers for use with the rack mount server platform. This procedures assumes a Platform 6.0 interconnect. If the system being configured follows a Platform 5.0 interconnect, then Platform 5.0 procedures should be followed. Prerequisites: • 3.7.1 IPM DL360 or DL380 Server is required to be complete before this procedure is attempted. • Application management network interfaces must be configured on the management servers prior to executing this procedure • Application username and password for creating switch backups must be configured on the management server prior to executing this procedure. • netConfig is installed. Procedure Reference Tables 909-2209-001 Revision G, February 2014 35 3 Procedures Steps within this procedure may refer to variable data indicated by text within "<>". Refer to this table for the proper value to insert depending on your system type. Variable Cisco WS-C4948 Cisco WS-C4948E <IOS_image_file> Fill in the appropriate Fill in the appropriate Fill in the appropriate value from [3]: value from [3]: value from [3]: __________________________ __________________________ ______________________________ <PROM_image_file> Fill in the appropriate value from [3]: ___________ Fill in the appropriate value from [3]: ___________ Cisco WS-C4948E-F Fill in the appropriate value from [3]: ___________ Variable Value <switch_platform_username> See referring application documentation <switch_platform_password> See referring application documentation <switch_console_password> See referring application documentation <switch_enable_password> See referring application documentation <management_server1A_mgmtVLAN_ip_address Fill in the appropriate value for this site: > ____________________________________ <switch_mgmtVLAN_id> Fill in the appropriate value for this site: ____________________________________ <switch1A_mgmtVLAN_ip_address> Fill in the appropriate value for this site: ____________________________________ <netmask> Fill in the appropriate value for this site: ____________________________________ <switch1B_mgmtVLAN_ip_address> Fill in the appropriate value for this site: ____________________________________ <switch_Internal_VLANS_list> See referring application documentation <swtich_mgmtVlan_id> Fill in the appropriate value for this site: ____________________________________ <management_server1A_iLO_ip> Fill in the appropriate value for this site: ____________________________________ <customer_supplied_ntp_server_address> Fill in the appropriate value for this site: ____________________________________ Variable Value <platcfg_password> Refer to TR006061 for this value <management_server_mgmtInterface> Value gathered from site survey <switch_backup_user> <switch_backup_user_password> 909-2209-001 Revision G, February 2014 36 3 Procedures Note: Uplinks must be disconnected from the customer network prior to executing this procedure. One of the steps in this procedure will instruct when to reconnect these uplink cables. Refer to the application appropriate schematic or procedure for determining which cables are used for customer uplink. Needed Material: • • • • • HP Misc. Firmware DVD HP Solutions Firmware Upgrade Pack Release Notes [3] Application specific documentation (documentation that referred to this procedure) Template xml files in an application ISO on an application CD. Application ISO's with netConfig and its required RPMs. Note: Filenames and sample command line input/output throughout this section do not specifically reference the 4948E-F. Template settings are identical between the 4948E and 4948E-F. The original 4948 switch -- as opposed to the 4948E or the 4948E-F is referred to by the model number 4948. Where all three switches are being referred to, this will be made clear by reference to '4948 / 4948E / 4948 E-F' switches. Note: If a procedural STEP fails to execute successfully, STOP and contact the Customer Care Center by referring to the 1.4 Customer Care Center section of this document 1. Management server iLO: Login and launch the integrated remote console for server1A Note: If the server iLO connects to the aggregation switches, this procedure will not work appropriately. The iLO must be connected to the customer network directly or to a field service PC. Server1A: Login to iLO in IE using password provided by application: http://<management_server1A_iLO_ip> Click in the Remote Console tab and launch the Integrated Remote Console on the server. Click Yes if the Security Alert pops up. If not already done so, login as root. 2. Management Server: Procedure pre-check - Verify Hardware Type Certain steps in this procedure require enabling and disabling ethernet interfaces. This procedure supports DL360 and DL380 servers. The interfaces that are to be enabled and disabled are different for these servers. Execute the following command: # cat /proc/net/bonding/bond0 | grep Interface Slave Interface: eth01 Slave Interface: eth02 # Note the slave interface names of ethernet interfaces to use in subsequent steps. The first line will be the value for <ethernet_interface_1> and the second line will be the value for <ethernet_interface_2>. For example, from the sample output provided, <ethernet_interface_1> would be eth01. 909-2209-001 Revision G, February 2014 37 3 Procedures If the output from the above command is not successful, refer back to the application documentation. 3. Management Server: Procedure pre-check - Determine Platform Version Determine Platform version of the system by issuing the following command: # appRev If the following is shown in the output, the Platform version is 6.0: Base Distro Release: 6.0.x-x.x.x The values of x-x.x.x do not matter. The value of 6.0 shows the platform version. If the command shows a Base Distro Release version lower than 6.0, or fails to execute, stop this procedure and refer back to application procedures. It is possible the wrong version of TPD is installed. 4. Management Server: Setup conserver serial access for siwtch1A Configure the conserver service to enable serial access to the switches: For switch1A: # conserverAdm --addConsole --name=switch1A_console --device=/dev/ttyS4 For switch1B: # conserverAdm --addConsole --name=switch1B_console --device=/dev/ttyS5 You should be returned to the command line prompt. If so, continue to the next step; if not, contact Customer Care Center for assistance. 5. Management Server: Get IOS image and PROM information on the switches. Connect to switch1A, check the IOS and PROM version. Connect serially to switch1A by issuing the following command: # /usr/bin/console -M <management_server1A_mgmtVLAN_ip_address> -l platcfg switch1A_console Enter platcfg@localhost's password: <platcfg_password> [Enter `^Ec?' for help] Press Enter Switch> show version | include image System image file is "bootflash:cat4500-ipbasek9-mz.122-53.SG2.bin" Switch> show version | include ROM ROM: 12.2(31r)SGA1 System returned to ROM by reload Note the image version for comparison in a following step. To exit from console, enter <ctrl+e> , <c> , <.> and you will be returned to the server prompt. Connect serially to switch1B, check the IOS and PROM version: # /usr/bin/console -M <management_server1A_mgmtVLAN_ip_address> -l platcfg switch1B_console Enter platcfg@localhost's password: <platcfg_password> [Enter `^Ec?' for help] 909-2209-001 Revision G, February 2014 38 3 Procedures Press Enter Switch> show version | include image System image file is "bootflash:cat4500-ipbasek9-mz.122-53.SG2.bin" Switch> show version | include ROM ROM: 12.2(31r)SGA1 System returned to ROM by reload Note the image version for comparison in a following step. To exit from console enter <ctrl+e> , <c> , <.> and you will be returned to the server prompt. 6. Management Server: Determine if switch IOS and/or PROM upgrade is required. Compare the IOS and PROM version from previous step with the version specified in the Firmware Upgrade Pack Release Notes [3] for the switch model being used. Check the version from the previous step against the version from the release notes referenced. If the versions are different, or if the IOS version from the previous step does not have "k9" in the name, then an upgrade is necessary. Check below for the appropriate action. FOLLOW ONE OF THESE CHOICES: • If switch1A or both switches require an upgrade, then continue to the next step. • If switch1B requires an upgrade, skip to step 21. • If neither switch requires an upgrade, then skip to step 23. 7. Management Server: Verify IOS & PROM images o the system. If the appropriate image does not exist, copy the image to the management server and upload to the switch. Determine if the IOS & PROM image for the 4948/4948E/4948E-F is on the management server # ls /var/lib/tftpboot/<IOS_image_file> # ls /var/lib/tftpboot/<PROM_image_file> If the file exists, skip the remainder of this step and continue with the next step. If the file does not exist, execute the following command, then copy the file from the firmware media and ensure the file is specified by the Firmware Upgrade Pack Release Note [3]. 8. Management Server: Enable tftp on the system for tftp transfer of IOS upgrade file. Execute the commands that enable tftp transfer. # tpdProvd --client --noxml --ns=Xinetd startXinetdService service tftp Login on Remote: platcfg Password of platcfg: <platcfg_password> 1 # 9. Management Server: Manipulate server interfaces If upgrading the IOS on switch1A: Ensure that the interface of the server connected to switch1A is the only interface up and obtain the IP address of the management server management interface by performing the following commands: # ifdown <ethernet_interface_2> # ifup <ethernet_interface_1> # ip addr show <management_server1A_mgmtInterface> | grep inet 909-2209-001 Revision G, February 2014 39 3 Procedures The command output should contain the IP address of the variable <management_server1A_mgmtVLAN_ip_address>. If upgrading the IOS on switch 1B: Ensure that the interface of the server connected to switch1B is the only interface up and obtain the IP address of the management server management interface by performing the following commands: # ifdown <ethernet_interface_1> # ifup <ethernet_interface_2> # ip addr show <management_server_mgmtInterface> | grep inet The command output should contain the IP address of the variable <management_server_mgmt_ip_address>. 10. Management Server: Attach to switch console If upgrading the IOS or ROM on switch1A, connect serially to switch1A by issuing the following command as root on the management server: # /usr/bin/console -M <management_server1A_mgmtVLAN_ip_address> -l platcfg switch1A_console Enter platcfg@localhost's password: <platcfg_password> [Enter `^Ec?' for help] Press Enter If the switch is not already in enable mode ("switch#" prompt), then issue the "enable" command, otherwise continue with the next step. Switch> enable Switch# If upgrading the firmware on switch1B, connect serially to switch1B by issuing the following command as root on the management server: # /usr/bin/console -M <management_server1A_mgmtVLAN_ip_address> -l platcfg switch1B_console Enter platcfg@localhost's password: <platcfg_password> [Enter `^Ec?' for help] Press Enter If the switch is not already in enable mode ("switch#" prompt), then issue the "enable" command, otherwise continue with the next step. Switch> enable Switch# 11. Management Server (switch console session): Configure ports on switch1A of type 4948/4948E/4948E-F. On the switch, create the management vlan, create and configure the router interface of the management vlan, and configure the appropriate port on the switch (this is Platform version specific) to be on the management vlan: Switch# conf t Switch(config)# vlan <mgmtVLAN_id> Switch(config)# int vlan <mgmtVLAN_id> 909-2209-001 Revision G, February 2014 40 3 Procedures If configuring switch1A, use this comand: Switch(config-if)# ip address <switch1A_mgmtVLAN_ip_address> <netmask> If configuring switch1B, use this command: Switch(config-if)# ip address <switch1B_mgmtVLAN_ip_address> <netmask> Continue with these commands: Switch(config-if)# Switch(config-if)# Switch(config-if)# Switch(config-if)# no shut int range gi1/2 - 4 shut int range gi1/1, gi1/40 If the model is C4948, execute this command: Switch(config-if)# switchport trunk encap dot1q Continue with these commands: Switch(config-if)# switchport mode trunk Switch(config-if)# spanning-tree portfast trunk Switch(config-if)# end Switch# write memory Now issue ping command: Note: The ip address <management_server_mgmt_ip_address> is the one obtained in Step 9. Switch# ping <management_server1A_mgmtVLAN_ip_address> Type escape sequence to abort. Sending 5, 100-byte ICMP Echos to <management_server1A_mgmtVLAN_ip_address>, timeout is 2 seconds: !!!!! Success rate is 100 percent (5/5), round trip min/avg/max = 1/1/4 ms If ping is not successful the first time, repeat the ping. If unsuccessful again, double check that the procedure was completed correctly by repeating all steps up to this point. If after repeating those steps, ping is still unsuccessful, contact Customer Care Center. 12. Management Server (Switch console session): Upgrade ROM If upgrading the ROM continue, otherwise skip to step 16. Switch# copy tftp: bootflash: Address or name of remote host []? <management_server1A_mgmtVLAN_ip_address> Source filename []? <PROM_image_file> Destination filename [cat4500-ios-promupgrade-122_31r_SGA1]? [Enter] Accessing tftp://<management_server1A_mgmtVLAN_ip_address>/<PROM_image_file>... Loading <PROM_image_file> from < management_server1A_mgmtVLAN_ip_address> (via Vlan2): !!!!!! [OK – 45606 bytes] 45606 bytes copied in 3.240 secs (140759 bytes/sec) Switch# 909-2209-001 Revision G, February 2014 41 3 Procedures 13. Management Server (Switch console session): Reload the switch Switch# reload System configuration has been modified. Save? [yes/no]: no Proceed with reload? [confirm] [Enter] === Boot messages removed === Type [Control-C] when Type control-C to prevent autobooting is displayed on the screen. 14. Management Server (Switch console session): Upgrade PROM rommon 1 > boot bootflash:<PROM_image_file> === PROM upgrade messages removed === System will reset itself and reboot within few seconds.... 15. Management Server (Switch console session): Verify Upgrade The switch will reboot when the firmware upgrade completes. Allow it to boot up. Wait for the following line to be printed: Press RETURN to get started! Would you like to terminate autoinstall? [yes]: [Enter] Switch> show version | include ROM ROM: 12.2(31r)SGA1 System returned to ROM by reload Review the output and look for the ROM version. Verify that the version is the desired new version. If the switch does not boot properly or has the wrong ROM version, contact Tekelec Customer Care. 16. Management Server (switch console session): Upload the IOS to the switch. The command is the same regardless if you are upgrading switch1A or switch1B, that is why neither switch is called out specifically in this step. These commands apply to whatever switch you are upgrading the IOS on. On the switch, copy the IOS file over to the switch by issuing the following command sequence: Switch# copy tftp: bootflash: Address or name of remote host []? <management_server1A_mgmtVLAN_ip_address> Source filename []? <IOS_image_file> Destination filename [<IOS_image_file>]? <ENTER> Press Enter here, you do NOT want to change the filename Accessing tftp://<management_server1A_mgmtVLAN_ip address>/<IOS_image_file>... Loading <IOS_image_file> from <management_server1A_mgmtVLAN_ip_address> (via Vlan2): !!!!!! [OK – 45606 bytes] 45606 bytes copied in 3.240 secs (140759 bytes/sec) Switch# dir bootflash: Directory of bootflash:/ 1 -rwx 17779888 May 11 2011 02:25:23 -05:00 cat4500-entservicesk9-mz.122-53.SG.bin 2 -rwx 17779888 May 11 2011 02:25:23 -05:00 cat4500-ipbasek9-mz.122-53.SG2.bin 60817408 bytes total (43037392 bytes free) 909-2209-001 Revision G, February 2014 42 3 Procedures Note: Take note which filename matches with <IOS_image_file> because the other filename is the value for the variable <OLD_ios_image> which will be used to define which file is deleted. 17. Management Server (switch console session): Set the active IOS image and config-register from the switch console session that was established. Set the active IOS Image: Switch# conf t Switch(config)# boot system flash bootflash:<ios_image_file> Switch(config)# config-register 0x2102 Switch(config)# end Switch# write memory Switch# Verify the changes: Switch# show run | include boot boot-start-marker boot system flash bootflash: <ios_image_file> boot-end-marker Switch# show version | include register Configuration register is 0xXXXX (will be 0x2102 at next reload) Switch# reload Proceed with reload? [confirm] Wait until the switch reloads, then issue the following command to ensure the switch is at the appropriate IOS version: Switch> show version | include image System image file is "bootflash:cat4500-ipbasek9-mz.122-53.SG2.bin" If the switch is not at the appropriate version, stop here and contact Customer Care Center. If it is, move on to the next step. 18. Management Server (switch console session): Delete any other IOS images if there are multiple IOS images on the switch, delete the unused images. Switch> en Switch# show bootflash: -#- --length-- -----date/time------ path 1 25771102 Jan 20 2012 08:20:08 <ios_image_file> 2 16332568 Jan 24 2012 18:54:44 <OLD_IOS_image> Switch# delete /force /recursive bootflash:<OLD_IOS_image> Repeat this step until the only image on the switch is <ios_image_file> Exit from console, enter <ctrl+e> , <c> , <.> and you will be returned to the server prompt. 19. Management Server: Reset the switch to factory defaults. If switch1A was configured/upgraded then from server1A, access switch1A console and then issue the following command: # /usr/bin/console -M <management_server1A_mgmtVLAN_ip_address> -l platcfg switch1A_console Enter platcfg@localhost's password: <platcfg_password> [Enter `^Ec?' for help] 909-2209-001 Revision G, February 2014 43 3 Procedures Press Enter Switch> en Switch# conf t Switch(config)# config-register 0x2101 Switch(config)# no vlan 2-4094 Switch(config)# end Switch# write erase [confirm] <enter> Switch# reload To exit from console enter <ctrl+e> , <c> , <.> and you will be returned to the server prompt. If switch1B was configured/upgraded then from server1A, access switch1B console and then issue the following command: # /usr/bin/console -M <management_server1A_mgmtVLAN_ip_address> -l platcfg switch1B_console Enter platcfg@localhost's password: <platcfg_password> [Enter `^Ec?' for help] Press Enter Switch> en Switch# conf t Switch(config)# config-register 0x2101 Switch(config)# no vlan 2-4094 Switch(config)# end Switch# write erase [confirm] <enter> Switch# reload To exit from console enter <ctrl+e> , <c> , <.> and you will be returned to the server prompt. Note: It takes approximately 3 to 4 minutes for a switch to finish rebooting. 20. Management Server: If determined by step 6, upgrade switch1B. Execute steps 9-20 for switch1B, if deemed necessary by step 6. 21. Management Server: Force server interface activity and disable tftp Execute the commands that disable tftp transfer. # tpdProvd --client --noxml --ns=Xinetd stopXinetdService service tftp Login on Remote: platcfg Password of platcfg: <platcfg_password> 1 # Ensure that the tftp service is not running by executing the following command. A zero is expected. # tpdProvd --client --noxml --ns=Xinetd getXinetdService service tftp Login on Remote: platcfg Password of platcfg: 0 # 909-2209-001 Revision G, February 2014 44 3 Procedures If it returns a 1, stop the process by executing this command: # tpdProvd --client --noxml --ns=Xinetd stopXinetdService service tftp force yes Login on Remote: platcfg Password of platcfg: 1 # This should return a 1. Repeat this process until stopXinetdService returns a 1. Then run Appendix E Disabling TFTP to ensure tftp is turned off. Ensure that the interfaces of the server connected to switch1A & switch1B are up by performing the following commands: # ifup <ethernet_interface_1> # ifup <ethernet_interface_2> 22. Management Server: Verify the initialization template xml file in existence on the management server. If no template file present, copy over the from application media. Verify the initialization xml template file and configuration xml template file is present on the system and is the correct version for the system. # more /usr/TKLC/plat/etc/switch/xml/switch1A_4948_4948E_init.xml # more /usr/TKLC/plat/etc/switch/xml/switch1B_4948_4948E_init.xml # more /usr/TKLC/plat/etc/switch/xml/4948_4948E_configure.xml If either file does not exist, copy the files onto the management server from the application media using application provided procedures. 23. Management Server: Setup netConfig repository with necessary console information. Use netConfig to create a repository entry that will use the conserver service that was configured in the previous steps. This command will give the user several prompts. The prompts with <variables> as the answers are site specific that the user MUST modify. Other prompts that don't have a <variable> as an answer must be entered EXACTLY as they are shown here. # netConfig --repo addService name=console_service Service type? (tftp, ssh, conserver, oa) conserver Service host? <management_server1A_mgmtVLAN_ip_address> Enter an option name (q to cancel): user Enter a value for user: platcfg Enter an option name(q to cancel): password Enter a value for password: <platcfg_password> Verify password: <platcfg_password> Enter an option name(q to cancel): q Add service for console_service successful To check that you entered the information correctly, use the following command: # netConfig --repo showService name=console_service and check the output, which will be similar to the one shown below: # netConfig --repo showService name=console_service Services: Service Name: console_service Type: conserver 909-2209-001 Revision G, February 2014 45 3 Procedures Host: 10.240.64.36 Options: password: D8396824B3B2B9EE user: platcfg # 24. Management server: Setup netConfig repository with necessary tftp information. Use netConfig to create a repository entry that will use the tftp service. This command will give the user several prompts. The prompts with <variables> as the answers are site specific that the user MUST modify. Other prompts that don't have a <variable> as an answer must be entered EXACTLY as they are shown here. # netConfig --repo addService name=tftp_service Service type? (tftp, ssh, conserver, oa) tftp Service host? <management_server1A_mgmtVLAN_ip_address> Enter an option name (q to cancel): dir Enter a value for user: /tftpboot/ Enter an option name(q to cancel): q Add service for tftp_service successful To check that you entered the information correctly, use the following command: # netConfig --repo showService name=tftp_service and check the output, which will be similar to the one shown below. Note: Only the tftp service info has been shown in this example. If the previous step and this step were done correctly, both the console_service and tftp_service entries would show up. # netConfig --repo showService name=tftp_service Service Name: tftp_service Type: tftp Host: 10.240.64.36 Options: dir: /tftpboot/ # 25. Management Server: Setup netConfig repository with necessary ssh information. Use netConfig to create a repository entry that will use the ssh service. This command will the user several prompts. The prompts with <variables> as the answers are site specific that the user MUST modify. Other prompts that don't have a <variable> as answer must be entered EXACTLY as they are shown here. # netConfig --repo addService name=ssh_service Service type? (tftp, ssh, conserver, oa) ssh Service host? <management_server1A_mgmtVLAN_ip_address> Enter an option name <q to cancel>: user Enter the value for user: <switch_backup_user> Enter an option name <q to cancel>: password Enter the value for password: <switch_backup_user_password> Verify Password: <switch_backup_user_password> Enter an option name <q to cancel>: q Add service for ssh_service successful # 909-2209-001 Revision G, February 2014 46 3 Procedures To ensure that you have entered the information correctly, use the following command and inspect the output, which will be similar to the one shown below. # netConfig --repo showService name=ssh_service Service Name: ssh_service Type: ssh Host: 10.240.64.36 Options: password: C20F7D639AE7E7 user: root # 26. Management Server: Setup netConfig repository with switch information Use netConfig to create a repository entry for switch1A. This command will give the user several prompts. The prompts with <variables> as the answers are site specific that the user MUST modify. Other prompts that don't have a <variable> as an answer must be entered EXACTLY as they are shown here. Note: The model will be either 4948, 4948E, or 4948E-F depending on the model of the device. If you do not know, stop now and contact Customer Care Center. Note: Switch name must not exceed 20 characters. # netConfig --repo addDevice name=switch1A --reuseCredentials Device Vendor? Cisco Device Model? 4948 Should the init oob adapter be added (y/n)? y Adding consoleInit protocol for switch1A using oob... What is the name of the service used for OOB access? console_service What is the name of the console for OOB access? switch1A_console What is the device console password? <switch_console_password> Verify password: <switch_console_password> What is the platform access username? <switch_platform_username> What is the platform user password? <switch_platform_password> Verify password: <switch_platform_password> What is the device privileged mode password? <switch_enable_password> Verify password: <switch_enable_password> Should the live network adapter be added (y/n)? y Adding cli protocol for switch1A using network... What is the address used for network device access? <switch1A_mgmtVLAN_ip_address> Should the live oob adapter be added (y/n)? y Adding cli protocol for switch1A using oob... OOB device access already set: console_service Device named switch1A successfully added. To check that you entered the information correctly, use the following command: # netConfig --repo showDevice name=switch1A and check the output, which will be similar to the one shown below (Note: only the switch1A info has been shown in this example. # netConfig --repo showDevice name=switch1A Devices: Device: switch1A Vendor: Cisco Model: 4948 Access: Network: 10.240.8.2 Access: OOB: 909-2209-001 Revision G, February 2014 47 3 Procedures Service: console_service Console: switch1A_console Init Protocol Configured Live Protocol Configured # Note: The model will be either 4948, 4948E, or 4948E-F depending on the model of the device. If you do not know, stop now and contact Customer Care Center. Add switch1B to the repository: # netConfig --repo addDevice name=switch1B --reuseCredentials Device Vendor? Cisco Device Model? 4948 Should the init oob adapter be added (y/n)? y Adding consoleInit protocol for switch1B using oob... What is the name of the service used for OOB access? console_service What is the name of the console for OOB access? switch1B_console What is the device console password? <switch_console_password> Verify password: <switch_console_password> What is the platform access username? <switch_platform_username> What is the platform user password? <switch_platform_password> Verify password: <switch_platform_password> What is the device privileged mode password? <switch_enable_password> Verify password: <switch_enable_password> Should the live network adapter be added (y/n)? y Adding cli protocol for switch1A using network... What is the address used for network device access? <switch1B_mgmtVLAN_ip_address> Should the live oob adapter be added (y/n)? y Adding cli protocol for switch1B using oob... OOB device access already set: console_service Device named switch1B successfully added. To check that you entered the information correctly, use the following command: # netConfig --repo showDevice name=switch1B and check the output, which will be similar to the one shown below. Note: Only the switch1A info has been shown in this example. # netConfig --repo showDevice name=switch1B Devices: Device: switch1A Vendor: Cisco Model: 4948 Access: Network: 10.240.8.2 Access: OOB: Service: console_service Console: switch1B_console Init Protocol Configured Live Protocol Configured # 27. Management Server: Modify switch1A_4948_4948E_init.xml and switch1B_4948_4948E_init.xml files for information needed to initialize the switch. Update the switch1A_4948_4948E_init.xml and switch1B_4948_4948E_init.xml files for site specific information. Values to be edited in those files are preceded with a dollar sign, an example is $ some_variable_name . When done editing the file, save and quit. 909-2209-001 Revision G, February 2014 48 3 Procedures 28. Management Server: Modify 4948_4948E_configure.xml file for information needed to initialize the switch Update the 4948_4948E_configure.xml file for site specific information. Values to be edited in those files are preceded with a dollar sign, an example is $ some_variable_name . When done editing the file, save and quit. 29. Management Server: Initialize each switch Initialize switch1A by issuing the following command: # netConfig --file=/usr/TKLC/plat/etc/switch/xml/switch1A_4948_4948E_init.xml Processing file: /usr/TKLC/plat/etc/switch/xml/switch1A_4948_4948E_init.xml # This step takes about 2-3 minutes to complete. Check the output of this command for any errors. If this fails for any reason, stop this procedure and contact Customer Care Center. A successful completion of netConfig will return the user to the prompt. Use netConfig to get the hostname of the switch, to verify that the switch was initialized properly, and to verify that netConfig can connect to the switch. # netConfig --device=switch1A getHostname Hostname: switch1A # Note: If this command fails, stop this procedure and contact Customer Care Center Initialize switch1B by issuing the following command: # netConfig --file=/usr/TKLC/plat/etc/switch/xml/switch1B_4948_4948E_init.xml Processing file: /usr/TKLC/plat/etc/switch/xml/switch1B_4948_4948E_init.xml # Note: This step takes about 2-3 minutes to complete Check the output of this command for any errors. If this fails for any reason, stop this procedure and contact Customer Care Center. A successful completion of netConfig will return the user to the prompt. Use netConfig to get the hostname of the switch, to verify that the switch was initialized properly, and to verify that netConfig can connect to the switch. # netConfig --device=switch1B getHostname Hostname: switch1B # Note: If this command fails, stop this procedure and contact Customer Care Center. 30. Management Server: Configure both switches 909-2209-001 Revision G, February 2014 49 3 Procedures Configure the switch by issuing the following command: # netConfig --file=/usr/TKLC/plat/etc/switch/xml/4948_4948E_configure.xml Processing file: file=/usr/TKLC/plat/etc/switch/xml/4948_4948E_configure.xml # Note: This step takes about 2-3 minutes to complete. Check the output of this command for any errors. If this fails for any reason, stop this procedure and contact Customer Care Center. A successful completion of netConfig will return the user to the prompt. 31. Management Server:Set firmware boot image Issue the following commands from server1A to set the IOS release on each switch: # netConfig --device=switch1A setFirmware filename=<ios_image_file> # netConfig --device=switch1B setFirmware filename=<ios_image_file> 32. Cabinet: Connect network cables from customer network Attach switch1A customer uplink cables. Refer to application documentation for which ports are uplink ports. Note: If the customer is using standard 802.1D spanning-tree, the links may take up to 50 seconds to become active 33. Management Server: Verify access to customer network. Verify connectivity to the customer network by issuing the following command: # ping <customer_supplied_ntp_server_address> PING ntpserver1 (10.250.32.51) 56(84) bytes of data. 64 bytes from ntpserver1 (10.250.32.51): icmp_seq=0 ttl=62 time=0.150 ms 64 bytes from ntpserver1 (10.250.32.51): icmp_seq=1 ttl=62 time=0.223 ms 64 bytes from ntpserver1 (10.250.32.51): icmp_seq=2 ttl=62 time=0.152 ms 34. Cabinet: Connect network cables from customer network Attach switch1B customer uplink cables and detach switch1A customer uplink cables. Refer to application documentation for which ports are uplink ports. Note: If the customer is using standard 802.1D spanning-tree, the links may take up to 50 seconds to become active 35. Management Server: Verify access to customer network Verify connectivity to the customer network by issuing the following command: # ping <customer_supplied_ntp_server_address> PING ntpserver1 (10.250.32.51) 56(84) bytes of data. 64 bytes from ntpserver1 (10.250.32.51): icmp_seq=0 ttl=62 time=0.150 ms 64 bytes from ntpserver1 (10.250.32.51): icmp_seq=1 ttl=62 time=0.223 ms 64 bytes from ntpserver1 (10.250.32.51): icmp_seq=2 ttl=62 time=0.152 ms 36. Cabinet: Connect network cables from customer network Re-attach switch1A customer uplink cables. Refer to application documentation for which ports are uplink ports. 909-2209-001 Revision G, February 2014 50 3 Procedures Note: If the customer is using standard 802.1D spanning-tree, the links may take up to 50 seconds to become active 37. Perform 3.1.5 Backup Cisco 4948/4948E/4948E-F Aggregation Switch and/or Cisco 3020 Enclosure Switch (netConfig) for each switch configured in this procedure. 3.1.3 Replace a failed 4948/4948E/4948E-F switch (PM&C Installed) (netConfig) The procedure details the steps necessary to replace a failed 4948/4948E/4948E-F switch. This procedures assumes a Platform 6.0 interconnect. If the system being configured follows a Platform 5.0 interconnect, then Platform 5.0 procedures should be followed. Prerequisites: • • • • • 3.8.2 Installing TVOE on the Management Server, 3.8.3 TVOE Network Configuration, 3.8.4 Deploy PM&C Guest, and 3.8.5 Setup PM&C are required to perform this procedure. A fully configured and operational redundant switch must be in operation (1 and 3 have been completed on the redundant switch). If this is not ensured, connectivity may be lost to the end devices. Procedure Reference Tables: Steps within this procedure may refer to variable data indicated by text within "<>". Refer to this table for the proper value to insert depending on your system type. Variable Cisco WS-C4948 Cisco WS-C4948E Cisco WS_C4948E-F <PROM_image_file> Fill in the appropriate Fill in the appropriate Fill in the appropriate value value from [3]: value from [3]: from [3]: __________________________ __________________________ ______________________________ <IOS_image_file> Fill in the appropriate Fill in the appropriate Fill in the appropriate value value from [3]: value from [3]: from [3]: __________________________ __________________________ ______________________________ Variable Value <switch_console_password> See referring application documentation <switch_enable_password> See referring application documentation <management_server_mgmtVLAN_ip_address > Fill in the appropriate value for this site: ____________________________________ <switch1A_mgmtVLAN_ip_address> Fill in the appropriate value for this site: ____________________________________ <switch1B_mgmtVLAN_ip_address> Fill in the appropriate value for this site: ____________________________________ <switch_mgmtVlan_id> Fill in the appropriate value for this site: ____________________________________ 909-2209-001 Revision G, February 2014 51 3 Procedures <management_server_mgmtInterface> Fill in the appropriate value for this site: ____________________________________ <management_server_iLO_ip> Fill in the appropriate value for this site: ____________________________________ <netmask> Fill in the appropriate value for this site ________________________________________ Ethernet Interface DL360 DL380 <ethernet_interface_1> eth01 eth01 <ethernet_interface_2> eth02 eth03 Variable Platform 6.0 <management_server_switchport> gi1/40 Variable Value <mgmt_VLAN_ID> Value gathered from site survey <switch_backup_user> pmacadmin <switch_backup_user_password> Refer to TR006061 for this value Note: The onboard administrators that are connected to the failed switch will be unavailable during this procedure. Needed Material: • • • • HP Misc. Firmware DVD HP Solutions Firmware Upgrade Pack Release Notes [3] Application specific documentation (documentation that referred to this procedure) Template xml files in an application ISO on an application CD. Note: Filenames and sample command line input/output throughout this section do not specifically reference the 4948E-F. Template settings are identical between the 4948E and 4948E-F. The original 4948 switch -- as opposed to the 4948E or the 4948E-F is referred to simply by the model number 4948. Where all three switches are being referred to, this will be made clear by reference to '4948 / 4948E / 4948 E-F' switches. Note: If a procedural STEP fails to execute successfully, STOP and contact the Customer Care Center by referring to the 1.4 Customer Care Center section of this document. 1. Cabinet: Power off failed switch If not already done so, power off the failed switch. If the failed switch is DC powered, power off using the cabinet breakers, then remove the DC power and ground cables. If the failed switch is AC powered, remove the AC power cords from the unit. 2. Cabinet: Find and prepare to replace switch 909-2209-001 Revision G, February 2014 52 3 Procedures If not already done so, determine whether switch1A or switch1B failed, locate the failed switch, and detach all network and console cables from the failed switch. Note: If needed label cables prior to removal. 3. Cabinet: Replace switch If not already done so, remove failed switch and replace with new switch of same model. 4. Cabinet: Power on replacement switch If the switch is DC powered, attach the DC power and ground cables, then power on the replacement switch using the appropriate cabinet breakers. Otherwise, connect the AC power cords to the unit (AC). 5. Cabinet: Attach cables to new switch Connect all network and console cables to the new switch except the customer uplink cables. Ensure each cable is connected to the same ports of the replacement switch as they were in the failed switch. Note: Refer to appropriate application schematic or procedure for determining which cables are used for customer uplink. 6. Virtual PM&C: Prepare for PROM upgrade Execute 3.1.1 Configure Cisco 4948/4948E/4948E-F aggregation switches (PM&C installed)(netConfig), steps 1-3 and then 6-7. 7. Virtual PM&C: Verify current PROM release Execute 3.1.1 Configure Cisco 4948/4948E/4948E-F aggregation switches (PM&C installed)(netConfig), step 8. 8. Virtual PM&C: Verify need for PROM upgrade Compare the PROM version from step 8 with the PROM version specified in the Firmware Upgrade Pack Release Notes [3] for the switch model found in step 8. If the version from step 8 is equal or greater than the version from the release notes, then skip to step 15, there is no PROM upgrade necessary for this switch. Otherwise, continue with the next step. 9. Virtual PM&C: Prepare for PROM upgrade Execute 3.1.1 Configure Cisco 4948/4948E/4948E-F aggregation switches (PM&C installed)(netConfig), steps 9-12. 10. Virtual PM&C: Attach to replacement switch If replacing switch1A, complete sub-step (a). If replacing switch1B, complete sub-step (b). a) Connect serially to switch1A by issuing the following command: # usr/bin/console -M <management_server_mgmtVLAN_ip_address> -l platcfg switch1A_console Press RETURN to get started. Press Enter 909-2209-001 Revision G, February 2014 53 3 Procedures If the "autoinstall" line below does not appear, the switch may not be in factory default condition, continue with the step, disregarding this line: Would you like to terminate autoinstall? [yes]: Enter Switch> enable Switch# If "enable" command above prompts for a password, the switch in not in factory default configuration. If this is the case, do not proceed and contact Customer Care Center for corrective action. This procedure is for a replacement switch with manufacturing default state. b) Connect serially to switch1B by issuing the following command: # /usr/bin/console -M <management_server_mgmtVLAN_ip_address> -l platcfg switch1B_console Press RETURN to get started. Press Enter If the "autoinstall" line below does not appear, the switch may not be in factory default condition, continue with the step, disregarding this line: Would you like to terminate autoinstall? [yes]: Enter Switch> enable Switch# If "enable" command above prompts for a password, the switch is not in factory default configuration. If this is the case, do not proceed and contact Customer Care Center for corrective action. This procedure is for a replacement switch with manufacturing default state. 11. Virtual PM&C (switch console session): Configure port on 4948/4948E/4948E-F For Platform 6.0, the port to be configured is gi1/40. To ensure connectivity, ping the management server's management vlan ip address from the switch. On the switch, create vlan <mgmt_VLAN_ID>, create and configure the router interface of vlan <mgmt_VLAN_ID>, and configure the appropriate port on the switch (this is Platform version specific) to be on vlan <mgmt_VLAN_ID>: Switch# conf t Switch(config)# vlan <mgmt_VLAN_ID> Switch(config)# int vlan <mgmt_VLAN_ID> If configuring switch1A, use this command: Switch(config-if)# ip address <switch1A_mgmtVLAN_ip_address> <netmask> If configuring switch1B, use this command: Switch(config-if)# ip address <switch1B_mgmtVLAN_ip_address> <netmask> If configuring either switch1A or switch1B, execute these commands: Switch(config-if)# no shut Switch(config-if)# int <management_server_switchport> 909-2209-001 Revision G, February 2014 54 3 Procedures If configuring either switch1A or switch1B, and the model is C4948, execute this command: Switch(config-if)# Switch(config-if)# Switch(config-if)# Switch(config-if)# Switch(config-if)# Switch(config-if)# Switch(config-if)# Switch(config-if)# Switch(config-if)# switchport trunk encap dot1q switchport mode trunk spanning-tree portfast trunk int range gi1/1 – 4 switchport trunk encap dot1q switchport mode trunk spanning-tree portfast trunk channel-group 8 mode active end If configuring either switch1A or switch1B, and the model is C4948E or C4948E-F, execute this command: Switch(config-if)# Switch(config-if)# Switch(config-if)# Switch(config-if)# Switch(config-if)# Switch(config-if)# Switch(config-if)# switchport mode trunk spanning-tree portfast trunk int range gi1/1 – 4 switchport mode trunk spanning-tree portfast trunk channel-group 8 mode active end Now issue ping command: Switch# ping <management_server_mgmtVLAN_ip_address> Type escape sequence to abort. Sending 5, 100-byte ICMP Echos to <management_server_mgmtVLAN_ip_address>, timeout is 2 seconds: !!!!! Success rate is 100 percent (5/5), round trip min/avg/max = 1/1/4 ms If ping is not successful , double check that the procedure was completed correctly by repeating all steps up to this point. If after repeating those steps, ping is still unsuccessful, contact Customer Care Center. 12. Virtual PM&C (switch console session): Upgrade PROM Execute 3.1.1 Configure Cisco 4948/4948E/4948E-F aggregation switches (PM&C installed)(netConfig), steps 15-18. 13. Virtual PM&C: Cleanup Cleanup PROM upgrade file: # rm –f /var/TKLC/smac/image/<PROM_image_file> 14. Virtual PM&C: Initialize switches and verify network connectivity. Execute 3.1.1 Configure Cisco 4948/4948E/4948E-F aggregation switches (PM&C installed)(netConfig) steps 6-22, 24, and 32 for the switch being replaced. 15. Virtual PM&C: Restore the switch to the latest known good configuration. Navigate to the <switch_backup_user> home directory. # cd ~<switch_backup_user> 909-2209-001 Revision G, February 2014 55 3 Procedures Verify your location on the server # pwd /some/user/home/dir/path 16. Virtual PM&C: Copy the switch backup files to the current directory # cp /usr/TKLC/smac/etc/backup/<swname>-backup* . Get a list of the file copied over. Note: 'switch1A' is shown as an example. # ls switch1A-backup switch1A-backup.info switch1A-backup.vlan 17. Virtual PM&C: Verify switch is initialized Verify switch is at least initialized correctly and connectivity to the switch by verifying hostname. # netConfig --device=<switch_name> getHostname Hostname: switch1A # Note: The value beside 'Hostname:' should be the same as the <switch_name> variable. 18. Virtual PM&C: Issue the restore command # netConfig --device=<switch_name> restoreConfiguration service=ssh_service filename=<switch_name>-backup 19. Virtual PM&C: Verify switch configuration Ping each of the switches' SVI (router interface) addresses to verify switch configuration. # ping <switch1A_mgmtVLAN_IP> # ping <switch1B_mgmtVLAN_IP> 20. Virtual PM&C: Verify the switch is using the proper IOS image per Platform version Issue the following commands to verify the IOS release on each switch: # netConfig --device=switch1A listFirmware Image: cat4500-ipbasek9-mz.122-53.SG2.bin # netConfig --device=switch1B listFirmware Image: cat4500-ipbasek9-mz.122-53.SG2.bin 21. Cabinet: Connect network cables from customer network Attach the customer uplink cables of the switch being replaced and disconnect the uplink cables from the other switch. 22. Virtual PM&C: Verify access to customer network Verify connectivity to the customer network by issuing the following command: # ping <customer_supplied_ntp_server_address> PING ntpserver1 (10.250.32.51) 56(84) bytes of data. 64 bytes from ntpserver1 (10.250.32.51): icmp_seq=0 ttl=62 time=0.150 ms 909-2209-001 Revision G, February 2014 56 3 Procedures 64 bytes from ntpserver1 (10.250.32.51): icmp_seq=1 ttl=62 time=0.223 ms 64 bytes from ntpserver1 (10.250.32.51): icmp_seq=2 ttl=62 time=0.152 ms 23. Cabinet: Connect network cables from customer network Re-attach the uplink cables that were disconnected in step 21. 3.1.4 Replace a failed 4948/4948E/4948E-F switch (RMS system no PM&C)(netConfig) The procedure details the steps necessary to replace a failed 4948/4948E/4948E-F switch. This procedures assumes a Platform 6.0 interconnect. If the system being configured follows a Platform 5.0 interconnect, then Platform 5.0 procedures should be followed. Prerequisites: • 3.7.1 IPM DL360 or DL380 Server is required to be completed before this procedure is attempted. • A fully configured and operational redundant switch must be in operation (2 and 4 have been completed on the redundant switch). If this is not ensured, connectivity may be lost to the end devices. • Application username and password for creating switch backups must be configured on the management server prior to executing this procedure. Procedure Reference Tables: Steps within this procedure may refer to variable data indicated by text within "<>". Refer to this table for the proper value to insert depending on your system type. Variable management server Serial Port (DL380) <switch1A_serial_port> server1A ttyS4 <switch1B_serial_port> server1A ttyS5 Variable Cisco WS-C4948 Cisco WS-C4948E Cisco WS-C4948E-F <PROM_image_file> Fill in the appropriate Fill in the appropriate Fill in the appropriate value value from [3]: value from [3]: from [3]: __________________________ __________________________ ______________________________ <IOS_image_file> Fill in the appropriate Fill in the appropriate Fill in the appropriate value value from [3]: value from [3]: from [3]: __________________________ __________________________ ______________________________ Variable Value <switch_console_password> See referring application documentation <switch_enable_password> See referring application documentation <management_server1A_mgmtVLAN_ip_address Fill in the appropriate value for this site: > ____________________________________ <management_server1B_mgmtVLAN_ip_address Fill in the appropriate value for this site: > ____________________________________ 909-2209-001 Revision G, February 2014 57 3 Procedures <switch1A_mgmtVLAN_ip_address> Fill in the appropriate value for this site: ____________________________________ <switch1B_mgmtVLAN_ip_address> Fill in the appropriate value for this site: ____________________________________ <switch_mgmtVlan_id> Fill in the appropriate value for this site: ____________________________________ <management_server1A_iLO_ip> Fill in the appropriate value for this site: ____________________________________ <management_server1B_iLO_ip> Fill in the appropriate value for this site: ____________________________________ <netmask> Fill in the appropriate value for this site: ________________________________________ <switch_backup_user> <switch_backup_user_password> Ethernet Interface DL360 DL380 <ethernet_interface_1> eth01 eth01 <ethernet_interface_2> eth02 eth03 Note: The onboard administrators that are connected to the failed switch will be unavailable during this procedure Needed material: • • • • HP Misc. Firmware DVD HP Solutions Firmware Upgrade Pack Release Notes [3] Application specific documentation (documentation that referred to this procedure) Template xml files in an application ISO on an application CD. Note: Filenames and sample command line input/output throughout this section do not specifically reference the 4948E-F. Template settings are identical between the 4948E and 4948E-F. The original 4948 switch -- as opposed to the 4948E or the 4948E-F is referred to simply by the model number 4948. Where all three switches are being referred to, this will be made clear by reference to '4948 / 4948E / 4948 E-F' switches. Note: If a procedural STEP fails to execute successfully, STOP and contact the Customer Care Center by referring to the 1.4 Customer Care Center section of this document. 1. Cabinet: Power off failed switch If not already done so, power off the failed switch. If the failed switch is DC powered, power off using the cabinet breakers, then remove the DC power and ground cables. If the failed switch is AC powered, remove the AC power cords from the unit. 2. Cabinet: Find and prepare to replace switch 909-2209-001 Revision G, February 2014 58 3 Procedures If not already done so, determine whether switch1A or switch1B failed, locate the failed switch, and detach all network and console cables from the failed switch. Note: If needed label cables prior to removal. 3. Cabinet: Replace switch If not already done so, remove failed switch and replace with new switch of same model. 4. Cabinet: Attach power and ground cables and power on replacement switch If the switch is DC powered, attach the DC power and ground cables, then power on the replacement switch using the appropriate cabinet breakers. Otherwise, connect the AC power cords to the unit (AC). 5. Cabinet: Attach data cables to a new switch Connect all network and console cables to the new switch except the customer uplink cables. Ensure each cable is connected to the same ports of the replacement switch as they were in the failed switch. Note: Refer to appropriate application schematic or procedure for determining which cables are used for customer uplink. 6. Management server: Login to appropriate management server as root Log in to iLO in IE using password provided by application. http://<management_server1A_iLO_IP> Then click in the Remote Console tab and launch the Integrated Remote Console on the server. Click Yes if the Security Alert pops up. If not already done so, login as root. 7. Management server: Attach to replacement switch If replacing switch1A, complete sub-step (a). If replacing switch1B, complete sub-set (b). a) Connect serially to switch1A by issuing the following command: # /usr/bin/console -M <management_server1A_mgmtVLAN_ip_address> -l platcfg switch1A_console Enter platcfg@localhost's password: <platcfg_password> [Enter `^Ec?' for help] Press Enter If the "autoinstall" line below does not appear, the switch may not be in factory default condition, continue with the step, disregarding this line: Would you like to terminate autoinstall? [yes]: Enter Switch> enable Switch# If "enable" command above prompts for a password, the switch is not in factory default configuration. If this is the case, do not proceed and contact Customer Care Center for resolution. This procedure is for a replacement switch with manufacturing default state. To exit from console, enter CTRL+E+c+. and you will be returned to the server prompt. 909-2209-001 Revision G, February 2014 59 3 Procedures b) Connect serially to switch1B by issuing the following command: # /usr/bin/console -M <management_server1A_mgmtVLAN_ip_address> -l platcfg switch1B_console Enter platcfg@localhost's password: <platcfg_password> [Enter `^Ec?' for help] Press Enter If the "autoinstall" line below does not appear, the switch may not be in factory default condition, continue with the step, disregarding this line: Would you like to terminate autoinstall? [yes]: Enter Switch> enable Switch# If "enable" command above prompts for a password, the switch in not in factory default configuration. If this is the case, do not proceed and contact Customer Care Center for resolution. This procedure is for a replacement switch with manufacturing default state. To exit from console, enter CTRL+E+c+. and you will be returned to the server prompt. 8. Management server: Verify current PROM release Execute 3.1.2 Configure Cisco 4948/4948E/4948E-F aggregation switches (RMS system no PM&C)(netConfig), step 5. 9. Management server: Verify need for PROM upgrade Compare the PROM version from step 8 with the PROM version specified in the Firmware Upgrade Pack Release Notes [3] for the switch model found in step 8. If the version from step 8 is equal or greater than the version from the release notes, then skip to step 16, there is no PROM upgrade necessary for this switch. Otherwise, continue with the next step. 10. Management server: Prepare for PROM upgrade Execute 3.1.2 Configure Cisco 4948/4948E/4948E-F aggregation switches (RMS system no PM&C)(netConfig), steps 7-15. While logged in to each switch, issue the reload command to ensure that all commands are applied to the switch. 11. Management server: Cleanup and stop tftp service Cleanup PROM upgrade file: # rm –f /tftpboot/<PROM_image_file> # tpdProvd --client --noxml --ns=Xinetd stopXinetdService service tftp Login on Remote: platcfg Password of platcfg: <platcfg_password> Then run Appendix E Disabling TFTP to ensure tftp is turned off. 12. Management server: Initialize and configure switches, and verify network connectivity. Execute 3.1.2 Configure Cisco 4948/4948E/4948E-F aggregation switches (RMS system no PM&C)(netConfig) steps 12-24 for the switch being replaced. 909-2209-001 Revision G, February 2014 60 3 Procedures 13. Management Server: Restore the switch to the latest known good configuration. Navigate to the <switch_backup_user> home directory. # cd ~<switch_backup_user> Verify your location on the server # pwd /some/user/home/dir/path 14. Management Server: Copy the switch backup files to the current directory # cp /usr/TKLC/plat/etc/switch/backup/<swname>-backup* . Get a list of the file copied over. Note: 'switch1A' is shown as an example. # ls switch1A-backup switch1A-backup.info switch1A-backup.vlan 15. Management Server: Verify switch is initialized Verify switch is at least initialized correctly and connectivity to the switch by verifying hostname. # netConfig --device=<switch_name> getHostname Hostname: switch1A # Note: The value beside 'Hostname:' should be the same as the <switch_name> variable. 16. Management Server: Issue the restore command # netConfig --device=<switch_name> restoreConfiguration service=ssh_service filename=<switch_name>-backup 17. Management Server: Verify switch configuration Ping each of the switches SVI (router interface) addresses to verify switch configuration. # ping <switch1A_mgmtVLAN_IP> # ping <switch1B_mgmtVLAN_IP> 18. Management Server: Verify the switch is using the proper IOS image per Platform version. Issue the following commands to verify the IOS release on each switch: # netConfig --device=switch1A listFirmware Image: cat4500-ipbasek9-mz.122-53.SG2.bin # netConfig --device=switch1B listFirmware Image: cat4500-ipbasek9-mz.122-53.SG2.bin 19. Cabinet: Connect network cables from customer network Attach the customer uplink cables of the switch being replaced and disconnect the uplink cables from the other switch. 20. Management Server: Verify access to customer network 909-2209-001 Revision G, February 2014 61 3 Procedures Verify connectivity to the customer network by issuing the following command: # ping <customer_supplied_ntp_server_address> PING ntpserver1 (10.250.32.51) 56(84) bytes of data. 64 bytes from ntpserver1 (10.250.32.51): icmp_seq=0 ttl=62 time=0.150 ms 64 bytes from ntpserver1 (10.250.32.51): icmp_seq=1 ttl=62 time=0.223 ms 64 bytes from ntpserver1 (10.250.32.51): icmp_seq=2 ttl=62 time=0.152 ms 21. Cabinet: Connect network cables from customer network. Re-attach the uplink cables that were disconnected in step 23. 3.1.5 Backup Cisco 4948/4948E/4948E-F Aggregation Switch and/or Cisco 3020 Enclosure Switch (netConfig) Tekelec Provided Aggregation Switch Prerequisites for RMS system: • 3.7.1 IPM DL360 or DL380 Server must be completed. • 3.1.2 Configure Cisco 4948/4948E/4948E-F aggregation switches (RMS system no PM&C)(netConfig) • Application username and password for creating switch backups must be configured on the management server prior to executing this procedure. Tekelec Provided Aggregation Switch Prerequisites for c-Class system: • • • • • 3.7.1 IPM DL360 or DL380 Server must be completed 3.8.2 Installing TVOE on the Management Server must be completed 3.8.3 TVOE Network Configuration must be completed 3.8.4 Deploy PM&C Guest must be completed 3.1.1 Configure Cisco 4948/4948E/4948E-F aggregation switches (PM&C installed)(netConfig)) Prerequisites for Cisco 3020 Enclosure switches: • • • • • 3.7.1 IPM DL360 or DL380 Server must be completed 3.8.2 Installing TVOE on the Management Server must be completed 3.8.3 TVOE Network Configuration must be completed 3.8.4 Deploy PM&C Guest must be completed 3.2.1 Configure Cisco 3020 switch (netConfig) Procedure Reference Tables: Variable Value <switch_backup_user> (also needed in switch configuration procedure) <switch_backup_user_password> (also needed in switch configuration procedure) <switch_name> hostname of the switch <switch_backup_directory> Non-PM&C System PM&C System /usr/TKLC/plat/etc/switch/backup /usr/TKLC/smac/etc/switch/backup 909-2209-001 Revision G, February 2014 62 3 Procedures 1. Verify switch is at least initialized correctly and connectivity to the switch by verifying hostname # netConfig --device=<switch_name> getHostname Hostname: switch1A # Note: The value beside "Hostname:" should be the same as the <switch_name> variable. 2. Run command "netConfig --repo showService name=ssh_service" and look for ssh service. # netConfig --repo showService name=ssh_service Service Name: ssh_service Type: ssh Host: 10.250.62.85 Options: password: C20F7D639AE7E7 user: root # In the ssh_service parameters, the value for 'user:' will be the value for the variable <switch_backup_user>. 3. Navigate to the <switch_backup_user> home directory. # cd ~<switch_backup_user> Verify your location on the server # pwd /some/user/home/dir/path 4. Execute the backup command # netConfig --device=<switch_name> backupConfiguration service=ssh_service filename=<switch_name>-backup 5. Verify switch configuration was backed up by cat <switch_name>-backup and inspect its contents to ensure it reflects the latest knwon good switch configurations. Then, copy the files over to the backup directory. # ls <switch_name>-backup* # # cat <switch_name>-backup # # mv <switch_name>-backup* <switch_backup_directory>/ 6. Repeat steps 1, 3-5 for each switch to be backed up. 3.1.6 SwitchConfig to NetConfig Repository Configuration This procedure will configure the netConfig repository with the necessary services and switches from a single management server for use with the c-Class platform. Prerequisites: • 3.7.1 IPM DL360 or DL380 Server, 909-2209-001 Revision G, February 2014 63 3 Procedures 3.8.2 Installing TVOE on the Management Server, 3.8.3 TVOE Network Configuration, 3.8.4 Deploy PM&C Guest, and 3.8.5 Setup PM&C are required to be completed before this procedure is attempted. Application management network interfaces must be configured on the management servers prior to executing this procedure. • Application username and password for creating switch backups must be configured on the management server prior to executing this procedure. • • • • • Procedure Reference Tables: Steps within this procedure may refer to variable data indicated by text within "<>". Refer to this table for the proper value to insert depending on your system type. Variable Serial Port <switch1A_serial_port> ttyS4 <switch1B_serial_port> ttyS5 Variable Value <switch_platform_username> See referring application documentation <switch_platform_password> See referring application documentation <switch_console_password> See referring application documentation <switch_enable_password> See referring application documentation <management_server1A_mgmtVLAN_ip_address> Fill in the appropriate value for this site: <management_server1B_mgmtVLAN_ip_address> Fill in the appropriate value for this site: <pmac_mgmtVLAN_ip_address> Fill in the appropriate value for this site: <switch_mgmtVLAN_id> Fill in the appropriate value for this site: <switch1A_mgmtVLAN_ip_address> Fill in the appropriate value for this site: <mgmt_Vlan_subnet_id> Fill in the appropriate value for this site: <netmask> Fill in the appropriate value for this site: <switch1B_mgmtVLAN_ip_address> Fill in the appropriate value for this site: <switch_Internal_VLANS_list> Fill in the appropriate value for this site: <switch_mgmtVlan_id> Fill in the appropriate value for this site: <management_server_mgmtInterface> Fill in the appropriate value for this site: <management_server1A_iLO_ip> Fill in the appropriate value for this site: <management_server1B_iLO_ip> Fill in the appropriate value for this site: Variable Value <platcfg_password> Refer to TR006061 for this value 909-2209-001 Revision G, February 2014 64 3 Procedures <management_server_mgmtInterface> Value gathered from site survey <switch_backup_user> pmacadmin <switch_backup_user_password> Refer to TR006061 Note: The onboard administrators are not available during the configuration of Cisco 4948/4948E/4948E-F switches. Note: Uplinks must be disconnected from the customer network prior to executing this procedure. One of the steps in this procedure will instruct when to reconnect these uplink cables. Refer to the application appropriate schematic or procedure for determining which cables are used for customer uplink. Needed Material: • • • • HP Misc. Firmware DVD HP Solutions Firmware Upgrade Pack Release Notes [3] Application specific documentation (documentation that referred to this procedure) Template xml files on the application media. Note: If a procedural STEP fails to execute successfully, STOP and contact the Customer Care Center by referring to the 1.4 Customer Care Center section of this document. 1. Management server iLO: Login and launch the integrated remote console. On Server1A login to iLO in IE using password provided by application: http://<management_server1A_iLO_ip> Click in the Remote Console tab and launch the Integrated Remote Console on the server. Click Yes if the Security Alert pops up. If not already done so, login as root. 2. management Server: Procedure pre-check - verify hardware type Certain steps in this procedure require enabling and disabling ethernet interfaces. This procedure supports DL360 and DL380 servers. The interfaces that are to be enabled and disabled are different for each server type. To determine the interface name, on the server, execute the following command: # cat /proc/net/bonding/bond0 | grep Interface Slave Interface: eth01 Slave Interface: eth02 # Note the slave interface names of ethernet interfaces to use in subsequent steps. The first line will be the value for <ethernet_inteface_1> and the second line will be the value for <ethernet_interface_2> . For example, from the sample output provided, <ethernet_inteface_1> would be eth01 . If the output from the above command is not successful, refer back to the application documentation. 3. Management Server: Procedure pre-check - determine Platform version 909-2209-001 Revision G, February 2014 65 3 Procedures On each management server, determine the Platform version of the system by issuing the following command: # appRev If the following is shown in the output, the Platform version is 6.0: Base Distro Release: 6.0.x-x.x.x The values of x-x.x.x do not matter. The value of 6.0 shows the platform verison. If the command shows a Base Distro Release version lower than 6.0, or fails to execute, stop this procedure and refer back to application procedures. It is possible the wrong version of TVOE/TPD is installed. 4. Management Server: Procedure pre-check - verify virtual PM&C is installed PM&C is required to be installed prior to this procedure being attempted. Verify virtual PM&C installation by issuing the following commands as root on the management server: # virsh list --all Id Name State ---------------------------------6 vm-pmac1A running If this command provides no output, it is likely that a virtual instance of PM&C is not installed. Refer to application documentation or contact Tekelec Customer Service. 5. Management server1A: Setup conserver serial access for switch1A and switch1B and open the firewall to allow for future tftp use in this procedure. Note: If there are no aggregation switches in this deployment, skip to the next step. From management server1A, configure the conserver service to enable serial access to the switches: For switch1A: # conserverAdm --addConsole --name=switch1A_console --device=/dev/ttyS4 For switch1B: # conserverAdm --addConsole --name=switch1B_console --device=/dev/ttyS5 Open the conserver port on the firewall of the TVOE management server: # iptables -I INPUT -s <pmac_mgmtVLAN_ip_address>/255.255.255.255 -p all -j ACCEPT # service iptables save You should be returned to the command line prompt. If so, continue to the next step; if not, contact Customer Care Center for assistance. 6. Virtual PM&C: Login to the console of the virtual PM&C. Note: On a TVOE host, If you launch the virsh console, i.e., "$ virsh console X" or from the virsh utility "virsh $ console X" command and you get garbage characters or output is not quite right, then more than likely there is a stuck "virsh console" command already being run on the TVOE host. Exit out of the "virsh console", then run "ps -ef |grep virsh", then kill the existing process "kill -9 <PID>". Then execute the "virsh console X" command. Your console session should now run as expected. 909-2209-001 Revision G, February 2014 66 3 Procedures From management server1A, log into the console of the virtual pmac instance found in step 4. # virsh console vm-pmac1A Connected to domain vm-pmac1A Escape character is ^] <Press ENTER key> CentOS release 6.2 (Final) Kernel 2.6.32-220.7.1.el6prerel6.0.0_80.13.0.x86_64 on an x86_64 vm-pmac1A login: root Password: Last login: Fri May 25 16:39:04 on ttyS4 If this command fails, it is likely that a virtual instance of PM&C is not installed. Refer to application documentation or contact Tekelec Customer Service. 7. Virtual PM&C: Verify PM&C release version. Verify the PM&C release version. # appRev If the following is shown in the output, the PM&C version is 5.0: Product Name: PMAC Product Release: 5.0.0_x.x.x If the output does not contain "Product Name: PMAC" or does not contain a PMAC version of 5.0 or higher, then stop this procedure and refer back to the application instructions. 8. Virtual PM&C: Setup netConfig repository with necessary console information. Note: If there are no aggregation switches in this deployment, skip to the next step. Use netConfig to create a repository entry that will use the conserver service that was configured in the previous steps. This command will give the user several prompts. The prompts with <variables> as the answers are site specific that the user MUST modify. Other prompts that don't have a <variable> as an answer must be entered EXACTLY as they are shown here. # netConfig --repo addService name=console_service Service type? (tftp, ssh, conserver, oa) conserver Service host? <management_server1A_mgmtVLAN_ip_address> Enter an option name (q to cancel): user Enter a value for user: platcfg Enter an option name(q to cancel): password Enter a value for password: <platcfg_password> Verify password: <platcfg_password> Enter an option name(q to cancel): q Add service for console_service successful To check that you entered the information correctly, use the following command: # netConfig --repo showService name=console_service and check the output, which will be similar to the one shown below: # netConfig --repo showService name=console_service Services: Service Name: console_service Type: conserver Host: 10.240.8.4 909-2209-001 Revision G, February 2014 67 3 Procedures Options: password: D8396824B3B2B9EE user: platcfg # 9. Virtual PM&C: Setup netConfig repository with necessary tftp information. Use netConfig to create a repository entry that will use the tftp service. This command will give the user several prompts. The prompts with <variables> as the answers are site specific that the user MUST modify. Other prompts that don't have a <variable> as an answer must be entered EXACTLY as they are shown here. # netConfig --repo addService name=tftp_service Service type? (tftp, ssh, conserver, oa) tftp Service host? <pmac_mgmtVLAN_ip_address> Enter an option name (q to cancel): dir Enter a value for user: /var/TKLC/smac/image/ Enter an option name(q to cancel): q Add service for tftp_service successful To check that you entered the information correctly, use the following command: # netConfig --repo showService name=tftp_service and check the output, which will be similar to the one shown below (Note: only the tftp service info has been shown in this example. If the previous step and this step were done correctly, both the console_service and tftp_service entries would show up) # netConfig --repo showService name=tftp_service Services: Service Name: tftp_service Type: tftp Host: 10.240.8.4 Options: dir: /var/TKLC/smac/image # 10. Virtual PM&C: Setup netConfig repository with necessary ssh information. Use netConfig to create a repository entry that will use the ssh service. This command will provide the user with several prompts. The prompts with <variables> as the answers are site specific that the user MUST modify. Other prompts that don't have a <variable> as answer must be entered EXACTLY as they are shown here. # netConfig --repo addService name=ssh_service Service type? (tftp, ssh, conserver, oa) ssh Service host? <pmac_mgmtVLAN_ip_address> Enter an option name <q to cancel>: user Enter the value for user: <switch_backup_user> Enter an option name <q to cancel>: password Enter the value for password: <switch_backup_user_password> Verify Password: <switch_backup_user_password> Enter an option name <q to cancel>: q Add service for ssh_service successful # 909-2209-001 Revision G, February 2014 68 3 Procedures To ensure that you entered the information correctly, use the following command and inspect the output, which will be similar to the one shown below. # netConfig --repo showService name=ssh_service Service Name: ssh_service Type: ssh Host: 10.250.62.85 Options: password: C20F7D639AE7E7 user: root # 11. Virtual PM&C: Setup netConfig repository with Aggregation switch information. Note: If there are no aggregation switches in this deployment, skip to the next step. Use netConfig to create a repository entry for switch1A and switch1B. This command will give the user several prompts. The prompts with <variables> as the answers are site specific that the user MUST modify. Other prompts that don't have a <variable> as an answer must be entered EXACTLY as they are shown here. Note: The model can be 4948, 4948E, or 4948E-F depending on the model of the device. If you do not know, stop now and contact Customer Care Center. # netConfig --repo addDevice name=switch1A --reuseCredentials Device Vendor? Cisco Device Model? 4948E Should the init oob adapter be added (y/n)? y Adding consoleInit protocol for switch1A using oob... What is the name of the service used for OOB access? console_service What is the name of the console for OOB access? switch1A_console What is the device console password? <switch_console_password> Verify Password: <switch_console_password> What is the platform access username? <switch_platform_username> What is the platform user password? <switch_platform_password> Verify Password: <switch_platform_password> What is the device privileged mode password? <switch_enable_password> Verify Password: <switch_enable_password> Should the live network adapter be added (y/n)? y Adding cli protocol for switch1A using network... What is the address used for network device access? <switch1A_mgmtVLAN_ip_address> Should the live oob adapter be added (y/n)? y Adding cli protocol for switch1A using oob... OOB device access already set: console_service Device named switch1A successfully added. To check that you entered the information correctly, use the following command: # netConfig --repo showDevice name=switch1A and check the output, which will be similar to the one shown below. # netConfig --repo listDevices Device: switch1A Vendor: Cisco Model: 4948E FW Ver: 0 Access: Network: 10.240.64.34 Access: OOB: Service: console_service 909-2209-001 Revision G, February 2014 69 3 Procedures Console: switch1A_console Init Protocol Configured Live Protocol Configured # Create the Repository entry for switch1B Note: The model can be 4948, 4948E, or 4948E-F depending on the model of the device. If you do not know, stop now and contact Customer Care Center. # netConfig --repo addDevice name=switch1B --reuseCredentials Device Vendor? Cisco Device Model? 4948E Should the init oob adapter be added (y/n)? y Adding consoleInit protocol for switch1A using oob... What is the name of the service used for OOB access? console_service What is the name of the console for OOB access? switch1B_console What is the device console password? <switch_console_password> Verify Password: <switch_console_password> What is the platform access username? <switch_platform_username> What is the platform user password? <switch_platform_password> Verify Password: <switch_platform_password> What is the device privileged mode password? <switch_enable_password> Verify Password: <switch_enable_password> Should the live network adapter be added (y/n)? y Adding cli protocol for switch1A using network... What is the address used for network device access? <switch1B_mgmtVLAN_ip_address> Should the live oob adapter be added (y/n)? y Adding cli protocol for switch1A using oob... OOB device access already set: console_service Device named switch1B successfully added. To check that you entered the information correctly, use the following command: # netConfig --repo showDevice name=switch1B and check the output, which will be similar to the one shown below. # netConfig --repo showDevice name=switch1B Device: switch1A Vendor: Cisco Model: 4948E FW Ver: 0 Access: Network: 10.240.64.35 Access: OOB: Service: console_service Console: switch1B_console Init Protocol Configured Live Protocol Configured # 12. Virtual PM&C: Setup netConfig repository with switch information. Note: If there are no 3020s in this deployment, skip to the next step. Use netConfig to create a repository entry for each 3020. This command will give the user several prompts. The prompts with <variables> as the answers are site specific that the user MUST modify. Other prompts that don't have a <variable> as an answer must be entered EXACTLY as they are shown here. If you do not know, stop now and contact Customer Care Center. 909-2209-001 Revision G, February 2014 70 3 Procedures Note: The device name must be 20 characters or less # netConfig --repo addDevice name=C3020_IOBAY1 --reuseCredentials Device Vendor? Cisco Device Model? 3020 Should the init network adapter be added (y/n)? y Adding netBootInit protocol for C3020_IOBAY1 using network... What is the address used for network device access? <enclosure_switch_IP> What is the platform access username? <switch_platform_username> What is the platform user password? <switch_platform_password> Verify Password: <switch_platform_password> What is the device privileged mode password? <switch_enable_password> Verify Password: <switch_enable_password> Should the init file adapter be added (y/n)? y Adding netBootInit protocol for C3020_IOBAY1 using file... What is the name of the service used for TFTP access? tftp_service Should the live network adapter be added (y/n)? y Adding cli protocol for C3020_IOBAY1 using network... Network device access already set: 10.240.8.7 Device named C3020_IOBAY1 successfully added." To check that you entered the information correctly, use the following command: # netConfig --repo listDevices and check the output, which will be similar to the one shown below Note: Only the switch1B info has been shown in this example. If the previous step and this step were done correctly, both switch1A and switch1B entries would show up. # netConfig --repo listDevices Devices: Device: C3020_IOBAY1 Vendor: Cisco Model: 3020 Access: Network: 10.240.8.7 Init Protocol Configured Live Protocol Configured [root@pmac5000101 ~]# Repeat for each 3020, using appropriate values for those 3020s. 13. Virtual PM&C: setup netConfig repository Note: If there are no 6120s in this deployment, skip to the next step. Use netConfig to create a repository entry for each 6120XG. This command will give the user several prompts. The prompts with <variables> as the answers are site specific that the user MUST modify. Other prompts that don't have a <variable> as an answer must be entered EXACTLY as they are shown here. If you do not know, stop now and contact Customer Care Center. # netConfig --repo addDevice name=6120XG_IOBAY1 --reuseCredentials Device Vendor? HP Device Model? 6120 Should the live network adapter be added (y/n)? y Adding cli protocol for 6120XG_IOBAY1 using network... What is the address used for network device access? <enclosure_switch_IP> What is the platform access username? <switch_platform_username> What is the platform user password? <switch_platform_password> Verify Password: <switch_platform_password> 909-2209-001 Revision G, February 2014 71 3 Procedures What is the device privileged mode password? <switch_enable_password> Verify Password: <switch_enable_password> Should the live oob adapter be added (y/n)? n Should the init network adapter be added (y/n)? y Adding sshInit protocol for 6120XG_IOBAY1 using network... Network device access already set: 10.240.8.9 Device named 6120XG_IOBAY1 successfully added. # To check that you entered the information correctly, use the following command: # netConfig --repo showDevice name=6120XG_IOBAY1 and check the output, which will be similar to the one shown below: Note: If the previous step and this step were done correctly, both switch1A and switch1B entries would show up. # netConfig --repo showDevice name=6120XG_IOBAY1 Device: 6120XG_IOBAY1 Vendor: HP Model: 6120 FW Ver: 0 Access: Network: 10.240.8.10 Init Protocol Configured Live Protocol Configured [root@pmac5000101 ~]# Repeat for each 6120, using appropriate values for those 6120s. 14. Perform the 'switchconfig to netConfig migration procedure' for all switches in the system. 3.1.7 Cisco 4948/4948E/4948E-F switchconfig to netConfig Migration This procedure configures a Cisco 4948/4948E/4948E-F switch to migrate from switchconfig to netConfig. Needed Materials: • • • • HP Misc. Firmware DVD, HP Solutions Firmware Upgrade Pack Release Notes [3], Application specific documentation (documentation that referred to this procedure), and Template xml files in an application ISO on an application CD. Variable Serial Port <switch1A_serial_port> ttyS4 <switch1B_serial_port> ttyS5 Variable Value <switch_platform_username> See referring application documentation <switch_platform_password> See referring application documentation <switch_console_password> See referring application documentation 909-2209-001 Revision G, February 2014 72 3 Procedures <switch_enable_password> See referring application documentation <management_server1A_mgmtVLAN_ip_address> Fill in the appropriate value for this site: <management_server1B_mgmtVLAN_ip_address> Fill in the appropriate value for this site: <pmac_mgmtVLAN_ip_address> Fill in the appropriate value for this site: <switch_mgmtVLAN_id> Fill in the appropriate value for this site: <switch1A_mgmtVLAN_ip_address> Fill in the appropriate value for this site: <mgmt_Vlan_subnet_id> Fill in the appropriate value for this site: <netmask> Fill in the appropriate value for this site: <switch1B_mgmtVLAN_ip_address> Fill in the appropriate value for this site: <switch_Internal_VLANS_list> Fill in the appropriate value for this site: <switch_mgmtVlan_id> Fill in the appropriate value for this site: <management_server_mgmtInterface> Fill in the appropriate value for this site: <management_server1A_iLO_ip> Fill in the appropriate value for this site: <management_server1B_iLO_ip> Fill in the appropriate value for this site: Variable Value <platcfg_password> Refer to TR006061 for this value <management_server_mgmtInterface> Value gathered from site survey <switch_backup_user> pmacadmin <switch_backup_user_password> Refer to TR006061 Note: If a procedural STEP fails to execute successfully, STOP and contact the Customer Care Center by referring to the 1.4 Customer Care Center section of this document. 1. Virtual PM&C: Verify network connectivity to 4948/4948E/4948E-F switches For each 4948 switch, verify network reachability. # ping -w3 <switch1A/1B_mgmtVLAN_IP_address> 2. Virtual PM&C: Login to the Switch Login to the 4948/4948E/4948E-F switch using Telnet # telnet <switch1A/1B_mgmtVLAN_IP_address> 3. Switch CLI: Apply netConfig required commands: From the 4948/4948E/4948E-F CLI, apply the following commands required by netConfig: Switch# config t Switch(config)# hostname <switch_name> Switch(config)# no service config Switch(config)# service password-encryption 909-2209-001 Revision G, February 2014 73 3 Procedures Switch(config)# crypto key generate rsa usage-keys label sshkeys modulus 768 Switch(config)# aaa new-model Switch(config)# aaa authentication login onconsole line Switch(config)# username <switch_platform_username> secret <switch_platform_password> Switch(config)# enable secret <switch_enable_password> Switch(config)# line vty 0 15 Switch(config-line)# no password Switch(config-line)# transport input ssh Switch(config)# exit Switch(config)# line console 0 Switch(config-line)# login authentication onconsole Switch(config-line)# password <switch_console_password> Switch(config)# exit Switch(config)# ip ssh version 2 Switch(config)# no ip http server Switch(config)# no ip http secure-server Switch(config)# no ip domain lookup Switch(config)# end Switch# write memory 4. Switch CLI: Reload the switch and verify configuration Reload the switch and verify the configuration from step 3. If a command was not applied, repeat step 3. Switch# reload If prompted, answer yes. 5. Virtual PM&C: Verify netConfig connectivity. Perform the following netConfig command to verify netConfig can communicate with the switch. # netConfig getHostname --device=<switch_name> Hostname: <switch_name> 6. Backup the Configuration Perform the 3.1.5 Backup Cisco 4948/4948E/4948E-F Aggregation Switch and/or Cisco 3020 Enclosure Switch (netConfig) procedure and then return to this procedure and continue with step 7 of this procedure 7. Restore the Configuration Perform steps 6-24 of the 3.1.3 Replace a failed 4948/4948E/4948E-F switch (PM&C Installed) (netConfig) procedure. 3.2 C-Class Enclosure Switch - NetConfig Procedures 3.2.1 Configure Cisco 3020 switch (netConfig) This procedure will configure 3020 switches from the PM&C server using templates included with an application. 909-2209-001 Revision G, February 2014 74 3 Procedures Prerequisites: • • • • It is essential that PM&C is installed. In addition, 3.6.1 Configure Initial OA IP and 3.6.2 Configure initial OA settings via configuration wizard must be completed. Also, It is essential that 3.2.9 Upgrade 3020 Switch IOS Firmware has been completed successfully. Conditional Prerequisite: If the aggregation switches are provided by Tekelec, then the Cisco 4948/4948E/4948E-F switches must be configured using 3.1.1 Configure Cisco 4948/4948E/4948E-F aggregation switches (PM&C installed)(netConfig) If the aggregation switches are provided by the customer, the user must ensure that the customer aggregation switches are configured as per requirements provided in the Application physical Site Survey and related IP/Network Site survey. If there is any doubt as to whether the aggregation switches are provided by Tekelec or the customer, contact Tekelec Technical Services and ask for assistance. This procedure requires that no IPM activity is occurring or will occur during the execution of this procedure. Needed materials: • • • • HP Misc. Firmware DVD HP Solutions Firmware Upgrade Pack Release Notes [3] Application specific documentation (documentation that referred to this procedure) Template xml files in an application ISO on an application CD. Note: If a procedural STEP fails to execute successfully, STOP and contact the Customer Care Center by referring to the 1.4 Customer Care Center section of this document. 1. Virtual PM&C: Prepare for switch configuration Login as root to the management server, then run: # ping -w3 <mgmtVLAN_gateway_address> 2. Virtual PM&C: Verify network connectivity to 3020 switches For each 3020 switch, verify network reachability. # ping -w3 <enclosure_switch_IP> 3. Virtual PM&C: Remove the previous network-config file, if it exists. To determine if the file exists, perform the following command: # ls -al /var/TKLC/smac/image/network-confg -rw-r--r-- 1 root root 130 Aug 12 14:16 /var/TKLC/smac/image/network-confg If the file exists, delete it with the following command: # rm -f /var/TKLC/smac/image/network-confg Otherwise, proceed to the next step. 4. Virtual PM&C: Check TFTP Service Configuration Check the TFTP configuration file to verify it is configured properly. 909-2209-001 Revision G, February 2014 75 3 Procedures If the /etc/xinetd.d/tftp file matches the output below, proceed to step 6. If the /etc/xinetd.d/tftp file does not match the output below then proceed to step 5. # cat /etc/xinetd.d/tftp service tftp { socket_type = dgram protocol = udp wait = yes user = root server = /usr/sbin/in.tftpd server_args = -s /var/TKLC/smac/image disable = no per_source = 11 cps = 100 2 flags = IPv4 } 5. Virtual PM&C: Configure TFTP Service Ensure that the tftp service is not running. A zero is expected. # tpdProvd --client --noxml --ns=Xinetd getXinetdService service tftp Login on Remote: platcfg Password of platcfg: 0 # If it returns a 1, stop it first by executing this command. To stop it, do this: # tpdProvd --client --noxml --ns=Xinetd stopXinetdService service tftp force yes Login on Remote: platcfg Password of platcfg: 1 # This should return a 1. Then run Appendix E Disabling TFTP to ensure tftp is turned off. Edit the /etc/xinetd.d/tftp file until it matches the output in Step 4. 6. Virtual PM&C: Modify PM&C Feature to allow TFTP Enable the DEVICE.NETWORK.NETBOOT feature with the management role to allow tftp traffic: # pmacadm editFeature --featureName=DEVICE.NETWORK.NETBOOT --enable=1 --role=management # pmacadm resetFeatures Note: This may take up to 60 seconds to complete. 7. Virtual PM&C: Verify netConfig Services Verify that the netConfig tftp_service has been configured. If the service is configured the output will look similar to below: # netConfig --repo showService name=tftp_service Services: 909-2209-001 Revision G, February 2014 76 3 Procedures Service Name: tftp_service Type: tftp Host: 10.240.8.4 Options: dir: /var/TKLC/smac/image [root@pmac5000101 ~]# If tftp_service is already configured, skip to step 9. Otherwise, continue on to step 8. 8. Virtual PM&C: Setup netConfig repository with necessary tftp information Use netConfig to create a repository entry that will use the tftp service. This command will give the user several prompts. The prompts with <variables> as the answers are site specific that the user MUST modify. Other prompts that don't have a <variable> as an answer must be entered EXACTLY as they are shown here. # netConfig --repo addService name=tftp_service Service type? (tftp, ssh, conserver, oa) tftp Service host? <pmac_mgmtVLAN_ip_address> Enter an option name (q to cancel): dir Enter a value for user: /var/TKLC/smac/image/ Enter an option name(q to cancel): q Add service for tftp_service successful To check that you entered the information correctly, use the following command: # netConfig --repo showService name=tftp_service and check the output, which will be similar to the one shown below (Note: only the tftp service info has been shown in this example. If the previous step and this step were done correctly, both the console_service and tftp_service entries would show up) # netConfig --repo showService name=tftp_service Services: Service Name: tftp_service Type: tftp Host: 10.240.8.4 Options: dir: /var/TKLC/smac/image [root@pmac5000101 ~]# 9. Virtual PM&C: Setup netConfig repository with switch information. Use netConfig to create a repository entry for each 3020. This command will give the user several prompts. The prompts with <variables> as the answers are site specific that the user MUST modify. Other prompts that don't have a <variable> as an answer must be entered EXACTLY as they are shown here. If you do not know, stop now and contact Customer Care Center. Note: Switch Name must not exceed 20 characters. # netConfig --repo addDevice name=C3020_IOBAY1 --reuseCredentials Device Vendor? Cisco Device Model? 3020 Should the init network adapter be added (y/n)? y Adding netBootInit protocol for C3020_IOBAY1 using network... 909-2209-001 Revision G, February 2014 77 3 Procedures What is the address used for network device access? <enclosure_switch_IP> What is the platform access username? <switch_platform_username> What is the platform user password? <switch_platform_password> Verify Password: <switch_platform_password> What is the device privileged mode password? <switch_enable_password> Verify Password: <switch_enable_password> Should the init file adapter be added (y/n)? y Adding netBootInit protocol for C3020_IOBAY1 using file... What is the name of the service used for TFTP access? tftp_service Should the live network adapter be added (y/n)? y Adding cli protocol for C3020_IOBAY1 using network... Network device access already set: 10.240.8.7 Device named C3020_IOBAY1 successfully added." To check that you entered the information correctly, use the following command: # netConfig --repo showDevice name=C3020_IOBAY1 and check the output, which will be similar to the one shown below Note: Only the switch1B info has been shown in this example. If the previous step and this step were done correctly, both switch1A and switch1B entries would show up # netConfig --repo showDevice name=C3020_IOBAY1 Devices: Device: C3020_IOBAY1 Vendor: Cisco Model: 3020 Access: Network: 10.240.8.7 Init Protocol Configured Live Protocol Configured [root@pmac5000101 ~]# Repeat for each 3020, using appropriate values for those 3020s. 10. Management server: Verify the initialization template xml file is in existence. If no template file is present, copy over from application media. Verify the initialization xml template file and configuration xml template file is present on the system and is the correct version for the system. # # more /usr/TKLC/smac/etc/switch/xml/3020_init.xml more /usr/TKLC/smac/etc/switch/xml/3020_configure.xml If either file does not exist, copy the files from the application media into the directory shown above. If 3020_init.xml file exists, page through the contents to verify it is devoid of any site specific configuration information other than the device name. If the template file is appropriate, then skip the remainder of this step and continue with the next step. If 3020_configure.xml file exists, page through the contents to verify it is the appropriate file for the this site and edited for this site. All network information is necessary for this activity. If the template file is appropriate, then skip the remainder of this step and continue with the next step. 11. Virtual PM&C: Modify 3020_configure.xml file for information needed to configure the switch. 909-2209-001 Revision G, February 2014 78 3 Procedures Update the 3020_configure.xml file for the values noted in the next sentence. Values to be modified by the user will be notated in this step by a preceding dollar sign. So a value that has $some_variable_name will need to be modified, removing the dollar sign and the less than, greater than sign. When done editing the file, save and quit. 12. Virtual PM&C: Prepare the system for tftp Note: Before executing this step, ensure that no IPM activity is taking place First, look at the /etc/xinetd.d/tftp file to ensure proper values. # cat /etc/xinetd.d/tftp | grep server_args server_args = -s /var/TKLC/smac/image # If the command does not show the directory, edit the file so that it has the appropriate values. Then, turn on tftp: # tpdProvd --client --noxml --ns=Xinetd startXinetdService service tftp Login on Remote: platcfg Password of platcfg: <platcfg_password> Note: This should return a '1'. If it does not, retry the command. If it fails a second time, stop this procedure & contact Tekelec Customer Service Check to ensure the firewall is configured properly by issuing the following command:. # service iptables status | grep dpt:69 1 ACCEPT udp -- 10.240.8.0/26 # 0.0.0.0/0 udp dpt:69 If the output is not similar to the one shown above, stop the procedure and contact Tekelec Customer Service. Otherwise, continue to the next step. 13. Virtual PM&C/OA GUI: Reset switch to factory defaults If the switch has been configured before using netConfig, use netConfig to reset the switch to factory defaults by executing the following command: # netConfig --device=<switch_name> setFactoryDefault If the above command failed, log onto the OA GUI and click on the interconnect bay for the 3020 to be configured on the Rear View image of the middle pane. Alternatively, on the left pane, one could expand Interconnect Bays , then click on the Cisco 3020 to be configured. Then click on Management Console. 909-2209-001 Revision G, February 2014 79 3 Procedures A new page will be opened. If you are asked for a username and password, leave the username blank and use the appropriate password provided by the application documentation. Then click OK. If you are prompted with the "Express Setup" screen, click Refresh. 909-2209-001 Revision G, February 2014 80 3 Procedures If you are prompted with "Do you want a secured session with the switch?", click on No. Then a new Catalyst Blade Switch 3020 Device Manager will be opened. 14. OA GUI: Restore switch to factory defaults Navigate to Configure > Restart/Reset. 909-2209-001 Revision G, February 2014 81 3 Procedures Click the circle that says "Reset the switch to factory defaults, and then restart the switch". Then click the "Submit" button. A pop-up window will appear that looks like this: Click OK and the switch will be reset to factory defaults and reloaded. 15. Virtual PM&C: Initialize the switch Note: This command must be entered at most 5 minutes after step 12 is completed. If it is not, repeat step 12. Initialize switch by issuing the following command: # netConfig --file=/usr/TKLC/smac/etc/switch/xml/3020_init.xml Processing file: /usr/TKLC/smac/etc/switch/xml/3020_init.xml Note: This step takes about 4-510-15 minutes to complete, it is imperative that you wait until returned to the command prompt. DO NOT PROCEED UNTIL RETURNED TO THE COMMAND PROMPT. 909-2209-001 Revision G, February 2014 82 3 Procedures Check the output of this command for any errors. If this fails for any reason, stop this procedure and contact Customer Care Center. A successful completion of netConfig will return the user to the prompt. Go back to step 9 and repeat for each 3020 switch. 16. Virtual PM&C: Configure the switches Configure both switches by issuing the following command: # netConfig --file=/usr/TKLC/smac/etc/switch/xml/3020_configure.xml Processing file: /usr/TKLC/smac/etc/switch/xml/3020_configure.xml # Note: This step takes about 2-3 minutes to complete Check the output of this command for any errors. If this fails for any reason, stop this procedure and contact Customer Care Center. A successful completion of netConfig will return the user to the prompt. 17. Virtual PM&C: Verify switch configuration To verify the configuration was completed successfully, ssh to each switch and attempt to log in. If log in is successful, configuration was successful. 18. Virtual PM&C: Turn off tftp Execute the commands that disable tftp transfer. # tpdProvd --client --noxml --ns=Xinetd stopXinetdService service tftp Login on Remote: platcfg Password of platcfg: <platcfg_password> 1 # Ensure that the tftp service is not running. A zero is expected when executing the following command: # tpdProvd --client --noxml --ns=Xinetd getXinetdService service tftp Login on Remote: platcfg Password of platcfg: 0 # If it returns a 1, stop the process by executing this command: # tpdProvd --client --noxml --ns=Xinetd stopXinetdService service tftp force yes Login on Remote: platcfg Password of platcfg: 1 # This should return a 1. Repeat this process until stopXinetdService returns a 0. Then run Appendix E Disabling TFTP to ensure tftp is turned off. 19. Perform 3.1.5 Backup Cisco 4948/4948E/4948E-F Aggregation Switch and/or Cisco 3020 Enclosure Switch (netConfig) for each switch configured in this procedure 909-2209-001 Revision G, February 2014 83 3 Procedures 3.2.2 Reconfigure a failed 3020 switch (netConfig) The procedure describes all of the required steps to configure a replacement 3020 switch. Prerequisite: Prerequisites for this procedure are to follow the prerequisites for procedures referenced in the steps of this procedure. It also assumed the user can determine which switch is the failed switch. Note: If a procedural STEP fails to execute successfully, STOP and contact the Customer Care Center by referring to the 1.4 Customer Care Center section of this document. 1. Replace switch Replace the failed switch with the replacement switch. 2. Install cables Install all cables in the new switch. Be sure all cables are placed in the same ports in the replacement switch as they were used on the failed switch. 3. Virtual PM&C: Remove the previous network-config file, if it exists. To determine if the file exists, perform the following command: # ls -al /var/TKLC/smac/image/network-confg -rw-r--r-- 1 root root 130 Aug 12 14:16 /var/TKLC/smac/image/network-confg If the file exists, delete it with the following command: # rm -f /var/TKLC/smac/image/network-confg Otherwise, proceed to the next step. 4. Upgrade IOS Perform 3.2.9 Upgrade 3020 Switch IOS Firmware and then proceed with step 5 of this procedure 5. Apply configuration Perform 3.2.1 Configure Cisco 3020 switch (netConfig), steps 7-12, then step 15, replacing the values for the switch being replaced. 6. Virtual PM&C: Restore the switch to the latest known good configuration. Navigate to the <switch_backup_user> home directory. # cd ~<switch_backup_user> Verify your location on the server # pwd /some/user/home/dir/path 7. Virtual PM&C: Copy the switch backup files to the current directory # cp /usr/TKLC/smac/etc/backup/<swname>-backup* . Get a list of the file copied over. 909-2209-001 Revision G, February 2014 84 3 Procedures Note: 'switch1A' is shown as an example. # ls switch1A-backup switch1A-backup.info switch1A-backup.vlan 8. Virtual PM&C: Verify switch is initialized Verify switch is at least initialized correctly and connectivity to the switch by verifying hostname. # netConfig --device=<switch_name> getHostname Hostname: switch1A # Note: The value beside 'Hostname:' should be the same as the <switch_name> variable. 9. Virtual PM&C: Issue the restore command # netConfig --device=<switch_name> restoreConfiguration service=ssh_service filename=<switch_name>-backup 10. Virtual PM&C: Verify Connectivity Perform 3.2.1 Configure Cisco 3020 switch (netConfig) step 17. 3.2.3 Configure HP 6120XG switch (netConfig) This procedure will configure the HP 6120XG switches from the PM&C server & the command line interface using templates included with an application. Prerequisites: • • • • • It is essential that PM&C is installed. In addition, 3.6.1 Configure Initial OA IP and Configure initial OA settings via configuration wizard must be completed. This procedure requires the reader to issue commands on the switch command line interface. It is also essential that 3.2.10 Upgrade HP 6120XG Switch Firmware has been completed. IF THIS IS NOT COMPLETED, THE COMMANDS PERFORMED BELOW WILL NOT WORK. Conditional Prerequisites: If the aggregation switches are provided by Tekelec, then the Cisco 4948/4948E/4948E-F switches need to be configured using 3.1.1 Configure Cisco 4948/4948E/4948E-F aggregation switches (PM&C installed)(netConfig). If the aggregation switches are provided by the customer, the user must ensure that the customer aggregation switches are configured as per requirements provided in the Application physical Site Survey and related IP/Network Site survey. If there is any doubt as to whether the aggregation switches are provided by Tekelec or the customer, contact Tekelec Technical Services and ask for assistance. Needed materials: • • • • HP Misc. Firmware DVD HP Solutions Firmware Upgrade Pack Release Notes [3] Application specific documentation (documentation that referred to this procedure) Template xml files in an application ISO on an application CD. Note: If a procedural STEP fails to execute successfully, STOP and contact the Customer Care Center by referring to the 1.4 Customer Care Center section of this document. 909-2209-001 Revision G, February 2014 85 3 Procedures 1. Virtual PM&C: Prepare for switch configuration If the aggregation switches are provided by Tekelec, login to the management server, then run: # ping -w3 <switch1A_mgmtVLAN_address> # ping -w3 <switch1B_mgmtVLAN_address> # ping -w3 <switch_mgmtVLAN_VIP> If the aggregation switches are provided by the customer, login to the management server, then run: # ping -w3 <mgmtVLAN_gateway_address> 2. Virtual PM&C: Verify network connectivity to 6120XG switches For each 6120XG switch, verify network reachability. # ping -w3 <enclosure_switch_IP> 3. Virtual PM&C: Restore switch to factory defaults If the 6120XG switch has been configured prior to this procedure, clear out the configuration using the following command: # ssh manager@<enclosure_switch_IP> Switch# config Switch(config)# no password all Password protection for all will be deleted, continue [y/n]? y Switch(config)# end Switch# erase startup-config Configuration will be deleted and device rebooted, continue [y/n]? y (switch will automatically reboot, reboot takes about 120-180 seconds) Note: You may need to press [ENTER] twice. You may also need to use previously configured credentials. If the above procedures fails, log in via telnet and reset the switch to manufacturing defaults. If the above ssh procedures fails, log in via telnet and reset the switch to manufacturing defaults # telnet <enclosure_switch_IP> Switch# config Switch(config)# no password all (answer yes to question) Password protection for all will be deleted, continue [y/n]? y Switch(config)# end Switch# erase startup-config (switch will automatically reboot, reboot takes about 120-180 seconds) Note: The console connection to the switch must be closed, or the initialization (step 8) will fail. 4. Virtual PM&C: Copy switch configuration template from media to the tftp directory. Copy switch initialization template and configuration template from the media to the tftp directory. # cp /<path to media>/6120XG_init.xml /usr/TKLC/smac/etc/switch/xml # cp /<path to media>/6120XG_[single,LAG]Uplink_configure.xml /usr/TKLC/smac/etc/switch/xml # cp /usr/TKLC/plat/etc/TKLCnetwork-config-templates/templates/utility/addQOS_trafficTemplate_6120XG.xml /usr/TKLC/smac/etc/switch/xml 909-2209-001 Revision G, February 2014 86 3 Procedures • Where [single,LAG] are variables for either one of 2 files-see the following: • 6120XG_SingleUplink_configure.xml is for one uplink per enclosure switch topology • 6120XG_LAGUplink_configure.xml is for LAG uplink topology 5. Virtual PM&C: verify the switch configuration file template in the tftp directory Verify the switch initialization template file and configuration file template are in the correct directory. # ls -l /usr/TKLC/smac/etc/switch/xml/*6120XG*.xml -rw-r--r-- 1 root root 1955 Feb 16 11:36 /usr/TKLC/smac/etc/switch/xml/6120XG_init.xml -rw-r--r-- 1 root root 1955 Feb 16 11:36 /usr/TKLC/smac/etc/switch/xml/6120XG_[single,LAG]Uplink_configure.xml -rw-r--r-- 1 root root 702 Sep 10 10:33 addQOS_trafficTemplate_6120XG.xml 6. Virtual PM&C: Edit the switch configuration file template for site specific information Edit the switch initialization file and switch configuration file template for site specific addresses, VLAN IDs, and other site specific content. Values to be modified by the user will be notated in this step by a preceding dollar sign. So a value that has $<some_variable_name> will need to be modified, removing the dollar sign and the less than, greater than sign. # vi /usr/TKLC/smac/etc/switch/xml/6120XG_init.xml # vi /usr/TKLC/smac/etc/switch/xml/6120XG_[single,LAG]Uplink_configure.xml # vi /usr/TKLC/smac/etc/switch/xml/addQOS_trafficTemplate_6120XG.xml 7. Virtual PM&C: Setup netconfig repository Verify the ssh service is configured by running command "netConfig --repo showService name=ssh_service" and look for ssh service. # netConfig --repo showService name=ssh_service Service Name: ssh_service Type: ssh Host: 10.240.8.4 Options: password: C20F7D639AE7E7 user: root # If the ssh service does not exist, a “Service not found” message will be returned. If this occurs, then do the following: Setup netConfig repository with necessary ssh information. Use netConfig to create a repository entry that will use the ssh service. This command will provide the user with several prompts. The prompts with <variables> as the answers are site specific that the user MUST modify. Other prompts that don't have a <variable> as answer must be entered EXACTLY as they are shown here. # netConfig --repo addService name=ssh_service Service type? (tftp, ssh, conserver, oa) ssh Service host? <pmac_mgmtVLAN_ip_address> Enter an option name <q to cancel>: user Enter the value for user: <switch_backup_user> Enter an option name <q to cancel>: password Enter the value for password: <switch_backup_user_password> Verify Password: <switch_backup_user_password> Enter an option name <q to cancel>: q 909-2209-001 Revision G, February 2014 87 3 Procedures Add service for ssh_service successful # To ensure that you entered the information correctly, use the following command and inspect the output, which will be similar to the one shown below. # netConfig --repo showService name=ssh_service Service Name: ssh_service Type: ssh Host: 10.240.8.4 Options: password: C20F7D639AE7E7 user: root # 8. Virtual PM&C: Apply include-credentials command to the switch Login to the switch using SSH # ssh manager@<enclosure_switch_IP> Switch# config Switch(config)# include-credentials If prompted, answer yes to both questions. Log out of the switch. Switch(config)# logout Do you want to log out [y/n]? y Do you want to save current configuration [y/n/^C]? y Continue to the next step. 9. Virtual PM&C: Initialize the switch Initialize the switch # netConfig --file=/usr/TKLC/smac/etc/switch/xml/6120XG_init.xml This could take up to 2-3 minutes. Note: Upon successful completion of netConfig, the user will be returned to the PM&C command prompt. If netConfig fails to complete successfully, contact Tekelec Customer Service 10. Virtual PM&C: Configure the switch Configure the switch # netConfig --file=/usr/TKLC/smac/etc/switch/xml/6120XG_[single,LAG]Uplink_configure.xml This could take up to 2-3 minutes. Note: Upon successful completion of netConfig, the user will be returned to the PM&C command prompt. If netConfig fails to complete successfully, contact Tekelec Customer Service 11. Virtual PM&C: Apply QoS Settings 909-2209-001 Revision G, February 2014 88 3 Procedures Apply the QoS traffic template settings. # netConfig --file=/usr/TKLC/smac/etc/switch/xml/addQOS_trafficTemplate_6120XG.xml Note: The switch will reboot after this command. This step will take 2-5 minutes. 12. Virtual PM&C: Verify proper configuration of HP 6120XG switches Once each HP 6120XG has finished booting from the previous step, verify network reachability and configuration. # ping -w3 <enclosure_switch_IP> [root@localhost ~]# ssh <switch_platform_username>@<enclosure_switch_IP> <switch_platform_username>@<enclosure_switch_IP>'s password: <switch_platform_password> Switch# show run Inspect the output of show run, and ensure that it is configured as per site requirements. 13. Virtual PM&C: Repeat steps for each HP 6120XG For each HP 6120XG, repeat steps 3-12. 14. Perform 3.2.5 Backup 6120XG Enclosure Switch for each switch configured in this procedure. 3.2.4 Reconfigure a failed HP 6120XG switch (netConfig) The procedure describes all of the required steps to configure a replacement HP 6120XG switch. Prerequisite: Prerequisites for this procedure are to follow the prerequisites for procedures referenced in the steps of this procedure. It is also assumed the user can determine which switch is the failed switch. Note: If a procedural STEP fails to execute successfully, STOP and contact the Customer Care Center by referring to the 1.4 Customer Care Center section of this document. 1. Replace switch Replace the failed switch with the replacement switch. 2. Upgrade Firmware Perform 3.2.10 Upgrade HP 6120XG Switch Firmware and then return to this procedure and continue with step 3. 3. Initialize Switch Perform 3.2.3 Configure HP 6120XG switch (netConfig), steps 3, 6 (init.xml only), and then step 9. Then return to this procedure and continue with step 4. 4. Virtual PM&C: Restore the switch to the latest known good configuration. Navigate to the <switch_backup_user> home directory. # cd ~<switch_backup_user> Verify your location on the server: # pwd /some/user/home/dir/path 909-2209-001 Revision G, February 2014 89 3 Procedures 5. Virtual PM&C: Copy the switch backup files to the current directory # cp /usr/TKLC/smac/etc/switch/backup/<swname>-backup* . 6. Backup File: Remove Uplink-Failure-Detection Note: These lines will be used later, take note of <trackID> and <linksToMonitor>. On the backup file, execute the following command and note the output: # cat <swname>-backup* | grep uplink uplink-failure-detection uplink-failure-detection track 1 links-to-monitor 17 links-to-disable 1-16 # Now edit the file, removing the 2 lines shown in the previous output. 7. Virtual PM&C: Issue the restore command # netConfig --device=<switch_name> restoreConfiguration service=ssh_service filename=<switch_name>-backup 8. Virtual PM&C: Configure Uplink-Failure-Detection Note: The <trackID> variable is the digit following "track" in the output in step 6. Note: The <linksToMonitor> value will be as follows: If in the output in step 6, the link-to-monitor was a digit (ie, 17), then the linksToMonitor value is tenGE<digit> (ie, tenGE17) If in the output in step 6, the link-to-monitor was trk followed by a digit (ie, trk2), then the linksToMonitor value is LAG<digit> (ie, LAG2) # netConfig --device=<switch_name> enableLinkStateTracking id=<trackID> interface=<linksToMonitor> 9. Install Cables Install all cables in the new switch. Be sure all cables are placed in the same ports in the replacement switch as they were used on the failed switch. 10. Virtual PM&C: Verify connectivity Perform 3.2.3 Configure HP 6120XG switch (netConfig), step 13. 3.2.5 Backup 6120XG Enclosure Switch This procedure should be executed after every change to the switch configuration after completing 3.2.3 Configure HP 6120XG switch (netConfig) Prerequisites: • • • • • 3.7.1 IPM DL360 or DL380 Server must be completed 3.8.2 Installing TVOE on the Management Server must be completed 3.8.3 TVOE Network Configuration must be completed 3.8.4 Deploy PM&C Guest must be completed 3.2.3 Configure HP 6120XG switch (netConfig) 909-2209-001 Revision G, February 2014 90 3 Procedures Procedure Reference Tables: Variable Value <switch_name> hostname of the switch 1. Verify switch is at least initialized correctly and connectivity by verifying hostname # netConfig --device=<switch_name> getHostname Hostname: 6120_IOBAY3 # Note: The value beside "Hostname:" should be the same as the <switch_name> variable. 2. Verify the ssh service is configured by running command "netConfig --repo showService name=ssh_service" and look for ssh service. # netConfig --repo showService name=ssh_service Service Name: ssh_service Type: ssh Host: 10.240.8.4 Options: password: C20F7D639AE7E7 user: root # If the ssh service does not exist, a “Service not found” message will be returned. If this occurs, then do the following. Setup netConfig repository with necessary ssh information. Use netConfig to create a repository entry that will use the ssh service. This command will provide the user with several prompts. The prompts with <variables> as the answers are site specific that the user MUST modify. Other prompts that don't have a <variable> as answer must be entered EXACTLY as they are shown here. # netConfig --repo addService name=ssh_service Service type? (tftp, ssh, conserver, oa) ssh Service host? <pmac_mgmtVLAN_ip_address> Enter an option name <q to cancel>: user Enter the value for user: <switch_backup_user> Enter an option name <q to cancel>: password Enter the value for password: <switch_backup_user_password> Verify Password: <switch_backup_user_password> Enter an option name <q to cancel>: q Add service for ssh_service successful # To ensure that you entered the information correctly, use the following command and inspect the output, which will be similar to the one shown below. # netConfig --repo showService name=ssh_service Service Name: ssh_service Type: ssh Host: 10.250.62.85 Options: password: C20F7D639AE7E7 user: root # 909-2209-001 Revision G, February 2014 91 3 Procedures 3. Ensure the directory where the backups will be stored exists. # ls -l /usr/TKLC/smac/etc/switch/backup If you receive an error such as the following: -bash: ls: /usr/TKLC/smac/etc/switch/backup: No such file or directory Then the directory must be created by issuing the following command: # mkdir -p /usr/TKLC/smac/etc/switch/backup 4. Navigate to the backup directory. # cd /usr/TKLC/smac/etc/switch/backup 5. Execute the backup command # netConfig --device=<switch_name> backupConfiguration service=ssh_service filename=<switch_name>-backup 6. Verify switch configuration was backed up by cat <switch_name> and inspecting its contents to ensure it reflects the latest known good switch configurations. # ls <switch_name>-backup* # # cat <switch_name>-backup # 7. Go back to the home directory # cd ~ 8. Repeat steps 1, 4-7 for each HP 6120XG switch to be backed up. 3.2.6 Configure Port Mirroring on Cisco 3020 and/or HP 6120XG Switches Prerequisites: • It is essential that all switches have been configured successfully using: • 3.2.1 Configure Cisco 3020 switch (netConfig) and/or • 3.2.3 Configure HP 6120XG switch (netConfig) and/or • 3.1.1 Configure Cisco 4948/4948E/4948E-F aggregation switches (PM&C installed)(netConfig) Variable Value <switch_name> See Application Documentation and step 2 <switch_model> Fill in appropriate value from step 2 <switch_IP> Fill in appropriate value from step 2 <srcInterface> See Application Documentation 909-2209-001 Revision G, February 2014 92 3 Procedures <destInterface> See Application Documentation <switch_platform_username> See Application Documentation <srcVlanid> See Application Documentation 1. Virtual PM&C: Log into the PM&C Guest Log into the PM&C Guest. 2. Virtual PM&C: Determine the port mirror source devices use netConfig to list the devices in its repository and determine which devices should be configured with port mirroring. # netConfig --repo listDevices Devices: Device: 6120XG_IOBAY3 Vendor: HP Model: 6120 Access: Network: 10.240.8.9 Init Protocol Configured Live Protocol Configured Device: C3020_IOBAY1 Vendor: Cisco Model: 3020 Access: Network: 10.240.8.7 Init Protocol Configured Live Protocol Configured Device: cClass-switch1A Vendor: Cisco Model: 4948E Access: Network: 10.240.8.3 Access: OOB: Service: console_service Console: cClass-sw1A-console Init Protocol Configured Live Protocol Configured Note: Refer to application documentation to determine which switches to configure source monitoring devices, making a note of the DEVICE NAME, MODEL and IP ADDRESS of each switch. These will be used as <switch_name>,<switch_model>,<switch_IP> in future steps and the model will determine the command. 3. Virtual PM&C: Configure port mirroring Using the information from the previous step, use the following command to configure port mirroring. Pay close attention to the device model. For VLAN Monitoring (Cisco Devices Only): # netConfig --device=<switch_name> addPortMirror session=1 vlan=<srcVlanid> destInterface=<mirrorPort> direction=both 909-2209-001 Revision G, February 2014 93 3 Procedures For Port Mirroring: # netConfig --device=<switch_name> addPortMirror session=1 interface=<srcInterface> destInterface=<mirrorPort> direction=both Note: The interface option allows for more than one source interface. The value can be entered as a single interface ex: GE1 (1Gb port) or tenGE1 (10Gb port) or it can be entered as a range of interfaces separated by commas and dashes ex: GE1-5,GE7,tenGE9-10. Note: The only direction supported by the HP6120XG is 'both.' If the direction option is used on an HP6120XG, it will be ignored and 'both' is applied. VLAN Example: # netConfig --device=C3020_IOBAY1 addPortMirror session=1 vlan=2 destInterface=GE10 direction=both Port Example: # netConfig --device=6120XG_IOBAY3 addPortMirror session=1 interface=tenGE1,tenGE3 destInterface=tenGE2 4. Virtual PM&C: Verify the Port Mirroring configuration on the switch Verify the port monitoring session is configured: # netConfig listPortMirrors --device=6120XG_IOBAY3 Destination: 2 Source: = ( tenGE1 tenGE3 ) 5. Virtual PM&C: Backup the switch configuration For Cisco: Perform the 3.1.5 Backup Cisco 4948/4948E/4948E-F Aggregation Switch and/or Cisco 3020 Enclosure Switch (netConfig) procedure. For 6120XG: Perform the 3.2.5 Backup 6120XG Enclosure Switch procedure. 6. Virtual PM&C: Repeat steps 3-5 for each monitor source device. Repeat steps 3-5 for each monitor source device. 3.2.7 HP 6120XG switchconfig to netConfig Migration This procedure configures a 6120XG switch to migrate from switchconfig to netConfig. Needed Materials: • • • • HP Misc. Firmware DVD, HP Solutions Firmware Upgrade Pack Release Notes [3], Application specific documentation (documentation that referred to this procedure), and Template xml files in an application ISO on an application CD. 909-2209-001 Revision G, February 2014 94 3 Procedures Note: If a procedural STEP fails to execute successfully, STOP and contact the Customer Care Center by referring to the 1.4 Customer Care Center section of this document. 1. Management Server: Verify network connectivity to 6120XG switches For each 6120XG switch, verify reachability. # ping -w3 <enclosure_switch_IP> 2. Management Server: Login to the Switch Login to the 6120XG switch using SSH/Telnet # ssh manager@<enclosure_switch_IP> If the above command fails, log in using telnet: # telnet <enclosure_switch_IP> 3. Switch CLI: Apply netConfig required commands: From the 6120XG CLI, apply the following commands required by netConfig: Switch# config Switch(config)# hostname <switch_name> Switch(config)# no password all Password protection for all will be deleted, continue [y/n]? y Switch(config)# include-credentials Note: If prompted after 'include-credentials' answer yes to both questions. Switch(config)# password manager user-name <platform_username> plaintext <platform_enable_password> Switch(config)# console flow-control none Switch(config)# ip ssh listen oobm Switch(config)# ip ssh filetransfer Switch(config)# no tftp client Switch(config)# no tftp server Switch(config)# no telnet-server Switch(config)# end Switch# write memory 4. Switch CLI: Reload the switch and verify configuration Reload the switch and verify the configuration from step 3. If a command was not applied, repeat step 3. Switch# reload If prompted, answer yes. 5. Management Server: Verify netConfig connectivity. Perform the following netConfig command to verify netConfig can communicate with the switch. # netConfig getFirmware --device=<switch_name> Version: Z.14.32 Image: Secondary 909-2209-001 Revision G, February 2014 95 3 Procedures 6. Backup the Configuration Perform the 3.2.5 Backup 6120XG Enclosure Switch procedure and then return to this procedure and continue with step 7 of this procedure. 7. Restore the Configuration Perform steps 3-8 of the 3.2.4 Reconfigure a failed HP 6120XG switch (netConfig) procedure and continue with step 8 of this procedure. 8. Verify the Configuration Once each HP 6120XG has finished booting from the previous step, verify network reachability and configuration. [root@localhost ~]# ping -w3 <enclosure_switch_IP> [root@localhost ~]# ssh <switch_platform_username>@<enclosure_switch_IP> Switch# show run Inspect the output of show run, and ensure that it is configured as per site requirements. 3.2.8 Cisco 3020 switchconfig to netConfig Migration This procedure configures a Cisco 3020 switch to migrate form switchconfig to netConfig. Needed materials: • • • • HP Misc. Firmware DVD HP Solutions Firmware Upgrade Pack Release Notes [3] Application specific documentation (documentation that referred to this procedure) Template xml files in an application ISO on an application CD. Note: If a procedural STEP fails to execute successfully, STOP and contact the Customer Care Center by referring to the 1.4 Customer Care Center section of this document. 1. Virtual PM&C: Verify network connectivity to 3020 switches For each 3020 switch, verify network reachability. # ping -w3 <enclosure_switch_IP> 2. Virtual PM&C: Login to the Switch Login to the 3020 switch using Telnet # telnet <enclosure_switch_IP> 3. Switch CLI: Apply netConfig required commands: From the 3020 CLI, apply the following commands required by netConfig: Switch# config t Switch(config)# hostname <switch_name> Switch(config)# no service config Switch(config)# service password-encryption Switch(config)# crypto key generate rsa usage-keys label sshkeys modulus 768 Switch(config)# aaa new-model Switch(config)# username <switch_platform_username> secret <switch_platform_password> Switch(config)# enable secret <switch_enable_password> 909-2209-001 Revision G, February 2014 96 3 Procedures Switch(config)# line vty 0 15 Switch(config-line)# no password Switch(config-line)# transport input ssh Switch(config)# exit Switch(config)# ip ssh version 2 Switch(config)# no ip http server Switch(config)# no ip http secure-server Switch(config)# no ip domain lookup Switch(config)# end Switch# write memory 4. Switch CLI: Reload the switch and verify configuration. Reload the switch and verify the configuration from step 3. If a command was not applied, repeat step 3. Switch# reload If prompted, answer yes. 5. Management Server: Verify netConfig connectivity. Perform the following netConfig command to verify netConfig can communicate with the switch. # netConfig getHostname --device=<switch_name> Hostname: <switch_name> 6. Backup the Configuration Perform the 3.1.5 Backup Cisco 4948/4948E/4948E-F Aggregation Switch and/or Cisco 3020 Enclosure Switch (netConfig) procedure and then return to this procedure and continue with step 7 of this procedure. 7. Restore the Configuration Perform steps 4-8 of the 3.2.2 Reconfigure a failed 3020 switch (netConfig) procedure and continue with step 8 of this procedure. 8. Verify the Configuration Once the 3020 has finished booting from the previous step, verify network reachability and configuration. [root@localhost ~]# ping -w3 <enclosure_switch_IP> [root@localhost ~]# ssh <switch_platform_username>@<enclosure_switch_IP> Switch# show run Inspect the output of show run, and ensure that it is configured as per site requirements. 3.2.9 Upgrade 3020 Switch IOS Firmware This procedure will describe the steps how to upgrade IOS firmware for the 3020 switches. Prerequisites: • It is essential that PM&C is installed • 3.6.1 Configure Initial OA IP must be completed • 3.6.2 Configure initial OA settings via configuration wizard must be completed 909-2209-001 Revision G, February 2014 97 3 Procedures • Must be familiar with "vim" command line editing tool Needed material: • HP Misc. Firmware ISO or DVD • HP Solutions Firmware Upgrade Pack Release Notes [3] • Application specific documentation (documentation that referred to this procedure) Note: If a procedural STEP fails to execute successfully, STOP and contact the Customer Care Center by referring to the 1.4 Customer Care Center section of this document. 1. Virtual PM&C: Login as root to the Virtual PM&C server. Then verify prerequisite network reachability with the following command: # ping -w3 <mgmtVLAN_gateway_address> 2. Virtual PM&C: Copy the appropriate version of Cisco 3020 IOS firmware, as specified by the HP Solutions Firmware Upgrade Pack Release Notes [3], from the HP Misc Firmware ISO or DVD to the /var/TKLC/smac/image directory. Then check to make sure it is present in the /var/TKLC/smac/image directory: # ls /var/TKLC/smac/image The output of the command should show the appropriate 3020 IOS firmware file among the files listed. Example: cbs30x0-ipbasek9-tar.122-58.SE1.tar 3. Virtual PM&C: Check the TFTP configuration file to verify it is configured properly. If the /etc/xinetd.d/tftp file matches the output below, proceed to step 6. If the /etc/xinetd.d/tftp file does not match the output below then proceed to step 4. # cat /etc/xinetd.d/tftp service tftp { socket_type = dgram protocol = udp wait = yes user = root server = /usr/sbin/in.tftpd server_args = -s /var/TKLC/smac/image disable = no per_source = 11 cps = 100 2 flags = IPv4 } 4. Virtual PM&C: 909-2209-001 Revision G, February 2014 98 3 Procedures Ensure that the tftp service is not running. A zero is expected. # tpdProvd --client --noxml --ns=Xinetd getXinetdService service tftp Login on Remote: platcfg Password of platcfg: 0 # If this command returns a 1 perform the steps in Appendix E Disabling TFTP and then continue this procedure at the next step. 5. Virtual PM&C: Edit the /etc/xinetd.d/tftp file until it matches the output in Step 3. 6. Virtual PM&C: Modify PM&C Feature to allow TFTP. Enable the DEVICE.NETWORK.NETBOOT feature with the management role to allow tftp traffic: # pmacadm editFeature --featureName=DEVICE.NETWORK.NETBOOT --enable=1 --role=management # pmacadm resetFeatures Note: This may take up to 60 seconds to complete. 7. Virtual PM&C: Verify that the netConfig tftp_service has been configured. If the service is configured the output will look similar to below: # netConfig --repo showService name=tftp_service Services: Service Name: tftp_service Type: tftp Host: 10.240.8.4 Options: dir: /var/TKLC/smac/image # If tftp_service is already configured, skip to step 9. Otherwise, continue on to step 8. 8. Virtual PM&C: Use netConfig to create a repository entry that will use the tftp service. This command will give the user several prompts. The prompts with <variables> as the answers are site specific that the user MUST modify. Other prompts that don't have a <variable> as an answer must be entered EXACTLY as they are shown here. # netConfig --repo addService name=tftp_service Service type? (tftp, ssh, conserver, oa) tftp Service host? <pmac_mgmtVLAN_ip_address> Enter an option name (q to cancel): dir Enter a value for user: /var/TKLC/smac/image/ Enter an option name(q to cancel): q Add service for tftp_service successful 909-2209-001 Revision G, February 2014 99 3 Procedures To check that you entered the information correctly, use the following command: # netConfig --repo showService name=tftp_service and check the output, which will be similar to the one shown below (Note: only the tftp service info has been shown in this example. If the previous step and this step were done correctly, both the console_service and tftp_service entries would show up) # netConfig --repo showService name=tftp_service Services: Service Name: tftp_service Type: tftp Host: 10.240.8.4 Options: dir: /var/TKLC/smac/image # 9. Virtual PM&C: Create and edit a file named "network-confg" in the /var/TKLC/smac/image directory by entering the following command: # vim /var/TKLC/smac/image/network-confg 10. Virtual PM&C: Once in the "vim" editor modify the "network-confg" file to contain only the following lines: enable secret tklc line vty 0 15 password tklc transport input telnet Once the contents of the "network-confg" file match the above lines save the file and exit the "vim" editor. 11. Virtual PM&C: Check that the "network-confg" file was created and edited successfully: # cat /var/TKLC/smac/image/network-confg enable secret tklc line vty 0 15 password tklc transport input telnet The output above should be seen. 12. Virtual PM&C: Verify network reachability to the 3020 switch: # ping -w3 <enclosure_switch_IP> 13. Virtual PM&C: Prepare the system for tftp. 909-2209-001 Revision G, February 2014 100 3 Procedures First, look at the /etc/xinetd.d/tftp file to ensure proper values. # cat /etc/xinetd.d/tftp | grep server_args server_args = -s /var/TKLC/smac/image # If the command does not show the directory, edit the file so that it has the appropriate values. Then, turn on tftp: # tpdProvd --client --noxml --ns=Xinetd startXinetdService service tftp Login on Remote: platcfg Password of platcfg: <platcfg_password> Note: This should return a '1'. If it does not, retry the command. If it fails a second time, stop this procedure & contact Tekelec Customer Service Check to ensure the firewall is configured properly by issuing the following command: # service iptables status | grep 69 1 ACCEPT udp -- 10.240.8.0/26 0.0.0.0/0 udp dpt:69 # If the output is not similar to the one shown above, stop the procedure and contact Tekelec Customer Service. Otherwise, continue to the next step. 14. OA GUI: Login to the OA GUI and click on the interconnect bay for the 3020 to be configured on the Rear View image of the middle pane. Alternatively, on the left pane, one could expand Interconnect Bays and then click on the Cisco 3020 to be upgraded. Then click on Management Console. A new page will be opened. If you are asked for a username and password, leave the username blank and use the appropriate password provided by the application documentation. Then click OK. 909-2209-001 Revision G, February 2014 101 3 Procedures If you are prompted with the "Express Setup" screen, click Refresh. If you are prompted with "Do you want a secured session with the switch?" click on No. 909-2209-001 Revision G, February 2014 102 3 Procedures Then a new Catalyst Blade Switch 3020 Device Manager will be opened. 15. OA GUI Restore switch to factory defaults. Navigate to Configure > Restart/Reset. Click the circle that says "Reset the switch to factory defaults, and then restart the switch". Then click the Submit button. A pop-up window will appear that looks like this: 909-2209-001 Revision G, February 2014 103 3 Procedures Click OK and the switch will be reset to factory defaults and reloaded. 16. 3020 Switch CLI: Use telnet to connect to the command line interface of the 3020 switch once it has had time to restart and acquire the configuration from the "network-confg" file. Then login and enter enabled mode: User Access Verification Password:tklc Switch>en Password:tklc Switch# 17. 3020 Switch CLI: Begin the firmware download: Switch#archive download-sw /overwrite /force-reload tftp://<pmac_mgmtVLAN_ip_address>/<cisco_3020_IOS_firmware_file> Example: Switch#archive download-sw /overwrite /force-reload tftp://10.240.34.10/cbs30x0-ipbasek9-tar.122-58.SE1.tar The firmware download will take several minutes. The following is some of the output that will be seen during the upgrade: Loading cbs30x0-ipbasek9-tar.122-58.SE1.tar from 10.240.34.10 (via FastEthernet0): !!!!!!!!!!!!!!!!!!!!!!!!!!!!!!!!!!!!!!!!!!!!!!!!!!!!!!!!!!!!!!!!!! [OK - 16455680 bytes] Loading cbs30x0-ipbasek9-tar.122-58.SE1.tar from 10.240.34.10 (via FastEthernet0): !!!!!!!!!!!!!!!!!!!!!!!!!!!!!!!!!!!!!!!!!!!!!!!!!!!!!!!!!!!!!!!!!!! examining image... extracting info (110 bytes) extracting cbs30x0-ipbasek9-mz.122-58.SE1/info (390 bytes) extracting info (110 bytes) System Type: Ios Image File Size: Total Image File Size: Minimum Dram required: Image Suffix: Image Directory: Image Name: Image Feature: 0x00000000 0x00D59A00 0x00FB1A00 0x08000000 ipbasek9-122-58.SE1 cbs30x0-ipbasek9-mz.122-58.SE1 cbs30x0-ipbasek9-mz.122-58.SE1.bin IP|LAYER_3|SSH|3DES|MIN_DRAM_MEG=128 Old image for switch 1: same as image to overwrite 909-2209-001 Revision G, February 2014 104 3 Procedures Image to be installed already exists...will be removed before download. Deleting `flash:cbs30x0-ipbasek9-mz.122-58.SE1' to create required space Extracting images from archive into flash... cbs30x0-ipbasek9-mz.122-58.SE1/ (directory) extracting cbs30x0-ipbasek9-mz.122-58.SE1/cbs30x0-ipbasek9-mz.122-58.SE1.bin (13988491 bytes) Skipping many lines beginning with "extracting". The following output will be seen once the firmware installation is done and the switch is reloaded into the new firmware image: Installing (renaming): `flash:update/cbs30x0-ipbasek9-mz.122-58.SE1' -> `flash:/cbs30x0-ipbasek9-mz.122-58.SE1' New software image installed in flash:/cbs30x0-ipbasek9-mz.122-58.SE1 All software images installed. Requested system reload in progress... Switch# 18. 3020 Switch CLI: Use telnet to connect to the command line interface of the 3020 switch once it has had time to restart and acquire the configuration from the "network-confg" file. Then login and enter enabled mode: User Access Verification Password:tklc Switch>en Password:tklc Switch# 19. 3020 Switch CLI: Check the installed IOS firmware version to verify the upgrade completed: Switch#show version After scrolling to the bottom of the output produced by this command, the following will be seen or similar: SW Version ---------12.2(58)SE1 SW Image ---------CBS30X0-IPBASEK9-M Make sure the "SW Version" column matches the appropriate version indicated in the HP Solutions Firmware Upgrade Pack Release Notes [3] and that the "SW Image" column includes the wording "IPBASEK9". Once the installed IOS version is verified, exit the telnet connection to the switch: Switch#exit 20. Virtual PM&C: 909-2209-001 Revision G, February 2014 105 3 Procedures Disable TFTP. Perform the steps in Appendix E Disabling TFTP and then continue at the next step 21. Virtual PM&C: Clean up the network-confg and 3020 IOS firmware files, answering "yes" when prompted. The 3020 IOS filename used is an example. Make sure to remove any 3020 IOS firmware files present. # rm /var/TKLC/smac/image/network-confg rm: remove regular file `/var/TKLC/smac/image/network-confg'?yes # rm /var/TKLC/smac/image/cbs30x0-ipbasek9-tar.122-58.SE1.tar rm: remove regular file `/var/TKLC/smac/image/cbs30x0-ipbasek9-tar.122-58.SE1.tar'?yes 22. OA GUI: Perform step 14 again, using "tklc" as the password if prompted, to reset the 3020 back to factory defaults now that the firmware has been upgraded. 23. Virtual PM&C Make sure this procedure has been run for all 3020 switches to be upgraded. 3.2.10 Upgrade HP 6120XG Switch Firmware This procedure will describe the steps how to upgrade firmware for the 6120XG switches Prerequisite: • 3.6.1 Configure Initial OA IP and • Configure initial OA via configuration wizard must be completed. Needed material: • • • • HP Misc. Firmware DVD HP Solutions Firmware Upgrade Pack Release Notes [3] WinSCP SSH client (eg. PuTTY) 1. Local Workstation: Copy the appropriate version of HP 6120XG firmware, as specified by the HP Solutions Firmware Upgrade Pack Release Notes[3] 2. 6120XG Switch: Login Login to the switch as manager via ssh (accepting switch's key if prompted): login as: manager Press any key to continue as prompted by the switch 3. 6120XG Switch: Enter global configuration Switch# config 909-2209-001 Revision G, February 2014 106 3 Procedures 4. 6120XG Switch: Find current firmware version and compart to release notes Switch(config)# show version Image stamp: /sw/code/build/vern(Z 14 zin t4b) Sep 23, 2010 16:48:29 z.14.12 31 Boot Image: Secondary Record the firmware version (z.14.12 in this case) and the current Boot Image location being used (Secondary in this case). Compare the firmware version currently being used to the latest version specified in the HP Solutions Firmware Upgrade Pack Release Notes [3]. Continue with this upgrade procedure if necessary Whatever Boot Image is being used the opposite one will be upgrade. So in this case since the Secondary Boot Image is being used the Primary Boot image will be upgraded. 5. 6120XG Switch: Record current firmware version of boot image to be upgraded. Record the current version of the Boot Image to be upgraded. This will be used to compare after upgrading to check for success of the upgrade. (Primary Image in this case) Switch(config)# Image ------Primary Image Secondary Image show flash Size(Bytes)Date Version ----------- -------- -------: 7595562 8/17/10 z.14.09 : 7732899 9/23/10 z.14.12 Boot Rom Version Default Boot : z.14.09 : Secondary 6. 6120XG Switch: Make sure Secure Copy is enabled Switch(config)# show ip ssh SSH Enabled : Yes TCP Port Number : 22 Host Key Type : RSA Secure Copy enabled : Yes Timeout (sec) : 120 Host Key Size : 2048 Ciphers : MACs : Ses --1 . . . Type | Source IP Port ------- + ---------------------------------------------------- -----console | . Look at the output of show ip ssh. If Secure Copy Enabled = Yes, then continue to the next step. If Secure Copy Enabled = No, then perform the command below: Switch(config)# ip ssh filetransfer Tftp and auto-tftp have been disabled. Switch(config)# Enter show ip ssh again to make sure Secure Copy has been enabled 7. 6120XG Switch: Open the event log 909-2209-001 Revision G, February 2014 107 3 Procedures Go into the switch's menu interface and type "y" to save the configuration Switch(config)# menu Do you want to save current configuration [y/n/^C]? y Select: 4. Event Log Then Select: End Keep this terminal window open. 8. Local Workstatiion: • • • • • • • • • • Open WinSCP on the local workstation Click on "Preferences" in the list on the left Select the "Commander" interface (click on the circle next to it) Then click on the "Preferences..." button Click on "Transfer in the list on the left" Unselect the checkbox next to "Preserve timestame" is (empty the checkbox). Click on "Endurance" in the list on the left Click on the circle next to "disable" to select it (make sure a dot is in the circle) Click the OK button Click on "Session" in the list on the left 9. Local Workstation: With WinSCP, login to the 6120XG switch • With WinSCP still on the "Session" screen, enter the 6120XG's ip address under Host name and use manager for the User Name. • Leave the Port number at 22 • Leave File protocal at SFTP and select the checkbox next to Allow SCP fallback. • Click the Login button. • If prompted to "add host key to the cache", click the Yes button 10. Local Workstation: Copy the new firmware to the switch Boot Image to be updated 909-2209-001 Revision G, February 2014 108 3 Procedures • Once WinSCP logs into the switch, in the left window find the fimware file that was copied to the local workstation in Step 1. • In the right window on the switch, oopen the folder labeld "os" • Drag the firmware file on the left to the window on the right. • A copy window pop up with "/os/*.*" written will appear. Replace *.* with either primary or secondary depending on which boot image is being upgraded. (in this example it would be primary) • Click the Copy button. 11. 6120XG Switch: Go back to the Event Log on the SSH session with the switch. Go back to the switch ssh window where the Event Log is open. If the connection has timed out, redo Steps 2,3, and 6. Watch for the following log event (it can take a few minutes): update: Primary Image updated In this example, the Primary Image is being updated. If the user were updating the Secondary Image it would say "Secondary" instead of "Primary". 12. 6120XG Switch: Get Back to the Command Line Interface (CLI). Now that the "updated" message has appeared, select: Back 909-2209-001 Revision G, February 2014 109 3 Procedures Then select: 5. Command Line (CLI) Switch(config)# 13. 6120XG Switch: Check the firmware version. Run the show flash command to make sure the Image being updated has the correct firmware versiion. (in this example Primary Image has changed to z.14.22) Switch(config)# show flash Image Size(Bytes)Date Version -------------------------Primary Image : 7732899 10/21/10 Secondary Image : 7193633 06/23/10 Boot Rom Version: z.14.09 Default Boot : Secondary -------z.14.22 z.14.12 14. 6120XG Switch: Reboot into the new firmware. Now reboot the switch into the new Boot Image. (primary in this example). If the Secondary Image has been updated, replace "primary" with "secondary" in the command below: Switch(config)# boot system flash primary Device will be rebooted, do you want to continue [y/n]? y 15. 6120XG Switch: Log back in. Once the switch has rebooted, log back into the switch as manager bia ssh. login as: manager Press any key to continue as prompted by the switch. Switch# 16. 6120XG Switch: Re-enter global configuration. Switch# config 17. 6120XG Switch: Make sure the switch has booted properly into the new firmware image. Run the show version. Make sure the new firmware version is displayed. Switch(config)# show version Image stamp:/sw/code/build/vern(Z_14_zin_t4b) Oct 21 2010 16:48:29 Z.14.22 31 Boot Image: Primary 18. 6120XG Switch: Verify the "Default Boot" has changed. Run the show flash command, checking to make sure the image that was upgraded has been set as the "default Boot". (Primary in this example). 6120XG_IOBAY1# show flash Image Size(Bytes) Date Version -------------- -------- ------Primary Image : 7798047 03/07/12 Z.14.32 909-2209-001 Revision G, February 2014 110 3 Procedures Secondary Image : 7732899 Boot Rom Version: Z.14.09 Default Boot : Primary 10/21/10 Z.14.22 3.2.11 Configure QoS (DSCP and/or CoS) on HP 6120XG Switches Prerequisites: • It is essential that all switches have been configured successfully using 3.2.3 Configure HP 6120XG switch (netConfig) Variable Value <switch_name> See Application Documentation and step 2 <dscp value> See Application Documentation (if present) <cos value> See Application Documentation (if present) <switch_platform_username> See Application Documentation <Vlanid> See Application Documentation 1. Virtual PM&C: Login to the PM&C Guest Login to the PM&C Guest. 2. Virtual PM&C: Determine which devices require QoS Policies Use netConfig to list the devices in its repository and determine which devices should be configured with QoS. # netConfig --repo listDevices Devices: Device: 6120XG_IOBAY3 Vendor: HP Model: 6120 Access: Network: 10.240.8.9 Init Protocol Configured Live Protocol Configured Device: C3020_IOBAY1 Vendor: Cisco Model: 3020 Access: Network: 10.240.8.7 Init Protocol Configured Live Protocol Configured Device: cClass-switch1A Vendor: Cisco Model: 4948E Access: Network: 10.240.8.3 Access: OOB: Service: console_service Console: cClass-sw1A-console Init Protocol Configured Live Protocol Configured Note: Refer to application documentation to determine which switches or pairs of switches to configure with QoS, making a note of the DEVICE NAME of each 6120XG switch. These will be referred to as <switch_name> in the following steps 909-2209-001 Revision G, February 2014 111 3 Procedures 3. Virtual PM&C:Add DSCP and/or CoS Policy. Using the information from the previous step, use one of the following commands to configure DSCP and/or CoS marking on the device. For DSCP and CoS Marking: # netConfig addQOS --device=<switch_name> vlan=<vlanid> dscp=<dscp value> cos=<cos value> name=<user defined name> For DSCP Marking Only: # netConfig addQOS --device=<switch_name> vlan=<vlanid> dscp=<dscp value> name=<user defined name> For CoS Marking Only: # netConfig addQOS --device=<switch_name> vlan=<vlanid> cos=<cos value> 4. Virtual PM&C: Verify the QoS configuration on the switch Verify the QoS configuration: # netConfig getQOS --device=<switch_name> vlan=<vlanid> Example Output: # netConfig getQOS --device=6120XG_IOBAY3 vlan=2 Policy: = ( VLAN priorities VLAN ID Apply rule | DSCP Priority 2 DSCP | 000011 3 ) 5. Virtual PM&C: Repeat steps 3-4 for each Policy Repeat steps 3-4 for each policy that needs to be applied to the switch. 6. Backup the Switch. Execute the 3.2.5 Backup 6120XG Enclosure Switch procedure. 7. Virtual PM&C: Repeat steps 3-6 for each switch. Repeat steps 3-6 for each switch identified in step 2. 3.3 Brocade Switch - SwitchConfig Procedures 3.3.1 Configure Brocade Switches This procedure will configure names, user passwords and NTP settings for Brocade switches and back up the configuration to the management server hosting PM&C. Prerequisites: 909-2209-001 Revision G, February 2014 112 3 Procedures • • • • 3.6.1 Configure Initial OA IP, 3.8.2 Installing TVOE on the Management Server, 3.8.3 TVOE Network Configuration, and 3.8.4 Deploy PM&C Guest Note: If a procedural STEP fails to execute successfully, STOP and contact the Customer Care Center by referring to the 1.4 Customer Care Center section of this document. 1. OA shell: Login to the active OA Login to OA via ssh as root user. login as: root -------------------------------------------------------WARNING: This is a private system. Do not attempt to login unless you are an authorized user. Any authorized or unauthorized access and use may be moni- tored and can result in criminal or civil prosecution under applicable law. -------------------------------------------------------Firmware Version: 3.00 Built: 03/19/2010 @ 14:13 OABayNumber: 1 OARole: Active [email protected]'s password: If the OA Role is not Active, login into the other OA the enclosure system 2. OA shell: Login to the Brocade switch console Run the following command to get Brocade switches bay IDs: > show interconnect list OA-001F296DB1BB> show interconnect list BayInterconnect Type Manufacturer Power Health UIDManagement IP --- ----------------- -------------------- ------- --------- --- 1 Ethernet Cisco Systems, Inc. On OK Off 10.240.4.70 2 Ethernet Cisco Systems, Inc. On OK Off 10.240.4.71 3 Fibre ChannelBROCADE On OK Off 10.240.4.50 4 Fibre ChannelBROCADE On OK Off 10.240.5.51 5 [Absent] 6 [Absent] 7 [Absent] 8 [Absent] Totals: 4 interconnect modules installed, 4 powered on. # connect interconnect <bay_id_number> NOTICE: This pass-thru connection to the integrated I/O console is provided for convenience and does not supply additional access control. For security reasons, use the password features of the integrated switch. Connecting to integrated switch 4 at 9600,N81... Escape character is '<Ctrl>_' (Control + Shift + Underscore) Press [Enter] to display the switch console: 909-2209-001 Revision G, February 2014 113 3 Procedures Press Enter Enter (Enter twice) and log in as root user. swd77 console login: root Password: Please change passwords for switch default accounts now. Use Control-C to exit or press 'Enter' key to proceed. Press Enter to see the prompt. 3. Brocade switch console : Set root user password swd77:root> passwd root Changing password for root Enter new password: Re-type new password: passwd: all authentication tokens updated successfully Saving password to stable storage. Password saved to stable storage successfully. 4. Brocade switch console : Set factory user password swd77:root> passwd factory 5. Brocade switch console : Set admin user password swd77:root> passwd admin 6. Brocade switch console : Set user user password swd77:root> passwd user 7. Brocade switch console : Set switch name for the FC switch Run the following command, the bay id number is the same as the one used in step 1 to connect: swd77:root> switchName bay<bay_id_number> Committing configuration... Done. 8. Brocade switch console : Set chassis name for the FC switch Use the enclosure name used during the OA setup, prepended by alphabetical character. (e.g. c505_05_01) swd77:root> chassisName <chassis_name> Note: The chassis name must begin with alphabetical character. 9. Brocade switch console : Set NTP server on the FC switch swd77:root> tsclockserver <NTP_server_ip> Updating Clock Server configuration...done. Updated with the NTPservers 909-2209-001 Revision G, February 2014 114 3 Procedures Check if the change was applied with: swd77:root> tsclockserver Active NTPServer 10.250.32.10 Configured NTPServer List 10.250.32.10 10. Brocade switch console : Backup configuration swd77:root> configUpload Protocol (scp, ftp, local) [ftp]: scp Server Name or IP Address [host]: <PM&C_ip> User Name [user]: pmacadmin File Name [config.txt]: /var/TKLC/smac/backup/<chassis_switch_bay> Section (all|chassis [all]): pmacadmin@<ip>‘s password: configUpload complete: All config parameters are uploaded where <chassis_switch_bay> would be 500_05_01_bay3 for instance 11. Brocade switch console : Logout swd77:root> logout Press control + shift + underscore and then D to logout from FC switch console. 12. Repeat for second Brocade switch Repeat step 2-11 for the second Brocade switch. 13. OA : Logout > exit 3.3.2 Upgrade Brocade Switch Firmware This procedure will describe how to upgrade firmware for the Brocade switches. The procedure covers either 4/24 or 8/24 Brocade switches. Prerequisites: • 3.6.1 Configure Initial OA IP and • 3.8.9 Adding ISO Images to the PM&C Image Repository have been completed using Misc. Firmware CD. Needed material: • HP Misc. Firmware DVD • HP Solutions Firmware Upgrade Pack Release Notes [3] Note: If a procedural STEP fails to execute successfully, STOP and contact the Customer Care Center by referring to the 1.4 Customer Care Center section of this document. 1. OA shell: Login to the active OA 909-2209-001 Revision G, February 2014 115 3 Procedures Login to OA via ssh as root user. login as: root -------------------------------------------------------WARNING: This is a private system. Do not attempt to login unless you are an authorized user. Any authorized or unauthorized access and use may be monitored and can result in criminal or civil prosecution under applicable law. -------------------------------------------------------Firmware Version: 3.00 Built: 03/19/2010 @ 14:13 OA BayNumber: 1 OARole: Active [email protected]'s password: If the OA Role is not Active, login into the other OA the enclosure system 2. OA shell: Login to the brocade switch console Login to OA via ssh as root user. Run the following command to get Brocade switches bay IDs: > show interconnect list OA-001F296DB1BB> show interconnect list BayInterconnect Type Manufacturer Power Health UIDManagement IP --- ----------------- -------------------- ------- --------- --- 1 Ethernet Cisco Systems, Inc. On OK Off 10.240.4.70 2 Ethernet Cisco Systems, Inc. On OK Off 10.240.4.71 3 Fibre ChannelBROCADE On OK Off 10.240.4.50 4 Fibre ChannelBROCADE On OK Off 10.240.5.51 5 [Absent] 6 [Absent] 7 [Absent] 8 [Absent] Totals: 4 interconnect modules installed, 4 powered on. # connect interconnect <bay_id_number> NOTICE: This pass-thru connection to the integrated I/O console is provided for convenience and does not supply additional access control. For security reasons, use the password features of the integrated switch. Connecting to integrated switch 4 at 9600,N81... Escape character is '<Ctrl>_' (Control + Shift + Underscore) Press [Enter] to display the switch console: Press Enter Enter ( Enter twice) and log in as admin user. swd77 console login: admin Password: <admin_password> Please change passwords for switch default accounts now. Use Control-C to exit or press 'Enter' key to proceed. Press Control-C to skip changing passwords. 3. Brocade switch console : Verify upgrade of Brocade switches is required swd77:admin> firmwareshow Appl Primary/Secondary Versions 909-2209-001 Revision G, February 2014 116 3 Procedures -----------------------------------------FOS v6.2.1b v6.2.1b Check the FOS version. If the version is at level recommended by the Firmware Release Notes [3] there is no need to upgrade the firmware on this switch. Skip the rest of this procedure if firmware version of both switches has been verified. 4. Management server: Prepare to upgrade Brocade switch firmware Note: This step only needs to be done once on the management server. If needed , login to the management server as root. Then execute : # mkdir /var/TKLC/upgrade/brocade # cd /var/TKLC/upgrade/brocade # tar xvzf /usr/TKLC/smac/html/TPD/HPFW--872-2488-XXX--HPFW/files/<brocade_firmware_version>.tar.gz Refer to Release Notes [3] to identify the correct brocade firmware file. 5. Brocade switch console : Upgrade Brocade switch firmware swd77:admin> firmwaredownload Server Name or IP Address: <PM&C_management_network_IP> User Name: pmacadmin FileName: /var/TKLC/upgrade/brocade/<brocade_firmware_version> Network Protocol(1-auto-select, 2- FTP, 3- SCP) [1]: 3 Password: <pmacadmin_password> Checking system settings for firmwaredownload...Server IP: <ip>, Protocol IPv4 System settings check passed. You can run firmwaredownloadstatus to get the status of this command. This command will cause a warm/non-disruptive boot on the switch,but will require that existing telnet, secure telnet or SSH sessions be restarted Do you want to continue [Y]: y After few minutes, the upgrade will complete. The switch will automatically reboot after the following output: HA Rebooting ... Loopback backup before go standby 2010/03/09-20:29:07, [FSSM-1002], 385,, INFO, SilkWorm4024, HA State is in sync. late cleanup 2010/03/09-20:29:08, [FSSM-1003], 386,, WARNING, SilkWorm4024, HA State out of sync. RCS_RCV_FSS_HALT, rc 0, close sock 27 sysctrld: all services Standby 909-2209-001 Revision G, February 2014 117 3 Procedures Restarting system. 6. Brocade switch console : After the switch reboots, the console login prompt will appear. swd77 console login: admin Password: <admin_password> Please change passwords for switch default accounts now. Use Control-C to exit or press 'Enter' key to proceed. Press Control-C to skip changing passwords. swd77:admin> firmwaredownloadstatus [1]: Tue Mar 9 20:21:37 2010 Firmware is being downloaded to the switch. This step may take up to 30 minutes. [2]: Tue Mar 9 20:28:39 2010 Firmware has been downloaded to the secondary partition of the switch. [3]: Tue Mar 9 20:33:02 2010 The firmware commit operation has started. This may take up to 10 minutes. Wait until the following output appears: Firmwaredownload command has completed successfully. Use version to verify the firmware version: swd77:admin> firmwareshow Appl Primary/Secondary Versions -----------------------------------------FOS v6.2.1b v6.2.1b Check the FOS version. To exit brocade switch console press Control + Shift + Underscore 7. Upgrade the other Brocade switch Repeat Steps 3-6 on the second Brocade switch. 8. Management server: Remove temporary files # cd # rm –rf /var/TKLC/upgrade/brocade 3.3.3 Configure Zones in Brocade Switches This optional procedure should be applied on both Brocade switches that are part of the same enclosure. Zone settings have to be the same for both switches. 909-2209-001 Revision G, February 2014 118 3 Procedures Prerequisites: • 3.3.1 Configure Brocade Switches has been completed. • Knowing the network cabling and SAN requirements by blade server is required. Note: If a procedural STEP fails to execute successfully, STOP and contact the Customer Care Center by referring to the 1.4 Customer Care Center section of this document. 1. General guide This procedure is optional. Skipping this procedure will allow switches to connect to all ports. Note: This procedure should be used with requirements provided by the application. There are general guidelines typically used, but the application documentation is the authoritative source: • The rules for the zone configureation: There should be one zone per one storage array in the Fibre Channel Switch • Identical zones need to be created in each Brocade in the same enclosure • The members of such zone will be all ports from the management storage array and all servesr that need access to it. • Be sure to create zones for all management storage array controllers. If a Brocade port is not in a zone, then it cannot communicate. • After configuring specific zones create another "catch-all" zone that covers the rest of the devices. 2. OA GUI: Log into the Fibre Channel switch Log into the OA select the Fibre Channel switch Select Enclosure Information > Interconnect Bays > Brocade ... > Management Console Fibre Channel console will be loaded. Login as administrative user. 909-2209-001 Revision G, February 2014 119 3 Procedures 3. Fibre Channel switch console: Navigate to Zone Admin Navigate to Zone Admin. 4. Fibre Channel switch console: Create new zone Select Zone tab. Click on New Zone. 909-2209-001 Revision G, February 2014 120 3 Procedures Type in an appropriate name and click OK. 5. Fibre Channel switch console : Add port members into the zone In the popup menu choose the zone where ports should be added. Expand the Ports and Attached Devices twice. Select the appropriate ports under Ports and Attached Devices. A single Brocade port should be just in a single zone. Press the Add Member button. Then create “catch-all“ zone that covers all the remaining devices (blade servers and ports) that are not in the zones specified above. 6. Fibre Channel switch console : Create Zone Config Click on the Zone Config tab. To create a new zone config click on the New Zone Config button. 909-2209-001 Revision G, February 2014 121 3 Procedures Enter appropriate name such as "Production_Zone_Config" and click OK. 7. Fibre Channel switch console : Add Zones into Zone Config Expand the Zones Selection List. Select all desired zones and press Add Member button. Press Save Config and then Yes. 909-2209-001 Revision G, February 2014 122 3 Procedures Observe the status at the botton of the screen. Make sure that the "Successfully committed the changes to the fabric" message is displayed in blue at the bottom of the window. 8. Fibre Channel switch console : Enable Zone Config Press Enable Config Use the pull down menu to select the Zone Config to apply. Press OK Press Yes Observe the status at the botton of the screen. Make sure Successfully committed the changes to the fabric appears in blue at the bottom of the window. 9. Repeat on the second switch Repeat steps 2-8 on second switch in the same enclosure. The two switches should have identical configurations. 3.3.4 Configure Brocade Switch SNMP Trap Target This procedure will configure SNMP settings for Brocade switches. Prerequisites: • 3.3.1 Configure Brocade Switches has been completed. • Knowing the network cabling and SAN requirements by blade server is required. Note: If a procedural STEP fails to execute successfully, STOP and contact the Customer Care Center by referring to the 1.4 Customer Care Center section of this document. 1. OA: Login to Brocade switch console Login to OA via ssh as root user. Run the following command to get Brocade switches bay IDs: > show interconnect list OA-001F296DB1BB> show interconnect list Bay Interconnect Type Manufacturer Power Health UIDManagement IP --- ----------------- -------------------- ------- --------- --- 1 Ethernet Cisco Systems, Inc. On OK Off 10.240.4.70 2 Ethernet Cisco Systems, Inc. On OK Off 10.240.4.71 3 Fibre Channel BROCADE On OK Off 10.240.4.50 4 Fibre Channel BROCADE On OK Off 10.240.5.51 5 [Absent] 6 [Absent] 7 [Absent] 8 [Absent] Totals: 4 interconnect modules installed, 4 powered on. Run: # connect interconnect <bay_id> This will connect the user to the FC switch console. Press Enter twice and log in as admin user. Note: The switch will be configured to reject SNMP sets and gets. Only the hosts listed in step 4 will be able to receive traps. 909-2209-001 Revision G, February 2014 123 3 Procedures 2. Brocade switch console: Set the SNMP parameters to the default values swd77:admin> snmpconfig --default snmpv1 ***** This command will reset the agent's SNMPv1 configuration back to factory default ***** SNMPv1 community and trap recipient configuration: Community 1: Secret C0de (rw) No trap recipient configured yet Community 2: OrigEquipMfr (rw) No trap recipient configured yet Community 3: private (rw) No trap recipient configured yet Community 4: public (ro) No trap recipient configured yet Community 5: common (ro) No trap recipient configured yet Commnity 6: FibreChannel (ro) No trap recipient configured yet ***** Are you sure? (yes, y, no, n): [no] yes 3. Brocade switch console: Set security level (to disable SNMP sets and gets) swd77:admin> snmpconfig --set seclevel See output. A prompt for security level will appear: Select 1 and press Enter. Select SNMP GET Security Level (0 = No security, 1 = Authentication only, 2 = Authentication and Privacy, 3 = No Access): (0..3) [0] 1 Select 3 and press Enter. Select SNMP SET Security Level (0 = No security, 1 = Authentication only, 2 = Authentication and Privacy, 3 = No Access): (3..3) [3] 3 Verify settings: swd77:admin> snmpconfig --show seclevel 4. Brocade switch console: Set SNMP trap recipient IP addresses swd77:admin> snmpconfig --set snmpv1 SNMPcommunity and traprecipient configuration: Community (rw): [Secret C0de] <new_password_rw> Trap Recipient's IPaddress : [0.0.0.0 Community (rw): [OrigEquipMfr] <new_password_rw> Trap Recipient's IPaddress : [0.0.0.0] Community (rw): [private] <new_password_rw> Trap Recipient's IPaddress : [0.0.0.0] Community (ro): [public] <new_password> Trap Recipient's IP address : [0.0.0.0] <trap_recipient_ip> 909-2209-001 Revision G, February 2014 124 3 Procedures Trap recipient Severity level : (0..5) [0] 2 Trap recipient Port : (0..65535) [162] Community (ro): [common] <new_password> Trap Recipient's IP address : [0.0.0.0] <trap_recipient_ip> Trap recipient Severity level : (0..5) [0] 2 Trap recipient Port : (0..65535) [162] Community (ro): [FibreChannel] <new_password> Trap Recipient's IPaddress : [0.0.0.0] Committing configuration...done. Replace the passwords in the following examples with the appropriate passwords provided by the application. If only one trap recipient is required, set the IP address to 0.0.0.0.: Verify the settings: swd77:admin> snmpconfig --show snmpv1 5. Brocade switch console: Set access control Set access control to make sure the right hosts get access. If only one trap recipient is required, set the IP address to 0.0.0.0.: swd77:admin> snmpconfig --set accessControl SNMPaccess list configuration: Access host subnet area : [0.0.0.0] <trap_recipient_ip> Read/Write? (true, t, false, f): [true] f Access host subnet area : [0.0.0.0] <trap_recipient-ip> Read/Write? (true, t, false, f): [true] f Access host subnet area : [0.0.0.0] Read/Write? (true, t, false, f): [true] f Access host subnet area : [0.0.0.0] Read/Write? (true, t, false, f): [false] f Access host subnet area : [0.0.0.0] Read/Write? (true, t, false, f): [false] f Access host subnet area : [0.0.0.0] Read/Write? (true, t, false, f): [false] f Committing configuration...done. Verify the settings are correct: swd77:admin> snmpconfig --show accessControl 6. Brocade switch console: Set system location Set the system location so it is clear where the trap originates from: swd77:admin> snmpconfig --set systemGroup Customizing MIB-II system variables ... At each prompt, do one of the following: o <Return> to accept current value, o enter the appropriate new value, o <Control-D> to skip the rest of configuration, or o <Control-C> to cancel any change. To correct any input mistake: <Backspace> erases the previous character, <Control-U> erases the whole line, 909-2209-001 Revision G, February 2014 125 3 Procedures sysDescr: [Fibre Channel Switch.] sysLocation: [End User Premise.] <e.g Cab7enclosure1iobay3> sysContact: [Field Support.] authTrapsEnabled (true, t, false, f): [true] Committing configuration...done. Verify the settings are correct: swd77:admin> snmpconfig --show systemGroup 7. Brocade switch console: Log out swd77:aadmin> logout 8. Configure settings for the other Brocade switch Repeat steps 1 through 7 on the other Brocade switch in the enclosure. 3.4 SAN Storage Arrays Procedures 3.4.1 Set IP on Fibre Channel Disk Controllers This procedure will set IP address for fibre channel disk controllers. Note: This procedure needs to be executed only for one of the two controllers. Needed material: General: • Serial access cable that ships with the given controller and laptop running Microsoft Windows with USB port are required for console access. P2000: • If setting IP address for P2000, the user may need to install the P2000 MSA USB driver on the laptop, use HP Misc. Firmware CD and follow Appendix B (B.1 P2000 MSA USB Driver Installation). • If setting IP address for P2000, the user may need HP Solutions Firmware Upgrade Pack Release Notes [3]. Note: If a procedural STEP fails to execute successfully, STOP and contact the Customer Care Center by referring to the 1.4 Customer Care Center section of this document. Disk array serial console: Configure IP address on Fibre Channel Disk Controller Connect to the disk array serial console with following settings: • 115200 bps, 8 data bits, no parity, 1 stop bit, no flow control Proprietary cable that ships with the conroller is required for console access 909-2209-001 Revision G, February 2014 126 3 Procedures The user may have to log in using the manage username and the corresponding password. Once at the prompt (#), execute the following commands: # set network-parameters ip <controller_A_IP_address> netmask <netmask> gateway <gateway_IP_address> controller a # set network-parameters ip <controller_B_IP_address> netmask <netmask> gateway <gateway_IP_address> controller b To verify the values were entered correctly, run the following command and check the output: # show network-parameters Since the user is currently logged in at the cli, execute the following command at this time to make sure the expansion disk arrays will be identified correctly: # rescan 3.4.2 Configuring Fibre Channel Disk Controllers This procedure will configure security and user settings for fibre channel disk controllers. Prerequisite: 3.4.1 Set IP on Fibre Channel Disk Controllers has been completed. Note: If a procedural STEP fails to execute successfully, STOP and contact the Customer Care Center by referring to the 1.4 Customer Care Center section of this document. 1. Login to the Fibre Channel Disk Controller Login to Fibre Channel Disk Controller via ssh as a manage user. Output similar to the following will appear: login as: manage [email protected]'s password: <manage_password> HPStorageWorks MSA2012fc System Name: Platform IXP MSA2012fc System Location: 500.07 U17 Brocade Ports 17 and 18 Version: W420R45 # 2. Fibre Channel Disk Controller: Disable http # set protocols http disabled 3. Fibre Channel Disk Controller: Disable telnet # set protocols telnet disabled 4. Fibre Channel Disk Controller: Disable ftp # set protocols ftp disabled 909-2209-001 Revision G, February 2014 127 3 Procedures 5. Fibre Channel Disk Controller: Delete ftp user # delete user ftp 6. Fibre Channel Disk Controller Delete admin user Note: This step only required if device is a P2000 G3 array # delete user admin This account is an additional management account added by HP and is not needed 7. Fibre Channel Disk Controller: Change password for manage account # set password manage Use the appropriate password provided by the application documentation. 8. Fibre Channel Disk Controller: Change password for monitor account # set password monitor Use the appropriate password provided by the application documentation. 9. Fibre Channel Disk Controller: Set NTP and timezone # set controller-date <month> <day> <hh>:<mm>:<ss> <year> <time-zone> ntp enabled ntpaddress <PM&C_management_network_IP> where month: jan|feb|mar|apr|may|jun|jul|aug|sep|oct|nov|dec day: 1-31 hh: 0-23 mm: 0-59 ss: 0-59 year: four-digit number time-zone: offset from Universal Time (UT) in hours (e.g.: -7) For example: # set controller-date sep 22 13:45:0 2007 -7 ntp enabled ntpaddress 69.10.36.3 Check the time settings: # show controller-date # show ntp-status 10. Fibre Channel Disk Controller: Verify settings: 909-2209-001 Revision G, February 2014 128 3 Procedures Verify service and security protocols status: # show protocols Verify user settings: # show users 11. Fibre Channel Disk Controller: Configure SNMP trap host # set snmp-parameters enable crit add-trap-host <target_IP> This will enable delivery of critical events to the target destination. 12. Fibre Channel Disk Controller: Logout Logout from the Fibre Channel Disk Controller console. # exit 3.4.3 Configuring Advanced Settings on MSA2012fc Fibre Channel Disk Controllers This procedure configures advanced settings on each MSA2012fc controller. Prerequisites: • 3.4.1 Set IP on Fibre Channel Disk Controllers and • 3.4.2 Configuring Fibre Channel Disk Controllers have been completed. Note: If a procedural STEP fails to execute successfully, STOP and contact the Customer Care Center by referring to the 1.4 Customer Care Center section of this document. 1. Fibre Channel Disk Controller GUI: Login to the Fibre Channel disk controller Login to Fibre Channel Disk Controller GUI as a manage user using https: https://<fibre_channel_disk_controller_IP> 2. Fibre Channel Disk Controller GUI: Navigate to system configuration Navigate to MANAGE > GENERAL CONFIG > System configuration 3. Fibre Channel Disk Controller GUI: Change advanced settings Make sure that: Dynamic Spare Configuration is disabled Background Scrub is enabled Partner Firmware Upgrade is enabled 909-2209-001 Revision G, February 2014 129 3 Procedures Press Change System Configuration. 4. Fibre Channel Disk Controller GUI: Verify advanced settings Verify that the following message appears above the System Configuration area: 5. Fibre Channel Disk Controller GUI: Logout Logout by pressing the LOG OFF button on the left hand side. 3.4.4 Configuring Advanced Settings on P2000 Fibre Channel Disk Controllers This procedure configures advanced settings on each P2000 controller. Prerequisites: • 3.4.1 Set IP on Fibre Channel Disk Controllersand • 3.4.2 Configuring Fibre Channel Disk Controllers have been completed. Note: If a procedural STEP fails to execute successfully, STOP and contact the Customer Care Center by referring to the 1.4 Customer Care Center section of this document. 1. Login to fibre channel disk controller Connect to Fibre Channel Disk Controller via ssh as a manage user. Output similar to the following will appear: login as: manage [email protected]'s password: <manage_password> HPStorageWorks MSAStorage P2000G3 FC/iSCSI System Name: Uninitialized Name System Location: Uninitialized Location Version: L100R010 # 909-2209-001 Revision G, February 2014 130 3 Procedures 2. Fibre Channel Disk Controller: Configure advanced settings # set advanced-settings dynamic-spares disabled Info: Command completed successfully. - Parameter 'dynamic-spares' was set to 'disabled'. Success: Command completed successfully. - The settings were changed successfully. # set advanced-settings background-scrub enabled Info: Command completed successfully. - Parameter 'background-scrub' was set to 'enabled'. Success: Command completed successfully. - The settings were changed successfully. # set advanced-settings partner- firmware-upgrade enabled Info: Command completed successfully. - Parameter 'partner- firmware-upgrade' was set to 'enabled'. Success: Command completed successfully. - The settings were changed successfully. 3. Fibre Channel Disk Controller: Verify advanced settings # show advanced-settings 4. Fibre Channel Disk Controller: Logout Logout from the Fibre Channel Disk Controller console. # exit 3.4.5 Upgrade Firmware on MSA 2012Fc Disk Controllers This procedure will upgrade the firmware of the MSA 2012fc disk controllers. Prerequisites: • 3.4.3 Configuring Advanced Settings on MSA2012fc Fibre Channel Disk Controllers has been completed. • 3.8.9 Adding ISO Images to the PM&C Image Repository has been completed using Misc. Firmware CD. Needed material: • HP Misc. Firmware CD • HP Solutions Firmware Upgrade Pack Release Notes [3] Note: Only the Acontroller needs to have the steps in this section executed; B controller will be upgraded automatically after the Acontroller. Note: If a procedural STEP fails to execute successfully, STOP and contact the Customer Care Center by referring to the 1.4 Customer Care Center section of this document. 1. Fibre Channel Disk Controller GUI: Login Login to Fibre Channel Disk Controller A GUI as a manage user using https: https://<fibre_channel_disk_controller_A_IP> 2. Fibre Channel Disk Controller GUI: Verify firmware upgrade is required 909-2209-001 Revision G, February 2014 131 3 Procedures In the left column, click on MANAGE, then click on UPDATE SOFTWARE and if needed, controller software Look at the Current Storage Controller Code Version. If the version is at the level required by the Release Notes [3] or greater, there is no need to upgrade. Skip the remainder of this procedure. 3. Management server: Prepare to upgrade Fibre Channel disk controller Copy the following file from the management server to the PC using an scp client: /usr/TKLC/smac/html/TPD/HPFW--872-2488-XXX--HPFW/files/<MSA_firmware_version>.zip Windows users: Refer to Appendix A(A.1 Using WinSCP) to copy the zip file to the PC. Unzip the file on the PC. 4. Fibre Channel Disk Controller GUI: Upgrade controller firmware In the browser opened in step 2, execute the following commands: Click Browse… Browse to the location of the file unzipped in step 3. and select the “bin” file. Click Open Click Load Software Package File Click Proceed with Code Update Writing of the file to the flash memory of the MSA Storage will take several minutes, followed by Partner Firmware Upgrade that also takes several minutes to complete. 5. Fibre channel disk controller GUI: Verify new firmware 909-2209-001 Revision G, February 2014 132 3 Procedures After about 20 minutes the user should be able to login to one of the controllers as in step 1 and verify the firmware version as in step 2. 3.4.6 Upgrade Firmware on MSA P2000 Disk Controllers This procedure will upgrade the firmware of the MSA P2000 disk controllers. Prerequisites: • 3.4.4 Configuring Advanced Settings on P2000 Fibre Channel Disk Controllers has been completed. • 3.8.9 Adding ISO Images to the PM&C Image Repository has been completed using Misc. Firmware CD. Needed material: • HP Misc. Firmware CD • HP Solutions Firmware Upgrade Pack Release Notes [3] Note: Only the Acontroller needs to have the steps in this section executed; the B controller will be upgraded automatically after the Acontroller. This will also upgrade any I/O modules of P2000 JBOD enclosures cascaded from the P2000 controller being upgraded. Note: If a procedural STEP fails to execute successfully, STOP and contact the Customer Care Center by referring to the 1.4 Customer Care Center section of this document. 1. Fibre channel disk controller GUI: Login Login to Fibre Channel Disk Controller A GUI using https as a manage user. https://<fibre_channel_disk_controller_A_IP> 2. Fibre channel disk controller GUI: Verify firmware upgrade is required In the Configuration View panel, right-click the system if needed (if the blue bar offering options such as View is missing) and then on the right hand side blue bar menu select Tools > Update Firmware. The table titled Current Controller Versions shows the currently installed versions. If the Bundle Version is the minimum supported version in the Release Notes [3] or greater, there is no need to upgrade. Skip the remainder of this procedure. 909-2209-001 Revision G, February 2014 133 3 Procedures 3. Prepare to upgrade Fibre Channel disk controller Copy the following file from the management server to the PC using an scp client: /usr/TKLC/smac/html/TPD/HPFW--872-2488-XXX--HPFW/files/<P200_firmware_version>.bin Windows users: Refer to Appendix A (A.1 Using WinSCP) to copy the file to the PC. 4. Fibre channel disk controller GUI: Upgrade firmware In the browser opened in step 2, execute the following commands: Click Browse… Browse to the location of the file copied in step 3. and select the “bin” file. Click Install Controller-Module Firmware File. It takes approximately 10 minutes for the firmware to load and for the automatic restart to complete on the controller the user is connected to. Wait for the progress messages to specify that the update has completed. Because the Partner Firmware Update is enabled, allow an additional 20 minutes for the partner controller to be updated. 5. Fibre channel disk controller GUI: Verify new firmware Login to one of the controllers as in step 1 and verify the Bundle Version as instructed in step 2. 3.4.7 Replacing a Failed Disk in MSA 2012Fc Array The MSA 2012fc arrays should be configured with spare disks. The designation and the type of spare should always be recorded for future reference. When a disk fails, the system looks for a dedicated spare first in order to reconstruct the vdisk. If it does not find a properly sized dedicated spare, it looks for a global spare. A properly sized vdisk spare is one whose capacity is equal to or greater than that of the largest disk in the vdisk. A properly sized global spare is one whose capacity is equal to or greater than that of the largest disk in the disk array. Ideally, the disk that failed in the first place should still be physically replaced by a new disk and designated as the dedicated spare or a global spare, the decision depends on what kind of spare was used to reconstruct the vdisk. If no properly sized spares are available, the vdisk reconstruction does not start automatically. To start reconstruction manually, replace each failed disk by appropriately sized disk and then add each new disk as a dedicated spare. During the vdisk reconstruction, you can continue to use the vdisk. When a spare replaces a disk in a vdisk, the spare’s icon in the enclosure view changes to match the other disks in that vdisk. The array can indicate that a failure has occurred in several ways: • SNMP trap will be sent (if controller is configured to send SNMP traps (it should be)). • Failed drive will have amber LED illuminated. • If you log into the disk controller, a pop up will be shown which indicates which disk(s) failed. Prerequisites: • 3.4.1 Set IP on Fibre Channel Disk Controllers and • 3.4.2 Configuring Fibre Channel Disk Controllers have been completed. 909-2209-001 Revision G, February 2014 134 3 Procedures Note: The vdisk reconstruction can take hours or days to complete, depending on the vdisk RAID level and size, disk speed, utility priority, and other processes running on the storage system. You can stop reconstruction only by deleting the vdisk. Note: If a procedural STEP fails to execute successfully, STOP and contact the Customer Care Center by refering to the 1.4 Customer Care Center section of this document. 1. Fibre channel disk controller GUI: Login Login to Fibre Channel Disk Controller GUI using https as a manage user. https://<fibre_channel_disk_controller_IP> 2. Fibre Channel Disk Controller GUI: Clear metadata If the replacement disk has been used in another MSA2012fc array, it will have metadata stored on it. This data must be cleared before the disk can be used in the new array. The disks which need their metadata to be cleared will be in a "Leftover" or "L" state. Navigate to MANAGE > UTILITIES > disk drive utilities > clear metadata. Select the disk(s) that are in an "L" state Click Clear Metadata for Selected Disk Drives button 3. Fibre Channel Disk Controller GUI: Add a global spare disk If you choose to add a global spare to reconstruct a vdisk, navigate to MANAGE > VIRTUAL DISK CONFIG. Click on global spare menu and then on add global spares. Select the disk that was replaced by clicking the check box on it. It should be the bright green with an “A” on it. Click the Add Global Spares button towards the bottom of the screen. Verify that the color of the disk changes and a “G” appears on the disk. If there is a problem, new popup will explain the failure. Popups must be allowed for this message to be seen. 4. Fibre Channel Disk Controller GUI: Add a dedicated spare disk If you choose to add a dedicated spare to reconstruct a vdisk, navigate to MANAGE > VIRTUAL DISK CONFIG. Click on vdisk configuration and then on add vdisk spares Select the appropriate vdisk at the top of the page. You should see that the disk that was replaced should be bright green with an “A” (“A” means Available) on it. After ensuring the disk is in the correct enclosure, select the disk by clicking the check box on it. Click the Add Vdisk Spares button towards the bottom of the screen. The disk changes from a state “A” to being the same shade of blue (grey) as the rest of the disks in the enclosure. If there is a problem a popup will explain the failure. Popups must be allowed for this message to be seen. Log off of the disk controller by clicking LOG OFF. 3.4.8 Replacing a Failed Disk in MSA P2000 Disk Array The MSA P2000 arrays should be configured with spare disks. The designation and the type of spare should always be recorded for future reference. 909-2209-001 Revision G, February 2014 135 3 Procedures When a disk fails, the system looks for a dedicated spare first in order to reconstruct the vdisk. If it does not find a properly sized dedicated spare, it looks for a global spare. A properly sized vdisk spare is one whose capacity is equal to or greater than that of the largest disk in the vdisk. A properly sized global spare is one whose capacity is equal to or greater than that of the largest disk in the disk array. Ideally, the disk that failed in the first place should still be physically replaced by a new disk and designated as the dedicated spare or a global spare, the decision depends on what kind of spare was used to reconstruct the vdisk If no properly sized spares are available, the vdisk reconstruction does not start automatically. To start reconstruction manually, replace each failed disk by appropriately sized disk and then add each new disk as a dedicated spare. During the vdisk reconstruction, you can continue to use the vdisk. When a spare replaces a disk in a vdisk, the spare’s icon in the enclosure view changes to match the other disks in that vdisk. The array can indicate that a failure has occurred in several ways: • SNMP trap will be sent (if controller is configured to send SNMP traps (it should be)). • Failed drive will have amber LED illuminated. • If you log into the disk controller, a pop up will be shown which indicates which disk(s) failed. Prerequisites: • 3.4.1 Set IP on Fibre Channel Disk Controllers and • 3.4.2 Configuring Fibre Channel Disk Controllers have been completed. Note: The vdisk reconstruction can take hours or days to complete, depending on the vdisk RAID level and size, disk speed, utility priority, and other processes running on the storage system. You can stop reconstruction only by deleting the vdisk. Note: If a procedural STEP fails to execute successfully, STOP and contact the Customer Care Center by referring to the 1.4 Customer Care Center section of this document. 1. Fibre channel disk controller GUI: Login Login to Fibre Channel Disk Controller GUI using https as a manage user. https://<fibre_channel_disk_controller_IP> 2. Fibre Channel Disk Controller GUI: Clear metadata If the replacement disk has been used in another P2000 array, it will have metadata stored on it. This data must be cleared before the disk can be used in the new array. The disks which need their metadata to be cleared will be in a LEFTOVR state. To clear metadata from leftover disks: In the Configuration View panel, right-click the system and then select Tools > Clear Disk Metadata. In the main panel, select the disk(s) that are in an LEFTOVR state Click Clear Metadata. When processing is complete a success dialog appears. Click OK. 3. Fibre Channel Disk Controller GUI: Add a global spare disk 909-2209-001 Revision G, February 2014 136 3 Procedures If you choose to add a global spare to reconstruct a vdisk, in the Configuration View panel, right-click the system . Then in the right hand side blue bar menu click Provisioning and select Manage Global Spares Switch to Graphical representation if needed . Select the disk that was replaced by clicking the check box on it. It should be labeled with an AVAIL on it. Click the Modify Spares button . Verify that the color of the disk changes to blue and a GLOBALSP appears on the disk. If there is a problem, new popup will explain the failure. Popups must be allowed for this message to be seen. 4. Fibre Channel Disk Controller GUI: Add a dedicated spare disk If you choose to add a dedicated spare to reconstruct a vdisk, in the Configuration View panel, right-click appropriate vdisk and navigate to Configuration > Manage Dedicated Spares 909-2209-001 Revision G, February 2014 137 3 Procedures Switch to Graphical representation if needed . After ensuring the disk is in the correct enclosure, select the replaced disk by clicking the check box on it. It should be labeled with an AVAIL on it. Click the Modify Spares button . Verify that the color of the disk changes to green and SPARE appears on the disk. If there is a problem, new popup will explain the failure. Popups must be allowed for this message to be seen. Log off of the disk controller by clicking Log off. 909-2209-001 Revision G, February 2014 138 3 Procedures 3.5 Blade Server Procedures 3.5.1 Upgrade Blade Server Firmware This procedure will provide the steps to upgrade the firmware on the Blade servers. The HP Support Pack for Proliant installer automatically detects the firmware components available on the target server and will only upgrade those components with firmware older than what is on the current ISO. Prerequisites: • TPD has to have been installed on the server Needed Materials: • • • • Tekelec's HP Service Pack for Proliant (SPP) ISO File Tekelec's HP Misc Firmware ISO file (for errata updates if applicable) HP Solutions Firmware Upgrade Pack Release Notes [3] USB Flash Drive (1GB or larger) Note: If a procedural STEP fails to execute successfully, STOP and contact the Customer Care Center by referring to the 1.4 Customer Care Center section of this document. 1. Local Workstation: Prepare the USB Flash Drive Copy the HP Support Pack for Proliant ISO to the USB Flash Drive. 2. Insert USB Flash Drive Insert the USB Flash Drive with the HP Support Pack for Proliant ISO into the USB port of the Active OA Module. 3. Active OA GUI: Login Navigate to the IP address of the active OA, using Appendix C (C.1 Determining Which Onboard Administrator is Active). Login as an administrative user. 4. OA Web GUI: Access the Device Summary page On the left pane, expand the Device Bays node to display the Device Bay Summary window. Select the individual blades to be upgraded by clicking and enabling the corresponding UID checkbox. 909-2209-001 Revision G, February 2014 139 3 Procedures Note: A maximum of 8 blades should be upgraded concurrently at one time. If the c7000enclosure has more than 8 blades they will need to be upgraded in multiple sessions. 5. OA Web GUI: Connect to USB Drive Once the blades are selected, connect them to the ISO on the USB Drive, by selecting the Connect to usb… item from the DVD menu. 6. OA Web GUI: Verify Drive Connection Once each blade has mounted the ISO media the Device List table should indicate an iLO DVD Status as Connected for each blade that was previously selected. 909-2209-001 Revision G, February 2014 140 3 Procedures Note: The Refresh button may need to be clicked in order to see the current status of all blades. 7. OA Web GUI: Power Down Blades If needed, reselect the UID checkbox for each blade to be upgraded and then select the Momentary Press option under the Virtual Power menu. When prompted click the OK button to confirm the action. 8. OA Web GUI: Verify Power Down The power down sequence can take several minutes to complete. When it completes the Device List table will indicate the Power State of each select blade to be Off. 909-2209-001 Revision G, February 2014 141 3 Procedures Note: The Refresh button may need to be clicked in order to see the current status of all blades. 9. OA Web GUI: Initiate Firmware Upgrade To power the blades back on and begin the automated firmware upgrade process, repeat Steps 7 and 8 this time being sure the Power State indicates On for each selected blade. 10. OA Web GUI: Monitor Firmware Upgrade From this point on each blade will boot into an automated firmware upgrade process that will last between 20 to 25 minutes. During this time all feedback is provided through the UID lights. While the update process is running, the UID light blinks. Upon a successful firmware upgrade, the Device List table will list each blade with a Status of OK, UID of Off and the iLO DVD Status as Disconnected. At this time the blades will automatically be rebooted. Note: Make sure all blades have disconnected before continuing. If any blades are still connected after their UIDs have stopped blinking and Status=OK, disconnect them manually by selecting Disconnect Blade from DVD/ISO from the DVD menu. If the UID led is solid, a failure has occurred 909-2209-001 Revision G, February 2014 142 3 Procedures during the firmware upgrade. Use the iLO's integrated remote console or a kvm connection to view the error. If necessary, repeat Steps 4 through 10 for the remaining blades in the enclosure to be upgraded. Proceed to the next step. 11. Remove USB Flash Drive The USB flash drive may now safely be removed from the Active OA module. 12. Update Firmware Errata Check the HP Solutions Firmware Upgrade Pack Release Notes [3] to see if there are any firmware errata items that apply to the server being upgraded. If there is, there will be a directory matching the errata's ID in the /errata directory of the HP Misc Firmware ISO. The errata directories contain the errata firmware and a README file detailing the installation steps. 3.5.2 Confirm/Upgrade Blade Server BIOS Settings This procedure will provide the steps to confirm and update the BIOS boot order on the blade servers. Prerequisite: 3.5.1 Upgrade Blade Server Firmwarehas been completed. Note: If a procedural STEP fails to execute successfully, STOP and contact the Customer Care Center by referring to the 1.4 Customer Care Center section of this document. 1. Active OA GUI: Login Navigate to the IP address of the active OA, using Appendix C (C.1 Determining Which Onboard Administrator is Active). Login as an administrative user. 2. Active OA GUI: Navigate to device Bay Settings Navigate to Enclosure Information > Device Bays > <Blade 1> Click on Boot Options tab. 909-2209-001 Revision G, February 2014 143 3 Procedures 3. Active OA GUI: Verify/update Boot device Order Verify that the Boot order is as follows. If it is not, use the up and down arrows to adjust the order to match the picture below, then click on Apply 4. Active OA GUI: Repeat for the remaining blades Repeat Steps 2 and 3 for the remaining blades. Once done, exit out of the OA GUI. 3.5.3 Configure Blade Server iLO Password for Administrator Account This procedure will change the blade server iLO password for Administrator account for blade Servers in an enclosure. Prerequisites: • 3.6.1 Configure Initial OA IP, • 3.8.2 Installing TVOE on the Management Server, • 3.8.3 TVOE Network Configuration, and 909-2209-001 Revision G, February 2014 144 3 Procedures • 3.8.4 Deploy PM&C Guest Note: If a procedural STEP fails to execute successfully, STOP and contact the Customer Care Center by referring to the 1.4 Customer Care Center section of this document. 1. PM&C: Log into the PM&C as root using ssh. 2. PM&C: Create xml file In /usr/TKLC/smac/html/public-configs create an xml file with information similar to the following example. Change the Administrator password field only as instructed by the application. <RIBCL VERSION="2.0"> <LOGIN USER_LOGIN="root" PASSWORD="password"> <USER_INFO MODE="write"> <MOD_USER USER_LOGIN="Administrator"> <PASSWORD value="<new Administrator password>"/> </MOD_USER> </USER_INFO> </LOGIN> </RIBCL> Save this file as change_ilo_admin_passwd.xml 3. OA shell: Login to the active OA Login to OA via ssh as root user. login as: root -------------------------------------------------------WARNING: This is a private system. Do not attempt to login unless you are an authorized user. Any authorized or unauthorized access and use may be monitored and can result in criminal or civil prosecution under applicable law. -------------------------------------------------------Firmware Version: 3.00 Built: 03/19/2010 @ 14:13 OA Bay Number: 1 OA Role: Active [email protected]'s password: If the OA Role is not Active, login into the other OA the enclosure system 4. OA shell: Run hponcfg Run the following command: > hponcfg all http://<pmac_ip>/public-configs/change_ilo_admin_passwd.xml 5. OA shell: Check the output Observe the output for error messages and refer to the HP Integrated Lights-Out Management Processor Scripting and Command Line Resource Guide for troubleshooting 6. OA shell: Logout Logout from the OA 909-2209-001 Revision G, February 2014 145 3 Procedures 7. PM&C: Remove temporary file On the PM&C remove the configuration file you created. This is done for security reasons, so that no one can reuse the file: # rm –rf /usr/TKLC/smac/html/public-configs/change_ilo_admin_passwd.xml 3.5.4 Accessing the c-Class iLO Virtual Serial Port This procedure describes the steps how to access iLO VSP. Prerequisite: 3.5.3 Configure Blade Server iLO Password for Administrator Accounthas been completed. Note: If a procedural STEP fails to execute successfully, STOP and contact the Customer Care Center by referring to the 1.4 Customer Care Center section of this document. iLO shell: Access VSP Login via ssh to the iLO IP as Administrator user: # ssh Administrator@<ilo_ip> Administrator@<ilo_ip>'s password: User:Administrator logged-in to ILOUSE8068S2T.nc.tekelec.com(10.250.36.71) iLO Advanced 1.50 at 17:30:27 INT=4Mar 12 2008 Server Name: localhost.localdomain Server Power: On </>hpiLO-> </>hpiLO-> vsp Starting virtual serial port Press 'ESC (' to return to the CLI Session </>hpiLO-> Virtual Serial Port active: IO=0x03F8 Press Enter to refresh the screen. Note: press ESC( to escape VSP console. 3.5.5 Configure Syscheck Default Route Ping Test This procedure will provide the steps how configure ping test on the blade system Prerequisite: TPD must be installed on the blade server. Note: Repeat this test for every bladeserver in the blade system. Note: If a procedural STEP fails to execute successfully, STOP and contact the Customer Care Center by referring to the 1.4 Customer Care Center section of this document. Blade Server: Configure syscheck default route test Log in to blade server as root. Enable the syscheck default router test: # syscheckAdm net defaultroute -enable 909-2209-001 Revision G, February 2014 146 3 Procedures Run syscheck to verify that the test is working: # syscheck -v net defaultroute Running modules in class net... OK LOG LOCATION: /var/TKLC/log/ syscheck/fail_log Restart syscheck: # service syscheck restart Repeat for each blade. 3.5.6 Preparing HP Blade System for Extended Power Outage This procedure describes how to properly shutdown the HP blade system for extended period of time such as in the event of shipment from Manufacturing to the customer site. Note: If a procedural STEP fails to execute successfully, STOP and contact the Customer Care Center by referring to the 1.4 Customer Care Center section of this document. 1. Power down all blade servers Refer to instructions provided by application to correctly power down all blade servers. 2. OA GUI: Login Navigate to the IP address of the active OA, using Appendix C (C.1 Determining Which Onboard Administrator is Active). Login as root. 3. OA GUI: Verify blade servers shutdown Verify the power light on all blade servers is amber. 4. Fibre channel controller shell: Shutdown fibre channel switch Login via ssh into one controller in each MSA as manage. Run: # shutdown both 5. Power down disk arrays Power down disk arrays using power switches on each array. 6. Management server: Power off Login to the management server via ssh as root. Run: # shutdown -h 7. Power off aggregation switches If the aggregation switches are provided by Tekelec, power off the 4948/4948E switches. 909-2209-001 Revision G, February 2014 147 3 Procedures If the aggregation switches are provided by the customer, request that the customer follow their policies for preparing devices for an extended power outage. 3.5.7 Bringing up HP Blade System After Extended Power Outage This procedure describes the steps how to properly power up the HP blade system. Note: If a procedural STEP fails to execute successfully, STOP and contact the Customer Care Center by referring to the 1.4 Customer Care Center section of this document. 1. Power on device cabinet Power on the cabinets that house the devices. 2. Power on aggregation switches If the aggregation switches are provided by Tekelec, power on the 4948/4948E switches. 3. Power on management server Turn on the management server by depressing the power button on the front of the server. 4. Power on disk arrays Turn power switches "on" on all disk arrays. 5. Power on remaining cabinets Power on remaining cabinets. Ensure all power supply LEDs are green on all equipment. 6. Power on blade servers Power up each blade server. 3.6 C7000 Enclosure Procedures 3.6.1 Configure Initial OA IP This procedure will set initial IP address for Onboard Administrator in location OA Bay 1 (left as viewed from rear) and Bay 2, using the front panel display. Prerequisite: Onboard Administrator must be present in the OA Bay 1 location. Note: The enclosure should be provisioned with two Onboard Administrators. This procedure needs to be executed only for OABay 1, regardless of the number of OA’s installed in the enclosure. Note: If a procedural STEP fails to execute successfully, STOP and contact the Customer Care Center by referring to the 1.4 Customer Care Center section of this document. Configure OA’s IP Configure OA Bay1 IP address using insight display on the front side of the enclosure. 909-2209-001 Revision G, February 2014 148 3 Procedures You will see following: Navigate to Enclosure Settings and press OK. Navigate to the OA1 Ipv4 and press OK. Navigate again to the OA1 Ipv4 and press OK. On the OA1 Network Mode screen choose static and press OK. On the OA1 IP address screen fill in IP, mask and gateway. Press OK and then press Accept All. Navigate to "OA2 Ipv4" on the Insight display and repeat the above steps to assign the IP parameters of OA2. 3.6.2 Configure initial OA settings via configuration wizard This procedure will configure initial OA settings using a configuration wizard. This procedure should be used for initial configuration only and should be executed when the Onboard Administrator in OA Bay 1 (left as viewed from rear) is installed and active. Prerequisites: • If the aggregation switches are provided by Tekelec, then the Cisco 4948/4948E switches need to be configured using 3.1.1 Configure Cisco 4948/4948E/4948E-F aggregation switches (PM&C installed)(netConfig). • If the aggregation switches are provided by the customer, the user must ensure that the customer aggregation switches are configured as per requirements provided in the Application physical Site survey and related IP/Network Site survey. • In addition,3.6.1 Configure Initial OA IP must be completed. • If there is any doubt as to whether the aggregation switches are provided by Tekelec or the customer, contact Tekelec Technical Services and ask for assistance. • Both OAs are installed. 909-2209-001 Revision G, February 2014 149 3 Procedures Note: The enclosure should be provisioned with two Onboard Administrators. Note that the OA in Bay 2 will automatically acquire it’s configuration from the OA in Bay 1 once the configuration is complete. Note: This procedure should be used for initial configuration only. Follow 3.6.8 Replacing Onboard Administrator to learn how to correctly replace one of the Onboard Administrators. Note: If a procedural STEP fails to execute successfully, STOP and contact the Customer Care Center by referring to the 1.4 Customer Care Center section of this document. 1. OA GUI: Login Open your web browser and navigate to the OA Bay1 IP address assigned in 3.6.1 Configure Initial OA IP. http://<OA1_ip> You will see following: Login as an administrative user. Original password is on paper card attached to each OA. 2. OA GUI: Run First Time Setup wizard You will see the main wizard window: 909-2209-001 Revision G, February 2014 150 3 Procedures Note: If needed Navigate to Wizards > First Time Setup to get to the screen above. Click on Next to choose enclosure you want to configure. You will see Rack and Enclosure Settings: 3. OA GUI: Select enclosure Choose enclosure: 909-2209-001 Revision G, February 2014 151 3 Procedures Click on Next. 4. OA GUI: Skip Configuration Management You will see Configuration Management. Skip this step. Click Next. 5. OA GUI: Rack and Enclosure Settings You should see this screen: 909-2209-001 Revision G, February 2014 152 3 Procedures Fill in Rack Name in format xxx_xx. Fill in Enclosure name in format <rack name>_<position> Example: Rack Name: 500_03 Enclosure Name: 500_03_03 Note: Enclosure positions are numbered from 1 at the bottom of the rack to 4 at the top. Check Set time using an NTP server item and fill in Primary NTP server (which is recommended to be set to the <customer_supplied_ntp_server_address>). Set Poll interval to 720. Set Time Zone to UTC if customer does not have any specific requirements. Click on Next. 6. OA GUI: Change administrator password You can see Administrator Account Setup: 909-2209-001 Revision G, February 2014 153 3 Procedures Change Administrator’s password (refer to application documentation) and click onNext. 7. OA GUI: Create pmacadmin and root user On the Local User Accounts screen click on New to add pmacadmin user. You will see User Settings screen. Fill in User Name and Password. Privilege Level set to Administrator. Refer to the application documentation for the password. Verify that all of the blades have been checked before proceeding to check the checkbox for Onboard Administrator Bays under the User Permissions section. Then click on Add User. In the same way create root user. Then click on Next. 8. OA GUI: EBIPA settings On the EBIPA Settings (Enclosure Bay IP Addressing) screen click on Next to continue or Skip if you have already done it. If you pressed Skip, go to Step 9 of this procedure. Note: Setting up the EBIPA addresses is required. 909-2209-001 Revision G, February 2014 154 3 Procedures Go to the Device List section of the EBIPA Settings Screen (at the top). Fill in the iLO IP, Subnet Mask and Gateway fields for Device Bays 1-16. Do not fill in the iLO IP, subnet Mask or Gateway fields for Device Bays 1A-16A and 1B-16B Note: Bays 1A-16A and 1B-16B are used for double-density blades (f.e. BL2x220c) which are not supported in this release. Click Enabled on each Device Bay 1 through 16 that is in use. Note: Any unused slots should have an ip address assigned, but should be disabled Note: Do not use autofill as this will fill the entries for the Device Bays 1A through 16B Scroll down to the Interconnect List (below Device Bay 16B) 909-2209-001 Revision G, February 2014 155 3 Procedures Fill in the EBIPA Address, Subnet Mask and Gateway fields for each Interconnect Bay in use. Click Enable on each Interconnect Bay in use. By clicking Next you will apply those settings. System may restart devices such as interconnect devices or iLOs to apply new addresses. After finishing check the IP addresses to ensure that apply was successful. 9. OA GUI: Skip Directory Groups step To skip Directory Groups step, click Next. 10. OA GUI: Skip Directory Settings step To skip Directory Settings step, click Next. 11. OA GUI: OA network settings On the Onboard Administrator Network Settings tab you can assign or modify the IP address and the other network settings for the Onboard Administrator(s). The Active Administrator Network Settings pertain to the active OA ( OA Bay 1 location during initial configuration). If the second Onboard Administrator is present, the Standby Onboard Administrator Network Settings will be displayed as well. Click on "Use static IP settings for each Standby Onboard Administrator". Fill in the IP Address, Subnet mask and Gateway for the Standard OA. 909-2209-001 Revision G, February 2014 156 3 Procedures Click on Next. Note: If you change the IP address of the active OA, you will be disconnected. Then you will have to close your browser and sign in again using the new IP address. 12. OA GUI: SNMP Settings Mark Enable SNMP. 909-2209-001 Revision G, February 2014 157 3 Procedures Fill in System Location that is equal to Enclosure name you have filled in Step 5. Do not set Read Community and Write Community. Note: This step does not set an SNMP Trap Destination, to do that please see section 3.6.9 Add SNMP trap destination on OA.. Click on Next. 13. OA GUI: Power Management The Power Mode setting on the Power Management screen must be configured for power supply redundancy. The first available setting on the Power Management screen will be either "AC Redundant" or "Redundant" depending on whether the Enclosure is powered by AC or DC. In either case, select the second radio button, "Power Supply Redundant". AC-powered Enclosures: 909-2209-001 Revision G, February 2014 158 3 Procedures DC-powered Enclosures: For all other settings on the Power Management screen, leave the default settings unchanged. Click on Next. 14. OA GUI: Finish First Time Setup Wizard Click on Finish. Note: If only one OA has been configured, skip the following step. 15. OA GUI: Set Link Loss Failover Navigate to Enclosure Information > Enclosure Settings > Link Loss Failover 909-2209-001 Revision G, February 2014 159 3 Procedures Check the Enable Link Loss Failover and specify Failover Interval to be 180 seconds. Click Apply. 3.6.3 Configure OA Security This procedure will disable telnet access to OA. Prerequisite: Configure initial OA settings via configuration wizard has been completed. Note: If a procedural STEP fails to execute successfully, STOP and contact the Customer Care Center by referring to the 1.4 Customer Care Center section of this document. 1. Active OA GUI: Login Navigate to the IP address of the active OA, using Appendix C (C.1 Determining Which Onboard Administrator is Active). Login as an administrative user. 2. OA GUI: Disable telnet Navigate to Enclosure Information > Enclosure Settings > Network Access 909-2209-001 Revision G, February 2014 160 3 Procedures Then uncheck the Enable Telnet Click on Apply. 3.6.4 Upgrade or Downgrade OA Firmware This procedure will update the firmware on the OA’s. Prerequisites: • Obtain any customer approval needed for OA firmware updates. This procedure can change the version of firmware installed in one or both OAs. 909-2209-001 Revision G, February 2014 161 3 Procedures • 3.8.9 Adding ISO Images to the PM&C Image Repository has been completed using Misc. Firmware CD/ISO. • 3.2.9 Upgrade 3020 Switch IOS Firmware MUST be completed before proceeding with this procedure, if the OA firmware is upgraded and the 3020 switch IOS is NOT upgraded, there could be a loss of connectivity for the blades. Needed material: • HP Misc. Firmware CD/ISO • HP Solutions Firmware Upgrade Pack Release Notes [3] Note: The enclosure should be provisioned with two Onboard Administrators. This procedure will install the same firmware version on both Onboard Administrators. Note: This procedure should be used to upgrade or downgrade firmware or to ensure both OA’s have the same firmware version. When the firmware update is initiated, the standby OA is automatically updated first. Note: If a procedural STEP fails to execute successfully, STOP and contact the Customer Care Center by referring to the 1.4 Customer Care Center section of this document. 1. OA GUI: Login Navigate to the IP address of the active OA, using Appendix C(C.1 Determining Which Onboard Administrator is Active). Login as an administrative user. 2. OA GUI: Check OA firmware versions. In the left navigation area, navigate to Enclosure Information > Active Onboard Administrator > Firmware Update Examine the Firmware Version shown in the Firmware Information table. Verify the version meets the minimum requirement specified by Release Notes [3] and that the firmware versions match for both OA’s. If it is so the firmware does not need to be changed. Skip the rest of this procedure. 3. Save All OA Configuration If one of the two OAs has a later version of firmware than the version provided by the HP Solutions Firmware Upgrade Pack 795-000-2xx [3], this procedure will downgrade it to that version. A firmware downgrade can result in the loss of OA configuration. Before proceeding, ensure that you have a record of the initial OA configuration necessary to execute the following OA configuration procedures, as required by the customer and application: 1. 2. 3. 4. 3.6.1 Configure Initial OA IP Configure Initial OA settings via configuration wizard 3.6.3 Configure OA Security 3.6.9 Add SNMP trap destination on OA. 4. OA GUI: Initiate OA firmware upgrade If the firmware needs to be upgraded, click on Firmware Update in the left navigation area. Enter the appropriate URL in the bottom text box labeled “Image URL”. The syntax is: https://<PM&C_Management_Network_IP>/TPD/<HPFW_mount_point>/files/<OA_firmware_version>.bin 909-2209-001 Revision G, February 2014 162 3 Procedures Note: The HPFW_mount_point can be determined by running the following command on the management server: exportfs For example: https://10.240.4.198/TPD/HPFW--872-2488-XXX--HPFW/files/hpoa300.bin Check the Force Downgrade box if present. Click Apply If a confirmation dialog is displayed, click "OK". Note: The upgrade may take up to 25 minutes. 5. OA GUI: Observe OA firmware upgrade progress You should observe the following updates during the upgrade. 6. OA GUI: Reload the HP OA application The upgrade is complete when the following is displayed: Clear your browser‘s cache and click to reload the application . The login page should appear momentarily. 909-2209-001 Revision G, February 2014 163 3 Procedures 7. OA GUI: Verify the firmware upgrade Login to the OA again. It may take few minutes before the OA is fully functional and accepts the credentials. In the left navigation area, navigate to Enclosure Information > Active Onboard Administrator > Firmware Update Examine the Firmware Version shown in the Firmware Information table. Verify the firmware version information is correct. 8. OA GUI: Check/re-establish OA configuration Ensure that all OA configuration established by the following procedures is still intact after the firmware update. Re-establish any settings by performing the procedure(s): 1. 2. 3. 4. 3.6.1 Configure Initial OA IP Configure Initial OA settings via configuration wizard 3.6.3 Configure OA Security 3.6.9 Add SNMP trap destination on OA. 3.6.5 Store OA Configuration on Management Server This procedure will backup OA settings on the management server . Prerequisites: • If the aggregation switches are provided by Tekelec, then the Cisco 4948/4948E switches need to be configured using 3.1.1 Configure Cisco 4948/4948E/4948E-F aggregation switches (PM&C installed)(netConfig). • If the aggregation switches are provided by the customer, the user must ensure that the customer aggregation switches are configured as per requirements provided in the Application physical Site Survey and related IP/Network Site survey. • In addition, Configure initial OA settings via configuration wizard, • 3.8.2 Installing TVOE on the Management Server, • 3.8.3 TVOE Network Configuration, and • 3.8.4 Deploy PM&C Guest • If there is any doubt as to whether the aggregation switches are provided by Tekelec or the customer, contact Tekelec Technical Services and ask for assistance. Note: If a procedural STEP fails to execute successfully, STOP and contact the Customer Care Center by referring to the 1.4 Customer Care Center section of this document. 1. OA GUI: Login Navigate to the IP address of the active OA, using Appendix C (C.1 Determining Which Onboard Administrator is Active). Login as root. 2. OA GUI: Store configuration file Navigate to the Enclosure Information > Enclosure Settings > Configuration scripts On the Configuration script open the first configuration file (current settings for enclosure): 909-2209-001 Revision G, February 2014 164 3 Procedures Store this file on local disk. For example: Press ctrl+s, choose file name, path, and as type choose text file. f.e. you may choose the following syntax for the configuration file name: <enclosure ID>_<timetag>.conf 3. Management server: Backup configuration file Do the following to backup the file on the management server : Under directory /usr/TKLC/smac/etc you can create your own subdirectory structure. Login to management server via ssh as root and create the target directory: # mkdir -p /usr/TKLC/smac/etc/OA_backups/OABackup Next, copy the configuration file to the created directory. For unix users: # scp ./<cabinet_enclosure_backup file>.conf \ root@<management_server_ip>:/usr/TKLC/smac/etc/OA_backups/OABackup Windows users: Refer to Appendix A (A.1 Using WinSCP) to copy the file to the management server. 4. PM&C: Perform PM&C application backup to capture the OA backup # pmacadm backup PM&C backup been successfully initiated as task ID 7 [root@PMACDev3 ~]# Note: The backup runs as a background task. To check that status of the background task use the PM&C GUI Task Monitor page, or issue the command "$ sudo /usr/TKLC/smac/bin/pmaccli getBgTasks". The result should eventually be "PM&C Backup successful" and the background task should indicate "COMPLETE". Note: The "pmacadm backup" command uses a naming convention which includes a date/time stamp in the file name (Example file name: backupPmac_20111025_100251.pef ). In the example 909-2209-001 Revision G, February 2014 165 3 Procedures provided, the backup file name indicates that it was created on 10/25/2011 at 10:02:51 am server time. 5. PM&C: Verify the Backup was successful Note: If the background task shows that the backup failed, then the backup did not complete successfully. STOP and contact the Customer Care Center by referring to the 1.4 Customer Care Center section of this document. The output of pmaccli getBgTasks should look similar to the example below: # pmaccli getBgTasks 2: Backup PM&C COMPLETE - PM&C Backup successful Step 2: of 2 Started: 2012-07-05 16:53:10 running: 4 sinceUpdate: 2 taskRecordNum: 2 Server Identity: Physical Blade Location: Blade Enclosure: Blade Enclosure Bay: Guest VM Location: Host IP: Guest Name: TPD IP: Rack Mount Server: IP: Name: :: 6. PM&C: Save the PM&C backup If the NetBackup feature has not been configured for this PM&C, or the Redundant PM&C is not configured in this system, the PM&C backup must be moved to a remote server. Transfer, (sftp, scp, rsync, or preferred utility), the PM&C backup to an appropriate remote server. 7. OA GUI: Log out Log out from the OA by pressing Sign Out at the top-right corner. 3.6.6 Restore OA Configuration from Management Server This procedure will restore configuration backup from the management server and apply it on the OA’s. Prerequisites: • If the aggregation switches are provided by Tekelec, then the Cisco 4948/4948E switches need to be configured using 3.1.1 Configure Cisco 4948/4948E/4948E-F aggregation switches (PM&C installed)(netConfig). • If the aggregation switches are provided by the customer, the user must ensure that the customer aggregation switches are configured as per requirements provided in the Application physical Site Survey and related IP/Network Site survey. • In addition, Configure initial OA settings via configuration wizard, • 3.8.2 Installing TVOE on the Management Server, • 3.8.3 TVOE Network Configuration, and • 3.8.4 Deploy PM&C Guest It is assumed that: 909-2209-001 Revision G, February 2014 166 3 Procedures • 3.6.5 Store OA Configuration on Management Server has been performed in the past. • 3.6.1 Configure Initial OA IP has been completed prior to this procedure. If there is any doubt as to whether the aggregation switches are provided by Tekelec or the customer, contact Tekelec Technical Services and ask for assistance. Note: If a procedural STEP fails to execute successfully, STOP and contact the Customer Care Center by referring to the 1.4 Customer Care Center section of this document. 1. Obtain configuration file Obtain configuration files from the management server : Unix user: # scp root@<management_server_IP>:/usr/TKLC/smac/etc OA_backups/OABackup/<backup_config_filename> \ ./<cabinet_enclosure_backup file>.conf Windows users: Refer to Appendix A (A.1 Using WinSCP) to copy the file to your PC. 2. OA GUI: Login Navigate to the IP address of the active OA, using Appendix C (C.1 Determining Which Onboard Administrator is Active). Login as an administrative. 3. OA GUI: Restore configuration Navigate to the Enclosure Information > Enclosure Settings > Configuration scripts Use Local file form to upload and run configuration script: The restore can take up to 5-10 minutes. 909-2209-001 Revision G, February 2014 167 3 Procedures A pop up appears after the restore is complete. This will contain logs from the restoration process. Check if there are any errors. 4. OA GUI: Log out Log out from the OA by pressing Sign Out at the top-right corner. 3.6.7 Adding a redundant Onboard Administrator to enclosure This procedure has become obsolete with Platform 5.0. 3.6.8 Replacing Onboard Administrator This procedure describes how to replace OA in an enclosure with Redundant OA. Prerequisites: • Obtain any customer approval needed for OA firmware updates. This procedure can change the version of firmware installed in one or both OAs. • If the aggregation switches are provided by Tekelec, then the Cisco 4948/4948E switches need to be configured using 3.1.1 Configure Cisco 4948/4948E/4948E-F aggregation switches (PM&C installed)(netConfig). • If the aggregation switches are provided by the customer, the user must ensure that the customer aggregation switches are configured as per requirements provided in the Application physical Site Survey and related IP/Network Site survey. • In addition, 3.6.3 Configure OA Security must be completed. • If there is any doubt as to whether the aggregation switches are provided by Tekelec or the customer, contact Tekelec Technical Services and ask for assistance. Note: The transfer of configuration occurs only from OA in Bay 1 to OA in Bay 2. Therefore in order to keep the current configuration of the system, the insertion of new OA into the OABay 1 location should be avoided. Note: If a procedural STEP fails to execute successfully, STOP and contact the Customer Care Center by referring to the 1.4 Customer Care Center section of this document. 1. OA GUI: Login to the active OA Navigate to the IP address of the active OA, using Appendix C (C.1 Determining Which Onboard Administrator is Active ). Login as root. You will see the following page. 909-2209-001 Revision G, February 2014 168 3 Procedures 2. OA GUI: Record the IP configuration of the Active and Standby OAs. Navigate to Enclosure Information > Active Onboard Administrator > TCP/IP Settings. Record the Active OA's IP Address, Subnet Mask, and Gateway here: Active OA IP Address: Active OA Subnet Mask: Active OA Gateway: Navigate to Enclosure Information > Standby Onboard Administrator TCP/IP Settings. Record the Standby OA's IP Address, Subnet Mask, and Gateway here: Standby OA IP Address: Standby OA Subnet Mask: Standby OA Gateway: 3. OA GUI: Note the location of the active OA Note the location of the active onboard administrator within the enclosure. The active OA will have the Active LED on, as in the figure below. You may also mouse over the OA and see its role. 909-2209-001 Revision G, February 2014 169 3 Procedures If the OA you would like to replace is not the active OA for the enclosure, skip to step 5. Otherwise, continue with step 4. 4. OA GUI: Force active OA into standby mode On the left-hand side navigate to Enclosure Information > Enclosure Settings > Active to Standby, then click on the Transition Active to Standby button. Answer OK the following question: 909-2209-001 Revision G, February 2014 170 3 Procedures Wait about five minutes , until the application reloads itself and the following page appears: 5. Remove the OA to be replaced If you need to replace the Onboard Administrator from the OA Bay 2 location (right as viewed from rear) , remove it and skip to step 7. If you need to replace the Onboard Administrator from the OA Bay 1 location (left as viewed from rear), remove it and proceed with step 6. 6. Move the OA from OA Bay 2 location into the OA Bay 1 location Move the OA from OA Bay 2 location into the OA Bay 1 location. Wait five minutes so that the Onboard Administrator can initialize. 7. Install the new OA Insert the new Onboard Administrator into OA Bay 2 of the enclosure and wait five minutes so it can get its configuration from the other OA and to initialize itself. 8. OA GUI: Login to the active OA Navigate to the IP address of the active OA, using Appendix C (C.1 Determining Which Onboard Administrator is Active). Login as root. 9. OA GUI: Re-establish the OA's IP configuration Refer to the OA IP configuration settings recorded in Step 2 of this procedure. The current settings of each OA should be unique and should match the recorded settings for either the Active or Standby OA. The Active OA may now have the Standby OA's recorded settings and vice versa. If changes are needed, perform "3.6.1 Configure Initial OA IP". 10. OA GUI: Verify the status of Onboard Administrators 909-2209-001 Revision G, February 2014 171 3 Procedures On the Rear View mouse over each OA and verify the that the Status value is OK. If the status of one OA or the other is shown as "Degraded" because of a firmware version mismatch, perform "3.6.4 Upgrade or Downgrade OA Firmware". 11. PM&C CLI: Delete OA SSH keys Log in to the PM&C CLI as the root user. Execute these three commands: # ssh-keygen -R <Active-OA-IP> -f ~pmacd/.ssh/known_hosts # ssh-keygen -R <Standby-OA-IP> -f ~pmacd/.ssh/known_hosts # chown pmacd:pmacd ~pmacd/.ssh/known_hosts New SSH keys will be established by PM&C the next time it logs in to each OA. 3.6.9 Add SNMP trap destination on OA. This procedure will add an SNMP trap destination from the Onboard Administrator. 1. Active OA GUI: Login Navigate to the IP address of the active OA. Use Appendix C Determining which Onboard Administrator is Active to determine the active OA. Login as an administrative user. 2. OA GUI: Add SNMP trap destination Navigate to Enclosure Information > Enclosure Settings > SNMP Settings. 909-2209-001 Revision G, February 2014 172 3 Procedures Type the host destination information into the 'Host:' box (indicated by the red arrow in the following figure). Additionally, type the community string to the 'Community String:' box (indicated by the green arrow in the following figure). Finally, click the Add button to the trap destination to the configuration. 909-2209-001 Revision G, February 2014 173 3 Procedures The SNMP trap destination has now been added to the configuration and should show up in the list of configured destinations. Click Apply to activate the configuration. The following progress meter may appear. When the progress meter disappears, the configuration has been applied. 3.6.10 Delete SNMP trap destination on OA. This procedure will remove an SNMP trap destination from the Onboard Administrator. 1. Active OA GUI: Login Navigate to the IP address of the active OA. Use Appendix C Determining which Onboard Administrator is Active to determine the active OA. Log in as an administrative user. 2. OA GUI: Remove SNMP trap destination Navigate to Enclosure Information > Enclosure Settings > SNMP Settings 909-2209-001 Revision G, February 2014 174 3 Procedures All configured SNMP trap destinations will be shown in the box in the center of the SNMP Settings page. Select the trap destination that will be removed and click the Remove button. The SNMP trap destination has now been removed from the configuration and will no longer be listed as a configured destination. Click Apply to activate the configuration. The following progress meter will appear. 909-2209-001 Revision G, February 2014 175 3 Procedures When the progress meter disappears the configuration has been applied. 3.7 DL360 and DL380 Server Procedures 3.7.1 IPM DL360 or DL380 Server This procedure provides instructions for configuring and IPMing the DL360 or DL380 server. Needed material: • 909-2130-001 Initial Product Manufacture [4] • TPD or TVOE installation media to be used for IPM. Note: If a procedural STEP fails to execute successfully, STOP and contact the Customer Care Center by referring to the 1.4 Customer Care Center section of this document. 1. Configure and IPM the DL360 or DL380 server Follow 909-2130-001 Initial Product Manufacture, section 3.1 through 3.4 to configure and IPM the management server For a DL360/G5 server, the correct options to use for the IPM of the management server are: TPDnoraid console=tty0 For a DL360 G6/G7 or DL380 G6 server, the correct options to use for the IPM of the management server are: TPDnoraid console=tty0 diskconfig=HPHW,force 2. Verify the initial product manufacture Follow 909-2130-001 Initial Product Manufacture, section 3.5 to verify the IPM completed successfully. 3.7.2 Upgrade DL360 or DL380 Server Firmware This procedure will upgrade the DL360 or DL380 server firmware The service Pack for Proliant (SPP) installer automatically detects the firmware components available on the target server and will only upgrade those components with firmware older than what is on the current ISO. Prerequisites: 909-2209-001 Revision G, February 2014 176 3 Procedures • 3.7.1 IPM DL360 or DL380 Server has been completed Procedure Reference Tables: Variable Value <ilo_IP> Fill in the IP address of the iLO for the server being upgraded _______________________________ <ilo_admin_user> Fill in the username of the iLO's Administrator User ________________________________ <ilo_admin_password> Fill in the password for the iLO's Administrator User ________________________________ <local_HPSPP_image_path> Fill in the filename for the HP Support Pack for Proliant ISO ___________________________ <root_password> Fill in the password for the root user for the server being upgraded ___________________________ Needed Material: • Tekelec's HP Service Pack for Proliant (SPP) ISO file • Tekelec's HP Misc Firmware ISO file (for errata updates if applicable) • HP Solutions Firmware Upgrade Pack Release Notes [3] Important Notes for this Procedure: The following procedure has some instructions meant for a production system in the field and you should be aware of the following notes regarding this procedure: • Ignore references to the "Copy the ISO Images to the Workstation" procedure. Know that you must have the ISO files listed in the "Needed Material" section above. • Ignore the <local_HPSUF_image_path> variable. • For the "Update Firmware Errata" step check the HP Solutions Firmware Upgrade Pack Release Notes [3] to see if there are any firmware errata items that apply to the server being upgraded. If there is, there will be a directory matching the errata's ID in the /errata directory of the HP Misc Firmware ISO. The errata directories contain the errata firmware and a README file detailing the installation steps. Note: If a procedural STEP fails to execute successfully, STOP and contact the Customer Care Center by referring to the 1.4 Customer Care Center section of this document. 1. Local Workstation: Access the iLO Web GUI. Access the ProLiant Server iLO Web Login Page from an Internet Explorer ® session using the following URL: https://<ilo_IP>/ 2. iLO Web GUI: Login to iLO as an "administrator" user. 909-2209-001 Revision G, February 2014 177 3 Procedures Username = <ilo_admin_user> Password = <ilo_admin_password> 3. Determine which iLO steps to take a) If you are upgrading a G6 (iLO 2) server, continue at the next step. b) If you are upgrading a G7/Gen8 (iLO3/iLO4) server, continue at step 12. 4. iLO 2 Web GUI: Select Virtual Media page. Click the Virtual Media tab from the System Summary page. 5. iLO 2 Web GUI: Open the Virtual Media Applet . Click on the Virtual Media Applet link to launch the Virtual Media application The iLO GUI should open to the Virtual Media page. 909-2209-001 Revision G, February 2014 178 3 Procedures 6. iLO 2 Web GUI: Acknowledge Security Warning. If a dialog similar to the one below is presented, click Yes to acknowledge the issue and proceed. If other warning dialogs are presented you may also acknowledge them as well to proceed to the Virtual Media applet. 7. iLO 2 VM Applet: Select the HP Support Pack for Proliant ISO. In the Virtual CD/DVD-ROM Panel, select the Local Image File option and click the Browse button. Navigate to the HP Smart Update Firmware ISO file copied to the workstation in the Copy the ISO images to the workstation procedure. Select ISO image file and click Open. Image File Name: <local_HPSPP_image_path> (See Copy the ISO images to the workstation) 909-2209-001 Revision G, February 2014 179 3 Procedures 8. iLO 2 VM Applet: Create Virtual Drive Connection. Click the Connect button to create a virtual DVD-ROM connection to the ISO image file. When created the LED Light icon should be green. At this point, DO NOT close the applet but rather go back to the browser window containing the iLO Web GUI. 9. iLO 2 Web GUI: Access the Remote Console Page. At the ILO2 Web GUI, click on the Remote Console tab. 909-2209-001 Revision G, February 2014 180 3 Procedures 10. iLO 2 Web GUI: Launch the Remote Console Applet. On the Remote Console page, click on the Remote Console link to launch the console applet. 11. iLO 2 - Java Security Prompt: Acknowledge Security Warning If a dialog similar to the one below is presented, click Yes to acknowledge the issue and proceed. Then skip to step 16. If other warning dialogs are presented you may also acknowledge them as well to proceed to the Java Integrated Remote Console applet. 12. iLO3/iLO4 Web GUI: Launch the Java Integrated Remote Console applet. 909-2209-001 Revision G, February 2014 181 3 Procedures On the menu to the left navigate to the Remote Console page. Click on the Java Integrated Remote Console to open it. 13. iLO3/iLO4 - Java Security Prompt: Acknowledge Security Warning. If a dialog similar to the one below is presented, click Yes to acknowledge the issue and proceed. If other warning dialogs are presented you may also acknowledge them as well to proceed to the Java Integrated Remote Console applet. 14. iLO3/iLO4 - Remote Console: Create Virtual Drive Connection Click on the Virtual Drives drop down menu. Goto CD/DVD then click on Virtual Image. 909-2209-001 Revision G, February 2014 182 3 Procedures Navigate to the HP Support Pack for Proliant ISO ISO file copied to the workstation from the Copy the ISO images to the workstation procedure. Select the ISO image file and click Open. 15. iLO3/iLO4 - Remote Console: Verify Virtual Image connection. At the bottom of the remote console window you should now see a green highlighted drive icon and "VirtualM" written next to it. 16. Remote Console: Reboot the server. Once the remote console application opens to the login prompt, login to the server as root. localhost login: root Password: <root_password> Next, initiate server reboot by executing the following command: # init 6 909-2209-001 Revision G, February 2014 183 3 Procedures 17. Remote Console: Perform an unattended firmware upgrade. The server will reboot into the HP Support Pack for Proliant ISO ISO and present the following boot prompt. Press [Enter] to select the Automatic Firmware Update procedure. If no key is pressed in 30 seconds the system will automatically perform an Automatic Firmware Update. 18. Remote Console: Analyze System. The firmware install will perform a system scan of the server in which it will identify all of the firmware components that are eligible for upgrade. This process may take up to 10 minutes and, during that time, the following screen is displayed on the console. 909-2209-001 Revision G, February 2014 184 3 Procedures Note: No progress indication is displayed during the system scan and analysis stage. In about 10 minutes, the installation will automatically proceed to the next step. 19. Remote Console: Monitor Installation. Once analysis is complete, the installer will begin to upgrade the eligible firmware components. A progress indicator is displayed at this time, as shown below. Note: If the iLO firmware is to be upgraded, it will be upgraded last. At this point the iLO2 session will be terminated and you will lose the remote console, virtual media and Web GUI connections to the server. This is expected and will not impact the firmware upgrade process. 20. Local Workstation: Clean up. Once the firmware updates have been completed the server will automatically be rebooted. • If you are upgrading a G5/G6 (iLO 2) server; at this time you may close the remote console and virtual media applet windows and the iLO2 Web GUI browser session. • If you are upgrading a G7/Gen8 (iLO3/iLO4) server; closing the remote console window will disconnect the Virtual Image and you can close the iLO3/iLO4 Web GUI browser session. Note: Servers running TPD 3.3.x need to have their iLO 2 immediately downgraded before moving on. In the HP Solutions Firmware Upgrade Release Notes refer to the section "HP Errata Firmware Components". 21. Local Workstation: Verify server availability Wait 3 to 5 minutes and verify the server has rebooted and is available by gaining access to the login prompt. 22. Update Firmware Errata: 909-2209-001 Revision G, February 2014 185 3 Procedures Refer to the Proliant Server Firmware Errata section to determine if this HP Solutions Firmware Update Pack contains additional firmware errata updates that should be applied to the server at this time. 3.8 PM&C Procedures 3.8.1 Deploying Virtualized PM&C Overview Deployment Procedure Deploying a VM guest in the absence of a PM&C is a bit complicated. To facilitate this, the PM&C media will include a guest archive and a script that will deploy the running PMAC into a state where the Initialization process can begin. • Install TVOE 2.0 on the management server via the ILO • Create and configure the management bridge • Determine if NetBackup Feature is enabled for this system. If enabled, install appropriate NetBackup client to the PM&C TVOE host. • Attach PM&C media to the TVOE (CDR, USB) • Mount the media • Use the <mount-point>/upgrade/pmac-deploy script to create the VM and configure the guest on the first boot. • Navigate browser to the management IP address of the deployed PM&C. • Perform Initial Configuration. What You Will Need -- Worksheet Use the collected site survey information to fill in the appropriate data in this Procedure's Reference tables. The following are provided to aid with the data collection for the TVOE management server and the PM&C Application hosted on the Management Server TVOE. • Determine if the network configuration of this management server is Non-Segregated or Segregated. • Determine the TVOE management server's required network interface, bond, and Ethernet device, and route data. • Determine if the control network on the TVOE management server is to be tagged. If appropriate fill in the <control VLAN ID> value in the table, otherwise the control network is not tagged. • Determine if the management network on the TVOE management Server is to be tagged. If appropriate fill in the <management_VLAN_ID> value in the table, otherwise the management network is not tagged. • Determine the bridge name to be used on the TVOE management server for the management network. Fill in the <TVOE_Management_Bridge> value in the table. • Determine if the NetBackup feature is enabled 909-2209-001 Revision G, February 2014 186 3 Procedures • Determine the NetBackup network on the TVOE management server is to be tagged. If appropriate fill in the <NetBackup_VLAN_ID> value in the table, otherwise the NetBackup network is not tagged. • Determine the bridge name to be used on the TVOE management server for the netbackup network. Fill in the <TVOE_NetBackup_Bridge> value in the table. • Determine if the NetBackup network is to be configured with jumbo frames. If appropriate fill in the <NetBackup_MTU_size> value in the table, otherwise the NetBackup network will use the default MTU size. • If the PM&C NetBackup feature is enabled, and the backup service will be routed, with a source interface different than the management interface where the default route is applied, then define the route during PM&C initialization as a host route to the NetBackup server. • The PM&C initialization profiles have been designed to configure the PM&C's networks and features. Profiles must identify interfaces. Existing profiles provided by PM&C use standard named interfaces (control, management). No vlan tagging is expected on the PM&C's interfaces, all tagging should be handled on the TVOE management server configuration. Network Interface DL360 (without HP NC364T 4pt Gigabit ) DL360 (with DL380 HP NC364T 4pt Gigabit in PCI Slot 2) DL380 (with HP 4pt Gigabit in PCI Slot 1) DL380 (with HP 4pt Gigabit in PCI Slot 3) <ethernet_interface_1> eth01 eth01 eth01 eth01 eth01 <ethernet_interface_2> eth02 eth02 eth02 eth02 eth02 <ethernet_interface_3> eth21 eth03 eth03 eth03 <ethernet_interface_4> eth22 eth04 eth04 eth04 <ethernet_interface_5> eth23 eth11 eth31 PM&C Interface Alias TVOE Bridge Name TVOE Bridge Interface control control bond0 management Fill in the appropriate value for Fill in the appropriate value for this site: this site: netbackup __________________________ ___________________________ <TVOE_Management_Bridge <TVOE_Management_Bridge_Interface> Fill in the appropriate value for Fill in the appropriate value for this site: this site: __________________________ ___________________________ <TVOE_Netbackup_Bridge> <TVOE_NetBackup_Bridge_Interface> 909-2209-001 Revision G, February 2014 187 3 Procedures Variable Value Description <control_VLAN_ID> Fill in the appropriate value for For non-segregated networks, this site: __________________ the control network may have a VLAN id assigned. In most cases, there is none. <management_VLAN_ID> Fill in the appropriate value for For non-segregated networks, this site: __________________ the management network will be on a tagged VLAN coming in on bond0 <mgmtVLAN_gateway_address> Fill in the appropriate value for Gateway address used for this site: __________________ routing on the management network. <NetBackup_server_IP> Fill in the appropriate value for The IP address of the remote this site: __________________ NetBackup Server. <NetBackup_VLAN_ID> Fill in the appropriate value for For non-segregated networks, this site: __________________ the netbackup network will be on a tagged VLAN coming in on bond0 <NetBackup_gateway_address> Fill in the appropriate value for Gateway address used for this site: __________________ routing on the netbackup network. <NetBackup_network_ip> Fill in the appropriate value for The Network IP for the this site: __________________ NetBackup network <PMAC_NetBackup_netmask> Fill in the appropriate value for The IP netmask assigned to the this site: __________________ PM&C for participation in the netbackup network <PMAC_NetBackup_ip_address> Fill in the appropriate value for The IP Address assigned to the this site: __________________ PM&C for participation in the netbackup network <NetBackup_MTU_size> Fill in the appropriate value for If desired, the MTU size can be this site: __________________ set to tune the netbackup network traffic. <management_server_mgmt_ip_address> Fill in the appropriate value for The TVOE Management Server's this site: __________________ IP address on the management network. <PMAC_mgmt_ip_address> Fill in the appropriate value for The PM&C Application's IP this site: __________________ address on the management network. <mgmt_netmask> Fill in the appropriate value for The IP netmask for the this site: __________________ management network. <PMAC_control_ip_address> Fill in the appropriate value for The PM&C Application's IP this site: __________________ address on the control network. 909-2209-001 Revision G, February 2014 188 3 Procedures Variable Value <control_netmask> Fill in the appropriate value for The IP netmask for the control this site: __________________ network. Network Bond Interface Enslaved Interface 1 bond0 Fill in the appropriate value for Fill in the appropriate value for this site: this site: __________________________ Description Enslaved Interface 2 ___________________________ For Segregated Networks Only bond1 Fill in the appropriate value for Fill in the appropriate value for this site: this site: __________________________ bond2 ___________________________ Fill in the appropriate value for Bonding used for abstraction this site: only, not multiple interfaces __________________________ 3.8.2 Installing TVOE on the Management Server Install the TVOE Hypervisor platform on the Management Server The PM&C is not available to do an IPM of the TVOE management server. It is possible using the iLO interface to attach a virtual image of the TVOE media, or to physically provide the TVOE media via a USB or optical. Prerequisites: • TVOE installation media Install TVOE onto the Management Server Follow 3.7.1 IPM DL360 or DL380 Server Server to IPM the management server with TVOE. 3.8.3 TVOE Network Configuration Prerequisites: • 3.8.2 Installing TVOE on the Management Server 1. TVOE Management Server iLO: Login and launch the integrated remote console Login to iLO in IE using password provided by application: http://<management_server_iLO_ip> Click in the Remote Console tab and launch the Integrated Remote Console on the server. Click Yes if the Security Alert pops up. 2. TVOE Management Server: Verify the control network bond 909-2209-001 Revision G, February 2014 189 3 Procedures Note: The output below is for illustrative purposes only. It shows the control bond configured. # netAdm query --device=<TVOE_Control_Bridge_Interface> Protocol: none On Boot: yes IP Address: Netmask: Bonded Mode: active-backup Enslaving: <ethernet_interface_1> <ethernet_interface_2> If the bond has been configured, skip to the next step. Note: The output below is for illustrative purposes only. The site information for this system will determine the network interfaces, (network devices, bonds, and bond enslaved devices), to configure. Create control bond (<TVOE_Control_Bridge_Interface>). # netAdm add --device=<TOVE_Control_Bridge_Interface> --onboot=yes --type=Bonding --mode=active-backup --miimon=100 Interface <TVOE_Control_Bridge_Interface> added # netAdm set --device=<ethernet_interface_1> --type=Ethernet --master=<TVOE_Control_Bridge_Interface> --slave=yes --onboot=yes Interface <ethernet_interface_1> updated # netAdm set --device=<ethernet_interface_2> --type=Ethernet --master-<TVOE_Control_Bridge_Interface> --slave=yes --onboot=yes Interface <ethernet_interface_2> updated 3. TVOE Management Server: Verify the control network bridge Note: The output below is for illustrative purposes only. It shows the control bridge configured. # netAdm query --type=Bridge --name=control Bridge Name: control On Boot: yes Protocol: dhcp Persistent: yes Promiscuous: no Hwaddr: 00:24:81:fb:29:52 MTU: Bridge Interface: bond0 If the bridge has been configured, skip to the next step. Note: The output below is for illustrative purposes only. The site information for this system will determine the network interfaces, (network devices, bonds, and bond enslaved devices), to configure. Create control bridge (<TVOE_Control_Bridge>). # netAdm add --type=Bridge --name=<TVOE_Control_Bridge> --bootproto=dhcp --onboot=yes --bridgeInterfaces=<TVOE_Control_Bridge_Interface> 4. TVOE Management Server: Verify the tagged/non-segregated management network Note: This step only applies if the management network is tagged (non-segregated). 909-2209-001 Revision G, February 2014 190 3 Procedures Note: The output below is for illustrative purposes only. It shows the management bridge configured on a non-segregated network setup. # netAdm query --device=bond0.2 Protocol: none On Boot: yes IP Address: 10.240.5.2 Netmask: 255.255.255.0 Bridge: Member of bridge management If the device has been configured, skip to the next step. Note: The output below is for illustrative purposes only. The site information for this system will determine the network interfaces, (network devices, bonds, and bond enslaved devices), to configure. Note: The example below illustrates a PM&C management server configuration in a Non-Segregated network, an un-tagged control network, and a tagged management network. For this example created tagged device for management device. # netAdm add --device=<TVOE_Management_Bridge_Interface> --onboot=yes Interface <TVOE_Management_Bridge_Interface> added 5. TVOE Management Server: Verify the untagged/segregated management network Note: This step only applies if the management network is untagged (segregated). Note: The output below is for illustrative purposes only. It shows the management bond configured on a segregated network setup. # netAdm query --device=<TVOE_Management_Bridge_Interface> Protocol: none On Boot: yes IP Address: Netmask: Bonded Mode: active-backup Enslaving: <ethernet_interface_3> <ethernet_interface_4> If the bond has been configured, skip to the next step. Note: The output below is for illustrative purposes only. The site information for this system will determine the network interfaces, (network devices, bonds, and bond enslaved devices), to configure. # netAdm add --device=<TVOE_Management_Bridge_Interface> --onboot=yes --type=Bonding --mode=active-backup --miimon=100 Interface <TOVE_Management_Bridge_Interface> added # netAdm set --device=<ethernet_interface_3> --type=Ethernet --master=<TVOE_Management_Bridge_Interface> --slave=yes --onboot=yes Interface <ethernet_interface_3> updated # netAdm set --device=<ethernet_interface_4> --type=Ethernet --master=<TVOE_Management_Bridge_Interface> --slave=yes --onboot=yes Interface <ethernet_interface_4> updated 6. TVOE Management Server: Verify the management bridge 909-2209-001 Revision G, February 2014 191 3 Procedures Note: The output below is for illustrative purposes only. It shows the management bridge configured on a non-segregated network setup. # netAdm query --type=Bridge --name=management Bridge Name: management On Boot: yes Protocol: none IP Address: 10.240.4.86 Netmask: 255.255.255.0 Promiscuous: no Hwaddr: 00:24:81:fb:29:52 MTU: Bridge Interface: bond0.2 If the bridge has been configured, skip to the next step. Note: The output below is for illustrative purposes only. The site information for this system will determine the network interfaces, (network devices, bonds, and bond enslaved devices), to configure. For this example created tagged device for management bridge. # netAdm add --type=Bridge --name=<TVOE_Management_Bridge> --address=<management_server_mgmtVLAN_IP> --netmask=<mgmtVLAN_netmask> --onboot=yes --bridgeInterfaces=<TVOE_Management_Bridge_Interface> 7. TVOE Management Server: Verify the netbackup network (if needed) If the NetBackup feature is not needed, skip to the next step. Note: The output below is for illustrative purposes only. It shows the NetBackup bridge is configured. # netAdm query --type=Bridge --name=netbackup Bridge Name: netbackup On Boot: yes Protocol: none IP Address: 10.240.6.2 Netmask: 255.255.255.0 Promiscuous: no Hwaddr: 00:24:81:fb:29:58 MTU: Bridge Interface: bond2 If the bridge has been configured, skip to the next step. Note: The output below is for illustrative purposes only. The site information for this system will determine the network interfaces, (network devices, bonds, and bond enslaved devices), to configure. Note: The example below illustrates a TVOE management server configuration with the NetBackup feature enabled. The NetBackup network is configured with a non-default MTU size. Note: The MTU size must be consistent between a network bridge, device, or bond, and associated VLANs. Select only one of the following configurations: • Option 1: Create netbackup bridge using a bond containing an untagged interface. # netAdm add --device=<TVOE_NetBackup_Bridge_Interface> --onboot=yes --type=Bonding --mode=active-backup --miimon=100 --MTU=<NetBackup_MTU_size> Interface <TVOE_NetBackup_Bridge_Interface> added 909-2209-001 Revision G, February 2014 192 3 Procedures # netAdm set --device=<ethernet_interface_5> --type=Ethernet --master=<TVOE_NetBackup_Bridge_Interface> --slave=yes --onboot=yes --MTU=<NetBackup_MTU_size> Interface <ethernet_interface_5> updated # netAdm add --type=Bridge --name=<TVOE_NetBackup_Bridge> --bootproto=none --onboot=yes --MTU=<NetBackup_MTU_size> --bridgeInterfaces=<TVOE_NetBackup_Bridge_Interface> --address=<TVOE_NetBackup_IP> --netmask=<TVOE_NetBackup_Netmask> • Option 2: Create netbackup bridge using an untagged native interface. # netAdm add --type=Bridge --name=<TVOE_NetBackup_Bridge> --bootproto=none --onboot=yes --MTU=<NetBackup_MTU_size> --bridgeInterfaces=<Ethernet_interface_5> --address=<TVOE_NetBackup_IP> --netmask=<TVOE_NetBackup_Netmask> • Option 3: Create netbackup bridge using a tagged device. # netAdm add --device=<TVOE_NetBackup_Bridge_Interface> --onboot=yes Interface <TVOE_NetBackup_Bridge_Interface> added # netAdm add --type=Bridge --name=<TVOE_NetBackup_Bridge> --onboot=yes --MTU=<NetBackup_MTU_size> --bridgeInterfaces=<TVOE_NetBackup_Bridge_Interface> --address=<TVOE_NetBackup_IP> --netmask=<TVOE_NetBackup_Netmask> 8. TVOE Management Server: Setup syscheck syscheck must be configured to monitor bonded interfaces. Replace "bondedInterfaces" with "bond0" or "bond0,bond1" if segregated networks are used: # syscheckAdm net ipbond --set --var=DEVICES --val=<bondedInterfaces> # syscheckAdm net ipbond --enable # syscheck -v net ipbond 9. TVOE Management Server: Verify the default route Note: The output below is for illustrative purposes only. It shows the default route on the management bridge is configured. # netAdm query --route=default --device=management Routes for TABLE: main and DEVICE: management * NETWORK: default GATEWAY: 10.240.4.1 If the route has been configured, skip to the next step. Note: The output below is for illustrative purposes only. The site information for this system will determine the network interfaces, (network devices, bonds, and bond enslaved devices), to configure. For this example add default route on management network. # netAdm add --route=default --device=<TVOE_Management_Bridge> --gateway=<mgmt_gateway_address> Route to <TVOE_Management_Bridge> added 10. TVOE Management Server: Verify the NetBackup route (optional) If the NetBackup network is a unique network for NetBackup data, verify the existence of the appropriate NetBackup route. 909-2209-001 Revision G, February 2014 193 3 Procedures Note: The output below is for illustrative purposes only. It shows the route on the NetBackup bridge is configured. If the netbackup route is to be a network route, then: # netAdm query --route=net --device=<TVOE_NetBackup_Bridge> Routes for TABLE: main and DEVICE: netbackup * NETWORK: net GATEWAY: 169.254.253.1 If the netbackup route is to be a host route then: # netAdm query --route=host --device=<TVOE_NetBackup_Bridge> Routes for TABLE: main and DEVICE: netbackup * NETWORK: host GATEWAY: 169.254.253.1 If the route has been configured, skip to the next step. Note: The output below is for illustrative purposes only. The site information for this system will determine the network interfaces (network devices, bonds, and bond enslaved devices) to configure. For this example add network route on management network. # netAdm add --route=net --device=<TVOE_Management_Bridge> --gateway=<NetBackup_gateway_address> --address=<NetBackup_network_IP> --netmask=<TVOE_NetBackup_Netmask> Route to <TVOE_NetBackup_Bridge> added For this example add host route on management network. Note: For the configuration of a host route, the <TVOE_NetBackup_Netmask> will be set to "255.255.255.255". # netAdm add --route=host --device=<TVOE_Management_Bridge> --gateway=<NetBackup_Server_IP> --address=<NetBackup_Server_IP> --netmask=<TVOE_NetBackup_Netmask> Route to <TVOE_NetBackup_Bridge> added 11. TVOE Management Server: Set hostname # su – platcfg 1. 2. 3. 4. Navigate to Server Configuration > Hostname and set the hostname. Set TVOE Management Server hostname Press OK. Navigate out of Hostname 12. TVOE Management Server: set time zone and/or hardware clock 1. 2. 3. 4. 5. Navigate to Server Configuration > Time Zone. Select Edit. Set the time zone and/or hardware clock. Press OK. Navigate out of Server Configuration 13. Execute 3.11.2 Configure NTP on TPD based Application on the Management Server. 909-2209-001 Revision G, February 2014 194 3 Procedures Note: It is recommended that you use the <customer_supplied_ntp_server_address> 14. TVOE Management Server: Ensure time set correctly. a) Set time based on NTP Server # service ntpd stop # ntpdate ntpserver1 # service ntpd start b) Reboot the server # init 6 15. Execute 3.11.3 Add SNMP trap destination on TPD based Application on the Management Server. 16. If the NetBackup feature is enabled for this system, configure the appropriate NetBackup client on the PM&C TVOE host. Based on the table below, execute the appropriate commands. TVOE Base TPD Release Command to Execute Before 6.0.0_80.22.0 NetBackup Client is not installedon the PM&C TVOE Host 6.0.0_80.22.0 and after Execute 3.12.2 TVOE Netbackup Client Configuration 17. TVOE Management Server: Verify server health # alarmMgr –alarmStatus This command should return no output on a healthy system. If any alarms are reported, contact Customer Care Center. 18. TVOE Management Server: Perform a TVOE backup Execute 3.11.1 Backup Procedure for TVOE. Note: This section performs the TVOE backup. Subsequent to the TVOE backup the 3.11.1 Backup Procedure for TVOE section directs the operator to move the TVOE backup ISO off to a remote customer server. The TVOE backup can be found in the "/var/TKLC/bkp/" directory, and is prefixed by the server hostanem. An example of a TVOE backup ISO follows: /var/TKLC/bkp/RMS503u14-plat-app-201210301505.iso 3.8.4 Deploy PM&C Guest The pmac-deploy script is responsible for deploying a PM&C guest in the absence of a PM&C to create the guest and install the OS and application. This is all done a build-time and the system disk image is kept on the PM&C media, along with this script. Once the PM&C media is mounted, the pmac-deploy script can be found in the upgrade directory of the media. Prerequisites: 909-2209-001 Revision G, February 2014 195 3 Procedures • 3.8.2 Installing TVOE on the Management Server, • 3.8.3 TVOE Network Configuration, and • PM&C Installation Media. 1. TVOE Management Server iLO: Login and launch the integrated remote console Login to iLO in IE using password provided by application: http://<management_server_iLO_ip> Click in the Remote Console tab and launch the Integrated Remote Console on the server. Click Yes if the Security Alert pops up. 2. TVOE Management Server: Mount the PM&C media to the TVOE Management server. For a sample of mounting a DVD media: # getCDROM DV-W28E-RW|sr0 /dev/sr0 # mount -t iso9660 /dev/sr0 /mnt/upgrade/ For a sample of mounting a USB media # ls /media/*/*.iso /media/usb/872-2441-104-5.0.0_50.8.0-PMAC-x86_64.iso # mount -o loop /media/usb/872-2441-104-5.0.0_50.8.0-PMAC-x86_64.iso /mnt/upgrade 3. TVOE Management Server: Validate the PM&C media. Execute the self-validating media script: # cd /mnt/upgrade/upgrade # .validate/validate_cd Validating cdrom... UMVT Validate Utility v2.2.2, (c)Tekelec, June 2012 Validating <device or ISO> Date&Time: 2012-10-25 10:07:01 Volume ID: tklc_872-2441-106_Rev_A_50.11.0 Part Number: 872-2441-106_Rev_A Version: 50.11.0 Disc Label: PMAC Disc description: PMAC The media validation is complete, the result is: PASS CDROM is Valid If the media validation failes, the media is not valid and should not be used. 4. TVOE Management Server: Using the pmac-deploy script, deploy the PM&C instance using the configuration captured during the site survey. For this example, deploy a PM&C without netbackup feature # cd /mnt/upgrade/upgrade # ./pmac-deploy --guest=<PMAC_Name> --hostname=<PMAC_Name> --controlBridge=<TVOE_Control_Bridge> --controlIP=<PMAC_Control_ip_address> 909-2209-001 Revision G, February 2014 196 3 Procedures --controlNM=<PMAC_Control_netmask> --managementBridge=<PMAC_Management_Bridge> --managementIP=<PMAC_Management_ip_address> --managementNM=<PMAC_Management_netmask> --routeGW=<PMAC_Management_gateway_address> --ntpserver=<TVOE_Management_server_ip_address> For this example, deploy a PM&C with the netbackup feature. Deploying a PM&C with the NetBackup feature requires the "--netbackupVol" option, which creates a separate netbackup logical volume on the TVOE host of PM&C. If the NetBackup feature's source interface is different than the management interface include the "--bridge" and the "--nic" as in the example below. # cd /mnt/upgrade/upgrade # ./pmac-deploy --guest=<PMAC_Name> --hostname=<PMAC_Name> --controlBridge=<TVOE_Control_Bridge> --controlIP=<PMAC_Control_ip_address> --controlNM=<PMAC_Control_netmask> --managementBridge=<PMAC_Management_Bridge> --managementIP=<PMAC_Management_ip_address> --managementNM=<PMAC_Management_netmask> --routeGW=<PMAC_Management_gateway_address> --ntpserver=<TVOE_Management_server_ip_address> --netbackupVol --bridge=<TVOE_NetBackup_Bridge> --nic=netbackup Note: Setting the ntpserver to the TVOE Management Server IP is the officially supported configuration. 5. The PM&C will deploy and boot. The management and control network will come up based on the settings that were provided to the pmac-deploy script. 6. TVOE Management Server: Unmount the media and remove. # cd / # umount /mnt/upgrade Remove the media 3.8.5 Setup PM&C The steps in this section configures the Management Server TVOE host guest PM&C application environment up to, but not including initialization. At the conclusion of this section, the PM&C application environment is sufficiently configured to allow configuration of system network assets associated with the Management Server. Note: The PM&C application initialization must be performed for the application to function properly. The consumer of this document must perform the initialization subsequent to the configuration of the network assets. Prerequisites: • 3.8.4 Deploy PM&C Guest 1. Login with PM&C root credentials Note: On a TVOE host, If you launch the virsh console, i.e., "$ sudo /usr/bin/virsh console X" or from the virsh utility "virsh # console X" command and you get garbage characters or output is not quite right, then more than likely there is a stuck "virsh console" command already being run on the TVOE host. Exit out of the "virsh console", then run "ps -ef |grep virsh", 909-2209-001 Revision G, February 2014 197 3 Procedures then kill the existing process "kill -9 <PID>". Then execute the "virsh console X" command. Your console session should now run as expected. Login using virsh, and wait until you see the login prompt: virsh # list Id Name State ---------------------------------13 myTPD running 20 pmacdev7 running virsh # console pmacdev7 [Output Removed] Starting ntdMgr: [ OK ] Starting atd: [ OK ] 'TPD Up' notification(s) already sent: [ OK ] upstart: Starting tpdProvd... upstart: tpdProvd started. CentOS release 6.2 (Final) Kernel 2.6.32-220.17.1.el6prerel6.0.0_80.14.0.x86_64 on an x86_64 pmacdev7 login: 2. Verify the PM&C configured correctly on first boot. Run the following command (there should be no output): # ls /usr/TKLC/plat/etc/deployment.d/ # 3. Determine the TimeZone to be used for the PM&C Note: Valid time zones can be found on the server in the directory "/usr/share/zoneinfo". Only the time zones within the sub-directories (i.e. America, Africa, Pacific, Mexico, etc…..) are valid with platcfg. 4. Set the TimeZone Run: # set_pmac_tz.pl <timezone> For Example: # set_pmac_tz.pl America/New_York 5. Verify the TimeZone has been updated Run: # date 6. Execute 3.11.3 Add SNMP trap destination on TPD based Application on PM&C if necessary. 7. Reboot the server to ensure all processes are started with the new TimeZone. 909-2209-001 Revision G, February 2014 198 3 Procedures Run: # init 6 8. Gather and prepare configuration files that must be resident on the PM&C. These might be required to proceed with the Application installation after the PM&C has been deployed but before it has been initialized. These files are usually located within a given ISO on physical media (USB or CDROM). Note: This is an optional step only required if needed by an Application. a) Once the PM&C has completed rebooting, but prior to initializing, SSH to the PM&C Host server as root using the PM&C Management Network IP. b) Create any necessary destination directories on the PM&C that are required if not using an existing directory to transfer files. c) Make the media available to the TVOE Host server. Mount the media on the TVOE Host using one of the following methods: 1. If the Application ISO is on a physical CDROM disk: a. Insert the disk into the CDROM drive of the TVOE Host Server. b. Determine the CDROM of the TVOE Host server by executing the following command: # getCDROM Example: /dev/sr0 Note: sr0 is always designated as the CDROM device. There could be additional devices listed by the command if in use. c. Make a temporary mount point and mount the optical media. # mkdir /media/cdrom # mount /dev/sr0 /media/cdrom Note: Once mounted, this gives a direct path to the ISO on the CDROM device. 2. If using a USB Drive: a. Insert the USB into an available USB slot on the TVOE Host server and execute the following command to determine its location and the ISO to be mounted: # ls /media/*/*.iso Example: /media/sdd1/872-2441-104-5.0.0_50.8.0-PMAC-x86_64.iso Note: The USB device is immediately added to the list of media devices once it is inserted into a USB slot on the TVOE Host server. b. Note the device directory name under the media directory. This could be sdb1, sdc1, sdd1, sde1, depending on the USB slot the media was inserted into. c. Loop mount the ISO to the standard TVOE Host mount point (if it is not already in use): # mount -o loop /media/<device directory>/<ISO Name>.iso /mnt/upgrade 909-2209-001 Revision G, February 2014 199 3 Procedures d) Execute the following commands to copy the required files from the TVOE host to the PM&C guest. Wildcards can be used as necessary. 1. If the application is on a physical disk: # scp -R /media/cdrom/<path to files>/* root@<PMAC Management_IP Address>:/<path to destination directory> 2. If using a USB Drive: # scp -R /mnt/upgrade/<path to files>/* root@<PMAC Management_IP Address>:/<path to destination directory> e) Remove the application media from the TVOE host: 1. If the application is on a physical disk: # umount /media/cdrom # rmdir /media/cdrom 2. If using a USB Drive: # umount /mnt/upgrade 9. Perform a system healthcheck on PM&C # alarmMgr –alarmStatus This command should return no output on a healthy system. # sentry status All Processes should be running, displaying output similar to the following: PM&C Sentry Status -----------------sentryd started: Mon Jul 23 17:50:49 2012 Current activity mode: ACTIVE Process PID Status StartTS ------------------ ------ ----------- ------------------------smacTalk 9039 running Tue Jul 24 12:50:29 2012 smacMon 9094 running Tue Jul 24 12:50:29 2012 hpiPortAudit 9137 running Tue Jul 24 12:50:29 2012 snmpEventHandler 9176 running Tue Jul 24 12:50:29 2012 eclipseHelp 9196 running Tue Jul 24 12:50:30 2012 NumR ---2 2 2 2 2 Fri Aug 3 13:16:35 2012 Command Complete. 10. Verify the PM&C application release Verify that the PM&C application Product Release is as expected. 909-2209-001 Revision G, February 2014 200 3 Procedures Note: If the PM&C application Product Release is not as expected, STOP and contact the Customer Care Center by referring to the 1.4 Customer Care Center section of this document. # appRev Install Time: Fri Sep 28 15:54:04 2012 Product Name: PMAC Product Release: 5.0.0_50.10.0 Part Number ISO: 872-2441-905 Part Number USB: 872-2441-105 Base Distro Product: TPD Base Distro Release: 6.0.0_80.22.0 Base Distro ISO: TPD.install-6.0.0_80.22.0-CentOS6.2-x86_64.iso OS: CentOS 6.2 11. Logout of the TVOE console Use the telnet escape sequence ("control-]") to exit the PM&C console. Run: ^] virsh # exit # 12. Management Server iLO: Exit the TVOE console. Run: # logout You may now close the iLO browser window. 3.8.6 Configure PM&C application Configuration of the PM&C application is typically performed using the PM&C GUI. This procedure defines application and network resources. At a minimum, you should define network routes and DHCP pools. Unlike initialization, configuration is incremental, so you may execute this procedure to modify the PM&C configuration. Prerequisites: • PM&C has been deployed and initialized, but possibly not fully configured. • Aggregation switches have been properly configured. Note: The installer must be knowledgeable of the network and application requirements. The final step will configure and restart the network and the PM&C application; network access will be briefly interrupted. Note: If a procedural STEP fails to execute successfully, STOP and contact the Customer Care Center by referring to the 1.4 Customer Care Center section of this document. 1. PM&C GUI: Load GUI and navigate to the Configuration view Open web browser and enter: https://<pmac_management_network_ip> Login as pmacadmin user. 909-2209-001 Revision G, February 2014 201 3 Procedures Navigate to Main Menu > Administration > PM&C Configuration. 2. PM&C GUI: Configure optional features Click on "Feature Configuration" in the navigation pane. The "Features" view allows you to enable/disable PM&C features, and manage the feature's network role. Application documentation will direct these decisions. The following image is for reference only: The "Enabled" checkbox selects the desired features. The "Role" field provides a drop-down list of known network roles that the feature may be associated with. The "Description" may be edited if desired. If the feature should be applied to a new network role (e.g. "NetBackup"), click on the "Add Role" button. Enter the name of the new role and click on "Add". (Note: role names are not significant, they are only used to associate features with networks). The new role name will appear in the "Role" drop-down field for features. 909-2209-001 Revision G, February 2014 202 3 Procedures When done, click on the "Apply" button. This foreground task will take a few moments, and then refresh the view with an Info or Error notice to verify the action. To discard changes, just navigate away from the view. 3. PM&C GUI: Reconfigure PM&C networks Note: The Network reconfiguration enters a tracked state. After you click on "Reconfigure", you should use a "Cancel" button to abort. Click on "Network Configuration" in the navigation pane, and follow the wizard through the configuration task. 1. Click on "Reconfigure" to display the "Network" view. The default "management" and "control" networks should be configured correctly. Networks may be added, deleted or modified from this view. They are defined with IPv4 dotted-quad addresses and netmasks. When complete, click on "Next". 2. On the "Network Roles" view, you may change the role of a network. Network associations can be added (e.g. "netbackup") or deleted. You cannot add a new role since roles are driven from features. When complete, click on "Next". 3. On the "Network Interfaces" view, you may add or delete interfaces, and change the IP address within the defined network space. If you add a network (again, e.g. "netbackup"), the "Add Interface" view is displayed when clicking on "Add". This view provides an editable drop-down field of known interfaces. You may add a new device here if necessary. The Address must be an IPv4 host address in the network. When complete, click on "Next". 4. On the "Routes" view, you may add or delete route destinations. The initial PM&C deployment does not define routes. Most likely you will want to add a default route - the route already exists, but this action defines it to PM&C so it may be displayed by PM&C. Click on "Add". The Add Route view provides an editable drop-down field of known devices. Select the egress device for the route. Enter IPv4 dotted-quad addresses and netmask for the route destination, and next-hop gateway. Then click on "Add Route". When complete, click on "Next". 5. On the "DHCP Ranges" view, you will need to define DHCP pools used by servers that PM&C manages. Click on the "Add" button. Enter the starting and ending IPv4 address for the range on the network used to control servers (by default, the "control" network). Click on "Add DHCP Range". Only one range per network may be defined. When all pools are defined, click on "Next". 6. The "Configuration Summary" provides a view of your reconfigured PM&C. Click "Finish" to launch the background task that will reconfigure the PM&C application. A Task and Info or Error notice is displayed to verify your action. 7. Verify your reconfiguration task completes. Navigate to: Main Menu > Task Monitoring. As the network is reconfigured, you will have a brief network interruption. From the Background Task Monitoring view, verify the "Reconfigure PM&C" task succeeds. 4. PM&C GUI: Set the PM&C Application GUI Site Settings Navigate to Main Menu > Administration > GUI Site Settings Set the "Site name" to a descriptive name, and set the "Welcome Message" that is displayed upon login. 5. PM&C: Perform PM&C application backup. # pmacadm backup PM&C backup been successfully initiated as task ID 7 [root@PMACDev3 ~]# 909-2209-001 Revision G, February 2014 203 3 Procedures Note: The backup runs as a background task. To check the status of the background task use the PM&C GUI Task Monitor page, or issue the command " pmaccli getBgTasks ". The result should eventually be "PM&C Backup successful" and the background task should indicate "COMPLETE". Note: The "pmacadm backup" command uses a naming convention which includes a date/time stamp in the file name (Example file name: backupPmac_20111025_100251.pef ). In the example provided, the backup file name indicates that it was created on 10/25/2011 at 10:02:51 am server time. 6. PM&C: Verify the Backup was successful Note: If the background task shows that the backup failed, then the backup did not complete successfully. STOP and contact the Customer Care Center by referring to the 1.4 Customer Care Center section of this document. The output of pmaccli getBgTasks should look similar to the example below: # pmaccli getBgTasks 2: Backup PM&C COMPLETE - PM&C Backup successful Step 2: of 2 Started: 2012-07-05 16:53:10 running: 4 sinceUpdate: 2 taskRecordNum: 2 Server Identity: Physical Blade Location: Blade Enclosure: Blade Enclosure Bay: Guest VM Location: Host IP: Guest Name: TPD IP: Rack Mount Server: IP: Name: :: 7. PM&C: Save the PM&C backup The PM&C backup must be moved to a remote server. Transfer (sftp, scp, rsync, or preferred utility), the PM&C backup to an appropriate remote server. 3.8.7 Add Cabinet and Enclosure to the PM&C system inventory This procedure provides the instructions for adding a cabinet and an enclosure to the PM&C system inventory. Prerequisite: The 3.8.6 Configure PM&C application procedure has been completed. Note: If a procedural STEP fails to execute successfully, STOP and contact the Customer Care Center by referring to the 1.4 Customer Care Center section of this document. 1. PM&C GUI: Login Open your web browser and enter: https://<pmac_management_network_ip> Login as the pmacadmin user. 2. PM&C GUI: Navigate to Configure Cabinets Navigate to Main Menu > Hardware > System Configuration > Configure Cabinets. 909-2209-001 Revision G, February 2014 204 3 Procedures 3. PM&C GUI: Add Cabinet On the Configure Cabinets panel, press the Add Cabinet button 4. PM&C GUI: Enter Cabinet ID Enter the CabinetID and press the Add Cabinet button. 5. PM&C GUI: Check errors If no error is reported to the user you will see the following: Or you will see an error message: 909-2209-001 Revision G, February 2014 205 3 Procedures 6. PM&C GUI: Navigate to Configure Enclosures Navigate to Main Menu > Hardware > System Configuration > Configure Enclosures. 7. PM&C GUI: Add Enclosure On the Configure Enclosures panel, press the Add Enclosure button 8. PM&C GUI: Provide Enclosure Details On the Add Enclosure panel, enter the Cabinet ID, Location ID, and two OA IP addresses (the enclosure's active and standby OA). Then click on Add Enclosure. 909-2209-001 Revision G, February 2014 206 3 Procedures Note: Location ID is used to uniquely identify an enclosure within a cabinet. It can have a value of 1, 2, 3, or 4. The cabinet ID and location ID will be combined to create a globally unique ID for the enclosure (for example, an enclosure in cabinet 502 at location 1, will have an enclosure ID of 50201). 9. PM&C GUI: Monitor Add Enclosure The Configure Enclosures page is then redisplayed with a new background task entry in the Tasks table. This table can be accessed by pressing the Tasks button located on the toolbar under the Configure Enclosures heading. When the task is complete and successful, its text will change to green, and its Progress column will indicate "100%". 3.8.8 Edit an Enclosure in the PM&C system inventory This procedure provides the instructions for editing an existing enclosure configuration in the PM&C system inventory. This action is used to notify PM&C of enclosure OA IP address changes. Prerequisite: The 3.8.7 Add Cabinet and Enclosure to the PM&C system inventory procedure has been completed. Note: If a procedural STEP fails to execute successfully, STOP and contact the Customer Care Center by referring to the 1.4 Customer Care Center section of this document. 1. PM&C GUI: Login 909-2209-001 Revision G, February 2014 207 3 Procedures Open your web browser and enter: https://<pmac_management_network_ip> Login as the pmacadmin user. 2. PM&C GUI: Navigate to Configure Enclosures Navigate to Main Menu > Hardware > System Configuration > Configure Enclosures. 3. PM&C GUI: Edit Enclosure On the Configure Enclosures panel, select a row from the list of provisioned enclosures and press the Edit Enclosure button 4. PM&C GUI: Confirm Edit Enclosure Press the OK button to proceed to the Edit Enclosure page. 5. PM&C GUI: Modify Enclosure Details On the Edit Enclosure panel, modify the OA IP addresses as needed. Press on the Edit Enclosure button. 909-2209-001 Revision G, February 2014 208 3 Procedures 6. PM&C GUI: Monitor Add Enclosure The Configure Enclosures page is then redisplayed with a new background task entry in the Tasks table. This table can be accessed by pressing the Tasks button located on the toolbar under the Configure Enclosures heading. When the task is complete and successful, its text will change to green, and its Progress column will indicate "100%". 3.8.9 Adding ISO Images to the PM&C Image Repository This procedure provides the steps for adding ISO images to the PM&C repository. Prerequisite: 3.8.6 Configure PM&C application has been completed. Note: If a procedural STEP fails to execute successfully, STOP and contact the Customer Care Center by referring to the 1.4 Customer Care Center section of this document. 1. Make the image available to PM&C There are three ways to make an image available to PM&C: • Insert the CD containing an iso image into the removable media drive of the PM&C server. • Attach the USB device containing the ISO image to a USB port of the Management Server. • Use sftp to transfer the iso image to the PM&C server in the /var/TKLC/smac/image/isoimages/home/smacftpusr/ directory as pmacftpusr user: • cd into the directory where your ISO image is located (not on the PM&C server) • Using sftp, connect to the PM&C management server > sftp pmacftpusr@<pmac_management_network_ip> > put <image>.iso 909-2209-001 Revision G, February 2014 209 3 Procedures • After the image transfer is 100% complete, close the connection > quit Refer to the documentation provided by application for pmacftpusr password. 2. PM&C GUI: Login Open web browser and enter: https://<pmac_management_network_ip> Login as pmacadmin user. 3. PM&C GUI: Attach the software image to the PM&C guest If in Step 1 the ISO image was transferred directly to the PM&C guest via sftp, skip the rest of this step and continue with step 4. If the image is on a CD or USB device, continue with this step. In the PM&C GUI, nevigate to Main Menu > VM Managmenet.. In the "VM Entities" list, select the PM&C guest. On the resulting "View VM Guest" page, select the "Media" tab. Under the Media tab, find the ISO image in the "Available Media" list, and click its "Attach" button. After a pause, the image will appear in the "Attached Media" list. 4. PM&C GUI: Navigate to Manage Software Images 909-2209-001 Revision G, February 2014 210 3 Procedures Navigate to Main Menu > Software > Manage Software Images 5. PM&C GUI:Add image Press the Add Image button . 6. PM&C GUI: Add the ISO image to the PM&C image repository. Select an image to add: • If in Step 1 the image was transferred to PM&C via sftp it will appear in the list as a local file "/var/TKLC/...". • If the image was supplied on a CD or a USB drive, it will appear as a virtual device ("device://…"). These devices are assigned in numerical order as CD and USB images become available on the Management Server. The first virtual device is reserved for internal use by TVOE and PM&C; therefore, the iso image of interest is normally present on the second device, "device://dev/sr1". If one or more CD or USB-based images were already present on the Management Server before you started this procedure, choose a correspondingly higher device number. Enter an appropriate image description and press the Add New Image button. 909-2209-001 Revision G, February 2014 211 3 Procedures 7. PM&C GUI Monitor the Add Image status The Manage Software Images page is then redisplayed with a new background task entry in the table at the bottom of the page: 8. PM&C GUI Wait until the Add Image task finishes When the task is complete, its text changes to green and its Progress column indicates "100%". Check that the correct image name appears in the Status column: 909-2209-001 Revision G, February 2014 212 3 Procedures 9. PM&C GUI: Detach the image from the PM&C guest If the image was supplied on CD or USB, return to the PM&C guest's "Media" tab used in Step 3, locate the image in the "Attached Media" list, and click its "Detach" button. After a pause, the image will be removed from the "Attached Media" list. This will release the virtual device for future use. Remove the CD or USB device from the Management Server. 3.8.10 IPM Servers Using PM&C Application This procedure provides the steps for installing TPD using an image from the PM&C image repository. Prerequisites: • Enclosures containing the blade servers or servers containing a TVOE host targeted for IPM have been configured using the 3.8.7 Add Cabinet and Enclosure to the PM&C system inventory procedure. • Rack mount servers targeted for IPM have been configured using the 3.8.15 Add Rack Mount Server to the PM&C System Inventory procedure. • A bootable image was added to the PM&C image repository using the 3.8.9 Adding ISO Images to the PM&C Image Repository procedure. • The BIOS settings on the servers have been verified using the 3.5.2 Confirm/Upgrade Blade Server BIOS Settings procedure or section 3.2 of the 909-2130-001 Initial Product Manufacture document.. Note: If you are about to IPM as preparation for SAN configuration, follow the 3.9.2 Remove SAN Volume from Blade Server Without Preserving Existing TPD Installation procedure. Note: If a procedural STEP fails to execute successfully, STOP and contact the Customer Care Center by referring to the 1.4 Customer Care Center section of this document. 1. PM&C GUI: Login If needed, open web browser and enter: https://<pmac_management_network_ip> Login as the pmacadmin user. 2. PM&C GUI: Navigate to the Software Inventory Navigate to Main Menu > Software > Software Inventory. 909-2209-001 Revision G, February 2014 213 3 Procedures 3. PM&C GUI: Select Servers Select the servers you want to IPM. If you want to install the same OS on more than one server, you may select multiple servers by individually clicking multiple rows. Selected rows will be highlighted in green. Press the Install OS button. 4. PM&C GUI: Select Image The left side of the screen displays the servers to be affected by the OS installation. From the list of available bootable images on the right side of the screen, select the OS image to install on the selected servers. 909-2209-001 Revision G, February 2014 214 3 Procedures 5. PM&C GUI: Supply Install Arguments (Optional) Install arguments can be supplied by entering them into the text box displayed under the list of bootable images. These arguments will be appended to the kernel line during the IPM process. If no install arguments need to be supplied for the OS being installed, leave the install arguments text box empty. 6. PM&C GUI: Start Install Press the Start Install button. 7. PM&C GUI: Confirm OS Install Press the OK button to proceed with the install. 8. PM&C GUI: Monitor Install OS Navigate to Main Menu > Task Monitoring to monitor the progress of the Install OS background task. A separate task will appear for each server affected. 909-2209-001 Revision G, February 2014 215 3 Procedures When the task is complete and successful, its text will change to green and its Progress column will indicate "100%". 3.8.11 Install/Upgrade Applications Using PM&C This procedure provides the steps for performing an application install/upgrade using an image from the PM&C image repository. Prerequisites: • Enclosures containing blade servers or servers containing a TVOE host targeted for application install/upgrade have been configured using the 3.8.7 Add Cabinet and Enclosure to the PM&C system inventory procedure. • Rack mount servers targeted for application install/upgrade have been configured using the 3.8.15 Add Rack Mount Server to the PM&C System Inventory procedure. • An ungradable image was added to the PM&C image repository using the 3.8.9 Adding ISO Images to the PM&C Image Repository procedure. • The BIOS settings on the target servers have been verified using the 3.5.2 Confirm/Upgrade Blade Server BIOS Settings procedure or section 3.2 of the 909-2130-001 Initial Product Manufacture document. Note: Firmware update is only supported for HP c-Class blades and Rack Mount Servers. Note: Until the target servers are fully discovered by PM&C, the user will be unable to start an application install or upgrade on the servers (this may take up to 15 minutes after the OS Installs complete). Note: If a procedural STEP fails to execute successfully, STOP and contact the Customer Care Center by referring to the 1.4 Customer Care Center section of this document. 1. PM&C GUI: Login If needed, open your web browser and enter: https://<pmac_management_network_ip> Login as the pmacadmin user. 2. PM&C GUI: Navigate to the Software Inventory 909-2209-001 Revision G, February 2014 216 3 Procedures Navigate to Main Menu > Software > Software Inventory. 3. PM&C GUI: Select Servers Select the servers you want to upgrade. If you want to perform an upgrade on more than one server, you may select multiple servers by individually clicking multiple rows. Selected rows will be highlighted in green. Press the Upgrade button. Note: Until the target servers are fully discovered by PM&C, the user will be unable to start an application install or upgrade on the servers (this may take up to 15 minutes after the OS Installs complete). A server that has not yet been discovered is represented by an empty row on the Software Inventory page (no IP address, hostname, plat name, plat version, etc. is displayed). 4. PM&C GUI: Select Image The left side of the screen displays the servers to be upgraded. From the list of upgrade images on the right side of the screen, select the image to install on the selected servers. 909-2209-001 Revision G, February 2014 217 3 Procedures 5. PM&C GUI: Supply Upgrade Arguments (Optional) Upgrade arguments can be supplied by entering them into the text box displayed under the list of upgrade images. Each upgrade argument must be of the form key=value and supported by the version of TPD that the application being installed/upgraded is based on. Multiple arguments must be separated by spaces or entered on new lines. If no upgrade arguments need to be supplied for the application being installed/upgraded, leave the upgrade arguments text box empty. Note: PM&C does not validate supplied firmware update arguments. 6. PM&C GUI: Start Upgrade Press the Start Upgrade button. 7. PM&C GUI: Confirm Upgrade Press the OK button to proceed with the upgrade. 8. PM&C GUI: Monitor Upgrade Navigate to Main Menu > Task Monitoring to monitor the progress of the Upgrade background task. A separate task will appear for each server being upgraded. 909-2209-001 Revision G, February 2014 218 3 Procedures When the task is complete and successful its text will change to green and its Progress column will indicate "100%". 9. PM&C GUI: Verify that the installed/upgraded application is fully functional. The application must provide the steps necessary for verifying its functionality. 10. PM&C GUI: Accept or Reject Upgrade (Platform 6.0 Applications Only) If the application you just upgraded or installed is based on a TPD 6.0 release, you must either accept or reject the upgrade. To accept an upgrade using PM&C, perform the 3.8.18 Accepting Upgrades Using PM&C procedure. Likewise, to reject an upgrade using PM&C, perform the 3.8.19 Rejecting Upgrades Using PM&C procedure. 3.8.12 Install PM&C on redundant DL360 or DL380 This procedure is optional and required only if the redundant PM&C Server feature is to be deployed. This procedure will provide the instructions for installing and configuring TVOE on a redundant DL360 or DL380 server and deploying a redundant PM&C, as well as creating the first backup from the primary PM&C. Prerequisites: • 3.8.9 Adding ISO Images to the PM&C Image Repository has been completed using the TVOE media. • 3.8.9 Adding ISO Images to the PM&C Image Repository has been completed using the PM&C media. Make note of the PM&C Image Name; it will be used during the procedure as <PMAC_Image_Name>. • 3.8.10 IPM Servers Using PM&C Application has been completed on the redundant management server using the TVOE media. • 3.8.3 TVOE Network Configuration has been completed for the redundant management server. Note: In the event a disaster recovery is required, refer to the recovery procedure in 909-2210-001. Note: If a procedural STEP fails to execute successfully, STOP and contact the Customer Care Center by referring to the 1.4 Customer Care Center section of this document. Note: It is assumed that the use of a redundant PM&C means the NetBackup feature is not in use. 1. Redundant Management Server iLO: Login and launch the integrated remote console. 909-2209-001 Revision G, February 2014 219 3 Procedures Log in to iLO in IE using the password provided by application: http://<redundant_management_server_iLO_ip> Click in the Remote Console tab and launch the Integrated Remote Console on the server. Click Yes if the Security Alert pops up. 2. Redundant Management Server TVOE: Mount the PM&C upgrade media from the PM&C server. # mount <primary_pmac_control_ip>:/usr/TKLC/smac/html/TPD/<PMAC_Image_Name> /mnt/upgrade # 3. Redundant Management Server TVOE: Using the pmac-deploy script, deploy the PM&C instance using the configuration captured during the site survey. For this example, deploy a PM&C without netbackup feature: # cd /mnt/upgrade/upgrade # ./pmac-deploy --guest=<Redundant_PMAC_Name> --hostname=<Redundant_PMAC_Name> --controlBridge=<TVOE_Control_Bridge> --controlIP=<Redundant_PMAC_Control_ip_address> --controlNM=<PMAC_Control_netmask> --managementBridge=<PMAC_Management_Bridge> --managementIP=<Redundant_PMAC_Management_ip_address> --managementNM=<PMAC_Management_netmask> --routeGW=<PMAC_Management_gateway_address> --ntpserver=<Redundant_TVOE_Management_server_ip_address> 4. The PM&C will deploy and boot. The management and control network will come up based on the settings that were provided to the pmac-deploy script. 5. Redundant Management Server TVOE: Unmount the media. # cd / # umount /mnt/upgrade 6. Perform 3.8.5 Setup PM&C on the Redundant PM&C. Warning: Initialization of the redundant PM&C is to be avoided at all costs 7. Primary PM&C Server GUI: Login https://<pmac_management_network_ip> Login as pmacadmin user. 8. Prmiary PM&C Server GUI: Configure the primary PM&C to send backups to the redundant PM&C Navigate to Main Menu > Administration > PM&C Backup > Manage Backup 909-2209-001 Revision G, February 2014 220 3 Procedures On the Manage Backup panel, enter the IP address of the redundant PM&C (redundant_management_server_mgmtVLAN_IP) and click on Update Settings. 9. Primary PM&C Server GUI: Verify update was successful Click on the Task Monitoring link to monitor the Update PM&C Backup Data status. Verify the task completes successfully. 10. Primary PM&C Server GUI: Perform initial backup to the redundant PM&C server Navigate to Main Menu > Administration > PM&C Backup > Perform Backup. Select "Remote Server" from the drop down media, enter any desired comment and click Backup. 909-2209-001 Revision G, February 2014 221 3 Procedures 11. Primary PM&C Server GUI: Verify the backup was successful Click on the Task Monitoring link to monitor the Backup PM&C status. Verify the task completes successfully. Note: This backup copies the existing PM&C backup files and all of the images added to the PM&C image repository from the primary PM&C Server to the redundant PM&C Server. 3.8.13 Configure Management Server SNMP trap target This procedure will configure SNMP settings for the Management Server. Prerequisites: • 3.8.6 Configure PM&C application has been completed. • Knowing the IP address of the target NMS Server(s) for SNMP traps. Note: If a procedural STEP fails to execute successfully, STOP and contact the Customer Care Center by referring to the 1.4 Customer Care Center section of this document. 1. Perform the steps to add an SNMP trap destination. Perform the steps in 3.11.3 Add SNMP trap destination on TPD based Application, logging into the Management Server and providing the IP address of each trap destination(s). 2. Ensure the PM&C MIB is available to the SNMP trap destination PM&C specific MIB files are located in the /usr/TKLC/smac/etc/mib directory on the Management Server. The file of interest is pmacAppAlarms.mib. 3.8.14 PM&C NetBackup Client Installation and Configuration This procedure provides instructions for installing and configuring the NetBackup client software on a PM&C application. Prerequisites: • The PM&C application must be initialized, or subsequent to the initialization configured with the NetBackup Feature enabled. Additionally the appropriate NetBackup network configuration for this system must be completed. • 3.8.20 Initialize PM&C Application, or 3.8.6 Configure PM&C application as is applicable. Note: If a procedural STEP fails to execute successfully, STOP and contact the Customer Care Center by referring to the 1.4 Customer Care Center section of this document. 1. PM&C GUI: Verify the PM&C application guest has been configured with "netbackup" virtual disk. Execute 3.8.21 Configure PM&C application guest Netbackup virtual disk 2. TVOE Management server iLO: Login and launch the integrated remote console Log in to iLO in IE using password provided by application: http://<management_server_iLO_ip> 909-2209-001 Revision G, February 2014 222 3 Procedures Click in the Remote Console tab and launch the Integrated Remote Console on the server. Click Yes if the Security Alert pops up. 3. TVOE Management Server iLO: Login with PM&C root credentials Note: On a TVOE host, If you launch the virsh console, i.e., "$ sudo /usr/bin/virsh console X" or from the virsh utility "virsh # console X" command and you get garbage characters or output is not quite right, then more than likely there is a stuck "virsh console" command already being run on the TVOE host. Exit out of the "virsh console", then run "ps -ef |grep virsh", then kill the existing process "kill -9 <PID>". Then execute the "virsh console X" command. Your console session should now run as expected. Login to PM&C console using virsh, and wait until you see the login prompt: # virsh virsh # list Id Name State ---------------------------------13 myTPD running 20 pmacdev7 running virsh # console pmacdev7 [Output Removed] Starting ntdMgr: [ OK ] Starting atd: [ OK ] 'TPD Up' notification(s) already sent: [ OK ] upstart: Starting tpdProvd... upstart: tpdProvd started. CentOS release 6.2 (Final) Kernel 2.6.32-220.17.1.el6prerel6.0.0_80.14.0.x86_64 on an x86_64 pmacdev7 login: 4. PM&C: Perform 3.11.5 Application NetBackup Client Install/Upgrade Procedures. Note: The following data is required to perform the 3.11.5 Application NetBackup Client Install/Upgrade Procedures: • The PM&C is a 64 bit application; the appropriate NetBackup client software versions are 7.1 and 7.5. • The PM&C application NetBackup user is "netbackup"; see appropriate documentation for password. • The paths to the PM&C application software NetBackup notify scripts are: • /usr/TKLC/smac/sbin/bpstart_notify • /usr/TKLC/smac/sbin/bpend_notify • For the PM&C application the following is the NetBackup server policy files list: • /var/TKLC/smac/image/repository/*.iso • /var/TKLC/smac/backup/backupPmac*.pef After executing the3.11.5 Application NetBackup Client Install/Upgrade Procedures, the NetBackup installation and configuration on the PM&C application server is complete. Note: At the NetBackup Server the NetBackup policy(ies) can now be created to perform the NetBackup backups of the PM&C application. 909-2209-001 Revision G, February 2014 223 3 Procedures 3.8.15 Add Rack Mount Server to the PM&C System Inventory This procedure provides instructions to add a rack mount server to the PM&C system inventory. Prerequisite: • 3.8.6 Configure PM&C application has been completed. Note: If a procedural STEP fails to execute successfully, STOP and contact the Customer Care Center by referring to the 1.4 Customer Care Center section of this document. 1. PM&C GUI: Login Open web browser and enter: https://<pmac_management_network_ip> 2. PM&C GUI: Configure RMS Navigate to Main Menu > Hardware > System Configuration > Configure RMS 3. PM&C GUI: Add RMS On the Configure RMS panel, click the Add RMS button. 4. PM&C GUI: Enter information Enter the IP Address of the rack mount server management port (iLO). All the other fields are optional. Then click on the Add RMS button. 909-2209-001 Revision G, February 2014 224 3 Procedures Note: The PM&C contains default credentials for the rack mount server management port (not to be confused with OS or Application credentials), however if you know the default credentials will not work then enter the valid credentials for the rack mount server management port. 5. PM&C GUI: Check errors If no error is reported to the user you will see the following: Or you will see an error message: 6. PM&C GUI:Verify RMS discovered Navigate to Main Menu > Hardware > System Inventory > Cabinet xxx > RMS yyy Where xxx is the cabinet id selected when adding RMS (or "unspecified") and yyy is the name of the RMS. 909-2209-001 Revision G, February 2014 225 3 Procedures The RMS inventory page is displayed. Periodically refresh the hardware information using the double arrow to the right of the title "Hardware Information" until the "Discovery state" changes from "Undiscovered" to "Discovered". If "Status" displays an error, contact the Customer Care Center for assistance by referring to the 1.4 Customer Care Center section of this document. 909-2209-001 Revision G, February 2014 226 3 Procedures 3.8.16 Edit Rack Mount Server in the PM&C System Inventory This procedure provides instructions to edit a rack mount server in the PM&C system inventory. This option is used to modify the name, cabinet, or credentials of an already provisioned rack mount server. Prerequisite: • 3.8.15 Add Rack Mount Server to the PM&C System Inventory has been completed. Note: If a procedural STEP fails to execute successfully, STOP and contact the Customer Care Center by referring to the 1.4 Customer Care Center section of this document. 1. PM&C GUI: Login Open web browser and enter: https://<pmac_management_network_ip> 2. PM&C GUI: Configure RMS Navigate to Main Menu > Hardware > System Configuration > Configure RMS. 909-2209-001 Revision G, February 2014 227 3 Procedures 3. PM&C GUI: Edit RMS On the Configure RMS panel, select one row in the list of rack mount servers and click the Edit RMS button. 4. PM&C GUI: Confirmation A popup window appears asking you to confirm your desire to edit the rack mount server, click OK. 5. PM&C GUI: Edit RMS In the Edit RMS panel, modify the field that needs to be altered. Then click on the Edit RMSbutton. 909-2209-001 Revision G, February 2014 228 3 Procedures 6. PM&C GUI: Check errors If no error is reported to the user you will see the following: Or you will see an error message: 909-2209-001 Revision G, February 2014 229 3 Procedures 3.8.17 Finding and Adding a Rack Mount Server to the PM&C System Inventory This procedure provides instructions to find and add a rack mount server to the PM&C system inventory. This option is used to locate rack mount servers already running a Tekelec OS or within a specified IP Address range and then add those to the PM&C system inventory. Prerequisites: • 3.8.6 Configure PM&C application has been completed. Note: If a procedural STEP fails to execute successfully, STOP and contact the Customer Care Center by referring to the 1.4 Customer Care Center section of this document 1. PM&C GUI: Login Open web browser and enter: https://<pmac_management_network_ip> 2. PM&C GUI: Configure RMS Navigate to Main Menu > Hardware > System Configuration > Configure RMS 3. PM&C GUI: Find RMS On the Configure RMS panel, click the Find RMS button. 4. PM&C GUI: Find unprovisioned RMS On the Find unprovisioned RMS panel, click on the type of find you wish to perform. If the RMS has a Tekelec OS installed then use the default "Find all unprovisioned RMS" option. If the RMS does not have a Tekelec OS Installed then PM&C can search a range of IP Addresses for a valid Management Port (e.g. iLO) connection. Click the Submit button. 909-2209-001 Revision G, February 2014 230 3 Procedures 5. PM&C GUI: Monitor Find RMS The Find unprovisioned RMS page is then redisplayed with a new background task entry in the Tasks table. This table can be accessed by pressing the Tasks button located on the toolbar under the Find unprovisioned RMS heading. When the task is complete and successful, its text will change to green, and its Progress column will indicate "100%". 6. PM&C GUI: Found RMS On the Configure RMS panel, click theFound RMS button. 7. PM&C GUI: Add a found RMS On the Found RMS panel, click on one of the found RMS, enter values for any of the optional fields as needed. Press the "Add the selected RMS" button. 909-2209-001 Revision G, February 2014 231 3 Procedures 8. PM&C GUI: Check errors If no error is reported to the user you will see the following: 9. PM&C GUI:Verify RMS discovered Navigate to Main Menu > Hardware > System Inventory > Cabinet xxx > RMS yyy Where xxx is the cabinet id selected when adding RMS (or "unspecified") and yyy is the name of the RMS. The RMS inventory page is displayed. Periodically refresh the hardware information using the double arrow to the right of the title "Hardware Information" until the "Discovery state" changes from "Undiscovered" to "Discovered". 909-2209-001 Revision G, February 2014 232 3 Procedures If "Status" displays an error, contact the Customer Care Center for assistance by referring to the 1.4 Customer Care Center section of this document. 3.8.18 Accepting Upgrades Using PM&C This procedure provides the steps for accepting upgrades via PM&C. Prerequisites: • Enclosures containing blade servers or servers containing a TVOE host targeted for accept upgrade have been configured using the 3.8.7 Add Cabinet and Enclosure to the PM&C system inventory procedure. • Rack mount servers targeted for accept upgrade have been configured using the 3.8.15 Add Rack Mount Server to the PM&C System Inventory procedure. • The BIOS settings on the target servers have been verified using the 3.5.2 Confirm/Upgrade Blade Server BIOS Settings procedure or section 3.2 of the 909-2130-001 Initial Product Manufacture document. • The target servers have been upgraded with an application based on a TPD 6.0 release. Note: Until the target servers are fully discovered by PM&C, the user will be unable to accept upgrades on the servers (this may take up to 15 minutes after the upgrades complete). Note: If a procedural STEP fails to execute successfully, STOP and contact the Customer Care Center by referring to the 1.4 Customer Care Center section of this document. 1. PM&C GUI: Login If needed, open your web browser and enter: https://<pmac_management_network_ip> Login as the pmacadmin user. 2. PM&C GUI: Navigate to the Software Inventory Navigate to Main Menu > Software > Software Inventory. 909-2209-001 Revision G, February 2014 233 3 Procedures 3. PM&C GUI: Select Servers To accept upgrades, the servers must be in the pending accept/reject upgrade state. Servers in the pending accept/reject upgrade state will have Pending Acc/Rej displayed in their App Version column. Note that it may take up to 15 minutes for PM&C to discover and display the Pending Acc/Rej state after an upgrade completes. Select the servers whose upgrades you want to accept. If you want to perform an accept upgrade on more than one server, you may select multiple servers by individually clicking multiple rows. Selected rows will be highlighted in green. Press the Accept Upgrade button 4. PM&C GUI: Confirm Accept Upgrade Press the OK button to proceed with the accept upgrade. 5. PM&C GUI: Monitor Accept Upgrade Navigate to Main Menu > Task Monitoring to monitor the progress of the Accept Upgrade background task. A separate task will appear for each upgrade being accepted. 909-2209-001 Revision G, February 2014 234 3 Procedures When the task is complete and successful, its text will change to green, and its Progress column will indicate "100%". 3.8.19 Rejecting Upgrades Using PM&C This procedure provides the steps for rejecting upgrades via PM&C. Prerequisites: • Enclosures containing blade servers or servers containing a TVOE host targeted for reject upgrade have been configured using the 3.8.7 Add Cabinet and Enclosure to the PM&C system inventory procedure. • Rack mount servers targeted for reject upgrade have been configured using the 3.8.15 Add Rack Mount Server to the PM&C System Inventory procedure. • The BIOS settings on the target servers have been verified using the 3.5.2 Confirm/Upgrade Blade Server BIOS Settings procedure or section 3.2 of the 909-2130-001 Initial Product Manufacture document. • The target servers have been upgraded with an application based on a TPD 6.0 release. Note: Until the target servers are fully discovered by PM&C, the user will be unable to reject upgrades on the servers (this may take up to 15 minutes after the upgrades complete). Note: If a procedural STEP fails to execute successfully, STOP and contact the Customer Care Center by referring to the 1.4 Customer Care Center section of this document. 1. PM&C GUI: Login If needed, open your web browser and enter: https://<pmac_management_network_ip> Login as the pmacadmin user. 2. PM&C GUI: Navigate to the Software Inventory Navigate to Main Menu > Software > Software Inventory. 909-2209-001 Revision G, February 2014 235 3 Procedures 3. PM&C GUI: Select Servers To reject upgrades, the servers must be in the pending accept/reject upgrade state. Servers in the pending accept/reject upgrade state will have Pending Acc/Rej displayed in their App Version column. Note that it may take up to 15 minutes for PM&C to discover and display the Pending Acc/Rej state after an upgrade completes. Select the servers whose upgrades you want to reject. If you want to perform a reject upgrade on more than one server, you may select multiple servers by individually clicking multiple rows. Selected rows will be highlighted in green. Press the Reject Upgrade button. 4. PM&C GUI: Confirm Reject Upgrade Press the OK button to proceed with the reject upgrade. 5. PM&C GUI: Monitor Reject Upgrade Navigate to Main Menu > Task Monitoring to monitor the progress of the Reject Upgrade background task. A seperate task will appear for each upgrade being rejected. 909-2209-001 Revision G, February 2014 236 3 Procedures When the task is complete and successful, its text will change to green, and its Progress column will indicate "100%". 3.8.20 Initialize PM&C Application Initialization of the PM&C application can be performed using the PM&C CLI if an initialization profile exists with the desired features. In the case where a PM&C feature needs to be enabled or modified the PM&C GUI is used to initialize the application. This procedure defines the initialization of the PM&C application and network resources. Prerequisites: • PM&C has been deployed and is not initialized or fully configured. • Aggregation switches have been properly configured. Note: The installer must be knowledgeable of the network and application requirements. The final step will configure and restart the network and the PM&C application; network access will be briefly interrupted. Note: If a procedural STEP fails to execute successfully, STOP and contact the Customer Care Center by referring to the 1.4 Customer Care Center section of this document. If the PM&C application is to be initialized using the PM&C CLI, execute Initialize PM&C Application using the CLI, otherwise, execute Initialize PM&C Application using the GUI. Note: If the NetBackup feature is to be configured on this PM&C, execute 3.8.24 Initialize PM&C Application using the GUI 3.8.21 Configure PM&C application guest Netbackup virtual disk 1. PM&C GUI: Determine if the PM&C application guest is configured with a "netbackup" virtual disk. Navigate to "Virtual Machine Management" view and select the PM&C application guest from the "VM Entities" list. 2. PM&C GUI: Determine if the "Virtual Disks" list contains the "netbackup" device. 909-2209-001 Revision G, February 2014 237 3 Procedures If the "netbackup" device exists for the PM&C application guest then return to the procedure that invoked this procedure. Otherwise continue with this procedure. 3. PM&C GUI: Edit the PM&C application guest to add the "netbackup" virtual disk. Click "Edit" and enter the following data for the new netbackup virtual disk. • • • • Size (MB): "2048" Host Pool: "vgguests" Host Vol Name: "<pmacGuestName>_netbackup.img" Guest Dev Name: "netbackup" Note: The "Guest Dev Name" must be set to "isoimages" for the PM&C application to mount the appropriate host device. The <pmacGuestName> variable should be set to this PM&C guest's name to create a unique volume name on the TVOE host of the PM&C. 4. PM&C GUI:Verify the new netbackup virtual disk data and save. 5. PM&C GUI: Confirm the PM&C application guest edit. A confirmation dialog will be presented with the message, "Changes to the PMAC guest: <pmacGuestName> will not take effect until after the next power cycle. Do you wish to continue?". Click "OK" to continue. 6. PM&C GUI: Confirm the Edit VM Guest task has completed successfully. Navigate to the Background Task Monitoring view. Confirm the guest edit task has completed successfully. 7. TVOE Management server iLO: Shutdown the PM&C application guest. 909-2209-001 Revision G, February 2014 238 3 Procedures Note: In order to configure the PM&C application with the new isoimagesNetBackup virtual disk the PM&C application guest needs to be shut down and restarted. Refer to PM&C 5.0 Incremental Upgrade, 909-2207-01, Appendix F. Shutdown PM&C Guest . Using the virsh utility on TVOE host of PM&C guest, shut down the PM&C guest. Query the list of guests until the PM&C guest is "shut off". # virsh virsh # list --all Id Name State ---------------------------------20 pmacU14-1 running virsh # shutdown pmacU14-1 virsh # list --all Id Name State ---------------------------------20 pmacU14-1 shut off 8. TVOE Management Server iLO: Start the PM&C application guest. Note: In order to configure the PM&C application with the new isoimages virtual disk the PM&C application guest needs to be shut down and restarted. Using virsh utility on TVOE host of PM&C guest, start the PM&C guest. Query the list of guests until the PM&C guest is "running". # virsh virsh # list --all Id Name State ---------------------------------20 pmacU14-1 shut off virsh # start pmacU14-1 Domain pmacU14-1 started virsh # list --all Id Name State ---------------------------------20 pmacU14-1 running 9. Return to the procedure that invoked this procedure. 3.8.22 PM&C Guest Migrate NetBackup Client to New File System If the NetBackup client software was installed on a PM&C application guest prior to the "netbackup" virtual disk being required for a PM&C deploy with NetBackup, execute 3.8.21 Configure PM&C application guest Netbackup virtual disk. Note: The procedure above will create a new NetBackup virtual disk for the PM&C guest. The PM&C guest will be shut down and restarted. The content of the "/usr/openv" directory will be moved to the new NetBackup virtual disk, and mounted at "/usr/openv". 909-2209-001 Revision G, February 2014 239 3 Procedures 3.8.23 Initialize PM&C Application using CLI Prerequisites: • PM&C has been deployed and is not initialized or fully configured. Note: The installer must be knowledgeable of the network and application requirements. The final step will configure and restart the network and the PM&C application; network access will be briefly interrupted. Note: If a procedural STEP fails to execute successfully, STOP and contact the Customer Care Center by referring to the 1.4 Customer Care Center section of this document. 1. Login with PM&C root credentials Note: On a TVOE host, If you launch the virsh console, i.e., "$ sudo /usr/bin/virsh console X" or from the virsh utility "virsh # console X" command and you get garbage characters or output is not quite right, then more than likely there is a stuck "virsh console" command already being run on the TVOE host. Exit out of the "virsh console", then run "ps -ef |grep virsh", then kill the existing process "kill -9 <PID>". Then execute the "virsh console X" command. Your console session should now run as expected. Login using virsh, and wait until you see the login prompt: virsh # list --all Id Name State ---------------------------------13 myTPD running 20 pmacdev7 running virsh # console pmacdev7 Connected to domain pmacdev7 Escape character is ^] CentOS release 6.2 (Final) Kernel 2.6.32-220.17.1.el6prerel6.0.0_80.14.0.x86_64 on an x86_64 pmacdev7 login: 2. PM&C: Initialize the PM&C Application with the PM&C profile. Note: The example below uses the default PM&C profile named TVOE # pmacadm applyProfile --fileName=TVOE Profile successfully applied. # pmacadm finishProfileConfig Initialization has been started as a background task 3. Wait for the background task to successfully complete. THe command will show "IN_PROGRESS" for a short time. Run the following command until a "COMPLETE" or a "FAILED" response is seen similar to the following: # pmaccli getBgTasks 1: Initialize PM&C COMPLETE - PM&C initialized Step 2: of 2 Started: 2012-07-13 08:23:55 running: 29 sinceUpdate: 47 taskRecordNum: 2 Server Identity: 909-2209-001 Revision G, February 2014 240 3 Procedures Physical Blade Location: Blade Enclosure: Blade Enclosure Bay: Guest VM Location: Host IP: Guest Name: TPD IP: Rack Mount Server: IP: Name: 4. Perform a system healthcheck on PM&C: # alarmMgr –alarmStatus This command should return no output on a healthy system. # sentry status All Processes should be running, displaying output similar to the following: PM&C Sentry Status -----------------sentryd started: Mon Jul 23 17:50:49 2012 Current activity mode: ACTIVE Process PID Status StartTS NumR ------------------ ------ ----------- ------------------------- ---smacTalk 9039 running Tue Jul 24 12:50:29 2012 2 smacMon 9094 running Tue Jul 24 12:50:29 2012 2 hpiPortAudit 9137 running Tue Jul 24 12:50:29 2012 2 snmpEventHandler 9176 running Tue Jul 24 12:50:29 2012 2 eclipseHelp 9196 running Tue Jul 24 12:50:30 2012 2 Fri Aug 3 13:16:35 2012 Command Complete. . 5. Logout of the TVOE console Use the telnet escape sequence ("control-]") to exit the PM&C console. Run: ^] virsh # exit # 6. Management Server iLO: Exit the TVOE console. Run: # logout 3.8.24 Initialize PM&C Application using the GUI Note: You must be logged in as the Admin user to access this page. 1. PM&C GUI: Load GUI and navigate to the Configuration view Open web browser and enter: https://<pmac_management_network_ip> Login as pmacadmin user. 909-2209-001 Revision G, February 2014 241 3 Procedures 2. PM&C GUI: Select the appropriate PM&C initialization profile. The "PM&C Initialization" view will be presented to the operator. Select the appropriate profile. 909-2209-001 Revision G, February 2014 242 3 Procedures 3. PM&C GUI: Select and enable, appropriate PM&C Features, and if required add new Roles. Note: In this example the Features view was used to create a "NetBackup" role, and the NetBackup Feature was enabled. Enable the appropriate feature and role, and click "Next". 909-2209-001 Revision G, February 2014 243 3 Procedures 4. PM&C GUI: Provision the PM&C application Networks. Note: In the example below the NetBackup network was provisioned and added. Provision the appropriate networks and click "Next". 909-2209-001 Revision G, February 2014 244 3 Procedures 5. PM&C GUI: Provision the PM&C application Network Roles. Note: In the example below the NetBackup role was provisioned and added. Provision the appropriate network role and click "Next". 6. PM&C GUI: Provision the PM&C application Network Interfaces. Note: In the example below, the NetBackup interface was provisioned and added. Provision the appropriate interface and click "Next". 909-2209-001 Revision G, February 2014 245 3 Procedures 7. PM&C GUI:Provision the PM&C application Routes. Note: In the following example the default route and NetBackup routes were provisioned. Provision the appropriate routes and click "Next". 909-2209-001 Revision G, February 2014 246 3 Procedures 8. PM&C GUI: Provision the PM&C application DHCP Ranges. Provision the appropriate DHCP ranges. 909-2209-001 Revision G, February 2014 247 3 Procedures 9. PM&C GUI: Finish the PM&C application initialization. Verify the PM&C application initialization is correct on the "Configuration Summary" view and click Finish. 10. PM&C GUI: Verify the PM&C application initialization. Navigate to the Background Task Monitoring view and verify the "Initialize PM&C" task was successful. 3.9 Configuring SAN 3.9.1 Configure SAN Storage Using PM&C Application This procedure will configure a SAN storage using the PM&C application. The end user will be able to configure the SAN controller and corresponding host volumes using XML files uploaded by the PM&C application. The XML files will allow the end user to: add virtual disks, delete virtual disks without an associated volume, add global spares, delete global spares and delete volumes on the SAN controller and/or host volume. Please refer to the instructions provided by the application to obtain or create XML files used in this procedure. Prerequisite: 909-2209-001 Revision G, February 2014 248 3 Procedures Configure initial OA via configuration wizard and 3.8.6 Configure PM&C applicationhave been completed. 3.4.3 Configuring Advanced Settings on MSA2012fc Fibre Channel Disk Controllers or 3.4.4 Configuring Advanced Settings on P2000 Fibre Channel Disk Controllers have been completed for given SAN storage type. • 3.3.3 Configure Zones in Brocade Switches has been completed • • • • Note: When a disk fails, the system looks for a dedicated spare first. If it does not find a properly sized dedicated spare, it looks for a global spare. A best practice is to designate spares for use if disks fail. Dedicating spares to vdisks is the most secure method, but it is also expensive to reserve spares for each vdisk. Alternatively, you can assign global spares. A properly sized spare is one whose capacity is equal to or greater than the largest disk in the vdisk. Note: If a procedural STEP fails to execute successfully, STOP and contact the Customer Care Center by referring to the 1.4 Customer Care Center section of this document. 1. Handle failed SAN configuration Note: If any attempt to add SAN storage components have failed, a partial configuration may exist. This needs to be cleaned-up before attempting again. Note: If an attempt to add SAN storage components fails before any configuration is done, such as an invalid XML file or a wrong disk name, then correct the XML file error and attempt the SAN storage configuration again. If a partial configuration exists, follow the instructions provided by application to obtain/create XML files that will delete the partial configuration and clear the SAN controller or host volume. Note that after a host volume is deleted or cleared, PM&C will automatically reboot the server blade. Once the XML file is obtained, continue following 3.9.1 Configure SAN Storage Using PM&C Application to correctly upload and execute the XML file using the PM&C application. If the end user desires to IPM the blade server to cleanup host volumes, please refer to 3.8.10 IPM Servers Using PM&C Application. 2. PM&C server: Provide SAN configuration xml files Login to management server as root user. Copy all SAN configuration xml files into /usr/TKLC/smac/etc/storage directory. 3. PM&C server: Update SAN controller password in PM&C If default password has been changed on SAN controllers, then the stored password in PM&C must be changed to match. Run this script on PM&C and set the SAN controller password for the manage user: # updateCredentials --type=msa 4. PM&C GUI: Login If needed, open web browser and enter: https://<pmac_management_network_ip> Login as pmacadmin user. 5. PM&C GUI: Configure SAN Navigate to Main Menu > Storage > Configure SAN Storage. 909-2209-001 Revision G, February 2014 249 3 Procedures From the Storage Configuration drop down menu choose SAN configuration file and press Configure Storage. Note: Concurrent execution of SAN configuration files is supported. Do not run configuration files at the same time if the xml files configure either the same bladeserver or the same MSA storage system, otherwise a failure may occur . Additionally, configuration on a serverblade is being cleared, or if a host volume is being deleted, then execution may take longer since PM&C will automatically reboot the serverblade after configuration removal. If any errors occur with this procedure, collect logs from the affected blade in /var/TKLC/log/tpdProvd/tpdProvd.log 6. PM&C GUI: Monitor the configuration status The Configure SAN Storage page is then redisplayed with a new background task entry in the table at the bottom of the page: 7. Recovery from configuration errors 909-2209-001 Revision G, February 2014 250 3 Procedures If PM&C is able to successfully parse the XML configuration file, the actual configuration process is executed. If any error is encountered, the processing is aborted, and the state is left as it was at the point of failure. For recovery suggestions, please refer to step 1: Handle failed SAN Configuration. 3.9.2 Remove SAN Volume from Blade Server Without Preserving Existing TPD Installation This procedure describes how to remove volumes from the partially installed SAN. This can happen if the SAN configuration fails. Blade servers are IPMed again. Note: If a procedural STEP fails to execute successfully, STOP and contact the Customer Care Center by referring to the 1.4 Customer Care Center section of this document. 1. Management server: Update SAN controller password If default password has been changed on SAN controllers, then the stored password in the PM&C must be changed to match. Run this script on PM&C and set the SAN controller password for the manage user: # updateCredentials --type=msa 2. Fibre channel controller GUI: Delete all Volumes, Vdisks and global spares from each FC controller Log into the Fibre Channel Controller GUI as manage https://<controller_IP_address> Navigate to Manage > Volume Management > Delete volume and select the volume to delete. Repeat for all volumes. Navigate to Virtual Disk Config > Delete a vdisk and select the vdisk to delete. Repeat for all vdisks. Navigate to Virtual Disk Config > global spares menu > delete global spares. Select all of the global spare disks and click Delete Global Spares button. Repeat this step for second controller. 3. OA GUI: Login to active OA Navigate to the IP address of the active OA, using Appendix C (C.1 Determining Which Onboard Administrator is Active). Login as an administrative. 4. OA GUI: Delete zones from Brocade switches Select one of the Brocade switches and click on Management Console Login as an administrative user. Select Zone Admin and click on Clear All. Wait for success message in bottom left of window and Effective zone Config: Default, All Access in bottom right of window. Click Save Config. 909-2209-001 Revision G, February 2014 251 3 Procedures Repeat for the second switch. 5. Run IPM on the blade servers Run IPM on blade servers following 3.8.10 IPM Servers Using PM&C Application application. Note: A new IP address will be assigned to bond0 of each blade at the end of the IPM process, so the .xml files will need to be updated accordingly. 3.10 Virtualization Procedures 3.10.1 Create guest server using PM&C application This procedure provides the steps for creating a virtualized guest server on a TVOE host, using the PM&C web GUI. Prerequisites: • Enclosure containing the TVOE host blade server to host the guest has been configured using 3.8.7 Add Cabinet and Enclosure to the PM&C system inventory. • The TVOE host has been installed using 3.8.10 IPM Servers Using PM&C Application. Note: PM&C will not prevent over-subscription of memory or CPU resources. Note: If a procedural STEP fails to execute successfully, STOP and contact the Customer Care Center by referring to the 1.4 Customer Care Center section of this document. 1. PM&C GUI: Login If needed, open web browser and enter: https://<pmac_management_network_ip> Login as pmacadmin user. 2. PM&C GUI: Navigate to VM Management Navigate to Main Menu > VM Management. 3. PM&C GUI: Click the "Create Guest" button. On the Virtual Machine Management page, click the Create Guest button 909-2209-001 Revision G, February 2014 252 3 Procedures 4. PM&C GUI: Enter guest name Fill in the Name field with something unique to the TVOE host. The name can be identical to a guest on a different host. 5. PM&C GUI: Select the TVOE Host for the new guest. Using the dropdown Host field, select the TVOE host on which to create the guest. 6. PM&C GUI: Select the desired initial power state 909-2209-001 Revision G, February 2014 253 3 Procedures Using the dropdown field to the right, select the initial powerstate for the guest. In this context, Shutdown and Destroy both behave the same, the guest will not be powered on upon creation. 7. PM&C GUI: Edit the vCPU count and Memory size. Using the arrows to the right of the fields, adjust the number of virtual CPUs and the amount of memory (in MBs) to use for the guest. These fields are also manually edittable test fields. PM&C will not prevent over-subscription of these resources. 8. PM&C GUI: Edit the Watchdog setting (if available) If this Guest is being created on a version of TVOE having support for virtual guest watchdogs, the Enable Virtual Watchdog item will be present. Set this checkbox according to whether or not watchdog support is desired for this Guest. 9. PM&C GUI: Edit the primary virtual disk A primary disk is specified by default. Changes can be made to the details of the primary disk as desired. The primary disk will be used to install the OS. See the application requirements for the desired settings. Size (MB) : By default, a primary disk is specified with the minimum size supported by TPD, click on the number to adjust the size via arrow or the keyboard. Host Pool: The default vgguests storage pool is selected. Using the dropdown box, other pools that have been configured on the TVOE can be selected. Host Vol Name: For the primary disk, this will be filled in automatically based on the guest name provided above. It can be modified manually if needed. Guest Dev Name: For the primary disk, this value is not set. 909-2209-001 Revision G, February 2014 254 3 Procedures 10. PM&C GUI: Add extra virtual disks If the application requires extra virtual disks to be specified, repeat this step for each extra disk. Click on the Add button at the top-right corner of the Virtual Disks pane Size (MB): Click on the number to adjust the size via arrow or the keyboard. Host Pool: The default vgguests storage pool is selected. Using the dropdown box, other pools that have been configured on the TVOE can be selected. Host Vol Name: Fill in this value. It must be unique amoung all disks on all guest hosted on the TVOE. Guest Dev Name: This is the alias that will be used inside of the TPD instance running on the guest. It will help the application identify the disk. Repeat, as needed, for all extra disks. 11. PM&C GUI: Add virtual NICs. By default, the control network is configured, and is required for PM&C to install and upgrade the guest. If this is removed, one will be added during the guest creation. To add additional NICs, repeat this step using the insturctions below for each virtual NIC. Click on the Add button at the top-right corner of the Virtual NICs pane Host Bridge: Using the dropdown box, select the desired bridge that has been previously configured on the TVOE. Guest Dev Name: This is the alias that will be used inside of the TPD instance running on the guest. It will help the application identify the network. Repeat, as needed, for all vNICs. 909-2209-001 Revision G, February 2014 255 3 Procedures 12. PM&C GUI: Create the guest. Verify the guest configuration. Click on the Create button. 13. PM&C GUI: Verify guest creation started. If there was an immediate problem, an alert box will report the error, and the vaules can be corrected and retried. Otherwise, the alert box will confirm the creation of a Background Task. 14. PM&C GUI: Monitor guest create Navigate to Main Menu > Task Monitoring to monitor the progress of the "VirtAction: Create" background task. 909-2209-001 Revision G, February 2014 256 3 Procedures When the task is complete, the text will change to green and the Progress column will indicate "100%". 3.10.2 Delete guest server using PM&C application This procedure provides the steps for deleting a virtualized guest server on a TVOE host, using the PM&C web GUI. Prerequisites: • Enclosure containing the host blade server hosting the guest has been configured using 3.8.7 Add Cabinet and Enclosure to the PM&C system inventory. Note: All data belonging to this guest server will be lost in the execution of this procedure. Note: If a procedural STEP fails to execute successfully, STOP and contact the Customer Care Center by referring to the 1.4 Customer Care Center section of this document. 1. PM&C GUI: Login If needed, open web browser and enter: https://<pmac_management_network_ip> Login as pmacadmin user. 2. PM&C GUI: Navigate to VM Management Navigate to Main Menu > VM Management. 909-2209-001 Revision G, February 2014 257 3 Procedures 3. PM&C GUI: Select TVOE hosting the guest Click on the to the left of the TVOE host that contains the guest server to delete. This will expand the tree to make the guests hosted on the selected TVOE visible. 4. PM&C GUI: Select the guest and delete The left side of this screen shows the guest servers on the TVOE host. Select the desired guest and the guest details will be displayed on the right. 909-2209-001 Revision G, February 2014 258 3 Procedures Then press the Delete button. 5. PM&C GUI: Confirm delete Take a moment to double-check that the guest name is correct. There will be no further confirmation and the delete will be final. Click on the OK button to confirm the delete. 6. PM&C GUI: Monitor guest delete Navigate to Main Menu > Task Monitoring to monitor the progress of the "VirtAction: Delete" background task. 909-2209-001 Revision G, February 2014 259 3 Procedures When the task is complete, the text will change to green and the Progress column will indicate "100%". 3.10.3 Create guest server from guest archive using PM&C application This procedure provides the steps for creating a virtualized guest server from a guest archive image on a TVOE host, using the PM&C web GUI. Prerequisites: • Enclosure containing the TVOE host blade server to host the guest has been configured using 3.8.7 Add Cabinet and Enclosure to the PM&C system inventory. • The TVOE host has been installed using 3.8.10 IPM Servers Using PM&C Application • The ISO image providing the guest archive image and profile has been provisioned using 3.8.9 Adding ISO Images to the PM&C Image Repository Note: PM&C will not prevent over-subscription of memory or CPU resources. Note: The guest archive profiles might not contain values for all required fields. Note: The values provided by the guest archive profile can be overridden before the guest is created. Note: If a procedural STEP fails to execute successfully, STOP and contact the Customer Care Center by referring to the 1.4 Customer Care Center section of this document. 1. PM&C GUI: Login If needed, open web browser and enter: https://<pmac_management_network_ip> Login as pmacadmin user. 909-2209-001 Revision G, February 2014 260 3 Procedures 2. PM&C GUI: Navigate to VM Management Navigate to Main Menu > VM Management. 3. PM&C GUI: Click the Create Guest button. On the Virtual Machine Management page, click the Create Guest button. 4. PM&C GUI: Click the Import Profile button Select the Import Profile button to bring up the pop-in dialog box 909-2209-001 Revision G, February 2014 261 3 Procedures 5. PM&C GUI: Select the desired profile, and click the Select Profile button Using the drop-down menu, select the desired ISO/Profile (It is possible there will be multiple profiles on an ISO). Verify the details, then select the Select Profile button. 6. PM&C GUI: Enter guest name The profile fills in the default name. If a different name is desired, fill in the "Name" field with something unique to the TVOE host. The name can be identical to a guest on a different host. 909-2209-001 Revision G, February 2014 262 3 Procedures 7. PM&C GUI: Select the TVOE Host for the new guest Using the dropdown "Host" field, select the TVOE host on which to create the guest. 8. PM&C GUI: Select the desired initial power state. Using the dropdown field to the right, select the initial powerstate for the guest. In this context, Shutdown and Destroy both behave the same, the guest will not be powered on upon creation. 9. PM&C GUI: Edit the vCPU count and Memory size The profile inserted the profile's vCPUs and Memory settings. These can be adjusted using the arrows to the right of the fields, adjust the number of virtual CPUs and the amount of memory (in MBs) to use for the guest. These fields are also manually editable test fields. PM&C will not prevent over-subscription of these resources. 10. PM&C GUI: Edit the Watchdog setting (if available) If this Guest is being created on a version of TVOE having support for virtaul guest watchdogs, the Enable Virtual Watchdog item will be present. Set this checkbox according to whether or not watchdog support is desired for this Guest. 11. PM&C GUI Edit the primary virtual disk 909-2209-001 Revision G, February 2014 263 3 Procedures The primary disk is specified by the profile. The disk image at the left shows how the disk will be populated with the archive's image. The only fields that should be modified are the Host Pool, and Host Vol Name columns. Host Pool: The desired storage pool can be selected here. It is possible that the profile did not specify a value for the storage pool. The GUI will not allow you to continue until one is selected. Host Vol Name: For the primary disk, this will be filled in automatically based on the guest name provided above. It can be modified manually if needed. 12. PM&C GUI: Modify extra virtual disks If the profile provides extra virtual disks to be specified they will show up below the primary disk. If needed, extra virtual disks may be added at this time, as well. Click on the Add button at the top-right corner of the Virtual Disks pane Size (MB) : Click on the number to adjust the size via arrow or the keyboard. Host Pool: The default vgguests storage pool is selected, but using the dropdown box, other pools that have been configured on the TVOE can be selected. Host Vol Name: Fill in this value. It must be unique among all disks on all guests hosted on the TVOE. Guest Dev Name: This is the alias that will be used inside of the TPD instance running on the guest. It will help the application identify the disk. Repeat, as needed, for all extra disks. 13. PM&C GUI: Edit virtual NICs The required networks should be defined by default, the control network is configured, and is required for PM&C to install and upgrade the guest. If this is removed, one will be added during the create. If additional NICs are required, repeat this step for each virtual NIC. Click on the Add button at the top-right corner of the Virtual NICs pane Host Bridge: Using the dropdown box, select the desired bridge that has been previously configured on the TVOE. 909-2209-001 Revision G, February 2014 264 3 Procedures Guest Dev Name: This is the alias that will be used inside of the TPD instance running on the guest. It will help the application identify the network. Repeat, as needed, for all vNICs 14. PM&C GUI: Create the guest Verify the guest configuration. Click on the Create button. 15. PM&C GUI: Verify guest creation started If there was an immediate problem, an alert box will report the error, and the values can be corrected and retried. Otherwise, the alert box will confirm the creation of a Background Task. 16. PM&C GUI: Monitor guest create 909-2209-001 Revision G, February 2014 265 3 Procedures Navigate to Main Menu > Task Monitoring to monitor the progress of the "VirtAction: Create" background task. When the task is complete, the text will change to green and the Progress column will indicate "100%". 3.11 General TPD Based Application Procedures 3.11.1 Backup Procedure for TVOE This procedure will backup system files which can be used at a later time to restore a failed system Note: The backup image is to be stored on a customer provided medium. 1. TVOE Host: Login as platcfg user. Login as platcfg user on the server. The platcfg main menu will be shown. 2. TVOE Host: Navigate to the Backup TekServer Menu page Select the following menu options sequentially: Maintenance > Backup and Restore > Backup Platform (CD/DVD). The 'Backup TekServer Menu' page will now be shown. 909-2209-001 Revision G, February 2014 266 3 Procedures Note: If this operation is attempted on a system without a CD-ROM drive, the following message will appear: 909-2209-001 Revision G, February 2014 267 3 Procedures ® 3. TVOE Host: Build the backup ISO image. Select Build ISO file only. The following screen will display: Note: Creating the ISO image may happen so quickly that this screen may only appear for an instant. 909-2209-001 Revision G, February 2014 268 3 Procedures After the ISO is created, platcfg will return to the Backup TekServer Menu as shown in step 2. The ISO has now been created and is located in the /var/TKLC/bkp/ directory. An example filename of a backup file that was created is: "hostname1307466752-plat-app-201104171705.iso" 4. TVOE Host: Exit platcfg Select Exit on each menu until platcfg has been exited. The SSH connection to the TVOE server will be terminated. 5. Customer Server: Login to the customer server and copy backup image to the customer server where it can be safely stored. If the customer system is a Linux system, please execute the following command to copy the backup image to the customer system. # scp tvoexfer@<TVOE IP Address>:backup/* /path/to/destination/ When prompted, enter the tvoexfer user password and press Enter. An example of the output looks like: # scp tvoexfer@<TVOE IP Address>:backup/* /path/to/destination/ [email protected]'s password: hostname1301859532-plat-app-301104171705.iso 100% 134MB 26.9MB/s 00:05 If the Customer System is a Windows system please refer to Appendix A Using WinSCP to copy the backup image to the customer system. The TVOE backup file has now been successfully placed on the Customer System. 909-2209-001 Revision G, February 2014 269 3 Procedures 3.11.2 Configure NTP on TPD based Application This procedure will configure NTP servers for a server based on TPD. 1. Server: Login as platcfg user Login as platcfg user on the server. The plagcfg main menu will be shown. 2. Server: Navigate to Time Servers configuration page Select the following menu options sequentially: Network Configuration > NTP. The 'Time Servers' page will now be shown, which shows the configured NTP servers and peers. 3. Server: Update NTP information Select Edit. The 'Edit Time Servers' page will be displayed. 909-2209-001 Revision G, February 2014 270 3 Procedures Update the form to reflect the desired NTP configuration and then select OK. NTP has now been configured on the server. 4. Server: Exit platcfg. Select Exit on each menu until platcfg has been exited. 3.11.3 Add SNMP trap destination on TPD based Application This procedure will add an SNMP trap destination to a server based on TPD. All alarm information will then be sent to the NMS located at the destination. 1. Server: Login as platcfg user Login as platcfg user on the server. The platcfg main menu will be shown. 2. Server: Navigate to NMS server configuration page Select the following menu options sequentially: Network Configuration > SNMP Configuration > NMS Configuration. The 'NMS Servers' page will be shown, which displays all configured NMS servers for the server. 909-2209-001 Revision G, February 2014 271 3 Procedures 3. Server: Add the SNMP trap destination Select Edit and then choose Add a New NMS Server. The 'Add an NMS Server' page will be displayed. 909-2209-001 Revision G, February 2014 272 3 Procedures Complete the form by entering in all information about the SNMP trap destination. Select OK to finalize the configuration. The 'NMS Server Action Menu' will now be displayed. Select Exit. The following dialogue will then be presented. 909-2209-001 Revision G, February 2014 273 3 Procedures Select Yes and then wait a few seconds while the Alarm Routing Service is restarted. At that time the SNMP Configuration Menu will be presented. 4. Server: Exit platcfg Select Exit on each menu until platcfg has been exited. 3.11.4 Delete SNMP trap destination on TPD based Application This procedure will remove an SNMP trap destination on a server. 1. Server: Login as platcfg user Login as platcfg user on the server. The platcfg main menu will be shown. 2. Server: Navigate to NMS server configuration page. Select the following menu options sequentially: Network Configuration > SNMP Configuration > NMS Configuration. The 'NMS Servers' page will now be shown, which displays all configured NMS servers for the server. 909-2209-001 Revision G, February 2014 274 3 Procedures 3. Server: Remove the SNMP trap destination Select Edit and then choose Delete an Existing NMS Server. The 'NMS Server to Edit' page will be displayed as shown below. 909-2209-001 Revision G, February 2014 275 3 Procedures Select the server to remove from the configuration and press ENTER. A confirmation dialouge will appear. Select Yes to confirm the removal of the NMS server. The 'NMS Server Action Menu' will now be displayed. Select Exit. The following dialogue will be presented. 909-2209-001 Revision G, February 2014 276 3 Procedures Select Yes and then wait a few seconds while the Alarm Routing Service is restarted. At that time the SNMP Configuration Menu will be presented. 4. Server: Exit platcfg Select Exit on each menu until platcfg has been exited. 3.11.5 Application NetBackup Client Install/Upgrade Procedures NetBackup is a utility that allows for management of backups and recovery of remote systems. The NetBackup suite is for the purpose of supporting Disaster Recovery at the customer site. This procedure provides instructions for installing or upgrading the NetBackup client software on an application server. Disclaimer: Currently the Netbackup 7.1 and Netbackup 7.5 clients are supported by TPD. If the Netbackup Client that is being installed is not supported, please contact customer support for guidance on creating a config file that will allow for install of unknown Netbackup Clients. 3.11.12 Create Netbackup Client Config File can be used once the contents of the config are known. Disclaimer: Failure to install the Netbackup Client properly (i.e. by neglecting to execute this procedure) may result in the Netbackup Client being deleted during a Tekelec software upgrade. Prerequisites: 909-2209-001 Revision G, February 2014 277 3 Procedures • Application server platform installation has been completed. • Site survey has been performed to determine the network requirements for the application server, and interfaces have been configured. • NetBackup server is available to copy, sftp, the appropriate NetBackup Client software to the application server. • Filesystem for Netbackup client software has been created (3.11.10 Create LV and Filesystem for Netbackup Client Software) Note: For PM&C Application deployed with NetBackup Volume option "--netbackupVol" the guest virtual disk will be created by deploy. • Config file has been created if the version of Netbackup Client is not supported (3.11.12 Create Netbackup Client Config File). 1. Choose Netbackup Client Install Path There are two different ways to install Netbackup Client. The following is a guide to which method to use: • If a customer has a way of transferring and installing the netbackup client without the aid of TPD tools then use 3.11.8 Netbackup Client Install/Upgrade with nbAutoInstall. This is not common and if the answer to the previous question is not known then do not use 3.11.8 Netbackup Client Install/Upgrade with nbAutoInstall. • If you don't use 3.11.8 Netbackup Client Install/Upgrade with nbAutoInstall, use 3.11.9 Netbackup Client Install/Upgrade with platcfg. Chosen Procedure: ____________________________________________ 2. Execute the procedure chosen in Step 1 3. Application Console: Use platform configuration utility (platcfg) to modify hosts file with NetBackup server alias. Note: If NetBackup Client has successfully been installed then you can find the NetBackup server's hostname in the "/usr/openv/netbackup/bp.conf" file. It will be identified by the "SERVER" configuration parameter as is shown in the following output: List NetBackup servers hostname: # cat /usr/openv/netbackup/bp.conf SERVER = nb70server CLIENT_NAME = pmacDev8 Note: : In the case of nbAutoInstall NetBackup Client may not yet be installed. For this situation the "/usr/openv/netbackup/bp.conf" cannot be used to find the NetBackup server alias. Use platform configuration utility (platcfg) to update application hosts file with NetBackup Server alias. # su – platcfg Navigate to Network Configuration > Modify Hosts File 909-2209-001 Revision G, February 2014 278 3 Procedures Select Edit, the Host Action Menu will be displayed. Select "Add Host", and enter the appropriate data 909-2209-001 Revision G, February 2014 279 3 Procedures Select "OK", confirm the host alias add, and exit Platform Configuration Utility 4. Application Console: Create a link for the application provided NetBackup client notify scripts to path on application server where NetBackup expects to find them. Note: Link notify scripts from appropriate path on application server for given application. # mkdir -p /usr/openv/netbackup/bin/ # ln -s <path>/bpstart_notify /usr/openv/netbackup/bin/bpstart_notify # ln -s <path>/bpend_notify /usr/openv/netbackup/bin/bpend_notify 5. Application Console: NetBackup Client software installation complete; if applicable return to calling procedure. 3.11.6 Changing SNMP Configuration settings for iLO2 This procedure provides instructions to change the default SNMP settings for the HP ProLiant iLO 2 devices. Preform this procedure for every iLO 2 device on the network. For instance, for every HP ProLiant G1/G5/G6 Blade and Rack Mount server. 1. From Workstation: Launch Internet Explorer 7.x or higher and connect to the iLO2 device using "https://" 909-2209-001 Revision G, February 2014 280 3 Procedures 2. iLO2 Web UI: The user should be presented the login screen shown below. Login to the GUI using an Administrator account name and password. 3. iLO2 Web UI: The user should be presented the iLO2 System Status page as shown on the right 909-2209-001 Revision G, February 2014 281 3 Procedures 4. iLO 2 Web UI: 1. Select the [Administration] tab on the top navigation bar. 2. Select the [Management] menu item on the left navigation bar to display the SNMP Settings page. 5. iLO2 Web UI: 909-2209-001 Revision G, February 2014 282 3 Procedures The user should be presented the SNMP/Insight Manager Settings page. 1. Select option [Disabled] for each of the 3 SNMP settings as shown to the right 2. Click [Apply Settings] to save the change. The web page will refresh but no specific indication will be given that settings have been saved. 6. iLO 2 Web UI: To verify the setting change navigate away from the SNMP/Insight Manager Settings page and then go back to it to verify the SNMP settings as shown on the right. 1. Click [Log out] link in upper right corner of page to log out of the iLO Web UI. 909-2209-001 Revision G, February 2014 283 3 Procedures 7. Complete for remaining iLO2 devices Repeat this procedure all remaining iLO 2 devices on network. 3.11.7 Changing SNMP Configuration Settings for iLO 3 and iLO4 This procedure provides instructions to change the default SNMP settings for the HP ProLiant iLO 3 devices. Perform this procedure for every iLO 3 device on the network. For instance, for every HP ProLiant G7 Blade and Rack Mount server. 1. From Workstation: Launch Internet Explorer 7.x or higher and connect to the iLO 3/iLO 4 device using "https://" 909-2209-001 Revision G, February 2014 284 3 Procedures 2. iLO 3/iLO 4 Web UI: The user should be presented the login screen shown below. Login to the GUI using an Administrator account name and password. 3. iLO 3/iLO 4 Web UI: The user should be presented the iLO 3/iLO 4 Overview page as shown below. 4. iLO 3/iLO 4 Web UI: 1. Expand the [Administration] menu item in the left hand navigation pane. 2. Select the [Management] sub-menu item to display the Management configuration page. 909-2209-001 Revision G, February 2014 285 3 Procedures 5. iLO 3/iLO 4 Web UI: The user should be presented the Management configuration page as shown on the right. 1. Select setting [Disabled] for each of the 3 SNMP Alerts options as shown to the right. 2. Click [Apply] to save the change. On the iLO 3 the web page will refresh but no specific indication will be given that settings have been saved. iLO3 Web UI: iLO4 Web UI: 909-2209-001 Revision G, February 2014 286 3 Procedures 6. iLO 3/iLO 4 Web UI: To verify the setting changes navigate away from the Management configuration page and then go page back to it to verify the SNMP settings as shown on the right. 1. Click [Sign Out] link in upper right corner of page to log out of the iLO Web UI. 909-2209-001 Revision G, February 2014 287 3 Procedures 7. Complete for remaining iLO3/iLO 4 devices Repeat this procedure all remaining iLO 3/iLO 4 devices on network. 3.11.8 Netbackup Client Install/Upgrade with nbAutoInstall Executing this procedure will enable TPD to automatically detect when a Netbackup Client is installed and then complete TPD related tasks that are needed for effective Netbackup Client operation. With this procedure, the Netbackup Client install (pushing the client and performing the install) is the responsibility of the customer and is not covered in this procedure. Note: If the customer does not have a way to push and install Netbackup Client, then use 3.11.9 Netbackup Client Install/Upgrade with platcfg. Note: It is required that this procedure is executed before the customer does the Netbackup Client install. Prerequisites: • Application server platform installation has been completed. • Site survey has been performed to determine the network requirements for the application server, and interfaces have been configured. • NetBackup server is available to copy, sftp, the appropriate NetBackup Client software to the application server. • Filesystem for Netbackup client software has been created (3.11.10 Create LV and Filesystem for Netbackup Client Software) • Contact Tekelec to determine if the version of Netbackup Client being installed requires "workarounds." 1. Follow Tekelec Provided Workarounds Follow tekelec provided procedures to prepare the server for Netbackup Client install using nbAutoInstall. 909-2209-001 Revision G, February 2014 288 3 Procedures 2. Enable nbAutoInstall: Execute the following command: # /usr/TKLC/plat/bin/nbAutoInstall –-enable The server will now periodically check to see if a new version of Netbackup Client has been installed and will perform necessary TPD configuration accordingly. At any time, the customer may now push and install a new version of Netbackup Client. 3. Return to calling procedure if applicable. 3.11.9 Netbackup Client Install/Upgrade with platcfg Executing this procedure will push and install Netbackup Client via platcfg menus. Prerequisites: • Application server platform installation has been completed. • Site survey has been performed to determine the network requirements for the application server, and interfaces have been configured. • NetBackup server is available to copy, sftp, the appropriate NetBackup Client software to the application server. • Filesystem for Netbackup client software has been created Execute 3.11.10 Create LV and Filesystem for Netbackup Client Software if the application installed on server does not provide an alternative to creating the NetBackup logical volume. • Config file has been created if the version of Netbackup Client is greater than 7.5.0.0. Note: If a procedural STEP fails to execute successfully, STOP and contact the Customer Care Center by referring to the 1.4 Customer Care Center section of this document. 1. Application server iLO: Login and launch the integrated remote console Log in to iLO in IE using password provided by application http://<management_server_iLO_ip> Click in the Remote Console tab and launch the Integrated Remote Console on the server. Click Yes if the Security Alert pops up. 2. TVOE Application Server iLO: If the application is a guest on a TVOE host: Login with application root credentials. If the application is not a guest on a TVOE host continue to step 3. Note: On a TVOE host, If you launch the virsh console, i.e., "# virsh console X" or from the virsh utility "virsh # console X" command and you get garbage characters or output is not quite right, then more than likely there is a stuck "virsh console" command already being run on the TVOE host. Exit out of the "virsh console", then run "ps -ef |grep virsh", then kill the existing process "kill -9 <PID>". Then execute the "virsh console X" command. Your console session should now run as expected. Login to application console using virsh, and wait until you see the login prompt: # virsh virsh # list --all Id Name State 909-2209-001 Revision G, February 2014 289 3 Procedures ---------------------------------13 myTPD running 20 applicationGuestName running virsh # console applicationGuestName [Output Removed] Starting ntdMgr: [ OK ] Starting atd: [ OK ] 'TPD Up' notification(s) already sent: [ OK ] upstart: Starting tpdProvd... upstart: tpdProvd started. CentOS release 6.2 (Final) Kernel 2.6.32-220.17.1.el6prerel6.0.0_80.14.0.x86_64 on an x86_64 applicationGuestName login: 3. Application Console: Configure NetBackup Client on application server # su – platcfg Navigate to NetBackup Configuration 4. Application Console: Enable Push of NetBackup Client Navigate to NetBackup Configuration > Enable Push of NetBackup Client 909-2209-001 Revision G, February 2014 290 3 Procedures Select Yes to initialize the server and enable the NetBackup client software push. 5. Application Console Enter NetBackup password and select OK. 6. If the version of Netbackup is greater than 7.5.0.0, follow the Tekelec provided procedure for the version of NetBackup that is being pushed. 7. Application Console: Verify NetBackup Client software push is enabled. 909-2209-001 Revision G, February 2014 291 3 Procedures Navigate to NetBackup Configuration > Verify NetBackup Client Push Verify list entries indicate "OK" for NetBackup client software environment. Select "Exit" to return to NetBackup Configuration menu. 8. NetBackup server: Push appropriate NetBackup Client software to application server Note: The NetBackup server is not an application asset. Access to the NetBackup server, and location path of the NetBackup client software is under the control of the customer. Below are the steps that are required on the NetBackup server to push the NetBackup client software to the application server. These example steps assume the NetBackup server is executing in a Linux environment. Note: The backup server is supported by the customer, and the backup utility software provider. If this procedural STEP, executed at the backup utility server, fails to execute successfully, STOP and contact the Customer Care Center of the backup and restore utility software provider that is being used at this site. Log in to the NetBackup server using password provided by customer: Navigate to the appropriate NetBackup Client software path: 909-2209-001 Revision G, February 2014 292 3 Procedures Note: The input below is only used as an example. # cd /usr/openv/netbackup/client/Linux/6.5 Execute the sftp_to client NetBackup utility using the application IP address and application netbackup user; # ./sftp_to_client 10.240.17.101 netbackup Connecting to 10.240.17.101... The authenticity of host '10.240.17.101 (10.240.17.101)' can't be established. RSA key fingerprint is 9a:e6:fc:55:16:3b:94:b2:7d:9f:30:b2:3c:e6:65:a9. Are you sure you want to continue connecting (yes/no)? yes Warning: Permanently added '10.240.17.101' (RSA) to the list of known hosts. [email protected]'s password: sftp completed successfully. Enter application server netbackup user password; the following NetBackup software output is expected but may vary from this example, observe the sftp completed successfully: The root user on 10.240.17.101 must now execute the command "sh /tmp/bp.15030/client_config [-L]". The optional argument, "-L", is used to avoid modification of the client's current bp.conf file. # 9. Application Console: Install NetBackup Client software on application server. Navigate to NetBackup Configuration > Install NetBackup Client Select Yes to install the NetBackup client software. Select "Exit" to return to NetBackup Configuration menu. 10. Application Console: Verify NetBackup Client software installation on the application server. 909-2209-001 Revision G, February 2014 293 3 Procedures Navigate to NetBackup Configuration > Verify NetBackup Client Installation. Verify list entries indicate "OK" for NetBackup Client software installation. Select "Exit" to return to NetBackup Configuration menu. 11. Application Console: Disable NetBackup Client software transfer to the application server. Navigate to NetBackup Configuration > Remove File Transfer User Select "Yes" to remove the NetBackup file transfer user from the application server. 909-2209-001 Revision G, February 2014 294 3 Procedures 12. Application Console: Verify that the server has been added to the /usr/openv/netbackup/bp.conf file cat /usr/openv/netbackup/bp.conf CLIENT_NAME = 10.240.34.10 SERVER = NB71server 13. Application server iLO: Exit platform configuration utility (platcfg) 14. Return to calling procedure if applicable. 3.11.10 Create LV and Filesystem for Netbackup Client Software This procedure will carve out storage for the Netbackup Client to reside on. This is necessary so that the Netbackup Client does not lead to disk shortage in the /usr/ filesystem. Prerequisites: • The volume group that the netbackup logical volume will reside in has been previously determined. You can determine what space is available in each volume group by running the 'vgs' command and looking at the 'VFree' column. Ultimately applications should decide what volume group that the netbackup LV should reside in. 1. Server: Login as root user. 2. Server: Create a storageMgr configuration file that defines the LV to be created. # echo "lv --mountpoint=/usr/openv --size=2G --name=netbackup_lv --vg=$VG" > /tmp/nb.lvm The above example uses the $VG as the volume group. Please replace $VG with the desired volume group as specified by the application group. 3. Server: Create the LV and filesystem by using storageMgr. # /usr/TKLC/plat/sbin/storageMgr /tmp/nb.lvm This will create the LV, format it with a filesystem, and mount it under /usr/openv/. Example output is shown below: Called with options: /tmp/nb.lvm VG vgguests already exists. Creating lv netbackup_lv. Volume netbackup_lv will be created. Success: Volume netbackup_lv was created. Creating filesystem, this may take a while. Updating fstab for lv netbackup_lv. Configuring existing lv netbackup_lv. The LV for netbackup has been created! 3.11.11 Migrate Netbackup Client to New Filesystem This procedure will migrate the installed files for Netbackup Client from the /usr/ filesystem into a filesystem dedicated to Netbackup Client. 909-2209-001 Revision G, February 2014 295 3 Procedures 1. Server: Login as root user. 2. Server: Stop the netbackup services using the following two commands: # service netbackup stop # service vxpbx_exchanged stop 3. Server: Bind mount /usr/openv to a temporary mount point # mkdir /tmp/openv # mount --bind /usr/openv /tmp/openv 4. Server: Follow 3.11.10 Create LV and Filesystem for Netbackup Client Software to create the LV and filesystem. 5. Server: Move all contents of /tmp/openv to /usr/openv # mv /tmp/openv/* /usr/openv 6. Server: Unmount bind mount and remove mount point # umount /tmp/openv # rmdir /tmp/openv 7. Server: Start the netbackup services. # service vxpbx_exchanged start # service netbackup start 3.11.12 Create Netbackup Client Config File This procedure will copy a Netbackup Client config file into the appropriate location on the TPD based application server. This config file will allow a customer to install previously unsupported versions of Netbackup Client by providing necessary information to TPD. The contents of the config file should be provided by Tekelec. Please contact Tekelec if you are attempting to install an unsupported version of Netbackup Client. Prerequisites: • The TPD-netbackup RPM has been installed on the server. • The contents of the Netbackup Client config file are known. 1. Server: Create Netbackup Client Config File Create the Netbackup Client config file on the server using the contents that were previously determined. The config file should be placed in the /usr/TKLC/plat/etc/netbackup/profiles directory and should follow the following naming conventions: NB$ver.conf Where $ver is the client version number with the periods removed. For the 7.5 client the value of $ver would be 75 and the full path to the file would be: /usr/TKLC/plat/etc/netbackup/profiles/NB75.conf 909-2209-001 Revision G, February 2014 296 3 Procedures Note: The config files must start with "NB" and must have a suffix of ".conf". The server is now capable of installing the corresponding NetBackup Client. The server is now capable of installing the corresponding Netbackup Client. 2. Server: Create NetBackup Client config file script. Create the Netbackup Client config script file on the server using the contents that were previously determined. The config script file should be placed in the /usr/TKLC/plat/etc/netbackup/scripts directory. The name of the NetBackup Client config script file should be determined from the contents of the NetBackup Client config file. As an example for the NetBackup 7.5 client the following is applicable: NetBackup Client config: /usr/TKLC/plat/etc/netbackup/profiles/NB75.conf NetBackup Client config script: /usr/TKLC/plat/etc/netbackup/scripts/NB75 3.12 TVOE Host Procedures 3.12.1 Enable Virtual Guest Watchdogs as appropriate for the application This procedure provides instructions for using the PM&C application on the management server to enable the Virtual Guest Watchdog on VM Guests after upgrading a TVOE VM Host to a version that adds watchdog support (TVOE version 2.0.0_80.11.0 or later). Prerequisites: • One or more installations of TVOE have been upgraded to TVOE version 2.0.0_80.11.0 or higher. Note: If a procedural STEP fails to execute successfully, STOP and contact the Customer Care Center by referring to the 1.4 Customer Care Center section of this document. 1. On the PM&C managing each newly upgraded TVOE server, go to the Main Menu > VM Management page of the PM&C GUI. 2. In the "VM Entities" list, locate the Host that was just upgraded and click its '+' icon to expand its list of VM Guests. 3. Using the VM Entities list, for each VM Guest on the TVOE Host that was upgraded, select the VM Guest and do the following: If virtual watchdog support is not desired for the current VM Guest, no further action is needed for this guest. Proceed to the next VM Guest on this TVOE Host. To enable virtual watchdog support for the current Guest: a) Shut down the VM Guest by setting its power state to "Shutdown" and clicking the adjacent "Change to..." button. Wait for the shutdown to complete, as indicated by the Current Power State field of the GUI. b) Click the Edit button to enter edit mode for this VM Guest. Click the "Enable Virtual Watchdog" checkbox to enable the watchdog, and then click Save. Wait for the Edit operation to finish. 909-2209-001 Revision G, February 2014 297 3 Procedures c) Start the VM Guest by setting the Current Power State back to On and clicking the "Change to..." button. d) When the VM Guest's power state indication shows "Running", proceed to the next VM Guest on this Host. 3.12.2 TVOE Netbackup Client Configuration This procedure will setup and install Netbackup Client on a TVOE host. Note: Once the NetBackup Client is installed on TVOE, the NetBackup Master should be configured to backup the following files from the TVOE host: • /var/TKLC/bkp/*.iso 1. TVOE Server: Login as root user 2. TVOE Server: Enable and start the TVOE-netbackup service using the following commands: # service_conf add TVOE-netbackup rc runlevels=345 # service_conf reconfig # service TVOE-netbackup start 3. TVOE Server: Enable platcfg to show the Netbackup Menu Items by executing the following commands: # # # # # # platcfgadm platcfgadm platcfgadm platcfgadm platcfgadm platcfgadm --show --show --show --show --show --show NBConfig; NBInit; NBDeInit; NBInstall; NBVerifyEnv; NBVerify; 4. TVOE Server: Create LV and filesystem for Netbackup client software. Using the vgguests volume group, use 3.11.10 Create LV and Filesystem for Netbackup Client Software to create an LV and filesystem for the Netbackup Client software. 5. TVOE Server: Install the netbackup client software. Install the netbackup client software by executing 3.11.5 Application NetBackup Client Install/Upgrade Procedures. Note: Skip any steps relating to copying NetBackup "notify" scripts to /usr/openv/netbackup/bin. The TVOE NetBackup notify scripts are taken care of in the next step. 6. TVOE Server: Create softlinks for TVOE specific netbackup notify scripts. # ln -s /usr/TKLC/plat/sbin/bpstart_notify /usr/openv/netbackup/bin/bpstart_notify # ln -s /usr/TKLC/plat/sbin/bpend_notify /usr/openv/netbackup/bin/bpend_notify 909-2209-001 Revision G, February 2014 298 Appendix A Appendix A Using WinSCP Topics: • A.1 Using WinSCP.....300 909-2209-001 Revision G, February 2014 299 Appendix A Using WinSCP A.1 Using WinSCP The following is an example of how to copy a file from the management server to your PC desktop 1. Download the WinSCP Application Downlaod the WinSCP application: http://winscp.net/eng/download.php 2. Connect to the management server After starting this application, navigate to Session and enter: <management_server_IP> into the Host name, field, root into the User name field, and <root_password> into the Password field. Click Login. 3. Copy the target file from the management server On the left side is your own desktop filesystem. Navigate within it to Desktop directory. On the right side is the management server file system. Within it, navigate into the location of the file you would like to copy to your desktop. Highlight the file in the management server file system by pressing the insert key and press F5 to copy the file. 909-2209-001 Revision G, February 2014 300 Appendix A Using WinSCP 4. Close the WinSCP application Then close application by pressing F10 and confirm to terminate session by pressing OK. 909-2209-001 Revision G, February 2014 301 Appendix B Appendix B P2000 MSA USB Driver Installation Topics: • B.1 P2000 MSA USB Driver Installation.....303 909-2209-001 Revision G, February 2014 302 Appendix B P2000 MSA USB Driver Installation B.1 P2000 MSA USB Driver Installation The P2000 USB Driver allows Microsoft Windows to recognize the USB Port on HP StorageWorks P2000 G3 MSA Controllers. This appendix describes how to install the driver on your laptop. Prerequisite: 3.8.9 Adding ISO Images to the PM&C Image Repository has been completed using Misc. Firmware DVD. Note: If you are unable to detect the P2000 array after installing the USB driver, power cycle the P2000 array once. Needed material: • HP Misc. Firmware DVD • HP Solutions Firmware Upgrade Pack Release Notes [3] 1. Management Server: Obtain the USB driver executable Copy the following file form the management server to your PC using an scp client: /usr/TKLC/smac/html/TPD/HPFW--872-2488-XXX--HPFW/files/<USB_Driver>.exe Windows users: Refer to Appendix B (A.1 Using WinSCP) to copy the zip file to your PC. Note: Refer to the Release Notes [3] to select the correct file to copy. 2. Microsoft Windows Laptop: Initiate the setup wizard. Click the USB Driver executable on your laptop. If a security window pops up asking whether to run the executable, click Run. The following window should appear: Click Install 3. Microsoft Windows Laptop: Agree to install After brief content extraction, the following window will present itself: 909-2209-001 Revision G, February 2014 303 Appendix B P2000 MSA USB Driver Installation Click Install. In the next window, click I agree to proceed with the installatioin 4. Microsoft Windows Laptop: Select installation directory Then use the Browse button to select the folder where to install Click Install 5. Microsoft Windows Laptop: Verify the installation The success confirmation window concludes the installation. Click the Close button 909-2209-001 Revision G, February 2014 304 Appendix B P2000 MSA USB Driver Installation 909-2209-001 Revision G, February 2014 305 Appendix C Appendix C Determining which Onboard Administrator is Active Topics: • C.1 Determining Which Onboard Administrator is Active.....307 909-2209-001 Revision G, February 2014 306 Appendix C Determining which Onboard Administrator is Active C.1 Determining Which Onboard Administrator is Active This appendix describes how to determine which Onboard Administrator is active in an enclosure with two OAs. Prerequisite: Configure initial OA settings via configuration wizard has been completed. OA GUI: Determine which OA is Active Open your web browser and navigate to the IP address of one of the Administrators: http://<OA_ip> If you see the following page, you have navigated to a GUI of the Standby Onboard Administrator as indicated by the red warning. In such case, navigate to the other Onboard Administrator IP address. If you navigate the GUI of active Onboard Administrator GUI, the enclosure overview table is available in the left part of the login page as below. 909-2209-001 Revision G, February 2014 307 Appendix D Appendix D Accessing Tekelec Customer Support Site Topics: • D.1 Accessing Tekelec’s Customer Support Site.....309 909-2209-001 Revision G, February 2014 308 Appendix D Accessing Tekelec Customer Support Site D.1 Accessing Tekelec’s Customer Support Site Access to Tekelec's Customer Support site is restricted to current Tekelec customers only. This section describes how to log into the Tekelec Customer Support site and locate a document. Viewing the document requires Adobe Acrobat Reader, which can be downloaded at www.adobe.com. 1. Log into the Tekelec Customer Support site. Note: If you have not registered for this new site, click the Register Here link. Have your customer number available. The response time for registration requests is 24 to 48 hours. 2. Click the Product Support tab. 3. Use the Search field to locate a document by its part number, release number, document name, or document type. The Search field accepts both full and partial entries. 4. Click a subject folder to browse through a list of related files. 5. To download a file to your location, right-click the file name and select Save Target As. 909-2209-001 Revision G, February 2014 309 Appendix E Appendix E Disabling TFTP Topics: • E.1 Turning off TFTP.....311 909-2209-001 Revision G, February 2014 310 Appendix E Disabling TFTP E.1 Turning off TFTP 1. Turn off the service daemon. # chkconfig tftp off 2. Kill the existing process if it is still running: # ps -ef | grep tftp root <pid> 10076 root 21232 20520 # kill -9 <pid> 0 12:53 ? 0 12:53 pts/0 00:00:00 in.tftpd -s <server_args> 00:00:00 grep tftp 3. Reload xinetd. # service xinetd reload Reloading configuration: 909-2209-001 Revision G, February 2014 [ OK ] 311