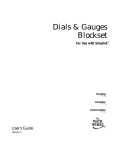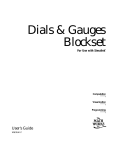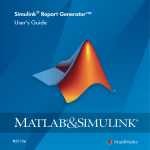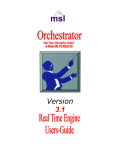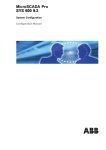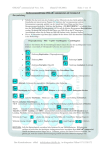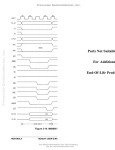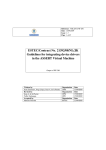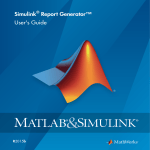Download Gauges Blockset User`s Guide
Transcript
Gauges Blockset™
User's Guide
R2015a
How to Contact MathWorks
Latest news:
www.mathworks.com
Sales and services:
www.mathworks.com/sales_and_services
User community:
www.mathworks.com/matlabcentral
Technical support:
www.mathworks.com/support/contact_us
Phone:
508-647-7000
The MathWorks, Inc.
3 Apple Hill Drive
Natick, MA 01760-2098
Gauges Blockset™ User's Guide
© COPYRIGHT 1999–2015 by The MathWorks, Inc.
The software described in this document is furnished under a license agreement. The software may be used
or copied only under the terms of the license agreement. No part of this manual may be photocopied or
reproduced in any form without prior written consent from The MathWorks, Inc.
FEDERAL ACQUISITION: This provision applies to all acquisitions of the Program and Documentation
by, for, or through the federal government of the United States. By accepting delivery of the Program
or Documentation, the government hereby agrees that this software or documentation qualifies as
commercial computer software or commercial computer software documentation as such terms are used
or defined in FAR 12.212, DFARS Part 227.72, and DFARS 252.227-7014. Accordingly, the terms and
conditions of this Agreement and only those rights specified in this Agreement, shall pertain to and
govern the use, modification, reproduction, release, performance, display, and disclosure of the Program
and Documentation by the federal government (or other entity acquiring for or through the federal
government) and shall supersede any conflicting contractual terms or conditions. If this License fails
to meet the government's needs or is inconsistent in any respect with federal procurement law, the
government agrees to return the Program and Documentation, unused, to The MathWorks, Inc.
Trademarks
MATLAB and Simulink are registered trademarks of The MathWorks, Inc. See
www.mathworks.com/trademarks for a list of additional trademarks. Other product or brand
names may be trademarks or registered trademarks of their respective holders.
Patents
MathWorks products are protected by one or more U.S. patents. Please see
www.mathworks.com/patents for more information.
Revision History
September 1999
September 2000
May 2001
July 2002
June 2004
October 2004
Online only
First printing
Online only
Second printing
Online only
Third printing
March 2005
September 2005
March 2006
September 2006
March 2007
September 2007
March 2008
October 2008
March 2009
September 2009
March 2010
September 2010
April 2011
September 2011
March 2012
September 2012
March 2013
September 2013
March 2014
October 2014
March 2015
Online only
Online only
Online only
Online only
Online only
Online only
Online only
Online only
Online only
Online only
Online only
Online only
Online only
Online only
Online only
Online only
Online only
Online only
Online only
Online only
Online only
New for Version 1.0
Revised for Version 1.1 (Release 12)
Revised for Version 1.1.1 (Release 12.1)
Revised for Version 1.1.2 (Release 13)
Revised for Version 1.2 (Release 14)
Revised for Version 2.0 (Release 14SP1) (New
title)
Revised for Version 2.0.1 (Release 14SP2)
Revised for Version 2.0.2 (Release 14SP3)
Revised for Version 2.0.3 (Release 2006a)
Revised for Version 2.0.4 (Release 2006b)
Revised for Version 2.0.5 (Release 2007a)
Revised for Version 2.0.5 (Release 2007b)
Revised for Version 2.0.5 (Release 2008a)
Revised for Version 2.0.5 (Release 2008b)
Revised for Version 2.0.5 (Release 2009a)
Revised for Version 2.0.5 (Release 2009b)
Revised for Version 2.0.5 (Release 2010a)
Revised for Version 2.0.5 (Release 2010b)
Revised for Version 2.0.5 (Release 2011a)
Revised for Version 2.0.6 (Release 2011b)
Revised for Version 2.0.6 (Release 2012a)
Revised for Version 2.0.6 (Release 2012b)
Rereleased for Version 2.0.6 (Release 2013a)
Revised for Version 2.0.8 (Release 2013b)
Revised for Version 2.0.9 (Release 2014a)
Revised for Version 2.0.9 (Release 2014b)
Revised for Version 2.0.9 (Release 2015a)
Contents
1
Getting Started
Gauges Blockset Product Description . . . . . . . . . . . . . . . . . .
Key Features . . . . . . . . . . . . . . . . . . . . . . . . . . . . . . . . . . . . .
1-2
1-2
Related Products . . . . . . . . . . . . . . . . . . . . . . . . . . . . . . . . . . . .
External Mode Support . . . . . . . . . . . . . . . . . . . . . . . . . . . . .
Simulink Coder Product Support . . . . . . . . . . . . . . . . . . . . .
1-3
1-3
1-3
Installation . . . . . . . . . . . . . . . . . . . . . . . . . . . . . . . . . . . . . . . . .
Installation Requirements . . . . . . . . . . . . . . . . . . . . . . . . . . .
Installing and Confirming Installation . . . . . . . . . . . . . . . . .
Troubleshooting the Installation . . . . . . . . . . . . . . . . . . . . . .
1-4
1-4
1-4
1-4
Accessing the Preconfigured Blocks . . . . . . . . . . . . . . . . . . . .
Using the gaugeslib Command . . . . . . . . . . . . . . . . . . . . . . .
Using the Simulink Library Browser . . . . . . . . . . . . . . . . . .
1-6
1-6
1-7
Moving and Selecting ActiveX Control Blocks . . . . . . . . . . . .
1-8
Building an Example Model . . . . . . . . . . . . . . . . . . . . . . . . . . .
The Original Simulink Model . . . . . . . . . . . . . . . . . . . . . . . .
Replacing Simulink Blocks with Gauges . . . . . . . . . . . . . . . .
Building the Model . . . . . . . . . . . . . . . . . . . . . . . . . . . . . . .
Running the Simulation . . . . . . . . . . . . . . . . . . . . . . . . . . .
Saving the Model . . . . . . . . . . . . . . . . . . . . . . . . . . . . . . . .
Printing the Model . . . . . . . . . . . . . . . . . . . . . . . . . . . . . . .
1-9
1-9
1-9
1-10
1-11
1-11
1-11
Modifying Properties of Blocks . . . . . . . . . . . . . . . . . . . . . . .
Accessing the Properties . . . . . . . . . . . . . . . . . . . . . . . . . . .
Example of Modifying Properties . . . . . . . . . . . . . . . . . . . .
Learning More About Properties . . . . . . . . . . . . . . . . . . . . .
1-13
1-13
1-13
1-14
v
2
3
vi
Contents
Using Gauges in a Model
Connecting Blocks in a Model . . . . . . . . . . . . . . . . . . . . . . . . .
2-2
Modifying Properties of a Control . . . . . . . . . . . . . . . . . . . . .
Control Basics . . . . . . . . . . . . . . . . . . . . . . . . . . . . . . . . . . . .
Using Multiple Styles Within One Block . . . . . . . . . . . . . . . .
Understanding ID Properties . . . . . . . . . . . . . . . . . . . . . . . .
Displaying Text on a Block . . . . . . . . . . . . . . . . . . . . . . . . .
Modifying the Displayed Range . . . . . . . . . . . . . . . . . . . . . .
Modifying Multiple Tick Marks . . . . . . . . . . . . . . . . . . . . . .
2-3
2-3
2-3
2-8
2-10
2-11
2-15
Controlling Multiple Graphical Elements . . . . . . . . . . . . . .
Simulating a Multiple-Needle Stopwatch . . . . . . . . . . . . . .
Updating Multiple Portions of a Pie Chart . . . . . . . . . . . . .
2-20
2-20
2-24
Saving and Reusing a Customized Control . . . . . . . . . . . . .
Saving Customized Controls Automatically . . . . . . . . . . . . .
Saving Customized Controls Using the Library Panel . . . . .
2-31
2-31
2-31
Categories of Controls
Angular Gauges Library . . . . . . . . . . . . . . . . . . . . . . . . . . . . . .
Library Overview . . . . . . . . . . . . . . . . . . . . . . . . . . . . . . . . .
Customizing Angular Gauges . . . . . . . . . . . . . . . . . . . . . . . .
3-2
3-2
3-2
LEDs Library . . . . . . . . . . . . . . . . . . . . . . . . . . . . . . . . . . . . . . .
Library Overview . . . . . . . . . . . . . . . . . . . . . . . . . . . . . . . . .
Customizing LEDs . . . . . . . . . . . . . . . . . . . . . . . . . . . . . . . .
3-5
3-5
3-5
Linear Gauges Library . . . . . . . . . . . . . . . . . . . . . . . . . . . . . . .
Library Overview . . . . . . . . . . . . . . . . . . . . . . . . . . . . . . . . .
Customizing Linear Gauges . . . . . . . . . . . . . . . . . . . . . . . . .
3-7
3-7
3-7
Numeric Displays Library . . . . . . . . . . . . . . . . . . . . . . . . . . .
Library Overview . . . . . . . . . . . . . . . . . . . . . . . . . . . . . . . .
Customizing Numeric LED Displays . . . . . . . . . . . . . . . . . .
3-11
3-11
3-11
4
Customizing the Odometer Block . . . . . . . . . . . . . . . . . . . .
3-13
On Off Gauges Library . . . . . . . . . . . . . . . . . . . . . . . . . . . . . .
Library Overview . . . . . . . . . . . . . . . . . . . . . . . . . . . . . . . .
Customizing On Off Gauges . . . . . . . . . . . . . . . . . . . . . . . .
3-14
3-14
3-14
Percent Indicators Library . . . . . . . . . . . . . . . . . . . . . . . . . .
Library Overview . . . . . . . . . . . . . . . . . . . . . . . . . . . . . . . .
Customizing Percent Indicators . . . . . . . . . . . . . . . . . . . . . .
3-16
3-16
3-16
Strip Chart Library . . . . . . . . . . . . . . . . . . . . . . . . . . . . . . . . .
Library Overview . . . . . . . . . . . . . . . . . . . . . . . . . . . . . . . .
Plotting on a Strip Chart . . . . . . . . . . . . . . . . . . . . . . . . . .
3-19
3-19
3-19
Using a Custom ActiveX Control . . . . . . . . . . . . . . . . . . . . . .
Adding the ActiveX Control Block to a Model . . . . . . . . . . .
Notes on Third-Party Controls . . . . . . . . . . . . . . . . . . . . . .
3-20
3-20
3-21
Block Parameters for the ActiveX Control Block . . . . . . . .
Summary of Parameters . . . . . . . . . . . . . . . . . . . . . . . . . . .
Program ID . . . . . . . . . . . . . . . . . . . . . . . . . . . . . . . . . . . . .
Connections . . . . . . . . . . . . . . . . . . . . . . . . . . . . . . . . . . . . .
Input Property . . . . . . . . . . . . . . . . . . . . . . . . . . . . . . . . . .
Initialization Command . . . . . . . . . . . . . . . . . . . . . . . . . . . .
Other Events and Handlers . . . . . . . . . . . . . . . . . . . . . . . .
Update Command . . . . . . . . . . . . . . . . . . . . . . . . . . . . . . . .
In-Block Control . . . . . . . . . . . . . . . . . . . . . . . . . . . . . . . . .
Border . . . . . . . . . . . . . . . . . . . . . . . . . . . . . . . . . . . . . . . . .
3-23
3-23
3-24
3-24
3-24
3-24
3-25
3-25
3-25
3-26
Placing Controls in a Different Window
Placing Controls in a Different Model . . . . . . . . . . . . . . . . . .
Example Overview . . . . . . . . . . . . . . . . . . . . . . . . . . . . . . . .
Creating a Model Window Containing Gauges . . . . . . . . . . .
Associating the Main Model with the Gauges . . . . . . . . . . . .
4-2
4-2
4-2
4-4
Placing Controls in a Subsystem . . . . . . . . . . . . . . . . . . . . . . .
Example Overview . . . . . . . . . . . . . . . . . . . . . . . . . . . . . . . .
Creating a Subsystem Containing Gauges . . . . . . . . . . . . . . .
4-7
4-7
4-7
vii
Associating Top-Level Blocks with the Subsystem . . . . . . . . .
Placing Controls in a Figure Window . . . . . . . . . . . . . . . . . .
Example Overview . . . . . . . . . . . . . . . . . . . . . . . . . . . . . . .
Creating Helper Scripts and Building the Model . . . . . . . . .
Saving and Reopening the Model . . . . . . . . . . . . . . . . . . . .
5
viii
Contents
4-8
4-10
4-10
4-11
4-13
Block Reference
1
Getting Started
• “Gauges Blockset Product Description” on page 1-2
• “Related Products” on page 1-3
• “Installation” on page 1-4
• “Accessing the Preconfigured Blocks” on page 1-6
• “Moving and Selecting ActiveX Control Blocks” on page 1-8
• “Building an Example Model” on page 1-9
• “Modifying Properties of Blocks” on page 1-13
1
Getting Started
Gauges Blockset Product Description
Monitor signals with graphical instruments
Gauges Blockset lets you add graphical instrumentation to your Simulink® models. You
can create realistic-looking displays that are customized for your model and visually
representative of the environment that you are modeling.
Key Features
• Provides a library of customizable graphical instrumentation blocks to view signals
• Interfaces your Simulink model with any ActiveX control indicator
• Enables signal visualization in Simulink for real-time applications
• Includes an automotive instrumentation library
1-2
Related Products
Related Products
In this section...
“External Mode Support” on page 1-3
“Simulink Coder Product Support” on page 1-3
For information about related products, see http://www.mathworks.com/products/
gauges/related.html.
External Mode Support
Support for external mode enables you to incorporate gauges into any target that you
can connect to through external mode (such as the Simulink Real-Time™ and Simulink
Desktop Real-Time™ products; see the documentation for those products for details).
For more information about external mode, see “About Host/Target Communication” in
the Simulink Coder™ documentation.
Simulink Coder Product Support
You can use the Simulink Coder software to generate code from models that include
blocks from the Gauges Blockset library.
Gauges are ignored during code generation, except through the use of external mode
(see above). If you want to view the gauges, you can do so through the Simulink Coder
external mode.
1-3
1
Getting Started
Installation
In this section...
“Installation Requirements” on page 1-4
“Installing and Confirming Installation” on page 1-4
“Troubleshooting the Installation” on page 1-4
Installation Requirements
The Gauges Blockset software requires the MATLAB® and Simulink products. It uses
Component Object Model (COM) technology and runs only on 32-bit Microsoft Windows®
platforms.
Installing and Confirming Installation
To build and run the models in this manual, you must first install the Simulink and
Gauges Blockset products. You can find instructions for installing these products in the
installation documentation.
To determine what products are installed on your system, enter ver in the MATLAB
Command Window.
Troubleshooting the Installation
Normally, the installation process automatically registers the Microsoft ActiveX controls
associated with Gauges Blockset software. However, in exceptional cases you might see
an error message referring to an .ocx component, similar to the following message:
Copying Gauges Blockset files
ads.ocx self registering file did not register
If you see such a message, or if the graphical icons do not appear on the blocks in this
blockset, then do the following:
1
In the Windows Start menu, right-click Command Prompt and select run as
administrator.
You must have administrative privileges to use this menu item.
1-4
Installation
2
In the Windows command window, type matlab -win32.
3
In the MATLAB Command Window, type gauges_register_ocx.
1-5
1
Getting Started
Accessing the Preconfigured Blocks
In this section...
“Using the gaugeslib Command” on page 1-6
“Using the Simulink Library Browser” on page 1-7
Using the gaugeslib Command
1-6
1
Enter the gaugeslib command in the MATLAB Command Window. The following
window opens.
2
Double-click the Global Majic ActiveX Library icon to access the libraries it contains.
Accessing the Preconfigured Blocks
3
Double-click an icon to access the blocks in the library that the icon represents. If
all the blocks say ActiveX and do not look like graphical displays, then follow the
instructions in “Troubleshooting the Installation” on page 1-4. Each library also
includes a question-mark block that provides access to online help for the controls in
that library.
Gauges Blockset software is extensible. A general-purpose block is provided in which you
can place your custom-built controls.
Using the Simulink Library Browser
As an alternative to the gaugeslib command, you can use the Simulink Library
Browser to access the preconfigured blocks. For details, see “Use the Library Browser” in
the Simulink documentation.
1-7
1
Getting Started
Moving and Selecting ActiveX Control Blocks
The way you move and select blocks in the Gauges Blockset library differs from how you
move and select a block in the Simulink library. Blocks in the Gauges Blockset library
consist of an “active” area containing the actual Microsoft ActiveX control, and a border
surrounding the active area. The border gives you a way to manipulate the block without
affecting the control.
The table below describes how to manipulate a Gauges Blockset block.
Task
Mouse Action
Add block to model
From the Simulink Library Browser, drag the block by its
icon in the right pane.
From the library window (displaying blocks as icons), drag
the block by its border.
1-8
Move block
Drag the block's border. You can do this only if the border
is visible.
Select block
Click the block's border. Or “rubber-band select” the block.
Resize block
Select the block, and then drag one of the selection handles
(as you would resize a Simulink block).
Building an Example Model
Building an Example Model
This section illustrates how to build and use a simple system, first using Simulink blocks
alone, and then using a Gauges Blockset block. By building the latter model, you can
practice finding and using a Gauges Blockset block. By comparing the two models, you
can get a better sense of how graphical icons might enhance the look, feel, and usability
of your own models.
In this section...
“The Original Simulink Model” on page 1-9
“Replacing Simulink Blocks with Gauges” on page 1-9
“Building the Model” on page 1-10
“Running the Simulation” on page 1-11
“Saving the Model” on page 1-11
“Printing the Model” on page 1-11
The Original Simulink Model
Consider a system in which a Sine Wave block feeds into a Gain block, while a Scope
block displays the output from the Gain block. These blocks are in the Simulink library.
If you simulate this system and double-click the Scope block, then the Scope traces the
value of its input signal over time.
Replacing Simulink Blocks with Gauges
You can replace the Scope block from the Simulink library with a realistic-looking
display. For example, a Lower Right block can display the sine wave value at each
instant during the simulation.
1-9
1
Getting Started
Building the Model
To build the model described earlier, follow the steps below. Alternatively, enter
gauges_simple in the MATLAB Command Window to open a completed copy of the
model.
1
Open the Simulink Library Browser and create a new model window. For details on
how to do this, see “Start the Simulink Software”.
2
From the Angular Gauges library, drag the Lower Right block into the model.
3
From the Simulink Sources library, drag the Sine Wave block into the model
window.
4
Double-click the Sine Wave block and set the block’s parameters as follows:
• Sine type — Time based
• Time (t) — Use simulation time
• Amplitude — 10
• Bias — 12.5
• Frequency (rad/sec) — 0.1
• Phase (rad) — 0
• Sample time — 0.1
• Interpret vector parameters as 1–D — on
1-10
5
From the Simulink Math Operations library, drag the Gain block into the model
window.
6
Double-click the Gain block and change the Gain parameter to 4.
7
Draw connection lines from the Sine Wave block to the Gain block, and from the
Gain block to the Lower Right block.
Building an Example Model
8
9
From the model window's Simulation menu, choose Model Configuration
Parameters.
In the Simulation time section of the Solver pane, set the Stop time parameter
to Inf. In the Solver options section of the Solver pane, use the Solver menu to
select discrete (no continuous states) since this model does not have continuous
states.
Now you can run the model and watch how the sine wave affects the needle on the Lower
Right block.
Running the Simulation
Run the simulation by choosing Run from the model window's Simulation menu. While
the simulation is running, you can observe results on the Lower Right block. This figure
shows the model after the needle of the Lower Right block is displaced from its default
position.
To stop the simulation, choose Stop from the model window's Simulation menu.
Saving the Model
Save the model by choosing Save from the model window's File menu. When you save
a model that contains blocks from the Gauges Blockset library, the file automatically
reflects the current state of the control that is embedded in the block.
Printing the Model
You can print the structure of the model by choosing Print from the model window's File
menu. Or you can capture the same image in a .bmp file and print the file by entering
either of the following commands in the MATLAB Command Window.
1-11
1
Getting Started
print -smodelname -dbitmap filename
print(['-s','modelname'],'-dbitmap','filename')
Here, modelname and filename list the names of the Simulink model and the bitmap
file, respectively. For example, if the open model is called sample, then this command
saves it in a file called samplepic.bmp.
print -ssample -dbitmap samplepic
After the application creates the bitmap file, you can insert it into an application that can
print it.
Note: Note that the printing functionality in Simulink software does not print the active
areas of Gauges Blockset blocks. Instead, it shows only the outline of those blocks.
1-12
Modifying Properties of Blocks
Modifying Properties of Blocks
In this section...
“Accessing the Properties” on page 1-13
“Example of Modifying Properties” on page 1-13
“Learning More About Properties” on page 1-14
Accessing the Properties
You can view properties of the controls by using one of these procedures:
• Double-click the active area of the block that contains the control.
• Right-click the active area of the block and select the Control Display Properties
option.
After you select the Control Display Properties option, the ActiveX Control Properties
dialog box appears. This dialog box enables you to modify properties of the control.
If you modify values in this dialog box, then the block is visually updated immediately.
However, the changes are not permanent until you choose OK or Apply; if you choose
Cancel, then the changes will be undone.
Example of Modifying Properties
Returning to the model that you built in the section “Building an Example Model” on
page 1-9, you can modify the range of output values by modifying the properties of the
Lower Right block. For example, the instructions below change the maximum needle
value from 100 to 150.
1
Open the ActiveX Control Properties dialog box by double-clicking the active area of
the Lower Right block.
2
Display the panel that controls the scaling of values by clicking the Scales tab.
3
Set the Max parameter to 150.
4
Display the panel that controls tick marks by clicking the Ticks tab.
5
Set the TickCount (Major Ticks) parameter to 3. This prevents the block from
looking too crowded.
1-13
1
Getting Started
The resulting model looks like this:
Learning More About Properties
Gauges Blockset blocks have many properties. Changing the appearance of a block might
require changing several properties and can be quite complex. “Modifying Properties of
a Control” discusses how to make some common changes, such as changing the range of
values displayed on a block.
For information about specific properties, consult the help for the control by doubleclicking the question-mark block that appears in each sublibrary within the Gauges
Blockset library. Some sublibraries provide more than one question-mark block when the
blocks contained in that sublibrary are significantly different from each other. Once in
the Help window, use the Properties link to display information about block properties.
1-14
2
Using Gauges in a Model
• “Connecting Blocks in a Model” on page 2-2
• “Modifying Properties of a Control” on page 2-3
• “Controlling Multiple Graphical Elements” on page 2-20
• “Saving and Reusing a Customized Control” on page 2-31
2
Using Gauges in a Model
Connecting Blocks in a Model
Before you connect a Gauges Blockset block with other blocks, you should know whether
it is meant to be an output device (with an input connection), or a pass-through device
(with an input and output connection). Gauges Blockset blocks cannot serve as input
devices (with only an output connection). Gauges Blockset blocks initially appear with
both an inport and an outport, but unused ports disappear when you start the simulation
or update the block diagram.
To determine whether a Gauges Blockset block is meant to be used as an output or passthrough device, right-click the block and select the Block Parameters option.
Note: If you customized the generic ActiveX Control block to accommodate your own
control, then another way to display the custom block's Block Parameters dialog box is to
double-click the border of the block.
In the Block Parameters dialog box, the Connections field determines the type of
connection the block currently uses:
• Input indicates that the block is a sink; that is, it has an inport and receives a signal.
The Input property parameter indicates the block's property whose value is changed
by the input.
• Both indicates that the block has an inport and an outport. The values at both ports
are the same. That is, the block becomes a unity function.
• Neither indicates that the block has neither an inport nor an outport.
To specify a connection different from the block's default setup, change the block's
Connection setting and make sure that the Input property field is filled in with
the required property name. See “Block Parameters for the ActiveX Control Block” for
information about the other fields and check boxes. You can also use the Help button to
find out about other parameters.
2-2
Modifying Properties of a Control
Modifying Properties of a Control
In this section...
“Control Basics” on page 2-3
“Using Multiple Styles Within One Block” on page 2-3
“Understanding ID Properties” on page 2-8
“Displaying Text on a Block” on page 2-10
“Modifying the Displayed Range” on page 2-11
“Modifying Multiple Tick Marks” on page 2-15
Control Basics
You can modify many properties of a preconfigured Gauges Blockset block using its
ActiveX Control Properties dialog box, introduced in “Modifying Properties of Blocks”.
This section discusses some of the more complicated tasks and concepts associated with
the modification of properties.
For more information about individual properties of the preconfigured blocks, see the
online help for the corresponding controls. To access such help, open the library window
and double-click the question-mark block. The online help summarizes the functionality
and contains links to information about properties, events, and methods.
Using Multiple Styles Within One Block
Some control properties let you use more than one style for a given component or
characteristic, in the same block. For example, you might use multiple styles to create
• Different font characteristics for text in different places
• Multiple colors within a graphical element such as an annular region or a divided pie
chart
• Multiple sets of ticks, each with its own size or labeling characteristics
• Multiple components, such as LEDs or needles, each with its own characteristics
These sections discuss the use of multiple styles in preconfigured Gauges Blockset blocks:
• “Blocks That Use Multiple Styles by Default” on page 2-4
2-3
2
Using Gauges in a Model
• “Determining When Multiple Styles Are Allowed” on page 2-4
• “Creating Styles” on page 2-4
• “Applying Styles” on page 2-8
Blocks That Use Multiple Styles by Default
Many Gauges Blockset blocks include multiple styles by default:
• The Vacuum block in the Angular Gauges library uses three text styles: one for the
tick labels, one for the number at the bottom of the gauge, and one for the text near
the center of the gauge.
• The Volume block in the Angular Gauges library uses three adjacent annular regions,
each with a different color.
• The Thermometer block in the Linear Gauges library uses two styles for ticks: one for
numbered ticks every 10 degrees and another for unnumbered ticks every 2 degrees.
• The Circle Meter block in the LEDs library applies one of three LED styles to each of
10 LEDs. The three styles differ in their colors.
Determining When Multiple Styles Are Allowed
If a component supports multiple styles, then its property dialog box has properties that
enable you to set the number of styles and refer to the styles by number. For instance,
in the Fonts tab of the Lower Right Angular Gauge, the Fonts property indicates the
number of font styles, while the FontID property refers to a given style by number.
To determine whether a component supports multiple styles, look in the block's property
dialog box for a pair of properties whose names are
• A plural noun describing the component, such as Fonts or Scales
• A word that combines the noun and the letters “ID,” such as FontID or ScaleID
If the dialog box has no such properties for the component, you cannot create multiple
styles for that component. For example, in the Background panel of a block's dialog box,
you can define the color of an outline, but you cannot create multiple concentric outlines
of different colors.
Creating Styles
After locating the style-identifying pair of properties for the component you are
interested in, follow these steps to create an additional style. This example uses the
Lower Right Angular Gauge control.
2-4
Modifying Properties of a Control
1
Right-click the active area of the Lower Right Angular Gauge control, and then
click Control Display Properties.
2
Click the Fonts tab.
3
Click once on the up arrow next to the value of the first property in the pair (Fonts).
This value is the number of defined styles. If N styles are defined, then each is
associated with an integer between 0 and N–1. The corresponding ID property
(FontID) can assume values between 0 and N–1.
4
Click repeatedly on the up arrow next to FontID to set it to its maximum value. This
causes the dialog box panel to reflect the attributes of that particular style instead of
the other defined styles.
2-5
2
Using Gauges in a Model
5
Click the Set Font button.
6
Select Font style Oblique.
The Sample box turns to the Oblique style. The dialog box looks like this:
7
Configure the other properties in the dialog box as required. In many cases, all
properties in the panel except the original style-identifying pair are attributes of the
style. In a few cases, only part of the panel contains attributes of the style and others
are global attributes that apply to all styles.
To view attributes of an existing style, set the ID property to the integer associated with
that style. Then, properties on the dialog box panel other than the style-identifying pair
reflect attributes of that style.
If you set FontID to 0, the Sample area of the Fonts panel displays a font of medium
size and weight.
2-6
Modifying Properties of a Control
If you set it to 1, the Sample area displays an oblique font.
2-7
2
Using Gauges in a Model
Applying Styles
In some cases, creating a style implicitly causes the block to apply it. For example,
creating an additional style for tick marks automatically creates an additional set of tick
marks on the block. In other cases, creating a style does not implicitly cause the block to
apply it. For example, even after you create an additional font style, you will not see a
change until you indicate which text should use that style. This section describes how to
apply styles that the block does not apply immediately after you create them.
To determine where you can apply a style you have created, look for the corresponding
ID property on a panel of the dialog box other than the panel where you defined the
style. For example, the Captions panel contains the FontID property but not a Fonts
property, indicating that in this panel you can apply font styles but not define them.
In this case, for CaptionID 1,FontID 0 is in use, specifying a captions font of medium
size and weight. If you defined FontID 1 as an oblique font, setting FontID to 1 changes
the caption to oblique font.
Understanding ID Properties
Many blocks have properties whose names end with ID, such as FontID, ScaleID,
and NeedleID. Such properties enable you to use more than one style in the same
2-8
Modifying Properties of a Control
block, as in the situations listed in “Using Multiple Styles Within One Block” on page
2-3. This section describes how to interpret ID property settings. For an example
that examines ID property settings among a block's default settings, see “Modifying
Multiple Tick Marks” on page 2-15.
The value of an ID property refers to a style by number. To determine the purpose of the
ID property, first see whether the property directly above it is a plural noun similar to
the ID property's name. (For example, see whether the property directly above FontID is
Fonts.) Then,
• If the property directly above the ID property is a plural noun similar to the ID
property's name, then this panel of the dialog box defines a set of styles. The ID
property associates a number with each style. Other properties in the dialog box
panel reflect the definition of the style whose number is the current value of the ID
property. By changing the value of the ID property, you can view the definition of a
different style.
For example, in the Fonts panel of the Volume block, the FontID property occurs
directly underneath a Fonts property. This panel of the dialog box defines font styles,
and the Sample box displays text using the font style whose number is the current
value of the FontID property.
Note: If you decrease the value of the property named by the plural noun (for
example, the Fonts property), then the style corresponding to the highest ID value is
removed. To replace that style, you have to add a new style and recreate the settings
of the deleted style from the default settings.
• If the property directly above the ID property is not a plural noun similar to the ID
property's name, then the ID property applies a style that was previously defined in
another panel of the dialog box. Other properties in the dialog box panel indicate the
context in which the style is applied. By changing the value of the ID property, you
can select a different style to apply.
For example, in the Captions panel of the Volume block, the FontID property does
not occur directly underneath a Fonts property. The purpose of the FontID property
in this case is to reference previously defined font styles and apply them to captions.
(The font styles are defined on the Fonts panel of the dialog box.)
Sometimes, multiple styles are combined so seamlessly that it is not obvious why to
use different styles or which parts of the block correspond to which style definitions.
You can often adjust the definition of the style to make the style usage more apparent.
2-9
2
Using Gauges in a Model
For example, if you change the colors of different annular regions and then look for the
corresponding change in the block, then you should be able to determine how the design
is split among multiple annular regions.
Displaying Text on a Block
Many blocks enable you to include text on the block. Such text might describe the
quantity being measured, the units of measurement, or other information. The table
below lists some types of text that are associated with a specific part of the block, as well
as the part of the ActiveX Control Properties dialog box panel that defines the text. Some
types of text apply only to certain blocks.
Type of Text
Part of Dialog Box That Defines or Enables
Text
Title appearing in block's outline
Title property on Background panel
Numerical labels near tick marks
Labels area on Ticks panel. On Strip
Chart block, Labels properties on Tracks
and X Axis panels.
Numerical labels near pointer or needle
Digital panel
Captions appearing anywhere on block
Captions panel
Using the Captions Panel to Display Text
When it is present, the Captions panel of the ActiveX Control Properties dialog box
enables you to place text anywhere on the block. Blocks that use text captions by
default include Mixer Scale, Tank, Thermometer, Amp Meter, and Volume. This section
describes how to add, remove, and change characteristics of text captions using the
Captions panel.
Adding Text Captions
To create a new text caption, follow these steps:
2-10
1
Increase the value of the Captions property by one.
2
Set CaptionID to its maximum value. This is the index that corresponds to the
newest text caption.
3
Type the desired text in the Caption edit field.
Modifying Properties of a Control
Removing Text Captions
To remove the most recently added text caption (that is, the one with the largest
CaptionID value), decrease the value of the Captions property by one. Note that this
removes all characteristics of that text caption.
Changing Fonts and Other Characteristics of Text Captions
To change the font of an existing text caption, you must create a numbered font style and
then apply that style to the caption. Follow these steps:
1
Open the Fonts panel of the dialog box.
2
Allocate space for a new font style by increasing the value of the Fonts property by
one.
3
Set FontID to its maximum value. This is the index that corresponds to the newest
font style.
4
Use the Set Font button to select font characteristics.
5
Open the Captions panel of the dialog box.
6
Set CaptionID to the index that corresponds to the text caption whose font you
want to change.
7
Apply the font style to the caption by setting FontID to the font style's index.
To change other characteristics of an existing text caption, first set the CaptionID
property on the Captions panel to the value that corresponds to the text caption you
want to change. Then use other properties on the dialog box panel, except the Captions
counter, to configure the text caption accordingly.
Note: For text captions, the color choice on the Captions dialog box panel overrides the
color choice on the Fonts dialog box panel.
Modifying the Displayed Range
Changing the range of values displayed on a block involves adjusting these properties:
• Scale properties define the extent of the units displayed by the block, the location of
the block's center, and the block's start and stop positions.
• Tick-mark properties define tick marks on the block, including start and stop values,
the interval between tick marks, and label positions.
2-11
2
Using Gauges in a Model
• Needle or pointer properties indicate the value.
The following example shows how to change the Generic Linear Gauge to display values
from -20 to 20, sets the interval between tick marks to 5, and shows the tick-mark
labels. General Linear Gauge 1 shows the Generic Linear Gauge with its default
settings; General Linear Gauge 2 shows it with modified settings.
To modify the General Linear Gauge 1 settings to duplicate the General Linear
Gauge 2 display:
2-12
1
Double-click in the active area of General Linear Gauge 1.
2
Click the Scales tab to display the scales properties page.
3
To modify the scale range, change ScaleMax in the lower left corner to 20 and
ScaleMin to -20.
4
Click Apply.
Modifying Properties of a Control
The dialog box looks like this:
5
Click the Ticks tab to display the tick-mark properties page.
6
To show tick-mark labels, check the Label On/Off check box in the lower right
corner.
7
To set the starting and ending tick marks so they mark the minimum and maximum
scale settings, set StartValue to -20 and StopValue to 20.
8
To set the spacing between tick marks, change the DeltaValue property. A value of
5 is reasonable for default block size.
9
Click Apply.
The dialog box looks like this:
2-13
2
Using Gauges in a Model
10 Click the Pointers tab to display the pointer properties page.
11 Set the Value property in the lower right corner to 0, halfway between the
maximum and minimum scale values. This is the current pointer value.
12 Click Apply.
The dialog box looks like this:
2-14
Modifying Properties of a Control
13 Click OK.
14 Save your model.
Modifying Multiple Tick Marks
This example illustrates the use of multiple tick marks and the use of the ID property to
manage them. Instead of modifying a block, this example examines the default settings
for a particular block.
This figure shows the Amp Meter block. Notice that the tick marks have two different
lengths. These are created by defining two sets of tick marks.
2-15
2
Using Gauges in a Model
The first set consists of 11 longer tick marks, each positioned at one of the label values,
positioned at increments of 1.0. The second set consists of five shorter tick marks for each
integer change in the scale, positioned at increments of 0.2.
To examine how these tick marks were created, double-click the Amp Meter block border
to display its properties dialog box. Select the Ticks tab.
The Ticks pane looks like this:
2-16
Modifying Properties of a Control
The Ticks and TickID properties, in the upper left corner, are defined as follows:
• The Ticks property specifies how many sets of tick marks are used by the block. For
this block, this property is set to 2.
• The TickID property indicates which set of tick marks is defined by the other
properties on this page. When specifying the characteristics of a set of tick marks,
you set the TickID property, and then define the property values for that set of tick
marks. In the dialog box page above, the settings for all the properties on the page
apply to the first set, identified as TickID 0.
Note: When you define multiple components, the first instance is identified by an ID
of 0. In this example, the two sets of tick marks have IDs of 0 and 1.
The Position/Size properties, in the lower left corner, are defined as follows:
• The Inner property defines the edge of the tick mark closest to the needle center and
the Outer property defines the edge of the tick mark farthest from the needle center.
To see where the tick marks are located relative to the needle length, examine the
needle length by selecting the Needles page. The needle length is 2.0. The Inner
position is 1.70 and the Outer position is 2.00. These tick marks are 0.3 units long.
2-17
2
Using Gauges in a Model
• The Width property of the tick marks is 0.00, the narrowest width.
The Range properties, in the lower right corner, are defined as follows:
• StartValue determines at which scale value the first tick mark is displayed. For
these tick marks, the value is 0.
• StopValue determines at which scale value the last tick mark is displayed. For these
tick marks, the value is 10.
• DeltaValue determines the interval between tick marks. For these tick marks, the
value is 1.
The Labels properties On/Off check box, also in the lower right corner, determines
whether the labels are displayed. For the first set of tick marks, the labels are displayed.
The FontID property, in the upper left corner, determines which of multiple fonts
defined for this block is used for the label. In this case, two font sets are defined. The first
(FontID 0) is for the tick marks, while the second (FontID 1) is for the caption, “Amps.”
To examine the second set of tick marks, change the TickID property value to 1 by
clicking the up arrow to the left of the value. The Ticks pane looks like this.
2-18
Modifying Properties of a Control
The Position/Size properties, in the lower left corner, are defined as follows:
• The Inner position is 1.90 and the Outer position is 2.00. These tick marks are
0.10 units long, one-third the length of the longer tick marks.
• The Width property of the tick marks is 0.00, the same as the longer tick marks.
The Range properties, in the lower right corner, are defined as follows.
• StartValue for these tick marks is 0. The first short tick mark and the first long tick
mark appear in the same place.
• StopValue for these tick marks is 10. The last short tick mark and the last long tick
mark appear in the same place.
• DeltaValue determines the interval between tick marks. For these tick marks, the
value is 0.2.
The Labels properties in the lower right corner On/Off check box determines whether
labels appear next to the tick marks. No labels appear next to this set of tick marks.
If you decrease the Ticks property, then the tick-mark settings corresponding to the
highest TickID value is removed. To replace that set of tick marks, you will have to
recreate the settings from the defaults.
2-19
2
Using Gauges in a Model
Controlling Multiple Graphical Elements
This section describes techniques for displaying multiple input values simultaneously
and dynamically on a gauge block that includes multiple graphical elements. Examples of
multiple-component gauge blocks include these preconfigured blocks:
• Multiple Scales in the Linear Gauges library
• Pie Chart and Dynamic Pie in the Percent Indicators library
• Analog Clock and Stop Watch in the Angular Gauges library
In this section...
“Simulating a Multiple-Needle Stopwatch” on page 2-20
“Updating Multiple Portions of a Pie Chart” on page 2-24
Simulating a Multiple-Needle Stopwatch
This example model simulates a typical sailing stopwatch. The model uses the Stop
Watch block, which displays three needles on individual angular scales. The needles
mark simulation time simultaneously, as follows:
• The large needle spans 1 minute.
• The small needle on the left spans 1 second.
• The small needle on the right spans 15 minutes.
To open this example, enter gauges_stopwatch in the MATLAB Command Window. Run
the simulation and watch how the three needles move.
2-20
Controlling Multiple Graphical Elements
These sections describe how the model works:
• “How NeedleID Values Correspond to Needles” on page 2-21
• “Configuration of the Stop Watch Block” on page 2-22
• “Preparing the Input Signal for the Stop Watch Block” on page 2-23
How NeedleID Values Correspond to Needles
To explain how the model controls three needles, this section first explains how the block
makes its needles accessible to you. Each needle on the block has an associated pair of
NeedleID and Value parameters, where
• NeedleID is a number that distinguishes that needle from other needles on the block.
• Value is the numerical value for that needle along its angular scale.
You can view or control these parameters via the Needles panel of the block's ActiveX
Control Properties dialog box. To find out which needle and range of values correspond to
a given ID number, use this procedure:
1
Right-click the Stop Watch block and choose Control Display Properties.
2
Click the Needles tab.
3
Set NeedleID to the ID number you want to investigate, here 0, 1, or 2.
The dialog box looks like this:
2-21
2
Using Gauges in a Model
4
Change the Value parameter while watching which needle on the block moves. Drag
the Value slider to its extremes to find out the minimum and maximum values for
the needle:
NeedleID
Needle on Block
Range of Values
0
Large needle
[0, 60] seconds
1
Small needle on right
[0, 15] minutes
2
Small needle on left
[0, 5] fifths of a second
For more information about ID properties, see “Understanding ID Properties” on page
2-8.
Configuration of the Stop Watch Block
After you run the model, the number 6 appears near the connector line that represents
the input to the Stop Watch block. This indicates that the signal on that line is a vector
of length 6. To understand why, right-click the Stop Watch block and choose Block
Parameters.
The Input property field in the dialog box is set to:
2-22
Controlling Multiple Graphical Elements
NeedleID,NeedleValue,NeedleID,NeedleValue,NeedleID,NeedleValue
By contrast, the default value for this property in the Angular Gauges library is
NeedleValue.
The comma-separated list in this example model causes the Stop Watch block to use the
six values in its vector input signal to assign these parameters to the block, in sequence:
• The ID number, 0, of the large needle
• The numerical value for the large needle
• The ID number, 2, of the small needle on the left
• The numerical value for the small needle on the left
• The ID number, 1, of the small needle on the right
• The numerical value for the small needle on the right
Note: It is important that each needle's ID number precede its numerical value.
Referring first to the ID number tells the block which needle to apply changes to.
Preparing the Input Signal for the Stop Watch Block
The model aims to reflect the time on the Stop Watch block. However, the model has to
process the Clock block's output to prepare it for the Stop Watch block. Double-click the
Subsystem block to open it. The subsystem performs these key tasks:
• Processes the Clock block's output value, in seconds, into numerical values suitable
for the unit, scale, and range of each needle. To do this, the block performs these
computations:
• Reduces modulo 60, to get the large needle's value.
• Reduces modulo 1 and then multiplies by 5, to get the left needle's value (ranging
between 0 and 5).
• Reduces modulo 15*60 and then divides by 60, to get the right needle's value
(ranging between 0 and 15).
• Forming a six-element vector corresponding to the comma-separated list in
“Configuration of the Stop Watch Block” on page 2-22. To form this vector, the
subsystem uses three Constant blocks, the three processed Clock block signals, and a
Mux block.
2-23
2
Using Gauges in a Model
Updating Multiple Portions of a Pie Chart
This example model enables you to control four portions of a pie chart independently
using four sources. The model uses the Dynamic Pie block. Internally, the model uses
a MATLAB S-function to drive the Dynamic Pie block. Compared to the technique in
“Simulating a Multiple-Needle Stopwatch” on page 2-20, the S-function technique is
more complicated but also more flexible and powerful.
To open this example, enter gauges_pie in the MATLAB Command Window. Change the
values of the Constant blocks to alter the composition of the pie chart. You must close the
dialog by clicking OK to see the result of your changes.
2-24
Controlling Multiple Graphical Elements
These sections describe how the model works:
• “How PortionID Values Correspond to Portions of the Pie” on page 2-25
• “Configuration of the Dynamic Pie Block” on page 2-26
• “How the S-Function Updates the Pie” on page 2-29
• “Initial Portion Sizes in the Model” on page 2-30
How PortionID Values Correspond to Portions of the Pie
To explain how the model controls four portions, this section first explains how the block
makes its portions accessible to you. Each portion on the block has an associated pair of
PortionID and PortionValue parameters, where
• PortionID is a number that distinguishes that portion from other portions on the
block.
• PortionValue is the numerical value for that portion, as a percentage. The
PortionValue S-function normalizes the sum of the portion percentages to 100.
You can view or control these parameters via the Portions panel of the block's ActiveX
Control Properties dialog box. To find out which portion corresponds to a given ID
number, use this procedure:
1
Right-click the Dynamic Pie block and choose Control Display Properties.
2
Click the Portions tab.
3
Set PortionID in the top left corner to the ID number you want to investigate: 0, 1,
2, or 3 in this case.
The dialog box looks like this:
2-25
2
Using Gauges in a Model
4
Change the PortionValue parameter while watching which portion on the block
changes in size:
PortionID
Portion on Block
0
Red portion
1
Yellow portion
2
Magenta portion
3
Green portion
For more information about ID properties, see “Understanding ID Properties” on page
2-8.
Configuration of the Dynamic Pie Block
In the model, a vector containing the four constant values is the input to the Dynamic
Pie block. While the simulation is running, an S-function called gauges_pie_sfun.m
uses the vector to make the Dynamic Pie block reflect the constant values. While the
behavior of the S-function is discussed below (“How the S-Function Updates the Pie” on
page 2-29), this section describes how the Dynamic Pie block is linked with the Sfunction.
2-26
Controlling Multiple Graphical Elements
The Dynamic Pie block in this model is a customized copy of the original one in the
Percent Indicators library. The customized copy differs from the original in these ways:
• The Input property field in the Block Parameters dialog box is blank. This is
because the block is being updated by an S-function that ignores the data in the
Input property field. To see the Input property field, right-click the block and
choose Block Parameters:
2-27
2
Using Gauges in a Model
• The block is driven by a customized S-function, ax_pie_sfun.m, rather than the Sfunction that drives the original library block. To see this, select the outer border of
the block and select Diagram > Mask > Look Under Mask:
The S-function ax_pie_sfun.m is a customized version of ax_strip_sfun.m, which
is an S-function designed to drive the Strip Chart block. Many parts of ax_pie_sfun.m
are also similar to sfuntmpl.m, which is a MATLAB S-function template. The S-function
variable hActx is used in the Initialization text box in the Block Parameters dialog
box.
Many features of that S-function template are not required for controlling Gauges
Blockset blocks, which simplifies the task of writing S-functions for use with the blockset.
If you were building this model yourself starting from the original library block, then you
would have to break the library link before changing the values in the S-Function dialog
box shown previously. To break the library link for a library block, use this procedure:
2-28
1
Select the outer border of the block.
2
Select Diagram > Library Link > Disable link.
Controlling Multiple Graphical Elements
3
Select Diagram > Library Link > Break link
How the S-Function Updates the Pie
While the simulation is running, the S-function ax_pie_sfun.m drives the Dynamic Pie
block. In particular, this S-function
• Receives the vector that is the input signal to the Dynamic Pie block
• Normalizes the vector so that the values add up to 100
• Updates each portion of the pie to reflect the corresponding number from the vector
Receiving the Vector Input Signal
During the simulation, the Simulink engine invokes the S-function and passes it the
Dynamic Pie block's input vector. Within the S-function, the vector is called u. The
engine also passes to the S-function a handle of the Dynamic Pie control. The handle is
called hActx.
Normalizing the Input Vector
The S-function uses the code below to normalize the vector u so that its elements add up
to 100:
% First make sure there is no division by zero.
if sum(u)==0
u=u+0.001;
end
% Now perform the normalization.
u = 100/sum(u).*u;
Updating the Dynamic Pie Block
After sum(u) is 100, the S-function updates the portions of the Dynamic Pie block by
setting each one to the corresponding element of u. The code uses the handle hActx to
access the PortionID and PortionValue parameters of the Dynamic Pie block.
% Loop through the portions and update their values.
%
if (length(u) ~= 0)
for n=1:length(u)
hActx.PortionID = n-1;
hActx.PortionValue = u(n);
end
2-29
2
Using Gauges in a Model
end
Initial Portion Sizes in the Model
When you first open the gauges_pie model, the portions of the pie have equal sizes,
unlike the portions in the default instance of the Dynamic Pie block in the Percent
Indicators library. The equal-sized portions result from the configuration from which the
model was saved.
If you were building this model yourself starting from the original library blocks,
then you would first run the model to make the portion sizes reflect the values on the
Constant blocks, and then save the model to record the blocks' configurations.
2-30
Saving and Reusing a Customized Control
Saving and Reusing a Customized Control
In this section...
“Saving Customized Controls Automatically” on page 2-31
“Saving Customized Controls Using the Library Panel” on page 2-31
Saving Customized Controls Automatically
Saving the model also saves the property settings for the Gauges Blockset blocks in the
model file. To share your customized controls with other users, give them the model file.
To use your customized block in a new model, copy the block from the old model and
paste it into the new model.
Saving Customized Controls Using the Library Panel
Alternatively, you can use the ActiveX Control Properties dialog box to save property
settings for later use on your own machine. However, this method does not enable you to
share these customized controls with users of other machines. The steps are
1
Select the Library tab of the ActiveX Control Properties dialog box.
2
Assign a name to the collection of modified settings by entering a new name in the
Configuration Name field.
Note: If you leave this field blank, the new property settings write over the previous
settings, which means that you cannot access the original version except by
reinstalling the blockset or by registering the controls again. To learn how to register
the controls, see “Troubleshooting the Installation”.
3
To provide textual information about the block, click Notes.
4
Enter a description in the text area and click OK.
5
Select the folder in which to store the modified control by expanding the library
hierarchy at the left. The new set of property settings is stored in the folder you
select. Click Store.
6
Click OK to accept the changes and close the dialog box.
An alternative to this procedure is to export customized controls to .gms files. To do this,
select a folder from the left side of the panel and click Export. You can later access these
controls by using the Import button, or share the controls by sharing the .gms files.
2-31
3
Categories of Controls
• “Angular Gauges Library” on page 3-2
• “LEDs Library” on page 3-5
• “Linear Gauges Library” on page 3-7
• “Numeric Displays Library” on page 3-11
• “On Off Gauges Library” on page 3-14
• “Percent Indicators Library” on page 3-16
• “Strip Chart Library” on page 3-19
• “Using a Custom ActiveX Control” on page 3-20
• “Block Parameters for the ActiveX Control Block” on page 3-23
3
Categories of Controls
Angular Gauges Library
In this section...
“Library Overview” on page 3-2
“Customizing Angular Gauges” on page 3-2
Library Overview
The Angular Gauges library contains controls that show their input value graphically
along an arc of a circle. Controls differ in numerical range and display elements. The
library provides:
• Display elements — single and multiple needles, labels, annular regions, tick marks
• Preconfigured controls — Amp Meter, Analog Clock, Compass, Lower Left, Lower
Right, Stop Watch, Upper Left, Upper Right, Vacuum, Volume
• Custom controls — Generic Angular Gauge
Customizing Angular Gauges
This section describes how to customize angular gauges by making changes that are
specific to the Angular Gauges library. For changes that apply to multiple categories of
blocks, see these sections:
• “Using Multiple Styles Within One Block”
• “Displaying Text on a Block”
• “Modifying the Displayed Range”
• “Modifying Multiple Tick Marks”
The table below lists some common customizations involving the ActiveX Control
Properties dialog box that are specific to blocks in the Angular Gauges library.
3-2
Task
Description
Change the shape or size of
a needle
On the Needles panel, set NeedleID to the ID of the
needle you want to change (0 if the gauge has exactly one
needle). Then use the Style property to choose the shape,
and the Length and Width properties to determine the
length and thickness.
Angular Gauges Library
Task
Description
Label a needle by displaying On the Digital panel, set NeedleID to the ID of the
the corresponding number needle you want to label and check the Enabled check
box.
Change the appearance of a On the Digital panel, first set NeedleID to the ID of
needle label
the needle whose label you want to change. Then use
Decimals to set the number of digits after the decimal
point, Color to set the color of the number, and FontID to
refer to a previously defined font (on the Fonts panel).
Move a needle label
On the Digital panel, first set NeedleID to the ID of
the needle whose label you want to change. Then use X
Position and Y Position to set the fixed position for the
label.
Draw an annular region
along the scale
On the Annulars panel, increase the value of the
Annulars property. The ID of the new region is the
Annulars property value minus one. To specify properties
of the new region, see the next task.
Change the appearance of
an annular region
On the Annulars panel, first set AnnularID to the ID of
the annular region you want to change. Use the Radius
properties to control the annular region's thickness and
radial position. Use the Value properties to control
the portion of the scale's range that the annular region
includes. Use Color to control the annular region's color.
Delete the most recently
added annular region
On the Annulars panel, decrease the Annulars property.
This deletes all properties associated with the region, such
as its color and thickness.
3-3
3
Categories of Controls
Combining Multiple Needles in One Display
To display multiple needles on a single block, see the table below. To learn how to control
multiple needles simultaneously, see “Controlling Multiple Graphical Elements”.
3-4
Task
Description
Add another needle to the
display
On the Needles panel, increase the Needles property.
The ID of the new region is the Needles property value
minus one. To specify properties of the new needle,
set NeedleID to that ID and then set the remaining
properties on the dialog box panel accordingly.
Delete the most recently
added needle from the
display
On the Needles panel, decrease the Needles property.
This deletes all properties associated with the needle, such
as its color and shape.
LEDs Library
LEDs Library
In this section...
“Library Overview” on page 3-5
“Customizing LEDs” on page 3-5
Library Overview
The LEDs library contains controls that use graphical elements to imitate light-emitting
diodes (LEDs). Each block displays its input value by setting one or more graphical
elements to an on or off state. By default, the number of LEDs in the on state is the
rounded value of the block's input. The library provides:
• Display elements — number of LEDs, shape, color, size, layout, decay timing, binary
display
• Preconfigured controls
• Single LED—Green Rect, Rect Bitmap, Red Rect, Red Rectangle Plain, Red Star,
Round Red
• Multiple-LED — Circle Meter, Horizontal Meter, Vertical Meter
• Custom controls — Generic LED
Customizing LEDs
The table below lists some common ways to customize a block in the LEDs library, using
its ActiveX Control Properties dialog box.
Task
Description
Add or remove LEDs
Change the NumLEDs property on the LEDs/General
panel.
Change the shape or color of On the LEDs/General panel, set LEDIndex to the
a particular LED
number corresponding to the LED you want to customize.
To apply a previously defined style, set the LEDStyleID
to the number corresponding to the style. To define a new
style for this LED, increase the StyleID property on the
Styles panel and then configure the color, picture, or
shape properties accordingly.
3-5
3
Categories of Controls
Task
Description
Change the size or layout of On the LEDs/General panel, use LEDWidth and
a set of LEDs
LEDHeight to control the size of each LED. Use
LEDSeparation to control the spacing between
successive LEDs. Use Orientation and/or Direction to
control how multiple LEDs are arranged along a line.
3-6
Display a binary
representation of the
(rounded) input
Set the Mode property on the LEDs/General panel
to Bitwise. The first LED corresponds to the least
significant bit.
Display decaying maximum
value of the input, in
addition to the current
input
Check the MaxDecay check box on the LEDs/General
panel. The DecayRate value controls how quickly the
displayed value decays from the maximum to the current
input value. Larger positive values correspond to a slower
decay. A value of zero causes the block to reflect its
maximum value with no decay.
Linear Gauges Library
Linear Gauges Library
In this section...
“Library Overview” on page 3-7
“Customizing Linear Gauges” on page 3-7
Library Overview
The Linear Gauges library contains controls that show their input values graphically
along a linear scale. Controls differ in numerical range and display elements. The library
provides:
• Display elements — pointers, bars, numerical labels, text captions, tick marks
• Preconfigured controls
• Pointer controls — Min-Max Thermometer, Mixer, Mixer Scale, Multiple Scales
• Bar controls — Reverse Sliding Scale, Scaled Bar Gauge, Tank, Thermometer
• Custom controls — Generic Linear Gauge, Generic Bar Gauge
Pointer linear gauges use one or more pointers to indicate values. Bar gauges use a level
indicator or a two-color bar to reflect a single value or level.
Customizing Linear Gauges
This section describes how to customize linear gauges by making changes that are
specific to the Linear Gauges library. For changes that apply to multiple categories of
blocks, see these sections:
• “Using Multiple Styles Within One Block”
• “Displaying Text on a Block”
• “Modifying the Displayed Range”
• “Modifying Multiple Tick Marks”
Customizing Pointer Linear Gauges
The table below lists some common customizations involving the ActiveX Control
Properties dialog box that are specific to pointer linear gauges in the Linear Gauges
library.
3-7
3
Categories of Controls
Task
Description
Change the shape or size of
a pointer
On the Pointers panel, set PointerID to the ID of the
pointer you want to change (0 if the gauge has exactly one
pointer). Then use the Style property to choose the shape,
the Inner and Outer properties to determine the length,
and the Width property to determine the thickness.
Label a pointer
by displaying the
corresponding number
On the Digital panel, set PointerID to the ID of the
pointer you want to label and check the PointerDigital
check box.
Change the appearance of a On the Digital panel, first set PointerID to the ID of
pointer label
the pointer whose label you want to change. Then use
Decimals to set the number of digits after the decimal
point, PointerDigitalColor to set the color of the
number, and FontID to refer to a previously defined font
(on the Fonts panel).
Move a pointer label to a
fixed position
On the Digital panel, first set PointerID to the
ID of the pointer whose label you want to change.
Clear the PointerDigitalAttach check box and use
PointerDigitalX and PointerDigitalY to set the fixed
position for the label.
Move a pointer label to
a position relative to the
pointer
On the Digital panel, first set PointerID to the ID
of the pointer whose label you want to change. Check
the PointerDigitalAttach check box. For a vertical
linear scale, use PointerDigitalX to set the independent
coordinate for the label. For a horizontal linear scale, use
PointerDigitalY to set the independent coordinate for the
label.
Customizing Bar Gauges
The table below lists some common customizations involving the ActiveX Control
Properties dialog box that are specific to bar gauges in the Linear Gauges library.
3-8
Task
Description
Change the range of values
along the bar
On the General panel, use the Min Value and Max
Value properties to define the range.
Change the orientation or
direction of the bar
On the General panel, use Orientation to determine
whether the bar is horizontal or vertical. Use Direction
Linear Gauges Library
Task
Description
to determine which end of the bar corresponds to the
minimum value.
Change the size or position
of the bar
On the Bar panel, use the BarInner and BarOuter
properties to define the width and position of the bar in
the direction perpendicular to the linear scale. Use the
BarStart and BarStop properties to define the length
and position of the bar in the direction of the linear scale.
These properties do not change the numerical values
associated with the bar, only the graphical depiction of the
bar.
Change the colors of the
On the Bar panel, use the OnColor and OffColor
portions of the bar on either properties to define the colors associated with values below
side of the indicated level
and above, respectively, the indicated level along the bar.
Change the shape or size of
the level indicator
On the Knob panel, use the Style property to choose the
shape. Use the Inner Value and Outer Value properties
to determine the thickness and position in the dimension
perpendicular to the linear scale. Use the Width property
to determine the width along the linear scale.
Label the indicated level
using a number
On the Digital panel, check the Enabled check box.
Change the appearance of
the label
On the Digital panel, check the Enabled check box. Then
use Decimals to set the number of digits after the decimal
point, Color to set the color of the number, and FontID to
refer to a previously defined font (on the Fonts panel).
Move the label to a fixed
position
On the Digital panel, clear the Attach check box. Then
use X Position and Y Position to set the fixed position
for the label.
Move the label to a position On the Digital panel, check the Attach check box. For
relative to the level
a vertical (respectively, horizontal) linear scale, use X
indicator
Position (respectively, Y Position) to set the independent
coordinate for the label.
3-9
3
Categories of Controls
Combining Multiple Pointers in One Display
To display multiple pointers on a pointer linear gauge, see the customizations in the
table below. To learn how to control multiple pointers simultaneously, see “Controlling
Multiple Graphical Elements”.
3-10
Task
Description
Add another pointer to the
display
On the Pointers panel, increase the Pointers property.
The ID of the new region is the Pointers property value
minus one. To specify properties of the new pointer,
set PointerID to that ID and then set the remaining
properties on the dialog box panel accordingly.
Delete the most recently
added pointer from the
display
On the Pointers panel, decrease the Pointers property.
This deletes all properties associated with the pointer,
such as its color and shape.
Numeric Displays Library
Numeric Displays Library
In this section...
“Library Overview” on page 3-11
“Customizing Numeric LED Displays” on page 3-11
“Customizing the Odometer Block” on page 3-13
Library Overview
The Numeric Displays library contains controls that display the numerical values of their
input signals. Controls differ in numerical range and display elements. The Odometer
block uses a specialized dialog box. The library provides:
• Display elements — Digit count, decimals, leading zeros, plus or minus, gradual
transition (odometer only)
• Preconfigured controls
• Numeric LED display— HH:MM, HH:MM:SS, IRIG Format, PlusMinus XX.XXX,
VCR Clock
• Odometer display—Odometer
• Custom controls — Generic Numeric LED
Customizing Numeric LED Displays
The table below lists some common ways to customize any block in the Numeric Displays
library, except the Odometer block, using the General panel of its ActiveX Control
Properties dialog box.
Task
Description
Change the number of digits Set Digits to the total number of digits.
in the display
Specify the number of digits Set Decimals to the number of digits you want after the
after the decimal point
decimal point, and check the FixedDecimal check box.
Pad the display with
leading zeros
Check the LeadingZeros check box.
3-11
3
Categories of Controls
Task
Description
Display a plus or minus sign Check the LeadingPlusMinus check box.
3-12
Change the appearance of
all digits
Use the ItalicsOffset property to control the slanting
angle of digits. Use the Segment Width and Segment
Separation properties to control the width of the line
segments that compose each digit and the spacing between
the line segments, respectively. Use the two Spacing
properties to control the padding around each digit.
Avoid using nonnumeric
characters such as a colon
in the display, making the
block easier to use with
Simulink signals
First set DisplayMode to 0 - Numeric. Then open the
block's Block Parameters dialog box by double-clicking the
block's border, and set Input property to Value.
Numeric Displays Library
Customizing the Odometer Block
The table below lists some common ways to customize the Odometer block, using the
General panel of its ActiveX Control Properties dialog box.
Task
Description
Change the number of digits Set Digits to the total number of digits. Set Decimals
in the display
to the number of digits after the decimal point. The block
does not display a decimal point character, but digits that
represent proper fractions appear with inverted colors.
Make the display change
gradually from old to
new values, instead of
registering the change
instantaneously
Check the Transition Enabled check box. Set the Steps
value to the number of steps in the gradual transition.
Use the Rate value to control the speed of the transition,
where larger values indicate a slower transition.
3-13
3
Categories of Controls
On Off Gauges Library
In this section...
“Library Overview” on page 3-14
“Customizing On Off Gauges” on page 3-14
Library Overview
The On Off Gauges library contains gauges that can display two states, on and off. A
block input of 0 corresponds to an “off” state and a block input of 1 corresponds to an “on”
state. The blocks in this library differ in cosmetic ways, such as the images shown on the
block. The library provides:
• Display elements — image, text, sound, beveling
• Preconfigured controls — Dip Switch Readout, Happy Face, Light Bulb, Lock,
Mailbox, On Off Readout
Customizing On Off Gauges
The table below lists some common ways to customize a block in the On Off Gauges
library, using its ActiveX Control Properties dialog box.
3-14
Task
Description
Associate an image with a
state
Use the Picture button on the On or Off panel to select a
graphics file. You cannot associate both an image and text
with a state.
Associate text with a state
Use the Caption field on the On or Off panel. The
X and Y values control the position of the text. The
BackColor and ForeColor buttons control the colors
of the background and text, respectively. You cannot
associate both an image and text with a state.
Associate a sound with a
state
On the On or Off panel, check the Sound check box and
type the name of a .wav file in the Wave file field. You
can either type the name of the sound file or browse for it
using the ... button.
On Off Gauges Library
Task
Description
Use beveling to make
the button appear threedimensional
Use the BevelInner and BevelOuter properties on the
Background panel.
3-15
3
Categories of Controls
Percent Indicators Library
In this section...
“Library Overview” on page 3-16
“Customizing Percent Indicators” on page 3-16
Library Overview
The Percent Indicators library contains controls designed to display percentages and
ratios. The library provides:
• Display elements — sector of circle, portion of rectangle, multiple portions
• Preconfigured controls — Dynamic Pie, Pie Chart, Simple Light Blue
• Custom controls — Generic Percent
The Generic Percent and Simple Light Blue blocks are probably the most useful blocks
in this library. By default, these blocks reflect scalar input values between 0 and 100
by coloring a corresponding segment of a linear scale. By customizing the blocks, you
can also have them display an input value X between m and M as the percentage
100 * ((X - m) / (M - m)).
Customizing Percent Indicators
The table below lists some common ways to customize a block in the Percent Indicators
library, using its ActiveX Control Properties dialog box.
Task
Description
Use a radial percentage
On the Misc. panel, set DisplayMode to Radial. Use
scale that reflects the input the StartAngle value to indicate where the sector begins;
as a sector of a circle
a value of 0 corresponds to a vertical radius above the
circle's center, while a value of 90 corresponds to a
horizontal radius to the right of the circle's center.
Change the direction in
which a radial percentage
scale increases
3-16
On the Misc. panel, use the Direction property to reverse
the scale's polarity. If Direction is set to Forward, then
the scale increases clockwise.
Percent Indicators Library
Task
Description
Use a linear percentage
On the Misc. panel, set DisplayMode to Linear.
scale that reflects the input
as a portion of a rectangle
Change the direction in
which a linear percentage
scale increases
On the Misc. panel, use the Orientation property to
indicate whether the linear scale is horizontal or vertical.
Use the Direction property to reverse the scale's polarity.
If Direction is set to Forward, then a horizontal scale
increases to the right and a vertical scale increases
downward.
Specify the range to use
when converting the input
to a percentage
On the Misc. panel, use the Min and Max properties.
If the input value is X, then the block displays the
percentage:
100 * ((X - Min) / (Max - Min))
.
Display a number near or
inside the corresponding
colored area
On the Portions panel, set DigitalStyle to Floating.
You can use the DigitalPosition value to vary the
position along one dimension (radius in the case of a
radial scale, height in the case of a horizontal scale, and
horizontal coordinate in the case of a vertical scale).
Display a number in a fixed On the Portions panel, set DigitalStyle to Fixed. To
position
specify the position of the number, first set PortionID to
the ID of the portion you want to configure (0 if you are
displaying only the scalar input signal) and then use the
PortionDigitalX and PortionDigitalY values to indicate
the position.
3-17
3
Categories of Controls
Combining Multiple Regions in One Display
To display multiple regions on a single block, see the customizations in the table below.
To learn how to control multiple regions simultaneously, see “Controlling Multiple
Graphical Elements”.
3-18
Task
Description
Add another region to the
display
On the Portions panel, increase the Portions property.
The ID of the new region is the Portions property value
minus one. To specify properties of the new region,
set PortionID to that ID and then set the remaining
properties on the dialog box panel accordingly. Note that
the DigitalStyle and DigitalFormat properties apply to
all regions on the block.
Delete the most recently
added region from the
display
On the Portions panel, decrease the Portions property.
This deletes all properties associated with the region, such
as its color.
Strip Chart Library
Strip Chart Library
Library Overview
The Strip Chart block displays numeric data as if it were being output by pens moving
on a strip of paper. The library provides stamps, tracks and track bands, and an X axis as
display elements.
As with other preconfigured Gauges Blockset blocks, you can configure the Strip Chart
block using properties in its dialog box. However, to plot data on the chart, you must
invoke methods for the block using the MATLAB invoke command.
Plotting on a Strip Chart
A MATLAB S-function provided with Gauges Blockset software plots data on the Strip
Chart block by using the invoke method. More generally, this S-function illustrates how
to communicate with any Microsoft ActiveX control through a MATLAB S-function.
The file is called ax_strip_sfun.m and you can use the following MATLAB command
to view the contents of the file.
edit ax_strip_sfun
During initialization, the Simulink block attributes (sample time, input width, etc.)
are configured and the Strip Chart configuration is set. The infrastructure of Gauges
Blockset software provides the handle of the control (hActX) and is available in this Sfunction.
You can use this handle to set the properties of the Strip Chart through the standard dot
notation. For example, the following line sets the LastX property of the Strip Chart to
zero.
hActx.LastX = 0;
Any property of the Strip Chart can be set in this fashion.
In the outputs section of the S-function, each track of the Strip Chart is initialized to zero
on the time axes and the actual plotting of the data is performed. A loop in this section
accounts for input signals that are vectors instead of scalars.
3-19
3
Categories of Controls
Using a Custom ActiveX Control
In this section...
“Adding the ActiveX Control Block to a Model” on page 3-20
“Notes on Third-Party Controls” on page 3-21
See also “Block Parameters for the ActiveX Control Block” on page 3-23.
Adding the ActiveX Control Block to a Model
To use a custom Microsoft ActiveX control in a Simulink model, you must associate it
with the generic ActiveX Control block. To configure the ActiveX Control block to display
your control, you need to know:
• The name under which the control is registered on your system
• The events that cause the control to perform an action
• The control properties that are changed by events, by signals passed to the block, or
by initialization commands
To use an ActiveX Control block in a Simulink model:
1
Drag the ActiveX Control block from the top level of the Gauges Blockset library to
your model. Place the block where you want the control to appear.
2
Double-click the block to display its Block Parameters dialog box. Specify values as
described in subsequent sections.
Note:
• Double-clicking the border of a preconfigured block (supplied with the
blockset) displays its ActiveX Control Properties dialog box, which lists
properties in multiple tabbed panels.
• Double-clicking a block that you created by customizing the generic ActiveX
Control block displays its Block Parameters dialog box.
3-20
Using a Custom ActiveX Control
Notes on Third-Party Controls
This section contains additional notes about third-party controls. One note is about
editing controls that ignore mouse events, while another concerns the colors of controls.
Editing Controls That Ignore Mouse Events
Certain controls do not handle typical mouse events (double-click, right-click, etc.).
It appears that you cannot edit these controls when you use them with the ActiveX
Control block; double-clicking or right-clicking blocks that use these controls produces
no response. To edit this type of block, you must first select the block so that it is current
in the Simulink model. Then enter the following commands in the MATLAB Command
Window:
temp = get_param(gcb,'userdata'));
propedit(temp.hActx);
This opens the properties dialog box for that control. See the COM sections in the
MATLAB documentation for more information on the propedit command and assigning
event callbacks to controls.
Additionally, you can choose an event on your control through which you want to
open the property editor. For example, write a function to open the property editor (or
whatever you want the event to do). The function must take multiple arguments, of
which the first one is the handle of the control. For example, a simple function to open
the property editor of a control looks like this:
function axeventhandler(varargin)
propedit(varargin{1})
Next enter an event with the handler you just wrote in the Other Events and
Handlers parameter field. Assuming the keypress event is valid, the event and
handler entry looks like this:
{'keypress','axeventhandler'}
To use the error-checking code already written for Gauges Blockset software, you can
enter ax_block_dclk for events that should open the property editor (note that the
editor does not open when the simulation is running). For example, to make a keystroke
open the property editor (assuming that the keypress event is valid), enter the event
and handler pair as follows:
{'keypress','ax_block_dclk'}
3-21
3
Categories of Controls
Colors of Controls
In Simulink, controls cannot determine their colors by inheriting them from the window
in which they reside. More specifically, controls that send the WM_CTLCOLOR message to
their parent have this problem. WM_CTLCOLOR is a Microsoft Windows message sent by a
control to enable the parent container to determine the color used by the control.
Caution Placing one of these controls in the ActiveX Control block causes MATLAB
software to crash.
3-22
Block Parameters for the ActiveX Control Block
Block Parameters for the ActiveX Control Block
In this section...
“Summary of Parameters” on page 3-23
“Program ID” on page 3-24
“Connections” on page 3-24
“Input Property” on page 3-24
“Initialization Command” on page 3-24
“Other Events and Handlers” on page 3-25
“Update Command” on page 3-25
“In-Block Control” on page 3-25
“Border” on page 3-26
Summary of Parameters
Name
Description
Program ID
Name of the control
Connections
Whether the ActiveX Control block has
ports
Input property
Name of the property that is set when the
ActiveX Control block receives a signal
Initialization command
Command that sets the initial conditions
for the ActiveX Control block
Other events and handlers
Events that trigger an action by the
ActiveX Control block
Update command
Function that the Simulink engine invokes
when it updates the block during the
simulation
In-block control
Whether the ActiveX Control block displays
a control or is connected to an ActiveX
Control block somewhere else
Border
Whether a border appears around the
control
3-23
3
Categories of Controls
Program ID
The Program ID parameter is the name of the control displayed on the block. To
determine the Program ID of other controls, consult their documentation.
Connections
The Connections parameter determines whether the block has an inport only, both an
inport and an outport, or no ports. If the block has both an inport and an outport, then
the values at both ports are the same.
Input Property
The Input property parameter indicates the name of the block property whose value
is set by the input signal. Each preconfigured Gauges Blockset block stores the block's
current value in a property, as listed in the table below.
Names of Input Properties
Library
Property Name
Angular Gauges
NeedleValue
LEDs
Value
Linear Gauges
• BandStop (Min-Max Thermometer)
• PointerValue (other pointer linear
gauges)
• Value (bar gauges)
Numeric Displays
• Value (Generic Numeric LED,
Odometer, PlusMinus XX.XXX)
• AlphaNumeric (others)
On Off Gauges
Value
Percent Indicators
PortionValue
Initialization Command
The Initialization command parameter is a string that sets the initial conditions of the
ActiveX Control block.
3-24
Block Parameters for the ActiveX Control Block
The handle of the control is hActX.
Other Events and Handlers
The Other events and handlers parameter specifies actions taken by the ActiveX
Control block when you perform a defined action on the ActiveX Control block. You must
enter an event as an N x 2 cell array. The first entry in each row must be the name of the
event. The second entry in each row must be the MATLAB callback to be executed.
For a list and description of supported events for a control, consult the control's help.
Update Command
The Update command parameter is the name of the function that Simulink software
invokes when it updates the block during a simulation. The function has these input
arguments:
• The handle of the control
• The current input value
The function is not invoked when you update the diagram.
In-Block Control
The In-block control check box determines where the ActiveX Control block value is
displayed. The control can be on the block icon, in the same model window, in a different
model, in a subsystem, or in a MATLAB figure.
If checked, the control whose name is specified in the Program ID field appears on the
ActiveX Control block.
If cleared, the block is connected to the control whose handle is specified in the Handle
location field (this field appears when you clear the box):
• If the window is a MATLAB figure window, specify the name of a function whose
return value is the figure handle. You can also specify initialization commands in the
function to set the initial conditions of the ActiveX Control block.
• If the window contains a Simulink subsystem, the control must be displayed on an
ActiveX Control block contained in that subsystem. Specify the path of the ActiveX
Control block on which the control is to appear.
3-25
3
Categories of Controls
For example, if a model named my_model has a subsystem called
sub_disp_signals that contains an ActiveX Control block named signal1, the
path is my_model/sub_disp_signals/signal1.
Using this feature is useful in a complex model that displays signals in multiple
subsystems on ActiveX Control blocks. If you feed the signals into ActiveX Control blocks
but display the controls themselves in a separate system or window, you do not have to
open the subsystems to see the results.
Border
The Border check box determines whether the block displays a border around the
control.
Note: Be careful when clearing this box, because the only way to move a block is to
drag it with the border. Clearing the Border box renders the ActiveX Control block
immovable.
3-26
4
Placing Controls in a Different
Window
• “Placing Controls in a Different Model” on page 4-2
• “Placing Controls in a Subsystem” on page 4-7
• “Placing Controls in a Figure Window” on page 4-10
4
Placing Controls in a Different Window
Placing Controls in a Different Model
In this section...
“Example Overview” on page 4-2
“Creating a Model Window Containing Gauges” on page 4-2
“Associating the Main Model with the Gauges” on page 4-4
Example Overview
This example modifies the Simulink example, sldemo_bounce, by displaying the
position and velocity signals on Gauges Blockset blocks contained in another model
window.
To open the original example model, enter sldemo_bounce in the MATLAB Command
Window. To open the modified version, enter gauges_bounce. The modified version
includes two ActiveX Control blocks on the signals that feed into the Scope block:
Creating a Model Window Containing Gauges
Create a new model called gauges_bounce_gui and copy the following Gauges Blockset
blocks into it:
4-2
Placing Controls in a Different Model
• The Generic Linear Gauge block from the Linear Gauges library. Change the block's
name to Position.
• The Amp Meter block from the Angular Gauges library. Change the block's name to
Velocity.
Customizing the Gauges
If you want to customize the gauges, particularly the range of values that they can
display, then use this optional procedure:
1
Open the ActiveX Control Properties dialog box for the Position (Generic Linear
Gauge) block.
2
From the Scales panel, set ScaleMax to 30. This enables the gauge to display
values between 0 and 30.
3
From the Ticks panel, set StopValue to 30, set DeltaValue to 5, check the Label
On/Off check box, and set Width to 0.012. This creates labeled major ticks.
4
Still on the Ticks panel, set Ticks to 2, set TickID to 1, set DeltaValue to 1, set
Inner to 0.4, and set Outer to 0.75. This creates a set of unlabeled minor ticks.
5
From the Pointers panel, click Color, choose the color that matches the pointer on
the Velocity (Amp Meter) block, and click OK. Also, set Value to 0.
6
Click OK.
7
Open the ActiveX Control Properties dialog box for the Velocity (Amp Meter) block.
8
From the Captions panel, set Captions to 0. This removes the word Amps.
9
From the Annulars panel, set Annulars to 1. This removes the colored shading of
the annular region.
10 From the Needles panel, set Value to 0. This moves the needle so that it points to
zero.
11 From the Scales panel, set Min to -30, set Max to 30, select Backward, set Start
to 10, and set Stop to 170. This causes the block to display values between -30 and
30 along the right half of a circle.
12 Still on the Scales panel, set X to -1.06 and set Y to 0.04. This helps center the
control in the block.
13 From the Ticks panel, set DeltaValue to 5. This creates labeled major ticks.
14 Still on the Ticks panel, set TickID to 1 and set DeltaValue to 1. This creates
unlabeled minor ticks.
15 Click OK.
4-3
4
Placing Controls in a Different Window
You might also want to enlarge the blocks. They should now look like this.
Associating the Main Model with the Gauges
Open the original sldemo_bounce model and save it in your working folder as
gauges_bounce. Insert two ActiveX Control blocks on the signals that feed into the
Scope block. To connect the ActiveX Control blocks to the controls, make these changes in
the Block Parameters dialog box in each of the ActiveX Control blocks:
1
Clear the In-block control check box, because the signal is being communicated
between ActiveX Control blocks in one window and ActiveX Control blocks in
another window. When you clear the In-block control check box, the number of
fields on the dialog box changes.
2
In the Input property field, specify NeedleValue for the velocity block and
PointerValue property for the position block. This property controls the current
values of these gauges. Doing this passes the value of the input signal to this
property.
Note: If you adapt this example to use the Strip Chart control instead, then set
Input property to Y. For other controls in this blockset, set Input property to the
value used in the corresponding parameter field in the library block.
3
4-4
Specify the path of each gauge in the Handle location field. The new model is
named gauges_bounce_gui, so the path is gauges_bounce_gui/Velocity for
the velocity block and gauges_bounce_gui/Position for the position block.
Placing Controls in a Different Model
The dialog boxes look like this:
ActiveX Control Connected to Amp Meter (Velocity)
ActiveX Control Connected to Generic Linear Gauge (Position)
4-5
4
Placing Controls in a Different Window
Now, when you simulate the main model window, the gauges in the auxiliary model
window reflect the velocity and position of the bouncing ball.
4-6
Placing Controls in a Subsystem
Placing Controls in a Subsystem
In this section...
“Example Overview” on page 4-7
“Creating a Subsystem Containing Gauges” on page 4-7
“Associating Top-Level Blocks with the Subsystem” on page 4-8
Example Overview
This example builds on the one described in “Placing Controls in a Different Model” on
page 4-2, but places the Gauges Blockset blocks in a subsystem of the main model rather
than a different model. This approach simplifies operations such as saving and closing
the system because the system involves only a single Simulink model file.
To open a completed version of this example, enter gauges_bounce_subsys in the
MATLAB Command Window. Notice that the model includes a subsystem called gui in
the lower right.
Creating a Subsystem Containing Gauges
To create the subsystem, follow these steps:
4-7
4
Placing Controls in a Different Window
1
Open the sldemo_bounce model and save it in your working folder as
gauges_bounce_subsys.
2
Copy a Subsystem block from the Simulink Signals & Systems library into the model
window. Change the block's name to gui.
3
Double-click the subsystem to open it.
4
Copy a Generic Linear Gauge block from the Linear Gauges library into the
subsystem. Change the block's name to Position.
5
Copy an Amp Meter block from the Angular Gauges library into the subsystem.
Change the block's name to Velocity.
6
In the Block Parameters dialog box for each of the two gauge blocks, set the
Connections parameter to neither and clear the Input property edit field.
To customize the gauge blocks, see “Customizing the Gauges” on page 4-3.
Associating Top-Level Blocks with the Subsystem
The procedure for associating the top-level ActiveX Control blocks with the gauge blocks
that are inside the subsystem is similar to the procedure described in “Associating
the Main Model with the Gauges” on page 4-4. The only difference is that the Handle
location parameters have different values for a subsystem than for a separate model.
Specifically, the path is gauges_bounce_subsys/gui/Velocity for the velocity block
and gauges_bounce_subsys/gui/Position for the position block.
The dialog boxes look like this:
4-8
Placing Controls in a Subsystem
ActiveX Control Connected to Amp Meter (Velocity)
ActiveX Control Connected to Generic Linear Gauge (Position)
4-9
4
Placing Controls in a Different Window
Placing Controls in a Figure Window
In this section...
“Example Overview” on page 4-10
“Creating Helper Scripts and Building the Model” on page 4-11
“Saving and Reopening the Model” on page 4-13
Example Overview
In this example, a simple model displays the simulation time on a control located in a
MATLAB figure window.
To open a completed copy of the model, enter gauges_offblock in the MATLAB Command
Window:
4-10
Placing Controls in a Figure Window
Alternatively, follow the instructions below for building it yourself.
Creating Helper Scripts and Building the Model
1
Create and execute a script called gauges_gaugewindow that consists of these
statements.
f = figure;
h = actxcontrol('mwagauge.agaugectrl.1',[100 100 100 100],f);
This script creates a figure window containing a Generic Angular Gauge, with a
program ID of mwagauge.agaugectrl.1 and a position in the figure window
of [100 100 100 100]. For more information, see actxcontrol and “Block
Parameters for the ActiveX Control Block”.
2
Create a script called gauges_off_block that consists of these statements.
function hactx = gauges_off_block
hactx = evalin('base','h');
The gauges_off_block function returns the handle of the control that is to be
connected to the ActiveX Control block.
3
In a new model window, connect a Clock block to an ActiveX Control block.
4-11
4
Placing Controls in a Different Window
4
Open the ActiveX Control block and modify its parameters as follows:
a
Clear the In-block control check box. The number of fields on the dialog box
changes as a result.
b
In the Connections field, select input. When you apply this change later, the
outport on the ActiveX Control block will disappear.
c
In the Input property field, enter NeedleValue. During the simulation, the
Generic Angular Gauge (that is, the control referenced by the block) sets the
NeedleValue property to the value of the signal at the ActiveX Control block's
inport.
Note: If you adapt this example to use the Strip Chart control instead, then set
Input property to Y. For other controls in this blockset, set Input property to
the value used in the corresponding parameter field in the library block.
d
In the Handle location field, enter gauges_off_block.
The dialog box looks like this:
4-12
Placing Controls in a Figure Window
5
Click OK. The gauges_off_block script executes and returns the handle of the
control in the figure window.
6
Run the simulation. Notice that the Generic Angular Gauge reflects the clock time.
Note: If you accidentally close the figure window before you are finished exploring
the model, you can recreate it by executing gauges_gaugewindow.
Saving and Reopening the Model
If you want to use this model in a different MATLAB software session, then you must
preserve both the model and the commands that create the figure window and gauge.
Here is an easy way to do this:
1
Save the model to give it a name.
2
If the model's name is mymodel, then use these commands in the MATLAB
Command Window to preserve the commands that create the figure window and
gauge.
set_param('mymodel','PreLoadFcn','gauges_gaugewindow');
save_system
4-13
4
Placing Controls in a Different Window
Now, opening mymodel automatically creates the figure that contains the gauge.
4-14
5
Block Reference
5
Block Reference
Angular Gauges
Display input value on arc
Description
Blocks in the Angular Gauges library show their input values graphically on a scale
that lies along an arc of a circle. If the input value is greater than the scale's maximum
or less than the scale's minimum, then the block displays the maximum or minimum
value, respectively. To learn how to use and customize blocks in this library, see “Angular
Gauges Library”.
Note: Blocks in this library can display multiple needles. The Stop Watch and Analog
Clock blocks display multiple needles by default. To learn how to control multiple needles
simultaneously, see “Controlling Multiple Graphical Elements”.
Blocks in the Library
The Angular Gauges library contains ActiveX Control blocks preconfigured with ActiveX
controls from Global Majic, as shown.
5-2
Angular Gauges
Dialog Box
The ActiveX Control Properties dialog box governs the appearance and functionality of
the control that is embedded in the block. The table below lists the panels of the ActiveX
Control Properties dialog box.
5-3
5
Block Reference
Panel
Purpose
Annulars
Display annular regions along the block's scale
Background
Configure the background and outline of the block
Captions
Display annotations on the block
Digital
Display the numerical value corresponding to the
needle
Frames
Display a border on the block
Fonts
Define text styles (The Captions, Digital, and
Ticks panels use the FontID property to reference
the styles defined here.)
Hubs
Embellish a needle's axis of rotation
Library
Refer to property settings as a named collection
Needles
Display one or more needles on the block (The
Digital panel uses the NeedleID property to
reference the needles defined here.)
Scales
Define the ranges and locations of values displayed
on the block (The Annulars, Hubs, Needles, and
Ticks panels use the ScaleID property to reference
the ranges defined here.)
Ticks
Display markers and/or numbers at intervals along
the scale
The Block Parameters dialog box governs the relationship between the Simulink block
and the control embedded in the block. See “Block Parameters for the ActiveX Control
Block” for details.
5-4
LEDs
LEDs
Display input value using two-state graphical elements
Description
Blocks in the LEDs library use graphical elements to imitate light-emitting diodes
(LEDs). Each block reflects its input value by setting one or more graphical elements to
an on or off state. By default, the number of LEDs in the on state is the rounded value of
the block's input. If the rounded value is nonpositive, then all LEDs are in the off state.
If the rounded value exceeds the number of LEDs, then all LEDs are in the on state. To
learn how to use and customize blocks in this library, see “LEDs Library”.
Blocks in the Library
The LEDs library contains ActiveX Control blocks preconfigured with ActiveX controls
from Global Majic, as shown.
5-5
5
Block Reference
Dialog Box
The ActiveX Control Properties dialog box governs the appearance and functionality of
the control that is embedded in the block. The table below lists the panels of the ActiveX
Control Properties dialog box.
5-6
Panel
Purpose
Background
Configure the background and outline of the block
LEDs/General
Define the number, arrangement, and behavior of
LEDs on the block
Library
Refer to property settings as a named collection
Style
Define the appearance of LED graphical elements
(The LEDs/General panel uses the LEDStyleID
property to reference the styles defined here.)
LEDs
The Block Parameters dialog box governs the relationship between the Simulink block
and the control embedded in the block. See “Block Parameters for the ActiveX Control
Block” for details.
5-7
5
Block Reference
Linear Gauges
Display input value on line
Description
Blocks in the Linear Gauges library show their input value graphically on a scale that
lies along a line. If the input value is greater than the scale's maximum or less than the
scale's minimum, then the block displays the maximum or minimum value, respectively.
To learn how to use and customize blocks in this library, see “Linear Gauges Library”.
Note: Some blocks in this library can display multiple pointers. The Multiple Scales
block displays multiple pointers by default. To learn how to control multiple pointers
simultaneously, see “Controlling Multiple Graphical Elements”.
Blocks in the Library
The Linear Gauges library contains ActiveX Control blocks preconfigured with ActiveX
controls from Global Majic. The blocks fall into two categories, pointer gauges and bar
gauges.
The pointer linear gauges are:
5-8
Linear Gauges
The bar linear gauges are:
5-9
5
Block Reference
Dialog Box
Properties of All Library Blocks
The ActiveX Control Properties dialog box governs the appearance and functionality of
the control that is embedded in the block. The table below lists the panels of the ActiveX
Control Properties dialog box for all blocks in this library.
5-10
Panel
Purpose
Background
Configure the background and outline of the block
Captions
Display annotations on the block
Digital
Display the numerical value corresponding to the
pointer
Fonts
Define text styles (The Captions, Digital, and
Ticks panels use the FontID property to reference
the styles defined here.)
Linear Gauges
Panel
Purpose
Library
Refer to property settings as a named collection
Ticks
Display markers and/or numbers at intervals along
the scale
The Block Parameters dialog box governs the relationship between the Simulink block
and the control embedded in the block. See “Block Parameters for the ActiveX Control
Block” for details.
Properties Specific to Certain Library Blocks
The ActiveX Control Properties dialog box of the pointer linear gauges has additional
panels as in the table below.
Panel
Purpose
Bands
Display linear or rectangular regions along the
block's scale
Pointers
Display one or more pointers on the block (The
Digital panel uses the PointerID property to
reference the pointers defined here.)
Scales
Define the ranges and locations of values displayed
on the block (The Bands, Pointers, and Ticks
panels use the ScaleID property to reference the
ranges defined here.)
The ActiveX Control Properties dialog box of the bar gauges has additional panels as in
the table below.
Panel
Purpose
Bar
Define the appearance of the linear bar
General
Define the range and orientation of the block's scale
Knob
Define the appearance of the level indicator
5-11
5
Block Reference
Numeric Displays
Display input value using LED digits or numbered wheels
Description
Blocks in the Numeric Displays library show the numerical values of their inputs using
graphical elements that imitate either numerals composed of light-emitting diode (LED)
segments, or numbered wheels.
The display of the Odometer block imitates the numbered wheels of a car's odometer.
To learn how to use and customize blocks in this library, see “Numeric Displays Library”.
Note: Blocks in this library can display alphanumeric characters if their DisplayMode
properties are set to AlphaNumeric. Some blocks, such as the IRIG Format block, use
this alphanumeric mode by default. However, Simulink signals are always numeric
values. When using the alphanumeric mode, you can control the display via a MATLAB
S-function that uses the COM support features in MATLAB software. For an example of
controlling a gauge using a MATLAB S-function, see “Updating Multiple Portions of a Pie
Chart”.
Blocks in the Library
The Numeric Displays library contains ActiveX Control blocks preconfigured with
ActiveX controls from Global Majic, as shown.
5-12
Numeric Displays
Dialog Box
The ActiveX Control Properties dialog box governs the appearance and functionality of
the control that is embedded in the block. The table below lists the panels of the ActiveX
Control Properties dialog box.
Panel
Purpose
Background
Configure the background and outline of the block
General
Define the number, appearance, and arrangement of
digits on the block
Library
Refer to property settings as a named collection
The Block Parameters dialog box governs the relationship between the Simulink block
and the control embedded in the block. See “Block Parameters for the ActiveX Control
Block” for details.
5-13
5
Block Reference
On Off Gauges
Display two states
Description
Blocks in the On Off Gauges library are two-state gauges. A block input of 0 corresponds
to an “off” state and a block input of 1 corresponds to an “on” state. To learn how to use
and customize blocks in this library, see “On Off Gauges Library”.
Blocks in the Library
The On Off Gauges library contains ActiveX Control blocks preconfigured with ActiveX
controls from Global Majic, as shown.
Dialog Box
The ActiveX Control Properties dialog box governs the appearance and functionality of
the control that is embedded in the block. The table below lists the panels of the ActiveX
Control Properties dialog box.
5-14
Panel
Purpose
Background
Configure the background and outline of the block
General
Determine how the button's beveling (if visible)
responds to a state change
On Off Gauges
Panel
Purpose
Library
Refer to property settings as a named collection
Off
Associate visual (text caption or image) and/or audio
cues with the off state of the button
On
Associate visual (text caption or image) and/or audio
cues with the on state of the button
If you use the question-mark icon to access the online help for the controls in this library,
then note that Simulink blocks use the controls only for readout, with no mouse control.
The Block Parameters dialog box governs the relationship between the Simulink block
and the control embedded in the block. See “Block Parameters for the ActiveX Control
Block” for details.
5-15
5
Block Reference
Percent Indicators
Display percentage or ratio, using linear or circular scale
Description
Blocks in the Percent Indicators library convert their input values to percentages or
ratios. They display the percentage or ratio graphically as either a segment on a linear
scale or a sector of a circle. To learn how to use and customize blocks in this library, see
“Percent Indicators Library”.
Note: Blocks in this library can display multiple values simultaneously using
percentages or ratios. The Pie Chart block displays multiple values by default. To learn
how to display multiple values simultaneously, see “Controlling Multiple Graphical
Elements”.
Blocks in the Library
The Percent Indicators library contains ActiveX Control blocks preconfigured with
ActiveX controls from Global Majic, as shown.
5-16
Percent Indicators
Dialog Box
The ActiveX Control Properties dialog box governs the appearance and functionality of
the control that is embedded in the block. The table below lists the panels of the ActiveX
Control Properties dialog box.
Panel
Purpose
Background
Configure the background and outline of the block
Frames
Display a border on the block
Library
Refer to property settings as a named collection
Misc
Define the shape, orientation, and range of the
block's scale
Portions
Define the number, appearance, and labeling style
of regions that the block displays
The Block Parameters dialog box governs the relationship between the Simulink block
and the control embedded in the block. See “Block Parameters for the ActiveX Control
Block” for details.
5-17
5
Block Reference
Strip Chart
Display stream of data in real time
Description
The Strip Chart library contains a single ActiveX Control block configured to display
an ActiveX control from Global Majic, the Strip Chart. This block displays one or more
signals while the simulation runs. It also enables you to zoom in or out.
To learn how to use the Strip Chart block, see “Strip Chart Library”.
Dialog Box
The ActiveX Control Properties dialog box governs the appearance and functionality of
the control that is embedded in the block. The table below lists the panels of the ActiveX
Control Properties dialog box.
5-18
Panel
Purpose
Background
Configure the background and outline of the block
Captions
Display annotations on the block
Fonts
Define text styles (The Captions and Stamps
panels use the FontID or Stamp FontID property
to reference the styles defined here.)
Strip Chart
Panel
Purpose
General
Define the appearance and behavior of the
underlying plotting area
Library
Refer to property settings as a named collection
Stamps
Define the appearance of a symbol that you can
place on the control or on an individual plot
Track Bands
Define the number of colored bands displayed on
each individual plot, and the appearance of each
band
Tracks
Define the number of individual plots, and the
appearance of each (The Track Bands and
Variables panels use the TrackID property to
reference the tracks defined here.)
Variables
Determine which variables appear in each
individual plot and how each variable is displayed.
X Axis
Determine what the values along the x-axis
represent and how they are displayed
The Block Parameters dialog box governs the relationship between the Simulink block
and the control embedded in the block. See “Block Parameters for the ActiveX Control
Block” for details.
5-19