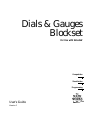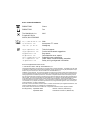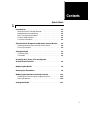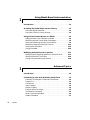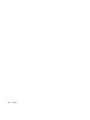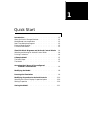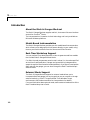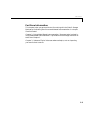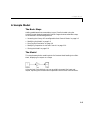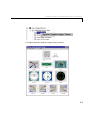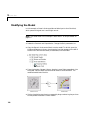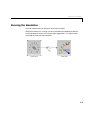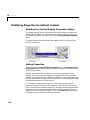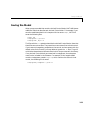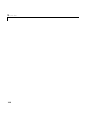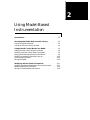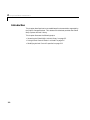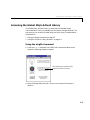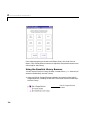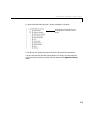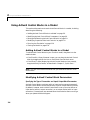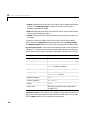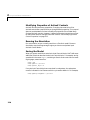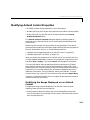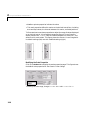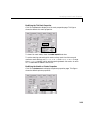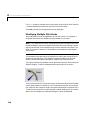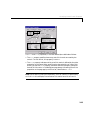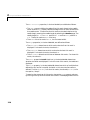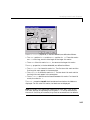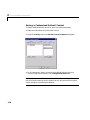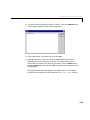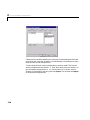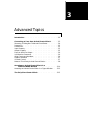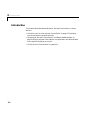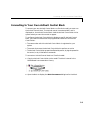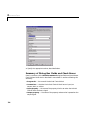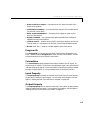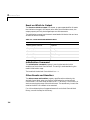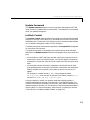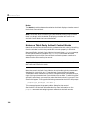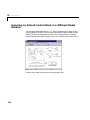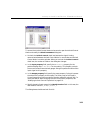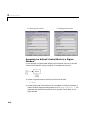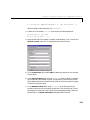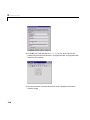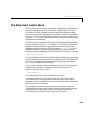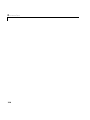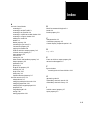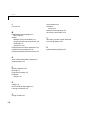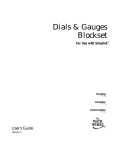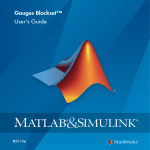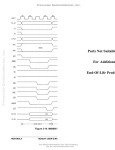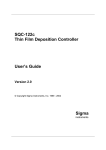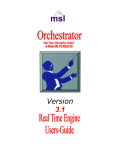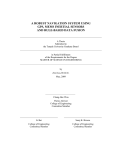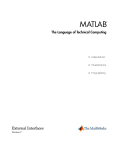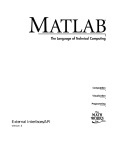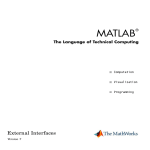Download Dials & Gauges Blockset User`s Guide
Transcript
Dials & Gauges Blockset For Use with Simulink ® Computation Visualization Programming User’s Guide Version 1 How to Contact The MathWorks: 508-647-7000 Phone 508-647-7001 Fax The MathWorks, Inc. 3 Apple Hill Drive Natick, MA 01760-2098 Mail http://www.mathworks.com Web Anonymous FTP server Newsgroup ftp.mathworks.com comp.soft-sys.matlab [email protected] [email protected] [email protected] [email protected] [email protected] [email protected] [email protected] Technical support Product enhancement suggestions Bug reports Documentation error reports Subscribing user registration Order status, license renewals, passcodes Sales, pricing, and general information Dials & Gauges Blockset User’s Guide COPYRIGHT 1999 - 2000 by The MathWorks, Inc. The software described in this document is furnished under a license agreement. The software may be used or copied only under the terms of the license agreement. No part of this manual may be photocopied or reproduced in any form without prior written consent from The MathWorks, Inc. FEDERAL ACQUISITION: This provision applies to all acquisitions of the Program and Documentation by or for the federal government of the United States. By accepting delivery of the Program, the government hereby agrees that this software qualifies as "commercial" computer software within the meaning of FAR Part 12.212, DFARS Part 227.7202-1, DFARS Part 227.7202-3, DFARS Part 252.227-7013, and DFARS Part 252.227-7014. The terms and conditions of The MathWorks, Inc. Software License Agreement shall pertain to the government’s use and disclosure of the Program and Documentation, and shall supersede any conflicting contractual terms or conditions. If this license fails to meet the government’s minimum needs or is inconsistent in any respect with federal procurement law, the government agrees to return the Program and Documentation, unused, to MathWorks. MATLAB, Simulink, Stateflow, Handle Graphics, and Real-Time Workshop are registered trademarks, and Target Language Compiler is a trademark of The MathWorks, Inc. Other product or brand names are trademarks or registered trademarks of their respective holders. Printing History: September 1999 September 2000 New for Version 1 (Online only) Revised for Version 1.1 (Release 12) Contents Quick Start 1 Introduction . . . . . . . . . . . . . . . . . . . . . . . . . . . . . . . . . . . . . . . . . About the Dials & Gauges Blockset . . . . . . . . . . . . . . . . . . . . . . Model-Based Instrumentation . . . . . . . . . . . . . . . . . . . . . . . . . . Real-Time Workshop Support . . . . . . . . . . . . . . . . . . . . . . . . . . . External Mode Support . . . . . . . . . . . . . . . . . . . . . . . . . . . . . . . . For More Information . . . . . . . . . . . . . . . . . . . . . . . . . . . . . . . . . 1-2 1-2 1-2 1-2 1-2 1-3 Simulink Block Diagrams and Active X Control Blocks . . . 1-4 Selecting and Moving an ActiveX Control Block . . . . . . . . . . . . 1-4 Printing Limitation . . . . . . . . . . . . . . . . . . . . . . . . . . . . . . . . . . . 1-4 A Sample Model . . . . . . . . . . . . . . . . . . . . . . . . . . . . . . . . . . . . . . 1-5 The Basic Steps . . . . . . . . . . . . . . . . . . . . . . . . . . . . . . . . . . . . . . 1-5 The Model . . . . . . . . . . . . . . . . . . . . . . . . . . . . . . . . . . . . . . . . . . 1-5 Accessing the Library of Preconfigured ActiveX Control Blocks . . . . . . . . . . . . . . . . . . . . . . . . . . . . . . . . 1-6 Modifying the Model . . . . . . . . . . . . . . . . . . . . . . . . . . . . . . . . . . 1-8 Running the Simulation . . . . . . . . . . . . . . . . . . . . . . . . . . . . . . . 1-9 Modifying Properties On ActiveX Controls . . . . . . . . . . . . . 1-10 Selecting the Control Display Properties Option . . . . . . . . . . 1-10 Setting Properties . . . . . . . . . . . . . . . . . . . . . . . . . . . . . . . . . . . 1-10 Saving the Model . . . . . . . . . . . . . . . . . . . . . . . . . . . . . . . . . . . . 1-11 i Using Model-Based Instrumentation 2 Introduction . . . . . . . . . . . . . . . . . . . . . . . . . . . . . . . . . . . . . . . . . . 2-2 Accessing the Global Majic ActiveX Library . . . . . . . . . . . . . 2-3 Using the dnglib Command . . . . . . . . . . . . . . . . . . . . . . . . . . . . . 2-3 Using the Simulink Library Browser . . . . . . . . . . . . . . . . . . . . . 2-4 Using ActiveX Control Blocks in a Model . . . . . . . . . . . . . . . . 2-6 Adding ActiveX Control Blocks to a Model . . . . . . . . . . . . . . . . . 2-6 Modifying ActiveX Control Block Parameters . . . . . . . . . . . . . . 2-6 Moving and Selecting ActiveX Control Blocks . . . . . . . . . . . . . . 2-9 Modifying Properties of ActiveX Controls . . . . . . . . . . . . . . . . 2-10 Running the Simulation . . . . . . . . . . . . . . . . . . . . . . . . . . . . . . 2-10 Saving the Model . . . . . . . . . . . . . . . . . . . . . . . . . . . . . . . . . . . . 2-10 Modifying ActiveX Control Properties . . . . . . . . . . . . . . . . . Modifying the Range Displayed on an ActiveX Control . . . . . . Modifying Multiple Tick Marks . . . . . . . . . . . . . . . . . . . . . . . . . Saving a Customized ActiveX Control . . . . . . . . . . . . . . . . . . . 2-11 2-11 2-14 2-18 Advanced Topics 3 Introduction . . . . . . . . . . . . . . . . . . . . . . . . . . . . . . . . . . . . . . . . . . 3-2 Connecting to Your Own ActiveX Control Block . . . . . . . . . Summary of Dialog Box Fields and Check Boxes . . . . . . . . . . . . Program ID . . . . . . . . . . . . . . . . . . . . . . . . . . . . . . . . . . . . . . . . . . Connections . . . . . . . . . . . . . . . . . . . . . . . . . . . . . . . . . . . . . . . . . Input Property . . . . . . . . . . . . . . . . . . . . . . . . . . . . . . . . . . . . . . . Output Property . . . . . . . . . . . . . . . . . . . . . . . . . . . . . . . . . . . . . . Event on Which to Output . . . . . . . . . . . . . . . . . . . . . . . . . . . . . . Initialization Command . . . . . . . . . . . . . . . . . . . . . . . . . . . . . . . . Other Events and Handlers . . . . . . . . . . . . . . . . . . . . . . . . . . . . . Update Command . . . . . . . . . . . . . . . . . . . . . . . . . . . . . . . . . . . . ii Contents 3-3 3-4 3-5 3-5 3-5 3-5 3-6 3-6 3-6 3-7 In-Block Control . . . . . . . . . . . . . . . . . . . . . . . . . . . . . . . . . . . . . . 3-7 Notes on Third-Party ActiveX Control Blocks . . . . . . . . . . . . . . 3-8 Accessing an ActiveX Control Block in a Different Model Window . . . . . . . . . . . . . . . . . . . . . . . . . . . . . . 3-10 Accessing an ActiveX Control Block in a Figure Window . . . . 3-12 The Strip Chart Control Block . . . . . . . . . . . . . . . . . . . . . . . . 3-15 iii iv Contents 1 Quick Start Introduction . . . . . . . . . About the Dials & Gauges Blockset Model-Based Instrumentation . . Real-Time Workshop Support . . External Mode Support . . . . . For More Information . . . . . . . . . . . . . . . . . . . . . . . . . . . . . . . . . . . . . . . . . . . . . . . . . . . . . . . . . . . . . . . . . . . . . . . . 1-2 1-2 1-2 1-2 1-2 1-3 Simulink Block Diagrams and Active X Control Blocks 1-4 Selecting and Moving an ActiveX Control Block . . . . . . 1-4 Printing Limitation . . . . . . . . . . . . . . . . . . 1-4 A Sample Model . . . . . . . . . . . . . . . . . . 1-5 The Basic Steps . . . . . . . . . . . . . . . . . . . 1-5 The Model . . . . . . . . . . . . . . . . . . . . . 1-5 Accessing the Library of Preconfigured ActiveX Control Blocks . . . . . . . . . . . . . 1-6 Modifying the Model . . . . . . . . . . . . . . . . 1-8 Running the Simulation . . . . . . . . . . . . . . 1-9 Modifying Properties On ActiveX Controls . . . . . . 1-10 Selecting the Control Display Properties Option . . . . . . 1-10 Setting Properties . . . . . . . . . . . . . . . . . . 1-10 Saving the Model . . . . . . . . . . . . . . . . . . 1-11 1 Quick Start Introduction About the Dials & Gauges Blockset The Dials & Gauges Blockset supplies realistic, instrument-like user interface controls for Simulink® blocks. The instrumentation is based on ActiveX technology and is only available on Microsoft Windows platforms. Model-Based Instrumentation The Dials & Gauges Blockset provides you with model-based instrumentation, which allows you to add graphical instruments directly to your model, using them as you would use blocks from the Sources and Sinks libraries. Real-Time Workshop Support You can use Real-Time Workshop® 4.0 or later to generate code from models that include Dials & Gauges Blockset blocks. For dials, the code you generate contains static values (i.e., the value specified at the time of code generation). Gauges are ignored during code generation, except through the use of external mode (see below). If you want to manipulate dials and view the gauges, you can do so through the Real-Time Workshop’s external mode. External Mode Support The Dials & Gauges Blockset support for external mode allows you to incorporate dials and gauges into any target that you can connect to through external mode (e.g., the xPC Target and Real-Time Windows Target environments; see the documentation for those products for details). For more information about external mode, see the external mode section of the Real-Time Workshop User’s Guide. 1-2 Introduction For More Information This chapter helps you get a quick start for working with the Dials & Gauges Blockset by illustrating how to use model-based instrumentation in a simple Simulink model. Chapter 2, “Using Model-Based Instrumentation” discusses tasks involved in using model-based instrumentation. It provides a more thorough discussion of tasks than Chapter 1. Chapter 3, “Advanced Topics” discusses advanced topics, such as importing your own ActiveX controls. 1-3 1 Quick Start Simulink Block Diagrams and Active X Control Blocks Before using ActiveX Control blocks with Simulink models, it is important to read this section to understand differences between using Simulink and using ActiveX Control blocks. Selecting and Moving an ActiveX Control Block To select an ActiveX Control block, click on its border. Once the ActiveX control has been created, the ActiveX Control block has a border and a “live” area within the border. This live area is the ActiveX control. To move a block, you must drag the block by the border, not the live area. This figure shows an ActiveX Control block and indicates the border. Border Live area Printing Limitation The live areas of ActiveX Control blocks do not print with this release of the blockset. When you print a Simulink block with an ActiveX control, you will just see the outline of the block. 1-4 A Sample Model A Sample Model The Basic Steps Adding model-based instrumentation to your Simulink model using the ActiveX Control blocks shipped with Dials & Gauges involves a few basic steps, as introduced in the following sections: • “Accessing the Library of Preconfigured ActiveX Control Blocks” on page 1-6 • “Modifying the Model” on page 1-8 • “Running the Simulation” on page 1-9 • “Modifying Properties On ActiveX Controls” on page 1-10 • “Saving the Model” on page 1-11 The Model This simple example of a model consists of a Constant block feeding into a Gain block, displaying its output on a Scope. Using ActiveX Control blocks, you can provide instrument-like input and output, replacing the Constant and Scope blocks with ActiveX Control blocks. 1-5 1 Quick Start Accessing the Library of Preconfigured ActiveX Control Blocks The Dials & Gauges Blockset contains over 40 preconfigured ActiveX Control blocks, via the Global Majic ActiveX Library. To access Global Majic ActiveX Control blocks: 1 Open the Dials & Gauges Blockset from the Simulink Library Browser by clicking on the plus sign to the left of the blockset name. Dials & Gauges Blockset and its libraries 2 Open the Global Majic ActiveX Library to display its libraries of preconfigured ActiveX Control blocks. Global Majic ActiveX Library and its libraries of controls You can display a list of the ActiveX Control blocks in a library by expanding the library node in the browser tree. You can display the ActiveX Control blocks in their graphical form in a separate window by right-clicking on the library name and selecting Open the Library. For example, the figure below shows the context menu that appears when you right-click on the Angular Gauges Library. 1-6 Accessing the Library of Preconfigured ActiveX Control Blocks . This figure shows the Angular Gauges Library contents. 1-7 1 Quick Start Modifying the Model In this example, a Generic Knob provides variable input to the Gain block, which passes its signal to a Lower Right control. Note The model used in this example is described in “A Sample Model” on page 1-5. 1 Delete the Constant and Scope blocks. Change the Gain parameter to 4. 2 Copy the Generic Knob control block into the model. To do this, open the Knobs and Selectors Library, then drag the icon that appears to the left of the ActiveX Control block name (circled below) into the model. 3 From the Angular Gauges Library, drag the Lower Right gauge block into the model. Connect both ActiveX Control blocks to the Gain block. The modified model looks like this. 4 Set the simulation stop time to a reasonably large number to give you time to manipulate the Generic Knob’s needle. 1-8 Running the Simulation Running the Simulation Run the simulation as you would for any Simulink model. While the simulation is running, you can manipulate the needle of the Generic Knob and observe results on the Lower Right gauge block. This figure shows the model at the end of the simulation. 1-9 1 Quick Start Modifying Properties On ActiveX Controls Selecting the Control Display Properties Option You modify ActiveX control properties by first either double-clicking on the active area of the block that contains the control or by right-clicking on the active area of the block, and then selecting the Control Display Properties option. This figure shows the context menu that appears when you right-click the Generic Knob control. Setting Properties After selecting the Control Display Properties option, the ActiveX Control Properties dialog box appears, displaying tabs that specify the characteristics of the ActiveX control. ActiveX controls have many properties. Changing the appearance of an ActiveX control may require changing several properties and can be quite complex. “Using ActiveX Control Blocks in a Model” on page 2-6 discusses how to make some common changes to ActiveX controls, such as changing the range of values displayed on an ActiveX control. For information about specific properties, consult the control’s help by double-clicking on the Help icon that appears in each ActiveX Control block library. Most libraries provide one Help icon, although some provide more icons when the ActiveX Control blocks contained in the library have significant differences. Once in the Help window, click on the Properties link to display information about ActiveX Control block properties. 1-10 Saving the Model Saving the Model When you save a model that contains ActiveX Control blocks, MATLAB® saves additional files that describe each ActiveX Control block. For example, if you save the model described in this chapter with the name sample, MATLAB saves the following files. sample.mdl sample@Generic_Knob.ax sample@Lower_Right.ax The files with the .ax extension describe the ActiveX Control blocks. Note that these files are not text files. They save the current state of the ActiveX control. If you have not changed any properties on the control, and are content with the default value for the control, you may delete or ignore the .ax files. They will reinitialize themselves to the exact state in which they are stored in the library. If any ActiveX Control blocks are contained in subsystems, the subsystem name is also included in the filename. For example, if this sample model contains a subsystem named SubSystem, which contains the Generic Knob control, the following file is saved. sample@SubSystem@Generic_Knob.ax 1-11 1 Quick Start 1-12 2 Using Model-Based Instrumentation Introduction . . . . . . . . . . . . . . . . . . . . 2-2 Accessing the Global Majic ActiveX Library . . . . . . 2-3 Using the dnglib Command . . . . . . . . . . . . . . 2-3 Using the Simulink Library Browser . . . . . . . . . . 2-4 Using ActiveX Control Blocks in a Model Adding ActiveX Control Blocks to a Model . Modifying ActiveX Control Block Parameters Moving and Selecting ActiveX Control Blocks Modifying Properties of ActiveX Controls . . Running the Simulation . . . . . . . . . Saving the Model . . . . . . . . . . . . . . . . . . . . . . . . . . . . . . . . . . . . . . . . . . . . . . . . . . . . . . . 2-6 . 2-6 . 2-6 . 2-9 . 2-10 . 2-10 . 2-10 Modifying ActiveX Control Properties . . . . . Modifying the Range Displayed on an ActiveX Control Modifying Multiple Tick Marks . . . . . . . . . . Saving a Customized ActiveX Control . . . . . . . . . . . . . . . . . . . 2-11 2-11 2-14 2-18 2 Using Model-Based Instrumentation Introduction This chapter describes how to use model-based instrumentation supported by the Dials & Gauges Blockset. This release of the blockset provides the Global Majic Systems ActiveX Library. This chapter discusses the following topics: • “Accessing the Global Majic ActiveX Library” on page 2-3 • “Using ActiveX Control Blocks in a Model” on page 2-6 • “Modifying ActiveX Control Properties” on page 2-11 2-2 Accessing the Global Majic ActiveX Library Accessing the Global Majic ActiveX Library The Global Majic ActiveX Library is contained in the Model-Based Instrumentation Library, accessible from the Dials & Gauges Blockset. The two ways you can access the Global Majic ActiveX Library are described in these sections: • “Using the dnglib Command” on page 2-3 • “Using the Simulink Library Browser” on page 2-4 Using the dnglib Command 1 Enter the dnglib command in the MATLAB command window, which causes the following window to appear. The Global Majic ActiveX Library contains libraries of controls. 2 Open the Global Majic ActiveX Library icon to access the libraries it contains. 2-3 2 Using Model-Based Instrumentation Each subsystem gives you access to a different library of ActiveX Control blocks. Each of these libraries contains a Help block that provides access to the online help for that library. Using the Simulink Library Browser You can use the Simulink Library Browser, instead of the dnglib command, to access the Global Majic ActiveX Library. 1 Open the Dials & Gauges Blockset to display the contents of the Dials & Gauges Blockset, including the ActiveX Control block and the Global Majic ActiveX Library. Dials & Gauges Blockset contents 2-4 Accessing the Global Majic ActiveX Library 2 Open the Global Majic ActiveX Library to display its libraries. Global Majic ActiveX Library and its sublibraries of ActiveX Control blocks Each library icon gives you access to its library of ActiveX Control blocks. You can also view the ActiveX Control blocks in a library as instruments by right-clicking on the library name, and then selecting the Open the Library option. 2-5 2 Using Model-Based Instrumentation Using ActiveX Control Blocks in a Model This section discusses how to use ActiveX Control blocks in a model, including describing the following: • “Adding ActiveX Control Blocks to a Model” on page 2-6 • “Modifying ActiveX Control Block Parameters” on page 2-6 • “Moving and Selecting ActiveX Control Blocks” on page 2-9 • “Modifying Properties of ActiveX Controls” on page 2-10 • “Running the Simulation” on page 2-10 • “Saving the Model” on page 2-10 Adding ActiveX Control Blocks to a Model To add ActiveX Control blocks to your Simulink model, drag them into the model window: • If the Simulink Library Browser is open, you can drag the ActiveX Control block by dragging either the icon or the ActiveX Control block name. • If the library is open (displaying ActiveX Control blocks as instruments), drag the block by its border, as described in Chapter 1, “Quick Start.” Note The rest of this section assumes that you selected the Generic Knob control block. Modifying ActiveX Control Block Parameters Specifying the Type of Connection and Input/Output Block Parameters ActiveX Control blocks are drawn with an inport and an outport because all ActiveX Control blocks can be used as either input or output devices (or both). By default, however, each ActiveX Control block is set up to act as either an input device (with an output connection), or an output device (with an input connection). Unused ports are removed when the simulation starts running or when you update the block diagram. 2-6 Using ActiveX Control Blocks in a Model You can determine whether an ActiveX Control block is set up to be used as an input or output device by examining the parameters of the block. Right-click on the ActiveX Control block, and then select the Block Parameters option. Note For your own ActiveX controls built on top of the ActiveX Control block, you can also double-click on the border of the block to display the Block Parameters dialog box. Block Parameters The Block Parameters dialog box for the Generic Knob control block is shown below. Several of the fields are briefly described below. Type of connection Property changed by input Property passed as output Connections. This field determines the type of connection the ActiveX Control block is currently using: • input indicates that the ActiveX Control block has an inport and receives a signal. The Input property indicates the ActiveX Control block’s property whose value is changed by the input. 2-7 2 Using Model-Based Instrumentation • output indicates that the ActiveX Control block has an outport and outputs a signal. The Output property indicates the ActiveX Control block’s property whose value is output. • both indicates that the ActiveX Control block has an inport and an outport and receives and outputs a signal. • neither indicates that the ActiveX Control block has neither an inport nor an outport. To specify a connection different than the ActiveX Control block’s default setup, choose the Connection type and make sure that the Input property and Output property fields are filled in with the appropriate property name. Input and Output Properties. Each ActiveX Control block stores its current value in a property. This table lists the names of those properties that are common to each ActiveX Control block in the given Global Majic ActiveX Control Library. Library Property Name Angular Gauges NeedleValue Buttons & Switches Value Knobs & Selectors KnobValue (Generic Knob) Value (Frequency Selector) LEDs Value Linear Gauges BandStop (Min-Max Thermometer) PointerValue (Others) Numeric Displays Value Percent Indicators PortionValue Sliders Value Strip Chart N/A (See “The Strip Chart Control Block” on page 3-15.) Other Block Parameters. See “Summary of Dialog Box Fields and Check Boxes” on page 3-4 for information about the other fields and check boxes. You can also click the Help button to find out about other parameters. 2-8 Using ActiveX Control Blocks in a Model Moving and Selecting ActiveX Control Blocks The way you move and select ActiveX Control blocks is significantly different from how you move and select a Simulink block. ActiveX Control blocks consist of a “live” area containing the actual control, and a border that surrounds that area. ActiveX Control blocks are live even when a simulation is not running; dragging the cursor anywhere within the control is interpreted as attempting to change the value of the control. This figure shows the border and the active area within the ActiveX Control block. Border Active area To move an ActiveX Control block, drag the border. To select an ActiveX Control block, click on the border or “rubber-band” select the block. To resize an ActiveX Control block, first select the block, and then drag one of the selection handles (as you would resize a Simulink block). You can only do this when the border is turned on. Note Double-clicking on the border of a block that is supplied with the blockset (i.e., a built-in block) displays the ActiveX Control property sheet. Double-clicking on a user-created block displays the Block Parameters dialog box. 2-9 2 Using Model-Based Instrumentation Modifying Properties of ActiveX Controls ActiveX controls have many properties. Changing characteristics of the ActiveX control often requires that you change several properties. This manual does not provide details on how to modify all properties of the Global Majic Systems ActiveX controls. However, it does provide some instructions on how to make some common changes to ActiveX controls. See “Modifying ActiveX Control Properties” on page 2-11. Running the Simulation Run a simulation as you normally would run a Simulink model. Choose a simulation stop time large enough to give you time to manipulate input ActiveX Control blocks. Saving the Model When you save a model that contains ActiveX Control blocks, MATLAB saves additional files that describe the ActiveX Control blocks. For example, saving a model with the name sample, containing a Generic Knob control and a Lower Right gauge, saves these files. sample.mdl sample@Generic_Knob.ax sample@Lower_Right.ax If any ActiveX Control blocks are contained in subsystems, the subsystem name is indicated in the filename with the @ character before it. For example, sample@SubSystem@Generic_Knob.ax 2-10 Modifying ActiveX Control Properties Modifying ActiveX Control Properties You modify ActiveX control properties in one of these ways: • Double-clicking on the live part of the ActiveX Control block (not the border) • Right-clicking on the ActiveX control, and then selecting the Control Display Properties option. The ActiveX Control Properties dialog box appears, displaying tabs of properties for the ActiveX control that is contained by the selected ActiveX Control block. Modifying some ActiveX control properties is straightforward. This section discusses how to modify two of the more complicated ActiveX control properties found on Global Majic controls, in the following subsections: • “Modifying the Range Displayed on an ActiveX Control” on page 2-11 • “Modifying Multiple Tick Marks” on page 2-14 When you modify any properties of an ActiveX control, the ActiveX control is visually updated immediately. However, the changes are not permanent until you select Save or Apply; if you select Cancel, the changes will be undone. For more information about properties and other characteristics of Global Majic ActiveX controls, see the online help provided by Global Majic. Each Global Majic Control library contains a Help icon that provides online help for that library. This includes a description of property categories and links to additional information, such as properties, events, and methods. To access ActiveX library help, right-click on the library name and select Open library. “Saving a Customized ActiveX Control” on page 2-18 describes how to save an ActiveX control that you modify. Modifying the Range Displayed on an ActiveX Control Changing the range of values displayed on an ActiveX control involves adjusting these ActiveX control properties: • Scale properties define the extent of the units displayed by the ActiveX control, the location of the ActiveX control’s center, and the ActiveX control’s start and stop positions. 2-11 2 Using Model-Based Instrumentation • Needle or pointer properties indicate the value. • Tick mark properties define tick marks on the ActiveX control face, including start and stop values, the interval between tick marks, and label positions. To illustrate how to use these properties to adjust the range of values displayed on an ActiveX control, this example changes the Generic Linear Gauge to display values from -20 to 20, sets the interval between tick marks to 5, and shows the tick mark labels. This figure shows the Generic Linear Gauge with its default settings (left) and with modified settings (right). Modifying the Scale Properties Click on the Scales tab to display the scales properties page. This figure shows the default scale properties for the Generic Linear Gauge. To modify the scale range, change ScaleMax to 20 and ScaleMin to -20. 2-12 Modifying ActiveX Control Properties Modifying the Tick Mark Properties Click on the Tics tab to display the tick mark properties page. This figure shows the default tick mark properties. To show tick mark labels, check the Label On/Off check box. To set the starting and ending tick marks so they mark the minimum and maximum scale settings, set StartValue to -20 and StopValue to 20. Change the DeltaValue property, which sets the spacing between tick marks. A value of 5 is reasonable for default control size. Modifying the Needle or Pointer Properties Click on the Pointers tab to display the pointer properties page. This figure shows the default pointer properties. . 2-13 2 Using Model-Based Instrumentation The Value property indicates the current pointer value. Set the initial value to 0, halfway between the maximum and minimum scale values. Click OK to accept the changes and close the dialog box. Modifying Multiple Tick Marks Some characteristics can be repeated in an ActiveX control. For example, a single ActiveX control can display multiple needles or tick marks. Note This release of the Dials & Gauges Blockset does not support the use of multiple needles or pointers to display more than one value. Passing a vector signal to an ActiveX Control displays only the first element of the vector. The Strip Chart control, however, is an exception to this because it does support vector input. This example illustrates the use of multiple tick marks and the use of the ID property to manage them. This example, instead of modifying an ActiveX control, examines the default settings for a particular ActiveX control. This figure shows the Amp Meter control. Notice that the tick marks have two different lengths. These are created by defining two sets of tick marks. The first set consists of 11 longer tick marks, each positioned at one of the label values, positioned at increments of 1.0. The second set consists of five shorter tick marks for each integer change in the scale, positioned at increments of 0.2. To examine how these tick marks have been created, double-click on the Amp Meter control to display its properties dialog box. Select the Tics tab. 2-14 Modifying ActiveX Control Properties 5 1 4 2 3 The Tics and TicID properties, in the box labeled 1, are defined as follows: • The Tics property specifies how many sets of tick marks are used by the control. For this control, this property is set to 2. • The TicID property indicates which set of tick marks is defined by the other properties on this page. When specifying the characteristics of a set of tick marks, you set the TicID property, and then define the property values for that set of tick marks. In the dialog box page above, the settings for all the properties on the page apply to the first set, identified as TicID 0. Note When defining multiple components, the first instance is identified by an ID of 0. In this example, the two sets of tick marks have IDs of 0 and 1. 2-15 2 Using Model-Based Instrumentation The Position/Size properties, in the box labeled 2, are defined as follows: • The Inner property defines the edge of the tick mark closest to the needle center and the Outer property defines the edge of the tick mark farthest from the needle center. To see where the tick marks are located relative to the needle length, examine the needle length by selecting the Needles page. The needle length is 2.0. The Inner position is 1.70 and the Outer position is 2.00. These tick marks are 0.3 units long. • The Width of the tick marks is 0.00, the narrowest width. The Range properties, in the box labeled 3, are defined as follows: • The StartValue determines at which scale value the first tick mark is displayed. For these tick marks, the value is 0. • The StopValue determines at which scale value the last tick mark is displayed. For these tick marks, the value is 10. • The DeltaValue determines the interval between tick marks. For these tick marks, the value is 1. The Labels properties On/Off check box, in the box labeled 4, determines whether the labels are displayed. For the first set of tick marks, the labels are displayed. The FontID property, in the box labeled 5, determines which of multiple fonts defined for this control is used for the label. In this case, two font sets are defined. The first (FontID 0) is for the tick marks, the second (FontID 1) is for the caption, “Amps.” To examine the second set of tick marks, change the TicID property value to 1 by clicking on the up arrow to the left of the value. The Tics page looks like this. 2-16 Modifying ActiveX Control Properties 1 4 2 3 The Position/Size properties, in the box labeled 2, are defined as follows: • The Inner position is 1.90 and the Outer position is 2.00. These tick marks are 0.10 units long, one-third the length of the longer tick marks. • The Width of the tick marks is 0.00, the same as the longer tick marks. The Range properties, in the box labeled 3, are defined as follows. • The StartValue for these tick marks is 0. The first short tick mark and the first long tick mark appear in the same place. • The StopValue for these tick marks is 10. The last short tick mark and the last long tick mark appear in the same place. • The DeltaValue determines the interval between tick marks. For these tick marks, the value is 0.2. The Labels properties On/Off check box determines whether the labels are displayed. For this set of tick marks, the labels are not displayed. Note Be careful not to reduce the number of tick mark sets. If you do, the tick mark settings corresponding to the highest TicID will be removed from the control. Once they are removed, they must be recreated from the defaults. 2-17 2 Using Model-Based Instrumentation Saving a Customized ActiveX Control To save a modified ActiveX control for later use, follow these steps: 1 Make the modifications to the ActiveX control. 2 Select the Library tab of the ActiveX Control Properties dialog box. 3 On this dialog box, assign a name to the modified ActiveX control by entering a new control name in the Configuration Name field. Note If you leave this field blank, the new ActiveX control properties write over the previous settings, which means that you cannot access the original version except by reinstalling the blockset. 2-18 Modifying ActiveX Control Properties 4 To provide textual information about the control, click on the Notes button. This dialog box appears, filled in with sample text. 5 Enter a description in the text area, then click OK. 6 Select the directory in which to store the modified ActiveX control by expanding the library hierarchy at the left. The new ActiveX control configuration is stored in the directory you select. Click the Store button, below the Notes field, and then click OK to accept all the changes and close the dialog box. The figure below shows the dialog box with fields filled in. The modified ActiveX control configuration will be stored in the Linear Gauge directory. 2-19 2 Using Model-Based Instrumentation Following this procedure enables you to save your customized copies of ActiveX controls on your computer. However, this method does not enable you to share these ActiveX control configurations. To share these ActiveX control configurations, save the model. The ActiveX control configurations are saved in .ax files, which other users can access. You can also export configurations to .gms files for sharing. To do this, select a directory in the directory hierarchy and click Export. You can later use Import to access these configurations. 2-20 3 Advanced Topics Introduction . . . . . . . . . . . . . . . . . . . . 3-2 Connecting to Your Own ActiveX Control Block Summary of Dialog Box Fields and Check Boxes . . Program ID . . . . . . . . . . . . . . . . . Connections . . . . . . . . . . . . . . . . . Input Property . . . . . . . . . . . . . . . . Output Property . . . . . . . . . . . . . . . Event on Which to Output . . . . . . . . . . . Initialization Command . . . . . . . . . . . . Other Events and Handlers . . . . . . . . . . Update Command . . . . . . . . . . . . . . In-Block Control . . . . . . . . . . . . . . . Notes on Third-Party ActiveX Control Blocks . . . . . . . . . . . . . . . . . . . . . . . . . . . . . . . . . . . . . . . . . . . . . . . . . . . 3-3 3-4 3-5 3-5 3-5 3-5 3-6 3-6 3-6 3-7 3-7 3-8 Accessing an ActiveX Control Block in a Different Model Window . . . . . . . . . . . . 3-10 Accessing an ActiveX Control Block in a Figure Window . . . 3-12 The Strip Chart Control Block . . . . . . . . . . . . 3-15 3 Advanced Topics Introduction This chapter discusses advanced uses for ActiveX Control blocks, in these sections: • “Connecting to Your Own ActiveX Control Block” on page 3-3 (including controls you obtain from other sources) • “Accessing an ActiveX Control Block in a Different Model Window” on page 3-10 (using ActiveX Control blocks not contained in the same window as the signal they display or control) • “The Strip Chart Control Block” on page 3-15 3-2 Connecting to Your Own ActiveX Control Block Connecting to Your Own ActiveX Control Block To connect your own ActiveX Control block to a Simulink model, you must use the ActiveX Control block. The ActiveX control is associated with, and is displayed on, the ActiveX Control block. Add the ActiveX Control block to the system where you want the control to appear. To configure the ActiveX Control block to display a specific ActiveX Control block, you need to know some of the programmatic features of the ActiveX Control block: • The name under which the ActiveX Control block is registered on your system • The events that cause the ActiveX Control block to perform an action • The ActiveX Control block properties affected by events, by signals passed to the control, or by initialization commands To connect an ActiveX Control block to a Simulink model: 1 Copy the ActiveX Control block to the model. The block is stored in the Model-Based Instrumentation Library. 2 Open the block to display the Block Parameters dialog box for the block. 3-3 3 Advanced Topics 3 Specify the appropriate values, described below. Summary of Dialog Box Fields and Check Boxes Here is a summary of the Block Parameters dialog box fields and check boxes. Each field and check box is described in more detail in sections following this summary: • Program ID — the name of the ActiveX Control block • Connections — whether the ActiveX Control block has an inport, an outport, both, or neither • Input property — the name of the property that is set when the ActiveX Control block receives a signal • Output property — the name of the property whose value is passed as the output signal 3-4 Connecting to Your Own ActiveX Control Block • Event on which to output — the events that will cause the value of the output to be updated • Initialization command — the command that sets the initial conditions for the ActiveX Control block • Other events and handlers — the events that trigger an action by the ActiveX Control block • Update command — the command that gets executed when the block is updated (during the simulation) • In-block control — whether the ActiveX Control block displays an ActiveX Control block or is connected to an ActiveX Control block somewhere else • Border check box — whether a border appears around the control Program ID The Program ID is the name of the ActiveX Control block displayed on the block. To determine the Program ID of other ActiveX Control blocks, consult the documentation for the ActiveX Control block. Connections The Connections property determines whether the block has an inport, an outport, both, or neither. If the block is connected to a signal, this choice should indicate whether the signal is input to the block, output from the block, passed through the block (both), or not connected directly to the block (neither). Input Property The Input property indicates the name of the ActiveX Control block property whose value is set by the input signal. For the name of the property, see the table in “Adding ActiveX Control Blocks to a Model” on page 2-6. Output Property The Output property is the name of the ActiveX Control block property whose value is output from the block. For the name of the property, see the table in “Adding ActiveX Control Blocks to a Model” on page 2-6. 3-5 3 Advanced Topics Event on Which to Output The Event on which to output is a comma- or space-separated list of events that indicate a change in the output value. After the simulation starts, the output property will only be changed upon one of these events. The table below summarizes the events associated with blocks that can have an event on which to output. Table 3-1: Event Associated With Each Block Block Associated Event Demo Joystick Control JoyMove Frequency Selector Change Generic Knob Turn, Click Generic Slider Slide, Change Generic Toggle Click Initialization Command The Initialization command property is a string that sets the initial conditions of the ActiveX Control block. The string is evaluated during the model initialization stage. The handle of the ActiveX Control block is hActX. Other Events and Handlers The Other events and handlers property specifies actions taken by the ActiveX Control block when you perform a defined action on the ActiveX Control block. You must enter an event as an nx2 cell array. The first entry in each row must be the name of the ActiveX event. The second entry in each row must be the MATLAB callback to be executed. For a list and description of supported events for an ActiveX Control block library, consult the help for the library. 3-6 Connecting to Your Own ActiveX Control Block Update Command The Update command property is the string that is evaluated by MATLAB when the block is updated during a simulation. The command is not executed when you update the diagram. In-Block Control The In-block control check box determines whether the ActiveX Control block displays an ActiveX Control block or is connected to an ActiveX Control block somewhere else. The ActiveX Control block can be in the same model window or in a different subsystem, model, or MATLAB figure. If checked, the control whose name is specified in the Program ID field appears on the ActiveX Control block. If unchecked, the block is connected to the ActiveX control whose handle is specified in the Handle location field (this field appears when you uncheck the box): • If the window is a MATLAB figure window, specify the name of a function whose return value is the figure handle. You can also specify initialization commands in the function to set the initial conditions of the ActiveX Control block. • If the window contains a Simulink subsystem, the ActiveX Control block must be displayed on an ActiveX Control block contained in that subsystem. Specify the path of the ActiveX Control block on which the control is to appear. For example, if a model named my_model has a subsystem called sub_disp_signals that contains an ActiveX Control block named signal1, the path is my_model/sub_disp_signals/signal1. Using this feature is useful in a complex model that displays signals in multiple subsystems on ActiveX Control blocks. If you feed the signals into ActiveX Control blocks but display the ActiveX Control blocks themselves in a separate system or window, it is not necessary to have the subsystems open to see the results. For more information, see the section “Accessing an ActiveX Control Block in a Different Model Window” on page 3-10. 3-7 3 Advanced Topics Border The Border check box determines whether the block displays a border around the ActiveX Control block. Note Be careful when unchecking this box because the only way to move a block is to drag it with the border. Displaying no border will result in an ActiveX Control block that cannot be moved. Notes on Third-Party ActiveX Control Blocks Note that ActiveX Control blocks that try to determine their color by inheriting from the window in which they reside will not work properly in Simulink. More specifically, ActiveX Control blocks that send the WM_CTLCOLOR message to their parent have this problem. WM_CTLCOLOR is a Microsoft Windows message sent by an ActiveX Control block to allow the parent container to determine the color used by the control. Caution Placing one of these controls in the ActiveX Control block will cause MATLAB and Simulink to crash. Note that certain ActiveX Control blocks do not handle typical mouse events (double-click, right-click, etc.). These ActiveX Control blocks will appear “uneditable” when used with the Dials & Gauges Blockset. Double-clicking or right-clicking on these ActiveX Control blocks has no effect. To edit this type of ActiveX Control block, you must first select the block so that it is current in the Simulink diagram. Then type the following command at the MATLAB prompt. propedit(get_param(gcb,'userdata')) This command opens the property editor dialog for that control. See the MATLAB ActiveX documentation for more information on the propedit command and assigning event callbacks to ActiveX controls. 3-8 Connecting to Your Own ActiveX Control Block Additionally, you can choose an event on your control through which you want to open the property editor. For example, write an M-file function to open the property editor (or whatever you want the event to do). The funtion must take multiple arguments, of which the first one will be the handle to the ActiveX control. For example, a simple funtion to open the property editor of a control would look like this: function axeventhandler(varargin) propedit(varargin{1}) Next enter an event with the handler you just wrote in the Other Events and Handlers parameter field. Assume the keypress event is valid, the event and handler entry would look like this: {'keypress','axeventhandler'} To use the error checking code already written for the Dials & Gauges Blockset, you can use the same handlers we use by entering ax_block_dclk for events that should open the property editor (note that the editor will not open when the simulation is running). For example, to make a keystroke open the property editor (assuming the keypress event isvalid), enter the event and handler pair as follows: {'keypress','ax_block_dclk'} 3-9 3 Advanced Topics Accessing an ActiveX Control Block in a Different Model Window This sample model modifies the bounce demo by displaying the position and velocity signals on ActiveX Control blocks contained in another model window. Modify the model by adding two ActiveX Control blocks before the Velocity Scope and the Bouncing Ball Display Scope. The modified model looks like this. Create a new model and copy two ActiveX gauges into it. 3-10 Accessing an ActiveX Control Block in a Different Model Window To connect the ActiveX Control blocks to the controls, open the ActiveX Control blocks and modify the Block Parameters dialog box: 1 Uncheck the In-block control check box because the signal is being communicated between ActiveX Control blocks in one window and ActiveX Control blocks in another window. When you uncheck the In-block control check box, the number of fields on the dialog box changes. 2 In the Input property field, specify the NeedleValue property for the position display and PointerValue for the velocity. This property controls the current value of these ActiveX gauges. Doing this passes the value of the input signal to this property. 3 In the Output property field, specify the same property. Doing this passes the value of this property to the scopes. The library copy of the Generic Linear Gauge has a minimum value of 0 and a maximum value of 100. For more information about changing ActiveX Control block properties, see “Modifying ActiveX Control Properties” on page 2-11. 4 Specify the path of each gauge in the Handle location field. In this case, the new model is named ax_example_bounce_1. The dialog boxes should now look like this. 3-11 3 Advanced Topics For displaying the velocity For displaying the location Accessing an ActiveX Control Block in a Figure Window In this example, a simple model displays the simulation time on an ActiveX Control block located in a figure window. The model looks like this. 1 Create a figure window to hold the ActiveX Control block. f = figure; 2 Create the ActiveX Control block that is to appear in the figure window, a Generic Angular Gauge, whose program ID is mwagauge.agaugectrl.1. The statement also specifies the position of the ActiveX Control block in the figure window. 3-12 Accessing an ActiveX Control Block in a Different Model Window h = actxcontrol('mwagauge.agaugectrl.1', [100 100 100 100], f); See the reference documentation for actxcontrol. 3 Create an M-file called off_block that consists of these statements. function hactx = off_block hactx = evalin('base', 'h'); 4 Open the ActiveX Control block to modify its parameters. First, uncheck the In-block control check box. The dialog box now looks like this. 5 In the Connections field, select input to delete the outport on the ActiveX Control block. 6 In the Input property field, enter NeedleValue. When a signal is received at the ActiveX Control block’s inport, this property of the ActiveX Control block referenced by the ActiveX Control block (the Generic Angular Gauge) is set with the signal value. 7 In the Handle location field, enter off_block, an M-file containing a function that returns the handle of the ActiveX Control block that is to be connected to the ActiveX Control block (the code appears below). With the fields filled in, the Block Parameters dialog box looks like this. 3-13 3 Advanced Topics 8 Click OK. MATLAB executes the off_block M-file, which returns the handle of the ActiveX Control block in the figure window. The figure window looks like this (resized). 9 Run the simulation. Notice that the clock time is passed to the Generic Angular Gauge. 3-14 The Strip Chart Control Block The Strip Chart Control Block The interface to the Strip Chart control block is different from the interface to the other Global Majic controls in the Dials & Gauges Blockset. The Strip Chart block has a set of properties that can be used to configure the block, which is the same for all Global Majic Control blocks. However, to plot data on the chart, you must invoke methods for the block. You can use the MATLAB command invoke to call or invoke methods of ActiveX Control blocks and pass arguments to those methods. An M-file S-function provided with the Dials & Gauges Blockset plots data on the Strip Chart by using the invoke method. This S-function can serve as an example of communicating with any ActiveX control from the MATLAB language through an S-function. The file is named ax_strip_sfun.m and is located in the main Dials & Gauges Blockset directory. You can use the following MATLAB command to find the location of this file on your computer. which ax_strip_sfun During initialization, the Simulink block attributes (sample time, input width, etc.) are configured and the Strip Chart configuration is set. The infrastructure of the Dials & Gauges Blockset provides the handle to the ActiveX control (hActX) and is available in this S-function. You can use this handle to set the properties of the Strip Chart through the standard “dot” notation. For example, the following line sets the LastX property of the Strip Chart to zero. hActx.LastX = 0; Any property of the Strip Chart can be set in this fashion. In the outputs section of the S-function, each track of the Strip Chart is initialized to zero on the time axes and the actual plotting of the data is performed. A loop is included in this section to account for vector signals sent to the Strip Chart from Simulink. This example can be used as a starting point for interfacing the ActiveX Control block with other ActiveX controls. Note that there are more options available with S-functions than shown in this example. See Writing S-Functions for more details on writing your own S-functions. 3-15 3 Advanced Topics 3-16 Index A ActiveX Control blocks accessing 1-5 accessing from MATLAB 2-3 accessing from Simulink 2-4 accessing in a different model window 3-10 accessing in a figure window 3-12 adding to a model 2-6 border 1-4 Border property 3-8 connecting to your own 3-3 Connections property 3-5 copying into models 1-8 Event on which to output property 3-6 In-block control property 3-7 Input property 3-5 live area 1-4 moving 1-4, 2-9 Other events and handlers property 3-6 Output property 3-5 parameters 3-4 printing 1-4 Program ID property 3-5 selecting 1-4, 2-9 Strip Chart 3-15 third-party 3-8 Update command property 3-7 ActiveX controls 1-11, 2-6 advanced uses 3-2 modifying multiple tick marks 2-14 modifying properties 2-10 modifying the range displayed 2-11 properties 2-9 range displayed 2-11 saving 2-18 setting properties 1-10 B Block Parameters dialog box 3-4 border 1-4 Border property 3-8 C code generation 1-2 Connections property 3-5 Control Display Properties option 1-10 D dnglib 2-3 E Event on which to output property 3-6 external mode support 1-2 F figure window accessing ActiveX Control blocks 3-12 G generating code 1-2 Global Majic ActiveX controls 1-6 Global Majic ActiveX Library 2-3 I In-block control property 3-7 Input property 3-5 I-1 Index L live area 1-4 M model-based instrumentation 1-2 basic steps 1-5 models adding ActiveX Control blocks 2-6 copying ActiveX Control blocks into 1-8 modifying 1-8 saving 1-11, 2-10 modifying ActiveX control properties 2-11 modifying control properties 1-10 moving and selecting ActiveX controls 2-9 O Other events and handlers property 3-6 Output property 3-5 P pointer properties 2-13 printing 1-4 Program ID property 3-5 properties setting 1-10 R ranges 2-11 Real-Time Workshop support 1-2 running a simulation 1-9 S saving a model 1-11 I-2 saving models 2-10 simulation running 1-9 Simulink Library Browser 2-4 Strip Chart control block 3-15 T third-party ActiveX Control blocks 3-8 tick mark properties 2-13 U Update command property 3-7