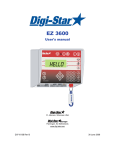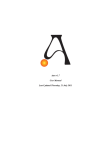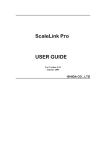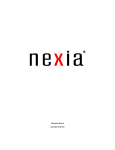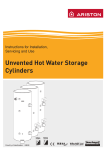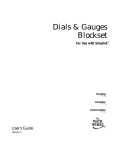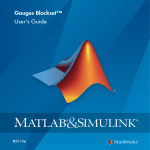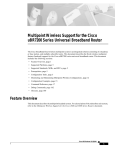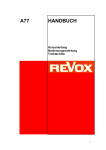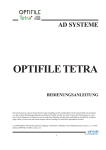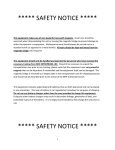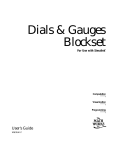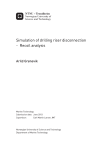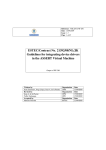Download Configuration - Measurement Systems
Transcript
Version
3.1
PREFACE AND CONVENTIONS
7
PART ONE – OVERVIEW / INSTALLATION
8
INTRODUCTION .................................................................................................................. 9
ORCHESTRATOR SERVER INSTALLATION .....................................................................................13
ORCHESTRATOR CLIENT INSTALLATION .....................................................................................25
PART TWO – PRODUCT USAGE
36
USING ORCHESTRATOR ........................................................................................................37
USING ORCHESTRATOR CLIENT ..............................................................................................41
ORCHESTRATOR MENU OPTIONS .............................................................................................42
ORCHESTRATOR MENU OPTIONS .............................................................................................43
PART THREE – CHANNEL CONFIGURATION
46
CHANNEL CONFIGURATION ....................................................................................................47
ADVANCED CHANNEL CONFIGURATION ......................................................................................48
SAVING THE CONFIGURATION ................................................................................................48
IMPORT / EXPORT THE CONFIGURATION ....................................................................................49
CONFIGURE ANALOG CHANNEL ...............................................................................................51
CONFIGURE DIGITAL CHANNEL ...............................................................................................55
PART FOUR – PROCESSORS
57
USER ANALOG CHANNELS .....................................................................................................57
USER DIGITAL CHANNEL DESCRIPTION ......................................................................................57
HISTORY CHANNEL DESCRIPTION ............................................................................................57
CALCULATOR CHANNEL DESCRIPTION .......................................................................................57
ALARM SYSTEM DESCRIPTION ................................................................................................58
SYSTEM ERROR PROCESSOR ..................................................................................................58
HISTORY CHANNEL CONFIGURATION
59
ADVANCED HISTORY CONFIGURATION .......................................................................................60
SAVING THE CONFIGURATION ................................................................................................60
COPY AND PASTE ...............................................................................................................60
CONFIGURE HISTORY CHANNELS .............................................................................................62
CALCULATED CHANNELS
63
ADVANCED CALCULATOR CONFIGURATION. .................................................................................64
SAVING THE CALCULATOR CONFIGURATION .................................................................................64
IMPORT / EXPORT THE CALCULATOR CONFIGURATION .....................................................................65
COPY AND PASTE ...............................................................................................................66
CONFIGURE CALCULATOR CHANNEL ..........................................................................................67
CALCULATOR FORMULAE .......................................................................................................69
ALARM SYSTEM CONFIGURATION
87
ALARM CONFIGURATION .......................................................................................................87
ALARM ANNUNCIATION ........................................................................................................95
SYSTEM ERROR PROCESSOR CONFIGURATION
108
INTRODUCTION ............................................................................................................... 108
RUNNING SYSTEM ERROR PROCESSOR .................................................................................... 108
SYSTEM ERROR PROCESSOR CONFIGURATION ............................................................................ 109
SAVING CONFIGURATION.................................................................................................... 110
PRINTING CONFIGURATION. ................................................................................................ 110
GETTING ONLINE HELP ...................................................................................................... 110
PART FIVE – MONITORING
111
CHANNEL MONITOR OVERVIEW ............................................................................................. 112
CHANNEL MONITOR OVERVIEW ............................................................................................. 112
CHANNEL MONITOR FEATURES ............................................................................................. 114
CREATE A NEW CHANNEL MONITOR WINDOW ............................................................................ 116
COMMUNICATIONS SETUP ................................................................................................... 127
COLUMN SORTING ........................................................................................................... 132
CHANNEL MONITOR MENU COMMANDS .................................................................................... 136
ALARM MONITOR OVERVIEW ................................................................................................ 138
ALARM MONITOR FEATURES ................................................................................................ 140
PRINTING INFORMATION .................................................................................................... 145
CREATING A NEW ALARM MONITOR WINDOW ........................................................................... 146
CONFIGURING THE ALARM DISPLAY OPTIONS ............................................................................ 148
CONFIGURING COLOUR AND SOUND ....................................................................................... 149
ALARM HANDLING ............................................................................................................ 151
MISCELLANEOUS ............................................................................................................. 153
ALARM MONITOR MENU COMMANDS ....................................................................................... 157
CONFIGURABLE MONITOR ................................................................................................... 159
DRAWING AND CONFIGURING CHANNELS ................................................................................. 161
DRAWING SHAPES ........................................................................................................... 172
DRAWING PLUG-IN SHAPES ................................................................................................ 173
PLUG-IN SHAPES ............................................................................................................. 177
DRAWING AN ANGULAR GAUGE EXAMPLE ................................................................................. 185
CONTROL KNOBS ............................................................................................................. 188
DRAWING A CONTROL KNOB EXAMPLE .................................................................................... 196
LINEAR GAUGES .............................................................................................................. 198
DRAWING A LINEAR GAUGE EXAMPLE ..................................................................................... 208
DRAWING A NUMERIC LED EXAMPLE ...................................................................................... 213
PERCENT ...................................................................................................................... 215
DRAWING A PERCENT CONTROL EXAMPLE ................................................................................. 219
SELECTORS ................................................................................................................... 221
DRAWING A SELECTOR EXAMPLE ........................................................................................... 230
SLIDERS ....................................................................................................................... 232
TOGGLE ....................................................................................................................... 239
DRAWING A TOGGLE EXAMPLE.............................................................................................. 241
LED’S .......................................................................................................................... 242
NAVIGATION BUTTONS ...................................................................................................... 246
STRIP CHART ................................................................................................................. 248
DRAWING A STRIP CHART EXAMPLE ....................................................................................... 261
GENERIC CONFIGURATION FIELDS ......................................................................................... 265
USING THE CHANNEL CONFIGURATION WIZARD ......................................................................... 270
LAYOUT COMMANDS ......................................................................................................... 270
VALUE ENTRY MODE ......................................................................................................... 271
CONFIGURING COMMUNICATION SETTINGS ............................................................................... 271
EDITING VIEW OPTIONS .................................................................................................... 274
CONFIGURE GRID SETTINGS ................................................................................................ 274
SET DEFAULT VISUAL PROPERTIES ......................................................................................... 275
OVERVIEW OF MENU ITEMS ................................................................................................. 278
PART SIX – LOGGING UTILITIES
281
LOGGER CONFIGURATION ................................................................................................... 282
THE GENERAL TAB ........................................................................................................... 284
THE CHANNEL TAB ........................................................................................................... 289
THE EVENTS TAB ............................................................................................................. 291
THE RATE OF CHANGE TAB ................................................................................................. 296
THE TEXT TAB ................................................................................................................ 297
THE EXPORT TAB ............................................................................................................. 298
CONFIGURING DATA FOR EXPORT .......................................................................................... 303
EXPORTING DATA ............................................................................................................ 303
SELECTING DATA EXPORT FILE ............................................................................................. 304
SELECTING DATA EXPORT FILE CREATION OPTIONS ..................................................................... 306
RUN COMMAND ............................................................................................................... 306
EMAIL LOG FILES ............................................................................................................. 307
THE ADVANCED TAB ......................................................................................................... 311
LOG FILES .................................................................................................................... 323
SYNCHRONOUS DEVICE SCANNING ........................................................................................ 323
INCLUDING CHANNEL VALUES .............................................................................................. 324
RELOADING LOGGER CONFIGURATION ..................................................................................... 329
SAVING LOGGER CONFIGURATION ......................................................................................... 329
LOGGER CONTROL ........................................................................................................... 329
LOG FILES .................................................................................................................... 332
DATABASE LOGS ............................................................................................................. 334
DATA IMPORT ................................................................................................................. 335
PROGRAM ARGUMENTS ...................................................................................................... 338
EDITING CHANNEL PROPERTIES ............................................................................................ 339
PART SEVEN – REPLAY OPTIONS
340
DATA EXPORT ................................................................................................................ 341
CONFIGURING DATA FOR EXPORT .......................................................................................... 344
EXPORTING DATA ............................................................................................................ 349
EXPORTING TO MICROSOFT EXCEL ......................................................................................... 350
EXPORTING TO LOTUS 1-2-3............................................................................................... 350
DATA IMPORT ................................................................................................................. 351
LOG FILE SYNCHRONIZATION ............................................................................................... 355
LOG FILE MERGE UTILITY ................................................................................................... 357
ORCHESTRATOR TREND REPLAYS ...................................................................................... 358
LAUNCHING TRENDS ......................................................................................................... 358
TRENDS WINDOW ............................................................................................................ 359
QUICK START TO TRENDS................................................................................................... 359
CONFIGURING A TREND ..................................................................................................... 360
LOG BY TAG .................................................................................................................. 368
EXAMINING A COMPLETED TREND GRAPH ................................................................................. 370
THE LOGGER WIZARD ....................................................................................................... 375
DATA EXPORT ................................................................................................................ 375
PRINTING A TREND .......................................................................................................... 375
SAVING A TREND CONFIGURATION ......................................................................................... 378
RETRIEVING A TREND CONFIGURATION ................................................................................... 379
CREATING NEW TREND WINDOWS ......................................................................................... 380
COPYING TRACES ............................................................................................................ 381
NAVIGATING TREND WINDOWS ............................................................................................ 381
PART EIGHT – EXCEL RTD & DDE
382
EXCEL REAL-TIME DATA .................................................................................................... 383
EXCEL RTD ACROSS NETWORKS ........................................................................................... 383
EXCEL RTD THROTTLE INTERVAL .......................................................................................... 384
DYNAMIC DATA EXCHANGE ................................................................................................. 385
STARTING AND STOPPING DDE ............................................................................................ 385
USING DDE TO LINK TO OTHER APPLICATIONS .......................................................................... 386
DDE ACROSS NETWORKS ................................................................................................... 389
PART NINE – CHANNEL CONFIGURATION
390
CHANNEL CONFIGURATION .................................................................................................. 391
CONFIGURING DIGITAL CHANNELS ......................................................................................... 391
CONFIGURING ANALOGUE CHANNELS ...................................................................................... 393
AUTOMATIC SCALING ........................................................................................................ 395
SAVING CHANNEL CONFIGURATIONS ...................................................................................... 395
SETTING CHANNEL VALUES ................................................................................................. 396
ALARM MASKING ............................................................................................................. 396
PART 10 – DATA EXCHANGE
397
DATA EXCHANGE
398
CONFIGURATION ............................................................................................................. 399
ADVANCED DATA EXCHANGE CONFIGURATION ........................................................................... 400
SAVING THE CONFIGURATION .............................................................................................. 401
COPY AND PASTE ............................................................................................................. 401
CONFIGURE DATA EXCHANGE CHANNEL ................................................................................... 402
CONFIGURING DATA EXCHANGE FOR REMOTE OPERATION .............................................................. 408
SERVER MACHINE ............................................................................................................ 409
CLIENT MACHINE ............................................................................................................. 414
REGISTER OPC PROXY ...................................................................................................... 415
TROUBLE SHOOTING ......................................................................................................... 416
APPENDIX A – ENVIRONMENT VARIABLES
417
ORCHESTRATOR ENVIRONMENT VARIABLES
418
REPLAYS ENVIRONMENT VARIABLES ....................................................................................... 418
MONITORS ENVIRONMENT VARIABLES ..................................................................................... 418
APPENDIX B - SECURITY
420
ORCHESTRATOR SECURITY
421
PREREQUISITES .............................................................................................................. 421
FILE LOCATION ............................................................................................................... 421
PROTECTING THE SYSTEM – CONFIGURATION ............................................................................ 425
PROTECTING THE SYSTEM – MONITORING ................................................................................ 425
PROTECTING THE SYSTEM – SYSTEM STATUS ............................................................................ 426
GENERAL RULES FOR IMPLEMENTING SECURITY .......................................................................... 428
Preface
Preface and conventions
The Orchestrator RTE User Guide contains detailed information about using Orchestrator Real
Time Engine Data Acquisition Software package.
The guide assumes a working knowledge of Windows. For information on Windows please refer to
the documentation supplied with that product.
The guide details the use of the core Real Time Engine. For information concerning external Input
/ Output devices please refer to the documentation supplied with that product.
The guide details the use of the core Real Time Engine. For information concerning external Input
/ Output devices connected to the system please refer to Appendix A at the rear of this manual.
Mouse Conventions
You can use a single-button mouse or a multiple-button mouse with Orchestrator.
If you have a multiple-button mouse, the left hand button is the primary mouse button, unless
you have configured it differently.
“Point” means to position the mouse pointer until the tip of the pointer rests on whatever you
want to point to on the screen
“Click” means to press and immediately release the mouse button without moving the mouse.
“Double Click” means to press the mouse button twice in quick succession without moving the
mouse.
“Drag” means to point and then hold down the mouse button as you move the mouse.
Keyboard Conventions
Throughout this manual the Control key is referred to as CTRL. The Escape key is shown as ESC.
Key combinations are shown as CTRL+E, which requires the user to press both the Control key
and the E key simultaneously.
Version: 3.
7
Part One
Installation Procedure
Part One – Overview / Installation
Part one introduces the Orchestrator Product and outlines how to
install the Orchestrator Software
Version: 3.1
8
Part One
Installation Procedure
Introduction
Orchestrator is Real Time Data Acquisition software for Microsoft Windows. It is designed as
mission critical software running on a mission critical operating system.
Optimised to use the powerful real time, multi-tasking features of Windows, Orchestrator
provides integrated data acquisition, monitoring, data logging, mimic development and report
generation.
The product comprises of a user configurable real time engine that collects and processes the
measured data and configurable object orientated graphics engine that can be used to design
graphical user interfaces and real time display. The real time engine interfaces to external data
collection devices from which it imports the data to a real time memory resident database. Here
it processes and redirects this data to other tasks such as alarm monitors, data loggers, real time
calculators, trend displays and mimics.
Main Features
Fully User Configurable
True Real time Operation
Up to 64 Independent Data Loggers
In Built Prioritised Alarm Processing and Logging
Real Time Calculator
Multi-Document Interface (MDI) Channel Monitor Displays.
Scaleable Object Orientated Graphic Display System
MDI Based Real Time Trends of Measured Data
User Configurable Menus and Displays
Expandable from 8 to 10,000 Channels
Software Architecture
The software architecture of Orchestrator exploits the modular multi-tasking structure of
Windows. The architecture can be broken down into input, output and processing tasks. Input
tasks enable the system to acquire data. Output tasks redirect this data to devices such as
printers, displays, disk drives etc.
Processing tasks such as calculators or alarm monitors process the data. Central to this
architecture is a real time database called a data module.
The data module provides the real time interchange between the various tasks. Data can be
shared between tasks such that different tasks have access to a common data pool. This allows
the same acquired data to be processed, logged and displayed simultaneously. A diagram of the
software architecture is shown on the following page.
Client Software Features
The Orchestrator software supports Client/Server functionality from version 1.3 onwards. The
Orchestrator Client software allows Client machines to access Orchestrator via a PC connected to
the server using an existing site network.
From the Orchestrator Client, the user can:
Configure - Devices, Processors and Loggers
Control - Enable, Disable, Restart and Initialise
Monitor Data and Alarms
Trend - Real Time & Historic data
Version: 3.1
9
Part One
Installation Procedure
Export – Data
Change Channel Values and Acknowledge Alarms
Version: 3.1
10
Part One
Installation Procedure
Monitors
Alarm
Monitor
Configurable
Monitor
Channel
Monitor
History
Channels
Devices
Real
World
Signals
Processors
Data
Capture
Devices
Calculator
Data Module
Alarm
System
PLCs
Other
User Analogs
User Digitals
Loggers
Logger
1
Logger
64
Alarm
Logger
User Tasks
Replays
Spreadsheets
Printer
Alarm
Listing
Trend
Windows
Other
applications
Version: 3.1
11
Data
Export
Part One
Installation Procedure
Orchestrator Configuration
All aspects of the product are user configurable and simple to use. Point and click techniques
encompassed with pull down menus make it easy to navigate around the software. Separate
windows for configuration menus enable configurations to be checked on line. System design,
integration, commissioning, and training costs are significantly reduced with this product.
Data Acquisition
The true real time multi-tasking operation of the product enables data to be acquired in real time
from a wide selection of devices including programmable logic controllers (PLCs), 3 term
controllers and other intelligent devices.
The system architecture permits a large number of devices to be connected to the host computer
(depending on available serial ports).
Real Time Calculator
The real time calculator allows the creation and calculation of data directly from signal inputs.
Calculations can be devised in a free form fashion and can be processed in the same way as
other data i.e. logged, displayed, animated or alarm processed.
Alarm Processing
An important aspect of monitoring systems is the ability to handle alarms and events. With
Orchestrator, each channel can be given an event and an alarm condition. Each alarm condition
can be given priority and an associated block of text to give meaning to the alarm.
Alarm channels can be linked to a common alarm output channel for annunciation purposes , or
to automatically switch off important parts of the process or plant.
The alarm monitor allows operators to monitor and acknowledge their occurrence. The integral
alarm logger records all alarms and the time they were acknowledged.
Data Logging
ORCHESTRATOR can operate up to 64 independent logging tasks, each of which can be
configured to take 64 independent groups of channels to files or databases.
The loggers can be configured to operate on a period basis, an event basis or period until event
basis. In addition there is a separate alarm logger that stores all alarms identified by the system.
Loggers can be cycled to store data on an hourly, daily, weekly or shift basis.
Trends
MDI is used to present the real time trends. This means a number of separate trends can be
displayed on the screen simultaneously. Each trend can support infinite channels of data.
Features such as pan and zoom make it simple to isolate specific areas of interest. Trend displays
can be any length from a few seconds to 50 years (dependent on disk space)
Version: 3.1
12
Part One
Installation Procedure
Orchestrator Server Installation
Hardware requirements
The following are the minimum and recommended hardware requirements needed to run the
Orchestrator Data Acquisition Software
Minimum Requirements
300Mhz microprocessor
128Mb of RAM
Windows 2000
Minimum 60 Mb free disk space for ORCHESTRATOR system files
Further free space required for logged data ( 250 Mb
Recommended)
CD-ROM/DVD Drive
SVGA 1024 * 768 * 256 colour graphics
Recommended Requirements
550Mhz microprocessor (or higher)
256 Mb of RAM
Windows XP Pro/Windows 2003
500 Mb free disk space
CD ROM Drive
Parallel port (or USB) for hardware security
SVGA 1024 * 768 * 256 colour graphics
Sentinel Driver Information (Hardware key only)
The Orchestrator Server software can be supplied with a hardware key or a software key
If you are using a hardware key then you will need to install the Sentinel driver during the
installation. The hardware key should be plugged into the parallel or USB port of the Orchestrator
Server machine before installing the software.
Server and Client Keys are different. The software will not operate if the wrong key is
used.
If you are using a USB hardware key, you need to install a driver for the USB dongle before
running the Server setup. You can either install the USB driver by inserting the USB key in the
machine and following the setup after the following dialog is displayed.
Alternatively, from device manager select the USB Superpro and select properties/install driver.
Follow the screens below. The driver is located in the DISK0/I386 directory of the Server disk
set. You will still need to Install the Sentinel system drivers during the Server installation.
Version: 3.1
13
Part One
Version: 3.1
Installation Procedure
14
Part One
Version: 3.1
Installation Procedure
15
Part One
Version: 3.1
Installation Procedure
16
Part One
Installation Procedure
Installing Orchestrator Server
The Orchestrator Server software can be installed on a partition formatted to NTFS, or a standard
FAT partition.
Before installing the Orchestrator software you need to know the number of data loggers you will
require.
It is essential you log on with Administrator privileges before installing the
Orchestrator Server.
Click on the Start and then Run
Version: 3.1
17
Part One
Installation Procedure
When installation starts you will be prompted to install the sentinel driver. If you are using a
hardware key you must install the sentinel driver.
Answer yes to the following dialog to install the sentinel driver. The driver will install without any
further user intervention and installation of the software will continue. If you will be using a
software key then you can answer no to the following dialog and installation of the software will
continue.
Follow the Install Wizard screens. In most instances it is recommended to use the default
answers to questions as follows:
Version: 3.1
18
Part One
Installation Procedure
Accept the default directory location or use the Browse button to select your preferred directory
location and name.
You must read and accept the end user licence agreement before the installation can continue.
Using your mouse scroll to the bottom of the licence dialog. When you reach the bottom of the
licence dialog, the “I Agree” button will become active. If you have fully read and agree with the
end user licence agreement (EULA), click the “I Agree” button to continue with the installation. If
you do not agree with the EULA click the “I Disagree” button to terminate the installation.
Version: 3.1
19
Part One
Installation Procedure
Select the Program group where you want the program icons to be stored.
If you are not using a standard Orchestrator hardware key and are installing Orchestrator for the
first time, the following dialog is displayed.
Contact the distributor named making sure you specify the product variant and the unlock code.
Enter the unlock code. If you enter an invalid unlock code, you cannot proceed with the
installation.
Version: 3.1
20
Part One
Installation Procedure
Input the number of data loggers required, the maximum is 64, or accept the default.
Set-up copies the appropriate files to your hard disk and creates a program group and icons.
(Note: At this point stand-alone users will receive the following error message:
“Warning failed to add Orchestrator Share C:\Orchestrator. Networking is not installed
or the Server is not started. Setup will continue.” Click Ok and the Setup should
continue.)
Once setup is complete, you are ready to start the software.
Version: 3.1
21
Part One
Installation Procedure
Orchestrator File Structure
Once Orchestrator has been installed and the system configured the file structure will be similar to that shown.
The main directory containing all the Orchestrator files is called Orchestrator. Each of the sub-directories is
described below:
BIN
Contains all the program files necessary to run Orchestrator
AMONITORS
Contains saved Alarm Monitor Configuration Files.
CMONITORS
Contains saved Configurable Monitor Configuration Files.
CURRENT_CONFIG
Contains all the configuration files for the current configuration. Within this directory
are more sub directories holding the configuration for each device data processor
and logger configured.
LOGGED_ALARMS
If the Alarm System has been enabled and configured to log alarms to disk then this
sub directory will exist containing the alarm data files.
LOGGED_DATA
When a Logger has been enabled this sub directory will be created. Within this sub
directory will be further sub directories one for each logger that has been enabled.
See Parts 6 for logger configuration information.
MONITORS
Contains saved Channel Monitor Configuration Files.
REPLAY_OPTIONS
This sub directory will contain files used during Data Export operations.
SAVED_CONFIG
The SAVED_CONFIG sub directory stores all configuration files that have been
saved. Some or all of these may be in compressed form.
SAVED_VALUES
This sub-directory is created when the Save Outputs option on one or more devices
or the Auto Save function on one or more processors is enabled. Files representing
the values of each channel when the system is shutdown are stored here.
TRENDS
The Trends sub directory stores configuration files used for the Trends option. See
part 7 for Replay options.
The above directory structure is typical of a used system. Some directories may not exist until certain facilities
are used.
Version: 3.1
22
Part One
Installation Procedure
Uninstall Utility
The uninstall wizard issued with Orchestrator creates a log of all changes made as part of the
Installation and creates an Uninstall icon in the Orchestrator program group.
The Install Wizard records:
All programs and data files added to the system
All shared files (some DLL files are shared with other applications)
All directories created as part of the installation
Changes made to the registry
Program groups and program icons created
Before attempting to run Orchestrator Uninstall utility on a server or client system
ensure that all programs are shutdown.
Before using the Uninstall utility on an Orchestrator Server the Orchestrator service
must be shutdown. Select the Services icon in Control Panel, highlight the Orchestrator
service from the list and click the Stop button. The Orchestrator service will then be
shutdown.
To uninstall Orchestrator Server or Client select the Orchestrator program in Add/Remove
Programs in Control Panel.
Accept the confirm deletion prompt, below, to proceed.
Accepting this prompt will permanently delete the application and related components
from your system; no other warnings will be given.
The utility removes all components, based on an installation log created when the program was
installed. The user will be prompted before the utility removes any files that may be shared with
other applications. It will attempt to remove the following items:
Shared Program files
Standard Program files
Folder items
Program Folders
Program Directories
Program Registry entries
Version: 3.1
23
Part One
Installation Procedure
Manual Removal of User Files
THE UNINSTALL UTILITY WILL NOT REMOVE FILES OR
DIRECTORIES THAT THE INSTALL UTILITY DID NOT CREATE.
As part of normal Orchestrator operation users create configuration and data files. The
configuration files include custom configurations of Trends, Configurable Monitors and saved
Orchestrator configurations (.orc files). Data files include log files in the LOGGED_DATA subdirectory, and export files created by the Data Export program. The uninstall utility will not
remove these files or the directories they are in.
Files created by running and using Orchestrator will be left on the system after the Uninstall
utility has run. The user can backup these data and configuration files, before removing them and
the rest of the Orchestrator directory structure.
ALL CONFIGURATION AND DATA DIRECTORIES MUST BE BACKED UP
MANUALLY BEFORE THE Orchestrator DIRECTORY AND ALL
SUBDIRECTORIES ARE DELETED.
These directories and files should be removed manually using Explorer if required.
The exact directory structure and files remaining after uninstall will depend on whether the
machine had Orchestrator Server or Orchestrator Client software installed.
Version: 3.1
24
Part One
Installation Procedure
Orchestrator Client Installation
Hardware Requirements
Orchestrator Client can be run on the following:
Windows NT
Windows 2000
Windows XP
Client machines must be of a suitable specification to run the required operating system.
Hardware specification for Orchestrator Client machines:
Minimum Requirements
x86 based microprocessor (486/66 or higher)
64 Mb of RAM
Windows v4.0
Minimum 60 Mb free disk space for ORCHESTRATOR system files
Further free space required for logged data ( 250 Mb
Recommended)
Spare Serial Port
3.5” Floppy Disk Drive
Parallel port
SVGA 1024 * 768 * 256 colour graphics
Recommended Requirements
Pentium III microprocessor (or higher)
256 Mb of RAM
Windows XP
500 Mb free disk space
Spare Serial Port
CD ROM Drive
Parallel port
SVGA 1024 * 768 * 256 colour graphics
Network and Orchestrator Server Preparation
All standard network hardware and software for both Server and Client machines must be
installed and tested before attempting to install Orchestrator Client.
The following Client installation procedures assume that all standard network hardware and
software is fully installed and operational. Refer to your Windows documentation for information
on installing and configuring networks.
Orchestrator Real Time Engine (RTE) Server must be installed, configured and tested on the
appropriate Orchestrator data server machine(s) BEFORE attempting to install software on the
Client machine(s).
The Orchestrator (RTE) Server installation creates a “network share” of its install directory, by
default the directory share name created is “Orchestrator”. This allows Orchestrator clients on the
network permission to access Orchestrator configuration and data files on the server. The
Orchestrator Server directory share must be available to allow client operation.
Version: 3.1
25
Part One
Installation Procedure
To confirm that the Orchestrator (RTE) Server software has created the correct directory share:
Using Windows Explorer on a client machine, select “Network Neighbourhood”.
Select the Orchestrator Server from the list of machines on the network.
Check “Orchestrator” is available as a shared directory, see the example below
If for any reason the Server installation has not created the share directory automatically the
directory must be shared manually using File Manager or Explorer on the Orchestrator Server.
Default share permissions of “Full Control” to group “Everybody” are correct, although
permissions can be tailored at a later date.
The Orchestrator Directory on Orchestrator Server machine(s) must be available as
network share before installing Orchestrator Client Software
Sentinel Driver Information (Hardware key only)
The Orchestrator Client software can be supplied with a hardware key or a software key
If you are using a hardware key then you will need to install the Sentinel driver during the
installation. The hardware key should be plugged into the parallel or USB port of the Orchestrator
Clent machine before installing the software.
Server and Client Keys are different. The software will not operate if the wrong key is
used.
If you are using a USB hardware key, you need to install a driver for the USB dongle before
running the Client setup. You can either install the USB driver by inserting the USB key in the
machine and following the setup after the following dialog is displayed.
Alternatively, from device manager select the USB Superpro and select properties/install driver.
Version: 3.1
26
Part One
Installation Procedure
Follow the screens below. The driver is located in the DISK0/I386 directory of the Client disk set.
You will still need to Install the Sentinel system drivers during the Client installation.
Version: 3.1
27
Part One
Version: 3.1
Installation Procedure
28
Part One
Version: 3.1
Installation Procedure
29
Part One
Installation Procedure
Installing Orchestrator Client
The Orchestrator Client software can be installed on a partition formatted to NTFS or a standard
FAT partition.
Before installing Orchestrator Client for the first time you will need to know the “network name”
of the machine you wish to use as your Orchestrator (RTE) data server. Consult your Network
Administrator or the engineer who installed the Orchestrator Server software for this information.
It is essential you log on with Administrator privileges before installing Orchestrator
client.
Click on the Start and then Run
Version: 3.1
30
Part One
Installation Procedure
Enter D:\Client\Disk1\SETUP in the text box and click the OK button. (Where D: is is your CD
ROM Drive)
When installation starts you will be prompted to install the sentinel driver. If you are using a
hardware key you must install the sentinel driver.
Answer yes to the following dialog to install the sentinel driver. The driver will install without any
further user intervention and installation of the software will continue. If you will be using a
software key then you can answer no to the following dialog and installation of the software will
continue.
Version: 3.1
31
Part One
Installation Procedure
The following install Wizard dialog box will be displayed: (Note: Screen shots are from Windows
NT v4.0)
Follow the Install Wizard dialog boxes as shown below:
Version: 3.1
32
Part One
Installation Procedure
Accept the default directory location or use the Browse button to select your preferred directory
location and name.
You must read and accept the end user licence agreement before the installation can continue.
Using your mouse scroll to the bottom of the licence dialog. When you reach the bottom of the
licence dialog, the “I Agree” button will become active. If you have fully read and agree with the
end user licence agreement (EULA), click the “I Agree” button to continue with the installation. If
you do not agree with the EULA click the “I Disagree” button to terminate the installation.
Version: 3.1
33
Part One
Installation Procedure
Accept the default program folder name
The installation checks for a hardware key. This may take some time as the installation searches
for NetSentinel keys on the network.
If you are not using a standard Orchestrator hardware key and are installing Orchestrator for the
first time, the following dialog is displayed.
Version: 3.1
34
Part One
Installation Procedure
Contact the distributor named making sure you specify that you are running the client and the
unlock code. Enter the unlock code. If you enter an invalid unlock code, you cannot proceed with
the installation.
Once setup is complete, you are ready to start the software.
Version: 3.1
35
Part Two
Using and Controlling Orchestrator
Part Two – Product usage
Part Two explains how the Orchestrator package is used. How to
launch and control it. How to save and open configuration files
Version: 3.1
36
Part Two
Using and Controlling Orchestrator
Using Orchestrator
The following is a brief guide to the steps necessary to use the system.
Before any information can be obtained from Orchestrator, various modules have to be
configured.
From the Orchestrator program group in the start menu, access can be gained to all modules for
configuration.
To launch Orchestrator, click on the Orchestrator icon in the program menu.
From the main window, all the features of the package can be configured using the pull down
menus.
Version: 3.1
37
Part Two
Using and Controlling Orchestrator
Configuring Orchestrator Channels
The channels in Orchestrator are divided into two groups. The first group refers to device
channels whose values are acquired from physical input output devices. The second group refers
to processor channels whose value is computed or processed.
Configure Device Channels
To configure a block of device channels choose Devices from the menu and the required device
from the drop down menu. A configuration dialog box will appear for the particular device.
Configure Processors
To configure a block of processor channels choose Processors from the menu bar and the
required processor from the drop down menu. e. g. Calculator. A configuration dialogue box will
appear for the particular processor.
Configure & Control Loggers
To configure and control loggers from the main Orchestrator Window choose the appropriate
logger or Control Logger option from the Loggers menu.
Configure and Use Replays
Data Export and Trend replays can be accessed from the main Orchestrator Window. Choose the
appropriate option from the Replay menu.
Configure and Use Monitors
The Monitor Windows are all available via the main Orchestrator Window. Choose the appropriate
function from the Monitors menu.
Controlling Orchestrator
When the components of the Orchestrator system have been configured the system needs to be
controlled from the main Orchestrator Menu Window.
Enable Orchestrator
To enable Orchestrator and to start the interchange of information between the physical devices, the
processors, the monitors and the logging tasks choose the
Control menu.
tool button or select Enable from the
Shortcut:
Keys: CTRL+E
Disable Orchestrator
To disable the Orchestrator system choose the
tool button. .
Shortcut:
Keys: CTRL+D
Reconfigure Orchestrator
On enabling the system the software reads the configuration of all the Orchestrator modules from the
hard disk. It then configures processors and devices to operate in that defined way.
Version: 3.1
38
Part Two
Using and Controlling Orchestrator
Whilst the system is enabled the configuration of devices and processors can be modified. Any
modification will not be acted upon until either the system is disabled and enabled again. The new
configuration will be read from the disk and acted upon.
Alternately, the Reconfigure option can be used to change the configuration without having to disable and
enable the system.
The configuration of Devices can be modified and the devices can be reconfigured without the need for
the system to be disabled and re-enabled.
tool button or select Reconfigure from the Control
To Reconfigure the devices either choose the
menu. Alternatively press the keys CTRL+R whilst the window is active.
All processors (except the Alarm System) can be reconfigured in the same way as the devices.
Shortcut:
Keys: CTRL+R
Initialise Channels
Device channels can be configured to include the reference feature. The reference facility allows
channels to be referenced to a value of a particular state. Choosing Initialise from the Control menu will
define the reference value. Subsequent readings on channels with the reference feature set will be offset
by the values recorded when the Initialise option is selected.
Shortcut:
Keys: CTRL+I
Reset
Choosing Reset from the Control menu will reset any digital counters on all Devices.
Shortcut:
Keys: CTRL+T
Autostart
Choosing this option will toggle the feature off and on. When selected i. e. a appears alongside
Autostart in menu list. Once the configuration has been saved, Autostart will be set on. If the power fails,
or the system is shutdown the Orchestrator system will start and enable itself automatically when the
power returns or it is switched back on again. The system will restart in the background even if the user is
not available to log back on again.
Shortcut:
Keys: CTRL+A
Options
Choosing this option presents the options for system enable and disable. Options include confirmation of
system enable/disable and which loggers are automatically enabled or disabled on a system
enable/disable.
Status Bar
The status bar at the bottom of the Orchestrator Window advises the user of the status of the
system. The centre box tells whether a system is enabled or disabled. The right hand box will
detail any error encountered by Orchestrator when enabling.
The status bar can be toggled on or off by choosing the Status Bar option from the View menu.
Version: 3.1
39
Part Two
Using and Controlling Orchestrator
Status Error Indicator
The Status error indicator describes any errors that may occur whilst the Orchestrator System is enabled.
Status Indicator
Shows whether Orchestrator System is enabled or disabled.
Alarm Annunciation
When an alarm occurs on the system the channel number and alarm message will be displayed in the
Alarm bar at the bottom of the Orchestrator Main Window just above the status bar. Alarms with the
higher priority will over write those of a lesser status.
Alarm messages will remain, even if the channel has returned to a normal status, until they are
acknowledged. Alarms should be acknowledged within the monitor windows.
The Alarm bar can be toggled on or off by choosing the Alarm Bar option from the View menu. Also, the
alarm bar is dockable. It can be placed on any position on the windows desktop.
Opening and Saving Configurations
When a request is made to save a modified configuration for a module, e.g. the Calculator
processor then this is placed in the CURRENT_CONFIG directory.
The Current configuration files (i.e. everything in CURRENT_CONFIG) can be saved as one file in
the directory SAVED_CONFIG. Complete configurations can therefore be saved and recalled at a
later date.
Save Complete Configurations.
Using the File menu, choose Save or Save As. Using normal Windows techniques the configuration can
be saved. When the saving process has been completed a dialog box will appear requesting whether you
want to save the configuration in a compressed form. A typical saved configuration file will be a minimum
of 4 megabytes in size. Accepting the compress option the stored file will be reduced to less than 20% of
its original size. The compressing operation may take a few minutes to execute.
Open Stored Configurations.
Configurations saved onto disk can only be recovered when the Orchestrator system is disabled.
If the existing configuration has been changed since it was last saved a dialog box will ask if you wish to
save the old configuration before opening the new files.
Blanking the Current Configuration
Selecting File|New will prompt the user if (s)he wishes to blank the current configuration. Answering Yes
will return all channels in the system to Disabled, clears all loggers and returns the system to the state it
was in when first installed.
Answering No will leave the last configuration intact, and allow the user to save under a new name.
Version: 3.1
40
Part Two
Using and Controlling Orchestrator
Using Orchestrator Client
Running Orchestrator Client & Selecting a Data Server
To run Orchestrator Client double click on the Orchestrator icon. The first time Orchestrator
software is invoked you will see the following screen stating that the Orchestrator Service is not
installed on “Server: machine_name”, where machine_name is the network name of your PC.
Click Ok to make a selection.
If required a Client may be run without the input of a data server so that trends maybe viewed
using the local machine.
If a server is required then selection of the browse button will display all available computers on
the network. Checking the auto browse box will ensure that the list of available servers is
displayed upon opening select server from the menu.
Once an Orchestrator (RTE) data server has been selected the Orchestrator main program
window will be displayed.
Version: 3.1
41
Part Two
Using and Controlling Orchestrator
The title bar displays the Server name\user name and the Orchestrator configuration.
E.G.
Notepad\Administrator - motor.orc
Version: 3.1
42
Part Two
Using and Controlling Orchestrator
Orchestrator Menu Options
File Menu
The file menu has the following options:
Select server
This allows the user to select an Orchestrator (RTE) data server from the available list. The Server
machine selected must have Orchestrator Server installed.
Once a data server has been selected the Orchestrator main program appears. The title bar displays the
Server name\user name and the Orchestrator configuration. The configuration name displayed will be the
same as the current configuration on the selected server. Current configuration and information on
Devices, Processors and Loggers are all picked up from this configuration.
New
This option asks the user if they want to blank the current configuration. If the user answers Yes, the
system configuration is returned to the state it was in when the system was installed. If the user answers
No, the name of the current configuration is changed to Untitled.orc until a save is performed. See
Blanking the Current Configuration earlier in this chapter for more details.
Open
See Opening and Saving Configurations earlier in this section for details.
Save
See Opening and Saving Configurations earlier in this section for details.
Save As
See Opening and Saving Configurations earlier in this section for details.
Print
This option has the effect of printing all Orchestrator configurations (devices/processors/loggers and
overall system information).
Version: 3.1
43
Part Two
Using and Controlling Orchestrator
Print Setup
Shows the standard windows Print Setup dialog which allows you to configure the current printer and
paper orientation.
Import Configuration
Use this command to import channel configuration from an ASCII file. This command presents an Import
dialog box, where you may specify the range of channels to be imported, the file to import from etc.
Export Configuration
Use this command to export channel configuration to an ASCII file. This command presents an Export
dialog box, where you may specify the range of channels to be exported, the file to export to etc.
Exit
Quits Orchestrator Client and closes the Orchestrator window.
Other options are greyed out, as they are not currently available on an Orchestrator client system.
View menu
Allows the user to change the display of the Orchestrator main window. The Tool Bar, Status Bar
and Alarm Bar can be displayed or removed from the window:
Control Menu
Refer to “Controlling Orchestrator” earlier in this chapter for details on the menu options..
Monitors Menu
Channel Monitor
Alarm Monitor
Configurable Monitor
Refer to the Part 5 of the manual for details on monitors.
Replay Menu
Data export
Trends
Log File Synchronisation
Refer to the Part 6 of the manual for details on replays.
Devices Menu
Allows the user to configure Orchestrator device drivers. Refer to the appropriate Manual for you
device driver.
Processors Menu
Allows the user to configure the Orchestrator Processors. Refer to part 4 of the user guide for
details of processor configuration and operation.
Version: 3.1
44
Part Two
Using and Controlling Orchestrator
Loggers Menu
Allows the user to configure the Orchestrator Loggers. Refer to part 6 for details of logger
configuration.
Version: 3.1
45
Part Three
Configuring Channels
Part Three – Channel
configuration
Part Three describes in detail how to configure Channels in Orchestrator
Version: 3.1
46
Part Three
Configuring Channels
Channel Configuration
A Channel Configuration window will show which channels have been configured. Channels not
yet configured will bear the tag description of DISABLED. Channels that have been configured will
be shown with a tag description and a channel description.
To configure a channel, point to and double click the mouse button on the channel to be
configured. Alternatively select a channel, click on the Configure Channel button (ALT+C) or
press Return. A Configure Channel Dialog box will be displayed.
Version: 3.1
47
Part Three
Configuring Channels
Advanced Channel Configuration
AutoEnable
Before any Channels can be incorporated into the overall Orchestrator System the Advanced
Configuration bar must be selected and the AutoEnable User Analogs box checked. Now, when
the Orchestrator system is enabled from the Main Menu, the User Analog channels will
automatically be enabled also.
Auto Save.
To Enable this utility check the AutoSave flag. All values in all channels are saved to disk when
the system is disabled. The next time the system is restarted the values which were previously in
each channel will be restored to the appropriate channel number.
By Tag
Channel values can be saved and restored to channels using the channel tag as the reference instead of
the channel number. In this way, channels can be rearranged within the modules and as long as the
channel tags remain the same, the correct channel values will be restored to the appropriate channel
number.
Saving the Configuration
When a configuration has been completed it must be saved to retain any changes made. To save
either:
1.
2.
3.
The User Analog configuration will be saved to the current
Click on the Save icon;
Orchestrator System configuration. No File Name will be requested.
Select Save from the File menu.
Select Exit from the file menu. If any changes have been made a dialog box will ask if
you want to save the configuration before exiting the window.
Version: 3.1
48
Part Three
Configuring Channels
NB.
Any changes to the Channel Configuration will not be incorporated into the Orchestrator System until it
is next enabled or the device/processor is reconfigured.
Import / Export the Configuration
Import the Configuration
Select Import Configuration from the File Menu to import channel configuration from an ASCII file. This
command presents an Import dialog box, where you may specify the range of channels to be imported,
the file to import from etc.
Export the Configuration
Select Export Configuration from the File Menu to export channel configuration to an ASCII file. This
command presents an Export dialog box, where you may specify the range of channels to be exported,
the file to export to etc.
Import/Export Dialog
The Import/Export dialog allows the user to configure how channel configurations will be
imported/exported. User settings are saved and are used as default settings the next time the dialog is
invoked.
Value Width
Results are stored in the Systems Log Files with full floating point precision. The actual width of the
number passed can be modified. In the Value Width text box enter or edit the total number of digits,
including the decimal point required. If the value when converted is greater than the width defined the
value will be converted to Scientific notation.
Value Precision
Version: 3.1
49
Part Three
Configuring Channels
In this box enter the number of digits after the decimal point.
Delimiter
Three options and a User Defined alternative are available in this drop down list. The delimiter separates
each field in a row. The correct delimiter is required for the spreadsheet package to import the data
correctly. The choices are:
User
Space
Comma
Tab.
Most modern spreadsheets including Microsoft Excel and Lotus use the Comma separator.
As an alternative to the fixed choices a User option is available. If this is chosen enter the delimiting
character in the text box that appears alongside the list.
End Line
Similar to the Delimiter there are choices for the end of line separator. The choices are:
User
CR/LF.
LF(LineFeed)
CR ( Carriage Return)
A User option is again an option. Microsoft Excel and Lotus require CR/LF end of line characters.
Import/Export File
Enter the path of the file you wish to export to or import from. Alternatively click the button on the right
hand side to browse for the desired file.
Channel Range
Select the All Channels button if you wish to import/export every channel configuration.
Alternatively select the Channels button and enter a range of channel configurations you wish to export.
Copy and Paste
Two of the icons on the toolbar are Copy and Paste. From the Configuration Window it is possible
to copy one channels configuration to another. Point to the channel to be copied, it will be
highlighted, click on the Copy icon the configuration will be copied to the clipboard. Now point to
the channel that the configuration is to be copied to, again it will be highlighted. Select the Paste
icon and the configuration will be pasted from the clipboard.
Shortcuts
Toolbar:
Keys:
Version: 3.1
CTRL+C, CTRL+V
50
Part Three
Configuring Channels
Configure Analog Channel
The configure User Analog Channel is divided into 5 sections plus a row of buttons at the bottom.
Enable Channel
For a channel to be operative and therefore configurable the Enable Channel check box must be
checked.
Tag
A 15 characters alphanumeric field that can contain channel information or wiring schedule references.
Description:
A 32 channel alphanumeric field in which a description of the channel can be detailed.
Engineering Units:
Minimum
The minimum default scale value used in displays.
Version: 3.1
51
Part Three
Configuring Channels
Maximum
The maximum default scale value used in displays
Descriptor
An 8 character field available to describe the units of the measurement.
Significant Change
To enable check the Significant Change check box.
This facility allows filtering of data on channels on which significant change is of interest. Such changes
can cause an event, which can be logged.
The figure entered in the Value text box is the rate of change in engineering units, which, if the measured
channel exceeds per scan, either increasing or decreasing will cause the significant change event trigger.
Event Checking
Event checking is used, if required to trigger a logger to record information on an event. Check the Event
Checking check box if this facility is needed.
High Limit
A value entered in this text box will define the level that if exceeded, by the channel result will
cause an event trigger.
Low Limit
A value entered in this text box will define the level that if the channel result falls below will
cause an event trigger.
Alarm Error Checking
Drive Common
A common alarm is a single digital output which will switch on when any channel with the Drive
Common Alarm enabled goes into an alarm state.
Check this box if a link to the Common Alarm is required.
Priority
Enter or edit the number in the text box to allocate the priority of this channels alarm.
Delay
Enter the time, in seconds, between the channel value entering the alarm state and the system
flagging an alarm.
Low and High Alarm Checking
Alarm checking is available on all channels throughout the Orchestrator system. Low Alarm and High
Alarm levels can be configured independent of each other. All the values entered are in engineering
units. If a channel reading exceeds the High Alarm limit then an alarm will be triggered as it will if the
channel goes below the Low Alarm limit.
When monitoring channels, if the high or low alarm is triggered, then the fact will be annotated alongside
the other channel information in the Monitor Window.
Enable Alarm Checking:
Check either the Low Alarm Checking or High Alarm Checking or both check boxes to
enable the facility.
Version: 3.1
52
Part Three
Configuring Channels
Alarm Limit:
The value at which the channel will flag an alarm.
Warning and Limit:
If required, a warning can be displayed when a channel reaches a limit close to the alarm limit.
For low alarm checking, the alarm limit must be less than the warning limit. For high alarm
checking, the warning limit must be less than the alarm limit.
Delay:
Specify the number of seconds the channel must be in the alarm zone before an alarm will be
flagged within the system.
Hysteresis
Hysteresis can prevent 'noisy' channels from reporting multiple alarms when the average
reading is close to the alarm or warning threshold. The Hysteresis value is relative to the
alarm or warning limit.
For example, if a channel’s high alarm is set to 80 degrees C, Hysteresis is enabled and a
Hysteresis value of 5 degrees C is specified the system will respond as follows:
When the channel reading goes above the high alarm limit of 80 it will trigger the alarm. The
alarm will not be reset until the channel reading falls below 75, the high limit - Hysteresis value.
Check the box if this feature is needed. Enter the value of the dead band in the text box.
Priority
Enter or edit the number in the text box to allocate the priority of this alarm.
Drive Common Alarm:
A common alarm is a single digital output, which will switch on when any channel with the Drive
Common Alarm enabled goes into an alarm state.
Check this box if a link to the Common Alarm is required.
Alarm Message:
An Alarm Message can be defined to be displayed on the Status line of the Orchestrator Main
Window when a channel goes into an alarm state.
Enter the message, up to 32 characters.
Version: 3.1
53
Part Three
Configuring Channels
Windows Buttons
Eight buttons are at the bottom of the Configure Channel Window. Their use is explained below.
When a channel has been successfully configured, click the OK button to accept and move back to the
previous window.
Clicking on the Cancel button will nullify any changes made. The configuration of that channel will remain
the same, The previous window will be displayed.
If the configuration of the current channel is to be repeated, clicking on this button will copy the
configuration to the Windows Clipboard.
When a configuration has been copied to the Clipboard, it can be pasted into any other channel in this
group by this button.
Clicking on Previous or Next buttons will accept the current channels configuration and move on to either
the next or previous channel’s Configuration Window.
Selecting the Goto… button will accept the current channel’s configuration and move on to the channel
entered in the resulting Goto Channel No. dialog box.
If any help is required concerning any element of this window, clicking on this button will select the Help
utility.
Version: 3.1
54
Part Three
Configuring Channels
Configure Digital Channel
The configure digital channel window is divided into 2 sections plus a row of buttons at the
bottom.
Enable Channel
For a channel to be operative and therefore configurable the Enable Channel checkbox must be
checked.
Tag
An 12 character alphanumeric field that can contain channel information or wiring schedule references.
Description:
A 32 character alphanumeric field in which a description of the channel can be detailed.
Low State Description:
A 32 character field in which to enter a description of the low state of the channel.
High State Description:
A 32 character field in which to enter a description of the high state of the channel.
Version: 3.1
55
Part Four
Configuring Processors
Event checking
Event checking is used, if required, to trigger a logger to record information on an event. (see Part 5). If
this facility is required click on the drop down box and select DISABLED, HIGH STATE, or LOW STATE
as appropriate.
Alarm Error Checking
Drive Common
A common alarm is a single digital output which will switch on when any channel with the Drive
Common Alarm enabled goes into an alarm state.
Check this box if a link to the Common Alarm is required.
Priority
Enter or edit the number in the text box to allocate the priority of this channels alarm.
Delay
Enter the time, in seconds, between the channel value entering the alarm state and the system
flagging an alarm.
Alarms
Alarm State
Alarm checking is available on all channels throughout the Orchestrator system. To configure
alarm checking on this channel click on the drop down box and select OFF, HIGH STATE, or
LOW STATE as appropriate. If a channel's status changes to an Alarm State an alarm will be
triggered on that channel. When monitoring channels, if the alarm is triggered, then the fact will
be annotated alongside the other channel information in the Monitor Window.
Alarm Priority
Enter the priority of the alarm triggered by this channel.
Common Alarm
Channels can be configured to trigger a Common Alarm. A common alarm is a single digital
output which will switch on when any channel with the Drive Common Alarm enabled goes into
an alarm state.
Alarm Delay
Enter the time, in seconds, between the channel value entering the alarm state and the system
flagging an alarm.
Alarm Message
An Alarm Message can be defined for displaying on the Status line of the Orchestrator Main
Window when a channel goes into an alarm state.
Version: 3.1
56
Part Four
Configuring Processors
Part Four – Processors
Part Four covers the configuration of Orchestrator Processors
History Channels
Calculator Channels
Alarm System
System Error Processor
User Analog Channels
The User Analog channels are "internal channels" that can be used in many ways. User Analog
channels can be used to hold manually input values, entered via the channel Monitor Window.
These manually entered values could be the set point or coefficient value required by an
algorithm configured in Orchestrator's Calculator package.
User Analog channels can also hold the results of calculations performed by the Calculator
package. The channels are used wholly at the users discretion.
Once configured User Analog Channels have the prefix 'P' and can be monitored, logged and
replayed in the usual way.
User Digital Channel Description
The User Digital channels are also "internal channels". Using the channel monitor window the
status of the User Digital channels can be changed by selecting the channel and pressing the
spacebar on the computer’s keyboard to switch a User Digital channel ON or OFF. User Digital
Channels can also be used as 'flags' in Calculator Algorithms
Once configured, User Digital Channels have the prefix ‘Q' and can be monitored, logged and
replayed in the usual way.
History Channel Description
The History processor provides a short-term history over a user defined time period for up to 33
Orchestrator Channels. A block of 30 contiguous channels given the prefix ‘H’ records the history
of any Orchestrator channel.
The main use of these channels is to animate mini-trends in the Visual Environment animation
package. History channels can also be used to provide a lag function in control algorithms.
Calculator Channel Description
The Real Time Calculator Processor allows complex or simple real time calculations to be
performed on data being collected by the Orchestrator System. Calculator channels are analogue
channels whose value is calculated from a user-specified formula. Any Orchestrator channel can
be used as part of a calculation, both digital or analogue, input or output.
There are up to 10000 calculator channels available and have the prefix 'C'. Calculator Channels
can be configured to cause events and alarms and can be monitored and logged like any other
Orchestrator Channel.
Version: 3.1
57
Part Four
Configuring Processors
Alarm System Description
When each channel is configured within Orchestrator, fields are available within the configuration
window of that channel type, to define alarm and warning limits for that particular channel. Once
the system is enabled the alarm status of each channel will be shown along side its entry on its
respective monitor window. If any channel, included in a logger configuration, goes into an
alarm state then the log record will be annotated with the alarm status.
The Alarm System, if enabled, allows the alarms to be reported to an Alarm Monitor. An Alarm
status line at the bottom of the Orchestrator Window will display the last four channels to go into
alarm. The user can, via the Alarm Monitor Window, acknowledge these alarms and also see what
time the alarm occurred and its duration.
When configuring channel alarm levels in the various configuration windows the user has the
option of checking a "Drive Common Alarm" box. If this is selected, and the Alarm System is
enabled then an output from a Device digital output module can be configured to go high
whenever any of those channels exceed their alarm levels. The output can be used to drive an
alarm bell or warning lamp to advise operators that an alarm has occurred.
The Alarm System can also be configured to record on a printer when a channel goes into alarm,
when it returns to a normal level and also record when the Alarm occurrence is acknowledged by
the user from the Alarm Monitor Window. In addition, or instead an Alarm Logger can be
configured to log this alarm information to disk.
System Error Processor
For each Module in Orchestrator, an internal channel called a system error channel is configured
when the Orchestrator Service Starts. These channels can be used to report any system errors
that occur while the system is running.
Once configured, System Error Channels have the prefix ‘SE' and can be monitored, logged and
replayed in the usual way.
Version: 3.1
58
Part Four
Configuring Processors
History Channel Configuration
Before they can be used the History channels must be configured.
To configure either double click on the History icon in the Orchestrator program group or choose
History Channels from the Processor menu on the Orchestrator Menu bar.
A History Channels Configuration Window will be displayed.
Channel blocks that have been configured will have entries displayed describing the source
channel, time period and if averaging is being used. These fields are blank for channels not yet
enabled.
To configure a block of H channels, point to them, and the line will be highlighted then double
click the mouse button. A Configure History Channels dialog box will be shown.
Version: 3.1
59
Part Four
Configuring Processors
Advanced History Configuration
AutoEnable History Channels
Before any History Channel can be incorporated into the overall Orchestrator System the
Advanced History Channel Configuration bar must be selected and the AutoEnable History
Channels box checked. Now, when the Orchestrator system is enabled from the Main Menu, the
History channels will automatically be enabled also.
Saving the Configuration
When a configuration has been completed it must be saved to retain any changes made. To save
either:
1.
2.
3.
The History Channel configuration will be saved to the current
Click on the Save icon;
Orchestrator System configuration. No File Name will be requested.
Select Save from the File menu.
Select Exit from the file menu. If any changes have been made a dialog box will ask if
you want to save the configuration before exiting the window.
NB.
Any changes to the History Channel Configuration will not be incorporated into the Orchestrator
System until it is next enabled.
Copy and Paste
Two of the icons on the Configure History Channels toolbar are Copy and Paste. From the History
Channel Configuration Window it is possible to copy one channels configuration to another. Point
to the channel to be copied, it will be highlighted, click on the Copy icon the configuration will be
copied to the clipboard. Now point to the channel that the configuration is to be copied to, again
it will be highlighted. Select the Paste icon and the configuration will be pasted from the
clipboard.
Version: 3.1
60
Part Four
Configuring Processors
Shortcuts
Toolbar:
Keys:
Version: 3.1
CTRL+C, CTRL+V
61
Part Four
Configuring Processors
Configure History Channels
When the Configure Channel button is pressed, the following dialog box appears:
Source Channels
Type in or edit the entry in the text box to nominate the Orchestrator source channel. This could be any
Orchestrator channel, including any of the Orchestrator processor channels such as User Analogs, User
Digitals and Calculator Channels.
Averaging
If this box remains unchecked, averaging is not selected. The values recorded in the history channels will
be the instantaneous readings of the source channel at the update.
When the Averaging Check box is checked, averaging is selected. The values recorded in the History
channels will be the average of the source channel values between updates of the history channel.
When the Averaging Check box is checked, averaging is selected. The values stored in the History
channels will represent the average of the source channel between updates.
History Period
From the drop down list choose the time period for the application. Each of the History channels in the
block will contain values 1/30th of the time period apart. Choices are:
Time
½ Hour
8 Hours
1 Min
1 Hour
12 Hours
5 Mins
2 Hours
Day
10 Mins
4 Hours
If fixed time periods do not suit choose Time and enter actual time period in text box as HH:MM:SS.
Click on the OK Button to accept configuration, or select the Cancel
button to return to the previous Window without changing the
configuration.
Version: 3.1
62
Part Four
Configuring Processors
Calculated Channels
To configure either double click on the Calculator icon in the Orchestrator programme group or
select Processors and then Calculated Channels from the Orchestrator menu bar.
The Calculator Channels Configuration window will show which channels have been configured.
Channels not yet configured will bear the tag description of DISABLED. Channels that have been
configured will be shown with a tag description and a channel description.
To configure a channel, point to and double click the mouse button on the channel to be
configured. Alternatively select a channel, click on the Configure Channel button (ALT+C) or
press Return. A Configure User Channel Dialog box will be displayed.
Version: 3.1
63
Part Four
Configuring Processors
Advanced Calculator Configuration.
AutoEnable Calculator
Before any Calculator Channel can be incorporated into the overall Orchestrator System the
Advanced Calculator Configuration bar must be selected and the Auto-Enable Calculator
box checked.
Auto Save.
To Enable this utility check the Auto Save flag. All values in output channels are saved to disk when the
system is disabled. The next time the system is restarted the values which were previously in output
channels will be restored to the appropriate channel number.
Saving the Calculator Configuration
When a configuration has been completed it must be saved to retain any changes made. To save
either:
1.
2.
3.
Click on the Save icon;
The User Analog configuration will be saved to the current
Orchestrator System configuration. No File Name will be requested.
Select Save from the File menu.
Select Exit from the file menu. If any changes have been made a dialog box will ask if
you want to save the configuration before exiting the window.
NB.
Any changes to the Calculated Channel Configuration will not be incorporated into the Orchestrator
System until it is next enabled or the processor is reconfigured.
Version: 3.1
64
Part Four
Configuring Processors
Import / Export the Calculator Configuration
Import the Calculator Configuration
Select Import Configuration from the File Menu to import channel configuration from an ASCII file. This
command presents an Import dialog box, where you may specify the range of channels to be imported, the file
to import from etc.
Export the Calculator Configuration
Select Export Configuration from the File Menu to export channel configuration to an ASCII file. This command
presents an Export dialog box, where you may specify the range of channels to be exported, the file to export to
etc.
Import/Export Dialog
The Import/Export dialog allows the user to configure how channel configurations will be imported/exported.
User settings are saved and are used as default settings the next time the dialog is invoked.
Value Width
Results are stored in the Systems Log Files with full floating point precision. The actual width of the number
passed can be modified. In the Value Width text box enter or edit the total number of digits, including the
decimal point required. If the value when converted is greater than the width defined the value will be
converted to Scientific notation.
Value Precision
In this box enter the number of digits after the decimal point.
Delimiter
Three options and a User Defined alternative are available in this drop down list. The delimiter separates each
field in a row. The correct delimiter is required for the spreadsheet package to import the data correctly. The
choices are:
Version: 3.1
65
Part Four
Configuring Processors
User
Space
Comma
Tab.
Most modern spreadsheets including Microsoft Excel and Lotus use the Comma separator.
As an alternative to the fixed choices a User option is available. If this is chosen enter the delimiting character
in the text box that appears alongside the list.
End Line
Similar to the Delimiter there are choices for the end of line separator. The choices are:
User
CR/LF.
LF(LineFeed)
CR ( Carriage Return)
A User option is again an option. Microsoft Excel and Lotus require CR/LF end of line characters.
Import/Export File
Enter the path of the file you wish to export to or import from. Alternatively click the button on the right hand side
to browse for the desired file.
Channel Range
Select the All Channels button if you wish to import/export every channel configuration.
Alternatively select the Channels button and enter a range of channel configurations you wish to export.
Copy and Paste
Two of the icons on the Configure User Analog toolbar are Copy and Paste. From the Calculator Configuration
Window it is possible to copy one channels configuration to another. Point to the channel to be copied, it will be
highlighted, click on the Copy icon the configuration will be copied to the clipboard. Now point to the channel
that the configuration is to be copied to, again it will be highlighted. Select the Paste icon and the configuration
will be pasted from the clipboard.
Shortcuts
Toolbar:
Keys:
Version: 3.1
CTRL+C, CTRL+V
66
Part Four
Configuring Processors
Configure Calculator Channel
The Configure Calculated Channel is divided into 6 sections plus a row of buttons at the bottom.
Formula
A full description on the use of formulae in the Calculator Processor is described in the next section
Calculator Formulae. This section deals with the mechanics of configuring the formula for a channel.
Channel Formula can be entered in two ways. It can be typed directly into the formula text box. When
completed the syntax of the formula can be checked by choosing the Check Formula button.
Alternatively Formula elements can be inserted into the formula text box. Choose the Functions button.
Version: 3.1
67
Part Four
Configuring Processors
A Construct a Formula dialog box will be shown
To construct a formula select a function, an operator, or a constant from the scrolling lists boxes and then
click the Insert button. Edit the formula manually to add function parameters, channel numbers, etc.
When the formula is complete check that the syntax is correct by choosing the Check Formula button.
When the formula has been entered satisfactorily choose the OK button. The previous dialog box will be
returned.
Version: 3.1
68
Part Four
Configuring Processors
Calculator Formulae
Introduction
Many different formulae can be inserted into Calculator channels to produce real time, on-line
calculations.
In the examples in this section the text within the square brackets [] is the actual syntax of the
formula.
Formulae can be of simple arithmetic construction
Example:
Channel C1 formula is [DS1 + DS2]
Or a more complex mathematical algorithm incorporating integration, trigonometric, logarithmic,
timing and control and statistical functions.
Conditional statements are available allowing calculations only to be performed when the status
of a condition is either true or false.
Each calculator channel yields a single result. Each formula can contain up to 39 characters. The
result of one calculator channel can become an element of another channel.
Example:
Channel C1 formula is [DS1 * DS2/P1
Channel C2 formula is [DS5 - DS7
Channel C3 formula is [C1 + C2
]
]
]
Formula Construction
A formula comprises one or more operands and one or more operators. The Calculator
compiler is not case sensitive.
Version: 3.1
69
Part Four
Configuring Processors
Operands
Operands are numeric quantities that are formed from:
User Constants.
Integer and floating point constants can be entered e.g. 1, 1.5, or 2.35e+6
Engineering Constants.
A set of predefined constants are provided:
pi
me
u0
na
vm
e0
c
h
gc
g
ec
u
k
r
= 3.14159
= 9.10953e-31
= 1.25664e-06
= 6.02205e+23
= 0.0224138
= 8.85419e-12
= 2.99792e+08
= 6.62618e-34
= 6.672e-11
= 9.80665
= 1.60219e-19
= 1.66057e-27
= 1.38066e-23
= 8.31441
Example:
PI
Electron Rest. mass kg
Permeability of free space H/m
Avagadros number mol-1
Molar Volume mol-1
Epsilon zero F/m
Speed of Light in free space ms-1
Planck’s constant JS
Gravitational constant Nm2kg-2
Acceleration due to gravity ms-2
Unitary charge, Coulombs
Unit of atomic mass kg
Boltzmans constant J/K
Gas constant J/mol/K
[DS3 * pi
]
Channels
Any channel in the Orchestrator system can be specified as an operand in an expression.
Calculator channels may also be specified.
NB
Calculations are evaluated in Channel number order. The result of any Calculator channel can be used
in subsequent calculator channel formula but NOT in preceding channels.
Calculator Variables
There are up to 1000 local variables available for use within the Calculator. These variables
have the prefix ‘V’ and within the Calculator package look like normal Orchestrator channels.
They cannot be seen by the rest of the Orchestrator System and have no channel
configuration. They can be assigned any value by the assignment operator (=), their current
value used as an operand in any expression.
Example:
[V1 = DS1*2
[P2 = V1
]
]
Function Calls
Sets of predefined functions are provided. Each function yields a single result known as the
return value. This value is available for use as an operand. Function calls are described later in
this section.
Result of sub-expression
An expression can be made up of a number of sub-expressions. Each sub-expression yields a
single value that becomes an operand for a further expression.
Version: 3.1
70
Part Four
Configuring Processors
Operators
Operators specify an action to be taken by the calculator.
Arithmetic Operators
^
Power
e.g. DS1^3
*
Multiplier
e.g. DS1 * 10
/
Divisor
e.g. DS1/100
+
Addition
e.g. DS1+DS4
-
Subtraction
e.g. DS1 - DS2
Logical Operators
Operands are always rounded to the nearest integer before the logical operation. In logical
operations the number zero is considered as FALSE, and any number that is non zero is
considered as TRUE. The result of a logical operation is 0 if FALSE and 1 if TRUE.
!
Logical NOT
e.g. !DS1 if logical test if TRUE return 1, if DS1 is non zero
then return 0
&
Logical AND
e.g. DS2 & DS3 – TRUE returned if both operands are non
zero
|
Logical OR
e.g. DS6 | DS23 – TRUE if either are non zero
Relational Operators.
These operators compare their first operand to their second operand. The result of the
expression has a value of 1 if the test condition is TRUE and 0 if it is FALSE.
>
Greater than
e.g. DS8 > 3.45
<
Less than
e.g. DS3 < DS6
>=
Greater than or equals e.g. DS3 >= P3
<=
Less than or equals
e.g. DS4 <= P4
==
Equal to
e.g. DS5 == 27
!=
Not equal to
e.g. DS23 != 0
~=
Approximately equal to e.g. DS6 ~= 23.5
Note
relational tests are normally performed on floating point numbers. Due to
rounding errors that occur during floating point arithmetic it is often not practical
to use the == (is exactly equal to)
If an action is required when a temperature, being monitored on a Device Channel reaches 35
degrees C DO NOT use ==. As the temperature rises the Orchestrator System may never read
exactly 35.00. It may see 34.9994 or 35.010 but to the computer that is not 35.00. In these
instances use the approximately equals (~=) operator.
Example:
[DS5 ~= 35.00
]
In the example above the operator will round its two operands to the nearest integer before the
test. The condition will be regarded as TRUE whilst DS5 is between 34.5 and 35.49999.
Version: 3.1
71
Part Four
Configuring Processors
Assignment Operator
The assignment operator is =. It assigns the second operand to the first. E.g. P5 = 2 * DS2
The Calculator can only assign values to User Analog (P Channels); User Digital (Q Channels);
Device Output channels (digital or analog); Orchestrator devices with output channels; and
calculator temporary variables V.
Compound Expression Operators
The compound expression operators allow more than one expression to be evaluated. The
operators are:
>> Return result of right hand expression
<< Return result of left hand expression
Example: In channel C5 the formula is written as:
[DS2 * pi << P3 = DS23 ]
The Channel C5 will take the value of DS2 * pi, the expression P3 = DS23 will be evaluated but
the result will not be assigned to Calculator channel C5.
Conditional Operator
The conditional operator allows an IF THEN scenario to be computed.
Conditional Test ? Do if TRUE : Do if FALSE
The ? and : are the conditional operator delimiters.
Example: Channel C3
[DS23>40 ? P2=40 : P2=0
]
If DS23 is greater than 40 the expression P2 = 40 will be computed. Channel C3 will also
assume the value of 40. If DS23 is less than 40 then the expression P2=0 will be actioned. C3
and P2 will assume the value of 0.
The conditional operator relates to the term:
If Condition True ? (THEN) do this : (ELSE) do this.
Version: 3.1
72
Part Four
Configuring Processors
Operator Precedence and Order of Evaluation.
When more than one operator is used in an expression, operators
are given a priority to ensure a specific order if evaluation.
Operators with the highest priority are evaluated first. The
following list shows the priority of all the operators:
Highest
Lowest
Example:
()
!
^
*/
+< <= > >= == != ~=
&|
?:
=
<< >>
Parenthesis
Logical NOT
Powers
Multiply, Divide
Addition, Subtraction
Relational
Logical AND, OR
Conditional
Assignment
Compound
[4 + 5 * 2 ^ 2
]
[(4 + 5) * 2 ^ 2
]
For the first expression in the example above the system will
calculate the result as 24, whereas the second expression will yield
a result of 36.
Where two or more operators have the same priority then the
expressions are evaluated left to right.
Example:
[4 * 5 / 2
[5 / 2 * 4
] yields 10
] yields 10
Function Calls
A Function Call consists of a function name followed by an
expression list in parenthesis. An expression list is a list of
parameters each separated by a comma. The function uses each
parameter to produce the function call result.
Example:
[pulse(hour, min, sec)
]
Each function produces only one result, so a function call is an
expression that can be used as an operand and used as part of more
complex formula. Functions can be used within either function calls
as an item or in the parameter list.
Example:
[greatest(DS1, pulse(06, 0, 0)) ]
The function call greatest(x, y) returns the result of the largest
value that Orchestrator channel attains. X is the Orchestrator
Channel, when r is TRUE ( > 0) the value is reset and the greatest
value is the current value.
The call pulse(h, m, s) returns a value of TRUE (1) for the scan
when the computer system clock has the same time hour, minute
and second as that in the parameter list.
Version: 3.1
73
Part Four
Configuring Processors
In the above examples Channel C33 will hold the greatest value that
channel DS1 attains. As 06:00 every day the greatest value will be
reset. Hence producing the greatest value of a channel on a daily
basis.
It is only necessary to enter the first Four characters of a function
name. However it is recommended that if space allows the full name
is used for readability and clarity.
Function calls can be grouped into 8 categories:
Logical Functions
Mathematical Functions
Counting and timing functions
Control pulse functions
Statistical functions
Steam Table Functions
Channel Status Functions
Component Control Functions
In addition to these functions, String handling functionality has also been implemented, this will be
explained latter.
Logical Functions:
These groups of functions perform bitwise operations on their arguments. Arguments are
rounded to the nearest integer before being passed to the function. Arguments x and y can be
Orchestrator channels, actual values or calculator variables.
and(x, y)
or(x, y)
xor(x, y)
not(x)
nand(x, y)
nor(x, y)
xnor((x, y)
bitwise AND of x, y
bitwise OR of x, y
bitwise exclusive or (XOR) of x, y
bitwise compliment of x
bitwise not and (NAND) of x, y
bitwise not or (NOR) of x, y
bitwise nor exclusive or (XNOR) of x, y
Mathematical Functions:
A range of mathematical functions are available. Argument x can be Orchestrator channel, an
actual value Calculator variable or any expression.
hypot(x, y)
Euclidean distance function
I.e.
Version: 3.1
x2 + y2
sin(x)
cos(x)
tan(x)
dsin(x)
dcos(x)
dtan(x)
asin(x)
acos(x)
atan(x)
Sine of angle x in radians
Cosine of angle x in radians
Tangent of angle x in radians
Sine of angle x in degrees
Cosine of angle x in degrees
Tangent of angle x in degrees
Arc sine of angle x in radians
Arc cosine of angle x in radians
Arc tangent of angle x in radians
dasin(x)
dacos(x)
datan(x)
ln(x)
log(x)
exp(x)
fabs(x)
floor(x)
Arc sine of angle x in degrees
Arc cosine of angle x in degrees
Arc tangent of angle x in degrees
Natural Log of x
Log to the base 10 of x
Raise to the power of x
Absolute value of x
Round down to the nearest integer
74
Part Four
Configuring Processors
ceil(x)
rnd(x)
sqrt(x)
Round up to the nearest integer
Round to nearest integer
Square root of x
Counting and Timing Functions
ctime()
ytime()
day()
Seconds since midnight
Days since January 1 in the current year
Day of the week 1 = Monday; 7 = Sunday
The time functions return an integer value.
period(H1, M1, S1, H2, M2, S2)
The time period test function returns the value of 1 (TRUE) when the time as reported by the
computer system clock is between H1:M1:S1 and H2:M2:S2. When time is not between the
listed parameters the value of 0 (FALSE) is the result.
stimer(n)
Start timer n. If timer n is already running then this function has no
effect
etimer(n)
Stops timer n and retains value. If the timer is already stopped then
this function has no effect.
rtimer(n)
Resets timer n to zero, returns the value of the timer before the reset.
vtimer(n)
Gets the current value of timer n without interfering with the update of
the counter
There are up to 1000 individual timers available. The value of each timer is reported in seconds
and is accurate to 1/100th of a second. They can be stopped, started and reset independently of
each other. n is the number of the timer from 1 to 1000
Timers can be used as cumulative timers or as single event timers. If a timer is halted with the
etimer(n) function then the timer value is retained and starts from that value when restarted
with the stimer(n) function.
scount(n)
Start counter n. Counter n increments by 1 whenever this function is
evaluated.
ecount(n)
Stop counter n. Has no effect on the counter, but returns its current
value.
rcount(n)
Resets the counter n to zero. Returns the value of the counter before
reset.
vcount(n)
Gets the value of counter n without interfering with the update of the
counter.
There are up to 1000 individual counters available. They can be stopped, started and reset
independently of each other. n is the number of the counter from 1 to 1000.
Counters can be used as cumulative counters or as single event counters. If a counter is halted
with the ecount(n) function then the counter value is retained and starts from that value when
restarted with the scount(n) function.
NB
When using the counters be aware that the counts increment every time the calculator channel
evaluates the expression containing the scount(n) start counter function. See later examples.
Version: 3.1
75
Part Four
Configuring Processors
delta(n)
Reports the time in seconds since the last call to this delta timer.
There are up to 1000 delta timers available. The value of each timer is reported in seconds and
is accurate to 1/100th of a second. Delta timers are used to report the time since they were last
called.
Control Pulse Functions
The following functions all provide a “pulse” output. Normally the return value of the function is
zero (FALSE), but at the appropriate time the return value becomes 1 (TRUE). The duration of
the pulse will last one scan, sufficient time for all calculations that are dependent on the pulse
to be evaluated once. These pulses can therefore be used to specify when calculations occur.
(see later examples).
pulse(h, m, s)
Provides a pulse at time h-hours; m-minutes; and s-seconds
dpulse(h, m, s, r)
Provides a pulse on a repeated basis every h-hours; m-minutes; and
s-seconds after the last pulse. When r = 1(TRUE) the timer is reset
and the next pulse is produced after a further h, m, s time.
cpulse(x)
Provides a pulse when x changes state from zero to non zero or non
zero to zero (FALSE to TRUE or TRUE to FALSE). – Any change of
state.
ppulse(x)
Provides a pulse when x changes state from zero to non zero (FALSE
to TRUE). – e.g. A channel going of an alarm state.
npulse(x)
Provides a pulse when x changes state from non zero to zero (TRUE
to FALSE). – e.g. A channel going out of an alarm state.
Statistical Functions
min(x, y)
The lesser of x and y.
max(x, y)
The greater of x and y
limit(x, y)
If x < y then logical 1 else 0
ulimit(x, y)
If x > y then logical 1 else 0
least(x, r)
The least value that x has attained. When r becomes non zero reset
greatest to current value of x.
range(x, r)
The range between the greatest value of x and the least value of x.
When r becomes non zero reset to current value of range.
rate(x)
dx/dt – change of z against time
integral(x, r, v)
Integral of x with respect to time. When r is non zero reset integral to v.
i.e.
I (t ) = I (t −1 ) + xdt
filter(x, y)
logarithmic average of x with a gain of y
F(t ) =
F(t −1) * y + x
y +1
mean(x, r)
Statistical mean of x. When r is non zero reset mean.
stdev(x, r)
Standard deviation of x. When r is non zero reset deviation.
(∑ x )
∑ (x ) − n
2
2
s=
Version: 3.1
76
n −1
Part Four
Version: 3.1
Configuring Processors
77
Part Four
Configuring Processors
Steam Table Functions
The Steam Table Functions are a List of functions that calculate the thermodynamic and transport
properties of steam and water. They are available only if the WinSteam 3.0 libraries have been
purchased from Techware Engineering Applications Inc. Information about these functions can be
found at http://www.techwareeng.com. All files purchased from Techware must be placed and
registered in <Root>\BIN.
Steam Function
StmPT(Pressure, Unitset)
StmTP(Temperature, Unitset)
StmPTC(Pressure, Temperature, Unitset)
StmPTG(Pressure, Temperature, Unitset)
StmPTH(Pressure, Temperature, Unitset)
StmPTK(Pressure, Temperature, Unitset)
StmPTM(Pressure, Temperature, Unitset)
StmPTS(Pressure, Temperature, Unitset)
StmPTV(Pressure, Temperature, Unitset)
StmPTW(Pressure, Temperature, Unitset)
StmPQC(Pressure, Quality, Unitset)
StmPQG(Pressure, Quality, Unitset)
StmPQH(Pressure, Quality, Unitset)
StmPQK(Pressure, Quality, Unitset)
StmPQM(Pressure, Quality, Unitset)
StmPQS(Pressure, Quality, Unitset)
StmPQV(Pressure, Quality, Unitset)
StmPQW(Pressure, Quality, Unitset)
StmPSC(Pressure, Entropy, Unitset)
StmPSG(Pressure, Entropy, Unitset)
StmPSH(Pressure, Entropy, Unitset)
StmPSQ(Pressure, Entropy, Unitset)
StmPST(Pressure, Entropy, Unitset)
StmPSV(Pressure, Entropy, Unitset)
StmPSW(Pressure, Entropy, Unitset)
StmPHC(Pressure, Enthalpy, Unitset)
StmPHG(Pressure, Enthalpy, Unitset)
StmPHQ(Pressure, Enthalpy, Unitset)
StmPHS(Pressure, Enthalpy, Unitset)
StmPHT(Pressure, Enthalpy, Unitset)
StmPHV(Pressure, Enthalpy, Unitset)
StmPHW(Pressure, Enthalpy, Unitset)
StmTQC(Temperature, Quality, Unitset)
StmTQG(Temperature, Quality, Unitset)
StmTQH(Temperature, Quality, Unitset)
StmTQK(Temperature, Quality, Unitset)
StmTQM(Temperature, Quality, Unitset)
StmTQS(Temperature, Quality, Unitset)
StmTQV(Temperature, Quality, Unitset)
StmTQW(Temperature, Quality, Unitset)
StmTempTI(ITS-95 Temperature.
Unitset)
StmTempIT(IPTS-68 Temperature,
Unitset)
Version: 3.1
78
Descriptor
Temperature
Pressure
Specific Heat
Isentropic Expansion Coefficient
Specific Enthalpy
Thermal Conductivity
Viscosity
Specific Entropy
Specific Volume
Sonic Velocity
Specific Heat
Isentropic Expansion Coefficient
Specific Enthalpy
Thermal Conductivity
Viscosity
Specific Entropy
Specific Volume
Sonic Velocity
Specific Heat
Isentropic Expansion Coefficient
Specific Enthalpy
Quality
Temperature
Specific Volume
Sonic Velocity
Specific Heat
Isentropic Expansion Coefficient
Quality
Specific Entropy
Temperature
Specific Volume
Sonic Velocity
Specific Heat
Isentropic Expansion Coefficient
Specific Enthalpy
Thermal Conductivity
Viscosity
Specific Entropy
Specific Volume
Sonic Velocity
IPTS-68 Temperature
ITS-95 Temperature
Part Four
Configuring Processors
Channel Status Functions
The Channel Status functions are a set of functions that get the current status of an Orchestrator
channel. These functions are used by the . extension to a channel eg P1.ALM. The functions are :
(note OC = Any Processor Orchestrator Channel)
OC.ALM
OC.WRN
OC.EVT
OC.ERR
OC.UAK
Version: 3.1
Return Alarm Status of channel (1 if in alarm, 0 if out)
Return Warning Status of channel (1 if in warning, 0 if out)
Return Event Status of channel (1 if in event, 0 if out)
Return Error Status of channel (1 if in error, 0 if out)
Return Acknowledge Status of channel (1 if unacknowledged , 0 if
acknowledged)
79
Part Four
Configuring Processors
Component Control Functions
These Functions can be used to Control various Components in the Orchestrator System. At
present only Logger Control Functions have been implemented but further Control functions may
be added in the future. The functions are as follows :
slog(num)
elog(num)
vlog(name)
clog(num,status)
state, 1 for on 0 for off.
Start Logger where num refers to the logger number.
Stop Logger where num refers to the logger number.
Current Value of Logger where name refers to the Logger name.
Set Loggers Status, where num is the number and status is the
(Note : See the section on String Handling to see how to use this functions using logger Names instead
of numbers.)
String Handling Functionality
The Calculator can handle Strings in formulas, and can be used as follows. The first way is to
reference a channel in the system by tag. For example if we have an Analog channel P1 configure
with a Tag of STR, we can reference this channel in the calculator by putting “_STR” in a
Calculator channels formula.
Note: To reference a channel as prefix the tag with an “_ “
The string functionality can also be used to reference Loggers. For example to use the above
vlog(name) function to reference a logger named LOGGER_1, simply use vlog(“LOGGER_1”). Be
sure to enclose the Logger name in quotes, i.e “ “ , this applies to all string references.
Calculation Formula Timing
Calculator channel expressions are re-evaluated whenever any Orchestrator Channel is updated.
E.g.
C1 = [DS1 + P1
]
C1 will be updated whenever DS1 or P1 updates.
Channels in an expression that are being assigned values by the assignment operator do not case
a re-evaluation if an update occurs to the assigned channel. The calculator will only re-evaluate
the expression when the assigning channel updates. E.g.
C1 = [DS17 = Q1
]
This expression will only re-evaluate when Q range of channels update, and do not if updates
occur on the DS channels.
If an expression contains one of the following timing functions then these expressions are reevaluated at least once per second.
stimer()
etimer()
day()
ctime()
Version: 3.1
Pulse()
Dpulse()
Period()
Ytime()
80
Part Four
Configuring Processors
Example Formulae
The following examples are designed to use most of the function types and utilities in the
Calculator package. The examples will be introduced with a description of the process and the
monitoring requirements. The description will include a list of Orchestrator channels allocated.
Example 1 - Process Efficiency Monitoring.
This imaginary plant operates two 12-hour shifts seven days a week. Shifts start at 06:00 and
18:00 each day. The requirement is to monitor the plant on a shift basis to calculate machine
efficiency. To log to disk at the end of each shift the total running time of the machine, the
downtime and the number of times it stops.
One analogue Device channel DS1 is monitoring, via a transducer the speed of a drum. When
the transducer indicates greater than 2 rpm then the machine is operating.
The calculator formula could be configured as follows.
C1 = [period(06,00,00,18,00,00)
]
C1 will =1 during the defined period therefore the result of this channel will produce a value of 1
for day shift and 0 for night shift.
C2 = [pulse(05,59,45)
]
C3 = [pulse(06,00,00)
]
C4 = [pulse(17,59,45)
]
C5 = [pulse(18,00,00)
]
Calculator channels 2 and 4 will be configured to trigger a logger ( Event Low set to -1 and Event
High set to 0.5). Two loggers configured; one called DAYSHIFT, set to event mode, event trigger
channel defined as C4; the other called NIGHTSHIFT, set to event mode, event trigger channel
defined as C2.
Channels C3 and C5 will be used to reset timers at the end of the respective shifts.
C5 = [DS1>2?stimer(1):etimer(1)
]
Test DS1 to see if it is greater than 2 (Machine running). If it is running start timer number 1 the machine run time timer. If it is not running stop the timer.
C6 = [DS1<2?stimer(2):etimer(2)
]
When DS1 is less than 2 the machine has stopped. Start down time timer when stopped, stop
timer when machine restarts.
C7 = [C5/(C5+C6)*100
Calculate efficiency
]
runtime
* 100%
runtime + downtime
C8 = [npulse(ds1<2)
]
C8 will have the value of 1 (TRUE) for the scan in which the machine stops. (When DS1 goes
less than 2).
C9 = [c8?scount(1):c9
]
When C8 is True increment counter, i.e. every time machine stops. C9 is placed in the ELSE field
to ensure the calculator maintains the count value even if not being incremented.
C10= [C1?P1=C5<<P2=C6:P11=C5<<P12=C6]
Version: 3.1
81
Part Four
Configuring Processors
If it is day time copy run time and down time to User Channels P1 and P2; If it is night time copy
to P11 and p12. The << allows more than one expression to be evaluated.
C11= [C1?P3=C7<<P4=C9:P13=C7<<P14=C9 ]
Copy efficiency and number of stops to different User Analogue channels dependent on the
current shift. It is the User Analogue channels that in this example will be logged to disk at the
end of each shifts.
C12= [c3|c5?rtimer(1)<<rtimer(2)<<rcount(1):0]
Reset the timers and counter to zero at the start of a shift.
Version: 3.1
82
Part Four
Configuring Processors
Example 2 - Manually Entered Coefficients.
The scenario for this example is a laboratory. Different fluids are used in a reactor vessel and
the chemist needs to manually enter a coefficient equal to the viscosity of the fluid being used. A
Device Channel DS1 is monitoring the flow rate (volume) of the fluid being used. The weight of
the fluid used per minute is the result required. The viscosity coefficient is needed to calculate
the weight of the different fluids tested
The Orchestrator Monitor Windows can be used to manually enter data in to the User Analogue
Channels
The calculator formulae may be as follows:
C1 = [V1=P1
]
Assign the viscosity coefficient from P1 to the calculator variable V1.
C2 = [!P1?v1=1:0
]
In case operator does not enter value set a value of 1. If P=0 make V=1. NB. !P1 means NOT
TRUE i.e. is zero.
C3 = [rate(DS1)*60
]
If the scan rate of the Device is set to 1 second the rate(DS1) will be litres/second. Multiply by
60 will give litres per minute.
C4 = [c2*1.64*v1
]
C3 will assume the value of the weight of the fluid used per minute. The volume per minute (C2)
is multiplied by a constant 1.64 and also by the manually inputted coefficient to produce an exact
weight.
Version: 3.1
83
Part Four
Configuring Processors
Example 3 - Statistical Monitoring
This example is concerned with an Electricity Power Generation Unit. The requirement is to
monitor the purity of the water used to produce the steam to drive the generator. The levels of
calcium, pH and suspended solids are monitored via suitable transducers. A daily record of the
maximum, minimum and mean value of each parameter is to be recorded. The calculations are
to be performed only when the unit is generating electricity. The generator is regarded as
running when an output of greater than 5 Mega Watts is reached.
Device Channel DS1 is monitoring the output of the unit in megawatts; DS2 the calcium level;
DS3 the pH; and DS4 the suspended solids.
The calculator formula may be written as follows:
C1 = [pulse(23,59,55)
]
A pulse 5 seconds before midnight each day. Channel C1 will be configured to trigger a logger.
The logger will be set to event mode, event trigger specified as C1 and logger configured to
record channels C4 to C12. This will store the days results.
C2 = [pulse(00,00,00)
]
A pulse at midnight to reset all greatest, least and mean calculations.
C3 = [DS1>5:1:0
]
If the generator is operating channel C3 will assume the value of 1 (TRUE). If not running will
have the value of 0 (FALSE).
C4 = [C2|C3?greatest(DS2,C2),C4
]
Calculate the greatest value that DS2 achieves, only whilst C3 is TRUE. Reset the calculation
when a pulse appears on channel C2 (i.e. at midnight). Maintain the value on the calculator
channel even if generator not running.
NB. If the formula was only written as [C3?greatest(DS2,C2),C4 ] then the greatest calculation would
only be evaluated when generator is operating. If the unit was stationary at midnight the calculation
would not be evaluated and therefore the greatest value would not be reset.
Making the condition C2|C3 (C2 OR C3) ensures the greatest function is evaluated and reset at
the correct time, even if generator still.
The formula is repeated for each parameter and statistic required.
Version: 3.1
C5 = [C2|C3?greatest(DS3,C2),C5
]
C6 = [C2|C3?greatest(DS4,C2),C6
]
C7 = [C2|C3?least(DS2,C2),C7
]
C8 = [C2|C3?least(DS3,C2),C8
]
C9 = [C2|C3?least(DS4,C2),C9
]
C10= [C2|C3?mean(DS2,C2),C10
]
C11= [C2|C3?mean(DS3,C2),C11
]
C12= [C2|C3?mean(DS4,C2),C12
]
84
Part Four
Configuring Processors
Example 4 - Control Algorithms
This example shows how the Calculator formula can be used for control. In this imaginary
process.
The operator presses a start button to initiate a process. The calculator checks certain
parameters on the process to ensure it is safe to start the process cycle. It is the calculator in
this example that actually starts the process. The operator effectively issues a request to start.
DS1 monitors a temperature of a cooling fluid; DS17 is a digital input from the operators START
BUTTON; DS18 and DS19 are digital inputs connected to detectors sensing machine status' ;
DS33 is a digital output signal to a contactor to start the machine cycle; DS34 is a digital output
signal powering a red indicator lamp ; DS35 a digital output driving a green indicator lamp. The
contactor needs to be operated by a digital pulse of 5 second duration.
The process can only be allowed to start if the cooling fluid is below 25oC and all the detectors
are HIGH.
The calculation formula may be:
C1 = [DS17&DS1<25?1:0
]
C2 = [C1&DS18&DS19?DS33=1<<DS35=1:DS34=1
]
The conditions are tested and if all are true then the contactor will be switched in and the green
indicator lit. If they are not all true then the red indicator lamp only will be powered.
C3 = [C2?stimer(1):rtimer(1)
]
When all conditions are met and the contactor powered a timer is started.
C4 = [C3>=5?DS33=0<<rtimer(1):0
]
After five seconds the digital output powering the contactor is turned off and the timer reset.
Compiler Errors
Errors that are displayed in response to choosing the Check Formula button in the Configure
Calculator Channel Window are explained below.
Bad Parenthesis:
The number of left '(' parenthesis and the number of right ')' do not match, or are in the wrong
order.
Incorrect Number:
A constant number is not specified correctly.
Too Many Decimal Points:
More than 1 decimal place is included in a number.
Too Many Exponents:
More than one exponent is included in the number.
Invalid Channel Name:
The specified name is not a valid Orchestrator channel name.
Version: 3.1
85
Part Four
Configuring Processors
Too Many ? Statements:
Too Many : Statements:
The number of ? and : contained in conditional expressions do not match, or are in incorrect order.
Token Count Exceeded:
A maximum number of 26 tokens are allowed per formula expression. Tokens include operands,
operators and functions.
Variable Stack Exceeded:
A maximum number of 10 operands are allowed per formula expression.
Bad lhs - Not a Channel:
The left-hand side of an assignment expression is not a channel.
Invalid Argument Type:
The stimer, etimer, rtimer, delta, scount, ecount, and rcount functions expect a number in the
range 1 to 1000.
Invalid Number of Arguments:
Too few or too many arguments are passed to a function call.
Missing Arguments in a Function Call:
There are no arguments between comma separators in a function call.
Invalid Function Name:
The function called is not a Calculator function.
Comma Outside Function Call:
Comma can only be used to separate arguments in a function call.
Unrecognised Operator:
The operator specified is not a valid calculator operator.
Version: 3.1
86
Part Four
Configuring Processors
Alarm System Configuration
To configure the Alarm System, either select Alarm System from the Processor drop down
menu on the main menu, or double click on the Alarm System icon in the Program Group.
The Alarm System Configuration Window will be displayed.
The Configure Alarm System Window is divided into Three sections, with a fourth section
accessed by clicking on the Advanced Alarm Configuration button.
Alarm Configuration
Common Alarm Output
If a Common Alarm is required checking the Enable Common Alarm Output check box enables
this. When checked access will be available to the Channel Text box. Type in the Device
Channel digital output channel number that is to be the common alarm output.
Version: 3.1
87
Part Four
Configuring Processors
Alarm Printer
If a printer is to be dedicated as an Alarm Printer , check the Enable Alarm Printing check box
and select the printer port that is to be used from the drop down list. Parallel ports are
designated LPT1: LPT2 etc. Serial ports are designated COM1:, COM2 etc.
If the user selects the "other" option from the printer drop down list, the "Select Alarm Printer
Name" dialog will be invoked. This dialog allows the user to enter another name for the printer
port.
Parallel Printers
Click on the Settings ... button to specify the Transmission Retry Time.
The Transmission Retry Time is the time for which the Print Manager will wait for a printer to set itself up
to print the next section of information. A Printer Not Ready message will appear if the printer is not ready
within the time specified.
Serial Printers
Click on the Settings... button of the Alarm System Configuration Window to set-up the serial
communication information required for the PC to communicate with the printer. The first dialog box that
is displayed asks for the port name, select the appropriate port designation.
Click on the Settings button in the Ports dialog box. By using the Drop Down Lists for each section select
the correct settings for the printer configuration to be used.
For details of the entries required for each section consult the printers hardware manual or seek help
from a competent hardware specialist.
Remote Printers
The alarm printing system can print alarms to a printer which is attached to a remote machine on the
same network. To enable remote printing, set the printer location to remote and type in the name of the
machine where the printer is located. Alternatively, click on the Select button. The Browse for a Computer
dialog will appear with a list of all visible computers on the network. Select the computer where the printer
is located and click the OK button. The computer name is automatically filled in to the Server Name of the
Alarm System window.
Version: 3.1
88
Part Four
Configuring Processors
For a machine to act as a host for remote alarm printing (the machine which has the printer physically
attached to it), the Alarm Printer service must be installed and started.
Version: 3.1
89
Part Four
Configuring Processors
To install the alarm printer service on the machine with the printer attached, perform the following in a
DOS window: (replace <root> with the root directory of your software, e.g. \ORCHESTRATOR)
cd <root>\bin
alrmprnt –install
If you type:
alrmprnt -?
a full list of command line options will appear.
Alarm Logging
If the Enable Alarm Logging box is checked the alarm logger will log alarms to disk. The logger will run
continually whilst the Alarm System is enabled, and this field is set to Enabled. The remainder of the
entries in this box determine the way in which the logger operates.
The Alarm Logger is independent of the Data Loggers described in Part 5. The two should not be
confused.
Start Mode
From the drop down list select one of the two options APPEND or CREATE. This field determines where
logged data is placed on the hard disk.
Selecting CREATE means that a new file will be started each time the Alarm system is enabled, or when
the system is restarted after a power failure.
APPEND means if the system is disabled and then restarted the alarm logging will continue and data
added to the end of the most recent alarm log file. This facility is useful in the case of power failures.
Providing the system is set to Autostart when the power is restored the alarm logger will continue placing
the alarm-logged data into the same data file.
Logger Name
Enter a suitable name for the alarm-logged data. The name can be up to 25 characters and must obey
operating system path name conventions.
Version: 3.1
90
Part Four
Configuring Processors
The Logger Name should describe the equipment or test, as this will help you to identify the correct file when
using the Alarm Listing replay utility. The name can be changed as often as is necessary e.g. after each test.
Delete Logs
Alarm logs can be stored permanently on disk by leaving this box unchecked. If the Delete Log check
box is checked then a period of time can be specified for which you want to keep this information
available. Each time a new Alarm Log File is created or the system enabled then all Alarm files that
exceed their specified period are automatically deleted. If CYCLE mode is selected, the time specified
applies to the end of the cycle. It is recommended that this feature is used whenever possible as it will
help prevent the hard disk from becoming full. To specify the length of time, select the appropriate time
from the Older Than drop down list box. Predefined times of:
½ HR
8 HOURS
2 WEEKS
HOUR
12 HOURS
MONTH
2 HOURS
DAY
2 MONTHS
4 HOURS
WEEK
3 MONTHS
are available. If a suitable time period is not shown select the TIME option, additional boxes will appear
asking for a specified time period in the form of:
MM/DD
HH:MM
Enter the time period in the month, day, hours and minutes fields as required.
*Note: Logs cannot be deleted from Excel Worksheets.
Cycle Mode
If this option is not enabled ( the CYCLE MODE check box left unchecked ) and the Alarm Logging
System is enabled and if START MODE is set to APPEND one continuous Alarm Log file will be created.
Each time the system is enabled then more alarm data will be added to the file. The resulting log file
could become very large and therefore more difficult and slower to retrieve information from. If the
START MODE is set to CREATE then separate files will be created every time the system is enabled and
closed when the system is disabled. This again could result in large unmanageable alarm data files
being created.
By using the CYCLE MODE option individual Alarm logged files would cover specific periods of time. It
will be easier when replaying the data to locate particular occurrences, or to examine a file for a certain
period of time. The Alarm Logger can be set to log for specific periods that match the operation cycle of
the plant being monitored.
An Alarm Logger could, for example, be set to start logging alarm data at 07:00 every Monday morning
and continue until 18:00 on Friday, not logging at the Weekend when the plant may be idle. Alternatively
the CYCLE MODE can be configured to record alarm data on 8-hour cycles to match production shift
patterns.
Version: 3.1
91
Part Four
Configuring Processors
After checking the CYCLE MODE check box the following fields are accessible:
Version: 3.1
92
Part Four
Configuring Processors
Align Time
YY / MM / DD
** / ** / **
HH : MM
** : **
If no change is made to the text box, and asterisks ( * ) are left in all the fields, then the align time will be
when the system is enabled.
If a time is entered, but no date specified then a cycle will commence the next time the prescribed time is
reached after the system has been enabled. However, Alarm Data will still be logged between enabling
the system and the align time being reached.
Entering a date sometime in the future will have the same effect as that described for time.
An align time of a date in the past is also acceptable. Again this will allow Alarm Logging to start when the
system is next enabled, log to the end on the cycle period and then start at the beginning of a complete
cycle.
Cycle Every
From the drop down list select the period of the start time of a cycle with respect to the Align Time. The
predefined times are:
½ HR
8 HOURS
2 WEEKS
HOUR
12 HOURS
MONTH
2 HOURS
DAY
2 MONTHS
4 HOURS
WEEK
3 MONTHS
If a suitable time period is not shown select the TIME option, additional boxes will appear asking for a
specified time period in the form of:
MM/DD
HH:MM
Enter the time period in the months, days, hours and minutes fields as required.
Log For
From the drop down list select the length of time you want to log for on each cycle. The options are the
same as for the Cycle Every time.
Cycle Mode Configuration Examples
The following examples assume that the current date and time is 11-00, Tuesday 7th June 1994.
Daily Logs:
To log alarms from 06-00 to 18-00 every day a possible configuration would
be:
START MODE:
APPEND
ALIGN TIME:
**/**/** 06:00
CYCLE EVERY:
DAY
LOG FOR:
12 HOURS
The disadvantage of this configuration is if the system is enabled at e.g., 10:00hrs then the Alarm Logger
Version: 3.1
93
Part Four
Configuring Processors
would not start until 06-00 hr the next day, each time the system is re-enabled the Alarm logger will wait
to the start of a complete cycle.
A more suitable configuration would be:
START MODE: APPEND
ALIGN TIME:
94/6/6 06:00
CYCLE EVERY:
DAY
LOG FOR:
12 HOURS
With an align date and time specified, that has passed, whenever the system is enabled the Alarm logger
will commence recording alarm information immediately. It will add the logged information onto the end of
the alarm log file that may have already been started during the current cycle. If an Alarm log file had not
yet been started for that cycle one will be created immediately.
Weekly Logs:
configuration
Version: 3.1
To log alarms from 06-00
would be:
Monday to 22-00 on Friday every week the
START MODE:
APPEND
ALIGN TIME:
94/6/6 06-00
CYCLE EVERY:
WEEK
LOG FOR;
TIME: 00/05 00/00
94
Part Four
Configuring Processors
Alarm Annunciation
In addition to reporting alarms to common alarm output, printers and loggers, it it possible to annunciate
alarm activity to alarm annunciation destinations such as pagers, email and SMS. The user may
configure any number of annunciators in the system. Each configuration must be provided with a unique
name.
Version: 3.1
95
Part Four
Configuring Processors
When the user clicks on the “Add…” button the following screen will be displayed.
Enabled
This field enables this configuration. This checkbox needs to be enabled in order for alarm
notifications to be sent.
Annunciation Name
This field allows the user to provide a unique identifier for this configuration.
Annunciation Type
This field allows the user to select type of annunciator. This field cannot be modified after
pressing “Select…” or “Options…” buttons.
Annunciation Destination
This field shows the destination string (if applicable). The field cannot be modified directly. If a
users wishes to modify destination then they must click the “Select…” button, which will display a
dialog box that will allow all specific parameters to be modified.
Source
The source fields specifies which channels will drive the alarm annunciation. Two sources are
provided “Channel Range” and “Priority”.
If “Channel Range” is selected from the drop down list then clicking the range button will display
a dialog box that will allow the user to select an appropriate channel range. Channel ranges can
only be a contiguous channel block. If the user wishes annunciations to be sent by multiple
blocks then multiple annunciatiors must be configured.
If “Priority” is selected from the drop down list then clicking the range button will display a dialog
box that will allow the user to select an appropriate priority range.
Version: 3.1
96
Part Four
Configuring Processors
Alarm Annunciation
The first alarm in an alarm group will be annunciated if box is checked. However, a user may not
always necessarily wish to annunciate subsequent alarms. Therefore the configuration utility will
give the user the ability to allow this option. If the user wishes to annunciate subsequent alarms
then they should simply check the “Annunciate each alarm” box.
The user may also repeat alarms by checking the “Repeat Alarm” check box and specifying the
repeat interval in seconds in “Repeat Rate” edit box. Only alarms that are still in alarm state will
be repeated.
The facility to annunciate when warnings are cleared is provided by checking “Annunciate alarm
clear” or “Annunciate alarm ack” boxes. If the user wishes to annunciate subsequent clears or
acknowledges then they should simply check the “Annunciate each clear” or “Annunciate each
ack” boxes.
Warning Annunciation
The first warning in an group will be annunciated if box is checked. However, a user may not
always necessarily wish to annunciate subsequent warnings. Therefore the configuration utility
Version: 3.1
97
Part Four
Configuring Processors
will give the user the ability to allow this option. If the user wishes to annunciate subsequent
warnings then they should simply check the “Annunciate each warnings” box.
The user may also repeat alarms by checking the “Repeat Warning” check box and specifying the
repeat interval in seconds in “Repeat Rate” edit box. Only warnings that are still in active state
will be repeated.
The facility to annunciate when warnings are cleared is provided by checking the “Annunciate
warning clear” box. If the user wishes to annunciate subsequent clears then they should simply
check the “Annunciate each clear” box.
Mask Annunciation
System gives possibilities to annunciate masking or unmasking of alarms. To enable it user
should check “Annunciate alarm mask” or “Annunciate alarm mask” boxes.
Watchdog Annunciation
Last annunciation feature is watchdog annunciation – if user wishes to be aware that system is
working correctly, they can check “Annunciate watchdog” box and specify the repeat interval and
Version: 3.1
98
Part Four
Configuring Processors
optionally align time. Detailed description on repeat interval and align time settings is explained
in Alarm Logging section.
Pager Destination Settings
The following settings may be specified for each pager configured in the system.
Pager Type
The user may choose to send pages to either an alphanumeric pager or to a simpler numeric
pager. If “Numeric” is chosen then the “PIN” field will not appear as it is not required for numeric
pagers. Instead two fields “Send delay” and “Timeout” appear.
Com Port
This field specifies the modem port to be used for sending information to the pager.
Pager Number
This field allows the user to specify the number of the pager to which the text message will be
sent. Some systems, as in the one above, may require special characters in order to open a
phone. If these are required then they should appear before the actual pager number.
PIN
If an AlphaNumeric pager has been selected then the user must specify an appropriate PIN. This
will be used by the paging service provider when initial contact is made.
Send Delay
This field allows specify delay value in seconds between sending command and start of calling
sequence.
Timeout
This field allows specify timeout value in seconds between pager centre answer and message
input (It is the responsibility of the user to ensure that they verify with their own service provider
that the access telephone number and settings required for each network).
Test configuration
The user can test current configuration pressing this button.
Version: 3.1
99
Part Four
Configuring Processors
SMS Destination Settings
The following settings may be specified for each SMS configured in the system.
Com Port
This field specifies the Comport to be used for sending information to the mobile phone.
Phone Number
This field allows the user to specify the number of the mobile phone to which the text message
will be sent. Number should be written in international form, eg, 353 (86) 8375786 = [country
code] [(area code)] [number]
SMSC Number
This field allows the user to specify the number of the SMS processing centre phone to
communicate to. Number should be written in callong form, eg, 9,869991111 = outside line area
code number.
Password
This field allows the user to specify optional password for SMS processing centre.
Test configuration
The user can test current configuration pressing this button.
Version: 3.1
100
Part Four
Configuring Processors
This is a list of known SMSC Numbers. NOT all networks have been tested. Some SMSCs (notably the
Austrian ones) require additional numbers to be added to make a complete access phone number (often the
user's pager number). It is the responsibility of the user to ensure that they verify with their own service provider
that the access telephone number and settings required for each network SMSC that they want to use are
correct. Additionally, some networks require a password to be entered that is dependant upon a subscription to
the service before the service can be accessed
Provider
Number
A1 Austria
AirPage Austria
AirTouch USA
Ameritech USA
ATT Wireless PCS
USA
Bellsouth
BT Cellnet UK
BT EasyReach UK
BT Pager UK
Callme Austria
Callme Pro Austria
43 669 14
43 688 3232111
1 800 3260038
1 312 5149243
1 888 7583036
Modem Port
Settings
7,e,1
7,e,1
7,e,1
7,e,1
7,e,1
Notes
1 800 8682835
44 860 980480
44 0901 1130000
44 0345 581354
43 669 11
43 666 + pager
number
1 888 8787727
49 171 2092522
49 171 2521001
7,e,1
8,n,1
7,e,1
7,e,1
7,e,1
7,e,1
49 177 1167
2400,7,e,1
Esat Digifone Ireland
Hutchison Paging UK
Libertel Netherlands
Lnk Australia
MetroCall USA
MobileComm USA
MobileComm USA
password = M
Mobile Media USA
Netcom Norway
NexTel USA
NexTel USA
One2One Mobiles UK
One2One UK
Orange UK
Orange Fleet UK
353 86 8525352
44 0941 100400
31 654 545000
61 738 326002
1 800 9171168
1 800 9464644
1 800 6556555
8,n,1
7,e,1
7,e,1
8,n,1
7,e,1
7,e,1
7,e,1
1 800 6225742
47 920 00890
1 801 3016683
1 312 9076683
44 07958 879889
44 07956 201072
44 07973 100602
44 07973 100601
7,e,1
7,e,1
7,e,1
7,e,1
7,e,1
8,n,1
8,n,1
8,n,1
Page New England
USA
PageMart USA
PageNet USA
PageOne Canada
PageOne Canada
PageOne UK
PageOne Direct
Access UK
PageOne Direct Call
UK
PageOne MiniCall UK
Proximus Belgium
1 800 6488233
7,e,1
1 800 8649499
1 800 7208398
1 416 715 9999
1 416 791 2499
44 0640 900199
44 01523 530300
7,e,1
7,e,1
7,e,1
7,e,1
7,e,1
7,e,1
password = 001001
44 0991 910910
7,e,1
password = 001001
44 0640 900139
32 751 61621
7,e,1
8,n,1
password = HOMCPP
Cellone USA
D1 Alpha Germany
D1 Alpha ISDN
Germany
E-Plus Germany
Version: 3.1
7,e,1
8,n,1
8,n,1
101
No requests above
2400 baud
This is a subscription
service requiring a
password to access.
Part Four
Configuring Processors
SkyTel USA
SkyTel USA
Sprint PCS USA
Telecom Paging New
Zealand
Telenor Mobil PS
Norway
1 601 3600504
1 800 7596366
1 888 6561727
64 26 4001283
7,e,1
7,e,1
7,e,1
7,e,1
47 968 90050
7,e,1
Telepage Private
Switzerland
Telepage Swiss
Switzerland
TelMI Germany
Telstra Australia
Telus Canada
TIM Italy
USA Mobile USA
VIAG Interkom
Germany
Vodafone Mobiles
(TAP) UK
VodaZap UK
VoiceStream USA
41 74 0900003
7,e,1
41 74 0900103
7,e,1
49 166 01010101
61 180 18767
1 403 2532266
39 335 9609600
1 800 5899776
49 179 7673425
7,e,1
7,e,1
7,e,1
4800,8,n,1
7,e,1
8,n,1
44 07785 499993
8,n,1
44 07666 699699
1 800 9378941
8,n,1
8,n,1
Version: 3.1
102
This service is for
Telenor Mobil pagers
only, not SMS
messaging
password = mnmail
Part Four
Configuring Processors
E-Mail Destination Settings
Upon choosing the select button for the first time, the logged in user will be prompted to provide the necessary
account details in order to use the default mail client.
User Name:
This optional field allows the user to specify name of default mail profile (it is required by
Microsoft Outlook), and is automatically defaulted to the logged on users name.
Password
This field allows the user to specify optional password for default mail profile.
Domain
This is the users domain, which is automatically defaulted to the logged on users domain
The following settings may be specified for each E-Mail configured in the system.
Email Addresses
This field specifies the name or e-mail from default system mailer address book to be
used for sending information.
Email Addresses
Will resolve addresses entered for users default mail client.
Note: this is not necessary for users to perform, as it will be done automatically.
Version: 3.1
103
Part Four
Configuring Processors
Mailing Method:
Selecting MAPI or SMTP, will allow you to configure alarm mail settings for these type of
mail clients
Configure MAPI:
This defaults all fields to the currently logged on users details.
You can set the configuration to use another users account, but only if they have
previously logged onto the local computer.
Configure SMTP:
Name:
The desired screen alias of the sender
Version: 3.1
104
Part Four
Configuring Processors
Email:
Account name of the sender
Server:
The address of the senders mail host
Timeout:
Defaulted to 30 seconds, this is the time the annunciator system will wait for the
host to respond. Some hosts may require 60 seconds or more.
Server Authorisation:
User can provide login ID and password for mail account if required by server.
Test configuration
The user can verify current configuration using the following dialog box.
Message
When the user clicks on the “Options…” button a dialog will be displayed that allows the user configure a
message to be sent to the pager. The user can use any alpha numeric characters except in the case where a
numeric pager is being used. In this case only numeric characters should be used. To make life easier for the
user a number of mnemonics are provided which can be used to construct a message. At runtime these
mnemonics will be replaced with the appropriate values. The mnemonics are as follows:
%I or %i
%N or %n
%X or %x
%P or %p
%T or %t
%D or %d
%C or %c
%A or %a
%E or %e
%M or %m
%V or %v
Version: 3.1
-
Channel id
Channel number
Channel prefix
Channel priority
Channel tag
Channel description
Alarm condition
Alarm date
Alarm time
Alarm message
Channel value
105
Part Four
Configuring Processors
Test Message
Entering text and pressing “Send” button user can test current annunciator configuration to check for errors.
Program provides feedback, which helps to localize configuration or communication errors.
Do not interrupt test process, because it will cause resources locking!
When test completes, full text feedback is available in edit box.
The most common error messages:
“Waiting for semaphore resource nnnnn”
If test process is stopped at this message for 10 or more seconds, it means that resource nnnnn is locked by
another process or previous interrupted attempt. Possible way to solve this error is to restart program.
“Could not get the attention of the modem”
Program can’t receive response from modem – check cable or power.
“Could not initialise the communications resource nnnnn”
Version: 3.1
106
Part Four
Configuring Processors
Program can’t open resource nnnnn – check hardware or another program uses this resource.
“Could not connect to the SMSC”
Check SMS Centre number.
“Could not connect to the operator”
Check SMS Centre number.
“Could not login to the messaging center”
Check SMS Centre number or password.
“Login failed”
Check password.
“Could not send packet to the messaging center”
Operator doesn’t support TAP protocol.
“MAPI Sendmail retcode nnn”, where nnn is
Return Code
0
1
2
3
5
10
14
25
Version: 3.1
Error Message
The call succeeded and the message was sent.
The user canceled one of the dialog boxes. No message was sent.
One or more unspecified errors occurred. No message was sent.
There was no default logon, and the user failed to log on successfully when the logon
dialog box was displayed. No message was sent.
There was insufficient memory to proceed. No message was sent.
There were too many recipients. No message was sent.
A recipient did not appear in the address list. No message was sent.
One or more recipients were invalid or did not resolve to any address.
107
Part Four
Configuring Processors
System Error Processor Configuration
Introduction
The System Error Processor Allows the User to Enable a Set of
Channels, which will report any Errors that occour in the system
and, if necessary, will generate alarms, or drive a common alarm.
Running System Error Processor
This section gives details of how to run the System error Processor
From The Start Menu
Select the System Error Processor from the system sub-menu on the start menu, by moving the
mouse pointer over the icon and clicking.
From the Main Menu
In the System Main Menu, first Select Processors, then select System Error Channels.
Version: 3.1
108
Part Four
Configuring Processors
System Error Processor Configuration
Once the System Error Processor has been successfully launched you will be faced with the
following dialog.
An Explanation of the configurable fields are as follows.
AutoEnable System Error Channels
This Check Box must be set on (checked) to activate the System Error Channels. If the channels
were previously disabled, the configuration must be saved and the system must be disabled then
re-enabled in order for the Error Channels to be activated.
Generate Alarm on Error
This Causes the System Error Channels to go into an Alarm State whenever an error occours.
Enable this check box if you wish alarms to be generated on System Errors.
Drive Common Alarm
A common alarm is a single digital output which, will switch on when any channel with the Drive
Common Alarm enabled goes into an alarm state. Check this box if a link to the Common Alarm
is required. Check this box if a link to the Common Alarm is required.
Alarm Priority
Enter or edit the number in the text box to allocate the priority of the System Error Channels
alarm. The Higher the Number the Higher the priority of the alarm.
Version: 3.1
109
Part Four
Configuring Processors
Alarm Delay
Enter the time, in seconds, between the channel value entering the Alarm State and the system
flagging an alarm, this can be useful if you wish to avoid alarms on channels, which are
constantly going in and out of alarm every few seconds.
Saving Configuration
There are three ways to save the configuration, once changes have been made these are :
Saving on Exit
Simply Exit the Configuration Dialog, and you will be prompted to save changes. Select Yes from
the Pop up dialog, to discard changes simply click no.
Saving from File Menu
Select file from the dialog menu, then select save. Your configuration will be saved.
Saving Using Toolbar
Simply Click on the diskette and your Configuration will be saved.
Printing Configuration.
There are two ways to print the configuration, From the file menu and from the toolbar , by
selecting print from either of these a print dialog box will be displayed here you can select a
printer, and specify various print options.
Getting Online Help
Press the F1 key at any time to bring up the Processors Online Help.
Version: 3.1
110
Part Five
Monitors
Part Five – Monitoring
Part Five details the Monitor Windows: Channel Monitor
Alarm Monitor
Configurable Monitor
Version: 3.1
111
Part Five
Monitors
Channel Monitor Overview
Terminology:
Channel Monitor Main Window:
•
Channel Monitor Window:
•
•
Channel Monitor Document:
•
The Channel Monitor Main Window, manages a workspace
of child Channel Monitor Windows.
Displays all channels for a Data Source on a given Server.
Is associated with a Channel Monitor Document (i.e. A
Channel Monitor Window is actually a Document File.
Stores configuration information about the monitor i.e. how
and what it displays.
Introduction:
The Channel Monitor facility in Orchestrator provides real time monitoring of channels and status information.
The Channel Monitor Application consists of a number of Windows, each displaying an Orchestrator data
source.
The channel information shown includes the Orchestrator Channel numbers, the tag and description. For digital
channels the label describing the current status of the channel is displayed. For analogue channels the current
floating point value followed by the units as configured in the configuration window for the channel type.
Processor and Device output channels can have their values changed from within the Channel Monitor
Window. Alarms are also acknowledged from the Channel Monitor Windows.
The Channel Monitor Application has a client/server architecture, which allows it to monitor channels from
remote Orchestrator servers.
To launch the Channel Monitor Application either double click the Channel Monitor icon within the Orchestrator
program group or select Channel Monitor from the Monitor menu in the Orchestrator program window.
The user is then presented with the options to either “Monitor Selection” (run an existing monitor configuration),
“Monitor Last” (revert to the last saved workspace) or “Configure” (generate a new configuration or modify an
existing configuration).
Monitor Selection
If the monitor option is taken the user is presented with a standard Windows file selection menu, the required
configuration file should be highlighted and the OK button clicked.
Version: 3.1
112
Part Five
Monitors
Monitor Last
If the “Monitor Last” option is taken, the persistent details from the last session of running the configurable
monitor will be opened i.e. the last workspace. The persistent details are in relation to window layouts, monitors
opened, toolbar layouts etc.
Configure
If the ”configure” option is taken the user is presented with the Edit New Monitor Properties Property Page, to
generate a new monitor
Another option to launch the Channel Monitor Application is via the command prompt. This feature
allows the user to specify the Server to connect to, and whether to display the Channel Monitor in Full
Screen Mode. The command line parameters to pass are:
To indicate Server name
To indicate file name
For full screen mode
[ [/S <[“] ServerName [“]>] ]
[ [”] FileName [”] ]
[ /F ]
Note: The brackets used in this example are not used when passing command line arguments, and the
inverted commas are optional.
Examples:
[1]
This specifies a Server Name:
mon_nt.exe /S ServerName
or
mon_nt.exe /S ”ServerName”
[2]
This opens the file normally:
mon_nt.exe c:\Orchestrator\monitors\monitor1. mcm
or
mon_nt.exe”c:\Orchestrator\monitors\monitor1. mcm”
[3]
This starts the application with the New Monitor Properties Property Page, but once the user selects
OK, the monitor will be in full screen mode.
mon_nt.exe /S ServerName /F
or
mon_nt.exe /S ”ServerName” /F
[4]
This opens the file in full screen mode:
mon_nt.exe c:\Orchestrator\monitors\monitor1. mcm /F
or
mon_nt.exe”c:\Orchestrator\monitors\monitor1. mcm” /F
Version: 3.1
113
Part Five
Monitors
Channel Monitor Features
The Channel Monitor Window
The information held within the Channel Monitor Window is divided into separate rows and columns. A row will
give the real time information about a particular channel. The Column indicates the separate fields that relate to
the channel in question (see Section “Column Identification”).
The Channel Monitor Window comprises a main application window and a number of child monitor windows.
The amount of Channel Monitor Windows that may be open in the Channel Monitor Main Window depends on
the amount of available memory of your system..
The Main Application Title Bar will display the title of the active window. The Channel Monitor Window that is
active will have its Title Bar displayed in a highlighted colour. To make another Channel Monitor Window active
point to it and click the mouse button the Title bars will change colour. The Main Application title bar will show
the name of the active window.
Version: 3.1
114
Part Five
Monitors
Windows can be reduced to an icon by pointing and clicking the mouse on the Minimise button. Any Window
can be maximised to fill the application window by pointing and clicking the Maximise button.
Often Windows get laid on top of each other obscuring other windows. To locate and bring another Window to
the front select Window from the menu bar and select the Window required from the drop down list.
Alternatively Windows can be Tiled or Cascaded from the same menu option.
Windows can be closed by clicking on the X button of the title bar. Often all the contents of a Window cannot be
displayed at once. Scroll Bars are provided to facilitate moving the contents of the Window to display the
information required. You can alternatively resize the columns by pointing the mouse pointer at the rightmost
corner of the column header and, by holding down the left mouse button, drag the column to the width you
require.
The menu bar comprises drop down lists of options. To select an option, point to the heading on the menu bar
and then choose the correct option from the drop down list. The menus vary dependent on the Window being
used. The menu options for the Orchestrator Monitor Windows are discussed later in this section.
In some instances an alternative to using the menus is to choose options via the buttons on the Toolbar. Each
Window will have a different set of tool buttons. Those used as part of the Orchestrator Monitor Window are
described later in this section.
Column Identification
From the previous image of a typical Channel Monitor Window, you can denote nine columns. The values
displayed by the monitor are as follows:
Column
1
2
3
4
5
6
7
8
9
Analog Channel
Channel Id
Tag
Description
Value
Units
SIG
Event Status (EHI/ELO)
*Alarm + WHI/WLO
Ack
Digital Channel
Channel Id
Tag
Description
Digital Status (On/Off description)
Event Status (EHI/ELO)
*Alarm
Ack
*Alarm = AHI/ALO/AER + Alarm Message
The acronyms are expanded as follows
SIG
AHI
ALO
AER
WHI
Version: 3.1
Significant change
Alarm High
Alarm Low
Alarm & Channel is in
error
Warning High
WLO
EHI
ELO
Ack
115
Warning Low
Event High
Event Low
Alarm Acknowledged
Part Five
Monitors
Create a new Channel Monitor Window
To add a new Channel Monitor Window choose NEW MONITOR from the File drop down menu list or providing
a Channel Monitor Window is the active Window press the keys CTRL+N. Using the Toolbar click on the New
Monitor Tool
The Channel Monitor Application launches by displaying the Properties Dialog box, which provides the user
with the tools to select a data source and service that runs on that data source, for their monitoring purposes.
The user also has the option to alter other properties such as the number of visible columns, and the colour of
the Channel Monitor Window and text within the window.
The Monitor Properties Dialog box will appear.
It can be noted from the above image, that the Monitor Properties Dialog Box is composed of three tabs:
The Data Source Selection tab, the Column Setup tab, and the Color Setup tab. We now explain all three:
DATASOURCE SELECTION:
DataSource Selection allows the user configure the following:
Server Name:
Via the Browse.. button the user can select from a range of Servers that are connected to their
network (See figure 1.2 above).
Alternatively, the user can manually enter the name of a server in the Edit box provided.
Version: 3.1
116
Part Five
Monitors
Source Name:
Provided within the Source Name List Box, is a list of Data Sources that are resident on the
Server you have chose from the Browse Button. To select a Data Source, point to it and click the
mouse button, it will be highlighted, then choose the OK button. Alternatively double click the
mouse button whilst pointing to the Data Source required. The new Channel Monitor Window will
be introduced into the Channel Monitor Main Window.
Multiple Channel Monitor Windows can be opened to monitor the same data source. For example several
Channel Monitor Windows can be invoked to monitor Device Channels. This allows different blocks of Device
channels to be displayed in different windows
Channel:
The Channel Edit Box provided within the Monitor Properties Dialog Box, allows the user enter a
channel number to start on i.e. Channel 100 for instance. The Channel Monitor Window will open
with the inputted Channel Identifier being highlighted and in view.
Users can enter a user defined channel by selecting the first Data Source (“USER DEFINED”) from the
list and then can enter there own channel prefix.
If the Server or the Data Source being connected too is not recognized, or the selected server is down, then the
“USER DEFINED” option provides a way to create a Channel Monitor Window for the Server and Data Source.
If the Channel Monitor Application can not connect to the Server or the Data source after we pick the “USER
DEFINED” option, a blank Channel Monitor Window will open. The user may save this Channel Monitor
Window, and wait until the Channel Monitor Application can initiate a valid connection to the Server \ Data
Source.
Version: 3.1
117
Part Five
Monitors
COLUMNS SETUP:
The Column Setup part of the Monitor Properties Dialog Box allows the user select or de-select the number of
visible columns per channel monitoring window. Click on each columns check box if you want that Column to
displayed, and vice versa if you don’t want the column displayed.
The Channel Monitor Application will allow you to change your preferences, later if you require to do so.
Note also the Default button located within dialog. Pressing it indicates to the system that the user required all
columns to be visible.
Version: 3.1
118
Part Five
Monitors
COLOR SETUP:
The user can select which background and foreground colors to use with each individual Channel monitor
window. The default colors the system operates on whatever system colors you have on your operating system.
The colors uses can be changed via clicking on the Color Combo boxes provided, which in turn provides you
with a separate small color picking dialog box, providing the user with 40 alternate colors to choose from. To
pick one of these colors, the user clicks on the color and is returned immediately to the Color Setup Dialog Box.
Alternatively if the user is not satisfied with the colors provided by the small color picking dialog box, clicking on
Custom will provide another more advanced color picking dialog box:
From this advanced Color Picking dialog box, the user can:
1)
Choose from 48 different colors
2)
Via the color palette provided on the left of the dialog, the user can by positioning the mouse pointer
over the palette and holding the left mouse button down select a new color.
Clicking on the OK button returns you to the Color Setup Dialog Box
Version: 3.1
119
Part Five
Monitors
Organizing Windows
Within the Channel Monitor Main Window, Channel Monitor Windows can be organized to suit the users
requirements.
Initially when a new Channel Monitor Window is created it will lay over the top of any other window within the
Channel Monitor Main Window. Channel Monitor Windows can be brought to the front by either pointing to any
exposed part of the required window or clicking or by choosing Window from the menu bar and then selecting
the appropriate channel group window.
From the Window menu option windows can be arranged in a Cascade or Tile layout.
By creating a new window and then minimizing it, the Channel Monitor Main Window can comprise of one or
more icons representing each channel monitor window. Choosing the Arrange Icon option from the Window
menu will organize any icons uniformly in the window.
All Channel Monitor Windows displayed are visibly updated, not just the active window
Version: 3.1
120
Part Five
Monitors
Opening \ Saving \ Closing Channel Monitor Windows
Opening Channel Monitor Documents
To open a saved Channel Monitor Document within the Channel Monitor Main Window, choose Open Monitor
from the File menu, or click the mouse on the Open Monitor icon on the toolbar.
Immediately after this you are presented with the Standard Windows File Open Dialog Box, in which you can
open a previously saved Channel Monitor Document by:
1)
Double clicking on the Saved Monitor’s Name (with the left mouse button)
2)
Click on the Saved Monitor’s Name and then click the OK button. (with the mouse button)
Saving Channel Monitor Documents
To save a Channel Monitor Document within the Channel Monitor Main Window, first ensure the Window to be
saved is the active window. Choose Save Monitor from the File menu, or click the mouse on the Save Monitor
icon within the toolbar.
Version: 3.1
121
Part Five
Monitors
Immediately after this you are presented with the Standard Windows File Close Dialog Box, in which you can
save the Channel Monitor Document by following the steps outlined.
1)
2)
Enter a name for your monitor file in the File Name Edit box of the Dialog Box. Or
alternatively you may use the name that it prompts you to use.
Double clicking on a previously Saved Monitor’s Name (with the left mouse button), indicates to the
application that you want to overwrite a saved monitors file.
Closing Channel Monitor Windows
To close a Channel Monitor Window within the Channel Monitor Main Window first ensure the Window to be
closed is the active Window. Choose Close from the File menu or click the mouse on the X button on the title
bar of the window to be closed. You will then be prompted with a Save Dialog Box querying you on whether to
save the active Channel Monitor Document or close it without saving changes (see Section Saving Channel
Monitor Windows).
NB:
The Channel Monitor Application works on the basis of Workspaces. The Workspace remembers each Channel
Monitor Windows position, size and configurable details (number of visible columns, color settings etc.).
To add a Channel Monitor to the workspace, you must save each new Channel Monitor Window to a Channel
Monitor Document, via the Save option in the menu or toolbar (See Section Saving Channel Monitor
Windows).
On Closing the Channel Monitor Application, you will be asked to save any unsaved / modified Channel Monitor
Documents.
If you don’t save a new Channel Monitor Window, it will not be re-opened the next time you launch the Channel
Monitor Application.
Version: 3.1
122
Part Five
Monitors
Printing Channel Monitor Windows
Channel results can be printed on the systems printer if required. Choose Print from the File menu or click the
Print tool button.
A print Dialog Box will appear.
From this box under the grouping of Print Range select ALL if all channels are to be printed or Pages entering
the start and stop page numbers if only a block of channels are to be printed.
It is normally acceptable to select the lower print quality of 75 dpi. Assuming the printer is properly configured
selecting the OK button will result in a hard copy of the selected Monitor pages being produced.
Exiting the Channel Monitor Application
To close the Channel Monitor Application either click the X button on the Application Window title bar or choose
Exit from the File menu. If there are any non-saved Channel Monitor Windows in your workspace, or if you
have made any alterations to a Channel Monitor Window, you will be issued with save requests for them.
The layout of the Channel Monitor Main Windows will be maintained and when launched again will revert to the
last configuration.
Version: 3.1
123
Part Five
Monitors
Toggle Gridlines
An option provided by the Channel Monitor Application is to toggle whether the Channel Monitor Window
displays the data in grid form. To place the data of the Channel Monitor Window into grid form, simply select
Gridlines On from the View menu. To de-select the gridlines, select Gridlines Off from the View menu.
An alternative way to do this is to select the Gridlines Toggle icon from the toolbar.
Clicking on the icon once toggles from Gridlines On – Off and vice-versa.
Modifying Channel Values
Any Orchestrator Output Channel, digital or analogue, including User Analogue channels can have their values
changed manually from within the Channel Monitor Window. To modify the value of a channel there are 5
alternate ways to do so:
NB:
It must be noted that to modify a Channels Value, Analog or Digital, the User performing the
modification must have the right security access. Security Access comes in the form of Read or Read \ Write
Privileges that are assigned to the device or processor.
1)
2)
3)
4)
5)
Point to the channel and double click the left mouse button.
Select the required channel and from the Options menu choose Modify
Select the channel and press the CTRL and M keys together.
Select the channel and press the Enter Key on the keyboard.
Click with the mouse on the Modify Channel icon within the toolbar. i.e.
Whichever method is used a dialog box will be presented.
Version: 3.1
124
Part Five
Monitors
Analog Channels
If the channel chosen is an analogue output the dialog box will contain a text field.
Edit the value in that field and choose the OK button. The channel value will be changed to the new value on
the next scan.
Digital Channels
If the selected channel is a digital output channel or a User digital channel the dialog box will contain two radio
buttons. The button of the current status will be selected initially.
Choose the required button and then select the OK button to confirm the change. The digital output will be set
on the next scan.
Acknowledging Channel In Alarm
When a channel goes into alarm the Alarm Message for that channel will be shown on the status line of the
Orchestrator main control Window. This message will be ‘latched’ on. Even if the Alarm only lasts one scan, the
message will remain until acknowledged. Even though the alarm annotation AHI or ALO for the channel entry in
the monitors page clears as soon as the alarm clears.
To acknowledge an Alarm and hence remove the Alarm Message from the Orchestrator Window select the
appropriate channel in the Channel Monitor Window. There are then 3 ways to acknowledge the Channel in
Alarm, they are:
1)
Press the keys CTRL and A together
2)
Choose Acknowledge Alarm from the Options menu.
3)
Click with the mouse on the Acknowledge Alarm icon within the toolbar.
The message will disappear off the Orchestrator Window. If the Channel is still in an Alarm state when it is
acknowledged the message will still be cleared off the Orchestrator Window. In the Channel Monitor
Window the indicator ACK will be added to the channel information. When the channel next goes into a nonalarm state the ACK indicator will be removed.
Version: 3.1
125
Part Five
Monitors
Common Alarm
The Common Alarm, similar to the Alarm Message, is latched on when a channel with that facility enabled goes
into an alarm state. To cancel the common alarm, choose the output channel that is configured as the common
alarm, choose Cancel Common Alarm from the Options menu, or click on the Cancel Common alarm icon from
within the toolbar.
Navigating Channel Monitor Windows
Using the scroll bars in the active Window will allow individual channels to be selected. To find a particular
channel first make the Window that will contain that channel the active Window by clicking on any part of it.
From the View menu choose Channel, or alternatively click on the Goto Channel icon within the toolbar. A
Dialogue box will be presented.
Enter the channel number (no prefix is necessary) and choose the OK button. The selected channel will be
shown highlighted.
Properties Setup
The properties dialog has already been addressed in the section “Create A New Channel Monitor Window”. It
can be found via the Configuration Menu and choosing Properties. Doing this provides the user with full
manipulation over the color content of the Channel Monitor Window, and also the number of visible columns the
Channel Monitor Window holds.
The option is also available to alter the Server and/or Data Source your Channel Monitor Window is providing
status information on.
Version: 3.1
126
Part Five
Monitors
Communications Setup
The network can be edited for the Channel Monitor software. Two attributes of the client can be configured.
These are:
1)
Recovery Rate: This specifies how long the client will wait for the server to recover
2)
Update Rate : This specifies the rate at which the client will request data from the server. This can be
done on a Server or Source basis.
Update Rate Option
All Sources
Individual Sources
Description
Update Rate set for ALL sources on one particular server
Update Rate set for a particular source on a particular server
To Configure Orchestrator Communication Settings
1.
2.
Choose the Communication Settings item from the Monitor menu.
The following dialog will then appear:
Type Of
Setting
All
Server
Source
Update Rate
Section
3.
The network can then be configured as desired. By clicking on the desired button i.e. the All Sources or
the Individual Sources, the communication setting for the source will appear in the Mins, Secs and Ms box’s
provided.
Version: 3.1
127
Part Five
Monitors
Setting Communications Rates
The recovery rate specifies how long the client will wait for the server to recover (i.e. the server has gone
down). The update rate specifies how often Channel Monitor Application will retrieve values form the server.
Setting the Update Rate for Server
At the Edit Communications Links Dialog select the All Sources button. Now select the server that you want to
set the update rate for, by clicking on the drop down combo box that resides beside the servers in use caption.
Once you have selected the server you require, the following data should be present:
1)
2)
3)
4)
In the List box provided, under the Sources Column the caption “ALL SOURCES ON SERVER” should
appear.
Under the prefix column, the caption “**” should appear.
Under the Rates [ms] column, the rate of the server should be displayed in milliseconds.
The update rate should be displayed in minutes, seconds and milliseconds on the bottom of the dialog,
for manipulation.
To alter the update Rate for the server in question
1)
Click on the List box where it displays the information “ALL SOURCES ON SERVER”.
2)
In the Update Rate section, enter the new Update rate values into the minutes, seconds and
milliseconds boxes (Mins, Secs, Ms).
3)
Click OK to confirm or Cancel to quit.
Minutes,
Seconds and
Milliseconds
Version: 3.1
128
Part Five
Monitors
You may however want to alter another Servers update Rate after you set one. To do this you simply follow the
procedure explained above, but instead of clicking on OK on the dialog, repeat the process, but this time select
a different server.
Version: 3.1
129
Part Five
Monitors
Setting Update Rate for Source
At the Edit Communications Settings Dialog select the Individual Sources button. Now select the server that
you want to set the update rate for, by clicking on the drop down combo box that resides beside the servers in
use caption.
Selected
Source
Name
Once you have selected the server you require, the following data should be present:
1)
2)
3)
4)
In the List box provided, under the Sources Column the names of all the sources that are open in the
current application should appear.
Under the prefix column, the source’s prefixes should appear.
Under the Rates [ms] column, the rate of the source should be displayed in milliseconds.
The update rate should be displayed in minutes, seconds and milliseconds on the bottom of the dialog,
for manipulation.
To alter the update Rate for the source in question
1)
2)
Click on the List box where it displays the name of the source you wish to change
In the Update Rate section, enter the new Update rate values into the minutes, seconds and
milliseconds boxes (Mins, Secs, Ms).
Version: 3.1
130
Part Five
Monitors
Minutes,
Seconds and
Milliseconds
3)
You can repeat the process 1) and 2) above to select different sources, and alter their update rate.
4)
The option is also available to change to a different server, by selecting a new one from the drop down
combo box that holds the server names. Once again you can change the update rates for all
these
sources on that server.
5)
Click OK to confirm or Cancel to quit.
NB:
Whatever state you leave the Edit Communications Settings Dialog in, directly determines the rate at
which your update rate will be called. E.g. If you leave the Dialog with the Individual Sources
screen in view, the application will use these values as the update rates for communication.
Likewise if you leave with the All Sources screen in view, all the sources on that server will use that
update rate.
Setting the Recovery Rate
At the Edit Communications Links Dialog select the Set Recovery Rates Tab button. You are immediately
brought to the Recovery Rates Screen that provides you with information on the recovery rates of each server
you are connected to.
Server Names
and Recovery
Rates
Recovery
Rate
Version: 3.1
131
Part Five
Monitors
Select the server you require and then the following data should be present:
1)
In the Set Recovery Rate Section, the server name and the update rate should be displayed in minutes,
seconds and milliseconds on the bottom of the dialog, for manipulation.
To alter the Recovery Rate for the server in question
1)
Click on the List box where it displays the name of the server you wish to change
2)
In the Set Recovery Rate section, enter the new Recovery rate values into the minutes, seconds and
milliseconds boxes (Mins, Secs, Ms).
3)
You can repeat the process 1) and 2) above to select different servers, and alter their recovery rate.
4)
Click OK to confirm, or Cancel to quit.
Column Sorting
The Channel Monitor Application allows for each Channel Monitoring Window to be sorted in Ascending or
Descending Order, in the following three columns:
1)
Channel
2)
Tag
3)
Description
A Sort take place when the user clicks on the header of the column he/she wishes to sort. Once clicked, the
application will sort the column in either Ascending or Descending order (depending on the previous state it was
in). To indicate to the user what state the sorted column is in, a small triangular box appears on the side of the
column header, pointing upwards if Ascending and downwards if Descending.
Version: 3.1
132
Part Five
Monitors
Once A Sort takes place, the user can save the sorted Channel Monitor Window by clicking on the Save
Monitor icon in the toolbar or alternatively selecting Save Monitor from the File Menu.
Column Positioning
Mentioned previously is the fact that each channel has different attributes that appear in the nine different
columns of the channel monitor window. To suit the users needs, he/she may drag a column to a different
position within the window i.e. move the order of the column on the screen per channel monitor window.
To drag a column, simply click on the header of the column you wish to move via the left mouse button. Hold
the left mouse button down over the header, and drag the column to its new location. Release the left mouse
button, and the column will now be positioned in the new order.
Alter Active Channel Monitor Font
The Fonts of each window can be modified to the user’s preference. The font selected will also be that used to
print results. To change the fonts on a window first make that window active. From the Options Menu select
Choose Fonts, or click on the Font tool button a dialogue box will appear. From the options select the Font,
Font Style and the Size of the font.
Version: 3.1
133
Part Five
Monitors
Full Screen Mode
An option provided by the Channel Monitor application is to toggle whether the Channel Monitor Window takes
up the whole screen or part of the screen. To switch to Full Screen mode, choose Full Screen from the View
Menu. To switch back to normal mode, hit the escape key.
The Context Menu
This menu is displayed when the user right clicks on an Channel Monitor Window. Its basic purpose is to
provide a shortcut to the functions offered by the Channel Monitor Application.
Once you right click on the window, you can select from a number of Channel Monitor options, and manipulate
the current window.
Set-up an ActiveX Document and run it across the internet.
This topic will show you how to set up an HTML page that you may use to monitor Channel Monitor files over
the Internet. The discussion is based around the Microsoft Package “FrontPage 98”
On your WEB_SERVER, create the directory “MSActiveXDocuments”, as this will be the directory you will store
the monitor files into. You may choose any name for the directory, but for example purposes use this one.
Step
1:
1)
2)
3)
Launch the Channel Monitor Application.
Create a Channel Monitor Document and connect to a source such as User Analogs.
Save the document with a suitable name i.e. useralalogs.mcm, to the
WEB_SERVER\MSActiveDocuments directory.
Step
2:
1)
2)
3)
4)
Run Microsoft FrontPage 98.
Cancel the “GettingStarted” Dialog that you are prompted with.
From the Menu, select Tools Show FrontPage Editor.
You are now presented with the FrontPage Editor
Step
3:
You should note that you can edit the blank page in two modes “Normal” or “HTML” (see the tabs positioned on
the bottom left hand side of the application. “Preview” allows you to preview the work you have done so far.
To enter in a link to the Channel Monitor Document you created in Step 1, do the following:
1)
Enter a suitable name for the Link you are about to make to the Channel Monitor File i.e. UserAnalog
Channels, for example.
2)
Once you have entered a suitable name for the link, highlight the entire link (the text you have just
entered).
3)
While the text is highlighted, from the Toolbar, select the Create or Edit Hyperlink icon:
Version: 3.1
134
Part Five
Monitors
You are then presented with the Edit HyperLink Dialog, allowing you to enter the URL, to jump to when you
click on the link i.e.
4)
Enter your domain address i.e.
http://www.yourcompany.com/msactivedocuments/useranalogs.mcm
Your Internet Address
The directory and file you created
Click OK.
Step 4
1)
2)
Save your work.
When you have saved your work, select preview from the tabs on the bottom left hand side of
the screen.
3)
Click on your link, and the Channel Monitor Document will open, embedded within Microsoft FrontPage
98.
You can now repeat the process to enter in as many Links as you require.
To allow the page to be accessed from the Internet, simply enter a link to the .htm file you have just created on
your webpage i.e. your company webpage.
“Opening” an ActiveX Document and run it across the LAN.
An easy way to open the a Channel Monitor ActiveX Document via your web browser is from the File menu,
select Open, and the browse to the Computer that contains the .mcm file you wish to open. When you choose
open, the Channel Monitor File will open embedded into your web browser.
Not that you can open a .mcm file across the network using the Channel Monitor Application, or any other
ActiveX Document Server Applications i.e. Microsoft FrontPage 98 and Microsoft Binder for example.
Version: 3.1
135
Part Five
Monitors
Channel Monitor Menu Commands
File menu commands
The File menu offers the following commands:
New Monitor
Close Monitor
Open
Save
Print
Print Preview
Print Setup
Exit
Creates a New Channel Monitor Window Document
Closes an opened Channel Monitoring Window Document.
Opens an existing Channel Monitoring Window document.
Saves an opened Channel Monitoring Window document using the same
file name.
Prints a Channel Monitoring document.
Displays the Channel Monitoring document on the screen as it would
appear printed.
Selects a printer and printer connection.
Exits Channel Monitor Application.
View menu commands
The View menu offers the following commands:
Toolbar
Status Bar
Gridlines
Shows or hides the toolbar.
Shows or hides the status bar.
Offers the ability to turn the Gridlines on or off.
Options menu commands
The Options menu offers the following commands:
Modify Value
Acknowledge Alarm
Cancel Common Alarm
Goto Channel
Modifies the Selected Channels Value
Acknowledges a Channel In Alarm
Cancels the Common Alarm Channel
Navigates to a selected Channel
Configuration menu commands
The Configuration menu offers the following commands:
Properties
Communications
Version: 3.1
Modifies the properties of the Channel Monitor Window.
Modifies the Update and Recovery Rate that the Application
uses to communicate with the Servers and Sources.
136
Part Five
Monitors
Window menu commands
The Window menu offers the following commands, which enable you to arrange multiple views of multiple
documents in the application window:
Cascade
Tile
Arrange Icons
Window 1, 2, ...
Arranges windows in an overlapped fashion.
Arranges windows in non-overlapped tiles.
Arranges icons of closed windows.
Goes to specified window.
Help menu commands
The Help menu offers the following commands, which provide you assistance with this application:
Help Topics
About
Version: 3.1
Offers you an index to topics on which you can get help.
Displays the version number of this application.
137
Part Five
Monitors
Alarm Monitor Overview
Terminology:
Alarm Monitor Main Window:
The Alarm Monitor Main Window, manages a workspace of child Alarm Monitor Windows.
Alarm Monitor Window:
An Alarm Monitor Window displays all alarms that are being derived from a given Server. It is associated with a
Alarm Monitor Document (i.e. An Alarm Monitor Window is actually a Document File.)
Alarm Monitor Document:
Stores persistent information about the monitor i.e. how and what it displays.
Introduction
The Alarm Monitor application in provides real time indications of channels that are in alarm, or have previously
exceeded their configured alarm limits. The Alarm Monitor can display all alarm occurrences since the system
was enabled. All alarms can be acknowledged and the common alarm cancelled. The Alarm Monitor has a
client/server architecture which allows it to monitor alarms from remote system servers.
Windows Sound files can be associated with Alarm Monitor Windows so that the user can be provided with
audio as well as visual feedback.
The Alarm Monitor can only show alarms if the Alarm System is enabled. (See Alarm System Configuration).
To invoke the Alarm Monitor double click on the Alarm Monitor icon from within Explorer, or alternatively choose
ALARM MONITOR Configure from the Monitors Menu.
The user is then presented with the options to either “Monitor Selection” (run an existing monitor configuration),
“Monitor Last” (revert to the last saved workspace) or “Configure” (generate a new configuration or modify an
existing configuration).
Monitor Selection
If the monitor option is taken the user is presented with a standard Windows file selection menu, the required
configuration file should be highlighted and the OK button clicked.
Version: 3.1
138
Part Five
Monitors
Monitor Last
If the “Monitor Last” option is taken, the persistent details from the last session of running the configurable
monitor will be opened i.e. the last workspace. The persistent details are in relation to window layouts, monitors
opened, toolbar layouts etc.
Configure
If the ”configure” option is taken the user is presented with the Edit New Monitor Properties Property Page, to
generate a new monitor
When the Alarm Monitor Application is launched (i.e. Monitor Last or Configure Mode) the user is
presented with a New Monitor Properties Dialog. This dialog allows the user to choose the alarm
selection criteria including a range of priorities, alarm types and the server to monitor from. Which data
fields to display and which colours to use can also be configured here.
Another option to launch the Alarm Monitor Application is via the command prompt. This feature allows
the user to specify the Server to connect to, and whether to display the Alarm Monitor in Full Screen
Mode. The command line parameters to pass are:
To indicate Server name
To indicate file name
For full screen mode
[ [/S <[“] ServerName [“]>] ]
[ [”] FileName [”] ]
[ /F ]
Note: The brackets used in this example are not used when passing command line arguments, and the
inverted commas are optional.
Examples:
[1]
This specifies a Server Name:
almon_nt.exe /S ServerName
or
almon_nt.exe /S ”ServerName”
[2]
This opens the file normally:
almon_nt.exe c:\Orchestrator\monitors\monitor1.mal
or
almon_nt.exe ”c:\Orchestrator\monitors\monitor1.mal”
[3]
This starts the application with the New Monitor Properties Property Page, but once the user selects
OK, the monitor will be in full screen mode.
almon_nt.exe /S ServerName /F
or
almon_nt.exe /S ”ServerName” /F
[4]
This opens the file in full screen mode:
almon_nt.exe c:\Orchestrator\monitors\monitor1.mal /F
or
almon_nt.exe ”c:\Orchestrator\monitors\monitor1.mal” /F
Version: 3.1
139
Part Five
Monitors
Alarm Monitor Features
The Alarm Monitor Window
The information held within the Alarm Monitor Window is divided into separate rows and columns. A row will
give the real time information about a particular channel. The Column indicates the separate fields that relate to
the channel in question (see Section “Column Identification”).
The Alarm Monitor Window comprises a main application window and a number of child monitor windows. The
amount of Alarm Monitor Windows that may be open in the Alarm Monitor Main Window depends on the
amount of available memory of your system.
The Main Application Title Bar will display the title of the active window. The Alarm Monitor Window that is
active will have its Title Bar displayed in a highlighted colour. To make another Alarm Monitor Window active
point to it and click the mouse button the Title bars will change colour. The Main Application title bar will show
the name of the active window.
Windows can be reduced to an icon by pointing and clicking the mouse on the Minimize button. Any Window
can be maximized to fill the application window by pointing and clicking the Maximize button.
Version: 3.1
140
Part Five
Monitors
Often Windows get laid on top of each other obscuring other windows. To locate and bring another Window to
the front select Window from the menu bar and select the Window required from the drop down list.
Alternatively Windows can be Tiled or Cascaded from the same menu option.
Windows can be closed by clicking on the X button of the title bar. Often all the contents of a Window cannot be
displayed at once. Scroll Bars are provided to facilitate moving the contents of the Window to display the
information required. You can alternatively resize the columns by pointing the mouse pointer at the rightmost
corner of the column header and, by holding down the left mouse button, drag the column to the width you
require.
The menu bar comprises drop down lists of options. To select an option, point to the heading on the menu bar
and then choose the correct option from the drop down list. The menus vary dependent on the Window being
used. The menu options for the Orchestrator Monitor Windows are discussed later in this section.
In some instances an alternative to using the menus is to choose options via the buttons on the Toolbar. Each
Window will have a different set of tool buttons. Those used as part of the Orchestrator Monitor Window are
described later in this section.
Column Identification
The screenshot on the previous page shows various Alarm Monitor Windows. As mentioned each window holds
information about the Alarms that are present on the server that the window is associated with. The number of
visible columns (display fields) that the user has per monitoring window is user defined i.e. there are a
maximum of 10 columns available, but the user can select/deselect columns at will.
The columns available are:
Column
Channel ID
Priority
Tag
Description
Condition
Alarm State
Value
Alarm Time / Date
Clear Ack Time / Date
Alarm Message
Description of the Column
The channel id of the channel in alarm
The priority of the alarm
The tag assigned to the channel in alarm
The description assigned to the channel in alarm.
The condition of this alarm occurrence. It will be either LO>, HI> or
ERR, indicating that this occurrence crossed either the Low or
High alarm limit or that the channel is in Error.
This field displays one of the following: OK, ALM, ACK, WRN or
MSK, dependant on the current Alarm State of the channel in
alarm. If OK is shown, then the channel is now within the limits,
but has previously been in an alarm status. If ALM is shown, then
the channel is currently in an alarm state. If ACK is shown, then
the channel is in alarm state, but has been acknowledged. If WRN
is displayed the channel is in warning, and if MSK is displayed the
channel is masked.
The value OR status of the channel in alarm.
The time / date the channel crossed the alarm threshold.
The time / date when the channel returned to a non-alarm state, or
the time or was acknowledged.
The alarm message.
An Alarm Monitor Window will continually update new alarms as long as it is in update mode. This mode of
operation is selected from the Options Menu with the commands Start Updating and Stop Updating.
Version: 3.1
141
Part Five
Monitors
If the Alarm Monitor application is minimized or not the currently active window, and there are unacknowledged
alarms present in the Alarm Monitor, then the Alarm Monitor icon in the Windows Task Bar will flash
continuously until all alarms have been either acknowledged or masked. This feature is not supported when the
alarm monitor document is embedded in a third party application such as Internet Explorer or Microsoft Binder.
See the section on Alarm Annunciation and Alarm Acknowledgement later in this section for more details.
Alarm Monitor Toolbar Options
1)
Open a new Alarm Monitor window.
Open an existing Alarm Monitor Document. The Alarm Monitor displays the
Open dialog box, in which you can locate and open the desired file.
3)
Save the active document or template with its current name. If you have not named the document, the
Alarm Monitor displays the Save As dialog box.
4)
Print the active Alarm Monitor window.
5)
Displays the active document, as it would appear if it were printed.
6)
Allows the to user alter the properties of the Active Alarm Monitor Window
7)
Starts the Active Alarm Monitor updating with Alarms
8)
Stops the Active Alarm Monitor Window from updating with Alarms
9)
Acknowledge the currently selected alarm.
10)
Acknowledges all alarms in view
11)
Cancels the common alarm
12)
Masks the selected channel
13)
UnMasks the selected channel
14)
Toggles Gridlines on/off
15)
Places the Active Alarm Monitor Window in full screen mode
16)
Select a new font for the Alarm Monitor Window.
17)
Use this command to display the copyright notice and version number of your copy of Alarm Monitor.
18)
Get help on a topic.
Version: 3.1
142
Part Five
Monitors
Organizing Windows
Within the main Alarm Monitor window, monitor child windows can be arranged to suit the user requirements.
The title given to each Alarm Monitor window is name of the server whose alarms are being displayed.
Initially when a new monitor window is created it will display over the top of any other windows in the Alarm
Monitor application window. Windows can be brought to the front by either pointing to any exposed part of the
required window and clicking, or by choosing Window from the menu bar and then selecting the appropriate
priority group window.
The window menu commands are further described in the topic ”Window Menu Commands”.
Opening \ Saving \ Closing Alarm Monitor Windows
Opening Alarm Monitor Documents
To open a saved Alarm Monitor Document within the Alarm Monitor Main Window, choose Open from the File
menu, or click the mouse on the Open icon on the toolbar.
Immediately after this you are presented with the Standard Windows File Open Dialog Box, in which you can
open a previously saved Alarm Monitor Document by:
Double clicking on the Saved Monitor’s Name (with the left mouse button)
Click on the Saved Monitor’s Name and then click the OK button (with the mouse button)
Version: 3.1
143
Part Five
Monitors
Saving Alarm Monitor Documents
To save an Alarm Monitor Document within the Alarm Monitor Main Window, first ensure the Window to be
saved is the active window. Choose Save Monitor from the File menu, or click the mouse on the Save Monitor
icon within the toolbar.
Immediately after this you are presented with the Standard Windows File Close Dialog Box, in which you can
save the Alarm Monitor Document by:
1)
Enter a name for your monitor file in the File Name Edit box of the Dialog Box. Or alternatively you may
use the name that it prompts you to use.
2)
Double clicking on a previously Saved Monitor’s Name (with the left mouse button), indicates to the
application that you want to overwrite a saved monitors file.
Closing Alarm Monitor Windows
To close an Alarm Monitor Window within the Alarm Monitor Main Window first ensure the Window to be closed
is the active Window. Choose Close from the File menu or click the mouse on the X button on the title bar of
the window to be closed. You will then be prompted with a Save Dialog Box querying you on whether to save
the active Alarm Monitor Document or close it without saving changes (see Section Saving Alarm Monitor
Windows).
NB:
The Alarm Monitor Application works on the basis of Workspaces. The Workspace remembers each Alarm
Monitor Windows position, size and configurable details (number of visible columns, color settings etc.).
To add an Alarm Monitor to the workspace, you must save each new Alarm Monitor Window to an Alarm
Monitor Document, via the Save option in the menu or toolbar (See Section Saving Alarm Monitor Windows).
On Closing the Alarm Monitor Application, you will be asked to save any unsaved / modified Alarm Monitor
Documents.
If you don’t save a new Alarm Monitor Window, it will not be re-opened the next time you launch the Alarm
Monitor Application.
Version: 3.1
144
Part Five
Monitors
Exiting the Alarm Monitor Application
To close the Alarm Monitor Application either click the X button on the Application Window title bar or choose
Exit from the File menu. If there are any non-saved Alarm Monitor Windows in your workspace, or if you have
made any alterations to an Alarm Monitor Window, you will be issued with save requests for them.
The layout of the Alarm Monitor Main Windows will be maintained and when launched again will revert to the
last configuration.
Printing Information
Printing the Active Alarm Monitor
Alarm results can be printed on the systems printer if required. Choose Print from the File menu or click the
Print tool button. A print Dialog Box will appear.
From this box under the grouping of Print Range select ALL if all channels are to be printed or Pages entering
the start and stop page numbers if only a block of alarms are to be printed.
It is normally acceptable to select the lower print quality of 75 dpi. Assuming the printer is properly configured
selecting the OK button will result in a hard copy of the selected Monitor pages being produced.
Print Previewing the Active Alarm Monitor
To obtain a preview on the computer screen of the page as it will appear when it is printed
choose Print Preview from the File Menu.
Use this command to display the active document, as it would appear when printed. When you choose this
command, the main window will be replaced with a print preview window in which one or two pages will be
displayed in their printed format. The print preview toolbar offers you options to view either one or two pages at
a time; move back and forth through the document; zoom in and out of pages; and initiate a print job.
Version: 3.1
145
Part Five
Monitors
Page Setup
From the File Menu choose Page Setup to set the page orientation, margins and the size of the trend to be
printed
Creating A New Alarm Monitor Window
To create a new Monitor Window choose NEW from the File drop down menu list or providing the Alarm
Monitor Main Window is the active Window press CTRL + N. Using the toolbar, click on the New Window
button.
A New Monitor Properties Dialog box will appear.
Selection Criteria
Alarm Type
Select which alarm types that you want to display. By default four types of alarm will be selected,
the exception being masked alarms.
Version: 3.1
146
Part Five
Monitors
Sort Criteria
Select the way in which alarms will be sorted within the window by clicking on the appropriate
radio button. The sort options are as follows
Sort by priority
Sort by type
Sort by type within priority
Sort by priority within type
Sorts alarms according to their priority field
Sorts alarms according to their type in the order of ALM
OK ACK WRN MSK
Sorts alarms according to their priority. Alarms of the
same priority are sorted according to their type.
Sorts alarms according to their type as before. Alarms
of the same type are sorted according to their priority.
Priority
Alarm Monitor Windows can be configured to show alarm occurrences of every alarm, or a
selection of Alarm priorities. The Alarm priority of the channel is configured in the channel
configuration window. Priorities range from 0 to 255, the former being the highest priority. If a
Selection of Alarm priorities is required click the mouse on the Selection option and type in the
text box the range of priorities to be displayed in this new window.
Server Name
Enter the name of the Orchestrator server that you want to monitor alarms from. Click on the
Browse button to select a server.
Version: 3.1
147
Part Five
Monitors
Configuring the Alarm Display Options
The information displayed in each Alarm Monitor Window can be selected from the Edit Monitor Properties
dialog box under the Display Fields Tab. The page looks like the following:
Field Settings
Selecting the various check boxes will turn on and off the optional fields. A check mark indicates
an option is selected.
Display Format Options
Long Date Format
Displays dates in their long format as defined in the ‘Regional Settings’ applet in Control Panel.
Width
The total number of figures, including the decimal point, to be used to display numeric fields in
the alarm monitor.
Precision
The number of decimal places to be used to display floating point numeric fields in the alarm
monitor
Version: 3.1
148
Part Five
Monitors
Configuring Colour and Sound
The Color and Sound tab allows the user to change the visual and audio options for the Alarm Monitor.
Color
The user can select which background and foreground colors to use when drawing the different alarm types.
The default for all types is black text with a white background.
NOTE: Your system may not be able to display some custom colors depending on the number of colors
available on your system. To check number of colors available open the Control Panel and then double click on
the Display icon. Click the settings tab. In the Color Palette you should see the number of colors installed. If
you have 256 colors or less you may have problems using certain colors.
Sound
Click the Alarm Beep check box on if you want the Alarm Monitor Window to sound a beep when
unacknowledged alarms are present. Enter the level of the alarm beep in the edit field. On Windows 9X, ensure
that speakers are turned as keyboard beep plays the default sound event if a sound card is installed.
An alarm sound file (WAVE Format) can also be associated with each Alarm Monitor Window. To enable this
facility, click the Alarm Sound File check box on. The Browse... button will become enabled. Click on this
button to launch a File Open dialog. Select the sound file with ‘.WAV’ extension that you want. This WAVE
format file will be played while unacknowledged alarms are present in the Alarm Monitor Window.
Version: 3.1
149
Part Five
Monitors
Click the OK button to create a new alarm window (or update the current window’s properties).
Version: 3.1
150
Part Five
Monitors
Alarm Handling
Alarms are “latched on” by the system until the user acknowledges the alarm. The following sections describe
how the monitor informs the user that there are unacknowledged alarms and how to acknowledge them.
Alarm Annunciation
The Alarm Monitor has the ability to warn the user both visually and audibly. As described earlier it is possible
to have the active Alarm Monitor window always visible on the screen providing visual indication of alarm
occurrences.
To activate the audible alarm annunciation the appropriate options must be configured for each Monitor
window using the Monitors Options dialog box. The audible indicator sounds whilst any alarm is
unacknowledged in the active Alarm Monitor window. The Audible indication of an alarm occurs even if
the Alarm Monitor window or the Alarm Monitor Application is minimized. In addition, if the application
is not in the foreground or is minimized, then the alarm monitor title bar, as well as its icon in the
desktop task bar, will flash continuously until all alarms in the monitor have been masked or
acknowledged. Once again this feature is not supported when the alarm monitor document is
embedded in a third party application such as Internet Explorer or Microsoft Binder.
Alarm Acknowledgement
Alarms once displayed in an alarm monitor window will remain visible until the alarm occurrence is
acknowledged and the channel has returned to its normal state. This allows the user to be aware of all alarm
occurrences, no matter what the time duration of the occurrence, or the time it occurred. The user can
acknowledge alarms on an individual, or page basis.
When an alarm occurrence is acknowledged it will be removed from the display providing it is not still in an
alarm state. If the channel is still in an alarm state when acknowledged it will be marked as acknowledged and
will remain on the display until the alarm clears.
There are 3 ways to acknowledge an alarm:
1)
Via the toolbar icons
2)
Via the menu
3)
Via right mouse clicking on the Alarm Monitor Window.
To acknowledge an alarm, simply click on the alarm entry on the display via the left or right mouse button. The
selected occurrence will be highlighted. If you left clicked with the mouse button, select choose either the
toolbar option of alarm acknowledgement or alternatively choose the menu option.
Version: 3.1
151
Part Five
Monitors
Acknowledge Page has the effect of acknowledging all alarms currently visible in the foremost alarm monitor
window. Alarms, which are not visible within the window, are not acknowledged by this option. To acknowledge
alarms that are not visible, scroll the window until the unacknowledged alarms are visible and select
Acknowledge Page again.
If you right click on the Alarm Monitor Window, a context menu will appear, supplying you with all the functions
that the Options menu provides.
Cancel Common Alarm
The common alarm can be cancelled, even if the channel triggering the status is still in alarm.
There are three ways to cancel a common alarm:
1)
By clicking on the toolbar icon
2)
3)
By using the shortcut - Ctrl + C
From the options menu select Cancel Common Alarm
Masking Alarms
A channel can be added to the masked alarms list in order to hide all alarms on that channel.
There are three ways to mask an alarm:
1)
2)
3)
By clicking on the toolbar icon i.e.
By using the shortcut key: Ctrl + M
From the options menu select Mask Alarm
In order to unmask alarms, you must first set the Masked Alarms display option in the Monitor Properties page,
select the masked alarm(s) that appear (MSK appears beside the alarm) . One can then unmask the alarm in
either of three ways.
1)
2)
3)
By clicking on the toolbar icon i.e.
By using the shortcut - Ctrl + U
From the options menu select Unmask Alarm
Version: 3.1
152
Part Five
Monitors
Miscellaneous
Start/Stop updating
An option provided by the Alarm Monitor Application is to allow the user to Stop and Start the Updating of the
Alarm Monitor Windows. This is particularly useful if the user wants to acknowledge/mask etc. a certain alarm,
as it allows the window to stop updating, the user can then select the channel in question, and
acknowledge/mask it etc.
Toggle Gridlines
An option provided by the Alarm Monitor Application is to toggle whether the Alarm Monitor Window displays
the data in grid form. To place the data of the Alarm Monitor Window into grid form, simply select Gridlines On
from the View menu. To de-select the gridlines, select Gridlines Off from the View menu.
Two alternative ways to do this is to select the Gridlines Toggle icon from the toolbar,
or hit the # key on the keyboard. Clicking on the icon once toggles from Gridlines On – Off and vice-versa.
Version: 3.1
153
Part Five
Monitors
Alter Active Alarm Monitor Font
The Fonts of each window can be modified to the user’s preference. The font selected will also be that used to
print results. To change the fonts on a window first make that window active. From the Options Menu select
Choose Fonts, or click on the Font tool button a dialogue box will appear. From the options select the Font,
Font Style and the Size of the font.
Full Screen Mode
An option provided by the Alarm Monitor application is to toggle whether the Alarm Monitor Window takes up
the whole screen or part of the screen. To switch to Full Screen mode, choose Full Screen from the View Menu.
To switch back to normal mode, hit the escape key.
Column Positioning
Mentioned previously is the fact that each alarm channel has different attributes that appear in the ten different
columns of the alarm monitor window. To suit the users needs, he/she may drag a column to a different position
within the window i.e. move the order of the column on the screen per channel monitor window.
To drag a column, simply click on the header of the column you wish to move via the left mouse button. Hold
the left mouse button down over the header, and drag the column to its new location. Release the left mouse
button, and the column will now be positioned in the new order.
Version: 3.1
154
Part Five
Monitors
The Context Menu
Previously mentioned was that we could Acknowledge Alarms via the context Menu. This menu is displayed
when the user right clicks on an Alarm Monitor Window. Its basic purpose is to provide a shortcut to the
functions offered by the Options Menu.
Once you right click on the window, you can select from a number of Alarm Monitor options, and manipulate the
current window.
Set-up an ActiveX Document and run it across the internet.
This topic will show you how to set up an HTML page that you may use to monitor Alarm Monitor files over the
Internet. The discussion is based around the Microsoft Package “FrontPage 98”
On your WEB_SERVER, create the directory “MSActiveXDocuments”, as this will be the directory you will store
the monitor files into. You may choose any name for the directory, but for example purposes use this one.
Step
1:
1)
2)
3)
Launch the Alarm Monitor Application.
Create an Alarm Monitor Document and connect to a server.
Save the document with a suitable name i.e. machinename.mal, to the
WEB_SERVER\MSActiveDocuments directory.
Step
2:
1)
2)
3)
4)
Run Microsoft FrontPage 98.
Cancel the “GettingStarted” Dialog that you are prompted with.
From the Menu, select Tools Show FrontPage Editor.
You are now presented with the FrontPage Editor
Step
3:
You should note that you can edit the blank page in two modes “Normal” or “HTML” (see the tabs positioned on
the bottom left hand side of the application. “Preview” allows you to preview the work you have done so far.
To enter in a link to the Alarm Monitor Document you created in Step 1, do the following:
1)
Enter a suitable name for the Link you are about to make to the Alarm Monitor File i.e. “MachineName”,
for example.
2)
Once you have entered a suitable name for the link, highlight the entire link (the text you have
just entered).
3)
While the text is highlighted, from the Toolbar, select the Create or Edit Hyperlink icon:
You are then presented with the Edit HyperLink Dialog, allowing you to enter the URL, to jump to when you
click on the link i.e.
4)
Enter your domain address i.e.
Version: 3.1
155
Part Five
Monitors
http://www.yourcompany.com/msactivedocuments/MachineName.mal
Your Internet Address
The directory and file you created
Click OK.
Step 4
1)
2)
Save your work.
When you have saved your work, select preview from the tabs on the bottom left hand side of
the screen.
3)
Click on your link, and the Alarm Monitor Document will open, embedded within Microsoft
FrontPage 98.
You can now repeat the process to enter in as many Links as you require.
To allow the page to be accessed from the Internet, simply enter a link to the .htm file you have just created on
your webpage i.e. your company webpage.
“Opening” an ActiveX Document and run it across the LAN.
An easy way to open an Alarm Monitor ActiveX Document via your web browser is from the File menu, select
Open, and then browse to the Computer that contains the .mal file you wish to open. When you choose open,
the Alarm Monitor File will open embedded into your web browser.
Not that you can open a .mal file across the network using the Alarm Monitor Application, or any other ActiveX
Document Server Applications i.e. Microsoft FrontPage 98 and Microsoft Binder for example.
Version: 3.1
156
Part Five
Monitors
Alarm Monitor Menu Commands
File Menu Commands
The File menu offers the following commands:
New
Open
Close Monitor
Save
Save As
Page Setup
Print
Print Preview
Print Setup
Exit
Creates a New Alarm Monitor Window Document
Opens an existing Alarm Monitoring Window document.
Closes an opened Alarm Monitoring Window Document.
Saves an opened Alarm Monitoring Window document using the same file
name.
Saves the active Alarm Monitor document with a new file name.
Changes the printed page settings
Prints an Alarm Monitoring document.
Displays the Alarm Monitoring document on the screen, as it would appear
printed.
Selects a printer and printer connection.
Exits Alarm Monitor Application.
View Menu Commands
The View menu offers the following commands:
Toolbar
Status Bar
Always On Top
Gridlines
Full Screen
Shows or hides the toolbar.
Shows or hides the status bar.
Shows the Alarm Monitor on top of all other windows
Offers the ability to turn the Gridlines on or off.
Toggles full screen mode (Standalone Only)
Options Menu Commands
The Options menu offers the following commands:
Properties
Select Font
Communication
Settings
Acknowledge
Alarm
Acknowledge
Page
Cancel
Common Alarm
Mask Alarm
UnMask Alarm
Start Updating
Stop Updating
Version: 3.1
Edits alarm viewing options and selection criteria.
Selects a font for an Alarm Monitor Window.
Edit communication settings for an Alarm Monitor Window.
Acknowledges the currently selected alarm.
Acknowledges all alarms that are currently fully visible in the active page.
Cancels the common alarm if it is on.
Masks the alarms of faulty or temporary channels in alarm.
Unmasks the Alarms that have been previously masked by the mask
command.
Starts updating alarms in the Alarm Monitor Window.
Stops updating alarms in the Alarm Monitor Window.
157
Part Five
Monitors
Window Menu Commands
The Window menu offers the following commands, which enable you to arrange multiple views of multiple
documents in the application window:
Cascade
Tile Horizontally
Tile Vertically
Arrange Icons
Window 1, 2, ...
Arranges windows in an overlapped fashion.
Arranges windows in horizontal non-overlapped tiles.
Arrange windows in vertical non-overlapping tiles.
Arranges icons of closed windows.
Goes to specified window.
Help Menu Commands
The Help menu offers the following commands, which provide you assistance with this application:
Help Topics
About
Version: 3.1
Offers you an index to topics on which you can get help.
Displays the version number of this application.
158
Part Five
Monitors
Configurable Monitor
The Configurable Monitor is a highly flexible software tool allowing Orchestrator’s client and server users to
design specific displays combining text, rectangles, ellipses, polygons, lines and channel data from a range of
different sources and save these configurations for reuse.
The Configurable Monitor provides a means of graphically displaying and updating Orchestrator channel data.
Channel data displayed is user configurable.
The user can draw shapes on the monitor window. Shapes include rectangles, ellipses, lines and text.
Configurable Monitor is Client-Server based software and hence exhibits the benefits of such software.
The Configurable Monitor uses the Windows interface.
A channel configuration Wizard is provided. This utility allows quick and easy configuration of multiple
Orchestrator channels.
To invoke the Configurable Monitor from its icon, double click the Configurable Monitor icon in the Orchestrator
Program group.
To invoke configurable monitor from the Orchestrator main menu, click the monitor option and then select
configurable monitor from the drop down selection box.
The user is then presented with the options to either “Monitor Selection” (run an existing monitor configuration),
“Monitor Last” (revert to the last saved workspace) or “Configure” (generate a new configuration or modify an
existing configuration).
Monitor Selection
If the monitor selection option is taken the user is presented with a standard Windows file selection menu, the
required configuration file should be highlighted and the OK button clicked. The monitor will then be displayed
in monitor (“locked - value entry”) mode preventing configurations changes.
Version: 3.1
159
Part Five
Monitors
Changes to configuration can be made from within monitor mode if required by selecting the monitor option and
clicking the “configure mode” and “lock monitor” fields. This operation should be reversed when configuration
changes are complete.
Monitor Last
If the “Monitor Last” option is taken, the persistent details from the last session of running the configurable
monitor will be opened i.e. the last workspace. The persistent details are in relation to window layouts, monitors
opened, toolbar layouts etc.
Configure
If the ”configure” option is taken the user is presented with the following monitor display, to generate a new
monitor, maximize the “monitor 1” window and configure as required. To edit an existing monitor configuration
either use the “file open” option or click the “file open” icon and select the required monitor configuration file.
Command Line
Another option to launch the Configurable Monitor Application is via the command prompt. This feature
allows the user to specify the Server to connect to, and whether to display the Configurable Monitor in
Full Screen Mode. The command line parameters to pass are:
To indicate Server name
To indicate file name
For full screen mode
[ [/S <[“] ServerName [“]>] ]
[ [”] FileName [”] ]
[ /F ]
Note: The brackets used in this example are not used when passing command line arguments, and the
inverted commas are optional.
Examples:
[1]
This specifies a Server Name:
cfmon_nt.exe /S ServerName
or
cfmon_nt.exe /S ”ServerName”
[2]
This opens the file normally:
cfmon_nt.exe "c:\Orchestrator\cmonitors\monitor1.orm"
or
cfmon_nt.exe ”c:\Orchestrator\cmonitors\monitor1.orm”
Version: 3.1
160
Part Five
[3]
Monitors
This starts the application with a new monitor document. The monitor will be in full screen mode.
cfmon_nt.exe /S ServerName /F
or
cfmon_nt.exe /S ”ServerName” /F
[4]
This opens the file in full screen mode:
cfmon_nt.exe c:\Orchestrator\monitors\monitor1.orm /F
or
cfmon_nt.exe ”c:\Orchestrator\monitors\monitor1.orm” /F
File open icon
Drawing and Configuring Channels
To define a channel data area within a monitor screen take the following steps:1.
Choose the Channel item from the Draw menu
OR
Select the Channel drawing tool from the main toolbar
2.
Drag the mouse onto the monitor window. Position the mouse at the desired location for the channel
object and release the mouse.
The channel object will be displayed on screen.
Version: 3.1
161
Part Five
Monitors
To configure Channels the monitor must not be locked. The user draws a channel object by selecting the
channel drawing tool and dragging the mouse in the monitor window. This operation will position and size the
object. Channel properties can be categorized into three sections:
Data Source, Display Options and Visual Properties.
By double clicking on the channel object (or selecting the properties command from the Edit menu) the above
channel properties can be edited.
Version: 3.1
162
Part Five
Monitors
Configuring Data Source Properties
Source Type
The Data Source Type is of Channel Type. This will be selected by default.
Source Selection
Allows either the Default Orchestrator server or User Defined data source to be selected. If
Default is selected the server button will be greyed out. With User Defined the Server button is
active. To user define a server other than the Orchestrator default click the Server button and
select the required source from the Select Server window as shown below.
Version: 3.1
163
Part Five
Monitors
Server Name
The name of the server which contains the required Channel. The server does not have to be
currently attached to the monitor. If the server can not send data back to this object then the
object will display “Disabled” (after the OK button has been clicked)
Orchestrator Source Name
This list displays all configured Orchestrator sources on a particular server. The user must select
the name of the required source e.g. Device Channels, User Analog Channels etc.
Orchestrator Channel Name
Displays a list of channel names for the selected Orchestrator Data Source. The user can select
individual channels by clicking on this list. The channel name is actually the 16-character channel
description.
As the user scrolls through the list of sources and channels the source prefix and channel number
will be displayed along side.
Users can enter a user defined channel by selecting the first source (“USER DEFINED”) and first
channel (“USER DEFINED”) in the lists and then entering there own channel number and prefix.
If the channel being configured is not recognised or the selected server is down then edit fields
will replace the combo boxes so that the user can enter a user-defined channel
Version: 3.1
164
Part Five
Monitors
Configuring Visual Properties
When editing a Channel Object for the first time the dialog box is first presented with the default visual
properties already in place. The operator can then make specific changes if required.
Object Text
The user can set the font (including colour and style) for any of the name or status properties of
this object. Internal alignment properties can also be set within this group.
Object Value
Here the user can set the font (including colour and style) for the actual numeric value of the
object.
Border
The border properties fill properties and 3-D properties for the object can be set in this group. If
the 3D option is on the border colour is ignored. The 3D drawing in the configurable monitor will
always use the colours dark grey and white to achieve it’s effect. For best results the monitor
background colour has been set to a default of grey.
Object Alarm Indication
The alarm indication only applies to the value part of a channel object. The alarm indicator is
enabled whenever the channel has an alarm status valid whether it is high alarm or low alarm.
The indication option INVERSE changes the colour of the value display to be that of the
background of the object, changes the background to what the value had been and leaves them
in that state until the alarm flag is reset.
Version: 3.1
165
Part Five
Monitors
The indication option FLASHING changes the colour of the value display to be that of the
background of the object, changes the background to what the value had been and continues to
alternate these two at a steady rate until the alarm flag is reset.
When the operator chooses COLOUR CHANGE two further selections should be available. The
operator can select the Colour that the value will be shown in while in alarm condition and also
the Style. The style should be the standard list, Normal, Italic, Bold or Bold Italic
The indication option OFF has also been added so that alarm indication can be turned off.
Configuring Display Options
The User can select which fields are to be displayed on the monitor by clicking each check box to the On state.
Width
This field represents how wide analog Channel values are to be displayed. For digital Channels it
represents how many letters of the On and Off State descriptions will be displayed.
Precision
This field represents the precision to be used when displaying analogue channel values.
Engineering Notation Enabled
This field will default to Off and must be clicked On in order to enable the display of data in
engineering notation. If this is enabled the display will switch to engineering notation
automatically when a number is very large or very small. Whenever it is left off the rules that
apply are; if the precision chosen by the operator is not enough to show a value it will simply be
truncated to the space available (simply showing zero if that is all that can be displayed).
Whenever the number is too large to fit in the chosen field the display will show OVERFLOW or
O/F depending on the size of the field.
Version: 3.1
166
Part Five
Monitors
Data Conversion
Introduction:
This property page allows a channel condition (non-zero) to be converted to simulate a shape. It allows for
Digital to Analog conversion, Analog Scaling, and Statistical Process Control (SPS).
The displayed value on the control for the channel being monitored, will depend on the parameters of
the conversion.
An example of the uses for this conversion is if we wanted an Angular Gauge to go from 0 to 60 when a certain
Digital Channel goes into high state. We simply select the channel to be monitored to be the Digital Channel in
question, then set the data conversion to be Digital To Analog, and enter in the parameters for the conversion.
(see bitmap above for example).
Version: 3.1
167
Part Five
Monitors
Digital to Analog:
Start At
Stop At
Range:
:
The conversion value to start at
:
The conversion value to stop at
Step Value
Rate Of Change
:
:
The step value to increment the conversion process
The rate of change between each conversion step
:
:
The slope of the analog scaling
The offset to add to the scaling
Analog Scaling
Scale
Offset
Statistical Process Control:
Minimum
Maximum
Average
Standard Deviation
:
:
:
:
Sets the value to the minimum value read
Sets the value to the maximum value read
Sets the value to the average of the values read
Calculates the standard deviation of the values read
Notes:
1)
The SPC values are derived from the current values being read from the channels assigned. The SPC
values are real-time values that are calculated at an interval of the channels update rate.
2)
SPC operates differently when using the Strip Chart Control. The values are derived over a “period”.
An example is if you are viewing a set of values over 60 seconds i.e. the XSpan of the control is set to
1/24/60, the period is derived as follows XSpan\ Sources UpdateRate. So If we are monitoring a
source over 60 seconds, at an update rate of 1 second, the SPC values are calculated from the last 60
values read.
Version: 3.1
168
Part Five
Monitors
STRIP CHART-Configuring Multiple Data Source Properties
Introduction:
The Strip Chart control allows for up to 50 channels to be monitored in one control i.e. at any one time there can
be up to 50 Orchestrator Channels being monitored on the Strip Chart.
Selecting channels is exactly the same as it is for single channel controls i.e. the Angular Gauge control, but
with a few differences namely:
1)
2)
Assign To TrackID
Assign Channel To Drive:
2.1)
A Variable
2.2)
A Track Band
Track ID:
Track ID is a zero-based index that relates to the tracks the strip chart can display. Basically a Strip Chart can
display up to 30 tracks (0 to 29), onto which you can show your variables on. By default your Track ID will be
Version: 3.1
169
Part Five
Monitors
zero i.e. the first track on the strip chart. You may alter this via the spin buttons that lie directly horizontally to
the Track ID edit box.
The two ways to show a channel:
Explanation:
There are two ways to display a channel (variable) on a strip chart.
Selecting Assign Channel To Drive
A Variable assignes the channel to a variable on the strip chart control
i.e. you can actually see the channel being drawn on the chart.
Selecting Assign Channel To Drive A Track Band assignes the channel to drive a track band i.e. you can set
the channel to drive a track band to indicate the minimum or maximum value that has been derived from the
channel your are monitoring.
Variable ID:
Variable ID is a zero-based index of the channels you are monitoring. Each channel has a unique Variable ID
attached to it, which will be between 0 and 49 (inclusive).
To add a channel, simply select the Variable ID you require, and enter the channel details as you would before
i.e. Server, Source Name, Channel Prefix etc. You navigate through the 50 Variables (channels) via the spin
buttons that are directly horizontal to the Variable ID edit box.
By default the channel will be assigned to drive a variable, but the user may select to make it drive a track band
if they wish. The user then must enter whether to drive the minimum or maximum settings of the track band via
the check box controls that appear. Selecting the channel to drive a track band immediately sets the data
conversion settings to either minimum or maximum (depending on the users selection).
If you select the Strip Chart’s X-axis to be driven by a numeric value i.e. not time based, the track band
NB:
settings you have selected will not work. They only work when the x-axis is driven by under time-based.
Note:
1)
2)
The variable will not be displayed on the Strip Chart unless the number of tracks is one greater than the
Track ID you entered i.e. If you choose to put the variable (channel) onto Track ID 2, there must be 3
tracks on the strip chart already. You may however do this, and then later edit the properties of the
Strip Chart via the Visual/Display Properties of the control to include the number of tracks you require.
If you setup a channel to drive a track band, the strip chart will not display the track band settings until
the user has entered track bands onto the track.
Version: 3.1
170
Part Five
Monitors
Source Type
The Data Source Type is of Channel Type. This will be selected by default.
Source Selection
Allows either the Default Orchestrator server or User Defined data source to be selected. If
Default is selected the server button will be greyed out. With User Defined the Server button is
active. To user define a server other than the Orchestrator default click the Server button and
select the required source from the Select Server window as shown below.
Server Name
The name of the server which contains the required Channel. The server does not have to be
currently attached to the monitor. If the server can not send data back to this object then the
object will display “Disabled” (after the OK button has been clicked)
Source Name
This list displays all configured Orchestrator sources on a particular server. The user must select
the name of the required source e.g. Device Channels, User Analog Channels etc.
Channel Name
Displays a list of channel names for the selected Orchestrator Data Source. The user can select
individual channels by clicking on this list. The channel name is actually the 16-character channel
description.
As the user scrolls through the list of sources and channels the source prefix and channel number
will be displayed along side.
Users can enter a user defined channel by selecting the first source (“USER DEFINED”) and first
channel (“USER DEFINED”) in the lists and then entering there own channel number and prefix.
If the channel being configured is not recognised or the selected server is down then edit fields
will replace the combo boxes so that the user can enter a user-defined channel
Version: 3.1
171
Part Five
Monitors
Drawing Shapes
The drawing of objects is achieved with the use of the Draw option on the monitor main window. This section is
concerned with all objects except channel objects
To Draw Shapes/Objects
1.
Choose Draw on the Configure Monitor main window
2.
You will be presented with a list of drawing objects that you can use
Select the shape you want by clicking on it
Note:
Alternatively you can select the appropriate icon on the monitor main window toolbar:
Drawing Object
Associated Icon
Text
Line
Rectangle
Round Rectangle
Ellipse
Polygon
Aguage
Knob
LED
Lguage
NumericLED
Percent
Selector
Slider
Toggle
Button
The following icon is also displayed on the toolbar menu:
This is used when you want to select an object
Version: 3.1
172
Part Five
3.
Monitors
Position the mouse on the point where the top left point of the object is to be and drag the mouse to the
position where the bottom right point of the object is to be. Release the mouse button
In the case of the polygon drawing object, click the mouse button where the first point of the object is to
be and drag the mouse to draw the polygon. To finish drawing, release the mouse button and double
click. The Select tool is automatically selected..
Drawing Plug-In Shapes
Each Shape discussed next has a library property attached to it. This discussion will explain what this tool is
used for.
Library
How to use configurations
This discussion is intended to help the user understand the built-in utility for saving and loading different
configurations.
As mentioned, this library enables users to load and save configurations of the different components. It allows
you to design and share your own configurations for any of the Plug-in Controls. For instance, if you are
creating monitors for industrial automation and you have a pressure meter that you use frequently, you now
have the ability to design the configuration using the Angular Gauge Control and save the configuration. The
next time you need to use this gauge, you can drop a new Angular Gauge component on your monitor and with
the click of the mouse have all those properties (including bitmaps) loaded into the component!
The Library Property Page within the controls property pages includes a tree, which lists the current
configurations available for the user. The user can browse through this list and select any of the
configurations to automatically load all the properties for that particular configuration with a single
click of the mouse. The user then needs to click the "Load" button to force the properties into memory
and the component is configured to that Library configuration. The user can also save and modify their
own configurations, import someone else's configurations, or export their configurations.
Version: 3.1
173
Part Five
Monitors
Loading Configurations
1)
2)
3)
4)
Right Click on the control, and choose Visual/Display Properties
GO THE LIBRARY TABBED PROPERTY PAGE
Using the tree on the left-hand side, browse through the different configurations and select the one you
are interested in by double clicking on it.
Click on the ”Load” button on the right hand side of the property page.
The properties for this configuration now appear within the other property pages. You may modify these
properties and even change the configuration or save the newly modified configuration as something else.
Saving Configurations
1)
2)
3)
4)
5)
6)
7)
Right Click on the control, and choose Visual/Display Properties
Set up all your properties to configure the control to meet your needs
Go the Library tabbed property page.
If you would like to create a new directory in your tree to save your configuration, right click on the
directory you wish to create a new subdirectory and select "New". Type in the directory name.
Click on the directory you wish to place the new configuration.
Place your cursor in the text box labeled "Configuration Name" and type in the name of the
configuration you wish to create
Click on the Store button
Version: 3.1
174
Part Five
Monitors
Importing Configurations
See the previous bitmap images
1)
2)
3)
4)
Right Click on the control, and choose Visual/Display Properties
Go the Library tabbed property page
Click on the ”Import” button and find the .gms file you wish to import.
The tree will reflect an "Import" directory and the new configuration(s) will reside within that directory. If
you wish to move them out of that directory, drag the configuration(s) to the location within the tree
where you wish them to reside
Version: 3.1
175
Part Five
Monitors
Deleting Configurations
1)
2)
3)
4)
Right Click on the control, and choose Visual/Display Properties
Go the Library tabbed property page
Click on the configuration or the directory of configurations you wish to delete
Either hit the ”delete” key or right click on the configuration and select ”Delete”
Version: 3.1
176
Part Five
Monitors
Plug-in Shapes
Angular Gauges
Description
AGauge is a multi-purpose, highly customisable angular gauge custom control. Its dynamic property pages
provide a powerful tool for designing gauges with full control of scales, needles, fonts, captions, annulars, and
tics. With its data-aware and mouse input features, AGauge is an ideal display element for technical interfaces.
Version: 3.1
177
Part Five
Monitors
Captions
The gauge can be embellished with multiple captions to indicate the type of measurement being displayed,
units used or any other informative or decorative labeling.
Caption
Determines the text displayed on the control for the caption currently selected by CaptionID. The number of
captions displayed is set by the Captions property.
CaptionColour
Determines the text color for the caption currently selected by CaptionID.
CaptionFlag
Determines if the caption currently selected by CaptionID is drawn in the control's static or dynamic buffer.
CaptionFontID
Determines which font is used for the caption currently selected by CaptionID.
Version: 3.1
178
Part Five
Monitors
CaptionID
When multiple captions exist, CaptionID is used to index the caption to which the other caption properties apply.
The total number of captions is determined by the Captions property and CaptionID has valid values from 0 to
Captions-1.
Captions
Determines the number of captions displayed on the control. This property must be set before all other caption
properties. The CaptionID property is used to select the caption to which caption properties apply.
Caption X Caption Y
Determines the vertical and horizontal positions of the caption currently selected by the CaptionID property.
These properties are based on a unitless scale and typically have values between -1.0 and 1.0 where a value of
0.0 is located at the center of the control.
Hubs
Hubs are decorative caps over the axis of rotation of a given needle. Properties are used to modify the hub's
style, radius, and associated scale.
Color
Determines the color for the hub currently selected by HubID.
Version: 3.1
179
Part Five
Monitors
HubID
When multiple hubs exist, HubID is used to index the hub to which the other hub properties apply. The total
number of hubs is determined by the Hubs property and HubID has valid values from 0 to Hubs-1.
HubRadius
Determines the radius of the hub currently selected by HubID. This property is based on a unitless scale and
typically has values between 0.0 and 1.0.
Hubs
Determines the number of hubs displayed on the control. This property must be set before all other hub
properties. The HubID property is used to select the hub to which hub properties apply.
Needles
Needles can be displayed in a variety of shapes and sizes. Properties are used to modify the needle's style,
length, width, color and associated scale. Multiple needles can be placed on a single gauge.
Color
Determines the color for the needle currently selected by NeedleID.
Needle Digital
Enables or disables the digital display of the value for the needle currently selected by NeedleID.
Version: 3.1
180
Part Five
Monitors
NeedleDigitalColor
Enables or disables the digital display of the value for the needle currently selected by NeedleID.
NeedlesDigitalDecimals
Determines how many decimal places are displayed in the digital display (if NeedleDigital=TRUE) of the needle
currently selected by NeedleID.
NeedleDigitalFontID
Determines which font is used in the digital display for the needle currently selected by NeedleID.
Needle Digital X Needle Digital Y
Determines the vertical and horizontal positions of the digital display for the needle currently selected by the
NeedleID property. These properties are based on a unitless scale and typically have values between -1.0 and
1.0 where a value of 0.0 is located at the center of the instrument.
NeedleID
When multiple needles exist, NeedleID is used to index the needle to which the other needle properties apply.
The total number of needles is determined by the Needles property and NeedleID has valid values from 0 to
Needles-1.
NeedleLength NeedleWidth
Determines the length and width of the needle currently selected by NeedleID. These properties are based on
a unitless scale and typically have values between 0.0 and 1.0.
Needle Mouse Control
Determines the type of mouse input to the needle currently selected by NeedleID.
Needle
Determines the number of needles displayed on the control. This property must be set before needle properties
are entered. The NeedleID property is used to select the needle to which needle properties apply.
NeedleScaleID
Determines the scale on which the needle currently selected by NeedleID is based. The ScaleOriginX and
ScaleOriginY properties determine the origin of the needle. The ScaleMaxValue and ScaleMinValue properties
define the valid operating range for the needle's value.
NeedleShape
Determines the shape of a user defined needle and only applies when NeedleStyle is set to "User Defined". In
general, this string defines a polygon made from a list of x, y coordinate pairs. The needle shape is defined
using a coordinate system in which (0,0) is located at the center of the instrument and the tip of the needle is
typically defined as (0,1000).
Version: 3.1
181
Part Five
Monitors
NeedleStyle
Determines the style of the needle currently selected by NeedleID.
NeedleValue
Determines the value of the needle currently selected by NeedleID. The NeedleValue is a number between
ScaleMinValue and ScaleMaxValue. The corresponding scale is referenced by the NeedleScaleID property.
Scales
Scales are used to define the extent of the units displayed by the gauge, the location of the gauge center, and
the gauge's start and stop angles. Multiple scales are supported.
Scale Direction
Determines the direction of increasing values (from ScaleMinValue to ScaleMaxValue) for the scale currently
selected by ScaleID.
ScaleID
When multiple scales exist, ScaleID is used to index the scale to which the other scale properties apply. The
total number of scales is determined by the Scales property and ScaleID has valid values from 0 to Scales-1.
ScalsMaxValue ScaleMinValue
Determines the maximum and minimum values available in the scale currently selected by ScaleID. If
ScaleDirection is set to forward (clockwise), then ScaleMinValue is located at ScaleStartAngle and
ScaleMaxValue is located at ScaleStopAngle. The converse is true if ScaleDirection is set to backward
(counter-clockwise).
Version: 3.1
182
Part Five
Monitors
ScaleOriginX ScaleOriginY
Determines the vertical and horizontal positions of the center of the scale currently selected by ScaleID. These
properties are based on a unitless scale and typically have values between -1.0 and 1.0, where a value of 0.0 is
located in the center of the control.
Scales
Determines the number of scales used to define the control. This property must be set before all other scale
properties. The ScaleID property is used to select the scale to which scale properties apply.
ScaleStartAngle ScaleStopAngle
Determines the angular extents of the scale currently selected by ScaleID. When ScaleDirection is set to
forward, the ScaleStartAngle corresponds to ScaleMinValue and when ScaleDirection is set to backward, the
ScaleStartAngle corresponds to ScaleMaxValue. The ScaleStopAngle property behaves in a similar fashion.
Tics
Tics are used to mark intervals on the gauge's face. Properties are used to set the tic's style, start-stop values,
interval, inner-outer radii, width, color, label positions, and associated scale.
TicColor
Determines the color for the tic set currently selected by TicID.
TicDelta
Determines the value of the gap between numbers for the tic set currently selected by TicID.
Version: 3.1
183
Part Five
Monitors
TicFloatOffset
Determines the offset value of the tic set currently selected by TicID. Essentially, this property is used to shift
tic sets by adding the offset to TicStartValue. For example, if TicStartValue=2, TicSopValue=4 and
TicFloatOffset=1, then the tic set will range from three (3) to five (5) instead of two (2) to four (4). This is useful
when trying to display a "floating" instrument (an instrument where the needle remains stationary and the tics
and/or annulars move) such as a compass.
TicFontID
Determines which font is used for the labels of the tic set currently selected by TicID.
TicID
When multiple tic sets exist, TicID is used to index the tic sets to which the other tic properties apply. The total
number of tic sets is determined by the Tics property and TicID has valid values from 0 to Tics-1.
TicInnerRadius TicOuterRadius
Determines the inner and outer radii of the tic set currently selected by TicID. These properties are based on a
unitless scale and typically have values between 0.0 and 1.0.
TicLabel
Enables or disables labels at each tic mark for the tic set currently selected by TicID. The position of the tic
labels is defined by the TicLabelRadius property.
TicLabelRadius
Determines the radius at which TicID displays the labels for the tic set currently selected. This property is
based on a unitless scale and typically has values between 0.0 and 1.0.
TicLabelRotated
Determines whether the labels for the tic set currently selected by TicID are oriented with respect to the control
or the tic mark. Both orientations are shown in the figure below. This feature is useful when trying to display a
"floating" instrument (an instrument where the needle remains stationary and the tics and/or annulars move)
such as a compass.
Tics
Determines the number of tic sets displayed on the control. This property must be set before all other tic
properties. The TicID property is used to select the tic set to which tic properties apply.
TicScaleID
Determines the scale on which the tic set currently selected by TicID is based. The TicStartValue and
TicStopValue properties must fall within the range defined by ScaleMaxValue and ScaleMinValue.
TicStartValue TicStopValue
Determines the values at which the tic marks start and stop for the tic set currently selected by TicID. These
values are numbers between ScaleMinValue and ScaleMaxValue for the scale referenced by TicScaleID.
Version: 3.1
184
Part Five
Monitors
TicStyle
Determines the style of the tic set currently selected by TicID.
TicWidth
Determines the width of the tic marks for the tic set currently selected by TicID. This property is based on a
unitless scale and typically has values between 0.0 and 1.0.
Drawing an Angular Gauge Example
In this section we will go through the steps required to make a simple gauge like the one below.
Step 1.
After the Overlay has been installed run the configurable monitor, open a new monitor Document. Click on the
icon for the angular gauge, a crosshair will appear. Click and hold the mouse button and drag the crosshair until
the gauge is of the required size. A gauge will appear… this is the default setting for the angular gauge, but it
may be reconfigured to be the same as the one above, we will now go through the steps required to do this.
Step 2.
Right click on the Gauge you have just drawn a popup dialog will appear, choose visual / display properties
from the pop-up menu.
Step 3.
Firstly we will change the scale and direction of the gauge. Select the Scales Tab in the configuration Menu,
and configure the fields as follows.
Value Limits: Min=1 Max=10
Direction = Backwards
Start Angle =358
Stop Angle = 92
Scales=1 (as there is only one scale for this example)
X Position = -1.49
Y Position = -1.09
The gauge may look a bit strange but this is ok.
Version: 3.1
185
Part Five
Monitors
Step 4.
Now we will change the annulars…those are the Red, Yellow and Blue Lines you see on the above example.
We need three annulars for this example so set the Annulars field in the Annulars tab to be three. Let us
configure the First Annular. In the AnnularID Field make sure the value is Zero then configure the fields as
follows.
Start Value=1
Stop Value=10
Radius Inner=1.99
Radius Outer=2.05
FloatOffset=0
Click on Color and choose Blue.
Now Click Apply.
You will see the blue “Outline” for the gauge appear as in the above example
Now lets Configure the other Annulars. To configure the second Annular set the value of AnnularID to be one
and set the Configuration Fields as follows.
Start Value=8
Stop Value=10
Radius Inner=1.85
Radius Outer=1.99
FloatOffset=0
Click on Color and choose Red.
Now Click Apply.
And for the Third and Final Annular. Set the Value of AnnularID to be two and configure the fields as follows.
Start Value=6
Stop Value=8
Radius Inner=1.85
Radius Outer=1.99
FloatOffset=0
Click on Color and choose Yellow.
Now Click Apply.
Now the Gauge is looking a bit more like our above example.
Step 5
We will now configure the Tics on the Gauge, that is the lines on the gauge marking the position of the
numbers. We Need Two sets of Tics for this example, one for the longer set and one for the short set. Set the
Value in Tics to be two.
We will now configure the first set of tics, these are the larger ones, configure the fields as follows:
Style=Rectangular
Float Offset=0
Labels = ON/OFF Checked
Labels Postion=2.20
Inner=1.70
Outer=2.00
Width=0.00
Start Value=1
Stop Value=10
Delta=1
Click Apply.
You Will See the Large tics appear with the Labels, i.e. Numbers on the outer rim of the Gauge Now. Let us
configure the second set of tics. Configure the fields as follows:
Version: 3.1
186
Part Five
Monitors
Style =Rectangular
Float Offset=0
Labels = ON/OFF NOT Checked
LABELS POSTION=2.20
Inner=1.90
Outer=2.00
Width=0.00
Start Value=1
Stop Value=10
Delta=0.2
Click Apply.
Step 6.
We Will Now configure the needle. Select the Needles Tab and configure the fields as follows.
Needles=1
Mouse Control = None.
Style = 1.Triangle
Value=1
Length=2.00
Width=0.36
Color =Dark Blue.
Click Apply.
The Gauge is almost finished; we just have to add a “Hub” that is the circular part at the end of the needle.
Step 7.
To configure the hub, select the hub tab and configure the fields as follows.
Hubs=1
HubID=0
ScaleID=0
Radius=0.181
Color =Black
Click Apply
That’s the Gauge Drawn. Now to make it functional we must add a channel to it
First we must configure a Channel for the Gauge…. Select Calculator from the Processors menu in the Main
Application Menu. Set up a calculator as follows with the following Formula.
Ctime()-(floor(ctime()/10)*10)
Right Click on the Gauge and select Data source Properties and for the channel source select the channel you
just calculator configured. Set the Monitor to Value Entry Mode and Enable the System…The Gauge will now
reflect the value of the calculator channel.
Version: 3.1
187
Part Five
Monitors
Control Knobs
Description
The Knob control is a highly customizable knob or dial control. Its dynamic property pages provide a powerful
tool for interactively designing knobs or dials with full control of styles, scales, tics, annulars, captions, border
and background. With its data-aware and mouse input features, Knob is a simple and intuitive input to technical
interfaces.
Version: 3.1
188
Part Five
Monitors
Knobs
There are several styles of knobs. Properties are provided to modify the knob's style, inner-outer radii, width,
and color. Additionally, user defined knob shapes may be specified.
KnobColor
Determines the color of the control's knob.
KnobMultiTurn
This property determines whether or not the knob can turn through multiple revolutions. The number of
revolutions is dependent on the KnobMultiTurnValue property.
KnobMultiTurnValue
This property is used to determine how many revolutions a knob can turn. The number of revolutions is
determined by the knob's maximum value (ScaleMaxValue) divided by the KnobMultiTurnValue property. For
example, a knob where ScaleMaxValue=500 and KnobMultiTurnValue=100 can make 5 complete revolutions.
KnobPicture
Determines the graphic to be displayed as the knob. Unlike knobs, which are defined using the KnobStyle
property, a knob defined by a picture does not rotate. Rotating the knob’s mark simulates the rotating effect.
KnobRadius
Determines the outer radius of the knob. This property is based on a unitless scale and typically has values
between 0.0 and 1.0.
Version: 3.1
189
Part Five
Monitors
KnobSnap
Enables or disables the control's ability to display any value within the range defined by ScaleMinValue and
ScaleMaxValue. For example, if the scale ranges from 0 to 10, KnobSnap=TRUE and KnobSnapIncrement=2,
then KnobValue can only have the values 0, 2, 4, 6, 8 and 10.
KnobSnapIncrement
Determines the allowable incremental change of the knob's value (if KnobSnap =TRUE). For example, a
control where the knob scale ranges from 0 to 10 and KnobSnapIncrement=2 will only allow Knob Values of 0,
2, 4, 6, 8, and 10.
KnobStyle
Determines the style of the knob.
KnobUserDefined / Mark User Defined
Determines the shape of a user-defined knob or mark. This property only applies when KnobStyle = 4 (for
knobs) or when MarkStyle=4 (for marks). This property defines a polygon made from a list of x, y coordinate
pairs (comma delimited). The shape is defined using a coordinate system in which (0,0) is located at the center
of the knob and the "pointer" of the knob (or tip of the mark) is typically defined as (0,1000).
KnobValue
Determines the value of the knob whose range is defined by the ScaleMinValue and ScaleMaxValue properties.
MouseControl
Determines the type of mouse input to the control.
Mark
Each knob may be adorned with a single mark. Properties are provided to modify the mark's style, inner-outer
radii, width, and color. Additionally, user defined mark shapes may be incorporated into the control.
Version: 3.1
190
Part Five
Monitors
MarkColor
Determines the knob mark's color.
MarkInnerRadius / MarkOuterRadius
Determines the inner and outer radii of the knob's mark. The scale of these properties is based on the knob's
size. For example, an inner radius of 0.0 and an outer radius of 1.0 yields a mark from the knob's center to its
outer edge.
MarkPicture
Determines the graphic to be displayed as the mark on the control's knob.
MarkStyle
Determines the style of the knob's mark.
MarkUserDefined
Determines the shape of a user-defined knob or mark. This property only applies when KnobStyle = 4 (for
knobs) or when MarkStyle=4 (for marks). This property defines a polygon made from a list of x, y coordinate
pairs (comma delimited). The shape is defined using a coordinate system in which (0,0) is located at the center
of the knob and the "pointer" of the knob (or tip of the mark) is typically defined as (0,1000).
MarkWidth
Determines the width of the knob's mark. This property is based on a unitless scale and typically has values
between 0.0 and 1.0.
Scale
Scale is used to define the extent of the units displayed on the knob, the location of the knob center, and the
knob's start and stop angles.
Version: 3.1
191
Part Five
Monitors
ScaleDirection
Determines the direction of increasing values (from ScaleMinValue to ScaleMaxValue).
ScaleMaxValue / ScaleMinValue
Determines the maximum and minimum values available in the scale. If ScaleDirection is set to forward
(clockwise), then ScaleMinValue is located at ScaleStartAngle and ScaleMaxValue is located at
ScaleStopAngle. The converse is true if ScaleDirection is set to backward (counter-clockwise).
ScaleOriginX / ScaleOriginY
Determines the vertical and horizontal positions of the center of the scale. These properties are based on a
unitless scale and typically have values between -1.0 and 1.0, where a value of 0.0 is located in the center of
the control.
ScaleStartAngle / ScaleStopAngle
Determines the angular extents of the scale. When ScaleDirection is set to forward, the ScaleStartAngle
corresponds to ScaleMinValue and when ScaleDirection is set to backward, the ScaleStartAngle corresponds
to ScaleMaxValue. The ScaleStopAngle property behaves in a similar fashion.
Tics
Tics are used to mark intervals on the control face. Properties are provided to set the tic's style, start-stop
values, interval, inner-outer radii, width, color, and label positions.
Attached
Determines whether or not the tic set currently selected by TicID moves with the control's knob.
Version: 3.1
192
Part Five
Monitors
Color
Determines the color for the tic set currently selected by TicID.
DeltaValue
Determines the interval value between tic marks for the tic set currently selected by TicID.
FontID
Determines which font is used for the labels of the tic set currently selected by TicID.
TicID
When multiple tic sets exist, TicID is used to index the tic sets to which the other tic properties apply. The total
number of tic sets is determined by the Tics property and TicID has valid values from 0 to Tics-1.
Inner / Outer Radius
Determines the inner and outer radii of the tic set currently selected by TicID. These properties are based on a
unitless scale and typically have values between 0.0 and 1.0.
Tic Label
Enables or disables labels at each tic mark for the tic set currently selected by TicID. The position of the tic
labels is defined by the TicLabelRadius property.
Tic Label Radius
Determines the radius at which TicID displays the labels for the tic set currently selected. This property is
based on a unitless scale and typically has values between 0.0 and 1.0.
Tic Label Rotated
Determines whether the labels for the tic set currently selected by TicID are oriented with respect to the control
or the tic mark. Both orientations are shown in the figure below. This feature is useful when trying to display a
"floating" instrument (an instrument where the needle remains stationary and the tics and/or annulars move)
such as a compass.
Tics Property
Determines the number of tic sets displayed on the control. This property must be set before all other tic
properties. The TicID property is used to select the tic set to which tic properties apply.
Start Value / Stop Value
Determines the values at which the tic marks start and stop for the tic set currently selected by TicID. These
values are numbers between ScaleMinValue and ScaleMaxValue.
Tic Style
Determines the style of the tic set currently selected by TicID.
Version: 3.1
193
Part Five
Monitors
Tic Width
Determines the width of the tic marks for the tic set currently selected by TicID. This property is based on a
unitless scale and typically has values between 0.0 and 1.0.
Annulars
Annulars are used for aesthetics as well as indicators of operating ranges. Properties are provided to modify
annular's start-stop values, inner-outer radii, and color. Multiple annular regions can be placed on a single
control.
Color
Determines the color of the annular currently selected by AnnularID.
Annulars
Determines the number of annular regions displayed on the control. This property must be set before all other
annular properties. The AnnularID property is used to select the region to which annular properties apply.
AnnularID
When multiple annulars exist, AnnularID is used to index the annular to which the other annular properties
apply. The total number of annulars is determined by the Annulars property and AnnularID has valid values
from 0 to Annulars-1.
Inner / Outer Radius
Determines the inner and outer radii of the annular currently selected by AnnularID. These properties are
based on a unitless scale and typically have values between 0.0 and 1.0.
Version: 3.1
194
Part Five
Monitors
Annular Start/ Stop Value
Determines the values at which the annular region begins and ends. The values are numbers between
ScaleMinValue and ScaleMaxValue.
Note:
See Caption Section on generic configuration fields for details on captions, digital, fonts, background and frame.
Version: 3.1
195
Part Five
Monitors
Drawing A Control Knob Example
In this section we will go through the steps necessary to create a control knob like the one below.
Step 1
After the Overlay has been installed run the configurable monitor, open a new monitor Document click on the
icon for the control knob, a crosshair will appear. Click and hold the mouse button and drag the crosshair until
the knob is of the required size. A knob will appear… this is the default setting for the knob, but it may be
reconfigured to be the same as the one above, we will now go through the steps required to do this.
Step 2.
First We Will Reconfigure the Scale. To Do this Right Click on the Knob and select Visual / Display Properties
form the Pop-Up Menu. Select the Scale Tab. There is only one Scale for this Particular Example so set the
Scales Field to be Zero. Configure the rest of the fields as follows.
Min=1
Max=10
Direction =forward
Start angle=220
Stop Angle=140
The Knob will look strange at the moment but will fix itself as we progress through the example.
Step 3.
We will now configure the annulars, i.e. the Green, Yellow and Red Bars on the Knob. Select the Annulars Tab,
and set the value in Annulars as 3, one for green, one for Yellow and one for Red.
To set up the first annular set the annular ID to be 0, and configure the fields as follows.
Start Value = 0
Stop Value = 5
Inner Radius =0.72
Outer Radius =0.86
Color =Green
Now lets configure the other two, for AnnularID 1 set the configuration fields as follows
Start Value =5
Stop Value =7
Inner Radius =0.72
Outer Radius =0.86
Color =Yellow
Version: 3.1
196
Part Five
Monitors
For AnnularID 2 set the configuration fields as follows
Start Value =7
Stop Value =10
Inner Radius =0.72
Outer Radius =0.86
Color =Red
Step 4
We will now configure the knob, Choose the Knob tab from the menu. Set the configuration fields as follows.
Color =Black
KnobMultiTurn =NOT Checked
KnobSnap = NOT Checked
Style = Complex
KnobRadius=0.65
Step 5.
Now we will configure the Mark on the Knob, i.e. the small red mark on the knob. Set the configuration fields as
follows.
Color =Red
Inner Radius=0.5
Outer Radius=0.8
Width=0.4
Style =Triangle
That’s the knob configured; now to make it functional we must assign a channel to it.
Step 6.
Configure a User Analog channel, right click the control, select data source properties and assign it the channel
you just created. Set the monitor on value entry mode and use the mouse to turn it!
If you like you could set up the above knob, along with the gauge in the previous example and assign the same
channel to them. This will demonstrate the functionality of both of the controls.
Version: 3.1
197
Part Five
Monitors
Linear Gauges
LGauge is a multi-purpose, highly customizable linear gauge that can be configured as a slider for input or as a
meter for output. Its dynamic property pages provide a powerful tool for designing gauges with full control of
scales, pointers, fonts, operation bands, and tics. With its data-aware and mouse input features, LGauge is an
ideal display element for technical interfaces.
Version: 3.1
198
Part Five
Monitors
Bands
Bands are used for aesthetics as well as indicators of operating ranges. Properties are provided to modify the
band's start-stop values, inner-outer positions, color, and associated scale. Multiple bands can be placed on a
single gauge.
BandColor
Determines the color of the band currently selected by BandID.
BandID
When multiple bands exist, BandID is used to index the band to which the other band properties apply. The
total number of bands is determined by the Bands property and BandID has valid values from 0 to Bands-1.
BandInner / BandOuter
Determines the inner and outer extents of the band currently selected by BandID. If the instrument's orientation
is horizontal these values are measured from top to bottom. Otherwise they are measured from left to right.
These properties are based on a unitless scale and typically have values between 0.0 and 1.0.
BandPicture
Determines the graphic to be displayed in the band area (defined by BandInner, BandOuter, BandStart and
BandStop) for the band currently selected by BandID.
Version: 3.1
199
Part Five
Monitors
Bands
Determines the number of bands displayed on the control. This property must be set before all other band
properties. The BandID property is used to select the band to which band properties apply.
BandScaleID
Determines the scale on which the band currently selected by BandID is based. The BandStart and BandStop
properties must fall within the range defined by ScaleMax and ScaleMin.
BandShape
Determines the shape of a user defined band. This property only applies when BandStyle is set to "User
Defined" and defines a polygon made from a list of x, y coordinate pairs. The shape is defined using a
coordinate system in which (0,0) is located at the upper, left corner of the control.
BandStart / BandStop
Determines the start and stop values for the band currently selected by BandID. These values are numbers
between ScaleMin and ScaleMax for the scale referenced by BandScaleID.
BandStyle
Determines the style of the band currently selected by BandID.
BevelInner / BevelOuter
Determines the inner or outer shadow styles of the control.
BevelWidth
Determines the shadow sizes of the inner and outer bevels of the control.
BorderWidth
Determines the border size between the inner and outer bevels of the control.
Captions
Version: 3.1
200
Part Five
Monitors
The gauge can be embellished with multiple captions to indicate the type of measurement being displayed,
units used or any other informative or decorative labeling.
Caption
Determines the text displayed on the control for the caption currently selected by CaptionID. The number of
captions displayed is set by the Captions property.
CaptionColor
Determines the text color for the caption currently selected by CaptionID.
FontID
Determines which font is used for the caption currently selected by CaptionID.
CaptionID
When multiple captions exist, CaptionID is used to index the caption to which the other caption properties apply.
The total number of captions is determined by the Captions property and CaptionID has valid values from 0 to
Captions-1.
Captions
Determines the number of captions displayed on the control. This property must be set before all other caption
properties. The CaptionID property is used to select the caption to which caption properties apply.
Version: 3.1
201
Part Five
Monitors
X Position / Y Position
Determines the vertical and horizontal positions of the caption currently selected by the CaptionID property.
These properties are based on a unitless scale and typically have values between 0.0 and 1.0 where a value of
0.0 is located at the upper, left corner of the control.
Pointers
Pointers can be displayed in a variety of shapes and sizes. Properties are used to modify the pointer’s style,
size, width, color and associated scale. Multiple pointers can be placed on a single gauge.
Pointer Color
Determines the color for the pointer currently selected by PointerID.
PointerID
When multiple pointers exist, PointerID is used to index the pointer to which the other pointer properties apply.
The total number of pointers is determined by the Pointers property and PointerID has valid values from 0 to
Pointers-1.
Pointer Inner / Outer
Determines the inner and outer extents of the pointer currently selected by PointerID. If the control's orientation
is horizontal, these values are measured from top to bottom. Otherwise they are measured from left to right.
These properties are based on a unitless scale and typically have values between 0.0 and 1.0.
Version: 3.1
202
Part Five
Monitors
Mouse Control
Determines the type of mouse input for the pointer currently selected by PointerID.
PointerPicture
Determines the graphic to be displayed as the pointer for the pointer currently selected by PointerID. The
graphic is stretched to fit the pointer area as defined by PointerInner, PointerOuter, PointerStart, PointerStop
and PointerWidth.
Pointers
Determines the number of pointers displayed on the control. This property must be set before all other pointer
properties. The PointerID property is used to select the pointer to which pointer properties apply.
ScaleID
Determines the scale on which the pointer currently selected by PointerID is based. The PointerStart and
PointerStop properties must fall within the range defined by ScaleMax and ScaleMin.
Pointer Shape
Determines the shape of a user-defined pointer. This property only applies when PointerStyle is set to "User
Defined" and defines a polygon made from a list of x, y coordinate pairs. The shape is defined using a
coordinate system in which (0,0) is located at the upper, left corner of the control.
Snap
Enables or disables the control's ability to display any value within the range defined by ScaleMin and
ScaleMax (through PointerScaleID) for the pointer currently selected by PointerID. For example, if the scale
ranges from 0 to 10, PointerSnap =TRUE and PointerSnapIncrement=2, then the instrument can only display
the values 0, 2, 4, 6, 8 and 10.
Snap Increment
Determines the allowable incremental change of the control's value (if PointerSnap =TRUE) for the pointer
currently selected by PointerID . For example, a control where the pointer scale is 0 to 10 and
PointerSnapIncrement=2 will only display values of 0, 2, 4, 6, 8, and 10.
Pointer Start / Stop
Determines the start and stop values (if PointerType is set to "Range") for the pointer currently selected by
PointerID. These values are numbers between ScaleMin and ScaleMax for the scale referenced by
PointerScaleID.
PointerStyle
Determines the style of the pointer currently selected by PointerID.
PointerType
Determines the type of the pointer currently selected by PointerID. In some cases, the "value" setting is used.
If needed, however, ranges may be shown by setting this property to "range" and using PointerStart and
PointerStop to define the area.
Version: 3.1
203
Part Five
Monitors
Pointer Value
Sets or returns the value (if PointerType is set to "Value") of the pointer currently selected by PointerID. The
PointerValue is a number between ScaleMin and ScaleMax as defined by PointerScaleID.
Pointer Width
Determines the width (if PointerType is set to "Value") of the pointer currently selected by PointerID. This
property is based on a unitless scale and typically has values between 0.0 and 1.0.
PointerDigital
Enables or disables the digital display of the value for the pointer currently selected by PointerID.
PointerDigitalAttach
Determines whether or not the digital display of the value for the pointer currently selected by PointerID moves
with its corresponding pointer.
PointerDigitalColour
Determines the color of the digital display (if PointerDigital=TRUE) for the pointer currently selected by
PointerID.
PointerDigitalDecimals
Determines how many decimal places are displayed in the digital display (if PointerDigital=TRUE) for the
pointer currently selected by PointerID.
PointerDigitalFontID
Determines which font is used in the digital display (if PointerDigital=TRUE) for the pointer currently selected by
PointerID.
Pointer Digital X / Digital Y
Determines the vertical and horizontal positions of the digital display (if PointerDigital=TRUE) for the pointer
currently selected by PointerID. These properties are based on a unitless scale and typically have values
between 0 and 1.0 where 0.0 is located at the top, left corner of the control.
Scales
Scales are used to define the extent of the units displayed by the gauge, the location of the gauge center, and
the gauge's start and stop positions. Multiple scales are supported.
ScaleDirection
Determines the direction of increasing values (from ScaleMinValue to ScaleMaxValue) for the scale currently
selected by ScaleID.
Version: 3.1
204
Part Five
Monitors
ScaleID
When multiple scales exist, ScaleID is used to index the scale to which the other scale properties apply. The
total number of scales is determined by the Scales property and ScaleID has valid values from 0 to Scales-1.
ScaleMax/ScaleMin
Determines the maximum and minimum values available in the scale. If ScaleDirection is set to "Forward", then
ScaleMin is located at ScalePositionStart and ScaleMax is located at ScalePositionStop. The converse is true
if ScaleDirection is set to "Backward".
ScalePositionStart / ScalePositionStop
Determines the extents of the control. When ScaleDirection is set to "Forward", the ScalePositionStart
corresponds to ScaleMin and when ScaleDirection is set to "Backward", the ScalePositionStart corresponds to
ScaleMax. Typical values for this property are between 0.0 and 1.0.
Scales
Determines the number of scales used to define the control. This property must be set before all other scale
properties. The ScaleID property is used to select the scale to which scale properties apply.
Tics
Tics are used to mark intervals on the gauge's face. Properties are used to set the tic's style, start-stop values,
interval, inner-outer positions, width, color, label positions, and associated scale.
Version: 3.1
205
Part Five
Monitors
Color
Determines the color for the tic set currently selected by TicID.
DeltaValue
Determines the interval value between tic marks for the tic set currently selected by TicID.
FontID
Determines which font is used for the labels of the tic set currently selected by TicID.
TicID
When multiple tic sets exist, TicID is used to index the tic sets to which the other tic properties apply. The total
number of tic sets is determined by the Tics property and TicID has valid values from 0 to Tics-1.
Inner/Outer
Determines the inner and outer extents of the tic set currently selected by TicID. These properties are based
on a unitless scale and typically have values between 0.0 and 1.0.
Label On/Off
Enables or disables labels at each tic mark for the tic set currently selected by TicID. The position of the tic
labels is defined by the TicLabelPosition property.
Version: 3.1
206
Part Five
Monitors
Label Position
Sets or returns the position where labels are displayed for the tic set currently selected by TicID. This property
is based on a unitless scale and typically has values between 0.0 and 1.0.
Tics
Determines the number of tic sets displayed on the control. This property must be set before all other tic
properties. The TicID property is used to select the tic set to which tic properties apply.
ScaleID
Determines the scale on which the tic set currently selected by TicID is based. The TicStartValue and
TicStopValue properties must fall within the range defined by ScaleMaxValue and ScaleMinValue.
Shape
Determines the shape of a user-defined tic set. This property only applies when TicStyle is set to "User
Defined" and defines a polygon made from a list of x, y coordinate pairs. The shape is defined using a
coordinate system in which (0,0) is located at the upper, left corner of the area defined by the tic size
parameters (TicWidth, etc.).
Start / Stop Property
Determines the values at which the tic marks start and stop for the tic set currently selected by TicID. These
values are numbers between ScaleMin and ScaleMax for the scale referenced by TicScaleID.
Style
Determines the style of the tic set currently selected by TicID.
Width
Determines the width of the tic marks for the tic set currently selected by TicID. This property is based on a
unitless scale and typically has values between 0.0 and 1.0.
Note:
See Generic Configuration Fields for information on fonts, background and digital.
Version: 3.1
207
Part Five
Monitors
Drawing a Linear Gauge Example
We will now go through an example of drawing a linear gauge similar to the one below.
Step 1.
After the Overlay has been installed run the configurable monitor, open a new monitor Document. Click on the
icon for the linear gauge, a crosshair will appear. Click and hold the mouse button and drag the crosshair until
the gauge is of the required size. A gauge will appear… this is the default setting for the gauge, but it may be
reconfigured to be the same as the one above, we will now go through the steps required to do this.
Step 2.
Firstly We Will Configure the scale for the Gauge, to do this right click on the shape and select the scales tab.
configure the fields as follows
Direction =Forward
Orientation =Horizontal
Scale Min =0
Scale Max =10
ScalePositionStart =0.07
ScalePostionStop =0.93
Step 3.
Now we will configure the Bands, that is the colored sections on the gauge. We need four bands, one for red,
yellow and green respectively and one for the Black “bar” along the top. First we will configure the Black “Bar”,
set the bands field to be equal to 4, and the BandID to be one. Configure the rest of the fields as follows:
Style =Rectangular
BandInner =0.35
BandOuter =0.45
BandStart =1
BandStop =10
BandColor =Black
Click Apply
We will now configure the other Bands Change the BandID to 1 and configure the fields as follows
Style =Rectangular
BandInner =0.40
BandOuter =0.60
BandStart =1
BandStop =5
BandColor =Green
Version: 3.1
208
Part Five
Monitors
Set the BandID to 2 and configure the fields as follows
Style =Rectangular
BandInner =0.40
BandOuter =0.60
BandStart =5
BandStop =7
BandColor =Yellow
Set the BandID to 3 and configure the fields as follows
Style =Rectangular
BandInner =0.40
BandOuter =0.60
BandStart =7
BandStop =10
BandColor =Red
Step 4.
Next we will configure the tics, that is the numeric labeling on the gauge.
Select the tic tab, and configure the fields as follows
Tics =1
ScaleID =0
TicID =0
FontID =0
Label =on
Label Position =0.20
StartValue =1
StopValue =10
DeltaValue =1
Inner =0.4
Outer =0.6
Width =0.0
Color =Black
Step 5.
Now we will configure the Pointers, select the pointers tab and configure the fields as follows
Pointers =1
PointerID =0
ScaleID =0
Style =Pointer
Type =Value
Mouse Control =Relative
Inner =0.45
Outer =0.85
Width =0.04
Value =1
StartPosition =1
StopPosition =10
Step 6.
The Gauge has now been configured, now we must assign a channel to it, right click on the gauge and select
data source properties form the popup menu. Assign the Channel that we used in the previous example, Use
the Knob we made in a previous example to change the values, and see these changes reflected on the gauge.
Version: 3.1
209
Part Five
Monitors
Numeric LED’s
The Numeric LED control provides a highly customizable digital display. Its dynamic property pages provide full
control of the control’s sizes, colors and bitmaps. It may be used to display either numeric or alphanumeric
values. With its data-aware features, the Numeric LED is an ideal element for technical interfaces.
General
Digits
Determines the total number of figures displayed in the control.
Decimal Position
Determines how many decimal places the displayed value will have if FixedDecimal is TRUE.
Version: 3.1
210
Part Five
Monitors
Decimals
Determines the number of digits, which display decimal values in the control.
Decimal Size
Determines the size (in pixels) of the decimal point if it is displayed.
Italic Offset
Determines the slant of the digital display, which simulates an italic font.
Off/On Colour
Determines the colors used in the "On" and "Off" portions of the control.
Leading Zeros
Determines whether or not the display is filled with leading zeros.
Leading Plus/Minus
Determines whether or not the display has the plus/minus symbols.
Leading One Digit
Determines whether or not the digital display has a leading one (1).
Fixed Decimal
Determines whether or not the decimal's position is constant or variable.
Display Mode
Determines the type of value, which may be displayed by the control.
Value / Alphanumeric
Sets or returns the control's displayed value when DisplayMode is set to Numeric.
Segment Separation
Determines the spacing (in pixels) between the segments that make up a single digit.
Segment Width
Determines the width (in pixels) of each segment.
Spacing Horizontal
Determines the distance (in pixels) between each digit. It also is the distance between the border and end (first
and last) digits.
Version: 3.1
211
Part Five
Monitors
Spacing Vertical
Determines the distance (in pixels) between the upper and lower borders and the digital display.
Note:
See Generic configuration Fields for information on background.
Version: 3.1
212
Part Five
Monitors
Drawing a numeric LED Example
We will now go through an example of drawing a numeric LED similar to the one below.
Step 1.
After the Overlay has been installed run the configurable monitor, open a new monitor Document. Click on the
icon for the Numeric LED, a crosshair will appear. Click and hold the mouse button and drag the crosshair until
the LED is of the required size. An LED will appear… this is the default setting for the LED, but it may be
reconfigured to be the same as the one above, we will now go through the steps required to do this.
Step 2.
We will now configure the Background Properties of the LED, Select the Background Tab and configure the
fields as follows.
Bevel =10
BorderWidth =0
BevelInner =Lowered
BevelOuter =Raised
BackColor =Black
Click Apply
This gives the LED the Window Frame Style Effect.
Step 3.
Now we will configure the Numeric Display Properties of the LED, select the General Tab and configure the
fields as follows.
Digits =9
Decimals =1
DecimalPostion =0
Decimal Size =7
ItalicOffset =0
LeadingPlusMinus =Checked
Segments (pixels) =Width :4 Seperation :2.
Spacing (pixels) = Horizontal / Vertical: 5 / 5
Display Mode =Numeric
Click Apply.
Version: 3.1
213
Part Five
Monitors
Step 4.
Now that the LED has been configured we must now assign a channel to it, to do this right click on the LED and
select Data Source Properties from the Pop-Up menu. Assign the channel we used in the last example to the
LED, use this shape in conjunction with the Knob we made in a previous example to see the LED in action.
Version: 3.1
214
Part Five
Monitors
Percent
The Percent control is a versatile percentage interface used to indicate a level or progress. Percent levels can
be set directly by the user or indirectly by allowing the control to calculate them. The user can define the
number of percentage areas and shapes (bar, ellipse, tank, user-defined). It is data-aware.
Version: 3.1
215
Part Five
Monitors
Miscellaneous
Direction
Selects either a forward or backward fill direction for the control.
Orientation
Determines whether the control is displayed horizontally or vertically.
Display Mode
Determines if the control fills linearly or radially (pie).
Percent Mode
Determines the mode, which is used to size displayed portions.
Mouse Control
Determines the type of mouse input to the control.
Start Angle
Determines the starting angle of portions displayed when DisplayMode is set to Radial (pie).
Min / Max
Sets or returns the maximum or minimum value for the percentage indicator. The percentage caption displays
the Percent property and is calculated by changing the Value property:
Version: 3.1
216
Part Five
Monitors
Portion Tab
Portions
Determines the number of portions displayed on the control. This property must be set before all other portion
properties. The PortionID property is used to select the portion to which other portion properties apply.
Portion Color
Determines the color of the portion currently selected by PortionID.
Portion Digital Color
Determines the color of the numeric value of the portion currently selected by PortionID.
Portion Digital X / Portion Digital Y
Determines the color of the numeric value of the portion currently selected by PortionID.
PortionID
When multiple portions exist, PortionID is used to index the portion to which the other portion properties apply.
The total number of portions is determined by the Portions property and PortionID has valid values from 0 to
Portions-1.
Version: 3.1
217
Part Five
Monitors
Portion Percent
Determines the percent value of the portion currently selected by PortionID.
PortionPicture
Determines the graphic to be displayed in the portion currently selected by PortionID.
Portion Value
Determines the numeric value associated with the portion currently selected by PortionID. The size of each
portion is determined by the PortionValue and the PercentMode that is currently selected.
When PercentMode is set to 0 (Simple) or 1 (Percent), portion sizes are determined by setting PortionValue to
a percentage value (0-100 %).
When PercentMode is set to 2 (Value), portion sizes are determined by setting PortionValue to a numeric value
between Min and Max.
When PercentMode is set to 3 (Ratio), each portion's size is determined by the ratio of its PortionValue to the
sum of PortionValues of all portions.
Digital Format
Determines the format of the numbers associated with the control. This format is similar to that used in C. For
example:
"%0.2f" = x.xx
"%0.0f %%"= xx %
"%0.3f Percent" = x.xxx Percent
Digital Position
Determines the radius or offset position of the digital numeric value displayed when DigitalStyle is set to 2
(Floating).
Note
See Generic Configuration Fields for information on Backgrounds Font and Frames
Version: 3.1
218
Part Five
Monitors
Drawing a Percent Control Example
We will now go through an example of drawing a Percentage Gauge similar to the one below.
Step 1.
After the Overlay has been installed run the configurable monitor, open a new monitor Document. Click on the
icon for the Percentage Gauge, a crosshair will appear. Click and hold the mouse button and drag the crosshair
until the Percentage Gauge is of the required size. A Percentage Gauge will appear… this is the default setting
for the Percentage Gauge, but it may be reconfigured to be the same as the one above, we will now go through
the steps required to do this.
Step 2.
We will now configure the shape of the percentage gauge, let us make it “tank” shaped. Select the Frame tab
and configure the fields as follows:
Frame Style =User Defined
Color =Black
Frame Coordinates:
Top =0.05
Bottom =0.95
Right =0.95
Left = 0.05
User Defined = 0,200,200,0,800,0,1000,200,1000,800,800,1000,200,1000,0,800
Step 3.
We will now configure the Portions; select the portions tab and configure the fields as follows.
Portions =1
PortionID = 0
PortionColor =Bright Green
Digital Style =Fixed
DigitalFormat=%0.1f%%
PortionDigitalColor =Red
Step 4.
We will now configure the orientation and direction of the percentage gauge, we want this to fill from the bottom
up so select the Misc. Tab and configure the fields as follows.
Direction =Backward
Orientation =Vertical
Version: 3.1
219
Part Five
Monitors
Display Mode =Linear
PercentMode =Percent
MouseControl –Snap To
Start Angle =0
(Note we will be using this percentage gauge with the channel as used with the other examples therefore the
max value will be 10)
Min =0
Max =10
Step 5.
We will now configure the Outline and Background Color of the percentage gauge, select the Background Tab
and configure the fields as follows.
BevelWidth =2
BoderWidth =2
BevelInner =None
BevelOuter =Lowered
Step 6.
Now that the Percentage Gauge has been configured we must assign it a data channel, use the channel from
the previous examples, by right clicking on the percentage gauge and selecting Data Source Properties form
the Pop-Up box, and select the channel from the list available.
Version: 3.1
220
Part Five
Monitors
Selectors
Description
The Selector control is a knob-style control that can be used to choose between discrete options. It can be used
as a replacement for option buttons and provides the user with an easy-to-use and intuitive mouse input.
Version: 3.1
221
Part Five
Monitors
Captions
The control can be embellished with multiple captions to indicate the type of measurement being displayed,
units used or any other informative or decorative labeling. These captions are in no way related to the captions
defined for each selection.
Caption
Determines the text displayed on the control for the caption currently selected by CaptionID. The number of
captions displayed is set by the Captions property.
Color
Determines the text color for the caption currently selected by CaptionID.
Flag
Determines if the caption currently selected by CaptionID is drawn in the control's static or dynamic buffer.
FontID
Determines which font is used for the caption currently selected by CaptionID.
CaptionID
When multiple captions exist, CaptionID is used to index the caption to which the other caption properties apply.
The total number of captions is determined by the Captions property and CaptionID has valid values from 0 to
Captions-1.
Version: 3.1
222
Part Five
Monitors
Captions
Determines the number of captions displayed on the control. This property must be set before all other caption
properties. The CaptionID property is used to select the caption to which caption properties apply.
Caption X / Y Position
Determines the vertical and horizontal positions of the caption currently selected by the CaptionID property.
These properties are based on a unitless scale and typically have values between -1.0 and 1.0 where a value of
0.0 is located at the center of the control.
Knob
There are several styles of knobs that may be used in the selector switch control. Properties are provided to
modify the knob's style, inner-outer radii, width, and color. Additionally, user defined shapes may be specified.
KnobColor
Determines the color of the control's knob.
KnobOffsetX / KnobOffsetY
Determines the vertical and horizontal positions of the knob's center. These properties are based on a unitless
scale and typically have values between -1.0 and 1.0, where a value of 0.0 is located in the center of the
instrument.
Version: 3.1
223
Part Five
Monitors
Knob Picture
Determines the graphic to be displayed as the knob. Unlike knobs, which are defined using the KnobStyle
property, a knob defined by a picture does not rotate. Rotating the knob’s mark simulates the rotating effect.
KnobRadius
Determines the outer radius of the knob. This property is based on a unitless scale and typically has values
between 0.0 and 1.0.
Knob Style
Determines the style of the knob.
Knob User-Defined
Determines the shape of a user-defined knob or mark. This property only applies when KnobStyle = 4 (for
knobs) or when MarkStyle=4 (for marks). This property defines a polygon made from a list of x, y coordinate
pairs (comma delimited). The shape is defined using a coordinate system in which (0,0) is located at the center
of the knob and the "pointer" of the knob (or tip of the mark) is typically defined as (0,1000).
Mouse Control
Determines the type of mouse input to the control.
Mark
Each knob may be adorned with a single mark. Properties are provided to modify the mark's style, inner-outer
radii, width, and color. Additionally, user defined mark shapes may be incorporated into the control.
Version: 3.1
224
Part Five
Monitors
MarkColor
Determines the knob mark's color.
MarkInnerRadius / MarkOuterRadius
Determines the inner and outer radii of the knob's mark. The scale of these properties is based on the knob's
size. For example, an inner radius of 0.0 and an outer radius of 1.0 yields a mark from the knob's center to its
outer edge.
MarkPicture
Determines the graphic to be displayed as the mark on the control's knob.
MarkStyle
Determines the style of the knob's mark.
MarkWidth
Determines the width of the knob's mark. This property is based on a unitless scale and typically has values
between 0.0 and 1.0.
MarkUserDefined
Determines the shape of a user-defined knob or mark. This property only applies when KnobStyle = 4 (for
knobs) or when MarkStyle=4 (for marks). This property defines a polygon made from a list of x, y coordinate
pairs (comma delimited). The shape is defined using a coordinate system in which (0,0) is located at the center
of the knob and the "pointer" of the knob (or tip of the mark) is typically defined as (0,1000).
Selections
Each switch may have several possible selections. The user controls the caption, color, alignment, and offset
of each selection. Additionally, there are automatic features that define the control with minimal work required.
Version: 3.1
225
Part Five
Monitors
SelectionAlign
Sets the justification of the selection's caption currently specified by SelectionID.
SelectionAngle
Determines the angle (zero is north, positive clockwise) of the selection currently specified by SelectionID. If
AutoAngle=TRUE, this property is ignored.
SelectionCaption
Determines the text displayed for the selection specified by SelectionID. The number of selections displayed on
the control is set by the Selections property.
Color
Determines the color of the SelectionCaption (and its associated line) currently specified by SelectionID.
FontID
Determines which font is used in the caption for the selection currently specified by SelectionID.
Selections
Determines the number of selections displayed on the control. This property must be set before all other
selection properties. The SelectionID property is used to choose the selection to which the selection properties
apply.
Version: 3.1
226
Part Five
Monitors
SelectionID
When multiple selections exist, SelectionID is used to index the selection to which the other selection properties
apply. The total number of selections is determined by the Selections property and SelectionID has valid
values from 0 to Selections-1.
SelectionOffset X / Y
Defines an (x, y) pair that is used to determine the length of the offset (when AutoOffset=FALSE) of the current
selection defined by SelectionID. If the LineDisplay=TRUE, then there is an (x, y) pair that is defined by
SelectionAngle and SelectionRadius. This point is shown below as a red dot. The control uses
SelectionOffsetX and SelectionOffsetY to define an additional (x, y) pair relative to the first pair (shown as a
blue dot). These two points define the line that is drawn as the offset. These properties are based on a unitless
scale and typically have values between -1.0 and 1.0.
Selection Radius
Determines the radius (from the center of the selector) at which the labels are displayed for the current
selection (specified by SelectionID). This property is based on a unitless scale and typically has values
between 0.0 and 1.0. Additionally, the SelectionOffsetX and SelectionOffsetY properties (if AutoOffset=FALSE)
may be used to modify the label location in order to increase readability or for purely cosmetic reasons.
Highlight
Determines whether the selection's original color is altered to HighlightColor when it is selected.
Highlight Color
Determines the color of the currently designated selection's line and caption.
Version: 3.1
227
Part Five
Monitors
Auto
AutoAlign
Determines whether the selection caption alignment is controlled manually or automatically. If
AutoAlign=TRUE, then the control will automatically right justify all selections on the left of the control, left justify
all selections on the right of the control, and center all selections at the top and bottom of the control. If,
however, AutoAlign=FALSE, the user must enter the desired justification for each individual selection using the
SelectionAlign property.
Autoangle
Determines whether the selection angles are controlled manually or automatically. If AutoAngle=TRUE then the
control will evenly space the selected number of Selections between the angular extremes of the control as
defined by the AutoStartAngle and AutoStopAngle properties. If, however, AutoAngle=FALSE, the user must
enter the desired angle for each individual selection using the SelectionID and SelectionAngle properties.
AutoAngleConfine
Determines if the knob can be rotated outside of the extents defined by AutoStartAngle and AutoStopAngle.
AutoOffset
Determines whether the selection caption offset is controlled manually or automatically. If AutoOffset=TRUE
then the control will use the AutoOffsetStyle and AutoOffsetDistance properties to draw the control. If, however,
AutoOffset=FALSE, the user must enter the desired offsets for each individual selection using the SelectionID,
SelectionOffsetX and SelectionOffsetY properties.
Version: 3.1
228
Part Five
Monitors
AutoOffsetDistance
Determines the length of the offset (from the control's center) when AutoOffsetStyle is not zero. This property is
based on a unitless scale and typically has values between 0.0 and 1.0. If the AutoOffsetStyle=0 then this
property has no effect on the control. If AutoOffsetStyle is not zero, however, than a line is drawn either
horizontally or vertically using the appropriate distance.
AutoOffsetStyle
Sets the type of offset for all selections.
AutoRadius
Determines the radius (from the center of the knob) at which the labels are displayed. This property is based
on a unitless scale and typically has values between 0.0 and 1.0. Additionally, the AutoOffsetDistance (if
AutoOffset=TRUE) may be used to modify the label location in order to increase readability or for purely
cosmetic reasons.
AutoStartAngle / AutoStopAngle
Determines the angular extremes of the selector switch. These properties are ignored when
AutoAngle=FALSE.
Line Display
Determines whether the lines to each selection are shown.
Line Inner Radius
Determines the inner radius of the lines to each selection. This property is based on a unitless scale and
typically has values between 0.0 and 1.0.
Line Thickness
Determines the thickness of the line(s) on the control. This property is measured in pixels.
Note
See Generic Configuration Fields for information on Background Fonts and Frame.
Version: 3.1
229
Part Five
Monitors
Drawing a Selector Example
We will now go through an example of drawing a Selector similar to the one below.
Step 1.
After the Overlay has been installed run the configurable monitor, open a new monitor Document. Click on the
icon for the Selector, a crosshair will appear. Click and hold the mouse button and drag the crosshair until the
Selector is of the required size. A Selector will appear… this is the default setting for the Selector, but it may be
reconfigured to be the same as the one above, we will now go through the steps required to do this.
Step 2.
Now we will configure the Selections available to the user. We will need Two selections one for on and one for
off so set the Selections value to be equal to two. Let us configure the first selection, select the Selections tab,
and set the Selections field to be equal to 2, then set the SelectionsID to be 0 and configure the fields as
follows.
SelectionAlign =Right
Color =Black
SelectionAngle =210
SelectionOffsetX =-0.60
SelectionOffsetY =0.00
SelectionRadius =0.80
Caption =OFF
Highlight Selection = ON
Highlight Color = Red
Now we will configure the second selection. Set the SelectionsID to be equal to 1 and configure the fields as
follows.
SelectionAlign =Right
Color =Black
SelectionAngle =330
SelectionOffsetX =-0.60
SelectionOffsetY =0.00
SelectionRadius =0.80
Caption =OFF
Highlight Selection = ON
Highlight Color = Red
Step 3.
Now we will configure the Knob, select the knob tab and configure the fields as follows:
KnobColor =Black
KnobRadius =0.65
Version: 3.1
230
Part Five
Monitors
KnobOffsetX =0.00
KnobOffsetY =0.00
KnobStyle =Complex
MouseControl =Snap To
Step 4.
Now we will configure the Mark, select the mark tab and configure the fields as follows :
MarkColor =Red
MarkInnerRadius =0.50
MarkOuterRadius =0.80
MarkWidth =0.40
MarkStyle =Triangle
Step 5.
Now that the selector is configured we must assign a channel to it; this will be a switch for a digital channel so
configure a digital channel in the applications main menu. Now return to the monitor, right click on the selector
and select Data Source Properties from the main menu and assign the digital channel you just configured to the
selector.
Version: 3.1
231
Part Five
Monitors
Sliders
Description
The Slider control is a versatile input/output tool used to create sliders gauges meters, etc. that incorporate a
sliding mechanism. It uses dynamic property pages for easy design of unique sliding displays in short time. Its
mouse control and data-aware features make it an ideal element for technical interfaces.
Version: 3.1
232
Part Five
Monitors
Bars
The slider bar properties allow the user to manipulate the On/Off characteristics of the slider separately. Colors
or bitmaps may be used to fill the ON or OFF bar area. Also, the orientation, width, border, and position of the
bar can be controlled through properties.
Bar Inner / Outer
If the Orientation property is set to horizontal, then these properties determine the top and bottom extents of the
slider as shown in the figure below. If the Orientation property is set to vertical, then they determine the left and
right extents of the slider. These properties are based on a unitless scale and typically have values between
0.0 and 1.0.
Bar Start / Stop
If the Orientation property is set to horizontal, then these properties determine the border sizes along the left
and right sides of the slider as shown in the figure below. If the Orientation property is set to vertical, then they
determine the border sizes along the top and bottom of the slider. This creates space on the control for
captions, tics, etc. These properties are based on a unitless scale and typically have values between 0.0 and
1.0.
Bar Shape
Defines the Shape of the Bar, may be user defined.
Version: 3.1
233
Part Five
Monitors
Knob
There are also properties available to manipulate the knob's appearance. Knob properties exist for scaling,
offset, color, shape, and bitmap.
Color
Determines the color of the control's knob.
Inner / Outer Value
Determines the inner and outer extents of the control's knob. These properties are based on a unitless scale
and typically have values between 0.0 and 1.0.
Picture
Determines the graphic to be displayed as the knob. Unlike knobs, which are defined using the KnobStyle
property, a knob defined by a picture does not rotate.
Style
Sets or returns the style of the knob.
User Defined.
Determines the shape of a user-defined knob. This property only applies when KnobStyle is set to "User
Defined Shape". This property defines a polygon made from a list of x, y coordinate pairs (comma delimited).
Version: 3.1
234
Part Five
Monitors
The shape is defined using a coordinate system in which the origin is located at the upper, left corner of the
area defined by BarInner, BarOuter and KnobWidth.
Width
Determines the width of the control's knob. This property is based on a unitless scale and typically has values
between 0.0 and 1.0.
Mouse Control
Determines the type of mouse input to the control.
Tics
Tic properties were set up in an array fashion. The user can place as many sets of tic marks on any slider
control as he likes. Each set of tic marks can be adjusted with color, increment, start and stop value, size, and
placement.
Color
Determines the color for the tic set currently selected by TicID.
Delta
Determines the interval value between tic marks for the tic set currently selected by TicID.
Version: 3.1
235
Part Five
Monitors
FontID
Determines which font is used for the labels of the tic set currently selected by TicID.
TicID
When multiple tic sets exist, TicID is used to index the tic sets to which the other tic properties apply. The total
number of tic sets is determined by the Tics property and TicID has valid values from 0 to Tics-1.
Inner / Outer
Determines the inner and outer extents of the tic set currently selected by TicID. These properties are based
on a unitless scale and typically have values between 0.0 and 1.0.
Label On
Enables or disables labels at each tic mark for the tic set currently selected by TicID. The position of the tic
labels is defined by the TicLabelPosition property.
Label Postion
Sets or returns the position where labels are displayed for the tic set currently selected by TicID. This property
is based on a unitless scale and typically has values between 0.0 and 1.0.
Tics
Determines the number of tic sets displayed on the control. This property must be set before all other tic
properties. The TicID property is used to select the tic set to which tic properties apply.
Tics Shape
Determines the shape of a user defined tic set. This property only applies when TicStyle is set to "User
Defined" and defines a polygon made from a list of x,y coordinate pairs. The shape is defined using a
coordinate system in which (0,0) is located at the upper, left corner of the area defined by the tic size
parameters (TicWidth, etc.).
TicStart / Stop
Determines the values at which the tic marks start and stop for the tic set currently selected by TicID. These
values are numbers between Min and Max.
TicStyle
Determines the style of the tic set currently selected by TicID.
TicWidth
Determines the width of the tic marks for the tic set currently selected by TicID. This property is based on a
unitless scale and typically has values between 0.0 and 1.0.
Note
See Generic Configuration Fields for Information On Background Digital and Fonts.
Version: 3.1
236
Part Five
Monitors
Drawing a Slider Example
We will now go through the steps to draw a slider, similar to the one below.
Step 1.
After the Overlay has been installed run the configurable monitor, open a new monitor Document. Click on the
icon for the Slider, a crosshair will appear. Click and hold the mouse button and drag the crosshair until the
Slider is of the required size. A Slider will appear… this is the default setting for the Slider, but it may be
reconfigured to be the same as the one above, we will now go through the steps required to do this.
Step 2.
First we will configure the Bar…. Select the Bar tabs and configure the fields as follows:
BarInner =0.04
BarOuter =0.36
BarStart =0.04
BarStop =0.95
BarShape =Rectangular
ONColor =Grey
OffColour =White
Step 3.
We will now configure the general options, select the general tab and configure the fields as follows.
Min Value =0
Max Value =10
Value =0
Orientation =Vertical
Direction =Backward
Step 4.
Now we will configure the knob, select the knob tab and configure the fields as follows.
Version: 3.1
237
Part Five
Monitors
MouseControl =Snap To
Style =Rectangular
Width =0.02
InnerValue =0.20
OuterValue =0.80
Color =Red
Step 5
Now we will configure the tics for the slider, select the tics tabs and do the following. We need to sets of tics so
set the Tics Field to be 2, let us configure the first field. Set the TicID field to be 0 and configure the fields as
follows.
Style =Rectangular
Label =On
Position =0.90
Inner =0.40
Outer =0.80
Width =0.000
Startvalue =0
StopValue =100
DeltaValue =10
Now set the TicID to be 1 and configure the fields as follows:
Style =Rectangular
Label =Off
Position =0.90
Inner =0.40
Outer =0.60
Width =0.000
Startvalue =0
StopValue =100
DeltaValue =2
Step 6.
Now that the slider is configured we must assign a channel to it. Configure an analogue channel and a ssign it
to the slider by right clicking on the slider and selecting data source properties.
Version: 3.1
238
Part Five
Monitors
Toggle
Description
The Toggle Switch control is a TRUE/FALSE, YES/NO, or ON/OFF indicator. It displays either captions or
pictures to represent the switch’s state. It has sound playing capabilities to indicate the switch turning on or off
and timers to provide automatic cut off and blinking to draw attention to the control.
OffBackColor Property/ OffForeColor Property / OnBackColor Property / OnForeColor
Property
Determines the background or foreground color of the control in its ON (Value=TRUE) or OFF (Value=FALSE)
states.
OffCaption/ OnCaption
Determines the text displayed on the control in its ON (Value=TRUE) or OFF (Value=FALSE) states.
Off Picture / On Picture
Determines the graphic to be displayed in the control's ON (Value=TRUE) or OFF (Value=FALSE) states.
OffWave / OnWave
Determines the wave file (*.wav) to be played in the control's ON (Value=TRUE) or OFF (Value=FALSE) states.
OffX Property / OffY Property / OnX Property / OnY Property
Defines the horizontal or vertical offset (in pixels) of the caption from the center of the control for both the ON
(Value=TRUE) or OFF (Value=
FALSE) states. These properties only apply when OffPicture or OnPicture are not defined.
Version: 3.1
239
Part Five
Monitors
Ontimer
Determines how long (in milliseconds) the toggle control will remain "On" (Value=TRUE).
Note
See Generic Configuration Fields For Information on Background, Fonts and General.
Version: 3.1
240
Part Five
Monitors
Drawing a Toggle Example.
Step 1.
After the Overlay has been installed run the configurable monitor, open a new monitor Document. Click on the
icon for the Toggle, a crosshair will appear. Click and hold the mouse button and drag the crosshair until the
Toggle is of the required size. A Slider will appear… this is the default setting for the Toggle, There are not too
many fields for the toggle, play around with them and you should get a feel for them.
Version: 3.1
241
Part Five
Monitors
Led’s
Description
LED provides a highly customizable Light-Emitting Diode (LED) interface. Its dynamic property pages provide
full control of the LED’s size, shape, colors and bitmaps. Horizontal or vertical arrays of LEDs may be used to
display meter levels or dip switch settings. With its data-aware and mouse input features, LED is an ideal
element for technical interfaces.
Version: 3.1
242
Part Five
Monitors
LED’s /General
NumLEDs
Determines the number of LEDs to be used.
LEDIndex
Determines the Index of the LED currently Being configured
LEDStyleID
Determines the style of the currently selected LED
Value
Determines the Value of the Current LED
MouseControl
Determines Whether Mouse Control is to be used or not
Mode
Select the Mode of the LED
Direction
Selects the Direction on which the LED lights up.
Version: 3.1
243
Part Five
Monitors
Orientation
Selects the Orientation of the LED
AutoSize
Selects the Way in which the LEDs are Auto-sized.
LEDWidth
Determines the Width of a single LED
LEDHeight
Determines the Height of a single LED
LEDSeperation
Determines the space between each LED
MaxDecay
Determines the Max Decay
DecayRate
Determines the Decay Rate of the LED.
Version: 3.1
244
Part Five
Monitors
Drawing and LED Example.
As with the toggle, there aren’t many fields to be configured. Draw the default LED and play around with the
fields to get a feel for them.
Version: 3.1
245
Part Five
Monitors
Navigation Buttons
Description
A Navigation button is an on/off Toggle used to launch other monitors from the one you are currently using.
Note:
See the Toggles Configuration Fields for Details on the Visual Display Properties, as they are identical.
Navigation Properties.
To bring up this dialog right-click on the button and choose Navigation Properties. Below is an explanation of
the fields.
Navigation Setting.
Selects the action that you want the button to perform. You can either configure it to run another monitor or to
run a command line (i .e Program).
Version: 3.1
246
Part Five
Monitors
Settings
Use this to configure the way in which you want the new monitor to run. Select the Window in which you want it
to run, and the format of the window.
Assign Function Key
Use this button to set-up a Function Key to act as a trigger mechanism to launch the Navigation buttons
operation. You can assign the Keys F1 F12 to a navigation button.
Version: 3.1
247
Part Five
Monitors
Strip Chart
Description
The Strip Chart Control is a dynamic two-dimensional charting control that provides an ideal interface for
viewing one or more streams of real-time data. Panning and zooming functionality allows for quick review and
in-depth analysis of data trends. Its dynamic property pages provide a powerful tool for designing charts with
full control of scales, captions, fonts, and tics.
Version: 3.1
248
Part Five
Monitors
Tracks
The Strip Chart Control allows the user to include up to 30 individual tracks per strip chart. It determines the
number of individual plots maintained by the control. This property must be set before all other track properties.
The TrackID property is used to select the track to which track properties apply.
TrackID
When multiple tracks exist, TrackID is used to index the track to which the other track properties apply. The
total number of tracks is determined by the Tracks property and TrackID has valid values from 0 to Tracks-1.
Invert Axis
Determines the direction the track plots i.e. it inverts the Y-axis.
XTics
Determines the position of the tic marks for the X and Y axes, respectively. These properties allow the user to
set the X and Y Tic marks on the top, bottom, left, right, etc. for each track.
Ytics
Determines the position of the tic marks for the X and Y axes, respectively. These properties allow the user to
set the X and Y Tic marks on the top, bottom, left, right, etc. for each track.
TrackColor
Determines the background color of the track currently selected by TrackID. It is ignored if TrackBackPicture is
set.
Version: 3.1
249
Part Five
Monitors
TrackPicture
Determines the graphic to be displayed in the background of the track currently selected by TrackID.
TrackOutline
Determines whether or not the track currently selected by TrackID is bounded by outline.
OutlineColor
Determines the color used to draw the outline around the track currently selected by TrackID.
Separation
If multiple tracks exist, this property determines the spacing between tracks. This property is based on a
unitless scale ranging from 0 to 1 scaled into the drawing area defined by AreaBottom, AreaLeft, AreaRight and
AreaTop. The maximum value for this property is 0.25.
Y Axis Labels
Labels
Determines whether or not tic labels are displayed for the track currently selected by TrackID.
TicColor
Determines the color used when drawing the tic marks and tic labels for the track currently selected by TrackID.
FontID
Determines which font is used in the tic labels for the track currently specified by TrackID.
Align
Determines the alignment and orientation of the tic labels. These are used to improve the readability of the
labels on the graph. Choices are AlignLeft, AlignRight, and AlignCenter.
Orientation
Determines the alignment and orientation of the tic labels. These are used to improve the readability of the
labels on the graph. Choices are Horizontal or Vertical.
Offset
Determines the spacing between the "Y" axis and the tic labels for the track currently selected by TrackID. It is
based on a unitless scale where 0 is no offset and a offset of 1 is equal to the width of the drawing region
defined by AreaBottom, AreaLeft, AreaRight and AreaTop.
Max, Min
Determines the absolute extents of the Y-Axis drawn on the track currently selected by TrackID.
Display Max, Display Min
Determines the display extents of the Y-Axis drawn on the track currently selected by TrackID.
Version: 3.1
250
Part Five
Monitors
Major Tics
Determines the desired number of major tic marks for the track currently selected by TrackID. The control will
force the tic delta to be within a specific power of ten and will space the tics at the closest natural interval
(multiples of 1, 2, or 5) depending on TrackMajorTics and the display extents (TrackDisplayMin and
TrackDisplayMax) on which the tics are based.
Minor Tics
Determines the number of minor tic marks between major tic marks for the track currently selected by TrackID.
Version: 3.1
251
Part Five
Monitors
Track Bands
TrackID
When multiple tracks exist, TrackID is used to index the track to which the other track properties apply. The
total number of tracks is determined by the Tracks property and TrackID has valid values from 0 to Tracks-1.
TrackBands
Determines the total number of Track Bands displayed on the control for each Track. This property must be set
before all other TrackBand properties. The TrackBandID property is used to select which TrackBand you apply
the TrackBand properties to (i.e. TrackBandColor, TrackBandStart, TrackBandStop, or TrackBandPicture). The
TrackID will determine which Track the TrackBands are assigned to. If you have more than one Track, each
Track will have its own TrackBands settings.
TrackBandID
Determines the current TrackBand to apply TrackBand property changes to. It is the index to the TrackBand.
TrackBandStart, TrackBandStop
Determines the range of the TrackBand. Scaling units are in Track units based on TrackMin and TrackMax.
BandColor
Determines the color of the current TrackBandID.
BandPicture
Sets the picture for the current TrackBandID.
Version: 3.1
252
Part Five
Monitors
Variables (Channels)
Determines the number of variables maintained by the control. This property must be set before all other
variable properties. The VariableID property is used to select the variable to which variable properties apply.
VariableID
When multiple variables exist, VariableID is used to index the variable to which the other variable properties
apply. The total number of variables is determined by the Variables property and VariableID has valid values
from 0 to Variables-1.
TrackID
When multiple tracks exist, TrackID is used to index the track to which the other track properties apply. The
total number of tracks is determined by the Tracks property and TrackID has valid values from 0 to Tracks-1.
Type
Determines the data type for the variable currently selected by VariableID. The choices are Analog, Logical, or
Discrete. The Analog setting is the most common type of data and means that the data is free-form, like a sine
wave. The Logical setting is used when the data is Boolean - on or off. The Discrete setting is for use when
the data is stepped (i.e. the variable value is either 1, 2, 3, 4, etc.). The Discrete setting will give you a steppedlooking plot.
VariableFill
Determines whether or not the data is represented by a shaded area bounded by the X axis and the curve.
Data will fill from the zero Y Value.
VariableVisible
Determines if the variable currently selected by VariableID is displayed on the control.
Version: 3.1
253
Part Five
Monitors
LastX
Holds the value of the last "X" value for the variable (data set) currently selected by VariableID.
LineWidth
Determines the thickness (in pixels) of the line used for the variable (data set) currently selected by VariableID.
Color
Determines the color of the pen used for the variable currently selected by VariableID.
LineStyle
Determines the style of the line used to connect the data points for the variable (data set) currently selected by
VariableID.
Symbol
Determines the graphical representation of each data point for the variable (data set) currently selected by
VariableID.
VariableSymbolUserDefinedShape
Determines the shape of the symbol used to represent the variable (data set) currently selected by VariableID.
In general, it defines a polygon made from a list of x, y coordinate pairs drawn in a -1000 to 1000 square region.
VariableSymbolSize may be used to adjust the symbol's size.
Version: 3.1
254
Part Five
Monitors
X Axis
XTicMode
Determines what mode you want the X-Axis to represent.
Local_Date_Time.
It can be set to Numeric, Date_Time, or
The Numeric setting is intended to be used when the X-Axis represents something other than Time. This
setting is ideal in situations where you are counting incrementally.
Use the Time_Date or Local_Time_Date mode whenever you are collecting data to be compared vs. Time. The
Local_Time_Date setting will take any X value you send and convert it to Local Time based on your system.
You would normally save the data in Greenwich Mean Time (GMT) and then allow the control to convert the
data to local time.
Using the Time_Date setting will assume that the data is in the correct time units already and no
conversion will take place. This is normally the way that the control is used.
Labels
Determines whether or not tic labels are displayed along the X-Axis.
FontID
Determines which font is used for the X-Axis labels.
Align
Determines the text alignment for the X tic labels. Choices are AlignLeft, AlignRight, and AlignCenter.
Version: 3.1
255
Part Five
Monitors
Orientation
Determines the text orientation for the X tic labels. Choices are Horizontal, VerticalLeft, and VerticalRight.
Offset
Determines the spacing between the "X" axis and the tic labels. It is based on a unitless scale where 0 is no
offset and a offset of 1 is equal to the height of the drawing region defined by AreaBottom, AreaLeft, AreaRight
and AreaTop.
TicColor
Determines the color used for the tic marks and tic labels for the X-Axis of the control.
Xspan
The XSpan property sets the viewable extents of the X-Axis. When you are using the X-Axis to display Time,
setting XSpan=1 is equivalent to setting it to 24 hours. For instance, if you want to display 5 seconds of data on
the viewable area, you would set XSpan = 0.00005787037037037 (1/24/60/60*5). XSpan sets the width extents
of the plot when the plot is configured horizontally and the height extents when it is configured vertically.
Last X
Holds the value of the last "X" value. When XTicMode is set to Time_Date, you will usually want to set LastX to
the current time. This is done automatically for you.
Major Tics
Determines the desired number of major tic marks for the X-Axis of the control. The control will force the tic
delta to be within a specific power of ten and will space the tics at the closest natural interval (multiples of 1, 2,
or 5) depending on XSpan.
Minor Tics
Determines the number of minor tic marks drawn between major tic marks.
Time & Date Formats
As you zoom in and out about the data displayed on the Strip Chart control, different requirements are met.
The Strip Chart control automatically assumes the most appropriate Time scale (seconds, minutes, hours, days,
etc.) for the current viewable data set. This property defines the format used when the Strip Chart control is
scaled to displaying the Date format. The formatting codes for these properties are as follows:
%a Abbreviated weekday name
%A Full weekday name
%b Abbreviated month name
%B Full month name
%c Date and time representation appropriate for locale
%d Day of month as decimal number
Version: 3.1
256
Part Five
Monitors
%H Hour in 24-hour format
%I Hour in 12-hour format
%j Day of year as decimal number
%m Month as decimal number
%M Minute as decimal number
%p Current locale's A.M./P.M. indicator for 12-hour clock
%S Second as decimal number
%U Week of year as decimal number, with Sunday as first day of week
%w Weekday as decimal number
%W Week of year as decimal number, with Monday as first day of week
%x Date representation for current locale
%X Time representation for current locale
%y Year without century, as decimal number
%Y Year with century, as decimal number
%z, %Z Time-zone name or abbreviation; no characters if time zone is unknown
%% Percent sign
Additionally, the # code may be used to remove leading zeros (i.e. %#d, %#H, etc.) or to get long date and time
formats. For example, "%#c" yields a time similar to "Monday, October 13, 1997, 10:19:19".
Version: 3.1
257
Part Five
Monitors
General
MaxBufferSize
Determines the total size of the holding array buffer for the data. In other words, if you set the MaxBufferSize to
1000, the Strip Chart control will allocate enough memory for 1000 data points. MaxBufferSize uses a FIFO
(First in First Out) memory structure.
DisplayMode
Determines how the Strip Chart displays the data set. Setting the DisplayMode to Pan will scroll the data
continuously across the screen like a standard Strip Chart. The Wrap setting allows the data to remain static on
the screen while a line moves across the plot area and everything behind the line is repainted with the new
data.
Orientation
Determines whether the control is displayed horizontally or vertically.
Cursor Mode
Determines the movement or placement of the cursor line on the control. When the CursorMode is set to
CursorEnabled or CursorSnap, a line will appear along the X Axis which allows the user to move the cursor
along data. This feature would typically be enabled if the user wanted to retrieve values for points plotted in the
display area.
Version: 3.1
258
Part Five
Monitors
Handles
Determines whether or not handles are displayed on the controls. The vertical handles may be used to modify
the minimum and maximum of a track's display. These handles are bounded by the appropriate TrackMin and
TrackMax. The horizontal handles may be used to modify the XSpan for the tracks. Initially these handles
display the area bounded by LastX and XSpan.
Grids
Determines which grid lines will be displayed on the control.
Grid Color
Determines the color used for the grid when it is displayed.
Enable Panning
Determines whether or not the user may manually pan through the data in a track. Panning is done by pressing
the right mouse button and dragging the mouse through the data.
Enable Track Sizing
Defines whether or not the user may change track size at run-time. If the left mouse button is used, only the
adjacent tracks are resized. If the right mouse button is used, all the tracks are affected.
WrapCursorColor
Determines the color of the marker used to indicate the current data point when DisplayMode is set to
WrapMode.
WrapCursorWidth
Determines the width (in pixels) of the marker used to indicate the current data point when DisplayMode is set
to WrapMode.
Area (Top, Bottom, Left, Right)
Determines the drawing region extents of the control (excluding border area). These properties are based on a
unitless scale where 0, 0 is the upper, left corner and 1, 1 is the lower, right corner of the control. They define
the region used for the track(s) only so care must be taken to ensure enough space for any axis labeling or
captions.
Version: 3.1
259
Part Five
Monitors
Stamps
Description
The Strip Chart allows the user stamp the chart at different locations with either a Time stamp or a symbol
stamp. Stamping the Strip chart is done in value-entry mode, by right clicking the strip chart and choosing
Stamp Time, or Stamp Symbol.
Stamp Mode
Determines whether the stamp is placed relative to a specific plot (track) or relative to the control itself. If the
stamps are placed with respect to the tracks, then the display is dependent on the TrackDisplayMax and
TrackDisplayMin.
Stamp FontID
Determines which font is used for all text based stamps.
Stamp Symbol
Determines the graphical representation used as a stamp.
StampColor
Determines the color used for all stamps placed on the control.
StampSymbolSize
Determines the size of the symbol used in the stamp.
Version: 3.1
260
Part Five
Monitors
StampSymbolUserDefined
Determines the shape of the symbol used as a stamp. In general, it defines a polygon made from a list of x,y
coordinate pairs drawn in a -1000 to 1000 square region. StampSymbolSize may be used to adjust the symbol's
size.
Drawing a Strip Chart Example
In this section we will go through the steps required to make a simple strip chart like the one below.
Step 1.
After the Overlay has been installed run the configurable monitor, open a new monitor Document. Click on the
icon for the strip chart, a crosshair will appear. Click and hold the mouse button and drag the crosshair until the
strip chart is of the required size. A strip chart will appear… this is the default setting for the strip chart gauge,
but it may be reconfigured to be the same as the one above, we will now go through the steps required to do
this.
Step 2.
Right click on the strip chart you have just drawn a popup dialog will appear, choose Visual / Display Properties
from the pop-up menu.
Version: 3.1
261
Part Five
Monitors
Step 3.
First we set up the Tracks of the strip Chart. Select the Tracks tab and configure the fields as follows.
Tracks:
2
Now set-up each track as follows
TrackID TrackColor
Max Min
0
1
Light Blue
Red
1
5
-1
-5
Display
Max
1
5
Display
Min
-1
-5
Major
Tics
10
3
Minor
Tics
2
1
TicColor
White
White
Click Apply.
Step 4.
Next we set up the Track Bands for each Track of the Strip Chart. Select the Track Bands tab and configure the
fields as follows.
TrackID:
TrackBands:
TrackBandID
0
1
2
TrackID:
TrackBands:
TrackBandID
0
1
0
3
TrackBandStart
-1
-.4
.4
TrackBandStop
-.4
.4
1
BandColor
Red
Yellow
Green
TrackBandStop
-4
-3
BandColor
Light Blue
Yellow
1
2
TrackBandStart
4
3
Click Apply.
Step 5.
Next we set up the Variables of the Strip Chart. Select the Variables tab and configure the fields as follows.
Variables:
50
(Allows for max number of channels)
VariableID:
VariableID
0
1
TrackID
0
1
Type
0-Analog
2-Discrete
VariableFill
Enabled
disabled
Click Apply.
Version: 3.1
262
Color
Pink
Black
Part Five
Monitors
Step 6.
Next we set up the X-axis of the Strip Chart. Select the X-Axis tab and configure the fields as follows.
XTicMode:
XSpan:
MajorTics:
MinorTics:
1-Date /Time (Standard)
.0006944 (1 minute 1/24/60)
5
1
Time and Date Formats:
Seconds Format:
Minutes Format:
Hours Format:
Days format:
Months Format:
Years Format:
Date Format:
%I:%M:%S %p
%I:%M %p
%I:%M %p
%m/%d/%y
%b, %y
%Y
%m/%d/%y
TicColor:
White
Click Apply.
Step 7.
Next we set up the General Parameters of the Strip Chart. Select the General tab and configure the fields as
follows.
MaxBufferSize:
DisplayMode:
Orientation:
CursorMode:
Handles:
Grids:
2000
0-Pan
0:Horizontal
0-Disabled
3-Both
3-Both
Click Apply.
Step 8.
Next we set up the Stamp Parameters of the Strip Chart. Select the Stamp tab and configure the fields as
follows.
Stamp Mode:
Stamp Symbol:
Stamp Color:
StampSymbolSize:
1-Track Context
4-Diamond
Black
0.03
Click Apply.
Version: 3.1
263
Part Five
Monitors
Step 9.
Next we set up the Caption of the Strip Chart. Select the Caption tab and configure the fields as follows.
Captions:
CaptionID:
FontID:
Color:
X Position:
Y Position:
Caption:
1
0
0
White
. 52
. 04
Strip Chart Example
Click Apply.
Step 10.
Lastly we set up the Background of the Strip Chart. Select the Background tab and configure the fields as
follows.
BackColor:
Dark Green.
Click Apply, and then the OK button.
That’s the Strip Chart Drawn!
Now to make it functional we must add a channel \ channels to it.
1)
2)
3)
Select Calculator from the Processors menu in the Main Menu Application menu.
Set-up a calculator channel C1 as follows with the following Formula
ctime()*2
Set-up another calculator channel C2 as follows with the following Formula
DSIN((C1-(floor(C1/20)*20))*18)
Right click on the Strip Chart and select Data source Properties. You will be prompted with the Data Source
Properties Dialog Box. Setup the channel to be C2 (the last channel you have configured). Next click on the
spin control the lies horizontal to the VariableID edit box, you will notice the VariableID edit box changing from 0
to 1. Setup this channel to be C2 also. Click the Apply button and the OK button.
The Strip Chart will now reflect the values of the calculator channel(s) you have assigned it to.
Version: 3.1
264
Part Five
Monitors
Generic Configuration Fields
Description
These Configuration Fields are ones that are to be found throughout the various different controls, and are
referenced in the relevant sections under notes.
Background
BevelInner / BevelOuter
Determines the inner or outer shadow styles of the control.
BevelWidth
Determines the shadow sizes of the inner and outer bevels of the control.
BorderWidth
Determines the border size between the inner and outer bevels of the control.
Outline
Determines whether or not to display an outline around the control's face.
OutlineColor
Determines the color of the outline frame (and OutlineTitle) surrounding the control when Outline=TRUE.
Version: 3.1
265
Part Five
Monitors
Fonts
Fonts
Determines the number of fonts available for display on the control. This property must be set before all other
font properties. The FontID property is used to select the font to which other font properties apply.
SetFont
When evoked, this property displays the standard Windows font dialog box. Use normal Windows Techniques
to edit and change font settings.
FontID
When multiple fonts exist, FontID is used to index the font to which the other font properties apply. The total
number of fonts is determined by the Fonts property and FontID has valid values from 0 to Fonts-1.
Version: 3.1
266
Part Five
Monitors
Frame
FrameBottom Property / FrameLeft Property / FrameRight Property / FrameTop
Property
Determines left, right, bottom, and top extents of the frame if FrameStyle is other than 0. These properties are
based on a unitless scale and typically have values between -1.0 and 1.0 where a value of 0.0 is located at the
center of the control.
Color
Determines the color of the frame surrounding the control's face.
Picture
Determines the graphic to be displayed in the frame surrounding the control's face.
Frame Shape /User Defined
Determines the shape of a user defined frame and only applies when FrameStyle is set to "User Defined". In
general, it defines a polygon made from a list of x, y coordinate pairs. This polygon is then scaled into the
rectangle defined by FrameBottom, FrameTop, FrameLeft, and FrameRight where the upper, left corner is 0,0
and the lower, right corner is 1000,1000.
Version: 3.1
267
Part Five
Monitors
Frame Style
Determines the style of the control's frame.
Configuring Shapes
By Right Clicking on the selected object and selecting Properties from the menu which appears, an
appropriate configuration dialog will appear. Different dialogs will be displayed depending on the type of object
selected. Text shapes have different attributes than the other shapes (Line, Rectangle, Round Rectangle,
Ellipse and Polygon)
Text Properties Configuration Dialog
Text properties are divided into 3 sections:
(a)
Text
Field
Caption
Alignment
Font Name & Font
Size
(b)
Colours
Field(s)
Border
Fill
Version: 3.1
Description
A Text description of your text object, e.g. Channel 1
Specifies the alignment of text within the text object. Options are:
Left, Right or centred.
The Font button controls these. The font button displays the fontchanging dialog.
Description
Determines the colour and thickness of the objects border..
Determines the colour of the background within the object.
268
Part Five
(c)
Monitors
Three-D Settings
If Three-D is set to ‘On’ then the Border Colour will be ignored.
Shape Properties Configuration Dialog.
Shape properties are divided into 2 sections:
Field
Border Thickness
Colour
Fill On
Three-D On
Description
Specifies the thickness of the border (0-32)
Drop down list of colours
Checking this will enable Flood Fill on your selected object
If the 3D option is on the border colour is ignored. The 3D drawing in the
configurable monitor will always use the colours dark grey and white to achieve it’s
effect.
Manipulating Shapes on Screen
Shapes can be “layered” in different ways within the Configurable Monitor.
Use the mouse to select the Object on screen and then and select the “Objects” menu item:
The options are:
Option
Move to Front
Move to Back
Move Forward
Move Back
Alignment
Note:
Description
Move the selected object to the front of the drawing
Moves the selected object to the back of the drawing.
Moves the selected object to the next position in the z-order
Move the selected object to the previous position in the zorder
This includes Left Right Top and Bottom alignment of
objects.
z-order: The order in which objects are placed on top of each other in windows.
Version: 3.1
269
Part Five
Monitors
Using the Channel Configuration Wizard
The channel configuration wizard provides a quick, easy and efficient way of configuring Orchestrator channels
The wizard facility allows the user to configure options for one individual channel. Every time the user clicks on
the Add button, a new channel object is created and automatically sized and positioned. If we are dealing with
six channels then the channel number is incremented by one with each Add operation.
The user can sequentially add channel(s) from a Source without having to configure individual channels each
time
You must be in Configure Mode to use the Channel Configuration Wizard
Steps To Configure a Channel using the Channel Configuration Wizard
1.
Choose the Channel Wizard item from the Monitor menu
2.
The Channel Configuration wizard will appear:
3.
Configure your channel, filling in the various options (Server, Display Options, etc.)
4.
Click Add to place the configured channel
5.
Continue clicking Add until the desired number of channels has been configured
6.
Click Close to acknowledge the configuration(s).
Layout Commands
Configurable monitor provides a range of icon driven “layout commands” to assist with object alignment and
sizing.
Layout Functions
Aligns left edges of selected objects with the dominant object.
Aligns right edges of selected objects with the dominant object
Aligns top edges of selected objects with the dominant object
Aligns bottom edges of selected objects with the dominant object
Resize selected objects to be the same width as the dominant object
Resize selected objects to be the same height as the dominant object
Resize selected objects to be the same width and height as the dominant
object
Display/Hide monitor grid.
Alignment and re-sizing of selected objects are carried out with reference to a dominant object.
Version: 3.1
270
Part Five
Monitors
The dominant object (highlighted in red) is selected by moving the pointing device to the required item and
clicking once; objects to be aligned / resized are then selected by holding down the “shift” key and single
clicking the required objects (highlighted in grey).
Extent selection is also possible by dragging the mouse around the outside of all the objects to be selected.
Now click the required alignment/resize icon.
Value Entry Mode
In value entry mode, it is possible to change the value of channels and acknowledge alarms from within
Configurable monitor.
Changing a channel value
Ensure the monitor is not locked (in the Monitor Menu, Lock Monitor should not be checked).
Right click the mouse on the channel object which represents the channel whose value we want to alter.
Select Change Value from the menu that appears. You are then presented with a dialog box allowing you to
enter the new value for the channel.
Change the value and click the OK button. The value will change on the next scan of the system.
Acknowledging an Alarm.
Ensure the monitor is not locked (in the Monitor Menu, Lock Monitor should not be checked).
Right click the mouse on the channel object which represents the channel whose value we want to alter.
Click on the Acknowledge Alarm option. If in the Display options of the Channel Properties dialog, you have the
ACK Alarm field checked, ACK appears beside the channel value.
Configuring Communication Settings
The network can be edited for the Configurable Monitor software. Two attributes of the client can be configured.
These are:
Recovery Rate
Update Rate
Recovery Rate
This specifies how long the client will wait for the server to recover
Version: 3.1
271
Part Five
Monitors
Update Rate
This specifies the rate at which the client will request data from the server. This can be done on a Server or
Source basis.
Update Rate Option
Description
Server
Source
Update Rate set for ALL sources on one particular server
Update Rate set for a particular source on a particular server
To Configure Orchestrator Communication Settings
1.
2.
Choose the Communication Settings item from the Monitor menu.
The following dialog will then appear:
For servers to appear in this dialog, al least one channel object must be configured and mapped
to a server.
3.
The network can then be configured as desired. By clicking on the desired button, the
dialog for that communication setting will appear (See below for related topics)
Setting Communications Rates
The recovery rate specifies how long the client will wait for the server to recover (i.e. the server has gone
down). The update rate specifies how often Configurable monitor will retrieve values form the server.
Setting the Recovery Rate
Choose Communications settings from the Monitor menu.
Carry out the following operations
1.
At the Monitor Communications dialog, select the server you want to set the recovery rate for.
Highlighting the appropriate server using the mouse or keyboard can do this.
2.
Click on the Set Recovery Rate Button
3.
The Set Recovery Rate- Server Name dialog appears:
Version: 3.1
272
Part Five
Monitors
4.
Enter your recovery rate in minutes, seconds and milliseconds.
5.
Click OK to confirm, or Cancel to quit.
Setting the Update Rate
The update rate is the rate at which the client monitors requests for data from a particular server.
The Update Rate Dialog looks like this:
The update rate can be set in one of two ways: Server basis and Source basis.
The format of this dialog will vary depending on which one you select.
Setting the Update Rate for Server
At the Monitor Communications dialog select the server that you want to set the update rate for.
1.
Click on the Set Update Rate button
2,
The Update Rate Settings dialog appears the fields will look as follows:
Server:
Sources:
Selected Server
All (All sources on server being set)
3.
Enter your Update Rate in minutes, seconds and milliseconds.
4.
Click OK to confirm or Cancel to quit.
Setting Update Rate for Source
At the Monitor Communications dialog, select the server that you want to set the update rate for.
1.
Then click on the Sources... button
2.
The Sources Update Rates - Server Name dialog will appear. This shows all the sources on a
particular server together with their associated prefixes and any update rates already set.
Version: 3.1
273
Part Five
Monitors
3.
Choose the source that you want to set the update rate for. Click with the mouse OR use the keyboard.
4.
Click the Set Update Rate button
5.
The Update Rate Settings dialog appears. The fields will look as follows
Server: Selected Server
Source(s):
Selected Source
6.
Enter the update rate for the source in minutes, seconds and milliseconds
7.
Choose OK to confirm or Cancel to quit
Editing View Options
The way in which the Configurable Monitor appears can be altered.
To change the way the monitor looks choose the View option on the monitor main window.
The following options are available:
View Option
Description
Grid Lines
Monitor Colour
Show Objects
Toolbar
Status Bar
Full Screen
Allows you to view grid lines on the opened monitor
Allows you to change the background colour of the active monitor.
Allows you to turn OLE object indication on and off.
Allows you to turn the toolbar on and off.
Allows you to turn the status bar on and off.
Option maximises the application window to the full screen size and hides
all frame objects (menu, title bar, toolbar, etc.) with the exception of the
vertical scrollbar.
Configure Grid Settings
When a new monitor is generated a grid is created but by default not displayed. Use the “Grid lines” option from
the View menu to toggle the grid display between on and off. The monitor also defaults to snap to grid mode.
The grid size will default to the page size of the current printer setting.
To modify the default grid settings select the “Grid Settings” option from the Monitor drop down menu. The
following window will be displayed: -
By default when a new monitor is created a grid will not be displayed on the monitor. The monitor also defaults
to snap to grid mode. The grid size will default to the page size of the current printer setting.
Version: 3.1
274
Part Five
Monitors
The spacing between grid lines and the grid colour can be configured using the Grid Settings Dialog. The snap
to grid mode can also be disabled here.
Set Default Visual Properties
All Monitor objects share some common attributes such as border width, background colour etc. The Default
Visual Properties dialog allows the user to set or change certain properties which all newly created objects in
the monitor will have, unless specifically changed on an object by object basis. These include Text Visual
Properties, Value Visual Properties, Border and Fill Properties and Alarm Indication.
The alarm indication and object value groups apply to channel objects only. Default visual properties are saved
with the monitor document.
If the Three-D option is on the border colour is ignored. The 3D drawing in the configurable monitor will always
use the colours dark grey and white to achieve it’s effect. For best results the monitor background colour has
been set to a default of grey.
If Alarm Indication is changed then the changes apply to all existing objects.
Version: 3.1
275
Part Five
Monitors
Set-up an ActiveX Document and run it across the internet.
This topic will show you how to set up an HTML page that you may use to monitor Configurable Monitor files
over the Internet. The discussion is based around the Microsoft Package “FrontPage 98”
On your WEB_SERVER, create the directory “MSActiveXDocuments”, as this will be the directory you will store
the monitor files into. You may choose any name for the directory, but for example purposes use this one.
Step
1:
1)
2)
3)
Launch the Configurable Monitor Application.
Create a Configurable Monitor Document and put a control on it such as the angular gauge.
Save the document with a suitable name i.e. configmon.orm, to the
WEB_SERVER\MSActiveDocuments directory.
Step
2:
1)
2)
3)
4)
Run Microsoft FrontPage 98.
Cancel the “GettingStarted” Dialog that you are prompted with.
From the Menu, select Tools Show FrontPage Editor.
You are now presented with the FrontPage Editor
Step
3:
You should note that you can edit the blank page in two modes “Normal” or “HTML” (see the tabs positioned on
the bottom left hand side of the application. “Preview” allows you to preview the work you have done so far.
To enter in a link to the Configurable Monitor Document you created in Step 1, do the following:
1)
Enter a suitable name for the Link you are about to make to the Configurable Monitor File
i.e. ConfigMonDoc1, for example.
2)
Once you have entered a suitable name for the link, highlight the entire link (the text you have
just entered).
3)
While the text is highlighted, from the Toolbar, select the Create or Edit Hyperlink icon:
You are then presented with the Edit HyperLink Dialog, allowing you to enter the URL, to jump to when you
click on the link i.e.
4)
Enter your domain address i.e.
http://www.yourcompany.com/msactivedocuments/ ConfigMonDoc1.orm
Your Internet Address
The directory and file you created
Click OK.
Version: 3.1
276
Part Five
Monitors
Step 4
1)
2)
Save your work.
When you have saved your work, select preview from the tabs on the bottom left hand side of
the screen.
3)
Click on your link, and the Configurable Monitor Document will open, embedded within Microsoft
FrontPage98.
You can now repeat the process to enter in as many Links as you require.
To allow the page to be accessed from the Internet, simply enter a link to the .htm file you have just created on
your webpage i.e. your company webpage.
“Opening” an ActiveX Document and run it across the LAN.
An easy way to open the a Configurable Monitor ActiveX Document via your web browser is from the File
menu, select Open, and the browse to the Computer that contains the .orm file you wish to open. When you
choose open, the Configurable Monitor File will open embedded into your web browser.
Not that you can open a .orm file across the network using the Configurable Monitor Application, or any other
ActiveX Document Server Applications i.e. Microsoft FrontPage 98 and Microsoft Binder for example.
Version: 3.1
277
Part Five
Monitors
Overview of Menu Items
File Menu Commands
The File menu offers the following commands:
New
Open
Close
Save
Save As
Print
Print Preview
Print Set-up
Most Recent File
List
Exit
Creates a new Monitor document and displays an associated window inside the main
window.
You are presented with the standard Windows File Open dialog box, which allows you to
open an existing Configurable Monitor document. When opened an associated window is
displayed inside he main window.
Closes the active document and asks to save any changes.
Saves any changes to the currently active document.
Saves an opened document to a specified file name. You are presented with the standard
Windows File Save As dialog box, which allows you to save the Configurable Monitor
Document for reuse. A Configurable Monitor document is given a .ORM file extension.
Prints the currently active document.
Displays full pages of the currently active document, as they would be printed.
Changes the printer and printer options.
Displays a list of the monitors most recently used. When one of these is selected, the
monitor it represents will be opened.
Exits the Configurable Monitor and prompts to save any document with unsaved changes.
Edit Menu Commands
The Edit menu offers the following commands:
Cut
Copy
Paste
Delete
Select All
Properties
Insert New Object
Links
Object
Cuts the selection from the active monitor and puts it on the clipboard.
Copies the selection and puts it on the clipboard.
Inserts the clipboard contents into the active monitor.
Deletes the selection from the active monitor.
Select all objects in the active monitor.
Displays the properties of the currently selected object.
Inserts a new OLE (Object Linking and Embedding) object into the active monitor.
List and edit links to embedded documents.
Activates embedded or linked objects
View Menu Commands
The View menu offers the following commands:
Grid Lines
Monitor Colour
Show Objects
Toolbar
Status Bar
Layout Bar
Full Screen
Shows or hides grid lines on the active monitor.
Changes the background colour of the active monitor.
This toggles OLE object indication.
Toggles the toolbar on/off.
Toggles the status bar on/off.
Toggles the layout bar on/off.
Toggles full screen mode
Draw Menu Commands
The Draw menu offers the following commands, which enable you to draw various shapes (objects) within the
Configurable Monitor.
Version: 3.1
278
Part Five
Select
Channel
Text
Line
Rectangle
Round Rectangle
Ellipse
Polygon
Monitors
The select tool allows the user to select a single or multiple objects using the mouse.
The channel tool allows the user to draw a channel object.
The Text tool allows the user to draw a text object.
The Line tool allows the user to draw a line object.
The Rectangle tool allows the user to draw a rectangle object
The Round Rectangle tool allows the user to draw a round rectangle object
The Ellipse tool allows the user to draw an ellipse object.
The Polygon tool allows the user to draw a polygon object.
Object Menu Commands
The Object menu offers the following commands, which enable you to manipulate the way that shapes (objects)
are presented visually on screen
Move To Front
Move To Back
Move Forward
Move Back
Moves the selected object to the front of the drawing.
Moves the selected object to the back of drawing.
Moves the selected object to next position in z-order (Order in which objects are placed
on top of one another in Windows).
Move the selected object to previous position in z-order.
Alignment
Left Align
Right Align
Top Align
Bottom Align
Make Same Size
Width
Height
Size
Monitor Menu Commands
The Monitor menu offers the following commands, which enable you to Change modes of operation, control
updating on channels, use the Configurable Monitor Wizard and set-up your network.
Configure Mode
Sets the active monitor to configure mode. Channel values can not be set in this mode.
Value Entry Mode
Sets the active monitor to value entry mode. Objects cannot be configured in this mode.
Lock Monitor
Grid Settings
Allows the user to lock the currently active monitor.
Allows the user to set the Grid Settings for the active Monitor
Start Updating
The monitor will start updating channel objects when this command is selected.
Stop Updating
The monitor will stop updating channel objects when this command is selected.
Default Visual
Properties
Allows the user to set the default properties of the objects in
the currently active monitor.
Channel Wizard
This command runs the configuration channel utility.
Select Server
Allows the user to select a server.
Communications
Allows the user to set server update rates and recovery rates for the application
Version: 3.1
279
Part Five
Monitors
Window Menu Commands
The Window menu offers the following commands, which enable you to arrange multiple views of multiple
documents in the application window:
New Window
Cascade
Tile
Arrange Icons
1,2,3…..
Command
Opens another window for the active monitor document.
Arranges windows in an overlapped fashion.
Arranges windows in non-overlapped tiles.
Arranges icons at the bottom of the screen
Switch Between Different Configurable monitor Windows.
Help Menu Commands
The Help menu offers the following commands, which provide you assistance with this application:
Index
Using Help
About
Version: 3.1
Lists all on-line topics available.
Displays instructions about how to use the on-line help.
Displays program information, version number, copyright, etc.
280
Part Six
Loggers
Part Six – Logging utilities
Part Six provides details on the Logging Utilities available within Orchestrator
Version: 3.1
281
Part Six
Loggers
Logger Configuration
Up to 64 loggers are available in the Orchestrator Software package. During the installation of
the software package a lesser number may have been chosen.
A logger stores information on the hard disk about selected channels for analysis after recording
has finished. Each logger is configured and enabled independently allowing the user to define,
which channels are logged and the way in which the logger operates. This section deals with the
configuration and use of the loggers. See Part Seven (Replaying Logged Data) for ways in which
the logged data can be used and replayed.
Selecting a Logger
Loggers can be selected for configuration in several ways.
Go to the Start Menu, then Programs, Orchestrator, Loggers. Each logger is identified by an icon
bearing the name LOGGER 1, LOGGER 2…LOGGER N up to the nth number of loggers selected
during the installation of the software package. To select a logger point to the icon representing
the logger required and release the left mouse button over it.
or
Go to the Start Menu, then Programs and release the mouse over the Orchestrator icon. Once
Orchestrator launches, you can select the Loggers menu. You can select the Logger you wish to
run from this list.
or
From the Logger menu select the first option in the list Control Loggers.... The resulting dialog
box shows the current status of all available loggers.
Version: 3.1
282
Part Six
Loggers
From this dialog box point to the logger to configure and double click the mouse button.
The result from either method of selecting a logger to configure is the same, a Logger
Configuration Dialog box.
Once loggers have been configured the name of the logger in both the menu list and the Logger
Control Dialog box will change to the current configuration name of the logger.
A general description of each of the Standard Logger Configuration tabs is as follows :
General
Allows for specification of start/stop times and mode of logging for each logger.
Channels
Allows the channels which need to be logged to be selected
Version: 3.1
283
Part Six
Loggers
Events
Allows selection of channels to act as triggers for logging.
Text
Allows text automatically to be added to the log file(s).
Export
Allows for log files to be converted into spreadsheet and text file for viewing and analysis.
Advanced
Allows for specification of the way data is written to disk and provides a disk space checking function.
The General Tab
Logger Name
Enter a name for the logger that describes the information being collected. Up to 25
alphanumeric characters can be used in the name. The name selected cannot be the same as
any already chosen for other loggers. The name must not be blank and must follow Microsoft
Windows file naming conventions.
Autostart
If the Autostart check box is checked this logger will start collecting data automatically when
the Orchestrator System is started.
Storage Type
Two types of storage are supposed in Orchestrator; odl files and databases.
Logger Type
Three different types of logging are available for each logger. The dialog box will change
depending on which type is chosen. From the drop down list choose the type required.
Period Logger
If the Period mode is selected logging will occur at a fixed rate irrespective of the status of the data being
logged. Edit the Logging Rate text boxes to determine the rate of logging.
Period Event Logger
Period Event Logging allows the logger to record information to disk at a periodic rate, similar to the
Period Logger mode. If an event occurs then the logger can respond and log at a different rate, until the
event subsides.
Version: 3.1
284
Part Six
Loggers
When this mode is selected the logger type section of the dialog box changes to the above.
In the text boxes adjacent to the Pre Event: label, enter the rate in minutes, seconds and milliseconds
that the logger is required to store information whilst there is no EVENT.
When an EVENT occurs the logger can be configured to respond in one of two ways. If SINGLE is
chosen from the drop down list under the title During Event: then when an EVENT occurs the logger will
cause a single record to be logged and then revert back to the periodic rate. If Multiple is chosen then
additional time text boxes will appear. Edit these boxes to set the rate at which logging is required during
an EVENT. When an EVENT occurs the logger will operate at the new rate, when the EVENT clears the
log rate will revert to the periodic rate.
Event Logger - Multiple Logs
A logger configured to this mode is triggered only by EVENTS occurring.
It is often of interest to know information about a number of channels immediately before and after an
EVENT occurs. The Event Logger satisfies this need by recording information on selected channels in
three phases: before the event occurs; during the event; and after the event has cleared. Each of these
phases can be configured separately. To use this mode, select Multiple from drop down list adjacent to
During Event.
Pre Event.
When the logger is enabled a circular buffer will be created in memory. A number of records defined by
the entry in the Number of Logs text box, and the values in the Logging Rate box will be stored in the
circular buffer. When an EVENT occurs the contents of the buffer i.e. the last x number of readings at a
defined rate will be stored on the hard disk.
If this facility is not required a value of 0 can be entered.
During Event.
Whilst the EVENT is occurring the logger will record information at the rate defined in the During Event
time boxes.
Post Event
When the event clears the pre event circular buffer will resume, and the defined number of logs at the
Post Event time will be stored on disk.
If an event occurs again during the post event phase the post event will be suspended and the cycle
started at the during event phase.
If no Post Event logs are needed a value of 0 can be entered.
Version: 3.1
285
Part Six
Loggers
Event Logger - Single Shot
In some instances only a single record of a number of channels is required when an EVENT occurs
rather than the three phases described above. From the drop down list adjacent to During Event choose
Single no times need to be configured.
Rate of Change
A logger configured to this mode is triggered only by a channel changing by a rate of change.
Logger Operation Mode
This area of the Logger Configuration dialog box deals with the operational requirements of the
logger, the times for which a logger should operate, whether new logs are created, or appended
to the end of old files whenever loggers start.
Old logs can also be automatically deleted if required. All of these features are configured within
this section.
Start Mode
Two modes are available Create Logs and Append Logs. If Create Logs is selected from the drop down
list a new data file will be created every time the logger is enabled.
In the Append mode when the logger is enabled the logged data will be added to the end of the most
recent log file created by that logger. If no file exists one will be created.
In create mode a log is automatically written at the start of the log file.
In append mode a log is not automatically written to the appended file when the logger is
enabled and the log will only be written at the next log time.
N.B. When the system is enabled any loggers which are enabled at that time are not triggered to log
until the next scheduled log time.
Start and Stop Times
These optional fields can be used to start a logger some time in the future. It is not necessary to
complete every entry. The Wild Card Symbol ' * ' can be used.
Version: 3.1
286
Part Six
Loggers
For example in the following entry when enabled the logger will commence logging at the next occurrence
of 08-00.
A stop time for a logger can be configured in a similar way.
Delete Logs
If the Delete Logs check box is checked a drop down list is available to select a period of time after
which logged data will be automatically deleted. The predefined times are:
½ Hour
8 Hours
2 Weeks
Hour
12 Hours
Month
2 Hours
Day
2 Months
4 Hours
Week
3 Months
If a suitable time period is not shown select the Time option, additional boxes will appear. Edit the text
boxes entering the data in the form:
MM/DD
HH:MM
NB
It is recommended that Delete Logs option is used wherever possible to prevent the hard disk from
becoming full
In Database storage mode logs older than the defined time will be removed from the database.
Cycle Mode
If this field is set to None then when files are manually started they will continue until either being
manually disabled or the Stop Time is met. If a logger is intended to collect data for a long period of time
it is recommended that the Cycle Mode is used.
By using the Cycle Mode facility log files will cover specific periods of time. Logged files would be
smaller and more manageable, specific occurrences will be quicker to find. Log files can be set to cover
specific periods of time that match the operational times of the process being monitored.
A logger could, for example be set to log data between 07:00 and 19:00 every day. Alternatively a logger
could be configured to start at 06:00 every Monday and log data until 18:00 on a Friday. Not logging data
at Weekends.
Version: 3.1
287
Part Six
Loggers
On Time
To configure the Cycle Mode from the drop down list select On Time. From the Every drop down list
select, a suitable periodic start time. The options are:
½ Hour
8 Hours
2 Weeks
Hour
12 Hours
Month
2 Hours
Day
2 Months
4 Hours
Week
3 Months
If a suitable time period is not shown select the Time option, additional boxes will appear. Edit the text
boxes entering the data in the form:
MM/DD
HH:MM
From the Log For: drop down list choose a suitable log period the options are as listed above.
In Cycle Mode the start time is used to define the alignment time. This time would normally be
configured as a time in the past that a selection will be aligned to. A Stop Time should not normally be
configured, as the cycles will not continue past any configured time.
In Cycle Mode it is normal to select a Start Mode of APPEND. This will allow the system to continue
logging immediately if necessary after a system reboot. If not set the log file will wait until the start of the
next cycle to commence logging.
On Event
If either Period-Event or Event Loggers are selected, an additional field in the Cycle Mode drop down list
will be available. Selecting On Event will cause a new log file to be created every time an event occurs.
Each file will therefore be active for the duration of an event.
This facility is useful where it is better to align log files to a process rather than a time. For example in a
batch process a log file can store data for a complete batch manufacturing cycle. An Event will indicate
the start of the process and remain until completed.
Version: 3.1
288
Part Six
Loggers
The Channel Tab
Channel Configuration
To configure the channels to be included click on the Channels tab at the top of the Standard
Logger Configuration Window.
The following dialog is displayed:
64 different blocks of channels can be configured for each logger. Each block could contain up to
1000 channels. To configure a block of channels point to the block and click the mouse button.
If there is enough space on the button a block which contains a single channel will display the
channel’s tag identifier. An Enter Log Channel Range Dialog box will appear.
Version: 3.1
289
Part Six
Loggers
The box will contain a list of the Orchestrator Channel Groups. Choose the group from which the
channels are required. Edit the From and To text boxes within the dialog box to select the
channels. If a single channel is required in any block then the From and To entries will be the
same. To see a list of channels within a source, double click the source.
To select a single channel, simply click the channel and click the OK button. To select a block of
channels, click the first channel, press and hold down the Shift key on the keyboard and click the
last channel in the block. Release the Shift key and click the OK button on the dialog.
Choose the OK button to confirm the selection.
The previous Configure Logger Channels Window will be shown with the selected channels
displayed in the Channel Block. If a single channel is to be logged, the channel tag is displayed
in the channel block button, if it will fit within the button.
Version: 3.1
290
Part Six
Loggers
Alongside each channel block is a check box marked Avg. If this box remains unchecked the
Orchestrator System will record to disk the current value of the channels at the time of the log.
If the Avg. check box is checked the logger will store the average value of the channels since the
last log.
For Example: The Device Scan rate is set to 1 second, the Period log rate to 5 minutes and the
Average feature selected. Every 5 minutes the logger will record the average of the last 300
scans of each of the selected channels.
Alongside each channel block is a check box marked Lag. If this box remains unchecked or the
logger is not a rate of change logger, the Orchestrator System will record to disk the current
value of the channels at the time of the log. If the Lag. check box is checked on a rate of
change logger, the logger will store the value of the channel when the lagged rate of change
channel changes by the required amount.
When configuration of the Channels is complete accept the selections by clicking on the OK
button at the bottom of the Window. If the Cancel button is chosen any changes made to the
configuration will be discarded.
The Events Tab
If Event Mode or Period Event Mode is selected, in the Event Channels there is a drop down list
title Trigger with two selections, Logged Channels or Event Channels.
If there is enough space on the button a block that contains a single channel, the channel’s tag
identifier will be displayed instead of the channel range.
Trigger - Logged Channels:
If Logged Channels is selected then any channel configured for this logger will trigger the logger
when it goes into an Event mode.
Trigger - Event Channels:
If Event Channels is chosen then a selection of channels can be chosen any of which will cause
the trigger. The same technique is employed to select Event Channel blocks as for the Logged
Channel Blocks.
Version: 3.1
291
Part Six
Loggers
The chosen Event Channels can be different from those channels
selected for logging to disk.
When configuration of the Channels is complete accept the selections by clicking on the OK
button at the bottom of the Window. If the Cancel button is chosen any changes made to the
configuration will be nullified.
Version: 3.1
292
Part Six
Loggers
Log By Tag
Setting Up The Log By Tab Option
To Enable Logging by Tab you must add settings to the Windows Registry. These settings can
only be made on the Orchestrator Server and should not be made on a client machine. You can
do this as follows:
Click on the Start Menu, go to Run, type Regedit in the text box and click OK.
Look for HKEY_LOCAL_MACHINE.
Expand this branch, go to SOFTWARE, expand it, and then find the Measuresoft key and expand
it.
Version: 3.1
293
Part Six
Loggers
Inside the Orchestrator key, you will see the current Orchestrator registry settings. You should
not modify any of these settings. To enter in the setting for Logging by tag, go to the Edit menu,
select New followed by String Value.
You will notice that on the right of the Registry Editor, a key called New Value #1 has appeared.
Change this value to LogByTag. Once you have changed it, right click on the LogByTag value and
select Modify from the popup menu.
In the value data field enter the word ON and click OK. If the values you have entered do not
correspond to the illustration below, then you must re-enter the values.
Rules For Logging By Tag
As the system is logging data by tag, the user is free to alter the channel associated with the tag.
The start and end tag will be displayed on the block button if the size of the tags do not
exceed the button extent. Otherwise, the channel range will be displayed. If there is only one
channel on the range the tag will be displayed if it does not exceed the button extent. When
the logger is enabled the channels from the start to the end tag will be logged.
Version: 3.1
294
Part Six
Loggers
The start channel number can not be greater than the end channel number .i.e. if the start tag
refers to P30, then the end tag must refer to a channel greater than or equal to P30. If this
situation arises, the tag range will be removed from the logged channels range.
The tag name can be changed at will. However, the start tag must refer to a channel which is
less than or equal to the end tag.
Version: 3.1
295
Part Six
Loggers
The Rate of Change Tab
Rate of Change Configuration
Trigger Channel
This is the channel which is used to trigger a log of non lagged data if it changes by the rate of
change.
Change
This is rate of change specified either by a value of the current value of a channel.
Lagged Trigger Channel
This is the channel which is used to trigger a log of lagged data if it changes by the rate of
change.
Version: 3.1
296
Part Six
Loggers
The Text Tab
Logger Text Configuration
Text logging allows the user to add text labels at certain points of a log file. Predefined messages
can be inserted at any point in the log or custom messages can be added. Header text can also
be inserted to give context to the data in the log file. While a logger is running or on historical log
data, Orchestrator Trend Replays can be used to insert text items at certain time frame reference
points in the log file. For details see part Seven of this manual.
To configure text logging, click on the Configure Text button in the main logger window.
Use the Logger Text Configuration dialog to configure text logging.
Click the Enable Text Logging checkbox to enable text logging for the logger.
Enter a Header message that will be displayed when the log file is replayed.
You can Add/Edit/Delete predefined messages by clicking on the appropriate button. The user
can select these messages when entering text logs using Orchestrator Trend Replays.
Logger text can include channel values. See Including Channel Values below.
Version: 3.1
297
Part Six
Loggers
The Export Tab
Data Export
Data files stored on the hard disk by any Orchestrator loggers can be converted into file formats
suitable for importing into industry standard spreadsheets such as Microsoft Excel or other
standard spreadsheet applications. The Orchestrator Data Export facility allows the user to carry
out such conversions. To enable the data export facility, you need to click the Logger Export
check box.
By default, the Export Data To File option is selected. The Run Command Option will be discussed
shortly.
Version: 3.1
298
Part Six
Loggers
Header
If the Header is NONE then no header information will be written to the data export file.
If the Header is TEXT FILE then full information about the file and the channels in it will be
passed to the exported file.
If the Header is USER DEFINED then an appropriate message defining information about the file
will be passed to the exported file. User defined header text can include channel values. See
Including Channel Values below.
An Exported file with Header set to NONE:
Version: 3.1
299
Part Six
Loggers
Exported File with Header TEXT FILE:
If the Header type is set to USER DEFINED then the user may enter their preferred textual
description to be placed at the top of the data export output file.
Exported File with Header USER DEFINED:
Time Base:
Three time base options are available. The time selected appears in the spreadsheets first
column of each scan. The choices are:
Elapsed
Differential
Absolute
Elapsed Time
The time at the beginning of the log file will have a time value of zero. All subsequent scans will
show an elapsed time relative to the time when the log file was created.
Version: 3.1
300
Part Six
Loggers
Differential Time
The time shown in the first column will be the time since the last scan.
Absolute Time
Selecting this will pass the time as absolute time that is the HH:MM:SS:MS when the scan
actually was recorded.
Time Units:
If Elapsed or Differential time base is chosen then a Time Units option is available. Choose
between Hours, Minutes and Seconds for the time units.
Date
If this check box is checked the date column will be included in the data logs.
Long Date Format
If this check box is checked dates will have the long format. Long and short date formats are
defined in the ‘Regional Settings’ applet of the Control Panel.
Value Width
Results are stored in the Orchestrator Log Files with full floating point precision. The actual width
of the number passed can be modified. In the Value Width text box enter or edit the total
number of digits, including the decimal point required. If the value when converted is greater
than the width defined the value will be converted to Scientific notation.
Value Precision.
In this box enter the number of digits after the decimal point.
Delimiter
Three options and a User Defined alternative are available in this drop down list. The delimiter
separates each field in a row. The correct delimiter is required for the spreadsheet package to
import the data correctly. The choices are:
Comma
Space
Tab.
User
Most modern spreadsheets like Excel use the Comma separator.
As an alternative to the fixed choices a User option is available. If this is chosen enter the
delimiting character in the text box that appears alongside the list.
End Line
Similar to the Delimiter there is choices for the end of line separator. The choices are:
CR (Carriage Return)
Version: 3.1
301
Part Six
Loggers
LF (Line Feed)
CR/LF.
User
As an alternative to the fixed choices a User option is available. If this is chosen enter the
delimiting character in the text box that appears alongside the list.
Email
Data Export can be configured to send the logged data as an email via SMTP or MAPI.
SMTP
1. Click the Settings Button
2. Enter a Network Username and Password
3. Enter the email address(s) you wish to send the logged data to
4. Select SMTP and click the configure button
5. Enter the name which email will be sent from
6. Enter the email address email will be sent from
7. Enter the name or IP address of the mail server. SMTP Mail Server usually use port 25, but this is not
guaranteed to be the case. You can verify this with your Mail Server Administrator.
8. If your Mail Server Requires authentication enter your Login Name and Password.
MAPI
In order to use MAPI you must have a MAPI Compatible Mail Client installed and configured on
the local computer. Examples of MAPI compatible mail clients include: Outlook, Outlook Express,
AOL Version 7.0 or later and Eudora.
1.
2.
3.
4.
Click the Settings Button
Enter the email address(s) you wish to send the logged data to
Select use MAPI and click Configure MAPI
Select the Mail Profile from the drop down list. If no mail profiles are available, then no
MAPI compatible clients are configured on the local computer.
5. Enter the password for the mail profile you have selected.
6. You can use logon as service, although some MAPI accounts may not allow this depending
on Network Security settings in which case you must use an account with adequate
permissions.
If you have successfully configured your MAPI or SMTP settings an email should be sent each
time your logger cycles or stops logging.
Version: 3.1
302
Part Six
Loggers
Configuring Data for Export
The complete logged file does not have to be exported. A time portion can be chosen as well as
selected channels. Descriptive information about the channels can be omitted if required. The
resolution of the results can be modified as can the format of the data. The following details the
configuration of each section.
Export
The user has the choice of exporting Data logs, Statistics or Text logs or any combination of
the three by checking and un-checking the appropriate boxes. Choosing Data logs will export all
of the data from the selected channels from the original logged data file. Selecting Text logs will
export any text logs associated with a particular data log from the original logged data file, note
that the text logs check box will only appear if the header type is changed to TEXT FILE
and the Text tab of the Standard Logger Configuration has had text entered into it.
Selecting statistics will append statistics for the selected channels at the bottom of the exported
data. Statistics include the Mean Square Root (MSR), Average (AVG), Minimum (MIN),
Maximum (MAX), Standard Deviation (STD DEV) and Difference between Minimum and
Maximum (DIFF) for the channel range.
Exporting Data
Exporting to Microsoft Excel
During configuration of a file for export to Excel choose a Delimiter as a Comma and the End
Line separator as CR/LF. The File Type should be defined as Data Exchange Format (. DIF).
Within the Excel Spreadsheet package to import the file Choose the File Open command and in
the List Files of Type drop down list choose Data Interchange Format (*.DIF). Choose the
correct file and it will import correctly into the spreadsheet.
Exporting to Other Spreadsheet Applications
During configuration of a file for export to other spreadsheet applications (like Lotus 1-2-3),
choose a Delimiter as a Comma and the End Line separator as CR/LF. The File Type should
be defined as Spreadsheet (.PRN).
Printing Logged Data
The Data Export utility can be used to prepare logged data to be printed using the Notepad
Program within Windows.
Configure the data for Export in the way described in this chapter. Choose either Comma, or
Tab as the Delimiter. The End Line separator should be defined as CR/LF. The File Type in
Version: 3.1
303
Part Six
Loggers
the Select Data Export Output File should be set as Text File (. TXT).
opened in Notepad and then printed.
The resulting file can be
Selecting Data Export File
To export a file all that needs to be done is to specify the path and name of the file you wish the
logged information to be exported too. There are two ways of doing this :Click the Select Export File button.
Before completing this dialog box one must know the type of file acceptable to the spreadsheet
or other software package that is to accept this file.
File Name
Enter the filename of the resulting exported file. The extension used should be of the correct
type. %n can be used to substitute the log file name.
The export file name can include channel values. See Including Channel Values below.
Save in
Using normal Windows techniques choose the directory where the exported file is to be placed.
Save File as Type
This field defines the ultimate format of the file. The correct type of file must be selected so the
software package that is to import this file can do so correctly.
The choices are:
Spreadsheet Files (.PRN)
Text Files (.TXT)
Version: 3.1
304
Part Six
Loggers
Data Interchange Format (.DIF)
Other Files (*.*)
Network:
Exported files can be stored anywhere the service has access to on a Network. In the Save in
field a list of other drives on the network available to the user will appear. The Network
Neighbourhood icon, in the Save in field allows the user to connect to a remote drive. This
facility would be used to make a connection over a modem link to another system using the
Remote Access features of Windows.
If you are sure of the directory path and file name required for the data export file, you can type
it in manually into the text box on the left of the Select Export File button.
DO NOT ATTEMPT TO SELECT A NETWORK DRIVE. USE UNC FORMAT
\\<server>\<share>\… INSTEAD.
Note that when configuring from a client the directory is the name as it applies from the server
e.g. the C: drive is the C: drive on the server and not the C: drive on the client. The Orchestrator
service must have access to the file path. This can be achieved by specifying the Orchestrator
service to log on as a user in the Services applet in the Control Panel.
The %n File Name Specifier
Above, you saw how to enter in the name of the data export output file. However, there is
another option available. Instead of specifying a filename like ‘data.dif’, you could name the file
‘%n.dif’. When the output file is being created, the logger will already have created the logged
data file. The %n specifier informs the Standard Logger that the data export file should be named
using the same date and time field as the logged data file. i.e. if the logger is set to log data
every half hour, the first time it is enabled, it will operate for a half an hour shift and create a
logged data file similar to the following :
980819_110051_980819_120052.odl
At this point, the data export file needs to be created. The Standard Logger reads the name of
the data export file to be created and notices that the %n specifier has been used. Upon reading
this it substitutes the name of the logged data file for the %n parameter name names the data
export file as :
980819_110051_980819_120052.ext
where ext is the extension of the data export file .i.e. DIF, PRN or TXT.
Split into separate files for Excel column limit
Microsoft Excel is limited to 255 columns in .dif format and 256 columns in .csv format. If you
require to use more than the above number of columns select this check box. Data Export will
create the necessary number of Export files.
Version: 3.1
305
Part Six
Loggers
Selecting Data Export File Creation Options
There are three ways in which logged data can be exported to files. Each time the Standard
Logger Configuration creates a log file of the current data, if a data export file has been specified
then this data export file will be created at this time.
Overwrite old files
This option ensures that each time the Logger creates a data export file, it will overwrite the old
data export file (if one exists) with the latest file.
Append old Files
With this option, the Logger exports information and creates the export file for the first time. All
subsequent exports are appended to the end of the file.
N.B. This option will not work with Data Interchange Files (.DIF)
Create new file always
In contrast to the Overwrite old files option, here a backup of the last data export file will be
created followed by the creation of the new data export file. For example, consider the following
situation. You want the export file to be named ‘data.dif’. When the logger creates its first output
file, the logger also creates the data export file called ‘data.dif’. When the logger creates its
second log file, it will then rename the file called ‘data.dif’ to ‘data.1.dif’ and then create the file
‘data.dif’. Similarly on the creation of the third logger file, the existing ‘data.dif’ file will be
renamed to ‘data.2.dif’. This process can continue renaming files up 999 times (resulting in a list
of files from ‘data.1.dif’ to ‘data.999.dif’). After 999 files have been created, the file ‘data.999.dif’
will be deleted on the creation of a new file so as to allow renaming to continue as long as
required.
Run Command
To enable the Run Command option, the Logger Export and Run Command options need to be
selected. Run Command enables the user to specify the name of an application which they wish
to have launched and the name(s) of files which can be used as input for this application. For
example, if you have a series of .DIF files in a directory, you can specify by using the Browse EXE
… button, the name of an application (like Microsoft Excel) will can be launched to handle and
display a series of .DIF files specified by using the Parameters button.
Version: 3.1
306
Part Six
Loggers
N.B. If you specify any parameter files as input to an application and the application can not open
one or more of these files for some reason, then the application will present you with an error
message. Also it is possible to use name specifiers when passing parameter files as input to an
application. %l can be used to specify a data log file name that corresponds to the current
logger, and %t can be used to specify a text log file.
Email log files
The first time that you select the email checkbox and choose settings, you will be presented with
the following dialog:
You will need to enter the password for each logger that you configure to mail an export file.
Once this has been completed correctly, you can then configure the email properties.
Version: 3.1
307
Part Six
Loggers
Email address(es):
Enter into this field the recipients email address.
Selecting MAPI or SMTP, will allow you to configure alarm mail
settings for these type of mail clients
Configure MAPI:
This defaults all fields to the currently logged on users details.
You can set the configuration to use another users account, but only if they have
previously logged onto the local computer.
Version: 3.1
308
Part Six
Loggers
Configure SMTP:
Name:
The desired screen alias of the sender
Email:
Account name of the sender
Server:
The address of the senders mail host
Timeout:
Defaulted to 30 seconds, this is the time the annunciator system will wait for the
host to respond. Some hosts may require 60 seconds or more.
Server Authorisation:
User can provide login ID and password for mail account if required by server.
Test configuration
The user can test current configuration pressing this button.
Message Settings:
Version: 3.1
309
Part Six
Loggers
A number of mnemonics are provided which can be used to construct a message
Subject and Text. User can use %l or %L to specify a data log file name,
corresponding to the current logger. %t or %T can be used to specify a text log file
name and %n or %N specifies name of the data export file without extension. In
addition, the subject and message can include channel value. See Including
Channel Values below.
Attach
Then user selects this option, file will be sent as attachment.
Append
Then user selects this option, file content will be added to
message text (text files only).
Delete file after emailing Then checked program will delete sent file.
Version: 3.1
310
Part Six
Loggers
The Advanced Tab
Advanced Logger Configuration
In fast logging situations it is more economical on system resources to store the logged data into
cache buffers, created in memory, and then write the data to disk at a slower rate. To configure
the way the logger will write to disk choose the Advanced Configuration Tab at the top of the
Logger Configuration window.
When you click on the Advanced Configuration button the following dialog is displayed:
The following fields may be configured to determine the way in which logged data is written to
the disk.
Version: 3.1
311
Part Six
Loggers
Write To Disk Time
This field determines how often a set of logs is written to disk. It is expressed in seconds.
Buffer Size
This field depends on how often the logging system logs data and writes to disk. A faster logging
rate requires more buffers. A slower write to disk time requires fewer buffers.
Example:
No. Buffers = 3 * (Write To Disk Time (secs) * 1000 / Min. Logging Rate)
If the minimum logging rate is 100ms and the Write To Disk Time is 1 Second then the recommended
minimum number of buffers would be:
3 * (1 * 1000 / 100)
= 30
Logger Directory
The Logger Directory button provides the means by which loggers can be created in a specific
user defined directory. The default switch saves the specific logger and log file in the default
Orchestrator directory, namely <drive>:\Orchestrator\LOGGED_DATA.
The user-defined switch provides the means of specifying an alternative user defined directory,
which MUST be held on the main Orchestrator server. The browse button provides the means to
browsing the local drive.
DO NOT ATTEMPT TO SELECT A NETWORK DRIVE. USE UNC FORMAT
\\<server>\<share>\… INSTEAD.
Note that when configuring from a client the directory is the name as it applies from the server
e.g. the C: drive is the C: drive on the server and not the C: drive on the client. The Orchestrator
service must have access to the file path. This can be achieved by specifying the Orchestrator
service to log on as a user in the Services applet in the Control Panel.
The logger directory can include channel values. See Including Channel Values below.
Logger Database
When Database is selected from the Storage Type drop down on the General tab the Logger
Database properties become available. Orchestrator can log to potentially all types of Databases
provided that the Windows drivers for the database type have been installed. Configuring a
logger to work with Microsoft Access, Microsoft SQL Server, Microsoft Excel and Oracle have been
tested and documented below.
Logging to a Microsoft Access Database
From the General tab of the logger configuration select Database from the storage type drop
down list. On the advanced tab the Database properties should now be configurable. By default
the logger will log to an Access (.mdb) Database file. The connection string can be edited
manually by changing the text in the user defined text box below. The logger can automatically
create the connection string by clicking the select button and selecting the properties you
require.
Version: 3.1
312
Part Six
Loggers
When the select button is pressed the following dialog will open.
button
Type the name of the database file manually into the database text box or click the
and browse to the location of the database file. It is not necessary for the database to exist
before enabling the logger. The logger can automatically create the database, but if a database
already exists the logger will add a new tables to the database.
Some databases may have security restrictions on them. If this is the case it may be necessary
to provide authentication information.
The test connection button will check that the logger can connect to the Database.
For Microsoft Access the Provider should be set to Microsoft Jet 4.0 OLE DB Provider.
On the advanced tab access permissions for the Database can be granted.
*Note it is not necessary to have Microsoft Access installed on the machine where the
data is being logged. The logger can create and log to an Access database even if
Access is not present.
Version: 3.1
313
Part Six
Loggers
Logging to a SQL Server Database
From the General tab of the logger configuration select Database from the storage type drop
down list. On the advanced tab the Database properties should now be configurable. The
connection string can be edited manually by changing the text in the user defined text box below.
The logger can automatically create the connection string by clicking the select button and
selecting the properties you require.
Target
Is the connection string to the target database on which the logger will replicate tables. The
connection string can be changed using the select button.
Replication
Replication is only available on SQL Server
To connect to an SQL Server database click the provider tab and select Microsoft OLE DB Provider
for SQL Server as shown below:
Version: 3.1
314
Part Six
Loggers
The Data Link properties tab will now look like the image below
Enter the name of the SQL Server you wish to log to. In section 2 specify Windows NT
Integrated Security or specify a specific Username and Password. Check with your SQL Server
administrator which type of authentication is required. From the Select the Database on the
Server drop down list all the available databases on the SQL Server are displayed. Select the
required database. It is also possible to attach to a SQL Server Database file by selecting the
database file (.mdf file).
It is a good idea to click the test connection button as this will indicate if there are any problems
connecting to the database.
Logging to a Microsoft Excel Spreadsheet
From the General tab of the logger configuration select Database from the storage type drop
down list. On the advanced tab the Database properties should now be configurable. The
connection string can be edited manually by changing the text in the user defined text box below.
The logger can automatically create the connection string by clicking the select button and
selecting the properties you require.
When the select button is pressed the Data Link dialog opens.
Version: 3.1
315
Part Six
Loggers
Click the provider tab and select Microsoft OLE DB Provider for ODBC Drivers as shown below:
Click the next button. The Data Link dialog will appear as shown below:
Version: 3.1
316
Part Six
Loggers
From the Data Source drop down select Excel Files. If authentication is required enter a
username and password in the logon section. Enter the name of the Excel file to be used in
section 3.
On the advanced tab access permissions for the Spreadsheet can be granted.
*Note: The Orchestrator Service must be configured to log on as a user. To configure
the Service to log on a user click Start, Programs and Control Panel. From the Control
Panel select Administrative Tools. Select the Computer Management applet. Double
Click on Services. Find the Orchestrator Service from the list, right click on the service
and select properties. Click the Log On tab. Enter a username and password as shown
in the image below.
Version: 3.1
317
Part Six
Loggers
It is necessary to stop and start the service before this change will take effect. To stop
the Service, click on the General Tab and click the stop button then on the start button.
*Note: Microsoft Excel must be installed on the machine where the data is being
logged.
*Note: Logging to an Excel Spreadsheet is not suitable for a situation where large
numbers of channels are to be logged. It is recommended that no more than 100
channels are logged to an Excel spreadsheet.
*Note: The Logger puts the date and time into one field, by default Excel will only show
the date a sample was taken at. To view the date and time follow the steps below:
•
•
•
Ensure the logger is disabled.
Open the spreadsheet and select the data worksheet
Highlight the DT Column
Version: 3.1
318
Part Six
•
•
•
•
Loggers
From the format menu select cells.
From the category list select custom
From the type list find dd/mm/yyyy hh:mm and select it
Edit the type and add :ss to the end.
Version: 3.1
319
Part Six
•
•
Loggers
Click ok. The date and time each sample was taken at will be visible.
Save the spreadsheet
Logging to an Oracle Database
From the General tab of the logger configuration select Database from the storage type drop
down list. On the advanced tab the Database properties should now be configurable. The
connection string can be edited manually by changing the text in the user defined text box below.
The logger can automatically create the connection string by clicking the select button and
selecting the properties you require.
To connect to an Oracle database click the provider tab and select Oracle Provider for OLE DB as
shown below:
Click the next button.
The Data Link properties tab will now look like the image below
Version: 3.1
320
Part Six
Loggers
In the Server name box enter the name of the Oracle database to be used. In section 2 specify a
Username and Password with appropriate permissions.
It is a good idea to click the test connection button as this will indicate if there are any problems
connecting to the database.
Tables are automatically created in the SYSTEM Schema. The LOGGERS table is always stored in
the SYSTEM Schema. All other tables can be stored in a schema by setting the table prefix to
SchemaName.Prefix eg. SCOTT.LOGGER_1
*Note: The Product Service must be logged on as a user for logging to an Oracle
Database to work.
Disk Space Checking
This option allows the user to specify a disk space limit which they wish to be informed about if
the disk space on the logger drive goes below. To enable this option, click on the Disk Space
checking checkbox. The Current Space Available is checked frequently and the amount of free
space is displayed at that time.
Version: 3.1
321
Part Six
Loggers
Once a value is entered in the Notification When Free Disk Space Reaches box, the system
checks and compares the current free space value against the notification value. If the
notification value is less than the current free space value then an error message similar to the
one below will appear in the Standard Logger Configuration status bar.
*Note* In Database mode the logger checks disk space on the drive specified in the
Logger Directory on the Advanced tab.
Version: 3.1
322
Part Six
Loggers
Log Files
This section allows the user to save the Orchestrator configuration to the logger directory. There
is also an option to make the Log Files read-only. The prefix is used to prefix log files with text.
The logger file prefix can include channel values. See Including Channel Values below.
Synchronous Device Scanning
The logger can be forced to log at the same rate as the scan rate of the device channels are
being logged from. A warning can also be triggered if the device stops updating. Devices that
are scanning channels to be logged can be automatically enabled when the logger is enabled.
Version: 3.1
323
Part Six
Loggers
Including Channel Values
Various logger options can be modified when the logger is enabled to include channel values. This
is convenient where channel values are used to store reference values such as product numbers
or shift number. Logger options which can include channel values include
Logger
Logger
Logger
Logger
Logger
Logger
Directory Name
File prefix
Header Text
Predefined Messages
Export File Name
Export Email Subject
Channels are included by inserting the channel identifier or tags prefixed with underscore in
double quotation marks e.g PRODUCT_”P1” or PRODUCT_”_TAGNAME”. If the channel is analog
then the current channel value is included. If the channel is digital then the current channel value
description is included.
User analog channels can be mapped to string values using a values.txt file store in <Installation
Directory>\CURRENT_CONFIG\USERA\values.txt. The following example maps User Analog
channel 1 (normally P1) to product strings and Analog channel 2 (normally P2) to
[Channel1]
*
* Product Values
*
1=PEPSI
2=COKE
3=FANTA
4=SPRITE
5=RIVER ROCK
6=DIET COKE
7=DIET FANTA
8=2 DIET COKE
9=DR. PEPPER
[Channel2]
*
* Shift Values
*
1=SHIFT A
2=SHIFT B
3=SHIFT C
4=SHIFT D
The string inserted can be modified by preceding the channel identifier or tag within the
quotation marks with a format specification
A format specification, which consists of optional and required fields, has the following form:
%[flags] [width] [.precision] [type]
Each field of the format specification is a single character or a number signifying a particular format
option. The simplest format specification contains only the percent sign and a type character (for
Version: 3.1
324
Part Six
Loggers
example, %s). If a percent sign is followed by a character that has no meaning as a format field, the
character is used. For example, to print a percent-sign character, use %%.
Example
For example, P1 is set to 1.2320534 and values.txt maps 1 to the string WIDGETS
“%sP1” will output WIDGETS
“%dP1” will 1
“%fP1” will output 1.232053
For example, Q1 is set to high and description is set to STOPPED
“%sQ1” will output STOPPED
“%dQ1” will output 1
“%fQ1” will output 1.000000
Version: 3.1
325
Part Six
Loggers
type
Required character that determines whether the associated channel value is interpreted as a string or a
number.
Character
Output Format
d
Signed decimal integer.
i
Signed decimal integer.
o
Unsigned octal integer.
u
Unsigned decimal integer.
x
Unsigned hexadecimal integer, using “abcdef.”
X
Unsigned hexadecimal integer, using “ABCDEF.”
e
Signed value having the form [ – ]d.dddd e [sign]ddd where d
is a single decimal digit, dddd is one or more decimal digits,
ddd is exactly three decimal digits, and sign is + or –.
E
Identical to the e format except that E rather than e introduces
the exponent.
F
Signed value having the form [ – ]dddd.dddd, where dddd is
one or more decimal digits. The number of digits before the
decimal point depends on the magnitude of the number, and the
number of digits after the decimal point depends on the
requested precision.
g
Signed value printed in f or e format, whichever is more
compact for the given value and precision. The e format is used
only when the exponent of the value is less than –4 or greater
than or equal to the precision argument. Trailing zeros are
truncated, and the decimal point appears only if one or more
digits follow it.
G
Identical to the g format, except that E, rather than e,
introduces the exponent (where appropriate).
s
Specifies a character string. Characters are printed up to the
first null character or until the precision value is reached.
Version: 3.1
326
Part Six
Loggers
flags
Optional character or characters that control justification of output and printing of signs, blanks,
decimal points, and octal and hexadecimal prefixes More than one flag can appear in a format
specification.
A flag directive is a character that justifies output and prints signs, blanks, decimal points, and octal
and hexadecimal prefixes. More than one flag directive may appear in a format specification.
Flag
Meaning
Default
–
Left align the result within the given field width.
Right align.
+
Prefix the output value with a sign (+ or –) if the output value is
of a signed type.
Sign appears only for
negative signed values
(–).
0
If width is prefixed with 0, zeros are added until the minimum
width is reached. If 0 and – appear, the 0 is ignored. If 0 is
specified with an integer format (i, u, x, X, o, d) the 0 is
ignored.
No padding.
blank (' ')
Prefix the output value with a blank if the output value is signed
and positive; the blank is ignored if both the blank and + flags
appear.
No blank appears.
#
When used with the o, x, or X format, the # flag prefixes any
nonzero output value with 0, 0x, or 0X, respectively.
No blank appears.
When used with the e, E, or f format, the # flag forces the output Decimal point appears
value to contain a decimal point in all cases.
only if digits follow it.
When used with the g or G format, the # flag forces the output
value to contain a decimal point in all cases and prevents the
truncation of trailing zeros.
Ignored when used with c, d, i, u, or s.
Decimal point appears
only if digits follow it.
Trailing zeros are
truncated.
width
Optional number that specifies the minimum number of characters output.
The width argument is a nonnegative decimal integer controlling the minimum number of characters
printed. If the number of characters in the output value is less than the specified width, blanks are
added to the left or the right of the values — depending on whether the – flag (for left alignment) is
specified — until the minimum width is reached. If width is prefixed with 0, zeros are added until the
minimum width is reached (not useful for left-aligned numbers).
The width specification never causes a value to be truncated. If the number of characters in the output
value is greater than the specified width, or if width is not given, all characters of the value are used
subject to the precision specification.
Version: 3.1
327
Part Six
Loggers
precision
Optional number that specifies the maximum number of characters printed for all or part of the output
field, or the minimum number of digits printed for integer values
It specifies a nonnegative decimal integer, preceded by a period (.), which specifies the number of
characters to be used the number of decimal places, or the number of significant digits. Unlike the
width specification, the precision specification can cause either truncation of the output value or
rounding of a floating-point value. If precision is specified as 0 and the channel value to be converted
is 0, the result is no characters output, as shown below:
"%.0dP1" where P1 is equal to 0 then no characters output
The type determines the interpretation of precision and the default when precision is omitted, as
shown in the table below.
How Precision Values Affect Type
Type
Meaning
Default
d, i, u, o, x, X
The precision specifies the
minimum number of digits to
be printed. If the number of
digits in the argument is less
than precision, the output
value is padded on the left
with zeros. The value is not
truncated when the number of
digits exceeds precision.
Default precision is 1.
e, E
The precision specifies the
number of digits to be printed
after the decimal point. The
last digit is rounded.
Default precision is 6; if
precision is 0 or the period (.)
appears without a number
following it, no decimal point is
used.
f
The precision value specifies
the number of digits after the
decimal point. If a decimal
point appears, at least one
digit appears before it. The
value is rounded to the
appropriate number of digits.
Default precision is 6; if
precision is 0, or if the period
(.) appears without a number
following it, no decimal point is
used.
g, G
The precision specifies the
maximum number of
significant digits.
Six significant digits are output,
with any trailing zeros
truncated.
s
The precision specifies the
maximum number of
characters to be printed.
Characters in excess of
precision are not used.
All characters are used.
Version: 3.1
328
Part Six
Loggers
Reloading Logger Configuration
To reload the initial configuration which the logger had when it was first run, either click on the
button on the toolbar or chose New from the File menu bar.
A logger can be used without saving the configuration but if the computer system is rebooted
then the configuration will be lost.
Saving Logger Configuration
To retain the configuration of a logger it must be saved to disk. To save the configuration either
button on the toolbar or chose Save from the File menu bar, no name is
click on the
required.
A logger can be used without saving the configuration but if the computer system is rebooted
then the configuration will be lost.
Logger Control
The loggers can be controlled from two different locations within the Orchestrator Software
Package. Loggers can be controlled from within their own Logger Configuration Window or by
choosing Control Loggers from the Loggers menu in the Orchestrator main Window. The
control functions available are the same in both Windows.
Logger Control Functions.
Enable Logger
This function will start a logger operating. If a start time, or cycle time has been set then the logger will
wait until that time is reached before logging data to disk. If the Orchestrator system is not itself enabled
then the logger will start operating but will not log any data until the system is enabled.
Disable Logger
The logger will cease logging and the log file closed down. The logger will be available to be re-enabled
at anytime.
NB.
If a logger stops because a configured Stop Time is reached the logger must still be manually disabled
to close the log file down.
Force
No matter which mode a logger is operating in providing it is enabled, Force will cause a one shot log to
the log file of the configured channels.
Cycle
Selecting Cycle from the control options will cause a logger to stop logging during the current time cycle,
but to commence logging at the start of the next cycle.
Version: 3.1
329
Part Six
Loggers
Control via Configuration Window
Individual loggers can be controlled from within their own Logger Configuration Window. To Enable the
logger click on the
button. To Disable the logger choose the
button. The intensity of the legend
on the buttons will depend on the current status of the logger. If the legend is dark then the option is
available. If lighter it is not available whilst the logger is in the current condition.
As an alternative to using the toolbar all the control options including Force and Cycle are available from
the Control menu.
When a logger's configuration window is the active window the following fast keys can be used:
Version: 3.1
CTRL+E
Enable Logger
CTRL+D
Disable Logger
CTRL+C
Suspend Current Cycle
CTRL+F
Force Log
330
Part Six
Loggers
Control via Orchestrator Window
Control of all loggers can be performed from a single window invoked by choosing Logger
Control from the Loggers menu in the Orchestrator Main Control Window.
The Logger Window will show the current name of all the loggers; their status; current activity;
and the number of scans logged to disk.
To control a logger from this window point select a logger from the list, it will be highlighted. The
buttons on the right of the Window will if selected operate on the chosen logger. The intensity of
the legend on the buttons will depend on the current status of the logger. If the legend is dark
then the option is available. If light it is not available whilst the logger is in the current status.
Version: 3.1
331
Part Six
Loggers
Log Files
Logged Data File Size
To calculate the size of a logged data file you need to know the following:
no_blocks
The number of blocks or groups of Channels Configured (1-16).
no_analogs
The total number of Analogue Channels to be logged.
no_digitals
The total number of Digital Channels to be logged.
no_chans
The total number of channels to be logged. i.e. no_analogs + no_digitals
no_scans
The expected number of scans to be logged.
At the start of every log file there is block of information recorded about each channel to be
logged. This information includes the tag, description and units of each channel. Also in this
header is information necessary for the accurate replaying of the data at a later date.
The size of this block can be represented by:
File_hdr = 900 + (no_blocks * 4) + (no_channels * 216)
Each log scan records not only the value of each of the logged channel, but also their status and
exact time of the scan.
The size of each scan is represented as:
scan_sz = 18+(no_blocks*2)+(no_digitals*4)+(no_analogs*8)
NB.
All Device channels are stored as Analogue Channels
The complete file size can now be calculated as:
file_sz = file_hdr + (no_scans * scan_sz).
As an example let us assume we want to log the following information every minute for 24 hours.
DS1 -32
Device – Analog inputs
DS65-72
Device – Digital inputs
P1-16
User Analogs
C5-15
Calculator Values (Analog)
Q1-8
User Digitals
Version: 3.1
no_blocks
=
5
no_analogs
= 32 + 8 + 16 + 10 =
66
no_digitals
=
8
no_chans
=
74
no_scans
= 1 * 60 * 24 =
1440
File_hdr
= 900 + ( 5*4 ) + ( 74 * 216) =
16,904
332
Part Six
Loggers
scan_sz
= 18 + ( 5 * 2 ) + ( 16 * 4 ) + ( 66 * 8 ) = 620
file_sz
= 16,904 + ( 1440 * 620 ) =
909,704 bytes
Logged Data File Structure
When loggers are enabled the files they create are named automatically and stored on the disk
for easy management and retrieval. All Directories and sub directories are created automatically
as required.
All files concerned with the Orchestrator Software Package are found in a directory called
Orchestrator in the root directory. All files created by the logging utilities are placed in a subdirectory called LOGGED_DATA within the Orchestrator directory.
Whenever a logger is enabled with a new name a sub-directory unique to that logger name will
be created in the LOGGED_DATA directory. A file containing the logged information will be
placed in the new directory. If subsequent files are created with the same logger name they will
be added to the existing sub directory
File names are automatically assigned to logged data files. The filename is created from the start
and stop time and dates. The file name can be represented as:
YYMMDD_HHMMSS_ZZNNEE_OOIIEE.odl
Where:
YYMMDD = start date: Year, Month, Day
HHMMSS = start time: Hours, Minutes, Seconds
ZZNNEE = stop date: Year, Month, Day
OOIIEE = stop time: Hours, Minutes, Seconds
E.g. A file started at 00:01 on 4th July 1994 and ending at 18:00 on 8th July 1994 would have the
filename of:
940704_000100_940708_180000.odl
The file name nomenclature allows easy retrieval of specific logged instances.
While the logger is enabled the file name will only be that of start date and start time. The stop
date and time is only added when the file is successfully completed. Again this easily identifies
active files.
The Windows Explorer can be used to manage the logged data files if required.
Version: 3.1
333
Part Six
Loggers
Database Logs
When loggers are enabled the logs they create are named automatically and stored in the
database for easy management and retrieval. The databases and tables are created automatically
as required.
A fixed LOGGERS table is used to store the names, start and stop times and sequence number of
each log created in the database.
The sequence number is a numerically ascending sequence of the log. If a logger is set to append
on startup and append on cycle with a fixed channel set, a sequence number of zero is used for
the first log created and the following tables are created.
<LOGGER NAME/PREFIX>_DATA
<LOGGER NAME/PREFIX>_TEXT
<LOGGER NAME/PREFIX>_CHANNELS
If a logger is set to create on startup or create on cycle, a starting sequence number of one is
used for the first log created and the following tables are created
<LOGGER NAME/PREFIX>_<SEQUENCE>_DATA
<LOGGER NAME/PREFIX>_<SEQUENCE>_TEXT
<LOGGER NAME/PREFIX>_<SEQUENCE>_CHANNELS
The DATA table is the main table used for store channel values and text logs
The TEXT table is used to store predefine text logs.
The CHANNELS table is used to store the configuration of each channel.
For Oracle, the database to use can set by setting the prefix to <DATABASE NAME>.<TABLE
PREFIX>
Version: 3.1
334
Part Six
Loggers
Data Import
The Data Import application will Import an ACSII text file with columns of data and create a
System Data Log (.ODL) file from the data. Prior to import, the ASCII file must be described by
the user. This description can then be saved as an Import Configuration File (ORI) which can be
reused. A text header can be also imported.
Importing An ASCII File
It is important to give a good description of the ASCII file to be imported so that the data is
interpreted correctly. The user must also describe how the data should be formatted in the
output log file
The following information is required :
Source Information
A unique channel number and is used to identify individual columns of data. Each channel may
represent a data point from a device or processor. A prefix and source name is used to identify
the processor or device.
Prefix
Enter up to two alphabetical characters for the source prefix of the data to be imported.
Start Chan No.
Data is stored in ranges in a data log file. Enter a channel number between 1 and 10,000 for the
start of the range.
Source Name
Enter up to 25 characters for a name to describe the data being imported.
Header Information
There may be lines of text at the start of the ASCII file to import which could be used to describe
the data. This header information can be imported into a text file with the correct System format.
This header information can also be ignored.
Import Header
Click this check box on if you require header information to be imported.
No. Header Lines
Enter the number of header lines at the start of the ASCII file.
*Note:
It is important to fill in the No. Header Lines field even if you do not require header information
to be imported. It informs the application which line the data starts at.
Version: 3.1
335
Part Six
Loggers
Line Information
This information describes how each column of data is formatted in the ASCII file.
Delimiter
Three options and a User Defined alternative are available in this drop down list. The delimiter
separates each field in a row. The correct delimiter is required for the data to be interpreted
correctly. The choices are:
Comma
Space
Tab.
User
As an alternative to the fixed choices a User option is available. If this is chosen enter the
delimiting character in the text box that appears alongside the list.
End Line
Similar to the Delimiter there are choices for the end of line separator. The choices are:
CR ( Carriage Return)
LF ( Line Feed )
CR/LF.
User
A User option is again an option.
Adding Columns
You must add a column entry for every column of data you wish to import.
Click on the Add button to launch a dialog which allows you to enter this information.
For each column of data enter the following :
Column Number
The column number in which the data appears in the ACSII file.
Tag
Enter up to 16 characters of tag information.
Description
Enter up to 32 characters of description information.
Units
Enter up to 4 characters of units information.
A column may be imported more than once at a time. For performance it is recommended that
columns be imported sequentially. When done click on the OK button. The entry will be added to
the list.
Click on the Import button to continue configuration.
Version: 3.1
336
Part Six
Loggers
A dialog will be launched which asks for further import details. The following information is
required :
Time In Column
Click this check box on if the scan time is contained in a column in the ASCII file.
Column Number
Enter the column number of the scan time if it is contained in a column in the ASCII file.
Time Type
If the scan time is contained in a column in the ASCII file select the type of time this column
contains :
Differential or Elapsed
Time Interval Per Scan
If the scan time is not contained in a column in the ASCII file enter the number of seconds
between each scan.
Start Time
Enter the start time for the new log file. Click on the Current Time button to set the Start Time to
the current time.
Logger Directory
Enter the directory where the output log file should be created.
Then click on the Import button to select the required ASCII file. The import task is launched as
soon as the ASCII file has been successfully selected. An Import In Progress will be displayed. If
you wish to stop the operation click on the Cancel button.
Version: 3.1
337
Part Six
Loggers
Program Arguments
This application can accept command line arguments in 2 ways :
The Import Configuration file only (.ORI)
The application opens the previously saved configuration file and is ready to import an ASCII file.
The ASCII file (*.*) and the Import Configuration file (.ORI) ,in that order.
The application opens the previously saved configuration file and immediately launches the
import task on the ASCII file.
File names with spaces must have quotes (“”) wrapped around them to allow the names to be
interpreted correctly.
Version: 3.1
338
Part Six
Loggers
Editing Channel properties
For each column of data enter the following :
Column Number
The column number in which the data appears in the ACSII file.
Tag
Enter up to 16 characters of tag information.
Description
Enter up to 32 characters of description information.
Units
Enter up to 4 characters of units information.
A column may be imported more than once at a time. For performance it is recommended that
columns be imported sequentially. When done click on the OK button. The entry will be added to
the list.
Version: 3.1
339
Part Seven
Replays
Part Seven – Replay options
Part Seven details the use of the Replay Options available in Orchestrator
Data Export
Trend Replays
Data Import
Log File Merge Utility
Log File Synchronisation Utility
© Measuresoft Development Ltd.
Version: 3.
340
Part Seven
Replays
Data Export
Logged data files stored by any ORCHESTRATOR loggers can be converted into file formats suitable
for importing into industry standard spreadsheets such as Microsoft Excel or Lotus 1-2-3. The
ORCHESTRATOR Data Export facility allows the user to carry out such conversions.
When the Data Export facility is selected, the user is prompted as follows
Replay Log Files
If the Replay File selection is chosen, the following file dialog is displayed.
Version: 3.1
341
Part Seven
Replays
The directories box will show the logged_data directory open and a list of all the logger subdirectories. Each sub-directory will bear the logger name that created the directory. Select the
appropriate directory by either pointing to it and double clicking the mouse, or select the directory
and press OK.
In the File Name Box a list of files created by that logger will be listed. The filename was created
from the start and stop times and dates when the logger started and stopped the recording. The
Description field at the bottom of the dialog box will decode the filename to display the actual start
and stop time of the file.
While the logger is enabled and logging data the filename will be that of the date and start time
only. The stop date and time is added when the file is successfully closed.
Choose the file to export and select the OK button.
Version: 3.1
342
Part Seven
Replays
Replay Log Files
If the Replay Database Log selection is chosen, the following file dialog is displayed.
The database to use is selected in same way as the database logger is configured.
The logger box displays the list of all loggers which have data store in the selected database.
A list of logs created by that logger will be listed. The sequence number of the log and the start and
stop time of the log are displayed.
While the logger is enabled and logging data the start time only is displayed.
Choose the log to export and select the OK button.
Version: 3.1
343
Part Seven
Replays
Configuring Data for Export
A Data Export dialog box will be shown.
The complete log does not have to be exported. A time portion can be chosen as well as selected
channels. Descriptive information about the channels can be omitted if required. The resolution of
the results can be modified as can the format of the data. The following details the configuration of
each section.
Start Time
If this box is not checked the data will be converted from the first scan of the file. If a different start
time is needed check this box. Edit the resulting date and time boxes to the start time needed.
Version: 3.1
344
Part Seven
Replays
Stop Time
If this box is not checked the data will be converted up to the last scan of the file. If a different stop
time is needed check this box. Edit the resulting date and time boxes to the stop time needed.
Header On
If the Header On box is checked then full information about the file and the channels in it will be
passed to the exported file. If the box is not checked then no information about file start and stop
times or the channel descriptions will be passed on.
When the Header On box is checked on a 256 character maximum description can be included.
Enter or edit the message in the text box.
An Exported file with Header ON:
Exported File with Header OFF:
Version: 3.1
345
Part Seven
Replays
Export
The user has the choice of exporting Data logs, Statistics or Text logs or any combination of the
three by checking and un-checking the appropriate boxes. Choosing Data logs will export all of the
data from the selected channels from the original logged data file. Selecting Text logs will export
any text logs associated with a particular data log from the original logged data file, note that the
text logs check box will only appear if text logging has been enabled during logger
configuration, see page 152. Selecting statistics will append statistics for the selected channels at
the bottom of the exported data. Statistics include the Mean Square Root (MSR), Average (AVG),
Minimum (MIN), Maximum (MAX), Standard Deviation (STD DEV) and Difference between
Minimum and Maximum (DIFF) for the channel range.
Replay Channels
Either all channels in the original logged data file can be exported or just a selection.
If All Channels is selected then the Channel blocks will show all the channels to be converted. If all
channels are not required chose Selected Channels from the drop down list. Initially all the
channels in the logged data file will be shown in their blocks.
To edit each block point to it and click the mouse. An Enter Log Channels To Export dialog box
will appear.
Version: 3.1
346
Part Seven
Replays
The channels available in the log file will be listed. Choose the group of channels from which
channels are to be included, the prefix and the channel numbers will appear in text boxes at the
bottom of the dialog box. Note: the prefix entry is case sensitive, ensure the text entered is the
same case as in the list.
Alternatively, if replaying from a database log an expression can be used e.g. C1+C2. Most
databases support the basic +, -, / and * arithmetic operators. The expression can include
references to logged channels. If channels are logged by tag, ensure the references are to the tags.
Some databases can support advanced operations such as bitwise and comparison operators and
conversion, trigonometric and logarithmic functions. Refer to the SQL syntax of the database.
For user defined expression, the expression is handled as an analog channel. The tag, description
and units of the analog expression can be configured.
The value type can be set to
NORMAL
Value is displayed directly from file or database
SUM
Value is displayed as a cumulative sum from start of replayed data.
COUNT
Value is displayed as a count of valid scans.
When selection has been made choose the OK button and repeat until all channels are selected.
Split into Separate Files for Excel Column Limit
When importing csv text files, Excel can only read 255 columns and when importing dif files Excel
can only read 254 columns. Select this option if exporting a large number of channels to Excel. Data
will be exported in files appended with a sequence number.
Time Base:
Three time base options are available. The time selected appears in the spreadsheets first column of
each scan. The choices are:
Elapsed
Differential
Absolute
Elapsed Time
The time at the beginning of the log file will have a time value of zero. All subsequent scans will
show an elapsed time relative to the time when the log file was created.
Differential Time
The time shown in the first column will be the time since the last scan.
Absolute Time
Selecting this will pass the time as absolute time that is the HH:MM:SS:MS when the scan actually
was recorded.
Time Units:
If Elapsed or Differential time base is chosen then a Time Units option is available. Choose
between Hours, Minutes and Seconds for the time units.
Version: 3.1
347
Part Seven
Replays
Date
If this check box is checked the date column will be included in the data logs.
Long Date Format
If this check box is checked dates will have the long format. Long and short date formats are
defined in the ‘Regional Settings’ applet of the Control Panel.
Value Width
Results are stored in the ORCHESTRATOR Log Files with full floating point precision. The actual
width of the number passed can be modified. In the Value Width text box enter or edit the total
number of digits, including the decimal point required. If the value when converted is greater than
the width defined the value will be converted to Scientific notation.
Value Precision.
In this box enter the number of digits after the decimal point.
Delimiter
Three options and a User Defined alternative are available in this drop down list. The delimiter
separates each field in a row. The correct delimiter is required for the spreadsheet package to
import the data correctly. The choices are:
Comma
Space
Tab.
User
Most modern spreadsheets including Excel and Lotus use the Comma separator.
As an alternative to the fixed choices a User option is available. If this is chosen enter the delimiting
character in the text box that appears alongside the list.
End Line
Similar to the Delimiter there is choices for the end of line separator. The choices are:
CR (Carriage Return)
LF (Line Feed)
CR/LF.
User
As an alternative to the fixed choices a User option is available. If this is chosen enter the delimiting
character in the text box that appears alongside the list.
Version: 3.1
348
Part Seven
Replays
Exporting Data
When all configurations have been completed choose the Export button. A Select Data Export
Output File dialog box will be presented.
Before completing this dialog box one must know the type of file acceptable to the spreadsheet or
other software package that is to accept this file.
File Name
Enter the filename of the resulting exported file. The extension used should be of the correct type,
see "Save File As Type" later in this section.
Save in
Using normal Windows techniques choose the directory where the exported file is to be placed.
Save File as Type
This field defines the ultimate format of the file. The correct type of file must be selected so the
software package that is to import this file can do so correctly.
The choices are:
Lotus Files (.PRN)
Text Files (.TXT)
Data Interchange Format (.DIF)
Other Files (*.*)
Version: 3.1
349
Part Seven
Replays
Network:
Exported files can be stored anywhere the user has access to on a Network. In the Save in field a
list of other drives on the network available to the user will appear. The Network Neighbourhood
icon, in the Save in field allows the user to connect to a remote drive. This facility would be used to
make a connection over a modem link to another system using the Remote Access features of
Windows.
Exporting to Microsoft Excel
During configuration of a file for export to Excel choose a Delimiter as a Comma and the End Line
separator as CR/LF. The File Type should be defined as Data Exchange Format (. DIF).
Within the Excel Spreadsheet package to import the file choose the File Open command and in the
List Files of Type drop down list choose Data Interchange Format (*.DIF). Choose the correct
file and it will import correctly into the spreadsheet.
Exporting to Lotus 1-2-3
During configuration of a file for export to Lotus 1-2-3 choose a Delimiter as a Comma and the
End Line separator as CR/LF. The File Type should be defined as Lotus Files (.PRN).
To import an ORCHESTRATOR Exported file to Lotus 1-2-3 for Windows v4.0 or later, from the 1-2-3
menu line choose the File option, and then Open from the drop down menu list. In the Open File
dialog box in the File Type field choose files of type *.PRN. The file will be imported into a
spreadsheet and converted automatically.
For earlier Lotus 1-2-3 Windows versions from menu bar choose File and then Import. Select
Numbers followed by the file name. The file will now import into the current worksheet starting at
the current cursor position.
Printing Logged Data
The Data Export utility can be used to prepare logged data to be printed using the Notepad Program
within Windows.
Configure the data for Export in the way described in this chapter. Choose either Comma, or Tab
as the Delimiter. The End Line separator should be defined as CR/LF. The File Type in the
Select Data Export Output File should be set as Text File (. TXT). The resulting file can be opened
in Notepad and then printed.
Version: 3.1
350
Part Seven
Replays
Data Import
The Data Import application will Import an ACSII text file with columns of data and create a System
Data Log (.ODL) file from the data. Prior to import, the ASCII file must be described by the user.
This description can then be saved as an Import Configuration File (ORI) which can be reused. A text
header can be also imported.
Importing An ASCII File
It is important to give a good description of the ASCII file to be imported so that the data is
interpreted correctly. The user must also describe how the data should be formatted in the output
log file
The following information is required :
Source Information
A unique channel number is used to identify individual columns of data. Each channel may
represent a data point from a device or processor. A prefix and source name is used to identify the
processor or device.
Prefix
Enter up to two alphabetical characters for the source prefix of the data to be imported.
Start Chan No
Data is stored in ranges in a data log file. Enter a channel number between 1 and 10,000 for the
start of the range.
Source Name
Enter up to 25 characters for a name to describe the data being imported.
Header Information
There may be lines of text at the start of the ASCII file to import which could be used to describe the
data. This header information can be imported into a text file with the correct System format. This
header information can also be ignored.
Import Header
Click this check box on if you require header information to be imported.
No. Header Lines
Enter the number of header lines at the start of the ASCII file.
*Note:
It is important to fill in the No. Header Lines field even if you do not require header information to be
imported. It informs the application which line the data starts at.
Version: 3.1
351
Part Seven
Replays
Line Information
This information describes how each column of data is formatted in the ASCII file.
Delimiter
Three options and a User Defined alternative are available in this drop down list. The delimiter
separates each field in a row. The correct delimiter is required for the data to be interpreted
correctly. The choices are:
Comma
Space
Tab.
User
As an alternative to the fixed choices a User option is available. If this is chosen enter the delimiting
character in the text box that appears alongside the list.
End Line
Similar to the Delimiter there are choices for the end of line separator. The choices are:
CR ( Carriage Return)
LF ( Line Feed )
CR/LF.
User
A User option is again an option.
Adding Columns
You must add a column entry for every column of data you wish to import.
Click on the Add button to launch a dialog which allows you to enter this information.
For each column of data enter the following :
Column Number
The column number in which the data appears in the ACSII file.
Tag
Enter up to 16 characters of tag information.
Description
Enter up to 32 characters of description information.
Units
Enter up to 4 characters of units information.
A column may be imported more than once at a time. For performance it is recommended that
columns be imported sequentially. When done click on the OK button. The entry will be added to the
list.
Click on the Import button to continue configuration.
A dialog will be launched which asks for further import details. The following information is required
:
Version: 3.1
352
Part Seven
Replays
Time In Column
Click this check box on if the scan time is contained in a column in the ASCII file.
Column Number
Enter the column number of the scan time if it is contained in a column in the ASCII file.
Time Type
If the scan time is contained in a column in the ASCII file select the type of time this column
contains :
Differential or Elapsed
Time Interval Per Scan
If the scan time is not contained in a column in the ASCII file enter the number of seconds between
each scan.
Start Time
Enter the start time for the new log file. Click on the Current Time button to set the Start Time to
the current time.
Logger Directory
Enter the directory where the output log file should be created.
Then click on the Import button to select the required ASCII file. The import task is launched as
soon as the ASCII file has been successfully selected. An Import In Progress will be displayed. If you
wish to stop the operation click on the Cancel button.
Program Arguments
This application can accept command line arguments in 2 ways :
The Import Configuration file only (.ORI)
The application opens the previously saved configuration file and is ready to import an ASCII file.
The ASCII file (*.*) and the Import Configuration file (.ORI) ,in that order.
The application opens the previously saved configuration file and immediately launches the import
task on the ASCII file.
File names with spaces must have quotes (“”) wrapped around them to allow the names to be
interpreted correctly.
Editing Channel properties
For each column of data enter the following :
Column Number
The column number in which the data appears in the ACSII file.
Tag
Enter up to 16 characters of tag information.
Version: 3.1
353
Part Seven
Replays
Description
Enter up to 32 characters of description information.
Units
Enter up to 4 characters of units information.
A column may be imported more than once at a time. For performance it is recommended that
columns be imported sequentially. When done click on the OK button. The entry will be added to the
list.
Version: 3.1
354
Part Seven
Replays
Log File Synchronization
This utility is used to synchronise two log files with different channel sets. In most cases the log files
will have been created with different configurations, including log file type, duration and logging
rates. In addition, two loggers configured identically and started at the same time may take logs at
slightly different times depending on the load and performance of your system. For these reasons a
number of rules had to be decided upon for the behavior of the utility in various scenarios. These
rules are described below. We have assumed that two files are loaded, say Log A and Log B, and
these files are to be synchronized and merged into Log C.
Rules:
• Log A is to be used to define the scan times for the duration of Log A.
• Log B is to be used to define the scan times for any period outside the duration of Log A.
• If there is no value for Log B at a required scan time, then the values from Log B will be
interpolated, using the value immediately before and after the required scan time. If there is
no value before or after the required scan time then the value is indeterminate and marked
as in error.
Notes:
• In the case of log files which were logged at very different rates. It is usually advisable to select the log
file with the highest logging rate as the first log file, i.e. Log A. If Log A was selected to be the log file with
the slowest scan rate. It is possible that scans from Log B will be ignored rather than interpolated.
Version: 3.1
355
Part Seven
Replays
• All scans times in Log B will be shifted before any calculations are done, such that a scan
time at the Alignment Time 2 will be shifted to Alignment Time 1. If these two times are
identical, no shift will take place.
Version: 3.1
356
Part Seven
Replays
Log File Merge Utility
This utility is used to merge two log files with same channel sets.
Select the Source directory by using the Browse button. Once the appropriate directory has been
selected a list of the available log files will be displayed in the ‘Available Log Files’ list box. To select
one or more log files for merging simply click on them with the Left Mouse button. Once this
operation is completed click on the ->> button to transfer the files into the ‘Merge Log Files’ list box.
Files Can be removed from the ‘Merge Log Files’ list box by first selecting them and then clicking on
the <<- button.
Once all the files for merging have been selected use the Merge button to perform the merge. This
button will allow you to select the appropriate directory to merge to.
Version: 3.1
357
Part Seven
Replays
ORCHESTRATOR Trend Replays
The most useful method of analysing recorded data is to view it graphically. The Engineering Trends
Replay facility of the ORCHESTRATOR system allows detailed analysis of data recorded by any
ORCHESTRATOR logger.
The utility allows Trends to be created and examined. Both the vertical (Y) axis and the horizontal
(X) axis can be expanded. The graphs along with full legend and file time information can be printed.
Particular areas of the Trend that are of interest can be selected and examined in more detail or
exported to a spreadsheet format file.
The Trends application has a multiple document interface (MDI) which allows several Trends to be
open at the same time. Trends can be used to replay data in real time. Trend Configurations or
layouts can be saved independently of the logged data. This allows the same configuration to be
used on different logged data files.
Launching Trends
ORCHESTRATOR Trends can be launched in one of two ways.
Select the Trends icon by going to Start Menu >> Programs >> ORCHESTRATOR >> Trends or from
the ORCHESTRATOR main program window select the Replays option from the menu bar and then
choose Trends.
If the latter method is used a secondary menu will drop down offering a choice as follows:
If Configure is selected a blank trend is presented for configuration.
If Replay File Selection is made, the user is prompted for a log file and a trend configuration file.
If Replay Database Selection is made, the user is prompted for a database log and a trend
configuration file.
If Replay Last is selected the last layout trends is presented.
Version: 3.1
358
Part Seven
Replays
Trends Window
The trends window is split into several areas which are described in the following sections. You may
refer to the figure below for the names and positions of the different parts of the Trends Window.
Each of the constituent parts of the trends window (with the exception of the Trend Area) can be
switched on or off depending on the user’s preference.
Quick Start to Trends.
If you are anxious to start examining your logged data this section lists in brief the steps necessary
to display a trend on your computer’s screen.
Launch ORCHESTRATOR Trends by choosing the icon. A trend window will appear. From the File
menu choose New. A blank Trend Window will appear. Again from the File menu choose Select Log
File. From the Open File Dialog box, identify the file to replay. The name of the log file with the start
and stop time will be added to the Window. Also the time base will be set.
To include at least one channel choose Add Line from the Edit menu. An Add Line to Trend Dialog
box will appear. From the drop down list select the channel group that contains the channel
required. Immediately below this enter the actual channel in the text box. Click on the Add button
and then choose the Done button. A trace will appear in the window. To alter the scaling and colour
Version: 3.1
359
Part Seven
Replays
of the trace from the Edit menu choose Edit Line. Edit the resulting dialog box to modify the trace.
The following sections detail all the facilities available in ORCHESTRATOR Trends.
Configuring a Trend
This section of the manual assumes that no configuration has been stored. Instructions to access the
various options are given to use both the tool buttons and options in the menu list.
The intensity of both the tool buttons legend and the Menu options will vary dependent on the stage
of configuration. A Menu or Tool option whose legend is dark will be accessible and usable. The
legend on tools or menu options that have a lighter intensity will not be usable at this time.
Trend Options
The layout and the features of the Trend Window can be modified to the users requirements. To do
so, from the Edit menu choose the Trend Options command or else click on the
From either option the result will be a Trend Options Dialog box.
toolbar button.
This tabbed dialog is broken down into four pages. Each page allows the user to configure a
particular group of options. By clicking on the Apply button you can see any changes take effect
immediately without closing the dialog.
Trend Options Page
Trend Type
Two different types of graph can be configured in the Trends
application. Click on the appropriate radio button to choose the type of
Trend required.
Time Based
The first type is a Time Based graph, which means that all lines will be plotted against time. This is
the default Trend type.
Channel Based
The second type of graph is Channel Based. This means that lines are plotted against each other.
This is known as an X-Y graph where multiple Y channels can be plotted against one X channel.
Display Options
Log Bar
This box turns on or off the Log bar. If selected it appears immediately below the tool buttons. The
bar displays the name of the logger that created the file, the start and stop times of the scans within
the logged data .
Digital Axis
Unchecking this box can turn off the axis of any digital channel. A single vertical axis for all digital
channels appears at the beginning of the trend. The ON and OFF status message as well as the
tag number is shown alongside each digital line.
Time Axis / X Axis
The Time axis scale display can be turned off if required.
Version: 3.1
360
Part Seven
Replays
If the Trend is channel based then this field is called the X-axis.
Legend Menu
Shows or hides the legend menu which is located at the bottom of the trends window. The Legend
menu shows a sample of the line colour for each channel in the trend. it also shows details of that
channel such as channel identifier, tag description units and minimum and maximum value for that
channel on the trend.
Header Text
If the logged data being displayed has header text associated with it, checking this box will show
the header text at the top of the trend window.
Logged Text
If the logger is configured as a Text Logger, then switching on this option shows any logged text
and allows the user to enter logged text.
Time Based Options
These options are specific to Time Based Trends:
Time Scroll Bar
The scroll bar allowing horizontal panning can be de-selected.
Initial Time Frame
Selecting a suitable Time Frame from the drop down list defines the width of the x-axis.
If OFF is chosen and the logger that created the file is not active (disabled), the best time base
frame suitable for the file will be chosen automatically.
The Time frame options are:
50 years
6 months
16 days
24 hours
60 mins
60 secs
25 years
2 months
8 days
16 hours
30 mins
30 secs
12 years
1 month
4 days
8 hours
15 mins
15 secs
2 days
4 hours
8 mins
8 secs
2 hours
4 mins
4 secs
2 mins
2 secs
8 years
4 years
2 years
1 year
1 sec
If a logger is still adding scans to the log then a suitable time frame should be selected before the
logged file is selected.
Absolute Time/Elapsed Time
The time axis annotation determines how labels are displayed on the time axis. Click on the
Absolute Time radio button to display the absolute time of the data (this is the default selection).
Version: 3.1
361
Part Seven
Replays
Click on the Elapsed Time radio button to display the time elapsed since the start of the current
time frame.
Skip Multiple Samples for each X-Pixel
On a time based trend each pixel in the X direction represents a time range. If more than one log is
available in the time range of a particular pixel, this option can be used to display only the first
sample for the time range. If this option is switched off which is the default, the minimum and
maximum values for all samples for each X-pixel time range are plotted. Switching on this option
can increase drawing speed on a large log. If using a database log, settting scan buffer size (see
below) to 1 will significantly increase the retrieval time from large log files as the trend will only
need to retrieve one scan per X-pixel.
Channel Based Options
These options are specific to Channel Based Trends:
X Channel
If the Trend is channel based then an x channel should be specified. This channel will become the
x-axis against which all other channels are plotted.
To nominate an x channel click on the Change... button. A dialog will be displayed which lists all
channels configured for the Trend. Select a channel and click on the OK button. If there are no
channels configured for the Trend then the dialog will not be displayed. If an x channel is not
specified explicitly then by default the first channel line configured in the Trend will be used as the x
channel. If the channel does not exist in a log file associated with the trend then the first channel to
exist in both the log file and the Trend will be used.
Advanced Options
Scan Buffer Size
The scan buffer size determines how many log file scans are held in memory at any one time. This
buffer affects data retrieval performance.
No. Logged Text Chars
This field indicates the maximum number of logged text characters that will be displayed for a scan
in the logged text area. If there are more characters in the text log than have been specified then
the text will be clipped.
No. Header Text Lines
Determines how many header lines of text will be visible without scrolling.
No. Visible Legend Lines
The default number of legend lines which will be shown at the particular time is four. This number
may be changed according to your needs.
Value Bar Options Page
If the Trend cursor is on, the value boxes will show the values of the channels at the time position of
the cursor.
If the cursor is off and the logger is still adding scans to the log file, the value boxes will show the
actual values of the channels at the last recorded.
Version: 3.1
362
Part Seven
Replays
Value Bar On
De-selecting this option will turn off the Value boxes normally
displayed above the graph.
Date Format
Select one of the following formats to represent dates in the Trend:
Short Date Format
Displays dates in their short format as defined in the ‘Regional Settings’ applet of Control Panel.
Long Date Format
Displays dates in their long format as defined in the ‘Regional Settings’ applet of Control Panel.
Values Display
Value Width & Value Precision
These text boxes refer to the width and precision of the analogue channel values that appear in the
Value Boxes. In the Width text box enter the total number of digits, including the decimal point. In
the Precision box enter the number of places required after the decimal point. If a width is chosen
too small for any value, the result will be shown in scientific notation.
Display Options
Identifier
Shows the channel identifier (Prefix and Channel Number) in the value bar.
Tag
Shows the channel tag in the value bar.
Description
Shows the channel description in the value bar.
Units
Shows the units for the channel value in the value bar.
Grid Options Page
Grid Options
Vertical Grid On
Check this box on to turn on vertical grid lines in the graph area.
Number of Lines
If Vertical grid lines are chosen a text box is available in which the number of lines required can be
entered. The first vertical grid line will be placed at the start of the graph ( 0 on X axis), the
remainder will be spaced equidistant across the graph.
Horizontal Grid
Check this box on to turn on horizontal grid lines in the graph area.
Number of Lines
Version: 3.1
363
Part Seven
Replays
If Horizontal grid lines are chosen a text box is available in which the number of lines required can
be entered. The first horizontal grid line will be placed at the top of the graph (Full scale on Y-axis),
the remainder will be spaced equal distant across the graph.
Colour Options Page
Background Colours
The background colour of the graph area and all other areas of the
trend windows can be defined and a different colour can be chosen for
the printer.
Screen Colour
To change the background colour of the screen, click on the Select... button. A Colour Dialog
Box will be shown. Choose a colour from the palette and then select the OK button to confirm
selection and return to the Trends Option Dialog box.
Printer Colour
To change the background colour of a trend printout, click on the Select... button. A Colour
Dialog Box will be shown. Chose a colour from the palette and then select the OK button to
confirm selection and return to the Trends Option Dialog box.
Colour Dialog Box
If you wish to define your own custom colours, whilst in the Colour dialog box choose the Define
Custom Colours button. The Colour dialog box will expand to show a customising section.
Select a Basic Colour first by pointing to one and clicking the mouse. Move the cursor to the
colour spectrum and drag the cursor across the colour range until the required colour is found.
Alternatively edit the text boxes in the customise section to achieve the colour needed. Choose
Add to Custom Colours Button and the colour will be added to the Custom Colour boxes on the
left of the dialog box.
Fonts Options Page
The fonts for the various components in the Trend Display windows can be configured.
Category
From the category field select the component whose font you wish to change, then click on the
change font button to bring up a new dialog box, select the font, font size and style you want then
click OK. Click Apply to make the changes, if you are not happy with the new fonts, click Reset All,
then Apply to restore the fonts to their defaults.
Sample
Shows a sample of the currently selected font.
Log Selection
The log file page allows for one of five options to be selected.
Manual
Manual is the default option. This option does not alter the behavior of the current Trend
configuration.
Version: 3.1
364
Part Seven
Replays
Most Recent File In directory or Most Recent Log in a Database
This option is useful when you are monitoring a cycling logger. Click the Browse button and locate
the directory which has the live log file. Once the end of the current logging cycle is reached the
next log file will be opened and displayed on screen. This saves you the task of having to reconfigure
a new Trend to show the information again.
Select a Log File or Select a Database Logs
This is similar to the above except the same log will be opened with the associated Trend
configuration file each time it is opened.
N.B. For both of the last two options above, save the Trend
configuration file exiting Trends otherwise it will not work.
Select a Logged Data File.
From the File menu choose the Select Log File command. Using the toolbar click on the
button.
A Select Log File Dialog box will appear.
Select a Database Log
From the File menu choose the Select Database Log command. Using the toolbar click on the
button.
A Select Datbase Log Dialog box will appear.
Select Previous Log
From the File menu choose the Select Previous Log command. Using the toolbar click on the
button.
The previous log created by the currently selected logger is selected.
Select Next Log
From the File menu choose the Select Next Log command. Using the toolbar click on the
button.
The next log created by the currently selected logger is selected.
Version: 3.1
365
Part Seven
Replays
Add a Line to a Trend
When a log file has been selected, channels can be chosen from that file and added to the graph. To
add a line from the Edit menu choose Add Line. Alternatively from the toolbar choose the
button. The result will be an Add Line to Trend dialog box.
When editing the dialog box detailed in the following sections has been completed, choose the Add
button. The configured trace will appear on the Trend Graph and the information in the dialog box
incremented to the next possible channel.
When all the required channels have been added to the trend choose the Done button. If at a later
time more traces are to be added return to the Add Line To Trend dialog box.
Source
From the drop down list select the block of channels that contains the channel that is to be added to
the graph. If the User Defined option is chosen enter either an expression including channel prefix
and number e.g. P1. For databases, the expression can include the basic +, -, / and * arithmetic
operators. The expression can include references to logged channels. If channels are logged by tag,
ensure the references are to the tags. Some databases can support advanced operations such as
bitwise and comparison operators and conversion, trigonometric and logarithmic functions. Refer to
the SQL syntax of the database.
Tag, Description and Units
For user defined expression, the expression is handled as an analog channel. The tag, description
and units of the analog expression can be configured.
Version: 3.1
366
Part Seven
Replays
Scale Options
Value Type
The value type can be set to
NORMAL
Value is displayed directly from file or database
SUM
Value is displayed as a cumulative sum from start of replayed data.
COUNT
Value is displayed as a count of valid scans.
Minimum
Enter the lowest channel value you want to display on the trend.
Maximum
Enter the highest channel value you want to display on the trend.
Axis On
If this check box is unchecked no axis will be displayed for this line. If it is checked an axis in the
same colour as the line will be drawn on the graph.
Axis Position
The axis position can be chosen from the drop down list.
On Graph:
The Axes of the channels will be spaced equidistant across the graph.
Left of Graph
The Axes will be drawn to the left of the graph.
NB.
If too many axes are configured to the left of the graph. The horizontal space left for the actual graph will
be reduced.
Major Tick Marks
If this check box is crossed then a tick mark with the value alongside will be placed at every
position identified by the entry in the Every text box.
Minor Tick Marks
If this box is checked then a tick with no value will be placed on the channels axis at positions
identified by the entry in the Every text box.
Control Limit Lines
Up to 5 different fixed lines can be displayed on the trend to display
upper control, upper warning, center, lower warning and lower control
limit lines. Check the limit line box in order to be able to see a fixed
line for the selected channel on the trend.
Value
The value for the fixed limit line.
Line Colour
The colour of the line can be chosen from the drop down list. As each line is added to the graph a
new colour will be offered for each line.
Line Width
Version: 3.1
367
Part Seven
Replays
From the drop down list select the thickness of the line. The thinnest line is the default.
Line Style
To enable lines to be identified more easily the style of the line can be chosen from a continuous
line, dotted, dashed or combination of dotted and dashed.
Line On
Check this box in order to be able to see a value line for the selected
channel on the trend.
Line Colour
The colour of the line can be chosen from the drop down list. As each line is added to the graph a
new colour will be offered for each line.
Line Width
From the drop down list select the thickness of the line. The thinnest line is the default.
Line Style
To enable lines to be identified more easily the style of the line can be chosen from a continuous
line, dotted, dashed or combination of dotted and dashed.
Plot Errors As Blank
Select this check box if you wish to have all channels in error not to be added to the trend on
screen
Markers On
If the Markers On check box is clicked on a Marker is drawn at each point on the line.
Marker Type
From the drop down list select the type of Marker required.
Marker Color
The colour of the Marker can be chosen from the drop down list.
Display in Valuebar
If the Display in Valuebar check box is checked, a value box for the line will be added to the value bar. If the
Cursor is on, the value box will show the value of the channel at the cursor position. If the selected log file is a real
time log file (live log file) then when the Cursor is not on, the value display will show the current value of the
channel.
Note:
When the Line On and Markers On check boxes are both set to off, no data for the line is visible in graph form.
Therefore a warning will be displayed.
Log By Tag
The Standard Logger Configuration module is used to create the data log file (*.odl) which is used as
input for the Trends module. The Standard Logger allows you to log up to 64 channels or channel
ranges. A channel range has a start and an end prefix which will be displayed on the Logged
Channels range buttons. However, the Log By Tag facility allows for the user to log channel ranges
by tags instead of prefixes. The rules for this as described below:
Version: 3.1
368
Part Seven
Replays
Rules For Logging By Tab
As the system is logging data by tag, (details for setting up the Log By Tab Option are detailed in
Part Six of the User Manual), the user is free to alter the value of the prefix associated with the tag.
i.e. if a logged channel has a tag called Temperature and a prefix P10, logging will still work if you
change the prefix to another prefix number as tag will refer to the prefix number. The start and end
tag will be displayed on the block button if the size of the tags do not exceed the button extent.
Otherwise, the channel range will be displayed. If there is only one channel on the range the tag will
be displayed if it does not exceed the button extent. When the logger is enabled the channels from
the start to the end tag will be logged.
The start prefix can not be greater than the end prefix .i.e. if the start tag refers to P30, then the
end tag must refer to a channel greater than or equal to P30. If this situation arises, the tag range
will be removed from the logged channels range.
The tag name can be changed at will. However, the start tag must refer to a prefix will is less than
or equal to the end tag.
The significance of changing tags to a state whereby one of the above rules is breached, is that the trend
information for the logged channel or channel range will not be shown in Trends.
Version: 3.1
369
Part Seven
Replays
Editing a Line
After a line has been added to an ORCHESTRATOR Trend Window it can be edited at any time.
If the Legend Box at the bottom of the Trend Window is visible select the line to edit within the
Legend Box. Then either choose Edit Line from the Edit menu or click on the
toolbar button.
If the Legend Box is not available at the bottom of the screen choose Edit Line from the Edit
menu or the Edit Line tool from the toolbar as above. If a channel is not selected for editing a Select
a Line For Editing dialog box will appear with a list of possible channels. Select the channel to edit
and choose the OK button.
An Edit Line dialog box will appear. The dialog box has almost exactly the same contents as the
Add Line to Trend dialog box. Please refer to the previous section for details. The Next and
Previous buttons allow you to move backwards and forwards through the list of channel which are
currently display on the Trend.
Delete a Line
After a line has been added to an ORCHESTRATOR Trend Window it can be deleted at anytime.
If the Legend Box at the bottom of the Trend Window is visible select the line to delete within the
Legend Box. Then either choose Delete Line from the Edit menu or use the Delete Line toolbar
button
.
If the Legend Box is not available at the bottom of the screen choose Delete Line from the Edit
menu or the Delete Line button from the toolbar as above. If a channel has not been selected for
deleting a Select a Line to Delete dialog box will appear with a list of possible channels. Select the
channel to delete and choose the OK button.
Examining a Completed Trend Graph
Once a Trend has been displayed in it's window it can be expanded and areas of particular interest
examined in close detail.
Initially when lines are drawn on the Trend Window from a closed log file the Time base (x-axis) will
show all the scans of the selected channels from the log file. The time base could be from 2 seconds
to one year wide depending on the Logged data file. This initial time base is called the TOP-LEVEL
time base for this Trend Window.
Using The Cursor
To examine data at a single point in time ORCHESTRATOR Trends has incorporated a Cursor. The
cursor can be used to identify a particular point of interest and provide accurate information about
the time and the values of each line on the graph at that instance.
When the Cursor has been activated a vertical line will appear across the graph. In the Date and
Time box will appear the date and exact time at the position of the hair line. In the Channel Value
boxes will be shown the values of the respective channels at that point in time. The mouse and
keyboard cursor keys can be used.
Version: 3.1
370
Part Seven
Replays
Using The Mouse
To activate the cursor point the mouse to the point of interest and double click. To reposition the hair line
move the mouse cursor to the new position and double click the mouse. Once a Cursor is present it an be
stepped one scan at a time using the right and left keyboard cursor keys.
Using Keyboard
To activate the Cursor press the right keyboard cursor key. The hair line will appear at the start of the line.
Use the right and left cursor keys to position the cursor. To remove the Cursor press the ESC key or double
click on the right mouse button.
Clearing the Cursor
To remove the Cursor press the ESC key or click the right mouse button over the Trend Area and click Clear
Cursor from the menu.
Selecting an Area of a Trend
To select an area of a trend for exporting (See Data Export later in this section) or for Zooming (see
Zooming later in this section), drag the mouse cursor over the area of the trend you wish to select.
A dashed box appears surrounding the area of the trend selected.
Clearing the selection
To clear the selection, click the right mouse button over the trend area
and select the Clear Selection option in the menu which appears.
Zooming in on a trend
Zooming In - One step at a Time
The time scale is divided into three areas. You can select an area and zoom by a factor of 2. The
Time Base will have changed e. g. from 60 mins to 30 mins. The zoom can be repeated many times
until the time base is equal to one log period. Selecting Zoom Left zooms the left half of the screen,
Zoom Right, the right hand half of the screen and Zoom Centre the central half of the screen. See
the previous picture.
The time base frame width and the date of the logged data is shown to the left of the time axis.
Zoom Left
Use this command to Zoom the left half of the window by a factor of 2
Using Zoom Menu: choose Left
Using Fast Key to Zoom Left: When the required Trend Window is active then use the F5 Function Key to
Zoom Left.
Using Toolbar Button: To zoom the left half of the screen one step choose the
button.
Zoom Centre
Use this command to Zoom the central part of the window by a factor of 2
Using Zoom Menu: choose Centre
Using Fast Key: When the required Trend Window is active then use the F6 Function Key to Zoom Centre.
Version: 3.1
371
Part Seven
Replays
Using Toolbar Button: To zoom the Central half of the screen one step choose the
button.
Zoom Right
Use this command to Zoom the right half of the window by a factor of 2
Using Zoom Menu: choose Right.
Using Fast Key: When the required Trend Window is active then use the F7 Function Key to Zoom Right.
Using Toolbar Button: To zoom the right half of the screen one step choose the
button.
Zoom Out One Level
Use this command to Zoom out one level.
Using Zoom Menu: choose Zoom up One Level.
Using Fast Key: When the required Trend Window is active then use the F8 Function Key to Zoom up one
level.
Using Toolbar Button: To zoom up one level choose the
button.
Zoom Out to Top Level
Use this command to Zoom out to original Time Frame.
Using Zoom Menu: choose Zoom to Top Level.
Using Fast Key: When the required Trend Window is active then use the F9 Function Key to Zoom to top
level.
Using Toolbar Button: To zoom to top level choose the
button.
Zooming an Area
To zoom an area of the Window first select the area. A dotted rectangular box will be displayed
enclosing the area that is required to fill the Window when zoomed. Then do one of the following:
Using Zoom Menu: choose Zoom Selected Area.
Using Fast Key: Press CTRL+Z
Using Toolbar Button: To zoom area use
button
Zooming to Time
To zoom to a particular time, select the start date and start time, followed by the end date and end
time.
Version: 3.1
372
Part Seven
Replays
Using Zoom Menu: choose Zoom To Time.
Using Fast Key: Press CTRL+Y
Using Toolbar Button: zoom to time
button
Panning Through a Trend
When a trend has been zoomed it may be necessary to move forward and backwards through the
Trend to examine points of interest. There are several different methods to pan through a Trend.
When a Trend is panned the time base will not change but the time axis will move forwards or
backwards, half a screen for each step.
Pan Backwards
Use this command to move the Trend half a Window to the left when zoomed in.
Using Pan Menu: choose Left
Using Fast Key to Pan Left: When the required Trend Window is active then use the F2 Function Key to
Pan Left..
Using Toolbar Button: To Pan the to the left choose the
button.
Pan Forwards
Use this command to move the Trend half a window to the right when zoomed in.
Using Pan Menu: choose Right.
Using Fast Key: When the required Trend Window is active then use the F3 Function Key to Pan Right.
Using Toolbar Button: To Pan to the right choose the
button.
Pan to Current
Use this command to move the current or last logged point to the centre of the Window. When zoomed in.
Using Pan Menu: choose Current.
Using Fast Key: When the required Trend Window is active then use the F4 Function Key to Pan to
Current scan.
Using Toolbar Button: To Pan to the current scan choose the
button.
Panning - Using Scroll Bars
The horizontal scroll bars can be used to pan through a graph. Normal windows techniques should be used.
Examining Real Time Data
If a Trend is being displayed with an active/live data log, (i. e. scans are still being added) the
ORCHESTRATOR Trends facility can still be used to examine the scans already stored on disk. When
a suitable Time Base Frame has been selected the graph with the configured lines will be shown up
to the last scan on disk. As each new scan is recorded the lines will be extended. When the lines
reach the end of the Window the time base is panned forward automatically so that the most recent
data fills approximately the first half of the screen. The new data is shown to the right as it is
collected. The value boxes will show the last recorded values of each of the channels included in the
Trend.
Version: 3.1
373
Part Seven
Replays
If a Logger Stop Time is reached, or the logger is manually disabled the graph will remain to allow
interrogation of the data.
If the logger is configured for cyclic operation the graph will remain on the Trend Window after the
end of a cycle. It will be replaced automatically with a display when the cycle starts again.
Enter a Text Log
If the logged data chosen is configured as a Text Logger (See Part Six of this manual for details of
configuring a text logger), this dialog allows you to enter a text log into a time-based Trend.
Enter a Text Log at the Current Time (Real Time Data Files only)
To enter a text log at the current time, ensure the Cursor is cleared (See Clearing the Cursor earlier
in this section). Then, click the right mouse button over the Trend Area and select Enter Text Log
option on the menu which follows. Click on the Log at Current Time to log text at the current system
time and then click the OK button to enter the log. The current time is calculated as soon as the OK
button is clicked.
Enter Text Log at the Cursor Position
Place the Cursor in the area of the trend where the Text Log is to be entered. Then, click the right
mouse button over the Trend Area and choose Enter Text Log… command from the edit menu In the
dialog which follows, the time field in the dialog is set to the time at which the cursor is set. Enter
the text as before and click the OK button.
If the Logged Text option is enabled in the Trends Options dialog (see earlier in this section for
details) then the logged text appears vertically at the bottom of the Trend Area. Placing the Cursor
over a text log shows the text log in the value bar where the text is more clearly visible.
Instead of typing a text log, the user can select a message from the list of predefined messages.
These are defined when the logger is being configured (see Part Six of this manual for details of
configuring a Text Logger).
Workspaces and Full Screen Mode
Trends saves the position of the application on the screen and the position of any Trend
configurations each time the application is closed. When you re-launch the application the
positioning of configurations will be exactly as it was when Trends was last opened. The Full Screen
Version: 3.1
374
Part Seven
Replays
option is available under the View Menu (or by pressing the icon
normal screen size, you need to press the escape key.
in the toolbar). To return to
The Logger Wizard
The logger Wizard allows the user to enable a logger and specify the channels to be logged from
within Trends. To launch the Wizard, go to the Edit Menu and select Logger Wizard or use Ctrl+W (or
click the icon
from the icon bar).
There are three steps to using the Logger Wizard.
Step 1 of 3 - The first thing you need to do is to specify the name of the ORCHESTRATOR server.
Use the Browse for Server button to locate the server. Then click the Next > button when ready.
Step 2 of 3 - You can view the status of a logger. The Logger status will either be Disabled or
Enabled. You may select a disabled or a currently enabled logger. Click the Next > button when
ready.
Step 3 of 3 - You will see the channel range buttons, which are explained in the Standard Logger
section of the manual. If the logger had been configured with channels previously then these will be
displayed. You can use the clear button to remove any existing channels. The name of the logger
can be changed if required. Click the Finish button when ready. The logger will be activated and a
new Trend configuration will appear. This Trend configuration will have all the channels you selected
for logging displayed on it. The time frame across the bottom of the Trend will be set to one minute.
Data Export
Using Trends it is possible to identify a section of a log file and export the data of that portion of the
logged file to another file in a format compatible with industry standard spreadsheet packages.
To select the area of interest move the mouse pointer into the graph area of the Window and to the
start of the area to export. Hold the mouse button down and drag to the end of the area. A dotted
rectangular box will be displayed enclosing the area that is required to export. From the File Menu
choose the Export Data command.
Using the tool bar select the
button.
A Data Export Dialog Box will appear.
For the full details in completing the Data Export dialog box, please refer to the section on Data
Export at the start of this part of the User Guide.
Printing A Trend
To Print a Trend ensure the Trend Window to be printed is active. If not point the mouse anywhere
in the required window and click. If the Trend Window is not visible from the Window Menu choose
the correct window from the list at the bottom of the Window menu list. Each Trend Window bears
the name of the configuration filename used in that window. The following facilities are used to set
up the task to print a Trend to the printer.
Version: 3.1
375
Part Seven
Replays
Page Setup command (File menu)
From the File Menu choose Page Setup to set the page orientation, margins and size of the trend
to be printed.
Print command (File menu)
From the File Menu choose Print to print a Trend. This Print dialog box appears, where you may
specify the range of trends to be printed, the number of copies, the destination printer, and other
printer set-up options.
Shortcuts
Toolbar:
Keys:
Ctrl+P
Print dialog box
The following options allow you to specify how the Trend should be printed:
Version: 3.1
376
Part Seven
Replays
Printer
This section describes the name, status and type of printer and the port it is connected to on its host
computer. If the printer is a network printer, and the system administrator has entered a comment
for the printer, this is also displayed.
Print Range
The user can select Current page printing, where the entire log will be printed.
Time allows you to specify a range within a page for printing.
Selecting All allows the user to specify a length of time using page length.
Copies
Specify the number of copies you want to print of the Trend.
Collate
This option has no effect within the Trends.
Print Progress Dialog
The Printing dialog box is shown during the time that ORCHESTRATOR Trends is sending output to
the printer. The page number indicates the progress of the printing.
To abort printing, choose Cancel.
Print Preview command (File menu)
From the File menu choose Print Preview to display the active Trend as it would appear when
printed. When you choose this command, the main window will be replaced with a print preview
window in which a page will be displayed in its printed format. The print preview toolbar offers you
options to zoom in and out of trends; and initiate a print job. Note: The dashed lines illustrated on a
page during Print Preview denote the current page margins.
Print Preview toolbar
The print preview toolbar offers you the following options:
Print
Bring up the print dialog box, to start a print job.
One Page / Two Page
Preview one or two printed pages at a time.
Zoom In
Take a closer look at the printed page.
Zoom Out
Take a larger look at the printed page.
Close
Return from print preview to the editing window.
Version: 3.1
377
Part Seven
Replays
Print Set-up command (File menu)
Use this command to select a printer and a printer connection.
This command presents a Print Set-up dialog box, where you specify the printer and its connection.
Print Set-up dialog box
The following options allow you to select the destination printer and its connection.
Name
Select the printer you want to use. From the drop down box, choose from one of the available printers on
your system If none are available, contact your system administrator or set up a new printer using the control
panel applet (See the Operating instructions provided with your computer/operating system).
Orientation
Choose Portrait for a long printer orientation or Landscape for a wide printer orientation.
Paper Size
Select the size of paper that the document is to be printed on.
Paper Source
Some printers offer multiple trays for different paper sources. Specify the tray here.
Network…
Choose this button to connect to a network location, assigning it a new drive letter.
Saving a Trend Configuration
When a Trend has been configured satisfactorily the settings can be saved. The saved
configurations can be used again on different logged files if necessary. Use one of the following
methods to save the configurations.
Version: 3.1
378
Part Seven
Replays
File Save As…
Choose from the File menu File Save As .... A File Save As.. dialog box will appear. The
following options allow you to specify the name and the location of the file you are about to save:
File name
Type a new filename to save a document with a different name. A filename can contain up to 253
characters and an extension of up to three characters. Trends add the extension specified in the
Save File As Type box. This should normally be specified as [Trend File (*.ort) ].
Save in
Select where you want to store the trend configuration file. The drop down list shows all possible
areas to save to.
Directories
Select the directory in which you want to store the file. This will normally be in a sub directory called
Trends within the ORCHESTRATOR main directory. Alternative locations can be used if for example
you would rather use a project directory.
Save Command
From the File menu choose Save or from the toolbar choose the
tool button.
Use this command to save the active document to its current name and directory. When you save a
document for the first time, Trend displays the Save As dialog box so you can name your
configuration file. If you want to change the name and directory of an existing configuration before
you save it choose the Save As command
Retrieving a Trend Configuration
File Open
To retrieve a Trend Configuration select the Open command from the File. Or select from the
toolbar the
Version: 3.1
button. An Open File Dialog will be displayed.
379
Part Seven
Replays
File Name
Type or select the filename you want to open. The box lists files with the extension .ort, as selected
in the List Files of Type box.
Files of Type
Select the type of file you want to open. Trend Files are of type *.ort.
Look In
Select the drive/folder in which the Trend Configuration was stored.
Network
Choose the Network Neighbourhood icon in the Save in field to connect to a network location,
assigning a new drive letter.
1, 2, 3, 4 (recent files) command (File menu)
Use the numbers and filenames listed at the bottom of the file menu to open the last four
configuration files you closed. Choose the number that corresponds to the document you want to
open.
The Trend Window will assume the name of the Trends Configuration filename.
Creating New Trend Windows
To create a new Trend Window either choose New from the File Menu, or click on the
button.
toolbar
A new Trend Window will appear initially with the name Trend n, where n is the number of the trend
that is created during this ORCHESTRATOR session.
Select a logged data file and then configure the channel lines for the Trend window.
The name of the Trend Window will remain unaltered until the configuration information is saved
using a different name.
Version: 3.1
380
Part Seven
Replays
Copying Traces
When two or more Trend Windows are open it is possible to copy a line from one window to another.
To copy a line, identify it in the source window Legend box by pointing to the entry and clicking the
mouse. The record will be highlighted. Select Copy from the Edit menu, or choose the
toolbar button.
copy
If the line is to be removed from the source Trend Window then select Cut from the Edit menu, or
choose the
cut toolbar button.
In the destination Trend Window from the Edit menu choose Paste, or click on the
button.
paste toolbar
The axis of the pasted channel will appear on the destination Window, the line will appear also if the
time base of the pasted line falls within the time base of the destination Trend Window's time frame.
Navigating Trend Windows
The following section details methods of moving between Trend Windows.
Within the main ORCHESTRATOR Trend application Window Trend windows can be organised to suit
the users requirements.
Initially, when a new trend window is created it will lay over the top of any other window within the
Trend Application window. Windows can be brought to the front by either pointing to any exposed
part of the required window and clicking, or by choosing Window from the menu bar and then
selecting the appropriate channel group window.
From the Window menu option windows can be arranged in a Cascade or Tile layout.
By creating a new window and then minimising it the Trend Application Window can comprise of one
or more icons representing each trend window. Choosing the Arrange Icon option from the
Window menu will organise any icons uniformly in the window.
All trend windows displayed are visibly updated, not just the active window.
Version: 3.1
381
Part Eight
Dynamic Data Exchange
Part Eight – Excel RTD & DDE
Part Eight explains how to use Orchestrator’s Excel Real-Time Data
(RTD) Capabilities and Dynamic Data Exchange (DDE).
Version: 3.1
382
Part Eight
Dynamic Data Exchange
Excel Real-Time Data
From Excel 2002 onwards, Excel supports retrieval of real-time data. The RTD architecture is
more fast, efficient, reliable, and robust than the DDE architecture.
Excel can uses for continuous data retrieval from applications which send updates to Excel as
new data becomes available. The Orchestrator system supports retrieval of channels using
channel identifiers.
Values can be retrieved from the local Orchestrator server in a cell by entering
=RTD("Orchestrator.RTDServer",,"channel identifier")
e.g.
=RTD("Orchestrator.RTDServer",,"C1")
If a channel is disabled or in error, values are displayed as 0.
If a channel does not exist, values are displayed as #N/A
If N/A appears in the cell even though the channel exists on the current server, under
Tool/Options/Security/Macro Security set security level to Medium or Low. Then save and close
and reopen the spreadsheet.
Excel RTD across Networks
Values can be retrieved from the local Orchestrator server in a cell by entering
=RTD("Orchestrator.RTDServer","server","channel identifier")
e.g.
=RTD("Orchestrator.RTDServer","mypc","C1")
This requires DCOM configuration and should not be undertaken without knowledge of how to
configure DCOM.
Version: 3.1
383
Part Eight
Dynamic Data Exchange
Excel RTD Throttle Interval
The Excel update rate is called the data throttle interval. This defaults to 5 seconds. This can only
be modified via the Excel object model or the registry. There is no user interface for configuring
the RTD throttle interval in Excel.
To set the throttle interval through the Excel object model:
1. In Excel, go to the Visual Basic Editor (by pressing ALT+F11 or clicking Visual Basic Editor
from the Macro menu (Tools menu)).
2. In the Immediate window (press CTRL+G or click Immediate Window on the View menu),
type this code:
Application.ThrottleInterval = 1000
3. Make sure your cursor is on the line that you just typed, and then press ENTER.
4. To verify that it is set correctly, type this line of if code in the Immediate window:
? Application.ThrottleInterval
5. If you put your cursor at the end of this line and press ENTER, it should display 1000. Then
you know that your throttle interval is set correctly.
Alternatively you can define a macro using the Excel Visual Basic Editor which runs when the
workspace is opened e.g.
To set the throttle interval higher through the registry, set the following registry key. It is a
DWORD and is in milliseconds:
HKEY_CURRENT_USER\Software\Microsoft\Office\10.0\Excel\Options\RTDThrottleInterval
Version: 3.1
384
Part Eight
Dynamic Data Exchange
Dynamic Data Exchange
Dynamic Data Exchange (DDE) is the traditional protocol to transfer data between Windows
applications. The DDE protocol is a set of messages and guidelines. It sends messages between
applications that share data and uses window messages to exchange data between applications.
Applications can use the DDE protocol for one-time data transfers and for continuous exchanges
in which applications send updates to one another, as new data becomes available. The
Orchestrator system has a set of pre-defined DDE links.
Starting and Stopping DDE
To enable or disable the DDE server within Orchestrator from the main Orchestrator application
window, choose Control menu from the drop down list and select DDE. The following dialog box
will be displayed.
The Start and Stop buttons are used to start and stop the DDE link. The Start-up button allows
the user to define how the DDE server will start-up when Orchestrator service is first invoked.
On pressing the Start-up button the Orchestrator DDE start-up dialog box is displayed.
Version: 3.1
385
Part Eight
Dynamic Data Exchange
Automatic
When the Automatic check box is checked the DDE server will be enabled automatically when the
Orchestrator service is started.
Manual
When Manual is checked the DDE server will only commence once the Start Button on the previous
dialog box is pressed.
Priority
Select the appropriate check box for the system priority of the DDE links. The higher the priority the faster
the link will be updated in the destination application but this may be at the expense of system speed in
other applications and services.
Using DDE to Link to other Applications
To specify a DDE link on another application to an Orchestrator DDE source an Application Name,
Topic and Item must be specified.
All Orchestrator DDE links have the application name Orchdde.
If the topic is Channel then the Item is an Orchestrator channel e.g. C1. The value of the
Orchestrator channel will then be linked to the destination application. If the topic is defined as
Logger then the Item is a logger name. The enabled status of the logger, 1 for enabled, 0 for
disabled will be the information linked. If the system status needs to be signalled to a remote
application then the topic Sys and the item STATUS.
Application
Name
Orchdde
Orchdde
Orchdde
Topic
Item
Channe
l
Logger
Sys
Orchestrator Channel*
Logger Name*
STATUS
The following are examples of dynamically linking Orchestrator information Microsoft Excel and
Microsoft Access
NB:
Orchestrator RTE software allows the Orchestrator System to be a DDE server. It cannot be configured
as a DDE client.
*
Enter appropriate channel or logger name.
Version: 3.1
386
Part Eight
Dynamic Data Exchange
Microsoft Excel Spreadsheets
In Excel a DDE link to Orchestrator is achieved by using a remote reference formula, which has
the syntax:
=Application|Topic!Item
The delimiter following the Application is the “pipe” character, and following the Topic is the
exclamation mark. As an example to create a link to Orchestrator calculator channel C3 the
formula would be entered as follows:
=Orchdde|Channel!C3
Two files are provided on disk 1 of the set-up disks giving DDE examples for Excel. The files are
ORCXLEX.XLS and ORCXLEX.DOC.
Excel supports arrays of values. Array formulae are entered as follows:
=Orchdde|Channel!’C1:3’
Array formulae must be entered using the CTRL+SHIFT+ENTER instead of ENTER.
Transferring arrays of values into Excel is much faster than single values. To transfer arrays of
values, you must enter the formula into a range of cells that has the same number of columns as
the array has.
For example, to transfer C1, C2 and C3 into 3 cells.
1) Select 3 columns on 1 row
2) Enter =Orchdde|channel!'c1:3'
3) Press CTRL+SHIFT+ENTER instead of ENTER after entering the formula
All 3 values should now update
Note DDE arrays do not work if the elements are referenced twice e.g. if you also entered
=Orchdde|channel!c1 in another cell in the same spreadsheet. It is recommended to start with a
new spreadsheet and get all the values in. There is a limit of 255 values in one array but multiple
arrays can be retrieved.
NOTE: A syntax problem has been encountered with Microsoft Excel v5.0 using network DDE
from Orchestrator and the following describes a procedure for working around the problem.
The syntax for connecting to channel C3 would be:=\\server\ndde$|orcchannel!c3
but this returns the message “Error in formula”. To overcome this enter without the $ as:=\\server\ndde|orcchannel!c3
and the cell will then display #N/A. From the EDIT menu select Links and highlight the above
link. Choose Change source and add the $ to the end of NDDE and choose OK. Click OK to close
the Edit links box.
Version: 3.1
387
Part Eight
Dynamic Data Exchange
Microsoft Access Database
Dynamic links can be created to link data into Microsoft Access reports and forms. For example
you can link a value or values into a report so that each time you print the report the current
value(s) is included.
A link must be created in the design view of either Form or Report. Create the report or form as
normal creating a text box to contain the linked data. Select the Properties dialog box for this
text box. A typical Properties box is shown below.
In the Control Source property field enter the DDE function the syntax of which is:
=DDE(application, Topic, Item)
The field names are enclosed within speech marks. As an example to create a link to Orchestrator
calculator channel C3 the statement would be entered as follows:
=DDE(“Orchdde”, “Channel”, “C3”)
Version: 3.1
388
Part Eight
Dynamic Data Exchange
DDE across Networks
N.B. Netbeui must be installed on the machine in order for Network DDE to operate on Windows NT.
N.B. Network DDE is not supported on Windows 95 or Windows 98.
Orchestrator includes a set of NetDDE shares which allow DDE links over network to a remote
Client. Orchestrator must be prepared for DDE service as described at the beginning of this
section.
In addition the remote client must also have its network DDE service enabled. For example in
Windows for Workgroups this is done by selecting the Network Icon within Control Panel and
choosing Start-up options. The Enable Network DDE must be checked and then click OK twice to
exit. Close Windows and restart to allow network DDE to start.
Using Network DDE to Link to other Applications
Using DDE across a network is similar to linking to local applications except that different
Application Name and topics are used. The Application name is as follows (case sensitive):
\\server\ndde$
where Server is the name of the Orchestrator computer server.
The shares installed require the following topic names:
OrcChannel
OrcLogger
OrcSys
Channel
Logger
System
When establishing links in some applications you may be prompted for your Client password.
Version: 3.1
389
Part 10
Data Exchange
Part Nine – Channel configuration
This section describes the Channel Configuration Utility.
Version: 3.1
390
Part 10
Data Exchange
Channel Configuration
The generic Channel Configuration utility allows the user to configure device and processor
channels by tag. The user selects a tag from the Tag combo box (see below). This utility can be
launched from the Configurable Monitor. The list of tags is loaded from a file on the local
machines <Program Directory>\CURRENT_CONFIG directory. This file is user specific and is
named User_Channels.txt where User is the name of the currently logged on user. This file
defines which channels a user has access to and is in the
following text format :
<ServerName>,<TagName>
The Server field displays the server which the System channel resides on.
The Value field displays the current value of the channel.
When the tag for a channel has been selected the application searches the associated server for
the channel and determines whether it is a processor or device channel. It also determines if the
channel is an analog or digital channel. If the channel is not found on the server an error
message is displayed and the selection is cancelled.
Configuring Digital Channels
The following fields can be configured for digital channels :
Version: 3.1
391
Part 10
Data Exchange
Enable Channel
Click this check box on to enable the channel.
Description
Enter up to 16 characters to describe a processor channel.
Enter up to 32 characters to describe a device channel.
Low State Description
Enter up to 32 characters to describe a device channel in low state.
High State Description
Enter up to 32 characters to describe a device channel in high state.
Event Checking
Event checking is used, if required to trigger a logger to record information on an event. If this
facility is required click on the drop down list box and select OFF, HIGH STATE, or LOW STATE
appropriate
Alarm State
Alarm checking is available on all channels throughout the system. To configure alarm checking
on this channel select OFF, HIGH STATE, or LOW STATE as appropriate. If a channel's status
changes to an Alarm State an alarm will be triggered on that channel. When monitoring channels,
if the alarm is triggered, then the fact will be annotated alongside any other channel information.
Alarm Priority
Enter the priority of the alarm triggered by this channel.
Common Alarm
Channels can be configured to trigger a Common Alarm. A common alarm is a single digital
output which will switch on when any channel with the Drive Common Alarm enabled goes into
an alarm state.
Alarm Delay
Enter the number of seconds before the alarm is announced.
Alarm Message
Enter up to 32 characters to describe the channel when it is in alarm state.
Version: 3.1
392
Part 10
Data Exchange
Configuring Analogue Channels
The following fields can be configured for analog channels :
Enable Channel
Click this check box on to enable the channel.
Description
Enter up to 32 characters to describe the channel.
Units
Enter up to 4 characters to describe the unit of measurement.
Significant Change
To enable the Significant Change feature check the Significant Change check box. This facility
allows filtering of data on channels on which significant change is of interest. Such changes can
cause an event, which can be logged. The figure entered in the Value text box, in engineering
units is the rate of change that if the measured channel exceeds per scan, either increasing or
decreasing will cause the significant change event trigger. If a logger is configured in Event
mode, or Period-Event, each time the significant change trigger operates information on the
channels defined in the logger will be recorded. A significant change event only lasts one scan,
unless the next reading also changes greater than the Significant change value. When monitoring
channels, if the Significant Change is triggered, then the fact will be annotated alongside any
other channel information.
The significant change events are in addition to those caused by an Event (See Below).
Version: 3.1
393
Part 10
Data Exchange
Event Checking
Event checking is used, if required to trigger a logger to record information on a number of
channels during an event. Check the Event Checking check box if this facility is needed.
High Limit
A value, in engineering units, entered in this text box will define the level that, if exceeded, will
cause an event trigger.
Low Limit
A value entered in this text box will define the level that if the channel result falls below will
cause an event trigger.
Scaling
To enable the utility check the Scaling Check box. The Slope and Offset values can be entered
directly into the text boxes. The formula applied is:
y = mx + c where:
m is Slope
x is the measured value.
c is the Offset
Auto Scale
Click On the Auto Scale button if you want the scale and offset values calculated automatically. In
the dialog box enter the values in the text boxes. The low measured value, and the high
measured value, the output range of the transducer.
Note :
Scaling is only available for Analog Input and Counter Input channels.
Low and High Alarm Checking
Alarm checking is available on all channels throughout the system. Low Alarm and High Alarm
levels can be configured independent of each other. All the values entered are in engineering
units. If a channel reading exceeds the High Alarm limit then an alarm will be triggered as it will
if the channel goes below the Low Alarm limit. When monitoring channels, if the high or low
alarm is triggered, then the fact will be annotated alongside any other channel information.
Enable Alarm Checking
Check either the Low Alarm Checking or High Alarm Checking or both check boxes to enable the
facility.
Drive Common Alarm
A common alarm is a single digital output which will switch on when any channel with the Drive
Common Alarm enabled goes into an alarm state. Check this box if a link to the Common Alarm
is required.
Version: 3.1
394
Part 10
Data Exchange
Alarm Limit
Enter or edit the alarm limit in the text box.
Warning
Check the box if this feature if needed. Enter the warning value in the text box.
Hysteresis
Check the box if this feature if needed. Enter the value of the dead band in the text box.
Hysteresis can prevent 'noisy' channels from reporting multiple alarms when the average reading
is close to the alarm threshold.
Priority
Enter or edit the number in the text box to allocate the priority of this alarm.
Delay
Enter the number of seconds before the alarm is announced.
Alarm Message
Enter up to 32 characters to describe the channel when it is in low and high alarm state.
Automatic Scaling
Enter the low measured value the high measured value, and the output range of the channel.
When the fields have been completed and assuming the System is enabled click on the Apply
button. Under the heading Current Values the actual measured value will be shown, as well as
the Engineering Value. Click on OK to accept the scaling, or Cancel to abort the Auto Scaling
facility.
Note
Scaling is only available for Analog Input and Counter Input channels.
Saving Channel Configurations
To save a channel configuration click on the OK button. The user will be asked if the configuration
is to be saved at this point. Click Yes to do so, No to quit without saving changes and Cancel to
return to the configuration dialog.
Version: 3.1
395
Part 10
Data Exchange
Setting Channel Values
Any System Output channel, digital or analog channels can have their values changed manually.
To modify the value of a channel point to the Value field and double click the left mouse button.
Depending on the channel type (Analog or Digital) the following dialogs will be displayed
Analog Channels
If the channel chosen is an analog output the dialog box will contain a text field. Edit the value in
that field and choose the OK button. The channel value will be changed to the new value on the
next scan.
Digital Channels
If the selected channel is a digital output channel the dialog box will contain two radio buttons.
The button of the current status will be selected initially. Choose the required button and then
select the OK button to confirm the change. The digital output will be set on the next scan.
Alarm Masking
It is possible to mask an alarm for the selected tag by clicking the Mask button at the bottom of
the window. This has the effect of setting the channels alarm status to Masked. Masked alarms
can be hidden in the alarm monitor by unchecking the Masked Alarms check box in the Monitor’s
property page. Masked alarms are not shown on Main Menu’s alarm bar.
To Unmask a channel’s alarm status, click the unmask button at the bottom of the window.
Version: 3.1
396
Part 10
Data Exchange
Part 10 – Data Exchange
This section describes the use of the Data Exchange Processor.
Version: 3.1
397
Part 10
Data Exchange
Data Exchange
Data Exchange is a data capture client that can connect to multiple OPC Servers and/or multiple
DDE Servers. This provides a means for data transfer to and from data servers provided by more
than one vendor. Servers available include device drivers to proprietary hardware.
Data Exchange is configured as a Processor and as such it makes available data input/output to
and from the RTE. Data transfer is performed synchronously thus making network connections
update as fast as possible. Each item of data to be transferred is configured as a channel.
NB.
Data Exchange can only be installed as a Client on Windows 95.
NB.
For Data Exchange to run on Windows ’95 it is necessary that DCOM for Windows ’95 is installed first.
However, do to security restrictions actual DCOM facilities for this product are not supported on
Windows ’95.
Version: 3.1
398
Part 10
Data Exchange
Configuration
To configure either double click on the Data Exchange icon in the Orchestrator programme group
or select Processors and then Data Exchange from the Orchestrator menu bar.
The Data Exchange Configuration window will show which channels have been configured.
Channels not yet configured will bear the tag description of DISABLED. Channels that have been
configured will be shown with a tag description and a channel description.
To configure a channel, point to and double click the mouse button on the channel to be
configured. A Configure Channel Dialog box will be displayed.
Version: 3.1
399
Part 10
Data Exchange
Advanced Data Exchange Configuration
AutoEnable Data Exchange
Before any Data Exchange Channel can be incorporated into the overall Orchestrator System the
Advanced Data Exchange Configuration bar must be selected and the AutoEnable Data Exchange
box checked. Now, when the Orchestrator system is enabled from the Main Menu, the Data
Exchange channels will automatically be enabled also.
Update Rate.
This field specifies the rate at which the Data Exchange processor should attempt to retrieve/set
values on the connected data sources.
OPC Recovery Rate.
This field specifies the rate at which the Data Exchange processor should attempt to re-establish
contact with OPC servers that are not responding. This field should be set to as high a timeout as
possible as interrogation of OPC servers which are not operating correctly can take some time.
Version: 3.1
400
Part 10
Data Exchange
DDE Recovery Rate
This field specifies the rate at which the Data Exchange processor should attempt to re-establish
contact with DDE servers that are not responding.
Auto Save.
To Enable this utility check the AutoSave flag. All values in all channels are saved to disk when
the system is disabled. The next time the system is restarted the values which were previously in
each channel will be restored to the appropriate channel number.
By Tag
Channel values can be saved and restored to channels using the channel tag as the reference instead of
the channel number. In this way, channels can be rearranged within the modules and as long as the
channel tags remain the same, the correct channel values will be restored to the appropriate channel
number.
Saving the Configuration
When a configuration has been completed it must be saved to retain any changes made. To save
either:
1.
2.
3.
The Data Exchange configuration will be saved to the current
Click on the Save icon;
Orchestrator System configuration. No File Name will be requested.
Select Save from the File menu.
Select Exit from the file menu. If any changes have been made a dialog box will ask if
you want to save the configuration before exiting the window.
NB.
Any changes to the Data Exchange Channel Configuration will not be incorporated into the
Orchestrator System until it is next enabled or the processor is reconfigured.
Copy and Paste
Two of the icons on the Configure Data Exchange toolbar are Copy and Paste. From the Data
Exchange Configuration Window it is possible to copy one channels configuration to another.
Point to the channel to be copied, it will be highlighted, click on the Copy icon the configuration
will be copied to the clipboard. Now point to the channel that the configuration is to be copied to,
again it will be highlighted. Select the Paste icon and the configuration will be pasted from the
clipboard.
Shortcuts
Toolbar:
Keys:
Version: 3.1
CTRL+C, CTRL+V
401
Part 10
Data Exchange
Configure Data Exchange Channel
The configuration of Data Exchange Channels is divided into 7 sections plus a row of buttons at
the bottom.
Enable Channel
For a channel to be operative and therefore configurable the Enable
Channel check box must be checked.
Tag:
A 12 characters alphanumeric field that can contain channel
information or wiring schedule references.
Description:
A 32 channel alphanumeric field in which a description of the
channel can be detailed.
Version: 3.1
402
Part 10
Data Exchange
Engineering Units:
Minimum:
Minimum engineering value for all analog channels in addition to the unit field. The
default is 0
Maximum:
Maximum engineering value for all analog channels in addition to the unit field. The
default is 100
Descriptor:
A 10 character field available to describe the units of the measurement
Significant Change
To enable check the Significant Change check box.
This facility allows filtering of data on channels on which significant
change is of interest. Such changes can cause an event, which can
be logged.
The figure entered in the Value text box is the rate of change in
engineering units, which, if the measured channel exceeds per scan,
either increasing or decreasing will cause the significant change
event trigger.
Event Checking
Event checking is used, if required to trigger a logger to record
information on an event. Check the Event Checking check box if this
facility is needed.
High Limit:
A value entered in this text box will define the level that if exceeded, by the channel result will
cause an event trigger.
Low Limit:
A value entered in this text box will define the level that if the channel result falls below will
cause an event trigger.
Alarm Error Checking
Drive Common:
A common alarm is a single digital output which will switch on when any channel with the Drive
Common Alarm enabled goes into an alarm state.
Check this box if a link to the Common Alarm is required.
Priority :
Enter or edit the number in the text box to allocate the priority of this channels alarm.
Delay:
Enter the time, in seconds, between the channel value entering the alarm state and the system
flagging an alarm.
Version: 3.1
403
Part 10
Data Exchange
Low and High Alarm Checking
Alarm checking is available on all channels throughout the
Orchestrator system. Low Alarm and High Alarm levels can be
configured independent of each other. All the values entered are in
engineering units. If a channel reading exceeds the High Alarm
limit then an alarm will be triggered as it will if the channel goes
below the Low Alarm limit.
When monitoring channels, if the high or low alarm is triggered,
then the fact will be annotated alongside the other channel
information in the Monitor Window.
Enable Alarm Checking:
Check either the Low Alarm Checking or High Alarm Checking or both check boxes to
enable the facility.
Alarm Limit:
The value at which the channel will flag an alarm.
Warning and Limit:
If required, a warning can be displayed when a channel reaches a limit close to the alarm limit.
For low alarm checking, the limit must be less than the alarm limit. For high alarm checking, the
warning limit must be less than the alarm limit.
Delay:
Specify the number of seconds the channel must be in the alarm zone before an alarm will be
flagged within the system.
Hysteresis
Hysteresis can prevent 'noisy' channels from reporting multiple alarms when the average
reading is close to the alarm or warning threshold. The Hysteresis value is relative to the
alarm or warning limit.
For example, if a channel’s high alarm is set to 80 degrees C, Hysteresis is enabled and a
Hysteresis value of 5 degrees C is specified the system will respond as follows:
When the channel reading goes above the high alarm limit of 80 it will trigger the alarm. The
alarm will not be reset until the channel reading falls below 75, the high limit - Hysteresis value.
Check the box if this feature is needed. Enter the value of the dead band in the text box.
Priority
Enter or edit the number in the text box to allocate the priority of this alarm.
Drive Common Alarm:
A common alarm is a single digital output, which will switch on when any channel with the Drive
Common Alarm enabled goes into an alarm state.
Check this box if a link to the Common Alarm is required.
Alarm Message:
An Alarm Message can be defined to be displayed on the Status line of the Orchestrator Main
Window when a channel goes into an alarm state.
Version: 3.1
404
Part 10
Data Exchange
Enter the message, up to 32 characters.
Access
Read/Write:
This field specifies whether this channel will be able to Read/Write it’s connected data
source. If Read is selected then Write options are greyed out. If Write is selected then the
user can also specify some read characteristics for this channel. These are “Read at startup”
and “Read if no change”
Read at start-up –
Read if no change
On the first pass of the processor the value will be read
into the RTE.
–
If there is no data to be written then the value will be
read into the RTE.
Type:
Data is available from two source types, OPC server and DDE server.
OPC
These following fields are used to configure the OPC Data Item that the channel will be
linked to.
Node
Enter the name of the machine where the desired OPC Data Access Server resides.
Alternatively click on the Node… button to select the machine name from a list of machines
found on the network.
Server
Enter the name of the OPC Data Access Server you wish to retrieve data from. Alternatively
click on the Server… button to select the server from a list of servers found on the desired
machine.
Read Quality
When read quality is check the channel with return the OPC Read Quality. This is useful
when it is necessary to monitor the quality of OPC data over remote links.
Version: 3.1
405
Part 10
Data Exchange
Item
Enter the name of the individual Data Item on the OPC Data Access Server you wish to
retrieve data from. Alternatively click on the Item… button to select the item from a list of
items found on the desired server. The list can be hierarchical or flat depending on the
servers browse settings.
Access Path
Enter the access path of the OPC Data Item. This is the access path that the server should
associate with this item. By convention if this is left blank the server should select the
access path.
Version: 3.1
406
Part 10
Data Exchange
DDE
If the user selects the DDE option button the Application, Topic and Item fields are
displayed as below.
The user must complete these fields were Application identifies the
DDE server application, Topic the group of data points of interest
and Item the actual data point of interest
Windows Buttons
Eight buttons are at the bottom of the Configure Data Exchange Channel Window. Their use is explained
below.
When a channel has been successfully configured, click the OK button to accept and move back to the
previous window.
Clicking on the Cancel button will nullify any changes made. The configuration of that channel will remain
the same, The previous window will be displayed.
If the configuration of the current channel is to be repeated, clicking on this button will copy the
configuration to the Windows Clipboard.
When a configuration has been copied to the Clipboard, it can be pasted into any other channel in this
group by this button.
Clicking on Previous or Next buttons will accept the current channels configuration and move on to either
the next or previous channel’s Configuration Window.
Selecting the Goto… button will accept the current channel’s configuration and move on to the channel
entered in the resulting Goto Channel No. dialog box.
If any help is required concerning any element of this window, clicking on this button will select the Help
utility.
Version: 3.1
407
Part 10
Data Exchange
Configuring Data Exchange for Remote Operation
For any OPC client to access remote data through DCOM it is necessary to configure both the
server and client machines for DCOM. Through the rest of this document we will reference the
RTE OPC Server as or OPC Server application. This may be substituted for the OPC server of your
choice.
The client and server machines must be running either Windows NT 4.0 with SP3 patch or later.
The “dcomcnfg.exe” in the <Windows>\system32 directory can be used to make the required
changes. This can be run from the “Start/Run…” menu command.
The client and server machines must then be configured as per the following pages. Note that
this document describes only one method by which a remote client can use DCOM to connect to a
OPC server. If a server machine is already configured to run DCOM, there may be no
configuration necessary on the server machine. However this document assumes DCOM has
never been previously used on the server machine.
Likewise, if the client application is a true DCOM client, then all that may be necessary on the
client machine is to install the OPC server and the client application will allow users to specify a
remote server. However, this document assumes a simple COM client application, where the RTE
OPC Server machine name must be hard coded on the client machine.
Version: 3.1
408
Part 10
Data Exchange
Server Machine
The server machine is assumed to already have the Orchestrator OPC Server registered /
installed. After this the main changes required are to configure the system and security to allow
remote users to connect. The method described in the following pages does this by allowing all
COM servers to be used by the specified remote users. If it is necessary to have tighter control of
COM / DCOM security permissions, contact your security administrator, for alternative
configuration options.
Default Properties
From the Start bar choose Run. Enter DCOMCNFG into the edit field and Click OK. Expand
Component Services, Computers and My Computer. Right click on My Computer and select
properties. Click the Default Properties tab. Select the settings shown below:
•
Select the “Default Properties” tab:
•
Set the “Enable Distributed COM (DCOM) on this machine” check box.
•
Set “Default Authentication Level” to “None”.
Version: 3.1
409
Part 10
Data Exchange
•
Set “Default Impersonation Level” to “Identify”.
•
Clear the “Provide additional security for reference tracking” check box.
•
Click the “Apply” button.
Default Security
•
Select the “COM Security” tab.
Access Permissions
•
•
Edit the “Default Access Permission”. Add both the SYSTEM account and the required users /
groups to the list of users / groups who are “Allowed Access”.
Click “Edit Limits”. By Default the Everyone group has already been added. Ensure that the
Everyone group has remote access checked. Once DCOM has been configured you can
remove the Everyone group and define a smaller subset of users if required.
Launch and Activation Permissions
•
•
Edit the “Default Launch Permission”. Add both the SYSTEM account and the required users /
groups to the list of users / groups who are “Allowed Launch”.
Click “Edit Limits”. By Default the Everyone group has already been added. Ensure that the
Everyone group has Local Launch, Remote Launch, Local Activation and Remote Activation
Version: 3.1
410
Part 10
Data Exchange
option checked. Once DCOM has been configured you can remove the Everyone group and
define a smaller subset of users if required.
*Note: The “Edit Limits” options above are not available unless you have installed
Windows XP Service Pack 2.
Default Protocols
•
•
•
Click on the Default Properties tab
If the Connection-orientated TCP/IP protocol is not at the top of the list it must be moved
there.
This is done by selecting the TCP/IP Protocol and clicking the move up button until it is at the
top of the list.
Version: 3.1
411
Part 10
Data Exchange
Application Configuration
The OPC Server must be configured to “Run As” a particular user, follow the steps below:
Expand the DCOM Config group as shown above and find the Orchestrator OPC Server object.
Right click on the object and select properties.
Version: 3.1
412
Part 10
Data Exchange
•
Select the “Identity” tab
•
Select the “This user” radio button.
•
Enter the user name and password of the account in which the OPC server process should
run.
•
Click the “Apply” button.
•
Click the “OK” button.
Windows XP Service Pack 2 Firewall Configuration
By default your Firewall is turned on and this setting recommended to give the machine the
highest possible protection. It may be appropriate to turn of the Firewall completely if the
machine is sufficiently protected behind a corporate Firewall. The steps below describe
configuration changes required to allow Remote OPC Communication when the Firewall is turned
on.
•
•
•
•
•
Click Start, Settings and Control Panel
Open the Security Centre Applet
Click the Firewall option
Click the Exceptions Tab
Click Add Program and add Data Exchange from the list of applications
Version: 3.1
413
Part 10
•
•
•
Data Exchange
Click the Browse button and navigate to C:\Orchestrator\Bin and add MS_OPCSvr.exe. If
you wish to use any 3rd Party OPC Servers or Clients you must specify their executable
(.exe) file names here also.
Click the Add Port button. Port 135 is needed to initiate DCOM Communications and allow
for incoming echo requests. Enter the following Details:
Name: DCOM
Port Number: 135
Choose the TCP Radio Button
Click Ok and Restart the Computer.
Client Machine
Default COM Settings
From the Start bar choose Run. Enter DCOMCNFG into the edit field and Click OK. Expand
Component Services and Computers. Right Click on My Computer and select Properties.
From the Default Properties Tab set the Default Authentication Level to “None”. Set the Default
Impersonation Level to “Identify”.
Version: 3.1
414
Part 10
Data Exchange
Note: The Orchestrator Service must be configured to run as a user on the client
system.
To configure the Orchestrator Service to start as a user click Start, Control Panel, Administrative
Tools and open the Services applet. From the list of Services find and double click on the
Orchestrator service. Click the Log On tab and click “This Account”. Specify a user account that
has sufficient rights to access the OPC Server PC.
Register OPC Proxy
The OPC Proxy DLL (“OPCProxy.dll”) must be registered on the client machine. This DLL contains
the information needed to send data between any OPC client and server. The proxy is registered
using the RegSvr32.exe” utility. Copy the OPC Proxy DLL to the <Windows>\system32 directory
and from the command prompt in that directory, run “RegSvr32 OPCProxy.dll”.
Version: 3.1
415
Part 10
Data Exchange
Trouble Shooting
Problem: Each time an OPC Client connects to an OPC Server a new instance of the server is
launched. Thus resulting in multiple OPC Servers if more than one client is launched.
Solution: This can occur if the OPC Server is being launched as “The Launching User”. A solution
to this would be to set the “Identity” property of the OPC Server to be that of a specific user. In
the example below the RTE OPC Server is being launched as the user “DomainName\SmithJ“.
This means that everytime a client connects to this OPC Server the system will check to see if the
server is already launched and if so it will connect the new client to this instance of the server.
This option can be configured by using “dcomcnfg.exe”, selecting the appropriate OPC Server and
clicking on the “Properties” button.
Version: 3.1
416
Appendix A
Dynamic Data Exchange
Appendix A – Environment
variables
Appendix A Details the use of Orchestrator Environment Variables.
Version: 3.1
417
Appendix A
Dynamic Data Exchange
Orchestrator Environment Variables
The Orchestrator Setup Program adds several Environment Variables which the various programs in the suite
use for successful operation. The capabilities files also contain environment variables used by individual
programs. This appendix outlines the environment variables, the programs which rely on the variables and their
purpose.
Replays Environment Variables
The entries in the REPCAP.TXT file require some environment variables as follows:
LOGDIR
The LOGDIR term defines the environment variable name of logger data directory and is typically
ORC_LOGGED_DATA
ROOT
ROOT is the environment variable defining an automatically selected replay configuration file, for example
the root picture for Trends is defined by the TRENDROOT environment variable.
PIC_ENV
PIC_ENV is the environment variable name of the configuration directory for the replay option. For
example, the ORC_TRENDS environment variable defines the name of the Trends configuration
directory.
ROOTLOG
ROOTLOG is the environment variable name of logger file directory for the log file to be replayed, for
example the ROOTLOG environment variable for Trends is defined by the TRENDLOG environment
variable.
MRF
MRF is the environment variable which tells Trends whether to use the Most Recent File option or not. If it
is set, then when Trends is run it takes the most recent file from the ROOTLOG directory instead of
prompting the user for a log file. A typical environment variable name for MRF would be TRENDMF
Monitors Environment Variables
The entries in the MONCAP.TXT file require some environment variables as follows:
Version: 3.1
418
Appendix A
Dynamic Data Exchange
ROOT
ROOT is the environment variable defining an automatically selected monitor, for example the root picture
for Configurable Monitor is defined by the MONROOT environment variable.
PIC_ENV
PIC_ENV is the environment variable name of the configuration directory for the monitor option. For
example, the ORC_CMONITORS environment variable defines the name of the Configurable Monitor
configuration directory.
Version: 3.1
419
Appendix A
Orchestrator Environment Variables
Appendix B - Security
Appendix B details Orchestrator Security.
420
Appendix A
Dynamic Data Exchange
Orchestrator Security
There are several methods in Orchestrator for preventing certain users from accessing part or all
of the Orchestrator system configuration, monitoring data sources, changing channel values or
changing the state of the system (enabling, disabling or reconfiguring the system).
It is recommended that only your Orchestrator SYSTEM ADMINISTRATOR configure protection on
your Orchestrator system as a mistake can have disastrous consequences!
Prerequisites
Orchestrator security can only be implemented on an Orchestrator server which has been
installed on an NTFS disk partition.
The reader should be familiar with setting up user accounts using the Windows User Manager
facility, and setting user permissions on files and directories using the Windows Explorer. For
details on either of these utilities, see your Microsoft Windows documentation.
User accounts should be set up for each user who will monitor or configure the Orchestrator
system. Rights for these users will be set on certain files in the Orchestrator CURRENT_CONFIG
directory in order to allow or prevent access to certain parts of the system.
A detailed knowledge of the Orchestrator directory structure would be preferable. Files discussed
in this manual SHOULD NOT BE EDITED OR RENAMED. To do so may render the Orchestrator
system inoperable and require technical assistance from your vendor in order to fix.
File Location
In order to set permissions, you must be familiar with the location of certain files and subdirectories within the Orchestrator system. The following section tells you how to locate the files:
Configuration Subdirectories
Data sources fall under the categories of Devices and Processors. Each of the data sources and
loggers in the Orchestrator system has a corresponding configuration program which is run from
the Devices, Processors or Loggers menu in Orchestrator Main Menu. Each data source has a
corresponding file called ‘config’ where the data source’s configuration is permanently stored.
Loggers also store their configuration on disk. These configuration files are located in the
Orchestrator CURRENT_CONFIG directory under the data source’s configuration sub-directory, or,
in the case of loggers, in the LOGGERS sub-directory.
The data source configuration sub-directory is named as follows:
Configuration Sub-directory – Devices
The configuration sub-directory for devices is named using the device name, followed by an
underscore, followed by the device number. This information can be found in the ‘devcap.txt’ file
located in the Orchestrator CURRENT_CONFIG directory. Each device in the Orchestrator system
has a single line entry in the ‘devcap.txt’ file which has the following format:
device name, device number, print name, an ip, dig ip, an op, dig op, cntr ip
The first two fields are the ones we’re interested in. The name you see in the Orchestrator Main
Menu’s Devices menu corresponds to the print name field in the devcap.txt. file.
Here’s an example of the ‘devcap.txt’ entry for a Generic device number 2:
421
Appendix A
Dynamic Data Exchange
gener,2,Generic Device,EI:1000,,EO:1000,,
From this we can deduce that the configuration sub-directory for the Generic device is:
CURRENT_CONFIG\gener_2
Configuration Sub-Directory – Processors
The configuration sub-directory name for processors is very similar to that of devices with the
exception that processors do not have the trailing underscore and device number combination
found on device configuration sub-directories. The processor configuration sub-directory simply
consists of the processor name.
Processor names can be found in the ‘datproc.txt’ file located in the Orchestrator
CURRENT_CONFIG directory. Each processor in the Orchestrator system has a single line entry in
the ‘datproc.txt’ file which has the following format:
processor name, print name, channel range, runtime option
This time we are only interested in the first field of the entry. The name you see in the
Orchestrator Main Menu’s Processor menu corresponds to the processors print name field in the
‘datproc.txt’ file.
Here’s an example of the ‘datproc.txt’ entry for the User Analog processor:
usera,USER ANALOG CHANNELS,A-P:1000
From this we can deduce that the configuration sub-directory for the User Analog processor is:
CURRENT_CONFIG\USERA
Configuration Sub-Directory – Loggers
The configuration sub-directory for loggers is simply called ‘LOGGERS’ and is the same for all
loggers in the system. Therefore, the configuration sub-directory for loggers is simply:
CURRENT_CONFIG\LOGGERS
Configuration Files
Each device, processor and logger has a configuration file located in each individual configuration
sub-directory. Configuration files do not have any filename extension. The following section
describes how the configuration file for each data source and logger is named.
Configuration File – Devices and Processors
Configuration files for all data sources (devices and Processors) within the Orchestrator system
are simply named ‘config’. This file is located within the configuration sub-directory for the data
source.
Therefore, the full path from the Orchestrator root directory to the configuration file for the
Generic device numbered 2 is:
CURRENT_CONFIG\gener_2\config
Similarly, the full path from the Orchestrator root directory to the configuration file for the User
Analog processor is:
CURRENT_CONFIG\USERA\config
422
Appendix A
Dynamic Data Exchange
Configuration Files – Loggers
The configuration file for each logger is named ‘standard’ followed by an underscore, followed by
the logger number. Loggers are numbered from 1 to the maximum number of loggers on the
Orchestrator system. To determine the logger number of a logger, open the Loggers menu in
Orchestrator main menu and count to the position of the logger’s name in the menu, starting
from 0.
423
Appendix A
Dynamic Data Exchange
In the above Orchestrator Main Menu Loggers menu, the logger named Engine Control room is
number 2 and therefore its configuration file is called
standard_2
Likewise, the logger named Power Use in number 11 its configuration file is called
standard_11
The full path from the Orchestrator root directory to the Power Use loggers configuration file is
therefore
CURRENT_CONFIG\LOGGERS\standard_11
Channel File Types
Each data source in Orchestrator has one or more channel types associated with it. There are five
possible channel types in all: Analog Input, Digital Input, Analog Output, Digital Output, Counter
Input. A processor typically has one channel type of the output variety associated with it. A
device can have anything from one to all five channel types associated with it. Loggers don’t
have any Channel Type Files associated with them as they are not a data source.
The Channel Type File(s) associated with a data source are located in the data source’s
configuration sub-directory. The name of the file corresponds to the channel type associated with
it and is one of the following:
Channel Type
Analog Input
Digital Input
Analog Output
Digital Output
Counter Input
Channel Type Filename
AI
DI
AO
DO
CI
424
Appendix A
Dynamic Data Exchange
Protecting the System – Configuration
In order to protect a data source configuration, you must set the permissions on the data
source’s configuration file. For details on setting file permissions, consult your Microsoft Windows
documentation.
Read and Change Configurations
By default, all users can read and change configurations. To allow a single user access to read
and change a configuration, grant that user read and write access to the data source’s or logger’s
configuration file. In the case of data sources, the user must also have read and write access
permission to all channel type files associated with the data source.
If the user has read and write access on a data source, they can also reconfigure the data source
after any configuration changes have been made so that the changes will be reflected in the
system immediately. This is done by selecting Reconfigure from the Control menu of the data
source’s configuration window.
Read Configurations Only
To only allow a user to view a data source’s configuration, grant them Read access on the data
source configuration file. The user must have at least read access to all channel type files
associated with the data source.
A user with read access only to a data source cannot reconfigure the data source.
No Access to Configuration
By denying access totally to a user on a data source configuration, that data source is hidden
from the user completely in both Orchestrator Main Menu and Configurable Monitor.
N.B.
If a user has no access to a data source configuration file, the user will not be able to read or write the
data source’s configuration, nor will they be able to monitor the values from the data source.
It is not possible to hide a data source configuration but still allow monitoring of the data source.
Protecting the System – Monitoring
In order to prevent a user from monitoring or changing channel values, you must set the
permissions on the Channel Type file(s) for the data source.
Monitoring and Setting Channel Values
To allow the user to monitor and change values for a data source, first of all grant the user at
least Read access to the data source’s configuration file. Then, grant the user read and write
access for each channel type file you want the user to be able to monitor and set values for.
For example, if there exists a device on the system called DEVICE1, and it has a device number
of 1 and has the following channel types:
Device1
Device1
Device1
Device1
Analog Input Channels
Digital Input Channels
Analog Output Channels
Digital Output Channels
425
Appendix A
Dynamic Data Exchange
and you want the user to be able to monitor and set values of all channels, then grant the user
read and write access to the ‘ai’, ‘di’, ‘ao’, and ‘do’ files in the DEVICE1_1 configuration directory.
Monitoring Channels Only
By their nature, all input channel types are read only and therefore their values are not set within
the Orchestrator system.
Output channels, however, can also have their channel values altered by the user using the
Orchestrator Configurable Monitor. To allow a user to monitor an output channel’s value but
prevent them from altering that value, grant the user read access only on the Channel Type’s
corresponding Channel Type File.
For example, if there exists a device on the system called DEVICE1, and it has a device number
of 1 and has the following channel types:
Device1
Device1
Device1
Device1
Analog Input Channels
Digital Input Channels
Analog Output Channels
Digital Output Channels
and you want the user to be able to monitor and set values of the digital output channel type,
but only monitor the analog output channel type, then grant the user read and write access to
the ‘do’ file but only read access on the ‘ao’, ‘ai’ and ‘di’ channel type files in the DEVICE1_1
configuration directory.
No Access to Channel Types
You can hide a particular channel type completely from the user for monitoring purposes.
To do this, set the users access permissions on the channel type file to No Access.
N.B.
In order to be able to view the configuration of a data source, the user must have at least read access to
all channel types within the data source. Preventing a user from monitoring one or more channel types
within a data source also prevents them from reading ANY part of the configuration for that data
source.
For example, if there exists a device on the system called DEVICE1, and it has a device number
of 1 and has the following channel types:
Device1
Device1
Device1
Device1
Analog Input Channels
Digital Input Channels
Analog Output Channels
Digital Output Channels
and you want the user to be able to monitor only input channel types and have no access to
other channel types then grant the user read access to the ‘ai’ and ‘di’ channel type files and No
Access to the ‘ao’ and ‘do’ channel type files.
Protecting the System – System Status
Only users with Read and Write access to ALL Devices, Processors and Loggers within the
Orchestrator system can Enable, Disable or Reconfigure the system from the Orchestrator main
menu.
Users who have Read and Write access to a particular device or processor may reconfigure that
data source from the Control menu of its configuration screen.
426
Appendix A
Dynamic Data Exchange
Only users who have Read and Write access to a particular logger may enable or disable that
logger either from its configuration screen or from the Control Loggers screen within Orchestrator
Main Menu.
427
Appendix A
Dynamic Data Exchange
General Rules for Implementing Security
In order to successfully implement security on your Orchestrator system, you should consult the
following rules and guidelines.
RW
R
N
N/A
= Read and Write Access
= Read access only
= No Access
= Not applicable. This combination will cause unexpected results if used with your
Orchestrator system.
The order of importance of access rights
Importance
Maximum
Minimum
Access Rights
RW
R
N
Examples or minimum/maximum file type access rights:
Channel Type File
ai
di
ao
do
Access Rights
RW
RW
RW
RW
In the above scenario, the minimum access right of all the channel type files within the data source is RW, and
the maximum access right of all the channel type files within the data source is RW.
Channel Type File
ai
di
ao
do
Access Rights
RW
R
RW
RW
In the above scenario, the minimum access right of all the channel type files within the data
source is R, and the maximum access right of all the channel type files within the data source is
RW
Channel Type File
ai
di
ao
do
Access Rights
N
R
R
R
In the above scenario, the minimum access right of all the channel type files within the data
source is N, and the maximum access right of all the channel type files within the data source is
R.
428
Appendix A
Dynamic Data Exchange
Access Rights Scenarios
In the following table, if a data source has more than one channel type file, then use the
minimum access right of all the channel type files within the data source:.
Configuration File
RW
Channel Type Files
(Minimum Access)
RW
RW
R
RW
N
R
RW
R
R
R
N
N
N
N
RW
R
N
Result
User can read or change configuration and monitor or set
channel values.
The user can only read the configuration, can monitor
or set values of channel types whose corresponding
files s/he has Read and Write access to and can only
monitor channel types whose corresponding files s/he
has Read access to.
The user cannot read the configuration, can monitor or
set values of channel types whose corresponding files
s/he has Read and Write access to, can only monitor
channel types whose corresponding files s/he has Read
access to and cannot see channel types whose
corresponding files s/he has No access to.
User can only read configuration and monitor or set
values for all channel types.
User can only read configuration, can monitor or set
values of channel types whose corresponding files s/he
has Read and Write access to and can only monitor
channel types whose corresponding files s/he has Read
access to.
The user cannot read the configuration, can monitor or
set values of channel types whose corresponding files
s/he has Read and Write access to, can only monitor
channel types whose corresponding files s/he has Read
access to and cannot see channel types whose
corresponding files s/he has No access to.
N/A
N/A
User cannot read or write configuration, nor can they
monitor or set channel values for any of the channel
types within the data source (data source is completely
hidden from the user).
N.B.
The user rights for configuring channels within a data source must be less than or equal to the most
important access right among the channel type files
429