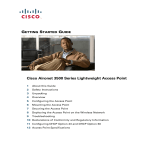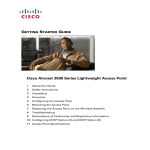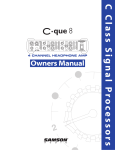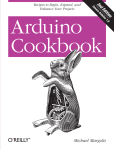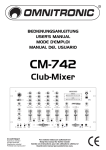Download Aironet BR2000-E User`s guide
Transcript
UCE.BK Page 1 Wednesday, February 10, 1999 12:10 PM Wi r e l e s s C o m m u n i c a t i o n s , I n c . Technical Reference Manual Aironet Wireless Client Products Supported: UC3500, MC3500 DOC 709-004237-B0 UCE.BK Page 2 Wednesday, February 10, 1999 12:10 PM Aironet Wireless Communications, Inc. No part of this document may be reproduced or transmitted in any form or by any means, electronic or mechanical, for any purpose, without the express written permission of Aironet Wireless Communications, Inc. Information in this document is subject to change without notice. Aironet Wireless Communications, Inc. makes no representations or warranties with respect to the contents or use of this manual and specifically disclaims any express or implied warranties of merchantability or fitness for any particular purpose. © 1999 Aironet Wireless Communications, Inc. All rights reserved. Other trademarks used are properties of their respective owners. Aironet®, LM3500TM, AP3500TM, PC3500TM, MC3500TM, and UC3500TM, ISA3500TM, PCI3500TM, BR100TM, BR500TM, BRE100TM, BRE500TM, and Aironet are trademarks of Aironet Wireless Communications, Inc. Printed in USA DOC-709-004237-B0 UCE.BK Page i Wednesday, February 10, 1999 12:10 PM Contents About the Technical Reference Manual ................................................................................ xiii Typographical Conventions ......................................................................................................xv Welcome to the Aironet Wireless Client ................................................... xvii Serial Client .................................................................................................................... xvii Ethernet Client .............................................................................................................. xviii Universal Client ..................................................................................................... xviii Multi-Client ............................................................................................................ xviii Data Transparency and Protocols .................................................................................... xix Ethernet Compatibility .................................................................................................... xix Protocols Supported ..........................................................................................................xx Radio Characteristics ........................................................................................................xx Radio Ranges .................................................................................................................. xxi Site Survey ............................................................................................................... xxi Radio Antenna ................................................................................................................ xxii Security Features ............................................................................................................ xxii Terminology .................................................................................................................. xxiii Client System ConÞgurations ....................................................................................... xxiv Chapter 1 - Installing the Aironet Wireless Client for Ethernet or Serial .................................................................................. 1-1 Before You Start .................................................................................................................... 1-2 Installation ............................................................................................................................ 1-3 Installing the Antenna ..................................................................................................... 1-3 UCE.BK Page ii Wednesday, February 10, 1999 12:10 PM ii Contents Installing the Console Port Cable .................................................................................... 1-4 Installing the Ethernet Connection .............................................................. 1-5 Attaching the AC/DC Power Pack and Powering On ........................................................... 1-6 Viewing the Indicator Displays ............................................................................................. 1-7 Top Panel Indicators ........................................................................................................ 1-7 Back Panel Indicators (Ethernet Only) ........................................................................... 1-9 Using the Mounting Bracket ............................................................................................... 1-10 Chapter 2 - Accessing the Console System ............................................... 2-1 Access Methods .................................................................................................................... 2-2 Using the Console ................................................................................................................. 2-3 Sub-Menus ................................................................................................. 2-4 Commands and Information ............................................................................................ 2-4 Commands That Display Information ............................................................................. 2-6 Command Line Mode ..................................................................................................... 2-6 Telnet Access ........................................................................................................................ 2-7 Web Access ........................................................................................................................... 2-8 About the Menus ................................................................................................................. 2-10 Using the ConÞguration Console Menu ............................................................................. 2-11 Setting the Terminal Type (Type) .................................................................................. 2-11 Setting the Communication Port Parameters (Port) ...................................................... 2-12 Setting Privilege Levels and Passwords (Rpassword, Wpassword) ............................. 2-13 Enabling Linemode (Linemode) ................................................................................... 2-15 Using the Remote Menu ....................................................................................................... 2-16 Enabling Telnet or HTTP Connections (Telnet or HTTP) ............................................ 2-16 Enabling Frames (Frame) .............................................................................................. 2-16 Displaying a Host List (Display) .................................................................................. 2-17 Adding a Remote Host (Add) ....................................................................................... 2-17 UCE.BK Page iii Wednesday, February 10, 1999 12:10 PM Contents Removing a Remote Host (Remove) ............................................................................ 2-17 Monitoring of the DTR Signal ............................................................................................ 2-18 Chapter 3 - Before You Begin .................................................................... 3-1 Viewing the ConÞguration Menu ......................................................................................... 3-2 Menu Descriptions .......................................................................................................... 3-2 Saving ConÞguration Parameters .................................................................................... 3-3 Backing up your ConÞguration (Dump) ......................................................................... 3-3 Restoring your ConÞguration .......................................................................................... 3-5 Chapter 4 - ConÞguring the Radio Network ............................................ 4-1 Overview .............................................................................................................................. 4-2 Using the ConÞguration Radio Menu ................................................................................... 4-3 Establishing an SSID (SSID) .......................................................................................... 4-3 Selecting the Data Rate (Rates) ...................................................................................... 4-3 Basic Rates (Basic_rates) ................................................................................................ 4-4 Selecting the Operating Mode (Ad Hoc) ........................................................................ 4-4 Using the ConÞguration Radio IEEE 802.11 Menu .............................................................. 4-5 Adding IEEE 802.11 Management Packet Extensions (Extend) .................................... 4-5 Setting the RF RTS/CTS Parameter (RTS) ..................................................................... 4-5 Using the ConÞguration Radio Install Menu ........................................................................ 4-6 Running a Link Test (Linktest) ....................................................................................... 4-7 Running a Signal Strength Test (Strength) ...................................................................... 4-7 Running a Multicast Test (Multicast) ....................................................................... 4-8 Running A Unicast Test (Unicast) ............................................................................ 4-9 Running a Remote Linktest (Remote) ................................................................... 4-10 Specifying the Target Address (Destination) ........................................ 4-10 Setting the Packet Size and Count (Size, Count) ................................................... 4-10 Viewing Errors (Errors) ......................................................................................... 4-11 iii UCE.BK Page iv Wednesday, February 10, 1999 12:10 PM iv Contents Setting the Automatic Link Test Mode (Autotest) ................................................. 4-11 Continuously Running a Link Test (Continuous) ................................................. 4-12 Using the ConÞguration Radio Extended Menu ................................................................. 4-13 Setting the Parent ID (Parentid, Parent_timeout, Parent_wait) ..................................... 4-13 Setting Retry Transmission Time (Count_Retries) ....................................................... 4-14 Setting the Refresh Time (Refresh) ............................................................................... 4-14 Setting the Power Level (Power) .................................................................................. 4-14 Setting Fragment Size (Fragment) ................................................................................ 4-15 Chapter 5 - ConÞguring the Ethernet or Serial Port ............................... 5-1 Using the ConÞguration Menu ............................................................................................. 5-2 Ethernet ConÞguration Menu ...................................................................... 5-2 Activating/Disabling the Ethernet Port (Active) ...................................................... 5-2 Setting the Maximum Ethernet Frame Size (Size) .................................................. 5-2 Setting Client Addresss (Add, Remove, Display) .................................................... 5-3 Serial ConÞguration Menu .............................................................................................. 5-3 Forwarding by Time (Timeout) ................................................................................ 5-3 Forwarding by Control Character (Delimiters) ........................................................ 5-4 Forwarding by Character Count (Buffer_size) ........................................................ 5-4 Partner Address (Partner) ......................................................................................... 5-5 TCP Port (Tcp_port) ................................................................................................. 5-5 Telnet Connection and Terminal Type (Telnet, Type) .............................................. 5-6 Setting the UART Parameters (Port) ........................................................................ 5-6 Chapter 6 - Setting Network IdentiÞers .................................................... 6-1 Using the ConÞguration Ident Menu .................................................................................... 6-2 Establishing a Node Name (Name) ................................................................................. 6-2 Resetting the Default Network ID (NID) ........................................................................ 6-2 Assigning an IP Address (Inaddr) ................................................................................... 6-3 UCE.BK Page v Wednesday, February 10, 1999 12:10 PM Contents Specifying the IP Subnet Mask (Inmask) ........................................................................ 6-3 Setting SNMP Location and Contact IdentiÞers (Location, Contact) ............................. 6-4 ConÞguring the IP Routing Table ......................................................................................... 6-4 Displaying the Routing Table (Display) .......................................................................... 6-5 Entering a Host Route (Host) .......................................................................................... 6-6 Entering an Infrastructure Route (Net) ........................................................................... 6-6 Entering Default Route (Default) .................................................................................... 6-6 Deleting a Route (Delete) ............................................................................................... 6-6 Chapter 7 - ConÞguring SNMP ................................................................. 7-1 Overview .............................................................................................................................. 7-2 Using the ConÞguration SNMP Menu .................................................................................. 7-2 Enabling the SNMP Agent (Enabled) ............................................................................. 7-3 Setting Up SNMP Communities (Communities) ............................................................ 7-4 Displaying Communities (Display) ......................................................................... 7-4 Adding a Community (Add) .................................................................................... 7-5 Removing a Community (Remove) ........................................................ 7-5 Setting a Community Access Mode (Access) .......................................................... 7-6 Setting or Removing Allowed NMS IP Addresses (Ipadr) ...................................... 7-6 Setting or Removing Allowed NMS Node IDs (Nid) .............................................. 7-7 Enabling Remote NMS to Change Community Setup (Remote) ............................ 7-7 Setting SNMP Trap Destinations (Trapdest) ................................................................... 7-7 Specifying Community Names for Trap Messages (Trapcomm) .................................... 7-8 Specifying the Type of Log to Cause an SNMP Trap (Loglevel) ................................... 7-9 Enabling Authentication Failure Trap (Authtrap) ........................................................... 7-9 Chapter 8 - Viewing Statistics .................................................................... 8-1 Viewing the Statistics Menu ................................................................................................. 8-2 Throughput Statistics (Throughput) ................................................................................ 8-3 v UCE.BK Page vi Wednesday, February 10, 1999 12:10 PM vi Contents Radio Error Statistics (Radio) ......................................................................................... 8-4 Displaying Overall Status (Status) .................................................................................. 8-5 Recording a Statistic History (Watch) ............................................................................. 8-6 Displaying a Statistic History (History) .......................................................................... 8-7 Displaying Node Information (Node) ............................................................................. 8-8 Displaying ARP Information (ARP) ............................................................................... 8-9 Setting Screen Display Time (Display_Time) ................................................................ 8-9 Chapter 9 - Setting Up the Association Table ........................................... 9-1 Overview .............................................................................................................................. 9-2 Using the Association Menu ................................................................................................. 9-3 Displaying the Association Table (Display) .................................................................... 9-3 Association Monitor Menu (Monitor) ............................................................................. 9-4 Displaying the Network Map (Map) ........................................................................ 9-4 Network Map (Trace) ............................................................................................... 9-5 Specifying How Node Addresses are Displayed (NIDdisp) ........................................... 9-6 Chapter 10 - Setting Up Event Logs ........................................................ 10-1 Overview ............................................................................................................................ 10-2 Information Logs ......................................................................................................... 10-2 Error Logs .................................................................................................................... 10-3 Severe Error Logs ........................................................................................................ 10-4 Using the Logs Menu .......................................................................................................... 10-6 Viewing History Logs (History) .................................................................................... 10-6 Clearing the History Buffer (Clear) .............................................................................. 10-7 Specifying the Type of Logs to Print (Printlevel) ......................................................... 10-8 Specifying the Type of Logs to Save (Loglevel) ........................................................... 10-8 Specifying the Type of Logs to Light Status Indicator (Ledlevel) ................................ 10-9 Setting Statistic Parameters (Statistics) ......................................................................... 10-9 UCE.BK Page vii Wednesday, February 10, 1999 12:10 PM Contents Forwarding Logs to a Unix System (Syslog) .............................................................. 10-11 Enabling Indicator Status Locking (Lockled) ............................................................. 10-11 Chapter 11 - Performing Diagnostics .......................................................11-1 Using the Diagnostics Menu ............................................................................................... 11-2 Running a Linktest (Linktest) ....................................................................................... 11-2 Restarting the Unit (Restart) ......................................................................................... 11-2 Preparing the Unit for Shutdown (Shutdown) .............................................................. 11-2 Returning the Unit to the Default ConÞguration (Default) ........................................... 11-3 Using the Network Menu ..................................................................................................... 11-3 Starting a Telnet Session (Connect) .............................................................................. 11-3 Changing the Escape Sequence (Escape) ...................................................................... 11-4 Physically Locating a Unit (Find) ................................................................................. 11-5 Sending a Ping Packet (Ping) ........................................................................................ 11-5 Loading New Code Versions (Load) ................................................................................... 11-6 Downloading Using Xmodem Protocol (Xmodem/Crc-xmodem) ............................... 11-7 Downloading or Uploading using the File Transfer Protocol (Ftp) .............................. 11-8 Downloading a New Firmware/ConÞguration File (Get) ...................................... 11-9 Uploading a New Firmware Version (Put) ........................................................... 11-10 Uploading the UnitÕs conÞguration (ConÞg) ....................................................... 11-11 Distributing Firmware or ConÞguration (Distribute) .................................................. 11-12 Downloading Using the Internet Boot Protocol (Bootp/DHCP) ................................ 11-14 ConÞguring DHCP Servers (Class) ............................................................................. 11-15 Appendix A - Aironet Wireless Client SpeciÞcations ..................................................... A-1 LAN Interfaces Supported ................................................................................................... A-1 Radio Characteristics ........................................................................................................... A-1 Physical SpeciÞcations ....................................................................................................... A-2 Console Port Pin-Out ........................................................................................................... A-3 vii UCE.BK Page viii Wednesday, February 10, 1999 12:10 PM viii Contents Appendix B - Console Menu Tree ...................................................................................B-1 Appendix C - SNMP Variables .......................................................................................C-1 Appendix D - Aironet Technical Support ....................................................................... D-1 UserÕs Guide ................................................................................................................... D-1 Communications ............................................................................................................ D-1 Web Site ......................................................................................................................... D-1 UCE.BK Page ix Wednesday, February 10, 1999 12:10 PM Contents ix UCE.BK Page x Wednesday, February 10, 1999 12:10 PM x List of Figures Figure 0.1 - Universal Client or Multi-Clients Connect to an Access Point ..................................................................xxv Figure 0.2 - Ethernet Universal Clients Only ...........................................xxvi Figure 0.3 - Serial Universal Clients Only ..............................................xxvii Figure 0.4 - Multi-Clients Connected to an Access Point ..................... xxviii Figure 0.5 - Multi-Clients Connected to a Bridge Unit ............................xxix Figure 1.1 - Overview of the Aironet Wireless Client .............................. 1-2 Figure 1.2 - Attaching the Antenna ........................................................... 1-3 Figure 1.3 - Console Port Connection ....................................................... 1-4 Figure 1.4 - Ethernet Cabling Connection ................................................. 1-5 Figure 1.5 - A/C Power Pack Connection ................................................. 1-6 Figure 1.6 - Indicator Displays .................................................................. 1-7 Figure 1.7 - Back Panel Indicators ............................................................ 1-9 Figure 1.8 - Mounting Bracket ................................................................ 1-10 Figure 1.9 - Mounting the Aironet Wireless Client ................................. 1-11 UCE.BK Page xi Wednesday, February 10, 1999 12:10 PM xi List of Tables Table 1.1 - Top Panel Indicator Description .............................................. 1-8 Table 4.1 - Auto Link Test Display Patterns ............................................ 4-12 UCE.BK Page xii Wednesday, February 10, 1999 12:10 PM UCE.BK Page xiii Wednesday, February 10, 1999 12:10 PM xiii Aironet Wireless Client About the Technical Reference Manual This manual covers the installation, configuration, control, and maintenance of your Aironet Wireless Client. Please read Chapter 1 – Installing the Aironet Wireless Client for Ethernet or Serial before attempting to install, or use the hardware and software described in this manual. The technical reference manual is arranged as follows: Chapter 1 – Installing the Aironet Wireless Client for Ethernet or Serial – Describes the physical installation of the Aironet Wireless Client. Chapter 2 – Accessing the Console Port – Introduces you to the Console Port and shows you how to set up and configure the Console Port parameters. Chapter 3 – Before You Begin – Provides you with an overview of the Configuration Menu and how to save and restore your configurations. Chapter 4 – Configuring the Radio Network – Contains detailed procedures for configuring your Radio Network. Chapter 5 – Configuring the Ethernet or Serial Port – Contains detailed procedures for configuring the Ethernet or Serial Port. Chapter 6 – Setting Network Identifiers – Outlines the procedures for setting the Aironet Wireless Client’s Network Identifiers. Chapter 7 – Configuring SNMP – Describes how to configure the Aironet Wireless Client for use with the Simple Network Management Protocol. Chapter 8 – Viewing Statistics – Describes how to use the Statistics Menu to monitor the performance of the Aironet Wireless Client. Chapter 9 – Setting Up the Association Table – Provides you with an introduction to the association process and detailed procedures for setting up the Aironet Wireless Client’s Association Table. UCE.BK Page xiv Wednesday, February 10, 1999 12:10 PM Aironet Wireless Client xiv Chapter 10 – Setting Up Event Logs – Outlines the procedures for setting up Event Logs and lists the common error log messages received on the Aironet Wireless Client. Chapter 11 – Performing Diagnostics – Provides you with detailed procedures for restarting your unit, returning to your default configuration, and loading new firmware versions. Appendix A – Aironet Wireless Client Specifications – Details the Aironet Wireless Client radio and physical specifications. Appendix B – Console Menu Tree – Provides you with a listing of all menus, sub-menus, and options contained in the Console Port. Appendix C – SNMP Variables – Lists the SNMP variables supported by the Aironet Wireless Client. Appendix D – Aironet Technical Support – Describes how to contact Aironet for technical support. UCE.BK Page xv Wednesday, February 10, 1999 12:10 PM xv Aironet Wireless Client Typographical Conventions When reading the technical reference manual, it’s important to understand the symbol and formatting conventions used in the documentation. The following symbols and formatting are used in the manual. Convention Type of Information Indicates a note which contains important information set off from the normal text. A caution message that appears before procedures which, if not observed, could result in loss of data or damage to the equipment. Bold type An action you must perform such as type or select. Monospaced font Information and menus that are visible on the Console Port screens. UCE.BK Page xvi Wednesday, February 10, 1999 12:10 PM Aironet Wireless Client xvi UCE.BK Page xvii Wednesday, February 10, 1999 12:10 PM Aironet Wireless Client xvii Welcome to the Aironet Wireless Client The Aironet Wireless Client operates by associating to an Access Point or Bridge to make a connection to remote end nodes. If two end nodes are both Aironet Wireless Clients and they are within radio range of each other, the units may be configured to send the radio packets directly to each other without connecting to an intervening Access Point or Bridge. Serial Client The Serial Client has a standard EIA-232-E port for use with a wide range of devices that support standard serial input/output. Many serial devices such as point-of-sale registers, weigh stations, and printers cannot support wireless LAN cards, however they can be connected using a Wireless Client serial connection. The Wireless Client’s Serial Port connects directly to the device’s Serial Port. This allows the device to communicate with the infrastructure or another computer over a wireless radio link. The Serial Client appears as a serial node in the infrastructure. It routes packets from the wired LAN to remote workstations, such as PCs and handhelds, on the radio network. The Serial Client can provide wireless data communication between: n A Wired LAN and fixed, portable, or mobile devices that each contain a radio. n A single client on a remote serial LAN and other nodes in a wired LAN. n A Single EIA-232-E serial device connected to a Wireless Client Serial Port and another serial device or host computer connected to another Wireless Client. UCE.BK Page xviii Wednesday, February 10, 1999 12:10 PM xviii Aironet Wireless Client There are two common applications for the Serial Client: n Replacing a serial cable with a wireless link. The cable between a serial device and its host can be eliminated. NOTE: For this application, two Wireless Clients are required. n Connecting a serial device to a LAN using an Access Point. Ethernet Client The Universal Client and the Multi-Client can connect nodes to an Ethernet infrastructure. Universal Client The Ethernet Client connects to a standard Ethernet port using a 10BaseT/RJ-45 (twisted pair) connector. The Ethernet Client supports ad hoc networking or Ethernet connectivity to a wired LAN using Access Points. The Ethernet Client can be used in a variety of infrastructure system configurations. The figure below shows Ethernet Universal Clients connected to a file server over a wired LAN through the Access Point. Multi-Client The Multi-Client connects to a standard 10BaseT/RJ-45 (twisted pair) connector. The Multi-Client can connect up to four end nodes through a hub to an Ethernet infrastructure. UCE.BK Page xix Wednesday, February 10, 1999 12:10 PM Aironet Wireless Client xix Data Transparency and Protocols The Aironet Wireless Client transports data packets transparently as they move through the wireless infrastructure. The Aironet Wireless Client is also protocol independent for all packets, except those either addressed specifically to the Aironet Wireless Client or sent as multicast address packets. Depending on the address, packets will be processed as follows: n All packets, except those either addressed specifically to the Aironet Wireless Client or sent as multicast address packets, will be processed without examining the contents of the packet and without regard to the protocol used. n Packets addressed specifically to the Aironet Wireless Client will be examined by looking at the protocol header. If the protocol is recognized, the packet will be processed. n Multicast address packets will also be examined by looking at the protocol header, but will be processed whether the protocol is recognized or not. Ethernet Compatibility The Ethernet Client can attach directly to 10BaseT (Twisted Pair) Ethernet LAN segments. These segments must conform to IEEE 802.3 or Ethernet Blue Book specifications. UCE.BK Page xx Wednesday, February 10, 1999 12:10 PM xx Aironet Wireless Client Protocols Supported Protocols supported: n TCP/IP based protocol products. n SNMP Protocol: The resident agent is compliant with the MIB-I and MIB-II standards, TCP/IP based internets, as well as a custom MIB for specialized control of the system. Radio Characteristics The 3500 Series uses a radio modulation technique known as Frequency Hopping Spread Spectrum transmission (FHSS). It combines high data throughput with excellent immunity to interference. The Aironet Wireless Client operates in the 2.4 GHz license-free Industrial Scientific and Medical (ISM) band. Data is transmitted over a half-duplex radio channel operating at up to 2 Megabits per second (Mbps) rate. UCE.BK Page xxi Wednesday, February 10, 1999 12:10 PM Aironet Wireless Client xxi Radio Ranges The following section provides general guidelines on factors that influence infrastructure performance. Site Survey Because of differences in component configuration, placement, and physical environment, every infrastructure application is a unique installation. Before installing the system, users should perform a site survey in order to determine the optimum utilization of networking components and to maximize range, coverage, and infrastructure performance. Here are some operating and environmental conditions that need to be considered: n Data Rates. Sensitivity and range are inversely proportional to data bit rates. The maximum radio range is achieved at the lowest workable data rate. There will be a decrease in receiver threshold as the radio data rate increases. n Antenna Type and Placement. Proper antenna configuration is a critical factor in maximizing radio range. As a general guide, range increases in proportion to antenna height. The 3500 Series allows connection to two antennas at the same time. This can be configured either as two separate remote antennas or as the single unit diversity antenna supplied by Aironet. Two antennas allow the 3500 Series to detect and use the strongest signal coming from either of the antennas. For a detailed explanation of antenna types and configurations along with guidelines on selecting antennas for specific environments, see the Aironet Antenna Guide, document number 710-003725. UCE.BK Page xxii Wednesday, February 10, 1999 12:10 PM xxii Aironet Wireless Client n Physical Environments. Clear or open areas provide better radio range than closed or filled areas. Also, the less cluttered the work environment, the greater the range. n Obstructions. A physical obstruction such as shelving or a pillar can hinder the performance of the Aironet Wireless Client. Avoid locating the computing device and antenna in a location where there is a barrier between the sending and receiving antennas. n Building Materials. Radio penetration is greatly influenced by the building material used in construction. For example, drywall construction allows greater range than concrete blocks. Radio Antenna The Aironet Wireless Client comes equipped with a detachable 2 dBi dipole antenna. The antenna provides omni-directional (360°) coverage. Security Features The Aironet Wireless Client employs Frequency Hopping Spread Spectrum Technology, previously developed for military “anti-jamming” and “low probability of intercept” radio systems. The Aironet Wireless Client must be set to the same System Identifier (SSID) as all other Aironet devices on the wireless infrastructure. Units with a different SSID will not be able to directly communicate with each other. UCE.BK Page xxiii Wednesday, February 10, 1999 12:10 PM Aironet Wireless Client xxiii Terminology When configuring your system, and when reading this manual, keep in mind the following terminology: Association – Each root unit or repeater in the infrastructure contains an association table that controls the routing of packets between the Access Point and the wireless infrastructure. The association table maintains entries for all the nodes situated below the Access Point on the infrastructure including repeaters and client nodes. Cell – A single Aironet Wireless Client transmits and receives data within an area called a cell. A cell is the area of radio range (coverage) in which the Aironet Wireless Client can communicate to other devices in the wireless infrastructure. The size of a single cell depends upon the speed of the transmission, the type of antenna used, the physical environment as well as other factors. The size of the entire coverage area for the wireless infrastructure can be increased by adding repeaters, thus adding cells. End Node – A client node that is located at the end of the Network Tree. Infrastructure – The wireless infrastructure is the communications system that combines Access Points, Aironet Wireless Clients, mobile nodes and fixed nodes. Access Points within the infrastructure can be either root units, which are physically wired to the LAN backbone, or can act as wireless repeaters. Other RF enabled devices serve as fixed nodes or mobile nodes. Parent/Child Node – Refers to the relationships between nodes in the wireless infrastructure. The complete set of relationships is sometimes described as a network tree. For example, the Access Point (at the top of the tree) would be the parent of the end nodes. Conversely, the end nodes would be the children of the Access Point. Repeater – A repeater is an Access Point that extends the radio range of the infrastructure. A repeater is not physically attached to the wired LAN, but communicates via radio to another Access Point, which is either a root unit or another repeater. UCE.BK Page xxiv Wednesday, February 10, 1999 12:10 PM xxiv Aironet Wireless Client Root Unit – The root unit is an Access Point that is located at the top, or starting point, of a wireless infrastructure. A root unit provides the physical connection to the wired LAN (such as Ethernet or Token Ring) and contains configuration information in its association table that covers all nodes that access the wired infrastructure. All Access Points directly attached to the wired LAN backbone are root units. Client System Configurations The Aironet Wireless Client can be used in a variety of infrastructure configurations. How you configure your infrastructure will determine the size of the microcell, which is the area a single Aironet Wireless Client will provide with RF coverage. You can extend the RF coverage area by creating multiple microcells on a LAN. Examples of some common system configurations are shown on the pages that follow, along with a brief description of each. UCE.BK Page xxv Wednesday, February 10, 1999 12:10 PM Aironet Wireless Client xxv Figure 0.1 - Universal Client or Multi-Clients Connect to an Access Point This is the most common use of the Universal Client. Each device connected to the Universal Client or Multi-Client can communicate with any device in the wired or radio network as well as with those devices attached to other Universal Client or Multi-Clients. All Universal Client or Multi-Clients do not have to associate to a single Access Point, they may be connected to any Access Point in the infrastructure. File Server Wired LAN Access Point Universal Client Station with Radio Card Universal Client End Node End Node UCE.BK Page xxvi Wednesday, February 10, 1999 12:10 PM xxvi Aironet Wireless Client Figure 0.2 - Ethernet Universal Clients Only If you do not need a wired infrastructure, you may set the Ethernet Universal Clients to connect to each other without the use of an Access Point. Each unit will send packets directly to its intended partner. In this mode any units that wish to communicate must be within direct radio range of each other. Ethernet Universal Client Workstation A Ethernet Universal Client Ethernet Universal Client Workstation B Workstation C UCE.BK Page xxvii Wednesday, February 10, 1999 12:10 PM Aironet Wireless Client xxvii Figure 0.3 - Serial Universal Clients Only If both ends of the serial connection are to be Serial Universal Clients and they are within radio range of each other, the Serial Universal Clients may be put into a mode to communicate directly with each other without an intervening Access Point. Serial Universal Client EIA-232-E Device Serial Universal Client Terminal connected via EIA-232-E UCE.BK Page xxviii Wednesday, February 10, 1999 12:10 PM xxviii Aironet Wireless Client Figure 0.4 - Multi-Clients Connected to an Access Point This is the most common use of the Multi-Client. Up to four nodes can be connected to a single Multi-Client (through the crossover part of a hub) in an Ethernet infrastructure. All devices connected to the Multi-Client can access the infrastructure. File Server Wired LAN Access Point (Root Unit) Multi-Client Hub Mobile Workstation Workstation Workstation Workstation UCE.BK Page xxix Wednesday, February 10, 1999 12:10 PM Aironet Wireless Client xxix Figure 0.5 - Multi-Clients Connected to a Bridge Unit The Multi-Client can communicate to the infrastructure backbone via an Aironet Bridge by connecting a long range antenna to the Multi-Client. Bridge Access Point (Root Unit) Multi-Client Hub Mobile Workstation Workstation Workstation Workstation UCE.BK Page xxx Wednesday, February 10, 1999 12:10 PM xxx Aironet Wireless Client UCE.BK Page 1 Wednesday, February 10, 1999 12:10 PM Chapter 1 - Installing the Aironet Wireless Client for Ethernet or Serial 1 CHAPTER 1 Installing the Aironet Wireless Client for Ethernet or Serial This chapter describes the procedures for installing the Aironet Wireless Client for Ethernet or Serial. Here’s what you’ll find in this chapter: n Before You Start n Installation n Installing the Antenna n Installing the Console Port Cable n Installing the Ethernet Connection n Attaching the AC/DC Power Pack and Powering On n Viewing the Indicator Displays n Using the Mounting Brackets UCE.BK Page 2 Wednesday, February 10, 1999 12:10 PM 1-2 Aironet Wireless Client Before You Start After unpacking the system, make sure the following items are present and in good condition: n Aironet Wireless Client (Universal Client or Multi-Client) n Power Pack. The power pack will be either 120VAC/60Hz or 90-264VAC/47-63Hz to 12-18VDC, whichever is appropriate for country of use. n Standard RP-SMA 2 dBi Dipole Antenna n Mounting Kit If any item is damaged or missing, contact your Aironet supplier. Save all shipping and packing material in order to repack the unit should service be required. NOTE: Any remote antennas or associated coaxial cables are ordered and packed separately. Figure 1.1 - Overview of the Aironet Wireless Client 10BaseT Port (Ethernet Only) 10BaseT RESET ANT POWER CONSOLE/RS232 ANT Console/ RS232 Port Antenna Connector AC/DC Power Pack Connector Front Panel Indicators UCE.BK Page 3 Wednesday, February 10, 1999 12:10 PM Installing the Aironet Wireless Client for Ethernet or Serial 1 - 3 Installation This section describes the procedures for installing the Aironet Wireless Client. Installing the Antenna The Aironet Wireless Client comes with a 2 dBi dipole antenna. 1. With the unit disconnected from the power source, attach the antenna to the antenna connector. (Figure 1.2) NOTE: Do not over-tighten; finger tight is sufficient. Position the antenna vertically for best omni-directional signal reception. Figure 1.2 - Attaching the Antenna 10BaseT RESET ANT POWER CONSOLE/RS232 RESET ANT Ethernet Wireless Client ANT POWER CONSOLE/RS232 ANT Serial Wireless Client NOTE: The rubber grommet exerts pressure on the antenna-threaded nut to maintain antenna position. UCE.BK Page 4 Wednesday, February 10, 1999 12:10 PM 1-4 Aironet Wireless Client NOTE: If you are using a remote antenna with your Aironet Wireless Client, connect the coaxial cable to the antenna connector. Use only Aironet antennas and cables. Refer to the Aironet Antenna Guide (document number 710-003725) for available antennas and cables. Installing the Console Port Cable 1. With the unit unplugged, attach the Console Port cable to the Serial Port. Attach the other cable end to the Serial Port on a terminal or a PC running a terminal emulation program. Use a 9-pin male to 9-pin female straight through cable (Figure 1.3). NOTE: This connection is required for setting up initial configuration information. After configuration is completed, this cable may be removed until additional configuration is required via the Serial Port. This port is also used as the data port for the Serial Client. Figure 1.3 - Console Port Connection 10BaseT RESET ANT POWER CONSOLE/RS232 RESET ANT Ethernet Wireless Client ANT POWER CONSOLE/RS232 ANT Serial Wireless Client UCE.BK Page 5 Wednesday, February 10, 1999 12:10 PM Installing the Aironet Wireless Client for Ethernet or Serial 1 - 5 2. Set the terminal to 9600 Baud, No-Parity, 8 data bits, 1 Stop bit, and ANSI compatible. NOTE: If you are using a Serial Client, proceed to “Attaching the AC/DC Power Pack and Powering On”. Installing the Ethernet Connection 1. Make sure the unit is disconnected from the power source. 2. Plug the RJ-45 connector into the 10BaseT port (Twisted Pair) as shown in Figure 1.4. 3. Connect the other end of the Twisted Pair cabling to the LAN connection (such as the crossover part of a hub for the Multi-Client or wired LAN for the Universal Client). Figure 1.4 - Ethernet Cabling Connection 10BaseT RESET POWER CONSOLE/RS232 ANT UCE.BK Page 6 Wednesday, February 10, 1999 12:10 PM 1-6 Aironet Wireless Client Attaching the AC/DC Power Pack and Powering On 1. Insert the small plug on the end of the AC/DC power pack cord into the power port (Figure 1.5). 2. Plug the AC/DC power pack into an electrical outlet (120VAC/60Hz or 90-264VAC/47-63Hz as appropriate). NOTE: Connecting the power pack powers on the Aironet Wireless Client. Figure 1.5 - A/C Power Pack Connection 10BaseT RESET ANT POWER CONSOLE/RS232 RESET ANT Ethernet Wireless Client ANT POWER CONSOLE/RS232 ANT Serial Wireless Client When power is initially applied to the Aironet Wireless Client, all three indicators will blink in sequence to test the functionality of the indicators. UCE.BK Page 7 Wednesday, February 10, 1999 12:10 PM Installing the Aironet Wireless Client for Ethernet or Serial 1 - 7 Viewing the Indicator Displays Top Panel Indicators The indicators are a set of displays located on the top panel of the Aironet Wireless Client (Figure 1.6). n Radio Indicator: Used to indicate radio traffic activity. The light is normally off, but will blink green whenever a packet is received or transmitted over the radio. n Status Indicator: Used to indicate operational status. Blinking green indicates the Aironet Wireless Client is operating normally but is not in RF communication. Solid green indicates the unit has associated with an Access Point. n Infrastructure Indicator: Used to indicate infrastructure traffic activity. The light is normally off, but will blink green whenever a packet is received or transmitted over the infrastructure. When the Aironet Wireless Client is initially powered up, all three displays will blink amber, red and then green, in sequence. If a power-on test fails, the status indicator will go solid red and the unit will stop functioning. See Table 1.1 for a detailed explanation of the Top Panel indicators. Figure 1.6 - Indicator Displays Infrastructure Status Radio UCE.BK Page 8 Wednesday, February 10, 1999 12:10 PM 1-8 Aironet Wireless Client Table 1.1 - Top Panel Indicator Description Indicator Display Type Description Radio Nonassociated Node Operational Blinking Green Status Blinking Green Not associated to an Access Point Green Associated to an Access Point Green Transmitting/Receiving Radio packets Green Blinking Amber Blinking Green Green Green Error/Warning Infrastructure Maximum retries/buffer full occurred on radio Blinking Amber Blinking Amber Failure Firmware Upgrade Red Red Red Transmitting/Receiving Ethernet or Serial packets Transmit/Receive errors General warning, check the logs Red Software failure Flashing the firmware UCE.BK Page 9 Wednesday, February 10, 1999 12:10 PM Installing the Aironet Wireless Client for Ethernet or Serial 1 - 9 Back Panel Indicators (Ethernet Only) The back panel indicators are shown in Figure 1.7. n 10BaseT polarity : Solid amber to indicate the 10BaseT polarity is reversed. Check cable connections. n 10BaseT active : Solid green to indicate the 10BaseT has been configured as the active port. n Ethernet Rx : Blinks green when an Ethernet packet has been received. n Ethernet Tx : Blinks green when an Ethernet packet has been transmitted. Figure 1.7 - Back Panel Indicators 10BaseT Polarity Ethernet Tx 10BaseT Active Ethernet Rx 10BaseT RESET ANT POWER CONSOLE/RS232 ANT UCE.BK Page 10 Wednesday, February 10, 1999 12:10 PM 1 - 10 Aironet Wireless Client Using the Mounting Bracket To mount the Aironet Wireless Client to a wall, use the mounting bracket. 1. Select the location to mount the unit. 2. Place the flat side (without tabs) of the bracket against the wall with the arrows pointing to the right or left (Figure 1.8). 3. Using four No. 6 pan screws, screw the mounting bracket into the wall. Figure 1.8 - Mounting Bracket 4. Align the 4 slotted holes at the back of the unit with the 4 tabs on the bracket. UCE.BK Page 11 Wednesday, February 10, 1999 12:10 PM Installing the Aironet Wireless Client for Ethernet or Serial 1 - 11 Figure 1.9 - Mounting the Aironet Wireless Client Slotted Holes Tabs 5. Push the unit slightly against the bracket. Slide the unit in the direction of the arrows on the bottom of the unit until it locks into place (Figure 1.9). 6. Position the antenna vertically. UCE.BK Page 12 Wednesday, February 10, 1999 12:10 PM 1 - 12 Aironet Wireless Client UCE.BK Page 1 Wednesday, February 10, 1999 12:10 PM Chapter 2 - Accessing the Console System 2 CHAPTER 2 Accessing the Console System This chapter describes the methods used to access the Console system of the Aironet Wireless Client. This system contains all commands necessary to configure and monitor the operation of the unit. Here’s what you’ll find in this chapter: n Access Methods n Using the Console n Telnet Access n Web Access n About the Menus n Using the Configuration Console Menu n Monitoring of DTR Signal UCE.BK Page 2 Wednesday, February 10, 1999 12:10 PM 2 - 2 Aironet Wireless Client Access Methods There are many ways in which you may configure and monitor the Aironet Wireless Client. When the unit is powered up, basic configuration must be performed by accessing the Console Serial Port. To gain access through the Serial Port, the Aironet Wireless Client must be connected to a terminal or a PC running a terminal emulation program. See Chapter 1 “Installing the Aironet Wireless Client for Ethernet or Serial”. 1. Set the terminal to 9600 Baud, No-Parity, 8 data bits, 1 stop bit, and ANSI compatible. 2. Start communication between the terminal or PC and the Aironet Wireless Client. NOTE: If you are configuring an Ethernet Client, proceed to Step 4. 3. The Serial Client will be in data mode when first powered on. To enable the Console Mode, send two break commands from the terminal or PC to the Serial Client. The Main Menu will then be displayed. 4. Once the Aironet Wireless Client has been assigned an IP address, you may access the Console remotely. The Aironet Wireless Client can be accessed using: n Telnet protocol from a remote host or PC n HTML browser, such as Netscape Navigator from a remote host n Simple Network Management Protocol (SNMP) from a remote network management station UCE.BK Page 3 Wednesday, February 10, 1999 12:10 PM Accessing the Console System 2 - 3 Using the Console The Console system is organized as a set of menus. Each selection in a menu list may either take you to a sub-menu or display a command that will configure or display information controlling the unit. The Main Menu will be displayed. Main Option Value 1 - Configuration [ menu ] 2 - Statistics [ menu ] 3 - Association [ menu ] 4 - Logs [ menu ] 5 - Diagnostics [ menu ] 6 - Privilege [ write ] 7 - Help Enter an option number or name > Menu Description - General configuration - Display statistics - Association table maintenance - Alarm and log control - Maintenance and testing commands - Set privilege level - Introduction Each menu contains the following elements: n Title Line: Contains the product name, firmware version and menu name. It also contains the unique name assigned to the unit. See Chapter 6 “Setting Network Identifiers”. n Option Column : Displays the menu options and option number. n Value Column : Displays either the value as [menu] or displays the current settings for the option. If the value is [menu], there are additional sub-menus available. n Description Column : Provides a brief description of each option on the menu. n Enter an Option Number or Name >: The cursor prompt used to enter option numbers, names, or commands. UCE.BK Page 4 Wednesday, February 10, 1999 12:10 PM 2 - 4 Aironet Wireless Client To select an item from the menu you may either enter the number displayed beside the selection, in which case you are immediately taken to the selection, or you may type the name listed in the option column followed by a carriage return. If you use the name method, you only need to enter enough characters to make the name unique from the other selection names in the menu. When you are entering names or command information, you may edit the selection by using the BACKSPACE character to delete a single character or the DELETE character to delete the entire line. Sub-Menus If the selection you chose is a sub-menu, the new menu will be displayed. You may now either choose a selection from this menu or return to the previous menu by pressing the ESCAPE key. If you want to return to the Main Menu, type the equal key (=) at the menu prompt. Commands and Information If your selection is a command, you may be prompted for information before it executes. Information may be one of the following types: n Token: A list of one or more fixed strings. To select a particular token, you need only enter enough of the starting characters of the token to allow it to be uniquely identified from the characters of the other tokens in the list. Enter one of [off, readonly, write] : w You would need only enter: “o”, “r”, or “w” followed by a carriage return. n String: An arbitrary amount of characters. The prompt will indicate the allowable size range of the string. Enter a name of from 1 to 10 characters: Òabc defÓ If the string contains a space, enclose the string in quotation marks. If you wish to enter an empty string, use two quotation marks with nothing between them. UCE.BK Page 5 Wednesday, February 10, 1999 12:10 PM Accessing the Console System 2 - 5 n Integers: A decimal integer. The prompt will indicate the range of allowed values. Enter a size between 1 and 100 : 99 hexadecimal integer – a number specified in hexadecimal using the characters 0-9 and a-f or A-F. Enter a hex number between 1h and ffh : 1a n Network address: An infrastructure or MAC level address of 12 characters or less. Omit leading zeros when entering an address. Enter the remote network address : 4096123456 n IP address: An internet address in the form of 4 numbers from 0-255 separated by dots (.). Leading zeros in any of the numbers may be omitted. Enter an IP address : 192.200.1.50 Once all information has been entered the command will execute. If the information entered changed a configuration item, the new value will be displayed in the menus. Some configuration commands only allow the choice between two fixed values. When the menu item is selected, the opposite value to the current value is chosen. For example, if the configuration item is only a selection between on and off and the current value is on, then selecting the menu option will select the off value. Some commands which have a severe effect on the operation of the unit (such as the restart command) will prompt to be sure you want to execute the command. Are you sure [y/n] : If you enter anything other than a “y” or a “Y” the command will not be executed. If you are being prompted for information, you may cancel the command and return to the menu by typing ESCAPE. UCE.BK Page 6 Wednesday, February 10, 1999 12:10 PM 2 - 6 Aironet Wireless Client Commands That Display Information There are several types of commands that display information to the operator. All displays end with a prompt before returning back to the menus. If nothing is entered at the prompt for 10 seconds, the display will automatically refresh. n Single page non-statistical displays end with the following prompt. Enter space to re-display, q[uit] : Any character other than space will cause the display to exit. n Single page statistical displays end with the following prompt. Enter space to re-display, C[lear stats], q[uit] : Entering a “C” (capital) will reset all statistics to zero. n Multiple page table displays end with the following prompt. Enter space to redisplay, f[irst], n[ext], p[revious], q[uit] : Parts of the prompt may or may not be present depending on the display. If you are not at the first page of the display, you may enter “f” to return to the first page or “p” to return to the previous page. If you are not at the last page you may enter “n” to go to the next page. Command Line Mode Another way to move within the Console is to enter commands directly from the Main Menu. Commands allow you to bypass the menu system and go directly to any level sub-menu or option. Enter the list of submenus, command names, and information separated by space characters. UCE.BK Page 7 Wednesday, February 10, 1999 12:10 PM Accessing the Console System 2 - 7 Example 1: To access the Radio Configuration Menu (located two submenus down): 1. At the Main Menu prompt type: configuration radio 2. Press ENTER. The Radio Configuration Menu appears. Example 2: To access the packet size option from the Radio Link Test Menu (located three sub-menus down): 1. At the Main Menu prompt type: configuration radio linktest size 25 2. Press ENTER and the Main Menu is re-displayed. Telnet Access Once the Aironet Wireless Client has been assigned an IP address and connected to the infrastructure, you may connect to the Console system from a remote PC or host by executing the telnet command. Once the connection has been made, the Main Menu will appear. The Main Menu functions the same for both telnet access and Serial Port connections. While a telnet session is in progress, you may not use the Console Port to gain access to the menus. If any characters are entered, the following message is printed identifying the location of the connection. Console taken over by remote operator at 192.200.1.1 <use BREAK to end> If you enter a break sequence, the remote operator will be disconnected and control of the Console is returned to the Console Port. UCE.BK Page 8 Wednesday, February 10, 1999 12:10 PM 2 - 8 Aironet Wireless Client You may disable telnet access to the Aironet Wireless Client with a menu configuration command. See “Enabling Telnet or HTTP Connections (Telnet/Http)”. NOTE: If you are leaving telnet enabled, make sure you set passwords to secure the Console. See “Setting Privilege Levels and Passwords (Rpassword, Wpassword)”. Web Access The Aironet Wireless Client supports access to the Console system through the use of an HTML browser. To start a connection use: http://ip address of Aironet Wireless Client/ A typical menu will be displayed: Option Display Monitor Niddisp Association Menu Value Description Display the table [menu] Monitor network associations numeric Node Ids display mode Enter an option number or name, Ò=Ó main menu, <ESC> previous menu >_ UCE.BK Page 9 Wednesday, February 10, 1999 12:10 PM Accessing the Console System 2 - 9 n Option: Contains the menu selections as a list of hyper-links. If the selection is a sub-menu, the selection name will end with the word “Menu”. n Value: Displays the current value of configured items. n Description: Explains the menu selection. The bottom of each menu page contains hyper-links to immediately return to the Main Menu or previous menus. To select a menu item, click with the mouse or select a link with the required keyboard commands. If the selection is a sub-menu, the new menu will display. If the selection is a command, it will prompt for information on separate pages. When entering information, fixed tokens may be selected by clicking on the hyper-link associated with the token. All other types of information must be entered in dialogue boxes. The command execution may be aborted from any prompt by selecting the <abort> hyper-link at the bottom of each page. For those commands that display pages of information, the prompts function the same as those on the Console Port, except instead of having to type characters to select the different options, the option is a hyperlink. You may disable web access to the Aironet Wireless Client with a menu configuration command. See “Enabling Telnet or HTTP Connections (Telnet/Http)”. NOTE: If you are leaving web access enabled, make sure that you set passwords to secure the Console. See “Setting Privilege Levels and Passwords (Rpassword, Wpassword)”. UCE.BK Page 10 Wednesday, February 10, 1999 12:10 PM 2 - 10 Aironet Wireless Client About the Menus Perform the following general functions using menus: n Configuration: Allows you to configure Ethernet or Serial and Radio Parameters, establish Network Identifications, and set SNMP values. See Chapters 3-7. n Statistics: View a variety of statistical information such as transmit and receive data throughput, Ethernet or Serial and radio errors, and the general status of the Aironet Wireless Client. See Chapter 8 “Viewing Statistics”. n Association Table: A table that contains the addresses of all radio nodes associated below the Aironet Wireless Client on the infrastructure. You may use the association table to display, add and remove static entries, and allow automatic additions to the table. See Chapter 9 “Setting Up the Association Table”. n Logs: Keeps a record of all events and alarms that occur on the unit. With the Logs Menu, you can view and/or print a history of all log entries, set alarm levels, and determine the type of logs you want to save. See Chapter 10 “Setting Up Event Logs”. n Diagnostics: Allows you to run link tests between the Aironet Wireless Client and other infrastructure nodes to test the quality of the radio link. Use the Diagnostics function to load new code versions of the Aironet Wireless Client’s firmware. See Chapter 11 “Performing Diagnostics”. n Privilege: Allows you to set privilege levels and passwords to restrict access to the Console Port’s menus and functions. n Help: A brief help screen outlining the procedures for accessing menus and entering commands. UCE.BK Page 11 Wednesday, February 10, 1999 12:10 PM Accessing the Console System 2 - 11 Using the Configuration Console Menu The Console system is configured using the Configuration Console Menu. To access this menu, select Configuration from the Main Menu then select Console from the Configuration Menu. 1 2 3 4 5 6 - Option Type Port Rpassword Wpassword Linemode Remote Configuration Console Menu Value Description [ teletype ] - Terminal type [ menu ] - Port set-up - Set readonly privilege password - Set write privilege password [ off ] - Console expects complete lines [ menu ] - Control remote access Enter an option number or name, Ò=Ó main menu, <ESC> previous menu >_ Setting the Terminal Type (Type) The terminal type may be set to Teletype (TTY) or ANSI using the Configuration Console Menu. If the terminal or emulation program you are using supports the ANSI escape sequences, you should use ANSI. n Teletype mode: Displays text with little or no formatting. Screens are not cleared prior to new screens appearing. n ANSI mode: Provides text in a formatted manner. In addition, the screen will be cleared before each new screen is displayed. UCE.BK Page 12 Wednesday, February 10, 1999 12:10 PM 2 - 12 Aironet Wireless Client Setting the Communication Port Parameters (Port) Use the port option to set the following Aironet Wireless Client port communication parameters: Baud Rate, Data Bits, Parity, and Flow. When the port option is selected, the Configuration Console Port Menu appears. Any changes are effective immediately. 1 2 3 4 - Option Rate Bits Parity Flow Configuration Value [ 9600 ] [ 8 ] [ none ] [ xon/xoff ] Console Port Menu Description - Console baud rate - Bits per character - Console parity - Flow control type Enter an option number or name, Ò=Ó main menu, <ESC> previous menu >_ n Baud rate selections include 300, 1200, 2400, 9600, 19200, 38400, 56800, or 115200 bits per second. n Character size selection may be: 7 or 8 bits per character. n Parity may be: even, odd, or none. n Flow control selections include: Off: No flow control. Input or output may be lost if the Aironet Wireless Client cannot handle inputs or outputs from your terminal quickly enough. Xon/Xoff: The Aironet Wireless Client unit will use ASCII Xon/ Xoff characters to control the input received from your terminal to prevent input buffer overflow. The unit will also control its output of characters to the terminal. UCE.BK Page 13 Wednesday, February 10, 1999 12:10 PM Accessing the Console System 2 - 13 Hardware: The Aironet Wireless Client will use the RTS and CTS lines to control the flow of characters. The Aironet Wireless Client sends characters while RTS is high and will assert CTS when the terminal is allowed to send. This mode is used for flow control by passing the Xon/Xoff characters. Make sure the DTR signal is also present on the cable. See “Monitoring of the DTR Signal”. Both: Uses both hardware and Xon/Xoff flow control. Setting Privilege Levels and Passwords (Rpassword, Wpassword) You can restrict access to the menus by setting privilege levels and passwords. Privilege levels are set from the Main Menu. Passwords are set from the Configuration Console Menu. There are three privilege levels contained in the Console Port: n Logged Out Level (Off): Access denied to all sub-menus. Users are only allowed access to the privilege and help options of the Main Menu. n Read-Only Level (Readonly): Read-only privileges for all submenus. Only those commands that do not modify the configuration may be used. n Read-Write Level (Write): Allows users complete read and write access to all sub-menus and options. Keep in mind the following when setting Privilege Levels and Passwords: n Only Read-Only and Read-Write privilege levels can be password protected. n You can always go from a higher privilege level to a lower privilege level without a password. If you try to go to a higher privilege level, you will be required to enter the password. n Passwords are upper/lower case sensitive. UCE.BK Page 14 Wednesday, February 10, 1999 12:10 PM 2 - 14 Aironet Wireless Client è To Set a Privilege Level: 1. Select Privilege from the Main Menu. Enter one of [off, readonly, write] : 2. Type the first letter of your selection and press ENTER. è To Set a Password: 1. Select Configuration from the Main Menu. 2. Select Console from the Configuration Menu. 3. Select the appropriate password option from the Configuration Console Menu. Enter one of [none, a password of between 5 and 10 characters] : n Rpassword: For Read-Only privilege n WPassword: For Read-Write privilege n None: Enter this text string if no password is needed 4. Type your password and press any key. Enter the password again, one of [none, a password of between 5 and 10 characters] : 5. Retype your password for confirmation. i NOTE: After a privilege level has been assigned, anyone attempting to access that level will be prompted for the password. This allows you to set various privilege levels for individuals, providing them with access to some options, while denying them access to others. Remember passwords are case sensitive. If an incorrect password is entered, the console will pause briefly before reprompting. If connected via telnet, the connection will be dropped after three consecutive failures and a severe error log will be displayed. UCE.BK Page 15 Wednesday, February 10, 1999 12:10 PM Accessing the Console System 2 - 15 CAUTION: Make sure you write down the passwords you have established and keep them in a safe place. If you forget your password, the unit will have to be returned for factory servicing. Please contact Aironet Technical Support for further instructions. Enabling Linemode (Linemode) Enable linemode when working with telnet and terminal emulators that do not send characters when typed, but rather save them until the operator presses the carriage return at the end of a line. The Console will not automatically complete any typed commands or information when a space or carriage return is inserted. To enable linemode: 1. Select Configuration on the Main Menu. 2. Select Linemode on the Configuration Console Menu. 3. Enter “On” to enable line mode. NOTE: Some telnet programs will automatically invoke linemode by sending the appropriate telnet commands when they connect to the Aironet Wireless Client. UCE.BK Page 16 Wednesday, February 10, 1999 12:10 PM 2 - 16 Aironet Wireless Client Using the Remote Menu The Configuration Console Remote Menu is used to restrict remote access to a list of specific hosts. The list controls access via telnet, HTTP, or FTP. SNMP access is controlled separately on the Configuration SNMP Menu. If the list is empty, any host in the infrastructure is allowed to attempt to connect. When the appropriate password is provided, the connection is allowed. If the list contains entries, any host not on the list will not be allowed access. An entry in the list may be specified as either an IP address or a MAC address. 1 2 3 4 5 6 - Option Telnet Http Frame Display Add Remove Configuration Console Remote Menu Value Description [ on ] - Allow telnet connections [ on ] - Allow http connections [ on ] - Use HTML frames - Diplay the remote host list - Add a remote host - Remove a remote host Enter an option number or name, Ò=Ó main menu, <ESC> previous menu >_ Enabling Telnet or HTTP Connections (Telnet or HTTP) Any node on the infrastructure (or radio) that supports the telnet protocol may connect to the Console Port. Also any node on the infrastructures that can run a Web browser may access the Console menus. See “Telnet Access” and “Web Access”. Enabling Frames (Frame) Any node on the infrastructure (or radio) that supports HTML frames may connect to the Console Port. UCE.BK Page 17 Wednesday, February 10, 1999 12:10 PM Accessing the Console System 2 - 17 Displaying a Host List (Display) Use the host option to display the list of remote hosts. Adding a Remote Host (Add) Use the add option to add a host the remote host list. You will be prompted for the name of the host to add. Removing a Remote Host (Remove) Use the remove option to remove a host from the remote host list. You will be prompted for the name of the host to remove. UCE.BK Page 18 Wednesday, February 10, 1999 12:10 PM 2 - 18 Aironet Wireless Client Monitoring of the DTR Signal The Aironet Wireless Client monitors the state of the Data Terminal Ready (DTR) signal. This signal is used to indicate the presence or absence of a DTE device connected to the Console Port. If the state of the signal changes (up or down) the following actions will occur (unless a telnet session is in progress) and the Serial Port in is Console Mode: n Any currently executing command or display will be terminated n Current menu will be returned to the Main Menu n Console Privilege Menu will be set back to the highest level not requiring a password. n If the signal went down, the console will be returned to application mode. If the Console is configured for hardware flow control and the DTR signal is currently down, all output will be discarded. The Aironet Wireless Client would assume flow is off and the Console would eventually lock up. If the cable used does not have the DTR signal connected it will not change state and no action will be taken. UCE.BK Page 1 Wednesday, February 10, 1999 12:10 PM Chapter 3 - Before You Begin 3 CHAPTER 3 Before You Begin This chapter provides a general introduction to the Configuration Menu and describes the procedures for saving and restoring your configurations. See Chapters 4 - 10 for more information on configurations. Here’s what you’ll find in this chapter: n Viewing the Configuration Menu n Menu Descriptions n Saving Configuration Parameters n Backing up your Configuration n Restoring your Configuration UCE.BK Page 2 Wednesday, February 10, 1999 12:10 PM 3-2 Aironet Wireless Client Viewing the Configuration Menu Once you have completed the installation, the next step is to use the Configuration Menu commands to configure the Aironet Wireless Client. To access the Configuration Menu, select Configuration from the Main Menu. 1 2 3 4 5 6 7 - Configuration Menu Option Value Description Radio [ menu ] - Radio network parameters Ethernet or Serial [ menu ] - Ethernet or Serial configuration Ident [ menu ] - Identification information Console [ menu ] - Console set-up Snmp [ menu ] - Set snmp values More [ menu ] - More items Dump - Dump configuration to console Enter an option number or name, Ò=Ó main menu, <ESC> previous menu >_ Menu Descriptions Radio: Used to set radio network parameters, such as system ID, frequency, and bitrate. See Chapter 4 “Configuring the Radio Network”. Ethernet or Serial: Used to set the Ethernet or Serial Parameters. See Chapter 5 “Configuring the Ethernet or Serial Port”. Ident: Used to set various network identifiers such as Node Names, Network ID, and Internet Address. See Chapter 6 “Setting the Network Identifiers”. Console : Used to set up the Console Port. See Chapter 2 “Accessing the Console System”. UCE.BK Page 3 Wednesday, February 10, 1999 12:10 PM Before You Begin 3 - 3 Snmp : Used to configure the Aironet Wireless Client for use with the Simple Network Management Protocol. See Chapter 7 “Configuring SNMP”. More: Used to configure vendor specific items. Dump : Used to dump the configuration commands to the Console Port. See “Backing up your Configuration (Dump)”. Saving Configuration Parameters Although there is no explicit save command, your configuration parameters are automatically saved to non-volatile flash memory each time a parameter is set or modified. This will ensure the configuration is maintained during power failures or intentional power downs. Most configuration settings become effective as soon as the command is executed. Those that do not immediately become effective will be noted in the command information. Backing up your Configuration (Dump) Once you have set the configuration parameters for the Aironet Wireless Client, use the dump option to dump the configuration commands to the Console Port and save them as an ASCII file on a diskette, using a PC terminal emulation program. If the non-volatile flash memory should ever become corrupted (and you lose your saved configuration), you can use a communications program to send the configuration commands to the Console Port. The system will automatically restore your configuration based on these commands. UCE.BK Page 4 Wednesday, February 10, 1999 12:10 PM 3-4 Aironet Wireless Client è To Back Up Configurations: NOTE: Commands may vary depending on the communications program used. 1. In the terminal emulation program, set Save to File to “On”. 2. Select Configuration from the Main Menu then select Dump. The following message appears: Enter one of [all, non-default, distributable]: n All: The entire configuration will be displayed. n Non-default: Only the configuration options that are different from the original default settings will be displayed. n Distributable: Only the configuration options that are not considered unique to this unit are displayed. You may use the “diagnostics load distribute” command to send this configuration to other units in the infrastructure. 3. Enter one of [standard, encoded] : n Standard: The configuration is displayed in normal readable text form. n Encoded: The configuration is displayed with each configuration command replaced by a unique number. This type of configuration is the best to save since the number will never change over the life of the product. Text may change or move as more items are added to the menus. The configuration commands will now appear on the screen. UCE.BK Page 5 Wednesday, February 10, 1999 12:10 PM Before You Begin 3 - 5 4. Enter your configuration command choice. 5. Save the file after the commands have been dumped. 6. Turn Save to File to “Off”. 7. Press any key to clear the screen. Restoring your Configuration If your configuration is ever lost or corrupted, you can restore your configuration using the program’s ASCII upload commands. UCE.BK Page 6 Wednesday, February 10, 1999 12:10 PM 3-6 Aironet Wireless Client UCE.BK Page 1 Wednesday, February 10, 1999 12:10 PM Chapter 4 - Configuring the Radio Network 4 CHAPTER 4 Configuring the Radio Network This chapter describes the procedures for configuring the Aironet Wireless Client Radio Network. Here’s what you’ll find in this chapter: n Overview n Using the Configuration Radio Menu n Using the Configuration Radio IEEE 802.11 Menu n Using the Configuration Radio Install Menu n Using the Configuration Radio Extended Menu UCE.BK Page 2 Wednesday, February 10, 1999 12:10 PM 4 - 2 Aironet Wireless Client Overview When configuring the radio network, all units should be configured while in close proximity to each other. This will allow your units to communicate with other radio nodes on your infrastructure as the units’ parameters are set. Once configuration is complete, the units can then be moved to their permanent location. Tests can be run to check the reliability of the radio links. See “Running a Link Test (Linktest)”. The radio network parameters should be set in the order shown below: 1. Establish a system identifier. 2. Set the operating mode. 3. Select the data rate and basic rate. 4. Set operating parameters. 5. Set any extended parameters (optional). CAUTION: Changing any of the radio parameters after you have completed your configurations will cause the unit to drop all radio connections and restart with the changes you have made. Consequently, there will be a disruption in radio traffic through the unit. UCE.BK Page 3 Wednesday, February 10, 1999 12:10 PM Configuring the Radio Network 4 - 3 Using the Configuration Radio Menu The radio network is configured using the Configuration Radio Menu. To access this menu, select Configuration from the Main Menu then select Radio from the Configuration Menu. 1 2 3 4 5 6 7 - Option Ssid I80211 Rates Basic_rates Adhoc Install Extended Configuration Radio Menu Value Description [interoperate] - Service set identification [ menu ] - 802.11 parameters [ 1_2 ] - Frequency hopper parameters [ 1 ] - Basic bit rates in megabits/second [ off ] - Enable non-access point mode [ menu ] - Installation utilities [ menu ] - Extended parameters Enter an option number or name, Ò=Ó main menu, <ESC> previous menu >_ Establishing an SSID (SSID) This string functions as a password to join the radio network. Nodes associating to the Aironet Wireless Client must supply a matching value, determined by their configurations, or their association requests will be ignored. Use the rates option to define the rate at which the unit can receive information. Nodes will only be allowed to transmit to other Aironet Wireless Clients using the same data rate. Selecting the Data Rate (Rates) Use the rates option to define the rate at which the unit can receive information. Nodes will only be allowed to transmit to other Aironet Wireless Client using the same data rate. UCE.BK Page 4 Wednesday, February 10, 1999 12:10 PM 4 - 4 Aironet Wireless Client Basic Rates (Basic_rates) Use the rates option to set the list of data rates at which the unit will be allowed to send and receive radio packets. The rate must be configured as an inclusive range such as 1_2 Mbps. When the client node associates with the Aironet Wireless Client, the list of allowed rates must be supplied. The Aironet Wireless Client will track the lists on a client by client basis and communicate accordingly. Use the basic_rates option to determine the rate at which every client in the cell must support. If the basic_rate is not supported, the client will not be allowed to associate. The lowest basic_rate controls the rate at which all multicast and broadcast packets are transmitted. The highest basic_rate controls the bit rate at which the management packets are transmitted. Selecting the Operating Mode (Ad Hoc) The Aironet Wireless Client can operate with ad hoc enabled or disabled when communicating with other radio nodes. In ad hoc mode (enabled), the unit does not associate to an Access Point, but communicates directly to other radio nodes. Packets communicated between two radio nodes do not have to pass through an Access Point. However, the unit can only communicate with other nodes that are in direct radio range. There is no relaying of packets in this mode as a repeater would do in a non-ad hoc infrastructure. Since there is not an Access Point in the infrastructure, the unit cannot communicate with any nodes that may be on a wired LAN. When the ad hoc option is “Off” (disabled), this mode is disabled and the Aironet Wireless Client will associate with an Access Point to communicate with other nodes. UCE.BK Page 5 Wednesday, February 10, 1999 12:10 PM Configuring the Radio Network 4 - 5 Using the Configuration Radio IEEE 802.11 Menu Option 1 - Extend 2 - Rts Configuration Radio I80211 Menu Value Description [ on ] - Allow proprietary extensions [ 2048 ] - RTS/CTS packet size threshold Enter an option number or name, Ò=Ó main menu, <ESC> previous menu >_ Adding IEEE 802.11 Management Packet Extensions (Extend) If this parameter is enabled, the Aironet Wireless Client will add extensions to some of the IEEE 802.11 management packets. This passes more information to other radio nodes allowing them to associate to the best Access Point. Even with the extensions enabled, other manufacturer’s nodes should ignore the extra information. However, if they become confused, this parameter may be disabled. Setting the RF RTS/CTS Parameter (RTS) This parameter determines the minimum size transmitted packet that will use the RTS/CTS protocol. The value entered must be in the range of 100 to 2048 bytes. This protocol is most useful in infrastructures where the mobile nodes may roam far enough so the nodes on one side of the cell cannot hear the transmission of the nodes on the other side of the cell. UCE.BK Page 6 Wednesday, February 10, 1999 12:10 PM 4 - 6 Aironet Wireless Client When the transmitted packet is large enough, a small packet is sent out (an RTS). The destination node must respond with another small packet (a CTS) before the originator may send the real data packet. A node at the far end of a cell will see the RTS to/from the Aironet Wireless Client or the CTS to/from the Aironet Wireless Client. The node will know how long to block its transmitter to allow the real packet to be received by the Aironet Wireless Client. The RTS and CTS are small and, if lost in a collision, they can be retried more quickly and with less overhead than if the whole packet must be retried. The downside of using RTS/CTS is that for each data packet you transmit, you must transmit and receive another packet, which will affect throughput. Using the Configuration Radio Install Menu The options in this menu can be used to determine system performance on individual nodes as well as individual node radio performance. Configuration Radio Install Menu Option Value Description 1 - Linktest [ menu ] - Run a link test 2 - Strength - Run a signal strength test 3 - Align - Antenna alignment test Enter an option number or name, Ò=Ó main menu, <ESC> previous menu >_ UCE.BK Page 7 Wednesday, February 10, 1999 12:10 PM Configuring the Radio Network 4 - 7 Running a Link Test (Linktest) The linktest option is used to test the transmission quality between Aironet Wireless Client nodes and other nodes on the radio network. A link test sends special control packets to a specified destination which in turn echoes the packets back to the source. Each control packet sent has a sequence number that allows the sender to know whether packets were lost either on the way to the destination or on the way back to the source node. Running a Signal Strength Test (Strength) The strength option sends a packet once per second to the parent Access Point. This packet is echoed back to the Aironet Wireless Client which records and displays the RF signal strength associated with that particular node. This can be used to quickly check the link to each radio partner or can be monitored while aligning directional antennas between two nodes. As the antennas are moved, the signal strength can be monitored until the maximum value is achieved. SIGNAL LEVELS 00409611d1e5 Strength In ******************************* Out ********************************** (^C to exit) |--------------------------------| UCxxxx UCE.BK Page 8 Wednesday, February 10, 1999 12:10 PM 4 - 8 Aironet Wireless Client 1 2 3 4 5 6 7 8 9 - Configuration Radio Install Linktest Menu Option Value Description Multicast - Run a multicast test Unicast - Run a unicast test Remote - Run a remote test Destination [ any ] - Target address Size [ 512 ] - Packet size Count [ 100 ] - Number of packets to send Errors - Radio error statistics Autotest [ once ] - Auto linktest mode Continuous [ 0 ] - Repeat test once started Enter an option number or name, Ò=Ó main menu, <ESC> previous menu >_ Running a Multicast Test (Multicast) The multicast option is used to test transmission conditions within local radio cells. Packets are sent between the source and destination nodes without any acknowledgments or retries (as multicasts). This test provides a good indication of the raw state of the path to the node since no attempt is made to recover from any radio errors. Testing link to 00409611d1e5 with 100 multicast packets of size 512 Please wait: GOOD ( 9% Lost) Time Strength % msec In Out ---- ----- ----Sent: 100, Avg: 19 78 85 Lost to Tgt: 8, Max: 29 85 92 Lost to Src: 1, Min: 17 71 85 UCE.BK Page 9 Wednesday, February 10, 1999 12:10 PM Configuring the Radio Network 4 - 9 The time is displayed in milliseconds. Each packet contains the time it was sent. When a packet is received by the source, the time difference indicates the round trip time. Longer times indicate that the processor’s or the radio’s bandwidth is full. The signal strength numbers indicate the strength of the radio signal at the time the packets were received at each end. Signal strength is expressed as a percentage of full power. Running A Unicast Test (Unicast) The unicast option can be used to test the path between the Aironet Wireless Client and any other Aironet node in the wired or radio network. The packets are sent with the same error recovery as normal user data so round trip times indicate the infrastructure throughput and congestion. Testing link to 00409611d1e5 with 100 unicast packets of size 512 GOOD (8% Retries) Time Strength % Retries msec In Out In Out ---- ----- -------- ---Sent: 100, Avg: 25 78 85 Tot: 3 14 Lost to Tgt: 0, Max: 91 85 92 1 2 Lost to Src: 0, Min: 21 78 85 0 0 If the path to the target node was over the radio, a total number of radio retries necessary to complete the test is also displayed. If the total number of retries is large, there may be problems with the link. Look for sources of interference. UCE.BK Page 10 Wednesday, February 10, 1999 12:10 PM 4 - 10 Aironet Wireless Client Running a Remote Linktest (Remote) Use the remote option to run a multicast link test between a client node associated in the infrastructure and its parent Access Point. You will be prompted for the address of the client node. A broadcast request will be made. The Aironet Wireless Client with the associated node will run the linktest and return the results which will be displayed to the operator locally. Remote linktest from 00409610d258 to 0040961064de Sent 100 of 100 512 byte packets, Destination received 90, Source received 90 Specifying the Target Address (Destination) The destination option is used to indicate the target node address for the link test. You may enter an infrastructure address or the string “any”. If you select “any”, the Aironet Wireless Client will direct the test to the Access Point to which the unit is associated. If you enter a infrastructure address it may only be used for the remote or unicast linktests. Setting the Packet Size and Count (Size, Count) The size and count options are used to indicate the size and number of packets to be sent. The default values are 100 packets of 512 bytes each. Both the size and the count can be changed. The packet size may be set from 24 to 1500 bytes and the count of the number of packets to transmit may be set from 1 to 999 packets. When running the link test, use the highest data bit rate possible to test the reliability of your data bit rate and frequency combination. The more packets you send and the larger the packet size, the more accurate the test. NOTE: Multiple large packets will increase test time. UCE.BK Page 11 Wednesday, February 10, 1999 12:10 PM Configuring the Radio Network 4 - 11 Viewing Errors (Errors) The errors option is used to view the Radio Error statistics that may have occurred during the link test. See Chapter 8 “Viewing Statistics”. Setting the Automatic Link Test Mode (Autotest) The autotest option is used to control the automatic running of a link test whenever a repeater associates to its parent. The test will use the currently configured test parameters which, by default, runs a test to the parent node. n Off: An automatic test is never run. n Once: Only one test is run the first time the unit associates to a parent after powering on. n Always: The test is run each time the unit associates to a parent. During an automatic link test the three indicators on the unit will turn green in a cyclic pattern to indicate a test is in progress. At the end of the test, the indicators will be set to a solid pattern for 4 seconds to indicate the test results. The particular pattern that will be displayed depends on the percentage of packets lost during the test as shown in Table 4.1. UCE.BK Page 12 Wednesday, February 10, 1999 12:10 PM 4 - 12 Aironet Wireless Client Table 4.1 - Auto Link Test Display Patterns Radio Status Ethernet or Serial Green Green Green 0-2 Excellent Green Green Amber 3-5 Very Good Green Green Off 6-25 Good Green Amber Off 26-50 Satisfactory Amber Off Off 51-75 Fair Red Off Off 76-100 Poor % of Packets Lost Quality The Autotest procedure can be used to help determine the placement of repeater units. For example, at each prospective location, an installer could cycle the power on the unit and watch the indicator displays for the results of the link test. As the test begins to fail, the installer could determine the radio range to the infrastructure and adjust the location accordingly. Continuously Running a Link Test (Continuous) The continuous option is used to continuously repeat the link tests. If the value for the parameter is zero the tests are not repeated; otherwise, the value determines the delay (in seconds) between tests. UCE.BK Page 13 Wednesday, February 10, 1999 12:10 PM Configuring the Radio Network 4 - 13 Using the Configuration Radio Extended Menu The extended radio parameters are not normally modified, but some may have to be changed when certain situations arise. 1 2 3 4 5 6 7 - Configuration Radio Extended Menu Option Value Description Parentid [ any ] - Parent node ID Parent_timeout [ off ] - Time to look for specified parent Parent_wait [ 500 ] - How long to look for previous parent Count_retry [ 0 ] - Maximum number transmit retries Refresh [ 100 ] - Refresh rate in 1/10 of seconds Power [ full ] - Transmit power level Fragment [ 2048 ] - Maximum fragment size Enter an option number or name, Ò=Ó main menu, <ESC> previous menu >_ Setting the Parent ID (Parentid, Parent_timeout, Parent_wait) The parentid parameter is used to control to which address the unit associates. If the value is set to “any”, the Aironet Wireless Client will associate with its best choice of parent based on signal quality and load. If the value is set to an infrastructure address, the Aironet Wireless Client will only associate with the matching address. If the parent_timeout option is enabled and the parent_wait option is set to a value in seconds, after the associate is lost the unit will only attempt to associate to the specified address for the given time. If the Aironet Wireless Client still has not found the requested parent after the time expires, the unit will give up and associate to the best Access Point. If the parent_timeout is set to “Off”, the unit will only associate to the specified address. UCE.BK Page 14 Wednesday, February 10, 1999 12:10 PM 4 - 14 Aironet Wireless Client Setting Retry Transmission Time (Count_Retries) The count_retries option allows the user to establish a particular level of radio performance by controlling the RF packet retry level. If the retry count is reached, the retry process on this particular packet is stopped. The unit will then begin scanning for a new parent. Use the retry count field if the Aironet Wireless Client is mobile and you want to move from Aironet Wireless Client to Aironet Wireless Client very quickly after moving out of range. In non-mobile applications, since you can’t move out of range, it is most likely there is some temporary interference. Retry at a later time. Setting the Refresh Time (Refresh) If there has not been any non-broadcast traffic between the unit and its parent for the specified amount of time, the Aironet Wireless Client will send a special refresh packet to ensure the parent is still reachable. The value may be set from 5 to 150 1/10ths of a second. Leave the default value unless the Aironet Wireless Client is mobile and needs to quickly know that it has moved out of range (faster than once every 15 seconds). Setting the Power Level (Power) This parameter may be used to reduce the power level of the radio transmitter down from the maximum allowed by the regulatory commission. Depending on where you are located, you may be allowed to set the power to 50 milliwatts, 100 milliwatts, or to full power. UCE.BK Page 15 Wednesday, February 10, 1999 12:10 PM Configuring the Radio Network 4 - 15 Setting Fragment Size (Fragment) This parameter determines the largest packet size that may be transmitted. Packets that are larger than this size will be broken into pieces that are transmitted separately and rebuilt on the receiving side. If there is a lot of radio interference or collisions with other nodes, the smaller lost packets can be retried faster and with less impact on the airwaves. The disadvantage is if there is limited interference, long packets will take more time to transmit due to the extra packet overhead and acknowledgments for the fragments. Set the fragment size between 256 and 2048 bytes. UCE.BK Page 16 Wednesday, February 10, 1999 12:10 PM 4 - 16 Aironet Wireless Client UCE.BK Page 1 Wednesday, February 10, 1999 12:10 PM Chapter 5 - Configuring the Ethernet or Serial Port 5 CHAPTER 5 Configuring the Ethernet or Serial Port This chapter describes the procedures for configuring the Aironet Wireless Client’s Ethernet or Serial Port. Here’s what you’ll find in this chapter: n Using the Configuration Menu n Ethernet Configuration Menu n Serial Configuration Menu UCE.BK Page 2 Wednesday, February 10, 1999 12:10 PM 5-2 Aironet Wireless Client Using the Configuration Menu The Ethernet or Serial Port is configured using the Configuration Menu. To access this menu, select Configuration from the Main Menu then select Ethernet or Serial from the Configuration Menu. Ethernet Configuration Menu 1 2 3 4 5 - Option Active Size Add Remove Display Configuration Ethernet Menu Value Description [ on ] - Connection active [ 1518 ] - Maximum frame size - Add a client address - Remove a client address - Display the client address Enter an option number or name, Ò=Ó main menu, <ESC> previous menu >_ Activating/Disabling the Ethernet Port (Active) The active option is used to enable or disable the Ethernet Port connection. The default setting for active is “On”. You would only use this option if you wanted to temporarily stop traffic from the attached Ethernet. Setting the Maximum Ethernet Frame Size (Size) The size option allows you to increase the maximum size of frames transmitted to and from the Ethernet infrastructure. Do not set the maximum frame size greater than 1518 unless you are running proprietary software that allows you to exceed this maximum. You may set the value between 1518 to 4096. NOTE: After the parameter is changed, the unit must be restarted either by powering it “Off ” and then “On”, or by using the “Diagnostics Restart” command for the change to occur. UCE.BK Page 3 Wednesday, February 10, 1999 12:10 PM Configuring the Ethernet or Serial Port 5 - 3 Setting Client Addresss (Add, Remove, Display) Use the add, remove, or display options to update the client address list. Serial Configuration Menu 1 2 3 4 5 6 7 8 - Option Timeout Delimiters Buffer_size Partner Tcp_port Telnet Type Port Configuration Value [ 3 ] [ "" ] [ 256 ] [ none ] [ 1000 ] [ off ] [ "ansi" ] [ menu ] - Serial Menu Description Idle forwarding time in characters Packet delimiting characters Maximum packet size Partner address Partner TCP port number Use telnet protocol Telnet terminal type Port set-up Enter an option number or name, Ò=Ó main menu, <ESC> previous menu >_ Forwarding by Time (Timeout) The timeout option will forward the buffered characters if the serial line goes idle for the entered number of character times. This type of forwarding is the most general and useful. If the unit receives a burst of one or more characters, then no more for a length of time, this parameter will cause the buffer to be forwarded. The timeout option may be disabled by setting the value to zero. The value entered is measured in character times so it is independent of bit rate and the other parameters. UCE.BK Page 4 Wednesday, February 10, 1999 12:10 PM 5-4 Aironet Wireless Client Forwarding by Control Character (Delimiters) If the protocol being used over the serial connection is packet based and each packet ends with one of a set of control characters, the delimiter option may be used to cause the packet to be forwarded as soon as the character is received. You may enter up to Þve special characters. To enter printable ASCII characters, enter the character itself. To enter unprintable characters, you may use one of several methods: n Line feed character: You may enter the two character string ^J (Control J) n Four character string: \012 (line feed is octal 12) n Three character string: $0a (line feed if hex a). If the parameter is empty, no forwarding based on control characters is done. Forwarding by Character Count (Buffer_size) The buffer_size option controls the size of the internal character buffer. As soon as the buffer is Þlled, the saved characters are forwarded. This option should be left at the default value as long as timeout or control characters are also used. The most common case for decreasing the value is when a protocol is used that sends a packet and expects an acknowledgment before the next packet can be sent (xmodem). The size of the buffer controls the amount of time a character is inside the Serial Client and adds to the delay in getting an acknowledgment. The Þrst character received in the buffer must wait for the buffer to Þll before it is forwarded and can be transmitted out the other side. The larger the buffer, the longer the wait and the slower the protocol runs. From the infrastructure side, the larger the buffer the better. This means less packets are travelling on the radio and wired infrastructure. UCE.BK Page 5 Wednesday, February 10, 1999 12:10 PM Configuring the Ethernet or Serial Port 5 - 5 Partner Address (Partner) Normally the partner address is speciÞed as an IP address in which case the IP protocol is used to encapsulate the TCP data. The remote end of the connection may be any device on the internet that supports TCP/IP. If there are Serial Clients on both ends of the connection and it is not feasible to assign each unit its own IP address, then the partner address may be speciÞed as the 6 byte MAC level infrastructure address of the other Serial Client. In this case, a proprietary protocol is used to encapsulate the TCP data. This protocol is not routable so the path to the partner unit cannot cross a router. > partner Enter partner, one of [none, a network address, an IP address] : If the partner address is set to none, the unit waits for a connection. TCP Port (Tcp_port) By default, the units wait for a connection on TCP port 1000. If a host or remote Serial Client connects to the port, any data from/to the connection will be transmitted to/from the Serial Port. If the Serial Client is connecting to a host, then you will have to change the port number to attach with on the host. The most common would be the port for a telnet connection (port 23). > tcp_port Enter a number : UCE.BK Page 6 Wednesday, February 10, 1999 12:10 PM 5-6 Aironet Wireless Client Telnet Connection and Terminal Type (Telnet, Type) If the connection is to or from a host, the Serial Client may be conÞgured to use the telnet protocol on top of the TCP protocol. The Serial Client will perform enough negotiation of the telnet parameters to get the connection going. You may also specify the terminal string type you wish the unit to report back to the host during the negotiation. > telnet Enter on or off : on > type Enter a string : vt100 Setting the UART Parameters (Port) Selecting the port option from the menu will bring up the ConÞguration Serial Port Menu. 1 2 3 4 - Option Rate Bits Parity Flow Configuration Serial Port Menu Value Description [ 9600 ] - Console baud rate [ 8 ] - Bits per character [ none ] - Console parity [ hardware ] - Flow control type These parameters may be different from those in the ConÞgure Console Menu. The ConÞgure Console parameters are used whenever the Serial Port is used to communicate with the console menus. The ConÞguration Serial Port parameters control the port settings when the Serial Port is running in application mode. When running the application, the Serial Client is typically connected with a device other than the PC or terminal used for conÞguration. This device will need different port settings. UCE.BK Page 7 Wednesday, February 10, 1999 12:10 PM Configuring the Ethernet or Serial Port 5 - 7 You may select one of 300, 1200, 2400, 9600, 19200, 38400, 56800 or 115200 bits per second, 7 or 8 bits per character, even, odd or no parity. For ßow control you may select one: none, software ßow control using the xon/xoff characters, hardware ßow control using the RTS/CTS RS232-C control pins, or both types of ßow control. UCE.BK Page 8 Wednesday, February 10, 1999 12:10 PM 5-8 Aironet Wireless Client UCE.BK Page 1 Wednesday, February 10, 1999 12:10 PM Chapter 6 - Setting Network Identifiers 6 CHAPTER 6 Setting Network Identifiers This chapter describes the procedures for setting the Aironet Wireless Client network identifiers. Here’s what you’ll find in this chapter: n Using the Configuration Ident Menu n Establishing a Node Name n Resetting the Default Network ID n Assigning an IP Address n Specifying the IP Subnet Mask n Setting SNMP Location and Contact Identifiers n Configure and Display the IP Routing Table n Entering a Host, Network Route, and Default Route n Delete a Route UCE.BK Page 2 Wednesday, February 10, 1999 12:10 PM 6 - 2 Aironet Wireless Client Using the Configuration Ident Menu Network identifiers are entered using the Configuration Ident Menu. To access this menu, select Configuration from the Main Menu then select Ident from the Configuration Menu. 1 2 3 4 5 6 7 - Configuration Ident Menu Option Value Description Name ["UC3500E_21eeec"] - Node name Nid [ 00409621eeec ] - Network address Inaddr [ 149.023.130.044] - Internet address Inmask [ 255.255.000.000] - Internet subnet mask Routing [ menu ] - IP routing table configuration Location[ "" ] - SNMP system location Contact [ "" ] - SNMP system contact name Enter an option number or name, Ò=Ó main menu, <ESC> previous menu >_ Establishing a Node Name (Name) The name option is used to establish a unique node name for the Aironet Wireless Client. The name is a text string of up to 20 characters that appears on all Console Port Menus. It is passed in association messages to other nodes on the radio network. See Chapter 9 “Setting Up the Association Table”. Resetting the Default Network ID (NID) The NID option displays the network ID of the Aironet Wireless Client. The default network ID, assigned at the time of manufacture, is a global administered unique, 6-byte network address. UCE.BK Page 3 Wednesday, February 10, 1999 12:10 PM Setting Network Identifiers 6 - 3 Typically, there is no need to use a value other than the default network ID. However, if your LAN addresses are locally administered, you may want to change the value of this parameter to match those used on your LAN. No two units can be assigned the same address. To set the value to the default programmed into the hardware, select “default” when prompted. NOTE: 1After the network ID is changed, the unit must be restarted either by powering it “Off ” and then “On”, or by using the “Diagnostics Restart” command for the change to come into effect. Assigning an IP Address (Inaddr) Use the inaddr option to establish an IP (Internet Protocol) address for the Aironet Wireless Client. An IP address must be assigned to the unit before it can be accessed by either telnet, HTTP, or SNMP. The IP address may either be assigned manually from this menu or by a BOOTP or DHCP server on the infrastructure. See “Downloading Using the Internet Boot Protocol (Bootp/DHCP)” in Chapter 11. Specifying the IP Subnet Mask (Inmask) Use the inmask option to assign an IP Subnetwork mask to the Aironet Wireless Client. The subnetwork mask determines the portion of the IP address that represents the subnet ID. A digit in a “bit” of the mask indicates that the corresponding “bit” in the IP address is part of the subnet ID. This item may also be assigned by a BOOTP or DHCP server. See “Downloading Using the Internet Boot Protocol (Bootp/DHCP)” in Chapter 11. UCE.BK Page 4 Wednesday, February 10, 1999 12:10 PM 6 - 4 Aironet Wireless Client Setting SNMP Location and Contact Identifiers (Location, Contact) Use the location and contact options to specify the location of the SNMP workstation and the contact name of the individual responsible for managing it in the event of problems. See Chapter 7 “Configuring SNMP”. You may enter an arbitrary string of up to 20 characters for each item. Configuring the IP Routing Table The IP routing table is entered using the Configuration Ident Routing Menu shown below. To access this menu, select Routing from the Configuration Ident Menu. 1 2 3 4 5 - Option Display Host Net Default Delete Configuration Ident Routing Menu Value Description - Display route table entries - Add a static host route - Add a static network route [ 149.023.130.050 ] - Internet default gateway - Delete a static route Enter an option number or name, Ò=Ó main menu, <ESC> previous menu >_ The IP routing table controls how IP packets originating from the Aironet Wireless Client will be forwarded. If the destination IP address exactly matches a host entry in the table, the packet will be forwarded to the MAC address corresponding to the next hop IP address from the table entry. UCE.BK Page 5 Wednesday, February 10, 1999 12:10 PM Setting Network Identifiers 6 - 5 If the destination address is on another subnet and matches the infrastructure portion of a net entry in the table (using the associated subnet mask), the packet will be forwarded to the MAC address corresponding to the next hop IP address from the table entry. If the destination address is on another subnet and does not match any entry in the table, the packet will be forwarded to the MAC address corresponding to the default gateway’s IP address. Displaying the Routing Table (Display) This menu item displays the entries in the table. Destination ---------------149.023.166.000 default 149.023.130.020 Routing Table Next Hop --------------149.023.165.071 149.023.165.050 149.023.165.060 Mask --------------255.255.255.000 000.000.000.000 255.255.255.000 Flags -----S N S N S H Use --0 0 0 The Flags column displays letters identifying the type of entry: n S: Entry is static (entered by operator) n N: Entry is a network route n H: Entry is a host route The Use column indicates the number of packets that have been forwarded using this table entry. In the sample table, all addresses that match 149.23.166.xxx would be forwarded to the router at address 149.23.165.71. Any packet for address 149.23.130.20 would be forwarded to the address 149.23.165.60. All other packets not on the current subnet would be forwarded to the router at 149.23.165.50. UCE.BK Page 6 Wednesday, February 10, 1999 12:10 PM 6 - 6 Aironet Wireless Client Entering a Host Route (Host) Host routes control the forwarding of packet to a single host address. You will be prompted for the host’s IP address along with the IP address to which the packets should be forwarded to reach the host. Entering an Infrastructure Route (Net) Infrastructure routes control the forwarding of packets to another subnet of the infrastructure. You will be prompted for the net’s IP address, along with the subnet mask to be applied during the address comparison. You will also be prompted for the IP address to which the packets should be forwarded to reach the infrastructure. Entering Default Route (Default) The default route is used when forwarding a packet to another subnet of the infrastructure and none of the other table entries apply. You will be prompted for the IP address to which the packets should be forwarded to reach the other infrastructures. This item may also be assigned by a BOOTP or DHCP server. If the value is left as 0.0.0.0, the Aironet Wireless Client will use the true destination address and assume that a gateway will respond to ARP requests for the remote destination. Deleting a Route (Delete) Use this menu item to remove entries from the table. You may delete all entries or only specific IP addresses. UCE.BK Page 1 Wednesday, February 10, 1999 12:10 PM Chapter 7 - Configuring SNMP 7 CHAPTER 7 Configuring SNMP This chapter describes how to configure the Aironet Wireless Client for use with the Simple Network Management Protocol (SNMP). Here’s what you’ll find in this chapter: n Overview n Using the Configuration SNMP Menu n Enabling the SNMP Agent n Setting Up SNMP Communities n Setting SNMP Trap Destinations n Specifying Community Names for Trap Messages n Specifying the Type of Log to Cause an SNMP Trap n Enabling Authentication Failure Trap UCE.BK Page 2 Wednesday, February 10, 1999 12:10 PM 7-2 Aironet Wireless Client Overview The Simple Network Management Protocol (SNMP) provides an industry standard mechanism for the exchange of management information in a TCP/IP based internet environment. The resident SNMP agent in the Aironet Wireless Client is compliant with subsets of the Management Information Base (MIB-I, and MIB-II) for TCP/IP based Internets, as defined in Internet’s Request for Comment’s (RFC) 1156 and 1213. A custom MIB has been defined allowing you access to all radio network statistics. See Appendix C “SNMP Variables”. One advantage of SNMP is the ability to set all Console Port configurations from an SNMP Network Management Station (NMS) connected to the infrastructure. In doing so, you eliminate the need to physically connect a terminal to the Aironet Wireless Client unit in order to complete the configuration and manage the unit. This is especially helpful if the unit is in an inconvenient or remote location. Using the Configuration SNMP Menu SNMP is configured using the Configuration SNMP Menu. To access this menu, select Configuration from the Main Menu then select SNMP from the Configuration Menu. UCE.BK Page 3 Wednesday, February 10, 1999 12:10 PM Configuring SNMP 7 - 3 1 2 3 4 5 6 - Option Enabled Communities Trapdest Trapcomm Loglevel Authtrap Configuration Snmp Value [ on ] [ menu ] [ none ] [ "public" ] [ off ] [ off ] - Menu Description Enable the SNMP agent Set community properties IP destination for SNMP traps Community for SNMP traps Type of logs to cause a trap Enable authentication failure trap Enter an option number or name, Ò=Ó main menu, <ESC> previous menu >_ NOTE: The IP address must be assigned before the Aironet Wireless Client can be accessed by an NMS running SNMP. See Chapter 6 “Setting Network Identifiers”. Enabling the SNMP Agent (Enabled) The enabled option functions as an On/Off switch for the SNMP agent. The default setting is “On”. If the parameter is turned “Off”, all incoming SNMP messages will be ignored and no outgoing traps will be generated. UCE.BK Page 4 Wednesday, February 10, 1999 12:10 PM 7-4 Aironet Wireless Client Setting Up SNMP Communities (Communities) The communities option contains a menu that allows control access to the SNMP agent. When you select the communities option, the Configuration SNMP Communities Menu appears. 1 2 3 4 5 6 7 - Option Display Add Remove Access Ipadr Nid Remote Configuration Snmp Communities Menu Value Description - Display communities - Add a community - Remove a community - Set community access mode - Set allowed NMS IP addresses - Set allowed NMS node ids [ off ] - Allow remote NMS to change community info Enter an option number or name, Ò=Ó main menu, <ESC> previous menu >_ Displaying Communities (Display) The display option lists the communities you have set. When you select display, an SNMP communities list screen similar to the following appears. public proxy private regional core SNMP Communities - Read Only, Any - Read Only, Any - Read Only, Any - Read Only, Any - Read Only, Any Enter space to redisplay, q[uit]: NMS NMS NMS NMS NMS IP IP IP IP IP address, address, address, address, address, Any Any Any Any Any NMS NMS NMS NMS NMS NID NID NID NID NID UCE.BK Page 5 Wednesday, February 10, 1999 12:10 PM Configuring SNMP 7 - 5 An SNMP community consists of the following: n Name: The default set of communities is “Public, Proxy, Private, Regional, and Core”. You can define up to 5 community names. When an NMS requests information from the unit’s agent, the community name in the request must match one of the names on the SNMP communities list. n Access Mode: Displays the community access modes – “ReadWrite” and “Read-Only”. The default access mode is “Read-Only.” n NMS IP Addresses: (Optional) Displays a list of allowed Network Management Station IP addresses of the community. You can define up to 5 IP addresses. The default setting is “Any.” n NMS NID (Node ID): (Optional) Displays a list of allowed node IDs of the community. You can define up to 5 node IDs. The default setting is “Any.” Adding a Community (Add) Use the add option to add a new community to the SNMP communities list. The default community settings for the new community names are “Read-Only access”, “Any NMS IP address”, and “Any NID”. Removing a Community (Remove) Use the remove option to remove a community from the SNMP communities list. You will be prompted for the name of the community to remove. UCE.BK Page 6 Wednesday, February 10, 1999 12:10 PM 7-6 Aironet Wireless Client Setting a Community Access Mode (Access) Use the access option to set the community access mode. There are two types of access modes – “Read-Only” and “Read-Write”. n Read-Only: Allows “gets” and “get-nexts” on any readable variable. n Read-Write: Allows “gets” and “get-nexts” on any variable, as well as “set” requests on writeable variables. The default access setting for all community names is “Read-Only” access. NOTE: An error response will be returned to the NMS, if the NMS is trying a “set” request used with a community that has Read-Only access. Setting or Removing Allowed NMS IP Addresses (Ipadr) Use the ipadr option to set or remove allowed NMS IP addresses. If the community has a list of allowed IP addresses, only requests from an NMS with an IP address in the SNMP communities list will be allowed. If there is no list, any IP address is allowed. The default list is “Any.” You will be prompted for: 1. The name of the community to change. 2. Whether you want to add or remove an IP address. 3. The IP address. UCE.BK Page 7 Wednesday, February 10, 1999 12:10 PM Configuring SNMP 7 - 7 Setting or Removing Allowed NMS Node IDs (Nid) Use the nid option to set or remove allowed NMS node IDs. If the community has a list of allowed node IDs, then only requests from an NMS with a node ID in the list will be allowed. If there is no list, then any node ID is allowed. If any of the above checks fail, the request will be ignored. The default list is “Any.” You will be prompted for: 1. The name of the community to change. 2. Whether you want to add or remove an infrastructure address. 3. The infrastructure address. Enabling Remote NMS to Change Community Setup (Remote) The remote option controls whether the section of the custom MIB for the Aironet Wireless Client allowing access to the community name configuration is enabled or disabled. n On: A remote NMS with write access will be able to change the configuration and access rights for the community names. n Off: No NMS will be able to change this part of the configuration. Setting SNMP Trap Destinations (Trapdest) Use the trapdest option to generate SNMP trap messages to a particular NMS whenever a significant event occurs. If SNMP is enabled and the trapdest option is configured with a valid IP address, then the system will generate SNMP trap messages. If the trapdest option is set to “none,” then traps will not be sent. Setting the “trapdest” parameter to address 0.0.0.0 is the same as disabling trap generation by using “none.” UCE.BK Page 8 Wednesday, February 10, 1999 12:10 PM 7-8 Aironet Wireless Client The following trap messages will be sent as they occur: n A cold start trap will be sent when the unit first powers up. n A link up trap is sent when the configuration is changed or restored for a severe error condition. n A link down trap is sent when the configuration is changed or encounters a severe error condition. n A link up trap is sent for an Aironet Wireless Client as soon as the radio is configured. n An authentication failure trap will be sent if an SNMP request is received with an unknown community name. This trap may be disabled by setting the “authtrap” parameter to “Off”. See “Enabling Authentication Failure Trap (Authtrap)”. n Any normal alarms and logs you have configured to be sent by setting the “loglevel” parameter. NOTE: Since the path to the trap destination may be through a failed or not yet established radio link, it is possible that cold start and link down traps could be lost. Specifying Community Names for Trap Messages (Trapcomm) Use the trapcomm option to specify the community name that will be used in the trap message. UCE.BK Page 9 Wednesday, February 10, 1999 12:10 PM Configuring SNMP 7 - 9 Specifying the Type of Log to Cause an SNMP Trap (Loglevel) The Aironet Wireless Client may be configured to generate an enterprise specific trap whenever a log of a given severity or higher is produced. The trapdest parameter must be “On”. The generated trap will contain the text of the log message along with the severity of the log. See the MIB definition files for the exact layout of the trap. The different severities are: n Error/Severe: Displays all Error and Severe Logs. n Severe: Displays Severe Error Logs only. n All: Displays all Error, Severe, and Information Logs. n Off: No Event Logs will be displayed. See Chapter 10 “Setting Up Event Logs”. Enabling Authentication Failure Trap (Authtrap) Use the authtrap option to control the generation of SNMP authentication failure traps. The failure traps may be sent if an NMS sends a request with an unknown community name or a community name that it is not allowed for use. You can enable or disable this option. The default setting is “Off”. UCE.BK Page 10 Wednesday, February 10, 1999 12:10 PM 7 - 10 Aironet Wireless Client UCE.BK Page 1 Wednesday, February 10, 1999 12:10 PM Chapter 8 - Viewing Statistics 8 CHAPTER 8 Viewing Statistics This chapter describes how to use the Statistics Menu to monitor the performance of the Aironet Wireless Client. Here’s what you’ll find in this chapter: n Viewing the Statistics Menu n Throughput Statistics n Radio Error Statistics n Displaying Overall Status n Displaying a Statistic History n Displaying ARP Information n Setting Screen Display Time UCE.BK Page 2 Wednesday, February 10, 1999 12:10 PM 8-2 Aironet Wireless Client Viewing the Statistics Menu The Statistics Menu provides easy access to a variety of statistical information regarding the Aironet Wireless Client’s performance. You can use the data to monitor the unit and detect problems when they occur. To access this menu, select Statistics from the Main Menu. 1 2 3 4 5 6 7 8 9 - Statistics Menu Option Value Description Throughput - Throughput statistics Radio - Radio error statistics Ethernet or Serial - Ethernet or serial error statistics Status - Display general status Watch - Record history of a statistic History - Display statistic history Nodes - Node statistics ARP - ARP table Display_time [ 10 ] - Time to re-display screens Enter an option number or name, Ò=Ó main menu, <ESC> previous menu >_ UCE.BK Page 3 Wednesday, February 10, 1999 12:10 PM Viewing Statistics 8 - 3 Throughput Statistics (Throughput) The Throughput Statistics Display provides a detailed summary of the radio data packets passing through your unit. To access this display, select Statistics from the Main Menu then select Throughput from the Statistics Menu. THROUGHPUT STATISTICS Cleared 19:11:52 ago Recent Average Highest Statistic Rate/s Total Rate/s Rate/s -------------------------- ---------- ---------- ---------- ---------Radio Receive Packets 2 110798 1 174 Bytes 167 7143295 103 9086 Filter 0 0 0 0 Error 0 0 0 0 Radio Transmit Packets 4 131085 1 175 Bytes 377 18500991 267 37749 Errors 0 9036 0 27 Receive Packets 3 151112 2 321 Bytes 260 30547969 442 32549 Filtered 5 350282 5 928 Errors 0 2 0 0 Misses 0 0 0 0 Transmit Packets 2 54398 0 320 Bytes 193 35001355 93 170822 Errors 0 0 0 0 Enter space to redisplay, C[lear stats], q[uit] : n Recent Rate/s: Displays the event rates, per second, averaged over the last 10 seconds. n Total: Displays the number of events that have occurred since the statistics were last cleared. n Average Rate: Displays the average event rates, per second, since the statistics were last cleared. UCE.BK Page 4 Wednesday, February 10, 1999 12:10 PM 8-4 Aironet Wireless Client n Highest Rate: Displays the highest rate recorded since the statistics were last cleared. n Packets: Displays the number of packets transmitted or received. n Bytes: Displays the total number of data bytes in all the packets transmitted or received. n Filtered: Displays the number of packets that were discarded as a result of an address filter being setup. n Errors: Displays the number of errors that may have occurred. n Enter space to redisplay, C[lear stats], q[quit]: To redisplay statistics, enter a space by pressing the space bar. To clear the statistics, press “C” (case sensitive). To exit the Statistics Menu, press “q”. Radio Error Statistics (Radio) The Radio Error Statistics Display provides a detailed summary of the radio receiver and transmitter errors that have occurred on the unit. To access this display, select Statistics from the Main Menu then select Radio from the Statistics Menu. RADIO ERROR STATISTICS Cleared 19:23:22 ago Receive Transmit -------------------------------------- -----------------------------------Buffer full frames lost 0 Retries 45 Duplicate frames 0 Max retries / frame 7 +7 CRC errors 0 Excessive retries 0 Queue full discards 0 Enter space to redisplay, C[lear stats], q[uit]: UCE.BK Page 5 Wednesday, February 10, 1999 12:10 PM Viewing Statistics 8 - 5 n Buffer Full Frames Lost: Number of frames lost due to a lack of buffer space in the unit. n Duplicate Frames: Number of frames that were received more than once. This is usually due to a frame acknowledgment being lost. n CRC Errors: Number of frames received with an invalid CRC. Usually caused by interference from nearby radio traffic. Occasional CRC errors can also occur due to random noise when the receiver is idle. n Retries: A cumulative count of the number of times a frame had to be retransmitted due to an acknowledgment not being received. n Max Retries / Frame: The maximum number of times any one frame had to be retransmitted. Excessive retries may indicate a poor quality radio link. n Remote Buffer Full: Number of times a remote node reported that it could not accept a transmitted packet due to its receive buffers being full. n Queue Full Discards: Number of times a packet was not transmitted due to too many retries occurring to the same destination. Discards will only occur if packets destined to this address are taking up more than their share of transmit buffers. Displaying Overall Status (Status) This display shows the settings of the most important configuration parameters of the unit as well as important run-time statistics. Use the display to see if anything significant is configured incorrectly. The display is broken into sections describing: n The radio n Any LAN connections n Any filtering being done All items in the display are self-explanatory or are explained in other sections of this manual. UCE.BK Page 6 Wednesday, February 10, 1999 12:10 PM 8-6 Aironet Wireless Client Recording a Statistic History (Watch) Use the watch option to record the values of a chosen statistic over time. Once you select a statistic and a time interval, the unit will start a timer. At each timer expiration, the unit will record the current value of the statistic. The last 20 samples are saved. è To Record a Statistic History: 1. Select the watch option. 1. ra Radio 2. re Radio Error 3. et Ethernet (Ethernet Only) 4. ee Ethernet Error (Ethernet Only) Enter category, one of [a number from 1 to 4, short form]: 2. Type the applicable category number and press ENTER. For example, if you choose Radio the following information would appear: Radio Receive Transmit 1 rpa Packets 5 tpa Packets 2 rby Bytes 6 tby Bytes 3 rfi Filtered 7 ter Errors 4 rer Errors Enter one of [a index from 1 to 7, a short form]: 3. Type the applicable statistic index number and press ENTER. Enter a sample time in seconds from 1 to 3600 : 4. Type a time interval between samples and press ENTER. The longer the time you specify, the further back in time the samples will be saved (up to 20 samples). UCE.BK Page 7 Wednesday, February 10, 1999 12:10 PM Viewing Statistics 8 - 7 Displaying a Statistic History (History) Use the history option to display the history of the statistic that is currently being recorded. è To Display a Statistic History: 1. Select the history option. Depending on your watch option selections, a display screen similar to the one below will appear. Radio Receive Packets -95 36|**** -90 231|************************** -85 63|******* -80 49|***** -75 60|******* -70 136|**************** -65 120|************** -60 216|************************* -55 35|**** -50 52|****** -45 74|******** -40 63|******* -35 164|******************* -30 146|***************** -25 191|********************** -20 113|************* -15 60|******* -10 48|***** -5 25|*** 0 55|****** Time/Sec Rate/s|-----|-----|-----|-----|-----|-----|-----|-----|----50 100 150 200 250 300 350 400 450 500 n Time (sec) : Displays the number of seconds elapsed from the time the statistic sample was recorded. n Rate/s: Displays the actual value of the statistic. The chart will change scale based on the largest value displayed. UCE.BK Page 8 Wednesday, February 10, 1999 12:10 PM 8-8 Aironet Wireless Client Displaying Node Information (Node) The node command displays current Ethernet or Serial information about the client. ID --- Radio Node Statistics Address Signal Tx Pkt Tx Byte Tx Retry ------- ------ ----------- -------004096128e76 45 1012 204322 39 Enter space to redisplay, q[uit]: Rx Pkt -----1673 Rx Byte ------112386 Rate ----- n Address: Displays the address of the client. n Signal: Displays the signal strength of the client. n Tx Pkt: Displays the number of packets transmitted from the client. n Tx Byte: Displays the actual number of bytes transmitted from the client. n Tx Retry: Displays the number of transmitted packets that were resent by the client. n Rx Pkt: Displays the number of packets the client has received. n Rx Byte: Displays the actual number of bytes received by the client. n Rate: Current bit rate used to transmit to the client. UCE.BK Page 9 Wednesday, February 10, 1999 12:10 PM Viewing Statistics 8 - 9 Displaying ARP Information (ARP) The ARP command displays the ARP table of IP to MAC addresses. It also displays whether the node supports Ethernet Type II or IEEE 802.2 framing. The last column displays the time until the entry times out. INTERNET ADDRESS TABLE Internet Address Network Address ETHII 802.2 ---------------- --------------- ----- -----149.023.165.175 0000c0d9657f Yes 149.023.165.040 0800099e0b1a Yes Enter space to redisplay, q[uit] : Time ---------0:14:57 0:14:57 Setting Screen Display Time (Display_Time) Use the display time option to set the time interval for the automatic redisplay of any repeating display. The default value is 10 seconds. UCE.BK Page 10 Wednesday, February 10, 1999 12:10 PM 8 - 10 Aironet Wireless Client UCE.BK Page 1 Wednesday, February 10, 1999 12:10 PM Chapter 9 - Setting Up the Association Table 9 CHAPTER 9 Setting Up the Association Table This chapter describes the procedures for setting up the Association Table for the Aironet Wireless Client. Here’s what you’ll find in this chapter: n Overview n Using the Association Menu n Displaying the Association Table and Monitor Menu n Specifying How Node Addresses are Displayed UCE.BK Page 2 Wednesday, February 10, 1999 12:10 PM 9-2 Aironet Wireless Client Overview Client nodes and repeaters request to be associated with a parent so the parent will forward data frames. This exchange of radio packets passes back and forth information such as a node’s address, device, association type, and ASCII name. This information is entered into the Aironet Wireless Client’s association table along with the address of the parent. Each Aironet Wireless Client maintains entries in its table for all nodes associated to it and all nodes associated to any repeater serving it. There may be up to 2048 entries in the table. An Aironet Wireless Client will accept an association from any node that requests it. The operator may set up entries in the association table to control which nodes are allowed to associate. See “Association Monitor Menu (Monitor)”. Using the information in the association table, the Aironet Wireless Client can perform a variety of traffic-control functions in moving packets to their proper destination on the infrastructure. When packets are received from the Ethernet or Serial or radio network, the Aironet Wireless Client will look in its table for the packet’s destination address and do one of the following: n If the entry shows the radio node is associated to this unit, the packet can be forwarded directly. n If the entry indicates that the entry is associated to a repeater serving this unit, the packet is forwarded to the repeater. n If the address is not found, a root unit will forward the packet to the wired LAN, while a repeater will forward the packet to its own parent. UCE.BK Page 3 Wednesday, February 10, 1999 12:10 PM Setting Up the Association Table 9 - 3 Using the Association Menu The Association Menu contains options that allow you to view the table entries, add entries, and control the routing of packets on your radio network. To access this menu, select Association from the Main Menu. Association Menu Option Value Description 1 - Display - Display the table 2 - Monitor [ menu ] - Monitor network associations 3 - Niddisp [ numeric ] - Node Ids display mode Enter an option number or name, "=" main menu, <ESC> previous menu Displaying the Association Table (Display) Use the display option to view the association table entries. Select “display”, to enter the type of entries to be displayed. n All: Displays all entries in the table. n Connected: Displays only nodes that are actively connected to the Universal Client. n Hierachy: A special shortened display which shows the association tree with children indented from their parents. n Static: Displays only nodes for which a static entry has been made to control the nodes’ association. n Multicast-filters: Displays only those entries for multicast addresses for which filters have been added. n Node-filters: Displays only those entries for node addresses for which filters have been added. UCE.BK Page 4 Wednesday, February 10, 1999 12:10 PM 9-4 Aironet Wireless Client The typical hierarchy display will resemble: Device -------------------AP3500E UC3500E MC3500 RADIO HIERARCHY Address Name ------------ -------------------00409611cd0e AP3500E_11cd0e 00409611d1e5 UC3500E_11d1e5 00409611e1f6 MC3500_11e1f6 Association Monitor Menu (Monitor) The commands in this menu allow you to monitor the location and movement of all of the radio nodes in the local network. Option 1 - Map 2 - Trace Association Monitor Menu Value Description - Show network map [ off ] - Trace network associations Enter an option number or name, Ò=Ó main menu, <ESC> previous menu >_ Displaying the Network Map (Map) This command causes the Aironet Wireless Client to poll all of the other Aironet Wireless Clients in the local infrastructure for information about the radio nodes associated to them. Nodes that are associated to parents are displayed one level from their parents on the display. The other Aironet Wireless Clients in the infrastructure are polled once every 30 seconds. Since all radio nodes will respond, this could generate a significant amount of traffic. You may not want to leave these displays running constantly. UCE.BK Page 5 Wednesday, February 10, 1999 12:10 PM Setting Up the Association Table 9 - 5 NETWORK MAP Device Node Id IP Address Ver Name ----------- ------------ --------------- ----- ----------------3500E 00409611cd0e 149.023.165.163 4.1G 3500E_11cd0e AP3500T 00409611d1e5 149.023.165.169 4.1G AP3500E_11d1e5 UC3500E 004096207206 149.023.165.176 4.1G UC3500E_207206 MC3500 00409611e1f6 149.023.165.178 4.1G MC3500_11e1f6 LM3500 00409620222a 149.023.165.238 AP3500E 00409611855b 149.023.165.160 4.1B AP3500E_11855b LM3500 00409620222d Enter space to redisplay, q[uit]: The version column displays the firmware release level currently running on the unit. If the responding unit is connected to a Token Ring or an RS-485 LAN, then its LAN address is displayed after the name column. Network Map (Trace) This command builds a table similar to the Network Map Table but does not continuously display the table. Whenever the contents of the table change, a log message appears indicating the changes. The command is most useful for watching the movement of the radio nodes through the network. LM3500 202271 found associated to AP3500T 112c80 unit_112c80 Lobby_112c80 lost NOTE: Press ENTER to exit screen. UCE.BK Page 6 Wednesday, February 10, 1999 12:10 PM 9-6 Aironet Wireless Client Specifying How Node Addresses are Displayed (NIDdisp) Use the NIDdisp option to specify how the node addresses are displayed on the Association Display Screen. The Aironet Wireless Client has the ability to display node addresses as follows: n If you specify “numeric”, the addresses are displayed entirely in numeric form (default) n If you specify “name”, the Organizational Unique Identifier (OUI) portion of the address (the first three bytes) is examined to see if it is one of the known types. If it is in the list, the first three bytes will be replaced by the name of the company that owns the OUI. Otherwise the numeric value is displayed. For example, the address of a SUN workstation could be displayed as either 080020ladecc or Sun-ladecc. UCE.BK Page 1 Wednesday, February 10, 1999 12:10 PM Chapter 10 - Setting Up Event Logs 10 CHAPTER 10 Setting Up Event Logs This chapter describes how to use the Logs Menu to setup and view event logs on the Aironet Wireless Client. Here’s what you’ll find in this chapter: n Overview n Log Descriptions n Using the Logs Menu n Viewing History Logs n Clearing the History Buffer n Specifying the Type of Logs to Print and Save n Specifying the Type of Logs to Light Status Indicators n Setting Statistic Parameters n Forwarding Logs to a Unix System UCE.BK Page 2 Wednesday, February 10, 1999 12:10 PM 10 - 2 Aironet Wireless Client Overview The Aironet Wireless Client produces logs that record the occurrence of significant events occurring within your unit and on the infrastructure. The type of events that are recorded as logs are: n Information Logs: Records status changes that occur in the normal operation of the system. For example, when an end node associates to an Aironet Wireless Client. n Error Logs: Records errors that occur occasionally, but are easily recovered from by the unit. For example, errors that occur during the reception and transmission of packets to and from the unit. n Severe Error Logs: Records errors which drastically affect the operation of the system. The system will continue to run, but action is required to return the unit to normal operating standards. Information Logs BOOTP/DHCP set new IP address The BOOTP/DHCP server answered the request and assigned the unit an IP address different than the configured value. Node “node address” “device name” added A non-volatile entry was added to the association table. Node “node address” “device name” “ASCII name” removed, max radio retries A node was removed from the table because a response was not received from the node after attempts were made to transmit a packet to it. The node may have failed or moved to another cell. UCE.BK Page 3 Wednesday, February 10, 1999 12:10 PM Setting Up Event Logs 10 - 3 RARP set new IP address A RARP server answered a request for an IP address with an address different from the one currently saved. The currently saved value is overwritten. Associated to router “node address” This log is produced when the unit, configured as a repeater, associates to its parent node. SNMP: “command text” A SNMP management station sent the unit a “set” variable request which was successfully executed. The “command text” is a similar menu command that has the same effect as the SNMP request. SNMP access failure from “community name” “IP address” (node address) A SNMP management station attempted to access the SNMP agent with an invalid community name or a name that it was not allowed to use. TFTP is loading “file name” from “ip address” This log is produced when the BOOTP server gives the Aironet Wireless Client the name of a configuration file and then the name of a firmware file to load. Error Logs “Category” Error: nnn “type” errors This log is produced when any error occurs that is marked by an asterisk “*” after its count in the statistics displays. These errors are serious enough to affect the operation of the unit. See the sections on each display for an explanation of each error. UCE.BK Page 4 Wednesday, February 10, 1999 12:10 PM 10 - 4 Aironet Wireless Client Unable to locate IP address “ip address” The unit was trying to send a packet to an IP address without knowing the hardware node ID. When this occurs, the unit will use the ARP protocol to try to determine the proper address. This log is produced if there was no answer to the ARP request. Usually the unit is trying to find the destination for the SNMP traps. Severe Error Logs Ethernet cabling problem If no traffic has been sent or received on the Ethernet cable in the last 10 seconds, the unit will send a packet to itself to test the connection. If the transmission succeeds, the timer is reset. If it fails, this log is produced and traffic for the connection will be discarded until the test succeeds. Configuration is too large to save The number of commands in the configuration is too large for the available non-volatile memory. This may be caused by too many non-volatile entries in the association table. Could not program the flash memory An error occurred when trying to program a new version of the firmware into flash memory. The unit must be serviced. Lost our association, max radio retries The unit, configured as a repeater, lost communications with its parent node after trying to send a packet the maximum number of times. The unit will try to re-associate. The problem may be a parent Aironet Wireless Client failure. All local associations will be dropped. UCE.BK Page 5 Wednesday, February 10, 1999 12:10 PM Setting Up Event Logs 10 - 5 Lost our association, radio restarted A radio configuration parameter has been changed. All associations will be dropped and the radio will be restarted. Lost our association, new specified router The specified router parameter of this repeater has been changed. The unit will drop its current association and try to re-associate. Lost our association, NAK from router The unit responds as though it was associated to its parent, however, the parent does not have the association. The unit will attempt to re-associate. The parent may have been rebooted. The address PROM is invalid Each unit contains a Programmable Read-Only Memory (PROM) chip that contains the unit’s hardware address. During power up, the unit was not able to read a valid address from the PROM. The unit must be serviced. UCE.BK Page 6 Wednesday, February 10, 1999 12:10 PM 10 - 6 Aironet Wireless Client Using the Logs Menu The event logs are viewed using the Logs Menu. To access this menu, select Logs from the Main Menu. 1 2 3 4 5 6 7 8 - Option History Clear Printlevel Loglevel Ledlevel Statistics Syslog Lockled Logs Menu Value [ all [ all [ error/severe ] ] ] [000.000.000.000 ] [ off ] Description - Log and alarm history - Clear the history buffer - Type of logs to print - Type of logs to save - Type of logs to light status led - Set alarms on statistics - Unix syslogd address - Enable LED status locking Viewing History Logs (History) Use the history option to view history logs of events that have occurred on the unit and the infrastructure. All logs are stored within the unit in a 10KB memory buffer. The actual number of event logs the unit saves will depend on the size of each log stored in the buffer. Log entries are always displayed in a least recent to most recent order. If the memory buffer becomes full, the oldest log in the buffer will be replaced by the most recent. Only logs that have occurred since the unit was last powered up or since the memory buffer was cleared will be saved. See “Clearing the History Buffer (Clear)”. NOTE: If a power failure occurs, the logs contained in the memory will not be saved. UCE.BK Page 7 Wednesday, February 10, 1999 12:10 PM Setting Up Event Logs 10 - 7 The display will be similar to the following: OLDEST 0:00:00 I Node 004096109e30 BR2000-E Floor_2_109e30 added locally 0:00:03 I Node 0040961064de AP2000-E F3_1064de added for 004096109e30 30:35:09 NEWEST, cleared at 0:00:00 b[ackward], f[orward], n[ewest], o[ldest], a[ll], C[lear], q[uit] : n First Line: “OLDEST” indicates the end of the buffer display. This will appear at the end of the history log. n Display Lines: Displays the time since power-up that the log occurred, the severity level (I-information, E-error, S-severe) and the actual log text. n Last Line: Indicates the current time and the time the buffer was last cleared by the operator. “NEWEST” indicates the start of the history log. n Option Line: Indicates the movement keys to use when viewing the history logs. Since displaying the entire history will take more than a screen page, use the following keys to navigate through the history log: b: Back one page in the log f: Forward one page in the log n: Moves to the newest log entry o: Moves to the oldest log entry q: Exit the History Log screen a: Dump entire log (usually captured to a file on a PC) Clearing the History Buffer (Clear) Use the clear option to delete all logs from the history buffer. UCE.BK Page 8 Wednesday, February 10, 1999 12:10 PM 10 - 8 Aironet Wireless Client Specifying the Type of Logs to Print (Printlevel) Use the printlevel option to specify the type of event logs to appear on the Console screen. You will know immediately when an error or information event has occurred and then take the necessary action required. There are four levels of logging: n Error/Severe: Displays all error and severe logs. n Severe: Displays severe error logs only. n All: Displays all error, severe and information logs. n Off: No event logs will be displayed. Specifying the Type of Logs to Save (Loglevel) Use the loglevel option to specify the type of logs you want to save to memory and view on the History Log screen. There are four levels of logging: n Error/Severe: Displays all error and severe logs. n Severe: Displays severe error logs only. n All: Displays all error, severe and information logs. n Off: No event logs will be displayed. See “Specifying the Type of Logs to Print (Printlevel)”. UCE.BK Page 9 Wednesday, February 10, 1999 12:10 PM Setting Up Event Logs 10 - 9 Specifying the Type of Logs to Light Status Indicator (Ledlevel) Use the ledlevel option to have the indicator status light turn amber when a specific type of error log occurs. There are four levels of logging: n Error/Severe: Displays all error and severe logs. n Severe: Displays severe error logs only. n All: Displays all error, severe and information logs. n Off: No event logs will be displayed. See “Specifying the Type of Logs to Print (Printlevel)”. Setting Statistic Parameters (Statistics) This command allows you to control how alarms are generated based on any of the available statistics kept by the Aironet Wireless Client. Logs may be: n Disabled for statistics n Generated if the statistic changes at all n Generated if the statistic changes at a greater than specified rate è To Set Statistic Parameters: 1. Select Statistics. Type a number or the short form. 1. ra Radio 2. re Radio error Enter one of [a number from 1 to 2, a short form]: UCE.BK Page 10 Wednesday, February 10, 1999 12:10 PM 10 - 10 Aironet Wireless Client 2. You will be prompted for the statistics category. Enter the number or the short form. The short form is used to store the command in the configuration. Radio Receive Transmit 1 rpa Packets 5 tpa Packets 2 rby Bytes 6 tby Bytes 3 rfi Filtered 7 ter Errors 4 rer Errors Enter one of [a number from 1 to 7, a short form] 3. Type a category number or the short form and press ENTER. 4. Choose the particular statistics that you wish to change. If any of the statistics already have an alarm associated, the current setting is displayed after the name. Enter an action, one of [off, any, rate]: 5. Enter an action. n Off: Turns off any alarms based on the statistics value. n Any: An alarm will be generated if the statistics change value. n Rate: Prompts for a rate per second change. If the statistic value changes faster than this rate, an alarm is produced. UCE.BK Page 11 Wednesday, February 10, 1999 12:10 PM Setting Up Event Logs 10 - 11 Forwarding Logs to a Unix System (Syslog) Use the syslog option to forward all logs printed on the Console (as controlled by the printlevel option) to a Unix host running the Syslogd deamon process. Enter the IP address of the Unix host. If the address remains at the default of 0.0.0.0., logs will not be sent. Packets received by the Syslogd daemon process are recorded in the system log file on the Unix host. The logs are displayed on the Console in addition to being forwarded to the Unix host. If the Aironet Wireless Client should fail for any reason, the logs may still be viewed on the Unix host. The logs are sent using the syslog facility code “LOG_LOCAL0”. The syslog priority depends on the priority of the log locally. On the Unix host, the Syslogd deamon process will usually add the current time and IP address of the unit that sent the log. The Aironet Wireless Client will pre-pend its own name to the log before it is sent. A message similar to the following will appear on the host: Jan 11 10:46:30 192.009.200.206 A630_10172c: Node 0000c0d1587e 630 added for 004096104546 Enabling Indicator Status Locking (Lockled) Use the lockled option to specify whether the status indicator light remains amber or resets itself (after one second) when an event occurs. This option can only be used if the ledlevel option set to activate when an event log occurs. UCE.BK Page 12 Wednesday, February 10, 1999 12:10 PM 10 - 12 Aironet Wireless Client UCE.BK Page 1 Wednesday, February 10, 1999 12:10 PM Chapter 11 - Performing Diagnostics 11 CHAPTER 11 Performing Diagnostics This chapter describes how to use the Diagnostics Menu to maintain the Aironet Wireless Client. Here’s what you’ll find in this chapter: n Using the Diagnostics Menu n Starting a Telnet Session n Changing the Escape Sequence n Running a Linktest n Restarting the Unit n Preparing the Unit for Power Down n Returning the Unit to the Default Configuration n Locating a Unit and Sending a Ping Packet n Loading New Code Versions UCE.BK Page 2 Wednesday, February 10, 1999 12:10 PM 11 - 2 Aironet Wireless Client Using the Diagnostics Menu Diagnostics are performed using the Diagnostics Menu. To access this menu, select Diagnostics from the Main Menu. 1 2 3 4 5 6 7 - Option Network Linktest Restart Shutdown Reset Defaults Load Diagnostics Menu Value Description [ menu ] - Network connection commands [ menu ] - Run a link test - Equivalent to power-up - Prepare to power off unit - Default parts of the configuration - Return to default configuration [ menu ] - Load new version of firmware Running a Linktest (Linktest) Use the linktest option to test the quality of the radio transmission between the Aironet Wireless Client and other nodes on the radio network. See “Running a Linktest” in Chapter 4. Restarting the Unit (Restart) Use the restart option to reboot the Aironet Wireless Client. All associations will be lost and the unit will react as though it had just been powered on. Preparing the Unit for Shutdown (Shutdown) Use the shutdown option prior to powering off the unit to verify that writes to the flash memory are not in process. Returning the Unit to the Default Configuration (Default) Use the default option to return the Aironet Wireless Client configuration to its default factory settings. The unit will erase the currently saved configuration and execute a restart command. UCE.BK Page 3 Wednesday, February 10, 1999 12:10 PM Performing Diagnostics 11 - 3 Resetting the Configuration (Reset) Use the reset option to return the Ident, Radio, or Filter portions of the configuration to the default settings. The unit will prompt for the portion of the configuration to change. By entering ident_save, the unit will return everything except the Ident configuration to default settings. By entering ident_default, the unit will return only the Ident configuration to default settings. Using the Network Menu Network parameters are set up using the Network Menu. To access this menu, select Diagnostics from the Main Menu then Network from the Diagnostics Menu. 1 2 3 4 - Option Connect Escape Find Ping Network Menu Value Description - Network connect commands [ÒöXöYöZÓ] - Run a link test - Equivalent to power-up - Prepare to power off unit Starting a Telnet Session (Connect) The connect option is used to start a telnet session with a remote unit on the infrastructure to gain access to its Console Menu. The connect option can also be used to access any remote node (PC or Server) that supports telnet access. The connection may be initiated using the remote node’s IP address. The connection is completely routable and the destination may be anywhere in the internet. If the connection is to be made to another Aironet unit which has not been assigned an IP address, start the connection using the MAC level infrastructure address of the unit. This connection uses a proprietary protocol which is not routable. The destination must lie on the local LAN. This is useful when assigning IP addresses to a large number of Aironet Wireless Clients. UCE.BK Page 4 Wednesday, February 10, 1999 12:10 PM 11 - 4 Aironet Wireless Client When starting a telnet session with the connect option: n Make sure the telnet option on the remote is enabled before connecting to a remote Aironet Wireless Client or client. See “Telnet Access” in Chapter 2. n A message is printed on the remote’s Console stating where the connections originated from. The Console is then disabled for the duration of the telnet session to prevent conflicting commands. n The remote’s Console privilege is set to the highest level that does not have a password. While the unit is attempting to connect to the remote node, the connection can be terminated by typing “CTRL-C”. This may be required if the incorrect address was entered. After connecting, you can close a telnet session and return to the local console by: n Typing the escape sequence of characters as defined by the escape option in the Diagnostics Menu. See “Changing the Escape Sequence”. n If the remote node is an Aironet node, choose the close option which is accessible on the Console Port Main Menu during a telnet session only. n Using the remote node’s logout command. Changing the Escape Sequence (Escape) Use the escape option to change the sequence of characters that are assigned to close a telnet session to a remote destination. Typically, you would change the sequence if the current sequence has meaning to the remote system. UCE.BK Page 5 Wednesday, February 10, 1999 12:10 PM Performing Diagnostics 11 - 5 The sequence may be up to 10 characters in length. To enter nonprintable characters in the sequence you may: n Use the two-character combination of caret (^) and the alphabetic character corresponding to the control character. For example, to enter “control Z”, use the string “^Z”. n Use a backslash “\” followed by three octal numbers n Use a dollar sign “$” followed by two hexadecimal numbers Physically Locating a Unit (Find) Use the find option to blink the amber indicators of the Aironet Wireless Client on and off. Find a unit you can telnet to if you are not sure of it’s exact location. Type “CTRL-C” to stop the command. Sending a Ping Packet (Ping) Use the ping option to test infrastructure connectivity from the Aironet Wireless Client to other IP nodes. The ping option sends an ICMP echo_request packet to a user-specified remote node. If the remote node receives the packet it will also respond with an ICMP echo_response packet. The Aironet Wireless Client will send the echo_response packet and wait 3 seconds for a response. If none is received, another echo packet is sent. This is repeated up to five times. If a response is received and a message is displayed, the command disappears from the screen. Type “CTRL-C” to stop the command. UCE.BK Page 6 Wednesday, February 10, 1999 12:10 PM 11 - 6 Aironet Wireless Client Loading New Code Versions (Load) The Aironet Wireless Client code is stored in a flash memory chip inside the unit. Use the load option to load new code versions of the Aironet Wireless Client’s firmware and save it to flash memory. To load new versions of the firmware, the code must be loaded into main memory first, then programmed into the flash memory. The unit will reboot using the new firmware. The flash memory will retain the new version even if the power is disconnected. The new firmware can be downloaded into the unit using: n FTP: Load the new firmware into a single unit using either the Xmodem or FTP protocols. Then use the FTP protocol to upload (send) the code running in the local unit to other remote units on the infrastructure. n Distribute: Load the new firmware into a single unit using either the Xmodem or FTP protocols. Then use the distribute option to simultaneously load all of the other units on the infrastructure, whether they are connected wirelessly or via the wired infrastructure. n Bootp: Load the new firmware and configuration revisions into the units each time they power up. When you select the load option, the Diagnostics Load Menu appears: Diagnostics Load Menu Option Value Description 1 - Xmodem - Xmodem load from serial port 2 - Crc-xmodem - Xmodem-CRC load from serial port 3 - Ftp [ menu ] - Load using FTP 4 - Distribute [ menu ] - Distribute the firmware 5 - Bootp/DHCP [ on ] - Use BOOTP/DHCP on startup 6 - Class [UC3500E] - DHCP class id Enter an option number or name, "=" main menu, <ESC> previous menu > UCE.BK Page 7 Wednesday, February 10, 1999 12:10 PM Performing Diagnostics 11 - 7 Downloading Using Xmodem Protocol (Xmodem/Crc-xmodem) Use the Xmodem or CRC-xmodem options to load the new firmware version through the Console Port. Depending on the communications software programs available, choose: n Xmodem: Terminates packets with a “checksum” n CRC-xmodem: Terminates packets with a Cyclic Redundancy Check (CRC). è To load firmware using Xmodem or CRC-xmodem: 1. Connect a terminal to the Console Port using a communications software program (Procomm TM or Windows TM Terminal). 2. Select either the Xmodem option or CRC-xmodem option, depending on your communications software. The following message appears: Ready for XMODEM download. Use several ^XÕs to cancel 3. Set the communication program to initiate the file transfer to the unit. 4. The unit begins the file download. A message similar to the following appears: XMODEM: received 160450 bytes in 00:03:36; 800 bytes/s transfer rate After the loaded code for the new firmware is validated, the flash memory is programmed and the unit will restart with the new code. The firmware consists of the boot block and the application code. During the firmware download, the application code is replaced, but the boot block is not. UCE.BK Page 8 Wednesday, February 10, 1999 12:10 PM 11 - 8 Aironet Wireless Client When the unit powers up, the boot block checks the integrity of the application code. If it is valid, the boot block will execute the new firmware. If it is invalid, the boot block will display an error message on the Console and the firmware will need to be reloaded. The only time you should receive an invalid application code is when the flash memory device fails or the power is interrupted while the flash memory is in the process of being programmed. Downloading or Uploading using the File Transfer Protocol (Ftp) Use the FTP option to download or upload firmware. The Aironet Wireless Client can be an FTP client or FTP server. To upload or download firmware you can initiate a connection from: n The Aironet Wireless Client console to a remote PC or host and retrieve a new version of the firmware. n The Aironet Wireless Client console to a remote PC or host and send a copy of the running firmware. n One Aironet Wireless Client console to another allowing units to send or receive firmware running locally. n A PC or host system to the Aironet Wireless Client and send a new firmware version. NOTE: Before you download or upload new code versions, make sure you have set the IP address on all units involved. UCE.BK Page 9 Wednesday, February 10, 1999 12:10 PM Performing Diagnostics 11 - 9 When you select the FTP option, the Diagnostics Load FTP Menu appears: 1 2 3 4 5 6 7 - Option Get Put Config Dest Username Password Filename Diagnostics Load Ftp Menu Value Description - Load a firmware/config file - Send a firmware file - Send a configuration file [ 000.000.000.000 ] - Host IP address [ "" ] - Host username - Host password [ "" ] - Host filename Enter an option number or name, Ò=Ó main menu, <ESC> previous menu >_ Downloading a New Firmware/Configuration File (Get) Use the get option to download (retrieve) firmware or a configuration file. Once the file has been loaded, the unit will check the first characters of the file. If “! CONFIGURATION” is present, the file contains menu configuration commands. Otherwise the file is considered to be firmware and will be loaded in the flash memory and then executed. è To Download Firmware using FTP: 1. Load the file onto the PC, host, or Aironet Wireless Client you will retrieve from. 2. Select the dest option and type in the IP address of the host PC or Aironet Wireless Client. 3. Select the username option and type in the username required to access the firmware file. If downloading from another Aironet Wireless Client, the username option must have a value even though the value is not used by the remote Aironet Wireless Client. UCE.BK Page 10 Wednesday, February 10, 1999 12:10 PM 11 - 10 Aironet Wireless Client 4. Select the password option and type the password associated with the username. If downloading from another Aironet Wireless Client, the login password value must match the console write privilege password on the remote Aironet Wireless Client. 5. Select the filename option and type the name of the firmware file you are retrieving (including drive and directory), then press ENTER. If downloading from another Aironet Wireless Client, the filename option must have a value even though the value is not used by the remote Aironet Wireless Client. 6. Select the get option. The unit will begin an FTP session to the host PC, retrieve the file, program the flash memory, and reboot. A message will appear: 220 sun_host FTP server (SunOS 4.1) ready. 230 User sysop logged in. 200 Type set to I. 200 PORT command successful. 150 Binary data connection for apv33.img (163056 bytes). 226 Binary Transfer complete. 221 Goodbye. FTP: received 161056 bytes in 00:00:10; 15 Kbytes/s transfer rate rebooting unit. Uploading a New Firmware Version (Put) Use the put option to upload (send) a copy of the currently running firmware to another system. If the system is a: n PC or host: A copy of the firmware will be stored on the system’s disk, possibly for downloading to other units later. n Aironet Wireless Client: The remote Aironet Wireless Client will flash the new code and begin running it immediately. You can use one Aironet Wireless Client to upgrade another Aironet Wireless Client. UCE.BK Page 11 Wednesday, February 10, 1999 12:10 PM Performing Diagnostics 11 - 11 è To Upload Firmware using FTP: 1. Select the dest option and type the IP address of the remote PC, host or Aironet Wireless Client you are sending to. Press ENTER. 2. Select the username option and type the username for the remote PC, host, or Aironet Wireless Client you are sending to. Press ENTER. If uploading to another Aironet Wireless Client, the username option must have a value even though the value is not used by the remote Aironet Wireless Client. 3. Select the password option and type the access password for the remote PC, host, or Console. Press ENTER. 4. Select the filename option type the name of the firmware file you are sending to the PC, host, or Aironet Wireless Client (including drive and directory). Press ENTER. If uploading to another Aironet Wireless Client, the filename option must have a value even though the value is not used by the remote Aironet Wireless Client. 5. Select the put option. The unit will begin an FTP session to the remote host PC or Aironet Wireless Client. Uploading the Unit’s configuration (Config) You may use this option to save the configuration on a remote host or PC in a format suitable for later downloading using FTP or BOOTP. You are first prompted for the name of the file to be created on the remote system. Once the filename is entered the transfer will begin. UCE.BK Page 12 Wednesday, February 10, 1999 12:10 PM 11 - 12 Aironet Wireless Client Distributing Firmware or Configuration (Distribute) Use the distribute option to send the firmware or configuration from one Aironet Wireless Client to all other Aironet Wireless Clients on the infrastructure. By using the distribute option the time needed to perform firmware upgrades or make global changes to the configuration is greatly decreased. Once a new version of the firmware has been loaded into a single Aironet Wireless Client, (using Ftp or Bootp) or the configuration has changed, use the distribute option to upgrade all other units. If you are distributing a configuration, examine the parts of the unit’s configuration that will be distributed by executing the command “configuration dump distributable standard”. The control option controls how the remote units respond to a request to send a configuration or firmware. n None: The unit will never respond and cannot be loaded by another unit using the distribute command. n Any: The unit will always respond. It is up to the distributing unit to determine whether to load the local unit. n Newer: The unit will only respond if the version of firmware being distributed has a larger version number than the code currently running. This selection only applies to firmware downloads. n None of the Above: A password that must be entered by the operator of the unit doing the distribution. The local unit will not respond to any distributions that do not supply this password. If the distribute is password protected, only those units that have the same password configured in the control parameter will accept the distribution. The units can be protected from unwanted loads. The password may also be used to divide the units into code load groups such that the loads to one group will not affect the other groups. UCE.BK Page 13 Wednesday, February 10, 1999 12:10 PM Performing Diagnostics 11 - 13 If the distribute is done without a password, the load will be ignored by remote units with a configured password. If a remote unit does not have a password and firmware is being distributed, it only accepts the load based on the version number and code checksum. The type option controls whether the unit is to distribute its firmware or configuration. The go option starts the distribution. The following message will appear: Finding the other units .... When the command is executed, the local unit will send a special broadcast message to all other units on the infrastructure. The message reports that the unit has a new firmware file with its assigned version number or a configuration file. The remote units then decide whether to respond based on the value of their control parameter. Any responses are displayed on the local unit. MC3500 1598) 004096001d45 has code version 3.2a (checksum When the local unit receives a response to its request, the remote unit is added to a list of units to be loaded. When the response timeout period has expired, the local unit will begin loading all remote units in parallel using a proprietary protocol. A message similar to the one below will be displayed. Loading 004096001d45 Loading 00409610345f If any remote units timeout during the load, they are removed from the list. Once all units have completed loading, the local unit displays a count of the successful loads. A message similar to the following will be displayed. Completed loading 004096001d45 Completed loading 00409610345f Loading of 2 Ethernet Clients completed UCE.BK Page 14 Wednesday, February 10, 1999 12:10 PM 11 - 14 Aironet Wireless Client Downloading Using the Internet Boot Protocol (Bootp/DHCP) The Bootp/DHCP option is enabled by default when the Aironet Wireless Client is powered on. The process for downloading firmware files using the Bootp/DHCP parameter is: 1. On power up, the Aironet Wireless Client will issue boot protocol requests to see if there are any Bootp or DHCP servers on the infrastructure that have been configured with the unit infrastructure address. 2. If no response is found, the request is repeated up to 30 times with a 4 second wait after the first request. It then doubles the time between requests for each additional retry. If there is still no response, the unit gives up. 3. If multiple responses are received, the unit will pick a DHCP server over a Bootp server. 4. If a response is received, the IP address assigned to this unit by the server is compared to the configured value. If they are different, the configured value is changed. 5. The downloaded file is examined. If the file is not empty, it is assumed to be a configuration file in the format produced by the “configuration dump” menu command. A Trivial File Transfer Protocol (TFTP) dialogue is used to retrieve the file from the server. 6. The contents of the configuration file is processed as though the commands have been entered by the operator at the console. The commands in the file will modify the currently running configuration. UCE.BK Page 15 Wednesday, February 10, 1999 12:10 PM Performing Diagnostics 11 - 15 NOTE: The current configuration is not set back to the defaults before the file is processed. Therefore, the file contents do not have to be a complete configuration but may contain just the items you wish to change. 7. Once the configuration has been processed, the name stored in the “diagnostics load ftp filename” parameter is assumed to be the name of the firmware file to download. If the parameter is not empty, the unit will use the TFTP protocol to load the file into RAM. n If the firmware is different from the currently running version, the unit will program the flash memory with the new code and restart to execute it. n If the new firmware is the same, the unit discards the loaded file and continues normal operation. Configuring DHCP Servers (Class) Use the class option to enter a class ID for a client node. The entered string is placed in the DHCP discover messages sent to the DHCP servers. The server will determine how to respond based on the class ID. UCE.BK Page 16 Wednesday, February 10, 1999 12:10 PM 11 - 16 Aironet Wireless Client UCE.BK Page 1 Wednesday, February 10, 1999 12:10 PM Appendix A - Aironet Wireless Client Specifications LAN Interfaces Supported Cable Specifications Twisted Pair Ethernet IEEE 802.3 10BaseT Connector RJ-45 connector Radio Characteristics Item Aironet Wireless Client Frequency 2.400 to 2.497 GHz* Modulation Frequency Hopping Spread Spectrum Antenna Diversity system using (2) dipole antennas (2 dBi gain). Optional antennas available. Power Output 50 - 200 mW* Compliance Operates license-free under FCC Part 15 and complies as a Class B computing device. Complies with DOC regulations. Complies with ETS 300.328, FTZ 2100 and MPT 1349 standards (and others). * Depends on regulatory domain UCE.BK Page 2 Wednesday, February 10, 1999 12:10 PM A-2 Aironet Wireless Client Physical Specifications Item Description Size 20 x 15 x 5 cm (7.8 x 5.9 x 1.9 inches) Status Indicators Top Panel – Radio Traffic activity, Ethernet or Serial Traffic activity, Status Back Panel (Ethernet Only) – Ethernet Rx and Tx activity, Polarity, Port connections, Collisions Console Port DCE with DB-9 female connector Power Supply Power Pack. The power pack will be either 120VAC/60Hz or 90-264VAC/47-63Hz, whichever is appropriate for country of use. Weight 0.358 Kg (12.8 ounces) Operating environment -20oC to 50oC (-4oF to 122oF) UCE.BK Page 3 Wednesday, February 10, 1999 12:10 PM A-3 Console Port Pin-Out The Console Port is a DCE using a DB-9 female connector. The following table describes the pinouts on the connector and how you should connect the DB-9 pins to the DB-25 on a terminal. Signal names are in terms of the DTE. Signal DB-9 Pin DB-25 Pin RxD 2 3 TxD 3 2 GND 5 7 DCD 1 8 DTR 4 20 CTS 8 5 RTS 7 4 Most terminals and communication programs will only require Txd, Rxd and Gnd to communicate with the Aironet Wireless Client. Some may also require DCD before the connection on-line can be made. If you use hardware flow control, connect all lines. UCE.BK Page 4 Wednesday, February 10, 1999 12:10 PM A-4 Aironet Wireless Client UCE.BK Page 1 Wednesday, February 10, 1999 12:10 PM Appendix B - Console Menu Tree The Console system consists of multiple sub-menus that branch off the Main Menu, much like a tree. This Appendix provides you with a detailed listing of all menu, sub-menus and options contained in the Console Port. Main Menu Configuration Radio Ssid I80211 Extend Rts Rates Basic_rates Adhoc Install Linktest Multicast Unicast Remote Destination Size Count Errors Autotest Continuous Strength Align Extended Parentid Parent_timeout Parent_wait Count_retry Refresh Power Fragment General configuration Radio network parameters Service set identification 802.11 parameters Allow proprietary extensions RTS/CTS packet size threshold Frequency hopper parameters Basic bit rates in megabits/second Enable non-Access Point mode Installation utilities Run a link test Run a multicast test Run a unicast test Run a remote test Target address Packet size Number of packets to send Radio error statistics Auto linktest mode Repeat test once started Run a signal strength test Antenna alignment test Extended parameters Parent node ID Time to look for specified parent How long to look for previous parent Maximum number transmit retries Refresh rate in 1/10 of seconds Transmit power level Maxmimum fragment size UCE.BK Page 2 Wednesday, February 10, 1999 12:10 PM B-2 Aironet Wireless Client Ethernet Active Size Add Remote Display Serial Timeout Delimiters Buffer_size Partner Tcp_port Telnet Type Port Rate Bits Parity Flow Ident Name Nid Inaddr Inmask Routing Display Host Net Default Delete Location Contact Console Type Port Rate Bits Parity Flow Rpassword Wpassword Ethernet configuration Connection active Maximum frame size Add a client address Remove a client address Display the client address Serial configuration Idle forwarding time in characters Packet delimiting characters Maximum packet size Partner address Partner TCP port number Use telnet protocol Telnet terminal type Port set up Console baud rate Bits per character Console parity Flow control type Identification information Node name Network address Internet address Internet subnet mask IP routing table configuration Display route table entries Add a static host route Add a static network route Internet default gateway Delete a static route SNMP system location SNMP system contact name Console set-up Terminal type Port set-up Console baud rate Bits per character Console parity Flow control type Set readonly privilege password Set write privilege password Ethernet Only Serial Only UCE.BK Page 3 Wednesday, February 10, 1999 12:10 PM B-3 Linemode Remote Telnet Http Frame Display Add Remove Snmp Enabled Communities Display Add Remove Access Ipadr Nid Remote Trapdest Trapcomm Loglevel Authtrap More Dump Statistics Throughput Radio Ethernet or Serial Status Watch History Node ARP Display_time Association Display Monitor Map Trace Niddisp Console expects complete lines Control remote access Allow telnet connections Manage HTTP connections Use HTML frames Display a remote host list Add a remote host Remove a remote host Set snmp values Enable the SNMP agent Set community properties Display communities Add a community Remove a community Set community access mode Set allowed NMS IP addresses Set allowed NMS node ids Allow remote NMS to change community IP destination for SNMP traps Community for SNMP traps Type of logs to cause a trap Enable authentication failure trap More items Dump configuration to console Display statistics Throughput statistics Radio error statistics Ethernet or serial error statistics Display general status Record history of a statistic Display statistic history Node statistics ARP table Time to re-display screens Association table Display the table Monitor network assocations Show network map Trace network association Node Ids display mode UCE.BK Page 4 Wednesday, February 10, 1999 12:10 PM B-4 Aironet Wireless Client Logs History Clear Printlevel Loglevel Ledlevel Statistics Syslog Lockled Diagnostics Network Connect Escape Find Ping Linktest Restart Shutdown Defaults Load Xmodem Crc-xmodem Ftp Get Put Config Dest Username Password Filename Distribute Go Type Control Bootp/DHCP Class Privilege Help Alarm and log control Log and alarm history Clear the history buffer Type of logs to print Type of logs to save Type of logs to light status led Set alarms on statistics Unix syslogd address Enable LED status locking Maintenance and testing commands Network connections Start telnet session Connection escape sequence Flash LEDs to find unit Send an IP PING packet Run a link test Equivalent to power-up Prepare to power off-unit Return to default configuration Load new version of firmware Xmodem load from serial port Xmodem-CRC load from serial port Load using FTP Load a firmware/config file Send a firmware file Send a configuration file Host IP address Host username Host password Host filename Distribute the firmware Start the distribution What to distribute How to control distributions Use BOOTP/DHCP on startup DHCP class ID Set privilege level Introduction UCE.BK Page 5 Wednesday, February 10, 1999 12:10 PM B-5 UCE.BK Page 6 Wednesday, February 10, 1999 12:10 PM B-6 Aironet Wireless Client UCE.BK Page 1 Wednesday, February 10, 1999 12:10 PM Appendix C - SNMP Variables The Aironet Wireless Client supports the Simple Network Management Protocol (SNMP). SNMP provides an industry standard mechanism for the exchange of information in a TCP/IP based internet environment. The resident SNMP agent is compliant with subsets of the (Management Information Base) MIB-I and MIB-II for TCP/IP based internets as defined in Internet’s Request For Changes (RFC) 1156 and 1213. Since the Aironet Wireless Client does not perform any IP routing or forwarding, certain (groups of) managed objects are not meaningful. For SNMP requests pertaining to such managed objects, the node simply returns a “no such name” error status in the response. The Object ID (OID) prefix for the Aironet Wireless Client resides under the Structure of Managed Information (SMI) tree for private enterprises in the Telxon.arlan.devices (551.2.1) branch. The system object identifier for the Aironet Wireless Client is (1.3.6.1.4.1.551.2.1.86). The resident agent also supports a custom MIB that allows a management station to read/modify most of the parameters that may be set through the Console Menus. For a machine readable version of the custom MIB, contact Aironet Wireless Communications. C.1 MIB II Variables The System Group MIBII.system (1.3.6.1.2.1.1.x) Object ID 1 2 3 4 5 6 7 Object Name sysDescr sysObjectID sysUpTime sysContact sysName sysLocation sysServices Object Type string oid time string string string integer Access read read read write write write read UCE.BK Page 2 Wednesday, February 10, 1999 12:10 PM C-2 Aironet Wireless Client The Interfaces Group MIBII.interfaces (1.3.6.1.2.1.2.x) Object ID 1 2 2.1 2.1.1 2.1.2 2.1.3 2.1.4 2.1.5 2.1.6 2.1.7 2.1.8 2.1.9 2.1.10 2.1.11 2.1.12 2.1.13 2.1.14 2.1.15 2.1.16 2.1.17 2.1.18 2.1.19 2.1.20 2.1.21 2.1.22 Oject Name ifNumber ifTable ifEntry ifIndex ifDescr ifType ifMtu ifSpeed ifPhysAddress ifAdminStatus ifOperStatus ifLastChange ifInOctets ifInUcastPkts ifInNUcastPkts ifInDiscards ifInErrors ifInUnknownProtos ifOutOctets ifOutUcastPkts ifOutNUcastPkts ifOutDiscards ifOutErrors ifOutQLen ifSpecific Object Type integer Sequence of if Sequence integer string integer integer gauge string integer integer time counter counter counter counter counter counter counter counter counter counter counter gauge integer Access read entry entry read read read read read read read read read read read read read read read read read read read read read read The Address Translation Group (deprecated by MIB-II) MIBII.at (1.3.6.1.2.1.3.x) Object Id 1 1.1 1.1.1 1.1.2 1.1.3 Object Name atTable atEntry atIfIndex atPhysAddress atNetAddress Object Type Sequence of at Sequence integer string ipaddress Access entry entry read read read UCE.BK Page 3 Wednesday, February 10, 1999 12:10 PM C-3 The IP Group MIBII.ip (1.3.6.1.2.1.4.x) Object Id 1 2 3 4 5 6 7 8 9 10 11 12 13 14 15 16 17 18 19 20 20.1 20.1.1 20.1.2 20.1.3 20.1.4 Object Name ipForwarding ipDefaultTTL ipInReceives ipInHdrErrors ipInAddrErrors ipForwDatagrams ipInUnknownProtos ipInDiscards ipInDelivers ipOutRequests ipOutDiscards ipOutNoRoutes ipReasmTimeout ipReasmReqds ipReasmOKs ipReasmFails ipFragOKs ipFragFails ipFragCreates ipAddrTable ipAddrEntry ipAdEntAddr ipAdEntIfIndex ipAdEntNetMask ipAdEntBcastAddr Object Type integer integer counter counter counter counter counter counter counter counter counter counter integer counter counter counter counter counter counter Sequence of Sequence ipaddress integer ipaddress integer Access read write read read read read read read read read read read read read read read read read read ipAddrEntry ipAddrEntry read read read read UCE.BK Page 4 Wednesday, February 10, 1999 12:10 PM C-4 Aironet Wireless Client The ICMP Group MIBII.icmp (1.3.6.1.2.1.5.x) Object Id 1 2 3 4 5 6 7 8 9 10 11 12 13 14 15 16 17 18 19 20 21 22 23 24 25 26 Object Name icmpInMsgs icmpInErrors icmpInDestUnreachs icmpInTimeExcds icmpInParmProbs icmpInSrcQuenchs icmpInRedirects icmpInEchos icmpInEchoReps icmpInTimestamps icmpInTimestampReps icmpInAddrMasks icmpInAddrMaskReps icmpOutMsgs icmpOutErrors icmpOutDestUnreachs icmpOutTimeExcds icmpOutParmProbs icmpOutSrcQuenchs icmpOutRedirects icmpOutEchos icmpOutEchoReps icmpOutTimestamps icmpOutTimestampReps icmpOutAddrMasks icmpOutAddrMaskReps Object Type counter counter counter counter counter counter counter counter counter counter counter counter counter counter counter counter counter counter counter counter counter counter counter counter counter counter read read read read read read read read read read read read read read read read read read read read read read read read read read Access Object Type counter counter counter counter read read read read The UDP Group MIBII.udp (1.3.6.1.2.1.7.x) Object Id 1 2 3 4 Object Name udpInDatagrams udpNoPorts udpInErrors udpOutDatagrams Access UCE.BK Page 5 Wednesday, February 10, 1999 12:10 PM C-5 The Transmission group MIBII.transmission.dot3 (1.3.6.1.2.1.10.7.x) Object Id 1 Object Name dot3Table 1.1 1.1.1.1 1.1.3.1 2 dot3Entry dot3Index dot3MacSubLayerStatus dot3StatsTable 2.1 2.1.1.1 2.1.2.1 2.1.3.1 2.1.4.1 dot3StatsEntry dot3StatsIndex dot3StatsAlignmentErrors dot3StatsFCSErrors dot3StatsSingleCollisionFram es dot3StatsMultipleCollisionFra mes dot3StatsSQETestErrors dot3StatsDeferredTransmissio ns dot3StatsLateCollisions dot3StatsExcessiveCollisions dot3StatsInternalMacTransmit Errors dot3StatsCarrierSenseErrors dot3StatsExcessiveDeferrals dot3StatsFrameTooLongs dot3StatsInrangeLengthErrors dot3StatsOutOfRangeLengthF ields dot3StatsInternalMacReceive Errors 2.1.5.1 2.1.6.1 2.1.7.1 2.1.8.1 2.1.9.1 2.1.10.1 2.1.11.1 2.1.12.1 2.1.13.1 2.1.14.1 2.1.15.1 2.1.16.1 Object Type Sequence of dot3 Sequence integer integer Sequence of dot3Stats Sequence integer counter counter counter Access entry entry read read read read counter read counter counter read read counter counter counter read read read counter counter counter counter counter read read read read read counter read entry read write entry UCE.BK Page 6 Wednesday, February 10, 1999 12:10 PM C-6 Aironet Wireless Client The SNMP Group MIBII.snmp (1.3.6.1.2.1.11.x) Object Id Object Name Object Type Access 1 snmpInPkts counter read 2 snmpOutPkts counter read 3 snmpInBadVersions counter read 4 snmpInBadCommunityNames counter read 5 snmpInBadCommunityUses counter read 6 snmpInASNParseErrs counter read 7 snmpInBadTypes counter read 8 snmpInTooBigs counter read 9 snmpInNoSuchNames counter read 10 snmpInBadValues counter read 11 snmpInReadOnlys counter read 12 snmpInGenErrs counter read 13 snmpInTotalReqVars counter read 14 snmpInTotalSetVars counter read 15 snmpInGetRequests counter read 16 snmpInGetNexts counter read 17 snmpInSetRequests counter read 18 snmpInGetResponses counter read 19 snmpInTraps counter read 20 snmpOutTooBigs counter read 21 snmpOutNoSuchNames counter read 22 snmpOutBadValues counter read 23 snmpOutReadOnlys counter read 24 snmpOutBadGenErrs counter read 25 snmpOutGetRequests counter read 26 snmpOutGetNexts counter read 27 snmpOutSetRequests counter read 28 snmpOutGetResponses counter read 29 snmpOutTraps counter read 30 snmpEnableAuthenTraps integer write UCE.BK Page 7 Wednesday, February 10, 1999 12:10 PM C-7 3.2 The Custom MIB The Configure Ethernet Group ACCESSPOINT.configuration.cfgEthernet (1.3.6.1.4.1.551.2.2.1.1.x) Object ID 1 2 Object Name cfgEthEnable cfgEthSize Object Type integer integer Access write write The Configure ARLAN Group ACCESSPOINT.configuration.cfgArlan (1.3.6.1.4.1.551.2.2.1.2.x) Object Id 1 7 8 16 22 23 24 Object Name cfgArlRoot cfgArlParent cfgArlParentTime cfgArlSsid cfgArl802Extend cfgArlRtsThresh cfgArlFragThresh Object Type integer string integer String Integer Integer Integer Access write write write write write write write UCE.BK Page 8 Wednesday, February 10, 1999 12:10 PM C-8 Aironet Wireless Client The Configure Console Group ACCESSPOINT.configuration.cfgConsole (1.3.6.1.4.1.551.2.2.1.4.x) Object Id 1 2 3 4 5 6 7 9 11 Object Name cfgConsPrivilege cfgConsReadPwd cfgConsWritePwd cfgConsType cfgConsBaud cfgConsBits cfgConsParity cfgConsTelnet cfgConsFlow Object Type integer string string integer integer integer integer integer integer Access write write write write write write write write write The Configure SNMP Group ACCESSPOINT.configuration.cfgSnmp (1.3.6.1.4.1.551.2.2.1.5.x) 1 2 3 4 5 Object Id Object Name cfgSnmpDest cfgSnmpAuth cfgSnmpTComm cfgSnmpLog cfgSnmpCommTable 5.1 5.1.1 5.1.2 5.1.3 5.1.4 5.1.5 5.1.6 5.1.7 5.1.8 5.1.9 5.1.10 5.1.11 5.1.12 5.1.13 5.1.14 cfgSnmpCommTableEntry cfgSnmpCommStatus cfgSnmpCommIndex cfgSnmpCommName cfgSnmpCommAccess cfgSnmpCommIP1 cfgSnmpCommIP2 cfgSnmpCommIP3 cfgSnmpCommIP4 cfgSnmpCommIP5 cfgSnmpCommNID1 cfgSnmpCommNID2 cfgSnmpCommNID3 cfgSnmpCommNID4 cfgSnmpCommNID5 Object Type ipaddress integer string integer Sequence of cfgSnmpComm TableEntry Sequence integer integer string integer ipaddress ipaddress ipaddress ipaddress ipaddress string string string string string Access write write write write write write write write write write write write write write write write write write UCE.BK Page 9 Wednesday, February 10, 1999 12:10 PM C-9 The Configure Logs Group ACCESSPOINT.configuration.cfgLogs (1.3.6.1.4.1.551.2.2.1.6.x) Object Id 1 2 3 5 6 8 Object Name cfgLogPrint cfgLogSave cfgLogLed cfgLogClear cfgLogStatusLock cfgLogSyslog Object Type integer integer integer integer integer ipaddress Access write write write write write write The Configure Ident Group ACCESSPOINT.configuration.cfgIdent (1.3.6.1.4.1.551.2.2.1.9.x) Object Id 1 2 3 Object Name cfgIdIpadr cfgIdImask cfgIdIpGateway Object Type ipaddress ipaddress ipaddress Access write write write The Radio Error Statistics Group ACCESSPOINT.statistics.statRadio (1.3.6.1.4.1.551.2.2.2.1.x) Object Id 1 3 5 12 13 16 Object Name statRadLocalBufferFull statRadDuplicateRcv statRadBadCRC statRadRetries statRadMaxRetries statRadTxFull Object Type counter counter counter counter integer counter Access read read read read read read UCE.BK Page 10 Wednesday, February 10, 1999 12:10 PM C-10 Aironet Wireless Client The Logging Group ACCESSPOINT.logging (1.3.6.1.4.1.551.2.2.3.x) 1 Object Id Object Name logTable 1.1 1.1.1 1.1.2 1.1.3 1.1.4 logTableEntry logTabEntryIndex logTabEntryTicks logTabEntryText logTabEntryLevel Object Type Sequence of logTableEntry Sequence integer time string integer Access read read read read UCE.BK Page 11 Wednesday, February 10, 1999 12:10 PM C-11 The Admin Group ACCESSPOINT.admin (1.3.6.1.4.1.551.2.2.4.x) Object Id 1 4 5 6 7 8 9 10 12 13 Object Name adminRestart adminMajVersion adminMinVersion adminBootp adminDistribute adminDistributeCnt adminPing adminPingState adminRcvDistribute adminBetaVersion Object Type integer integer integer integer integer integer integer integer integer integer Access write read read write write read write read write read The Admin LinkTest Group ACCESSPOINT.admin.adminLinktest (1.3.6.1.4.1.551.2.2.4.2.x) Object Id 1 2 3 4 5 6 7 8 9 10 11 12 Object Name adminLtMultiTest adminLtDest adminLtSize adminLtCount adminLtDstRcv adminLtSrcRcv adminLtSrcXmt adminLtAveTrip adminLtMinTrip adminLtMaxtrip adminLtUniTest adminLtAuto Object Type integer string integer integer counter counter counter counter counter counter integer integer Access write write write write read read read read read read write write UCE.BK Page 12 Wednesday, February 10, 1999 12:10 PM C-12 Aironet Wireless Client The Admin FTP Group ACCESSPOINT.admin.adminFTP (1.3.6.1.4.1.551.2.2.4.3.x) Object Id 1 2 3 4 5 6 Object Name adminFtpGet adminFtpDest adminFtpUser adminFtpPassword adminFtpFile adminFtpPut Object Type integer ipaddress string string string integer Access write write write write write write UCE.BK Page 1 Wednesday, February 10, 1999 12:10 PM Appendix D - Aironet Technical Support User’s Guide Use the User’s Guide document number 710-004236 to learn more about operating your Aironet unit. Communications Use the following information to contact the Aironet Technical Support group: Telephone FAX Email (330) 664-7903 (330) 664-7990 [email protected] Web Site For additional product information and technical support, including the capability to download new firmware and drivers, use the Aironet web site at: http://www.aironet.com UCE.BK Page 2 Wednesday, February 10, 1999 12:10 PM D-2 Aironet Wireless Client UCE.BK Page i Wednesday, February 10, 1999 12:10 PM I-i Index B BOOTP/DHCP protocol 11-11 distributing firmware/configurations 11-10 DTR signal monitoring 2-15 dump configuration command 3-3 E C Commands command line mode 2-6 Configuration backing up via console port 3-3 backing up via FTP 11-10 loading via FTP 11-8 restoring 3-4 returning to defaults 11-4 saving 3-3 via BOOTP/DHCP 11-11 Console port baud rate 2-11 character size 2-11 flow control 2-11 linemode option 2-14 monitoring DTR 2-15 parity 2-11 pin-out A-3 privilege levels and passwords 2-12 setting the Terminal Type 2-10 contact name 6-3 D DHCP/BOOTP protocol 11-11 Display Time 8-8 Displays prompts 2-5 setting re-display time 8-8 escape sequence for telnet 11-3 Ethernet port compatibilty xiv configuration menu 5-2 enabling 5-2 maximum packet size 5-2 F finding a unit 11-4 FTP downloading firmware/configuration 11-8 menu 11-7 overview 11-7 setting our IP address 6-3 upload firmware 11-9 uploading configurations 11-10 H HTTP allowing incoming connections 2-7, 2-14 setting our IP address 6-3 I Indicator Displays back panel 1-9 UCE.BK Page ii Wednesday, February 10, 1999 12:10 PM I-ii from automatic linktest 4-10 how alarms set status indicator 10-7 locking status indicator 10-9 top panel 1-7 Installation antenna 1-3 indicator displays 1-7 radio tests 4-6 IP address 6-3 IP subnet mask 6-3 L Linktest 4-6 automatic test on startup 4-9 continuous 4-10 multicast test 4-7 remote test 4-8 specifying the test 4-8 unicast test 4-8 viewing errors 4-9 Loading new firmware/configurations 11-5 via BOOTP/DHCP 11-11 via distribute command 11-10 via FTP 11-7 Locating a unit 11-4 Location string 6-3 logs clearing the history buffer 10-6 enabling status indicator locking 10-9 error logs 10-3 forwarding logs to Unix syslogd 10-9 information logs 10-2 logs from statistic changes 10-8 overview 10-2 severe error alarms 10-4 specifying logs to print 10-7 specifying logs to save 10-7 type of logs to light status indicator 10-7 viewing log history buffer 10-5 M Map, network 9-4 Menus command confirmation 2-5 command line mode 2-6 description of a menu 2-2 display commands 2-5 editting characters 2-3 entering commands and arguments 2-4 selecting an entry 2-3 N Network IDs controlling display of 9-5 setting our own 6-2 Network Map 9-4 Node name setting our own 6-2 P Packets and protocols xiii data transparency xiii Passwords setting 2-13 ping, a remote IP address 11-4 Ports Ethernet 5-1 privilege levels 2-12 UCE.BK Page iii Wednesday, February 10, 1999 12:10 PM I-iii R Radio Network configuration menu 4-3 overview 4-2 Registration Table display of node addresses 9-5 displaying the table 9-3 overview 9-2 viewing the menu 9-3 restarting the unit 11-4 RTS/CTS parameters 4-5 S Setting RTS/CTS parameters 4-5 SNMP communities 7-3 adding 7-4 allowed NMS IP addresses 7-5 allowed NMS Node IDs 7-5 displaying 7-3 read/write mode 7-4 removing 7-4 configuration menu 7-2 enabling the agent 7-3 MIB definition C-1 traps 7-6 authentication failure frap 7-7 destination address 7-6 setting trap error level 7-7 Statistics displaying a statistic history 8-7 generating alarms 10-8 recording a statistic history 8-5 setting display time 8-8 throughput statistics 8-3 viewing the menu 8-2 syslog function 10-9 T Telnet allowing incoming connections 2-14 connecting via 2-6 linemode option 2-14 setting IP address 6-3 setting the escape sequence 11-3 starting an outgoing call 11-2 Terminal type setting 2-10 TFTP 11-11 Throughput Statistics 8-3 tracing network registrations 9-5 W Web access allowing incoming connections 2-14 connecting via 2-7 setting IP address 6-3 UCE.BK Page iv Wednesday, February 10, 1999 12:10 PM I-iv