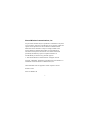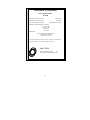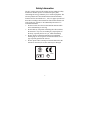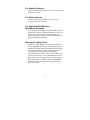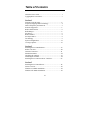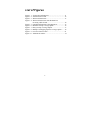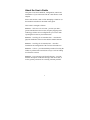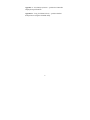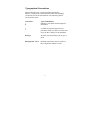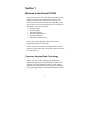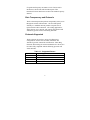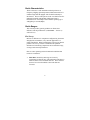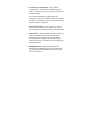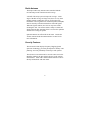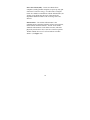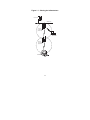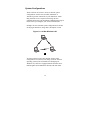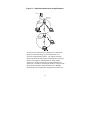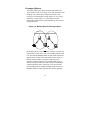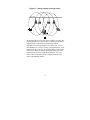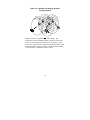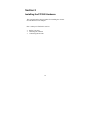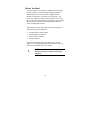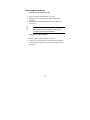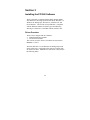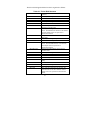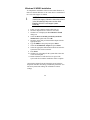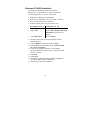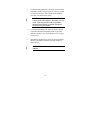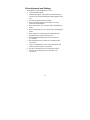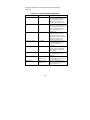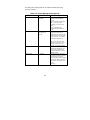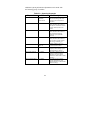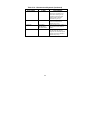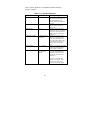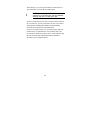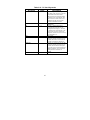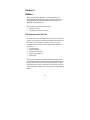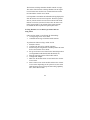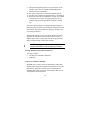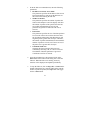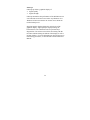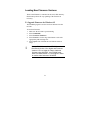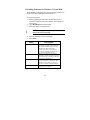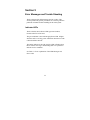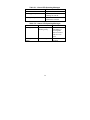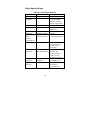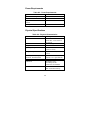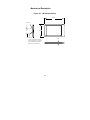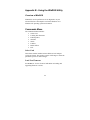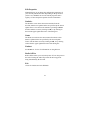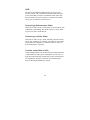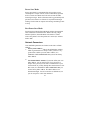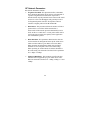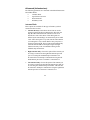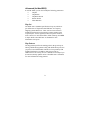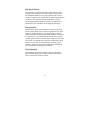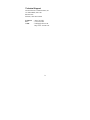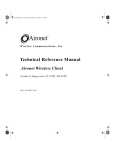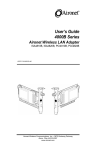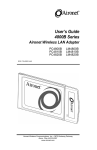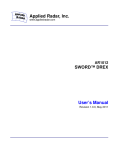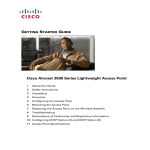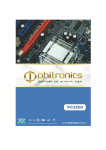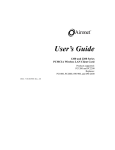Download Aironet PC3500 User`s guide
Transcript
User’s Guide and Technical Reference Manual Aironet 3500 Series PC3500 Wireless LAN Adapter DOC-710-004019-A0 Aironet Wireless Communications, Inc. • 367 Ghent Road, Suite 300 P.O. Box 5292 • Fairlawn, Ohio 44334-0292 Aironet Wireless Communications, Inc. No part of this document may be reproduced or transmitted in any form or by any means, electronic or mechanical, for any purpose, without the express written permission of Aironet Wireless Communications. Information in this document is subject to change without notice. Aironet Wireless Communications makes no representations or warranties with respect to the contents or use of this manual and specifically disclaims any express or implied warranties of merchantability or fitness for any particular purpose. © 1998 Aironet Wireless Communications. All rights reserved. Aironet, LM3500™, AP3500-E™, AP3500-T™ and PC3500™ are trademarks of Aironet Wireless Communications, Inc. Other trademarks used are properties of their respective owners. Printed in USA DOC-710-004019-A0 i Manufacturers Federal Communication Commission Declaration of Conformity Statement Models: PC3500 Manufacturer : Aironet Wireless Communications, Inc. 367 Ghent Road, Suite 300 Fairlawn, OH 44334 1-800-3-WIRELESS This device complies with Part 15 rules. Operation is subject to the following two conditions: 1) this device may cause harmful interference, and 2) this device must accept any interference received, including interference that may cause undesired operation. This equipment has been tested and found to comply with the limits of a Class B digital device, pursuant to Part 15 of the FCC Rules. These limits are designed to provide reasonable protection against harmful interference when the equipment is operated in a residential environment. This equipment generates, uses, and radiates radio frequency energy, and if not installed and used in accordance with the instructions, may cause harmful interference. However there is no guarantee that interference will not occur. If this equipment does cause interference to radio or television reception, which can be determined by turning the equipment off and on, the user is encouraged to correct the interference by one of the following measures: • • • • Reorient or relocate the receiving antenna. Increase separation between the equipment and receiver. Connect the equipment into an outlet on a circuit different from which the receiver is connected. Consult the dealer or an experienced radio \ TV technician. User Warning The Part 15 radio device operates on a non-interference basis with other devices operating at this frequency. Any changes or modification to said product not expressly approved by Aironet could void the user’s authority to operate this device. ii Department of Communications - Canada Canadian Compliance Statement This Class B Digital apparatus meets all the requirements of the Canadian Interference - Causing Equipment Regulations. Cet appareil numerique de la classe B respecte les exigences du Reglement sur le material broilleur du Canada. This device complies with RSS-210 of Industry of Canada. Operation is subject to the following two conditions: 1) this device may cause harmful interference, and 2) this device must accept any interference received, including interference that may cause undesired operation. European Telecommunication Standards Institute Statement of Compliance Information to User This equipment has been tested and found to comply with the European Telecommunications Standard ETS 300.328. This standard covers Wideband Data Transmission Systems referred in CEPT recommendation T/R 10.01. This type accepted equipment is designed to provide reasonable protection against harmful interference when the equipment is operated in a commercial environment. This equipment generates, uses, and can radiate radio frequency energy, and if not installed and used in accordance with the instruction manual, may cause harmful interference to radio communications. iii Declaration of Conformity Aironet Model Number: PC3500 Application of Council Directive: Application of Council Directive: 89/336/EEC 72/23/EEC CE Type Examination Certificate: HDTP/RDR/167/394122 Standards to which Conformity is Declared: EN 55022 (B) EN 55011 (B) EN 50082-1 EN 60950 Manufacturer: Aironet Wireless Communications, Inc. 367 Ghent Road, Suite 300 Fairlawn Ohio, 44334 The undersigned hereby declares that the equipment specified above conforms to the directives and standards cited herein. Michael Smedley Director, Manufacturing Engineering Aironet Wireless Communications, Inc. iv Safety Information The FCC with its action in ET Docket 96-8 has adopted a safety standard for human exposure to radiated frequency (RF) electromagnetic energy emitted by FCC certified equipment. The Aironet products meet the uncontrolled environmental limits found in OET-65 and ANSI C95.1, 1991. For proper operation of this radio according to the instructions found in this manual will result in the user exposure to be substantially below the FCC recommended limits. • Do not touch or move the PC3500/AP3500 antenna while unit is transmitting or receiving • Do not hold any component containing the radio such that the antenna is very close or touching any exposed parts of the body, especially the face or eyes, while transmitting • Do not operate a portable transmitter near unshielded blasting caps or in an explosive environment unless it is a type especially qualified for such use • Do not operate radio or attempt to transmit data unless the antenna is connected, if not, the radio may be damaged ® U ®L v LISTED For Snap-On Antenna Always orient antenna such that it is at least 5 cm (2 inches) away from your body. For Dipole Antenna Always orient antenna such that it is at least 15 cm (6 inches) away from your body. For High Gain Wall Mount or Mast Mount Antennas These antennas are designed to be professionally installed and should be located at a minimum distance of 30 cm (12 inches) or more from your body. Please contact your professional installer, VAR, or antenna manufacturer for proper installation requirements. Warning for Laptop Users In order to comply with the FCC RF exposure limits, it is recommended that when using a laptop with the Snap-On antenna, the antenna should not be positioned closer than 5 cm (2 inches) from your body or nearby persons for extended periods of time while it is transmitting (or operating). If the antenna is positioned less than 5 cm (2 inches) from the user, it is recommended that the user limit exposure time or engage the power saving features of the PC3500 radio to reduce RF exposure. See Section 3 Installing the PC3500 Software for proper operation of Power Save Mode. vi Table of Contents About the User's Guide......................................................... 1 Typographical Conventions.................................................. 3 Section 1 Welcome to the PC3500....................................................... 4 Frequency Hopping Radio Technology................................. 4 Data Transparency and Protocols ......................................... 5 Protocols Supported ............................................................. 5 Radio Characteristics ........................................................... 6 Radio Ranges ....................................................................... 6 Site Survey........................................................................... 6 Radio Antenna ..................................................................... 8 Security Features.................................................................. 8 Terminology ........................................................................ 9 System Configurations ........................................................12 Coverage Options................................................................16 Section 2 Installing the PC3500 Hardware .........................................19 Before You Start .................................................................20 Antenna Connectors............................................................21 Standard Antennas..............................................................22 Attaching the Antenna ........................................................23 Detaching the Antenna .......................................................24 Installing the PC3500 into the PC Card Slot .......................25 Section 3 Installing the PC3500 Software...........................................26 Driver Overview .................................................................26 Windows 95 NDIS3 Installation..........................................28 Windows NT NDIS3 Installation ........................................29 vii Windows for Workgroups NDIS2 Installation .....................30 DOS NDIS2 Installation .....................................................31 DOS Packet Driver Installation ...........................................32 ODI Driver Installation .......................................................33 General Information............................................................34 Driver Keywords and Settings.............................................36 Section 4 Utilities...............................................................................48 Site Survey and Link Test ...................................................48 Loading New Firmware Versions ........................................53 Section 5 Error Messages and Trouble Shooting.................................55 Indicator LEDs ...................................................................55 If Your Radio Fails to Establish Contact..............................57 Appendix A PC3500 Specifications ........................................................58 LAN Drivers Supported ......................................................58 Radio Specifications............................................................59 Power Requirements ...........................................................60 Physical Specifications........................................................60 Mechanical Description ......................................................61 viii Appendix B Overview of WinDGS .........................................................62 Commands Menu................................................................62 Options Menu .....................................................................64 Edit Parameters...................................................................65 Network Parameters............................................................67 RF Network Parameters ......................................................68 Advanced (Infrastructure) ...................................................69 Advanced (Ad Hoc/IBSS)....................................................71 Technical Support ...............................................................73 ix List of Figures Figure 1.1 - Viewing the Infrastructure .........................................11 Figure 1.2 - Ad Hoc Wireless LAN ...............................................12 Figure 1.3 - Wireless Infrastructure ..............................................13 Figure 1.4 - Wireless Infrastructure with Workstations Accessing a Wired LAN.............................................14 Figure 1.5 - Extended Infrastructure Using Repeaters....................15 Figure 1.6 - Minimal Overlap Coverage Option ............................16 Figure 1.7 - Heavy Overlap Coverage Option ................................17 Figure 1.8 - Multiple Overlapping Systems Coverage Option ........18 Figure 2.1 - Overview of the PC3500 ............................................21 Figure A.1 - Mechanical Outline...................................................61 x List of Tables Table 1.1 Table 3.1 Table 3.2 Table 3.3 Table 3.4 Table 3.5 Table 3.6 Table 3.7 Table 3.8 Table 3.9 Table 3.10 Table 3.11 Table 3.12 Table 5.1 Table 5.2 Table A.1 Table A.2 Table A.3 Table A.4 - Supported Drivers................................................. 5 Driver Disk Structure.......................................... 27 Minimum PROTOCOL.INI Driver Settings ........ 31 Minimum AWCPKT.INI Driver Settings............ 32 Minimum NET.CFG Driver Settings.................. 33 General Network Keywords ................................ 37 Advanced Network Keywords ............................. 38 Fragmentation Keywords .................................... 39 Power Management Keywords ............................ 40 Scanning Keywords ............................................ 42 Infrastructure Keywords...................................... 43 Ad Hoc Keywords ............................................... 45 PC Card Keywords.............................................. 47 Green LED Operating Messages ......................... 56 Amber LED Operating Messages ........................ 56 Supported Drivers............................................... 58 Radio Specifications............................................ 59 Power Requirements ........................................... 60 Physical Characteristics ...................................... 60 xi About the User’s Guide This guide covers the installation, configuration, control and maintenance of your Aironet PC3500 PC Card Wireless LAN Adapter. Please read Sections 2 and 3 before attempting to install or use the hardware and software described in this guide. This Guide is arranged as follows: Section 1 – Welcome to the PC3500 – provides you with a general introduction to the PC3500, frequency hopping radio technology, and the various configurations you can use when operating the PC3500 in your infrastructure. Section 2 – Installing the PC3500 Hardware – describes the physical installation of the PC3500 and the standard antenna. Section 3 – Installing the PC3500 Software – describes installation and configuration of the various network drivers. Section 4 – Utilities – provides detailed procedures for using the utilities to perform link tests and site surveys as well as loading new firmware versions. Section 5 – Error Messages and Troubleshooting – provides detailed descriptions of the LED messages and error codes, as well as general procedures for correcting common problems. 1 Appendix A – PC3500 Specifications – provides PC3500 radio and physical specifications. Appendix B – Using the WinDGS Utility – provides detailed descriptions on using the WinDGS utility. 2 Typographical Conventions When reading the User’s Guide and Technical Reference Manual, it is important to understand the symbol and formatting conventions used in the documentation. The following symbols are used in this guide. Convention i Type of Information Indicates a note which contains important information. ! A caution message that appears before procedures which if not observed could result in loss of data or damage to the equipment. Bold type An action you must perform such as type or select. Monospaced font Information and menus that are visible on the Configuration Software screens. 3 Section 1 Welcome to the Aironet PC3500 The Aironet PC3500 is a PC Card radio module that provides transparent wireless data communications between fixed, portable, or mobile devices and other wireless devices or a wired network infrastructure (Ethernet or Token Ring). Host devices can be any device equipped with a PC Card Type II or Type III slot. These devices include: • Desktop systems • Portable laptops • Notebook computers • Personal digital assistants • Pen based computers • Other data collection devices The PC3500 is fully compatible when used in a device supporting Plug-and-Play technology. The PC3500 can also be built into peripheral devices such as printers to provide them with a transparent wireless connection to a wired network. Frequency Hopping Radio Technology The PC3500 uses Frequency Hopping Spread Spectrum (FHSS) transmission previously developed for military “antijamming” and “low probability of intercept” radio systems. Interference is reduced because the radio signal is constantly moving (changing frequency) during the transmission of data. 4 If a particular frequency encounters a level of noise and/or interference, the PC3500 will rebroadcast part of the transmission where interference occurred on another frequency channel. Data Transparency and Protocols The PC3500 transports data packets transparently as they move through the wireless infrastructure. The PC3500 operates similarly to a standard network product except the wire is replaced with a radio connection. All existing applications, which operate over a network, will operate using the PC3500 without any special wireless networking functions. Protocols Supported The PC3500 can be used in a variety of infrastructure configurations. Aironet Access Points (AP3500-E and AP3500-T) provide connections to Ethernet or Token Ring Networks. When using the Aironet standard device drivers, the PC3500 is fully compliant with the following protocols and wired networks: Drivers ODI NDIS2 NDIS3 Packet Table 1.1 - Supported Drivers Operating System DOS based driver for Novell NetWare MS DOS, Windows 3.xx Windows 95, Windows NT MS DOS, Windows 3.xx 5 Radio Characteristics The PC3500 uses a radio modulation technique known as Frequency Hopping Spread Spectrum (FHSS) transmission. It combines high data throughput with excellent immunity to interference. The PC3500 operates in the 2.4 GHz license-free Industrial Scientific and Medical (ISM) band. Data is transmitted over a half-duplex radio channel operating up to 2 Megabits per second (Mbps). Radio Ranges This section provides general guidelines on factors that influence network performance (see Section 4 - Site Survey and Link Test). Site Survey Because of differences in component configuration, placement and physical environment, every network application is a unique installation. Before installing the system, users should perform a site survey in order to determine the optimum utilization of networking components and to maximize range, coverage and network performance. Here are some operating and environmental conditions that need to be considered: • Data Rates. Sensitivity and range are inversely proportional to data bit rates. The maximum radio range is achieved at the lowest workable data rate. There will be a decrease in receiver threshold as the radio data rate increases. 6 • Antenna Type and Placement. Proper antenna configuration is a critical factor in maximizing radio range. As a general guide, range increases in proportion to antenna height. For a detailed explanation of antenna types and configurations along with guidelines on selecting antennas for specific environments, see the Aironet Antenna Guide, document number 710-003725. • Physical Environments. Clear or open areas provide better radio range than closed or filled areas. Also, the less cluttered the work environment, the greater the range. • Obstructions. A physical obstruction such as shelving or a pillar can hinder the performance of the PC3500, particularly when using the small Snap-On antenna. Avoid locating the computing device and antenna in a location where there is a barrier between the sending and receiving antennas. • Building Materials. Radio penetration is greatly influenced by the building material used in construction. For example, drywall construction allows greater range than concrete blocks. 7 Radio Antenna The Snap-On Diversity antenna comes standard with the PC3500 and provides omni-directional coverage. A benefit of diversity system is improved coverage. At the edges of the RF coverage or fringe areas, there are very often multiple signals reaching the receiver, all from the same transmitter. These signals travel in different paths (multipath) and are caused by reflection and shadows of the RF signals. When the signals combine, the receiver may have trouble decoding the data. The Aironet radio’s ability to switch and sample between these antennas allows it to select the optimum antenna for receiving the packet. Optional antennas are offered for the PC3500. Consult the Aironet Antenna Guide document number 710-003725 for more information. Security Features The Aironet PC3500 employs Frequency Hopping Spread Spectrum Technology, previously developed for military “antijamming” and “low probability of intercept” radio systems. The Aironet Access Point must be set to the same Service Set Identifier (SSID) as all other Aironet devices on the wireless infrastructure. Units with a different SSID will not be able to directly communicate with each other. 8 Terminology When configuring your system and your PC3500, keep in mind the following terminology: Root Unit – The root unit (Aironet Access Point) is located at the top or starting point of a wireless infrastructure. The root unit provides the physical connection to the wired LAN and contains configuration information in its association table that covers all stations in the infrastructure. Repeater – A repeater is an Aironet Access Point that extends the radio range of the infrastructure. A single Aironet Access Point transmits and receives data within an area called a cell. The size of a single cell depends upon the nature of the wireless medium within the cell. Radio Node – A PC, file server, notebook computer containing a radio card, LAN Adapter, or PC Card. End Node – A radio node that is located at the end of a network tree. Parent/Child Station – Refers to the relationships between nodes on the network tree. For example, the Aironet Access Point (at the top of the tree) would be the parent of the end nodes. Conversely, the end nodes would be the children of the Aironet Access Point. Association – Each root or repeater in the infrastructure contains an association table that controls the routing of packets between the wired LAN and the wireless infrastructure. These entries contain information for all stations associated with the Aironet Access Point on the infrastructure. 9 Power Save Mode (PSP) – Power Save Mode allows computers (usually portable computers) to power up only part of the time to conserve energy. If a radio node is using the Power Save Mode to communicate with the infrastructure, the Aironet Access Point must be aware of this mode and implement additional features such as message store and forward. Infrastructure – The wireless infrastructure is the communications system that combines Aironet Access Points, mobile stations and fixed stations. Aironet Access Points within the infrastructure can be either root units, which are physically wired to the LAN, or can act as wireless repeaters. The RF enabled devices serve as fixed stations or mobile stations. (See Figure 1.1). 10 Figure 1.1 - Viewing the Infrastructure File Server Wired LAN Aironet Access Point (Root Unit) Workstation Aironet Access Point (Repeater) Workstation 11 System Configurations The PC3500 can be used in a variety of network system configurations. Aironet Access Points (AP3500-E or AP3500-T) provide connections to your Ethernet or Token Ring networks or act as repeaters increasing wireless communication range. The maximum communication range is based on how you configure your wireless infrastructure. Examples of some common system configurations are shown on the pages that follow, along with a description of each. Figure 1.2 - Ad Hoc Wireless LAN An ad hoc wireless LAN is the simplest wireless LAN configuration. In a wireless LAN, using an ad hoc network operating system (such as Windows for Workgroups or Windows 95), all devices equipped with the PC3500 can be linked together and communicate directly with each other. 12 Figure 1.3 - Wireless Infrastructure Root Unit Workstation Workstation In a wireless infrastructure, an Aironet Access Point is used as a stand-alone root unit. The root unit is not attached to any wired LAN (such as an Ethernet or Token Ring LAN), but functions as a hub linking all stations together. This configuration is similar to the ad hoc network, except the Aironet Access Point serves as the focal point for communications. This increases the effective communication range over the ad hoc LAN since both PC3500 stations are not required to be in direct communication range of each other. 13 Figure 1.4 - Wireless Infrastructure with Workstations Accessing a Wired LAN File Server Wired LAN Aironet Access Point (Root Unit) Workstation Aironet Access Point (Root Unit) Workstation Workstation A Micro-Cellular Network can be created by placing two or more Aironet Access Points on a LAN. The Aironet roaming protocols allow remote workstations to move from one microcell domain to another. The process is seamless and transparent. The connection to the file server or host is maintained without disruption. This configuration is useful with portable or mobile stations allowing them to be directly connected to the wired network, even while moving about (roaming). When an infrastructure is configured using multiple Aironet Access Points and/or repeaters, a mobile station is automatically associated and re-associated to the Aironet Access Point which provides the best performance. This is referred to as seamless roaming. 14 Figure 1.5 - Extended Infrastructure Using Repeaters File Server Wired LAN Aironet Access Point (Root Unit) Aironet Access Point (Repeater) An Aironet Access Point can be configured as a stand-alone repeater to extend the range of your infrastructure, or to overcome an RF blocking obstacle. The repeater forwards traffic between the PC3500 equipped workstations and devices and the wired LAN by sending packets to either another repeater or to another Aironet Access Point attached to the wired LAN. The data is sent through whichever route provides the greatest performance for the PC3500 client. Multiple repeater hops can be supported in the path to the wired LAN. 15 Coverage Options The system architecture options of the PC3500 station and Access Points provide for a variety of coverage alternatives and flexibility. The system can be designed to provide a wide coverage area with minimal overlap (Figure 1.6) or coverage with heavy overlap (Figure 1.7). This improves system performance and protection against downtime in the event of a component failure. Figure 1.6 - Minimal Overlap Coverage Option Wired LAN By arranging the Access Points so the overlap in coverage area is minimized, a large area can be covered with minimal system cost. The total bandwidth available to each mobile station will depend on the amount of data each mobile station desires to transfer and the number of stations located in each cell. Seamless roaming is supported as a mobile station moves in and out of range of each Access Point, thereby maintaining a constant connection to the wired LAN. Each Access Point (and PC3500) must be configured with the same Service Set Identifier (SSID) in order to provide the roaming capability. 16 Figure 1.7 - Heavy Overlap Coverage Option Wired LAN By arranging the Access Points so the overlap in coverage area is nearly maximized, a large number of mobile stations can be supported in the same wireless infrastructure without degradation in system performance or connect time. Due to the redundancy in coverage overlap, system performance is not hampered in the event of an Access Point failure. Upon failure of the Access Point, the station will automatically roam to an operational Access Point. With this architecture, all Access Points and PC3500 units must be configured with the same Service Set Identifier (SSID). 17 Figure 1.8 - Multiple Overlapping Systems Coverage Option Wired LAN 2 Wired LAN 1 Multiple systems can operate in the same vicinity. The architecture provides multiple channels, which can exist in the same area with virtually no interference to each other. In this mode, each system must be configured with different Service Set Identifiers (SSID), which prevent PC3500 clients from roaming to Access Points of a different wireless system. 18 Section 2 Installing the PC3500 Hardware This section describes the procedures for installing the Aironet PC3500 Wireless LAN Adapter. Here’s what you’ll find in this section: • • • Before You Start Attaching the Antenna Connecting the PC3500 19 Before You Start For the PC3500 to be used with a computing device (desktop personal computer, notebook, laptop computer, portable or hand-held device), the device must be equipped with an internal or external PC Card Type II or Type III slot. All drivers and supporting software (card and socket services) for the PC Card slot must be loaded and configured. Please follow the manufacturer’s guidelines for installing the software as well as installing the PC3500. After unpacking the PC3500, make sure the following items are present and in good condition: • • • • PC3500 Wireless LAN Adapter Standard Snap-On Antenna Software Driver Diskette Utilities Diskette If any item is damaged or missing, contact your Aironet supplier. Save all shipping and packing material in order to repack the unit should service be required. i NOTE: Any remote antenna and its associated wiring are ordered and packed separately. 20 Figure 2.1 - Overview of the PC3500 MicroMate Antenna Connectors Antenna Connectors The PC3500 has two female MicroMate antenna connectors on one end. All antennas and cables attached to the PC3500 must be equipped with male MicroMate connectors. The two antenna connectors allow a Diversity Antenna or two separate antennas to be attached to the PC3500. When two antennas are connected, the PC3500 will automatically select antennas in order to provide the strongest signal for radio operations. This feature improves packet delivery and system throughput by avoiding reception and transmission instances which are hampered by RF blocking structures in the environment. 21 Standard Antennas The Snap-On Diversity antenna comes with the PC3500 and attaches directly to the PC Card. Its small size allows mobile communication in a small area where a larger antenna would be awkward or interfere with the use of the PC or terminal. For example, laptop computers connected together in an ad hoc network or mobile terminals connected to a wired network via a fixed Aironet Access Point. The design of the Snap-On and Remote Diversity antennas take full advantage of the PC3500’s ability to detect and use the strongest signal. The PC3500 can also be used with a variety of optional external antennas. Consult the Aironet Antenna Guide (document number 710-003725) for antenna descriptions and configuration information. i NOTE: Only use antennas and cables supplied by Aironet Wireless Communications. 22 Attaching the Antenna ! CAUTION: The Snap-On antenna should never be placed in contact with metal surfaces. To attach the Snap-On antenna: i NOTE: PC3500 Adapter Card comes with the antenna attached. If you need to change the antenna, the PC3500 Adapter should be removed from the PC Card slot before removing or attaching an antenna. 1. Hold the antenna so the connector and guide pin leads line up with the connector and slots on the PC3500. Slide the leads on the antenna into the connectors until they snap into place. 2. To attach a remote antenna: 1. 2. Line up the antenna cable leads with the connectors on the PC3500. Slide the cable leads into the connectors until they snap into place. 23 Detaching the Antenna To detach the Snap-On Antenna: 1. 2. 3. ! Remove the PC3500 from the PC Card slot. Grasp the center of the antenna with the thumb and forefinger. Gently pull the antenna away from the PC3500 until it comes free. CAUTION: Do Not bend or twist the antenna away from the PC Card body. Do not pry or use tools to remove the antenna. To detach a remote antenna: 1. 2. 3. Remove the PC3500 from the PC Card slot. Grasp the end of the antenna cable lead by the connector. Gently pull the connector away from the PC3500 until it comes free. 24 Installing the PC3500 into the PC Card Slot Before you begin, examine the PC3500. One end is a dual row 68-pin PC Card connector. This side will be inserted into the PC Card slot with the Aironet logo facing up. The PC3500 card is keyed so it can be inserted only one way into the PC Card slot. CAUTION: The following procedures and physical connections apply generally to normal and conventional PC Card slots. In the cases of custom or non-conventional equipment, be alert to possible differences in PC Card slot configurations. ! The PC3500 can be connected to a PC Card Type II slot. This includes slots that support both Type II and Type III cards. CAUTION: Do not force the PC3500 into the PC Card slot. Forcing it will damage both the PC3500 and the slot. If the PC3500 does not go in easily, remove the card and re-insert. ! To connect the PC3500: 1. 2. Hold the PC3500 so the Aironet logo is facing up. Slide the PC3500 into the slot until its connector is firmly seated and the slot’s eject button pops out. To remove the PC3500: 1. 2. 3. Make sure the PC3500 is not transmitting or receiving. Press the PC Card slot’s eject button until the PC3500 is free. Grasp the PC3500 and pull it out of the slot. 25 Section 3 Installing the PC3500 Software The PC3500 card is supplied with PACKET, NDIS2, NDIS3 and ODI drivers allowing operation under DOS, Windows 3.x, Windows for Workgroups, Windows 95, Windows NT, and Novell Netware. The PC3500 is fully IEEE 802.3 compliant with the Ethernet standard for frame types and addressing allowing it to function as a standard network interface card. Driver Overview The PC3500 is shipped with two diskettes: • WinDGS diagnostics diskette • Aironet driver diskette This section covers the drivers. The utilities are discussed in Section 4 - Utilities. The DOS, Windows 3.x and Windows for Workgroups based drivers must have a configuration file created (or edited) with an ASCII text editor. Installation of each driver is discussed in the following tables. 26 The driver disk shipped with the PC3500 is organized as follows: Table 3.1 - Driver Disk Structure README.TXT DIAG FLSH3545.COM 35C???.BIN NDIS2 AWC2N35C.DOS OEMSETUP.INF PROTOCOL.INI PROTOCOL.AHC PKT AWCP35C.COM AWCPKT.INI AWCPKT.AHC NDIS3 PC3500.INF PC3500.SYS PC3500.DLL VXD3500.VXD OEMSETUP.INF ODI AWCO35C.COM NET.CFG Contains latest information about the disk contents Directory containing utilities PC card flash firmware Latest firmware release Directory containing NDIS2 driver files PC3500 NDIS2 driver NDIS2 compatible install file for Microsoft Windows for Workgroups The required configuration file for the NDIS2 driver. The PROTOCOL.INI file on the diskette provides sample entries for operation in Infrastructure Mode. Sample PROTOCOL.INI file with entries for Ad Hoc Mode Directory containing DOS packet driver files PC3500 DOS based packet driver The required configuration file for the Packet driver. The AWCPKT.INI file on the diskette has sample entries for operation in Infrastructure Mode. Sample AWCPKT.INI file with entries for Ad Hoc Mode Directory containing NDIS3 driver files WIN95 install file NDIS3 driver NDIS3 library Virtual device driver for Aironet WinDGS utility WIN NT install file Directory containing ODI driver files PC3500 DOS based ODI driver The required configuration file for ODI. The NET.CFG file on the drive diskette contains sample entries for operation in Infrastructure Mode. 27 Windows 95 NDIS3 Installation To complete the installation of the PC3500 under Windows 95, make sure that the Windows 95 PC Card driver is installed and PC Card 32-bit support is enabled. NOTE: To find out more about PC Card and PC Card 32-bit support, follow the instructions found in the Windows 95 Help menu section titled Enabling 32-bit PC card support (under PCMCIA). i 1. 2. 3. Power on your computer and boot Windows 95. Insert the adapter into one of the PC Card slots. Windows 95 will display the New Hardware Found dialog box. 4. Select the Driver from disk provided by hardware manufacturer option and select OK. 5. Insert the driver disk provided with the adapter into the appropriate drive. 6. Type A:\NDIS3 at the prompt and press Enter. 7. Select the PC3500 LAN Adapter and press Enter. 8. Select the appropriate Infrastructure Mode and enter the System ID of the wireless network. 9. Press Enter. 10. Windows 95 will prompt for the system disks. Enter the correct network path. 11. Restart Windows 95 after the files are copied. The system will reboot and the installation will be complete. Choosing the adapter from the Network Icon and selecting Properties will allow the setting of additional parameters. See Driver Keywords and Settings for information on these settings. 28 Windows NT NDIS3 Installation To complete the installation of the PC3500 using Windows NT, verify PCMCIA card and socket services are enabled using Devices in the Control Panel. 1. 2. 3. 4. Shutdown the Windows NT workstation. Insert the PC3500 adapter into one of the PC Card slots. Power up the Windows NT workstation. From the control panel, select the Network icon. For Windows NT 4.xx 5. Select Adapters. 6. Select Add. For Windows NT 3.51 Select Add Adapters. Select <Other> Require disk from manufacturer from the list of adapters. Select Continue. 7. Select Have Disk. 8. Insert the driver disk provided with adapter into the appropriate drive. Type A:\NDIS3 at the prompt and press Enter. Select OK when the dialog box shows Aironet PC3500 PC Card LAN Adapter. Select the appropriate parameters. Verify that the Interrupt and IO Base Address do not conflict with other devices’ resources. Select OK. Select Close. Add all other related network information if applicable (IP address, DHCP, DNS, GATEWAY). Select Yes to restart the workstation. 9. 10. 11. 12. 13. 14. 15. 29 Windows for Workgroups NDIS2 Installation 1. 2. 3. 4. 5. 6. 7. 8. 9. 10. 11. 12. 13. 14. 15. 16. Power on your computer and start Windows for Workgroups. Go to the Network program group and click on Network Set-Up. Under Network Setup, choose Networks..... Under Networks choose Install Microsoft Windows Network. Select OK. Under Network Setup, choose Drivers.... Under Network Drivers, choose Add Adapters. If the drivers were already copied to the hard disk, they will be displayed in the list. Under Add Adapter, choose Aironet PC3500 Adapter. If it is not on the menu list, choose Unlisted or Updated Network Driver. The Install Driver pop up window will ask you for the Aironet driver disk. Place the driver disk in drive A. Type A:\NDIS2\ at the prompt and press Enter. Choose the correct Aironet Adapter and click OK. If the chosen adapter is displayed in the Network Drivers, click on Setup. Make changes to match the Aironet system. Exit Windows for Workgroups. To modify the PC3500 system parameters, edit the PROTOCOL.INI file in the Windows directory. Reboot your computer. 30 DOS NDIS2 Installation The PC3500 LAN Adapter can be installed in a NetBIOS compliant DOS environment such as MicroSoft LAN Manager or PC LAN. The installation of this driver includes creating or editing a configuration file (PROTOCOL.INI). It is required that this file contains the following lines: Table 3.2 - Minimum PROTOCOL.INI Driver Settings INFRASTRUCTURE MODE AD HOC MODE [AW2N35C] [AW2N35C] DRIVERNAME=AWC2N35C$ DRIVERNAME=AWC2N35C$ If INFRASTRUCTURE is INFRASTRUCTURE = “NO” omitted the default will be “ON” SSID = “your_SSID_here” SSID = “your_SSID_here” Additional variables defined in the following section may also be used. 1. 2. 3. 4. 5. 6. Power on your computer. Copy the \NDIS2\AWC2N35C.DOS from the Aironet Device Driver diskette to the directory containing the network files. Copy the PROTOCOL.INI file to the network directory or merge statements from the Aironet supplied file into your existing PROTOCOL.INI file. Modify the CONFIG.SYS file. After the line containing: Device=PROTMAN.DOS, add Device=[drive:] [path] AWC2N35C.DOS. To modify the PC3500 system parameters, edit the PROTOCOL.INI file in the network directory. For a list of parameters which can be modified, see Table 3.2. Reboot your computer. 31 DOS Packet Driver Installation The installation of this driver includes creating or editing a configuration file (AWCPKT.INI). It is required that this file contain the following lines: Table 3.3 - Minimum AWCPKT.INI Driver Settings INFRASTRUCTURE MODE AD HOC MODE [AWCPKT] [AWCPKT] If INFRASTRUCTURE is INFRASTRUCTURE = “NO” omitted the default will be “ON” SSID = “your_SSID_here” SSID = “your_SSID_here” Additional variables defined in the following section may also be used. The PC3500 LAN Adapter can be installed in a DOS environment using DOS IP stack products such as FTP software. 1. Power on your computer. 2. Copy the \PKT\AWCP35C.COM file from the Aironet Device Driver diskette to the directory containing the network files. 3. Copy the AWCPKT.INI file from the Aironet Device Driver diskette to the directory containing the Packet driver. 4. If you would like to modify the PC3500 system parameters, edit the AWCPKT.INI file. For a list of parameters which can be modified, see Table 3.3. 5. Load the driver by typing AWCP35C [-cinuw] <int_number> at the DOS prompt (i.e. AWCP35C 0x65) and press Enter. i 6. NOTE: To unload the driver, type AWCP35C –u <int_number> (i.e. AWCP35C –u 0x65). Load the DOS IP stack. 32 ODI Driver Installation The PC3500 can be installed in an ODI compliant DOS environment such as Novell NetWare. Table 3.4 - Minimum NET.CFG Driver Settings INFRASTRUCTURE MODE Link Driver AWCO35C If INFRASTRUCTURE is omitted the default will be “ON” SSID = “your_SSID_here” 1. 2. 3. 4. 5. Power on your computer. Copy the \ODI\AWCO35C.COM driver from the Aironet Driver diskette to the directory containing the network files. Copy the \ODI\NET.CFG file from the Aironet Driver diskette or merge the Aironet supplied NET.CFG file into your existing NET.CFG file in the network directory. Modify the PC3500 system parameters by editing the NET.CFG file. For a list of parameters which can be modified, see Table 3.4. Run the batch files created by the NetWare installation disks or manually load the driver from AUTOEXEC.BAT or command line. This can be done by running LSL, followed by AWCO35C, IPXODI, and NETX or VLM. 33 General Information • • • i • • • • • • i AWCPKT.INI file must have a section header of [AWCPKT]. PROTOCOL.INI file can have any section header, but the section must contain the keyword and parameter DRIVERNAME=“AWC2N35C$”. NET.CFG file must have a section header of [Link Driver AWCO35C]. NOTE: These lines may appear anywhere within a section. Only the sections that contain these lines will be parsed. Multiple sections are supported. Blank lines are supported. Comments begin with semi-colon and may appear anywhere on a line. Keywords can be upper or lower case and may be surrounded by white space if desired. Any parameter that begins with “0x” will be assumed to be hexadecimal. Any parameter that begins with a digit (excluding the “0x” case) will be assumed to be decimal. Any parameter that begins with quotes will be assumed to be a quoted string parameter. Any other parameter will be assumed to be an unquoted string parameter. For PROTOCOL.INI string parameters, double quotes are required around the string if the string contains any special characters. NOTE: PROTOCOL.INI does not support some of the white space characters in a quoted string. If a string begins with an alphabetic character and contains no special characters, the quotes may be omitted. 34 • For Packet string parameters, the string can be enclosed with double quotes or single quotes. If a string is quoted, any character except a “null” and the quote delimiter itself can occur between the quotes. i NOTE: If double quotes are used for a delimiter, a single quote may appear in the string, and vise versa. If the string begins with an alphabetic character and contains no special characters, the quotes may be omitted. • For numeric parameters, the value can be hexadecimal or decimal. Hexadecimal numbers must be preceded with the characters “0x” but all characters can be upper or lower case. • Mac address parameters are parsed as string parameters, therefore, the addresses must be enclosed in single or double quotes. i NOTE: The MAC address cannot be a multicast address. 35 Driver Keywords and Settings The default PC3500 configuration is set to: • Constant Awake Mode. • Infrastructure Mode. This allows association with any Aironet Access Point matching the SSID supplied by the user. • The factory supplied network address • Receive directed packets to this address as well as multicasts and broadcasts • Retry data packets up to 16 times before discarding the frame • Retry RTS sequence up to 16 times before discarding the frame • RTS exchange on all frames greater than 300 bytes • Fragment frames longer than 700 bytes • Kill fragmented transmit packets if not delivered in 5 seconds • Kill fragmented receive frames if not complete after 10 seconds • Active scanning with 3 Kµsec energy detect time and 20 Kµsec probe response wait timeout • Re-scan if eight beacons are consecutively missed • Send an Access Point keep-alive message every 10 seconds 36 The following tables contain keywords and parameter settings common to both the NDIS2 PROTOCOL.INI, ODI NET.CFG, and the PKT AWCPKT.INI configuration files. Basic system operation can be adjusted with the following parameters. Table 3.5 - General Network Keywords Keywords Value INFRASTRUCTURE ON, YES OFF, NO SSID 1 to 32 character string NODENAME 1 to 16 character string Any IEEE MAC address except broadcast and multicast NETADDRESS NODE ADDRESS RXMODE NORMAL, UNICAST, NOMULTICAST DATARATE1 0-255 DATARATE2 0-255 37 Description Optional - specifies whether system operation uses an infrastructure or peer-to-peer/ad hoc network (default is ON, YES). Optional - this parameter must match the SSID of the system for proper operation. Optional – specifies a readable name for the station. Optional - this setting allows for locally administered MAC addresses by overriding the unique MAC ID on the PC3500. Same as NETADDRESS. Optional - this setting determines what frames are delivered to the driver from the PC3500 (default is NORMAL). NORMAL indicates unicast, multicast and broadcast frames are received. Specified in increasing speed to identify the network configuration to associate to (default). Specified in increasing speed to identify the network configuration to associate to. Network performance can be optimized with the following variables. Table 3.6 - Advanced Network Keywords Keywords Value LONGRETRYLIMIT 0 – 255 SHORTRETRYLIMIT 0 – 255 RTSTHRESHOLD 0 – 2312 TXMSDULIFETIME 0 – 0xFFFF RXMSDULIFETIME 0 – 0xFFFF TXPOWERLEVEL 0 – 255 RXDIVERSITY DEFAULT, ON, RIGHT, LEFT TXDIVERSITY DEFAULT, ON, RIGHT, LEFT 38 Description Optional - specifies the number of times an unfragmented packet will be retried before the packet is dropped and a transmit error is reported to driver (default is 16). Optional - specifies the number of times that a fragmented packet will be retried to gain access before a packet is dropped and a transmit error is reported to the driver (default is 16). Optional - specifies the minimum frame size, in bytes, for which RTS/CTS delivery will be used. Packets longer than this value will be delivered using RTS/CTS handshaking (default is 300). Optional - specifies the maximum time to attempt packet delivery (default is 5,000 Kµsec [5 seconds]). Optional - specifies the maximum time for receiving a fragmented packet (default is 10,000 Kµsec [10 seconds]). Selects the next highest programmed power level for transmit. Optional – specifies the receive diversity method to be used by the PC3500 (default is on). Optional – specifies the transmit diversity method to be used by the PC3500 (default is on). Additional system performance adjustments can be made with the following group of variables. Table 3.7 - Fragmentation Keywords Keywords FRAGTHRESHOLD Value 256 – 2312 (must be even) 39 Description Optional - specifies the fragmentation size in bytes. Frames longer than this value will be transmitted using multiple packets (default is 700). PC3500 power management can be adjusted with the following group of variables. Table 3.8 - Power Management Keywords Keywords Value POWERSAVEMODE CAM, PSP, FASTPSP ATIMDURATION Between 0 and less than the beacon interval. SLEEPFORDTIM ON, OFF LISTENTIME 0 – 0xFFFF Description Optional - specifies a particular operational mode (default is CAM). CAM = Constant Awake Mode PSP = Power Save Mode FASTPSP = Fast Power Save Mode Note: In Ad Hoc Mode, ATIMDURATION must also be set. Ad hoc/IBSS - specifies the length of time in Kµsec for ATIMs following a beacon (this value must be non-zero for PSP ad hoc operation. 0 is Constant Awake Mode (default is 5). This value is only used when starting a new network. When joining a network, the value currently in use will be adopted. If ON, the node is allowed to sleep through DTIMs for extra power saving. Broadcast and multicast traffic may be missed (default is OFF). Infrastructure only - determines how often to awaken for beacons. Note that the PC3500 will always awaken to receive DTIMs when in PSP Mode, unless sleep for DTIMs is set (default is 200 Kµsec [200 ms]). 40 Table 3.8 - Power Management Keywords (Continued) Keywords Value FASTLISTENTIME 0 – 0xFFFF LISTENDECAY 0 – 0xFFFF FASTLISTENDELAY 0 – 0xFFFF 41 Description Infrastructure only - determines how often to awaken for beacons. Note that the PC3500 will always awaken to receive DTIMs when in Fastpsp Mode (default is 100 Kµsec). Rate at which the listen interval grows (default is 2). Rate at which the listen interval grows (default is 200 Kµsec). Additional system performance adjustments can be made with the following group of variables. Table 3.9 - Scanning Keywords Keywords Value SCANMODE ACTIVE, PASSIVE, ADVANCED BEACONLISTENTO 0 – 0xFFFF PROBEENERGYTO 0 – 0xFFFF PROBERESPONSETO 0 – 0xFFFF STATIONARY PROBEDELAY ON, OFF, YES, NO 0 – 0xFFFF OFFSCANINTERVAL 0 – 0xFFFF OFFSCANDURATION 0 – 0xFFFF 42 Description Optional - parameter to determine the current scanning mode to be used by the PC3500 (default is ACTIVE). Optional – for passive scanning mode, determines the amount of time (Kµsec) to listen for a beacon on each channel (default is 40 Kµsec). Optional – for active scanning mode, determines the amount of time to listen for RF energy following a probe (default is 3 Kµsec). Optional – for active scanning mode, determines the amount of time to wait for a probe response after energy is detected on a channel (default is 20 Kµsec). Indicates whether or not the station is mobile (default is OFF). Indicates how long to wait on a frequency before sending a probe request (default is 3 Kµsec). How often to attempt to use the “off line” scanning method to search for new Access Points (default is 0 which disables off line scanning). How long to use the “off line” scanning method during each attempt (default is 0 which disables off line scanning). Additional system performance adjustments can be made with the following parameters. Table 3.10 - Infrastructure Keywords Keywords Value SSID 1 to 32 character string BEACONLOSTTIME 0 – 0xFFFF REFRESHINTERVAL 0 – 0xFFFF SPECIFIEDAP Any IEEE MAC address except broadcast and multicast Any IEEE MAC address except broadcast and multicast Any IEEE MAC address except broadcast and multicast Any IEEE MAC address except broadcast and multicast SPECIFIEDAP2 SPECIFIEDAP3 SPECIFIEDAP4 43 Description This parameter must match the SSID of the system for proper infrastructure operation. Optional – determines the interval of consecutively missed beacons which will cause a re-scan (default is 500 Kµsec). Optional – determines the amount of time in seconds between refresh packets to the Access Point (default is 10,000 Kµsec [10 sec]). Optional – forces association to the specified Access Point. Optional – forces association to one of the specified Access Points. Optional – forces association to one of the specified Access Points. Optional – forces association to one of the specified Access Points. Table 3.10 - Infrastructure Keywords (Continued) Keywords Value SPECIFIEDAPTO 0 – 0xFFFF AUTHTIMEOUT 0 – 0xFFFF AUTHTYPE OFF, OPEN, SHAREDKEY, ENCRYPTONLY 0 – 0xFFFF ASSOCIATIONTO 44 Description Time in Kµsec to attempt to associate to a specified Access Point before searching for any available Access Points (with matching SSID) (default is 10,000 Kµsec [10 sec]). Time to attempt to authenticate to an Access Point (default is 2,000 Kµsec [2 sec]). Determines the level of security of the wireless network (default is OPEN). Indicates the maximum amount of time the client will wait for a response to an association request from the Access Point (default is 2,000 Kµsec [2 sec]). Ad hoc system operation is accomplished with the following group of variables. Table 3.11 - Ad Hoc Keywords Keywords Value JOINNETTO 0 – 0xFFFF BEACONPERIOD 0 – 0xFFFF CURRENTSET 1, 2, 3 CURRENTPATTERN Valid patten for the current set DWELLPERIOD 19 – 390 Kµsec ATIMDURATION Between 0 and less than the beacon interval Description Optional - determines the amount of time that an ad hoc station will scan before starting its own network (default is 10,000 Kµsec [10 sec]). Optional - specifies the beaconing interval in Kµsec. (default is 100 Kµsec). Optional - specifies the current IEEE 802.11 hop set. All stations in the peer-to-peer network must match in order to communicate (default is 1). Optional - specifies the current IEEE 802.11 hop pattern to be used. All stations in the peer-topeer network must match in order to communicate (default is the minimum pattern within hop set 1). Optional - specifies the current time between hops (dwell period) in Kµsec (default is 200 Kµsec). Ad hoc only - specifies the length of time for ATIMs following a beacon (this value must be nonzero for PSP ad hoc operation) (default is 5). This value is only used when starting a new network. When joining a network, the value currently in use will be adopted. 45 The following is a list of keywords that will control the host system hardware resources the PC3500 requires. i NOTE: At a minimum, the PC3500 requires 64 consecutive 16-bit I/O ports, one non-sharable Interrupt and one PC Card type II slot. If you are using card services, these resources will be assigned for you. However, you may override the card services resource assignments by including the PortBase and/or INT/IRQ keywords in the appropriate configuration file. If you are not using card services, your host system must have an Intel 82365 or compatible PC Card controller chip. The PC3500 driver will then configure the PC Card controller chip directly and each of the following parameters should be specified in your configuration file. 46 Table 3.12 - PC Card Keywords Keyword PORTBASE Value 0 – 0xFFFF PORT INT 2 – 15 IRQ SOCKET 0–7 Description Optional – specifies the starting address for a block of 64 consecutive 16-bit I/O ports. Make sure the block of I/O addresses does not overlap the address of another device in the machine. This can be used to override a card service assignment. If card services are not used, this will default to 0x140. Only valid in NET.CFG file (same as PORTBASE). Optional – specifies the hardware interrupt the PC3500 will use. The Interrupt must be unique (i.e. not used by another device in the machine). This can be used to override a card service assignment. If card services are not used, this will default to 11. Same as INT. Optional – If card services are used, this keyword is ignored. If card services are not used, this is the PC Card socket the PC3500 is inserted into (default is 0). Optional – If card services are used, this keyword is ignored. If card services are not used, this is a block of memory the driver will use to view the PC3500 CIS (default is 0xD000). In the NET.CFG file the parameter is D0000, not 0xD000. Same as MEMORY. MEMORY MEM 47 Section 4 Utilities This section describes procedures for using utilities and updating firmware depending on the operating system used. See Appendix B for detailed configuration procedures for WinDGS using Windows 95. Here’s what you will find in this section: • Using the utilities • Loading new firmware versions Site Survey and Link Test In order to perform a meaningful site survey, it is necessary to conduct a test which will accurately model the intended use of the system. It is important to perform a site survey using equipment which is similar to that implemented. Items to be surveyed are: • Transmit power • Antenna(s) type(s) • Antenna(s) location(s) • Packet (fragment) size • Interference The site survey should be conducted with all variables set to the operational values. It should also be performed during the time the RF link will generally be functioning with all other systems and noise sources operational. For efficiency, the site survey application should be executed entirely from the mobile station. 48 The link test tool helps determine the RF network coverage. The results of the link test will help eliminate low RF signal level areas that can result in loss of connection between the PC3500 and the Aironet Access Point. It is important to remember the information being displayed is from the Aironet Access Point viewpoint. Therefore, packets sent are from the Aironet Access Point to the PC3500 client. Packets received are from the PC3500 to the Aironet Access Point. Signal quality is an estimate of the signal strength recorded at the time of packet reception by the radio. If Using Windows 3.11 or DOS to perform a link test using telnet: Link test using telnet is a useful tool for determining: • Coverage range of an Access Point • Communication range of stations/mobile stations To perform the link test using a telnet session: 1. Install the drivers. 2. Configure the drivers for network operation. 3. Ensure unique IP assignments of mobile/portable PC3500 devices and Aironet Access Point. 4. Set up an Aironet Access Point for the intended operation (set fragmentation thresholds, RTS thresholds, etc.) 5. Start the operating system on the mobile station. 6. Configure the adapter. 7. Make sure the mobile station is associated to the Aironet Access Point. 8. Start a telnet session on the mobile station to the Aironet Access Point. Depending on the system in use, the telnet application may have logging and note taking capability. If so, enable these modes. 49 9. Navigate through the Aironet Access Point menu to the link test option. See the AP3500 Technical Reference Manual for more information. 10. Set up the test options to accurately model the system. 11. Set the test for continuous operation with a 1 second delay. 12. Begin traversing the area around the Aironet Access Point to determine its coverage. If logging and notes are not possible with the telnet application, maintain a manual log. The telnet session packets are interspersed with test packets which may have the effect of increasing the round trip time for some frames. The link test will show progress changes as the test is being conducted. The first time delivery success rate for the packet may not be important for transaction based systems and can result in a slightly larger range. Using longer packets can provide some degree of safety margin in the range estimate. i NOTE: Roundtrip time will be effected by the telnet session maintenance and the hopping overhead. If Using Windows 95 to perform a link test: You may use either: • The link test command in WinDGS • Linkscope Link Test Command in WinDGS WinDGS may be used to assess the performance of RF links. TCP/IP protocol must be installed to run this link test. See the Help section of Windows 95/NT for more information on installing and setting up TCP/IP. An IP address must also be configured for the Access Point. 50 1. From the link test command menu, enter the following parameters: • IP address of Aironet Access Point: This parameter specifies the IP address of the Access Point with which you want to test the RF link. Set this value before running the link test. • Number of Packets: This parameter specifies the number of packets the link test will attempt to send. The display will show the number of packets of the specified size that are successfully transmitted and received. This parameter is ignored if Continuous Link Test is selected. • Packet Size: This parameter specifies the size of the data packet to be sent to the Aironet Access Point. Be aware that the TCP/IP stack that comes with Windows 95 will fragment packets greater than 512 bytes. Therefore, the number of packets transmitted will not match the number of packets received (even if none are lost) if the packet size is greater than 512 bytes. • Continuous Link Test: Selecting this item causes the link test to run continuously until Stop, OK, or Cancel is selected. The Number of Packets parameter is ignored if Continuous Link Test is selected. 2. Once the parameters have been entered, click on the Start button at the bottom of the dialog box to start the link test. When the link test is running, necessary statistics will be displayed and updated periodically. 3. To stop the link test, click on Stop, OK, or Cancel at the bottom of the dialog box. Once the link test has sent the number of packets specified, the Stop button will toggle back to a Start button. 51 Linkscope Linkscope provides a graphical display of: • Signal Quality • Signal Strength Linkscope determines the performance of the RF link between a PC3500 and an Aironet Access Point. Any Windows 95 or Windows NT unit associated to an Aironet Access Point can run the linkscope test. Signal strength is displayed along the vertical axis of the graphical display. Signal quality is displayed along the horizontal axis. The combined result is represented by a diagonal line. The Aironet Access Point associating with the PC3500 is indicated along the bottom of the display as well as its MAC address. For more information on the Aironet Access Point testing procedures, see the AP3500 Technical Reference Manual. 52 Loading New Firmware Versions The PC3500 firmware is contained in the card’s flash memory. Flash memory allows for easy updating of the firmware as necessary. To Upgrade Firmware for Windows 95: The WinDGS program is used to load new firmware into the PC3500. To load new firmware: 1. Make sure the PC3500 is up and running 2. Select Commands. 3. Select Load New Firmware. 4. Select Look In…Use the drop down button to select the appropriate path and image file. 5. Select Open. This will flash the card with the selected image. i Note to PC3000 users: Your PC3000 must have Boot Block Version 3.0 or higher and Firmware Version 1.07.6 or higher in order to load new firmware using WinDGS. Your PC3000 must have Firmware Version 1.07.6 or higher in order to use the other features of WinDGS. 53 If Loading Firmware for Windows 3.11 and DOS: The FLSH3545.COM program is used to load new firmware to systems operating under DOS and Windows 3.11. To load new firmware: 1. Before upgrading the firmware, uninstall the driver or reboot the computer and do not load the driver during the boot process. 2. Type FLSH3545 at the DOS prompt. 3. Enter the option (see Table below). i 4. 5. NOTE: If using card and socket services, no options should be required. Type the filename of the new firmware. Press Enter. Utility -p -s -m -q Description Specifies the starting address for a block of 64 consecutive 16-bit I/O ports. Make sure the block of I/O addresses does not overlap the address of another device in the machine. This can be used to override a card service assignment. If card services are not used, this will default to 0x140. Optional – If card services are used, this parameter is ignored. If card services are not used, this is the PC Card socket the PC3500 is inserted into (default is 0). If card services are used, this parameter is ignored. If card services are not used, this is a block of memory the driver will use to view the PC3500 CIS (default is 0xD000). Quiet Mode, no messages will appear while flash upgrade is in progress. 54 Section 5 Error Messages and Trouble Shooting The PC3500 provides LED messages and error codes. This section provides the general procedures for correcting common problems encountered when installing the PC3500 system. Indicator LEDs The PC3500 has two indicator LEDs (green and amber) located on the face of the card. The green indicator is the Link Integrity/Power LED. It lights when the card is receiving power and flashes when the PC3500 is linked with the network. The amber indicator is the Link Activity LED. It flashes when the PC3500 is receiving or transmitting data or in a pattern to indicate an error condition. See Table 5.1 for an explanation of the LED Messages and Error Codes. 55 Table 5.1 – Green LED Operating Messages Greed LED Condition Off No power or error Flashing Quickly Power on, self-test OK, scanning for network Flashing Slowly Associated with an infrastructure network Table 5.2 – Amber LED Operating Messages Amber LED Green LED Condition Flashing Continuously on or PC3500 is flashing slowly transmitting or receiving data while associated with an Access Point Flashing in a Continuously on Indicates an error Pattern condition 56 If Your Radio Fails to Establish Contact • • • • • • Change your location or the location of the antenna by a few feet and transmit again. Make sure the antenna is securely attached. Make sure the PC3500 is securely inserted in the PC Card slot. Make sure the receiving equipment is turned on and operating. Make sure the receiving equipment is properly connected to the host computer. Check that all parameters are set properly for both the PC3500 and the Aironet Access Point. If the radio fails to establish contact, contact Aironet Technical Support for additional assistance: Phone - (800) 705-5555 Fax - (330) 664-7990 e-mail - [email protected] http://www. aironet.com 57 Appendix A - PC3500 Specifications LAN Drivers Supported Protocol ODI NDIS 2 NDIS 3 Packet Table A.1 - Supported Drivers Operating System DOS based driver for Novell Netware MS DOS, Windows 3.xx Windows 95, Windows NT MS DOS, Windows 3.xx 58 Radio Specifications Table A.2 - Radio Specifications Item Specification Description Radio Type Frequency Hopper 2.4 GHz ISM Band Operating 2400-2495 North American, Frequency ETSI, and Japan channel coverage, factory configurable FCC ID LOZ102033 FCC approval Channeling 1 MHz increments Programmable for IEEE 802.11 Type of 2GFSK (1 Mbit/s) Nominal 1 MHz BW Modulation 4GFSK (2 Mbit/s) (-20 db) 50 mW, 100 mW, Meets FCC Part Power Output 200 mW (hi, min) 15.247 requirements (North American Configuration) Antenna Type Diversity External connection two antenna jacks (primary and secondary) Antenna 2 Amphenol Unique connector Connectors MicroMate female per FCC Part 15.203. Snap-On with 1.5-2.5 lb disengagement force Mating cable Huber & Suhner: MMCX-50 Series Connectors Amphenol: MicroMate Series PC Card Card Connector Per PC Card (Nov Connector 95) Physical Specification 4.1 59 Power Requirements Table A.3 - Power Requirements Specification Value Operational Voltage 5.0 ±0.25 Volts Receive Mode Current 300 mA High Power Transmit Mode 650 mA Current Standby Mode Current 5 mA Physical Specifications Table A.4 - Physical Characteristics Description 3.37" L x 2.13" W x .20" H (8.56 cm L x 5.41 cm W x .51 cm H) Enclosure PC Card Type II Weight 2 oz. Operating Temperature 0° C to 50° C minimum (32°F to 122°F) Storage Temperature -40° C to +85° C (-40°F to 185°F) Humidity, Shock, Drop, per PC Card version 2.01, Vibration, Thermal Shock section 13.6.2 specifications ESD 15kV (human body model) Connectors 68-pin PC Card Two Snap-On RF connectors for antennas Status Indicators Green and Amber LEDs link association/activity Item Size 60 Mechanical Description Figure A.1 - Mechanical Outline 3.370 .750 RF CONN. (2) 2.126 LED LOC'N (2) .196 J1 and J2 provided for diversity antenna connections. If a special single-coax diversity antenna is required, use J1 exclusively. 61 Appendix B - Using the WinDGS Utility Overview of WinDGS WinDGS is used to perform user level diagnostics on your Aironet Wireless LAN Adapter Card in the Windows 95 or Windows NT operating system environment. Commands Menu The Commands Menu includes: • Select Card • Loading New Firmware • Edit Properties • Statistics • Status • Linktest • Radio Off/On • Exit Select Card This allows another installed Aironet Wireless LAN Adapter Card to be chosen. The property screens will change to reflect the parameters specific to each card type. Load New Firmware See Section 4 - Utilities for more information on loading and upgrading firmware versions. 62 Edit Properties WinDGS allows you to change the configuration parameters of your currently installed PC3500. Depending on the preferences you have set, WinDGS can save the current properties to the registry. See Save Properties Options for more information. Statistics The Statistics screen shows the current statistics from the PC3500. Statistics are updated at the rate specified by the Screen Update Timer. Clear the current statistics by clicking on Reset. Exit the Statistics screen by clicking on OK, or by clicking on the X in the upper right hand corner of the dialog box. Status The Status screen shows the current status from the PC3500. Status is updated at the rate specified by the Screen Update Timer. Exit the Status screen by clicking on OK, or by clicking on the X in the upper right hand corner of the dialog box. Linktest See Section 4 - Utilities for information on using link test. Radio Off/On Radio Off/On allows you to selectively turn off or on the power to the radio. Turning the radio off prevents all RF energy from being transmitted by the PC3500. Exit Closes all windows and exits WinDGS. 63 Options Menu The Options Menu includes: • Preferences • Screen Update Timer • Save Properties Options Preferences The WinDGS Preferences allow you to customize various parameters that control the operation of WinDGS. For example, you can set the rate at which the values are updated in the status and statistics screens via the Screen Update Timer. You can also set the Save Properties Options, which controls what is done with changes to the current settings. Screen Update Timer The Screen Update Timer controls how often the statistics and status screens are updated. The screen can be updated in one second increments, from once a second to once every 60 seconds. The default is once every five seconds. You can use either the edit box or the slider to change this value. Save Properties Options Use Save Properties Options to select the default operations for saving the current adapter configuration. Choose either: • Save Properties to the Registry: This option allows you to save the configuration to the Windows Registry. The configuration will be restored the next time you execute WinDGS. • Save Properties to the Adapter: This option saves the current configuration to non-volatile memory in the adapter. 64 • Always Prompt the User: This option, when checked, will prompt the user to save the current settings to the Registry. If the box is not checked, the operation will default to “Save Properties to the Registry”. Edit Parameters The PC3500 Parameters include: • System Parameters • Network Parameters • RF Network Parameters • Advanced (Infrastructure or Ad Hoc) System Parameters System parameters include: • Name • SSID • Network Type (Infrastructure or Ad Hoc) • Constant Awake Mode (CAM) • Power Save Mode • Fast Power Save Mode Name The station name is displayed in the table of connected devices on the Access Point. It provides a logical name to determine which machines are connected without having to memorize every MAC address. The name can be up to 16 characters. 65 SSID The Service Set Identifier (SSID) controls access to a given wireless network. This value MUST match the SSID of any/all Access Points that you want to communicate with. If the value does not match, access to the system is not granted. The SSID can be up to 32 characters (case sensitive). Network type (Infrastructure Mode) This mode is used to set up a connection to a wired network, such as Ethernet or Token Ring. This mode requires an Access Point to gain access to the wired network. Network type (Ad Hoc Mode) This mode is used to set up a small, temporary network between two or more computers. For example, you might set up an ad hoc network between computers in a conference room so users can share information in a meeting. Constant Awake Mode (CAM) Constant Awake Mode is the normal mode for desktop machines or other machines where power consumption is not an issue. It keeps the radio powered up continuously so there is little latency for responding to messages. This mode is recommended for devices where high availability is desired. 66 Power Save Mode Power Save Mode is recommended for devices where power consumption is a major concern, such as small battery powered devices. Power Save Mode causes the Access Point to buffer incoming messages. The PC3500 must wake up periodically and poll the Access Point to see if there are any buffered messages waiting. The PC3500 can request each message and then go back to sleep. Fast Power Save Mode Fast Power Save Mode (Fast PSP Mode) switches between PSP and CAM based on network traffic. When retrieving a high number of packets, Fast PSP Mode will switch to CAM to retrieve the packets. Once the packets are retrieved, it switches back to PSP. Network Parameters User modifiable parameters are limited to the choice of MAC Address: • Factory MAC Address: This is the default MAC address which is guaranteed to be unique. Unless you have a very good reason to define your own MAC address, it is STRONGLY RECOMMENDED that you use the factory MAC address. • User Defined MAC Address: If you must define your own MAC address, you can enter it here. If you do not use a unique value, you may not be able to communicate to your wired network or you may disrupt other network devices. For this reason, it is STRONGLY RECOMMENDED that you use the factory MAC address. The MAC address is 12 hexadecimal digits. You do not need to use delimiters, but you can use spaces or the colon character. 67 RF Network Parameters RF Network Parameters include: • Fragment Threshold: This parameter defines a threshold above which the RF packet will be split up or fragmented. If a packet is fragmented or transmission of part of it is interfered with, only the portion that was unsuccessful would need to be re-sent. The throughput will generally be lower for fragmented packets since the fixed packet overhead consumes a higher portion of the RF bandwidth. • Data Retries: This parameter defines the number of times a packet will be re-sent if the initial transmission is unsuccessful. If the network protocol automatically re-tries itself, set this to a small value. A “bad” packet status will be sent up the protocol stack more quickly so the application can re-transmit the packet. • Basic Data Rate: This parameter determines the data rate used to transfer all management frames by the client device when associated within a given Basic Service Set (BSS). When operating in Infrastructure Mode, this parameter should be set to correspond to the Access Point setting. When operating in Ad Hoc Mode, all stations should have the same setting. The allowable selections for this parameter are: 1 Mbps or 2 Mbps. • Supported Data Rates: This parameter specifies the data rates that will be supported by a given radio device in the BSS. The allowable selections are: 1 Mbps, 2 Mbps, or 1 and 2 Mbps. 68 Advanced (Infrastructure) The following parameters are contained in both the Infrastructure and Ad Hoc Modes: • Antenna Mode • Specified Access Point • RTS Threshold • RTS Retry Limit Antenna Mode Three options are available for the type of antenna you have connected to the PC3500: • Antenna Diversity: This allows the PC3500 to use the stronger signal from the two antenna ports. Diversity can help the radio maintain the RF connection in areas of interference. Due to the nature of how RF signals are affected by the surroundings, one antenna may be in an RF “null” where the signal is very weak, but the other antenna (even though it is only a small distance away) may have a stronger signal strength. The PC3500 would automatically select the antenna that has the highest signal strength. Antenna Diversity is the recommended setting for the standard Snap-On antenna. • Right Antenna Only: Choose this option if the antenna you are using is connected to the right hand antenna port and you are not using the standard Snap-On antenna. The PC3500 will not to attempt to communicate using the left hand antenna port since no antenna is connected to it. • Left Antenna Only: Choose this option if the antenna you are using is connected to the left hand antenna port and you are not using the standard Snap-On antenna. This tells the PC3500 not to attempt to communicate using the right hand antenna port since no antenna is connected to it. 69 Specified Access Point This parameter is the MAC address of the preferred Access Point you want to associate with. It is important to note that if you specify the Access Point, you MAY associate to another Access Point if the Specified Access Point is not found. If you roam out of range, you will probably associate with another Access Point. Setting a Specified Access Point will slow down the roaming process. Thus, for normal operation for the majority of users, leave this field blank. RTS Threshold This parameter controls what size data packet the low level RF protocol issues to an RTS packet. There are several trade-offs to consider when setting this parameter. Setting this parameter to a small value causes RTS packets to be sent more often, consuming more of the available bandwidth, therefore reducing the apparent throughput of other network packets. However, the more often RTS packets are sent, the quicker the system can recover from interference or collisions. Refer to the IEEE 802.11 Standard for more information on the RTS/CTS mechanism. RTS Retry Limit This parameter controls the number of times the PC3500 will resend the RTS packet if it does not receive a CTS from the previously sent RTS packet. Setting this to a large value will decrease the available bandwidth whenever interference is encountered, but will make the system more immune to interference and collisions. Refer to the IEEE 802.11 Standard for more information on the RTS/CTS mechanism. 70 Advanced (Ad Hoc/IBSS) In Ad Hoc Mode, you can also modify the following parameters: • Hop Set • Hop Pattern • Hop Dwell Period • Beacon Period • Wake Duration Hop Set The IEEE 802.11 Standard specifies three hop sets, which are pre-defined sets of frequencies that IEEE 802.11 Frequency Hopping systems MUST use. These sets have been chosen to minimize interference between nearby systems and have been required by the various regulatory bodies in specific countries, such as the FCC in the United States, ETSI in Europe, and MKK in Japan. Refer to the IEEE 802.11 Standard for more information on hop sets. Hop Pattern The hop pattern specifies the starting point in the given hop set. Having a different hop pattern (along with different hop sets) lets you place several different RF networks in close proximity with minimal interference. In addition, this also provides an additional level of security, since it is difficult to eavesdrop if you do not know the hop pattern. Refer to the IEEE 802.11 Standard for more information on hop patterns. 71 Hop Dwell Period This parameter specifies how long the system will stay on one frequency before hopping to the next frequency in the pattern. The maximum duration is set by the regulatory body for your country. The limit for the United States is 400 ms (approximately 390 Kµsec). The default for Infrastructure Mode systems is 200 ms (approximately 200 Kµsec). Refer to the IEEE 802.11 Standard for more information on the hopping mechanism. Beacon Period This parameter specifies the duration between beacon packets that are used by IEEE 802.11 systems to synchronize the “hops” (change to another frequency). The beacon packet contains timing information and hop pattern information that is broadcast over the airwaves. Any station that can hear the beacon packet can then synchronize their internal timer so that it can hop at the correct time. The default beacon period is one-half of the dwell period so two beacons are transmitted per hop dwell period (default is 100 Kµsec). Refer to the IEEE 802.11 Standard for more information on the hopping mechanism. Wake Duration This parameter specifies the amount of time per Hop Dwell Period that the adapter stays awake listening for data packets. This is only used in Power Save Mode. 72 Technical Support Aironet Wireless Communications, Inc. 367 Ghent Road, Suite 300 PO Box 5292 Fairlawn, Ohio 44334-0292 Telephone - (800) 705-5555 Fax - (330) 664-7990 e-mail - [email protected] http://www. aironet.com 73