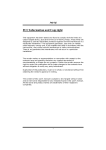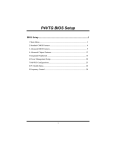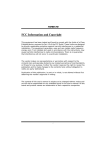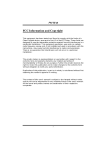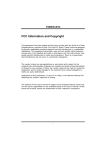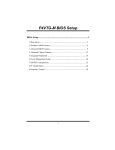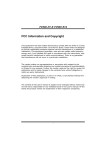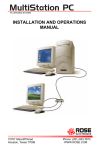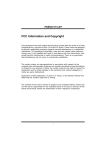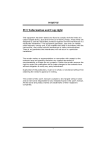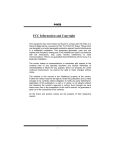Download Biostar P4VTG User`s manual
Transcript
P4VTG FCC Information and Copyright This equipment has been tested and found to comply with the limits of a Class B digital device, pursuant to Part 15 of the FCC Rules. These limits are designed to provide reasonable protection against harmful interference in a residential installation. This equipment generates, uses and can radiate radio frequency energy and, if not installed and used in accordance with the instructions, may cause harmful interference to radio communications. There is no guarantee that interference will not occur in a particular installation. The vendor makes no representations or warranties with respect to the contents here and specially disclaims any implied warranties of merchantability or fitness for any purpose. Further the vendor reserves the right to revise this publication and to make changes to the contents here without obligation to notify any party beforehand. Duplication of this publication, in part or in whole, is not allowed without first obtaining the vendor’s approval in writing. The content of this user’s manual is subject to be changed without notice and we will not be responsible for any mistakes found in this user’s manual. All the brand and product names are trademarks of their respective companies. 1 P4VTG TABLE OF CONTENTS Chapter 1: Introduction .......................................3 1.1 P4VTG Features ................................................... 3 1.2 Package Checklist................................................. 5 1.3 Layout of P4VTG................................................. 6 1.4 Components of P4VTG ........................................ 7 Chapter 2: Hardware Installation ........................8 2.1 Central Processing Unit (CPU) ............................ 8 2.2 Memory Modules ................................................. 9 2.3 Jumpers, Headers, Connectors, & Slots ............... 9 2.4 Award BIOS beep code ...................................... 15 2.5 Troubleshooting.................................................. 15 Chapter 3: WarpSpeeder™ ............................16 3.1 Introduction ........................................................ 16 3.2 System Requirement........................................... 16 3.3 Installation .......................................................... 16 2 P4VTG CHAPTER 1: INTRODUCTION 1.1 P4VTG FEATURES A. Hardware CPU Supports Socket 478. Supports Intel Pentium 4 Processor. Supports Intel Pentium 478-pin Prescott CPU 533FSB with 1024KB L2 Cache Celeron D (533 FSB with 256KB L2 Cache) 800 FSB with 1024KB L2 Cache up to 3.2GHz. Supports Intel Hyper-Threading Technology. Front Side Bus at 400/533/800MHz. Chipset North Bridge: VIA PT800CE South Bridge: VT8237CD Main Memory Supports up to 2 DDR devices. Supports 266/333/400 MHz DDR devices. Maximum memory size is 2GB. Super I/O Chip: ITE IT8705AF. Provides the most commonly used legacy Super I/O functionality. Environment Control initiatives, - H/W Monitor - Fan Speed Controller (optional) - ITE's "Smart Guardian" function Meet the “Microsoft PC99 System Design Guide” requirements. Slots 5 32-bit PCI bus master slots. 1 AGP 4x/8x compatible slot. 1 CNR slot (optional). On Board IDE Supports 4 IDE disk drives. Supports PIO mode 0~4, Block Mode and Ultra DMA 33/66/100/133 bus master mode. LAN PHY PHY: VIA VT6103L Supports 10 Mb/s, and 100 Mb/s auto-negotiation. Half/Full duplex capability. 3 P4VTG Supports ACPI power management On Board AC’97 Sound Codec Chip: C-Media CMI9761A Compliant with AC’97 Version 2.3 specification. Meet with Microsoft PC2001 requirements. Supports 6 channels. Supports stereo microphone. Serial ATA Integrated in South Bridge VT8237 Supports RAID 0, RAID 1. Supports 2 serial ATA (SATA) ports, - Compliant with SATA 1.0 spec. - Data transfer rate up to 150 MB/s. On Board Peripherals a. Rear side 1 parallel port. 1 audio ports in vertical. 1 RJ-45 LAN jack. 1 PS/2 mouse and PS/2 mouse. 1 serial port (COM2 is optional). 4 USB 2.0 ports. b. Front Side 1 floppy port supports 2 FDDs with 360K, 720K, 1.2M, 1.44M and 2.88Mbytes. 1 S/PDIF out header (optional) 1 Front audio header 1 Front panel header. 4 USB2.0 ports. Dimensions ATX Form Factor: 19.9 x 29.3 cm (W x L) B. BIOS & Software BIOS Award legal BIOS. Supports APM1.2. Supports ACPI. Supports USB Function. Software Supports Warpspeeder™, 9th Touch™, WINFLASHER™ and FLASHER™. Offers the highest performance for Windows 98 SE, Windows 2000, Windows Me, Windows XP, SCO UNIX etc. 4 P4VTG 1.2 PACKAGE CHECKLIST FDD Cable x 1 HDD Cable x 1 User’s Manual x 1 Fully Setup Driver CD x 1 USB 2.0 Cable x1 (optional) Serial ATA Cable x 2 (optional) S/PDIF Out Cable x 1 (optional) Rear I/O Panel for ATX Case x 1 5 P4VTG 1.3 LAYOUT OF P4VTG st Note: ● represents the 1 pin. 6 P4VTG 1.4 COMPONENTS OF P4VTG A. Back Panel Connectors B. C. D. E. F G. H. I. J. K. L. USB Connector Power Source (JUSBV2) JUSBV1: Power Source Selection for M. Front USB Header (JUSB4) JUSB1 & PS/2 keyboard/mouse. N. Clear CMOS Jumper (JCMOS1) Accelerated Graphics Port Slot (AGP1) O. Case Open Connector (JCI1) Front Panel Audio Header (JAUDIO1) CD-ROM Audio-In Header (JCDIN1) P. Serial ATA Connectors (JSATA1~2) Digital Audio Connector (JSPDIFO1) Q. Front USB Header (JUSB3) (optional) Peripheral Component Interconnect R. Hard Disk Connectors (IDE1~2) Slots (PCI 1~5) Communication Network Riser Slot S. DDR DIMM Modules (DIMM1~2) (CNR1) (optional) T. ATX Power Connector (JATXPWR1~2) System Fan Header (JSFAN1) Front Panel Connector (JPANEL1) U. CPU Fan Header (JCFAN1) V. JCOM2-Header: COM2 Header Floppy Disk Connector (FDD1) (optional). 7 P4VTG CHAPTER 2: HARDWARE INSTALLATION 2.1 CENTRAL PROCESSING UNIT (CPU) Step 1: Pull the lever sideways away from the socket and then raise the lever up to a 90-degree angle. Step 2: Look for the white dot/cut edge. The white dot/cut edge should point wards the lever pivot. The CPU will fit only in the correct orientation. Step 3: Hold the CPU down firmly, and then close the lever to complete the installation. Step 4: Put the CPU Fan on the CPU and buckle it. Connect the CPU FAN power cable to the JCFAN1. This completes the installation. CPU FAN Header: JCFAN1 1 JCFAN1 Pin 1 2 3 Assignment Ground +12V FAN RPM rate sense Pin 1 2 3 Assignment Ground +12V FAN RPM rate sense System Fan Header: JSFAN1 1 JSFAN1 Note: The JCFAN1 and JSFAN1support system cooling fan with +12V. It supports 3 pin head connector. When connecting with wires onto connectors, please note that the red wire is the positive and should be connected to +12V, and the black wire is Ground and should be connected to GND. 8 P4VTG 2.2 MEMORY MODULES Supports up to 2 DDR devices. Supports 266/333/400 MHz DDR devices. Maximum memory size is up to 2 GB. DIMM Socket Location DIMM1 DIMM2 DDR Module Total Memory Size (MB) 128MB/256MB/512MB/1GB *1 128MB/256MB/512MB/1GB *1 Max is 2 GB. DDR Module installation 1. Unlock a DIMM slot by pressing the retaining clips outward. Align a DIMM on the slot such that the notch on the DIMM matches the break on the Slot. 2. Insert the DIMM vertically and firmly into the slot until the retaining chip snap back in place and the DIMM is properly seated. 2.3 JUMPERS, HEADERS, CONNECTORS, & SLOTS Floppy Disk Connector: FDD1 The motherboard provides a standard floppy disk connector that supports 360K, 720K, 1.2M, 1.44M and 2.88M floppy disk types. This connector supports the provided floppy drive ribbon cables. Hard Disk Connectors: IDE1~2 The motherboard has a 32-bit Enhanced PCI IDE Controller that provides PIO Mode 0~5, Bus Master, and Ultra DMA 33/ 66/ 100 functionality. It has two HDD connectors IDE1 (primary) and IDE2 (secondary). The IDE connectors can connect a master and a slave drive, so you can connect up to four hard disk drives. The first hard drive should always be connected to IDE1. Peripheral Component Interconnect Slots: PCI 1~5 This motherboard is equipped with 5 standard PCI slots. PCI stands for Peripheral Component Interconnect, and it is a bus standard for 9 P4VTG expansion cards. This PCI slot is designated as 32 bits. Accelerated Graphics Port Slot: AGP1 Your monitor will attach directly to that video card. This motherboard supports video cards for PCI slots, but it is also equipped with an Accelerated Graphics Port (AGP). An AGP card will take advantage of AGP technology for improved video efficiency and performance, especially with 3D graphics. Communication Network Riser Slot: CNR1 (Optional) The CNR specification is an open Industry Standard Architecture, and it defines a hardware scalable riser card interface, which supports modem only. Serial ATA Connector: JSATA1~2 The motherboard has a PCI to SATA Controller with 2 channels SATA interface, it satisfies the SATA 1.0 spec and with transfer rate of 1.5Gb/s. Power Source Selection for JUSB1, PS/2 Keyboard/Mouse: JUSBV1 JUSBV1 3 Pin 1-2 close 3 Assignment 1 1 Pin 2-3 close Description +5V +5V for JUSB1 and PS/2 keyboard / mouse. +5V Standby Voltage JUSB1 and PS/2 keyboard/mouse are powered with +5V standby voltage. Note: In order to support this function “Power-on system via keyboard and mouse”, “JUSBV1” jumper cap should be placed on Pin 2-3. Serial ATA connector JSATA1~2 The motherboard has a PCI to SATA Controller with 2 channels SATA interface, it satisfies the SATA 1.0 spec and with transfer rate of 1.5Gb/s. 65 3 2 7 4 1 JSATA1/JSATA2 Pin 1 3 5 7 Assignment Ground TXRXGround 10 Pin Assignment 2 TX+ 4 Ground 6 RX+ P4VTG Front Panel Audio Out Header: JAUDIO1 This connector allows user to connect the front audio out put headers on the PC front panel. It will disable the output on back panel audio connectors. 14 13 Pin 1 3 2 1 Assignment Mic in/center Mic power/Bass Right line out/Speaker out Right Reserved Left line out/Speaker out Left Right line in/Rear speaker Right Left line in/Rear speaker Left 5 7 9 11 13 Pin 2 4 6 8 10 12 14 JAUDIO1 Assignment Ground Audio power Right line out/Speaker out Right Key Left line out/Speaker out Left Right line in/Rear speaker Right Left line in/Rear speaker Left CD-ROM Audio-in Header: JCDIN1 This connector allows user to connect the audio source from the veriaty devices, like CD-ROM, DVD-ROM, PCI sound card, PCI TV turner card etc.. Pin 1 2 3 4 1 JCDIN1 Assignment Left channel input Ground Ground Right channel input Digital Audio Out Connector: JSPDIFO1 (Optional) This connector allows user to connect the PCI bracket SPDIF output header. Pin 1 2 3 1 JSPDIFO1 Assignment +5V SPDIF OUT Ground Case Open Connector: JCI1 This connector allows system to monitor the PC case open status. If the signal has been triggered, it will record to the CMOS and show the message on next boot-up. 2 1 JCI1 Pin 1 2 11 Assignment Case open signal Ground P4VTG Front Panel Connector: JPANEL1 This 24-pin connector includes Power-on, Reset, HDD LED, Power LED, Sleep button, speaker and IrDA Connection. It allows user to connect the PC case’s front panel switch functions. SLP PWR_LED ON/OFF 2 24 1 23 SPK Pin 1 3 5 7 9 11 13 15 17 19 21 23 IR RST IR JPANEL1 Function Pin Assignment Function 2 Sleep control Sleep button 4 Ground Speaker Connector 6 N/A N/A 8 Power LED (+) Hard drive 10 Power LED (+) Power LED LED 12 Power LED (-) 14 Power button Reset Power-on button button 16 Ground 18 Key 20 Key IrDA IrDA 22 Ground Connector Connector 24 IRRX HLED Assignment +5V N/A N/A Speaker HDD LED (+) HEE LED (-) Ground Reset control N/A N/A +5V IRTX Power Source Selection for USB: JUSBV2 JUSBV2 3 Assignment 1 Pin 1-2 close 1 3 Pin 2-3 close Description +5V +5V for USB located at the JUSB3~4 port connectors +5V standby Voltage JUSB3~4 ports are powered with standby voltage of +5V Note: In order to support this function “Power-o system via USB device,” “JUSBV2” jumper cap should be placed on Pin 2-3 individually. Front USB Header: JUSB3~4 This connector allows user to connect additional USB cables on the PC front panel. Also can be connected with internal USB devices, like USB card reader. 10 9 JUSB3/JUSB4 2 1 Pin 1 3 5 7 9 12 Assignment +5V (fused) USBUSB+ Ground Key Pin 2 4 6 8 10 Assignment +5V (fused) USBUSB+ Ground NC P4VTG Clear CMOS Jumper: JCMOS1 By placing the jumper on pin2-3, it allows user to restore the BIOS safe setting and the CMOS data, please carefully follow the procedures to avoid damaging the motherboard. JCMOS1 Assignment 3 1 Pin 1-2 close 3 1 Pin 2-3 close Normal Operation (Default). Clear CMOS data. ※ Clear CMOS Procedures: 1. 2. 3. 4. 5. 6. Remove AC power line. Set the jumper to “Pin 2-3 close”. Wait for five seconds. Set the jumper to “Pin 1-2 close”. Power on the AC. Reset your desired password or clear the CMOS data. Power Connectors: JATXPWR1/PATXPWR2 JATXPWR1: This connector allows user to connect 20-pin power connector on the ATX power supply. JATXPWR2: By connecting this connector, it will provide +12V to CPU power circuit. 10 1 20 11 JATXPWR1 1 3 2 JATXPWR2 PIN Assignment 1 +3.3V 2 +3.3V 3 Ground 4 +5V 5 Ground 6 +5V 7 Ground 8 PW_OK 9 +5V_SB 10 +12V Pin Assignment 1 +12V 2 +12v 13 PIN Assignment 11 +3.3V 12 -12V 13 Ground 14 PS_ON 15 Ground 16 Ground 17 Ground 18 -5V 19 +5V 20 +5V Pin Assignment 3 Ground 4 Ground P4VTG COM2 Header: JCOM2-Header (Optional) This header allows user to connect additional serial cable on the PC back panel. It can be used to connect serial devices, for example, mouse or modem. 10 9 1 2 Pin 1 3 5 7 9 Assignment RIN1 DOUT2 Ground DOUT1 -XRI1 JCOM2-Header Pin Assignment 2 RIN3 4 DOUT3 6 RIN2 8 RIN4 10 NA Back Panel Connectors 6 Channel Speakers Speaker Out/ Front Speakers Line In/ Rear Speaker (Left & Right) Mic In/ Center & Bass 14 P4VTG 2.4 AWARD BIOS BEEP CODE Beep Sound Meaning One long beep followed by two short Video card not found or video card beeps memory bad High-low siren sound 1. CPU overheated 2. System will shut down automatically One Short beep when system No error found during POST boot-up Long beeps every other second No DRAM detected or install 2.5 TROUBLESHOOTING Probable 1. No power to the system at all Power light don’t illuminate, fan inside power supply does not turn on. 2. Indicator light on keyboard does not turn on. System inoperative. Keyboard lights are on, power indicator lights are lit, and hard drive is spinning. System does not boot from hard disk drive, can be booted from optical drive. 1. 2. 3. Solution Make sure power cable is securely plugged in. Replace cable. Contact technical support. Using even pressure on both ends of the DIMM, press down firmly until the module snaps into place. 1. Check cable running from disk to disk controller board. Make sure both ends are securely plugged in; check the drive type in the standard CMOS setup. 2. Backing up the hard drive is extremely important. All hard disks are capable of breaking down at any time. System only boots from optical drive. 1. Back up data and applications Hard disk can be read and files. applications can be used but booting 2. Reformat the hard drive. from hard disk is impossible. Re-install applications and data using backup disks. Screen message says “Invalid Review system’s equipment. Make Configuration” or “CMOS Failure.” sure correct information is in setup. Cannot boot system after installing 1. Set master/slave jumpers second hard drive. correctly. 2. Run SETUP program and select correct drive types. Call the drive manufacturers for compatibility with other drives. 15 P4VTG CHAPTER 3: WARPSPEEDER™ 3.1 INTRODUCTION [WarpSpeeder™], a new powerful control utility, features three user-friendly functions including Overclock Manager, Overvoltage Manager, and Hardware Monitor. With the Overclock Manager, users can easily adjust the frequency they prefer or they can get the best CPU performance with just one click. The Overvoltage Manager, on the other hand, helps to power up CPU core voltage and Memory voltage. The cool Hardware Monitor smartly indicates the temperatures, voltage and CPU fan speed as well as the chipset information. Also, in the About panel, you can get detail descriptions about BIOS model and chipsets. In addition, the frequency status of CPU, memory, AGP and PCI along with the CPU speed are synchronically shown on our main panel. Moreover, to protect users' computer systems if the setting is not appropriate when testing and results in system fail or hang, [WarpSpeeder™] technology assures the system stability by automatically rebooting the computer and then restart to a speed that is either the original system speed or a suitable one. 3.2 SYSTEM REQUIREMENT OS Support: Windows 98 SE, Windows Me, Windows 2000, Windows XP DirectX: DirectX 8.1 or above. (The Windows XP operating system includes DirectX 8.1. If you use Windows XP, you do not need to install DirectX 8.1.) 3.3 INSTALLATION 1. Execute the setup execution file, and then the following dialog will pop up. Please click “Next” button and follow the default procedure to install. 16 P4VTG 2. When you see the following dialog in setup procedure, it means setup is completed. If the “Launch the WarpSpeeder Tray Utility” checkbox is checked, the Tray Icon utility and [WarpSpeeder™] utility will be automatically and immediately launched after you click “Finish” button. Usage: The following figures are just only for reference, the screen printed in this user manual will change according to your motherboard on hand. 17 P4VTG [WarpSpeeder™] includes 1 tray icon and 5 panels: 1. Tray Icon: Whenever the Tray Icon utility is launched, it will display a little tray icon on the right side of Windows Taskbar. This utility is responsible for conveniently invoking [WarpSpeeder™] Utility. You can use the mouse by clicking the left button in order to invoke [WarpSpeeder™] directly from the little tray icon or you can right-click the little tray icon to pop up a popup menu as following figure. The “Launch Utility” item in the popup menu has the same function as mouse left-click on tray icon and “Exit” item will close Tray Icon utility if selected. 2. Main Panel If you click the tray icon, [WarpSpeeder™] utility will be invoked. Please refer to the following figure; the utility’s first window you will see is Main Panel. Main Panel contains features as follows: a. b. c. Display the CPU Speed, CPU external clock, Memory clock, AGP clock, and PCI clock information. Contains About, Voltage, Overclock, and Hardware Monitor Buttons for invoking respective panels. With a user-friendly Status Animation, it can represent 3 overclock percentage stages: Man walking→overclock percentage from 100% ~ 110 % Panther running→overclock percentage from 110% ~ 120% Car racing→overclock percentage from 120% ~ above 18 P4VTG 3. Voltage Panel Click the Voltage button in Main Panel, the button will be highlighted and the Voltage Panel will slide out to up as the following figure. In this panel, you can decide to increase CPU core voltage and Memory voltage or not. The default setting is “No”. If you want to get the best performance of overclocking, we recommend you click the option “Yes”. 19 P4VTG 4. Overclock Panel Click the Overclock button in Main Panel, the button will be highlighted and the Overclock Panel will slide out to left as the following figure. 20 P4VTG Overclock Panel contains the these features: a. “–3MHz button”, “-1MHz button”, “+1MHz button”, and “+3MHz button”: provide user the ability to do real-time overclock adjustment. Warning: Manually overclock is potentially dangerous, especially when the overclocking percentage is over 110 %. We strongly recommend you verify every speed you overclock by click the Verify button. Or, you can just click Auto overclock button and let [WarpSpeeder™] automatically gets the best result for you. b. “Recovery Dialog button”: Pop up the following dialog. Let user select a restoring way if system need to do a fail-safe reboot. c. “Auto-overclock button”: User can click this button and [WarpSpeeder™] will set the best and stable performance and frequency automatically. [WarpSpeeder™] utility will 21 P4VTG d. execute a series of testing until system fail. Then system will do fail-safe reboot by using Watchdog function. After reboot, the [WarpSpeeder™] utility will restore to the hardware default setting or load the verified best and stable frequency according to the Recovery Dialog’s setting. “Verify button”: User can click this button and [WarpSpeeder™] will proceed a testing for current frequency. If the testing is ok, then the current frequency will be saved into system registry. If the testing fail, system will do a fail-safe rebooting. After reboot, the [WarpSpeeder™] utility will restore to the hardware default setting or load the verified best and stable frequency according to the Recovery Dialog’s setting. Note: Because the testing programs, invoked in Auto-overclock and Verify, include DirectDraw, Direct3D and DirectShow tests, the DirectX 8.1 or newer runtime library is required. And please make sure your display card’s color depth is High color (16 bit) or True color( 24/32 bit ) that is required for Direct3D rendering. 5. Hardware Monitor Panel Click the Hardware Monitor button in Main Panel, the button will be highlighted and the Hardware Monitor panel will slide out to left as the following figure. In this panel, you can get the real-time status information of your system. The information will be refreshed every 1 second. 6. About Panel Click the “about” button in Main Panel, the button will be highlighted and the About Panel will slide out to up as the following figure. In this panel, you can get model name and detail information in 22 P4VTG hints of all the chipset that are related to overclocking. You can also get the mainboard’s BIOS model and the Version number of [WarpSpeeder™] utility. Note: Because the overclock, overvoltage, and hardware monitor features are controlled by several separate chipset, [WarpSpeeder™] divide these features to separate panels. If one chipset is not on board, the correlative button in Main panel will be disabled, but will not interfere other panels’ functions. This property can make [WarpSpeeder™] utility more robust. 23 P4VTG 07/01/2004 24