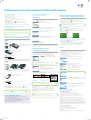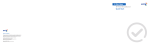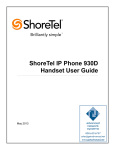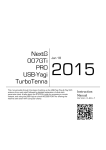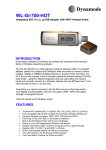Download BT HTC S710 Installation guide
Transcript
BT Office Anywhere Installation Guide for HTC S620 and S710 handsets Here’s all you need from the box: 5 Using Internet Calling (only applicable if ordered from BT – if not go to Step 6 to set up your email) Internet Calling ordered? If Yes, continue to Step 2. If not, go to Step 3 (Set the date & time). • HTC S620 handset or HTC S710 handset • AC mains adaptor or USB cable to charge the battery 2 Get connected • A fully charged battery and battery cover You have now registered your handset to a BT Hub. Your handset is also pre-registered to use BT’s Internet Calling at BT Openzone hotspots. • BT Office Anywhere SIM card (packed separately in the outer box) Charging times are 8 hours for standard batteries or 10 hours for Extended Life battery (S620 model only). 1. Press and hold the POWER button on the left side of the HTC S620 handset to switch your handset off. HTC S710 handset When fully charged the battery icon shows changes from orange to green. 2. Press and hold the POWER button again to switch it back on. and the LED indicator above the screen or the top of the Whenever you are in range of a BT Hub you have registered to - or any hotspot - and providing Wi-Fi is switched on, the Internet Calling icon will appear automatically. When displayed, you can make and receive Internet calls. To browse the Internet press INTERNET EXPLORER. This opens the Internet Explorer page. 3. When prompted by this screen, press OK. We recommend that you are in range of a working BT Business Hub or Home Hub when setting up your handset for the first time. is displayed when you are in range of your BT Hub(s) or BT Openzone. Calls can then be dialled in the normal way using Internet Calling. If this is not possible, Steps 4 and 5 can be done later without affecting the rest of the phone’s features. Follow these steps in order – if you ordered Internet Calling there are a few extra steps If you see the Microsoft Customer Feedback screen, select Disable then press Yes to ignore it. After about 15 seconds, Windows Explorer will open the bt.wap.com screen. TIP Remember to transfer your phonebook to your BT Office Anywhere SIM from your old phone following manufacturer’s instructions. The Office Anywhere SIM card can store up to 200 entries. 4. After a few more seconds you will see the Registration screen. Select Yes to restart your handset. 5.1 Make an Internet call 1. is displayed when you are in range of your BT Hub(s) or BT Openzone hotspots. Dial the number and press . Internet Calling will appear at the top of the green dialling screen to confirm the call is being made over the internet (calls over the mobile network will show BT). 2. To end an Internet call, press . IMPORTANT Do not use the USB cable to connect to your PC at this stage. If you see this error message, check you are in a good signal strength area and repeat the four steps above. If error repeats, please call Customer Services. 1 Start up – select your model from the panels below 5.2 Using Internet Calling at BT Openzone hotspots You can now use Internet Calling to make calls at BT Openzone hotspots. Make sure Wi-Fi is switched on and the Internet Calling icon is displayed. To browse the Internet or check emails at BT Openzone sites you need a BT Openzone account. See the blue panel overleaf for details. HTC S620 Insert SIM 5.3 Changing your calling preferences 3 Set the date and time Insert the SIM card into the slot at the top-left corner with its gold plated contacts facing down. Follow the diagram etched into the phone back. Push the SIM card all the way in until the SIM card locks into place. Insert the battery Line up the battery contacts with the phone. Push the battery down into place. Connect the AC mains adaptor 1. Press Home and select Start then Settings then Clock & Alarm then Date and Time. 2. Scroll down from Date and Time to Automatic Time/Time Zone and press RIGHT to display Enable. 3. Press Finish to confirm. You can switch between calls going over Wi-Fi and the mobile network by using the Internet Calling menu on the Home Screen. Change Internet Calling status from Selected to Available and calls will be carried over the mobile network (Wi-Fi will remain on for email/browsing). Or switch Wi-Fi off temporarily. 6 Email 4 Register the handset to a BT Hub or compatible wireless router* 6.1 Set up your office email (do not connect to PC - carried out over the air) Register to a BT Hub to start emailing or browsing using Wi-Fi and, if you ordered it, making calls using Internet Calling. If you have ordered BT Business hosted email together with your Office Anywhere package, you should only need to enter your email account password during setup – other details will be entered automatically. 1. Move close to a BT Home or Business Hub that is switched on and working correctly. Does your email address end in btconnect.com? You have BT hosted email. 2. Click Start then use the Navigation control to scroll to Comm Manager and press Select. If your email is hosted by another provider, you may have to enter details when prompted. Check what these are with your IT manager. and press Select. The orange cross on the button 3. Scroll to will disappear. Wi-Fi icon will show Searching/Connecting then Wi-Fi Available . Use for recharging the battery. 1. From the Home Screen press Start/ActiveSync. Select Menu using right soft key and select 4 Add Server Source. 2. If required, enter your exchange server address. Click Next. HTC S710 Insert SIM TIP On the S710 model you should extend the keyboard for these tasks. 1 3. Enter the details required. For BT users these are: Server Address: email.btconnect.com 4. Select Settings then WLAN settings then Wi-Fi. All detectable wireless hubs are displayed. 2 1. With the device face down, slide open the Qwerty keyboard. 2. Open the SIM card door by pulling it out and then flipping it open. 3 5. Select your BT Hub or compatible wireless router* from the list then select Connect. 4 Click Next until the display shows Network Key. 3. Insert the SIM card into the slot with the 4. Close and lock the SIM card door. gold contacts facing down and the notch You will hear a click to indicate when to the right. the door is locked. You must ensure the door is locked otherwise you will not be able to turn the phone on. Scroll DOWN to highlight The key is automatically provided. Username: the one you have been given, e.g. johnsmith. Do not add “@btconnect.com”. Password: the one you have been given Domain: HE For non-BT hosted exchange users consult your IT dept for server and domain details. Press Select to remove the tick from the box. 6. Scroll DOWN to Network Key. Enter the Network Key for the hub. (On BT Hubs this is called the Wireless Key or WEP key). This code might be pre-entered. Use the FN button to switch from alpha to numeric entry if required. Press Next then Finish. IMPORTANT Scroll down and select the save password box. Remove the back battery cover by pressing lightly and pulling down. Line up the battery contacts with the phone. Push the battery down into place. Network name / SSID: BTHomeHub2-2345 a2b3c4d5ef 4. Choose the folders you wish to synchronise with. We recommend you press Next to accept the settings, then click Finish. Admin password: A1C2E3F4 Wireless PIN: 1234-5678 BT Business Hub BT Home Hub 1.0 and 1.5 BT Home Hub 2.0 Use for recharging the battery. Prise open the rubber cover from the left. 1. Press and hold the POWER button on the left side of the HTC S620 handset to switch it on. HTC S710 handset or the top of the 2. Follow instructions on your Welcome letter. You may need to dial the activation number given. *Other makes of hub or wireless router might not use WEP security. Your phone will usually recognise this. Please refer to the manufacturer’s guide or call their helpline for more information. 5. Your handset will synchronize the data you chose with your exchange server. Press the Home screen button to return to the main menu. The Wi-Fi connected symbol and Internet Calling symbol the top of the screen. 6. You may be prompted with additional security procedures depending on your company security policy. (if ordered from BT) are now displayed at With Wi-Fi on: you can browse the web or check email using Wi-Fi when in range of any Hub to which you have registered. To use at BT Openzone hotspots see the blue panel overleaf. If you ordered Internet Calling you can also make calls straight away over Wi-Fi (including at BT Openzone hotspots). After the SIM is activated, a in the toolbar means that GPRS is available. Make sure you are in an area with good mobile coverage. Check that signal strength has at least three bars . With Wi-Fi off: or if you are out of range of the Hub or Hotspot, calls are connected via GSM and usage charges may apply. 6.2 Set up other email (POP3, IMAP4) Windows Mobile® 6 enables most email providers to be set up automatically. 1. Press Start / Messaging / New Email Account. 2. Enter your email address, press Next. If the screen displays Auto Setup not found see the advice panel below. Further help and User Manuals Online help on the BT Office Anywhere features and setup are available at www.bt.com/business/help/officeanywhere HTC’s user manuals which describe the phone’s features can be downloaded in pdf from www.bt.com/business/help/officeanywhere/userguides Using BT Openzone – see blue panel overleaf for how to browse web & email at BT Openzone hotspots. IMPORTANT Wi-Fi connection requires more battery power than GSM/mobile connection. If using Wi-Fi for long periods and you have a HTC S620 handset we recommend inserting the extended use battery. 3. Enter your name, press Next. Scroll down and enter your password, press Next. 4. Press LEFT or RIGHT to select how often you want your email to be sent/received. Default setting is ‘every 2 hours’. More frequently retrieved email may result in higher bills. 5. Click Finish. 6. Your handset will attempt to connect to your email provider. This may take a couple of minutes. Once connected, it will download your last 3 days’ email. It will then disconnect automatically. 7. Your Inbox is displayed. Press Menu to display email options. Select Send/Receive to check for new email at any time. Auto Setup not found – You will need to obtain the incoming & outgoing mail settings from your email provider and enter them manually. To do this repeat Step 1 above but uncheck the box that says ‘Try to get email settings automatically from the Internet’. You will be asked to manually enter the settings relevant to your email provider. With some providers you may need to use your PC to check ‘store mail on server’ is selected. This will ensure you get the same email view on both your PC and your handset. 6.3 Send an email or text message 1. Click Home, Start then Messaging. 2. Select an email account or Text Messages. Click Menu then New. 3. Enter the email address or number then write your message. 4. Click Send. To use email or browse the web at BT Openzone hotspots you will need a BT Openzone account, see the blue advice panel overleaf. 8828 BTOA IG A2 [X].indd 1 24/6/08 10:09:08 BT Office Anywhere Installation Guide for HTC TyTN II and Touch handsets Here’s all you need from the box: • HTC TyTN II handset or HTC Touch handset • AC mains adaptor or USB cable to charge the battery • A fully charged battery and battery cover 4.2 Set up other email (POP3, IMAP4) 1. Tap the Start icon at top left of the Home Screen. Select Settings then the System tab at the bottom of screen, then Clock and Alarms. 1. Press Start / Messaging / New Email Account. Windows Mobile® 6x enables most email providers to be set up automatically. 2. Select the GMT type you require. Press the UP and DOWN arrows to advance the hour by one. at bottom middle of the screen allows you to enter new hours/minutes. Tapping the keyboard symbol Tap at top right of screen when the time is correct. • BT Office Anywhere SIM card (packed separately in the outer box) • The HTC ‘Read Me First’ sheet for basic functions, charging instructions, use of stylus etc. When fully charged the battery icon shows 2 Set the date and time and the left LED above the screen turns to green. Follow these steps in order after you have passed the initial HTC onscreen tutorials on using the stylus etc.: 6. Your handset will attempt to connect to your email provider. This may take a couple of minutes. Once connected, it will download your last 3 days’ email. It will then disconnect automatically. 7. Your Inbox is displayed. Press Menu to display email options. Select Send/Receive to check for new email at any time. Register to a BT Hub to start emailing or browsing using Wi-Fi. 1. Move close to a BT Home or Business Hub that is switched on and working correctly. 2. Switch on Wi-Fi by tapping Start, Settings then the Connections tab. Tap on Comm Manager then the blue Wi-Fi symbol – the cross will disappear. TIP Remember to transfer your phonebook to your BT Office Anywhere SIM from your old phone following manufacturer’s instructions. The Office Anywhere SIM card can store up to 200 entries. 3. Tap Exit at bottom left then tap Wi-Fi icon and . All detectable hubs will be displayed. 4. Tap on the correct Hub and tap on Connect (if multiple hubs appear check the label on the back of your Hub and note the SSID). Tap on Next at the first screen. IMPORTANT Do not use the USB cable to connect to your PC at this stage. 3. Enter your name, press Next. Scroll down and enter your password, press Next. 5. Click Finish. 3 Register the handset to a BT Hub or compatible wireless router* If this is not possible, Step 3 can be done later without affecting the rest of the phone’s features. If the screen displays Auto Setup not found see the advice panel below. 4. Press LEFT or RIGHT to select how often you want your email to be sent/received. Default setting is ‘every 2 hours’. More frequently retrieved email may result in higher bills. 3. Tap X at top right to confirm and to return to the Home Screen. We recommend that you are in range of a working BT Business Hub or Home Hub when setting up your handset for the first time. 2. Enter your email address, press Next. Auto Setup not found – You will need to obtain the incoming & outgoing mail settings from your email provider and enter them manually. To do this repeat Step 1 above but uncheck the box that says ‘Try to get email settings automatically from the Internet’. You will be asked to manually enter the settings relevant to your email provider. With some providers you may need to use your PC to check ‘store mail on server’ is selected. This will ensure you get the same email view on both your PC and your handset. 4.3 Send an email or text message 1. Tap Start at top left of screen then select Messaging. 2. Select an email account or text (SMS/MMS) – Choose New. 3. Enter the email address or number then write your message. 4. Click Send. 1 Start up – select your model from the panels below TIP On the TyTN II model you should extend the keyboard for these tasks. HTC TyTN II Insert SIM 5. When the screen opposite appears uncheck the box marked Key automatically provided by tapping, then tap once inside the Network key box and then click the keyboard icon at bottom centre. ( * Using BT Openzone for email/ web browsing , + If you ordered a BT Openzone account (and/or if you have purchased Openzone minutes/vouchers) you can use your Office Anywhere handset to browse the web or check email at thousands of public Wi-Fi hotspots. Look out for the Openzone sign or check locations at www.btopenzone.com/find. If you have the S620 or S710 handset and you ordered Internet Calling you can also make internet calls at BT Openzone hotspots (see overleaf for details). ) 1. With the device face down, slide open the Qwerty keyboard. 2. Slide LOCK key to left. 3. Flip SIM card cover open. 4. Insert the SIM card upwards into the slot 5. Close and LOCK the SIM card door. with the gold contacts facing down and You will hear a click to indicate when the notch to the right. the door is locked. You must ensure the door is locked otherwise you will not be able to turn the phone on. ALL MODELS 1. To use BT Openzone, firstly ensure you are in a hotspot with Wi-Fi switched on. Select BT Openzone from the list of available hubs/networks. 6. Enter the Network Key for the hub using the on-screen keyboard. On BT Hubs this is called the WEP key or Wireless Key. 2. Select Internet Explorer and you will see the BT Openzone landing page – enter your user name and password to start browsing or emailing. Please note that if you only wish to check email you must still log on via the browser. Insert the battery Network name / SSID: BTHomeHub2-2345 a2b3c4d5ef Remove the back battery cover by pressing a thumb on the raised area to the left of the camera lens and pushing up. Line up the battery contacts with the phone. Push the battery down into place. Admin password: A1C2E3F4 Wireless PIN: 1234-5678 BT Business Hub Connect the AC mains adaptor Use for recharging the battery. BT Home Hub 1.0 and 1.5 3. To logout and stop using your BT Openzone minutes, browse back to the landing page and select logout/confirm. Alternatively switch off Wi-Fi. *Other makes of hub or wireless router might not use WEP as the security key. Your phone will usually automatically recognise this. Please refer to the manufacturer’s guide or call their helpline for more information. Useful Contacts and Further Help When connected the Wi-Fi symbol HTC Touch Insert SIM BT Home Hub 2.0 Tap Next then Finish. will show and Connected will appear next to the Hub name. With Wi-Fi on: you can browse the web or check email using Wi-Fi when in range of any Hub to which you have registered. To use at BT Openzone hotspots see the panel opposite. With Wi-Fi off: or if you are out of range of the Hub or Hotspot, browsing and email are connected via GSM or 3G mobile network and usage charges may apply. ) For phone features such as camera, media playback etc, please consult the appropriate HTC manual which is available online at www.bt.com/business/help/officeanywhere/userguides If the problem persists call Customer Services For BT Office Anywhere: 0800 678 1030 For BT Business One Plan with BT Office Anywhere: 0800 032 8751 4 Email ( There are further instructions and FAQs at www.bt.com/business/help/officeanywhere *Please note: BT Offers expert help and advice on BT products. We will do our best to help you diagnose problems if using our products with other company’s equipment such as wireless routers. * 4.1 Set up your office email (do not connect to PC – carried out over air) 1. Remove the back cover by pushing it upward using a thumb at bottom centre. 2. Use your thumb or finger to pry open the SIM cover/storage card slot from the left. Then turn the device so the screen is facing upward. Insert the battery 3. Hold open the slot cover with a thumb (the lower slot is the SIM card slot). Insert the SIM card as shown with the BT logo facing up and the cut-off corner at bottom left. Use a thumbnail to press it in until it clicks into place. Close the slot. If you have ordered BT Business hosted email together with your Office Anywhere package, you should only need to enter your email account password during setup – other details will be entered automatically. Does your email address end in btconnect.com? You have BT hosted email. If your email is hosted by another provider, you may have to enter details when prompted. Check what these are with your IT manager. 1. From the Home Screen tap Start/Programs/ActiveSync. Tap Menu and select Add Server Source. 2. If required, enter your exchange server address. Click Next. Insert the battery with its exposed copper part aligned with the protruding copper conductor on the upper right side of the battery compartment. Insert the right side of the battery first, then gently push the battery down into place. Replace the back cover. 3. Enter the details required. For BT users these are: Server Address: email.btconnect.com Username: Connect the AC mains adaptor the one you have been given, e.g. johnsmith. Do not add “@btconnect.com”. Password: the one you have been given Domain: HE For non-BT hosted exchange users consult your IT dept for server and domain details. Use for recharging the battery. IMPORTANT Scroll down and select the save password box. Tap Next. Activate SIM 1. Press and hold the POWER button on the right hand side of the TyTN II handset HTC Touch handset to switch it on. or the top of the Note After a set time the screen may go blank to save power - briefly press the Power button to resume. 4. Choose the folders you wish to synchronise with. We recommend you press Next to accept the settings, then click Finish. 2. Follow instructions on your Welcome letter. You may need to dial the activation number given. Make sure you are in an area with good mobile coverage. Check that the signal strength has at least three bars . 5. Your handset will synchronize the data you chose with your exchange server. Tap Start/Messaging to view your Outlook E-mail inbox and folders. 6. You may be prompted with additional security procedures depending on your company security policy. ©British Telecommunications plc 2008. Registered Office: 81 Newgate Street, London, EC1A 7AJ. Registered in England No. 1800000. BT and the ‘Connected World’ logo and ‘Bringing it all together’ are trademarks of British Telecommunications plc. BT Fusion is a registered trade mark of British Telecommunications plc. All third party trade marks as acknowledged. PHME 54924/149042. Designed and produced by ADP. Issue 1. 8828 BTOA IG A2 [X].indd 2 24/6/08 10:09:09