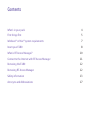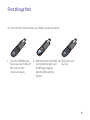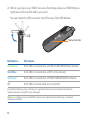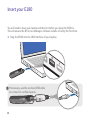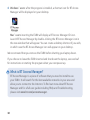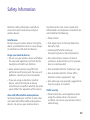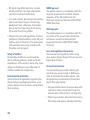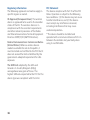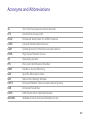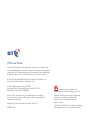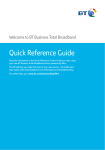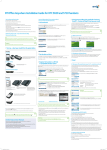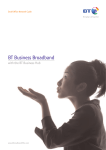Download BT Huawei E180 User guide
Transcript
BT Mobile Broadband E180 HSPA USB Stick Quick Start Guide Welcome to your new E180 HSPA USB Stick Thank you for choosing BT. This box includes your E180 HSPA USB Stick which will give you access to the Internet via our high speed HSPA, 3G and GPRS mobile networks. Whether you are in a café, on the train or in an airport, the E180 allows you to stay connected and collaborate with customers and colleagues from wherever you are. This guide will take you through the simple process of how to set up your new device so you can get started straight away. 2 Contents What’s in your pack 4 First things first 5 Windows or Mac system requirements 7 Insert your E180 8 ® ® What is BT Access Manager? 10 Connect to the Internet with BT Access Manager 11 Removing the E180 12 Removing BT Access Manager 12 Safety information 13 Acronyms and Abbreviations 17 What’s in your pack Your pack should include these items: The E180 4 Quick Start guide USB cable First things first 1 Insert the BT SIM card into your E180, as shown below: i. Turn the USB Modem ii. With the notch in the SIM iii.Slide the cover face down and slide off card at bottom right, and back on. the cover in the the BT logo upwards, direction shown. slide the SIM card into the slot. 5 2 Before you plug in your E180, here are a few things about your E180 that you might want to know first before you use it. You can rotate the USB connector out of the top of the USB Modem. Status indicator Indicator is… this means… Solid Green the E180 is connected to a GPRS (GSM/GPRS/EDGE) network Solid Blue the E180 is connected to a UMTS (3G) network Solid Cyan the E180 is connected to a HSPA (HSDPA/HSUPA) network Off the E180 is removed and not connected Intermittent blinking means the device is registered to but not connected to the relevant network (connect using BT Access Manager). Rapid Green blinking means the E180 is on but not registered/connected (eg. no network coverage available). 6 Windows or Mac system requirements ® ® To use the E180, your computer must meet the following requirements: Connectivity Spare USB port, compatible with USB 2.0 Full Speed CPU 133 MHz or above, 500 MHz or above is recommended Memory 256 MB RAM or more Hard disk 50 MB or more free space Operating system Microsoft® Windows 2000/XP/Vista (32 bit) or Mac OS 10.3.5 or above Display Resolution of 800×600 or above, 1024×768 is recommended 7 Insert your E180 You will need to have your laptop switched on before you plug the E180 in. This will ensure the BT Access Manager software installs correctly the first time. 1 Plug the E180 into the USB interface of your laptop. If necessary, use the enclosed USB cable to connect in confined spaces. 8 2 Windows® XP users: a setup wizard will start when you plug in the E180 (this may take up to 2 minutes). Click “Next>” to install BT Access Manager and follow the on-screen prompts. Windows® Vista users: a setup wizard will start when you plug in the E180 (this may take up to 2 minutes). Select “Run Autorun.exe” to install BT Access Manager. At User Account Control select “Allow – I trust this program” and then follow the on-screen steps. Mac® users: a new window will open, double-click the BT Access Manager icon to launch the setup wizard and follow the on-screen steps. 3 Follow the prompts for the BT Access Manager installation: 9 4 Windows® users: after the program is installed, a shortcut icon for BT Access Manager will be displayed on your desktop. Mac® users: inserting the E180 will display a BT Access Manager CD icon. Launch BT Access Manager by double-clicking the BT Access Manager icon in the new window that will appear. You can create a desktop shortcut if you wish, in which case the BT Access Manager icon will appear on your desktop. We recommend that you remove the E180 before shutting your laptop down. If you choose to leave the E180 inserted and shut down the laptop, see overleaf for instructions on starting the program when you next power up. What is BT Access Manager? BT Access Manager is a piece of software that you need to install to use your E180. It will search for the best available networks in your area and allow you to connect to the Internet. To find out more about BT Access Manager and for a full user guide including FAQs and Troubleshooting, please visit www.bt.com/accessmanager. 10 Connect to the Internet with BT Access Manager Turn your laptop on and insert the E180. If you left it inserted, remove and replace the E180 after powering up, to make sure your laptop detects the device. 1 Windows® users: double-click the shortcut icon on the desktop to open the BT Access Manager software. Mac® users: inserting or re-inserting the E180 will display a BT Access Manager CD icon. Launch BT Access Manager by double-clicking the BT Access Manager icon in the new window that will appear. 2 BT Access Manager will open up – click on the central icon to connect. It may take a few seconds for all available networks to be identified.* If 3G/HSPA is the only available network, the central icon will look like this Connection available. Once successfully connected, the status will change to Connected. If more than one network is available then BT Access Manager will select the highest priority network and its icon will appear at the centre (for example Wi-Fi will appear as ).* Further information and help including a full BT Access Manager user guide, are available from www.bt.com/accessmanager. * Mac® user experience will be different. You will only be able to connect to the BT Mobile network using your E180 USB Stick and BT Access Manager software. 11 If you are still experiencing problems connecting to BT Access Manager contact your Customer Services Department. Please refer to the Welcome Letter that accompanied your BT SIM card and E180 for contact details and further sources of help. Removing the E180 1 Disconnect from BT Access Manager. 2 Right-click the Remove Hardware Safely icon usually found in the system tray area at bottom-right of your desktop. 3 Select and stop the hardware related to the E180. 4 At the prompt “It is safe to remove the device”, remove the E180. Removing BT Access Manager (Windows® users) 1 Click Start menu. 2 Click Control Panel. 3 Click Add/Remove Program (Windows® Vista: click Programs and Features). 4 Locate and select BT Access Manager, then click Remove (Windows® Vista: click Uninstall) and follow the prompts. Before removing the BT Access Manager, unplug the E180 from your computer. 12 Safety Information Read this safety information carefully to ensure the correct and safe use of your wireless device. Interference Do not use your wireless device if using the device is prohibited or when it cause danger or interference with electrical devices. Usage near medical devices • Do not use your wireless device and follow the rules and regulations set forth by the hospitals and health care facilities. • Some wireless devices may affect the performance of hearing aids. For any such problems, consult your service provider. • If you are using an electronic medical device, consult the doctor or device manufacturer to confirm whether the radio waves affects the operation of this device. Area with inflammables and explosives To prevent explosions and fires in areas that are stored with inflammable and explosive devices, do not use your wireless device and observe the rules. Areas stored with inflammables and explosives include but are not limited to the following: • Petrol station • Fuel depot (such as the bunk below the deck of a ship) • Container/Vehicle for storing or transporting fuels or chemical products • Area where the air contains chemical substances and particles (such as granule, dust, or metal powder) • Area indicated with the “Explosives” sign • Area indicated with the “Power off bidirection wireless equipment” sign • Area where you are generally suggested to stop the engine of a vehicle Traffic security • Observe local laws and regulations while using the wireless device. To prevent accidents, do not use your wireless device while driving. 13 • RF signals may affect electronic systems of motor vehicles. For more information, consult the vehicle manufacturer. • In a motor vehicle, do not place the wireless device over the air bag or in the air bag deployment area. Otherwise, the wireless device may hurt you owing to the strong force when the air bag inflates. • Observe the rules and regulations of airline companies. When boarding, switch off your wireless device. Otherwise, the radio signal of the wireless device may interfere with the plane control signals. Safety of children Do not allow children to use the wireless device without guidance. Small and sharp components of the wireless device may cause danger to children or cause suffocation if children swallow the components. Environmental protection Observe the local regulations regarding the disposal of your packaging materials, used wireless device and accessories, and promote their recycling. WEEE approval The wireless device is in compliance with the essential requirements and other relevant provisions of the Waste Electrical and Electronic Equipment Directive 2002/96/EC (WEEE Directive). RoHS approval The wireless device is in compliance with the restriction of the use of certain hazardous substances in electrical and electronic equipment Directive 2002/95/EC (RoHS Directive). Laws and regulations observance Observe laws and regulations when using your wireless device. Respect the privacy and legal rights of others. Care and maintenance It is normal that your wireless device gets hot when you use or charge it. Before you clean or maintain the wireless device, stop all applications and disconnect the wireless device from your laptop. • Use your wireless device and accessories with care and in clean environment. Keep the wireless device from a fire or a lit cigarette. • Protect your wireless device and accessories from water and vapour and keep them dry. 14 • Do not drop, throw or bend your wireless device. • Clean your wireless device with a piece of damp and soft antistatic cloth. Do not use any chemical agents (such as alcohol and benzene), chemical detergent, or powder to clean it. • Do not leave your wireless device and accessories in a place with a considerably low or high temperature. • Use only accessories of the wireless device approved by the manufacture. Contact the authorized service center for any abnormity of the wireless device or accessories. • Do not dismantle the wireless device or accessories. Otherwise, the wireless device and accessories are not covered by the warranty. Emergency calls This wireless device functions through receiving and transmitting radio signals. Therefore, the connection cannot be guaranteed in all conditions. In an emergency, you should not rely solely on the wireless device for essential communications. Specific Absorption Rate (SAR) Your wireless device is a radio transmitter and receiver. It is designed not to exceed the limits for exposure to radio waves recommended by international guidelines. These guidelines were developed by the independent scientific organization ICNIRP and include safety margins designed to assure the protection of all persons, regardless of age and health. The guidelines use a unit of measurement known as the Specific Absorption Rate, or SAR. The SAR limit for wireless devices is 2.0 W/kg and the highest SAR value for this device when tested complied with this limit. Body Worn Operation Important safety information regarding radiofrequency radiation (RF) exposure: To ensure compliance with RF exposure guidelines the device must be used with a minimum of 1.5 cm separation from the body. Failure to observe these instructions could result in your RF exposure exceeding the relevant guideline limits. 15 Regulatory information The following approvals and notices apply in specific regions as noted. CE Approval (European Union) The wireless device is approved to be used in the member states of the EU. The wireless device is in compliance with the essential requirements and other relevant provisions of the Radio and Telecommunications Terminal Equipment Directive 1999/5/EC (R&TTE Directive). Federal Communications Commission Notice (United States) Before a wireless device model is available for sale to the public, it must be tested and certified to the FCC that it does not exceed the limit established by the government-adopted requirement for safe exposure. The SAR limit adopted by the USA and Canada is 1.6 watts/kilogram (W/kg) averaged over one gram of tissue. The highest SAR value reported to the FCC for this device type was compliant with this limit. 16 FCC Statement This device complies with Part 15 of the FCC Rules. Operation is subject to the following two conditions: (1) this device may not cause harmful interference, and (2) this device must accept any interference received, including interference that may cause undesired operation. * This device should be installed and operated with a minimum distance of 20 cm between the radiator and your body when using it via USB cable. Acronyms and Abbreviations 3G The Third Generation mobile network CPU Central Processing Unit EDGE Enhanced Data Rates for GSM Evolution GPRS General Packet Radio Service GSM Global System for Mobile Communications HSPA High Speed Packet Access OS Operating System PIN Personal Identification Number RAM Random-Access Memory SAR Specific Absorption Rate SIM Subscriber Identity Module UMTS Universal Mobile Telecommunications System USB Universal Serial Bus USIM UMTS Subscriber Identity Module WCDMA Wideband Code Division Multiple Access 17 Offices worldwide The services described in this publication are subject to availability and may be modified from time to time. Services and equipment are supplied subject to British Telecommunications plc’s respective standard conditions of contract. Nothing in this publication forms any part of a contract. BT and the ‘Connected World’ logo and ‘Bringing it all together’ are trade marks of British Telecommunications plc. © British Telecommunications plc 2009. Registered Office: 81 Newgate Street, London EC1A 7AJ. Registered in England No. 1800000. No part of this document may be reproduced or transmitted in any form or by any means without prior written consent of British Telecommunications plc. Designed by The Art & Design Partnership Ltd. V2.0 PHME 56212 and other Huawei trademarks are trademarks of Huawei Technologies Co., Ltd. Microsoft and Windows are either registered trademarks or trademarks of Microsoft Corporation in the United States and/or other countries. Apple, Mac and Mac OS, are trademarks of Apple Inc., registered in the U.S. and other countries.