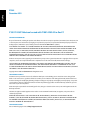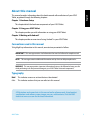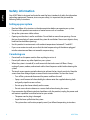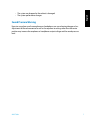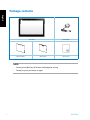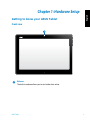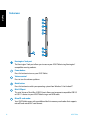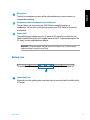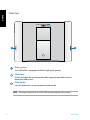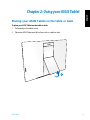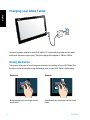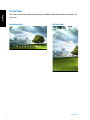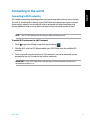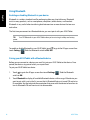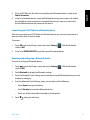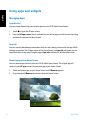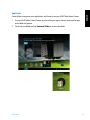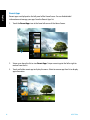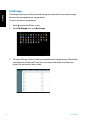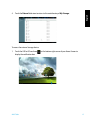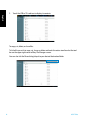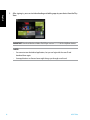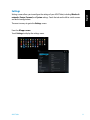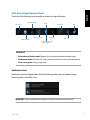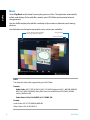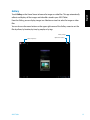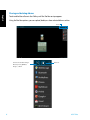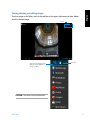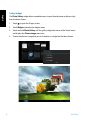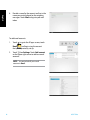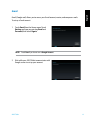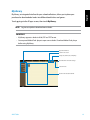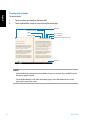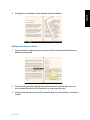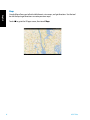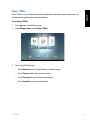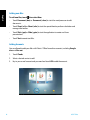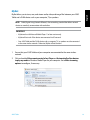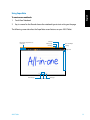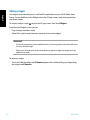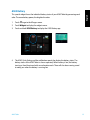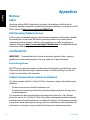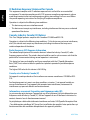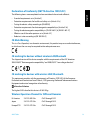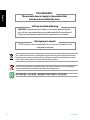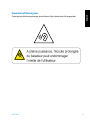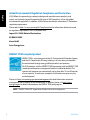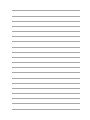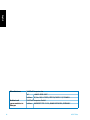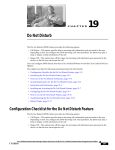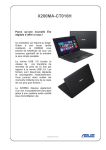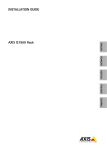Download Asus P1801 User manual
Transcript
English ASUS Tablet User Manual P1801-T E7909 December 2012 English P1801-T ASUS Tablet can be used with P1801 ASUS All-in-One PC COPYRIGHT INFORMATION No part of this manual, including the products and software described in it, may be reproduced, transmitted, transcribed, stored in a retrieval system, or translated into any language in any form or by any means, except documentation kept by the purchaser for backup purposes, without the express written permission of ASUSTeK COMPUTER INC. (“ASUS”). ASUS PROVIDES THIS MANUAL “AS IS” WITHOUT WARRANTY OF ANY KIND, EITHER EXPRESS OR IMPLIED, INCLUDING BUT NOT LIMITED TO THE IMPLIED WARRANTIES OR CONDITIONS OF MERCHANTABILITY OR FITNESS FOR A PARTICULAR PURPOSE. IN NO EVENT SHALL ASUS, ITS DIRECTORS, OFFICERS, EMPLOYEES OR AGENTS BE LIABLE FOR ANY INDIRECT, SPECIAL, INCIDENTAL, OR CONSEQUENTIAL DAMAGES (INCLUDING DAMAGES FOR LOSS OF PROFITS, LOSS OF BUSINESS, LOSS OF USE OR DATA, INTERRUPTION OF BUSINESS AND THE LIKE), EVEN IF ASUS HAS BEEN ADVISED OF THE POSSIBILITY OF SUCH DAMAGES ARISING FROM ANY DEFECT OR ERROR IN THIS MANUAL OR PRODUCT. Products and corporate names appearing in this manual may or may not be registered trademarks or copyrights of their respective companies, and are used only for identification or explanation and to the owners’ benefit, without intent to infringe. SPECIFICATIONS AND INFORMATION CONTAINED IN THIS MANUAL ARE FURNISHED FOR INFORMATIONAL USE ONLY, AND ARE SUBJECT TO CHANGE AT ANY TIME WITHOUT NOTICE, AND SHOULD NOT BE CONSTRUED AS A COMMITMENT BY ASUS. ASUS ASSUMES NO RESPONSIBILITY OR LIABILITY FOR ANY ERRORS OR INACCURACIES THAT MAY APPEAR IN THIS MANUAL, INCLUDING THE PRODUCTS AND SOFTWARE DESCRIBED IN IT. Copyright © 2012 ASUSTeK COMPUTER INC. All Rights Reserved. LIMITATION OF LIABILITY Circumstances may arise where because of a default on ASUS’ part or other liability, you are entitled to recover damages from ASUS. In each such instance, regardless of the basis on which you are entitled to claim damages from ASUS, ASUS is liable for no more than damages for bodily injury (including death) and damage to real property and tangible personal property; or any other actual and direct damages resulted from omission or failure of performing legal duties under this Warranty Statement, up to the listed contract price of each product. ASUS will only be responsible for or indemnify you for loss, damages or claims based in contract, tort or infringement under this Warranty Statement. This limit also applies to ASUS’ suppliers and its reseller. It is the maximum for which ASUS, its suppliers, and your reseller are collectively responsible. UNDER NO CIRCUMSTANCES IS ASUS LIABLE FOR ANY OF THE FOLLOWING: (1) THIRD-PARTY CLAIMS AGAINST YOU FOR DAMAGES; (2) LOSS OF, OR DAMAGE TO, YOUR RECORDS OR DATA; OR (3) SPECIAL, INCIDENTAL, OR INDIRECT DAMAGES OR FOR ANY ECONOMIC CONSEQUENTIAL DAMAGES (INCLUDING LOST PROFITS OR SAVINGS), EVEN IF ASUS, ITS SUPPLIERS OR YOUR RESELLER IS INFORMED OF THEIR POSSIBILITY. SERVICE AND SUPPORT Visit our multi-language web site at http://support.asus.com Table of Contents English About this manual................................................................................................................................................. 5 Conventions used in this manual........................................................................................................................ 5 Typography.................................................................................................................................................................. 5 Safety information................................................................................................................................................. 6 Setting up your system........................................................................................................................................... 6 Care during use.......................................................................................................................................................... 6 Sound Pressure Warning......................................................................................................................................... 7 Package contents................................................................................................................................................... 8 Chapter 1: Hardware Setup Getting to know your ASUS Tablet.................................................................................................................. 9 Front view..................................................................................................................................................................... 9 Side views..................................................................................................................................................................... 10 Bottom view................................................................................................................................................................ 11 Rear view...................................................................................................................................................................... 12 Chapter 2: Using your ASUS Tablet Placing your ASUS Tablet on the table or desk............................................................................................ 13 Charging your ASUS Tablet................................................................................................................................. 14 Using Gestures........................................................................................................................................................ 14 Chapter 3: Working with Android® Basics.......................................................................................................................................................................... 16 Unlocking your device............................................................................................................................................. 16 Entering the camera mode.................................................................................................................................... 16 Home Screen............................................................................................................................................................... 17 Screen Views............................................................................................................................................................... 18 Connecting to the world..................................................................................................................................... 19 Connecting to Wi-Fi networks.............................................................................................................................. 19 Using Bluetooth......................................................................................................................................................... 20 Using apps and widgets...................................................................................................................................... 22 Managing Apps.......................................................................................................................................................... 22 Task Manager.............................................................................................................................................................. 25 File Manager................................................................................................................................................................ 26 Play Store...................................................................................................................................................................... 29 Settings......................................................................................................................................................................... 31 Music . ........................................................................................................................................................................... 34 ASUS Tablet Table of Contents English Gallery............................................................................................................................................................................ 35 Camera.......................................................................................................................................................................... 39 Email............................................................................................................................................................................... 39 Gmail . ........................................................................................................................................................................... 41 MyLibrary...................................................................................................................................................................... 43 Polaris® Office.............................................................................................................................................................. 47 MyNet .......................................................................................................................................................................... 49 App Locker................................................................................................................................................................... 51 SuperNote ................................................................................................................................................................... 52 Adding widgets.......................................................................................................................................................... 54 ASUS Battery............................................................................................................................................................... 55 Appendices Notices....................................................................................................................................................................... 56 ASUS Tablet About this manual English This manual provides information about the hardware and software features of your ASUS Tablet, organized through the following chapters: Chapter 1: Hardware Setup This chapter details the hardware components of your ASUS Tablet. Chapter 2: Using your ASUS Tablet This chapter provides you with information on using your ASUS Tablet. Chapter 3: Working with Android® This chapter provides an overview of using Android® in your ASUS Tablet. Conventions used in this manual To highlight key information in this manual, some text are presented as follows: IMPORTANT! This message contains vital information that must be followed to complete a task. NOTE: This message contains additional information and tips that can help complete tasks. WARNING! This message contains important information that must be followed to keep you safe while performing tasks and prevent damage to your ASUS Tablet's data and components. Typography Bold This indicates a menu or an item that must be selected. Italic This indicates sections that you can refer to in this manual. All illustrations and screenshots in this manual are for reference only. Actual product specifications and software screen images may vary with territories. Visit the ASUS website at www.asus.com for the latest information. ASUS Tablet Safety information English Your ASUS Tablet is designed and tested to meet the latest standards of safety for information technology equipment. However, to ensure your safety, it is important that you read the following safety instructions. Setting up your system • • • • • • Read and follow all instructions in the documentation before you operate your system. Do not use this product near water or a heated source such as a radiator. Set up the system on a stable surface. Openings on the chassis are for ventilation. Do not block or cover these openings. Ensure that you leave plenty of space around the system for ventilation. Never insert objects of any kind into the ventilation openings. Use this product in environments with ambient temperatures between 0˚C and 40˚C. If you use an extension cord, ensure that the total ampere rating of the devices plugged into the extension cord does not exceed its ampere rating. Care during use • • • • • Do not walk on the power cord or allow anything to rest on it. Do not spill water or any other liquids on your system. When the system is turned off, a small amount of electrical current still flows. Always unplug all power, modem, and network cables from the power outlets before cleaning the system. The touch screen requires periodic cleaning to achieve the best touch sensitivity. Keep the screen clean from foreign objects or excessive dust accumulation. To clean the screen: • Turn off the system and disconnect the power cord from the wall. • Spray a small amount of a household glass cleaner onto the supplied cleaning cloth and gently wipe the screen surface. • Do not spray the cleaner directly on the screen. • Do not use an abrasive cleaner or a coarse cloth when cleaning the screen. If you encounter the following technical problems with the product, unplug the power cord and contact a qualified service technician or your retailer. • The power cord or plug is damaged. • Liquid has been spilled into the system. • The system does not function properly even if you follow the operating instructions. ASUS Tablet The system was dropped or the cabinet is damaged. The system performance changes. English • • Sound Pressure Warning Excessive sound pressure from earphones or headphones can cause hearing damage or loss. Adjustment of the volume control as well as the equalizer to settings other than the center position may increase the earphones or headphones output voltage and the sound pressure level. ASUS Tablet Package contents English ASUS Tablet Quic Power adapter k Gu id e Quick Start Guide Warranty Card Cleaning cloth NOTES: • Contact your retailer if any of the items are damaged or missing. • Contents may vary per country or region. ASUS Tablet English Chapter 1: Hardware Setup Getting to know your ASUS Tablet Front view Webcam The built-in webcam allows you to start video chats online. ASUS Tablet Side views English Kensington® lock port The Kensington® lock port allows you to secure your ASUS Tablet using Kensington® compatible security products. Power button Press this button to turn on your ASUS Tablet. Volume control Press to turn the volume up/down. Mode button Press this button to switch your operating system from Windows® 8 to Android™. Mini USB port This mini Universal Serial Bus (USB) 2.0 port allows you to connect compatible USB 2.0 or USB 1.1 devices to your ASUS Tablet using a mini USB cable. MicroSD card reader Your ASUS Tablet comes with an additional built-in memory card reader that supports microSD and microSDHC card formats. 10 ASUS Tablet English Microphone The built-in microphone can be used for video conferencing, voice narrations, or simple audio recording. Headphone output/microphone input combo port This port allows you to connect your ASUS Tablet to amplified speakers or headphones. You can also use this port to connect your ASUS Tablet to an external microphone. Power input The supplied power adapter converts AC power to DC power for use with this jack. Power supplied through this jack supplies power to the PC. To prevent damage to the PC, always use the supplied power adapter. WARNING! The power adapter may get warm or hot when in use. Do not cover the adapter and keep it away from your body. Bottom view Connecting holes Align and insert the guiding poles into these holes to securely attach the tablet to the PC Station. ASUS Tablet 11 Rear view English Audio speakers Your ASUS Tablet is equipped with built-in high quality speakers. Tablet stand Pull out and adjust the stand to provide stable support for your tablet when it is placed on a table or desk. Tablet handle Carry the tablet easily using the ergonomic tablet handle. NOTE: The magnet at the back of your ASUS Tablet may de-magnetize nearby objects. 12 ASUS Tablet English Chapter 2: Using your ASUS Tablet Placing your ASUS Tablet on the table or desk To place your ASUS Tablet on the table or desk: 1. Pull and adjust the tablet stand. 2. Place your ASUS Tablet on a flat surface such as a table or desk. ASUS Tablet 13 Charging your ASUS Tablet English 110V -220 V Connect the power adapter to your ASUS Tablet’s DC-in port and plug to the correct socket outlet with the correct input rating. The input voltage of the adapter is 100Vac~240Vac. Using Gestures The gestures allow you to launch programs and access the settings of your ASUS Tablet. The functions can be activated by using the hand gestures to your ASUS Tablet’s display panel. 14 Zoom out Zoom in Bring together your two fingers on the touch panel. Spread apart your two fingers on the touch panel. ASUS Tablet Tap and hold Tap an app to launch it. To move an app, tap and hold the app tile and drag it to a new location. English Tap/Double tap Flip Use your finger back and forth between home screens, through different images in the Gallery, or pages in MyLibrary and SuperNote. ASUS Tablet 15 Chapter 3: Working with Android® English Basics Unlocking your device Touch and drag the lock icon to the unlocked icon. Entering the camera mode Touch and drag the lock icon to the camera icon. 16 ASUS Tablet Open Google Text search Open Google Voice search Display recent apps Return to Home Screen Return to the previous screen Display local date Display local weather information. Touch to customize weather widget settings, location, and frequency updates. Shortcuts English Home Screen Open All apps screen Notification area & Settings Displays your e-mail inbox. Touch to configure the email account for the first time, and touch to read e-mails in the e-mail inbox folder. NOTE: The Home Screen may update and change with Android OS. ASUS Tablet 17 Screen Views English The screen view rotates automatically when you hold the tablet horizontally to vertically, and vice versa. Landscape view 18 Portrait view ASUS Tablet Connecting to the world English Connecting to Wi-Fi networks Wi-Fi wireless networking technology allows you to exchange data wirelessly over a network. To use Wi-Fi, enable the Wi-Fi feature in your ASUS Tablet and connect to a wireless network. Some wireless networks are secured with a key or protected with digital certificates and requires additional steps to set up; others are open and you can easily connect to them. NOTE: Turn OFF Wi-Fi when you’re not using it to help save battery power. To enable Wi-Fi and connect to a Wi-Fi network: 1. Touch to go to the All apps screen then touch Settings . 2. Slide the Wi-Fi switch to ON. When enabled, your ASUS Tablet scans for available Wi-Fi networks. 3. Touch a network name to connect to it. If the network is secured or protected, you are prompted to key in a Password or key in other credentials. IMPORTANT! If your ASUS Tablet finds a network that you have connected to previously, it automatically connects to it. ASUS Tablet 19 Using Bluetooth English Enabling or disabling Bluetooth in your device Bluetooth is a wireless standard used for exchanging data over short distances. Bluetooth exists in many products, such as smartphones, computers, tablet devices, and headsets. Bluetooth is very useful when transferring data between two or more devices that are near each other. The first time you connect to a Bluetooth device, you must pair it with your ASUS Tablet. TIP: Turn OFF Bluetooth in your ASUS Tablet when you’re not using it to help save battery power. To enable or disable Bluetooth in your ASUS Tablet, touch to go to the All apps screen then touch Settings . Slide the Bluetooth switch to ON/ OFF. Pairing your ASUS Tablet with a Bluetooth device Before you can connect to a device, you must first pair your ASUS Tablet to that device. Once paired, the devices stay paired unless you unpair them. To pair your ASUS Tablet to a device: 1. Touch to go to the All apps screen then touch Settings switch to ON. . Slide the Bluetooth 2. Touch Bluetooth to display all available Bluetooth devices within range. If the device you want to pair with is not in the list, ensure that its Bluetooth feature is turned ON and set as Discoverable. See the technical documentation that came with the device to learn how to turn its Bluetooth ON and how to set it to discoverable. 20 ASUS Tablet English 3. If your ASUS Tablet has finished scanning before your Bluetooth device is ready, touch Search for devices. 4. In the list of available devices, touch the Bluetooth device you want to pair with. Follow the succeeding screen instructions to complete the pairing. If necessary, refer to the technical documentation that came with the device. Connecting your ASUS Tablet to a Bluetooth device After you have paired your ASUS Tablet to a Bluetooth device, you can easily reconnect to it again manually, after it is back in range. To connect: 1. Touch to go to the All apps screen then touch Settings switch to ON. . Slide the Bluetooth 2. In the list of PAIRED DEVICES, touch the name of the paired device. Unpairing and configuring a Bluetooth device To unpair or configure a Bluetooth device: to go to the All apps screen then touch Settings 1. Touch switch to ON. . Slide the Bluetooth 2. Touch Bluetooth to display the Bluetooth settings. 3. Touch the Bluetooth Quick Settings icon beside the connected Bluetooth device you want to unpair or configure. 4. From the Bluetooth Quick Settings screen, you can do any of the following: • Touch Unpair to unpair the device. • Touch Rename to rename the Bluetooth device. • Touch any of the listed profiles to enable or disable profile. 5. Touch ASUS Tablet when you’re finished. 21 Using apps and widgets English Managing Apps App shortcut You can create shortcuts for your favorite apps on your ASUS Tablet Home Screen. 1. Touch to go to the All apps screen. 2. From the All apps screen, touch and hold the icon of the app you wish to move then drag and place the app on the Home Screen. App info You can view the detailed app information while you are creating a shortcut for the app. While holding an app from the All apps screen to the Home Screen, the App info will appear on the top of the Home Screen page. Drag the app to App info to display its detailed information. Removing App from Home Screen You can remove app shortcuts from your ASUS Tablet Home Screen. The original app will remain in your All apps screen. To remove an app in your Home Screen: 1. Touch and hold an app on your Home Screen until X Remove appears. 2. Drag the app to X Remove to remove it from the Home Screen. 22 ASUS Tablet English App Folder Create folders to organize your applications and shortcuts on your ASUS Tablet Home Screen. 1. On your ASUS Tablet’s Home Screen, touch and drag an app or shortcut onto another app and a folder will appear. 2. Touch the new folder and tap Unnamed Folder to rename the folder. ASUS Tablet 23 Recent Apps English Recent apps are displayed on the left panel of the Home Screen. You can find detailed information and manage your apps from the Recent Apps list. 1. Touch the Recent Apps icon at the lower left corner of the Home Screen. 2. Swipe up or down the list to view Recent Apps. Swipe a recent app to the left or right to remove from the list. 3. Touch and hold a recent app to display the menu. Select to remove app from list or display app information. 24 ASUS Tablet Task Manager 1. Touch English ASUS widget displays a list of currently running utilities and applications and their usages in percentages on your ASUS Tablet. to go to the All apps screen. 2. Touch WIDGETS to display the widgets menu. 3. Touch and hold ASUS Task Manager to display the ASUS Task Manager box on the Home Screen. 4. Touch and hold the widget to display the sizing brackets. Pull the sizing bracket upward or downward to show the complete list of tasks. beside each running app to close the app. Touch One-click Clean to close 5. Tap running apps all at once. ASUS Tablet 25 File Manager English File Manager allows you to easily locate and manage your data either on the internal storage device or the connected external storage devices. To access the internal storage device: 1. Touch to go to the All apps screen. 2. Touch File Manager then go to My Storage. 3. The Internal Storage (/sdcard/) and any connected external storage devices (/Removable/) are displayed on the left panel. Touch the source icon on the left panel to display the content list, and touch to select an item. 26 ASUS Tablet English 4. Touch the Return folder icon to return to the root directory of My Storage. To access the external storage device: 1. Touch the USB or SD card icon display the notification box. ASUS Tablet on the bottom right corner of your Home Screen to 27 2. Touch the USB or SD card icon to display its contents. English To copy, cut, delete, or share files: Tick the file you wish to copy, cut, share, or delete and touch the action icon found at the tool bar on the upper right corner of they File Manager screen. You can also tick the file and drag/drop it to your desired destination folder. 28 ASUS Tablet Play Store English Access lots of fun games and tools in the Play Store using your Google account. If you don’t have a Google account, please create one. To access the Play Store: 1. From the Home screen, tap Play Store . 3. You need a Google account to access Google Play. If you don’t have an existing account, tap New. 4. Type your Email and Password to Sign in if you already have an account. ASUS Tablet 29 English 5. After signing in, you can start downloading and adding apps to your device from the Play Store. IMPORTANT! Download the latest Adobe Flash Player version 11.1.112.60 for Jelly Bean devices. NOTES: • You cannot restore the deleted applications, but you can login with the same ID and download them again. • Some applications are free and some might charge you through a credit card. 30 ASUS Tablet Settings English Settings screen allows you to configure the settings of your ASUS Tablet, including Wireless & networks, Device, Personal, and System settings. Touch the tabs on the left to switch screens and do the configurations. There are two ways to go to the Settings screen. From the All apps screen: Touch Settings to display the settings menu. ASUS Tablet 31 From ASUS Quick Setting: English Touch the notification area on the bottom right corner to launch the ASUS Quick Settings panel. Display local date and time Dock / Tablet Battery Status Settings Menu Internet connection status Performance setting Quick Setting Adjustment Panel. Touch the individual icons to turn on/ off the function. Display settings Brightness Manual Adjustment 32 Auto Brightness ASUS Tablet English ASUS Quick Setting Adjustment Panel Touch any of the following icons to enable or disable its assigned function. Performance mode Wi-Fi Power Saving Auto-rotate screen GPS Silent mode Bluetooth Balanced mode Auto-Sync Icon and baseline light up when enabled IMPORTANT! • Balanced mode [Default mode]: Balances the system’s performance and power usage. • Performance mode: Maximizes the system’s performance but consumes more battery power. • Power saving mode: Energy saving mode Notification Panels Notification panels will appear under the Quick Setting panel for alerts or updates in apps, incoming emails, and utillity status. IMPORTANT! Swipe a notification to the right or to the left to remove item from the list. ASUS Tablet 33 Music English Touch Play Music on the Home Screen to play your music files. This application automatically collects and displays all the audio files stored in your ASUS Tablet and connected external storage devices. You can shuffle and play all audio files randomly or flip to select an album for your listening pleasure. Use the buttons on the top to conveniently sort or search your audio files. Sort the audio files by Recent, Albums, Artists, Songs, Playlists, and Genres Settings for Music Search for a music file NOTE: The audio and video codec supported by your ASUS Tablet: Decoder Audio Codec: AAC LC/LTP, HE-AACv1(AAC+), HE-AACv2(enhanced AAC+), AMR-NB, AMR-WB, MP3, FLAC, MIDI, PCM/WAVE, Vorbis, WAV a-law/mu-law, WAV linear PCM, WMA 10, WMA Lossless, WMA Pro LBR Video Codec: H.263, H.264, MPEG-4, VC-1/WMV, VP8 Encoder Audio Codec: AAC LC/LTP, AMR-NB, AMR-WB Video Codec: H.263, H.264, MPEG-4 34 ASUS Tablet Gallery English Touch Gallery on the Home Screen to browse for images or video files. This app automatically collects and displays all the images and video files stored in your ASUS Tablet. From the Gallery, you can display images in a slideshow or touch to select for image or video files. You can also use the menu buttons on the upper right corner of the Gallery screen to sort the files by album, by location, by time, by people, or by tags. Gallery settings Quick launch camera Videos and photos ASUS Tablet 35 Sharing and deleting albums English Touch and hold an album in the Gallery until the Tool bar on top appears. Using the Tool bar options, you can upload, delete, or share selected albums online. Tool bar Share the selected album through Bluetooth®, Picasa®, MyBitCast, Google+®, or Gmail® 36 Delete icon ASUS Tablet English Sharing, deleting, and editing images Touch an image in the Gallery and use the tool bar on the upper right corner to share, delete, or edit a selected image. Tool bar Share the selected album through Bluetooth®, Picasa®, MyBitCast, Google+®, or Gmail® Delete icon CAUTION! You cannot restore a deleted file. ASUS Tablet 37 Gallery widget English The Photo Gallery widget allows immediate access to your favorite photos or albums right from the Home Screen. 1. Touch to go to the All apps screen. 2. Touch Widgets to display the widgets menu. 3. Touch and hold Photo Gallery until the gallery widget box moves to the Home Screen and displays the Choose images menu box. 4. Choose the album or image that you wish to place as a widget on the Home Screen. 38 ASUS Tablet Camera English Touch Camera from the All apps screen to take pictures, record videos, or create panoramic images. You can use the front camera or the back camera to take pictures or record videos. The image and video files are saved to Gallery. Email Email allows you to add several e-mail accounts and conveniently browse and manage your e-mails. To set up an email account: 1. Touch to go to the All apps screen. 2. Touch Email to launch the email app. 3. From the email app screen,key in your Email address and Password, then touch Next. 4. Wait while your ASUS Tablet automatically checks your incoming and outgoing mail server settings. 5. Configure the Account options and touch Next. ASUS Tablet 39 English 6. Provide a name for the account and key in the name you want displayed on the outgoing messages. Touch Next to log into your mail inbox. To add email accounts: 1. Touch to go to the All apps screen, touch Email and login using the account that you’ve previously set up. 2. Touch then Settings. Touch Add account on the upper right corner to add new email accounts. NOTE: You can include all your e-mail accounts in Email. 40 ASUS Tablet English Gmail Gmail (Google mail) allows you to access your Gmail account, receive, and compose e-mails. To set up a Gmail account: 1. Touch Gmail from the Home screen. Touch Existing and type your existing Email and Password, then touch Sign in. NOTE: Touch New if you do not own a Google Account. 2. Wait while your ASUS Tablet communicates with Google servers to set up your account. ASUS Tablet 41 English 3. You can use your Google account to backup and restore your settings and data. Touch Done to sign in to your Gmail. IMPORTANT: If you have several e-mail accounts in addition to Gmail, use Email to set up and access all your e-mail accounts at same time. 42 ASUS Tablet MyLibrary Touch English MyLibrary, an integrated interface for your e-book collections, allows you to place your purchased or downloaded e-books into different bookshelves and genres. to go to the All apps screen, then touch MyLibrary. NOTE: Log into asus@vibe to download more e-books. IMPORTANT: • MyLibrary supports e-books in ePub, PDF and TXT format. • You may need Adobe Flash® player to open some e-books. Download Adobe Flash® player before using MyLibrary. All your bookshelves Search for an e-book Sort by title, author, date, or My Array Recent Read List and other settings Selection mode Books on the selected bookshelf ASUS Tablet 43 Reading your e-books English To read e-books: 1. Touch to select an e-book on the bookshelf. 2. Touch and hold the screen to show the tool bar on the top. Use text-to-speech function for this page Marker Search key words Chapter list Zoom out/ Zoom in Insert bookmark Bookmark list and Day/ Night mode Page scroll NOTES: • Android initiates the download and installation of necessary resource if you would like to use the text-to-speech function. • Tap on the Bookmark list and select the marked page to show the bookmark icon on the upper right corner of the screen. 44 ASUS Tablet English 3. Flip pages like a real book or move the page scroll at the bottom. Making notes on your e-books 1. Touch and hold on a desired word or sentence until the tool menu and the dictionary definition are displayed. 2. Once selected, you either highlight the selected word with a marker, add a note, use text-to-speech function for the selected text, or simply copy the word. 3. Move the selection point to extend the selected region to a whole phrase or sentence if needed. ASUS Tablet 45 Maps English Google Maps allows you to find establishments, view maps, and get directions. Use the tool bar on the top to get directions or create your own maps. Touch 46 to go to the All apps screen, then touch Maps. ASUS Tablet Polaris® Office English Polaris® Office is a set of interrelated desktop applications that allows you to create, read, and edit documents, spreadsheets, and presentations. To use Polaris® Office: 1. Touch to go to the All apps screen. 2. In the All apps screen, touch Polaris® Office. 3. Touch any of the following: • Touch Browser to view the files/folders in the local storage. • Touch Clouds to add a cloud service account. • Touch Form type to view all documents by type. • Touch Favorites to view your favorite files. ASUS Tablet 47 Adding new files English To add new files, touch then select New: • Touch Document (.doc) or Document (.docx) to start the word processor to edit documents. • Touch Sheet (.xls) or Sheet (.xlsx) to start the spreadsheet to perform calculation and manage information. • Touch Slide (.ppt) or Slide (.pptx) to start the application to create and share presentations. • Touch Text to create text files. Adding Accounts You are allowed to edit your files with Polaris® Office from other accounts, including Google docs and Box.net. 1. Touch Clouds. 2. Select a desired service to add. 3. Key in your e-mail account and password and touch OK to add the account. 48 ASUS Tablet MyNet English MyNet allows you to store, save, and stream audio, video, and image files between your ASUS Tablet and a DLNA device such as your computer, TV, or speakers. NOTE: DLNA (Digital Living Network Alliance) is the networking standard that allows network devices to seamlessly communicate with each other. IMPORTANT: • MyNet works with Microsoft Media Player 11 or later version only. • MyNet will not work if the devices are connected via 3G network. • Your ASUS Tablet and the DLNA device such as computer, TV, or speakers must be connected to the same wireless network. Otherwise, MyNet will not function. 1. Ensure that your ASUS Tablet and your computer are connected to the same wireless network. 2. Click and enable Allow remote control of my Player and Automatically allow devices to play my media in Windows Media Player on your computer. Go to More streaming options to configure, if necessary. ASUS Tablet 49 3. On the Server list, select the source device on the left panel to view the contents. English Source device Search and Settings Current source Content 4. You can do any of the following: • Select a file and touch Play to on the bottom right to start playing on the target device. • Touch and hold a file to upload or download it to and from the connecting devices. • You can also select a file from the Playlist. The Playlist offers a common space for the connected devices to share files. Tap the plus sign (+) to create new lists. 5. To enable Digital Media Server, touch Settings on the upper right corner and tick Digital Media Server Settings to allow the other connecting devices to access media files on your ASUS Tablet. You can also select the location of the file you want to share. 50 ASUS Tablet App Locker English App Locker allows you to password-protect your apps. To use App Locker: 1. From the All apps screen, touch on App Locker . 2. Set up your password. 3. Tick the apps you would like to lock. 4. Activate App Locker from Settings on the the upper right corner. NOTES: • Locked apps will have lock icons on the Home Screen. • You will be asked for your password everytime you access the locked apps. ASUS Tablet 51 SuperNote English SuperNote is a convenient app used for writing and painting on your ASUS Tablet. You can take notes, send instant messages, draw sketches, create e-cards with audio recordings or diaries with video, and lots more. All your notebooks Search for notebooks Sort by page or last modified Notebooks, Bookmarks, All Pages Settings Sort/Import/Hide Notebook, Account Sync Settings Create a new notebook Launch ASUS WebStorage 52 ASUS Tablet English Using SuperNote To create a new notebook: 1. Touch New Notebook. 2. Key in a name for the file and choose the notebook type to start writing on the page. The following screen describes the SuperNote screen features on your ASUS Tablet: Favorites Goes back to SuperNote 3.0’s main page Delete page New page Share and Export Settings Page Scroll Previous page ASUS Tablet Page number Next page 53 Adding widgets English Use widgets to conveniently access useful and fun applications on your ASUS Tablet Home Screen. You can find them in the Widgets tab in the All Apps screen, ready to be moved into your Home Screen. To see your widgets, touch to go to the All apps screen, then touch Widgets. From the main Widgets screen, you can: • • Drag a widget to another screen. Swipe left or right to move between screens and view more widgets. IMPORTANT: • You may be prompted to perform additional tasks (such as registration, activation) before you can use a selected widget. • If there is not enough room on the screen where you placed a widget, the widget won’t get added to that screen. To remove a widget: • 54 Touch and hold the widget until X Remove appears then without lifting your finger, drag the widget into X Remove. ASUS Tablet ASUS Battery 1. Touch English This special widget shows the individual battery status of your ASUS Tablet by percentage and color. The more battery power, the brighter the color. to go to the All apps screen. 2. Touch Widgets to display the widgets menu. 3. Touch and hold ASUS Battery to display the ASUS Battery app. 4. The ASUS Quick Setting and the notifications panel also display the battery status. The battery status of the ASUS Tablet is shown separately. When battery is low, the battery icon turns from blue to red with an exclamation mark. There will also be a warning sound to notify you when the battery is running low. ASUS Tablet 55 English Notices Appendices REACH Complying with the REACH (Registration, Evaluation, Authorization, and Restriction of Chemicals) regulatory framework, we publish the chemical substances in our products at ASUS REACH website at http://csr.asus.com/english/REACH.htm ASUS Recycling/Takeback Services ASUS recycling and takeback programs come from our commitment to the highest standards for protecting our environment. We believe in providing solutions for you to be able to responsibly recycle our products, batteries, other components, as well as the packaging materials. Please go to http://csr.asus.com/english/Takeback.htm for the detailed recycling information in different regions. COATING NOTICE IMPORTANT! To provide electrical insulation and maintain electrical safety, a coating is applied to insulate the device except on the areas where the I/O ports are located. Beschichtungshinweis WICHTIG!Um die elektrische Isolation und die elektrische Sicherheit zu gewährleisten, ist das Gehäuse mit einer Beschichtung zur Isolation versehen. Diese Beschichtung ist an den E/AAnschlüssen des Gerätes nicht vorhanden. Federal Communications Commission Statement This device complies with Part 15 of the FCC Rules. Operation is subject to the following two conditions: • • This device may not cause harmful interference, and This device must accept any interference received including interference that may cause undesired operation. This equipment has been tested and found to comply with the limits for a Class B digital device, pursuant to Part 15 of the FCC Rules. These limits are designed to provide reasonable protection against harmful interference in a residential installation. This equipment generates, uses and can radiate radio frequency energy and, if not installed and used in accordance with manufacturer’s instructions, may cause harmful interference to radio communications. 56 ASUS Tablet • • • • English However, there is no guarantee that interference will not occur in a particular installation. If this equipment does cause harmful interference to radio or television reception, which can be determined by turning the equipment off and on, the user is encouraged to try to correct the interference by one or more of the following measures: Reorient or relocate the receiving antenna. Increase the separation between the equipment and receiver. Connect the equipment to an outlet on a circuit different from that to which the receiver is connected. Consult the dealer or an experienced radio/TV technician for help. IMPORTANT! Outdoor operations in the 5.15~5.25 GHz band is prohibited. CAUTION: Any changes or modifications not expressly approved by the guarantee of this device could void the user’s authority to operate the equipment. RF exposure warning This equipment complies with FCC RF exposure limits set forth for an uncontrolled environment. The equipment must not be co-located or operating in conjunction with any antenna or transmitter. The highest SAR value for this device is 0.614 W/kg. Canadian Department of Communications Statement This digital apparatus does not exceed the Class B limits for radio noise emissions from digital apparatus set out in the Radio Interference Regulations of the Canadian Department of Communications. This class B digital apparatus complies with Canadian ICES-003. ASUS Tablet 57 IC Radiation Exposure Statement for Canada English This equipment complies with IC radiation exposure limits set forth for an uncontrolled environment. To maintain compliance with IC RF exposure compliance requirements, please avoid direct contact to the transmitting antenna during transmitting. End users must follow the specific operating instructions for satisfying RF exposure compliance. Operation is subject to the following two conditions: • • This device may not cause interference and This device must accept any interference, including interference that may cause undesired operation of the device. Canada, Industry Canada (IC) Notices This Class B digital aparatus complies with Canadian ICES-003 and RSS-210. Operation is subject to the following two conditions: 1) this device may not cause interference, and 2) this device must accept any interference, including interference that may cause undesired operation of the device. Radio Frequency (RF) Exposure Information The radiated output power of the wireless device is below the Industry Canada (IC) radio frequency exposure limits. The wireless device should be used in such a manner such that the potential for human contact during normal operation is minimized. This device has been evaluated for and shown compliant with the IC Specific Absorption Rate (“SAR”) limits when installed in specific host products operated in portable exposure conditions. The highest SAR value for this device is 0.614 W/kg. Canada, avis d’Industry Canada (IC) Cet appareil numérique de classe B est conforme aux normes canadiennes ICES-003 et RSS210. Son fonctionnement est soumis aux deux conditions suivantes: 1) cet appareil ne doit pas causer d’interférence et 2) cet appareil doit accepter toute interférence, notamment les interférences qui peuvent affecter son fonctionnement. Informations concernant l’exposition aux fréquences radio (RF) La puissance de sortie émise par l’appareil de sans fil est inférieure à la limite d’exposition aux fréquences radio d’Industry Canada (IC). Utilisez l’appareil de sans fil de facon à minimiser les contacts humains lors du fonctionnement normal. Ce périphérique a été évalué et démontré conforme aux limites SAR (Specific Absorption Rate - Taux d’absorption spécifique) d’IC lorsqu’il est installé dans des produits hotes particuliers qui fonctionnent dans des conditions d’exposition à des appareils portables. 58 ASUS Tablet Declaration of Conformity (R&TTE directive 1999/5/EC) • • • • • • • English The following items were completed and are considered relevant and sufficient: Essential requirements as in [Article 3] Protection requirements for health and safety as in [Article 3.1a] Testing for electric safety according to [EN 60950] Protection requirements for electromagnetic compatibility in [Article 3.1b] Testing for electromagnetic compatibility in [EN 301 489-1] & [EN 301 489-17] Effective use of the radio spectrum as in [Article 3.2] Radio test suites according to [EN 300 328-2] CE Mark Warning This is a Class B product, in a domestic environment, this product may cause radio interference, in which case the user may be required to take adequate measures. CE marking for devices without wireless LAN/Bluetooth The shipped version of this device complies with the requirements of the EEC directives 2004/108/EC “Electromagnetic compatibility” and 2006/95/EC “Low voltage directive”. / CE marking for devices with wireless LAN/ Bluetooth This equipment complies with the requirements of Directive 1999/5/EC of the European Parliament and Commission from 9 March, 1999 governing Radio and Telecommunications Equipment and mutual recognition of conformity. is for class II device. The highest SAR value for this device is 0.163 W/kg. Wireless Operation Channel for Different Domains N. America 2.412-2.462 GHz Ch01 through CH11 Japan 2.412-2.472 GHz Ch01 through Ch13 Europe ETSI 2.412-2.472 GHz Ch01 through Ch13 ASUS Tablet 59 English NO DISASSEMBLY The warranty does not apply to the products that have been disassembled by users Lithium-Ion Battery Warning CAUTION: Danger of explosion if battery is incorrectly replaced. Replace only with the same or equivalent type recommended by the manufacturer. Dispose of used batteries according to the manufacturer’s instructions. No Exposure to Liquids DO NOT expose to or use near liquids, rain, or moisture. This product is not waterproof or oil-proof. This symbol of the crossed out wheeled bin indicates that the product (electrical, electronic equipment, and mercury-containing button cell battery) should not be placed in municipal waste. Check local regulations for disposal of electronic products. DO NOT throw the battery in municipal waste. The symbol of the crossed out wheeled bin indicates that the battery should not be placed in municipal waste. 請勿將電池當作一般垃圾丟棄。這個標誌表示電池不應視為一般垃圾丟棄。 60 ASUS Tablet English Prevention of Hearing Loss To prevent possible hearing damage, do not listen at high volume levels for long periods. ASUS Tablet 61 Global Environmental Regulation Compliance and Declaration English ASUS follows the green design concept to design and manufacture our products, and makes sure that each stage of the product life cycle of ASUS product is in line with global environmental regulations. In addition, ASUS disclose the relevant information PC Stationd on regulation requirements. Please refer to http://csr.asus.com/english/Compliance.htm for information disclosure based on regulation requirements ASUS is complied with: Japan JIS-C-0950 Material Declarations EU REACH SVHC Korea RoHS Swiss Energy Laws ENERGY STAR complied product ENERGY STAR is a joint program of the U.S. Environmental Protection Agency and the U.S. Department of Energy helping us all save money and protect the environment through energy efficient products and practices. All ASUS products with the ENERGY STAR logo comply with the ENERGY STAR standard, and the power management feature is enabled by default. The monitor and computer are automatically set to sleep after 15 and 30 minutes of user inactivity. To wake your computer, click the mouse or press any key on the keyboard. Please visit http://www.energy.gov/powermanagement for detail information on power management and its benefits to the environment. In addition, please visit http://www. energystar.gov for detail information on the ENERGY STAR joint program. NOTE: ENERGY STAR is NOT supported on Freedos and Linux-based products. 62 ASUS Tablet English Manufacturer Authorised representative in Europe 64 ASUSTeK Computer Inc. Tel: +886-2-2894-3447 Address: 4F, No. 150, LI-TE RD., PEITOU, TAIPEI 112, TAIWAN ASUSTeK Computer GmbH Address: HARKORT STR. 21-23, 40880 RATINGEN, GERMANY ASUS Tablet