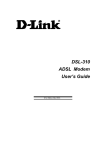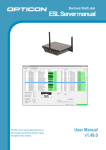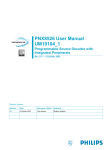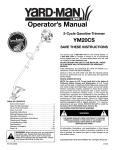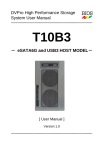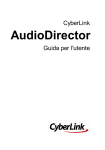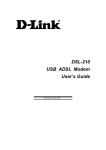Download D-Link DSL-514 User`s guide
Transcript
DSL-514 ADSL Router User’s Guide DSL-514 ADSL Router User’s Guide (First Edition September 2003) i DSL-514 ADSL Router User’s Guide FCC Warning This equipment has been tested and found to comply with the limits for a Class B digital device, pursuant to part 15 of the FCC Rules. These limits are designed to provide reasonable protection against harmful interference in a residential installation. This equipment generates, uses and can radiate radio frequency energy and, if not installed and used in accordance with the instructions, may cause harmful interference to radio communications. However, there is no guarantee that interference will not occur in a particular installation. If this equipment does cause harmful interference to radio or television reception, which can be determined by turning the equipment off and on, the user is encouraged to try to correct the interference by one or more of the following measures: -Reorient or relocate the receiving antenna. -Increase the separation between the equipment and receiver. -Connect the equipment into an outlet on a circuit different from that to which the receiver is connected. -Consult the dealer or an experienced radio/ TV technician for help. CE Mark Warning This is a Class B product. In a domestic environment, this product may cause radio interference, in which case the user may be required to take adequate measures. Warnung! Dies ist in Produkt der Klasse B. Im Wohnbereich kann dieses Produkt Funkstoerungen verursachen. In diesem Fall kann vom Benutzer verlangt werden, angemessene Massnahmen zu ergreifen. Advertencia de Marca de la CE Este es un producto de Clase B. En un entorno doméstico, puede causar interferencias de radio, en cuyo case, puede requerirse al usuario para que adopte las medidas adecuadas. Attention! Ceci est un produit de classe B. Dans un environnement domestique, ce produit pourrait causer des interférences radio, auquel cas l`utilisateur devrait prendre les mesures adéquates. Attenzione! Il presente prodotto appartiene alla classe B. Se utilizzato in ambiente domestico il prodotto può causare interferenze radio, nel cui caso è possibile che l`utente debba assumere provvedimenti adeguati. i DSL-514 ADSL Router User’s Guide TABLE OF CONTENTS About This User’s Guide ......................................................................................... V Guide Overview .............................................................................................................................................. v Before You Start ..................................................................................................... VI Installation Overview .................................................................................................................................... vi Requirements ................................................................................................................................................. vi Low Pass Filters ............................................................................................................................................ vi Operating System .......................................................................................................................................... vi Web Browser ................................................................................................................................................. vi Ethernet Port (NIC Adapter) ........................................................................................................................ vii Router vs. Bridge Mode ............................................................................................................................... vii Additional Software ..................................................................................................................................... vii Account Information (User Name and Password) ....................................................................................... vii Additional PVC Settings .............................................................................................................................. vii Unpacking ................................................................................................................................................... viii Chapter 1 - Introduction ......................................................................................... 1 What is ADSL? .............................................................................................................................................. 1 Router Description and Operation ................................................................................................................. 1 Product Features ............................................................................................................................................ 2 Front Panel ..................................................................................................................................................... 2 Rear Panel ...................................................................................................................................................... 3 Chapter 2 – Hardware Installation ........................................................................ 4 Connect the ADSL Line.................................................................................................................................. 4 Computer to Router Connection .................................................................................................................... 4 Computer Ethernet LAN to Router ................................................................................................................ 5 Hub or Switch to Router Connection ............................................................................................................. 5 Power On Router ............................................................................................................................................ 5 Chapter 3 – First Time Set Up ................................................................................ 6 First Time ....................................................................................................................................................... 6 Wan Configuration Summary ........................................................................................................................ 6 Configuring IP Settings on Your Computer ................................................................................................... 6 Windows XP for DHCP .......................................................................................................................... 7 ii DSL-514 ADSL Router User’s Guide Windows 2000 for DHCP ..................................................................................................................... 10 Windows ME for DHCP ....................................................................................................................... 13 Windows 98SE for DHCP ..................................................................................................................... 16 Access the Web Configuration ..................................................................................................................... 19 Using the Configuration Wizard .................................................................................................................. 20 Using Wizard After Configuration IP Setting Your Computer .................................................................... 26 Windows XP IP Setting for Bridge Mode ............................................................................................. 26 Windows 2000 IP Setting for Bridge Mode .......................................................................................... 29 Windows ME IP Setting for Bridge Mode ............................................................................................ 32 Windows 98SE IP Setting for Bridge Mode ......................................................................................... 37 Chapter 4 – Web-based Configuration ................................................................. 42 Home ............................................................................................................................................................ 42 Wizard ................................................................................................................................................... 42 WAN ...................................................................................................................................................... 43 LAN ....................................................................................................................................................... 48 DHCP .................................................................................................................................................... 49 DNS ....................................................................................................................................................... 50 Advanced ...................................................................................................................................................... 51 Virtual Server ......................................................................................................................................... 51 Filters ..................................................................................................................................................... 52 Schedule ................................................................................................................................................. 54 Routing ................................................................................................................................................... 55 DMZ ...................................................................................................................................................... 56 Firewall .................................................................................................................................................. 57 RIP ......................................................................................................................................................... 58 PPP ......................................................................................................................................................... 60 ADSL ..................................................................................................................................................... 62 SNMP .................................................................................................................................................... 63 Tools ............................................................................................................................................................. 64 Admin .................................................................................................................................................... 64 Time ....................................................................................................................................................... 64 System ................................................................................................................................................... 65 Firmware ................................................................................................................................................ 65 Misc. ...................................................................................................................................................... 68 Diagnostic ............................................................................................................................................... 69 Status ............................................................................................................................................................ 70 Device Info ............................................................................................................................................ 70 iii DSL-514 ADSL Router User’s Guide Log ......................................................................................................................................................... 70 Traffic .................................................................................................................................................... 71 ATM ...................................................................................................................................................... 72 TCP ....................................................................................................................................................... 73 ADSL .................................................................................................................................................... 74 Appendix A - Technical Specifications ................................................................. 75 iv DSL-514 ADSL Router User’s Guide About This User’s Guide This user’s guide provides instructions on how to install the DSL-514 ADSL Router and use it to connect a computer or Ethernet LAN to the Internet. If you are using a computer with a functioning Ethernet port, you can use the Quick Installation Guide to quickly establish your ADSL connection and access the Internet. ADSL services are provided by, and sold by a variety of businesses. Your ADSL service provider may be your telephone company, an Internet service provider (ISP), a business that specializes in providing network services or a combination of any of these. This guide uses the generic terms DSL service provider and network service provider, to refer to any business or agent that provides DSL service. Guide Overview Chapter 1 – Introduction describes the Router and its key features. Provides an introduction to ADSL. Lists standards to which the Router complies. Contains a packing list. Chapter 2 – Hardware Installation discusses how to connect the Router to an Ethernet LAN. Chapter 3 – First Time Set Up provides information on how to configure the Router and establish the ADSL connection using the Web-based manager. Chapter 4 – Web based Configuration describes how to use the web-based manager to change to change Router settings and configure additional virtual connections (PVCs). Appendix A - Technical Specifications is a list the technical specifications of the Router, including standards compliance. v DSL-514 ADSL Router User’s Guide Before You Start Please read and make sure you understand all the prerequisites for proper installation of your new Router. Have all the necessary information and equipment on hand before beginning the installation. Installation Overview The procedure to install the Router can be described in general terms in the following steps: 1. Gather information and equipment needed to install the device. Before you begin the actual installation make sure you have all the necessary information and equipment. 2. Install the hardware, that is, connect the cables (Ethernet and telephone) to the device and connect the power adapter. 3. Check the IP settings on your computer and change them if necessary so the computer can access the web-based software built into the Router. 4. Use the web-based management software to configure the device to suit the requirements of your ADSL account. Requirements To install and use the Router you need a computer equipped with an Ethernet port (such as an Ethernet NIC) and a web browser. You may also need to use information given to you by your ISP or ADSL service provider. This information is stored in the Router memory and used to establish the ADSL connection and confirm your identity. Read the next page for more details about these requirements. Low Pass Filters Since ADSL and telephone services share the same copper wiring to carry their respective signals, a filtering mechanism may be necessary to avoid mutual interference. A low pass filter device can be installed for each telephone that shares the line with the ADSL line. These filters are easy to install passive devices that connect to the ADSL device and/or telephone using standard telephone cable. Ask your service provider for more information about the use of low pass filters with your installation. Appendix B provides illustrated examples of how to install two common styles of low pass filters. Operating System The DSL-514 uses an HTML-based web interface for setup and management. The web configuration manager may be accessed using any operating system capable of running web browser software. Web Browser Any common web browser can be used to configure the Router using the web configuration management software. The program is designed to work best with more recently released browsers such as Microsoft Internet Explorer® version 5.0, Netscape Navigator® version 4.7, or later versions. The web browser must have JavaScript enabled. JavaScript is enabled by default on many browsers. Make sure JavaScript has not been disabled by other software (such as virus protection or web user security packages) that may be running on your computer. vi DSL-514 ADSL Router User’s Guide Ethernet Port (NIC Adapter) Any computer that uses the Router must be able to connect to it through the Ethernet port on the Router. This connection is an Ethernet connection and therefore requires that your computer be equipped with an Ethernet port as well. Most notebook computers are now sold with an Ethernet port already installed. Likewise, most fully assembled desktop computers come with an Ethernet NIC adapter as standard equipment. If your computer does not have an Ethernet port, you must install an Ethernet NIC adapter before you can use the Router. If you must install an adapter, follow the installation instructions that come with the Ethernet NIC adapter. Router vs. Bridge Mode The DSL-514 can be used in four different mode or roles, a router mode or bridge mode. In bridge mode the device is intended to connect a single computer to the Internet or WAN (Wide Area Network) interface. In bridge mode the device is said to be invisible since it does not have an IP address. The IP address is actually configure on the computer connected to the Ethernet LAN interface. If you are using the device in bridge mode it is recommended that you run firewall software on the computer connected to it. Additional Software It may be necessary to install software on your computer that enables the computer to access the Internet (through computers operated by your ISP or service provider). Additional software must be installed if you are using what is called a “bridged” connection. For a bridged connection, the information needed to make and maintain the Internet connection is stored on your computer, not in the Router. This type of connection is similar to the arrangement used for analog dial-up Routers, but the connection speed is much faster. Various terms are to describe a bridged ADSL connection including the term “RFC 1483 Bridge” which is used in this guide. If your ADSL service is delivered through a PPP (Point to Point Protocol) connection, the information needed to establish and maintain the Internet connection is stored in the Router. In this case, it is not necessary to install software on your computer. Account Information (User Name and Password) Most users will need to supply a user name and password used to access the service provider’s network (and ultimately, the Internet). This information is stored either in the Router’s memory or on your computer depending on the type of ADSL connection you have. ACCOUNT INFORMATION (PPP Connections Only) User Name: Password: Additional PVC Settings If you are using multiple virtual connections it will be necessary to provide additional VPI and VCI values for the device. These numbers define a unique route used on the ATM backbone of the WAN. vii DSL-514 ADSL Router User’s Guide Unpacking Open the shipping carton and carefully remove all items. In addition to this User's Guide, ascertain that you have: 1. One DSL-514 ADSL Router 2. One CD-ROM with this User’s Guide and the Quick Installation Guide 3. One twisted-pair telephone cable used for ADSL connection 4. One CAT-5 Ethernet cable. 5. One AC power adapter suitable for your electric service. 6. One Quick Installation Guide hardcopy. viii DSL-514 ADSL Router User’s Guide Chapter 1 - Introduction ADSL router technology is a relatively new technology and may be unfamiliar to the reader. In this section, we introduce you to ADSL technology and give a brief description of its key attributes. We also give a general description of the D-Link DSL-514 ADSL Router and its main features. What is ADSL? Asymmetric Digital Subscriber Line (ADSL) is an access technology that utilizes ordinary copper telephone lines to enable broadband high-speed digital data transmission and interactive multimedia applications for business and residential customers. Using existing phone lines avoids the need for adding expensive new cable. ADSL Routers use digital coding techniques that greatly increase the bandwidth capacity of telephone lines without interfering with regular telephone services. For the ADSL Router user, this means much faster data communications. ADSL Routers make it possible to enjoy benefits such as high-speed Internet access, telecommuting, collaborative computing, distance learning, movies on demand and multi-player video gaming without experiencing any loss of quality or disruption of voice/fax telephone capabilities. ADSL provides a dedicated service over a single telephone line operating at speeds of up to 8 Mbps downstream (to the user) and up to 640 Kbps upstream, depending on the type of service and local telephone line conditions. These conditions are ideal for many user applications. A secure point-topoint connection is established between the user and the central office of the local telephone company. The user is always connected, thus eliminating dial-up time and simplifying connectivity issues. D-Link ADSL devices incorporate the recommendations of the ADSL Forum (www.adsl.com) regarding framing, data format, and upper layer protocols. Router Description and Operation The DSL-514 ADSL Router is designed to provide a simple, cost-effective and secure ADSL Internet connection for your small to medium-sized corporate LAN. The DSL-514 combines the benefits of high-speed ADSL connection technology and TCP/IP routing with Ethernet capabilities in one compact and convenient package. ADSL connection technology enables many interactive multi-media applications such as video conferencing and collaborative computing. The Router is easy to install and use. The DSL-514 offers four dedicated Ethernet LAN ports using standard RJ-45 connectors. The ADSL connection is made using ordinary twisted-pair telephone line with standard RJ-11 connectors. This arrangement means that several PCs can be networked and connected to the Internet. The Router can be used for IP packet routing over the WAN and also supports transparent bridging. The Router is ideal for secure telecommuting through the use of virtual private networks (VPN). Cost saving capabilities of the Router include NAT (Network Address Translator) and DHCP (Dynamic Host Configuration Protocol) which allow you connect several hosts to the Internet using a single global IP address. 1 DSL-514 ADSL Router User’s Guide Product Features The D-Link DSL-514 ADSL Router provides the following features: •Data rates up to 8 Mbps for downstream and 1M bps for upstream •Friendly web-based graphical user interface for configuration and management •Supports up to eight simultaneous virtual connections for a single ADSL account •Supports T1.413 issue 2, G.dmt and G.lite standards •Auto-handshake and rate adaptation for different ADSL flavors •Widest range of DSLAM interoperability •Bridge IP over ATM LLCSNAP (RFC 1483) •Built-in MIBs for SNMP management •Upgradeable firmware through HTTP Front Panel Place the Router in a location where the LED indicators can be easily viewed. The LED Indicators read as follows: Power Steady green light indicates the unit is powered on. Status Blinking green indicates normal operation. Local Network A solid light indicates a connection, a blinking light indicates data transmission to an Ethernet-enabled computer on ports 1-4. ADSL: Link/Act Steady green light indicates a valid ADSL connection. This will light after the ADSL negotiation process has been settled. Blinking green light indicates an active WAN session. 2 DSL-514 ADSL Router User’s Guide Rear Panel All cable connections to the Router are made at the rear panel. The factory-reset button is located here as well. ADSL port Ethernet port Connect ADSL Connect Ethernet Power cord cable here cable here Connect here Phone port Factory Reset Connect Telephone button cable here 3 DSL-514 ADSL Router User’s Guide Chapter 2 - Hardware Installation In this chapter you will learn about the various connections you will need to make in order to use the Router. When selecting the location for the Router, allow ample room to access the connections on the rear panel. For convenience, try to place the Router near your computer so you can monitor the LED indicators. Allow some space above the Router for ventilation to avoid problems with overheating. Connect the ADSL Line Use the twisted-pair ADSL cable (standard telephone cable) included with the Router to connect it to your telephone line. Simply plug one end of the cable into the ADSL port (RJ-11 receptacle) on the rear panel of the Router and insert the other end into the wall jack. Computer to Router Connection You can begin connection the Router by performing the following steps: 1. Insert one end of the ADSL cable (26 AWG twisted-pair telephone cable) into the telephone wall jack (RJ-11 port). 2. Insert the other end of the ADSL cable into the ADSL port (RJ-11 port) on the Router. 3. Insert one end of an Ethernet cable to the LAN port on the back panel of the Router. 4. Insert the other end of the Ethernet cable to the PC using Ethernet cable. You can connect the Router directly to a 10/100BASE-TX Ethernet adapter card (NIC) installed on a PC using the Ethernet cable provided as shown in this diagram. DSL-514 4 DSL-514 ADSL Router User’s Guide Connect Ethernet LAN to Router The Router may be connected to any 10/100BASE-TX Ethernet LAN. Any connection to an Ethernet concentrating device such as a switch or hub must operate at a speed of 10/100 Mbps only. When connecting the Router to any Ethernet device that is capable of operating at speeds higher than 10Mbps, be sure that the device has auto-negotiation (NWay) enabled for the connecting port. Use standard twisted-pair cable with RJ-45 connectors. The 4 dedicated RJ-45 ports on the Router are a crossed (MDI-X) connection ports. Follow standard Ethernet guidelines when deciding what type of cable to use to make this connection. When connecting the Router directly to a PC or server use a normal straight-through cable. You should use a crossed cable when connecting the Router to a normal (MDI-X) port on a switch or hub. Use a normal straight-through cable when connecting it to an uplink (MDI-II) port on a hub or switch. The Ethernet Link LED indicator will indicate a valid connection. The rules governing Ethernet cable lengths apply to the LAN to Router connection. Be sure that the cable connecting the LAN to the Router does not exceed 100 meters. Hub or Switch to Router Connection Connect the Router to an uplink port (MDI-II) on an Ethernet hub or switch with a straight-through cable as shown in the diagram below: DSL-514 If you wish to reserve the uplink port on the switch or hub for another device, connect to any on the other MDI-X ports (1x, 2x, etc.) with a cross-wired cable or use crossover adapter. Power On Router To power on the device: 1. Insert the AC Power Adapter cord into the power receptacle located on the back of the Router and plug the adapter into a nearby power source. 2. You should see the Power LED indicator light up and remain lit. 5 DSL-514 ADSL Router User’s Guide Chapter 3 - Configuring the Router for the First Time The first time you setup the Router it is recommended that you configure the WAN connection using a single computer making sure that both the computer and the Router are not connected to the LAN. Once the WAN connection is functioning properly you may continue change settings to suit your network. This chapter is only concerned with settings up the WAN connection. The following chapter, Web-based Management Guide, describes the various menus used to configure and monitor the Router including how to change IP settings and DHCP server setup. Wan Configuration Summary 1. Connect to the Router- To configure the WAN connection used by the Router it is first necessary to communicate with the Router through its management interface, which is HTML-based and can be accessed using a web browser. To access the management software your computer must be able to “see” the Router. Your computer can see the Router if it is in the same “neighborhood” or subnet as the Router. This is accomplished by making sure your computer has IP settings that place it in the same subnet as the Router. The easiest way to make sure your computer has the correct IP settings is to configure it to use the DHCP server in the Router. The next section describes how to change the IP configuration for a computer running a Windows operating system to be a DHCP client. 2. Configure the WAN Connection- Once your are able to access the configuration software you can proceed to change the settings required to establish the ADSL connection and connect to the service provider’s network. There are different methods used to establish the connection to the service provider’s network and ultimately to the Internet. You should know what Encapsulation and connection type you are required to use for your ADSL service. It is also possible that you must change the PVC settings used for the ADSL connection. Your service provider should provide all the information you need to configure the WAN connection. Configuring IP Settings on Your Computer In order to configure your system to receive IP settings from the Router it must first have the TCP/IP protocol installed. If you have an Ethernet port on your computer, it probably already has TCP/IP protocol installed. If you are using Windows XP the TCP/IP is enabled by default for standard installations. Below is an illustrated example of how to configure a Windows XP system to automatically obtain IP settings from the Router. Following this example is a step-by-step description of the procedures used on the other Windows operating systems to first check if the TCP/IP protocol has been installed, if it is not instruction are provided for installing it. Once the protocol has been installed you can configure the system to receive IP settings from the Router. For computers running non-Windows operating systems, follow the instructions for your OS that configure the system to receive an IP address from the Router, that is, configure the system to be a DHCP client. Note If you are using this Router to provide Internet access for more than one computer, you can use these instructions later to change the IP settings for the other computers. However you cannot use the same IP address since every computer must have its own IP address that is unique on the local network. 6 DSL-514 ADSL Router User’s Guide Windows XP for DHCP 1. In the Windows task bar, click the Start button, point to Settings, and then click Control Panel. 2. Double-click the Network Connections icon. 7 DSL-514 ADSL Router User’s Guide 3. In the LAN or High-Speed Internet window, right-click on icon corresponding to your network interface card (NIC) and select Properties. (This icon may be labeled Local Area Connection) 4. In the General tab of the Local Area Connection Properties menu. Highlight Internet Protocol (TCP/IP) under “This connection uses the following items.” by click on it once. Click on the Properties button. 8 DSL-514 ADSL Router User’s Guide 5. Select “Obtain an IP address automatically” by clicking once in the circle. Click OK to confirm and save your changes, and then close the Control Panel. 6. The Local Area Connection Properties window appears. Click OK button. Your computer is now ready to use the ADSL Router DHCP server. 9 DSL-514 ADSL Router User’s Guide Windows 2000 for DHCP 1. In the Windows task bar, click the Start button, point to Settings, and then click Control Panel. 2. Double-click the Network and Dial-up Connections icon. 10 DSL-514 ADSL Router User’s Guide 3. In the Network and Dial-up Connections window, right-click the Local Area Connection icon, and then select Properties. 4. In the Local Area Connection Properties dialog box, select Internet Protocol (TCP/IP), and then click Properties. 11 DSL-514 ADSL Router User’s Guide 5. Select “Obtain an IP address automatically” by clicking once in the circle. Click OK to confirm and save your changes, and then close the Control Panel. 6. The General tab will again appear. Click OK button. Your computer is now ready to use the ADSL Router DHCP server. 12 DSL-514 ADSL Router User’s Guide Windows ME for DHCP 1. In the Windows task bar, click the Start button, point to Settings, and then click Control Panel. 2. Double-click the Network icon. 13 DSL-514 ADSL Router User’s Guide 3. In the Network windows appears. Select the Configuration tab, select TCP/IP protocol line that has been associated with your network card/adapter. and then click Properties. 4. In the TCP/IP Properties windows appear, then choose the IP Address tab, click the Obtain and IP automatically option. Click OK to confirm and save your changes, and then close the Control Panel. 14 DSL-514 ADSL Router User’s Guide 5. The Network window again appears, click OK button. Your computer is now ready to use the ADSL Router DHCP server. 15 DSL-514 ADSL Router User’s Guide Windows 98SE for DHCP 1. In the Windows task bar, click the Start button, point to Settings, and then click Control Panel. 2. Double-click the Network icon. 16 DSL-514 ADSL Router User’s Guide 3. In the Network windows appears. Select the Configuration tab, select TCP/IP protocol line that has been associated with your network card/adapter and then click Properties. 4. In the TCP/IP Properties windows appear, then choose the IP Address tab, click the Obtain and IP automatically option. Click OK to confirm and save your changes. 17 DSL-514 ADSL Router User’s Guide 5. The Network window again appears, click OK button. 6. The System Settings Change window appears. You need to restart your computer for the changes to go into effect. Click Yes. 18 DSL-514 ADSL Router User’s Guide Access the Web Configuration Manager Once the computer has IP settings that allow it to access the web-based configuration software, you can change the settings to enable the Router to connect to the Internet. If the browser software on the computer you are using is configured to use a proxy server for Internet access, it is necessary to first disable the proxy connection. To use the web-based management software, launch your web browser software and use the LAN IP address of the Router to access the management software. The default LAN IP address of the Router is used in the Address bar of your web browser window. Type in http:// followed by the default IP address, 192.168.0.2 in the address bar of the browser. The URL in the address bar should read: http://192.168.0.2 A new window appears prompting you for a user name and password needed to gain access the web configuration manager. Use the default user name: admin and password: 514admin for first time set up. You can change the password once you have established the ADSL connection. The user name and password allows any computer on the same subnet as the Router to access the web configuration manger. This password can also be used to Telnet to the device through the Ethernet or the Internet interfaces. To change this password, see the next chapter. Note Do not confuse the user name and password used to access the web-based manager with the ADSL account user name and password needed for PPP connections to access the ADSL or network service provider’s network. 19 DSL-514 ADSL Router User’s Guide Using the Configuration Wizard Check your IP supplier information. If you are unsure of which setting to select, please contact your Internet Service Provider. 1. Once you have logged in, the Home screen will appear. Click Run Wizard button. 2. The Setup Wizard screen will appear. Follow the Wizard step by step to quickly configure the DSL-514. Click Next button. 20 DSL-514 ADSL Router User’s Guide 3. Set up your new password. It is recommended that you change the 514admin password for security purposes. Enter in your new password. Enter it in a second time for verification. Click the Next button. 21 DSL-514 ADSL Router User’s Guide 4. There will be four options to select from. Please select the appropriate option that is used by your ISP. Dynamic IP Address: Select this option to manually input the IP address that your ISP assigned to you. Please see Dynamic IP Address section. Static IP Address: Select this option to manually input the IP address that your ISP assigned to you. Please see Static IP Address section. PPPoE/PPPoA: Select this option if your ISP requires the use of PPPoE/PPPoA to connect to connect to their services. Please see PPPoE/PPPoA section. Bridge Mode: Select this option to manually input the IP address that your ISP assigned to you. Please see Bridge Mode section. Once you have made the appropriate selection, click Next button. 22 DSL-514 ADSL Router User’s Guide Dynamic IP Address If your selected Dynamic IP Address, you will see the following page. You will need to enter in VPI, VCI and select your connection type. The information provided to you by your ISP. Click Next button. Static IP Address If your selected Static IP Address, you will see the following page. Enter in the IP address information provided to you by your ISP. You will need to enter in VPI, VCI, WAN IP Address, WAN Subnet Mask, WAN Gateway Address, DNS and select your connection type. Click Next button. 23 DSL-514 ADSL Router User’s Guide PPPoE/PPPoA If your selected PPPoE/PPPoA, you will see the following page. Enter in the Use Name, Password, VPI, VCI and select your connection type provided to you by your ISP. Click Next button. Bridge Mode If your selected Bridge Mode, you will see the following page. You will need to enter in VPI, VCI and select your connection type. The information provided to you by your ISP. Click Next button. 24 DSL-514 ADSL Router User’s Guide 5. At this point, the Setup Wizard has completed. Click Restart to save the settings and reboot the DSL-514. 6. The DSL-514 will save the changes and reboot. Click Close button to close out the Setup Wizard screen. You setup of the DSL-514 is now complete. You should be able to access the Internet. 25 DSL-514 ADSL Router User’s Guide Using Wizard After Configuring IP Setting Your Computer If you connection type as Dynamic IP Address, Static IP Address and PPPoE/PPPoA, Don’t care configuring IP setting on you Computer. Your computer is used the ADSL Router DHCP server. If you connection type as Bridge Mode, Please following settings steps under list: Windows XP IP Settings for Bridge Mode 1. In the Windows task bar, click the Start button, point to Settings, and then click Control Panel. 2. Double-click the Network Connections icon. 26 DSL-514 ADSL Router User’s Guide 3. In the LAN or High-Speed Internet window, right-click on icon corresponding to your network interface card (NIC) and select Properties. (This icon may be labeled Local Area Connection) 4. In the General tab of the Local Area Connection Properties menu. Highlight Internet Protocol (TCP/IP) under “This connection uses the following items.” by click on it once. Click on the Properties button. 27 DSL-514 ADSL Router User’s Guide 5. The Internet Protocol (TCP/IP) Properties window appears. Under the General tab, select Use the following IP address:, enter the IP address, Subnet Mask, and Default Gateway given to you by your ISP or ADSL service provider, then select Use the following DNS server addresses:, enter the DNS settings given to you by your ISP or ADSL service provider. Click OK. 6. The Local Area Connection Properties window appears. Click OK button. Your computer is now ready to use the Bridge Mode connection type. If you access the ADSL Router web configuration manage, please follow Chapter 3 - Configuring IP Settings on Your Computer setting steps. 28 DSL-514 ADSL Router User’s Guide Windows 2000 IP Setting for Bridge Mode 1. In the Windows task bar, click the Start button, point to Settings, and then click Control Panel. 2. Double-click the Network and Dial-up Connections icon. 3. In the Network and Dial-up Connections window, right-click the Local Area Connection icon, and then select Properties. 29 DSL-514 ADSL Router User’s Guide 4. In the Local Area Connection Properties dialog box, select Internet Protocol (TCP/IP), and then click Properties. 5. The Internet Protocol (TCP/IP) window appears. Under the General tab, select Use the following IP address. Enter the IP address, Subnet Mask, and Default Gateway given to you by your ISP or ADSL service provider, then select Use the following DNS server addresses:, enter the DNS settings given to you by your ISP or ADSL service provider. Click OK. 30 DSL-514 ADSL Router User’s Guide 6. The General tab will again appear. Click OK button. 7. The Local Network window appears. You need to restart your computer for the changes to go into effect. Click Yes. If you access the ADSL Router web configuration manage, please follow Chapter 3 - Configuring IP Settings on Your Computer setting steps. 31 DSL-514 ADSL Router User’s Guide Windows ME IP Setting for Bridge Mode 1. In the Windows task bar, click the Start button, point to Settings, and then click Control Panel. 2. Double-click the Network icon. 32 DSL-514 ADSL Router User’s Guide 3. In the Network windows appears. Select the Configuration tab, select TCP/IP protocol line that has been associated with your network card/adapter. And then click Properties. 4. The TCP/IP Properties window appears. Select the IP Address tab and then select the Select an IP address option. Enter the IP Address and Subnet Mask settings given to you by your ISP or ADSL service provider. 33 DSL-514 ADSL Router User’s Guide 5. Select Gateway tab and enter the IP settings in the New gateway field. Click Add. 6. Select the DNS Configuration tab. Select the Enable DNS option. 7. Type in your host name in the Host: field. 8. Type in your domain name in the Domain: field. 34 DSL-514 ADSL Router User’s Guide 9. Enter the DNS settings in the DNS Server Order field and click Add. If you have more than one DNS IP address, repeat this step. You can have up to 3 DNS servers listed here. 10. After all the TCP/IP information has been entered, click OK. 35 DSL-514 ADSL Router User’s Guide 11. The Network window again appears, click OK button. 14. The System Settings Change window appears. You need to restart your computer for the changes to go into effect. Click Yes. If you access the ADSL Router web configuration manage, please follow Chapter 3 - Configuring IP Settings on Your Computer setting steps. 36 DSL-514 ADSL Router User’s Guide Windows 98SE IP Setting for Bridge Mode 1. In the Windows task bar, click the Start button, point to Settings, and then click Control Panel. 2. Double-click the Network icon. 37 DSL-514 ADSL Router User’s Guide 3. In the Network windows appears. Select the Configuration tab, select TCP/IP protocol line that has been associated with your network card/adapter and then click Properties. 4. The TCP/IP Properties window appears. Select the IP Address tab and then select the Select an IP address option. Enter the IP Address and Subnet Mask settings given to you by your ISP or ADSL service provider. 38 DSL-514 ADSL Router User’s Guide 5. Select Gateway tab and enter the IP settings in the New gateway field. Click Add. 6. Select the DNS Configuration tab. Select the Enable DNS option. 7. Type in your host name in the Host: field. 8. Type in your domain name in the Domain: field. 39 DSL-514 ADSL Router User’s Guide 9. Enter the DNS settings in the DNS Server Order field and click Add. If you have more than one DNS IP address, repeat this step. You can have up to 3 DNS servers listed here. 10. After all the TCP/IP information has been entered, click OK. 40 DSL-514 ADSL Router User’s Guide 11. The Network window again appears, click OK button. 12. The System Settings Change window appears. You need to restart your computer for the changes to go into effect. Click Yes. If you access the ADSL Router web configuration manage, please follow Chapter 3 - Configuring IP Settings on Your Computer setting steps. 41 DSL-514 ADSL Router User’s Guide Chapter 4 – Web-based Configuration This chapter describes how to use the embedded web-based management software to configure the Router for additional PVC connection profiles, to change the LAN IP address, to change the global WAN IP address and to perform other management functions. Home Wizard The Setup Wizard page is the first page that appears when logging into the web-based management interface. The Setup Wizard is a utility used to quickly configure the DSL-514. It will guide you through for quick and basic steps to help you connect to your ISP. You will be connected to your ISP (Internet Service Provider) and have Internet access within minutes. 42 DSL-514 ADSL Router User’s Guide WAN WAN is short for Wide Area Network. The WAN settings can be referred to as the Public settings. All IP information in the WAN settings is public IP addresses which are accessible on the Internet. The WAN settings consist of four options: Dynamic IP Address, Static IP Address, PPPoE/PPPoA and Bridge Mode. Select the appropriate option and fill in the information needed to connect to your ISP. Home>WAN>Dynamic IP Address Choose Dynamic IP Address to obtain IP address information automatically from your ISP. Select this option if your ISP does not give you any IP numbers to use. You will need to enter in the VPI, VCI and select connection type provided to you by your ISP. VPI: If instructed to change this, type in the VPI value for the initial connection. VCI: If instructed to change this, type in the VCI value for the initial connection. Connection Type: Change connection method and packet encapsulation technique as instructed by your ISP. The available connection types are 1483 Router IP LLC, 1483 Router IP VC-Mux, RFC1577-IPoA, form the pull-down menu. Default Connection Type = 1483 Router IP LLC. Virtual Circuit: Selection Enable or Disable. MAC Address: The default MAC address is set to the WAN’s physical interface MAC address on the DSL-514. You can use the “ Clone NAC Address” button to copy the MAC address of the Ethernet Card installed by your ISP and replace the WAN MAC address with this MAC address. It is not recommended that you change the default MAC address unless required by your ISP. ATM Service Category: UBR and CBR are supported form the ATM. Bandwidth: Bandwidth setting takes effect only when the CBR is selected. The maximum available bandwidth is from the upstream data rate of ADSL status page. 43 DSL-514 ADSL Router User’s Guide Home>WAN>Static IP Address Choose Static IP Address if all WAN IP information is provided to you by your ISP. You will need to enter in the VPI, VCI, IP Address, Subnet Mask, ISP Gateway Address, DNS Address and select connection type provided to you by your ISP. Each IP address entered in the fields must be in the appropriate IP form, which are four IP octets separated by a dot (x.x.x.x). The Router will not accept the IP address if it is not in this format. VPI: If instructed to change this, type in the VPI value for the initial connection. VCI: If instructed to change this, type in the VCI value for the initial connection. Connection Type: Change connection method and packet encapsulation technique as instructed by your ISP. The available connection types are 1483 Router IP LLC, 1483 Router IP VC-Mux, RFC1577-IPoA, form the pull-down menu. Default Connection Type = 1483 Router IP LLC. Virtual Circuit: Selection Enable or Disable. IP Address: Provided by ISP. Check with your ISP to get this information. Type in the Global IP address for this interface. Subnet Mask: If you are assigned Static IP addresses and Subnet mask, Type in Subnet mask for this interface. ISP Gateway Address: Specify the IP address that identifies the ISP server through which your Internet connection will be routed. Primary/Secondary DNS Address: This option is useful only when the Router is configured to act as a DHCP Server for your LAN. Enter the Primary and Secondary DNS Server address provided by your ISP. ATM Service Category: UBR and CBR are supported form the ATM. Bandwidth: Bandwidth setting takes effect only when the CBR is selected. The maximum available bandwidth is from the upstream data rate of ADSL status page. 44 DSL-514 ADSL Router User’s Guide Home>WAN>PPPoE/PPPoA Choose PPPoE/PPPoA if you’re ISP uses PPPoE/PPPoA connection. Your ISP will provide you with a username, password, VPI, VCI and select connection type. This option is typically used for DSL service. User Name: Your PPPoE/PPPoA user name provided by your ISP Password: Your PPPoE/PPPoA password provided by your ISP Service Name: Enter the service name provided by your ISP. (optional) VPI: If instructed to change this, type in the VPI value for the initial connection. VCI: If instructed to change this, type in the VCI value for the initial connection. Connection Type: Change connection method and packet encapsulation technique as instructed by your ISP. The available connection types are PPPoE LLC, PPPoE VC-Mux, PPPoA LLC, PPPoA VC-Mux, form the pull-down menu. Default Connection Type = PPPoE LLC. Virtual Circuit: Selection Enable or Disable. MTU: Maximum Transmission Unit indicates the network stack of any packet is larger than this value will be fragmented before the transmission. During the PPP negotiation, the peer of the PPP connection will indicates it’s MRU and will be accepted. The actual MTU of the PPP connection will indicates its MRU and will be accepted. The actual MTU of the PPP connection will be set to the smaller one of MTU and the peer's MRU. The default is value 1492 MRU: Maximum Receive Unit indicates the peer of PPP connection the maximum size of the PPP information field this device can be received. The default value is 1492 and is used in the beginning of the PPP negotiation. In the normal negotiation, the peer will accept this MRU and will not send packet with information field larger than this value. MSS: Maximum Segment Size is the largest size of data that TCP will send in a single IP packet. When a connection is established between a LAN client and a host in the WAN connection handshake. The default value is 1432. Authentication: The available selection types are CHAP, PAP, Auto. Default Type = Auto. Auto-Reconnect: If enabled, the Router will automatically connect to your ISP after your system is restarted or if the connection is dropped. ATM Service Category: UBR and CBR are supported form the ATM. Bandwidth: Bandwidth setting takes effect only when the CBR is selected. The maximum available bandwidth is from the upstream data rate of ADSL status page. 45 DSL-514 ADSL Router User’s Guide 46 DSL-514 ADSL Router User’s Guide Home>WAN>Bridge Mode Choose Bridge Mode if all WAN IP information is provided to you by your ISP. You will need to enter in the VPI, VCI and select connection type provided to you by your ISP. VPI: If instructed to change this, type in the VPI value for the initial connection. VCI: If instructed to change this, type in the VCI value for the initial connection. Connection Type: Change connection method and packet encapsulation technique as instructed by your ISP. The available connection types are 1483 Bridge IP LLC, 1483 Bridge IP VC-Mux, form the pull-down menu. Default Connection Type = 1483 Bridge IP LLC. Virtual Circuit: Selection Enable or Disable. ATM Service Category: UBR and CBR are supported form the ATM. Bandwidth: Bandwidth setting takes effect only when the CBR is selected. The maximum available bandwidth is from the upstream data rate of ADSL status page. 47 DSL-514 ADSL Router User’s Guide LAN LAN is short for Local Area Network. This is considered your internal network. These are the IP settings of the LAN interface for the DSL-514. These settings may be referred to as Private settings. You may change the LAN IP address if needed. The LAN IP address is private to your internal network and cannot be seen on the Internet. IP Address: The IP address of the LAN interface. The default IP address is 192.168.0.2. Subnet Mask: The subnet mask of the LAN interface. The default subnet mask is 255.255.255.0. 48 DSL-514 ADSL Router User’s Guide DHCP DHCP stands for Dynamic Host Control Protocol. The DSL-514 has a built-in DHCP server. The DHCP Server will automatically assign an IP address to the computers on the LAN/private network. Be sure to set your computers to be DHCP clients by setting their TCP/IP settings to “Obtain an IP Address Automatically.” When you turn your computers on, they will automatically load the proper TCP/IP settings provided by the DSL-514. The DHCP Server will automatically allocate an unused IP address from the IP address pool to the requesting computer. You must specify the starting and ending address of the IP address pool. DHCP Server: Click Enable to turn on the DNS forwarding service, which forwards to your LAN PCs the Domain Name System server addresses that your PPP connection learns from your ISP. This option can only be used when the Router is configured to act as a DHCP server for your PCs. If you click Disable, you must configure DNS addresses manually on each PC or in the fields below. Starting IP Address: The starting IP address for the DHCP server’s IP assignment. Ending IP Address: The ending IP address for the DHCP server’s IP assignment. Lease Time: The length of time for the IP lease. DHCP Relay In this mode the Router is an intermediary device or relay agent between a DHCP server owned by the ISP and host systems on your LAN. 49 DSL-514 ADSL Router User’s Guide DNS The DNS Configuration page allows the user to set the configuration of DNS proxy. DNS proxy selection: (1) Disable DNS Proxy: The LAN port does not process the DNS query message. (2) Use Auto Discovered DNS Servers Only: The DNS proxy will store the DNS server IP addresses obtained from DHCP client or PPP into the table. (3) Use User Configured DNS Servers Only: The DNS pros will use the user-configured preferred DNS server and alternate DNS server. (4) Auto Discovery+User Configured: The DNS proxy's table has all the IP addresses of dynamically obtained and user configured DNS servers. User Configuration: Primary DNS Address: Enter the Primary DNS server addresses provided by your ISP. Secondary DNS Address: Enter the Secondary DNS server addresses provided by your ISP. 50 DSL-514 ADSL Router User’s Guide Advanced Virtual Server The DSL-514 can be configured as a virtual server so that remote users accessing Web or FTP services via the public IP address can be automatically redirected to local servers in the LAN network. The DSL-514 firewall feature filters out unrecognized packets to protect your LAN network so all computers networked with the DSL-514 is invisible to the outside world. If you wish, you can make some of the LAN computers accessible from the Internet by enabling Virtual Server. Depending on the requested service, the DI-604 redirects the external service request to the appropriate server within the LAN network. The DSL-514 is also capable of port-redirection meaning incoming traffic to a particular port may be redirected to different port on the server computer. Each virtual service that are created will be listed at the bottom of the screen in the Virtual Servers List. There are already pre-defined virtual services already in the table. You may use them by enabling them and assigning the server IP to use that particular virtual service. Private IP: The server computer in the LAN network that will be providing the virtual services. Protocol Type: The protocol used for the virtual service. Private Port: The port number of the service used by the Private IP computer. Public Port: The port number on the WAN side that will be used to access the virtual service. 51 DSL-514 ADSL Router User’s Guide Filters Filters are used to deny LAN computers from accessing the Internet. The Router can be setup to deny internal computers by their IP or MAC addresses. The DSL-514 can also block users from accessing restricted web sites. Advanced>Filters>Outbound Filters-Outbound: Use IP Outbound Filters to deny LAN IP addresses from accessing the Internet. You can deny specific port numbers or all ports for the specific IP address. Source IP: IP address criteria for the source computer(s) from which the packet originates. Destination IP: IP address rule criteria for the destination computer(s) (i.e., the IP address of the computer to which the packet is being sent). Source Port: Port number criteria for the computer(s) from which the packet originates. This field will be dimmed (unavailable for entry) unless you have selected TCP or UDP as the protocol. See the description of Source IP Address for the selection option. Destination Port: Port number criteria for the computer(s) (i.e., the port number of the type of computer to which the packet is being sent). This field will be dimmed (unavailable for entry) unless you have selected TCP or UDP as the protocol. See the description of Source IP Address for the selection option. Protocol: drop down menu allows you to select the transport protocol for this access policy. If the desired transport protocol is not listed in the menu, then you can chose "OTHER" option and enter the desired IP based transport protocol number in the following text box. NAT: NAT (Network Address Translation) is a method for disguising the private IP addresses you use on your LAN as the public IP address you use on the Internet. You define NAT rules that specify exactly how and when to translate between public and private IP addresses. NAT item is Disable by default. You can enable or disable NAT by selecting the Enable or Disable option in the configuration menu and submitting the settings. Action: menu helps in defining this policy as Permit or Deny type policy. Permit type policies allow the traffic matched by the policy selectors to pass through, where as Deny type policy blocks that traffic. Schedule: This is following Schedule Configuration. Default setting is None. When Schedule Configuration add new time schedule, this item will follow new time schedule item. 52 DSL-514 ADSL Router User’s Guide Advanced>Filters>Inbound Filters-Inbound: Use IP Inbound Filters to deny WAN IP addresses from accessing the internal network. You can deny specific port numbers or all ports for the specific IP address. Source IP: IP address criteria for the source computer(s) from which the packet originates. Destination IP: IP address rule criteria for the destination computer(s) (i.e., the IP address of the computer to which the packet is being sent). Source Port: Port number criteria for the computer(s) from which the packet originates. This field will be dimmed (unavailable for entry) unless you have selected TCP or UDP as the protocol. See the description of Source IP Address for the selection option. Destination Port: Port number criteria for the computer(s) (i.e., the port number of the type of computer to which the packet is being sent). This field will be dimmed (unavailable for entry) unless you have selected TCP or UDP as the protocol. See the description of Source IP Address for the selection option. Protocol: drop down menu allows you to select the transport protocol for this access policy. If the desired transport protocol is not listed in the menu, then you can chose "OTHER" option and enter the desired IP based transport protocol number in the following text box. Reverse NAT: Normal NAT is performed for the packets that travel from internal network to the External network. If we configure NAT for an outbound policy then NAT is performed and if NAT record is configured to an inbound policy then reverse NAT will be performed. Basically, when traffic is destined to the box from external network, then firewall searches for the presence of any inbound policy with NAT configured. Reverse NAT item is Disable by default. You can enable or disable NAT by selecting the Enable or Disable option in the configuration menu and submitting the settings. Action: menu helps in defining this policy as Permit or Deny type policy. Permit type policies allow the traffic matched by the policy selectors to pass through, where as Deny type policy blocks that traffic. Schedule: This is following Schedule Configuration. Default setting is None. When Schedule Configuration add new time schedule, this item will follow new time schedule item. 53 DSL-514 ADSL Router User’s Guide Schedule This is the schedule of time when the IP Filter will be enabled. Schedule Name: defines the name of this time schedule. Schedule: drop down menus help you in configuring the start and end days of the time interval in one option. If add new time schedule, it will increase Virtual Server Configuration and Filters Configuration Schedule item. 54 DSL-514 ADSL Router User’s Guide Routing The Route Table page displays routing table and allows the user to manually enter the routing entry. The routing table will display the routing status of Destination, Netmask, Gateway and Interface. The interface lo0 means the loop back interface; and ppp1 means the PPP interface. The Gateway is the learned Gateway. Destination: Specifies the IP address of the destination computer. The destination can specifiies as the IP address of a specific computer or an entire network. It can also be specified as all zeros to indicate that this route should be used for all destinations for which no other route is defined (this is the route that creates the default gateway) Netmask: Indicates which parts of the destination address refer to the network and which parts refer to a computer on the network. Gateway: This field allows the user to enter the IP address of the gateway device that allows the router to contract the remote network or the host for Specified IP or select an Interface for the Gateway. Interface: This field allows user to select a Network Interface from a list (PVCs, PPP sessions and LAN). This option lets the user to associate the system-wide Default Gateway to a Network Interface, static or dynamic, and provides a way to fix the Default Gateway to a dynamic Interface before the Interface is established. 55 DSL-514 ADSL Router User’s Guide DMZ If you have a client PC that cannot run Internet applications properly from behind the DSL-514, then you can set the client up to unrestricted Internet access. It allows a computer to be exposed to the Internet. This feature is useful for gaming purposes. Enter the IP address of the internal computer that will be the DMZ host. Adding a client to the DMZ (Demilitarized Zone) may expose your local network to a variety of security risks, so only use this option as a last resort. 56 DSL-514 ADSL Router User’s Guide Firewall Firewall Rules is an advance feature used to deny or allow traffic from passing through the DSL-514. It works in the same way as IP Filters with additional settings. You can create more detailed rules for the Router. DoS Protection: Use the following denial of service protection: (1)SYN DoS (2)ICMP DoS (3)Per-host DoS protection SYN Flooding checking: is a well-known Denial Of Service attack on TCP based services. TCP needs a 3-way handshake before the actual communication starts between two hosts. Whenever a new connection request comes in, the server allocates some resources for serving it. A malicious intruder can forge a huge amount of service requests over a very short period, and make your server run out of its resources. When you enable SYN flooding control, filters out such forged service requests while allowing legitimate requests to pass through. ICMP Redirection checking: is a standard ICMP message, which conveys the better route information to the source. After receiving this message, the recipient updates its routing table with the routing information present in the message. As there is no strong authentication mechanism built into this process, an intruder can make a target update its routing table with the information of his/her interest. By this way an intruder can potentially get access to the data originated from the target host. Source Routing checking: With strict and loose source routing, as specified in IP standard RFC 791, one can make data grams take a predefined path towards a destination. By this way, an intruder can gain more information about the corporate network, which he or she can then misuse. Winnuke Attack checking: Apparently Windows doesn’t know how to handle OOB, so it panics and crazy things happen. Windows also sometimes has trouble handling anything on a network at all after an attack like this. A reboot fixes whatever damage this causes. Hacker Log SysLog: Specifies how attempted violations of the firewall settings will be tracked. Records of such events can be sent via Ethernet to be handled by a system utility Ethernet to (trace) or can e-mailed to specified administrators. E-mail Address: Specifies the e-mail addresses of the administrators who should receive notices of any attempted firewall violations. Service Filtering: With this table you can define the transport protocol and used port for the services. 57 DSL-514 ADSL Router User’s Guide RIP The RIP Configuration page allows the user to set the configuration for the system wide configuration of RIP. The actual RIP configuration is in the Advanced Configuration. Advanced>RIP>Basic Configuration Supplier Interval: This field allows the user to enter the Supplier Interval timer in second. This timer specifies how often RIP sends announcements as a RIP Supplier. (Default=30) Expire Timeout: This field allows the user to enter the Expire timer in second. This timer specifies the expiration time of a route. When a route has not been updated for more than "expire" period of time, it is removed from the Route Table. This route is invalidated and remains in the enter RIP Route Table. It will be included in the RIP announcements to let other routers know the changes. (Default=180) Garbage Timeout: This field allows the riser to enter the Garbage timer in second. This timer specifies how long the expired and invalidated routes are kept in the Internal RIP Route Table before it is removed from it. (Default=120) 58 DSL-514 ADSL Router User’s Guide Advanced>RIP>Advanced Configuration Interface: This field allows the user to choose the Interface (PVCs, PPP Sessions and LAN), for the RIP to be configured. Action: This field allows the user to Enable (Yes) or Disable (No) the specified interface for RIP. Send: This field allows the user to select the Send Mode (RIP Transmit) Disabled: The supplier transmit is disabled. V1BC: The supplier transmits in RIPv1 Broadcast. V2BC: The supplier transmits in RIPv2 Broadcast. V2MC: The supplier transmits in RIPv2 Multicast. Receive: This field allows the user to select the Receive Mode (RIP Receive) V1: The listener receives the RIPv1 only. V2: The listener receives the RIPv2 only. V1+V2: The listener receives the both RIPv1 and RIPv2. Supplier and Listener are based on section 4.1 "Compatibility Switch" in RFC1723. Current RIP: The field displays the each interface's RIP status. 59 DSL-514 ADSL Router User’s Guide PPP PPP is configured as a group of software settings associated with the ADSL port. Although the device has only one physical ADSL port, the Router can be defined with more than one group of PPP settings. Each group of settings is called a PPP interface and is given a name, such as ppp-0, ppp-1, etc. Advanced>PPP>PPP Configuration Session Name: This field allows the user to enter his/her own session Name to distinguish different session for different PPP accounts and different PVCs. PVC: This field allows the user to choose the specific PVC for PPP session. MRU: Maximum Receive Unit indicates the peer of PPP connection the maximum size of the PPP information field this device can be received. The default value is 1492 and is used in the beginning of the PPP negotiation. In the normal negotiation, the peer will accept this MRU and will not send packet with information field larger than this value. MTU: Maximum Transmission Unit indicates the network stack of any packet is larger than this value will be fragmented before the transmission. During the PPP negotiation, the peer of the PPP connections will indicates it’s MRU and will be accepted. The actual MTU of the PPP connection will indicates its MRU and will be accepted. The actual MTU of the PPP connection will be set to the smaller one of MTU and the peer's MRU. The default is value 1492 MSS: Maximum Segment Size is the largest size of data that TCP will send in a single IP packet. When a connection is established between a LAN client and a host in the WAN connection handshake. The default value is 1432. Authentication: When AUTO option is chosen, the RAP mode will run first the CHAP. 60 DSL-514 ADSL Router User’s Guide Advanced>PPP>PPP Account Configuration User Name: The name you use to log in to your ISP each time this PPP connection is established. Password: The password you use to log in to your ISP each time this PPP connection is established. 61 DSL-514 ADSL Router User’s Guide ADSL The ADSL Configuration page allows the user to set the configuration for ADSL protocols. Trellis: This field allows the user to enable or disable the Trellis Code. By default, it is always enabled. Handshake Protocol: This field allows the user to select the ADSL handshake protocol. Wiring Selection: This field allows the user to enter the wiring selection for RJ-11. Tip/Rip is the default for the board without the inner/outer pair relay. Bit Swapping: This field allows the user to enable or disable the upstream bit swapping. 62 DSL-514 ADSL Router User’s Guide SNMP SNMP (Simple Network Management Protocol) is a widely used network monitoring and control protocol that reports activity on each network device to the administrator of the network. SNMP can be used to monitor traffic and statistics of the DSL-514.The DSL-514 supports SNMP v1. System Name: The name referencing the virtual service. System Location:The physical location of this node (e.g., 'telephone closet, 3rd floor'). System Contact:The textual identification of the contact person for this managed node, together with information on how to contact this person. Get Community: Enter the password public in this field to allow "Read only" access to network administration using SNMP. You can view the network, but no configuration is possible with this setting. Set Community: Enter the password private in this field to gain "Read and Write" access to the network using SNMP software. The administrator can configure the network with setting Trap Receiver: The receivers IP will be receive the SNMP Trap message from the ADSL unit. 63 DSL-514 ADSL Router User’s Guide Tools Admin At this page, the DSL-514 administrator can change the system password. The default value is 514admin, which has read/write access while. New Password: Type in the new password. Confirm Password: Type in the new password a second time for confirmation. Time The system time is the time used by the DSL-514 for scheduling services. You can manually set the time or connect to a NTP (Network Time Protocol) server. If an NTP server is set, you will only need to set the time zone. If you manually set the time, you may also set Daylight Saving dates and the system time will automatically adjust on those dates. 64 DSL-514 ADSL Router User’s Guide System The current system settings can be saved as a file onto the local hard drive. The saved file or any other saved setting file can be loaded back on the ADSL Router. To reload a system settings file, click on Browse to browse the local hard drive and locate the system file to be used. You may also reset the ADSL Router back to factory settings by clicking on Restore. Firmware You can upgrade the firmware of the ADSL Router at this page. Make sure the firmware you want to use is on the local hard drive of the computer. Click on Browse to browse the local hard driver and locate the firmware to be used for the update. Please check the D-Link support site for firmware updates at D-Link Technical support website of your country. 65 DSL-514 ADSL Router User’s Guide In order to keep pace with changes in ADSL standards and technology the DSL-514 allows you to easily update the embedded firmware. You may obtain the latest version of the DSL-514 firmware by logging onto the D-Link web site at www.dlink.com. If you are connected to the Internet, you can access the D-Link web site by clicking on the blue URL in the Update Firmware window. The Update Firmware window lists the version of the firmware the Router is currently using. If you would like to update, follow the instructions given on the D-Link web site firmware update page to download the new firmware. You can then use the DSL-514 Firmware Upgrade Utility included with the Router to transfer the new firmware to the Router. 1. Click the Next button to start c Code Image Update. 2. Click the Browse button to find the file which downloaded the new firmware. 66 DSL-514 ADSL Router User’s Guide 3. Choice the file (FIRMWARE.DLF). 4. Click Apply button. 67 DSL-514 ADSL Router User’s Guide 5. Power Off the ADSL Router about 30 seconds, then Power On. Misc. These are additional tools and features of the ADSL Router. Ping Test: This useful diagnostic utility can be used to check if a computer is on the Internet. It sends ping packets and listens for replies from the specific host. Connections IGMP Proxy: Here is the global setting for IGMP Proxy. If it is enabled, then the enabled IGMP Proxy on WAN PVCs will be working. Otherwise, no WAN PVC can have IGMP Proxy working on it. PPP reconnect on WAN access: If it is enabled, the PPP session will be automatically established when there is a packet wants to go out the WAN. Save and Reboot: Settings need to be saved to flash and the system needs to be rebooted for changes to take effect. 68 DSL-514 ADSL Router User’s Guide Diagnostic This useful diagnostic utility can be used to check if a computer is on the Internet. It sends ping packets and listens for replies from the specific host. 69 DSL-514 ADSL Router User’s Guide Status Device Info This page displays the current information for the ADSL Router. It will display the WAN, LAN, information. This page allows you to observe the DSL-514 working status: Log The ADSL Router keeps a running log of events and activities occurring on the ADSL Router. If the device is rebooted, the logs are automatically cleared. You may save the log files under Log Setting. 70 DSL-514 ADSL Router User’s Guide Traffic The ADSL Router keeps a statistic of traffic that passes through it. You are able to view the amount of packets that passes through the ADSL Router on both the WAN port and the LAN port. The traffic counter will reset if the device is rebooted. 71 DSL-514 ADSL Router User’s Guide ATM The ATM Status page shows all the statistics information of ATM cells. Tx Bytes: Total Good Bytes TX’s Rx Bytes: Total Good Bytes Received Tx Cells: Total Good Cells TX’s Rx Cells: Total Good Cells Received Rx HEC Errors: Number of cells received with failed checked Tx Mgmt Cell: Number of mgmt cells TX’s Rx Mgmt Cell: Number of mgmt cells received Tx CLP0 Cell: Number of cells sent with CLP=0 Rx CLP0 Cell: Number of cells received with CLP=0 Tx CLP1 Cell: Number of cells sent with CLP=1 Rx CLP1 Cell: Number of cells received with CLP=1 Rx Errors: Number of bad frames that Received Tx Errors: Number of bad frames that TX’s Rx Misrouted Cells: Number of cells received with invalid VPI/VCI 72 DSL-514 ADSL Router User’s Guide TCP The TCP Status page shows the statistics for all TCP connections. Total Packets Sent; Data Packets Sent; Data Bytes Sent; Total Packets Received; Packets Received in-sequence; Bytes Received in-sequence; Out of Order Packets; Out of Order Bytes; Packets Disgarded for bad checksum; Packets Disgarded for bad header offset; Packets Disgarded because too short; Connections Initiated; Connections Accepted; Connections Established; Connections closed. The TCP counter will reset if the device is rebooted. 73 DSL-514 ADSL Router User’s Guide ADSL Showtime Firmware Version: This field displays the D-Link ADSL data pump firmware version number. ADSL Line Status: This field displays the ADSL connection process and status. ADSL Modulation: This field displays the ADSL modulation status for G.dmt or T1.413. ADSL Annex Mode: This field displays the ADSL annex modes for Annex A or Annex B. ADSL Startup Attempts: This field displays the ADSL connection attempts after loss of show time. ADSL Max Tx Power: This field displays the transmit output power level of the CPE. ADSL CO Vendor: This field displays the Central Office DSLAM vendor name, if available Elapsed Time: This field displays the time of the router has been in operation. SNR Margin: Amount of increased noise that can be tolerated while maintaining the designed BER (bit error rate). The SNR Margin is set by Central Office DSLAM. If the SNR Margin is increased, bit error rate performance will improve, but the data rate will decrease. Conversely, if the SNR Margin is decreased, bit error rate performance will decrease, but the data rate will increase. Line Attenuation: Attenuation is the decrease in magnitude of the ADSL line signal between the transmitter (Central Office DSLAM) and the receiver (Client ADSL Router), measured in dB. It is measured by calculating the difference in dB between the signal power level received at the Client ADSL router and the reference signal power level transmitted from the Central Office DSLAM. Errored Seconds: The error during Showtime, whenever, a given sec contains CRC error, that second will be declared error second. Loss of Signal: This field displays the count of event of ADSL signal loss. Loss of Frame: This field displays the count of event of ADSL frame loss. CRC Errors: This field displays the number of transmit data frames containing CRC errors. Data Rate: This field displays the ADSL data rate. Latency: This field displays the latency modes for fast or interleave. 74 DSL-514 ADSL Router User’s Guide Appendix A - Technical Specifications General ANSI T1.413 issue 2 Standards: ITU G.992.1 (G.dmt) ITU G.992.2 (G.lite) Protocol: RFC 1483 Multiprotocol Encapsulation over ATM Adaptation Layer 5 G.dmt full rate downstream: up to 8Mbps Data Transfer Rate: G.dmt full rate upstream: up to 1 Mbps G.lite ADSL downstream: up to 1.5Mbps G.lite ADSL upstream: up to 512Kbps Media Interface Exchange: ADSL interface: RJ-11 connector for connection to 26 AWG twisted-pair telephone line LAN interface: RJ45 connection (10/100 Mbps) Physical and Environmental AC inputs: 120 VAC 60Hz 12W Power Adapter: 9V AC 1A Operating Temperature: 0º to 70º C Storage Temperature: -55º to 125º C Dimensions: 109mm * 142.8mm * 32.1mm Weight: 200gm EMI: FCC Class B, CE, A -Tick Safety: LVD, CB, UL 75