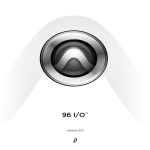Download DigiDesign Video Satellite LE Specifications
Transcript
Video Satellite LE Guide Version 8.0 Legal Notices This guide is copyrighted ©2008 by Digidesign, a division of Avid Technology, Inc. (hereafter “Digidesign”), with all rights reserved. Under copyright laws, this guide may not be duplicated in whole or in part without the written consent of Digidesign. 003, 96 I/O, 96i I/O, 192 Digital I/O, 192 I/O, 888|24 I/O, 882|20 I/O, 1622 I/O, 24-Bit ADAT Bridge I/O, AudioSuite, Avid, Avid DNA, Avid Mojo, Avid Unity, Avid Unity ISIS, Avid Xpress, AVoption, Axiom, Beat Detective, Bomb Factory, Bruno, C|24, Command|8, Control|24, D-Command, D-Control, D-Fi, D-fx, D-Show, D-Verb, DAE, Digi 002, DigiBase, DigiDelivery, Digidesign, Digidesign Audio Engine, Digidesign Intelligent Noise Reduction, Digidesign TDM Bus, DigiDrive, DigiRack, DigiTest, DigiTranslator, DINR, D-Show, DV Toolkit, EditPack, Eleven, HD Core, HD Process, Hybrid, Impact, Interplay, LoFi, M-Audio, MachineControl, Maxim, Mbox, MediaComposer, MIDI I/O, MIX, MultiShell, Nitris, OMF, OMF Interchange, PRE, ProControl, Pro Tools M-Powered, Pro Tools, Pro Tools|HD, Pro Tools LE, QuickPunch, Recti-Fi, Reel Tape, Reso, Reverb One, ReVibe, RTAS, Sibelius, Smack!, SoundReplacer, Sound Designer II, Strike, Structure, SYNC HD, SYNC I/O, Synchronic, TL Aggro, TL AutoPan, TL Drum Rehab, TL Everyphase, TL Fauxlder, TL In Tune, TL MasterMeter, TL Metro, TL Space, TL Utilities, Transfuser, Trillium Lane Labs, Vari-Fi Velvet, X-Form, and XMON are trademarks or registered trademarks of Digidesign and/or Avid Technology, Inc. Xpand! is Registered in the U.S. Patent and Trademark Office. All other trademarks are the property of their respective owners. Product features, specifications, system requirements, and availability are subject to change without notice. Guide Part Number 9329-60051-00 REV A 11/08 Documentation Feedback At Digidesign, we're always looking for ways to improve our documentation. If you have comments, corrections, or suggestions regarding our documentation, email us at [email protected]. contents Chapter 1. Introduction to Video Satellite LE . . . . . . . . . . . . . . . . . . . . . . . . . . . . . . . . . . . 1 Video Output Options. . . . . . . . . . . . . . . . . . . . . . . . . . . . . . . . . . . . . . . . . . . . . . . . . . . . . . 1 Supported Video Formats. . . . . . . . . . . . . . . . . . . . . . . . . . . . . . . . . . . . . . . . . . . . . . . . . . . 1 System Requirements and Compatibility . . . . . . . . . . . . . . . . . . . . . . . . . . . . . . . . . . . . . . . . 2 Digidesign Registration . . . . . . . . . . . . . . . . . . . . . . . . . . . . . . . . . . . . . . . . . . . . . . . . . . . . 2 About This Guide. . . . . . . . . . . . . . . . . . . . . . . . . . . . . . . . . . . . . . . . . . . . . . . . . . . . . . . . . 2 About www.digidesign.com . . . . . . . . . . . . . . . . . . . . . . . . . . . . . . . . . . . . . . . . . . . . . . . . . 3 Chapter 2. Installing Video Satellite LE . . . . . . . . . . . . . . . . . . . . . . . . . . . . . . . . . . . . . . . . 5 Installing Video Satellite LE Software . . . . . . . . . . . . . . . . . . . . . . . . . . . . . . . . . . . . . . . . . . 5 Authorizing Video Satellite LE . . . . . . . . . . . . . . . . . . . . . . . . . . . . . . . . . . . . . . . . . . . . . . . . 5 Uninstalling Video Satellite LE . . . . . . . . . . . . . . . . . . . . . . . . . . . . . . . . . . . . . . . . . . . . . . . 6 Network Connections. . . . . . . . . . . . . . . . . . . . . . . . . . . . . . . . . . . . . . . . . . . . . . . . . . . . . . 6 Chapter 3. Configuring Video Satellite LE . . . . . . . . . . . . . . . . . . . . . . . . . . . . . . . . . . . . . . 7 Chapter 4. Using Video Satellite LE . . . . . . . . . . . . . . . . . . . . . . . . . . . . . . . . . . . . . . . . . . . 9 Getting Started . . . . . . . . . . . . . . . . . . . . . . . . . . . . . . . . . . . . . . . . . . . . . . . . . . . . . . . . . . 9 Linking the Video Satellite LE System . . . . . . . . . . . . . . . . . . . . . . . . . . . . . . . . . . . . . . . . . . 9 Spotting Video to the Pro Tools LE Timeline . . . . . . . . . . . . . . . . . . . . . . . . . . . . . . . . . . . . . 11 Optimizing Synchronization Settings Between the Administrator and Satellite Systems . . . . . . 11 Contents iii iv Video Satellite LE Guide chapter 1 Introduction to Video Satellite LE Video Satellite LE is a powerful post-production option for Pro Tools HD, which uses a separate computer running Pro Tools LE® software for synchronized video playback. By off-loading video playback duties to a separate computer, Video Satellite LE contributes to the best possible performance on the administrator Pro Tools|HD® system. The Satellite Link option provides more advanced multi-system linking features between multiple Pro Tools|HD systems. For more information on Satellite Link, see the Satellite Link Guide. Supported Video Formats Video Satellite LE supports the import and playback of all standard SD and HD Quicktime video formats, including 720p and 1080p resolutions at all standard frame rates. Video for use with Video Satellite LE can be encoded with any common QuickTime codec, including HD codecs such as h.264, DVCPro 100, and HDV. For more information on supported formats, see the documentation included with your supported PCIe video card. Video Output Options Video Satellite LE lets you output video through a supported PCIe video card in a variety of connection formats: • Playback to an external NTSC or PAL analog video monitor • Playback to an external SDI video monitor (10-bit SD or HD, or 2k) • Playback to an external HDMI video monitor • Playback to an external analog HD video monitor Chapter 1: Introduction to Video Satellite LE 1 System Requirements and Compatibility Digidesign® can only assure compatibility and provide support for hardware and software it has tested and approved. For complete system requirements and a list of Digidesign-qualified computers, operating systems, hard drives, and third-party devices, refer to the latest information on the Digidesign website: www.digidesign.com/compatibility Administrator System Requirements • Digidesign-qualified computer running Pro Tools HD 8.0 or higher • Digidesign Pro Tools|HD core system and one or more Pro Tools HD audio interfaces • Digidesign SYNC HD™ or SYNC I/O™ peripheral for frame edge alignment Video Satellite LE System Requirements • Digidesign-qualified computer • Digidesign Mbox 2 Micro with Pro Tools LE 8.0 or higher • Pace iLok key (sold separately) • Supported PCIe video card or Avid Mojo SDI video peripheral (optional) • Client monitor (optional) • Black burst or tri-level video reference generator, if using a PCIe video card or Mojo SDI 2 Video Satellite LE Guide The Pro Tools LE system must have an iLok authorization for the Video Satellite LE option and have an Ethernet connection to a Local Area Network (LAN). The administrator Pro Tools|HD system must also have an Ethernet connection to a LAN, but does not require a Video Satellite LE iLok authorization. Digidesign Registration Review the enclosed Digidesign Registration Information Card and follow the instructions on it to quickly register your purchase online. Registering your purchase is the only way you can be eligible to receive complimentary technical support and future upgrade offers. This is one of the most important steps you can take as a new user. About This Guide This guide describes features of the Video Satellite LE option. For complete instructions on connecting and configuring your Pro Tools|HD or Pro Tools LE system, see your Setup Guide. For additional information about using Pro Tools software, see the Pro Tools Reference Guide. Conventions Used in This Guide Digidesign guides use the following conventions to indicate menu choices and key commands: : Convention Action File > Save Choose Save from the File menu Control+N Hold down the Control key and press the N key Control-click Hold down the Control key and click the mouse button Right-click Click with the right mouse button The following symbols are used to highlight important information: User Tips are helpful hints for getting the most from your system. Important Notices include information that could affect your data or the performance of your system. Shortcuts show you useful keyboard or mouse shortcuts. Cross References point to related sections in other Digidesign guides. About www.digidesign.com The Digidesign website (www.digidesign.com) is your best online source for information to help you get the most out of your Pro Tools system. The following are just a few of the services and features available. Product Registration Register your purchase online. See the enclosed Digidesign Registration Information Card for instructions. Support and Downloads Contact Digidesign Technical Support or Customer Service; download software updates and the latest online manuals; browse the Compatibility documents for system requirements; search the online Answerbase; or join the worldwide Pro Tools community on the Digidesign User Conference. Training and Education Study on your own using courses available online or find out how you can learn in a classroom setting at a certified Pro Tools training center. Products and Developers Learn about Digidesign products; download demo software or learn about our Development Partners and their plugins, applications, and hardware. News and Events Get the latest news from Digidesign or sign up for a Pro Tools demo. Pro Tools Accelerated Videos Watch the series of free tutorial videos. Accelerated Videos are designed to help you get up and running with Pro Tools and its plug-ins. Chapter 1: Introduction to Video Satellite LE 3 4 Video Satellite LE Guide chapter 2 Installing Video Satellite LE Installing Video Satellite LE Software Before you install Video Satellite LE software, you need to install Mbox 2 Micro with Pro Tools LE 8.0 or higher software on the computer that you want to use as a video satellite. For information on installing Mbox 2 Micro with Pro Tools LE, see the Mbox 2 Micro Setup Guide. 3 Follow the on-screen instructions to complete the installation. 4 When installation is complete, click Close. Authorizing Video Satellite LE Video Satellite LE is authorized using the iLok USB Smart Key (iLok), manufactured by PACE Anti-Piracy, Inc. Once your Pro Tools LE system has been installed, you can then install the Video Satellite LE option. To install Video Satellite LE software: 1 Do one of the following: • Download the installer for your computer platform from the Digidesign website (www.digidesign.com). After downloading, make sure the installer is uncompressed (.ZIP on Windows or .SIT on Mac). – or – • Insert the Pro Tools LE Installer disc or the Video Satellite Installer disc (boxed versions of Video Satellite only) into your computer. 2 Locate and double-click the Video Satellite LE installer application. iLok USB Smart Key The iLok is similar to a dongle, but unlike a dongle, it is designed to securely authorize multiple software applications from a variety of software developers. This key can hold over 100 licenses for all of your iLok-enabled software. Once an iLok is authorized for a given piece of software, you can use the iLok to authorize that software on any computer. The iLok USB Smart Key is not supplied with your plug-in or software option. It must be purchased separately. Chapter 2: Installing Video Satellite LE 5 Authorizing Download Versions of Video Satellite LE If you purchased a download version of the Video Satellite LE option from the DigiStore (www.digidesign.com), authorize the option by downloading licenses from iLok.com to an iLok. Authorizing Boxed Versions of Video Satellite LE If you purchased a boxed version of Video Satellite LE, it comes with an Activation Code (on the included Activation Card). You will need this code to authorize the Video Satellite LE. Uninstalling Video Satellite LE If you need to uninstall the Video Satellite LE option from your system, follow the instructions below. To uninstall Video Satellite LE: 1 Open the Pro Tools folder on your Startup To authorize Video Satellite LE: drive (Applications/Digidesign). 1 If you do not have an iLok.com account, visit 2 Drag Video Satellite LE Enabler.bundle to the www.iLok.com and sign up for an iLok.com account. Trash and empty the Trash. 2 Transfer the license for Video Satellite LE to your iLok.com account by doing the following: • Visit http://secure.digidesign.com/activation. • Enter your Activation Code (listed on your Activation Card) and your iLok.com User ID. Your iLok.com User ID is the name you create for your iLok.com account. 3 Transfer the licenses from your iLok.com ac- count to your iLok USB Smart Key by doing the following: • Insert the iLok into an available USB port on your computer. • Go to www.iLok.com and log in. • Follow the on-screen instructions for transferring your licences to your iLok. For information about iLok technology and licenses, see the iLok Usage Guide. 4 Launch Pro Tools LE. 6 5 If you have any installed unauthorized plug-ins or software options, you will be prompted to authorize them. Follow the on-screen instructions to complete the authorization process. Video Satellite LE Guide Network Connections The Video Satellite LE system and the Pro Tools HD system it works with must be connected to an Ethernet LAN (Local Area Network). It is recommended that the systems be on the same Ethernet switch, in order to minimize response time over the network. In order for audio and video playback to be frame edge aligned, it is recommended that a Digidesign SYNC peripheral be connected to the Pro Tools|HD system, and that the SYNC be locked to black burst or tri-level sync. If using a qualified PCIe video card or Avid video peripheral on the Video Satellite LE system, the video hardware should also be locked to the same video reference signal which the SYNC is referencing. chapter 3 Configuring Video Satellite LE Configuring Network Settings The Video Satellite LE system communicates with the administrator Pro Tools|HD system over an Ethernet LAN. Ethernet Interface On computers with multiple Ethernet interfaces, you can select the interface you want to use to connect the two systems. If the default port is already in use, or if you want to set up separate Video Satellite LE, Video Satellite, or Satellite Link networks, you can select a different TCP/UDP port for communication. To select the TCP/UDP port for Video Satellite LE communication: 1 On the Pro Tools|HD system, choose Setup > Peripherals and click Satellites. 2 Under Advanced Network Settings, enter the To select the Ethernet interface for Video Satellite LE: 1 On the Pro Tools|HD system, choose Setup > Peripherals and click Satellites. 2 Under Advanced Network Settings, select the Ethernet interface from the Interface pop-up menu. 3 Click OK. 4 Repeat the above steps for the Pro Tools LE system. TCP/UDP Port The two systems need to use the same TCP/UDP port to communicate. The TCP/UDP port defaults to 28282. TCP/UDP port number you want the system to use. 3 Click OK. 4 Repeat the above steps for the Pro Tools LE system. Connecting a Video Satellite LE System to a Pro Tools HD System To connect the Video Satellite LE system to the administrator Pro Tools HD system, the HD system must be designated an administrator system. The Video Satellite LE system is set up as a satellite system, and then is declared from the administrator system. Chapter 3: Configuring Video Satellite LE 7 Configuring the main Pro Tools HD System as an Administrator 4 Click OK. To configure the main Pro Tools HD system as an administrator: 1 On the Pro Tools|HD system, choose Setup > Peripherals and click Satellites. 2 In the System Name text box, enter a name for the system. 3 Under Mode, choose Administrator. 4 Under Administrator, choose the current sys- tem from the one of the system pop-up menus. 5 Click OK. Configuring a Video Satellite LE system in the Satellites page of the Peripherals dialog Declaring The Video Satellite LE System When the Video Satellite LE system has been been configured as a satellite, it becomes available on the administrator system. The satellite system is then declared to connect it to the Pro Tools|HD system. Configuring a satellite in the Satellites page of the Peripherals dialog Configuring the Video Satellite LE System To declare the satellite system on the administrator system: 1 On the Pro Tools|HD administrator system, choose Setup > Peripherals and click Satellites. To set up the Video Satellite LE system: 1 On the Pro Tools LE system, choose Setup > Pe- 2 Under Administrator, declare the system you ripherals and click Satellites. want to use as a satellite from the System 2–5 pop-up menus. 2 In the System Name text box, enter a name for the system. 3 Click OK. 3 Under Mode, choose Enable Satellite Mode. The systems appear, in order, from left to right, in the Synchronization section of the Transport window. Only one Video Satellite LE system can be connected to a Pro Tools|HD system at a time. 8 Video Satellite LE Guide chapter 4 Using Video Satellite LE Getting Started Before the Video Satellite LE system can be used to play back video, the video file(s) must be loaded onto a video track in a session in Pro Tools LE. For information on creating and opening sessions and loading video files in Pro Tools LE, see the Pro Tools Reference Guide. Linking the Video Satellite LE System When a Pro Tools LE system has been connected as a video satellite, it can then be placed in a linked state. When the video satellite system is linked, it will follow the transport commands from and run in sync with the administrator system. When the satellite system is unlinked, its transport acts like a normal Pro Tools LE system. The Pro Tools|HD system will not respond to playback commands from the Video Satellite LE system. Transport commands must originate from the Pro Tools|HD system. Link Controls When a Pro Tools system has been declared as a satellite, the following controls appear in the Transport window: Link button Controls the link status of the local system. Satellite link buttons control the link status of the other satellite systems. On every system, one of these buttons corresponds to that system’s main Link button. Link buttons highlight to indicate linked status. To display link controls in the Transport window: Choose View > Transport > Synchronization and View > Transport > Expanded. Link button Satellite link buttons Link controls in the Transport window To link or unlink the local Video Satellite LE system: Click the Link button in the Transport window. Chapter 4: Using Video Satellite LE 9 To link or unlink the administrator Pro Tools|HD system other satellite systems: To clear an error dialog on the Video Satellite LE system from the Pro Tools|HD system: Click the corresponding Satellite Link button in the Transport window. In the Transport window on the other linked system, Shift-click the Satellite Link button for the affected system. To link or unlink all declared satellite systems: If the administrator system is configured to Transmit Play Selections, those selections will be transmitted to the Video Satellite LE system. However, selections made on the Video Satellite LE system will not be transmitted to the administrator system. Alt-click (Windows) or Option-click (Mac) the Link button or a Satellite Link button in the Transport window. Linking Systems During Playback You can link the Video Satellite LE system while the administrator Pro Tools|HD system is playing back, and the transports will synchronize. Video Satellite LE Operation To set the Video Satellite system to stop the transport on both systems when an error occurs: On the Pro Tools|HD system, make sure the DAE Errors Stop All Linked Systems option is selected in the Synchronization Preferences page. DAE Errors If one of the systems encounters a DAE error, its satellite link button will light up red in the transport window on the other system. Hold the mouse pointer over the button to view the error, if necessary. By default, the two linked systems will continue to operate if one of the systems experiences an error and its transport stops. The administrator system can be configured to stop playback if a DAE error occurs on the Video Satellite LE system, or any other Satellite Link satellite. Modal Dialogs Linked systems will stop playback if a modal dialog box (such as the I/O Setup, Hardware Setup, or Playback Engine dialog) is opened on any linked system. . A system cannot play back when a modal dialog box is open. 10 Video Satellite LE Guide Spotting Video to the Pro Tools LE Timeline Once a session is created (or an existing session opened) and the video has been imported, the video must be set to the correct start time so that it runs in sync with the audio on the Pro Tools|HD system. If the Video Satellite LE system has the Complete Production Toolkit or DV Toolkit 2 installed, video can be spotted to the desired start time by matching time code or feet+frames values. If the system does not have one of these toolkits installed, video can still be spotted to the desired location using the following technique. To Set the correct video start time on a Video Satellite LE system without time code support: 1 Set the Pro Tools LE system’s timeline to Optimizing Synchronization Settings Between the Administrator and Satellite Systems Compensating for Different Start Times in Pro Tools and Video Satellite LE In some cases, you may want the Video Satellite LE system to be offset from the administrator system to accommodate for external deck offsets or differences in session start time. You can control the amount of offset by changing the Time Code Offset parameters on the Pro Tools LE video satellite system. To compensate for different start times: 1 In Pro Tools, go to Setup > Session. The Ses- sion Setup window appears. Min:Secs. 2 In the Time Code Offsets section, compensate 1 Set the Session Start time on the Pro Tools LE for the offset between Pro Tools and Video Satellite LE as follows: system to match the Pro Tools|HD system. 2 Put the Pro Tools LE system in Spot mode and select the Grabber tool. 3 Control-click the video region. This opens the Spot dialog and copies the current cursor location into the Start field in the Spot dialog. 4 Click OK to spot the movie to this location. • If the start time of the video clip in video satellite falls before the start time of the Pro Tools HD session, type a positive time code value into the Satellite Offset field. • If the start time of the video clip in video satellite falls after the start time of the Pro Tools HD session, type a negative time code value into the Satellite Offset field. Chapter 4: Using Video Satellite LE 11 Compensating for Monitor-Induced Output Delay Many monitors add a delay to the video output of one or more frames. You can compensate for this delay by advancing the video output by the necessary number of frames. To set the number of frames to offset video output: 1 On the video satellite system, choose Setup > Video Sync Offset. 2 In the Video Sync Offset field that matches the type of video you’re playing (QuickTime or Avid), type a positive value that matches the amount of delay in the monitors. You may need to try a few different settings. 12 Video Satellite LE Guide www.digidesign.com DIGIDESIGN 2001 Junipero Serra Boulevard Daly City, CA 94014-3886 USA Tel: 650.731.6300 Fax: 650.731.6399 TECHNICAL SUPPORT (USA) Tel: 650.731.6100 Fax: 650.731.6375 PRODUCT INFORMATION (USA) Tel: 800.333.2137 INTERNATIONAL OFFICES Visit the Digidesign website for contact information





















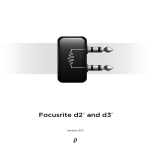


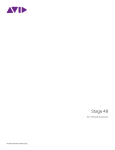
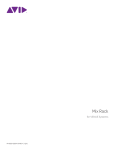
![Stage 48 - akmedia.[bleep]digidesign.](http://vs1.manualzilla.com/store/data/007247961_1-0fc36f720a3108317a47260e3de3799a-150x150.png)