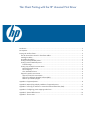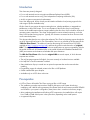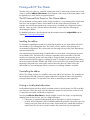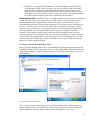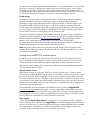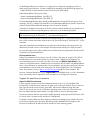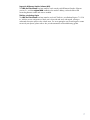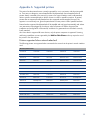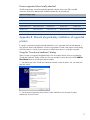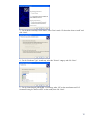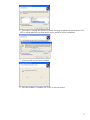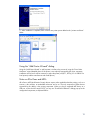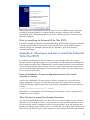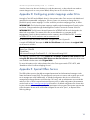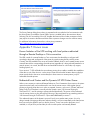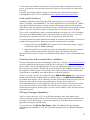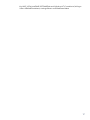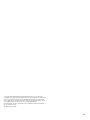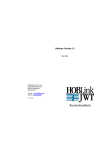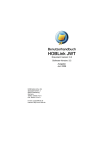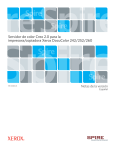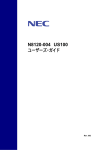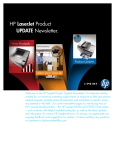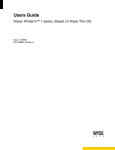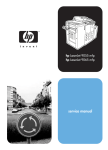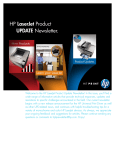Download Thin Client Printing with the HP Universal Print Driver
Transcript
Thin Client Printing with the HP Universal Print Driver Introduction ................................................................................................................................... 2 Pre-requisites .................................................................................................................................. 2 Printing with HP Thin Clients ............................................................................................................. 3 The HP Universal Print Driver for Thin Clients add-on ......................................................................... 3 Installing the add-on .................................................................................................................... 3 Uninstalling the add-on................................................................................................................. 3 Printing to locally-attached printers ................................................................................................. 3 Printing to network-attached printers ............................................................................................... 4 Firewall settings ....................................................................................................................... 5 Printing over an RDP/ICA remote session ........................................................................................ 5 Microsoft Terminal Services ....................................................................................................... 5 Driver mapping ....................................................................................................................... 5 Citrix Presentation Server .......................................................................................................... 6 Support for specific environments ................................................................................................... 6 Support for VDI/CCI environments .............................................................................................. 6 Support for HP Remote Graphics Software (RGS)........................................................................... 7 ThinPrint .print Desktop Engine ................................................................................................... 7 Appendix A: Supported printers ........................................................................................................ 8 Appendix B: Manual plug-and-play installation of supported printers ....................................................... 9 Appendix C: Allowing an end-user to commit the Enhanced Write Filter (EWF)........................................ 13 Appendix D: Configuring printer mappings under Citrix ...................................................................... 14 Appendix E: Special Offers Service ................................................................................................. 14 Appendix F: Known issues.............................................................................................................. 15 Introduction Thin clients are primarily designed: • For use with terminal sessions using Microsoft Remote Desktop Protocol (RDP). • For use with terminal sessions using Citrix Independent Computing Architecture (ICA). • And/or as green screen terminal replacements. Due to this design goal, HP thin clients provide limited out-of-the-box local printing support for the wide range of printers available today. HP thin clients do not support document scanning devices, whether standalone or integrated into Multifunction or All-in-One Printers. This is not a limitation of the HP thin client, but a by-design function of the small-footprint software image installed on the thin client, which includes a minimum of operating system components. Thin clients are designed for session-oriented computing, not for the heavy local use that scanning requires. Typically, thin clients are connected to server sessions which access networked printers. This document describes the new solution that enhances Thin Client local printing support through the use of HP Universal Print Driver for Thin Client add-on, from now on referred on this document as the “UPD for Thin Clients”. This add-on is based on the existing HP Universal Driver PCL5 (UPD, available at http:///www.hp.com/go/upd), and from this point forward referred to as “original UPD”. The original UPD has been fitted with some modifications to improve compatibility with the Microsoft® Windows® XP Embedded (XPe) or Microsoft® Windows® Embedded Standard 2009 (WES) environments and to better accommodate disk space limitations. The UPD for Thin Clients differs from the original UPD in several aspects, of which the most important are as follow: • The only language supported is English – there are currently no localized versions available • No help files or user documentation included • Status Notification Pop-up is turned into an optional component that can be removed when installing • Plug-and-Play support for selected printers in the XPe or WES platforms • Smaller installed disk space footprint • Available only as a PCL5 driver at this time Pre-requisites • HP Thin Client or HP Mobile Thin Client running an XPe or WES image • The installation procedure requires about 50MB of disk space on the system drive during installation, and 14MB for storing temporary files (Please check the environment variables %TEMP% and %TMP% in your system’s configuration; these point to the z: ramdrive in the factory image) • After completing the installation and finishing NTFS compression, the installed driver will require from 12MB to 22MB of disk space in the system drive, depending on the install options. • A supported HP printer. 2 Printing with HP Thin Clients The idea of this new solution is, instead of installing one driver for each printer connected to your thin client, to install the UPD for Thin clients, which supports a wide range of HP printers (please check the appendix A to review the list of supported printers). The HP Universal Print Driver for Thin Clients add-on HP has developed a printing add-on for thin clients; this add-on is a re-packaging of the HP Universal Print Driver with changes to make it more suitable for the thin client software environment. For example, due to disk space limitations, the current version is available only in English and with no help files. Please go to the “Software & driver downloads” section within thin client page for downloading this add-on. For detailed specification, other downloads and documentation about the original UPD visit the website http://www.hp.com/go/upd. Installing the add-on For information regarding the procedure for deploying the add-on to your clients please refer to the documentation of your management suite. This section will cover specifics of the package and recommended configurations. Also, please make sure the image running on the clients meets the prerequisites stated earlier. One important step when performing a scripted install is to ensure there is enough temporary space for the installer’s files. The easiest way to ensure this regardless of the current status of the client machine is to temporarily set the user’s temp folder to a network share with appropriate access permissions and enough free space to complete the install. To change the user’s temp folder location, set the environment variables %TEMP% and %TMP% to the new location (like a network share) at the beginning of the install script, restoring their values at the end of the script. Please refer to the documentation of your management suite for instructions on modifying installation script files. Uninstalling the add-on UPD for Thin Clients provides an uninstaller to remove the add-on from Windows. The uninstaller can be launched from the Add or Remove Programs application located at Windows Control panel by clicking the Remove button. The procedure is the same as uninstalling any other application. Printing to locally-attached printers Locally-attached printers are those directly connected to the thin client by means of a USB or parallel port connection. Within the scope of this document other means of local connection such as a serial or infrared port are neither considered nor supported. Assuming the UPD for Thin Clients is already installed, once the user plugs-in a supported plugand-play printer for the first time, one of two things will happen: 1. If the printer is supported locally-attached (refer to appendix A for the list of supported printers), all the configuration will be handled automatically and after a short while (up to one minute) a new print queue will show-up under “Printers and Faxes” named after the printer’s model name. The user can now print normally to this printer from any local application. 3 2. If the printer is not supported locally-attached, it won’t be installed automatically and the “New Hardware Found” wizard will pop-up. The user may still go through and manually assign the driver named “HP Universal Printing for Thin Clients” to this printer, however printers that are not supported locally-attached have not been tested and asserted to work under these circumstances and may work incorrectly or not at all. For the detailed procedure to use the wizard to install this printer refer to appendix B of this document. Enhanced Write Filter: if the EWF is active, all changes made to the system that are not committed are lost in the next reboot of the machine. Because of this, if the thin client is restarted, the same hardware detection and configuration steps will take place again, provided the printer is left connected and powered-up. In the first scenario above this will cause only a minor inconvenience to the user, in which the printer will always take a little while to be ready for printing after a reboot. However, in the second scenario, if an unsupported printer has been tested and is indeed working fine locally-attached, not committing the EWF means having to go through the “Found New Hardware” wizard steps after each reboot. In both cases the recommended action would be to commit the changes to the configuration after it was ensured that everything is working as expected. This can be done by an administrator or help desk personnel using a management suite, or by the end-users themselves. The appendix C of this document discusses a couple of options for allowing end-users to commit changes to the EWF. Printing to network-attached printers Printing to network-attached printers can be accomplished by using the dynamic print queue (the HP Universal Print Driver for Thin Client queue). It is just a matter of finding the printer either by selecting “Enter a Printer Address”, “Search for Network Printers” or “Search for Printer Shares” on the UI, as depicted below: UPD Search for Network Printers interface Once a printer is found and selected, the user can mark the checkbox titled “Add this printer to my Printers and Faxes folder” on the dynamic UI in order to have a permanent instance of that printer added to that folder, making it easier to select the same printer again in a future time. 4 The other option for configuring a network-attached printer is to use the “Add Printer” wizard to locate the printer, however this is a much more complex task for an end-user to perform, since it requires knowledge of printer ports, TCP/IP ports, printer drivers and the fact that even though the printer is not directly connected to the system, the user must select the “local printer” option to be able to create the TCP/IP port. Because of its complexity, this option is not recommended for end-users. Firewall settings For printing to network printers or to through print servers, one important consideration applies: by default the software firewall (either Sygate Security Agent or Symantec Endpoint Protection, depending on image version) that ships with the OS image on the XPe or WES thin clients is set to block traffic needed to talk to network printers. In order to successfully use network printers, the firewall needs to be configured to allow traffic on three ports used for discovery and printing, UDP port 161 (SNMP), TCP port 9100 (JetDirect) and UDP port 5353 (mDNS). If traffic on any of those ports is blocked, discovery of and printing to network printers may fail. In the scenario of a thin client that has been added to a domain, and the users log-in with domain credentials, the UPD will perform an HTTP and an LDAP query looking for print policies (refer to the MPA documentation available at http://www.hp.com/go/mpa for more information). For these queries to work, traffic must be allowed on ports TCP 80 (HTTP) and TCP 389 (LDAP). For environments where the Windows Firewall is used, the only rule that needs to be added to the default firewall configuration is to allow mDNS traffic (UDP port 5353). Note: the printing add-on takes care of making the required changes to the configuration of the Symantec Endpoint Protection agent or Windows Firewall. If running other firewall solutions, consult your software documentation. Printing over an RDP/ICA remote session In order to print to a local printer from a Microsoft Terminal Services or Citrix Presentation Server session, the printer must be configured in the thin client first; that is, a print queue must exist in the “Printers and Faxes” folder such that printing from applications running on the thin client works. With that pre-requisite satisfied, there are specific considerations for Microsoft Remote Desktop and Citrix Presentation Server as follow: Microsoft Terminal Services When a client connects to a Windows 2003 Server Terminal Services session, if the local printer auto-creation is enabled (the default setting), the server will attempt to create a print queue for each of the user’s local printers. When attempting to create a printer, the system tries to find the exact same driver that is used for this printer in the client’s machine. If that driver is installed on the server as well, the print queue will be created and made available for the duration of the user’s session. If the exact same driver is not available in the server, the print queue is not created and an entry is logged in the system event log notifying the failure. The recommended approach under Microsoft Terminal Services is to have the original UPD (www.hp.com/go/upd) installed in the server. To ensure compatibility with the widest array of HP printers, it is recommended to use the PCL5 version of the UPD on the server. One exception for this recommendation is if your environment has standardized in postscript printers, in which case it might be more effective to use the postscript version of the UPD on the server. Driver mapping Clients using the UPD for Thin Clients driver version 4.7 or earlier need to use driver mapping because while the driver is based on the original UPD, it has a different driver name and won’t be seen as such by the system. To get around the need of having a multitude of different drivers installed on the server-side, it is possible to use a smaller set of print drivers and configure mappings that instruct the system to use alternate drivers for certain given client drivers. 5 On the Remote Desktop server machine, two registry values configure string mapping of driver’s names under Terminal Services. In order to enable driver mapping, locate the following registry key: HKLM\SYSTEM\CurrentControlSet\Control\Terminal Server\Wds\rdpwd Under rdpwd add the following two values: Name: PrinterMappingINFName, Type: REG_SZ Name: PrinterMappingINFSection, Type: REG_SZ On PrinterMappingINFName, place the fully-qualified pathname for the INF file storing print driver mappings, such as c:\windows\inf\printsubs.inf; on PrinterMappingINFSection place the name of the section of the INF file that holds the mappings, such as Printers for example. Create the file pointed to by the above values; the contents of the file should map any desired pair of client-side driver with the corresponding driver in the server, as in the following example: [Printers] "HP Universal Printing for ThinClient PCL 5" = "HP Universal Printing PCL 5" This example instructs the system to use the "HP Universal Printing PCL 5" driver on the server every time a client connects with printers using the driver "HP Universal Printing for ThinClient PCL 5" on the client side. Notice that capitalization and whitespace are significant in the matching of the strings above; any differences from what is shown in this example would prevent the matching from being successful. For more information on this subject, please refer to the Microsoft white paper titled “Windows 2000 Terminal Services Printer Redirection”. Citrix Presentation Server Under Citrix Presentation Server versions 4.0 and 4.5 there is the option of using the Citrix UPD as the fallback driver for auto-created printers for windows clients. Under these circumstances, the recommended approach is to use the Citrix UPD in the server and UPD for Thin Clients in the clients (no configuration action is needed for this environment as the Citrix UPD is the default fallback driver). More information on printing under Citrix environments, including driver and printer selection recommendations, can be found on the white paper “HP Printers Supported in Citrix Presentation Server Environments”, found on http://www.hp.com/go/upd under the “Documentation” tab. However, if deemed desirable to use the original UPD as the fallback driver on a Citrix Presentation Server environment, refer to appendix D of this document for the configuration instructions. Support for specific environments Support for VDI/CCI environments In many regards, printing over VDI (Virtual Desktop Infrastructure) or CCI (Consolidated Client Infrastructure) provides the same experience of printing over a Microsoft Terminal Services session. In both cases the remote session protocol used is RDP, with the main difference being that under VDI/CCI users are the sole user of a full desktop operating system, while under Terminal Services there are multiple desktop sessions hosted in a single instance of a server operating system. This solution has been tested to work with the desktop operating systems Microsoft ® Windows ® XP Pro Service Pack 2 and Microsoft ® Windows ® Vista Ultimate. For details on setting UPD printer driver mapping under those operating systems, please refer to the section Driver mapping in this document; the same procedure detailed there also applies to the Microsoft ® Windows ® XP and Microsoft ® Windows ® Vista operating systems. 6 Support for HP Remote Graphics Software (RGS) The UPD for Thin Clients has been tested to work correctly with HP Remote Graphics Software versions 5.x, with the original UPD installed on the sender’s desktop, with and without USB forwarding between sender and receiver enabled. ThinPrint .print Desktop Engine The UPD for Thin Clients has been tested to work with ThinPrint’s .print Desktop Engine v7.0 32 b its. With the correct configuration of both .print’s client side and server side agents, printing to redirected client print queues works without issues. For issues getting the auto-connect agent to create server-side print queues, please refer to the .print documentation and troubleshooting guides. 7 Appendix A: Supported printers This section lists the printers that are currently supported for use in conjunction with the printing addon. There are two categories, network-attached and locally-attached; network-attached refers to printers directly connected to the network, by means of its network interface card; locally-attached refers to printers connected directly to the thin clients via a USB or parallel connection. In general, printers that are supported locally-attached are also supported network-attached; however, the opposite is not necessarily true, given the particularities of some printer’s USB or parallel interfaces. Printers listed as supported locally-attached will be installed and configured automatically and without user intervention when plugged to a local port; other PnP printers will still be discovered, but installation and configuration will be manual, and there’s no guarantee that it will behave correctly locally attached. Also notice that for supported all-in-one devices, only the printer component is supported. Scanning and faxing capabilities are not supported by the UDP for Thin Clients and may require the use of the printer’s own device driver. Printers supported when network-attached The following printers are supported when connected to the network via the printer’s network interface card: HP LaserJet/Color LaserJet 1150 series 1160 series 1200 series 1300 series 1320 series 2100 series 2200 series 2300 series 2400 series 2605 series 2700 series 3000 series 3015 AiO 3020 AiO series 3030 AiO series 3050 AiO 3052 AiO 3055 AiO 3200 AiO series 3300 MFP series 3390 AiO 3392 AiO 3700 series 3800 series 4000 series 4050 series 4100 series 4100mfp 4200 series 4240 series 4250 series 4300 series 4345mfp series 4350 series 4500 series 4550 series 4600 series 4610 series 4650 series 4700 series 4730 MFP series 5000 series 5100 series 5200 series 5500 series 5550 series 8000 series 8100 series 8150 series 8150mfp series 9000 series 9000mfp series 9040 series 9040mfp series 9050 series 9050mfp series 9055mfp 9065mfp 9500 series 9500mfp series CM1015 MFP CM2320 MFP series CM3530 MFP series CM4730 MFP series CM8050 MFP CM8060 MFP CP2020 series CP3505 series CP3520 series CP4005 series M2727 MFP series M3027 MFP series M3035 MFP M4345 MFP M5025 MFP series M5035 MFP series P2015 series P2030 series P2050 series P3005 series 2300 series 2600 series 3000 series HP Business Inkjet/Officejet 2250 series 2280 series 9100 series all-in-one 8 Printers supported when locally attached The following printers are supported locally-attached to the thin client via a USB or parallel connection, and will be detected and installed automatically via plug-and-play: Supported with plug and play 1320 series 2420 series 2605 series 2700 series 3050 AiO 3052 AiO 3055 AiO 3390 AiO 3392 AiO 4345mfp series 4700 series 4730 MFP series 5200 series 5550 series CM2320 MFP series CM3530 MFP series CM4730 MFP series CP2020 series CP3505 series CP3520 series CP4005 series M2727 MFP series M3027 MFP series M3035 MFP series M4345 MFP series M5025 MFP M5035 MFP series P2015 series P2050 series P3005 series Appendix B: Manual plug-and-play installation of supported printers If a printer is not listed as supported locally-attached, but it is supported when network-attached, it may still work when locally attached – however no guarantee is made in that regard; careful testing should be made in a variety of print scenarios to attest that the device is working as expected. Using the “Found new hardware” dialog When a printer not supported locally-attached is first connected to the thin client, a plug-and-play “Found new hardware” dialog will pop-up. One can manually force the device to use the UPD for Thin Clients driver by executing the steps that follow: 1 – On the first step of the “Found New Hardware Wizard”, select the option “No, not at this time” and click “Next”: 2 – On the second wizard step, shown below, select “Install from a list of specific location (Advanced)” and click “Next”: 9 3 – On the third wizard step, shown below, select “Don’t search. I’ll choose the driver to install” and click “Next”: 4 – On the “Hardware Type” wizard step, select the “Printers” category and click “Next”: 5 – On the “Manufactures and Models” wizard step, select “HP” as the manufacturer and “HP Universal Printing for ThinClient PCL5” as the model, then click “Next”: 10 6 – There will be a warning about this driver possibly not being compatible with the hardware. Click “YES” to confirm that dialog: (and later test the device carefully to ensure compatibility) 7 – Wait for the file copy process to complete: 8 – Once the installation is complete, click “Finish” to close the wizard: 11 9 – After installation is complete, there will be a new printer queue added to the “printers and faxes” folder: Using the “Add Printer Wizard” dialog Using the “Add Printer Wizard” to add a printer is similar to the process of using the “Found New Hardware” wizard detailed above. If the printer is not explicitly supported by the driver, automatic installation will fail and it will be necessary to select the printer port (LPT1, DOT4_001 or USB001 for local printers) and the manufacturer and model (driver). Note on All-in-Ones and MFPs All-in-One or MFP (Multifunction Printer) devices expose other capabilities besides printing, such as a scanner, a fax machine, an embedded web-server and so on. The only component of these devices supported by this add-on is the printing component. When you plug a supported MFP device to a USB port, such as the HP LaserJet 3050, you may see “Found New Hardware” dialogs pop-up for the unsupported components, as depicted below: 12 These prompts can be ignored and cancelled, as there’s no driver available for these components provided by the printing add-on. For supported printers, the printer component will be installed automatically, and for unsupported printers the procedure outlined in the previous sections can be followed to configure it. Note on committing the Enhanced Write Filter (EWF) If the EWF is enabled (the default and recommended setting), all the manual configuration performed in the steps described above will be lost the next time the thin client is power-cycled or restarted, unless the changes are committed to the flash disk. The Appendix C gives some options for committing the changes. Appendix C: Allowing an end-user to commit the Enhanced Write Filter (EWF) It is usually not recommended to allow the end-users to commit changes made to their systems, because of the risk of getting the image out of synch with the rest of the organization and the chance that a subsequent update by the IT department fails on that one machine because of some difference from the standard company image. However, that said, it may be interesting to allow certain power users to commit changes like the addition of a new printer to their system. Two ways of empowering the user to do that are as follow: Have the helpdesk or IT services department perform the commit remotely on request Have the user call helpdesk or IT services when a commit is necessary; this way a ticket can be logged and tracked it necessary. To perform the actual commit, the IT personnel has to remotely execute the following command on the user’s machine (using a management suite such as Altiris, for example) %windir%\system32\ewfmgr.exe c: -commit Please refer to your management suite’s documentation for instructions on how to remotely execute commands on a user’s machine. Allow the users to commit the changes themselves This may be the least desirable option, as it allows the users to commit changes any time, without IT approval or even knowledge. However, in some scenarios it may be desirable. By default, the ‘user’ account on the thin clients is locked-down so that it cannot browse the c: drive, start programs other than the ones explicitly made available, and so on. And also, the ‘user’ cannot commit changes to the EWF. One way to allow the user to commit changes is to create a shortcut to the following command: 13 %windir%\system32\ewfmgr.exe c: -commit Place the shortcut into the user’s desktop (or under the start menu), so that when the user needs to commit changes such as a new printer added, all they have to do is click the shortcut. Appendix D: Configuring printer mappings under Citrix Having the Citrix UPD as the fallback driver for client printers under Citrix sessions is the default and generally the recommended configuration. If for any reason it is necessary to change that, it is possible to specify custom mappings. Two files control the print driver mapping process, as follow: WTSPRNT.INF: This file lists the printer mappings made through the Management Console in plain text format. Changes made through the Management Console overwrite the contents of this file. WTSUPRN.TXT: This file has an identical format to the WTSPRNT.INF file and is designed to be edited with a text editor. The contents of this file are not reflected in or overwritten by the Management Console. It takes precedence over the contents in the WTSPRNT.INF file. To use the WTSUPRN.TXT file, the file extension must be renamed to .INF By default these files are located under folder \Program Files\Citrix\System32. A sample WTSUPRN.INF that maps the UPD for Thin Clients on the clients to the original UPD on the server is as follow: [Identification] OptionType = PRINTER [ClientPrinters] "HP Universal Printing for ThinClient PCL 5" = "HP Universal Printing PCL 5" This mapping is necessary only if using version 4.7 or earlier of UPD for Thin Clients or not using the HP Universal Printing PCL5 driver on the Citrix Server because the driver name was modified to be the same as the original UPD. For more information on this subject please refer to the Citrix support article CTX114079, titled “Breakdown of the Print Driver Mapping Process“. Appendix E: Special Offers Service The UPD includes a service that delivers targeted promotional and informational messages via the Status Notification Prompt (SNP). The messages are non-intrusive in nature, and a typical user would see 4 messages per month. Additionally, in its default configuration this service is turned off on managed environments (domains with more than 100 users), and an administrator can override this and turn it ON or OFF as required via Active Directory policy or MPA configuration (documentation can be found on http://www.hp.com/go/upd). Because in its default configuration thin clients don’t log into a domain, users would be prompted to participate in the program. Participation requires that some information be sent to HP and for that to happen the user must “opt-in”, as depicted in the following dialogs: 14 The Privacy Settings dialog shown above is presented to the user after the first few interactions with the driver/printer, provided the Special Offers Service is enabled (refer to the restrictions above). Selecting “No, do not send this info to HP” disables this feature and no further prompts are shown (may require a commit to the Enhanced Write Filter to preserve changes across a machine restart). For additional information please refer to online privacy statement: http://welcome.hp.com/country/us/en/privacy.html Appendix F: Known issues Known limitation of the UPD working with local printers redirected through a Remote Desktop or Citrix connection The UPD, outside of a remote Desktop or Citrix environment, has the ability to configure itself according to the actual configuration of the printer by communicating directly with the printer. Currently, the UPD installed on the server and used as fallback driver for auto created printers cannot communicate with the corresponding client-side printer (regardless of it being a directly-attached or a network printer). As a result, the UPD driver assumes default values for color mode, tray support, finishing options, etc. Since version 4.7, UPD will default to monochrome printing when unable to establish the capabilities of the device, even if the device is a color printer. Please notice that this limitation does not apply to printer queues local to the server environment (be it direct-connect or remote printers), only for redirected client-side printers. Redirected Local Printers and the Dynamic HP UPD Printer Queue When a user connects to a Microsoft Remote Desktop or Citrix Presentation Server session, the printer queues that exist locally can be redirected for use over the remote session. With regular queues pointing to physical printer devices it works as expected; however, on the user’s “Printers and Faxes” folder on the Thin Client there is normally also the dynamic queue “HP Universal Printing for ThinClient PCL 5”, used for printing to printers selected dynamically. This queue will be redirected over the remote session as any other and will show-up in the remote machine as something similar to “HP Universal Printing for ThinClient PCL 5 (from MACHINENAME) in session 7”. This redirected instance of the dynamic queue will work just as another static printer – this is by design. Instead of bringing-up the printer selection dialog, it will print immediately to the latest printer that was used in the dynamic queue on the thin client or, if none was used or the printer is not available, it will just fail to print and the job will sit on the spooler until manually deleted. 15 For this reason users should be instructed not to use this printer instance redirected over a remote session, or the dynamic queue should be removed from the local “Printers and Faxes” folder on the thin client. If required, it is possible to redirect only the user’s default printer, as described in Microsoft’s Knowledge Base article 911913, available from http://support.microsoft.com/kb/911913 Local spooler limitations The default configuration on the t5700 thin clients has the spooler process spooling print jobs to folder Z:\PrintSpool, on the RAMDRIVE Z:. The initial configuration for this volume has only 16MB of space allocated from main memory, and this is shared with temporary application files and other profile data as well. The implication is that large print jobs, especially those containing high resolution graphics, may fail to print because there’s not enough space to spool the job prior to printing it. This is true for local applications and for server-based applications running over a Citrix Presentation Server or Microsoft Remote Desktop session and printing back to a local print queue – in this case generally the job is spooled twice, first on the server’s spooler then on the thin client. For normal operation the spooler should be left enabled; for situations where the norm is to have more complex (hence large) print jobs, there are two possible workarounds for this problem: 1. Increase the size of the RAMDRIVE (at the expense of more main memory usage), using the control panel applet “HP RAMDisk Manager”. 2. Bypass the spooler for one or more print queues, by selecting the printer queue’s properties dialog, the advanced tab and then clicking the option “Print directly to the printer” Both options above require a commit to the enhanced write filter (EWF) in order to be persisted across reboots. Shared printers and unwanted driver installation Printing to shared printers (printers shared through a print server, in the form \\PrintServer\PrintShare) can be accomplished through the dynamic UPD queue by selecting the “Search for print shares” option, and this is the recommended approach. If a user with administrator rights browse directly to the printer share with Windows Explorer and connect to the printer (this is called point-and-print), he’ll be prompted to install the printer’s drivers locally. This is highly unwanted on the thin client because of possible driver compatibility issues and the disk size occupied by large files. Likewise, if a printer in the thin client configured with the UPD for Thin Clients driver is shared and another machine that does not have this driver installed connect to it, the UPD for Thin Clients will be installed in that machine – this is undesired in non thin client machines because this driver was not designed for those and may present unexpected behavior. Because of this limitation it is recommended that printers connected to the thin clients do not be shared or be shared only with thin clients which have the same driver installed. If a printer directly connected to a thin client is to be shared with other machines, the best option is to have a network interface card in the printer and use it through the network. HP Logon Manager dependency There is an issue with version 1.0.0.2 of the HP Logon Manager Control Panel applet used to configure auto-logon settings on the Thin Client; if one sets auto-logon but leaves the “default domain” box empty, the way these settings are written to the registry may cause the printers to emit an error page before printing the actual document. To prevent this issue, the UPD for Thin Clients’ installer will update the HP Logon Manager automatically during installation. It will also fix the following registry keys, by null-terminating them if needed: 16 Key: HKEY_LOCAL_MACHINE\SOFTWARE\Microsoft\Windows NT\CurrentVersion\Winlogon Values: AltDefaultDomainName, AutoLogonDomain and DefaultDomainName 17 © Copyright 2007-2009 Hewlett-Packard Development Company, L.P. The information contained herein is subject to change without notice. The only warranties for HP products and services are set forth in the express warranty statements accompanying such products and services. Nothing herein should be construed as constituting an additional warranty. HP shall not be liable for technical or editorial errors or omissions contained herein. Microsoft, MS-DOS, Windows, and Windows NT are trademarks of Microsoft Corporation in the U.S. and other countries. 463559-006, August 2009 18