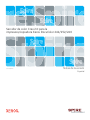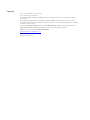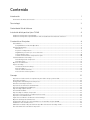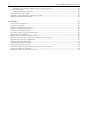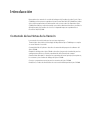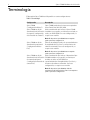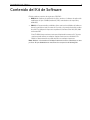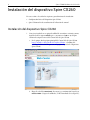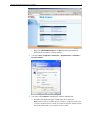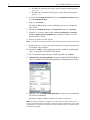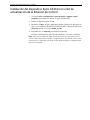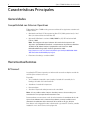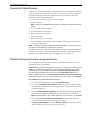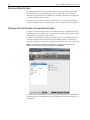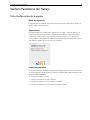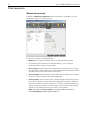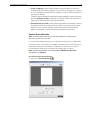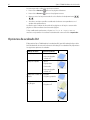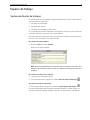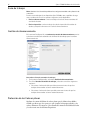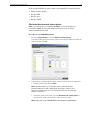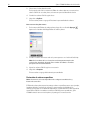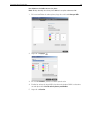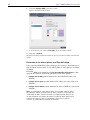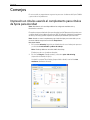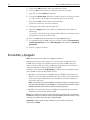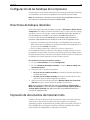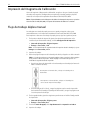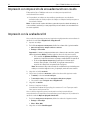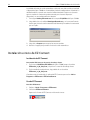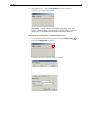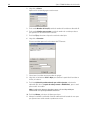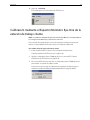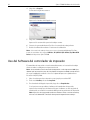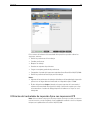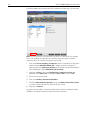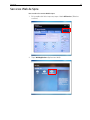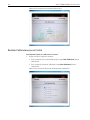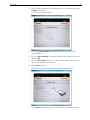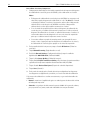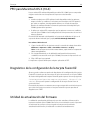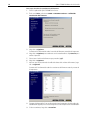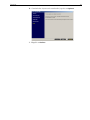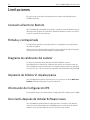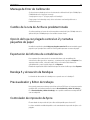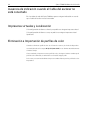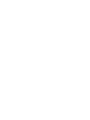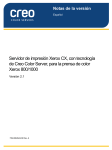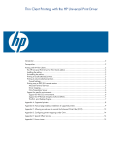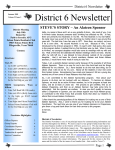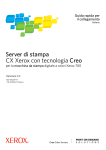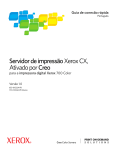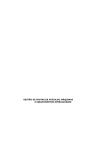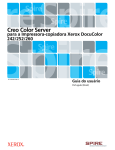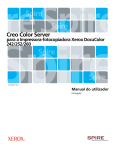Download Servidor de color Creo 2.0 para la impresora/copiadora Xerox
Transcript
Servidor de color Creo 2.0 para la impresora/copiadora Xerox DocuColor 242/252/260 739-00380A-ES Notas de la versión Español Copyright © Creo, 2007. Reservados todos los derechos. Creo es una marca comercial de Creo. Acrobat, Adobe, Distiller, Illustrator, PageMaker, Photoshop y PostScript son marcas comerciales de Adobe Systems Incorporated. Apple, AppleShare, AppleTalk, iMac, ImageWriter, LaserWriter, Mac OS, Power Macintosh y TrueType son marcas comerciales registradas de Apple Computer, Inc. Macintosh es una marca comercial de Apple Computer, Inc., registrada en los EE.UU. y en otros países. Hexachrome, PANTONE, PANTONE Hexachrome y PANTONE MATCHING SYSTEM son propiedad de Pantone, Inc. PEARL, PEARLdry, PEARLgold, PEARLhdp y PEARLsetter son marcas registradas de Presstek, Inc. XEROX es una marca comercial de XEROX CORPORATION. http://www.printondemandsolutions.com/ 739-00380A-ES interna Revisado en April de 2007 Contenido Introducción 1 Contenido de las Notas de la Versión.........................................................................................................................................................1 Terminología 2 Contenido del Kit de Software 3 Instalación del dispositivo Spire CX260 4 Instalación del dispositivo Spire CX260....................................................................................................................................................4 Instalación del dispositivo Spire CX260 con el kit de actualización de la Estación de Control..................................................7 Características Principales 8 Generalidades...................................................................................................................................................................................................8 Compatibilidad con Sistemas Operativos ........................................................................................................................................8 Herramientas Remotas ..................................................................................................................................................................................8 EZ Connect ...............................................................................................................................................................................................8 Espacio de Trabajo Remoto .................................................................................................................................................................9 Digitalización para envío por correo electrónico............................................................................................................................9 Servicios Web de Spire .......................................................................................................................................................................10 Software del Controlador de Impresión de Spire .........................................................................................................................10 Ventana Parámetros del Trabajo ............................................................................................................................................................... 11 Ficha Configuración de impresión..................................................................................................................................................... 11 Ficha Imposición ................................................................................................................................................................................... 12 Opciones de acabado D2 ............................................................................................................................................................................ 14 Espacio de trabajo ......................................................................................................................................................................................... 15 Ventana de Alertas de trabajos ........................................................................................................................................................ 15 Envío de trabajos................................................................................................................................................................................... 16 Gestión de almacenamiento .............................................................................................................................................................. 16 Protección de los Colores planos...................................................................................................................................................... 16 Consejos 21 Impresión en rótulos usando el complemento para rótulos de Spire para Acrobat .................................................................... 21 Encendido y Apagado.................................................................................................................................................................................. 22 Configuración de las bandejas de la impresora.................................................................................................................................... 23 Directrices de trabajos retenidos ............................................................................................................................................................. 23 Impresión de documentos de material mixto ....................................................................................................................................... 23 Impresión del Diagrama de Calibración ................................................................................................................................................. 24 Flujo de trabajo dúplex manual................................................................................................................................................................. 24 Conectividad de UNIX................................................................................................................................................................................. 25 Flujo de trabajo de folletos de impresión ............................................................................................................................................... 25 Impresión con imposición de encuadernación sin cosido ................................................................................................................. 26 Impresión con la acabadora D2................................................................................................................................................................ 26 Ajuste de los Parámetros de Alineación de las bandejas .................................................................................................................. 27 Opciones de búsqueda de EZ Connect................................................................................................................................................... 27 Configuración del inicio de sesión automática en el controlador del Spire CX260.................................................................... 27 Instalación e inicio de EZ Connect ........................................................................................................................................................... 28 Calibración mediante el Espectrofotómetro Eye-One de la estación de trabajo cliente ............................................................ 31 Uso del Software del controlador de impresión ................................................................................................................................... 32 iv Spire CX260 2.0 Notas de la Versión Utilización del controlador de impresión Spire con impresoras LPR ...................................................................................... 33 Servicios Web de Spire................................................................................................................................................................................ 35 Realizar Calibraciones en el Cristal .................................................................................................................................................36 PPD para Macintosh OS X (10.4) .............................................................................................................................................................39 Diagnóstico de la configuración de la tarjeta FusionXZ .....................................................................................................................39 Utilidad de actualización del firmware....................................................................................................................................................39 Limitaciones 42 Conexión a Escritorio Remoto ...................................................................................................................................................................42 Portada y contraportada .............................................................................................................................................................................42 Diagrama de calibración del escáner.......................................................................................................................................................42 Impresión de folletos VI impares/pares .................................................................................................................................................42 Información de Configuración IPX ...........................................................................................................................................................42 Inicio lento después de Instalar Software nuevo ..................................................................................................................................42 Mensaje de Error de Calibración...............................................................................................................................................................43 Cambio de la ruta de Archivos predeterminada...................................................................................................................................43 Opción de hoja con plegado central en Z y tamaños pequeños de papel......................................................................................43 Exportación del informe de contabilización...........................................................................................................................................43 Bandeja 5 y alineación de Bandejas .........................................................................................................................................................43 Previsualizador y Editor de trabajos.........................................................................................................................................................43 Controlador de impresión de Spire ..........................................................................................................................................................43 Ausencia de indicación cuando el Cable del escáner no está conectado ..................................................................................... 44 Impresoras virtuales y Localización ........................................................................................................................................................ 44 Eliminación e Importación de perfiles de color .................................................................................................................................... 44 Introducción Bienvenido a las notas de la versión del software del Servidor de color Creo® (Spire CX260) para la impresora-copiadora Xerox® DocuColor 242/252/260. Estas notas de la versión proporcionan la información más reciente sobre el dispositivo Spire CX260. Para obtener más información acerca de las distintas funciones, consulte la Guía del usuario del Servidor de color Creo 2.0 para la impresora-copiadora Xerox DocuColor 242/252/260. Contenido de las Notas de la Versión Las notas de la versión incluyen las secciones siguientes: Terminología—describe la terminología del dispositivo Spire CX260 que se emplea en estas notas de la versión. Contenido del Kit de Software—describe el contenido del paquete de software del Spire CX260. Instalación del dispositivo Spire CX260—describe el proceso de instalación para las configuraciones Básica y el kit de actualización de la Estación de control. Características Principales—describe los comandos del menú principal, las opciones, las ventanas y los cuadros de diálogo del Spire CX260. Consejos—proporciona consejos para los usuarios de Spire CX260. Limitaciones—indica las limitaciones de esta versión del dispositivo Spire CX260. 2 Spire CX260 2.0 Notas de la Versión Terminología El dispositivo Spire CX260 está disponible en cuatro configuraciones: Tabla 1: Terminología Configuración Descripción Spire CX260 (“configuración Básica”) Spire CX260 instalado en la impresora-copiadora Xerox DocuColor 242/252/260 Spire CX260 con kit de actualización de la Estación de control (“configuración de la Estación de control”) Kit de actualización que incluye el Spire CX260 instalado en un soporte, un monitor, un teclado, un ratón y un DVD-ROM. Para esta configuración, se requiere una mochila. Nota: El dispositivo Spire CX260 es un requisito previo para esta configuración. Spire CX260 con kit de actualización profesional (“configuración Básica Pro”) El kit de actualización incluye el espectrofotómetro GretagMacbeth® Eye-One® y características de software avanzadas. Para esta configuración, se requiere una mochila. Nota: El dispositivo Spire CX260 es un requisito previo para esta configuración. Spire CX260 con kit de actualización de la Estación de control profesional (“configuración Estación de control Pro”) Kit de actualización que incluye el dispositivo Spire CX260 instalado en un soporte, un monitor, un teclado, un ratón, un DVD-ROM, un espectrofotómetro GretagMacbeth® Eye-One® y funciones de software avanzadas. Para esta configuración, se requiere una mochila. Nota: El dispositivo Spire CX260 y el kit de actualización de la Estación de control son requisitos previos para esta configuración. Contenido del Kit de Software 3 Contenido del Kit de Software El kit de software contiene los siguientes CD/DVD: • DVD N.º 2—Software de aplicación de Spire: contiene el software de aplicación multilingüe de Spire CX260 (instalación, PPD, controladores de impresión y utilidades). • CD N.º 3—Documentación y utilidades Spire: contiene las utilidades del software cliente, la guía del usuario, las notas de la versión y el manual técnico del servidor de color Creo 2.0 para la impresora-copiadora Xerox DocuColor 242/252/260 en formato PDF. Este CD-ROM tiene secciones tanto para Macintosh® como para PC, de este modo se puede utilizar en cualquier equipo cliente con una unidad de CDROM. La documentación se puede imprimir en cualquier impresora. Nota: El CD N.º 1—De instalación del SO para XP Professional no se distribuye con este producto. El Spire CX260 tiene un mecanismo de recuperación del SO integrado. 4 Spire CX260 2.0 Notas de la Versión Instalación del dispositivo Spire CX260 En esta sección se describen los siguientes procedimientos de instalación: • Configuración básica del dispositivo Spire CX260 • Spire CX260 con kit de actualización de la Estación de control Instalación del dispositivo Spire CX260 1. Si no tiene instalada en su equipo la utilidad de conexión a escritorio remoto, instálela desde la carpeta Utilities que se encuentra en el CD n.º 2, del Spire CX260 o descárguela a través del Centro Web de Spire CX260: a. En el equipo, abra la página principal del Centro Web de Spire CX260: http://<nombre o dirección IP del servidor CX260> (el nombre del servidor y la dirección IP aparecen en la página de prueba del dispositivo Spire CX260). b. Haga clic en la ficha Downloads (Descargas) y, a continuación, haga clic en Utilities Folder (Carpeta de utilidades) en PC Downloads (Descargas PC). Instalación del dispositivo Spire CX260 c. 5 Haga clic en RemoteDesktop.exe y en Run (Ejecutar) para instalar la aplicación de conexión a escritorio remoto. 2. Seleccione Inicio > Programas > Accesorios > Comunicaciones > Conexión a Escritorio remoto. 3. Seleccione la ficha General e introduzca la siguiente información: a. El nombre del dispositivo Spire CX260 al que desea conectarse. Nota: Puede encontrar el nombre del Spire CX260 en la página de prueba que se imprime automáticamente cuando se enciende la impresora-copiadora Xerox DocuColor 242/252/260 y en la etiqueta del Spire CX260. 6 Spire CX260 2.0 Notas de la Versión b. El nombre de usuario local de Spire; como valor predeterminado aparece operador. c. El nombre de la contraseña local de Spire; como valor predeterminado aparece spire. 4. Seleccione la ficha Recursos locales. En la sección Dispositivos locales, marque la casilla Unidades de disco. 5. Haga clic en Conectar. El cuadro de diálogo Iniciar sesión en Windows aparecerá en el dispositivo Spire CX260. 6. Introduzca el Nombre de usuario y la Contraseña y haga clic en Conectar. 7. Mediante el escritorio remoto, diríjase a Inicio > Configuración > Panel de control > Agregar o quitar programas para eliminar el software actual del dispositivo Spire CX260. 8. Reinicie el servidor de color de Spire. Nota: Su sesión de Conexión a Escritorio remoto finalizará durante el proceso de reinicio. 9. Repita los pasos 2 y 5 (no necesita repetir los pasos 3 y 4 porque los parámetros de conexión están guardados). 10. Introduzca el CD N.º 2 (Spire Application software [Software de aplicación de Spire]) en la unidad de CD-ROM o DVD-ROM. 11. En el escritorio del dispositivo Spire CX260, haga doble clic en Mi PC. 12. En Dispositivos con almacenamiento seleccione la unidad de CD/DVD-ROM. Se refiere a la unidad CD/DVD-ROM local publicada en el dispositivo Spire CX260. 13. Haga doble clic en <Unidad>\CX260\Setup.exe y siga los pasos de instalación del Asistente InstallShield. El software del Spire CX260 se instalará y el sistema se reiniciará. Nota: No elimine manualmente ningún recurso de sistema antes de instalar la nueva versión. El procedimiento de instalación se asegura de que la actualización se lleve a cabo correctamente. La eliminación manual de recursos puede ocasionar un comportamiento del sistema inesperado. Instalación del dispositivo Spire CX260 7 Instalación del dispositivo Spire CX260 con el kit de actualización de la Estación de Control 1. Seleccione Inicio > Configuración > Panel de control > Agregar o quitar programas para eliminar el software de Spire CX260 actual. 2. Reinicie el dispositivo Spire CX260. 3. Introduzca el CD N.º 2 (Spire Application software [Software de aplicación de Spire]) en la unidad CD-ROM o DVD-ROM y localice el archivo de aplicación Setup.exe situado en la carpeta CX260_v2.0 CD. 4. Haga doble clic en Setup.exe para iniciar la instalación. El software del dispositivo Spire CX260 se instalará y el sistema se reiniciará. Nota: No elimine manualmente ningún recurso de sistema antes de instalar la nueva versión. El procedimiento de instalación se asegura de que la actualización se lleve a cabo correctamente. La eliminación manual de recursos puede ocasionar un comportamiento del sistema inesperado. 8 Spire CX260 2.0 Notas de la Versión Características Principales Generalidades Compatibilidad con Sistemas Operativos El dispositivo Spire CX260 recibe y procesa archivos de las siguientes estaciones de trabajo cliente: • Macintosh con Mac® OS 9.x o posterior, Mac OS X (10.4 y posteriores) e Intel Mac (en sistemas Mac con Intel Mac OS) • Microsoft® Windows® versiones 2000, 2000 Pro, XP, XP Professional x64 Edition y 2003 Nota: Para asegurarse de que el software del controlador de impresión del dispositivo Spire CX260 está instalado correctamente en la plataforma de 64 bits de Windows XP, deberá instalar el paquete Microsoft Visual C++ 2005 Redistributable Package (x64). Visite el siguiente sitio Web: http://www.microsoft.com/downloads/details.aspx?familyid=90548130-44684bbc-9673-d6acabd5d13b&displaylang=es • Estaciones de trabajo y servidores UNIX Herramientas Remotas EZ Connect La aplicación EZ Connect permite ver información acerca de cualquier servidor de color de Spire existente en la red. Es posible: • Ver el estado de impresión—por ejemplo, el estado de la conexión, de la bandeja, del cable o de la alimentación • Actualizar el estado de la impresora • Buscar trabajos • Acceder al espacio de trabajo remoto o al centro Web Nota: Sólo es posible acceder al espacio de trabajo remoto o buscar trabajos en servidores de color Spire que admitan estas funciones. Recomendamos no conectarse a más de ocho instancias de servidores de color de Spire a la vez. Mientras más conexiones haya abiertas, en mayor medida se verá ralentizado el rendimiento de las instancias de los servidors de color de Spire. Para obtener más información sobre cómo instalar y ejecutar EZ Connect, consulte Instalación e inicio de EZ Connect en la página 28. Características Principales 9 Espacio de Trabajo Remoto La aplicación de espacio de trabajo remoto permite acceder a cualquier servidor de color Spire desde una estación de trabajo cliente a través de la red. Varias estaciones de trabajo cliente pueden acceder simultáneamente al servidor de color Spire mediante el espacio de trabajo remoto. En la ventana de espacio de trabajo remoto es posible: • Importar trabajos Nota: La ubicación predeterminada para importar trabajos es la estación de trabajo cliente. • • • • • • Ver y gestionar colas de trabajos Ver información de la impresora Definir parámetros de trabajos Alinear la bandeja Realizar calibraciones en el cristal Realizar calibraciones mediante el espectrofotómetro Eye-One conectado a la estación de trabajo cliente Nota: La calibración mediante el espectrofotómetro Eye-One sólo está disponible en las configuraciones Básica Pro y Estación de control Pro. Para obtener más información acerca de la calibración mediante el espectrofotómetro Eye-One conectado a la estación de trabajo cliente, consulte Calibración mediante el Espectrofotómetro Eye-One de la estación de trabajo cliente en la página 31. Digitalización para envío por correo electrónico Esta característica permite recibir y distribuir trabajos digitalizados a una o más direcciones de correo electrónico. Importante: Para asegurarse de que el servicio de correo saliente está activado en Spire CX260, compruebe que las reglas del programa antivirus permiten el envío de correo. Por ejemplo, en la consola de Mcafee VirusScan, en Access Protection Properties (Acceder a las propiedades de protección), en la ficha Port Blocking (Bloqueo de puertos), quite la marca de la casilla Prevent mass mailing worms from sending mail (Evitar que los gusanos de correo masivo puedan enviar correo) y haga clic en Aceptar. Para establecer las opciones del servicio de correo: 1. En la ventana Configuración, seleccione Servicio de correo. 2. En el cuadro Servidor de correo saliente, indique el servidor de correo saliente. Normalmente, esta información se la proporcionará el administrador del sitio o el departamento de TI. 3. En la lista Tamaño máximo del adjunto, seleccione el tamaño máximo que podrán tener los trabajos digitalizados adjuntados a un mensaje de correo electrónico. Nota: El tamaño máximo de un archivo adjunto al correo electrónico es de 10 MB. 4. En el cuadro Correo electrónico del administrador, indique la dirección de correo electrónico que recibirá los mensajes devueltos. 5. En Nivel de autenticación, seleccione Anónimo o Básico. Si selecciona Básico, deberá introducir un ID de usuario y una contraseña. 10 Spire CX260 2.0 Notas de la Versión Servicios Web de Spire En la pantalla táctil de la impresora-copiadora Xerox DocuColor 242/252/260 puede utilizar los servicios Web de Spire para ver los trabajos en las colas de impresión y de proceso de Spire CX260, ver el estado de calibración de la impresora y realizar calibraciones en el cristal. Para obtener más información sobre cómo acceder a los servicios Web de Spire y realizar una calibración en el cristal, consulte Servicios Web de Spire en la página 35. Software del Controlador de Impresión de Spire El software del controlador de impresión del dispositivo Spire CX260 permite ver y definir parámetros de trabajos en la ventana Parámetros del trabajo desde cualquier aplicación de la estación de trabajo cliente. El software del controlador de impresión también permite ver la configuración de la impresora-copiadora Xerox DocuColor 242/252/260, supervisar el estado de la impresora y guardar un conjunto de parámetros de impresión para volver a utilizarlos. Nota: Los parámetros de trabajo disponibles en el software del controlador de impresión son los mismos que en el dispositivo Spire CX260. Para obtener más información acerca de cómo utilizar el software del controlador de impresión del Spire CX260, consulte Uso del Software del controlador de impresión en la página 32. Características Principales 11 Ventana Parámetros del Trabajo Ficha Configuración de impresión Modo de impresión Los parámetros de modo de impresión permiten imprimir separaciones de color o agregar color progresivamente. Separaciones Esta opción imprime el trabajo con separaciones de color o escala de grises. Si se seleccionan separaciones de color, cada página del trabajo se imprime de forma separada en cuatro colores: cian, magenta, amarillo y negro. Si se selecciona la escala de grises, cada página del trabajo se imprime de forma separada cuatro veces con distintas sombras de escala de grises (negro, K). Impresión progresiva Este tipo de impresión imprime cada página del trabajo cuatro veces en separaciones de color progresivas, lo que permite examinar el resultado de la adición progresiva de pases de color a un trabajo: • • • • La hoja 1 se imprime en cian. La hoja 2 se imprime en cian y magenta. La hoja 3 se imprime en cian, magenta y amarillo. La hoja 4 se imprime en cian, magenta, amarillo y negro. 12 Spire CX260 2.0 Notas de la Versión Ficha Imposición Métodos de imposición El parámetro Método de imposición permite especificar el método que se debe utilizar para imponer las hojas impresas. Las opciones siguientes están disponibles: • Ninguna para ninguna imposición (ésta es la opción predeterminada). • Los parámetros de imposición no están disponibles y en la ventana de previsualización no aparece imagen alguna. • Paso y repetir permite imprimir varias copias de la misma imagen en una hoja, de manera que la hoja se utiliza en su máxima capacidad. Este método se utiliza principalmente para imprimir tarjetas comerciales. • Paso y continuar permite imprimir varias páginas de un trabajo en una hoja, de forma que la hoja se utilice en su máxima capacidad. • Cortar y apilar permite imprimir, cortar y apilar trabajos del modo más eficaz a la vez que se mantiene el orden original de las páginas. Las páginas, folletos, o libros de un trabajo se ordenan en forma de Z. Es decir, cada pila de páginas se ordena en orden consecutivo. Cuando las pilas están una sobre la otra, todo el trabajo ya está ordenado en forma ascendente o descendente. Nota: Si se selecciona Cortar y apilar, no se podrán cambiar los valores de la ficha Excepciones ni definir ninguna excepción. Características Principales 13 • Cosido a galápago permite imprimir páginas listas para utilizar la técnica de acabado de libro de cosido a galápago. Con esta técnica, las páginas de un libro se unen cosiéndolas o grapándolas en el pliegue central. Se utiliza normalmente para imprimir folletos. Cuando se utiliza el método de imposición de cosido a galápago, se puede seleccionar la opción Conjuntos por hoja, que permite seleccionar el número de conjuntos del trabajo que se deben imprimir en una hoja de impresión. • Encuadernación sin cosido permite imprimir páginas listas para utilizar la técnica de acabado de libro de encuadernación sin cosido. Con esta técnica, las páginas del libro se unen cortando el pliegue central, fortaleciendo los bordes de las páginas y pegándolos. Se utiliza normalmente para libros de tapa dura. Ventana Previsualización Nota: La ventana Previsualización sólo está disponible en las configuraciones Básica Pro y Estación de control Pro. La ventana Previsualización permite ver el diseño de imposición y la configuración. Se puede acceder a esta ventana en cualquier momento y mantenerla abierta para comprobar los valores de imposición a medida que se seleccionen. La ventana Previsualización refleja de forma dinámica los cambios que se realicen. Nota: La ventana Previsualización no está disponible si el Método de imposición está definido como Ninguno. Para abrir la ventana Previsualización: ¾ Haga clic en Previsualización . 14 Spire CX260 2.0 Notas de la Versión La ventana permite realizar las siguientes acciones: • Hacer clic en Anverso para ver las páginas delanteras. • Hacer clic en Reverso para ver las páginas traseras. • Moverse entre las hojas haciendo clic en las flechas de desplazamiento . • Acceder a una hoja específica escribiendo el número correspondiente en el cuadro de desplazamiento. Las flechas grises indican la dirección de las páginas en la hoja. La secuencia de páginas se indica mediante los números de página. Si hay conflictos de parámetros, el texto Conflicto de imposiciones se muestra en rojo tanto en la ventana Previsualización como en la ficha Imposición. Opciones de acabado D2 El dispositivo Spire CX260 admite la acabadora D2 (opción Producción ligera de la ficha Acabado de la ventana Parámetros del trabajo). La acabadora D2 proporciona las siguientes opciones de acabado: Bandeja de salida Opción de acabado Bandeja superior • Perforación • Hoja con plegado central en Z Bandeja de apilado • • • • Offset Engrapadora Perforación Hoja con plegado central en Z Bandeja del creador de • Plegado folletos • Plegado y grapado Bandeja de salida de tres pliegues • Plegado en C • Plegado en Z Características Principales 15 Espacio de trabajo Ventana de Alertas de trabajos La ventana de alertas de trabajos ha experimentado mejoras. En la ventana Alertas se puede mostrar lo siguiente: • Las alertas de los trabajos • Las alertas del sistema • Las alertas de los trabajos y del sistema Si se selecciona uno o varios trabajos, los mensajes de error que se generen durante su flujo de trabajo se mostrarán en la ventana Alertas. Si decide mostrar las alertas del sistema, siempre que el sistema emita un mensaje de error, éste se mostrará en la ventana Alertas. Para mostrar la ventana Alertas: ¾ En el menú Ver, seleccione Alertas. Aparecerá la ventana Alertas. Nota: De forma predeterminada, los mensajes nuevos se muestran al principio de la lista. Con cada mensaje se indica su origen y se sugiere una tarea que solucionará el problema. Para mostrar las alertas de los trabajos: 1. Seleccione los trabajos que desee. 2. En la ventana Alertas, haga clic en el botón mostrar alertas del trabajo . Para mostrar las alertas del sistema: ¾ En la ventana Alertas, haga clic en el botón mostrar alertas del sistema . Las alertas del trabajo están asociadas al trabajo específico. Cuando se borra un trabajo, sus alertas asociadas también se borran y se eliminan de la cola Alertas. 16 Spire CX260 2.0 Notas de la Versión Envío de trabajos Nota: Esta función sólo está disponible en las configuraciones Básica Pro y Estación de control Pro. Permite enviar trabajos de un dispositivo Spire CX260 a otro y equilibrar la carga entre servidores de la red. Las opciones siguientes están disponibles: • Enviar a almacenamiento—envía un trabajo a la cola de almacenamiento del servidor de destino. • Enviar a impresión—envía un trabajo a la cola de impresión del servidor de destino y después lo almacena en la cola de almacenamiento. Gestión de almacenamiento En la ventana Configuración, en Preferencias, Gestión de almacenamiento permite seleccionar una directriz automática de eliminación de trabajos para la ventana Almacenamiento. Para indicar el borrado automático de trabajos: 1. En la ventana Configuración, seleccione Gestión de almacenamiento. 2. En el área Borrado automático de trabajos, seleccione una de las siguientes opciones: • Seleccione el número de días que deben transcurrir antes de que los trabajos almacenados se borren automáticamente. • Seleccione el número de horas que deben transcurrir antes de que los trabajos almacenados se borren automáticamente. Protección de los Colores planos Mediante la ventana del Editor de colores planos puede definir colores RGB o CYMK específicos que desee proteger—por ejemplo, los logotipos oficiales o los colores distintivos de la empresa—para contribuir a mantener la fidelidad del color y la coherencia entre los distintos dispositivos. Características Principales 17 En la ventana del Editor de colores planos están disponibles las siguientes fichas: • Editor de colores planos • Proteger RGB • Proteger grises • Proteger CMYK Edición del diccionario de colores planos. Nota: Los colores planos—por ejemplo PANTONE—no se ven afectados por la emulación CMYK. Un color plano tiene el mismo aspecto sea cual sea la emulación CMYK seleccionada. Para editar un color PANTONE existente: 1. En el menú Herramientas, seleccioneEditor de colores planos. La ventana Editor de colores planos se abre con una lista de toda la colección de colores del Spire CX260. 2. Para localizar el color que quiera editar, realice una de las acciones siguientes: • Busque un color específico en Color. Nota: Cuando busque un color, puede escribir la primera letra de la primera palabra en el cuadro de búsqueda. Por ejemplo, si busca "Cool Gray 4" y escribe c, el cursor se colocará en el primer color de la lista que empiece con la letra c. • Asimismo, puede seleccionar en la lista Diccionario de colores planos el diccionario de colores que incluya el color que desea editar. Nota: Utilice el diccionario PANTONE CV si está trabajando en QuarkXPress. 18 Spire CX260 2.0 Notas de la Versión 3. Seleccione el color plano deseado. En la parte derecha de la ventana del Editor de colores planos se muestran los valores CMYK de ese color plano, así como una previsualización del color. 4. Cambie los valores CMYK según desee. 5. Haga clic en Aplicar. El nuevo color plano se agrega al Diccionario personalizado de colores. Para crear un color plano nuevo: 1. En la ventana del Editor de colores planos, haga clic en el botón Agregar . Aparecerá el cuadro de diálogo Editor de colores planos. 2. Escriba el nombre del nuevo color tal y como aparece en el archivo PostScript. Nota: En los nombres de los colores planos se distingue entre mayúsculas y minúsculas. Asegúrese de que el nuevo nombre sea idéntico al nombre que aparece en el software de DTP. 3. Ajuste los valores CMYK según sea necesario. 4. Haga clic en Aceptar. El nuevo color se agrega al diccionario personalizado. Protección de colores específicos Nota: Esta función sólo está disponible en las configuraciones Básica Pro y Estación de control Pro. El Editor de colores planos permite proteger colores específicos como—por ejemplo, logotipos oficiales o colores de empresas—para mantener la fidelidad y la coherencia del color en los distintos dispositivos. Cuando defina un color específico como RGB o CMYK e introduzca un destino CMYK fijo correspondiente, Spire CX260 lo tratará como un color plano y lo protegerá en consecuencia. Características Principales 19 Para definir un color RGB como un color plano: Nota: El flujo de trabajo de colores planos RGB sólo se aplica a elementos LW. 1. En la ventana Editor de colores planos, haga clic en el botón Proteger RGB. 2. Haga clic en Agregar . 3. En el cuadro Nombre, escriba un nombre para el color. 4. Escriba los valores de origen RGB y los valores de destino CMYK o seleccione un color plano de la Lista de colores planos predefinidos. 5. Haga clic en Guardar. 20 Spire CX260 2.0 Notas de la Versión 6. En la ficha Proteger RGB, seleccione el color. Aparece la información del color. 7. Si es necesario, en la columna Corregido, ajuste los valores CMYK. 8. Haga clic en Aplicar. Un proceso similar se utiliza para definir los grises y los colores CMYK como colores planos. Protección de los colores planos en el flujo de trabajo Una vez que haya definido los colores planos que desea proteger, debe indicar en el flujo de trabajo si uno o varios de esos colores planos se deben proteger en el flujo de trabajo. En la ficha Color, en los parámetros de Flujo de trabajo de colores planos, se han agregado dos casillas de verificación para proteger los colores planos: • Proteger colores RGB: permite mantener los colores RGB tal y como estén definidos. • Proteger colores grises: permite mantener los colores grises tal y como estén definidos. • Proteger colores CMYK: permite mantener los colores CMYK tal y como estén definidos. Nota: Si se protegen los colores RGB o CMYK, se mantendrán todos los colores del trabajo que tengan esa combinación de colores específica. Por ejemplo, una combinación de colores específica utilizada en un logotipo puede alinearse con un color utilizado en una imagen del trabajo. El cambio de colores planos afecta al color de la imagen así como a la del logotipo, por lo tanto, en algunas ocasiones, se pueden obtener resultados no deseados. Consejos 21 Consejos En esta sección se proporcionan sugerencias para usar el software del Spire CX260 y para resolver los problemas. Impresión en rótulos usando el complemento para rótulos de Spire para Acrobat Nota: Esta función sólo está disponible en las configuraciones Básica Pro y Estación de control Pro. El complemento para rótulos de Spire para Acrobat (versión 7.0 o posterior) permite crear y colocar rótulos en los trabajos sin procesar (PDF o PostScript), administrar los atributos de rótulo y de texto y guardar conjuntos de atributos para utilizarlos posteriormente. Nota: Cuando se usa el complemento para rótulos de Spire para crear rótulos, no es necesario definir excepciones en la ficha Excepciones. Para crear rótulos: 1. En la ventana Almacén, haga clic con el botón derecho en el trabajo sin procesar y seleccione Previsualizador y editor de trabajos. Nota: El trabajo debe ser un archivo PDF o PostScript. El trabajo se abre en el software Acrobat. 2. En el menú Plug-Ins (Complementos), seleccione Spire Tabs Printing (Impresión de rótulos de Spire). Se abrirá la ventana Tabs Printing (Impresión de rótulos) con la ficha Text Attributes (Atributos de texto). 22 Spire CX260 2.0 Notas de la Versión 3. En la sección Tabs (Rótulos), defina los atributos del rótulo. 4. En el área Text (Texto), defina los atributos del texto de los rótulos: 5. Haga clic en la ficha Content (Contenido). 6. En la columna Before Page (Delante de la página), haga clic en la primera celda y escriba el número de la página a la que quiera que preceda el rótulo. 7. En la columna Text (Texto) escriba el texto del rótulo. El rótulo se mostrará en el área de miniaturas. 8. Para agregar más rótulos, repita los pasos 6 y 7. 9. Haga clic en Apply (Aplicar) para aplicar la configuración de los rótulos al documento. Se cerrará la ventana Tabs Printing (Impresión de rótulos) y los rótulos que haya agregado formarán parte del documento. 10. En el menú File (Archivo) de Acrobat, seleccione Save (Guardar). 11. En el dispositivo Spire CX260, marque la casilla de verificación Documento de tamaño de papel mixto en la ficha Stock de papel, en los parámetros Tamaño de papel mixto. 12. Procese e imprima el trabajo. Encendido y Apagado Nota: Esta sección sólo se aplica a la configuración básica. El apagado puede llevar unos minutos. Si necesita reiniciar el dispositivo Spire CX260, espere hasta que el indicador luminoso 1 de Spire CX260 se ponga en ámbar (eso quiere decir que el Spire CX260 está apagado) antes de encender la impresora-copiadora Xerox DocuColor 242/252/260. Establezca el conmutador de modo (CP/B) para definir el tipo de configuración del Spire CX260. Las opciones disponibles son dos: • CP—Utilice este parámetro si el dispositivo Spire CX260 está conectado a un soporte o si tiene la configuración Básica Pro. (De esta forma el servidor podrá actuar como equipo independiente sin necesidad de encenderlo o apagarlo a través de la impresora.) Nota: Si se especifica el parámetro CP y se enciende la impresora-copiadora Xerox DocuColor 242/252/260, el Spire CX260 no se encenderá. Para encender el Spire CX260, tendrá que pulsar el botón verde de encendido/apagado. • B—Utilice este parámetro si el Spire CX260 está conectado a una impresora- copiadora Xerox DocuColor 242/252/260. Nota: En la configuración básica, asegúrese de que el conmutador de modo del Spire CX260 está en la posición B, de modo que el Spire CX260 se encienda cuando lo haga la impresora-copiadora Xerox DocuColor 242/252/260. Importante: Deberá apagar el Spire CX260 antes de cambiar la posición del conmutador de modo. Consejos 23 Configuración de las bandejas de la impresora Cuando cargue un nuevo tipo de papel, defina los nuevos parámetros para la bandeja correspondiente de la impresora-copiadora Xerox DocuColor 242/252/260. Nota: En la bandeja 5, los ajustes de los tipos de papel del Spire CX260 sustituyen a los de la impresora-copiadora Xerox DocuColor 242/252/260. Directrices de trabajos retenidos Puede seleccionar la directriz de trabajos retenidos en Parámetros > Gestor de Cola de impresión. Los trabajos retenidos son todos los que se envían a imprimir cuando aún faltan recursos—por ejemplo, cuando el tamaño del papel, el tipo de papel o el tipo de acabadora no coinciden con los recursos disponibles en la impresora. La cola de impresión del Spire CX260 gestiona los trabajos que se mandaron a impresión cuando faltaban recursos de impresora de uno de los siguientes modos: • Suspender los trabajos de la cola hasta que estén disponibles los recursos que faltan o hasta que se modifique ese parámetro del trabajo. El trabajo aparece en la cola con un icono Frozen (Congelado). • Enviar el trabajo a impresión y mostrar una alerta en la impresora. En la configuración Básica, las directrices de trabajos retenidos consisten en enviar los trabajos a los que les faltan recursos a la cola de impresión. En las configuraciones Estación de control y Pro, las directrices de trabajos retenidos consisten en suspender los trabajos de la cola de impresión a los que les faltan recursos. Para modificar las directrices de trabajos retenidos: 1. En el menú Herramientas, seleccione Configuración. 2. En el área Directrices de trabajos retenidos, seleccione Retener trabajos con carencia de recursos. 3. Seleccione una de las siguientes opciones: • Pasar por alto los trabajos retenidos para omitir los trabajos congelados en la cola de impresión. • No pasar por alto trabajos retenidos para detener la impresión de la cola cuando se asigna el estado congelado a un trabajo. 4. Quite la marca de la casilla de verificación Retener trabajos con carencia de recursos para que se envíen siempre los trabajos a la impresora. Nota: En la configuración Básica del dispositivo Spire CX260, en Configuración > Modos de impresión, la casilla de verificación Imprimir trabajo según la opción de acabado óptima disponible está seleccionada de forma predeterminada. Esto no ocurre en la configuración Pro. Impresión de documentos de material mixto Cuando se imprimen documentos de material mixto, debe seleccionar la bandeja desde la que se imprimirán sus páginas especiales (páginas excepcionales, separadores, páginas de administración, portadas, hojas intercaladas y demás). El Spire CX260 imprime las páginas especiales mediante los atributos del stock de papel actualmente configurados en la bandeja seleccionada. 24 Spire CX260 2.0 Notas de la Versión Impresión del Diagrama de Calibración Antes de imprimir el diagrama de calibración, asegúrese de que el stock de papel deseado está cargado y configurado correctamente (tamaño, bandeja y tipo de material) en la Impresora-copiadora Xerox DocuColor 242/252/260. Nota: El Spire CX260 no envía el diagrama de calibración hasta que la impresora-copiadora Xerox DocuColor 242/252/260 y los ajustes del asistente de calibración coinciden. Flujo de trabajo dúplex manual Los trabajos con stocks de papel grueso no se pueden imprimir a dos caras automáticamente en la impresora-copiadora Xerox DocuColor 242/252/260. Para imprimir a dos caras su trabajo en papel grueso, siga los siguientes pasos: 1. En la primera tirada de impresión, ajuste los siguientes parámetros en la ventana de parámetros del trabajo, en ficha Configuración de impresión. • Intervalo de impresión—Páginas impares • Entrega—Cara arriba, 1 a N. Nota: Si está imprimiendo la segunda tirada de impresión desde la bandeja 5, ajuste Entrega como Cara arriba y N a 1. 2. Imprima el trabajo. 3. Retire las páginas impresas de la bandeja de salida y cárguelas en la de entrada. Nota: Si el trabajo contiene un número de páginas impar, no retire la última página de la primera tirada de impresión. Añada la página al final del trabajo una vez finalizada la segunda tirada de impresión. • Asegúrese de que la orientación es la adecuada para el trabajo (en forma de libro o en forma de bloc). Para imprimir en forma de bloc, coloque en la bandeja las co hacia arriba. Para imprimir en forma de libro, coloque en la bandeja las c con la cara de impresión hacia abajo. • En las bandejas de la 1 a la 4, cargue las páginas con la cara de impresión hacia arriba. En la bandeja 5 (bandeja de derivación), cargue las páginas con la cara impresa hacia abajo. 4. En la segunda tirada, ajuste los siguientes parámetros en la ficha Configuración de impresión: • Intervalo de impresión—Páginas pares. • Entrega—Cara arriba, N a 1. 5. En la ficha Stock de papel, sitúe Tipo de material en Impresión en lado 2. 6. Imprima el trabajo. Consejos 25 Conectividad de UNIX El paquete de software de los servicios para Unix (SFU) es la única herramienta de conectividad de UNIX del dispositivo Spire CX260. Para una óptima conectividad de Unix, se recomienda usar sólo el paquete SFU de Windows. Flujo de trabajo de folletos de impresión Consulte la Guía del usuario de la Impresora-copiadora Xerox DocuColor 242/252/260 para conocer las limitaciones del creador de folletos. Si el trabajo que determine supera estas limitaciones—por ejemplo, el plegado de más de cinco hojas por folleto—el trabajo se imprimirá en la bandeja superior y no en el creador de folletos. Lleve a cabo los siguientes pasos para imprimir un folleto tamaño carta: 1. Importe su trabajo. 2. En la ficha Configuración de impresión, en el parámetro Entrega, seleccione Cara arriba. 3. En la ficha Stock de papel, en el parámetro Tamaño de papel, seleccione 11×17 SEF. 4. En la ficha Imposición, seleccione las siguientes opciones: Nota: Para obtener más información, consulte Ficha Imposición en la página 12. • En el parámetro Método de imposición, seleccione Cosido a galápago. • En el parámetro Tamaños, en la lista Tamaño de recorte, seleccione 8,5×11 y, a continuación, seleccione el botón correspondiente a la orientación vertical. • En el parámetro Plantilla defina los valores del siguiente modo: • Diseño— Personalizado • Columnas—2 • Filas—1 • Método de impresión—Dúplex HTH • Encuadernación—Izquierda • Marque la casilla de verificación Girar 90º. 5. Haga clic en el botón de previsualización para asegurarse de que las páginas quepan en la hoja. 6. En la ficha Acabado, en el parámetro Acabadora, defina los valores del siguiente modo: • Módulo—Producción ligera • Bandeja de salida—Bandeja del creador de folletos • Marque la casilla de verificación correspondiente al grapado. 7. Procese e imprima el trabajo. 26 Spire CX260 2.0 Notas de la Versión Impresión con imposición de encuadernación sin cosido El dispositivo Spire CX260 permite crear un trabajo con imposición de encuadernación sin cosido. ¾ Para producir un trabajo con imposición preparado para un acabado de encuadernación sin cosido, imprima el trabajo en cualquier bandeja excepto en el creador de folletos. Nota: Si selecciona el creador de folletos, quiere decir que el acabado del trabajo es como un folleto (anidado) y no está preparado para un acabado con encuadernación sin cosido (apilado). Impresión con la acabadora D2 Lleve a cabo los siguientes pasos para imprimir un trabajo tamaño carta mediante la opción de la acabadora Plegado en C o Plegado en Z. 1. Importe su trabajo. 2. En la ficha Configuración de impresión, defina los valores del siguiente modo: • Método de impresión—Dúplex cabecera a cabecera • Entrega—Cara arriba Sugerencia: Si tiene la configuración Básica Pro o Estación de control Pro, puede utilizar el parámetro Gallop, estableciendo los valores del siguiente modo: • En la sección de opciones de Gallop, seleccione Sí para que el trabajo comience a imprimirse mientras se procesa mediante RIP el resto de él. • En el cuadro Imprimir después de, especifique el número que le interese. Por ejemplo, si escribe 5, la impresora comenzará a imprimir el trabajo una vez procesadas 5 páginas. Nota: En un entorno de producción real, sólo se utilizaría la opción Gallop para trabajos con muchos registros como, por ejemplo, envíos de correo masivo. 3. Haga clic en la ficha Acabado. 4. Seleccione el parámetro Acabadora y defina los valores del siguiente modo: • En Módulo, seleccione Producción ligera. • En Bandeja de salida, seleccione Bandeja de salida de tres pliegues. • Seleccione la opción Plegado en C o Plegado en Z. 5. Haga clic en Guardar. 6. Procese e imprima el trabajo. La acabadora Producción ligera pliega las cartas en C o en Z para que estén listas para su envío por correo. Lleve a cabo los siguientes pasos para imprimir una hoja tamaño A3 con encuadernación a la izquierda como separador para un trabajo en A4, mediante la opción de acabado Hoja con plegado central en Z. 1. En la ficha Configuración de impresión, defina los valores del siguiente modo: • Entrega—Cara abajo • Girar—Girar 180º 2. Haga clic en la ficha Stock de papel. Consejos 27 3. En el parámetro Tamaño de papel, en la lista Tamaño, seleccione A3. 4. Haga clic en la ficha Acabado. 5. Seleccione el parámetro Acabadora y defina los valores del siguiente modo: • En Módulo, seleccione Producción ligera. • En Bandeja de salida, seleccione Bandeja superior o Bandeja de apilado. • Seleccione Hoja con plegado central en Z. 6. Haga clic en Guardar. 7. Procese e imprima el trabajo. Ajuste de los Parámetros de Alineación de las bandejas Si necesita compensar problemas de desvío de imágenes impresas, en el dispositivo Spire CX260 seleccione Herramientas > Alineación de bandejas y siga las instrucciones del asistente. Esto le permite configurar el desplazamiento de la imagen y los parámetros de rotación por bandeja según sea necesario. Nota: La función de alineación de la bandeja no está disponible en la bandeja 5. Opciones de búsqueda de EZ Connect Cuando se busca un trabajo en la ventana de búsqueda de trabajos de EZ Connect, en lugar de escribir el nombre exacto del trabajo, puede especificar parte del nombre y usar un asterisco (*) para sustituir las letras que faltan. Por ejemplo, puede escribir “*Let*” en el caso de un trabajo llamado “8_Page_Letter_US”. Configuración del inicio de sesión automática en el controlador del Spire CX260 Cuando se agrega el Spire CX260 al entorno de dominio, está sujeto a las reglas de seguridad establecidas por el administrador del sistema; de este modo se desactiva el inicio de sesión automático. En la configuración Básica del dispositivo Spire CX260 esto significa que cuando se reinicia la impresora-copiadora Xerox DocuColor 242/252/260, el Spire CX260 no iniciará sesión hasta que el usuario o el administrador del sistema abran la conexión RDC e inserten la contraseña adecuada. La utilidad del inicio de sesión automática soluciona este problema. Nota: Si quiere volver a la configuración original del grupo de trabajo, se recomienda desinstalar el dispositivo Spire CX260, eliminar el Spire CX260 del dominio y reinstalar Spire CX260 para habilitar al usuario 'Operator' (Operador) predeterminado. Esto permite el inicio de sesión automático. 28 Spire CX260 2.0 Notas de la Versión La utilidad del inicio de sesión automático se debería usar sólo tras haber instalado el dispositivo Spire CX260 en el controlador y haberlo configurado en el dominio. La utilidad también se puede usar cuando el administrador del sistema o el usuario quieren cambiar la contraseña predeterminada por el usuario 'Operator' (Operador), en una configuración sin dominio. 1. Descargue AutoLogonDomain.exe de la carpeta D:\Utilities del Spire CX260. 2. Haga doble clic en la utilidad AutoLogonDomain.exe y, en la ventana Domain Auto Login (Inicio de sesión automático del dominio), introduzca la contraseña que se le pide. 3. Haga clic en Aceptar para aceptar los nuevos cambios. 4. Reinicie el equipo para permitir el inicio de sesión automático. Instalación e inicio de EZ Connect Instalación de EZ Connect Para instalar EZ Connect en la estación de trabajo cliente: 1. En la carpeta D:Utilities/PC Utilities de Spire CX260, busque el archivo EZConnect_v1_0_Setup.exe y cópielo en la estación de trabajo cliente. 2. En la estación de trabajo cliente, haga doble clic en el archivo EZConnect_v1_0_Setup.exe. Cuando termine la instalación, la aplicación EZ Connect aparecerá en Inicio > Programas > EZConnect > EZConnect Runner. Uso de EZ Connect Para abrir EZ Connect: 1. Diríjase a Inicio > Programas > EZConnect. 2. Seleccione EZConnect Runner. Aparecerá el icono de EZ Connect en la barra de tareas. Consejos 29 3. Haga doble clic en el icono de EZ Connect de la barra de tareas. Se abrirá la ventana de EZ Connect. Sugerencia: La ventana de EZ Connect puede permanecer activa en el escritorio mientras trabaja con otras aplicaciones de software. Si cierra la ventana, el icono de EZ Connect permanecerá en la barra de tareas. Para agregar un servidor nuevo a la ventana de EZ Connect: 1. En la ventana de EZ Connect, haga clic en el botón Configuración seleccione Configuración en la lista. Se abrirá la ventana Configuración de EZ Connect. y 30 Spire CX260 2.0 Notas de la Versión 2. Haga clic en Nuevo. Aparecerá la ventana Agregar servidor nuevo. 3. En el cuadro Nombre de host/IP, escriba el nombre del servidor o su dirección IP. 4. En el cuadro Nombre para mostrar, escriba el nombre de servidor que desea que aparezca en la ventana de EZ Connect. 5. En la lista Tipo, seleccione el tipo de servidor de color Spire. 6. Haga clic en Conectar. El nuevo servidor aparecerá en la ventana de EZ Connect. 7. Seleccione el servidor nuevo que acaba de agregar. 8. Haga clic en los botones Subir o Bajar para cambiar la posición del servidor en la lista, si lo desea. 9. En la lista Aplicación predeterminada que se debe ejecutar, seleccione la aplicación que desee (espacio de trabajo remoto o WebViewer), que se usará para acceder al servidor. Nota: La aplicación de espacio de trabajo remoto sólo está disponible para servidores de color Spire que admitan esa función. 10. En la lista Idioma, seleccione el idioma que desee. 11. Marque la casilla de verificación Señal de notificación del estado de error para que aparezca una señal cuando se produzcan errores. Consejos 31 12. Haga clic en Guardar. El servidor aparecerá en la ventana de EZ Connect. Calibración mediante el Espectrofotómetro Eye-One de la estación de trabajo cliente Nota: La calibración mediante el espectrofotómetro Eye-One sólo está disponible en las configuraciones Básica Pro y Estación de control Pro. En la estación de trabajo cliente a través del espacio de trabajo remoto, puede utilizar el espectrofotómetro Eye-One para crear tablas de calibración. Para calibrar desde la estación de trabajo cliente: 1. Instale la aplicación EZ Connect en la estación de trabajo cliente. Consulte Instalación de EZ Connect en la página 28. 2. Agregue el dispositivo Spire CX260 que desee a la ventana EZ Connect. Consulte Uso de EZ Connect en la página 28. 3. En la ventana EZ Connect, haga clic en el dispositivo Spire CX260 que desee para instalar el espacio de trabajo remoto. La primera vez que acceda a la aplicación de espacio de trabajo remoto, se mostrará el cuadro de diálogo Downloading RWS (Descarga de RWS). 32 Spire CX260 2.0 Notas de la Versión 4. Haga clic en Aceptar. Se muestra la siguiente ventana. Aparecerá el cuadro de diálogo de acceso. 5. Haga clic en Inicio de sesión. Aparecerá la ventana del espacio de trabajo remoto. 6. Conecte el espectrofotómetro Eye-One a la estación de trabajo cliente. 7. Realice la calibración mediante el asistente de calibración. Nota: Si la estación de trabajo cliente no reconoce el espectrofotómetro Eye-One, instale el controlador de la carpeta Utilities (D:\Utilities\PC utilities\Eye-One USB Driver) del dispositivo Spire CX260. Uso del Software del controlador de impresión El controlador de impresión se instala automáticamente en la estación de trabajo cliente cuando se configura una impresora de red. Nota: Se recomienda usar el controlador de impresión con las impresoras SMB. Para obtener más información acerca de cómo definir las impresoras SMB, consulte la Guía de conexión rápida del servidor de color Creo 2.0 para la impresora-copiadora Xerox DocuColor 242/252/260. 1. Abra el archivo que desee imprimir—por ejemplo, un archivo PDF. 2. En el menú Archivo, seleccione Imprimir. 3. En el cuadro de diálogo de impresión, haga clic en Propiedades. Si es la primera vez que utiliza el software del controlador de impresión, aparecerá un mensaje que le informará de que el software se está cargando. A continuación, se mostrará un cuadro de diálogo con los parámetros de impresión. Nota: El proceso de carga puede tardar unos minutos. En las ocasiones sucesivas, el acceso al software del controlador de impresión requerirá menos tiempo. Consejos 33 En la ventana del software del controlador de impresión se pueden realizar las siguientes acciones: • • • • • • Definir los parámetros de los trabajos Cambiar parámetros Bloquear un trabajo Guardar un conjunto de parámetros Cargar un conjunto guardado de parámetros Comprobar el estado de la impresora-copiadora Xerox DocuColor 242/252/260 • Definir los parámetros PostScript para los trabajos Notas: • Algunos de los parámetros de trabajos del software del controlador de impresión aparecen en un lugar distinto al mostrado en el dispositivo Spire CX260. • El valor del parámetro Copias (situado en la parte superior de la ventana del software del controlador de impresión) refleja el número de copias que se han seleccionado en el cuadro de diálogo Imprimir del software en el que se está trabajando. Utilización del controlador de impresión Spire con impresoras LPR Nota: Si desea utilizar la impresión LPR, deberá definir una impresora LPR. Para obtener más información, consulte la Guía de conexión rápida del servidor de color Creo 2.0 para la impresora-copiadora Xerox DocuColor 242/252/260. 34 Spire CX260 2.0 Notas de la Versión Cuando se trabaja con una impresora LPR, el estado de la impresora es sin conexión. Nota: Esta circunstancia no impide imprimir archivos en el dispositivo Spire CX260. Para ver el estado de la impresora con conexión, sigua estos pasos y añada la impresora LPR en el asistente para agregar impresoras: 1. En el cuadro Dar un nombre a su impresora, elimine el nombre de la impresora predeterminada (AdobePS CX260_V2) e indique el nombre exacto de la impresora de la lista Impresoras virtuales del Centro de recursos del dispositivo Spire CX260; por ejemplo CX260-1234_ProcessPrint. 2. Haga clic en Inicio y seleccione Configuración > Impresoras y faxes (en Windows XP) o Impresoras (en Windows 2000, 2000 Pro, XP y 2003). 3. Seleccione la impresora LPR. 4. En el menú Archivo, seleccione Propiedades. 5. En la ficha Controlador de impresión, seleccione Nombre de host del servidor y escriba el nombre de host o la dirección IP del servidor. 6. Haga clic en Aceptar. La próxima vez que utilice la impresora LPR, podrá conectarse al dispositivo Spire CX260 y el estado de la impresora aparecerá como conectado. Consejos 35 Servicios Web de Spire Para acceder a los servicios Web de Spire: 1. En la pantalla táctil de la impresora, toque el botón All Services (Todos los servicios). 2. Toque Web Applications (Aplicaciones Web). 36 Spire CX260 2.0 Notas de la Versión Aparecerá la ventana de los servicios Web de Spire. Realizar Calibraciones en el Cristal Para imprimir el gráfico de calibración en el cristal: 1. Realice una de las siguientes acciones: • En la ventana de los servicios Web de Spire, toque New Calibration (Nueva calibración). • En la ventana de estado de calibración, toque New Calibration (Nueva calibración). Aparecerá la ventana de impresión del diagrama de calibración. Consejos 37 2. Toque el botón situado junto a la bandeja que desee y, a continuación, toque Continue (Continuar). Se muestra la siguiente ventana. 3. En la lista Screening Method (Método de tramado), toque el método correspondiente. 4. En la lista Gloss Enhanced (Satinado mejorado), toque la flecha y seleccione Yes (Sí) o No. 5. En la lista No. of copies (Número de copias), toque la flecha y seleccione el número de copias que desee imprimir. 6. Toque Print (Imprimir). Aparecerá la ventana Prepare for Scan (Preparar la digitalización). 7. Toque Home (Inicio) para volver a la ventana de los servicios Web de Spire. 38 Spire CX260 2.0 Notas de la Versión Para calibrar el escáner y la impresora: 1. Coloque juntos boca abajo en el cristal de exposición de la impresora el diagrama de calibración de escala de grises de KODAK y el de calibración en el cristal. Notas: • El diagrama de calibración de escala de grises de KODAK se encuentra en el sobre del juego de diagramas de calibración (n.º ref.: 518-00961A). Cuando se disponga a calibrar el escáner y la impresora, utilice sólo el diagrama de calibración de escala de grises de KODAK—no utilice el diagrama de calibración de escáner que también encontrará en el sobre. • Si en el cristal de exposición sólo se coloca el diagrama de calibración de escala de grises, se calibrará únicamente la impresora. Si sólo se coloca el diagrama de calibración en el cristal, se calibrará únicamente el escáner. Se recomienda colocar los dos diagramas a la vez en el cristal de exposición para que se calibren tanto la impresora como el escáner. • Si necesita calibrar un papel de tamaño grande—por ejemplo A3 o uno mayor—corte el papel para que los diagramas de calibración en el cristal y de calibración de escala de grises quepan en el cristal de exposición. 2. En la pantalla táctil de la impresora, toque el botón All Services (Todos los servicios). 3. Toque Network Scanning (Digitalización en red). 4. En la ficha General Settings (Configuración básica), toque la casilla de digitalización 001 Calibration (Calibración 001). 5. Toque la ficha Image Quality (Calidad de imagen). 6. Toque el botón Espacio cromático estándar para seleccionar el espacio cromático específico de la impresora-copiadora Xerox DocuColor 242/252/260. 7. Toque el botón Device Color Space (Espacio de color del dispositivo). 8. Toque Save (Guardar). 9. En el panel de control, pulse el botón de inicio para digitalizar los diagramas. Los diagramas se digitalizarán y medirán y se creará una tabla de calibración. Si el proceso de calibración se realiza correctamente, se generarán dos tablas de calibración: • Normal—mantiene el equilibrio de grises en toda la gama de colores del archivo del trabajo de impresión. • Saturado—es igual que la tabla normal respecto al 80% de la gama de colores; pero, a partir de ese punto, cada color individual tiene mayor densidad. Consejos 39 PPD para Macintosh OS X (10.4) Hay un archivo PPD adicional disponible para Mac OS X (10.4) que no comprueba ninguna restricción entre las opciones de impresora seleccionadas. Notas: • cuando se trabaja con el PPD adicional están disponibles todas las opciones, aunque se hallen en conflicto. Si selecciona para el trabajo en el PPD opciones que están en conflicto, el trabajo podría detenerse en la cola de impresión. Resuelva el conflicto abriendo la ventana de parámetros del trabajo del Spire CX260 y ajustando las opciones. • Si utiliza este archivo PPD, compruebe que las opciones no entren en conflicto con la de Spire CX260 ni con la configuración de la impresora antes de enviar el trabajo a imprimir. El archivo PPD adicional está disponible en la carpeta de utilidades de Spire en la carpeta de idioma indicada (por ejemplo, Utilities\PPD\English\MacOSX). Para utilizar el PPD adicional: 1. Copie el archivo PPD en la siguiente ruta de la estación de trabajo cliente Mac: Biblioteca > Impresoras > PPDs > Contenido > Recursos > en.lproj. Nota: Por lo que respecta a los PPD en otros idiomas, copie el PPD en la carpeta del idioma correspondiente. 2. En el equipo Macintosh, en la utilidad de configuración de impresoras, establezca una conexión con el Spire CX260 y seleccione la impresora de red. 3. Elija el PPD que haya copiado. La impresora se puede utilizar para cualquier aplicación de DTP. Diagnóstico de la configuración de la tarjeta FusionXZ Ahora se puede realizar una prueba de diagnóstico de la configuración de la tarjeta FusionXZ en caso de que los conectores no estén correctamente en el Spire CX260. Al efectuar el diagnóstico de la tarjeta FusionXD, puede aparecer el mensaje siguiente: Fusion board configuration requires adjustments. Please call for service. (Es necesario ajustar la configuración de la tarjeta Fusion. Llame al servicio técnico.) El usuario debe ponerse en contacto con un representante del servicio técnico para que realice los ajustes necesarios en la tarjeta FusionXD o ejecute pruebas de diagnóstico en el DFE. Utilidad de actualización del firmware La utilidad de actualización del firmware le permite actualizar el firmware de la impresora mediante Spire CX260 Color Server sin necesidad de recurrir al personal de asistencia. Una vez que se haya cargado en la impresora el archivo de actualización del firmware, la instalación se realizará automáticamente. 40 Spire CX260 2.0 Notas de la Versión Para cargar el archivo de actualización del firmware: 1. Cierre la aplicación Spire CX260 Color Server. 2. En el menú Inicio, seleccione CX260 > CX260 Herramientas > Utilidad de actualización del firmware. 3. Haga clic en Siguiente. Se mostrará la información sobre la versión del firmware actual de la impresora. 4. Haga clic en Siguiente para continuar con la actualización o elija Cancelar para anular el proceso. 5. Seleccione el archivo de firmware que proceda (*.pjl). 6. Haga clic en Siguiente. 7. Una vez que haya terminado el análisis de datos del archivo de firmware, haga clic en Siguiente. Se mostrará la información sobre las versiones del firmware actual y nueva de la impresora. 8. Compare la información. Si su versión actual es igual o posterior a la del archivo de actualización sugerido, no es necesario que lleve a cabo el proceso de actualización. 9. Si desea continuar, haga clic en Actualizar. Consejos 41 10. Cuando finalice el proceso de actualización, haga clic en Siguiente. 11. Haga clic en Finalizar. 42 Spire CX260 2.0 Notas de la Versión Limitaciones En esta sección se describen las limitaciones del software del dispositivo Spire CX260 versión 2.0. Conexión a Escritorio Remoto Spire CX260 emplea la utilidad de conexión a escritorio remoto de Windows para la administración remota del servidor. Esta utilidad de Windows se limita a una única sesión de conexión al mismo tiempo. Portada y contraportada La impresión de portadas y contraportadas no es compatible con la impresión de intervalos de páginas. Sólo las primeras y últimas páginas originales de los trabajos de impresión pueden emplearse para la impresión de portadas y contraportadas. Diagrama de calibración del escáner La impresora-copiadora Xerox DocuColor 242/252/260 no reconoce automáticamente el diagrama de calibración del escáner del servidor de color del Spire CX260. Seleccione manualmente un tamaño de papel mayor que el cuadro real (es decir, A4 u 8, 5 x 11) en la impresora-copiadora Xerox DocuColor 242/252/260. Impresión de folletos VI impares/pares Spire CX260 imprime páginas impares/pares si se selecciona la opción Odd/Even Booklets (Folletos impares/pares) para un trabajo VI. Información de Configuración IPX No es posible acceder a la información de configuración IPX mediante Spire CX260. Inicio lento después de Instalar Software nuevo Spire CX260 tarda aproximadamente 30 segundos en encenderse. No obstante, cuando encienda el dispositivo Spire CX260 por primera vez después de instalar software nuevo, puede producirse un breve retraso de unos minutos. Limitaciones 43 Mensaje de Error de Calibración Si selecciona una bandeja vacía en el asistente de calibración de Spire CX260, Spire CX260 devolverá el siguiente mensaje: “Load paper in tray <>” (Cargue papel en la bandeja) Cargue papel en la bandeja vacía, o bien seleccione una bandeja diferente e inténtelo de nuevo. Cambio de la ruta de Archivos predeterminada Si realiza cambios en la ruta de archivos predeterminada de Spire CX260, reinicie la aplicación Spire CX260 para que los cambios surtan efecto. Opción de hoja con plegado central en Z y tamaños pequeños de papel No utilice la opción de acabado Hoja con plegado central en Z con un tamaño de papel pequeño—por ejemplo Carta o A4. De hacerlo, podría provocar un atasco de papel. Exportación del informe de contabilización Para exportar filas concretas de la ventana del informe de contabilización, seleccione las filas que desee exportar y, a continuación, haga clic en Exportar. Para exportar todas las filas, seleccione todas ellas en la ventana del informe de contabilización y, acto seguido, haga clic en Exportar. El botón de exportación estará inactivo hasta que seleccione las filas que desee Exportar. Bandeja 5 y alineación de Bandejas La función de alineación de la bandeja no se puede usar en la bandeja 5. Previsualizador y Editor de trabajos No se puede mostrar una vista previa de los archivos DCS2 que se hayan procesado mediante RIP en Acrobat usando la ventana Previsualizador y editor de trabajos. En el Previsualizador y editor de trabajos, no es posible combinar un trabajo A4 SEF con un trabajo A3. Controlador de impresión de Spire El controlador de impresión de Spire sólo está disponible para clientes PC. La única unidad de medida disponible en el controlador de impresión de Spire es la pulgada. 44 Spire CX260 2.0 Notas de la Versión Ausencia de indicación cuando el Cable del escáner no está conectado En el servidor de color del Spire CX260 no aparece ninguna indicación en caso de que el cable del escáner no esté conectado. Impresoras virtuales y Localización Si la configuración de idioma es francés, no podrá crear ninguna impresora virtual. Si la configuración de idioma es ruso, no podrá crear ninguna impresora virtual SpoolStore. Eliminación e Importación de perfiles de color Cuando se elimina un perfil de color en el Centro de recursos, el vínculo de dispositivo asociado (ubicado en la carpeta D:\Color\DeviceLink) no se elimina automáticamente al mismo tiempo. Como resultado, si importa un nuevo perfil de color y le asigna el mismo nombre que al perfil de color eliminado, se utilizarán los colores del antiguo perfil. Por lo tanto, se recomienda utilizar siempre un nombre distinto para los perfiles de color importados. www.printondemandsolutions.com