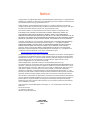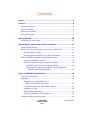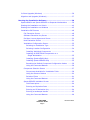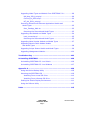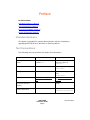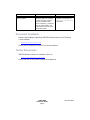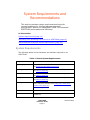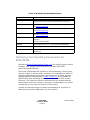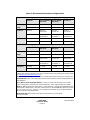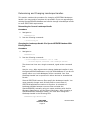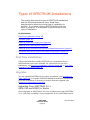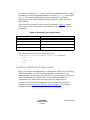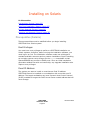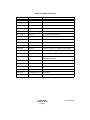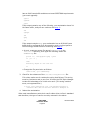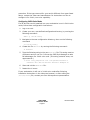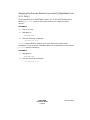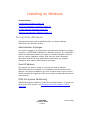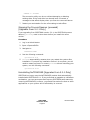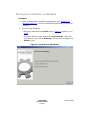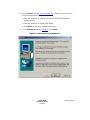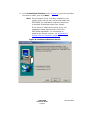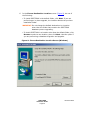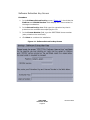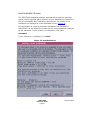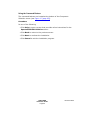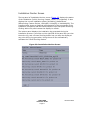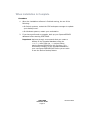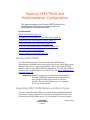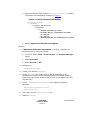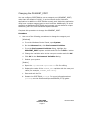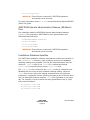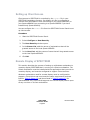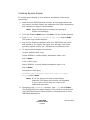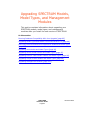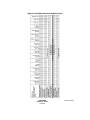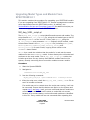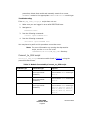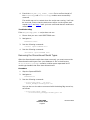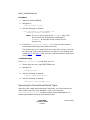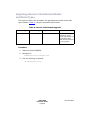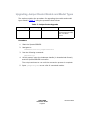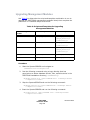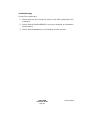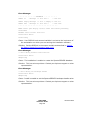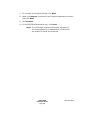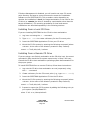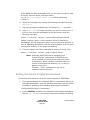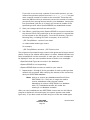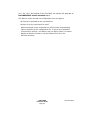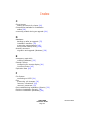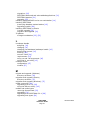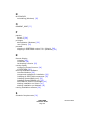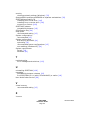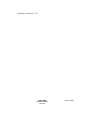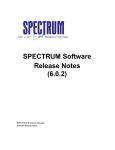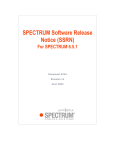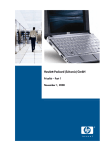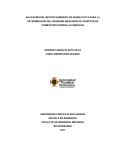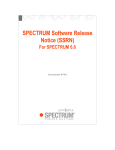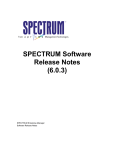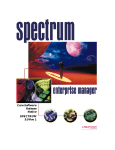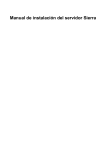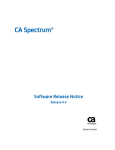Download Cabletron Systems 9E531-24 Installation guide
Transcript
SPECTRUM Installation Guide Document 0675 Notice Copyright Notice Copyright © 2002-present by Aprisma Management Technologies, Inc. All rights reserved worldwide. Use, duplication, or disclosure by the United States government is subject to the restrictions set forth in DFARS 252.227-7013(c)(1)(ii) and FAR 52.227-19. Liability Disclaimer Aprisma Management Technologies, Inc. (“Aprisma”) reserves the right to make changes in specifications and other information contained in this document without prior notice. In all cases, the reader should contact Aprisma to inquire if any changes have been made. The hardware, firmware, or software described in this manual is subject to change without notice. IN NO EVENT SHALL APRISMA, ITS EMPLOYEES, OFFICERS, DIRECTORS, AGENTS, OR AFFILIATES BE LIABLE FOR ANY INCIDENTAL, INDIRECT, SPECIAL, OR CONSEQUENTIAL DAMAGES WHATSOEVER (INCLUDING BUT NOT LIMITED TO LOST PROFITS) ARISING OUT OF OR RELATED TO THIS MANUAL OR THE INFORMATION CONTAINED IN IT, EVEN IF APRISMA HAS BEEN ADVISED OF, HAS KNOWN, OR SHOULD HAVE KNOWN, THE POSSIBILITY OF SUCH DAMAGES. Trademark, Service Mark, and Logo Information SPECTRUM, IMT, and the SPECTRUM IMT/VNM logo are registered trademarks of Aprisma Management Technologies, Inc., or its affiliates. APRISMA, APRISMA MANAGEMENT TECHNOLOGIES, the APRISMA MANAGEMENT TECHNOLOGIES logo, MANAGE WHAT MATTERS, DCM, VNM, SpectroGRAPH, SpectroSERVER, Inductive Modeling Technology, Device Communications Manager, SPECTRUM Security Manager, and Virtual Network Machine are unregistered trademarks of Aprisma Management Technologies, Inc., or its affiliates. For a complete list of Aprisma trademarks, service marks, and trade names, go to: http://www.aprisma.com/manuals/trademark-list.htm All referenced trademarks, service marks, and trade names identified in this document, whether registered or unregistered, are the intellectual property of their respective owners. No rights are granted by Aprisma Management Technologies, Inc., to use such marks, whether by implication, estoppel, or otherwise. If you have comments or concerns about trademark or copyright references, please send an e-mail to [email protected]; we will do our best to help. Restricted Rights Notice (Applicable to licenses to the United States government only.) This software and/or user documentation is/are provided with RESTRICTED AND LIMITED RIGHTS. Use, duplication, or disclosure by the government is subject to restrictions as set forth in FAR 52.227-14 (June 1987) Alternate III(g)(3) (June 1987), FAR 52.227-19 (June 1987), or DFARS 52.227-7013(c)(1)(ii) (June 1988), and/or in similar or successor clauses in the FAR or DFARS, or in the DOD or NASA FAR Supplement, as applicable. Contractor/manufacturer is Aprisma Management Technologies, Inc. In the event the government seeks to obtain the software pursuant to standard commercial practice, this software agreement, instead of the noted regulatory clauses, shall control the terms of the government's license. Virus Disclaimer Aprisma makes no representations or warranties to the effect that the licensed software is virus-free. Aprisma has tested its software with current virus-checking technologies. However, because no antivirus system is 100-percent effective, we strongly recommend that you write protect the licensed software and verify (with an antivirus system with which you have confidence) that the licensed software, prior to installation, is virus-free. Contact Information Aprisma Management Technologies, Inc., 273 Corporate Drive, Portsmouth, NH 03801 USA Phone: 603.334.2100 U.S. toll-free: 877.468.1448 Web site: http://www.aprisma.com SPECTRUM Installation Guide Page 2 Document 0675 Contents Notice ........................................................................................... 2 Preface ......................................................................................... 8 Intended Audience ..................................................................... 8 Text Conventions ....................................................................... 8 Document Feedback ................................................................... 9 Online Documents ...................................................................... 9 Getting Started ........................................................................... 10 Installation Process Tasks ..........................................................10 System Requirements and Recommendations ............................ 11 System Requirements ................................................................11 Optimizing Your Operating Environment for SPECTRUM ..................12 Disk Striping and RAID .........................................................14 Installing SpectroSERVER on Its Own Workstation ....................14 SpectroSERVER Landscape Handle Requirements ..........................14 Assigning Landscape Handles ................................................15 Determining and Changing Landscape Handles .........................16 Determining the Current Landscape Handle ........................16 Changing the Landscape Handle Of a SpectroSERVER Database With Existing Models .......................................16 Types of SPECTRUM Installations ............................................... 18 First-Time Installations ..............................................................18 Upgrades .................................................................................18 Upgrading From SPECTRUM 5.0.1 (With CS2 and MMS2) or Earlier ..........................................18 Compatibility Between SPECTRUM Releases .............................19 Upgrading in Place ...............................................................19 Migrating and Upgrading .......................................................19 Preserving Database Customizations .......................................19 Installing Additional Components ................................................20 SPECTRUM Installation Guide Page 3 Document 0675 Installing SPECTRUM Patches ......................................................21 Installing SPECTRUM Advanced and Value-Added Applications .........21 Distributed and Fault-Tolerant SPECTRUM Configurations ...............21 Installing on Solaris ................................................................... 22 Prerequisites (Solaris) ...............................................................22 Root Privileges .....................................................................22 Fixed IP Address ..................................................................22 CDE Style Manager Settings ..................................................23 Required Solaris Patches .......................................................23 Configuring a 24-Bit Color Graphics Card .................................25 Checking Your 24-Bit Frame Buffer ....................................25 Configuring 24-Bit Color Mode ..........................................27 Stopping the Process Daemon (processd) [Upgrades From 5.0.1 Only] .......................................................................28 First-Time Installation (Solaris) ...................................................29 In-Place Upgrade (Solaris) .........................................................29 Migration and Upgrade (Solaris) ..................................................30 Installing on Windows ................................................................ 32 Prerequisites (Windows) ............................................................32 Administrative Privileges .......................................................32 Fixed IP Address ..................................................................32 NTFS File System Partitioning ................................................32 SNMP Services Software [Windows NT Only] ............................33 Creating an Emergency Repair Disk ........................................33 Setting Color and Display Properties .......................................33 Checking Network and Security Settings .................................33 User Auditing ......................................................................34 Converting Your File System to NTFS ......................................34 Stopping the Process Daemon (processd) [Upgrades From 5.0.1 Only] ...............................................35 Uninstalling NuTCRACKER [Upgrades From 5.0.1 Only] .............35 First-Time Installation (Windows) ................................................36 SPECTRUM Installation Guide Page 4 Document 0675 In-Place Upgrade (Windows) ......................................................36 Migration and Upgrade (Windows) ...............................................37 Running the Installation Software .............................................. 39 SpectroGRAPH and SpectroSERVER on Separate Workstations ........39 Starting the Installation on Solaris ..............................................40 Starting the Installation on Windows ...........................................43 Installation GUI Screens ............................................................48 File Extraction Screen ...........................................................48 Software Extraction Key Screen .............................................49 End User License Agreement Screen .......................................50 Host Evaluation Screen .........................................................51 Installation Configuration Screen ............................................52 Selecting an Installation Type ...........................................53 Selecting Location Configuration .......................................54 Installing Individual Components ......................................54 Installing All SPECTRUM Components on a Single Workstation ........................................................55 Installing SpectroGRAPH Only ...........................................55 Installing SpectroSERVER Only .........................................55 Resetting the Default Component Configuration Values ........56 Using the Command Buttons ............................................56 Component Selection Screen .................................................57 Components Available for Installation Table ........................58 Using the Selector Buttons ...............................................60 Selection Filters ..............................................................61 Using the Command Buttons ............................................62 SpectroSERVER Validation Screen ..........................................63 Field Descriptions ............................................................64 Entering an Expiration Date ..............................................64 Entering an SS Activation Key ...........................................64 Entering a Landscape Handle ............................................65 Using the Command Buttons ............................................66 SPECTRUM Installation Guide Page 5 Document 0675 Location Server Configuration Screen .....................................67 Selecting a Main Location Server .......................................68 Using the Command Buttons ............................................68 User Model Index Service Screen ...........................................69 Installation Summary Screen .................................................70 Installation Monitor Screen ....................................................71 Using the Command Buttons ............................................72 Completing the Installation ...............................................72 Installing the Exceed X Server (Windows) ...............................72 When Installation Is Complete ....................................................73 Starting SPECTRUM and Postinstallation Configuration .............. 74 Starting SPECTRUM ...................................................................74 Upgrading SPECTRUM Models and Model Types .............................74 Configuring SPECTRUM CORBA Services .......................................75 Changing the OSAGENT_PORT ...............................................77 Scheduler Requirements (Windows) ............................................78 Important Files Created During Installation ..................................78 SPECTRUM Process Daemon (processd) Files ...........................78 SPECTRUM Remote Administration Daemon (SRAdmin) Files ......79 Installation Database Savefiles ..............................................79 Setting up Client Access .............................................................80 Remote Display of SPECTRUM .....................................................80 Configuring Exceed X Server for Remote Display ......................81 Initiating Remote Display ......................................................82 Terminating a Remote Display Session ....................................83 Remote Display Limitations ...................................................83 Upgrading SPECTRUM Models, Model Types, and Management Modules ................................................................................... 84 Ensuring Database Compatibility With Your Upgrade ......................85 Postinstallation Scripts and Templates ....................................85 If You Used Model Type Editor ...............................................87 Attributes and Elements Preserved With Model Types ................87 SPECTRUM Installation Guide Page 6 Document 0675 Upgrading Model Types and Models From SPECTRUM 5.0.1 .............89 MM_dep_50R1_script.pl ........................................................89 Convert_to_SSX.script ..........................................................90 MT_del_50R1_script.pl .........................................................91 Removing Discontinued Ethernet Application Models and Model Types ..........................................................................92 Rem_EnetApp_Mdls.sh .........................................................92 Removing the Discontinued Model Types .................................93 Upgrading Host Models and Model Types ......................................94 host_conversion.pl ...............................................................95 Removing the Discontinued Model Types .................................95 Upgrading Nortel Accelar Models and Model Types .........................97 Upgrading Generic Cable Modem Models and Model Types ....................................................................98 Upgrading Juniper Router Models and Model Types ........................99 Upgrading Management Modules ............................................... 100 Troubleshooting ....................................................................... 102 Uninstalling SPECTRUM ............................................................ 106 Uninstalling SPECTRUM 6.5.1 on Solaris ..................................... 106 Uninstalling SPECTRUM 6.5.1 on Windows .................................. 107 Appendix A ............................................................................... 109 Using the Online Backup Utility ................................................. 109 Mounting the SPECTRUM CD ..................................................... 109 Installing From a Local CD Drive .......................................... 110 Installing From a Remote CD Drive ....................................... 110 Setting the Solaris Display Environment ..................................... 111 Using the DBconv Utility .......................................................... 112 Index ........................................................................................ 115 SPECTRUM Installation Guide Page 7 Document 0675 Preface In this section: Intended Audience [page 8] Text Conventions [page 8] Document Feedback [page 9] Online Documents [page 9] Intended Audience This guide is intended for system administrators who are installing or upgrading SPECTRUM on a Windows or Solaris platform. Text Conventions The following text conventions are used in this document: Element Convention Used Example User-supplied parameter names Courier and Italic in angle The user needs to type the brackets <>. password in place of <password>. On-screen text Courier The following line displays: path=”/audit” User-typed text Courier Type the following path name: C:\ABC\lib\db Cross-references Underlined and hypertextblue See Document Feedback [page 9]. References to SPECTRUM documents (title and number) Italic SPECTRUM Installation Guide (0675) The directory where you installed SPECTRUM <$SPECROOT> Navigate to: <$SPECROOT>/app-defaults SPECTRUM Installation Guide Page 8 Document 0675 Element Convention Used Example Solaris and Windows directory paths Unless otherwise noted, directory paths are common to both operating systems, with the exception that forward slashes (/) should be used in Solaris paths, and backslashes should be used in Windows paths. <$SPECROOT>/app-defaults on Solaris is equivalent to <$SPECROOT>\app-defaults on Windows. Document Feedback Please send feedback regarding SPECTRUM documents to the following e-mail address: [email protected] Thank you for helping us improve our documentation. Online Documents SPECTRUM documents are available online at: http://www.aprisma.com/manuals Check this site for the latest updates and additions. SPECTRUM Installation Guide Page 9 Document 0675 Getting Started This guide contains prerequisites, instructions, troubleshooting tips, and reference information related to SPECTRUM installation. Refer to the table below to determine where to begin the installation process and how to proceed from there. In this section: Installation Process Tasks [page 10] Installation Process Tasks The table below lists the common tasks for installing SPECTRUM. Use this as a guide for determining how to proceed for your specific installation. Chronology Task Applicable Sections Before Installation Check the SPECTRUM system requirements. System Requirements [page 11] Optimize your operating environment for best performance. Optimizing Your Operating Environment for SPECTRUM [page 12] Determine the type of installation Types of SPECTRUM Installations you need to perform. [page 18] During Installation After Installation Complete the installation prerequisites. Installing on Solaris [page 22] Run the installation software. Running the Installation Software [page 39] Troubleshoot, if necessary. Troubleshooting [page 102] Installing on Windows [page 32] If you are upgrading SPECTRUM, Upgrading SPECTRUM Models, Model you must also upgrade your Types, and Management Modules SPECTRUM models, model types, [page 84] and management modules. Complete postinstallation procedures and configure your system. SPECTRUM Installation Guide Page 10 Starting SPECTRUM and Postinstallation Configuration [page 74] Document 0675 System Requirements and Recommendations This section contains system requirements along with recommendations for configuring your operating environment—before you install SPECTRUM—for enhanced SPECTRUM performance and efficiency. In this section: System Requirements [page 11] Optimizing Your Operating Environment for SPECTRUM [page 12] SpectroSERVER Landscape Handle Requirements [page 14] System Requirements The following tables list the hardware and software required to run SPECTRUM. Table 1: Solaris System Requirements Component Requirement Operating System Solaris 7 with CDE or Solaris 8 with CDE, and required patches (see Required Solaris Patches [page 23]) Memory (RAM) Dependent on configuration and number of managed devices (see Table 3 [page 13]) Processor Dependent on configuration and number of managed devices (see Table 3 [page 13]) Disk Space Dependent on configuration and number of managed devices (see Table 3 [page 13]) Video System 24-bit color graphics system capable of 65,000 colors at 1024 x 768 pixel resolution (see Configuring a 24-Bit Color Graphics Card [page 25]) 20-inch or larger monitor Web Browser Solaris Netscape 4.7x (from Sun) PDF Document Viewer Acrobat Reader With Search 4.x or later (see Documentation CD ReadMe file) SPECTRUM Installation Guide Page 11 Document 0675 Table 2: Windows System Requirements Component Requirement Operating System Windows NT 4.0 with Service Pack 6a or later, or Windows 2000 (service packs supported but not required) Memory (RAM) Dependent on configuration and number of managed devices (see Table 3 [page 13]) Processor Dependent on configuration and number of managed devices (see Table 3 [page 13]) Disk Space Dependent on configuration and number of managed devices (see Table 3 [page 13]) Video System 2 MB PCI bus card capable of 32-bit color at 1024 x 768 pixel resolution 20-inch or larger monitor X server Hummingbird Exceed 7.1.0.2 (included with SPECTRUM) Web Browser Internet Explorer 5.5 or 6.0, or Netscape 4.7x, 6.1, or later PDF Document Viewer Acrobat Reader With Search 5.x or later (see Documentation CD ReadMe file) Optimizing Your Operating Environment for SPECTRUM Beyond the System Requirements [page 11], this section explains how to configure your operating environment for optimum SPECTRUM performance and efficiency. Due to the complexities and variables of polling frequency, device types, and the number of devices within a network, it is impossible to define all possible configurations and system requirements for all users. Aprisma recommends the configurations in Table 3 [page 13] as a guideline for SPECTRUM to take advantage of all system resources and run at peak efficiency. The maximum benefit is achieved from any system when all three system resources—memory, processor, and disk space—are robust enough that no one resource limits any of the others. Consult your Aprisma support or sales representative for more help in determining the ideal configuration for your network. SPECTRUM Installation Guide Page 12 Document 0675 Table 3: Recommended System Configurations One Workstation Managing Fewer Than 500 Devices/Avg. 24 Ports on Each Device Platform SpectroSERVER SpectroGRAPH (SS) Only (SG) Only SS and SG Memory Windows 512 MB 512 MB 1024 MB (RAM) Solaris 512 MB 512 MB 1024 MB Processor Windows 550 MHz Pentium III 550 MHz Pentium III 550 MHz Pentium III Solaris 167 MHz UltraSPARC I 167 MHz UltraSPARC I 167 MHz UltraSPARC I 2 x 4 GB3 1 x 4 GB 2 x 4 GB3 2 x 4 GB3 1 x 4 GB 2 x 4 GB3 Disk Space1,2 Windows Solaris One Workstation Managing 500 or More Devices/Avg. 24 Ports on Each Device4 Platform SpectroSERVER SpectroGRAPH (SS) Only (SG) Only SS and SG Memory Windows 1024 MB 512 MB 1536 MB (RAM) Solaris 1024 MB 512 MB 1536 MB Processor Windows Xeon 733 MHz Pentium III5 550 MHz Pentium III Xeon 733 MHz Pentium III5 Solaris 360 MHz UltraSPARC II 167 MHz UltraSPARC I 360 MHz UltraSPARC II 3 x 4 GB6 1 x 4 GB 3 x 4 GB6 3 x 4 GB6 1 x 4 GB 3 x 4 GB6 Disk Space1,2 Windows Solaris 1Disk Drives: For optimum performance, Aprisma recommends running SPECTRUM on systems with multiple, ultrawide, 10 K-rpm, SCSI disk drives using disk striping and/or RAID (see Disk Striping and RAID [page 14]). 2 Swap/Virtual Memory: Set the amount of swap space/virtual memory to at least 2 GB. 3 Two-Disk Set: Disk 1=OS+swap space/virtual memory; Disk 2=SS+SG+DDM (Distributed Data Manager). 4 For 1,000 or more managed devices, a sizing is required to determine an accurate system configuration. Contact your Aprisma support or sales representative for details. 5 Xeon vs. P4: Aprisma tests show that a 1.4 GHz Pentium 4 (P4) SpectroSERVER has less management capacity than a 550 MHz Pentium III Xeon SpectroSERVER unless the P4 has 512 K L2 cache. You may, however, use a P4-based workstation for your SpectroGRAPH without compromising performance. 6 Three-Disk Set: Disk 1=OS+swap space/virtual memory; 2-Disk Stripe Set=SS+SG+DDM. SPECTRUM Installation Guide Page 13 Document 0675 Disk Striping and RAID For optimum performance, Aprisma recommends running SPECTRUM on systems with multiple, ultrawide, 10 K-rpm, SCSI disk drives using disk striping and/or RAID (redundant array of independent disks) technologies. Disk striping is a technique for spreading data over multiple disk drives. RAID is a disk drive system that employs two or more drives in combination for fault tolerance and performance improvement. For a more complete discussion of disk striping and RAID, see the white paper, Techniques for Optimizing SPECTRUM Performance. Installing SpectroSERVER on Its Own Workstation Although the latest processors enable SPECTRUM to manage more devices and do more work on a single workstation, Aprisma recommends that SpectroSERVER be installed on a dedicated workstation. To ensure optimum performance, no other applications should be installed on this workstation. If you choose to install SpectroSERVER on a workstation with other applications (including SpectroGRAPH), memory must be sufficient to handle the increased load, or the system will be saturated at a lower CPU utilization than would normally be considered a healthy maximum (approximately 80 percent). Similarly, high-speed disk input/output is required to handle these loads. SpectroSERVER Landscape Handle Requirements All SpectroSERVER landscape handles must be divisible by 4 and be in the range of 4 to 16,376. In a distributed SpectroSERVER environment, each landscape is identified by its landscape handle; therefore, each landscape must be unique. If you enter the landscape handle in hexadecimal format, the range is 0x100000 to 0xffe00000, where the lower 20 bits are set to zero. The encoded landscape handle appears at the top of all views associated with that landscape. Aprisma recommends that you use a sequential numbering scheme when you establish landscape handles. At first it might seem appropriate to associate a landscape handle with a significant feature of the landscape it represents, such as a building number, or some portion of an IP subnet address. However, your entry is encoded into the most significant 14 bits of the landscape handle, and the result may not appear to relate to the landscape feature you wanted. SPECTRUM Installation Guide Page 14 Document 0675 WARNING! You must run the lh_set utility before you run SpectroSERVER for the first time after installation. If you run SpectroSERVER before running lh_set, SPECTRUM assigns a default landscape handle that is the same whenever and wherever it is assigned by SPECTRUM. This creates the potential for duplicate landscape handles when multiple landscapes are configured. This means that these landscapes can never be accessed simultaneously from the same SpectroGRAPH or application. If you start SpectroSERVER with invalid landscape handles, you must change the landscape handle of all models that are created automatically at startup. You must also update the landscape handle specified in several resource files. The landscape handle is included in the model handle of each model in the SpectroSERVER database. Changing the landscape handle at this point would require converting all model handles from the old landscape handle to the new. Assigning Landscape Handles Procedure To assign a landscape handle with the lh_set utility: 1. Navigate to <$SPECROOT>/SS 2. Run the following command: ../SS-Tools/lh_set <landscape handle> The new landscape handle can be specified in either decimal or hexadecimal notation. If you use decimal notation, the lh_set utility converts your entry to a hexadecimal landscape handle. SPECTRUM Installation Guide Page 15 Document 0675 Determining and Changing Landscape Handles This section contains the procedure for changing a SPECTRUM landscape handle. You may need to complete this procedure if you are upgrading an existing SpectroSERVER database and need to change its landscape handle to meet SPECTRUM requirements Determining the Current Landscape Handle Procedure 1. Navigate to: <$SPECROOT>/SS 2. Run the following command: ../SS-Tools/lh_set Changing the Landscape Handle Of a SpectroSERVER Database With Existing Models Procedure 1. Navigate to: <$SPECROOT>/SS 2. Run the following command: ../SS-Tools/dbpart1/converter <-ss or -ddm> ../SS-Tools/dbpart1/ConvTable <new landscape handle> The above two lines are a single command, typed at the command line. Use the -ss or -ddm arguments to change landscape handles in only the SpectroSERVER database or only the DDM database. If you do not specify either one, both databases will be converted. Your new landscape handle can be specified in either decimal or hexadecimal format. Several SPECTRUM resource files specify the landscape handle. You must manually change each of these files to ensure that all SPECTRUM applications continue to function. A mismatch of landscape handles between resource files and what the SpectroSERVER is actually using can cause problems with Archive Manager, Data Export, and the Report Generator. After changing a SpectroSERVER’s landscape handle, you must also change the landscape handle in the following files: <$SPECROOT>/app-defaults/SDE SPECTRUM Installation Guide Page 16 Document 0675 <$SPECROOT>/app-defaults/Reports 3. Navigate to: <$SPECROOT>/app-defaults 4. Edit the SDE and Reports files where they contain entries like the following: *PreferredLandscapes : <landscape handle> 5. Enter the value that represents the updated landscape handle. SPECTRUM Installation Guide Page 17 Document 0675 Types of SPECTRUM Installations This section describes the types of SPECTRUM installations and the differences between them. Read these descriptions to determine which kind of installation to perform. If you have existing SPECTRUM data that you want to preserve, it is important to perform the correct type of installation. In this section: First-Time Installations [page 18] Upgrades [page 18] Installing Additional Components [page 20] Installing SPECTRUM Patches [page 21] Installing SPECTRUM Advanced and Value-Added Applications [page 21] Distributed and Fault-Tolerant SPECTRUM Configurations [page 21] First-Time Installations A first-time installation installs SPECTRUM on a workstation where SPECTRUM has never been installed. For instructions on first-time installations, see First-Time Installation (Solaris) [page 29] or First-Time Installation (Windows) [page 36]. Upgrades You can upgrade SPECTRUM on the same workstation (see Upgrading in Place [page 19]) or migrate SPECTRUM databases and other components from one workstation or directory to another and then upgrade (see Migrating and Upgrading [page 19]). Upgrading From SPECTRUM 5.0.1 (With CS2 and MMS2) or Earlier Direct upgrades to SPECTRUM 6.5.1 from releases earlier than SPECTRUM 5.0.1 (with CS4 and MMS4) are not supported. If your SPECTRUM version SPECTRUM Installation Guide Page 18 Document 0675 is 5.0.1 (with CS2 and MMS2) or earlier, contact your Aprisma support or sales representative for information on upgrading. Compatibility Between SPECTRUM Releases Using new versions of SpectroGRAPH and other client applications with an older version of SpectroSERVER is not supported. You may, however, connect to a newer version of SpectroSERVER from older clients. When upgrading in a distributed SpectroSERVER environment, upgrade all SpectroSERVERs before upgrading SpectroGRAPHs to ensure connections are maintained. Upgrading in Place An in-place upgrade installs a new version of SPECTRUM directly over an earlier version on the same workstation, in the same directory. Additional steps are required for preserving existing SPECTRUM databases and other upgradeable components resident in the older version. For instructions on performing an in-place upgrade, see In-Place Upgrade (Solaris) [page 29] or In-Place Upgrade (Windows) [page 36]. Migrating and Upgrading Use this procedure to migrate your existing SPECTRUM databases and other upgradeable components to a different directory or workstation, and then install SPECTRUM as part of the upgrade. This allows you to continue managing your network with the older version of SPECTRUM during the installation process. For instructions on performing a migration and upgrade, see Migration and Upgrade (Solaris) [page 30] or Migration and Upgrade (Windows) [page 37]. Important: You cannot move an installed SPECTRUM area from one workstation to another, or from one directory to another. The correct procedure is to copy or move the SPECTRUM database first and run the SPECTRUM installation program to install SPECTRUM over the relocated database. Preserving Database Customizations The installation program creates backup copies of existing SPECTRUM resource files in your Spectrum/app-defaults directory, preserving a record of any customizations you may have made (see When Installation Is Complete [page 73]). SPECTRUM Installation Guide Page 19 Document 0675 If you have modified any .pib files (not recommended) and want to retain the changes in the post-upgrade database, create a default.p file and add your .pib file entries before beginning the installation. For further instructions, see the SPECTRUM Extension Integration (SEI) Developer Guide (0623). If you made any changes to the resource files listed in Table 4, make a note of them, since these files are overwritten by any upgrade or patch installation. Table 4: Resource Files (Overwritten) File Name Directory .vnmrc <$SPECROOT>/SS .vnmshrc <$SPECROOT>/vnmsh .configrc <$SPECROOT>/SS/DDM LocalRegFile <$SPECROOT> The following resource files are preserved in the <$SPECROOT>/Install-Tools/SAVES/<date>/<time> directory: .sanmrc .alarmrc .arsgrc Installing Additional Components When you install a new application or management module on an existing SPECTRUM system, you are installing additional components. If you already have a license for the components, you can install them using your current SPECTRUM CD extraction key. If you purchased additional components, you should have received a new CD extraction key. Insert your new SPECTRUM application CD and follow the installation prompts. Use the Component Selection Screen [page 57] to select the individual products that you wish to install. SPECTRUM Installation Guide Page 20 Document 0675 Installing SPECTRUM Patches When necessary, Aprisma issues software updates (“patches”) to existing versions of SPECTRUM. Patches are supplied on a CD complete with the SPECTRUM installer. Use the Component Selection Screen [page 57] to view the components to be installed. Each patch release includes a software release notice that gives step-by-step installation instructions, including those for relinking SPECTRUM components. Installing SPECTRUM Advanced and Value-Added Applications If you purchased SPECTRUM advanced and value-added applications (addons to the main SPECTRUM application), follow the installation instructions included with each application. Distributed and Fault-Tolerant SPECTRUM Configurations In addition to the basic types of installations, certain SPECTRUM configurations require special planning or a particular sequence of installation procedures. If you are planning to install multiple SpectroSERVERs to manage different portions of your network, refer to the Distributed SpectroSERVER (9032770) guide before beginning your installation. Also see SpectroSERVER Landscape Handle Requirements [page 14]). Important: If you plan to set up a distributed SpectroSERVER configuration, perform model conversion before partitioning your database (see Ensuring Database Compatibility With Your Upgrade [page 85]). SPECTRUM also supports a fault-tolerant configuration where one or more SpectroSERVERs can function as standbys for a primary SpectroSERVER, ready to take over management functions should the primary SpectroSERVER become unavailable. This configuration has special requirements and is discussed in detail in the section of the Distributed SpectroSERVER (9032770) guide that covers fault tolerance. SPECTRUM Installation Guide Page 21 Document 0675 Installing on Solaris In this section: Prerequisites (Solaris) [page 22] First-Time Installation (Solaris) [page 29] In-Place Upgrade (Solaris) [page 29] Migration and Upgrade (Solaris) [page 30] Prerequisites (Solaris) These prerequisites must be satisfied before you begin installing SPECTRUM on a Solaris system. Root Privileges You must have root privileges to perform a SPECTRUM installation on Solaris systems; therefore, before running the installation software, you must log on as root. The installation software needs root privileges to evaluate available resources and run custom installation scripts. Installing as root also ensures root privileges for the setuid executable so that SpectroSERVER can connect to SNMP ports. Since an initial installation generates residual files with root ownership, any upgrade installation also requires root privileges. Fixed IP Address The system you want to install on must have a fixed IP address. SPECTRUM cannot be installed on a workstation with more than one IP address. The target workstation can have Dynamic Host Control Protocol (DHCP) enabled as long as the DHCP server issues a static address that will never change. SPECTRUM Installation Guide Page 22 Document 0675 CDE Style Manager Settings To set up your desktop environment for SPECTRUM, use the CDE Style Manager to make the following selections: In Style Manager-Window, select Allow Primary Windows On Top to allow pop-up windows to appear on top of SpectroGRAPH views. Also in Style Manager-Window, select Raise Window When Made Active to allow a partially blocked window to appear on top when active. In Style Manager-Color, click Number of Colors; then select More Colors for Applications to display all SPECTRUM colors properly (see Configuring a 24-Bit Color Graphics Card [page 25]). Required Solaris Patches The patch level of your target Solaris workstation operating system must be up-to-date. Table 5: Solaris 7 Patches and Table 6: Solaris 8 Patches [page 25] list the patches required for installing SPECTRUM. You can download the listed patches from the following Web site: http://sunsolve.Sun.COM/pub-cgi/show.pl?target=patches/patch-access These tables show the minimum required patch revision number (after the hyphen); the patches on the Sun Web site may be later revisions. SPECTRUM Installation Guide Page 23 Document 0675 Table 5: Solaris 7 Patches Patch Number OS Description 106144-20 Solaris 7 Elite3D AFB Graphics Patch 106145-17 Solaris 7 Creator 7 FFB Graphics Patch 106146-14 Solaris 7 M64 Graphics Patch 106147-06 Solaris 7 VIS/XIL Graphics Patch 106148-12 Solaris 7 XFB Graphics Patch 106327-08 Solaris 7 Shared Library Patch for C++ 106541-12 Solaris 7 Kernel Update Patch 106944-03 Solaris 7 /kernel/fs/fifos and kernel/fs/sparc9/fifofs Patch 106950-13 Solaris 7 Linker Patch 106980-13 Solaris 7 libthread Patch 107081-22 Solaris 7 Motif 1.2.7 and 2.1.1: Runtime library patch 107359-02 Solaris 7 Patch for SPARCompiler Binary Compatibility 107448-01 Solaris 7 /usr/lib/fs/cachefs/cachefsd patch 107450-01 Solaris 7 /platform/SUNW, Ultra-Enterprise10000/lib/cvcd patch 107458-10 Solaris 7 sd & ssd drivers patch 107636-05 Solaris 7 X Input & Output Method Patch 107709-07 Solaris 7 libssasnmp/libssagent/snmpdx/mibiisa Patch 107716-10 Solaris 7 PGX32 Graphics Patch 108376-12 OpenWindows 3.6.1 Xsun Patch 109104-04 Solaris 7 /kernel/fs/sockfs Patch SPECTRUM Installation Guide Page 24 Document 0675 Table 6: Solaris 8 Patches Patch Number OS Description 108434-01 Solaris 8 Shared Library Patch for C++ 108528-02 Solaris 8 Kernel Update Patch 108576-06 Solaris 8 Expert3D IFB Graphics Patch 108604-10 Solaris 8 Elite3D AFB Graphics Patch 108605-10 Solaris 8 Creator 8 FFB Graphics Patch 108606-07 Solaris 8 M64 Graphics Patch 108652-16 X11 6.4.1 Xsun Patch 108827-01 Solaris 8 libthread Patch 108869-02 Solaris 8 snmpdx/mibiisa/libssasnmp/snmplib Patch 108921-07 CDE 1.4 dtwm Patch 108940-10 Motif 2.1.1 Runtime library patch for Solaris 8 108991-02 Solaris 8 libc and watchmalloc Patch 109147-06 Solaris 8 linker Patch 109154-04 Solaris 8 PGX32 Graphics Patch 109472-02 Solaris 8 /kernel/drv/tcp and /kernel/drv/sparcv9/tcp Patch Configuring a 24-Bit Color Graphics Card Your Sun workstation must have a 24-bit color card to display SPECTRUM colors properly. If you purchase a 24-bit color card, follow the manufacturer’s installation instructions as well as the configuration instructions in this section. Checking Your 24-Bit Frame Buffer You must first determine if your workstation has a 24-bit frame buffer. Perform the following steps to determine this: 1. Log on as root. 2. Run the following command: prtconf -F This command returns data on your workstation’s frame buffer device. If the output contains any of the following, your workstation SPECTRUM Installation Guide Page 25 Document 0675 has an 8-bit frame buffer and does not meet SPECTRUM requirements (you must upgrade): cgfour cgthree cgsix If the output contains any of the following, your workstation has a 24bit frame buffer, and you can continue with step 3: afb cgeight ffb gfxp tcx If the output contains m64, your workstation has an 8/24-bit frame buffer that is configured for 8-bit operation, and you must perform the following procedure before continuing with step 3: • As root, create an empty file named S99m64setup in the /etc/rc2.d directory; then type the following within the S99m64setup file: prtcon -F | /usr/xpg4/bin/grep -q m64 if [ $? = 0 ] then m64config -depth 24 -res 1152 now fi • Change the file permission as follows: chmod u=rwx, go=r S99m64setup 3. Check for the existence of the /etc/dt/config/Xservers file. If it exists, make sure it contains the string that follows. This string must be continuous and on one line. It forces the CDE Style Manager to take full advantage of a 24-bit color card. (This string contains zeros, not uppercase Os.) :0 Local local_uid@console root /usr/openwin/bin/Xsun :0 -nobanner -dev /dev/fb defclass TrueColor defdepth 24 4. Reboot the workstation. Video card manufacturers write their card’s video driver to Sun’s standard and therefore, the type of card is correctly returned in the above SPECTRUM Installation Guide Page 26 Document 0675 procedure. If the type returned for your card is different from types listed above, contact the video card manufacturer for instructions on how to configure it for 24-bit, true color capability. Configuring 24-Bit Color Mode If a 24-bit color card is installed, but your workstation is not in 24-bit color mode, follow these configuration instructions: 1. Log on as root. 2. Create your own, user-defined configuration directory, by running the following command: mkdir -p /etc/dt/config 3. Navigate to the new configuration directory; then run the following command: cd /etc/dt/config 4. Create the file Xservers by running the following command: vi Xservers 5. Type the following string in the new Xservers file. This string must be continuous and on one line. It forces the CDE Style Manager to take full advantage of a 24-bit color card. (This string contains zeros, not uppercase Os.) :0 Local local_uid@console root /usr/openwin/bin/Xsun :0 -nobanner -dev /dev/fb defclass TrueColor defdepth 24 6. Save and exit the Xservers file. 7. Restart the X server. If your workstation is still not in 24-bit color mode after following installation instructions in the video card manual, or after editing the /etc/dt/config file, contact your Sun Microsystems representative. SPECTRUM Installation Guide Page 27 Document 0675 Stopping the Process Daemon (processd) [Upgrades From 5.0.1 Only] If you upgrading from SPECTRUM version 5.0.1, the SPECTRUM process daemon, processd, must be shut down before you install the newer version. Procedure 1. Log on as root. 2. Navigate to: SPECTRUM/SDPM 3. Run the following command: ./processd.sh stop Processd automatically restarts when you reboot the system after installation. If you quit the installation before it is complete you can restart processd without rebooting. Procedure 1. Navigate to: SPECTRUM/SDPM 2. Run the following command: ./processd.sh start SPECTRUM Installation Guide Page 28 Document 0675 First-Time Installation (Solaris) To install SPECTRUM on a Solaris workstation where SPECTRUM has never been installed, proceed to Running the Installation Software [page 39] as long as all prerequisites have been met (see Prerequisites (Solaris) [page 22]). In-Place Upgrade (Solaris) This section contains the procedure for installing a new version of SPECTRUM directly over an earlier version on the same Solaris workstation, in the same directory. Follow this procedure carefully to preserve your existing SPECTRUM data. Procedure 1. Make a copy of your current SpectroSERVER database using the Online Backup utility (see Using the Online Backup Utility [page 109]), and save it in an area separate from the SPECTRUM installation directory. 2. Save your current SPECTRUM Events and Statistics database. a. Navigate to: <$SPECROOT>/SS/DDM b. Run the following command: ./ddm_save dbsavefile 3. Move the dbsavefile to an area separate from the SPECTRUM installation directory. 4. Remove any executables, including SSdbsave, SSdbload, dbcheck, or others that you may have copied from the SS-Tools directory to other SPECTRUM locations, but do not remove the originals from the SS-Tools directory. The original executables are upgraded automatically as long as they have not been moved from SS-Tools. 5. Shut down your earlier version of SPECTRUM, as well as all SPECTRUM applications (Model Type Editor, Command Line Interface, SpectroRX, Archive Manager, and others). Also, review scheduled tasks to make sure reports, online backups, and other automated tasks do not attempt to run during installation. The installation program will not run if your database is locked, as it is whenever SpectroSERVER is running. If shutting down your SpectroSERVER is SPECTRUM Installation Guide Page 29 Document 0675 not feasible, consult your Aprisma support or sales representative before continuing. 6. Install SPECTRUM (see Running the Installation Software [page 39]) after all prerequisites have been met (see Prerequisites (Solaris) [page 22]). 7. Follow the procedures in Upgrading SPECTRUM Models, Model Types, and Management Modules [page 84]. Migration and Upgrade (Solaris) This section contains the procedure for moving your current SPECTRUM databases to a new location where you are upgrading to the new SPECTRUM version. Follow this procedure carefully to preserve your existing SPECTRUM data. Procedure 1. In SpectroGRAPH, destroy any remote landscapes in your existing database. 2. In User Editor, create a SPECTRUM user model that matches the name of the owner of the directory where you will be installing the new SPECTRUM version. 3. Make a copy of your current SpectroSERVER database using the Online Backup utility (see Using the Online Backup Utility [page 109]). 4. Rename the database backup copy you created in step 3 as: dbsavefile.SSdb Important: Use this exact file name. 5. Save your current SPECTRUM Events and Statistics database. a. Navigate to: <$SPECROOT>/SS/DDM b. Run the following command: ./ddm_save dbsavefile 6. Create a SPECTRUM installation directory (<$SPECROOT>) where the new version of SPECTRUM will reside, along with subdirectories for the two database files. Make sure the directory owner is the same as in step 2. Run the following command: SPECTRUM Installation Guide Page 30 Document 0675 mkdir -p <$SPECROOT>/SS/DDM Important: Do not use /opt/SPECTRUM as an installation directory name; this location is reserved for a directory that will be created automatically during the installation. 7. Copy or FTP (in binary mode) the dbsavefile.SSdb file from step 4 to the new <$SPECROOT>/SS directory. 8. Copy or FTP (in binary mode) the dbsavefile file from step 5 to the new <$SPECROOT>/SS/DDM directory. When this step is completed, the new installation directory structure should match Figure 1 [page 31]. Figure 1: Directory Structure—Migration and Upgrade (Solaris) New SPECTRUM installation directory SS subdirectory dbsavefile.SSdb (file containing saved SpectroSERVER database from the current SPECTRUM location) DDM subdirectory dbsavefile (file containing saved Events and Statistics database from the current SPECTRUM location) 9. Install SPECTRUM (see Running the Installation Software [page 39]) after all prerequisites have been met (see Prerequisites (Solaris) [page 22]). 10. Follow the procedures in Upgrading SPECTRUM Models, Model Types, and Management Modules [page 84]. SPECTRUM Installation Guide Page 31 Document 0675 Installing on Windows In this section: Prerequisites (Windows) [page 32] First-Time Installation (Windows) [page 36] In-Place Upgrade (Windows) [page 36] Migration and Upgrade (Windows) [page 37] Prerequisites (Windows) These prerequisites must be satisfied before you begin installing SPECTRUM on a Windows system. Administrative Privileges You must be logged in as administrator and have administrative privileges to perform a SPECTRUM installation on Windows systems. The installation software needs administrative privileges to evaluate available resources and run custom installation scripts. And, since an initial installation generates residual files with administrator ownership, any upgrade installation also requires administrative privileges. Fixed IP Address The system you want to install on must have a fixed IP address. SPECTRUM cannot be installed on a workstation with more than one IP address. The target workstation can have Dynamic Host Control Protocol (DHCP) enabled as long as the DHCP server issues a static address that will never change. NTFS File System Partitioning SPECTRUM must be installed in an NTFS file system partition. If you do not have an NTFS file system, see Converting Your File System to NTFS [page 34]. SPECTRUM Installation Guide Page 32 Document 0675 SNMP Services Software [Windows NT Only] SNMP Services software must be installed on Windows NT systems before installing SPECTRUM. See Checking Network and Security Settings [page 33]. Creating an Emergency Repair Disk Aprisma recommends that you create an emergency repair disk before installing SPECTRUM in the event that the SPECTRUM installation causes file corruption. The ERD can be used to restore Windows configuration files to their original condition. Aprisma also recommends that you create another ERD after the successful installation of SPECTRUM. Windows help files contain detailed instructions on creating an ERD. Setting Color and Display Properties Before installing SPECTRUM, make sure your Windows Display Properties settings are appropriate. Procedure 1. Right-click an open area of the desktop and select Properties. 2. On the Display Properties dialog box Plus! tab [Windows NT] or Effects tab [Windows 2000], make sure that Show window contents while dragging is deselected. 3. On the Settings tab, set the Color Palette [Windows NT] or Colors [Windows 2000] to True Color [Windows NT] or True Color (32bit) [Windows 2000] and the Desktop Area [Windows NT] or Screen area [Windows 2000] to a minimum of 1024 by 768 pixels. 4. Click OK. Checking Network and Security Settings Note: The SNMP service is incorporated in the Windows 2000 operating system. 1. [Windows NT only] Open the Control Panel and double-click Network. 2. [Windows NT only] On the Network dialog box Protocols tab, ensure that TCP/IP Protocol is listed under Network Protocols. SPECTRUM Installation Guide Page 33 Document 0675 3. [Windows NT only] On the Services tab, ensure that SNMP Service is listed under Network Services; then click OK. If the SNMP software is not listed, install it from the Windows NT disks. 4. Make sure that the user profile for the person logged on and running SPECTRUM is configured to send e-mail using the supported service provider if you plan to use e-mail for applications such as SPECTRUM Enterprise Alarm Manager. 5. Set security as desired for the directory where you are installing SPECTRUM. Any changes to the directory hierarchy security are preserved by SPECTRUM if the settings are made prior to installation. 6. Restart your system. User Auditing If user auditing is enabled on Windows NT platforms, every action is audited, resulting in many entries to the Windows EventLog. Aprisma recommends that NT user auditing be disabled, as it will decrease SPECTRUM system performance. Converting Your File System to NTFS SPECTRUM must be installed in an NTFS (versus FAT) partition. If your hard drive is formatted as a FAT partition, you must to convert your Windows file system to NTFS. Procedure 1. Start Windows Explorer. 2. Select your hard drive. 3. Select File > Properties. 4. On the General tab of the Local Disk (X:) Properties window, confirm whether the File system field displays NTFS or FAT. If it displays FAT, you must convert your file system to NTFS by running the CONVERT.EXE utility located, by default, in the <drive letter>:\Winnt\system32 directory. 5. Navigate to: \Winnt\system32 6. Run the conversion utility. For example, for a hard drive designated C, enter the following command: SPECTRUM Installation Guide Page 34 Document 0675 CONVERT C: /FS:NTFS The conversion utility can be run without damaging or deleting existing data. If the hard drive has already been converted, a message to that effect display when you enter the command above. 7. Restart your workstation for the reformatting to take effect. Stopping the Process Daemon (processd) [Upgrades From 5.0.1 Only] If you upgrading from SPECTRUM version 5.0.1, the SPECTRUM process daemon, processd, must be shut down before you install the newer version. Procedure 1. Log in as Administrator. 2. Open a SpectroSHELL. 3. Navigate to: <$SPECROOT>/SDPM 4. Run the following command: ./processd.sh stop 5. Processd automatically restarts when you restart the system after installation. If you quit the installation before it is complete, you will need to restart processd. To restart processd without restarting your system, run the following command: ./processd.sh start Uninstalling NuTCRACKER [Upgrades From 5.0.1 Only] SPECTRUM no longer uses the NuTCRACKER product that automatically installed with SPECTRUM 5.0.1. If you performed an upgrade on a Windows workstation, you can save space and improve SPECTRUM performance by removing NuTCRACKER; however, you should first make sure that no other applications on your system will be affected by its removal. SPECTRUM Installation Guide Page 35 Document 0675 First-Time Installation (Windows) To install SPECTRUM on a Windows workstation where SPECTRUM has never been installed, proceed to Running the Installation Software [page 39] as long as all prerequisites have been met (see Prerequisites (Windows) [page 32]). In-Place Upgrade (Windows) This section contains the procedure for installing a new version of SPECTRUM directly over an earlier version on the same Windows workstation, in the same directory. Follow this procedure carefully to preserve your existing SPECTRUM data. Procedure 1. Make a copy of your current SpectroSERVER database using the Online Backup utility (see Using the Online Backup Utility [page 109]), and save it in an area separate from the SPECTRUM installation directory. 2. Save your current SPECTRUM Events and Statistics database. a. Open a command prompt. b. Navigate to: <$SPECROOT>\SS\DDM c. Run the following command: .\ddm_save dbsavefile 3. Move the dbsavefile to an area separate from the SPECTRUM installation directory. 4. Remove any executables, including SSdbsave, SSdbload, dbcheck, or others that you may have copied from the SS-Tools directory to other SPECTRUM locations, but do not remove the originals from the SS-Tools directory. The original executables are upgraded automatically as long as they have not been moved from SS-Tools. 5. Shut down your earlier version of SPECTRUM, as well as all SPECTRUM applications (Model Type Editor, Command Line Interface, SpectroRX, Archive Manager, and others). Also, review scheduled tasks to make sure reports, online backups, and other automated tasks do not attempt to run during installation. The installation SPECTRUM Installation Guide Page 36 Document 0675 program will not run if your database is locked, as it is whenever SpectroSERVER is running. If shutting down your SpectroSERVER is not feasible, consult your Aprisma support or sales representative before continuing. 6. Install SPECTRUM (see Running the Installation Software [page 39]) after all prerequisites have been met (see Prerequisites (Windows) [page 32]). 7. Follow the procedures in Upgrading SPECTRUM Models, Model Types, and Management Modules [page 84]. Migration and Upgrade (Windows) This section contains the procedure for moving your current SPECTRUM databases to a new location where you are upgrading to the new SPECTRUM version. Follow this procedure carefully to preserve your existing SPECTRUM data. Procedure 1. In SpectroGRAPH, destroy any remote landscapes in your existing database. 2. In User Editor, create a SPECTRUM user model that matches the name of the owner of the directory where you will be installing the new SPECTRUM version. 3. Make a copy of your current SpectroSERVER database using the Online Backup utility (see Using the Online Backup Utility [page 109]). 4. Rename the database backup copy you created in step 3 as: dbsavefile.SSdb Important: Use this exact file name. 5. Save your current SPECTRUM Events and Statistics database. a. Open a command prompt. b. Navigate to: <$SPECROOT>\SS\DDM c. Run the following command: .\ddm_save dbsavefile SPECTRUM Installation Guide Page 37 Document 0675 6. Create a SPECTRUM installation directory (<$SPECROOT>) where the new version of SPECTRUM will reside. 7. Within <$SPECROOT>, create an SS subdirectory and navigate to that subdirectory. 8. Copy or FTP (in binary mode) the dbsavefile.SSdb file from step 4 to the new <$SPECROOT>\SS subdirectory. 9. In the SS subdirectory, create a DDM subdirectory. 10. Copy or FTP (in binary mode) the dbsavefile from step 5 to the new <$SPECROOT>\SS\DDM subdirectory. When this step is completed, the new installation directory structure should match Figure 2: Directory Structure—Migration and Upgrade (Windows). Figure 2: Directory Structure—Migration and Upgrade (Windows) New SPECTRUM installation directory SS subdirectory dbsavefile.SSdb (file containing saved SpectroSERVER database from the current SPECTRUM location) DDM subdirectory dbsavefile (file containing saved Events and Statistics database from the current SPECTRUM location) 11. Install SPECTRUM (see Running the Installation Software [page 39]) after all prerequisites have been met (see Prerequisites (Windows) [page 32]). 12. Follow the procedures in Upgrading SPECTRUM Models, Model Types, and Management Modules [page 84]. SPECTRUM Installation Guide Page 38 Document 0675 Running the Installation Software This section explains how to use the SPECTRUM installation software on the application CD. In this section: SpectroGRAPH and SpectroSERVER on Separate Workstations [page 39] Starting the Installation on Solaris [page 40] Starting the Installation on Windows [page 43] Installation GUI Screens [page 48] When Installation Is Complete [page 73] SpectroGRAPH and SpectroSERVER on Separate Workstations If you run SpectroSERVER on one workstation and SpectroGRAPH on one or more other workstations, you must repeat the installation process (with the appropriate components) for each workstation. Also, if you are installing individual management modules, you must install SpectroSERVER and SpectroGRAPH components on the appropriate workstations. SPECTRUM Installation Guide Page 39 Document 0675 Starting the Installation on Solaris Procedure 1. After completing the installation prerequisites (see Installing on Solaris [page 22]), insert the SPECTRUM Application CD into your CD drive. If the CD does not mount automatically, see Mounting the SPECTRUM CD [page 109]. 2. If you are using a remote display to install SPECTRUM, set the display environment (see Setting the Solaris Display Environment [page 111]). 3. Do one of the following: • If you are installing from a local CD drive, use the Solaris File Manager (Figure 3) to navigate to the location of the mounted CD. • If you are installing from a remote CD drive, right-click to access the Workspace Menu, select Files > File Manager; then use the Solaris File Manager to navigate to the remote mount-point directory (/cdrom) Figure 3: SPECTRUM in Solaris File Manager SPECTRUM Installation Guide Page 40 Document 0675 4. Double-click the Installer icon. 5. In the Password prompt, type the system’s root password. 6. In the Install screen (Figure 4), perform one or more of the following options: • Click the hyperlink to read the on-screen SPECTRUM Software Release Notice. • Click the hyperlink to install SPECTRUM. • Click Close to stop the installation process. Figure 4: Install Screen (Solaris) SPECTRUM Installation Guide Page 41 Document 0675 7. In the Choose Destination Location screen (Figure 5), do one of the following: • To install SPECTRUM in the default directory, click Next. If you are performing an in-place upgrade, the installer detects the previous installation directory. WARNING! Do not change the default destination to a location other than the directory that contains the SPECTRUM database you are upgrading. Do not use /opt/SPECTRUM as an installation directory; this location and name are reserved for a directory that will be created automatically during the installation. • To install SPECTRUM in a location other than the default directory, click Browse to select a new location; then click Next. Use this option if you are performing a database migration and upgrade. Figure 5: Choose Destination Location Screen (Solaris) 8. See Installation GUI Screens [page 48] to continue the installation. SPECTRUM Installation Guide Page 42 Document 0675 Starting the Installation on Windows Procedure 1. After completing the installation prerequisites (see Installing on Windows [page 32]), insert the SPECTRUM Application CD into your CD drive. 2. Do one of the following: • If autorun starts and the Install screen (Figure 6) appears, go to step 3. • If autorun does not start, double-click My Computer, right-click your CD drive; then select AutoPlay from the menu to display the Install screen. Figure 6: Install Screen (Windows) SPECTRUM Installation Guide Page 43 Document 0675 3. In the Install screen (Figure 6 [page 43]), perform one or more of the following options: • Click the hyperlink to read the on-screen SPECTRUM Software Release Notice. • Click the hyperlink to install SPECTRUM. • Click Close to stop the installation process. 4. In the Welcome screen (Figure 7), Click Next. Figure 7: Welcome Screen (Windows) SPECTRUM Installation Guide Page 44 Document 0675 5. In the Installation Selection screen (Figure 8), select the products you want to install; then click Next. Note: If the Exceed X server is already installed on your system, and is not the same version that ships with SPECTRUM, the installation program prompts you to uninstall Exceed and restart your system. If you select to install the Exceed X server, the installation wizard appears at the end of the SPECTRUM Installation. For information on installing the Exceed X server, see Installing the Exceed X Server (Windows) [page 72]. Figure 8: Installation Selection Screen SPECTRUM Installation Guide Page 45 Document 0675 6. In the Choose Destination Location screen (Figure 9), do one of the following: • To install SPECTRUM in the default folder, click Next. If you are performing an in-place upgrade, the installer detects the previous installation folder. WARNING! Do not change the default destination to a location other than the folder that contains the SPECTRUM database you are upgrading. • To install SPECTRUM in a location other than the default folder, click Browse to select a new location; then click Next. Use this option if you are performing a database migration and upgrade. Figure 9: Choose Destination Location Screen (Windows) SPECTRUM Installation Guide Page 46 Document 0675 After clicking Next, the Setup screen appears. This screen graphically monitors the installation process. The horizontal bar graph in the Setup panel shows the percentage of files copied. The three vertical gauges show, from left to right: percentage of the current file copied; percentage of the CD copied; and the space available on the target system’s hard disk. When the available space falls to less than 5%, the Low indicator turns bright red. When the installation software has finished loading, the Setup window closes automatically. 7. See Installation GUI Screens [page 48] to continue the installation. SPECTRUM Installation Guide Page 47 Document 0675 Installation GUI Screens This section provides a description of each installation screen and explains user input when required. The sequence and appearance of the installation GUI screens described in this section are almost identical for Solaris and Windows. File Extraction Screen The File Extraction screen (Figure 10) dynamically lists the components extracted from the Application CD. When this process is complete, a message appears at the bottom of the scrollable display area. Procedure Click Next to continue the installation. Figure 10: File Extraction SPECTRUM Installation Guide Page 48 Document 0675 Software Extraction Key Screen Procedure 1. In the Software Extraction Key screen (Figure 11), check that the Platform and CDROM Version fields display the correct values for the target workstation. 2. In the Extraction Key data field, type the extraction key that is printed on the certificate accompanying the CD. 3. In the License Number field, type the SPECTRUM license number (also printed on the certificate). 4. Click Next to continue the installation. Figure 11: Software Extraction Key Screen SPECTRUM Installation Guide Page 49 Document 0675 End User License Agreement Screen The End User License Agreement screen (Figure 12) shows the license agreement associated with the key you entered in the Software Extraction Key screen (see Figure 11 [page 49]). Procedure 1. Use the scroll bar to view the entire agreement. 2. Do one of the following: • To accept the terms of the agreement and continue the installation, click Accept. • To decline the terms of the agreement and terminate the installation, click Decline. • To return to the preceding view for any reason (for example, to correct an extraction key), click Back. Figure 12: End User License Agreement SPECTRUM Installation Guide Page 50 Document 0675 Host Evaluation Screen The SPECTRUM installation software automatically checks the operating system version and disk space resources of your workstation to make sure they are compatible with installation requirements. The results of this evaluation are displayed in a Host Evaluation screen (Figure 13). This information is critical to successful installation and operation of SPECTRUM. You are advised to comply with all recommendations returned by the evaluation. If your system is in compliance, click Next. Procedure If your system is in compliance, click Next. Figure 13: Host Evaluation SPECTRUM Installation Guide Page 51 Document 0675 Installation Configuration Screen The Installation Configuration screen (Figure 14) displays default settings for the installation and lets you change them as necessary. Figure 14: Installation Configuration Screen SPECTRUM Installation Guide Page 52 Document 0675 The following sections provide more detailed instructions for using the Installation Configuration screen: Selecting an Installation Type [page 53] Selecting Location Configuration [page 54] Installing Individual Components [page 54] Installing All SPECTRUM Components on a Single Workstation [page 55] Installing SpectroGRAPH Only [page 55] Installing SpectroSERVER Only [page 55] Resetting the Default Component Configuration Values [page 56] Using the Command Buttons [page 56] Selecting an Installation Type Procedure In the Installation Type Choices panel (see Figure 14 [page 52]), do one of the following: • To install (and link) any or all of the SPECTRUM components, select Install. • To rebuild previously installed SpectroGRAPH and SpectroSERVER executables and selectively link individual management modules, select Re-link previously installed components. Note: If you are installing for the first time, the relinking option is grayed out. SPECTRUM Installation Guide Page 53 Document 0675 Selecting Location Configuration Procedure Important: If you are doing an upgrade installation on either Solaris or Windows, the owner of the target directory must have a SPECTRUM user model in the database being upgraded. Otherwise, the directory owner will not be able to start SpectroGRAPH after the installation is completed. In the Location Configuration panel’s Target Ownership field (see Figure 14 [page 52]), do one of the following: • For Solaris installations, this field is blank. Type the user name of the owner of the target directory (the directory in which you are installing SPECTRUM). Note: Although you must log in as root to run the installation, the owner of the target directory should NOT be root. • For Windows installations, this field shows the user name used to log into the workstation. Type the user name of the owner of the target directory (the directory in which you are installing SPECTRUM). Installing Individual Components Procedure 1. In the Component Configuration panel (see Figure 14 [page 52]), click Select Individual Components. 2. In the Component Selection screen (see Figure 15 [page 57]), select (or deselect) the individual components you want to install. See Component Selection Screen [page 57] for more information on installing individual components. SPECTRUM Installation Guide Page 54 Document 0675 Installing All SPECTRUM Components on a Single Workstation Procedure In the Component Configuration panel (see Figure 14 [page 52]), select the following options: • Select all SpectroSERVER components • Select all SpectroGRAPH components • Select all external applications. Note: The Select all external applications option is required; it not only installs optional applications (such as gateways and developer’s tools) that are licensed for installation from this CD, but also certain components required by SpectroSERVER and SpectroGRAPH. Installing SpectroGRAPH Only Procedure In the Component Configuration panel (see Figure 14 [page 52]), select the following options: • Select all SpectroGRAPH components • Select all external applications option Note: The SPECTRUM Control Panel is not included with a SpectroGRAPH-only installation. Consequently, you must manually edit the .hostrc and .locrc files. For more information, see the Security and User Maintenance Guide (9032602). Installing SpectroSERVER Only Procedure In the Component Configuration panel (see Figure 14 [page 52]), select the following options: • Select all SpectroSERVER components • Select all external applications SPECTRUM Installation Guide Page 55 Document 0675 Resetting the Default Component Configuration Values Procedure In the Component Configuration panel (see Figure 14 [page 52]), click Reset to undo any entries or settings you made and restore the default values. Using the Command Buttons Procedure At the bottom of the Installation Configuration screen, do one of the following: • Click Next to continue the installation. If you are installing SpectroSERVER components, the SpectroSERVER Validation screen (Figure 17 [page 63]) appears. If not, the Location Server Configuration screen (Figure 18 [page 67]) appears. • Click Back to return to the previous screen. • Click Cancel to exit the installation program. • Click Help to open another screen that provides instructions for the Installation Configuration screen. SPECTRUM Installation Guide Page 56 Document 0675 Component Selection Screen The Component Selection screen (Figure 15) displays a listing of all purchased SPECTRUM components and lets you select individual components for installation and linking. If you have already installed SPECTRUM and select Re-link previously installed components from the Installation Configuration screen, this list will not show any components because individual components cannot be selected during relinking. This screen also provides descriptive and dependency information. If for some reason a component of a patch is inappropriate for installation on your system, the Status Column (see Figure 15) displays BADVERSION and you will not be able to install that component. If you have problems installing a patch, contact your Aprisma service representative. Figure 15: Component Selection Screen SPECTRUM Installation Guide Page 57 Document 0675 The following sections provide more detailed information on the Component Selection screen: Components Available for Installation Table [page 58] Using the Selector Buttons [page 60] Selection Filters [page 61] Using the Command Buttons [page 62] Components Available for Installation Table The scrollable table at the top of the Component Selection screen (see Figure 15 [page 57]) identifies each of the components purchased, or already installed on the target system. For each component listed, the table provides the following information: F (Fold/Unfold) Components that show a plus symbol (+) in this column have sub-components that display (or unfold) by clicking the plus symbol (+). Components showing a minus symbol (-) either have no selectable sub-components or have already been unfolded, in which case, clicking the symbol folds the sub-components back into the original parent component. Part Name This column displays the part name of the component. Click any cell in this column to display the component’s description in the Component Description panel. Only major components and components that have no sub-components can be selected or deselected by clicking the part name. Status This column identifies the component as belonging to one of the following categories based upon the component’s internal revision (Irev) number: • DIST (Distribution) - The component exists only on the CD and has not yet been installed. For an initial installation, all components will be listed as DIST. • INST (Installed) - The component has already been installed and is present on the system, but is not part of the new installation. • SAME - The version number of the CD component is the same as the version number of another copy of the same component installed on the target system. • DNGRD (Downgrade) - The version number of the CD component is older than the version number of an installed copy of the same component type and represents a downgrade. SPECTRUM Installation Guide Page 58 Document 0675 • UPGRD (Upgrade) - The version number of the CD component is newer than the version number of an installed copy of the same component type and represents an upgrade. • BADVERSION - This indicates that the version of the component is inappropriate to install on this system. Typically, this will indicate a mismatch between your version of SPECTRUM and a patch you are attempting to install. Note: Components that are selected for installation have a Y in the appropriate SS, SG, or EXT columns described below. For upgrades, the default is: components with a status of EQUAL or DNGRD are not selected for installation and cannot be selected except via the Selection Filters screen (Figure 16 [page 61]). Components with a status of UPGRD are selected by default, for installation. Part Type This column identifies the type of the component as either Core, CoreMM (Core Management Module), ManMod (non-core Management Module), or XtnApp (External Application). For most installations, it is essential to install all Core and CoreMM components. Descriptive Name The common descriptive name of the component. Version The version number of the component, identifying the SPECTRUM major and minor release numbers, revision number, and patch version. SS, SG, EXT These three columns indicate (by the letter Y or N) whether the component contains elements associated with SpectroSERVER (SS) or SpectroGRAPH (SG), or whether it is an external application (EXT). The letter Y indicates that the elements are selected for installation or re-linking while the letter N indicates they are not selected. The initial settings depend on how the selector buttons were set in the Installation Configuration screen. For example, if you clicked Select all SpectroGRAPH components in the previous screen’s Component Configuration panel, then Y will only appear in the SG column. This is the preferred method of selecting only one type of component, even though you can toggle SS and SG values here for components that are not sub-components of a larger group. On the other hand, SS and SG elements are not separately selectable for sub-components. In any case, clicking on any Y or N cell in these columns will display a description of the associated component in the panel described below. SPECTRUM Installation Guide Page 59 Document 0675 Disk Space Required The KB column indicates the approximate amount of disk space (in kilobytes) required for all elements of each component (i.e., both SS and SG). The values in this column and at the bottom of the panel for Total KB of Disk Space Required are dynamically updated to reflect current Y and N settings. In cases where you are installing over an existing version of SPECTRUM, individual KB values may be zero (if the new component requires the same amount of space as the existing one) or a negative number (if the new component requires less space). Component Description This panel displays an expanded narrative description of the currently selected component. Using the Selector Buttons The selector buttons in the Component Selection screen (see Figure 15 [page 57]) change multiple settings in the component list. The four smaller buttons let you do this with a single mouse click. Procedure Do one of the following: • Click Expand All to display all sub-components for any components showing a plus symbol (+) in the F column. • Click Collapse All to refold all subcomponents back into the parent components. • Click Select All to change any N settings in the SS, SG, or EXT columns to Y, providing the component type was selected in the Installation Configuration screen (Figure 14 [page 52])). • Click Deselect All to change any Y settings in the SS, SG, or EXT columns to N. • Click Selection Filters to display a dialog box (Figure 16 [page 61]) that lets you resolve version conflicts between components on the installation CD and those already installed. SPECTRUM Installation Guide Page 60 Document 0675 Selection Filters The Selection Filters dialog box (Figure 16) lets you apply special filters to override certain normal installation constraints by using the (SAME), (UPGRD), and (DNGRD) buttons. Click OK to confirm settings and return to the Component Selection screen, or click Help for instructions for this screen. The (SAME), (UPGRD), and (DNGRD) buttons (see Figure 15 [page 57]) can be used in situations where SPECTRUM is already installed to allow selection of installation components that are the same as, newer than, or older than, their installed counterparts. The UPGRD button is always set to ON by default, although there is nothing to upgrade in an initial installation. In subsequent installations, however, you may want to select components in all three categories. Note: The selection filters are not needed for normal installation, and Aprisma recommends that you not use them unless you first consult your Aprisma service representative. Figure 16: Selection Filters SPECTRUM Installation Guide Page 61 Document 0675 Using the Command Buttons The command buttons are located at the bottom of the Component Selection screen (see Figure 15 [page 57]). Procedure Do one of the following: • Click OK to close the Component Selection screen (with the current settings in effect) and return to the Installation Configuration screen (Figure 14 [page 52]). • Click Cancel to cancel any changes you made to the default settings and returns to the Installation Configuration screen • Click Reset to restore the default values. • Click Exit to exits the installation program. • Click Help to open a screen that provides online instructions for the Component Selection screen. SPECTRUM Installation Guide Page 62 Document 0675 SpectroSERVER Validation Screen The SpectroSERVER Validation screen (Figure 17) lets you verify installation information, enter an SS Activation Key, and enter a landscape handle. Figure 17: SpectroSERVER Validation The following sections provide more detailed instructions for using the SpectroSERVER Validation screen: Field Descriptions [page 64] Entering an Expiration Date [page 64] Entering an SS Activation Key [page 64] Entering a Landscape Handle [page 65] Using the Command Buttons [page 66] SPECTRUM Installation Guide Page 63 Document 0675 Field Descriptions The following describes each field in the SpectroSERVER Validation screen: Hostname This value is derived from the Hostname(s) in the Installation Configuration screen (see Installation Configuration Screen [page 52]). Authorization Code This value is derived from the installation software. SSVersion This value is derived from the installation software. Expiration Date This is the expiration date obtained from either the Aprisma Web site, or from Aprisma Technical Assistance Center (see Entering an Expiration Date [page 64]). SS Activation Key This is your SS Activation Key (see Entering an SS Activation Key [page 64]). Landscape Handle This is the unique identifier for each SpectroSERVER you are installing (see Entering a Landscape Handle [page 65]). Entering an Expiration Date Procedure In the Expiration Date box (see Figure 17 [page 63]), type the date obtained from either the Aprisma Web site, or from Aprisma Technical Assistance Center, in MM/DD/YYYY format. Entering an SS Activation Key Procedure In the SS Activation Key box (see Figure 17 [page 63]), type the SS Activation Key (this value is case sensitive) as obtained either from the Aprisma Web site at: http://www.aprisma.com/swmfg/act-keygen/ or from Aprisma Technical Assistance Center. SPECTRUM Installation Guide Page 64 Document 0675 Entering a Landscape Handle Procedure In the Landscape Handle box (see Figure 17 [page 63]), type a numeric value that is a multiple of 4 and is between 4 and 16,376 to serve as a unique identifier for each SpectroSERVER you are installing. You can also enter hexadecimal values in the range from 0x100000 to 0xffe00000, where the lower 20 bits are set to zero. On Solaris systems, you can convert a decimal value to the proper format for a SPECTRUM hexadecimal landscape handle by running the following three commands: 1. bc 2. obase=16 3. <decimal value> * 262144 The bc utility displays a hexadecimal value that you enter in the Landscape Handle field, prefixed by 0x. For example, a decimal value of 24 multiplied by 262144 will yield a hexadecimal value of 600000. You would enter 0x600000 in the Landscape Handle field. If you are migrating or upgrading an existing database, its landscape handle is listed in this field. However, this field is not editable for upgrade/migration installations. WARNING! If your existing landscape handle is not evenly divisible by 4 and within the range of 4 to 16,376, you must exit the installation and assign a valid landscape handle using the SPECTRUM landscape handle conversion utility (see SpectroSERVER Landscape Handle Requirements [page 14]). Unique landscape handles are crucial if you are configuring a distributed SpectroSERVER environment (see SpectroSERVER Landscape Handle Requirements [page 14]). SPECTRUM Installation Guide Page 65 Document 0675 Using the Command Buttons The command buttons are located at the bottom of the Component Selection screen (see Figure 17 [page 63]). Procedure Do one of the following: • Click Help to open a screen that provides online instructions for the SpectroSERVER Validation screen. • Click Back to return to the previous screen. • Click Next to continue the installation. • Click Cancel to exit the installation program. SPECTRUM Installation Guide Page 66 Document 0675 Location Server Configuration Screen The Location Server Configuration screen (Figure 18 [page 67]) lets you select a Main Location Server. When you install SPECTRUM components on a workstation, you also automatically install a location server. In a distributed environment, where there are multiple SpectroSERVERs, SPECTRUM uses these location servers to maintain the VNM landscape map, and to provide connection services to client applications. See Distributed SpectroSERVER (2770) for more information. This scheme requires that one of the location servers be designated the Main Location Server. This workstation should be highly reliable and available; ideally the same one hosting the SpectroSERVER you designated as your Master Modeling Catalog. Figure 18: Location Server Configuration Screen SPECTRUM Installation Guide Page 67 Document 0675 Selecting a Main Location Server Procedure Do one of the following: • To select a Main Location Server, select Point the Local Location Server to the Location Server on the Following Machine; then type the name of the Main Location Server in the Main Location Server Host box. • To select the target workstation as the Main Location Server, select This machine will host a Main Location Server. (Also Use this option if this machine will not be part of a distributed environment.) Using the Command Buttons Procedure Do one of the following: • Click Back to return to the previous screen. • Click Next to continue the installation. • Click Cancel to exit the installation program. SPECTRUM Installation Guide Page 68 Document 0675 User Model Index Service Screen The User Model Index Service screen appears only when the workstation on which you are currently installing SPECTRUM is also going to be the Main Location Server. The User Model Index Service allows information stored in the user models (such as preferences) to be shared by all systems using the same main location server. For example, an application preference set by a user will apply on the user’s own system, and also when the user accesses the application from another system that connects to the same location server. User Model Index Service can only be installed on one workstation in a distributed environment; usually the same workstation designated as a Main Location Server. Procedure 1. To install the user model tracking service, select Enable…. 2. Do one of the following: • Click Back to return to the previous screen. • Click Next to continue the installation. • Click Cancel to exit the installation program. SPECTRUM Installation Guide Page 69 Document 0675 Installation Summary Screen The Installation Summary screen (Figure 19) lists the entries you made and the settings you selected in the previous series of screens. Procedure Do one of the following: • Click Back to return to previous screens and make changes. • Click Finish to start the actual installation. • Click Cancel to exit the installation program. Figure 19: Installation Summary Screen SPECTRUM Installation Guide Page 70 Document 0675 Installation Monitor Screen The top panel of Installation Monitor screen (Figure 20) displays the status of the installation (Initial, Running, Paused, Failed, or Completed). It also displays the current installation phase (Initializing, MediaExtract, DBImporting, Custom Scripts, LinkingSG, LinkingSS, or ValidatingSS). The Progress Meter shows a graphical representation of the percentage of the installation completed, and the total kilobytes of free disk space remaining. Clicking within this panel causes the display to refresh. The bottom panel displays the installation log generated during the installation process. A scroll bar on the right side of the panel lets you view the entire log, and a Freeze Scrolling button lets you stop the display at any point during log generation. Using the scroll bar automatically activates the Freeze Scrolling feature. Figure 20: Installation Monitor Screen SPECTRUM Installation Guide Page 71 Document 0675 Using the Command Buttons The command buttons at the bottom of the screen let you cancel the installation or view online help on the Installation Monitor screen. Procedure Do one of the following: • Click Cancel to exit the installation program. • Click Help to open another screen that provides instructions for the Installation Monitor screen. Completing the Installation When the Installation Status field (see Figure 20 [page 71]) value changes to “Completed,” a message box displays to inform you that the installation has completed successfully and on Solaris systems, that you must log out and log back in to update the SPECTRUM icons and environment variables. Procedure 1. In the message box, click OK. 2. In the next message box, click Yes to complete the installation on a Solaris system, or to continue with the installation on Windows systems as described in Installing the Exceed X Server (Windows) [page 72]. Installing the Exceed X Server (Windows) If you selected to install the Exceed X server in the Installation Selection screen (Figure 8 [page 45]), an installation wizard appears. The wizard leads you through the Exceed installation process with a series of prompts. At the end of the installation process, a message box informs you that your X server installation is complete. SPECTRUM Installation Guide Page 72 Document 0675 When Installation Is Complete Procedure 1. When the installation software is finished running, do one of the following: • On Solaris systems, restart the CDE workspace manager to update your desktop icons. • On Windows systems, restart your workstation. 2. If you have performed an upgrade, back up your SpectroSERVER database before starting SPECTRUM. Important: Aprisma strongly recommends that you create a backup of the upgraded database using the SSdbsave utility with the -cm options before starting SpectroSERVER for the first time. This ensures the integrity of the upgraded database if your new SpectroSERVER fails before you are able to use the OnLine Backup feature SPECTRUM Installation Guide Page 73 Document 0675 Starting SPECTRUM and Postinstallation Configuration This section explains how to start SPECTRUM after its installation and describes required and optional postinstallation configuration tasks. In this section: Starting SPECTRUM [page 74] Upgrading SPECTRUM Models and Model Types [page 74] Configuring SPECTRUM CORBA Services [page 75] Scheduler Requirements (Windows) [page 78] Important Files Created During Installation [page 78] Setting up Client Access [page 80] Remote Display of SPECTRUM [page 80] Starting SPECTRUM The SPECTRUM documents Getting Started with SPECTRUM for Administrators (9030985) and Control Panel User Guide (9035100) provide detailed information on starting SPECTRUM. Before starting SPECTRUM, however, back up your SpectroSERVER database if you have just installed a new version of SPECTRUM over an earlier one (see When Installation Is Complete [page 73]). Important: Aprisma strongly recommends that SpectroGRAPH and other SPECTRUM applications be started either from the SPECTRUM Control Panel or the from desktop. Starting SPECTRUM from the command line is not recommended. Upgrading SPECTRUM Models and Model Types If you are upgrading SPECTRUM, your existing SpectroSERVER database may contain models created from obsolete or unsupported model types from the earlier SPECTRUM version. For instructions on converting and SPECTRUM Installation Guide Page 74 Document 0675 deprecating obsolete models and model types, see Upgrading SPECTRUM Models, Model Types, and Management Modules [page 84]. Configuring SPECTRUM CORBA Services Some SPECTRUM operations rely on CORBA agents. When these agents are started on the local network, they discover each other using UDP broadcast messages. If your SPECTRUM environment spans multiple broadcast domains, make sure the primary IP address of the host for each of these agents is available to the agents in different domains. Complete this procedure for each system on which SPECTRUM Components are installed. Procedure [Windows] 1. If Spectrum Visibroker SmartAgent is running, complete the following steps to stop the process. a. From the Windows Control Panel, select Administrative Tools > Services. b. Select Spectrum Visibroker SmartAgent. c. Select Action > Stop. 2. Navigate to: <$SPECROOT>\bin\VBOA 3. Create a file named agentaddr. 4. In the agentaddr file, create a list of the IP Addresses of all workstations outside of your SpectroSERVER’s broadcast domain. Place a carriage return at the end of this list, so the agent can read the last entry. 5. Restart Spectrum Visibroker SmartAgent. 6. Using the Registry Editor (regedit.exe), verify that the following subkey appears in the registry: HKEY_LOCAL_MACHINE/SOFTWARE/Visigenic Software Inc If the Visigenic Software Inc subkey does not appear in the registry, do the following: SPECTRUM Installation Guide Page 75 Document 0675 a. Using the Registry Editor, add the Visigenic Software Inc subkey information as indicated by bold text in Figure 1: Figure 1: Visigenic Software Inc Subkey - HKEY_LOCAL_MACHINE - SOFTWARE - Visigenic Software Inc - Visibroker - 3.0 - OSAGENT_PORT:REG_SZ:14000 - PathName:REG_SZ:<$SPECROOT>/bin/VBOA - vbc:REG_SZ: - vbj:REG_SZ: - VBROKER_ADM:REG_SZ:<$SPECROOT>/bin/VBOA b. Restart Spectrum Visibroker SmartAgent. [Solaris] 1. If Spectrum Visibroker SmartAgent is running, complete the following steps to stop the process. a. From CDE select Tools > Find Process. The Process Manager opens. b. Select processd. c. Select Process > Kill. 2. Navigate to: <$SPECROOT>/bin/VBOA 3. Create a file named agentaddr. 4. In the agentaddr file, create a list of the IP Addresses of all workstations outside of your SpectroSERVER’s broadcast domain. Place a carriage return at the end of this list, so the agent can read the last entry. 5. In the <$SPECROOT>/spectrum60.env file, add the following variables: VBROKER_ADM=<$SPECROOT>/bin/VBOA OSAGENT_PORT=14000 6. Save and close the spectrum60.env file. 7. Restart processd. SPECTRUM Installation Guide Page 76 Document 0675 Changing the OSAGENT_PORT You can configure SPECTRUM to use an osagent port (OSAGENT_PORT) other than the default of 14000. In environments where Visibroker applications in addition to SPECTRUM are used, each Visibroker application must have a unique osagent port to avoid conflicts. Additionally, to avoid conflict in a distributed SPECTRUM environment, you can define a unique OSAGENT_PORT for each distributed SpectroSERVER. Complete this procedure to change the OSAGENT_PORT. Procedure 1. Use one of the following procedures to change the osagent port. [Windows] a. From the Windows Control Panel, open System. b. On the Advanced tab, click Environment Variables. c. From the Environment Variables dialog, highlight the OSAGENT_PORT system variable and click on the Edit... button. d. Change the variable value to the new port number and click OK. e. Click OK in the Environment Variables dialog. f. Reboot your system. [Solaris] a. Open the /opt/SPECTRUM/spectrumXX.env file for editing. b. Replace the value of the OSAGENT_PORT variable with the new port value (for example, OSAGENT_PORT=14001). c. Save and exit the file. d. Restart the SPECTRUM processd. For more information about processd, see the Distributed SpectroSERVER (2770) guide. SPECTRUM Installation Guide Page 77 Document 0675 Scheduler Requirements (Windows) This section describes how to configure the Windows Scheduled Tasks service to work with the SPECTRUM Scheduler. Procedure 1. [Windows NT] Select Start > Windows NT Explorer. [Windows 2000] Select Start > Settings > Control Panel. 2. Open Scheduled Tasks. 3. Select Advanced > AT Service Account. 4. In the AT Service Account Configuration dialog box, select This Account. 5. Enter a user name (including the domain, if applicable) of a valid SPECTRUM user (e.g., “WORKGROUP\jsmith”). Note: By default, this field contains the current user. If the default is the SPECTRUM user, no change is necessary. SPECTRUM scheduled tasks are run on behalf of the designated user. 6. Enter the user’s password in the Password and Confirm Password fields. Important Files Created During Installation The SPECTRUM installation adds the following file types: SPECTRUM Process Daemon (processd) Files [page 78] SPECTRUM Remote Administration Daemon (SRAdmin) Files [page 79] Installation Database Savefiles [page 79] SPECTRUM Process Daemon (processd) Files The SPECTRUM installation adds a SPECTRUM process daemon (processd) file to the following startup areas of Solaris operating systems: /etc/init.d/processd /etc/init.d/processd.pl /etc/rc0.d/K09processd SPECTRUM Installation Guide Page 78 Document 0675 /etc/rc2.d/S97processd WARNING! These files are required for SPECTRUM operation and should not be removed. For more information about processd, see the Distributed SpectroSERVER (9032770) guide. SPECTRUM Remote Administration Daemon (SRAdmin) Files The installation adds the SPECTRUM Remote Administration daemon (SRAdmin) files required by SPECTRUM for user authentication and distributed administration: /sw/SPECTRUM/SRAdmin/sradmin.exe /etc/init.d/sradmin /etc/rc0.d/K01sradmin /etc/rc2.d/S99sradmin WARNING! These files are required for SPECTRUM operation and should not be removed. Installation Database Savefiles The SPECTRUM installation software automatically creates two savefiles in the <$SPECROOT>/SS directory, each containing a copy of the database modeling catalog being installed. The first file is date-stamped, with the extension .after. A copy of the .after file is created and named legacy.SSdb (overwriting any previous legacy.SSdb file). The legacy.SSdb file is used with the SSdbload utility to reinitialize your database with the most recently installed modeling catalog, while the .after files let you restore the catalog associated with any particular installation. A sequential counter following the date portion of the file name lets you distinguish between multiple .after files generated on the same day. For example, if three of these files were generated on May 4, 2002, they would be labeled: db_20020504,1.after.SSdb db_20020504,2.after.SSdb db_20020504,3.after.SSdb SPECTRUM Installation Guide Page 79 Document 0675 Setting up Client Access Client access to SPECTRUM is controlled by the .hostrc file in your SPECTRUM installation directory. By default, this file is configured to prevent other workstations from connecting to your SpectroSERVER (or your SpectroGRAPH from connecting to a SpectroSERVER if you have installed only SpectroGRAPH). You can configure the .hostrc file from the SPECTRUM Control Panel to set up client access. Procedure 1. Start the SPECTRUM Control Panel. 2. Select Configure > Host Security. 3. The Host Security window opens. 4. In the Server List, add the names of workstations that will be granted access to the local SpectroSERVER. 5. In the User List, add the names of users that will be granted access to the local SpectroSERVER. 6. Click OK. Remote Display of SPECTRUM This section describes the process of setting up a Windows workstation to remotely display SPECTRUM that is running on a Solaris workstation. The Solaris workstation must be installed with the applications that you wish to remotely display, and must be configured to support Telnet services. Windows workstations used for remote display must be configured to support a Telnet client and must meet the same requirements as those listed in Table 2 [page 12] and those listed in Table 3 [page 13] (for SpectroGRAPH only). SPECTRUM supports one remote display session open at any one time on a client workstation. SPECTRUM Installation Guide Page 80 Document 0675 Configuring Exceed X Server for Remote Display Use this procedure to configure the Hummingbird Exceed X server for remote display: 1. Install the SPECTRUM-required version of Exceed (see Table 2 [page 12]) on the intended remote display workstation if it is not already present. 2. [If your Exceed X server is already running, disregard this step.] Using Windows Explorer, migrate to Program Files>Exceed.nt, and double-click exceed.exe to start the Exceed X server. 3. Right click the Exceed button in the Windows tool bar. Select Tools > Configuration. The Xconfig Password window displays. Enter the default password spectrum. The Xconfig configuration panel displays, showing various icons. 4. Double-click the Security icon in the Xconfig window. The Security window displays, showing the Host Access Control List for the Exceed X server. 5. To setup host access to your Windows workstation, click File to display a menu of Host Access Control Lists. Use the Browse button to select a Host Access Control List (shown in the Host Access Control List window) from the menu. Then, click Edit to add the host name of the Solaris workstation that you are going to display from. 6. [Optional] To allow any host to connect, select Disabled (any host access). Click OK. The Xconfig panel displays. 7. The Exceed server must be reset to accept any configuration changes, before you attempt remote display. Click Exit from the File menu in the Xconfig panel. If this is the first time Xconfig has been accessed after installing Exceed, a Reset Server warning window displays. Click Yes to reset the Exceed server. If your Exceed server has been accessed before, right click the Exceed icon in the Windows toolbar. Select Tools > Server Reset, and click Reset to reset the Exceed server. The server reset dialog window appears with the warning: this will disconnect all Exceed clients. Click OK. 8. Your Solaris SpectroSERVER must be set up for client access before you can initiate remote display. See Setting up Client Access [page 80]. SPECTRUM Installation Guide Page 81 Document 0675 Initiating Remote Display To initiate remote display at your Windows workstation, follow these instructions: 1. Make sure the SPECTRUM Control Panel, and any applications that you want to remotely display, are installed on the Solaris workstation and configured to support remote display. Note: SpectroGRAPH does not need to be running to initiate remote display. 2. From the Windows Start menu, click Run. The Run window displays. 3. Type: Telnet <Solaris workstation host name> and hit Enter. The Solaris login window displays. 4. Log into the Solaris workstation using your SPECTRUM User name and password. The system will report your last login, host name, operating system version, etc., followed by the Solaris prompt. 5. To set the remote display environment: In the K (default) shell, type: export DISPLAY=<remote display workstation name>:0.0 and hit Enter. in the C Shell, type: setenv DISPLAY <remote display workstation name>:0.0 and hit Enter. In the Bourne shell type: DISPLAY=<remote display workstation name>:0.0 export display and hit Enter. Note: If you are going to be using remote display frequently, the display environment can be added to your profile, so this step won’t have to be repeated at each login. 6. Navigate to the <$SPECROOT> directory, type ./SCP and hit Enter. The SPECTRUM Control panel displays. You now have remote access to all SPECTRUM Control Panel functions, including access to client SPECTRUM applications. SPECTRUM Installation Guide Page 82 Document 0675 Terminating a Remote Display Session Exit all remotely displayed SPECTRUM applications properly. Then type exit at the prompt in the Telnet terminal window to end the Telnet session. Remote Display Limitations The limitations to the functionality of remote display of SPECTRUM are: • Java applications that are run from remote display sometimes display in a window that is too small for the contents. Try resizing the window. If resizing is not successful, launch the application again. • Color variations can occur in the SPECTRUM Control Panel and in text box backgrounds for some applications. Occasionally, a pop-up window will appear decorated with a scroll bar, etc. • Within some SPECTRUM applications, filters will change position on the window slightly when you select Advanced or Simple operations. To alleviate this problem, select Tools > Configuration > Screen in the Exceed server, and change the Window Manager to X. • Errors are sometimes reported when launching SPECTRUM applications, or when launching the SPECTRUM Control Panel from the command line. Ignore these warnings. • When the menu picks for AutoDiscovery are selected while viewing the application remotely, the menu options may appear at the center of the window, instead of under the file menu pick. • The number pad on Windows workstations should not be used with applications under Remote Display. Results are unpredictable. SPECTRUM Installation Guide Page 83 Document 0675 Upgrading SPECTRUM Models, Model Types, and Management Modules This section contains information about upgrading your SPECTRUM models, model types, and management modules after you install the new version of SPECTRUM. In this section: Ensuring Database Compatibility With Your Upgrade [page 85] Upgrading Model Types and Models From SPECTRUM 5.0.1 [page 89] Removing Discontinued Ethernet Application Models and Model Types [page 92] Upgrading Host Models and Model Types [page 94] Upgrading Nortel Accelar Models and Model Types [page 97] Upgrading Generic Cable Modem Models and Model Types [page 98] Upgrading Juniper Router Models and Model Types [page 99] Upgrading Management Modules [page 100] SPECTRUM Installation Guide Page 84 Document 0675 Ensuring Database Compatibility With Your Upgrade To ensure compatibility between your SpectroSERVER database and your SPECTRUM upgrade, you must convert SPECTRUM models created with older model types and remove the discontinued model types after you install the new version of SPECTRUM. This procedure is not required for first-time installations. In some cases, a model type has changed based on vendor requirements. In other cases, SPECTRUM no longer supports a particular device with a unique model type, and these need to be converted to GnSNMPDev model types. If you have questions about converting model types, the model conversion process, or any errors you may encounter during conversion, contact your Aprisma support or sales representative. Important: If you plan to set up a distributed SpectroSERVER configuration, perform model conversion before partitioning your database. Postinstallation Scripts and Templates With each SPECTRUM version, Aprisma provides scripts and templates that help you upgrade your SpectroSERVER database. These tools convert your existing models to new models and remove the model types that are no longer supported. It is not necessary to run every script; use Table 1 to determine the scripts to run and procedures to follow to complete the upgrade from your exiting SPECTRUM version. The conversion procedure uses the DBconv utility in the <$SPECROOT>/SS-Tools directory. For more information about this utility, read the DBconv.html help file in the SS-Tools or see Using the DBconv Utility [page 112]. SPECTRUM Installation Guide Page 85 Document 0675 Table 1: Upgrade Scripts, Templates, and Procedures Listed by SPECTRUM Version If you are upgrading from this SPECTRUM version: Use the following script, template or procedure: 5.0.1 6.0 6.0.1 6.0.2 MM_dep_50R1_script.pl [page 89] X Convert_to_SSX.script [page 90] X MT_del_50R1_script.pl [page 91] X Rem_EnetApp_Mdls.sh [page 92] X X X X Removing the Discontinued Model Types [page 93] X X X X host_conversion.pl [page 95] X X X X Removing the Discontinued Model Types [page 95] X X X X 6.0.3 Psp2Accelar.dbc [page 97] 6.5 X DocsisCM_migration.pl [page 98] X X juniperConv.pl [page 99] X X X X X X Enterasys/Riverstone Conversion (not documented; call support or check for Web updates) X X X X X Zeitnet Conversion (not documented; call support or check for Web updates) X X X X X X Catalyst Reconfiguration (not documented; call support or check for Web updates) X X X X X X Scripts and Templates for Upgrading Management Modules [page 100] These scripts are used with templates below, in specific combinations (see Table 8 [page 100]). Ntlwf_dep_template [page 100] X X X X DocsisDepTemplate [page 100] X X X X NortelShasta [page 100] X X X X X CPQdepTemplate [page 100] X X X X X EmpDepTemplate [page 100] X X X X X SPECTRUM Installation Guide Page 86 X X Document 0675 If You Used Model Type Editor If you used the Model Type Editor (MTE) to customize your SpectroSERVER database, make a record of all changes that you made with the MTE. Some changes made with the MTE are not preserved when the database is upgraded to a later version of SPECTRUM. Specifically, if you use the MTE to change relations, metarules, or attributes of Aprisma-supplied or other developer-supplied model types, those changes most likely will not survive the database upgrade, and you will have to reapply the changes manually after completing the upgrade. Model types can be changed and improved in the upgraded version of SPECTRUM, and these changes may need to overwrite customized values for the new release of SPECTRUM to operate correctly. See the Model Type Editor User’s Guide (9030659) for specific information about how to preserve database changes, and which types of changes can be preserved. Attributes and Elements Preserved With Model Types Refer to the Figure 2 [page 88] to determine which model type attributes and other elements are preserved when you use the listed scripts to upgrade your SpectroSERVER database. WARNING! The elements listed below do not survive model and model type conversion. SpectroWATCHes These must be rebuilt on the new model type. SANM Policies At publication time, these polices were not preserved with conversion. Check with your Aprisma support or sales representative for updates if you need to preserve SANM policies. Device Model Note Attributes (ID 0x11564) Unless otherwise stated, conversion scripts do not preserve device model note attributes. Prior to conversion, save the contents of any attributes for population into the new models. Device Model Submodel Note Attributes (ID 0x11564) A device model’s submodel (i.e., application and interface models) notes are not preserved. Prior to model conversion, save the contents of any attributes for population into the new models. SPECTRUM Installation Guide Page 87 Document 0675 Figure 2: Attributes Preserved With Scripts SPECTRUM Installation Guide Page 88 Document 0675 Upgrading Model Types and Models From SPECTRUM 5.0.1 This section contains the procedure for upgrading your SPECTRUM models if you are upgrading from SPECTRUM 5.0.1. Several management modules were deprecated since this SPECTRUM version. In addition, see Postinstallation Scripts and Templates [page 85] for additional scripts you must run to upgrade to the latest SPECTRUM version. MM_dep_50R1_script.pl The MM_dep_50R1_script.pl script identifies and converts old models. The script creates a db_conv_template file, using the old model type as old MT and using GnSNMPDev as the new MT. It then calls DBconv, using the db_conv_template as a parameter. DBconv finds all old MT models, reads the attributes listed in the db_conv_template file (including Model_Name, Network_Address, Community_Name, Security_String, and Polling_Interval) for each model, copying those values to the GnSNMPDev-based model. DBconv then reads the relations that the model is in and sets the same relations for the new GnSNMPDev model. It then destroys the old model and continues to the next model. The MM_dep_50R1_script.pl routine also includes provisions for any Kentrux and LANPlex models found on the system, directly converting them from older models to newer models. Procedure 1. Start the SpectroSERVER. 2. Navigate to: <$SPECROOT>/SS-Tools/MM_Dep_50R1 3. Run the following command: MM_dep_50R1_script.pl <SpectroSERVER host> <landscape handle> 4. After the script runs, check the Dep_Log_50R1_<DATE>_<TIME> file to see if all models converted. If a model was not in contact when the script was running, it will not be converted. Ensure that the devices are active on the system and repeat step 3 and step 4 until you have confirmed that all models are converted. If a WARNING.txt file exists, a model did not convert because of its contact status, and unconverted models are identified in this file. If any model still has not converted after repeating this SPECTRUM Installation Guide Page 89 Document 0675 procedure, delete that model and manually create it as a new GnSNMPDev model or the appropriate LANPlex or Kentrux model type. Troubleshooting If the MT_dep_50R1_script.pl script does not run: 1. Make sure you are logged in as a valid SPECTRUM user. 2. Navigate to: <$SPECROOT>/vnmsh 3. Run the following command: ./connect <SpectroSERVER host> 4. Run the following command: ./disconnect <SpectroSERVER host> You may have to perform this procedure more than once. Note: For more information on running the deprecation script, see the README file in the <$SPECROOT>/SS-Tools/MM_Dep_50R1 directory. Convert_to_SSX.script Convert_to_SSX.script converts models listed in Table 2, using the procedure that follows. Table 2: Models Converted by Convert_to_SSX.script Old Model Type New Model Type Supports Gen9000 9E5xx Cabletron SmartSwitch 9000 devices with the 9E5xx model type: (model type handle 0x3860001) Gen9000 9G5xx (model type handle 0x3860003) Gen9000 9H5xx (model type handle 0x3860002) SPECTRUM Installation Guide Page 90 9E531-24 Cabletron SmartSwitch 9000 devices with the 9G5xx model type: 9G536-04 Cabletron SmartSwitch 9000 devices with the 9H5xx model type: 99H532-18, 9H531-18, 9H539-18, 9H532-17, 9H531-17, 9H539-17, 9H532-24, 9H531-24, 9H539-24, 9H533-24 Document 0675 Procedure 1. Start the SpectroSERVER. 2. Navigate to: <$SPECROOT>/SS-Tools/Convert_to_SSX 3. Run the following command: Convert_to_SSX.script <SpectroSERVER host> <landscape handle> The -gnsnmpdev flag can be added to the end of this command to convert both Gen9000 and GnSNMPDev models. Only models of 9x5xx devices are converted; other Gen9000 and GnSNMPDev models are not converted. 4. After the script runs, check the Conv_SSX_Log_<DATE>_<TIME> file to see if all models converted. If a model was not in contact when the script was running, it will not be converted. Ensure that the devices are active on the system and repeat step 3 and step 4 until you have confirmed that all models are converted. Troubleshooting If Convert_to_SSX.script does not run: 1. Ensure that you are a valid SPECTRUM user. 2. Navigate to: <$SPECROOT>/vnmsh 3. Run the following command: ./connect <SpectroSERVER host> 4. Run the following command: ./disconnect <SpectroSERVER host> MT_del_50R1_script.pl The MT_del_50R1_script.pl script uses the db_remove utility to delete deprecated model types from the SpectroSERVER database, ensuring that a user will not inadvertently create a new model based on a deprecated model type. SPECTRUM Installation Guide Page 91 Document 0675 Procedure 1. When you have determined that all models have converted, stop the SpectroSERVER. 2. Run the MT_del_50R1_script.pl script, using a logon identity that has permissions to delete database entries, files, and directories in the SPECTRUM installation directory (<$SPECROOT>). Removing Discontinued Ethernet Application Models and Model Types The section contains the procedure for removing the discontinued models and model types listed in Table 3, using the procedure that follows. Table 3: Discontinued Ethernet Application Models and Model Types Name Script Details FastEnetApp Rem_EnetApp_Mdls.sh This application is no longer supported by SPECTRUM, and the model types for this application have been removed from the current release. EnetControlApp Rem_EnetApp_Mdls.sh This application is no longer supported by SPECTRUM, and the model types for this application have been removed from the current release. Rem_EnetApp_Mdls.sh Procedure 1. Start the SpectroSERVER. 2. Navigate to: <$SPECROOT>/SS-Tools/Remove_EnetApps 3. Run the following command: Rem_EnetApp_Mdls.sh <SpectroSERVER Host> <landscape handle> SPECTRUM Installation Guide Page 92 Document 0675 4. Check the Rem_Mdls_Log_<DATE>_<TIME> file to confirm that all of the FastEnetApp and EnetControlApp models were successfully removed. If a model was not in contact when the script was running, it will not be removed. Ensure that the devices are active on the system and repeat step 3 and step 4 until you have confirmed that all models are removed. Troubleshooting If the Rem_EnetApp_Mdls.sh script does not run: 1. Ensure that you are a valid SPECTRUM user. 2. Navigate to: <$SPECROOT>/vnmsh 3. Run the following command: ./connect <SpectroSERVER host> 4. Run the following command: ./disconnect <SpectroSERVER host> Removing the Discontinued Model Types After the discontinued models have been removed, you must remove the discontinued model types from your database. A file in the directory SS-Tools/Remove_EnetApps contains a white-space-separated list of model type handles that have been discontinued. Procedure 1. Stop the SpectroSERVER. 2. Navigate to: <$SPECROOT>/SS 3. Run the following command: ../SS-Tools/db_remove ../SS-Tools/ Remove_EnetApps/obsmdltyplist.txt You can also run the above command with the debug flag turned on, as follows: ../SS-Tools/db_remove -debug ../SS-Tools/Remove_EnetApps/obsmdltyplist.txt SPECTRUM Installation Guide Page 93 Document 0675 Upgrading Host Models and Model Types The section contains the procedure for converting the host model types listed in Table 4 to new model types as part of your SPECTRUM upgrade. The table shows model conversion data for old host model types and the new converted host model types. Table 4: Host Model Type Conversions Old Host Model Type New Host Model Type SM-GHO1000: Host_NT, Host_HP, Host_SGI, Host_IBM, Host_DEC, Host_Sun, and GenericHost model types. New Host_Device model type (model type handle 0x1160089) The following attributes are preserved from the original host model and populated into the newly created model: 0x001006e (model name) 0x00010024 (community string) 0x0001027f (network address) 0x00011564 (notes) SM-SUN1000: New Host_Sun model type (model type Sun workstations that support Sun Management handle 0x116008c) Center agent—Host_Device, GnSNMPDev (if the optional command flag is used (see host_conversion.pl [page 95]), and Host_Sun (model type handle 0x1160002). SM-EMP1000: Host_NT and Host_Sun model types that support the Empire_UnixApp, Empire_NTApp, and Empire_ExtApp Empire agents. New Host_Empire model type (model type handle 0x1160088) SM-DEL1000: Dell workstations that support the Dell Open Manage agent—Host_NT and GenericHost model types. New Host_Dell model type (model type handle 0x1160097) SPECTRUM Installation Guide Page 94 Document 0675 host_conversion.pl Procedure 1. Start the SpectroSERVER. 2. Navigate to: SS-Tools/Convert_to_Host 3. Run the following command: host_conversion.pl <SpectroSERVER host> <landscape handle> [gnsnmpdev] Note: If you run the script with the gnsnmpdev flag, it will also convert any workstations modeled as a GnSNMPDev. It may take a few minutes for the script to run. 4. Check the Conv_HOST_Log_<DATE>_<TIME> file to confirm that all models and model types have been converted. If a model was not in contact when the script was running, it will not be converted. Ensure that the devices are active on the system and repeat step 3 and step 4 until you have confirmed that all models are converted. Troubleshooting If the host_conversion.pl script does not run: 1. Ensure that you are a valid SPECTRUM user. 2. Navigate to: <$SPECROOT>/vnmsh 3. Run the following command: ./connect <SpectroSERVER host> 4. Run the following command: ./disconnect <SpectroSERVER host> Removing the Discontinued Model Types After the older model types have been converted, you must remove the older model types from your database. A file in the directory SS-Tools/Convert_to_Host contains a white-space-separated list of model type handles that have been discontinued. SPECTRUM Installation Guide Page 95 Document 0675 Procedure 1. Stop the SpectroSERVER. 2. Navigate to: <$SPECROOT>/SS 3. Run the following command: ../SS-Tools/db_remove ../SS-Tools/ Convert_to_Host/obsmodellist.txt You can also run the above command with the debug flag turned on, as follows: ../SS-Tools/db_remove -debug ../SS-Tools/Convert_to_Host/obsmodellist.txt SPECTRUM Installation Guide Page 96 Document 0675 Upgrading Nortel Accelar Models and Model Types The section contains the procedure for upgrading the models and model types listed in Table 5, using the procedure that follows. Table 5: Nortel Accelar Upgrade Old Model Type New Model Type Template PassportDev Accelar1200 Psp2Accelar.dbc (model type handle 0x2ec0005) (model type handle 0x2ec0002) Note: You can use Search Manager to determine if you have models that meet this criteria. Create a search where the model type name equals “PassportDev” and device type attribute equals “Accelar.” Procedure 1. Start the SpectroSERVER. 2. Navigate to: <$SPECROOT>/SS-Tools/Nortel 3. For a single landscape, run the following command: <$SPECROOT>/SSHTools/DBconv –landscape=<landscape handle> -file=Psp2Accelar.dbc 4. For a multiple landscapes, run the following command: <$SPECROOT>/SSHTools/DBconv –all_landscapes -file=Psp2Accelar.dbc SPECTRUM Installation Guide Page 97 Document 0675 Upgrading Generic Cable Modem Models and Model Types The section contains the procedure for upgrading the models and model types listed in Table 6, using the procedure that follows. Table 6: Generic Cable Modem Upgrade Old Model Type New Model Type Script Details GnCableModem DocsisCM DocsisCM_migration.pl The new model type retains the same model type handle, so information about that model is retained in the upgrade. Procedure 1. Start the SpectroSERVER. 2. Navigate to: <$SPECROOT>/SS-Tools/deprecation 3. Run the following command: ./DocsisCM_migration.pl SPECTRUM Installation Guide Page 98 Document 0675 Upgrading Juniper Router Models and Model Types The section contains the procedure for upgrading the models and model types listed in Table 7, using the procedure that follows. Table 7: Juniper Router Upgrade Old Model Type New Model Type Script Details JNPR_Mxxx JnprRedundRtr Improved redundancy components for the M20, M40e, and M160 devices. juniperConv.pl Procedure 1. Start the SpectroSERVER. 2. Navigate to: <$SPECROOT>/SS-Tools/juniperConversion 3. Run the following command: juniperConv.pl 4. At the prompt, enter the landscape handle (in hexadecimal format) and the SpectroSERVER host name. The script continues to run until the conversion process is complete. 5. Open juniperLog.txt to see a list of converted models. SPECTRUM Installation Guide Page 99 Document 0675 Upgrading Management Modules Use Table 8 to determine the script and template combination to run to upgrade the SPECTRUM management modules listed; then complete the procedure—or individual steps—that follow. Table 8: Scripts and Templates for Upgrading Management Modules For this management module: Use this template: With these scripts: SM-WEL1003 Ntlwf_dep_template MM_Model_Migration.pl MM_MType_Deletion.pl MM_rediscovery.pl SM-CSI1097 DocsisDepTemplate MM_MType_Deletion.pl MM_rediscovery.pl SM-NTL1001 NortelShasta MM_Model_Migration.pl MM_MType_Deletion.pl MM_rediscovery.pl SM-CPQ1000 CPQdepTemplate MM_Model_Migration.pl SM-EMP1000 EmpDepTemplate MM_Model_Migration.pl Procedure 1. Start the SpectroSERVER and navigate to: <$SPECROOT>/SS-Tools/deprecation 2. Run the following command using a logon identity that has permissions to delete database entries, files, and directories in the SPECTRUM installation directory (<$SPECROOT>): MM_Model_Migration.pl <SpectroSERVER host> <landscape handle> <template file name> 3. Stop the SpectroSERVER and run the following command: MM_MType_Deletion.pl <SpectroSERVER host> <landscape handle> <template file name> 4. Start the SpectroSERVER and run the following command: MM_rediscovery.pl <SpectroSERVER host> <landscape handle> <template file name> SPECTRUM Installation Guide Page 100 Document 0675 Troubleshooting If one of the scripts fails: 1. Ensure that you are running the scripts in the order presented in the procedure. 2. Ensure that the SpectroSERVER is running or stopped, as indicated in the procedure. 3. Ensure that the database is not locked by another process. SPECTRUM Installation Guide Page 101 Document 0675 Troubleshooting This section describes error messages and problems you may encounter when using the SPECTRUM installation software. Possible causes and solutions are provided wherever possible. Error: On Solaris systems, the screen displays inverted text, partially missing text, or other improper elements. Solution: Make sure you are using the latest drivers for your video card. Error Message: You must have the correct privileges to run Install. On a Unix system, you must be root. On a Windows NT, you must be Administrator. Exiting installation. Installation Phase: Initializing Cause: On Windows systems, this message indicates that the person has not logged on as a member of the Administrators group. On Solaris, it indicates that you have not provided the correct root password during installation. Solution: Make sure you log in as a member of the Administrators group during Windows installations, or provide the correct root password during Solaris installations. Error Message: Error: <index file name> not found! Installation Phase: Initializing Cause: Incomplete extraction of Install (first) record from the distribution medium, or improper removal or modification of the Install record files extracted from the medium prior to installation. Solution: Retry installation. If failure persists, contact your Aprisma support or sales representative. SPECTRUM Installation Guide Page 102 Document 0675 Error Message: - - - - - - - - - - - TRACEBACK Module "X " Message Module "Dsply" Message Module "Err - - - - - - - - 2: file "err.c " line 438 0: file "./xdsply.c" line 102 " Message -1: file "err.c " line 1456 - - - - - - - - - - - - - - - - - - - - - - - - ERROR Cannot open display "(null)" while Initializing windowing environment EXITING cannot recover from error Installation Phase: Initializing Cause: Your DISPLAY environment variable is not set to the host name of the workstation on which you are running the installation software. Solution: Set the DISPLAY environment variable as described in Setting the Solaris Display Environment [page 111]. Error Message: ** Error during Database Initialization Installation Phase: DBImporting Cause: The installation is unable to create the SpectroSERVER database. Solution: This is a serious problem. Contact your Aprisma support or sales representative. Error Message: ** Error during Set Landscape Handle Installation Phase: DBImporting Cause: Install is unable to set the SpectroSERVER landscape handle value. Solution: This is a serious problem. Contact your Aprisma support or sales representative. SPECTRUM Installation Guide Page 103 Document 0675 Error Message: ** Error during Database save as db_<extension> Installation Phase: DBImporting Cause: Installation software is unable to save the existing SS database, most likely because the SS database is write-protected or does not exist (was deleted). Solution: Use the chmod utility to make the SS database writable, and reinstall. If this does not work, contact your Aprisma support or sales representative. Error Message: ** Error during Import of <MM names> Installation Phase: DBImporting Cause: Install is unable to import an SS database import file into the SS database. There are two likely reasons for this: either the SS database does not contain a Model Type required by the SS database import file, or the SS database has become corrupted. Solution: This is a serious problem. Contact your Aprisma support or sales representative. Error Message: ** Error during Link of SpectroSERVER ** Error during Link of SpectroGRAPH ** Error during Patch of SpectroSERVER ** Error during Patch of SpectroGRAPH ** Error during chmod u+s of SpectroSERVER ** Error during Incremental link of Icon Objects ** Error during Incremental link of View Objects ** Error during Incremental link of SG Objects ** Error during Incremental link of Icon Objects ** Error during Incremental link of View Objects Installation Phase: LinkingSS or LinkingSG SPECTRUM Installation Guide Page 104 Document 0675 Cause: These and similar messages during linking are caused by failure of on-site linking of a product executable. Often, these messages are preceded by output of various link utilities, for example: ld: SS.o: No such file or directory ld: : output write error: Bad file number nm: SpectroSERVER: cannot open The exact format and nature of these errors may vary somewhat between platforms. There are several causes of link errors, including: • Failure to install all MMs needed to properly link a product executable. Currently, install does not manage link dependencies between MMs, and may not warn you if you attempt to install an MM without installing a second MM on which it depends for proper linking of a product executable. In such cases, you will observe link errors, typically accompanied by a list of undefined symbols. • Failure of link utilities. This most often happens because of lack of space in the installation area, but can occur for other reasons. • Missing MMs or files on the medium. If you are installing a patch. it may not contain enough SPECTRUM MMs to successfully link product executables. Patches are intended for installation into previously existing SPECTRUM install areas. Solution: •Install all MMs required for proper linking of product executables. • Do not install on a heavily-loaded or space-bound system (the Install GUI will warn you if it feels there is not enough space to complete installation). Do not tamper with the installation area during installation. • If the above measures do not work, contact your Aprisma support or sales representative. Error Message: ** Error during Processing of vnmrc file Installation Phase: ValidatingSS Cause: Install is unable to properly set values in the SpectroSERVER defaults file SS/.vnmrc. Solution: Cannot be handled at installation site. Contact your Aprisma support or sales representative. SPECTRUM Installation Guide Page 105 Document 0675 Uninstalling SPECTRUM You should uninstall SPECTRUM when you are migrating from one machine to another; or when removing SPECTRUM from your network environment. You should not uninstall SPECTRUM when upgrading in place. In this section: Uninstalling SPECTRUM 6.5.1 on Solaris [page 106] Uninstalling SPECTRUM 6.5.1 on Windows [page 107] Uninstalling SPECTRUM 6.5.1 on Solaris The uninstall program deletes everything in the directory tree, regardless of file permissions. Prerequisites Stop all processes (for example, Alarm Manager, Event Log). Procedure 4. Go to <specroot>/Install-Tools. 5. Type: ./uninstall 6. Select y (yes) when prompted to confirm uninstall action. 7. Once the uninstall operation is complete, log out and log back in to update the desktop icons. SPECTRUM Installation Guide Page 106 Document 0675 Uninstalling SPECTRUM 6.5.1 on Windows The uninstall program deletes everything in the directory tree, regardless of file permissions. Prerequisites Stop all processes (for example, Alarm Manager, Event Log). Procedure 1. Go to Start > Settings > Control Panel. 2. Double-click Add/Remove Programs. 3. Select SPECTRUM 6.5.1.0; then click the Change/Remove button (Windows 2000) or Add/Remove button (Windows NT). 4. The SPECTRUM Uninstall screen displays. Select the components of SPECTRUM to uninstall. The default is for all components to be selected. If Hummingbird Exceed was not installed as part of the SPECTRUM installation and it is used by other installed applications, deselect it in the component list. 5. Click Start. 6. Click Yes to confirm the uninstall operation; click No to abort the operation. If a file cannot be deleted during the uninstall operation, a pop-up message prompts you to retry or cancel the action. Note: Also, as each component is removed, a screen may display to confirm the action, and another screen may display to show the results of the action. In each case, click OK to continue the uninstall operation. Also, the Details window for SPECTRUM Runtime Environment shows four messages that look like errors (for example, “Unable to delete folder <path>.” These messages are not errors. SPECTRUM Installation Guide Page 107 Document 0675 7. To uninstall Hummingbird Exceed, click Next. 8. Make sure Remove is selected in the Program Maintenance window; then click Next. 9. Click Remove. 10. In the SPECTRUM Uninstall screen, click Done. Note: The uninstalled programs still appear selectable in the Change/Remove (or Add Remove) window until the window is closed and reopened. SPECTRUM Installation Guide Page 108 Document 0675 Appendix A This section contains detailed information on topics referenced from other parts of this guide. In this section: Using the Online Backup Utility [page 109] Mounting the SPECTRUM CD [page 109] Setting the Solaris Display Environment [page 111] Using the DBconv Utility [page 112] Using the Online Backup Utility Procedure 1. In the SPECTRUM Control Panel select File > Save Database. The Online Database Backup Configuration View opens. 2. In the Backup Configuration panel, toggle Backup Compression to Disabled. 3. In the Backup Directory box, type a directory path to an area separate from your SPECTRUM installation directory. 4. Accept the default Minimum Required Disk Space (MB) value unless your think your backup file size may exceed your available disk space. 5. Select File > Save All Changes; then click OK in the confirmation dialog box. 6. Click Begin Backup Now!. The Begin Backup Now! button label changes to Working…, and the Status line indicates your progress. When the backup operation is complete, the button label changes back to Begin Backup Now!. Mounting the SPECTRUM CD If your Solaris system has Volume Management enabled, the SPECTRUM Application CD mounts automatically. SPECTRUM Installation Guide Page 109 Document 0675 If Volume Management is disabled, you will need to set up a CD mountpoint directory and enter a mount command to access the installation software on the SPECTRUM CD. This procedure varies depending on whether the installation is local (the target workstation is the host for the CD drive) or remote (the drive is hosted by a workstation other than the target workstation). CD mounting procedures for local and remote installations are described separately in the following sections. Installing From a Local CD Drive If you are installing SPECTRUM on the CD drive host workstation: 1. Log in as root using the su - command. 2. Type mkdir /cdrom to create a directory for the CD mount point. 3. Insert the SPECTRUM Application CD into your CD drive. 4. Mount the CD file system by entering the following command (where <cdrom> is the name of the directory created in step 2 above). mount -r -F hsfs /dev/sr0 /<cdrom> Installing From a Remote CD Drive If you are using a non-Solaris workstation as the CD drive host, the mount command in Step 4 and the file system export entry in Step 5 will vary. Consult the CD drive host workstation operating system documentation for the proper syntax. To install SPECTRUM from a remote CD drive, follow these instructions: 1. Log onto the CD drive host workstation as root (superuser) using the su - command. 2. Create a directory for the CD mount point (e.g., type mkdir /cdrom). 3. Insert the SPECTRUM Application CD into the CD drive. 4. Mount the CD file system by entering the following command (where <cdrom> is the name of the directory created in Step 2 above): mount -r -F hsfs /dev/sr0 /<cdrom> 5. Prepare to export the CD file system by adding the following entry to your system /etc/dfs/dfstab file: share -F nfs -o ro /cdrom/cdrom0 SPECTRUM Installation Guide Page 110 Document 0675 If the dfstab file does not already exist, you will have to create it. Add this entry, perform Step 6, and then reboot (or run etc/rc2.d/K28nfs.server.start) before proceeding to Step 7.) 6. Export the file system by making the following command line entry: exportfs -a 7. Log onto the target workstation as root using the su - command. 8. Type mkdir /cdrom to create a directory for the CD mount point. If you are using a Solaris workstation as the drive host, enter the following command: mount -r -o hard,intr <remote _name>:/cdrom/cdrom0 /cdrom [Where <remote_name> is the hostname of the CD ROM drive workstation, the first instance of cdrom is the mount-point directory on the CD_ROM drive workstation, and the second instance of cdrom is the mount-point directory on the target workstation]. 9. If you are using a non-Solaris workstation as the CD drive), type: mount -r -o hard,intr <remote _name>:/cdrom /cdrom Note: ]Although SPECTRUM can be installed from a remote CD drive, components of SPECTRUM can not be installed on remote drives under the control of automount. When a directory is placed under the control of the automount daemon (i.e.; an entry is placed in one of the /etc/auto_* files), subdirectories can not be created in that mount point. Setting the Solaris Display Environment Follow these instructions to set up the Solaris display for SPECTRUM: 1. If you want to display the installation GUI on a workstation other than the target workstation, enter the following command from the display workstation, specifying the hostname of the target workstation. /usr/openwin/bin/xhost +<hostname> 2. Set the DISPLAY variable to the hostname of the target workstation. Use the echo $DISPLAY command to determine whether this setting SPECTRUM Installation Guide Page 111 Document 0675 is in effect on your workstation. If it is not, set the variable by entering one of the following commands: From the C shell: setenv DISPLAY <hostname>:0 From the Bourne or Korn shells: DISPLAY=<hostname>:0 ; export DISPLAY Using the DBconv Utility SPECTRUM provides a DBconv utility that converts a set of models in the SPECTRUM database from one model type to another. You can also use DBconv to rediscover applications and to reconfigure the interfaces in a set of models. DBconv is provided with a resource file for each of the management modules, supporting both old and new model types. The resource files are named according to the convention <abbreviated model type name>. Use the SpectroGRAPH New Model selection option under the Edit menu to determine which model types exist in your database. Then perform the following procedure for each model type to be converted: 1. Ensure that SpectroSERVER is running and that SpectroGRAPH is not running. 2. Open the appropriate resource file with your preferred text editor. The resource file lists the model type handles for the old model types, immediately followed by a list of the new model type handles for the model types included in the management module. Change the value of the old model type handle (old_mtype) and the value of the new model type handle (new_mtype) for the individual model type you wish to convert. 3. If you changed the landscape handle from its default value of 0x400000, you must remove the comment symbol (#) from the beginning of the #landscape_handle line and change the value of your landscape handle accordingly. With the comment symbol in place, DBConv will automatically use the 0x400000 default value to contact SpectroSERVER. 4. Navigate to the #right_rel_to_ignore and #left_rel_to_ignore lines and see if a comment symbol (#) exists at the beginning of each line. If so, remove the comment symbol in each case. SPECTRUM Installation Guide Page 112 Document 0675 If you wish to convert only a subset of the models present, you can remove the comment symbol from the #models_to_convert line and enter a specific number of models to be converted. This action will cause the DBConv utility to selectively convert the number of models you specify from among those present in your database. Leaving the line commented (with the # in place) will convert all models of the specified type with which SpectroSERVER has established contact. 5. Save your changes and exit the resource file. 6. Run DBconv, specifying which SpectroSERVER to connect to and also the resource file for the model type to be converted. It is a good idea to first migrate to the SS directory. From the SS directory, type the following entry, including SS-Tools in the path, all on one line: ../SS-Tools/DBconv <name of vnm host> rc.<abbreviated model type name> For example, ../SS-Tools/DBconv monarch ../SS-Tools/rc.cisco The program will proceed through a short initial phase and a longer second phase, noting in the window which phase is in effect. Models that have not been contacted will not be converted; in each case, an error message will be displayed. Here are some possible causes of these error messages: • Specified Model Types do not exist in the database. • SpectroSERVER is not responding. • SpectroSERVER does not have a model for your user-id. 7. Repeat steps 1 through 6 of this procedure for each model type that needs to be converted. After verifying the success of the conversion, save your SPECTRUM database Note: Archive or remove any database savefiles left from SPECTRUM 5.0.1. They can no longer be used to recover a database under the new release. Attempting to restore a SPECTRUM 6.x.x database with a 5.0.1 database savefile will render the existing 6.x.x database unusable. After you have installed the new SPECTRUM version and run the DBconv program to delete all old model types, the system expects new model types only. If you later create a model using one of the old model types SPECTRUM Installation Guide Page 113 Document 0675 (e.g., Rtr_cisco_IGS instead of Rtr_CiscoIGS), the system will generate an Event00010644 model mismatch alarm. The DBconv utility can take its configuration from two places: • A file that is specified on the command line • Directly from the command line itself. Options entered via the command line will override corresponding options specified in the configuration file. To get a list of available command line options, run DBconv with no option listed. For further details on DBconv functions, see the DBconv.html file in the SS-Tools directory. SPECTRUM Installation Guide Page 114 Document 0675 Index C Client Access setting up Solaris for clients [80] Components Available for Installation status [58] converting models during an upgrade [84] D databases backing up after an upgrade [73] installation savefiles [79] preserving customizations [19] using online backup utility [109] directory structure migration and upgrade (Windows) [38] E emergency repair disk creating (Windows) [33] Exceed X server configuring for remote display [81] incorrect version [45] Expiration Date [64] F File System converting to NTFS [34] files preserving .pib changes [20] resource, overwritten [19] resource, preserved [19] files created during installation (Solaris) [78] first-time installation (Solaris) [29] first-time installation (Windows) [36] SPECTRUM Installation Guide Page 115 Document 0675 G getting started [10] graphics 24-bit color (Solaris) [25] checking 24-bit frame buffer [25] configuring 24-bit color mode [27] I in-place upgrade (Windows) [36] installation files created during (Solaris) [78] prerequisites (Windows) [32] Solaris prerequisites [22] types [18] Windows prerequisites [32] installation GUI displaying on a remote Solaris workstation [111] installation GUI screens [48] Choose Destination Location (Solaris) [42] Choose Destination Location (Windows) [46] Component Configuration panel [54], [55], [56] Component Selection [57] End User License Agreement [50] File Extraction [48] Host Evaluation [51] Install (Solaris) [41] Install (Windows) [43] Installation Configuration [52] Installation Monitor [71] Installation Summary [70] Installation Type Choices panel [53] Location Configuration panel [54] Software Extraction Key [49] SpectroSERVER Validation [63] installation types distributed and fault tolerant SPECTRUM configurations [21] first-time [18] first-time (Solaris) [29] first-time (Windows) [36] in-place upgrade (Solaris) [29] in-place upgrade (Windows) [36] installing additional components [20] migration and upgrade (Solaris) [30] migration and upgrade (Windows) [37] SPECTRUM Installation Guide Page 116 Document 0675 migrations [18] SPECTRUM advanced and value-added applications [21] SPECTRUM patches [21] upgrades [18] installing SpectroSERVER on its own workstation [14] installing SPECTRUM preserving database customizations [19] upgrading models [84] installing SPECTRUM on Solaris in-place upgrade [29] migration and upgrade [30] IP address of target workstation [22], [32] L Landscape Handle assigning [14] changing [14] changing your database landscape handle [16] determining current [16] entering [65] numeric value [64] requirements [14] using -ss and -dm arguments [16] using the lh_set utility [15] Location Server configuration [67] window [67] M migrate and upgrade (Windows) directory structure [38] migration and upgrade (Solaris) directory structure [31] migration and upgrade (Windows) [37] model conversion [84] upgrading from 5.0.1 [89] using the DBconv utility [112] models and model types removing discontinued [92] upgrading [74] upgrading from SPECTRUM 5.0.1 [89] upgrading host types [94] SPECTRUM Installation Guide Page 117 Document 0675 N NuTCRACKER uninstalling (Windows) [35] O OSAGENT_PORT [77] P patches Solaris 7 [24] Solaris 8 [25] privileges administrator (Windows) [32] root (Solaris) [22] processd stopping in SPECTRUM version 5.0.1 (Solaris) [28] stopping in SPECTRUM version 5.0.1 (Windows) [35] R Remote Display initiating [82] limitations [83] terminating a session [83] remote display configuring Exceed X server [81] of SPECTRUM [80] Running Installation Software command buttons [56] components available for installation [58] installing all SPECTRUM components [55] installing SpectroGRAPH only [55] installing SpectroSERVER only [55] SPECTRUM in Solaris File Manager [40] starting installation on Solaris [40] starting installation on Windows [43] running installation software [39] S Scheduler Requirements [78] SPECTRUM Installation Guide Page 118 Document 0675 security checking network settings (Windows) [33] SpectroGRAPH and SpectroSERVER on separate workstations [39] SPECTRUM application CD installing from a local drive [110] installing from a remote drive [110] mounting on Solaris [109] SPECTRUM releases compatibility between [19] SS Activation Key [64] swap space recommended setting [13] System configurations recommended [13] System performance disk striping and RAID [14] optimizing [12] recommended system configurations [13] user auditing (Windows NT) [34] System requirements Solaris [11] Windows [12] T troubleshooting error messages and solutions [102] U uninstalling SPECTRUM [106] upgrading compatibility between releases [19] from SPECTRUM 5.0.1 (with CS2 and MMS2) or earlier [18] User Model Index Service [69] V virtual memory recommended setting [13] X X server SPECTRUM Installation Guide Page 119 Document 0675 installing on Windows [72] SPECTRUM Installation Guide Page 120 Document 0675