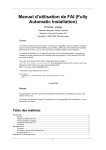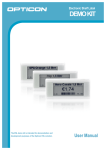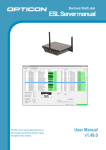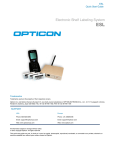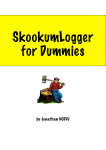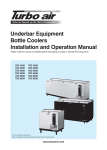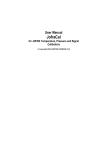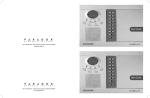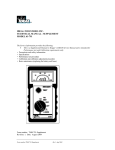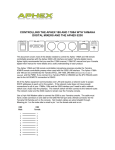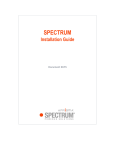Download Electronic Shelf Labeling System User Manual
Transcript
ESL User Manual Electronic Shelf Labeling System ESL User Manual All information subject to change without notice. © 2012 copyright Opticon. All rights reserved. This manual may not, in whole or in part, be copied, photocopied, reproduced, translated, or converted to any written, electronic or machine readable form without prior written consent of Opticon. ESL User Manual All information subject to change without notice. Document History Model Number: ESL DEMO KIT Specification Number: Edition: 0.2.1 Original Spec Number: Date: 2012 Copyright 2011 Opticon. All rights reserved. This manual may not, in whole or in part, be copied, photocopied, reproduced, translated or converted to any electronic or machine readable form without prior written consent of Opticon. Limited Warranty and Disclaimers PLEASE READ THIS MANUAL CAREFULLY BEFORE INSTALLING OR USING THE PRODUCT. Serial Number A serial number appears on all Opticon products. This official registration number is directly related to the device purchased. Do not remove the serial number from your Opticon device. Removing the serial number voids the warranty. Warranty Unless otherwise agreed in a written contract, all Opticon products are warranted against defects in materials and workmanship for two years after purchase. Opticon will repair or, at its option, replace products that are defective in materials or workmanship with proper use during the warranty period. Opticon is not liable for damages caused by modifications made by a customer. In such cases, standard repair charges will apply. If a product is returned under warranty and no defect is found, standard repair charges will apply. Opticon assumes no liability for any direct, indirect, consequential or incidental damages arising out of use or inability to use both the hardware and software, even if Opticon has been informed about the possibility of such damages. Packaging The packing materials are recyclable. We recommend that you save all packing material to use should you need to transport your scanner or send it for service. Damage caused by improper packaging during shipment is not covered by the warranty. Trademarks Trademarks used are the property of their respective owners. Opticon Inc. and Opticon Sensors Europe B.V. are wholly owned subsidiaries of OPTOELECTRONICS Co., Ltd., 12-17, Tsukagoshi 4-chome, Warabi-shi, Saitama, Japan 335-0002. TEL +81-(0) 48-446-1183; FAX +81-(0) 48-446-1184 SUPPORT 2 USA Europe Phone: 800-636-0090 Phone: +31 235692728 Email: [email protected] Email: [email protected] Web: www.opticonusa.com Web: www.opticon.com ESL User Manual Table of Contents 1. Features and Specifications ................................................................................................5 1.1 Abstract ............................................................................................................................................... 5 1.2 Physical Features ............................................................................................................................... 5 1.2.1 Dimensions and Weight ............................................................................................................... 5 1.3 Environmental Specifications .............................................................................................................. 5 1.3.1 Operating Temperature and Humidity (EE200) ............................................................................ 5 1.3.2 Storage Temperature and Humidity (EE200) ............................................................................... 5 1.4 Interface Specifications ....................................................................................................................... 6 1.5 Hardware Specifications ..................................................................................................................... 6 1.6 Electrical Specifications ...................................................................................................................... 6 1.6.1 Electrical Characteristics .............................................................................................................. 6 1.6.2 Main Battery: ................................................................................................................................ 7 1.7 Serial Number ..................................................................................................................................... 8 EBS-10 .................................................................................................................................................. 8 EE200 ................................................................................................................................................... 8 1.8 Safety .................................................................................................................................................. 8 Shock .................................................................................................................................................... 8 Temperature Conditions ........................................................................................................................ 8 Foreign Materials .................................................................................................................................. 8 Other ..................................................................................................................................................... 8 2. Solution Overview .................................................................................................................9 3. Getting started .....................................................................................................................10 3.1 Setting up the Hardware and Software ............................................................................................. 10 3.1.1 Installing Elements of the ESL Kit Software ............................................................................... 10 3.1.2 Installing the base station ........................................................................................................... 11 3.1.3 Installing the ESLs ..................................................................................................................... 11 3.1.4 Installing the Optional Barcode Terminal ................................................................................... 12 3.2 Linking a Back Office System to the ESL Server .............................................................................. 12 3.3 Resetting the ESL System ................................................................................................................ 12 3.3 Designing the ESL image layout ....................................................................................................... 13 4. Back Office ...........................................................................................................................14 4.1 Database format ............................................................................................................................... 14 5. ESL Server Application ......................................................................................................16 5.1 Handling of incoming CSV files from the Back Office ....................................................................... 16 5.2 Handling of modified ESL-product links (linked.csv) ......................................................................... 17 5.3 Detecting New/changed ESL image and Configuration Files ........................................................... 18 5.4 Configuring ESLs .............................................................................................................................. 19 5.4.1 Associate interval ....................................................................................................................... 20 5.4.2 Poll Info Ratio ............................................................................................................................. 20 5.4.3 Poll Interval ................................................................................................................................ 20 5.4.4 Poll timeout ................................................................................................................................ 21 5.4.5 Scan channels ............................................................................................................................ 21 5.5 ESL status information ...................................................................................................................... 21 5.6 Configuring of base stations ............................................................................................................. 21 5.6.1 Configuring the RF Channel ....................................................................................................... 22 5.6.2 Changing the Name of a Base Station ....................................................................................... 23 5.6.3 Configuring the Ethernet Settings .............................................................................................. 23 5.7 Setup of the ESL server application .................................................................................................. 26 5.7.1 Base stations .............................................................................................................................. 26 ESL User Manual 5.7.2 Input Folder ................................................................................................................................ 27 5.7.3 Output ........................................................................................................................................ 27 5.7.4 Delete Links ............................................................................................................................... 27 5.7.5 Delete Database ........................................................................................................................ 27 5.7.6 Processed Folder ....................................................................................................................... 27 5.7.7 CSV parser ................................................................................................................................. 27 5.7.8 Image generator ......................................................................................................................... 28 5.7.9 Image Layout ............................................................................................................................. 28 5.7.10 Info Template ........................................................................................................................... 28 5.7.11 Optional Barcode terminal ........................................................................................................ 28 5.7.12 Log Files ................................................................................................................................... 29 5.7.13 Apply ........................................................................................................................................ 29 5.7.14 Reset ........................................................................................................................................ 29 5.7.13 Cancel ...................................................................................................................................... 29 6. Middleware Applications ....................................................................................................30 6.1 CSV Parser ....................................................................................................................................... 30 6.2 Image Generator ............................................................................................................................... 31 7. Application for the Optional Barcode Terminal ...............................................................32 7.1 Setting up the Optional Barcode Terminal ........................................................................................ 32 7.2 Loading the Database Files on the Optional Barcode Terminal ....................................................... 32 7.3 Creating Links between ESLs and Products/Locations, Using the Optional Barcode Terminal ....... 33 7.4 Deleting Existing Links ...................................................................................................................... 34 7.5 Verifying existing links ...................................................................................................................... 34 7.6 Sending the Modified Link Database to the PC ................................................................................ 34 7.7 Settings menu ................................................................................................................................... 34 7.8 Version .............................................................................................................................................. 34 8. Version history ....................................................................................................................35 9. Appendices ..........................................................................................................................36 Appendix A: Editing the ESL Template Files .......................................................................................... 36 A.1 Editing the Information Template .................................................................................................. 36 A.2 Editing the Image Layout Template .............................................................................................. 37 A.3 Adding or Editing Text .................................................................................................................. 39 A.4 Adding Rectangles ........................................................................................................................ 40 A.5 Adding Lines ................................................................................................................................. 40 A.5 Adding Images .............................................................................................................................. 41 A.6 Adding Barcodes .......................................................................................................................... 41 A.7 Barcode Types .............................................................................................................................. 42 A.8 Format Trouble Shooting .............................................................................................................. 43 Appendix B: Example Barcodes ............................................................................................................. 44 Appendix C: Example ESL Layout Illustration ........................................................................................ 45 4 ESL User Manual 1. Features and Specifications 1.1 Abstract This manual describes how to set-up the e-Paper Electronic Shelf Labels (ESL) System and includes pre-loaded software for demonstration and pilot project purposes. Contents The ESL demo kit consists of the following components: • • • • • • • Ethernet ESL base station (EBS-10) Six 2-inch e-paper ESLs (EE200) including 6x2 CR2450 batteries UTP cable 6.0V 2A Power supply PC Installation Software + examples Manual (Optional barcode terminal) 1.2 Physical Features 1.2.1 Dimensions and Weight Item Dimensions Standard shelf tag: (w x h x d): 70 x 33 x 14mm; 2.76 x 1.30 x .55in Base station: (w x h x d): 129 x 28 x 102 mm; 5 x 1 x 4in Weight 2.5g (.09oz) 125g (4.4oz), excluding antenna 1.3 Environmental Specifications 1.3.1 Operating Temperature and Humidity (EE200) Temperature: 0 to 50° C Humidity: 0-85% 1.3.2 Storage Temperature and Humidity (EE200) Temperature: -20 to 60° C Humidity: 0-85% 5 ESL User Manual 1.4 Interface Specifications The radio interface of both the base stations and ESLs have the following specifications: • 2.4gHz IEEE 802.15.4 compatible • Transmission speeds: up to 250 kbps 1.5 Hardware Specifications Items Specifications Remarks CC2530-F128 (EE200) Type CC2530-F256 (EBS-10) 256 KB (EBS-10) Internal ROM CPU Display (EE200) Connector (EBS-10) Radio 128 KB (EE200) Internal RAM 8 KB Clock frequency 32 MHz Active area W 45 x H 22 mm Number of dots W 200 x H 96 Model EG020AS183 Gray scale level 1 bit Contrast ratio 10:1 Pixel pitch 111 dpi Ethernet 10/100 Mbit Frequency 2.4gHz Protocol IEEE 802.15.4 Black and white 1.6 Electrical Specifications 1.6.1 Electrical Characteristics EE200: Parameter Typical Unit Remarks Operating voltage 2.8–3.2 V 2 x CR2450 Lithium battery Operating current 7-33 mA During RF and image refresh only 1 uA EE200 in sleep state >99,9% Sleep current EBS-10: Parameter 6 Typical Unit Remarks Operating voltage 6.0 V Power adapter Operating current <200 mA ESL User Manual 1.6.2 Main Battery: • • • • • The main batteries in the EE200 are 2 CR2450 Li-Mn batteries: Nominal capacity: 2x600 mAh Nominal voltage: 3V. Low voltage: Less than 2.8 V Operating time: >7 years (default settings; 4 refreshes/day; 15-25° C) The operating time of the batteries is based on a realistic estimation of any of the following factors that influence the battery life: Factor Default s values and estimated averages Correlation * (higher is better) Influence Polling for data & reporting settings Interval: 20 seconds Retransmissions: 10% Report ratio: 1 to 39 4 per day Temperature: 15-25° C Not connected: 2% Number of channels: 5 99,9% 1 % / year Yes No Yes No No No No Yes 61% No 6% Display updates Out of range / base station OFF % Sleep time Battery self-‐discharge 20% 4% 9% * The correlation shows whether increasing the listed value increases or decreases the power consumption. For example: 7 • Increasing the poll interval lowers the power consumption • Turning off the base stations increases the power consumption • A lower operating temperature increases the power consumption • More display updates per day increases the power consumption ESL User Manual 1.7 Serial Number EBS-10 The serial number can be found on the back of the Base station. The EBS-10 is currently only available as Engineering Sample, which can be recognized by the serial number starting with “ES.” EE200 The serial number of the ESLs is based on the 16 hexadecimal digits MAC-address of the RF-module. However, the first 6 digits of the MAC address (00124B) have been replaced by the letter “A.” The default barcode that is shown on the display of the ESL is identical to the bar code on the back of the ESL. 1.8 Safety Handle this product carefully. Do not deliberately subject it to any of the following. Shock Do not throw or drop the devices. Temperature Conditions Do not use the devices at temperatures outside the specified range. Do not pour boiling water on the devices. Do not throw the devices into the fire. Do not forcibly bend the cable at low temperatures. Foreign Materials Do not immerse the devices in liquids. Do not subject the devices to chemicals. Other Do not plug/unplug the connectors before disconnecting the power. Do not disassemble this product. The device may be damaged by power surges 8 ESL User Manual 2. Solution Overview The current solution operates by running the provided ESL server application that monitors an incoming folder in which any mutations in the product database are being placed by the back office system of the user. Any detected changes will be automatically processed and sent to the ESLs and displayed. A global overview of the current solution is shown below. The following chapters will describe the different parts of this system in more detail and how to get started. Back office - Places product modifications as CSV file into shared folder. Rename file event Middleware applications CSV parser: -‐ Parse product modifications into a combined CSV database containing all product info. -‐ Generate truncated article database (CSV format) for the barcode terminal. Image Generator: -‐ Generate ESL images and XML-files for the server application from the link- and product-database. Cradle (RS232 / OseComm) Barcode terminal (OPH1004/ H13/OPL9728) -‐ Receives product and link databases from server application -‐ Creates/modifies links between ESLs and products -‐ Sends link database back to server application. 9 ESL server application -‐ Detects incoming CSV files (from the back office) and processes them by calling DbConv.exe -‐ Detects any new/changed ESL-product links (from the barcode terminal) and processes them by calling DbConv.exe -‐ Detects and processes new/changed ESL images and product XML-files (from DbConv.exe) -‐ Sends image data to ESLs (via base stations) -‐ Configures ESLs and base stations -‐ Shows status / settings of all ESLs and base stations -‐ Logs all events and executed tasks -‐ Installs software updates on base stations and ESLs Ethernet Base stations -‐ Forwards ESL status & settings information to PC -‐ Sends images / commands from server application to ESLs -‐ Handles software updates for ESLs IEEE 802.15.4 ESLs -‐ Show images -‐ Provide status reports -‐ Poll for data -‐ Search base stations ESL User Manual 3. Getting started 3.1 Setting up the Hardware and Software This kit contains the following pieces of hardware and software that will have to be installed in order to get an ESL demonstration or pilot up and running: • • • • • • • • • • • • • ESL kit installer includes: The ESL server application Middleware applications Example database files and image templates Firmware for the barcode terminal, base station and ESLs Appload (optional) USB drivers for the barcode terminal cradle (optional) XTAdminXXL (optional) User manual 1 EBS10 Base station 6V Power supply Ethernet cable Six EE200 2-inch e-paper ESLs (batteries included) Note: If you want to be able to quickly link ESLs to products, you will also need an OPH1004, H13 or OPL9728 barcode terminal kit that includes: • A communication cradle • An RS232 and/or USB cable. • A 6V Power supply To install and run the software you will also need a PC running Windows 7 or Windows XP (with server pack 3) as server. 3.1.1 Installing Elements of the ESL Kit Software Make sure you have administrative rights before installing the software. Run the SDK installer by starting the setup.exe file. If your PC doesnʼt have .NET Framework 3.5 (or higher) installed, the installer will automatically install it on your system, since the ESL Server application requires it to run. Select the components that you wish to install. If you havenʼt installed Appload or the Opticon USB drivers on your PC before, make sure you install those components as well. The XTAdminXXL tool is a 3rd party tool from AK-NORD that allows you to discover your base stations on an Ethernet network and configure the Ethernet settings of base stations. (See section 5.6). 10 ESL User Manual Note that only the installer for XTAdminXXL will be copied to the ʻToolsʼ-folder of your installation. To actually install the program, this installer needs to be run manually. 3.1.2 Installing the base station The base station can be easily installed by: powering it up; connecting it to the Ethernet; and placing it within 10 meters (approximately 33 feet) of your ESLs. (Note that the actual maximum coverage range is much wider). The PC will need to be connected to the same LAN, so it can communicate with the base station*. See section 5.6.3 for more information on configuring the Ethernet settings of your base station. Other information on how to configure the base stations (i.e. selecting the best RF channel) can be found in section 5.6.1. * Note: The base station can also be controlled over the Internet, or via a public network, but it this is not a secure solution, since SSL isnʼt supported yet in this SDK. 3.1.3 Installing the ESLs On arrival the ESLs usually already have their two CR2450 batteries inserted. If not, the batteries can be easily inserted by removing the back shell. When the batteries are inserted, the ESLs will be periodically seeking for an Opticon base station, so as soon as an Opticon base station is within range, they will associate with it and start sending data requests and status information to it. When a base station is turned off, or an ESL is moved out of range, an ESL will time out after a couple of minutes and start seeking for another base station in range. Since there are many types of mechanisms to mount shelf labels to shelves, the ESLs of the 11 ESL User Manual demo kit are supplied without mounting clips. Please contact Opticon for more information on the mounting possibilities of the ESLs to your shelves. For simple demonstration purposes with small amounts of ESLs one might also consider using double sided foam tape as a temporarily solution. 3.1.4 Installing the Optional Barcode Terminal The optional barcode terminal can be used to link an ESL (using its unique MAC addresses) to any type of product, objects or location as long as it has a unique identifier it can be linked with. Example of unique identifiers include: an EAN-barcode; a serial number; a specific position or location; a room number, etc. More information on how to set up the barcode terminal can be found in section 5.7.11. 3.2 Linking a Back Office System to the ESL Server The ESL server application is triggered by CSV files that are being placed in the specified Input Folder by the back office. Using a shared folder itʼs possible to allow external access by the back office from anywhere in the world. If the back office link to the ESL system is not yet available, then itʼs also possible to manually place (and rename) some CSV files in the Input folder for demonstration purposes and testing. (See section 5.1). See chapter 2 for information about on setting up the back office system. 3.3 Resetting the ESL System After installing and configuring all the components listed in this chapter, it will be necessary to reset the complete ESL system, since on start-up the ESL server will already have parsed the example database file, which will have to be replaced with your own CSV export. Note: if the field sequence of your CSV export is ever changed, it will be necessary to reset the ESL system by deleting the existing product database. However, do NOT delete the link database (step 3) because otherwise you will have to manually link all ESLs again using the optional barcode terminal. The existing database files can also be replaced remotely by the back office, by placing a complete database CSV file in the ʻInput folderʼ that contains only empty modification fields. (See section 4.1). To reset the ESL system manually, the following steps have to be taken: 1. If still present, delete the sample database file from the Input folder of your installation (ProductData_1.csv). If the sample database file has already been moved to the Processed folder, then itʼs not mandatory to delete it. 12 ESL User Manual 2. Go to the Setup-window of the ESL server application and press the Delete database button to delete the generated database files: dbase.csv and scan.csv. 3. (Optional) If youʼve manually linked any ESLs using the sample database or want to redo the linking of all ESLs, then press the Delete links button to delete the link file (linked.csv). Before closing the Setup window, delete any existing links from the barcode terminal as well by using 4 settings > 1 Delete Data to prevent any links from being resent by the terminal. After deleting the necessary files and closing the Setup window, the system will automatically start detecting any incoming CSV files in the configured Input folder again. (See chapter 4). 3.3 Designing the ESL image layout Probably the most important step in the customization process of the ESL system is determining the design and format of the images that should be displayed on the ESLs. When designing the layout of an e-paper ESL itʼs important to know the limitations of what can and what canʼt be displayed. The main characteristics are: • Fixed resolution of 200x96 pixels • Monochrome images only (black/white) • No anti-aliasing can be used on fonts (limiting the amount of available fonts) • Monochrome company logos and other product (group) images can be added to the layout. • Barcodes can be added using data of CSV database • Texts can be rotated only in 90° angles (currently only horizontal is supported in this version) • Dynamic texts, using information from the database, can be added and aligned as desired. • Different templates for groups of ELSs is possible by adding objects to the template using logical conditions (i.e. condition: ʻfield xʼ (group) equals ʻ5ʼ) Currently, the layout of an ESL image is specified using a template file, which is XML-based. Using very basic XML tags, it is possible to manually edit the included example template. Default location of the template is ./Templates/Image.xml. Detailed instructions on how to edit the XML-based image template file can be found in Appendix A. 13 ESL User Manual 4. Back Office The back office triggers the ESL server application by placing a file containing either only product modifications or a complete product database in a predefined folder. Only one file may reside in this folder to enforce sequential handling. This means that the Back office may only store another file, when the current file has been processed and moved to a different folder. To avoid read/write conflicts the database files should first be copied into the specified folder under a temporary name (i.e., *.tmp) and renamed to the correct name afterwards. The ESL server application will only trigger on “rename file” events. If any database file is placed in the folder while the server application isnʼt running, the file will be processed as soon as the server application is started again. 4.1 Database format Currently the only supported database format is CSV (comma separated values) with the following properties: • • • • • • Allowed field separator(s): 1) semi-colons Methods: 1) modification database (add, replace, delete) and 2) complete database Each product in the database must contain a unique product ID field to allow linking of an ESL to a product If thereʼs a 1-to-many relation between the unique product ID and the barcode on this product, then the same product should be added to the database multiple times for each unique barcode, but all other fields must be identical. Also any product modifications (like price) should be applied on each record for this product The adding of a product barcode field to the database isnʼt mandatory. However it is recommended, since it adds the possibility to quickly link ESLs to a product by simply scanning the barcodes on the product and the ESL using the barcode terminal. If any, comment lines should start with ʻ#ʼ When using a modification database, the modification field should be located at the beginning of each line. As modification code, the characters ʻIʼ (Insert), ʻRʼ (,) and ʻDʼ (delete) should be used. The typical record format of a product modification database would be: <Modification code>;<Unique ID>;<Barcode>;<Description>;<Field 4>;<Field 5>;etc. When a complete database is used (meaning any new database file replaces the previous one), the first (modification) field of each line must be left empty. The typical record format of a complete product database would be: ;<Unique ID>;<Barcode>;<Description>;<Field 4>;<Field 5>;etc. 14 ESL User Manual It is recommended to add any fields that should be displayed on the ESL in the same formatting as they should be displayed on the ESL. This way the middleware application that generates the images, wonʼt have to be modified and only the image template has to be customized. The ESL server application never directly uses the provided CSV files, because the middleware software actually processes these files. For this reason, only the middleware applications have to be customized or configured and not the ESL server application itself. Note 1: Due to the 1-to-1 relation between a product and an ESL, it is currently not possible to link multiple ESLs to the same product. Note 2: Database formats other than CSV can be supported, but require modifications to the existing middleware application, so this is not recommended when time is critical. 15 ESL User Manual 5. ESL Server Application The ESL server application controls the whole ESL system by detecting all external triggers and processing the given data. Its main tasks are: Detecting incoming CSV files from the back office Detecting new/changed ESL-product links from barcode terminal Processing new/changed ESL images and configuration files from the middleware application Calling of the middleware application to process all input files to create the images and configuration files needed to update the ESLs. Configuring of ESLs and base stations Sending image data to the ESLs (via the base stations) Showing the current status and settings of all ESLs and base stations Logging all events, errors and executed tasks Handling of software updates for base stations and ESLs • • • • • • • • • In the following sections, these ESL server application tasks will be described. 5.1 Handling of incoming CSV files from the Back Office The placing and processing of incoming CSV files is done as follows: • • • • • • • • • 16 The file is moved/copied to a configurable local folder, called the Input folder. When moving/copying the file from the Back office to the folder a temporary name is used, i.e. productdata_1.tmp, productdata_2.tmp, etc. After a check that the complete file has been moved/copied, the file will be renamed to its final name, i.e. productdata_1.csv, productdata_2.csv, etc. The server application will pick up the CSV file as soon as it detects this rename file event. The numbers in the filenames should be sequential, and the interval is 1. The ESL server application currently does not check the number of these files. The file will be processed instantly, as the records contain no start/end date. Once a file is processed, it will be moved to the configurable Processed folder and the back office is able to put another file in the folder. When errors occur, they will be reported in an error log in the Log folder. The data file will not be moved in case of errors. The ESL server application will call the middleware applications to parse the incoming CSV file into a combined database file and generates the required configuration and image files that are used to update the ESLs. ESL User Manual 5.2 Handling of modified ESL-product links (linked.csv) Linking the unique MAC address of the ESL label to the unique product ID establishes the link between an ESL label and a product. To create, modify or delete a link, a barcode terminal can be used (see chapter 7). Once the links have been made, they will automatically be transferred back to the PC as soon as the terminal is placed back into its cradle. To process the modified links, the middleware applications will automatically be called by the server application as soon as the link-database is received. If no barcode terminal is being used and the ESL are linked using a different method (i.e. using the existing cash register), then the linked.csv file should be placed in the Output folder as follows: • • When moving/copying the link-file a temporary name should be used, i.e., linked.tmp After that, the file should be renamed to its final name, linked.csv, which will overwrite any existing file of the same name Each record of the link-file should have the following exact format: <Unique ID>;H;<16-digit MAC address> For example: * 10244;H;00124B00011B344D 12345;H;00124B00011B432F 197;H;00124B00011B432F The ESL server application will automatically pick up the new link file as soon as it detects this rename file event. * Note: The character 'H' is added to specify the hardware variant of the ESL. Currently only the 2" e-paper (‘H’) and 2.7" e-paper (‘K’) are supported. 17 ESL User Manual 5.3 Detecting New/changed ESL image and Configuration Files After the server application has detected a new product data file from the back office, it will call the middleware applications to parse the incoming CSV file into a combined database file and generate the required configuration and image files that are used to update the ESLs. Both the configuration and image files will be placed into the configurable Output folder. The files will be placed in the sub-folder: Images. (Once processed the images and XML-files will be moved to the subdirectory: Images/Completed). The server application will automatically process the BMP- and XML-files that have been placed in the Images in folder. Once it has successfully processed a file, by sending the image to an ESL, it moves the files to the sub-directory /Completed of the Images in folder. The middleware application will only generate new configuration and images files for products that are not found in the Completed subfolder or have been changed. The ESL server application processes any changed files and checks the images folder for unprocessed files: • • • On startup After receiving a new link-database from the terminal After a rename event of: o Any new product CSV file in the Input folder o The ESL-product link file (linked.csv) in the Output folder o The Image layout file (default: image.xml) o The XML-template file (default: info.xml) If any manual changes to the image folder have been made (like deleting image files from the Completed folder), these changes arenʼt automatically detected. To force an update, select the Data tab in the server application and press the F5 key. 18 ESL User Manual 5.4 Configuring ESLs Besides sending images to the ESL, there are a number of configurations that can be made in the ESLs to control, customize and to regulate power consumption. To edit configurations of an ESL, go to the base station tab to which the ESL is currently linked and right click on the ESL. After doing so, a settings dialog should appear, showing the current status and settings of that ESL. (If the base station has not yet received the settings from this ESL, then it will automatically request the settings the next time the ESL sends a poll for data.) To edit configurations, check “Edit Settings” in the left bottom corner. After that, there will be five configurations that can be edited. In following sections, these configurations will be described: • • • • • Associate Interval Poll info ratio Poll interval Poll timeout Scan channels To edit multiple ESLs at the same time, press the shift- or ctrl-key in the base station tab to select and configure multiple ESLs at the same. 19 ESL User Manual 5.4.1 Associate interval When an ESL is not connected to any base station it will automatically start looking for nearby base stations. Since searching for base station consumes a relative large amount of power it will not continuously search, but only once every couple of seconds. The associate interval determines the time (in seconds) between two associating attempts of an ESL. The default associate interval is currently 15 seconds. Please note that ESLs consume much more power while not being connected to a base station than when theyʼre connected, so itʼs strongly recommended to never turn off the base stations once a network of ESLʼs is operating. If ESLs are not being used for a long period of time the associate interval can best be set to a much longer interval like 300 seconds. For an even longer period of time, removing the batteries might be the best option. The amount of power that is being consumed by the ESL, when itʼs not connected to any base station is also strongly related to the number of RF channels it is configured for. More information about the configuration of the ʻScan Channelsʼ can be found in section 5.4.5, below. 5.4.2 Poll Info Ratio The poll info ratio determines how often ESLs will automatically send their current status and settings to the base stations. By default the ESLs will transmit this information once every 40 polls, so a ratio of 1:39. The status and information of an ESL is also requested immediately by opening the settings dialog of an ESL by right clicking on the ESL. This will cause the base station to request the settings the next time this ESL polls for data. The poll info ratio is set to a relative high value, because settings and status usually donʼt vary a lot and because sending settings and status information uses more bandwidth and consumes more power than regular polls for data. 5.4.3 Poll Interval The poll interval specifies the interval (in seconds) for the ESL to poll the base station for data. This parameter is the most significant configuration of an ESL since it strongly determines the response time of an ESL (how fast is an image displayed) as well as battery life. By default the ESLs poll every 15 seconds once theyʼre connected to a base station. This means that to response time of an ESL can be anywhere in between 0 to 15 seconds (unless the poll doesnʼt arrive at the base station due to interference). The poll interval greatly influences battery life, so lowering it is not recommended. For example, changing the poll interval from 15 seconds to 5 seconds will roughly double the power consumption and thereby shorten the battery life by a factor of 2. An advantage of making the poll interval bigger is the reduction of the used bandwidth per ESL, 20 ESL User Manual making it possible to connect more ESLs to a single base station. 5.4.4 Poll timeout The poll timeout specifies the number of polls without acknowledge from the base station after which the ESL will time out its connection and start searching for another base station. The default poll time out is currently 30 polls, so by default the time out is 450 seconds (30 polls x 15 seconds). 5.4.5 Scan channels Once an ESL has associated (connected) to a base station, it operates on a single RF channel. However when itʼs not yet connected to a base station, the ESL will automatically scan a range of RF-channels for base stations. The range of RF channels that an ESL will scan for base station is configurable. All channels between11 and 26 can be scanned by adding the channel in the dash-separated list of channels. By default, the channels 11 to 15 (i.e., 11, 12, 13, 14, and15) are enabled. Channel 11 canʼt be disabled. This is to ensure that when an ESL that is not associating to any base station, and the ESLʼs RF channel range is unknown, it can always be retrieved by configuring a nearby base station to channel 11. 5.5 ESL status information Each ESL will also periodically transmit the following status information. • • • • • • • • Battery voltage: Boot counter: LQI: LQI BS: MAC: Poll: Type: Version: Current battery voltage Number of times the ESL has been reset (automatically and manually) Indicator of the signal strength from an ESL (from ESL to base station) Indicator of the signal strength from an ESL (from base station to ESL) 16-digit MAC address of the ESL Time of the latest poll that has been received from the ESL Hardware variant of the ESL Software version of the ESL 5.6 Configuring of base stations Base stations have very few configurations besides the configuration of the Ethernet module (which will be described in section 5.6.3). The only main configuration is the RF channel on which the base station operates. 21 ESL User Manual 5.6.1 Configuring the RF Channel The base station always operates on a single RF channel, which can be selected in a range of channel 11 to 26 (as specified by the IEEE 802.15.4 standard). When using multiple base stations itʼs also strongly recommended to use a different RF channel for each base station within range to improve the maximum throughput of data and reduce data collisions. Since the IEEE 802.15.4 base station and ESLs operate on the same frequencies as WIFI and Bluetooth, itʼs important to make sure that a base station does not operate on the same RF channel as any nearby WIFI network to minimize interference. To detect which RF-channels are least active, the base station can perform an energy scan on all 16 available channels and graphically show the energy levels in a real-time graph. To conduct an energy scan, simply press the scan button in a base station tab of the server application. Select one of the RF channels showing the least activity during the scan. The desired channel can be selected by pressing the Set Channel button. If the RF channel has been changed, the base station will automatically reset itself to apply the new configuration. Be aware that any ESLs that were already associated with the base station before changing the RF channel will lose their connection with that base station. By default, it will take 30 polls (times the poll interval of 15 seconds—so 450 seconds) before the ESLs will time out and start looking for a useable base station signal. To avoid having to wait a couple of minutes before the ESLs starts looking for the base station on the new RF-channel itʼs possible to disassociate all the ESLs from the base station prior to changing the RF channel. This can be done by first pressing the select all button, and then the Remove button. This will disassociate all ESLʼs from the base station and the ESLs will start to disappear from the base stationʼs list. Once theyʼre all gone, quickly change the RF channel and the ESLs should start to appear again on the new channel. Be aware that ESLs donʼt search for base stations on all 16 RF channels, but only on a configurable range of channels—the default being 11 to 15). So, if the RF channel of the base station is set to a channel outside this range, the ESLs will not find that base station. For this reason itʼs important to first configure the RF channel range on all ESLs before configuring the base stations. (See section 5.4.5). If an ESL is not associating to any base station, and its RF channel range is unknown, then configure a base station to channel 11. This channel can always be scanned by any ESL, ensuring they can always be found and reconfigured without 22 ESL User Manual having to look for it on all channels. 5.6.2 Changing the Name of a Base Station To make it easier to distinguish multiple base stations, itʼs possible to assign a name to base stations. This can be done by editing the text field besides the ʻSet Nameʼ button and pressing this button afterwards to store the name inside the base station. 5.6.3 Configuring the Ethernet Settings To set up the base station for use within an existing network, its DHCP configuration, IP address, and subnet masks need to be configured. To prevent IP address conflicts when a base station is connected to a network, DHCP is enabled by default. On most installations, a fixed IP address setup is recommended. If DHCP is used, make sure the DHCP server always assigns the same IP address to the same base station. Before IP and DHCP settings can be changed, the base stations need to be found on the network. If no DHCP server is available, the IP address of a base station defaults to 192.168.100.100, with subnet mask 255.255.0.0. If a DHCP server is available, then the base station can be found using an external tool called XTAdminXXL, which is included in the Tools folder of the installation. The base stations are clearly identifiable under “OPTICON, ESL BASE STATION, XT-NANOXXL-F0.” 23 ESL User Manual To configure the network settings of the base station, use telnet with the found IP address (i.e. C:\>telnet 192.168.0.17) or press ʻTelnetʼ in XTAdminXXL. When using Windows 7, telnet can be enabled as follows: 1. 2. 3. 4. 5. 24 Start > Control Panel Programs and Features Turn Windows features on, or off Check: Telnet Client Click: OK ESL User Manual Key in default password xt, then press N (Network menu). to If Only DHCP and IP need be configured, all other options need to stay as is. DHCP is not used, please make sure all base stations have a unique IP address and the subnet mask is set correctly. Trouble shooting: If for some reason all network settings have been deleted, for instance, when the “Factory settings menu” was used, you can restore the desired settings by uploading a configuration file via FTP server. Contact Opticon for the latest configuration file and upload instructions. 25 ESL User Manual 5.7 Setup of the ESL server application By opening the setup window of the ESL server application, most settings of application can be configured. The image below shows a typical ESL pilot configuration and a matching file system tree. 5.7.1 Base stations After configuring the network settings of the base stations, add them to this list. The only supported configuration at this moment is a TCP Client (TCPC). This means that the ESL Server actively connects to a base station. For every base station, add a line with the following format: TCPC:aaa.bbb.ccc.ddd:port 26 ESL User Manual 5.7.2 Input Folder The Input Folder is the location where the back office uploads the new product data files. File mask: File name mask of the product data file. Currently the only supported mask is <name>_#.csv where # is any number. 5.7.3 Output Output is the directory for the middleware applications. It will contain 3 CSV files: • dbase.csv (combined product database) • linked.csv (ESL-products links) • scan.csv (truncated article database that is sent to the terminal) Also, all automatically generated BMP and XML files will be placed in the sub-folder: Images. (Once processed, the images and XML files will be moved to the subdirectory: /Completed, inside the Images folder.) 5.7.4 Delete Links Delete Links removes all existing links between ESLs and products. Be aware that all links will have to be manually created again using the barcode terminal after doing this. See chapter 1.3 for more information about re-installing an ESL system. 5.7.5 Delete Database Delete Database removes the complete (combined) database file (dbase.csv) from your system. Be aware that a new, full database will have to be placed in the Input folder in order to get the ESL system to fully operate again. See section 3.3 for more information about resetting an ESL system. 5.7.6 Processed Folder The Processed Folder is the location to which all processed product data files are copied when all labels have been updated. 5.7.7 CSV parser CSV Parser is the executable of the middleware application that parses new product data files into a combined database (dbase.csv), and generates the truncated article database (scan.csv) that is sent to the optional barcode terminal to allow linking of products to ESLs. 27 ESL User Manual By default, the CSV parser expects the following field sequence in the CSV files: <Modification code>;<Unique ID>;<Barcode>;<Description>;…;…;…;…etc. Unique ID field: field number of the unique product ID in a CSV record Barcode field: field number of the product barcode in a CSV record Description field: field number of the product description in a CSV record Note: The optional barcode terminal displays the description when a link is created, so the user can verify that the correct product was linked. Note: The first field is field number “0”, the second is “1”, etc. Note 2: When changing the field sequence of your database, make sure you delete the existing product database files. (See section 1.3 for more information). 5.7.8 Image generator The Image Generator is the executable of the middleware application that parses the product database (dbase.csv) and the link database (linked.csv) into BMP and XML files for each linked ESL. You can customize the layout of the generated images, and XML files themselves by changing the image layout file (XML-based) and the XML template file. 5.7.9 Image Layout The Image Layout is an XML-based layout file that determines the format of the images that will be displayed on the ESLs. The layout file can only be manually edited using a text/XML editor. This process is described in Appendix A. 5.7.10 Info Template The Info Template provides the formatting for the automatically-generated XML files for each linked ESL. In most situations, this template can be left untouched. Only if the positions of the unique ID or the product description arenʼt located at, respectively, field 1 and field 3 in the CSV database, then these field numbers can easily be corrected. (See Appendix A). 5.7.11 Optional Barcode terminal The optional barcode terminal will be polling on the specified serial port for new ESL-product links (link.csv) and will update the barcode terminal with the latest product database (scan.csv). 28 ESL User Manual 5.7.12 Log Files The Log Files will contain all ESL status information (EslLog.txt). The SentImages subfolder is used by the server application to store the last-sent image to an ESL. 5.7.13 Apply The Apply command saves all settings, and restarts the Application. 5.7.14 Reset The Reset command restores the settings to the last known state. 5.7.13 Cancel The Cancel command allows you to exit without saving any new settings. 29 ESL User Manual 6. Middleware Applications The ESL server application uses middleware applications to process the information from the back office into file formats that the ESL server application uses to update ESLʼs. The main tasks of the middleware are divided into 2 applications: the CSV Parser and the Image Generator. These will be described in the following sections. 6.1 CSV Parser The tasks of the CSV parser are: • Parse product database files (modifications or complete databases) into a combined CSV database containing all product info. • Generate a reduced article database (CSV format) for the barcode terminal. The typical record format of a product modification database is: <Modification code>;<Unique ID>;<Barcode>;<Description>;<Field 4>;<Field 5>;etc. The typical record format of a complete product database is: ;<Unique ID>;<Barcode>;<Description>;<Field 4>;<Field 5>;etc. Except for the first field (modification code), the order and quantity of the remaining fields can be varied. See section 5.5.7 for more information on the CSV format. The record format of the truncated database file (scan.csv) that is generated for the optional barcode terminal will have the following format: <Barcode>;<Unique ID>;<Description> If no barcodes are used in your application, or if the Unique ID is the barcode, then the <Barcode> field will be the same as the Unique ID. The ESL server manager will call up the CSV parser with the following parameters, as specified in the Setup window of the ESL server application: <CSV parser>.exe –O <Output folder> -i<Id field> -b<Barcode field> d<Description field> <Database file>.csv So the default call out by the ESL server application would be: CsvParser.exe –O "Output" -i1 -b2 -d3 "Input\ProductData_1.csv" 30 ESL User Manual 6.2 Image Generator The task of the Image generator is to generate BMP and XML files for each linked ESL from the combined product database (dbase.csv) and the link database (linked.csv). As long as there are no MAC addresses in the link database (linked.csv), the middleware wonʼt generate any images for ESLs. Use the optional barcode terminal to create a link database. (See chapter 7). The ESL server manager will call up the Image Generator with the following parameters, as specified in the Setup window of the ESL server application: <Image generator>.exe –O <Output folder> <Image layout>.xml <Info template>.xml So, the default call out by the ESL server application would be: ImgGen.exe -O "Output" "Templates\image.xml" "Templates\info.xml" Note: The option ʻ-fʼ can be added to force an update of all the images of all ESLs in the network. To force such an update on all ESLs, select the Data tab in the server application and press the F8 key. 31 ESL User Manual 7. Application for the Optional Barcode Terminal The barcode terminal can be used to link an ESL (using its unique MAC addresses) to products, objects or locations. How to create these links will be described in the following sections. 7.1 Setting up the Optional Barcode Terminal If an optional barcode terminal has been included with the ESL kit, it will likely be an Opticon OPH1004, an H13, or the OPL9728. With the barcode terminal, there will also be a USB or RS232 communication cradle. When using the USB cable, it will be necessary to install the Opticon USB driver pack, which can be selected in the Installer. The drivers can also be found in the Tools folder of this installation. If the ESL Linking Application is not yet loaded on the terminal, or needs to be updated, then the software can be loaded by using the Update Firmware option in the Setup window of the ESL server manager. Note: Updating the optional barcode terminalʼs firmware requires Appload to be installed. Appload can be installed by selecting ʻApploadʼ in the Installer or it can be found in the Tools folder. To load the software onto the barcode terminal, open the Setup window of the ESL server application. Make sure youʼve selected the correct COM port. Then press the Update Firmware button, and select the firmware file for the desired terminal: • • XPA3693x.HEX, for the OPH1004, or the H13 LBF3693x.S32, for the OPL9728 These files can be found in the Firmware folder of this installation. After loading the software, the terminal should display “ESL LINKING (APPL.).” 7.2 Loading the Database Files on the Optional Barcode Terminal Before any links can be created, the reduced product database (scan.csv) first has to be loaded on the terminal to allow for the reading of individual product barcodes. The serial port of the PC is used to transfer files between the ESL server application and the optional barcode terminal. Make sure youʼve enabled and configured the correct serial port in the Setup window of the server application (See section 5.7). Also verify that the field numbers of the Unique ID, the barcode and description match your CSV database file (See chapter 5.7). Note that the first field is “0,” the second is “1,” and so on (i.e., increased by increments of one). Loading any files onto the terminal and sending back the resulting link database (linked.csv), is done by placing the terminal in its cradle. As soon as the combined article database (scan.csv), or the link database has been changed, the server application will automatically synchronize the barcode terminal with the PC, and process any modifications. 32 ESL User Manual 7.3 Creating Links between ESLs and Products/Locations, Using the Optional Barcode Terminal Once the firmware has been loaded onto the optional barcode terminal, and is active, the first step in creating a link is to press the 1 key on the terminalʼs keypad (for Link ESLs), and then select the used ESL variant by pressing the 1 key again (for 2" e-paper), or the 2 key (for 2.7" epaper). The next step is to scan the barcode on the back of an ESL. At this time, there should be an audible indicator (“beep”) from the terminal, and visual confirmation with the ESLʼs full MAC address in the terminalʼs display. If the physical barcode on the back of an e-paper ESL is not accessible, it is also possible to view this same barcode on the e-paper ESLʼs display. To do so, select all ESLs in the server application that have not yet been linked, then select the image checkbox and press the Reset button. Each of the selected ESLs will then display its default barcode image containing its unique MAC address. After scanning the MAC address, you can either manually enter the Unique ID or scan the barcode of the product that you want to link to this ESL. After scanning, or entering the product, the terminalʼs displayed message should be “Linking successful!” If that particular product cannot be found in the database, the message displayed will “Product not found.” If you accidently linked the wrong product to an ESL, then you can correct this by scanning the ESLʼs MAC address again and linking it to the correct product. 33 ESL User Manual 7.4 Deleting Existing Links To delete existing links from the link database, press the “2” key (for Unlink ESLs) on the optional barcode terminalʼs keypad. Deleting an existing link can be done by either entering the product ID, or by scanning the product barcode, or scanning the MAC address of the ESL. 7.5 Verifying existing links It is possible to check whether a product has been correctly linked by pressing the “3” key (for Product Info) on the optional barcode terminalʼs keypad. To show the product information and the linked ESL, either enter the product ID, or scan the product barcode, or scan the MAC address of the ESL. 7.6 Sending the Modified Link Database to the PC After all links have been created using the optional barcode terminal, the link-related information needs to be sent back to the PC, for processing by the server application. This can be accomplished by placing the terminal back into its cradle. The terminal should now automatically upload the link database (linked.csv) to the PC. Subsequently, the ESL server application will call up the middleware application to parse the combined database and link database into ESL image files (bitmaps) and configuration (XML) files, and update the ESLs if necessary. 7.7 Settings menu The settings menu of the terminal can be accessed by pressing the 4 key (for Settings) on the optional barcode terminalʼs keypad. This menu contains two options: 1. Delete data: Deletes all files from the terminal, and therefore all links that have not yet been sent back to the PC 2. Barcodes: This menu can enable or disable different barcode symbologies, so almost all barcodes can be scanned 7.8 Version Version identifies which revision of the terminal application is installed. This information can be useful for support purposes. 34 ESL User Manual 8. Version history V0.1 35 First final release February 21, 2012 ESL User Manual 9. Appendices Appendix A: Editing the ESL Template Files The ESL template files are XML-based and can be manually edited to design your own label layout. The ESL server application uses two templates. • • An image template that specifies the actual image layout of the images that will be generated An information template that is used to generate XML-files that provide the ESL server application with all the necessary information about the linked ESL and product (Unique ID, MAC address, and description) A.1 Editing the Information Template As mentioned above, the information template is used to provide the ESL server application with all the required information for each ESL: the Unique ID; the MAC address; and a description of the linked product. Note: The “description” will be shown in the data tab of the ESL server application. The default location of the information template is ./Templates/Info.xml. This template consists of the following: <?xml version="1.0" encoding="utf-8"?> <EslImageInfo> <Label></Label> <ImageFile>%1%.bmp</ImageFile> <X>0</X> <Y>0</Y> <Width></Width> <Height></Height> <HOffset>0</HOffset> <VOffset>0</VOffset> <Ix>0</Ix> <Variant></Variant> <Note>%3%</Note> </EslImageInfo> Only two fields of this template may have to be changed, depending on the field sequence of your CSV database. The fields which may need to be corrected are: • • <ImageFile>: <Note>: Needs to contain the field number of the Unique ID Needs to contain the field number of the product description The field number is specified between the “%” symbols. Note that the first field in the sequence is assigned field number “0.” 36 ESL User Manual For example, if the CSV file has the following field sequence: <Modification code>;<Barcode>;<Unique ID>;<Price>;<Description>; The lines should be changed to: <ImageFile>%2%.bmp</ImageFile> and <Note>%4%</Note> A.2 Editing the Image Layout Template The image layout template is also XML-based and can be manually edited to design your own label layout. The default location of the image template is ./Templates/Image.xml. The image template currently supports 5 types of objects for designing the ESL layout: • • • • • Text (fixed and dynamic) Lines Rectangles (filled) Images (monochrome; fixed and dynamic) Barcodes These objects should be added to the template file using the following formatting: <?xml version="1.0" encoding="utf-8"?> <EslLayoutInfo> <EslTemplate> <Variant>H</Variant> <Width>200</Width> <Height>96</Height> <Object> <Text> … </Text> </Object> <Object> <Rectangle> … </Rectangle> </Object> <Object> <Image> … </Image> </Object> <Object> <Line> … </Line> </Object> <Object> <Barcode> … </Barcode> </Object> 37 ESL User Manual </EslTemplate> </EslLayoutInfo> The desired image will be generated by parsing the template from top to bottom, so if one object needs to be drawn on top of another, then this can be done by changing the sequence of the objects in the image template. The “Variant” field specifies the hardware variant of the ESL for each template. Multiple templates can be added if more than one hardware variant is used. The dynamic content of texts, barcodes and images can be inserted into your template from the CSV database. To add a certain field from a CSV record to your image, add the number of the target field into the template between the two “%” characters in the content field of the object. For example, if the CSV file has the following field sequence <Modification code>;<Barcode>;<Unique ID>;<Price>;<Description>;<Weight>;<Unit>; (and so on), then the Price field would be added by using “%3%”, since it is field number 3 (starting from Modification code, which is field number 0). Combining multiple fields as dynamic content is also allowed. An example of adding dynamic content (e.g., adding weight plus a standard unit) would be: <Content>Weight: %5% %6%</Content> Special characters can be added using the standard XML notation. For instance a “&” sign can be added using: & (since its Unicode is U+0026) Any type of object can be added to the template conditionally if needed, meaning that it is only shown in the resulting image if a certain field in a CSV record contains a value or equals a certain value. This is can be done by adding one of the following lines to any type of object. <!-- Object if only displayed if field 'x' contains a value --> <Condition>%x%</Condition> <!-- Object if only displayed if field 'x' equals 'y' --> <Condition>%x%=y</Condition> The following sections will describe the 5 types of object in more detail. 38 ESL User Manual A.3 Adding or Editing Text Text can added to the template using the following format: <Object> <Text> <Content>%3%</Content> <Color>1</Color> <X>0</X> <Y>3</Y> <Width>200</Width> <Height>28</Height> <Font> <Type>Arial</Type> <Size>11</Size> <Italic>1</Italic> <Bold>1</Bold> </Font> <Lines>2</Lines> <HAlignment>CENTER</HAlignment> <VAlignment>CENTER</VAlignment> </Text> </Object> • • • • • • • • 39 <Condition> <Content> <Color> <X> <Y> <Width> <Height> <Font> <Lines> <HAlignment> <VAlignment> (optional) Displaying conditions The Dynamic/fixed text to be rendered Text color (0=Black; 1=White) Specify the rectangle within the text is rendered Specifies the type, style and size of the used font Number of lines the text may be wrapped if needed Horizontal alignment (LEFT, CENTER or RIGHT) Vertical alignment (TOP, CENTER, BOTTOM) ESL User Manual A.4 Adding Rectangles A (filled) rectangle can be added to the template using the following format: <Object> <Rectangle> <X>0</X> <Y>0</Y> <Width>200</Width> <Height>32</Height> <Color>0</Color> </Rectangle> </Object> • • • <Condition> (optional) Displaying conditions <Color> Color (0=Black; 1=White) <X> <Y> <Width> <Height> Specify the position and size of the rectangle A non-filled rectangle can be added by simply drawing two rectangles on top of each other in opposite colors. A.5 Adding Lines A line can be added to the template using the following format: <Object> <Line> <X1>0</X1> <Y1>77</Y1> <X2>200</X2> <Y2>77</Y2> <Size>1</Size> <Color>0</Color> </Line> </Object> • • • • <Condition> <Color> <X1> <Y1> <X2> <Y2> <Size> 40 (optional) Displaying conditions Color (0=Black; 1=White) Specify start/end coordinates Thickness of the line ESL User Manual A.5 Adding Images An image (fixed or dynamic) can be added to the template using the following format: <Object> <Image> <File>Templates\demo.bmp</File> <X>173</X> <Y>33</Y> </Image> </Object> • • • <Condition> <File> <X> <Y> (optional) Displaying conditions Image file path (absolute or relative to working directory) Coordinates of the upper-left corner of the image A.6 Adding Barcodes Almost any type of barcode can be added to the template using the following format: <Object> <Barcode> <Content>%2%</Content> <Type>1</Type> <Color>0</Color> <X>50</X> <Y>80</Y> <Width>100</Width> <Height>20</Height> <HAlignment>CENTER</HAlignment> <VAlignment>BOTTOM</VAlignment> </Barcode> </Object> • • • • • • • 41 <Condition> <Content> <Color> <Type> <X> <Y> <Width> <Height> <HAlignment> <VAlignment> (optional) Displaying conditions Content of the barcode Foreground Color (0=Black; 1=White) Specifies the bar code type (See list below) Specifies which rectangle to render a barcode Horizontal alignment (LEFT, CENTER or RIGHT) Vertical alignment (TOP, BOTTOM) ESL User Manual A.7 Barcode Types The barcode type can be one of the following values: 1. UPC-A 2. UPC-E 3. UPC 2 Addon/supplemental chars 4. UPC 5 Addon/supplemental chars 5. EAN-13 6. EAN-8 7. Interleaved 2of5 8. Standard 2of5 9. Industrial 2of5 10. Code-39 11. Code-39 Full ASCI 12. Codabar 13. PostNet 14. BOOKLAND 15. ISBN 16. JAN13 17. MSI (Mod10) 18. MSI (Mod10/Mod10) 19. MSI (Mod11) 20. MSI (Mod11/Mod10) 21. Modified Plessey 22. Code-11 23. USD8 24. UCC-12 25. UCC-13 26. LOGMARS6 27. Code-128 28. Code-128 (Code-set A) 29. Code-128 (Code-set B) 30. Code-128 (Code-set C) 31. ITF14 (Interleaved 2of5 14 digits) 32. Code-93 33. Telepen Please note that the content of a barcode usually must match various criteria (i.e. fixed length and check digits) in order for it to render properly. If a barcode is not (correctly) rendered, then please check the log-file of the parsed CSV file in the Processed folder for more information about the cause of the problem. 42 ESL User Manual A.8 Format Trouble Shooting 1. Formatting Errors: If an XML file contains a format error, then no images will be generated. Information about format errors can be found in the log file of the parsed CSV file in the Processed folder. Also, opening the XML files in an Internet Browser can often quickly reveal the problem. 2. Barcode rendering problems: The content of a barcode usually must match various criteria (i.e. fixed length and check digits) in order it to render properly. Please check the log file of the parsed CSV file in the Processed folder for more information about the cause of rendering issues. 3. Incorrectly configured field numbers: Make sure that the field numbers (Unique ID, barcode, and description) in the Setup window of the ESL server application match the field sequence of your CSV export. (Remember that field numbering starts at 0, from left to right). 4. Make sure the Unique ID field is correctly set in the <ImageFile> field of the information template. 5. Make sure the field numbers in the image layout template are correct. 43 ESL User Manual Appendix B: Example Barcodes The quickest way to setup an ESL demonstration is to simply use the included sample database and example templates. After installation of the software and hardware, the only configuration step necessary are configuring the IP address of the base station and the serial port of the barcode terminal in the Setup windows of the ESL server application. After that, the demo database file should be automatically sent to the barcode terminal and then you can link your ESLs using the barcode terminal and the product barcodes in the images below. (See chapter 7). 44 ESL User Manual Appendix C: Example ESL Layout Illustration Copyright Opticon. All rights reserved. This information is subject to change without prior notice. For availability, contact your local representative. - The Netherlands: Hoofddorp France: Issy Les Moulineaux Germany: Dietzenbach Italy: Villanova di Castenaso (BO) Sweden: Järfälla United Kingdom: Luton, Bedfordshire U.S.A.: Renton, WA Brazil: São Paulo 45 - Japan: Warabi City Taiwan: Taipei P.R.China: Shanghai Australia: West Ryde Opticon, Inc. 2220 Lind Avenue SW Suite 100 Renton, WA 98057 Toll Free: (800) 636-0090 Local: (425) 651-2120 Fax: (425) 454-0865 Email: [email protected] [email protected] WWW.OPTICONUSA.COM