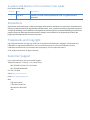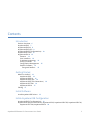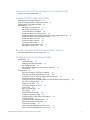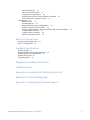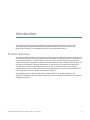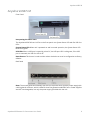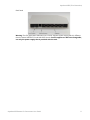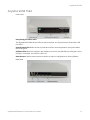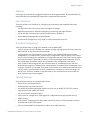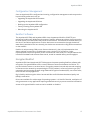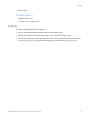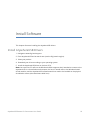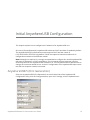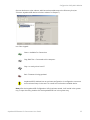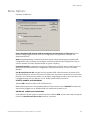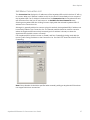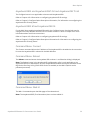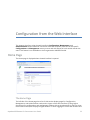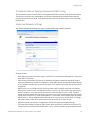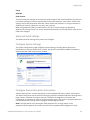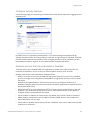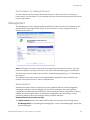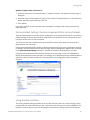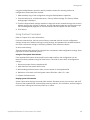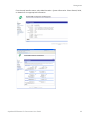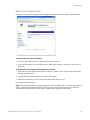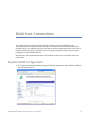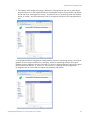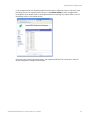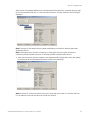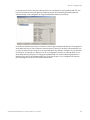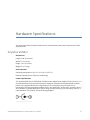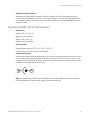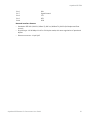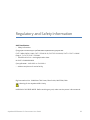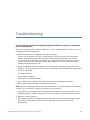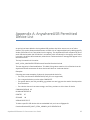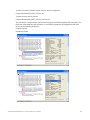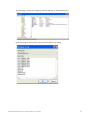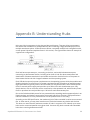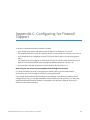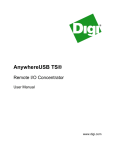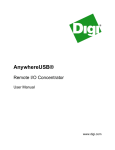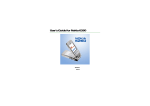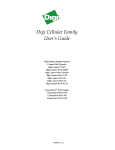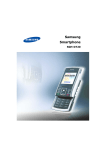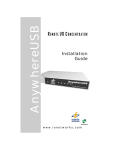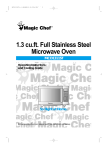Download Digi AnywhereUSB User guide
Transcript
AnywhereUSB® Remote I/O Concentrator User Guide AnywhereUSB Remote I/O Concentrator User Guide (Part number 90001085) Revision J Date Description July 2014 Release to include model AnywhereUSB TS/44. This guide obsoletes 90001086. Disclaimers Information in this document is subject to change without notice and does not represent a commitment on the part of Digi International. Digi provides this document “as is,” without warranty of any kind, expressed or implied, including, but not limited to, the implied warranties of fitness or merchantability for a particular purpose. Digi may make improvements and/or changes in this manual or in the product(s) and/or the program(s) described in this manual at any time. Trademarks and Copyright Digi, Digi International, the Digi logo, USB Over IP, AnywhereUSB, Watchport, Edgeport, and Hubport are trademarks or registered trademarks in the United States and other countries worldwide. All other trademarks mentioned in this document are the property of their respective owners. © 2014 Digi International. All rights reserved. Customer Support If you need assistance, contact technical support: Telephone (8:00 am - 5:00 pm—U.S. Central Time): 866.765.9885 toll-free U.S.A. & Canada 801.765.9885 Worldwide Fax: 952.912.4952 Online: digi.com/contactus/ Email: [email protected] Mail: Digi International 11001 Bren Road East Minnetonka, MN 55343 USA Contents Introduction Product Overview 6 AnywhereUSB/2 7 AnywhereUSB/5 M 8 AnywhereUSB/5 (G2) 9 AnywhereUSB/5 (First Generation) 10 AnywhereUSB TS44 12 AnywhereUSB/14 13 Features 14 User Interfaces 14 IP Address Assignment 14 Security Features 14 Configuration Management 15 RealPort Software 15 Encrypted RealPort 15 Getting Started What’s in the Box? 16 AnywhereUSB/2 16 AnywhereUSB/5 M 16 AnywhereUSB/5 (G2) 16 AnywhereUSB/5 (First Generation) AnywhereUSB TS44 16 AnywhereUSB/14 17 Cabling 17 Install Software Install AnywhereUSB Drivers 16 18 Initial AnywhereUSB Configuration AnywhereUSB/5 (First Generation) 19 AnywhereUSB (Second Generation)- AnywhereUSB/2, AnywhereUSB/5 G2, AnywhereUSB/5 M, AnywhereUSB TS44, AnywhereUSB/14 20 AnywhereUSB Remote I/O Concentrator User Guide 3 Configure the Host PC to Connect to an AnywhereUSB Connect to the AnywhereUSB 22 AnywhereUSB Configuration Utility Administrative Privileges Required 24 Start the AnywhereUSB Configuration Utility 24 Configuration Utility Main Window 24 Menu Options 26 Edit Menu: Connection List 27 Edit Menu: Discovery List 28 Command Menu: Configure 28 AnywhereUSB/5 (First Generation): 28 AnywhereUSB/2 and AnywhereUSB/5 G2 and AnywhereUSB TS 44: AnywhereUSB/5 M and AnywhereUSB/14: 29 Command Menu: Connect 29 Command Menu: Reboot 29 Command Menu: Web UI 29 View Menu: Driver Information 30 View Menu: Refresh (F5) 30 29 Discover AnywhereUSB Devices on Other Subnets Adding IP Addresses to the Discovery List 31 Configuration from the Web Interface Home Page 32 The Home Page 32 Applying and Saving Changes 33 Canceling Changes 33 Restoring the AnywhereUSB to Factory Defaults 33 Online Help 33 Configuration 33 View and Change IP Settings, as needed 33 Enabling and Disabling Network Services 34 IP Network Failover Settings (AnywhereUSB/14 only) 35 Advanced Network Settings 35 Configure Serial Port (AnywhereUSB/14 and AnywhereUSB TS44 only) Serial Port Configuration 36 About Port Profiles 36 To Edit the Settings of a Port: 37 Port Profile 37 Basic Serial Settings 37 Description 37 Advanced Serial Settings 38 Configure System Settings 38 Configure Device Description Information 38 Configure SNMP 39 Configure Remote Management 39 Remote Management Settings 40 Connection Settings 41 Client-Initiated Management Connection: 41 Server-Initiated Management Connection: 41 AnywhereUSB Remote I/O Concentrator User Guide 36 4 Advanced Settings 42 Receive/Transmit Interval 42 Configure Security Features 43 Network Services that can be Enabled or Disabled 43 Port Numbers for Network Services 44 Management 44 Administration 44 File Management 45 Backup/Restore Device Configurations 45 Update Firmware and POST Code 46 Factory Default Settings / Restore AnywhereUSB to Factory Defaults Using the Web Interface 47 Using the Boot Command 48 Reboot the AnywhereUSB 50 Multi-host Connections AnywhereUSB Configuration Host PC Configuration 54 47 51 Hardware Specifications AnywhereUSB/2 57 AnywhereUSB/5 (G2), AnywhereUSB/5 M AnywhereUSB/5 (First Generation) 59 AnywhereUSB TS44 60 AnywhereUSB/14 62 58 Regulatory and Safety Information Troubleshooting Appendix A: AnywhereUSB Permitted Device List Appendix B: Understanding Hubs Appendix C: Configuring for Firewall Support AnywhereUSB Remote I/O Concentrator User Guide 5 Introduction This chapter provides a brief overview of the AnywhereUSB family which consists of the AnywhereUSB/2, AnywhereUSB/5M and the AnywhereUSB/5 (both the first and second generation G2 models), the AnywhereUSB TS44, and the AnywhereUSB/14. Product Overview The AnywhereUSB Remote I/O Concentrator is the first remote networking solution to utilize USB over IP® technology. USB devices may be located anywhere on a wired or wireless LAN without a locally attached host PC. Since the host PC or server may be located remotely, AnywhereUSB enables devices to be deployed in harsh or non-secure environments, making it ideal for point-ofsale, kiosks, surveillance, industrial automation, or any mission-critical enterprise application. This Ethernet-attached solution provides two, four, five, or fourteen USB ports to connect peripheral devices such as bar-code scanners and receipt printers, as well as Digi’s Watchport®/ V2 or Watchport®/V3 USB Camera and Watchport Sensors. The AnywhereUSB/2, AnywhereUSB/5 (G2), AnywhereUSB TS 44, AnywhereUSB/14, and AnywhereUSB/5M units provide a built-in web server and a command line interface for additional configuration options. AnywhereUSB Remote I/O Concentrator User Guide 6 AnywhereUSB/2 AnywhereUSB/2 Front Panel Interpreting the status LEDs The AnywhereUSB/2 has three LEDs on the front panel: one System Status LED and two USB Port LEDs. System Status LED: When unit is powered on and during normal operation, the System Status LED blinks slow green. USB LEDs: When the USB ports are owned by a host PC, the USB LEDs are solid green; if the USB port is unowned, the USB Port LED is off. Reset Button: This button is used to either reboot the device or reset its configuration to factory defaults. Back Panel AnywhereUSB Remote I/O Concentrator User Guide 7 AnywhereUSB/5 M AnywhereUSB/5 M Front Panel Interpreting the status LEDs The AnywhereUSB/5 M has six LEDs on the front panel: one System Status LED and five USB Port LEDs. System Status LED: When unit is powered on and in normal operation, the System Status LED blinks slow green. USB LEDs: When a USB port is owned by a host PC, the USB port LED is solid green; if the USB port is unowned, the USB Port LED is off. Reset Button: This button is used to either reboot the device or reset its configuration to factory defaults. Back Panel Note: The second generation AWUSB/5 (M) uses an improved center-positive power supply with a locking barrel connector, which is different than first generation AWUSB/5 units. Power-supplies are NOT interchangeable; use only the power supply provided with the unit. AnywhereUSB Remote I/O Concentrator User Guide 8 AnywhereUSB/5 (G2) AnywhereUSB/5 (G2) Front Panel Interpreting the status LEDs The AnywhereUSB/5 (G2) has six LEDs on the front panel: one System Status LED and five USB Port LEDs. System Status LED: When the unit is powered on and in normal operation, the System Status LED blinks slow green. USB LEDs: When the USB ports are owned by a host PC, the USB Port LEDs are solid green; if the USB port is unowned, the USB Port is off. Reset Button: This button is used to either reboot the device or reset its configuration to factory defaults. Back Panel Note: The second generation AnywhereUSB/5 (G2) uses an improved center-positive power supply with a locking barrel connector, which is different than first generation AWUSB/5 units. Power-supplies are NOT interchangeable; use only the power supply provided with the unit. AnywhereUSB Remote I/O Concentrator User Guide 9 AnywhereUSB/5 (First Generation) AnywhereUSB/5 (First Generation) Front Panel Interpreting the status LEDs The first generation AnywhereUSB/5 has six LEDs on the front panel: one System Status LED and five USB Port LEDs. System Status LED On initial power-up the System Status LED is orange for two seconds while the system initializes and then blinks slow green. If DHCP is enabled and the unit is booting up, the System Status LED will be orange while the AnywhereUSB searches for a DHCP server. If it cannot find a DHCP server, it will return to the default configuration to allow the Configuration Utility to assign a static IP address. USB Port LEDs Color and light pattern Description Green hunting pattern across all 5 Not connected to a host PC. USB Port LEDs Orange alternating on ports 1-3-5 and 2-4 Updating image in Flash. Solid Green The USB ports are owned by a host PC. Green over Red hunting pattern Contact Digi Technical Support. AnywhereUSB Remote I/O Concentrator User Guide Do not remove power from AnywhereUSB while flash is being updated. Doing so will damage your AnywhereUSB. 10 AnywhereUSB/5 (First Generation) Back Panel Warning: The first generation AWUSB/5 uses a center-negative power supply which is different than the newer AWUSB/5 G2 and AWUSB/5 M units. Power-supplies are NOT interchangeable; use only the power supply that is provided with the unit. AnywhereUSB Remote I/O Concentrator User Guide 11 AnywhereUSB TS44 AnywhereUSB TS44 Front Panel Interpreting the status LEDs The AnywhereUSB TS44 has five LEDs on the front panel: one System Status LED and four USB Port LEDs. System Status LED: When the unit is powered on and in normal operation, the System Status LED blinks green. USB Port LEDs: When the USB ports are owned by a host PC, the USB LEDs are solid green; if the USB port is unowned, the USB Port LED is off. Reset Button: Used to either reboot the device or reset its configuration to factory defaults. Back Panel AnywhereUSB Remote I/O Concentrator User Guide 12 AnywhereUSB/14 AnywhereUSB/14 Front Panel Interpreting the status LEDs The AnywhereUSB/14 has fifteen LEDs on the front panel: one System Status LED and fourteen USB Port LEDs. System Status LED: When the unit is powered on and in normal operation, the System Status LED blinks slow green. USB LEDs: When a USB port is owned by a host PC, the USB port LED is solid green; if the USB port is unowned, the USB port LED is off. Reset Button: Used to either reboot the device or reset its configuration to factory defaults. Back Panel Note: The AnywhereUSB/14 supports two power connectors and two Ethernet connectors for redundancy. AnywhereUSB Remote I/O Concentrator User Guide 13 AnywhereUSB/14 Features Following is an overview of configurable features of the AnywhereUSB/2, AnywhereUSB/5 (G2), AnywhereUSB/5 M, AnywhereUSB TS44, and the AnywhereUSB/14 models. User Interfaces There are several user interfaces for configuring and monitoring the AnywhereUSB family, including: • The Digi Device Discovery Utility, used to configure IP settings • Web-based interface for advanced configuring, monitoring, and administration. • Telnet and SSH Command-Line Interface, alternatives to the Web UI. • Simple Network Management Protocol (SNMP) • AnywhereUSB Configuration Utlity, used to connect/disconnect host PCs. IP Address Assignment There are several ways to assign an IP address to an AnywhereUSB: • Static IP: Assign a specific IP address to a device, through the Digi Device Discovery Utility, the web interface, or the Command-Line Interface. • Using Dynamic Host Configuration Protocol (DHCP). The AnywhereUSB device's default configuration is as a DHCP client. Dynamic Host Configuration Protocol (DHCP) is an Internet protocol for automating the configuration of computers that use TCP/IP. DHCP can be used to automatically assign IP addresses, to deliver TCP/IP stack configuration parameters such as the subnet mask and default router, and to provide other configuration information. • Auto Private IP Addressing (APIPA), also known as Auto-IP: A standard protocol that will automatically assign an IP address from a reserved pool of standard Auto-IP addresses to the computer on which it is installed. The device is set to obtain its IP address automatically from a DHCP server. But if the DHCP server is unavailable or nonexistent, Auto-IP will assign the device an IP. If DHCP is enabled or responds later or you use ADDP, both will override the Auto-IP address previously assigned. Security Features Security-related features in AnywhereUSB include: • Secure access and authentication • One password, one permission level. • Can selectively enable and disable network services such as ADDP, HTTP/HTTPS, Remote Login, Remote Shell, SNMP, and Telnet. • Can control access to inbound ports. • Secure sites for configuration: HTML pages for configuration have appropriate security. • SNMP Security: • Authorization: Changing public and private community names is recommended to prevent unauthorized access to the device. • You can disable SNMP set commands to make use of SNMP read-only. AnywhereUSB Remote I/O Concentrator User Guide 14 AnywhereUSB/14 Configuration Management Once an AnywhereUSB is configured and running, configuration-management tasks may need to be periodically performed, such as: • Upgrading the AnywhereUSB firmware • Upgrading the AnywhereUSB driver • Backing up the AnywhereUSB configuration • Factory resetting the AnywhereUSB • Rebooting the AnywhereUSB RealPort Software The AnywhereUSB TS44 and AnywhereUSB/14 use the patented RealPort COM/TTY port redirection for Microsoft Windows environments. RealPort software provides a virtual connection to serial devices, no matter where they reside on the network. The software is installed directly on the host PC and allows applications to talk to devices across a network as though the devices were directly attached to the host. Actually, the devices are connected to a Digi device somewhere on the network. RealPort is unique among COM port re-directors because it is the only implementation that allows multiple connections to multiple ports over a single TCP/IP connection. Other implementations require a separate TCP/IP connection for each serial port. Unique features also include full hardware and software flow control, as well as tunable latency and throughput. Encrypted RealPort AnywhereUSB/14 and AnywhereUSB TS 44 supports the patent-pending RealPort software with encryption. Encrypted RealPort offers a secure Ethernet connection between the COM or TTY port and a device server or terminal server. Encryption prevents internal and external snooping of data across the network by encapsulating the TCP/IP packets in a Secure Sockets Layer (SSL) connection and encrypting the data using Advanced Encryption Standard (AES), one of the latest, most efficient security algorithms. Digi's RealPort with encryption driver has earned Microsoft's Windows Hardware Quality Lab (WHQL) certification. Drivers are available for a wide range of operating systems. It is ideal for financial, retail/point-ofsale, government or any application requiring enhanced security to protect sensitive information. Access to Encrypted RealPort services can be enabled or disabled. AnywhereUSB Remote I/O Concentrator User Guide 15 Getting Started This chapter explains what comes with each AnywhereUSB model and how to connect it to a Network. What’s in the Box? AnywhereUSB/2 • AnywhereUSB/2 unit • Power Supply AnywhereUSB/5 M • AnywhereUSB/5 M unit • Power Supply AnywhereUSB/5 (G2) • AnywhereUSB/5 unit • Power Supply AnywhereUSB/5 (First Generation) • AnywhereUSB/5 unit • Power Supply • Ethernet Cable • Ethernet Crossover Cable AnywhereUSB TS44 • AnywhereUSB TS 44 unit AnywhereUSB Remote I/O Concentrator User Guide 16 Cabling • Power Supply AnywhereUSB/14 • AnywhereUSB/14 unit • 2 - Power Cords- domestic only Cabling To connect the AnywhereUSB to a Network: 1. Connect a standard Ethernet network cable to the AnywhereUSB. 2. Connect the other end of the Ethernet cable to a 10-/100-BaseT switch or hub. 3. Connect one end of the power supply into the back of the AnywhereUSB and the other end into an AC outlet. (For the AnywhereUSB/14 plug the power cord directly into the unit). AnywhereUSB Remote I/O Concentrator User Guide 17 Install Software This chapter discusses installing the AnywhereUSB drivers. Install AnywhereUSB Drivers 1. Navigate to www.digi.com/support 2. Enter AnywhereUSB as the search term (use the Digi search engine). 3. Select your product. 4. Download your driver according to your operating system. 5. Install the AnywhereUSB driver on the host PC(s). Note: Our term host PC refers to the Windows-based computer that's intended to connect to the AnywhereUSB. In a virtualization environment, the host PC would refer to the Windows-based virtual machine, and the AnywhereUSB software would not need to be installed on the physical virtualization server (also sometimes called host). AnywhereUSB Remote I/O Concentrator User Guide 18 Initial AnywhereUSB Configuration This chapter explains how to configure the IP address of an AnywhereUSB unit. All current (Second Generation) AnywhereUSB models are DHCP and Auto-IP enabled by default. The AnywhereUSB/5 (First Generation) model supports DHCP and has a static IP (192.168.254.222/ 255.255.0.0) by default. Follow the respective instructions below for IP configuration methods of the different models. Note: Although not required, it is strongly recommended to configure ALL model AnywhereUSBs with static IP addresses, or DHCP reservations. This is because the host computer connects exclusively based on the AnywhereUSB’s IP address. So, if the AnywhereUSB’s IP address were to change, the connection would be lost. A static IP configuration of an AnywhereUSB helps ensure that the host computer remains connected. AnywhereUSB/5 (First Generation) Select the AnywhereUSB/5 (First Generation) on the left-hand side of the AnywhereUSB Configuration Utility, click the Configure button, input the IP settings, click the Update button. AnywhereUSB Remote I/O Concentrator User Guide 19 AnywhereUSB (Second Generation)- AnywhereUSB/2, AnywhereUSB/5 G2, AnywhereUSB/5 M, AnywhereUSB TS44, AnywhereUSB (Second Generation)- AnywhereUSB/2, AnywhereUSB/5 G2, AnywhereUSB/5 M, AnywhereUSB TS44, AnywhereUSB/14 If the AnywhereUSB successfully obtains an IP address from a DHCP server, use the Web UI method to configure the AnywhereUSB with a static IP address. 1. Navigate to the AnywhereUSB's IP address with a web browser. 2. Navigate to Configuration/ Network. a) Select “Use the following IP address”. b) Input the appropriate IP Address, Subnet Mask, and Default Gateway. 3. Uncheck “Enable AutoIP address assignment.” 4. Click the Apply button. Note: The AnywhereUSB Command-Line Interface – accessible by telnetting to the AnywhereUSB’s IP address, is an alternative method to the Web UI. Use the “set network” command per Chapter 10/ Configuration from the command line. If the AnywhereUSB does not obtain an IP address from a DHCP server, (i.e. there is no available DHCP server), use the Digi Device Discovery Utility to configure the AnywhereUSB with a static IP address. AnywhereUSB Remote I/O Concentrator User Guide 20 AnywhereUSB (Second Generation)- AnywhereUSB/2, AnywhereUSB/5 G2, AnywhereUSB/5 M, AnywhereUSB TS44, Download the Digi Device Discovery Utility from www.digi.com/support, in the Diagnostics, Utilities and MIBs section. After launching the Digi Device Discovery Utility, right-click the AnywhereUSB and select Configure Network Settings. Note: The Digi Device Discovery Utility must be run from a computer on the same subnet as the AnywhereUSB. If discovery fails, ensure that Windows Firewall is Off. AnywhereUSB Remote I/O Concentrator User Guide 21 Configure the Host PC to Connect to an AnywhereUSB This chapter explains how to configure the host PC to establish a connection to the AnywhereUSB unit. Connect to the AnywhereUSB In order to use the USB devices that are attached to the AnywhereUSB, the host PC must first establish a connection to the AnywhereUSB. Note for AnywhereUSB/ 5M and AnywhereUSB/ 14 multi-host models: Group Number assignments should be configured BEFORE connecting host PC's through the AnywhereUSB's Web UI. See chapter 9 Multi-host connections for more information. 1. Start the AnywhereUSB Configuration Utility from the Start menu: Start > Programs > AnywhereUSB > AnywhereUSB Configuration Utility. Note: Using the AnywhereUSB Configuration Utility requires the use of an account that has administrative privileges. 2. The utility displays a list of all AnywhereUSB devices on your local subnet and on any subnet configured in the Discovery List. AnywhereUSB Remote I/O Concentrator User Guide 22 Connect to the AnywhereUSB 3. Select an AnywhereUSB from the AnywhereUSB Configuration Utility Main Window and then either click the Connect button or right click on the selected AnywhereUSB and click Connect from the drop down box. The host computer then attempts to connect to the AnywhereUSB. Note that the Connection Status now says Connected to this Host PC. AnywhereUSB Remote I/O Concentrator User Guide 23 AnywhereUSB Configuration Utility This chapter explains how to use the AnywhereUSB Configuration Utility. Administrative Privileges Required Using the AnywhereUSB Configuration Utility requires the use of an account that has administrative privileges. Start the AnywhereUSB Configuration Utility Start the AnywhereUSB Configuration Utility from the Start menu: Start > Programs > AnywhereUSB > AnywhereUSB Configuration Utility Configuration Utility Main Window The AnywhereUSB Configuration Utility displays AnywhereUSB devices grouped by their subnet addresses. The utility automatically discovers AnywhereUSB devices on the local subnet; to AnywhereUSB Remote I/O Concentrator User Guide 24 Configuration Utility Main Window discover devices on other subnets, add those subnet addresses to the Discovery List (see “Discover AnywhereUSB devices on other subnets” in Chapter 7). Icon Color Legend: Green—Available For Connection Gray, Bold Text—Connected to this computer. Gray—In use by other host PC. Red—Firmware is being updated. AnywhereUSB IP Address has not yet been configured, or is configured to connect to a non-existent Group in the case it is a multi-host connections enabled device. Note: After the AnywhereUSB Configuration Utility has been started, it will reside in the system tray. To open the utility, double click the AnywhereUSB icon in the system tray. AnywhereUSB Remote I/O Concentrator User Guide 25 Menu Options Menu Options File Menu: Preferences Detect AnywhereUSB Remote Hubs automatically and Frequency of detection options: allow for configuring how often and if the Configuration Utility queries the network for AnywhereUSB units. Note: AnywhereUSBs are automatically detected upon initially launching the AnywhereUSB Configuration Utility. Enabling this setting will make the AnywhereUSB Configuration Utility rescan the network for newer AnywhereUSBs at a given frequency. Detection Timeout: configures how long the Configuration Utility will wait to hear from all the AnywhereUSB devices before the Configuration Utility updates the list of units in the Main Window. Use Microsoft Device IDs: changes how the AnywhereUSB software creates the device ID for attached USB devices. A device ID consists of three parts: the name of the bus driver, the Product Identifier, and a unique serial number. For example, a Digi Edgeport USB to Serial converter that is plugged directly into the USB port of a PC would have a Device ID similar to: USB\VID_1608&PID_0215\A20299384 (Where USB indicates the Microsoft USB bus driver) When attaching devices to an AnywhereUSB unit, the bus driver name is AWUSB. Therefore the same device plugged into an AnywhereUSB unit would have a Device ID of: AWUSB\VID_1608&PID_0215\A20299384. Some USB class drivers expect to see the bus driver name as USB, and as a result will not operate unless the Use Microsoft Device IDs checkbox is checked. AnywhereUSB Remote I/O Concentrator User Guide 26 Menu Options Edit Menu: Connection List The Connection List displays the IP addresses of the AnywhereUSB to which the host PC will try to connect. When an IP address is added to this list, the host PC immediately tries to connect to the AnywhereUSB. If an IP Address is deleted from the Connection List, the AnywhereUSB unit will disconnect from the host PC and return to an Available for Host Connection state. Selecting an AnywhereUSB then clicking Connect simply adds the selected AnywhereUSB's IP address to the Connection List. Although it's generally advised to connect using this method, the AnywhereUSB's IP address can be manually added to the Connection List. The manual method should be used for scenarios where the AnywhereUSB cannot be discovered (yet its IP address is known) or when the AnywhereUSB is behind a router or firewall. If an AnywhereUSB is behind a router or firewall, and Port Forwarding is being used, add the router's public-facing IP address to the Connection List. Port 3422 TCP should be used for Port Forwarding. Note: Group Number 0 should be specified when manually adding an AnywhereUSB that does not support Multi-host connections. AnywhereUSB Remote I/O Concentrator User Guide 27 Menu Options Edit Menu: Discovery List The Discovery List Manager displays a list of subnet addresses of remote networks or IP addresses of individual units where the configuration utility will search for AnywhereUSB units. Please refer to Chapter 7 for more information. Command Menu: Configure The options in the Configure dialog depend on the model of the selected AnywhereUSB. AnywhereUSB/5 (First Generation): The Remote Hub field at the top-left is the "friendly name" of the AnywhereUSB/5 (First Generation) that appears in the left-hand side of the AnywhereUSB Configuration Utility. IP Settings, for the AnywhereUSB/5 (First Generation) are configured here exclusively. AnywhereUSB Remote I/O Concentrator User Guide 28 Menu Options AnywhereUSB/2 and AnywhereUSB/5 G2 and AnywhereUSB TS 44: The Configure button is not applicable to these model AnywhereUSBs. Refer to Chapter 4 for information on configuring AnywhereUSB IP settings. Refer to Chapter 8: Configure Device Description Information, for information on configuring the AnywhereUSB's “friendly name.” AnywhereUSB/5 M and AnywhereUSB/14: For the Multi-Host capable AnywhereUSB models, the Configure button is exclusively used to configure the Group Number that the host PC should connect to. Refer to Chapter 9 for more information about multi-host connections. Refer to Chapter 4 for information on configuring AnywhereUSB IP settings. Refer to Chapter 8: Configure Device Description Information for information on configuring the AnywhereUSB's “friendly name.” Command Menu: Connect The Connect command allows the IP Address of the AnywhereUSB to be added to the connection list once the AnywhereUSB is selected in the Main Window. Command Menu: Reboot The Reboot command causes the AnywhereUSB to reboot. A confirmation dialog is displayed: Note: The Reboot button in the AnywhereUSB configuration utility is only applicable to the AnywhereUSB/5 (First Generation). All other AnywhereUSB models can only be rebooted via the Digi Device Discovery Utility (if the ADDP Service is enabled) or the Web UI (which can be password protected). Command Menu: Web UI The Web UI command opens the Web page of the selected unit. Note: The AnywhereUSB/5 (First Generation) does not have a Web UI. AnywhereUSB Remote I/O Concentrator User Guide 29 Menu Options View Menu: Driver Information The Driver Information command displays the version numbers of the AnywhereUSB drivers and allows for the uninstalling of the drivers. View Menu: Refresh (F5) The Refresh command updates the discovered AnywhereUSB listed in the Main Window. AnywhereUSB Remote I/O Concentrator User Guide 30 Discover AnywhereUSB Devices on Other Subnets This chapter explains how to enable the AnywhereUSB Configuration Utility to discover AnywhereUSB units on additional IP subnets. Adding IP Addresses to the Discovery List By default, the AnywhereUSB Configuration Utility scans the local subnet for AnywhereUSBs. To discover AnywhereUSB devices on other subnets, add their IP address or subnet to the Discovery List in the Discovery List Manager Dialog box. 1. Select Discovery List from the Edit menu. 2. Add the Subnet address or the IP Address of the individual device to the Discovery List Manager. For example, to add the Class C network 192.168.2.x, enter 192.168.2.255. For a Class B network example of 145.75.x.x, enter 145.75.255.255 (the router must be configured to forward subnet broadcasts). 3. Enter the desired IP address and click Add. Note: If the AnywhereUSB’s IP address is known, adding only that to the Discovery List, without also adding the subnet, should normally be sufficient. Refresh the AnywhereUSB Configuration Utility after closing the Discovery List. If discovery fails, ensure that Windows firewall is off. AnywhereUSB Remote I/O Concentrator User Guide 31 Configuration from the Web Interface This chapter describes using the web interface's Configuration, Management, and Administration sections and their sub-menus. With the exception of the title of the specific Configuration and Management screens, menus and sub-menus for both models remain the same. This feature is not available on the first generation AWUSB/5 model. Home Page The Home page is displayed when the web interface is opened. The Home Page The left side of the Home page has a list of choices that display pages for Configuration, Management, and Administration tasks, and to logout of the web interface. Clicking Logout disconnects the configuration and management session with an AnywhereUSB. It does not close the browser window, but displays a logout window. To finish logging out of the web interface and AnywhereUSB Remote I/O Concentrator User Guide 32 Configuration prevent access by other users, close the browser window. Or, log back on to the device by clicking the link on the screen. After 5 minutes of inactivity, the idle timeout also automatically performs a user logout. Applying and Saving Changes The web interface runs locally on the device, which means that the interface always maintains and displays the latest settings in the AnywhereUSB. Canceling Changes To cancel changes to configuration settings, click the Refresh or Reload button on the Web browser. This causes the browser to reload the page. Any changes made since the last time the Apply button was clicked are reset to their original values. Restoring the AnywhereUSB to Factory Defaults The device configuration can be reset to factory defaults as needed during the configuration process. Online Help Online help is available for all screens of the web interface, and for common configuration and administration tasks. There is also tutorial available on the Home page. The Getting Started section has a link to a tutorial on configuring and managing the AnywhereUSB. The System Summary section notes all available device-description information. Configuration The configuration section of the web interface consists of sub-menus that are specific to the particular model of the AnywhereUSB unit being configured. These configuration options may include: Network, Serial Ports, Alarms, System, Remote Management, and Security. View and Change IP Settings, as needed The Ethernet IP Settings page shows how the IP address for the AnywhereUSB is obtained, whether by DHCP or by static IP address, subnet mask, default gateway. Contact your network administrator for more information about these settings, and see the online help. AnywhereUSB Remote I/O Concentrator User Guide 33 Configuration Enabling and Disabling Network Services The Network Services page shows a set of common network services that are available for the AnywhereUSB, and the network port on which the service is running. Common network services can be enabled and disabled and the TCP port on which the network service listens can be configured. Disabling services may be done for security purposes. That is, certain services can be disabled so the device runs only those services specifically needed. To improve device security, non-secure services such as Telnet can be disabled. It is usually best to use the default network port numbers for these services because they are well known by most applications. Several services have a setting for whether TCP keep-alives will be sent for the network services. TCP keep-alives can be configured in more detail on the Advanced Network Settings page. AnywhereUSB Remote I/O Concentrator User Guide 34 Configuration IP Network Failover Settings (AnywhereUSB/14 only) The IP Network Failover feature allows the AnywhereUSB/14 to recover from an Ethernet failure. The failover conditions are configurable, and once the AnywhereUSB/14 determines that the primary Ethernet link has failed, it will automatically route the Ethernet traffic to the secondary Ethernet link. Advanced Network Settings The Advanced Network Settings are used to further define the network interface. Settings include: • Host Name is placed in the DHCP Option 12 field. This is an optional setting which is only used when DHCP is enabled. • Static Primary/Secondary DNS are the IP addresses of Domain Name Servers (DNS) used to resolve computer host names to IP addresses. Static DNS servers are specified independently of any network interface and its connection state. An IP address of 0.0.0.0 indicates no server is specified. • DNS Priority is a List of DNS servers in priority order used to resolve computer host names. Each type of server is tried, starting with the first in the list. For each server type, the primary server is tried first. If no response is received, then the secondary server is tried. If neither server can be contacted, the next server type in the list is tried. A network interface may obtain a DNS server from DHCP or other means when it is connected. If an interface does not obtain a DNS server, it will be skipped and the next server in the priority list will be tried. To change the priority order, select an item from the list and press the up or down arrow. • Ethernet Interface permits the configuration of Ethernet speed and duplex settings. • TCP Keep Alive Settings include an Idle Timeout which specifies the period of time that a TCP connection has to be idle before a keep-alive is sent, a Probe Interval in seconds between each AnywhereUSB Remote I/O Concentrator User Guide 35 Configuration keep-alive probe, and a Probe count which is the number of times TCP probes the connection to determine if it is alive after the keep-alive options has been activated. The connection is assumed to be lost after sending this number of keep-alive probes. Configure Serial Port (AnywhereUSB/14 and AnywhereUSB TS44 only) The Serial Ports page configures the serial port settings for the management port on the rear of the AnywhereUSB/14 and the four serial ports on the rear of the TS44. Serial Port Configuration Use the Serial Port Configuration page to establish a port profile for the serial port of the AnywhereUSB TS. The Serial Port Configuration page includes the currently selected port profile for the serial port, detailed configuration settings for the serial port, dependent on the port profile selected, and links to Basic Serial Settings and Advanced Serial Settings. About Port Profiles Port profiles simplify serial port configuration by displaying only those items that are relevant to the currently selected profile. There are several port profile choices, but not all port profiles are supported in all products. Support of port profiles varies by product. If a profile listed in this description is not available on the page, it is not supported. If a port profile has already been selected, it is shown at the top of the screen. The profile can be changed, or retained but individual settings adjusted. Everything displayed on the Serial Port Configuration screen between Port Profile Settings and the links to the Basic Serial Settings and Advanced Serial Settings depends on the port profile selected. When using serial ports for the terminal emulator's host or keyboard connections, those ports must be configured for the Custom port profile. Select and configure a port profile 1. To configure any profile, select Serial Ports. 2. Click the port to be configured. AnywhereUSB Remote I/O Concentrator User Guide 36 Configuration 3. Click Change Profile. 4. Select the appropriate profile and Click Apply. 5. Enter the appropriate parameters for each profile; descriptions of each profile follow. 6. Click Apply to save the settings. A list of the ports available on the Digi device server along with a summary of each port's current configuration is displayed when you select Serial Ports under the Configuration heading. To Edit the Settings of a Port: Click on that port's link under the Port heading. Port Profile A port profile allows you to easily configure a serial port based on how you will be using that port. By selecting one of the pre-defined profiles, the configuration options are focused only on the settings required for that particular profile. For situations that don't fit into one of the pre-defined port profiles, select the Custom profile option. All of the port options are available in the custom profile. Basic Serial Settings Description The Description specifies an optional character string that can be used to identify the device connected to the port Baud Rate Data Bits AnywhereUSB Remote I/O Concentrator User Guide 37 Configuration Parity Stop Bits Flow Control The basic serial port settings must match the serial settings of the connected device. If you do not know these settings consult the documentation that came with your serial device. These serial settings may be documented as 9600 8N1, which means that the device is using a baud rate of 9600 bits per second, 8 data bits, no parity, and 1 stop bit. When using RealPort (COM port redirection) or RFC 2217 these settings are supplied by applications running on the PC or server, and the default values on your Digi device server do not need to be changed. Advanced Serial Settings The Advanced Serial Settings rarely need to be changed. Configure System Settings The System Configuration page configures system settings, including device description information, such as the device name, contact, and location, and whether SNMP is enabled or disabled and the SNMP traps that are enabled. Configure Device Description Information A Device Description is a system description of the AnywhereUSB name, contact, and location. This device description can be useful for identifying a specific AnywhereUSB when working with a large number of devices in multiple locations. The device ID assigned to this device that corresponds to the device ID used by the Connectware server. This option only applies when the Connectware server is being used to configure and manage the device. Note: The information in the description field represents the "friendly name" of the AnywhereUSB that appears in the left-hand side of the AnywhereUSB Configuration Utility. AnywhereUSB Remote I/O Concentrator User Guide 38 Configuration Configure SNMP Simple Network Management Protocol (SNMP) is a protocol that can be used to manage and monitor network devices. Digi devices can be configured to use SNMP features, or SNMP can be disabled entirely for security reasons. To configure SNMP settings, click the Simple Network Management Protocol (SNMP) Settings link at the bottom of the System Configuration page. SNMP settings include: • Enable Simple Network Management Protocol (SNMP): This checkbox enables or disables use of SNMP. • The Public community and Private community fields specify passwords required to get or set SNMP-managed objects. Changing public and private community names from their defaults is recommended to prevent unauthorized access to the device. • Public community: The password required to get SNMP managed objects. The default is public. • Private community: The password required to set SNMP managed objects. The default is private. • Allow SNMP clients to set device settings through SNMP: This checkbox enables or disables the capability for users to issue SNMP “set” commands use of SNMP read-only for the AnywhereUSB. • Enable Simple Network Management Protocol (SNMP) traps: Enables or disables the generation of SNMP traps. At the bottom of the page are checkboxes for the SNMP traps that can be used: authentication failure, login, cold start, and link up traps. Configure Remote Management The Remote Management configuration page sets up the connection to the Connectware Manager remote management server so the Digi device can connect to the server. Connectware Manager allows Digi devices to be configured and managed from remote locations. AnywhereUSB Remote I/O Concentrator User Guide 39 Configuration Remote Management Settings The Remote Management configuration page sets up the connection to the Connectware Manager server so the AnywhereUSB knows how to connect to the server. The Connectware Manager server allows devices to be configured and managed from remote locations. To properly use this facility, the Connectware Manager server must first be installed on a server system. For more information on installing the Connectware Manager server, consult the documentation that was included with the server. After installing the Connectware Manager server, the AnywhereUSB must be configured to properly communicate with the remote server system. First, you must configure the AnywhereUSB to have a proper Device ID. By default, the Device ID is created from the MAC address of the device. The Device ID can be configured on the System Configuration > Device Identity Settings page. After configuring Connectware Manager server and the Device ID, you must configure the following settings: AnywhereUSB Remote I/O Concentrator User Guide 40 Configuration Connection Settings The Connection Settings are used in connecting to the Connectware Manager server. You can choose how your AnywhereUSB connects to and communicates with the Connectware Manager server: through a client-initiated or a server-initiated connection. In a client-initiated connection, the AnywhereUSB attempts to reach the Connectware Manager server to establish the connection. An advantage of the client-initiated connection is that it can be used on any network, whether the client device has a public or private IP address - as long as the Connectware Manager server is accessible on that network. A server-initiated connection works the opposite way. The Connectware Manager server opens a TCP connection and the AnywhereUSB listens for the connection. An advantage of a serverinitiated connection is that the connection is only established when it is needed - this minimizes the overhead of maintaining a connection. A disadvantage is that Connectware Manager's device list will display the device as disconnected most of the time. In addition, server-initiated connections cannot be used if the device has a private IP address or is behind a NAT. Client-Initiated Management Connection: Enable Remote Management using a client-initiated connection: When enabled, this client device will initiate the connection to the Connectware Manager server. This is the typical connection method. Server Hostname: The IP address or hostname of the Connectware Manager server. Automatically reconnect to the server after being disconnected: If enabled, the AnywhereUSB will wait the specified amount of time after a connection to the Connectware Manager server is ended, and then it will reconnect to the Connectware Manager server. Server-Initiated Management Connection: Enable Remote Management ... using a server-initiated connection: When enabled, this device will listen for a connection which will be initiated by the Connectware Manager server. Enable Last Known Address (LKA) updates: If enabled, the AnywhereUSB will make a connection to a Connectware Manager server for the purpose of informing the server of the current IP address of the AnywhereUSB. This permits the Connectware Manager to connect back to the device server, or to dynamically update a DNS with the IP address of the device. AnywhereUSB Remote I/O Concentrator User Guide 41 Configuration Retry if the LKA update fails: If enabled, when a LKA update fails, the Digi device server will wait the specified amount of time before retrying the LKA update. Advanced Settings These settings are used in advanced situations and the defaults are typically suitable for most environments. These settings are used to control the keep-alive settings of the various interfaces and should only be changed when the defaults do not properly work. Disconnect when Connectware Management is idle Idle Timeout: Enables or disables the idle timeout for the connection. If enabled, an idle connection will be ended after the specified amount of time. Receive/Transmit Interval Wait Count: Specifies the keep-alive interval to specify for packets received and packets transmitted. These settings are used in conjunction with the Wait Count to signal when the connection has been lost. Connection Method: Specifies the method by which the associated interface connects to the remote server. The default, TCP, is typically good enough for most connections, and it is the most efficient method of connecting to the remote server in terms of speed and transmitted data bytes. The value Automatic is less efficient, but it is useful in situations where a firewall or proxy may prevent direct connection via TCP. Automatic will try each combination until a connection is made. Note that None has the same effect as selecting TCP. HTTP over Proxy Options: These options specify the proxy settings required to communicate over a proxy network using HTTP. These settings only apply when Automatic or HTTP over Proxy is selected. AnywhereUSB Remote I/O Concentrator User Guide 42 Configuration Configure Security Features On the Security page, you can specify the authentication information required for logging into the AnywhereUSB. By default there is no password authentication. If you are accessing the AnywhereUSB by opening the web interface or issuing a “telnet” command, no login prompt is displayed. If desired, you can enable password authentication. After changing the user name or password, you will immediately be asked to log back in to the web interface using the new values. Network Services that can be Enabled or Disabled To further secure your AnywhereUSB, you might want to disable those network services not necessary to the device, or turn off any non-secure network services, such as Telnet. Network services that can be enabled or disabled include: • ADDP: This service controls use of Advanced Digi Device Discovery Protocol. If it is disabled, you can no longer use the Digi Device Setup Wizard, or Digi Device Discovery utility to locate the device. • RealPort or Encrypted RealPort: These services control use of COM port redirection. If disabled, COM port redirection cannot be used for the device. (Applicable to AnywhereUSB/14 and AnywhereUSB TS44) • Web Server (HTTP) or Secure Web Server (HTTPS): These services control the use of the web interface. If you disable them, device users cannot use the web interface or Java applet to configure, monitor, and administer the device. • Telnet: Enables or disables the Telnet service. If disabled, users cannot Telnet to the device. • SNMP: Enables or disables the use of SNMP. If disabled, SNMP services such as traps and device information are not used. • SSH: Enables or disables the SSH server service. If disabled, users cannot make a Secure Shell connection to the device. AnywhereUSB Remote I/O Concentrator User Guide 43 Management Port Numbers for Network Services For each network service, the Port field shows the port on which the service is running. It is usually best to use the default TCP port numbers for these services because they are well known by most applications. Management The Management section displays additional information about the current connections to the AnywhereUSB. The example below shows a USB connection to a host computer with an IP address of 192.168.0.117. Note: Clicking the 'Disconnect' button will only temporarily disconnect the session. Since the connection request is driven by the host PC, the session will automatically get re-established. The 'Disconnect' button should only be used for troubleshooting purposes, i.e. if instructed by tech support. The separate 'Disconnect' button in the AnywhereUSB Configuration Utility should be used instead, to disconnect a host PC from an AnywhereUSB. Administration Administration tasks need to be performed on the AnywhereUSB such as file management, changing the password used for logging onto the device, backing up and restoring device configurations, updating firmware and POST code, restoring the device configuration to factory defaults, and rebooting the device. As with device configuration and monitoring, it covers performing administrative tasks through a variety of device interfaces. Administration from the web interface The Administration section of the web interface main menu provides the following menus: • File Management: For uploading and managing files, such as custom Web pages, applet files, and initializing files. AnywhereUSB Remote I/O Concentrator User Guide 44 Management • Backup/Restore: For backing up or restoring a device's configuration settings • Update Firmware: For updating firmware, including Boot and POST code. • Factory Default Settings: For restoring a device to factory default setting. • System Information: For displaying general system information for the device and device statistics. • Reboot: For rebooting the device File Management On the File Management page, you can upload files to the AnywhereUSB, such as custom HTML files if you are customizing the web interface for AnywhereUSB. Backup/Restore Device Configurations Once the AnywhereUSB is configured, backing up the configuration settings using the Backup/ Restore page is recommended in case problems occur later, firmware is upgraded, or hardware is added. If multiple devices need to be configured, the backup/restore feature can be used as a AnywhereUSB Remote I/O Concentrator User Guide 45 Management convenience, where the first device's configuration settings are backed up to a file, and then the file is loaded onto the other devices. Update Firmware and POST Code The firmware and/or Post code for the AnywhereUSB can be updated from a file on a PC on the Update Firmware page. The AnywhereUSB automatically determines the type of image being uploaded. Before uploading the firmware or the POST code, it is very important to read the Release Notes supplied with the firmware to check if the POST code must be updated before updating the firmware. Note: At the time of the most current release, there are no newer “POST” versions for any of the AnywhereUSB models, so only the firmware should normally need to be updated. AnywhereUSB Remote I/O Concentrator User Guide 46 Management Update Firmware from a File on a PC 1. From the main menu, click Administration > Update Firmware. The Update Firmware page is displayed. 2. Enter the name of the firmware or POST file in the Select Firmware edit box, or click Browse to locate and select the firmware or POST file. 3. Click Update. Important: DO NOT close the browser until the update is complete and a reboot prompt has been displayed. Factory Default Settings / Restore AnywhereUSB to Factory Defaults There are several ways to reset the device configuration of an AnywhereUSB device to the factory default settings: from the web interface, using the boot command from the command line, and using the Reset button on the front panel. The reset from the web interface and boot command are soft resets, while the reset button/ signal method is a hard reset. Restoring the AnywhereUSB to its factory default settings clears all current configuration settings. In addition, any files loaded into the device through the File Management page are also removed. If the Keep network settings checkbox is checked, the network settings will not be reset. Using the restore operation from the web interface is the best way to reset the configuration. Before performing the restore operation, the settings can be backed up using the Backup/Restore operation, which provides a means for restoring it after the configuration issues have been resolved. Using the Web Interface The Factory Default Settings operation from the web interface clears all current settings, resets password for the administrative/root user, and restores the settings to the factory defaults. This method is the best way to reset the configuration, because the settings can also be backed up AnywhereUSB Remote I/O Concentrator User Guide 47 Management using the Backup/Restore operation, which provides a means for restoring it after the configuration issues have been resolved. 1. Make a backup copy of the configuration using the Backup/Restore operation. 2. From the Main menu, click Administration > Factory Default Settings. The Factory Default settings page is displayed. 3. Check the Keep network settings checkbox to keep the current network settings such as the IP address and host key settings. In addition, any files that were loaded into the device through the File Management page such as custom-interface files and applet files are retained. 4. Click Restore. Using the Boot Command Refer to Chapter 10 for more information. From the command line, the boot action=factory command clears all current configuration settings, except the IP address settings, host key settings, and password for the administrative/ root user; restores the settings to the factory defaults; then reboots the device. #> boot action=factory There are several other options for using the boot command to load configuration settings. Enter help boot to see all command options. Using the front panel Reset button If the AnywhereUSB cannot be accessed from the web interface, the configuration can be restored to factory defaults using the Reset button. This kind of reset clears all configuration settings. 1. Disconnect power from the AnywhereUSB. 2. Hold down the front panel Reset button. 3. While holding the Reset button down, connect power to the AnywhereUSB. 4. Wait about 10 seconds, until the System Status LED blinks a Red 1-5-1 code. 5. Release the Reset button. Display system information System information displays the model, MAC address, firmware version, boot version, and POST version of the AnywhereUSB. It also displays memory statistics, CPU utilization, and how long the unit has been running since the last power-on or reboot. AnywhereUSB Remote I/O Concentrator User Guide 48 Management From the web interface menu, select Administration > System Information. Select General, Serial, or Network for the appropriate information. AnywhereUSB Remote I/O Concentrator User Guide 49 Management Reboot the AnywhereUSB Changes to some device settings require saving the changes and rebooting the AnywhereUSB. To Reboot the Unit from the Web UI: 1. From the web interface menu, select Administration > Reboot. 2. On the Reboot page, click the Reboot button. Wait approximately 1 minute for the reboot to complete. To Reboot the Unit using the front panel reset button: 1. Hold down the front panel Reset button for about 2 seconds, until the front panel LEDs start blinking an amber color. 2. Quickly release the Reset button then hold it down again. 3. Wait about 4 seconds, until the front panel LEDs flicker then turn off. 4. Release the Reset button. Note: This reboot procedure is only applicable when the AnywhereUSB is in a normal operational state, i.e. when the System Status LED is blinking green. If the System Status LED is blinking a repeating Red code (instead of slow green), please contact Digi technical support. AnywhereUSB Remote I/O Concentrator User Guide 50 Multi-host Connections This chapter describes the multi-host connections feature exclusively available on the AnywhereUSB/14 and AnywhereUSB/5 M models. The multi-host connections feature allows multiple host PCs to establish concurrent connections with the AnywhereUSB unit. Each host PC requests a different group of USB ports, where the group assignments have been previously configured on the AnywhereUSB unit. Requirement: Older AnywhereUSB driver and firmware versions may not support multi-host connections. AnywhereUSB Configuration 1. To configure the AnywhereUSB unit's physical USB Port assignments, select RealPort USB from the web interface menu. AnywhereUSB Remote I/O Concentrator User Guide 51 AnywhereUSB Configuration 2. The RealPort USB configuration page is displayed. This page allows the user to select which physical USB ports on the AnywhereUSB unit are assigned to which Group number. By default, all the USB Ports are assigned to Group 1. Therefore, a host PC requesting either the Default Group, or Group 1, will take ownership of all of the physical USB ports on the AnywhereUSB unit. In the AnywhereUSB/14 configuration example below, a host PC requesting Group 1 will only be granted access to physical USB Ports 1 through 4. A host PC requesting Group 2 will only be granted access to physical USB Ports 5 through 7. A host PC requesting Group 6 will only be given access to physical USB Port 11, and so on. The USB Ports 12 through 14 are configured as Unassigned, and as a result will not support any attached USB devices. AnywhereUSB Remote I/O Concentrator User Guide 52 AnywhereUSB Configuration In the example below, the AnywhereUSB/14 unit has been configured to have 14 Groups, each providing access to a single physical USB port. The Default Group has been configured for Unassigned, which would result in the AnywhereUSB unit rejecting any request from a host PC requesting access to the Default Group. Important: After clicking the Apply button, the AnywhereUSB MUST be rebooted in order for Group configuration changes to take effect. AnywhereUSB Remote I/O Concentrator User Guide 53 Host PC Configuration Host PC Configuration The Group number that each host PC should connect to must be specified in the AnywhereUSB Configuration Utility. Each host PC may only connect to one Group. Afterwards, when the host PC connects to the AnywhereUSB, it will take ownership of the associated USB Ports(s). The following example is highlighting an AnywhereUSB/5 M model that has 5 Groups configured, each Group providing access to a single physical USB Port on the AnywhereUSB unit. Note the Host List column on the far-right. 'Available' indicates that the Group is associated with one or more USB ports, and there are no host PCs currently connected to the Group. 1. Start the AnywhereUSB Configuration Utility from the Start menu: Start > Programs > AnywhereUSB > AnywhereUSB Configuration Utility. Note: Using the AnywhereUSB Configuration Utility requires the use of an account that has administrative privileges. 2. Select an AnywhereUSB from the AnywhereUSB Configuration Utility Main Window and then either click the Configure button or right click on the selected AnywhereUSB and click Configure from the drop down box. Note: By default, the host PC will request Group 0 (the Default Group). If this configuration is not appropriate for the AnywhereUSB unit, simply input the desired Group number, and then click Update. AnywhereUSB Remote I/O Concentrator User Guide 54 Host PC Configuration After the list of AnywhereUSB devices is refreshed (the F5 key performs a manual refresh), right click on the AnywhereUSB unit, or click the Connect button. A screen similar to the following is displayed. Note: The host PC will request Group 4 when establishing a connection with this particular AnywhereUSB unit. Note: Clicking the entry Connect to Group 4, or clicking the Connect button initiates the connection process between the host PC and the selected AnywhereUSB/5 M unit. 3. After the connection process completes, the AnywhereUSB Configuration Utility will update its Connection Status information and look similar to the following: Note: the Host PC Connection Status now says “Connected to this Host PC,” and that the host PC's IP address is listed in the Host List column for Group 4. AnywhereUSB Remote I/O Concentrator User Guide 55 Host PC Configuration In the event the host PC requests a Group that is not configured on the AnywhereUSB unit, the host PC Connection Status will display something similar to the following indicating that the selected Group is not configured on the given AnywhereUSB unit (see below). In the above example, the Host List column on the far right indicates that Groups 1 through 4 are associated with one or more USB ports, and there are no host PCs currently connected with one or more of these Groups. Group 5 is not associated with any USB port, therefore it's not possible for a host PC to connect to it. When a host PC is configured to connect to a Group which is not associated with any USB ports on the given AnywhereUSB unit, a Yellow Warning Symbol (!) is displayed on front of the AnywhereUSB. Also, note the “Group 5 is not configured on Remote Hub” message in the Host PC Connection Status area. AnywhereUSB Remote I/O Concentrator User Guide 56 Hardware Specifications This section provides the physical dimensions, environmental, and power requirements of the AnywhereUSB. AnywhereUSB/2 Dimensions Length: 2.38 in (6.04 cm) Width: 3.9 in (10 cm) Height: 1.0 in (2.54 cm) Weight: 5 oz. (142 g) Environmental Operating temperature: 32o F to 131o F (0o C to 55o C) Relative humidity: 0% to 95% (non-condensing) Power requirements The AnywhereUSB uses a 120/230VAC 50/60Hz power adapter that supplies 5VDC to the unit. It is recommended that only the enclosed power supply be used with the AnywhereUSB. However, power to the AnywhereUSB can be supplied by a UL-Listed Direct Plug-In Power Unit or Information Technology Equipment Rated Power Unit rated 5VDC, at least 3.0 A, if used in the U.S. and Canada or a power supply with similar rating and approved by your local safety code if it is used elsewhere. For polarity, see the following diagram: AnywhereUSB Remote I/O Concentrator User Guide 57 AnywhereUSB/5 (G2), AnywhereUSB/5 M Hardware Interface Features The unit provides 2 USB ports (standard A-type receptacles). The downstream ports support Low, Full, and High Speed downstream devices. Memory: 64MB RAM Network interface features Standards: IEEE 802.3, 802.3i (10Base-T), 802.3u (100Base-TX), 802.3x (full duplex and flow control), HP Auto-MDIX (auto-detection of straight-through or crossover cabling) Physical layer: 10/100 Mbps in half- or full-duplex mode, with auto-negotiation of speed and duplex. Ethernet connector: RJ-45 AnywhereUSB/5 (G2), AnywhereUSB/5 M Dimensions Length: 4.35 in (11.05 cm) Width: 7.20 in (18.29 cm) Height: 1.03 in (2.61 cm) Weight: 10.00 oz. (283.5g) Environmental Operating temperature: 32o F to 131o F (0o C to 55o C) Relative humidity: 0% to 95% (non-condensing) Power requirements The AnywhereUSB uses a 120/230VAC 50/60Hz power adapter that supplies 5VDC to the unit. It is recommended that only the enclosed power supply be used with the AnywhereUSB. However, power to the AnywhereUSB can be supplied by a UL-Listed Direct Plug-In Power Unit or Information Technology Equipment Rated Power Unit rated 5VDC, at least 3.0 A, if used in the U.S. and Canada or a power supply with similar rating and approved by your local safety code if it is used elsewhere. For polarity, see the following diagram: Note: The power supplies between the AWUSB/5 first and second generation (G2) models are not interchangeable. Use the power supply provided with the unit. Hardware interface features The unit provides 5 USB ports (standard A-type receptacles). The downstream ports support Low, Full, and High Speed downstream devices. Memory: 128MB RAM AnywhereUSB Remote I/O Concentrator User Guide 58 AnywhereUSB/5 (First Generation) Network interface features Standards: IEEE 802.3, 802.3i (10Base-T), 802.3u (100Base-TX), 802.3x (full duplex and flow control), HP Auto-MDIX (auto-detection of straight-through or crossover cabling) Physical layer: 10/100 Mbps in half- or full-duplex mode, with auto-negotiation of speed and duplex. Ethernet connector: RJ-45 AnywhereUSB/5 (First Generation) Dimensions Length: 4.35 in (11.05 cm) Width: 7.20 in (18.29 cm) Height: 1.03 in (2.61 cm) Weight: 10.00 oz. (283.5g) Environmental Operating temperature: 32o F to 131o F (0o C to 55o C) Relative humidity: 0% to 95% (non-condensing) Power requirements Power to this product many be supplied by a UL Listed Direct Plug-In Power Unit marked “Class 2" or a UL listed power supply rated with a minimum rating of 5 V dc 2.5 A if used in the U.S. and Canada or a power supply with similar rating and approved by your local safety code if it is used elsewhere. For polarity, see the following: Note: The power supplies between the AWUSB/5 first and second generation (G2) models are not interchangeable. Use the power supply provided with the unit. AnywhereUSB Remote I/O Concentrator User Guide 59 AnywhereUSB TS44 AnywhereUSB TS44 Dimensions Length: 4.35 in (11.05 cm) Width: 7.20 in (18.29 cm) Height: 1.03 in (2.61 cm) Weight: 10.00 oz. (283.5g) Environmental Operating temperature: 32o F to 131o F (0o C to 55o C) Relative humidity: 0% to 95% (non-condensing) Power requirements The AnywhereUSB uses a 120/230VAC 50/60Hz power adapter that supplies 5VDC to the unit. It is recommended that only the enclosed power supply be used with the AnywhereUSB. However, power to the AnywhereUSB can be supplied by a UL-Listed Direct Plug-In Power Unit or Information Technology Equipment Rated Power Unit rated 5VDC, at least 3.0 A, if used in the U.S. and Canada or a power supply with similar rating and approved by your local safety code if it is used elsewhere. For polarity, see the following diagram: Hardware interface features The unit provides 5 USB ports (standard A-type receptacles). The downstream ports support Low, Full, and High Speed downstream devices. Memory: 128MB RAM Serial interface features • EIA-232 interface • Throughput up to 230,400 bps • 5,6,7,8 data bits • 1, 1.5,2 stop bits • Mark/space/even/odd parity • Hardware and Software Flow Control Serial port pinouts Pin Number Signal Pin 1 RI Pin 2 DSR Pin 3 RTS Pin 4 Ground Pin 5 TxD AnywhereUSB Remote I/O Concentrator User Guide 60 AnywhereUSB TS44 Pin 6 RxD Pin 7 Signal Ground Pin 8 CTS Pin 9 DTR Pin10 DCD Network interface features • Standards: IEEE 802.3, 802.3i (10Base-T), 802.3u (100Base-TX), 802.3x (full duplex and flow control) • Physical layer: 10/100 Mbps in half- or full-duplex mode, with auto-negotiation of speed and duplex. • Ethernet connector: 10-pin RJ-45 AnywhereUSB Remote I/O Concentrator User Guide 61 AnywhereUSB/14 AnywhereUSB/14 Dimensions Length: 4.97 in (12.62 cm) Width: 17.00 in (43.18 cm) Height: 1.74 in (4.42 cm) Weight: 40.00 oz. (1134g) Environmental Operating temperature: 32o F to 131o F (0o C to 55o C) Relative humidity: 0% to 95% (non-condensing) Power Requirements The AnywhereUSB/14 uses single or dual 120/230VAC 50/60Hz power input(s) through the rear IEC 60320 inlet(s). Redundant (dual) supply enables it to support mission critical applications where uninterrupted powering is a must. In case of redundant (dual) powering, both supplies provide power to the device about evenly proportioned. When one of the supplies crashes the other will provide the complete power to the device. In case of single powering, use the left hand side inlet (rear view). The maximum power requirement of the AnyhwereUSB/14 is 40W. Hardware Interface Features The unit provides 14 USB ports (standard A-type receptacles). The downstream ports support Low Speed, Full Speed, and Hi Speed downstream devices. The unit supports two Ethernet connectors (dual RJ-45) LAN1 & LAN2 for mission critical applications (redundant Ethernet). The unit can switch from LAN1 to LAN2 and vice-versa if any of them crashes. The primary input is LAN1. The unit also provides an RS232 UART Management port via a DB9 connector at the rear next to the network connectors. Network Interface Features Standards: IEEE 802.3, 802.3i (10Base-T), 802.3u (100Base-TX), 802.3x (full duplex and flow control), HP Auto-MDIX (auto-detection of straight-through or crossover cabling) Physical layer: 10/100 Mbps in half- or full-duplex mode, with auto-negotiation of speed and duplex AnywhereUSB Remote I/O Concentrator User Guide 62 Regulatory and Safety Information GOST Certification • Safety information Продукция соответствует требованиям нормативных документов: ГОСТ Р МЭК 60950-1-2009, ГОСТ Р 51318.22-99, ГОСТ Р 51318.24-99, ГОСТ Р 51317.3.2-2006 (Разд. 6, 7), ГОСТ Р 51317.3.3-2008 • Transitional CoC No + issuing/expiration dates № РОСС US.MH08.B02068 Срок действия с 14.02.2013 по 13.02.2014 • Address and phone of service facility Digi International Inc. 10000 West 76th Street, Eden Prairie, MN 55344, США Warning for the AnywhereUSB/14 only: HAZARDOUS VOLTAGE INSIDE. Before servicing any unit, make sure the power is disconnected. AnywhereUSB Remote I/O Concentrator User Guide 63 Troubleshooting If you are having a problem installing the AnywhereUSB drivers inside a virtual machine due to a Code 39 error: Does the virtual machine have the file “USBD.SYS” in the “...\system32\drivers” folder? If not, the following workaround is required: 1. Make sure Windows is configured to show file extensions. For XP, in My Computer, click Tools > Folder Options. Click the View tab. Scroll down and uncheck Hide extensions for known file types (unless already unchecked) then click OK. For Vista and Server 2008, go to Computer, click Organize, Folder and Search Options then click the View tab. Scroll down and uncheck Hide extensions for known file types (unless already unchecked) then click OK. 2. Search the Windows disc that matches the virtual machine's Operating System for the file USBD.SY_. The exact location of this file varies, depending on the Windows Operating System: • XP 32-bit: i386 folder • XP 64-bit: IA64 folder • Server 2003: i386 folder • Server 2003 R2: i386\DRIVER.CAB • Server 2008 & Server 2008 R2: sources\install.wim\5\Windows\System32\drivers\ • Vista: sources\install.wim\5\Windows\System32\drivers\ Note: For newer operating systems with the install.wim file, it is recommended to use software such as 7-Zip to browse the contents of that file to locate USBD.SY_. 3. Copy USBD.SY_ and paste it in the ...\system32\drivers folder on the virtual machine, then RENAME that file to USBD.SYS. Be sure to paste it in the drivers subfolder and not system32. 4. Reboot the virtual machine. 5. After Windows loads, the AnywhereUSB Host Controller(s) and AnywhereUSB/RealPortUSB Root Hub(s) component(s) in Windows Device Manager should successfully install automatically. AnywhereUSB Remote I/O Concentrator User Guide 64 Appendix A: AnywhereUSB Permitted Device List An option has been added to the AnywhereUSB product that limits access to a set of select devices. This option allows an administrator to build a list of supported devices by adding specific Vendor ID/Product ID or Class values into the registry. The AnywhereUSB will compare the IDs of each USB device (when the USB device is connected), with the value(s) in the registry and if there is a match, the device will enumerate; otherwise an “unknown device” message will appear in the Notification Area. The key is located in this location: HKEY_LOCAL_MACHINE\SYSTEM\CurrentControlSet\Services\ionhub The new key value is PermittedDevices. This Multi String value contains a list of devices that the AnywhereUSB will enumerate all other devices will show as "unknown device." Examples: Following are some examples of values in the permitted device list: • For a hub, use the value GENERICHUB (Class_09 is not supported). • For a composite device, use the value COMPOSITE. • For specific device, use Vid_xxxx&Pid_yyyy where xxxx and yyyy are the vendor id and product ID of the device. • For a device class such as mass storage, use Class_xx where xx is the class of device. COMMUNICATIONS 02 HUMAN INTERFACE 03 PRINTER STORAGE 07 08 VENDOR SPECIFIC FF To allow a specific USB device with an embedded hub, such as an Edgeport/8: PermittedDevicesREG_MULTI_SZVid_1608&Pid_0215 GENERICHUB AnywhereUSB Remote I/O Concentrator User Guide 65 To allow all human interface devices such as mouse or keyboard: PermittedDevicesREG_MULTI_SZClass_03 To allow all mice and all printers: PermittedDevicesREG_MULTI_SZClass_03 Class_07 The USB Device's Vid/Pid values can be found using the provided AnywhereUSB View utility. The fields are called idVendor and idProduct. In the following example, the highlighted USB Flash Drive has the following properties: idVendor:0x13FE idProduct:0x1D00 AnywhereUSB Remote I/O Concentrator User Guide 66 The following is a view of the registry with the new Key of "PermittedDevices": Double clicking on the key will bring up the Edit Multi-String dialog. AnywhereUSB Remote I/O Concentrator User Guide 67 Appendix B: Understanding Hubs Hubs are critical components in the plug-and-play architecture. They are wiring concentrators that enable the attachment of multiple devices, thus converting a single attachment point into multiple attachment points. USB architecture allows a cascaded multiple hub configuration with certain power limitations (explained later in this section). The figure below shows an example of a typical hub configuration. Each hub has an upstream port, connecting to the host, and multiple downstream ports, connecting to downstream devices, including other hubs. A hub can detect attachment and detachment of downstream devices and enable and monitor the distribution of the power to downstream devices via their integral hardware and the operating system. Each USB device reports its power requirements to the operating system, which then enables and disables the device as a function of its power requirements and the amount of available power. High-speed devices typically need to be connected to a self-powered hub, which obtains power from its external power supply and provides up to 500 mA for each downstream port. Only simple devices, such as a mouse, can be connected to a bus-powered hub, which obtains power from its upstream host and provides up to 100 mA for each downstream port. Due to the limited available power for bus-powered hubs, cascading two bus-powered hubs is an illegal topology, and devices connected to the second hub will not function. (USB specifications limit the connection of a bus-powered hub to a self-powered hub or host only.) According to the USB Specification, the maximum limit of hubs cascaded in series cannot exceed five. In other words, you may have a maximum of five hubs between any device and the host. This does not mean that the maximum number of hubs in a system is five. Indeed, up to seven hubs can be connected parallel at any given level. You must tally both external and embedded hubs when counting downstream hubs. AnywhereUSB Remote I/O Concentrator User Guide 68 Appendix C: Configuring for Firewall Support To access an AnywhereUSB that is behind a firewall: • Your firewall must have a well known static IP address, for example, 10.52.48.37. • The AnywhereUSB must have an IP address on the private subnet, for example, 192.168.1.10. • Your firewall must be configured to allow TCP/IP and UDP/IP packets to pass through port 3422. • The firewall must be configured to send these TCP/IP and UDP/IP packets directed to the IP Address of the AnywhereUSB; in this example the address would be 192.168.1.10. • You must manually add the address of the firewall to the Connection List. Note that you can access only one AnywhereUSB through each firewall. For more information on how to configure your firewall, refer to your firewall manual. At this point, the PC will attempt to connect to the AnywhereUSB. If you would like AnywhereUSB Information to be displayed in the discovery window of the configuration utility, you can add the address of the firewall into the Discovery List. Note that AnywhereUSB devices behind firewalls, as displayed in the discovery window, show the IP address of their private network. AnywhereUSB Remote I/O Concentrator User Guide 69