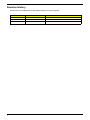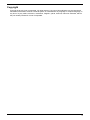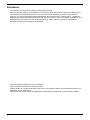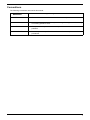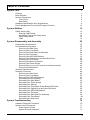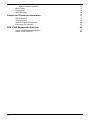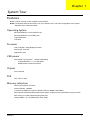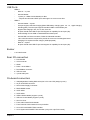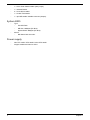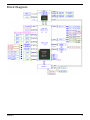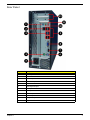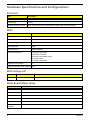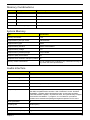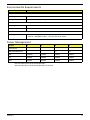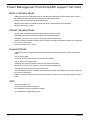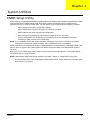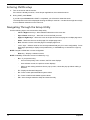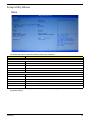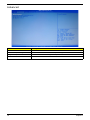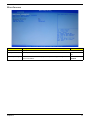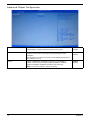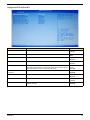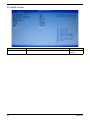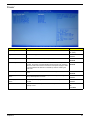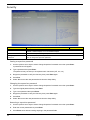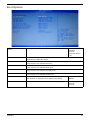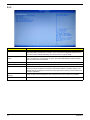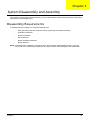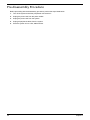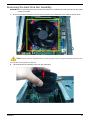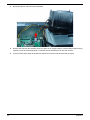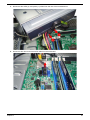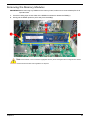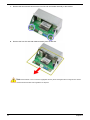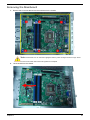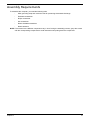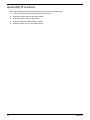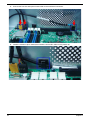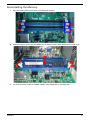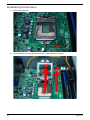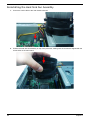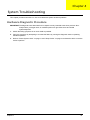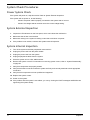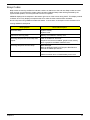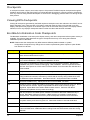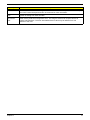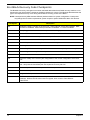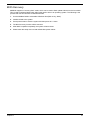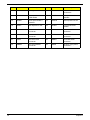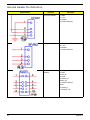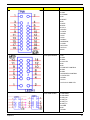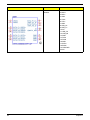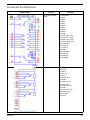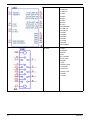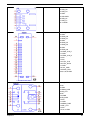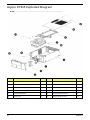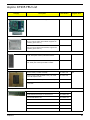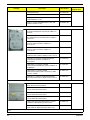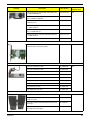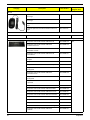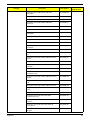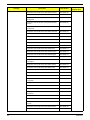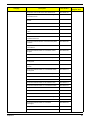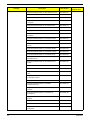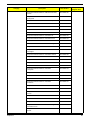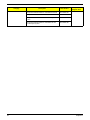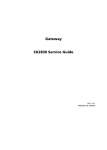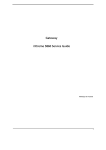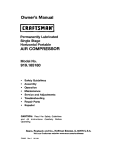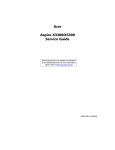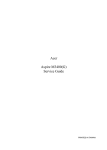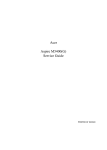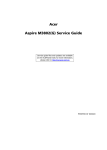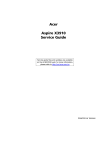Download Acer Aspire X1935 Technical information
Transcript
Acer
Aspire X1935
Service Guide
PRINTED IN TAIWAN
Revision History
Please refer to the table below for the updates made on this service guide.
Date
ii
Chapter
Updates
Copyright
Copyright © 2012 by Acer Incorporated. All rights reserved. No part of this publication may be reproduced,
transmitted, transcribed, stored in a retrieval system, or translated into any language or computer language, in
any form or by any means, electronic, mechanical, magnetic, optical, chemical, manual or otherwise, without
the prior written permission of Acer Incorporated.
iii
Disclaimer
The information in this guide is subject to change without notice.
Acer Incorporated makes no representations or warranties, either expressed or implied, with respect to the
contents hereof and specifically disclaims any warranties of merchantability or fitness for any particular
purpose. Any Acer Incorporated software described in this manual is sold or licensed "as is". Should the
programs prove defective following their purchase, the buyer (and not Acer Incorporated, its distributor, or its
dealer) assumes the entire cost of all necessary servicing, repair, and any incidental or consequential
damages resulting from any defect in the software.
Acer is a registered trademark of Acer Corporation.
Intel is a registered trademark of Intel Corporation.
Pentium Dual-Core, Celeron Dual-Core, Core 2 Duo, Core 2 Quad, Celeron, and combinations thereof, are
trademarks of Intel Corporation.
Other brand and product names are trademarks and/or registered trademarks of their respective holders.
iv
Conventions
The following conventions are used in this manual:
SCREEN
MESSAGES
Denotes actual messages that appear on screen.
NOTE
Gives additional information related to the current topic.
WARNING
Alerts you to any physical risk or system damage that might result from doing
or not doing specific actions.
CAUTION
Gives precautionary measures to avoid possible hardware or software
problems.
IMPORTANT
Reminds you to do specific actions relevant to the accomplishment of
procedures.
v
Service Guide Coverage
This Service Guide provides you with all technical information relating to the BASIC CONFIGURATION
decided for Acer's "global" product offering. To better fit local market requirements and enhance product
competitiveness, your regional office MAY have decided to extend the functionality of a machine (e.g. add-on
card, modem, or extra memory capability). These LOCALIZED FEATURES will NOT be covered in this generic
service guide. In such cases, please contact your regional offices or the responsible personnel/channel to
provide you with further technical details.
FRU Information
Please note WHEN ORDERING FRU PARTS, that you should check the most up-to-date information available
on your regional web or channel. If, for whatever reason, a part number change is made, it will not be noted in
the printed Service Guide. For ACER-AUTHORIZED SERVICE PROVIDERS, your Acer office may have a
DIFFERENT part number code to those given in the FRU list of this printed Service Guide. You MUST use the
list provided by your regional Acer office to order FRU parts for repair and service of customer machines.
vi
Table of Contents
System Tour
Features
Block Diagram
System Components
Front Panel
Rear Panel
Hardware Specifications and Configurations
Power Management Function(ACPI support function)
System Utilities
CMOS Setup Utility
Entering CMOS setup
Navigating Through the Setup Utility
Setup Utility Menus
Main
System Disassembly and Assembly
Disassembly Requirements
Pre-disassembly Procedure
Removing the Side Panel
Removing the Front Bezel
Removing the Heat Sink Fan Assembly
Removing the Processor
Removing the HDD-ODD Bracket
Removing the Optical Drive and Hard Disk Drive
Detaching the Front Bezel
Removing the Memory Modules
Removing the Power Supply
Removing the Front I/O and Optional Card Reader Assembly
Removing the Mainboard
Assembly Requirements
Assembly Procedure
Removing the Side Panel
Romoving the Front Bezel
Removing the HDD-ODD Bracket
Reinstalling the I/O Shielding
Reinstalling the Main Board
Reinstalling the Power Supply
Reinstalling the Memory
Reinstalling the Front Bezel Power Button/LED Cable
Reinstalling the Optical Drive and Hard Disk Drive
Reinstalling the HDD-ODD Bracket
Reinstalling the Processor
Reinstalling the Heat Sink Fan Assembly
Reinstalling the Front Bezel
Reinstalling the Side Panel
System Troubleshooting
Hardware Diagnostic Procedure
System Check Procedures
Power System Check
System External Inspection
1
1
5
6
6
7
8
12
13
13
14
14
15
15
25
25
26
27
28
29
31
33
34
38
39
40
42
45
47
48
49
50
51
52
53
55
57
58
59
63
64
66
68
69
70
70
71
71
71
vii
System Internal Inspection
Beep Codes
Checkpoints
BIOS Recovery
Jumper and Connector Information
M/B Placement
Jumper Setting
Internal Header Pin Definition
Connector Pin Definition
FRU (Field Replaceable Unit) List
Aspire X19350 Exploded Diagram
Aspire X1935 FRU List
viii
71
72
73
76
77
77
79
80
83
86
87
88
Chapter 1
System Tour
Features
Below is a brief summary of the computer’s many feature:
NOTE: The features listed in this section is for your reference only. The exact configuration of the system
depends on the model purchased.
Operating System
•
Microsoft Windows 7 Home Premium x64
•
Microsoft Windows 7 Home Basic x64
•
Linpus XWindows
•
Free DOS
Processor
•
Intel Ivy Bridge / Sandy Bridge Processor.
•
Socket type: LGA1155.
•
FMB: 65W / 95W.
VRD power
•
Dual Output 4 (3+4) phase + 1 Phase PWM design.
•
2 *High side MOS + 2 * Low side MOS.
•
Heatsink hole is reserved for MOS.
Chipset
•
PCH: Intel B75
PCB
•
DTX, max 4 Layers
Memory subsystem
•
Socket Type: DDR III connector.
•
Socket Quantity: 4 DIMMs.
•
2 channels, 2 DIMMs per channel. Different colors for DIMM 0 and DIMM 1.
•
Dual channel should be enabled always when plug-in 2 same memory size DDRIII. memory module.
•
Max memory of 16 GB supported (using 4Gb tech).
•
Support DDR3 1.5V 1333/1600(1GB / 2GB / 4GB).
Chapter 1
1
Graphics
•
•
Intel® HD Graphics Support (supported by CPU).
•
Dual independent display on HDMI and VGA.
•
DVMT 5.0 technology support.
•
Enhanced 3D and Clear Video technology support.
•
Need to measure VGA follow Acer VGA SOP.
Monitor compatible is requested to the monitor AVL and DQM recommended list.
Hard disk drive
•
Support up to one SATA ports. 3.5
•
Capacity and models are listed on AVLC
Optical disk drive
•
Support up to one SATA 5.25” standard ODD.
•
Support DVD-ROM, DVD-SuperMulti, BD-combo.
•
Maximum ODD depth to 185mm with bezel.
•
Models are listed on AVLC.
Graphics card
•
No mechanical retriction to support single slot graphics cards in the PCIe X16 slot.
SUPER IO
•
Support PECI 3.0 and detect VRD/CPU/System temperature.
•
ITE 8772E or other solution proposed by MB vender.
Audio
•
Realtek ALC662VD.
•
Rear IO: 3 jack.
•
Front IO: 1*Microphone-in, 1*head phone jack.
Serial ATA controller
•
SATA * 3 (different color to identify SATA 6Gb/s and SATA 3Gb/s)
•
B75: 1 SATA 6 Gb/s header.
•
HDD : Support AHCI/Native IDE.
•
ODD: Support BD/SuperMulti/DVD ROM.
Support Intel® Smart Response Technology.
LAN
•
Intel 82579V
Extension slot
2
•
1 * PCIE x16 (PCIE V3.0)
•
1 * PCIE x1 (PCIE V2.0)
Chapter 1
USB Ports
•
USB2.0:
•
Rear IO : * 4 ports
•
Internal Header:
•
*4 ports (2 * USB2.0 H5X2 Header) for B75
•
•
- All ports should meet USB IF spec and support 1A current over drive.
USB3.0:
•
Internal Header: * 2 ports.
•
One port support USB fast charging.(Meet USB battery charging spec. ver. 1.2. , Apple charging
including ipad.) The other port support standard USB 3.0 downstream port.
•
Support fast charging in S0, S3, S4, S5, G3 to S5.
•
All ports should meet USB IF spec and support 2A capability for each port (S0).
•
reserve design for two USB 3.0 standard down stream ports.
•
Internal USB 3.0 H10x2 connector, follow the Industrial standard
•
H2x1 with Vbus which is required to provide 3A current to front daughter board
•
Charging IC is required for fast charger. (ODM proposed)
•
Rear IO: * 2 ports.
•
All ports should meet USB IF spec and support 2A capability for each port (S0).
Buzzer
•
1 on board buzzer.
Rear I/O connectors
•
1 * PS2 KB+MS
•
1 * VGA connector
•
1 * HDMI
•
1 * RJ45 + Dual USB2.0
•
1 * Dual USB2.0 connector
•
2 * USB 3.0 stack
•
1 * 3 ports Audio jack
On-board connectors
•
1 * ILM(Independent Loading Mechanism) for LGA 1155 CPU (assign by Acer).
•
1 * 24-pin ATX PWR connector.
•
1 * H2X4 Power Supply Connector.
•
4 * DDR3 DIMM Socket.
•
2 * SATA 3Gb/s.
•
1 * SATA 6Gb/s.
•
2 * USB2.0 H5X2 Header (support 4 ports).
•
1 * USB 3.0 H10x2 Header (support 2 ports).
•
1 * H2x1 for Vbus.
•
1 * Front Audio Pannel H5X2 header.
•
1 * Front Panel IO H7X2 Header for Acer pin define.
•
1 * H1X4 CPU with SAMRT FAN controller.
•
1 * H1X4 System with SAMRT FAN controller (co-lay with 3 pin FAN control).
Chapter 1
3
•
1 * H3X1 Clear CMOS Header (with jumper).
•
1 * onboard Buzzer.
•
2 * H1X2 GPIO header.
•
1 * H10X2 TPM header.
•
1 * 3pin ME enable / disable connector(Jumper).
System BIOS
•
•
Type:
•
Use SPI Flash.
•
ME Size: /5MBytes (For B75).
•
System BIOS: 8MBytes (For B75).
Kernel:
•
AMI Kernel with Acer skin.
Power supply
4
•
Non PFC 220W / PFC 220W / Active PFC 220W.
•
Support models are listed on AVLC.
Chapter 1
Block Diagram
Chapter 1
5
System Components
This section is a virtual tour of the system’s interior and exterior components.
Front Panel
6
No.
Component
1
Power button/indicator
2
Optical drive cover
3
Optical drive eject button
4
Headphone jack
5
Microphone-in jack
6
4-in-1 optional card reader supporting Memory Stick (MS), xD-Picture Card (xD),
Secure Digital (SD), MultiMediaCard (MMC) and Memory Stick PRO (MS PRO)
7
USB 2.0 ports
8
Acer logo
Chapter 1
Rear Panel
Chapter 1
No.
Component
1
Line-in jack
2
RJ45 LAN connector
3
USB 3.0 ports
4
PS2 mouse port
5
Power connector
6
PS2 keyboard port
7
HDMI port
8
D-sub port
9
USB 2.0 ports
10
Line-out jack
11
Microphone jack
12
Expansion slot
7
Hardware Specifications and Configurations
Processor
Item
Specification
Processor Type
Intel Ivy Bridge / Sandy Bridge Processor
Socket Type
LGA1155
Minimum operating speed
0 MHz (If Stop CPU Clock in Sleep State in BIOS Setup is set to Enabled.)
BIOS
Item
Specification
BIOS code programer
AMI Kernel with Acer skin
BIOS version
P01-A0
BIOS ROM type
SPI Flash
BIOS ROM size
64Mb
Support protocol
SMBIOS(DMI)2.7
Device Boot Support
1st priority: SATA HDD
2nd priority: CD-ROM
3rd priority: Removable Device
4th priority: LAN
5th priority: USB device
Support to LS-120 drive
No
Support to BIOS boot block feature YES
BIOS Hotkey List
Hotkey
Function
Description
Del
Enter BIOS Setup Utility
Press while the system is booting to enter BIOS Setup Utility.
Main Board Major Chips
Item
Specification
Chipset
Intel B75
USB controller
Intel B75
Audio controller
Intel B75+ALC662-VD
LAN controller
Intel 82579V
SATA controller
Intel B75
Super IO
controller
ITE 8772F
8
Chapter 1
Memory Combinations
Slot
Memory
Total Memory
Slot 1
1GB,2GB,4GB
1G ~4GB
Slot 2
1GB,2GB,4GB
1G ~4GB
Slot 3
1GB,2GB,4GB
1G ~4GB
Slot 4
1GB,2GB,4GB
1G ~4GB
Maximum System Memory Supported
1G~16GB
System Memory
Item
Specification
Memory slot number
4 slot
Support Memory size per socket
1GB/2GB/4GB
Support memory type
DDRIII
Support memory interface
DDRIII 1333/1600MHz
Support memory voltage
1.5V
Support memory module package
240-pin DDRIII
Support to parity check feature
Yes
Support to error correction code (ECC) feature No
Memory module combinations
You can install memory modules in any combination as long as
they match the above specifications.
Audio Interface
Item
Specification
Audio controller
Intel PCH B75
Audio controller type
ALC662-VD
Audio channel
codec 5.1
Audio function control
Enable/disable by BIOS Setup
Mono or stereo
Stereo
Compatibility
The ALC662-VD supports host audio from Intel chipsets, and also from any
other HDA compatible audio controller. With EAX/Direct Sound 3D/I3DL2
compatibility, software utilities like Karaoke mode, environment emulation,
multi-band software equalizer, 3D positional audio, and optional Dolby R Digital
Live and DTS R CONNECT ™ programs, the ALC662-VD provides an
excellent home entertainment package and game experience for PC users.
Music synthesizer
No
Sampling rate
192 kHz (max.)
MPU-401 UART support
No
Microphone&Headphone jack
Supported
Chapter 1
9
SATA Interface
Item
Specification
SATA controller
Intel B75
Number of SATA channel
SATA X 3(2 * SATA 3Gb/s, 1 * SATA 6Gb/s)
Support mode
AHCI/IDE mode option
USB Port
Item
Specification
Universal HCI
USB 2.0/1.1 or USB 3.0
USB Class
Support legacy keyboard for legacy mode
USB Connectors Quantity
USB2.0:
•
Rear IO : * 4 ports
•
Internal Header:
•
*4 ports (2 * USB2.0 H5X2 Header) for B75
•
All ports should meet USB IF spec and support 1A current over drive.
USB3.0:
Internal Header: * 2 ports.
•
10
One port support USB fast charging.(Meet USB battery charging spec. ver.
1.2. , Apple charging including ipad.) The other port support standard USB
3.0 downstream port.
•
Support fast charging in S0, S3, S4, S5, G3 to S5.
•
All ports should meet USB IF spec and support 2A capability for each port
(S0).
•
reserve design for two USB 3.0 standard down stream ports.
•
Internal USB 3.0 H10x2 connector, follow the Industrial standard.
•
H2x1 with Vbus which is required to provide 3A current to front daughter
board.
•
Charging IC is required for fast charger. (ODM proposed)
•
Rear IO: * 2 ports.
•
All ports should meet USB IF spec and support 2A capability for each port
(S0).
Chapter 1
Environmental Requirements
Item
Specification
Temperature
Operating
+5°C ~ +35°C
Non-operating
-20 ~ +60°C (Storage package)
Humidity
Operating
15% to 80% RH
Non-operating
10% to 90% RH
Vibration
Operating (unpacked)
5 ~ 500 Hz: 2.20g RMS random, 10 minutes per axis in all 3 axes.
5 ~500 Hz: 1.09g RMS random, 1 hour per axis in all 3 axes.
Power Management
Devices
S1
S3
S4
S5
Power Button
V
V
V
V
USB Keyboard/Mouse
V
V
N/A
N/A
PME
Disabled
Disabled
Disabled
Disabled
RCT
Disabled
Disabled
Disabled
Disabled
WOR
Disabled
Disabled
Disabled
Disabled
•
Devices wake up from S3 should be less than.
•
Devices wake up from S5 should be less than 10 seconds.
Chapter 1
11
Power Management Function(ACPI support function)
Device Standby Mode
•
Independent power management timer for hard disk drive devices(0-15 minutes,time step=1minute).
•
Hard Disk drive goes into Standby mode(for ATA standard interface).
•
Disable V-sync to control the VESA DPMS monitor.
•
Resume method:device activated (keyboard for DOS, keyboard &mouse for Windows.
•
Resume recovery time 3-5sec
Global Standby Mode
•
Global power management timer(2-120minutes,time step=10minute).
•
Hard disk drive goes into Standby mode(for ATA standard interface).
•
Disable H-sync and V-sync signals to control the VESA DPMS monitor.
•
Resume method: Resume to original state by pushing external switch Button,modem ring in,keyboard
an mouse for APM mode.
Resume recovery time :7-10sec
•
Suspend Mode
•
Independent power management timer(2-120minutes,time step=10minute)or pushing extern switch
button.
CPU goes into SMM
•
•
CPU asserts STPCLK# and goes into the Stop Grant State.
•
LED on panel turns amber colour.
•
Hard disk drive goes into SLEEP mode (for ATA standard interface).
•
Disable H-sync and V-sync signals to control the VESA DPMS monitor.
•
Ultra I/O and VGA chip go into power saving mode.
•
Resume method: Resume to original state by pushing external switch Button,modem ring in,keyboard
an mouse for APM mode
•
Return to original state by pushing external switch button,modem ring in and USB keyboard for ACPI
mode.
ACPI
12
•
ACPI specification 1.0b
•
S0,S1,S2 and S5 sleep state support.
•
On board device power management support.
•
On board device configuration support.
Chapter 1
Chapter 2
System Utilities
CMOS Setup Utility
CMOS setup is a hardware configuration program built into the system ROM, called the complementary metaloxide semiconductor (CMOS) Setup Utility. Since most systems are already properly configured and
optimized, there is no need to run this utility. You will need to run this utility under the following conditions.
•
When changing the system configuration settings
•
When redefining the communication ports to prevent any conflicts
•
When modifying the power management configuration
•
When changing the password or making other changes to the security setup
When a configuration error is detected by the system and you are prompted ("Run Setup"
message) to make changes to the CMOS setup
NOTE: If you repeatedly receive Run Setup messages, the battery may be bad. In this case, the system
cannot retain configuration values in CMOS. Ask a qualified technician for assistance.
•
CMOS setup loads the configuration values in a battery-backed nonvolatile memory called CMOS RAM. This
memory area is not part of the system RAM which allows configuration data to be retained when power is
turned off.
Before you run the CMOS Setup Utility, make sure that you have saved all open files. The system reboots
immediately after you close the Setup.
NOTE: CMOS Setup Utility will be simply referred to as “BIOS”, "Setup", or "Setup utility" in this guide.
The screenshots used in this guide display default system values. These values may not be the same
those found in your system.
Chapter 2
13
Entering CMOS setup
1.
Turn on the server and the monitor.
If the server is already turned on, close all open applications, then restart the server.
2.
During POST, press Delete.
If you fail to press Delete before POST is completed, you will need to restart the server.
The Setup Main menu will be displayed showing the Setup’s menu bar. Use the left and right arrow keys
to move between selections on the menu bar.
Navigating Through the Setup Utility
Use the following keys to move around the Setup utility.
•
Left and Right arrow keys – Move between selections on the menu bar.
•
Up and Down arrow keys – Move the cursor to the field you want.
•
PgUp and PgDn keys – Move the cursor to the previous and next page of a multiple page menu.
•
Home – Move the cursor to the first page of a multiple page menu.
•
End – Move the cursor to the last page of a multiple page menu.
+ and - keys – Select a value for the currently selected field (only if it is user-configurable). Press
these keys repeatedly to display each possible entry, or the Enter key to choose from a pop-up
menu.
NOTE: Grayed-out fields are not user-configurable.
•
•
Enter key – Display a submenu screen.
NOTE: Availability of submenu screen is indicated by a (>).
•
14
Esc – If you press this key:
•
On one of the primary menu screens, the Exit menu displays.
•
On a submenu screen, the previous screen displays.
•
When you are making selections from a pop-up menu, closes the pop-up without making a
selection.
•
F1 – Display the General Help panel.
•
F6 – Press to load optimized default system values.
•
F7 – Press to load fail-safe default system values.
•
F10 – Save changes made the Setup and close the utility.
Chapter 2
Setup Utility Menus
Main
The Setup Main menu includes the following main setup categories.
Parameter
Description
System BIOS
Version
Version number of the BIOS setup utility.
Build Date
Date when the BIOS setup utility was built
Processor
Type of CPU installed on the system.
Core Frequency
Core speed of the CPU installed on the system.
Count
Physical CPU count
Memory
Size
Total size of system memory installed on the system.
Product Name
Product name of the system.
System Serial Number
Serial number of the system.
Asset Tag Number
Asset tag number of this system.
System Date
Set the date following the weekday-month-day-year format.
System Time (hh:mm:ss)
Set the system time following the hour-minute-second format.
In the descriptive table following each of the menu screenshots, settings in boldface are the default and
suggested settings.
Chapter 2
15
Advanced
Parameter
Description
Miscellaneous
Press Enter to access the Miscellaneous submenu
Advanced Chipset Configuration
Press Enter to access the Advanced Chipset Configuration submenu
Integrated Peripherals
Press Enter to access the Integrated Peripherals submenu
PC Health Status
Press Enter to access the PC Health Status submenu
16
Chapter 2
Miscellaneous
Parameter
Description
AHCI Port0/1/2
Displays the status of auto detection of the AHCI device.
Bootup Num-lock
Selects power on state for Num Lock.
Option
On
Off
USB Beep Message
Chapter 2
Enables or disables BIOS to display error beeps or messages during USB
device enumeration.
Enabled
Disabled
17
Advanced Chipset Configuration
Intel EIST
When enabled, this feature allows the OS to reduce power consumption.
When disabled, the system operates at maximum CPU speed.
Enabled
Intel XD Bit
When enabled, the processor disables code execution when a worm
attempts to insert a code in the buffer preventing damage and worm
propagation.
Enabled
Disabled
Disabled
When disabled, the processor forces the Execute Disable (XD) Bit feature
flag to always return to 0.
Intel VT
Enables or disables the Virtualization Technology (VT) availability. If
enabled, a virtual machine manager (VMM) can utilize the additional
hardware virtualization capabilities provided by this technology.
Enabled
Disabled
Note: A full reset is required to change the setting.
18
Chapter 2
Integrated Peripherals
Parameter
Description
Option
Onboard SATA Controller
Enables or disables the onboard SATA controller.
Enabled
Disabled
Onboard SATA Mode
Select an operating mode for the onboard SATA.
Native IDE
AHCI
Onboard USB Controller
Enables or disables the onboard USB controller.
Enabled
Disabled
Legacy USB Support
Enables or disables support for legacy USB devices.
Enabled
Disabled
USB Storage Emulation
If Auto, USB device equal or less than 2GB will be emulated as Floppy
and remaining as harddrive. Forced FDD option can be used to force a
HDD formatted drive to boot as FDD (Ex.ZIP drive).
Auto
Floppy
Hard Disk
Onboard Graphics
Controller
Enables or disables the onboard Graphics Controller.
Enabled
Disabled
Onboard Audio Controller
Enables or disables the onboard audio controller.
Enabled
Disabled
Onboard LAN Controller
Enables or disables the onboard LAN controller.
Enabled
Disabled
Onboard LAN Option ROM
Enables or disables the load of embedded option ROM for onboard
network controller.
Enabled
Disabled
Chapter 2
19
PC Health Status
Parameter
Description
Option
Smart Fan
Enables or disables the smart system fan control function.
Enabled
Disabled
20
Chapter 2
Power
Parameter
Description
Option
ACPI Suspend Mode
Select an ACPI state.
S3 (STR)
S1 (POS)
Deep Power Off Mode
Select the Deep power off Mode
Enabled
Power On by RTC Alarm
Enables or Disables to wake up the system by RTC Alarm Function
Enabled
Disabled
Disabled
This system can be turned off with a software commend. If you enable
this item, the system can automatically resume if there is an incoming
call on the PCIE LAN card.You must use an ATX power supply in order
to use this feature.Use this item to dowake-up action if inserting the
PCIE card.
Enabled
Enables or disables an onboard LAN controller to generate a wake
event.
Enabled
Wake Up by PS/2 KB/
Mouse
Enables or disables to wake up the system from a power saving mode
using a PS2 keyboard or mouse.
Enabled
Wake Up by USB KB/
Mouse
If enabled, press any key or click the mouse will wake system from S1/
S3 state.
Enabled
Restore On AC Power Loss
Enables or disables the system to reboot after a power failure or
interrupt occurs.
Off
Power On by PCIE Devices
Power On by Onboard LAN
Disabled
Disabled
Disabled
Disabled
On
Last State
Chapter 2
21
Security
Parameter
Description
Option
Supervisor Password
This item indicates whether a supervisor password has been set. If the password has been
installed, Installed displays. If not, Not Installed displays.
User Password
This item allows you to change user password.
Change Supervisor
Password
You can select this option and press <Enter> to access the sub menu. You can use the sub
menu to change the supervisor password.
Setting a supervisor password
1.
Use the up/down arrow keys to select Change Supervisor Password menu then press Enter.
A password box will appear.
2.
Type a password then press Enter.
The password may consist up to six alphanumeric characters (A-Z, a-z, 0-9)
3.
Retype the password to verify the first entry then press Enter again.
4.
Press F10.
5.
Select Yes to save the new password and close the Setup Utility.
Changing the supervisor password
1.
Use the up/down arrow keys to select Change Supervisor Password menu then press Enter.
2.
Type the original password then press Enter.
3.
Type a new password then press Enter.
4.
Retype the password to verify the first entry then press Enter again.
5.
Press F10.
6.
Select Yes to save the new password and close the Setup Utility.
Removing a supervisor password
22
1.
Use the up/down arrow keys to select Change Supervisor Password menu then press Enter.
2.
Enter the current password then press Enter.
3.
Press Enter twice without entering anything in the password fields.
Chapter 2
Boot Options
1st/2nd/3rd/4th/5th Boot
Device
Specifies the boot order from the available devices.
EFI
Hard Disk
CD^DVD
Removable Device
LAN
EFI Device Priority
Press Enter to access the EFI Device Priority submenu and specify the boot device priority
sequence from available EFI devices.
Hard Disk Drive Priority
Press Enter to access the Hard Disk Drive Priority submenu and specify the boot device
priority sequence from available hard drives.
Optical Disk Drive Priority
Press Enter to access the Optical Disk Drive Priority submenu and specify the boot device
priority sequence from available optical drives.
Removable Device Priority
Press Enter to access the Removable Device Priority submenu and specify the boot device
priority sequence from available removable drives.
Network Device Priority
Press Enter to access the Network Device Priority submenu and specify the boot device
priority sequence from available network drives.
Quiet Boot
When enabled, the BIOS splash screen displays during startup.
Enabled
When disabled, the diagnostic screen displays during startup.
Disabled
Determines whether the system will stop for an error during the POST.
All,but keyboard
Halt On
No Errors
All Errors
Chapter 2
23
Exit
Parameter
Description
Save & Exit Setup
When you have completed the system configuration changes, select this option to leave the
BIOS Setup Utility and reboot the computer, so the new system configuration parameters can
take effect. Select Save & Exit Setup from the Exit menu and press Enter.
Discard Changes and Exit
Setup
Select this option to quit the BIOS Setup Utility without making any permanent changes to the
system configuration, and reboot the computer. Select Discard Changes and Exit Setup
from the Exit menu and press Enter.
Save Changes
Select this option and press Enter to save all the changes and return to the BIOS Setup Utility.
Discard Changes
Use this item enables you to discard any changes that you have made.
Load Default Settings
To set this feature, select Load Default Settings from the Exit menu and press Enter. Then,
select OK to allow the BIOS to automatically load optimal defaults to the BIOS settings. The
Optimal settings are designed for maximum system performance, but may not work best for all
computer applications.
Save as User Default
Settings
Select this option and press Enter to save changes that you have made as user defaults.
Load User Default Settings
Select this option and press Enter to restore user defaults.
24
Chapter 2
Chapter 3
System Disassembly and Assembly
This chapter contains step-by-step procedures on how to disassemble and assembly the desktop computer for
maintenance and troubleshooting.
Disassembly Requirements
To disassemble the computer, you need the following tools:
•
Wrist grounding strap and conductive mat for preventing electrostatic discharge
•
Flat-blade screwdriver
•
Philips screwdriver
•
Hex screwdriver
•
Plastic flat-blade screwdriver
•
Plastic tweezers
NOTE: The screws for the different components vary in size. During the disassembly process, group the
screws with the corresponding components to avoid mismatch when putting back the components.
chapter 3
25
Pre-disassembly Procedure
Before proceeding with the disassembly procedure, perform the steps listed below:
26
1.
Turn off the system and all the peripherals connected to it.
2.
Unplug the power cord from the power outlets.
3.
Unplug the power cord from the system.
4.
Unplug all peripheral cables from the system.
5.
Place the system unit on a flat, stable surface.
Chapter 3
Removing the Side Panel
1.
Remove the two screws located on the rear edge of the side panel.
2.
Slide the panel back about 2.5 cm (1.0 in) to release it from the chassis notches, then detach the panel
from the chassis.
3.
Put the side panel aside for reinstallation later.
Chapter 3
27
Removing the Front Bezel
1.
Release the front bezel retention tabs from the chassis interior.
2.
Pull the front bezel away from the chassis.
NOTE: The bezel can’t be entirely removed until completed below step.due to the other end of power cable
connecting with motherboard.
28
Chapter 3
Removing the Heat Sink Fan Assembly
WARNING:The heat sink becomes very hot when the system is on. NEVER touch the heat sink with any metal
or with your hands.
1.
Use a long-nosed screwdriver to loosen the four screws on the heat sink, in the order as shown below.
Note:CPU Fan has been highlighted with the yellow rectangle as above image shows.Please detach the CPU
Fan and follow local regulations for disposal.
2.
Lift the heat sink fan assembly away from the mainboard.
Chapter 3
29
30
3.
Disconnect the fan cable from the mainboard.
4.
Remove the heat sink fan assembly then lay it down in an upright position—with the thermal patch facing
upward. Do not let the thermal patch on the heat sink fan assembly touch the work surface.
5.
Use an alcohol pad to wipe off the thermal grease from both the heat sink and the processor.
Chapter 3
Removing the Processor
IMPORTANT:Before removing a processor from the mainboard, make sure to create a backup file of all
important data.
WARNING:The processor becomes very hot when the system is on. Allow it to cool off first before handling.
1.
Release the load lever.
2.
Lift the load lever and load plate to the fully open, upright position (1) and (2).
Chapter 3
31
3.
Pull out the processor from the socket.
IMPORTANT: If you are going to install a new processor, note the arrow on the corner to make sure the
processor is properly oriented over the socket.
32
Chapter 3
Removing the HDD-ODD Bracket
1.
Remove the two screws that secure the HDD-ODD bracket to the chassis.
2.
Lift the bracket up.
Chapter 3
33
Removing the Optical Drive and the Hard Disk Drive
34
1.
Disconnect the SATA (1) and power (2) cables from the rear of the optical drive.
2.
Disconnect the other end of the SATA cable from the mainboard.
Chapter 3
3.
Disconnect the SATA (2) and power (1) cables from the rear of the hard disk drive.
4.
Disconnect the other end of the SATA cable from the mainboard.
Chapter 3
35
36
5.
Remove the screws that secure the optical drive to the HDD-ODD bracket.
6.
Pull the optical drive out of the drive bay.
Chapter 3
7.
Remove the four screws that secure the hard disk drive to the HDD bracket.
8.
Slide the hard disk drive out of the bracket.
Chapter 3
37
Detaching the Front Bezel
38
1.
Disconnect the power button/LED cable from its mainboard connector.
2.
Pull out the power button/LED cable from the chassis.
Chapter 3
Removing the Memory Modules
IMPORTANT:Before removing any DIMM from the memory board, make sure to create a backup file of all
important data.
1.
Press the holding clips on both sides of the DIMM slot outward to release the DIMM(1).
2.
Gently pull the DIMM upward to pull it away from the M/B(2).
Note:Circuit boards >10 cm² has been highlighted with the yellow rectangle as above image shows. Please
detach the Circuit boards and follow local regulations for disposal.
Chapter 3
39
Removing the Power Supply
1.
2.
40
Disconnect the ATX power supply cables from its mainboard connector.
a.
Squeeze on the retaining latch (1) attached to the cable end of the connector.
b.
Grasp the cable end of the connector and pull it straight up (2).
Remove the screw that secures the power supply to the chassis.
Chapter 3
3.
Remove the three screws that secure the power supply to the rear panel.
4.
Pull the the power supply module toward the front.
5.
Tilt the power supply module slightly to the right and lift it out of the chassis.
Chapter 3
41
Removing the Front I/O and Optional Card Reader Assembly
42
1.
Release the cable from plastic clip.
2.
Release these cables from the metal clip.
3.
Disconnect the front I/O and optional card reader from their mainboard connectors.
Chapter 3
4.
Detach the cables from the front I/O and optional card reader. Remove the cables.
5.
Remove the screw that secures the bracket to the chassis.
6.
Pull the bracket out from the chassis.
Chapter 3
43
7.
Remove the two screws that secure the front I/O and card reader assembly to the bracket.
8.
Remove the front I/O and card reader assembly from the bracket.
Note:Circuit boards >10 cm² has been highlighted with the yellow rectangle as above image shows. Please
detach the Circuit boards and follow local regulations for disposal.
44
Chapter 3
Removing the Mainboard
1.
Remove the six screws that secure the mainboard to the chassis.
Note:Circuit boards >10 cm² has been highlighted with the yellow rectangle as above image
shows.
Please detach the Circuit boards and follow local regulations for disposal.
2.
Lift the board from the chassis.
Chapter 3
45
3.
Punching in IO Shield then you can remove it.
4.
Remove the RTC battery.
Note:RTC battery has been highlighted with the yellow circle as above image shows.Please detach the RTC
battery and follow local regulations for disposal.
46
Chapter 3
Assembly Requirements
To assemble the computer, you need the following tools:
•
Wrist grounding strap and conductive mat for preventing electrostatic discharge
•
Flat-blade screwdriver
•
Philips screwdriver
•
Hex screwdriver
•
Plastic flat-blade screwdriver
•
Plastic tweezers
NOTE: The screws for the different components vary in size. During the assembly process, group the screws
with the corresponding components to avoid mismatch when putting back the components.
Chapter 3
47
Assembly Procedure
Before proceeding with the assembly procedure, perform the steps listed below:
48
1.
Turn off the system and all the peripherals connected to it.
2.
Unplug the power cord from the power outlets.
3.
Unplug the power cord from the system.
4.
Unplug all peripheral cables from the system.
5.
Place the system unit on a flat, stable surface.
Chapter 3
Removing the Side Panel
1.
Remove the two screws located on the rear edge of the side panel.
2.
Slide the side panel toward the back of the chassis until the tabs on the cover disengage with the slots on
the chassis.
3.
Lift the side panel away from the server and put it aside for reinstallation later.
Chapter 3
49
Removing the Front Bezel
1.
50
Release the front bezel from the chassis interior, then pull the bezel away from the chassis.
Chapter 3
Removing the HDD-ODD Bracket
1.
Remove the two screws from chassis.
2.
Lift the cage up and turn it over.
Chapter 3
51
Reinstalling the I/O Shielding
1.
52
Install I/O shielding into chassis.
Chapter 3
Reinstalling the Main Board
1.
Slide the mainboard into the chassis, with the I/O ports of the mainboard extruding from their port holes,
then lower the mainboard in place.
2.
Make sure the screw holes on the main board are aligned with those on the chassis. Secure the
mainboard with four screws.
Chapter 3
53
54
3.
Connect the front I/O and optional card reader to the mainboard connectors.
4.
Install the retention clip to chassis,then install the front audio cable into the plastic clip.
Chapter 3
Reinstalling the Power Supply
1.
Tilt the power supply module into the chassis (1) and push the power supply module toward the rear (2),
with the power connector extruding from the rear panel.
2.
Secure the power supply to the rear panel using three screws.
Chapter 3
55
56
3.
Secure the power supply to the chassis using the screw.
4.
Connect the ATX 24Pin Power cable and ATX 4Pin Power cable to main board.
Chapter 3
Reinnstalling the Memory
1.
Open the holding clips on both sides of the DIMM slot outward.
2.
Insert the memory module into the DIMM1 slot (1) and then press it down until it clicks into place (2).
3.
If a second memory module is available, install it in the DIMM2 slot by repeating step 1.
Chapter 3
57
Reinstalling the Front Bezel Power Button/LED Cable
58
1.
Insert the power button/LED cable through the front of the chassis.
2.
Connect the power button/LED cable to its mainboard connector.
Chapter 3
Reinstalling the Optical Drive and the Hard Disk Drive
1.
Slide the hard disk drive into the drive bay.
2.
Secure the hard disk drive to the HDD-ODD bracket using four screws.
Chapter 3
59
60
3.
Slide the optical drive into the drive bay.
4.
Secure the optical drive to the HDD-ODD bracket using two screws.
5.
Connect one end of the SATA cable to the SATA connector on the mainboard.
Chapter 3
6.
Let HDD SATA data cable pass through the two metal clip.
7.
Connect the SATA and power cables to their connectors on the rear of the hard disk drive.
Chapter 3
61
62
8.
Connect one end of the SATA cable to the SATA connector on the mainboard.
9.
Connect the SATA and power cables to their connectors on the rear of the optical drive.
Chapter 3
Reinstalling the HDD-ODD Bracket
1.
Install the HDD-ODD bracket into the chassis.
2.
Secure the HDD-ODD bracket to the chassis using two screws.
Chapter 3
63
Reinstalling the Processor
64
1.
Release the load lever.
2.
Lift the load lever and load plate to the fully open, upright position (1) and (2).
Chapter 3
3.
Gently put the processor to the socket., then close the retention plate and the load lever to its latch.
IMPORTANT: If you are going to install a new processor, note the arrow on the corner to make sure the
processor is properly oriented over the socket.
Chapter 3
65
Reinstalling the Heat Sink Fan Assembly
66
1.
Conect the cooler cable to the main board connector.
2.
Position the heat sink fan assembly on top of the processor, making sure the screws are aligned with the
screw holes on the main board.
Chapter 3
3.
Secure the heat sink fan assembly to the screw holes on the main board using four screws.
Chapter 3
67
Reinstalling the Front Bezel
68
1.
Insert the tabs on the front bezel into the notches (1) on the left side of the chassis and attach the front
bezel (2) in the direction indicated.
2.
Make sure the front bezel retention tabs are securedly fastened to the chassis interior.
Chapter 3
Reinstalling the Side Panel
1.
Align the tabs on the lower edge of the side panel with the notches on the bottom side of the chassis.
2.
Align the tabs on the upper edge of the side panel with the notches on the top side of the chassis.
Chapter 3
69
70
3.
Push the side panel toward the front of the chassis until it is firmly closed.
4.
Secure the side panel to the rear edge of the chassis using two screws.
Chapter 3
Chapter 4
System Troubleshooting
This chapter provides instructions on how to troubleshoot system hardware problems.
Hardware Diagnostic Procedure
IMPORTANT:The diagnostic tests described in this chapter are only intended to test Acer products. NonAcerproducts, prototype cards, or modified options can give false errors and invalid
systemresponses.
1.
Obtain the failing symptoms in as much detail as possible.
2.
Verify the symptoms by attempting to recreate the failure by running the diagnostic tests or repeating
thesame operation.
3.
Refer to “Power System check” on page 71 and “Beep Codes” on page 72 to determine which corrective
action to perform.
Chapter 4
70
System Check Procedures
Power System Check
If the system will power on, skip this section. Refer to System External Inspection.
If the system will not power on, do the following:
•
Check if the power cable is properly connected to the system and AC source.
•
Check if the voltage selector switchis set to the correct voltage setting.
System External Inspection
1.
Inspect the LED indicators on the front panel, which can indicate the malfunction.
2.
Make sure that air flow is not blocked.
3.
Make sure nothing in the system is making contact that could short out power.
4.
If the problem is not evident, continue with System Internal Inspection.
System Internal Inspection
1.
Turn off the system and all the peripherals connected to it.
2.
Unplug the power cord from the power outlets.
3.
Unplug the power cord from the system.
4.
Unplug all peripheral cables from the system.
5.
Place the system unit on a flat, stable surface.
6.
Remove the system covers.For instructions on removing system covers, refer to “System Disassembly”
on page 25.
7.
Verify that components are properly seated.
8.
Verify that all cable connectors inside the system are firmly and correctly attached to their appropriate
connectors.
9.
Verify that all components are Acer-qualified and supported.
10. Replace the system covers.
11. Power on the system.
12. If the problem with the system is not evident, you can try viewing the POST messages and BIOS event
logs during the system startup.
71
Chapter 4
Beep Codes
Beep codes are used by the BIOS to indicate a serious or fatal error to the end user. Beep codes are used
when an error occurs before the system video has been initialized. Beep codes will be generated by the
system board speaker, commonly referred to as the PC speaker.
AMIBIOS displays the checkpoints in the bottom right corner of the screen during POST. This display method
is limited, since it only displays checkpoints that occur after the video card has been activated.
Not all computers using AMIBIOS enable this feature. In most cases, a checkpoint card is the best tool for
viewing AMIBIOS checkpoints.
Beep Symptom
Cause and Description
One short beep
System is ready.
System is OK.
Continuous one long beep
Memory not installed or memory error.
One long beep and two short beeps then
repeat.
VGA not installed or VGA error.
Graphics card error/not installed, graphics card memory
error or graphics card BIOS checksum error.
One long beep then two short beep
BIOS damaged.
BIOS is damaged, BIOS POST jumps to Boot Block to
execute the default procedures.
Two short beeps
CMOS damaged.
CMOS checksum error or CMOS battery loss occurs.
Chapter 4
72
Checkpoints
A checkpoint is either a byte or word value output to I/O port 80h.The BIOS outputs checkpoints throughout
bootblock and Power-On Self Test (POST) to indicate the task the system is currently executing. Checkpoint
sare very useful in aiding software developers or technicians in debugging problems that occur during the preboot process.
Viewing BIOS checkpoints
Viewing all checkpoints generated by the BIOS requires acheckpoint card, also referred to as a POST card or
POST diagnostic card. These are ISA or PCI add-in cards that show the value of I/O port 80h on a LED
display. Checkpoints may appear on the bottom right corner of the screen during POST. This display method
islimited, since it only displays checkpoints thatoccur after the video card has been activated.
Bootblock Initialization Code Checkpoints
The Bootblock initialization code sets up the chipset,memory, and other components before system memory is
available. The following table describes the type of checkpoints that may occur during the bootblock
initialization portion of the BIOS.
NOTE: Please note that checkpoints may differ between different platforms based on system
configuration.Checkpoints may change due to vendor requirements,system chipset or option ROMs
from add-in PCI devices.
Checkpoint
Description
Before D0
If boot block debugger is enabled, CPU cache-as-RAM functionality is enabled at this point.
Stack will be enabled from this point.
D0
Early Boot Strap Processor (BSP) initialization like microcode update, frequency and other
CPU critical initialization. Early chipset initialization is done.
D1
Early super I/O initialization is done including RTC and keyboard controller. Serial port is
enabled at this point if needed for debugging. NMI is disabled. Perform keyboard controller
BAT test. Save power-on CPUID value in scratch CMOS. Go to flat mode with 4GB limit and
GA20 enabled.
D2
Verify the boot block checksum. System will hang here if checksum is bad.
D3
Disable CACHE before memory detection. Execute full memory sizing module. If memory
sizing module not executed, start memory refresh and do memory sizing in Boot block code.
Do additional chipset initialization. Re-enable CACHE. Verify that flat mode is enabled.
D4
Test base 512KB memory. Adjust policies and cache first 8MB. Set stack.
D5
Bootblock code is copied from ROM to lower system memory and control is given to it. BIOS
now executes out of RAM. Copies compressed boot block code to memory in right
segments. Copies BIOS from ROM to RAM for faster access. Performs main BIOS
checksum and updates recovery status accordingly.
D6
Both key sequence and OEM specific method is checked to determine if BIOSrecovery is
forced. Main BIOS checksum is tested. If BIOS recovery is necessary,control flows to
checkpoint E0. See Bootblock Recovery Code Checkpoints sectionfor more information.
D7
Restore CPUID value back into register. The Bootblock-Runtime interface module is moved
to system memory and control is given to it. Determine whether to execute serial flash.
D8
The Runtime module is uncompressed into memory. CPUID information is stored in memory.
D9
Store the Uncompressed pointer for future use in PMM. Copying Main BIOS into memory.
Leaves all RAM below 1MB Read-Write including E000 and F000 shadow areas but closing
SMRAM.
73
Chapter 4
Checkpoint
Description
DA
Restore CPUID value back into register. Give control to BIOS POST (ExecutePOSTKernel).
See POST Code Checkpoints section of document for more information.
DC
System is waking from ACPI S3 state.
E1-E8 ECEE
OEM memory detection/configuration error. This range is reserved for chipset vendors &
system manufacturers. The error associated with this value may be different from one
platform to the next.
Chapter 4
74
Bootblock Recovery Code Checkpoints
The Bootblock recovery code gets control when the BIOS determines that a BIOS recovery needs to occur
because the user has forced the update or the BIOS checksum is corrupt. The following table describes the
type of checkpoints that may occur during the Bootblock recovery portion of the BIOS.
NOTE: Checkpoints may differ between different platforms based on system configuration. Checkpoints
maychange due to vendor requirements, system chipset or option ROMs from add-in PCI devices.
Checkpoint
Description
E0
Initialize the floppy controller in the super I/O. Some interrupt vectors are initialized. DMA
controller is initialized. 8259 interrupt controller is initialized. L1 cache is enabled.
E9
Set up floppy controller and data. Attempt to read from floppy.
EA
Enable ATAPI hardware. Attempt to read from ARMD and ATAPI CDROM.
EB
Disable ATAPI hardware. Jump back to checkpoint E9.
EF
Read error occurred on media. Jump back to checkpoint EB.
F0
Search for pre-defined recovery file name in root directory.
F1
Recovery file not found.
F2
Start reading FAT table and analyze FAT to find the clusters occupied by the recovery file.
F3
Start reading the recovery file cluster by cluster.
F5
Disable L1 cache.
FA
Check the validity of the recovery file configuration to the current configuration of the flash
part.
FB
Make flash write enabled through chipset and OEM specific method. Detect proper flash
part. Verify that the found flash part size equals the recovery file size.
F4
The recovery file size does not equal the found flash part size.
FC
Erase the flash part
FD
Program the flash part.
FF
The flash has been updated successfully. Make flash write disabled. Disable ATAPI
hardware. Restore CPUID value back into register. Give control to F000 ROM at
F000:FFF0h.
75
Chapter 4
BIOS Recovery
AMIBIOS supports a "recovery flash" mode, which can be used to flash update a BIOS from the boot block.
This is used to update a BIOS image without the need to boot to an operating system. The following is the
process that user should follow to flash BIOS ROM.
1.
Put the AMIBoot.ROM to a bootable USB flash drive(Disk on Key, DOK).
2.
Install the DOK to the system.
3.
Press power button to boot the system and then press Ctrl + Home.
4.
The BIOS recovery function will be executed.
5.
After BIOS is updated completely, the system will auto reboot.
6.
Please enter the setup menu to load default after system reboot.
Chapter 4
76
Chapter 5
Jumper and Connector Information
M/B Placement
No
Label
Description
No
Label
Description
1
CPU socket
LGA1155 Pin socket
for Intel IVY/SANDY
BRIDGE CPUs
2
CFAN1
CPU cooling fan
connector
3
SFAN1
System fan
connector
4
DIMM1~4
240-pin DDR3
SDRAM slots
5
PWR1
Standard 24-pin ATX
power connector
6
TPM1
TPM header
7
MECLR1
Clear ME jumper
8
CMOS1
Clear CMOS jumper
Chapter 5
77
No
78
Label
Description
No
Label
Description
9
DBGH1
Debug header
10
SATA0~2
Serial ATA
connectors
11
LEDH1
Front panel switch/
LED header
12
USBF3~4
Front panel USB
headers
13
USBF1
Front panel USB3.0
headers
14
PCIE16
PCI Express x16 slot
15
PCIE1
PCI Express x1 slot
16
AUDF1
Front panel audio
header
17
JK1
On board audio
connector
18
ULAN1
On board USB LAN
connector
19
USB30
On board USB3.0
connector
20
USB1
On board USB
connector
21
VGA1
On board VGA
connector
22
HDMI1
On board HDMI
connector
23
KBMS1
On board KB/MS
connector
24
PWR2
Auxiliary 4-pin power
connector
Chapter 5
Jumper Setting
This section explains how to set the jumper for correct configuration of the main board.
Jumpers with more than one pin are numbered. When setting a jumper, ensure that the jumper caps are
placed on the correct pins.
The following illustration shows the location of CMOS1.
The following table shows the settings of the 3-pin SW1 jumper. Place the jumper cap on pins 1 and 2 to close
or short the jumper. Place the jumper cap on pins 2 and 3 to open or clear CMOS.
Jumper
Type
CMOS1
3-pin
Chapter 5
Description
Clear CMOS
Setting (default)
1-2: Close (default)
2-3: Open
Before clearing the CMOS, make
sure to turn off the system.
79
Internal Header Pin Definition
Header Name
80
Function
Definition
CPU Fan Header
1:GND
2:+12V
3:SENSE
4:PWM CONTROL
System Fan Header
1:GND
2:+12V
3:SENSE
4:PWM CONTROL
Front Panel Audio
Header
1:MIC_L
2:GND
3:MIC_R
4:PWR
5:FRONT_R
6:MIC_JD
7:FRONT_SENCE
8:NC
9:FRONT_L
10:FRONT_JD
Chapter 5
Header Name
Chapter 5
Function
Definition
TPM Header
1:CLOCK
2:GND
3:LFRAME
4:NC
5:RESET
6:NC
7:DATA
8:DATA
9:VCC3
10:DATA
11:DATA
12:GND
13:NC
14:NC
15:SB3V
16:SERIRQ
17:GND
18:CLOCK
19:VCC3
20:NC
Front panel Header
1:NC
2:GND
3:SB5V
4:LAN LED
5:NC
6:NC
7:PWR RST CONTROL
8:GND
9:GND
10:PWR BTN CONTROL
11:SATA LED
12:GND
13:VCC
14:VCC5 for HDD LED
Front USB Header
1:USB PWR
2:USB PWR
3:USB_N0
4:USB_N1
5:USB_P0
6:USB_P1
7/8:GND
9:NC
10:GND
81
Header Name
Function
Front USB3.0
Header
82
Definition
1:USB PWR
2:RXN1
3:RXP1
4:GND
5:TXN1
6:TXP1
7:GND
8:USB_N1
9:USB_P1
10:OC
11:USB_P2
12:USB_N2
13:GND
14:TXP2
15:TXN2
16:GND
17:RXP2
18:RXN2
19:USB PWR
20:NC
Chapter 5
Connector Pin Definition
Header Name
Chapter 5
Function
Definition
RJ45 and 2 PORT
USB
1:LAN PWR
2:MDI0+
3:MDI04:MDI1+
5:MDI16:MDI2+
7:MDI28:MDI3+
9:MDI310:GND
11:LAN_ACT_LED12:LAN_ACT_LED+
13:LINK_100_LEDJ
14:LINK_1000_LEDJ
15:USB PWR
16:USB_N1
17:USB_P1
18:GND
19:USB PWR
20:USB_N0
21:USB_P0
22~30:GND
ADUIO JACK
1:GND
2:MIC_R
3:GND
4:MIC_JD
5:MIC_L
22:LINE_IN_R
23:GND
24:LINE_IN_JD
25:LINE_IN_L
32:LINE_OUT_R
33:GND
34:LINE_OUT_JD
35:LINE_OUT_L
G1~4:GND
NP1:NC
83
84
USB3.0 CONN
1:USB PWR
2:USB_N0
3:USB_P0
4:GND
5:RXN1
6:RXP1
7:GND
8:TXN1
9:TXP110:USB PWR
11:USB_N1
12:USB_P1
13:GND
14:RXN2
15:RXP2
16:GND
17:TXN2
18:TXP2
19~22:GND
D-SUB
1:RED
2:GREEN
3:BLUE
4:NC
5,6,7,8:GND
9:+5V_VGA
10:GND
11:NC
12:DDC_DATA
13:HSYNC
14:VSYNC
15:DDC_CLK
16:GND
17:GND
Chapter 5
Chapter 5
USB CONN
1:USB PWR
2:USB_N0
3:USB_P0
4:GND
5:USB PWR
6:USB_N1
7:USB_P1
8~12:GND
HDMI
1:HDMI_P0
2:GND
3:HDMI_N0
4:HDMI_P1
5:GND
6:HDMI_N1
7:HDMI_P2
8:GND
9:HDMI_N2
10:HDMI_CLK_P
11:GND
12:HDMI_CLK_N
13:NC
14:NC
15:CTRL_CLK
16:CTRL_DATA
17:GND
18:+5V_PWR
19:DDSP_HPD
20,21,22,23:GND
PS2 KB/MS
1:MS_DATA
2:NC
3:GND
4:KBMS_PWR
5:MS_CLK
6:NC
7/8:GND
9:KB_DATA
10:NC
11:GND
12:KBMS_PWR
13:KB _CLK
14:NC
15,16,17:GND
85
Chapter 6
FRU (Field Replaceable Unit) List
This chapter offers the FRU (Field Replaceable Unit) list in global configuration of the Aspire X1935 desktop
computer. Refer to this chapter whenever ordering the parts to repair or for RMA (Return Merchandise
Authorization).
NOTES:
chapter 6
•
When ordering FRU parts, check the most up-to-date information available on your regional web
or channel. For whatever reasons a part number is changed, it will NOT be noted on the printed
Service Guide. For Acer authorized service providers, your Acer office may have a different part
number code from those given in the FRU list of this printed Service Guide. You MUST use the
local FRU list provided by your regional Acer office to order FRU parts for service.
•
To scrap or to return the defective parts, follow the local government ordinance or regulations on
how to dispose it properly, or follow the rules set by your regional Acer office on how to return it.
•
This document will be updated as more information about the FRU list becomes available.
86
Aspire X1935 Exploded Diagram
NOTE: This section will be updated when more information becomes available.
ITEM
NAME
Q’TY
ITEM
NAME
Q’TY
1
Lowercase assembly
1
7
Front I/O and card reader board
1
2
HDD-ODD bracket
1
8
Plastic cable clip
1
3
Front I/O and card reader board bracket
1
9
Screw I #6-32 L5
2-4
4
Front cover assembly
1
10
Screw Pan, M3 L5
2
5
Lowercase support
1
11
Screw Flat #6-32*3/16 NI
4
6
Side cover
1
12
Screw Pan #6-32 L6 NI
13
87
Chapter 6
Aspire X1935 FRU List
Category
Description
Part Number
Exploded
Diagram Item
MB Kit
MB Kit aLena Intel B75 Acer Logo LF
MB.SJL01.001
N/A
Hon Hai Chassis xSFF HX097I w/i FIO USB 2 port
& 5-in-1 CR for Aspire AX152 Bezel, supports I/O
shielding (2011 New CI)
HS.13100.267
N/A
Hon Hai Chassis xSFF HX097J w/i FIO USB 2
port, w/o CR for Aspire AX153 Bezel, supports I/O
shielding (2011 New CI)
HS.13100.268
Hon Hai Aspire Bezel AX152 w/ USB 2 port & 5-in1 CR bezel (2011 New CI) w/HX097I chassis
PZ.11900.341
Hon Hai Aspire Bezel AX153 w/ USB 2 port, w/o
CR bezel (2011 New CI) w/HX097J chassis
PZ.11900.342
Core i5-3450 (3.1G 6M 1333FSB)
KC.34501.CI5
Core i3-2120 (3.30G 3M DDR3 1333) , Q0 , 65W ,
Intel HD Graphics 2000
KC.21201.CI3
Pentium Dual Core G630 (2.7G 3M 1066FSB)
KC.63001.DEG
CPU Intel Celeron G460 LGA 1.7G 1.5M 1066
1155 35W
KC.G0001.460
GU502203EP0201 LF 128*8 0.065um
KN.1GB0H.015
ACR128X64D3U1333C9 LF 128*8 0.07um
KN.1GB07.002
NT1GC64BH4B0PF-CG
KN.1GB03.035
HU524303EP0200
KN.2GB0H.012
NT2GC64B88B0NF-CG 256*8 50nm
KN.2GB03.026
ACR256X64D3U13C9G
KN.2GB07.007
NT4GC64B8HB0NF-CG
KN.4GB03.010
Chassis
Bezel
N/A
CPU
N/A
Memory
Chapter 6
N/A
88
Category
Description
Part Number
HU564403EP0200
KN.4GB0H.001
ACR512X64D3U13C9G
KN.4GB07.002
Memory A-DATA UNB-DIMM DDRIII 1333 2GB
AD63I1B0823EV LF+HF
KN.2GB0C.009
Memory A-DATA UNB-DIMM DDRIII 1333 4GB
AD63I1C1624EV LF+HF
KN.4GB0C.002
"HDD SEAGATE 3.5"" 7200rpm 500GB
ST3500413AS(Pharaoh 6G) SATA III 16MB LF F/
W:JC45"
KH.50001.022
"HDD SEAGATE 3.5"" 7200rpm 1000GB
ST31000524AS ( Pharaoh 6G) SATA III 32MB LF
F/W:JC45 "
KH.01K01.016
HDD WD 3.5" 7200rpm 320GB WD3200AAKX221CA1 XL500-1D SATA III 16MB LF F/
W:17.01H17
KH.32008.025
HDD WD 3.5" 7200rpm 500GB WD5000AAKX221CA1 XL500-1D SATA III 16MB LF F/
W:17.01H17
KH.50008.025
HDD WD 3.5" 7200rpm 1000GB WD10EALX229BA1 XL500-2 SATA III 32MB LF F/W:17.01H17
KH.01K08.014
HDD WD 3.5" 5400rpm 1000GB WD10EADX22TDHB0 GP500 SATA III 32MB LF F/
W:77.04D77
KH.01K08.013
HDD HGST 3.5" 7200rpm 1500GB
HDS723015BLA642(Mariner) SATA III 64MB LF F/
W:MNR580
KH.15K07.001
HDD HGST 3.5" 7200rpm 500GB
HDS721050CLA662(Jupiter, 6G) SATA III 16MB
LF F/W : JPT50E
KH.50007.014
HDD WD 3.5" 7200rpm 250GB WD2500AAKX001CA0(XL500) SATA III 16MB LF F/W:15.01H15
KH.25008.032
ODD HLDS DVD-ROM HH 16X DH40N LF+HF
Black Bezel AC01 SATA (Win7)
KV.0160D.020
ODD PLDS DVD-ROM HH 16X DH-16D6SH
LF+HF Black Bezel SATA (Win7)
KV.0160F.006
ODD PIONEER DVD-ROM HH 16X DVR-231RS
LF+HF Black Bezel SATA (Win7)
KV.01605.007
ODD HLDS Super-Multi DRIVE HH 16X GH70N
LF+HF Black Bezel SATA (Win7)
KU.0160D.055
ODD PLDS Super-Multi DRIVE HH DL 16X DH16ABSH LF Black Bezel (HF+Win7) SATA
KU.0160F.011
ODD PIONEER Super-Multi DRIVE HH DL 16X
DVR-219RS LF Black Bezel SATA (Win7+HF)
KU.01605.007
Exploded
Diagram Item
HDD
N/A
ODD
N/A
VGA
89
Chapter 6
Category
Exploded
Diagram Item
Description
Part Number
288-7N162-A01AC GT530 2GB 128bit DDR3 DVI
+ HDMI SAMSUNG LP
VG.PCPT5.302
288-5N214-A10AC GT520 2GB 64bits sDDR3
DVI-I + HDMI LP MIRCON
VG.PCP52.202
288-1N222-A01AC 510 1GB DDR3 64bits DVII +
HDMI Hynix LP
VG.PCPT5.102
288-7N122-A00AC 405 512MB 64bits DDR3 DVI-I
+ HDMI LP Micron
VG.PCPT4.B02
288-9E145-A01AC HD7450 2GB sDDR3 64bit
DVI-I + HDMI AMD LP
VG.PCP74.702
288-AE180-A00AC HD7350 1GB DDR3 64bit DVII + HDMI AMD LP
VG.PCP73.502
HD7350 1GB DDR3 64bit DVI-I + HDMI AMD LP
VG.ECS73.502
WN7601R, Ralink RT3090, 802.11b/g/n 1x1
WLAN PCI-E x1 card (Low-profile)
NI.10200.038
N/A
Non-PFC 220W (8.5L) EuP
PY.2200B.009
N/A
Non-PFC 220W (8.5L) EuP
PY.22009.009
PFC 220W (8.5L) EuP
PY.2200B.010
PFC 220W (8.5L) EuP
PY.22009.010
FR 220W (8.5L) EuP 82+
PY.2200B.011
FR 220W (8.5L) EuP 82+
PY.22009.011
Non-PFC 220W (8.5L) EuP
PY.2200F.004
PFC 220W (8.5L) EuP
PY.2200F.005
FR 220W (8.5L) EuP 82+
PY.2200F.006
JS speaker USB MS1238UA with new acer logo
SP.10600.048
JS speaker USB MS1238UA with new acer logo (
meet AJC spec)
SP.10600.049
Neosonica speaker USB 9M-20A200-000 with new
acer logo
SP.10600.051
Neosonica speaker USB 9M-20A200-000 with new
acer logo (meet AJC Spec.)
SP.10600.052
N/A
Wireless LAN Card
Power Supply
Speaker
Chapter 6
N/A
90
Category
Description
Part Number
Exploded
Diagram Item
Mouse
Lite-on mouse USB SM-9020B black;with new
acer logo
MS.11200.123
Primax mouse USB MOF9UO black color;with new
acer logo
MS.11200.115
Primax Optical mouse PS2 MOFGKO with acer
logo
MS.11200.105
Logitech Optical mouse PS2 M-S0004-O with acer
logo
MS.11200.104
PC Partner DVI to DSUB converter
D0.VGA26.P01
Keyboard LITE-ON SK-9621B USB Black US
KB.USB0B.448
Keyboard LITE-ON SK-9621B USB Black
Traditional Chinese
KB.USB0B.449
Keyboard LITE-ON SK-9621B USB Black
Simplified Chinese
KB.USB0B.450
Keyboard LITE-ON SK-9621B USB Black US
International
KB.USB0B.451
Keyboard LITE-ON SK-9621B USB Black Arabic/
English
KB.USB0B.452
Keyboard LITE-ON SK-9621B USB Black Thailand
KB.USB0B.453
Keyboard LITE-ON SK-9621B USB Black Spanish
KB.USB0B.454
Keyboard LITE-ON SK-9621B USB Black
Portuguese
KB.USB0B.455
Keyboard LITE-ON SK-9621B USB Black
Canadian French
KB.USB0B.456
Keyboard LITE-ON SK-9621B USB Black Brazilian
Portuguese
KB.USB0B.457
Keyboard LITE-ON SK-9621B USB Black
Japanese
KB.USB0B.458
Keyboard LITE-ON SK-9621B USB Black German
KB.USB0B.459
Keyboard LITE-ON SK-9621B USB Black Italian
KB.USB0B.460
Keyboard LITE-ON SK-9621B USB Black French
KB.USB0B.461
Keyboard LITE-ON SK-9621B USB Black Swedish
KB.USB0B.462
Keyboard LITE-ON SK-9621B USB Black UK
KB.USB0B.463
Keyboard LITE-ON SK-9621B USB Black Dutch
KB.USB0B.464
Keyboard LITE-ON SK-9621B USB Black Swiss/G
KB.USB0B.465
Keyboard LITE-ON SK-9621B USB Black Belgium
KB.USB0B.466
Keyboard LITE-ON SK-9621B USB Black
Icelandic
KB.USB0B.467
N/A
Optional Accessories
Keyboard
91
N/A
Chapter 6
Category
Chapter 6
Description
Part Number
Keyboard LITE-ON SK-9621B USB Black
Norwegian
KB.USB0B.468
Keyboard LITE-ON SK-9621B USB Black Hebrew
KB.USB0B.469
Keyboard LITE-ON SK-9621B USB Black Polish
KB.USB0B.470
Keyboard LITE-ON SK-9621B USB Black
Slovenian
KB.USB0B.471
Keyboard LITE-ON SK-9621B USB Black Slovak
KB.USB0B.472
Keyboard LITE-ON SK-9621B USB Black Russian
KB.USB0B.473
Keyboard LITE-ON SK-9621B USB Black
Hungarian
KB.USB0B.474
Keyboard LITE-ON SK-9621B USB Black Greek
KB.USB0B.475
Keyboard LITE-ON SK-9621B USB Black Danish
KB.USB0B.476
Keyboard LITE-ON SK-9621B USB Black Czech
KB.USB0B.477
Keyboard LITE-ON SK-9621B USB Black
Romanian
KB.USB0B.478
Keyboard LITE-ON SK-9621B USB Black Turkish
KB.USB0B.479
Keyboard LITE-ON SK-9621B USB Black TurkishQ
KB.USB0B.480
Keyboard LITE-ON SK-9621B USB Black Arabic/
French
KB.USB0B.481
Keyboard LITE-ON SK-9621B USB Black Kazakh
KB.USB0B.482
Keyboard LITE-ON SK-9621B USB Black
Turkmen
KB.USB0B.483
Keyboard LITE-ON SK-9621B USB Black Nordic
KB.USB0B.484
Keyboard LITE-ON SK-9621B USB Black English/
Canadian French
KB.USB0B.485
Keyboard LITE-ON SK-9621B USB Black Czech/
Slovak
KB.USB0B.486
Keyboard LITE-ON SK-9621B USB Black Swiss/
FR
KB.USB0B.487
Keyboard LITE-ON SK-9621B USB Black Korean
KB.USB0B.488
Keyboard LITE-ON SK-9621B USB Black Spanish
Latin
KB.USB0B.489
Keyboard LITE-ON SK-9611 PS/2 Black US
KB.PS20B.157
Keyboard LITE-ON SK-9611 PS/2 Black
Traditional Chinese
KB.PS20B.158
Keyboard LITE-ON SK-9611 PS/2 Black Simplified
Chinese
KB.PS20B.159
Keyboard LITE-ON SK-9611 PS/2 Black US
International
KB.PS20B.160
Keyboard LITE-ON SK-9611 PS/2 Black Arabic/
English
KB.PS20B.161
Exploded
Diagram Item
92
Category
93
Description
Part Number
Keyboard LITE-ON SK-9611 PS/2 Black Thailand
KB.PS20B.162
Keyboard LITE-ON SK-9611 PS/2 Black Spanish
KB.PS20B.163
Keyboard LITE-ON SK-9611 PS/2 Black
Portuguese
KB.PS20B.164
Keyboard LITE-ON SK-9611 PS/2 Black Canadian
French
KB.PS20B.165
Keyboard LITE-ON SK-9611 PS/2 Black Brazilian
Portuguese
KB.PS20B.166
Keyboard LITE-ON SK-9611 PS/2 Black Japanese
KB.PS20B.167
Keyboard LITE-ON SK-9611 PS/2 Black German
KB.PS20B.168
Keyboard LITE-ON SK-9611 PS/2 Black Italian
KB.PS20B.169
Keyboard LITE-ON SK-9611 PS/2 Black French
KB.PS20B.170
Keyboard LITE-ON SK-9611 PS/2 Black Swedish
KB.PS20B.171
Keyboard LITE-ON SK-9611 PS/2 Black UK
KB.PS20B.172
Keyboard LITE-ON SK-9611 PS/2 Black Dutch
KB.PS20B.173
Keyboard LITE-ON SK-9611 PS/2 Black Swiss/G
KB.PS20B.174
Keyboard LITE-ON SK-9611 PS/2 Black Belgium
KB.PS20B.175
Keyboard LITE-ON SK-9611 PS/2 Black Icelandic
KB.PS20B.176
Keyboard LITE-ON SK-9611 PS/2 Black
Norwegian
KB.PS20B.177
Keyboard LITE-ON SK-9611 PS/2 Black Hebrew
KB.PS20B.178
Keyboard LITE-ON SK-9611 PS/2 Black Polish
KB.PS20B.179
Keyboard LITE-ON SK-9611 PS/2 Black Slovenian
KB.PS20B.180
Keyboard LITE-ON SK-9611 PS/2 Black Slovak
KB.PS20B.181
Keyboard LITE-ON SK-9611 PS/2 Black Russian
KB.PS20B.182
Keyboard LITE-ON SK-9611 PS/2 Black
Hungarian
KB.PS20B.183
Keyboard LITE-ON SK-9611 PS/2 Black Greek
KB.PS20B.184
Keyboard LITE-ON SK-9611 PS/2 Black Danish
KB.PS20B.185
Keyboard LITE-ON SK-9611 PS/2 Black Czech
KB.PS20B.186
Keyboard LITE-ON SK-9611 PS/2 Black
Romanian
KB.PS20B.187
Keyboard LITE-ON SK-9611 PS/2 Black Turkish
KB.PS20B.188
Keyboard LITE-ON SK-9611 PS/2 Black Turkish-Q
KB.PS20B.189
Keyboard LITE-ON SK-9611 PS/2 Black Arabic/
French
KB.PS20B.190
Keyboard LITE-ON SK-9611 PS/2 Black Kazakh
KB.PS20B.191
Keyboard LITE-ON SK-9611 PS/2 Black Turkmen
KB.PS20B.192
Exploded
Diagram Item
Chapter 6
Category
Chapter 6
Description
Part Number
Keyboard LITE-ON SK-9611 PS/2 Black Nordic
KB.PS20B.193
Keyboard LITE-ON SK-9611 PS/2 Black English/
Canadian French
KB.PS20B.194
Keyboard LITE-ON SK-9611 PS/2 Black Czech/
Slovak
KB.PS20B.195
Keyboard LITE-ON SK-9611 PS/2 Black Swiss/FR
KB.PS20B.196
Keyboard LITE-ON SK-9611 PS/2 Black Korean
KB.PS20B.197
Keyboard LITE-ON SK-9611 PS/2 Black Spanish
Latin
KB.PS20B.198
Keyboard PRIMAX KB36111 PS/2 Black US
KB.PS20P.204
Keyboard PRIMAX KB36111 PS/2 Black
Traditional Chinese
KB.PS20P.205
Keyboard PRIMAX KB36111 PS/2 Black Simplified
Chinese
KB.PS20P.206
Keyboard PRIMAX KB36111 PS/2 Black US
International
KB.PS20P.207
Keyboard PRIMAX KB36111 PS/2 Black Arabic/
English
KB.PS20P.208
Keyboard PRIMAX KB36111 PS/2 Black Thailand
KB.PS20P.209
Keyboard PRIMAX KB36111 PS/2 Black Spanish
KB.PS20P.210
Keyboard PRIMAX KB36111 PS/2 Black
Portuguese
KB.PS20P.211
Keyboard PRIMAX KB36111 PS/2 Black Canadian
French
KB.PS20P.212
Keyboard PRIMAX KB36111 PS/2 Black Brazilian
Portuguese
KB.PS20P.213
Keyboard PRIMAX KB36111 PS/2 Black Japanese
KB.PS20P.214
Keyboard PRIMAX KB36111 PS/2 Black German
KB.PS20P.215
Keyboard PRIMAX KB36111 PS/2 Black Italian
KB.PS20P.216
Keyboard PRIMAX KB36111 PS/2 Black French
KB.PS20P.217
Keyboard PRIMAX KB36111 PS/2 Black Swedish
KB.PS20P.218
Keyboard PRIMAX KB36111 PS/2 Black UK
KB.PS20P.219
Keyboard PRIMAX KB36111 PS/2 Black Dutch
KB.PS20P.220
Keyboard PRIMAX KB36111 PS/2 Black Swiss/G
KB.PS20P.221
Keyboard PRIMAX KB36111 PS/2 Black Belgium
KB.PS20P.222
Keyboard PRIMAX KB36111 PS/2 Black Icelandic
KB.PS20P.223
Keyboard PRIMAX KB36111 PS/2 Black
Norwegian
KB.PS20P.224
Keyboard PRIMAX KB36111 PS/2 Black Hebrew
KB.PS20P.225
Keyboard PRIMAX KB36111 PS/2 Black Polish
KB.PS20P.226
Exploded
Diagram Item
94
Category
95
Description
Part Number
Keyboard PRIMAX KB36111 PS/2 Black Slovenian
KB.PS20P.227
Keyboard PRIMAX KB36111 PS/2 Black Slovak
KB.PS20P.228
Keyboard PRIMAX KB36111 PS/2 Black Russian
KB.PS20P.229
Keyboard PRIMAX KB36111 PS/2 Black
Hungarian
KB.PS20P.230
Keyboard PRIMAX KB36111 PS/2 Black Greek
KB.PS20P.231
Keyboard PRIMAX KB36111 PS/2 Black Danish
KB.PS20P.232
Keyboard PRIMAX KB36111 PS/2 Black Czech
KB.PS20P.233
Keyboard PRIMAX KB36111 PS/2 Black
Romanian
KB.PS20P.234
Keyboard PRIMAX KB36111 PS/2 Black Turkish
KB.PS20P.235
Keyboard PRIMAX KB36111 PS/2 Black Turkish-Q
KB.PS20P.236
Keyboard PRIMAX KB36111 PS/2 Black Arabic/
French
KB.PS20P.237
Keyboard PRIMAX KB36111 PS/2 Black Kazakh
KB.PS20P.238
Keyboard PRIMAX KB36111 PS/2 Black Turkmen
KB.PS20P.239
Keyboard PRIMAX KB36111 PS/2 Black Nordic
KB.PS20P.240
Keyboard PRIMAX KB36111 PS/2 Black English/
Canadian French
KB.PS20P.241
Keyboard PRIMAX KB36111 PS/2 Black Czech/
Slovak
KB.PS20P.242
Keyboard PRIMAX KB36111 PS/2 Black Swiss/FR
KB.PS20P.243
Keyboard PRIMAX KB36111 PS/2 Black Korean
KB.PS20P.244
Keyboard PRIMAX KB36111 PS/2 Black Spanish
Latin
KB.PS20P.245
Keyboard PRIMAX KB36111 PS/2 Black US with
India Rupee Symbol
KB.PS20P.290
Keyboard PRIMAX KB36211 USB Black US
KB.USB0P.217
Keyboard PRIMAX KB36211 USB Black
Traditional Chinese
KB.USB0P.218
Keyboard PRIMAX KB36211 USB Black Simplified
Chinese
KB.USB0P.219
Keyboard PRIMAX KB36211 USB Black US
International
KB.USB0P.220
Keyboard PRIMAX KB36211 USB Black Arabic/
English
KB.USB0P.221
Keyboard PRIMAX KB36211 USB Black Thailand
KB.USB0P.222
Keyboard PRIMAX KB36211 USB Black Spanish
KB.USB0P.223
Keyboard PRIMAX KB36211 USB Black
Portuguese
KB.USB0P.224
Exploded
Diagram Item
Chapter 6
Category
Chapter 6
Description
Part Number
Keyboard PRIMAX KB36211 USB Black Canadian
French
KB.USB0P.225
Keyboard PRIMAX KB36211 USB Black Brazilian
Portuguese
KB.USB0P.226
Keyboard PRIMAX KB36211 USB Black Japanese
KB.USB0P.227
Keyboard PRIMAX KB36211 USB Black German
KB.USB0P.228
Keyboard PRIMAX KB36211 USB Black Italian
KB.USB0P.229
Keyboard PRIMAX KB36211 USB Black French
KB.USB0P.230
Keyboard PRIMAX KB36211 USB Black Swedish
KB.USB0P.231
Keyboard PRIMAX KB36211 USB Black UK
KB.USB0P.232
Keyboard PRIMAX KB36211 USB Black Dutch
KB.USB0P.233
Keyboard PRIMAX KB36211 USB Black Swiss/G
KB.USB0P.234
Keyboard PRIMAX KB36211 USB Black Belgium
KB.USB0P.235
Keyboard PRIMAX KB36211 USB Black Icelandic
KB.USB0P.236
Keyboard PRIMAX KB36211 USB Black
Norwegian
KB.USB0P.237
Keyboard PRIMAX KB36211 USB Black Hebrew
KB.USB0P.238
Keyboard PRIMAX KB36211 USB Black Polish
KB.USB0P.239
Keyboard PRIMAX KB36211 USB Black Slovenian
KB.USB0P.240
Keyboard PRIMAX KB36211 USB Black Slovak
KB.USB0P.241
Keyboard PRIMAX KB36211 USB Black Russian
KB.USB0P.242
Keyboard PRIMAX KB36211 USB Black
Hungarian
KB.USB0P.243
Keyboard PRIMAX KB36211 USB Black Greek
KB.USB0P.244
Keyboard PRIMAX KB36211 USB Black Danish
KB.USB0P.245
Keyboard PRIMAX KB36211 USB Black Czech
KB.USB0P.246
Keyboard PRIMAX KB36211 USB Black
Romanian
KB.USB0P.247
Keyboard PRIMAX KB36211 USB Black Turkish
KB.USB0P.248
Keyboard PRIMAX KB36211 USB Black Turkish-Q
KB.USB0P.249
Keyboard PRIMAX KB36211 USB Black Arabic/
French
KB.USB0P.250
Keyboard PRIMAX KB36211 USB Black Kazakh
KB.USB0P.251
Keyboard PRIMAX KB36211 USB Black Turkmen
KB.USB0P.252
Keyboard PRIMAX KB36211 USB Black Nordic
KB.USB0P.253
Keyboard PRIMAX KB36211 USB Black English/
Canadian French
KB.USB0P.254
Keyboard PRIMAX KB36211 USB Black Czech/
Slovak
KB.USB0P.255
Exploded
Diagram Item
96
Category
97
Description
Part Number
Keyboard PRIMAX KB36211 USB Black Swiss/FR
KB.USB0P.256
Keyboard PRIMAX KB36211 USB Black Korean
KB.USB0P.257
Keyboard PRIMAX KB36211 USB Black Spanish
Latin
KB.USB0P.258
Keyboard PRIMAX KB36211 USB Black US with
India Rupee Symbol
KB.USB0P.306
Exploded
Diagram Item
Chapter 6