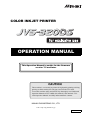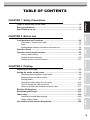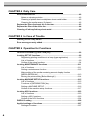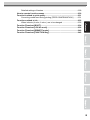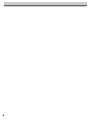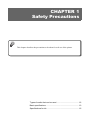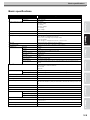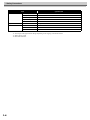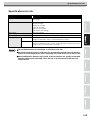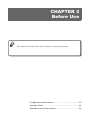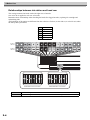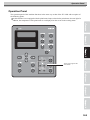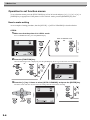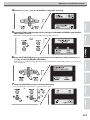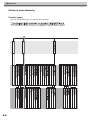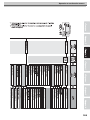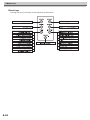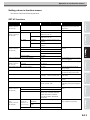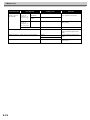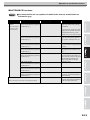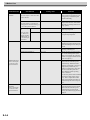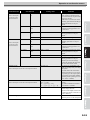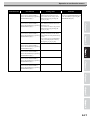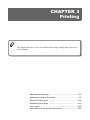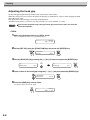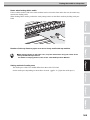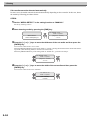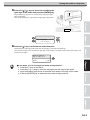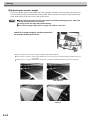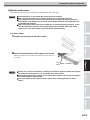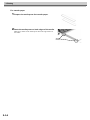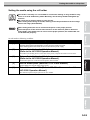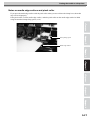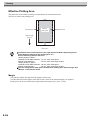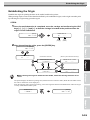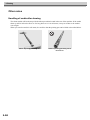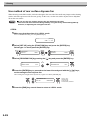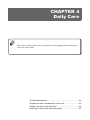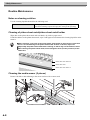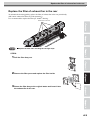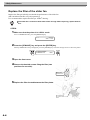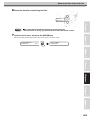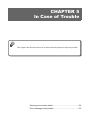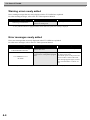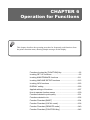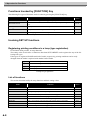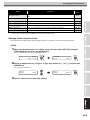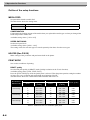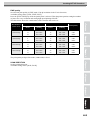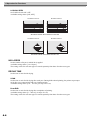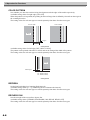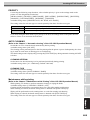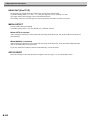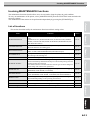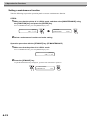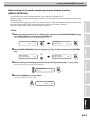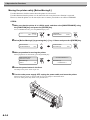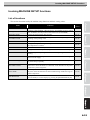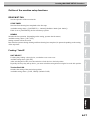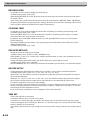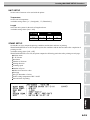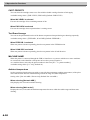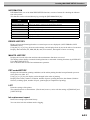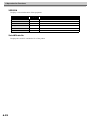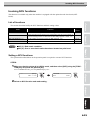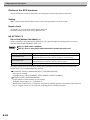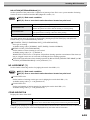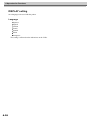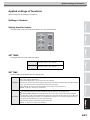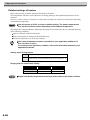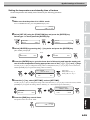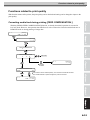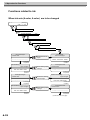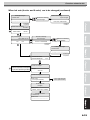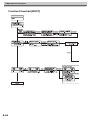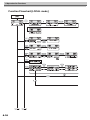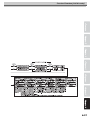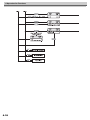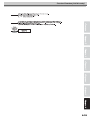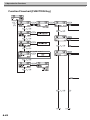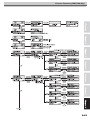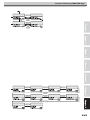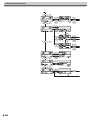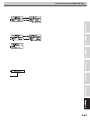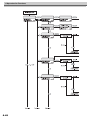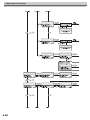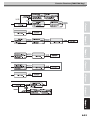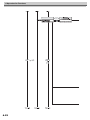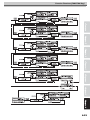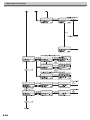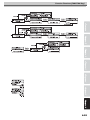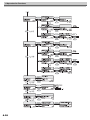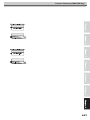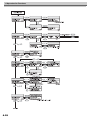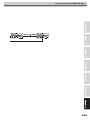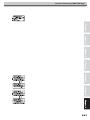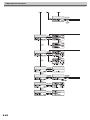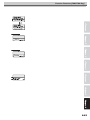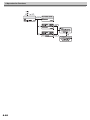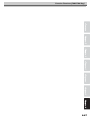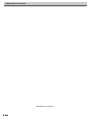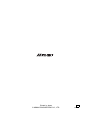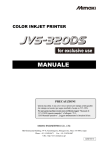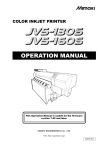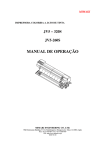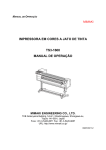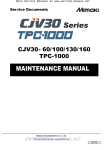Download MIMAKI JV5-320S Specifications
Transcript
COLOR INKJET PRINTER OPERATION MANUAL This Operation Manual is usable for the firmware version 7.5 and later. CAUTION This machine is a color ink-jet printer for high quality printing realizing printing on fabric media (for soft sign), based on the JV5-320S. To use this machine safely and effectively, thoroughly read “Dedicated Operation Manual of JV5-320DS (this manual)” and attached “JV5320S Operation Manual” and fully understand their contents. MIMAKI ENGINEERING CO., LTD. URL : http://eng.mimaki.co.jp/ D202100-13 Foreword Congratulations on your purchase of MIMAKI color ink jet printer “JV5-320DS” . The JV5-320DS is a color ink-jet printer for high quality printing realizing printing on fabric media (for soft sign) with sublimation transfer ink (4-color and 6-color), based on the color ink-jet printer JV5320S. How to read this Operation Manual To use this machine safely and effectively, thoroughly read "Dedicated Operation Manual of JV5320DS (this manual)" and attached "JV5-320S Operation Manual" and fully understand their contents. Dedicated Operation Manual of JV5-320DS (this manual) Explains unique operation for JV5-320DS and its maintenance. JV5-320S Operation Manual Explains operation for JV5-320S and its maintenance. For function explanation overlapped with the JV5-320DS, refer to the operation manual for the JV5320S to perform the operation and the maintenance. TABLE OF CONTENTS CHAPTER 1 Safety Precautions Types of media that can be used ..................................................................1-2 Basic specifications .......................................................................................1-3 Specifications for ink .....................................................................................1-5 CHAPTER 2 Before Use Configurations and Functions ......................................................................2-2 Front side of machine (left side)...............................................................2-2 Rear .........................................................................................................2-3 Relationships between ink station and head row.....................................2-4 Operation Panel ..............................................................................................2-5 Operation to set function menus ..................................................................2-6 How to make setting ................................................................................2-6 Outline of menu hierarchy........................................................................2-8 Setting values in function menus ...........................................................2-11 CHAPTER 3 Printing Adjusting the head gap..................................................................................3-2 Setting the media on the printer ...................................................................3-3 Attaching/removing platen sheet metal....................................................3-4 Setting position for fabric media...............................................................3-6 Setting media ...........................................................................................3-7 Setting the media using the roll holder...................................................3-15 How to operate the take-up device ........................................................3-16 Notes on media edge surface and pinch roller ......................................3-17 Effective Plotting Area .................................................................................3-18 Establishing the Origin ................................................................................3-19 Other notes ...................................................................................................3-20 Handling of media after drawing ............................................................3-20 When cutting media ...............................................................................3-21 Use method of rear surface dryness fan....................................................3-22 3 CHAPTER 4 Daily Care Routine Maintenance .....................................................................................4-2 Notes on cleaning solution.......................................................................4-2 Cleaning of platen sheet metal/platen sheet metal holder .......................4-2 Cleaning the media sensor (2 places) .....................................................4-2 Replace the filter of exhaust fan in the rear.................................................4-3 Replace the filter of the slider fan.................................................................4-4 Cleaning of ink tray/ink tray sheet metal......................................................4-6 CHAPTER 5 In Case of Trouble Warning errors newly added .........................................................................5-2 Error messages newly added........................................................................5-2 CHAPTER 6 Operation for Functions Functions Invoked by [FUNCTION] Key .......................................................6-2 Invoking SET UP functions............................................................................6-2 Registering printing conditions in a lump (type registration) ....................6-2 List of functions ........................................................................................6-2 Outline of the setup functions ..................................................................6-4 Invoking MAINTENANCE functions ............................................................6-11 List of functions ......................................................................................6-11 Setting a maintenance function..............................................................6-12 Make setting of the media remaining amount display function [MEDIA RESIDUAL]...............................................................................6-13 Moving the printer safely [BeforeMovingIt.]............................................6-14 Invoking MACHINE SETUP functions.........................................................6-15 List of functions ......................................................................................6-15 Functions of [INFORMATION] key.........................................................6-16 Setting a MACHINE SETUP ..................................................................6-16 Outline of the machine setup functions..................................................6-17 Invoking NCU functions...............................................................................6-23 List of functions ......................................................................................6-23 Setting a NCU functions.........................................................................6-23 Outline of the NCU functions .................................................................6-24 DISPLAY setting ...........................................................................................6-26 Applied settings of functions ......................................................................6-27 Settings of heaters .................................................................................6-27 4 Detailed settings of heaters ...................................................................6-28 How to operate function menus..................................................................6-30 Functions related to print quality................................................................6-31 Correcting media feed during printing [FEED COMPENSATION.] ........6-31 Functions related to ink ...............................................................................6-32 When ink sets (4-color, 6-color) are to be changed ..............................6-32 Function Flowchart [BOOT].........................................................................6-34 Function Flowchart [LOCAL mode] ............................................................6-36 Function Flowchart [REMOTE mode] .........................................................6-40 Function Flowchart [FUNCTION Key].........................................................6-42 5 6 CHAPTER 1 Safety Precautions This chapter describes the precautions to be taken for safe use of the printer. Types of media that can be used ...........................................1-2 Basic specifications ................................................................1-3 Specifications for ink ..............................................................1-5 1 Safety Precautions Types of media that can be used You can use only the roll media with this machine. Leaf media cannot be used. The types and sizes of media that can be used with the printer are explained below. Types of media that can be used Transfer paper Fabric (for soft sign graphics) Sizes of media that can be used Maximum width 3300 mm Minimum width 297 mm Maximum printing width 3250 mm (to print on fabric) 3290 mm (to print on paper) Thickness Roll weight 5.0 mm or less (for the media that can be fed) *1 130 kg or less Roll outside diameter φ 250 mm or less Roll inside diameter 3 inches Side printed You can print on both sides. Roll end treatment The roll end is gently fixed to the core with weak-adhesive tape or weak glue for easy removal. *1. Without deflection of the roll when it is retained at both ends. 1-2 Basic specifications Basic specifications Item Print head Specification Method Drop-on-demand piezoelectric print heads Specification 4-heads Staggerds Drawing mode (scan x feed) 720 x 540dpi 540or720 x 720dpi 540 x 900dpi 540or720 x 1080dpi 720 x 1440dpi 1440 x 1440dpi Usable inks Sublimation transfer ink :4 colors (Y.M.Bl.K) / 6 colors (Y,M,Bl,K,LBl,Lm) Ink supply Automatic switching between two ink cartridges integrated as one unit Capacity of ink cartridge 6-color set of cartridges: 440 cc cartridge; 2 cartridges for each color 880 cc/1 color ( 4 cartridges :only for M,Bl,1760cc) 4-color set installed: 440 cc cartridge; 4 cartridges for each color 1760 cc/1 color Media type Transfer paper, Fabric media (for soft sign graphics) Max. printing width 3250 mm (to print on fabric) 3290 mm (to print on paper) Roll Media size Maximum 3300 mm Minimum 297 mm Thickness 5.0 mm or less (for the media that can be fed) Roll outside diameter φ 250 mm or less Roll weight *1 130 kg or less Roll inside diameter 3 inches Plotting surface You can print on both sides. Roll end treatment The roll end is gently fixed to the core with weak-adhesive tape or weak glue for easy removal. Margin *2 Left end and right end:to print on fabric 25 to 50 mm (Default) to print on paper 25 to36 mm (Default) Front:150 mm Rear:0 mm Distance accuracy Absolute accuracy Whichever the larger one of ± 0.3 mm or ± 0.3 % of the designated Reproducibility Whichever the larger one of ± 0.2 mm or ± 0.1 % of the designated Perpendicularity ± 0.5 mm / 1000 mm Media skew 5 mm or less / 10 m variable Head height adjustment 1.5 to 5.0 mm Media delivery Take-up device supplied as a standard accessory (switching possible between take-up with print side inside and take-up with print side outside), which can be used only with a 3-inch core Waste ink tank Bottle type ( 4,000 cc) FULL state is detected with sensor Interface USB 2.0 Command MRL-III Noise during standby Less than 58 dB (FAST-A, Front & Rear & Left & Right 1 m) during continuous printing Less than 65 dB during discontinuous printing Less than 70 dB Nozzle check unit (Option) Laser beam type (CLASS 1 or below) Safety Standard VCCI-Class A, FCC-Class A, UL 60950-1, CE Marking (EMC, ), CB Report, RoHS, CLASS 1 Laser *3 Power Power consumption AC 200 - 240 V ± 10%, 50/60 Hz ± 1 Hz 30A or less *4 7200 VA or less 1-3 1 Safety Precautions Item Recomended Environment Available temp. 20 °C to 35 °C Humidity 35 to 65 % Rh (No condensation) Guaranteed temp. 20 °C to 25 °C Temperature change ± 10 °C / h or less Dust Equivalent to normal office level Weight Main unit 1200 kg Outside dimensions Width 5170 mm *1. *2. *3. *4. 1-4 Specification Depth 1610 mm Height 1640 mm Without deflection of the roll when it is retained at both ends. The margin of the right and left changes depending on the clipping of the media retainer. When option is used Main unit and heater Specifications for ink Specifications for ink Item Supply Dedicated sublimation transfer ink cartridge Color Black ink cartridge Blue ink cartridge Magenta ink cartridge Yellow ink cartridge Light blue ink cartridge Light magenta ink cartridge Ink capacity 440 cc per cartridge Shelf life 1 year from the date of manufacture (at room temperature) Storage temperature Storage 1 to 40°C (Storage at temperature of 40°C is permitted within a month.) Transportation 1 to 60°C (Storage at temperature of 60°C is only permitted within 120 hours, and at temperature of 40°C is permitted within a month.) Do not disassemble ink cartridges or refill them with ink. Ink could freeze if kept in a cold place for an extended period. If the ink freezes, thaw it at room temperature (25°C) spending more than three hours before use. When sublimation transfer ink is used, if the ink freezes, the quality is changed and the ink becomes unusable. Store the ink in an environment that will not freeze the ink. 1-5 1 Safety Precautions 1-6 CHAPTER 2 Before Use This chapter describes the names of parts and how to use the operation panel. Configurations and Functions ................................................2-2 Operation Panel .....................................................................2-5 Operation to set function menus ............................................2-6 2 Before Use Configurations and Functions This chapter explains name of each part and the operation panel of this machine. Here, only different in point from the JV5-320S are explained. For other names and functions, refer to the JV5-320S Operation Manual. Front side of machine (left side) Ink tray When drawing on coarse-textured fabric media, ink that passed through the media is pooled. 2-2 Configurations and Functions Rear Media setting position NG label This is the guide for setting the media. Make the edge surface of the media do not enter within the black area of the label (otherwise, the media press does not function). Counter weight attaching arm Attach the weight to adjust the weight of the take-up/feeding tension bar. 2-3 2 Before Use Relationships between ink station and head row The carriage mounts four heads each with eight rows of nozzles. One color ink is applied to each row of nozzles. Remember these relationships when checking the heads for clogged nozzles, replacing ink cartridge and replenishing inks. And cartridges of ink station are different from the selection of ink set (4 color ink set, 6 color ink set) when the full up ink is performed. K M BL Y LBL Lm Black Magenta Blue Yellow Light Blue Light Magenta 4 color ink set 6 color ink set Head when ink is set 4 colors Head when ink is set 6 colors 4 color ink set Four ink cartridges for each color. 6 color ink set Two ink cartridge for each of K, Y, LBL and Lm and four ink cartridges for each of M and BL. 2-4 Operation Panel Operation Panel The operation panel of this machine functions in the same way as that of the JV5-320S with exception of the following points. As this machine is not equipped with the print heater, lamps related to the print heater does not light. In addition, the temperature of the print heater is not displayed on the screen in the waiting status. These do not light for the JV5-320DS. 2-5 2 Before Use Operation to set function menus To set a function menu, press the [FUNCTION] key in LOCAL mode and press [], [], [] or [] or [ENTER] key as appropriate. If the printer is not in LOCAL mode, press the [REMOTE] key once. How to make setting As an example of setting procedure, that for [SET UP] → [AUTO CLEANING] is described below. STEPS: 1 Make sure that the printer is in LOCAL mode. If it is in REMOTE mode, press the [REMOTE] key. When in REMOTE mode 2 Press the [FUNCTION] key. Once the following screen is displayed, press the [ENTER] key twice to go to the lower level of the hierarchy. 3 Press the [] key 11 times to select [AUTO CLEANING], and press the [ENTER] key. The menu screen will turn into the screen for setting ON/OFF of automatic cleaning. 11 times 2-6 Operation to set function menus 4 Press the [] or [] key to set ON/OFF of automatic cleaning. 5 Press the [FUNCTION] key again if the setting of [CLEANING INTERVAL] and [CLEANING TYPE] is needed. This setting is permitted only when automatic cleaning [ON] is selected. 6 Press the [FUNCTION] key to go to the lower level of hierarchy and press the [] or [] key to input [CLEANING INTERVAL]. Press the [] or [] key to display the setting screen for [CLEANING TYPE] and press the [] or [] key to set a cleaning type. 7 Press the [ENTER] key twice to finalize the setting. Press the [END] key several times to return to LOCAL mode. 2-7 2 Before Use Outline of menu hierarchy Function menu Press the [FUNCTION] key to invoke the function menu. 2-8 Operation to set function menus POST 2-9 2 Before Use Direct keys Pressing direct keys will easily invoke frequently used functions. 2-10 Operation to set function menus Setting values in function menus The menus contain the following functions. SET UP functions Function name MEDIA FEED (Refer to P.6-4 in this manual.) Sub function Function COMPENSATION -255 to 255 Draws a pattern to compensate the feeding amount of the media and compensates. SPEED SWITCHING 200% to 10% Sets the media feed rate. Pre-heater OFF, 20 to 60 °C (OFF, 68 to 140 °F) Sets heater conditions. Post-heater OFF, 20 to 70 °C (OFF, 68 to 158 °F) STANDBY (NONE, 0- 90 min / In steps of 10 minutes) OFF TIME (NONE, 0 - 90 min / In steps of 10 minutes) HEATER SET TEMP. (Refer to P.6-28 in this manual.) SET TIME PRINT MODE (Refer to P.6-4 in this manual.) Setting value FINE quality STD., FINE, FAST DRAFT quality STD., FINE, FAST SCAN DIRECTION Sets a print quality level and printing direction. Uni-D Bi-D LOGICAL SEEK ON, OFF INK LAYERS (Refer to P.6-6 in this manual.) 1 to 9 Sets the number of layers in which ink is to be applied. DRYING TIME (Refer to P.6-6 in this manual.) SCAN 0.0 to 19.9 sec. Sets the time to wait for ink drying. Draw.END 0 to 999 sec. PRE-FEED (Refer to P.6-7 in this manual.) ON, OFF Feeds the media back and forth before printing. MARGIN (Refer to P.6-7 in this manual.) -20 to 75 mm Sets a non-printing area along the right and left edges of the media. COLOR PATTERN (Refer to P.6-8 in this manual.) Right edge : ON, OFF Left edge : ONx1 to ONx5, OFF Draws a color pattern on both edges of the media. REFRESH (Refer to P.6-8 in this manual.) LEVEL 0 to 3 Refreshes the print heads during printing. DRYNESS FAN (Refer to P.6-8 in this manual.) STRONG, STANDARD, Little WEAK, WEAK, OFF Sets the strength of the dryness fan to dehydrate ink struck through the media. PRIORITY (Refer to P.6-9 in this manual.) ALL HOST AUTO CLEANING (Refer to P.6-9 in this manual.) ON Sets the priority of settings (host / panel). ALL PANEL INDIVIDUALLY Press [FUNCTION] key to set items on the right. MEDIA COMP., HEATER, PRINT MODE, INK LAYERS, DRYING TIME, PRE-FEED, MARGIN, COLOR PATTERN, REFRESH, FD.SPEED CLEANING INTERVAL 10 to 30000 mm CLEANING TYPE SOFT, NORMAL, HARD Cleans the print heads automatically every completion of printing. OFF 2-11 2 Before Use Function name Print. MAINTE. (Refer to P.6-9 in this manual.) Sub function CLEANING Setting value Function CLEANING INTERVAL 0.1 to 100.0 m CLEANING TYPE SOFT, NORMAL, HARD SCAN COUNT 10 to 9990 times The heads are automatic wiped while printing. HEAD GAP (Refer to P.3-2 in this manual.) 1.5 to 5.0 mm Sets the head gap (height from the media to the nozzle plane of the heads). MEDIA DETECT (Refer to P.6-10 in this manual.) AUTO Sets the method for detecting the media. Press [FUNCTION] key to set items on the right. WIPING Press [FUNCTION] key to set items on the right. Cleans the print heads automatically every completion of printing. OFF MANUAL SETUP RESET 2-12 Resets the setting values to the default values. Operation to set function menus MAINTENANCE functions For functions that are not explained in detail in this manual, related items are indicated in gray. Function name ST.MAINTENANCE Refer to the Chapter 4 of the JV5-320S Operation Manual. Sub function CARRIAGE OUT (Can be selected directly by pressing [ST.MAINT] key.) Setting value Function Move the carriage when cleaning the inside of the station and replacing consumables. Do not move the carriage out of the capping station by hand. Select the [ST.MAINTENANCE] - [CARRIAGE OUT] to move the carriage. WIPER EXCHANGE (Can be selected directly by pressing [ST.MAINT] key.) When the display shows that the wipers must be replaced, perform this operation and replace the wipers. NOZZLE WASH (Can be selected directly by pressing [ST.MAINT] key.) Washes the nozzles with a cleaning kit to correct nozzle clogging and jet deviation. DISWAY WASH (Can be selected directly by pressing [ST.MAINT] key.) Washes the ink discharge passages (pump tubes) to prevent their clogging. CUSTODY WASH (Can be selected directly by pressing [ST.MAINT] key.) When the operation of the printer is to be suspended for more than one week, wash the nozzles in the heads and ink discharge passages and make arrangements for storage. PUMP TUBE WASH (Can be selected directly by pressing [ST.MAINT] key.) Washes the wiper. WIPER WASH (Can be selected directly by pressing [ST.MAINT] key.) Washes the ink suction pumps. Sub-INK MAINTE. (Can be selected directly by pressing [ST.MAINT] key.) Perform this when you wish to clean the ink tray on the flushing BOX or replace the filter. CR.MAINTENANCE Refer to the Chapter 4 of the JV5-320S Operation Manual. Move the head unit to the left end of the printer and perform maintenance of the heads and related parts. 2-13 2 Before Use Function name HD.MAINTENANCE Sub function Setting value FILL UP INK The heads are charged with ink. Use this function if nozzles are not unclogged by [CLEANING] and [NOZZLE WASH]. Refer to the Chapter 3 of the JV5-320S Operation Manual. DISCHARGE&WASH Refer to the Chapter 5 “If nozzles are still clogged even after head cleaning” of the JV5-320S Operation Manual. Discharges ink from the heads, dampers and ink tubes, and washes them with an cleaning solution cartridge (option). MaintWashLiquid Supplies the cleaning liquid for the wiper and pump tubes. FILLING UP Refer to the Chap- DISCHARGE ter 4 “Before executing the [PUMP TUBE WASH]” of the JV5-320S Operation Manual. Discharges the cleaning liquid for the wiper and pump tubes. FLUSHING BOX CLEANING COMP. To be performed in order to let the equipment recognize that the cleaning of the flushing box has been performed. BOX EXCHANGE LV 5/5 to 1/5 Changes the time for cleaning or replacing of flushing box. FILTER EXCHANGE LV 5/5 to 1/5 Changes the time for replacing the filter on the flushing BOX. (This function is available only when the machine is equipped with the nozzle check unit (option).) -40.0 to 40.0 dot Correct the difference in the ink fall points between outward trip and homeward trip. When the media thickness, head height or ink type is changed, dot positions may be slightly in misalignment. This function corrects the dot positions to ensure that the accurate printing result is obtained. Print two test patterns at the standard speed and at a high speed, respectively. Then compare the ink fall points of outward trip and those of homeward trip and correct dot positions. -40.0 to 40.0 dot Set the reference value for correcting the misalignment of the ink fall points between outward trip and homeward trip in bi-directional printing when the head gap has been changed. DROP.POScorrect PATTERN 1 to 4 Refer to the Chapter 3 of the JV5-320S Operation Manual. PG DROP ADJUST. Refer to the Chapter 3 of the JV5-320S Operation Manual. 2-14 Function PATTERN 1 to 8 Operation to set function menus Function name SLEEP SET UP Sub function Setting value Function REFRESH REFRESHinterval OFF, 1 to 168 h While the power switch is off, the printer performs refreshing operation at fixed intervals to prevent ink clogging or the like. Set the interval (in hours) at which refreshing operation that discharges ink from the heads is to be performed. TUBE WASH WASH INTERVAL OFF, 1 to 168 h Set the interval (in hours) at which pump tube cleaning operation is to be performed. CLEANING CLEAN. INTER- OFF, 1 to 168 h VAL Set the interval (in hours) at which cleaning operation is to be performed. CLEAN. TYPE Normal, Soft, Hard Set a type of cleaning. REFRESHinterval OFF, 1 to 168 h Set the interval (in hours) at which refreshing operation is to be performed. TUBE WASH WASH INTERVAL OFF, 1 to 168 h Set the interval (in hours) at which pump tube cleaning operation is to be performed. CLEANING CLEAN. INTER- OFF, 1 to 168 h VAL Set the interval (in hours) at which cleaning operation is to be performed. CLEAN. TYPE Normal, Soft, Hard Set a type of cleaning. OFF, 12 to 120 h Set the interval (in hours) at which cleaning operation is to be performed to prevent color change because this machine has been left and color material has settled. 10/10 to 1/10 The wipers are consumables. The heads can get dirty easily in a dusty atmosphere. The heads cannot be cleaned adequately with curled or worn wipers. This printer gives the wiper replacement warning earlier than standard depending on the operating environment. (10/10 = Default) Refer to the Chapter 5 of the JV5-320S Operation Manual. [1234] [123–] , [–234] [12––] , [–23–] , [––34] [1–––] , [–2––] , [––3–] , [–––4] Select the head(s) to be used for printing. Any of the combinations of heads shown at left is available. MEDIA RESIDUAL (Refer to P.6-13 in this manual.) ON, OFF Set ON/OFF of the media remaining amount display function. Input the media length (initial value of remaining amount ) when the roll media is detected. Refer to the Chapter 4 of the JV5-320S Operation Manual. ROUTINE SETUP REFRESH Refer to the Chapter 4 of the JV5-320S Operation Manual. Sub-INK WARNING WIPER LEVEL Refer to the Chapter 4 of the JV5-320S Operation Manual. HEAD SELECT BeforeMovingIt. (Refer to P.6-14 in this manual.) Use this function to lock the station when the printer is to be transported. 2-15 2 Before Use MACHINE SET functions Function name Sub function REAR MIST FAN STOP TIMER (Refer to P.6-17 in this manual.) Setting value CONTINUE, 0 ~ 240mm Function Sets the operation of the mist fan in the rear of the machine. [STOP TIMER] sets the time until the fan stops after drawing is completed. [RENEW] switches the current operation status of the fan. RENEW ON, OFF Feeding / TakeUP UNIT SELECT FEEDING (Refer to P.6-17 in TAKE-UP this manual.) Tension Bar-POS. ON, OFF HIGH, LOW DRYNESS FEED (Refer to P.6-18 in this manual.) ON, OFF Change the feed operation after printing. BACK FEED ON, OFF Set whether or not to perform feeding the media after test printing for checking of the printing result. LENGTH 10mm to 1000mm Switches the pre-feed operation. CONFIRM. FEED ON (Refer to P.6-18 in Press [FUNCTION] key to set this manual.) ON, OFF Set whether to use or not to use heavy-duty feeding / take-up device. items on the right. OFF PRE-FEED METHOD (Refer to P.6-18 in this manual.) FORE (**mm) Press [FUNCTION] key to set items on the right. FORE&BACK HEATER SETUP (Refer to P.6-18 in this manual.) 2-16 STD, set -5°C, set -10°C, set -15°C, Change the temperature range of the set -20°C post-heater that determines whether the temperature is reached. TIME SET (Refer to P.6-18 in this manual.) ON, OFF Set the date and time on the printer. UNIT SETUP TEMP. (Refer to P.6-19 in LENGTH this manual.) °C or °F Change the units of temperature, length and area to be used with the printer. STAMP SETUP (Refer to P.6-19 in this manual.) ON, OFF Make settings for outputting the date and time and printing conditions after printing. CART. PRIORITY (Refer to P.6-20 in this manual.) INK LEVEL, EXP.DATA You can select the cartridge status to use first with the double cartridge function of ink supply. Test Draw Arrange (Refer to P.6-20 in this manual.) FEED DIR., SCAN DIR. You can set the placement direction of the drawn test pattern when performing test drawing repeatedly. MACHINE NAME (Refer to P.6-20 in this manual.) 01 to 99 When the printer is connected through the USB 2.0 interface to a system to which two or more machines are connected, set the identifier of the printer to have the system recognize it. ENV. TEMP (Refer to P.6-20 in this manual.) Not wait ARR., Wait arrival Set the operation when drawing was tried to start with the temperature of the place where this machine has been installed being outside the range of usable temperature. mm or inch Operation to set function menus Function name INFORMATION Sub function Setting value Function ERROR HISTORY (Refer to P.6-21 in this manual.) (Can be selected directly by pressing [INFORMATION] key.) Displays the history of the errors the printer has developed up to now. Two or more errors, if any, can be displayed in turn by pressing the [] or [] key. Display various information. The items in [INFORMATION] can be set individually by pressing the [INFORMATION] key. MAINTE. HISTORY (Refer to P.6-21 in this manual.) (Can be selected directly by pressing [INFORMATION] key.) Displays the records of the maintenance function that have been executed up to now. Two or more records, if any, can be displayed in turn by pressing the [] or [] key. PRT.modeHISTORY (Refer to P.6-21 in this manual.) (Can be selected directly by pressing [INFORMATION] key.) Displays the history of information (printing conditions) of the online printing that has been performed up to now. Two or more pieces of information, if any, can be displayed in turn by pressing the [] or [] key. LIST (Refer to P.6-21 in this manual.) (Can be selected directly by pressing [INFORMATION] key.) Ink REPL. report (Refer to P.6-21 in this manual.) (Can be selected directly by pressing [INFORMATION] key.) VERSION (Refer to P.6-22 in this manual.) (Can be selected directly by pressing [INFORMATION] key.) Serial&DealerNo (Refer to P.6-22 in this manual.) (Can be selected directly by pressing [INFORMATION] key.) 2-17 2 Before Use NCU functions NCU functions are displayed only when the machine is equipped with the optional nozzle check unit (OPT-J0218). Function name Sub function NOZZLE CHECK (Refer to P.6-24 in this manual.) NG ACTION (*1) [DURING THE DRAW] (Refer to P.6-24 in this manual.) Setting value ON, OFF CONTINUE CLEANING&CONT CLEANING TYPE NORMAL, SOFT, HARD CLEANING&STOP CLEANING TYPE NORMAL, SOFT, HARD Function Set whether or not to perform nozzle missing detection. Set the operation of the printer to be performed during printing in case a certain level of nozzle missing is detected and thus NG judgment is made. (*2) RETRY COUNT 0 to 3 STOP NG ACTION (*1) [AFTERtheDRAWend] (Refer to P.6-25 in this manual.) CONTINUE CLEANING&CONT CLEANING TYPE NORMAL, SOFT, HARD CLEANING&STOP CLEANING TYPE NORMAL, SOFT, HARD Set the operation of the printer to be performed after completion of printing of one file in case a certain level of nozzle missing is detected and thus NG judgment is made. (*2) RETRY COUNT 0 to 3 STOP NG JUDGEMENT CLOGG NZL/color (*1) (Refer to P.6-25 in this manual.) CLOGG NZL/ALL COND.INDICATION (Refer to P.6-25 in this manual.) 2-18 1 to 180 Set the number of missing nozzles per row for judging the nozzle check NG . (*2) 1 to 180 Set the total number of missing nozzles for judging the nozzle check NG . (*2) Displays the status of the NCU. Pressing [FUNCTION] key, it displays every error that has occurred in the NCU and between NCU ↔ Main Unit. Using the [] or [] key, the errors can be displayed one by one in the order of occurrence. CHAPTER 3 Printing This chapter describes a series of operations and settings, ranging from power-on to end of printing. Adjusting the head gap ..........................................................3-2 Setting the media on the printer .............................................3-3 Effective Plotting Area ..........................................................3-18 Establishing the Origin .........................................................3-19 Other notes ..........................................................................3-20 Use method of rear surface dryness fan ..............................3-22 3 Printing Adjusting the head gap Set the head gap (height from the media to the nozzle plane of the heads). When the carriage is to move above the platen for printing or maintenance, it moves while keeping the head gap at the preset value. The upper limit of the head gap varies with media thickness. Available setting values: [1.5 mm to 5.0 mm] (in units of 0.1 mm / Default : 1.5 mm) This function performs only setting the head gap; this function does not move the heads up and down. STEPS: 1 Make sure that the printer is in LOCAL mode. If it is in REMOTE mode, press the [REMOTE] key. L. ∗ > [JV5-01] width : ∗∗∗∗ mm 2 Select [SET UP] using the [FUNCTION] key and press the [ENTER] key. FUNCTION SET UP <ENT> Twice 3 Select [HEAD GAP] by pressing the [] key 13 times and press the [ENTER] key. 13 times [1] MEDIA FEED [1] <ent> HEAD GAP <ent> 4 Input a value of the head gap using the [] or [] key and press the [ENTER] key. [1]HEAD GAP GAP VALUE : 2.0mm 5 Press the [END] key several times. The printer returns to LOCAL mode. L. ∗ > [JV5-01] width : ∗∗∗∗ mm 3-2 Setting the media on the printer Setting the media on the printer This printer can be used with roll media and cut sheet media. Use the media recommended by MIMAKI. (Refer to ?Sizes of media that can be used (P.1-2)? ) Leaf media cannot be used with this machine. In the cases below, be sure to fix tension-bars on both sides of the printer. If you leave the tension-bars unfixed, the bars supported by media may fall down. Please be careful. When lifting up the clamp lever When cutting media with tools you have (cutter, scissors, etc.) If a transparent media is set, the message [ERROR 50 MEDIA DETECT] is displayed and the media may not be detected. If the media is exposed to direct sunshine, the media width may not be detected correctly. Do not use printed media; otherwise, ink can adhere to pinch rollers and thus media may be stained or may not be detected. Significantly or internally curled media must be straightened so that it will be fed properly without floating above the platen. When setting media, make the center of the roll media match the center of the main body. This printer can print on the media setting on the right side, however, some types of media tend to cause skew (media is fed on a skew) or sticking on the platen. By setting media in the center, the printer stably feeds the media. The following media cannot be used: • Meandering media on both edges • Media whose thickness is not even • Media whose edge is folded or whose state changed noticeably 3-3 3 Printing Attaching/removing platen sheet metal When using transfer paper for the media, attach the platen sheet metal. When using fabric media, remove the platen sheet metal. There are two types of platen sheet metal; with or without projection. When using it, set the platen sheet metal with projection on the right side of the machine making the projection in front and set the one without projection on the left side. When attaching/removing platen sheet metal, hold rectangular holes (on two positions) on the platen sheet metal. Be careful when attaching/removing platen sheet metal so that it may not break off or bend. Attach/remove the platen sheet metal with the power supply OFF. The platen sheet metal has projection and edged part. Care should be taken when handling. Attach the platen sheet metal Platen sheet metal R When using sublimation transfer paper, attach the platen sheet metal. There are two types of platen sheet metal; platen sheet metal R with projection and platen sheet metal L without projection. Rectangular holes When attaching, while holding rectangular holes on two positions, attach the platen sheet metal R quietly so that you may not break off or bend it. Projection 1 Prepare the platen sheet metal R and attach it quietly with making projection in front. Attach the platen sheet metal R on the right side of the machine. Set the platen sheet metal R so that its projection enters into the hole of the platen sheet metal holder located in the center of the machine. 2 Attach the platen sheet metal L. Attach the platen sheet metal L aligning it with the left edge of the platen sheet metal R. The platen sheet metal L has no projection. When attaching it, it does not matter either side is in front. Right edge of platen sheet metal R Platen sheet metal L Platen sheet metal R Right wall of ink tray Hole of platen sheet metal holder 3-4 Status of platen sheet metal R whose projection is set properly Setting the media on the printer 3 Check that the height of the platen sheet metal is same as that of the platen sheet metal holder. Platen sheet metal L Platen sheet metal R If the platen sheet metal is higher, the reasons may be: • The platen sheet metal is placed on the screw of the platen sheet metal holder. • The projection of the platen sheet metal R does not enter into the hole of the platen sheet metal holder. In the above cases, attach the platen sheet metal again. Platen sheet metal holder Remove the platen sheet metal 1 Hold rectangular holes on two positions on the platen sheet metal concurrently and remove it quietly. 2 Wipe ink blot adhering on the removed platen sheet metal with soft cloth or paper towel. If ink blot adheres to the platen sheet metal, wipe ink blot with paper towel immersed in cleaning liquid for maintenance. 3 Place the platen sheet metal (L/R) on the platen sheet metal storage located on the machine and store them. Platen sheet metal (L/R) Platen sheet metal storage Notch of platen sheet metal R Place notch on. 3-5 3 Printing Setting position for fabric media When setting fabric media (platen sheet metal is not used), be careful about the setting position for the media. Depending on the setting position for the media, the media press cannot be used. A black and white label is pasted on the rear of this machine (back of heavy media feeding machine) (media setting position NG label). Do not put the edge surface of the media into the black area of this label. If the edge surface of the media is in this area, move the media to right and left to adjust it so that the edge surface of the media comes outside the area. Label 3-6 Setting the media on the printer Setting media When setting media, use the heavy media feeding/take-up machine. When setting media, be sure to set the media press on the proper position. The media press of this machine also functions as the detection plate to detect the media width. If the media press is not set on the proper position, the media width cannot be detected properly. When setting media using heavy media feeding/take-up machine, drawing cannot be performed on the front edge (about 2000mm) and the rear edge (about 1500mm). Set the media so that the center of the roll media matches the center of the main body. Set the media by following procedures below: No. [1] Operation Outline Check the platen sheet metal (Refer to P.3-4 in this manual.) Attach the platen sheet metal depending on the type of the media to be used. Before attaching platen sheet metal, be sure to turn OFF the power supply. [2] Set a paper core to the take-up side (Front of the printer) (Refer to the JV5-320S Operation Manual.) Set paper core for media on the heavy-duty take-up device on the front of the printer. [3] Set a media to the feeding side (Back of the printer) (Refer to the JV5-320S Operation Manual.) Set a media on the heavy-duty feeding device on the back of the printer. Before setting a media, be sure to clean the ink tray. If ink remains in the ink tray, the media may be blotted. ( P.4-6 “Cleaning of ink tray/ink tray sheet metal”) [4] Adjust the media (Refer to P.3-8 in this manual and the JV5-320S Operation Manual.) Adjust the media to start printing. [5] Adjust the counter weight (Refer to P.3-12 in this manual.) To make the media has best suited tension and to perform stable take-up, attach the counter weight. [6] Set the media press (Refer to P.3-13 in this manual.) Set the media press on both edges of the media. [7] Detect the media width (Refer to P.3-10 in this manual and the JV5-320S Operation Manual.) This manual explains unique operation for JV5-320DS. 3-7 3 Printing [4] Adjust the media (Supplementation/ notes) Procedures for fixing media on heavy media take-up machine When fixing media on the paper core, use adhesive tape etc. and pay attention to the next points to avoid folds: • Make intervals of adhesive tape within 500mm. • Pulling the media straight to the take-up direction, paste it so that the media on the ink tray has no surface waviness (if the media has surface waviness, paste it again). slack Fixing method when taking up outward Make intervals of adhesive tape within 500mm. Pulling the media straight to the take-up direction, paste adhesive tape. Fixing method when taking up inward Pulling the media straight to the take-up direction, paste adhesive tape. Make intervals of adhesive tape within 500mm. 3-8 Setting the media on the printer Notes when feeding fabric media If the set fabric media is fed in the status without tension on both in front and in the rear, the media may entwine the feeding roller. When feeding fabric media, perform the work putting tension on the fabric media by holding with your hand. Number of take-up times to paper core set on heavy media take-up machine After pasting media on the paper core, loop the media twice using the switch of the heavy media take-up machine. For details of looping method, refer to the “JV5-320S Operation Manual”. Setting method of media press The media press of the JV5-320DS differs from that of the JV5-320S. Set the media press depending on the media to be used. ( P.3-13 “[6]Set the media press”) 3-9 3 Printing If the media cannot be detected automatically In some cases, the media cannot be detected automatically depending on the set media. In this case, detect the media by following procedures below: STEPS: 1 Set the “MEDIA DETECT” in the setting function to “MANUAL”. Set this by referring to P.6-2. 2 Start detecting media by pressing the [END] key. The thikness of the media is inputted. MEDIA DETECT (range : 0.1 - 5.0 mm) START WHEN [END] HIT = 0.1mm 3 Press the [] or [] keys to enter the thickness of the set media and then press the [ENTER] key. You can enter values from 0.1 to 5.0 mm. When the [MEDIA DETECT] in the setting mode to “AUTO”, entering the thickness of the media starts detecting media. (After detecting media, it returns to the local mode.) When the [MEDIA DETECT] in the setting mode to “MANUAL”, proceed to the Step 4. The thikness of the media is inputted. (range : 0.1 - 5.0 mm) = 0.1mm 4 Press the [] or [] keys to enter the width of the set media and then press the [ENTER] key. You can enter values from 210 to 3300 mm. The width of the media is inputted. (210 - 3300mm) = 1600mm 3-10 Setting the media on the printer 5 Press the [] [] keys to move the carriage to the right edge of the media and press the [ENTER] key. Drawing origin arrow Align the drawing origin arrow of the head cover with the right edge of the media. Press the [ENTER] key to determine the right edge of the media. Media Entry of right edge [ < ] or [ > ] key hit 6 Press the [] key to terminate the media detection. Determining the right edge of the media sets the left edge of the media automatically. (The position moving to the left from the right edge of the media by the media width entered in the Step 4 will become the left edge.) When the media left edge is CONF. [<] hit adjust < > finish In the Step 6, you can fine adjust the media left edge position. 1. 2. 3. 4. Press the [] key in the Step 6. Press the [] [] keys to move the carriage to the left edge of the media. Align the drawing origin arrow of the head cover with the left edge of the media. Press the [ENTER] key to determine the media left edge position. 3-11 3 Printing [5]Adjusting the counter weight To keep the proper tension of the media and to take up stably, attach the counter weight to the take-up tension bar and the feeding tension bar after setting media. Please note that the counter weight attached may slack off the media on the ink receiver and soil the media. By the counter weight, the tension bar lightens and media feeding improves. Attach the counter weight as many as possible. A heavy tension bar may affect media feeding. The counter weight weighs about 1 kg per one. Attach it with care. Attach the counter weight to the take-up tension bar and the feeding tension bar. Adjust the number of the counter weight, confirming the media condition. Take-up side (as a guide) : Attach so that media on the ink receiver does not slack (maximum number which can be attached). Feeding side (as a guide) : Attach so that media does not wrinkle (maximum number which can be attached). 3-12 OK The media on the ink receiver is slack. Adjust it. OK The media has wrinkles. Adjust it. Setting the media on the printer [6]Set the media press This machine has two types of media press depending on the media type. The media press is very edged. Be careful about its handling. When setting media, be sure to set the media press on the proper position. The media press of this machine also functions as the detection plate to detect the media width. If the media press is not set on the proper position, the media width cannot be detected properly. When using thick media (of 0.5 mm and above), do not attach the media press. In this case, the automatic detection of the media cannot be performed. Detect the media referring to P.3-10 “If the media cannot be detected automatically”. For fabric media 1 Prepare the media press for fabric media. 2 Paste the media press on both edges of the media. Make arrow marks on the media press matches the edge surface of the media. Arrow marks If there is a screw on the position on which you wished to paste the media press and if you paste the media press as it is, the media press will be lifted. If the pasted media press is lifted, set the media again (adjust it by moving setting position of the media to right and left). To set the media on the proper position, refer to P.3-6 “Setting position for fabric media". 3-13 3 Printing For transfer paper 1 Prepare the media press for transfer paper. 2 Paste the media press on both edges of the media. Make arrow marks of the media press match the edge surface of the media. Arrow marks 3-14 Setting the media on the printer Setting the media using the roll holder Roll holder is ancillary. It is not suitable for continuous drawing on long media/ for long hours or for wide width/heavy media. Basically, use the heavy media feeding/take-up machine. Be careful not to drop the media on your foot etc. When setting media using roll holder, drawing cannot be performed on the front edge and the rear edge (about 800mm). When setting media, be sure to set the media press on the proper position. The media press of this machine also functions as the detection plate to detect the media width. If the media press is not set on the proper position, the media width cannot be detected properly. Set roll media as following workflow. No. [1] Operation Outline Check the platen sheet metal (Refer to P.3-4 in this manual.) Attach the platen sheet metal depending on the type of the media to be used. Before attaching platen sheet metal, be sure to turn OFF the power supply. [2] Set media to the back roll holder (Refer to the JV5-320S Operation Manual.) Set media to the feeding device on the back of the printer, and pull the media out of the front. [3] Set media to the front roll holder (Refer to the JV5-320S Operation Manual.) Set the take-up device on the front of the printer, and set media. [4] Set the media press (Refer to P.3-13 in this manual.) Set the media press on both edges of the media. [5] Detect the media width (Refer to P.3-10 in this manual and the JV5-320S Operation Manual.) This manual explains unique operation for JV5-320DS. 3-15 3 Printing When [MEDIA RESIDUAL] of [MAINTENANCE] function has been set to ON STEPS: 1 Detection is completed, and the carriage returns to the station. 2 Input a value of the media length using the [] or [] key and press the [ENTER] key. Input of MediaLength MEDIA LENGTH = 50 m 3 However, only press the [END] key when the value to be input is identical with the previously input value. Initial value: 50 m; Input range: 1 m to 500 m (in units of 1 m) 4 The printer returns to LOCAL mode. How to operate the take-up device The take-up device is equipped with a switch that selects the direction in which the media is to be wound. Switch 3-16 Torque limiter Setting the media on the printer Notes on media edge surface and pinch roller If you press the media edge surface with the pinch roller when you moved down the clamp lever, the media may not be fed properly. If the pinch roller is on the media edge surface, make the pinch roller on the media edge surface be lifted using the attached clamp fixing spacer (x 30). Clamp fixing spacer Media edge surface 3-17 3 Printing Effective Plotting Area The printer has an area where printing is not permitted, for mechanical reasons. This area is called “non-printing area”. 0 mm Left dead space Effective printing area Right dead space Media feeding direction 150 mm Roll media The default value of dead spaces in the right and the left differs depending on the media detection method or the media type to use. Use the following value as reference: <When printing on fabric> Automatic media width detection: "71 mm" from media press Manual media detection : "40 mm" from media edge surface <When printing on paper> Automatic media width detection: "49 mm" from media press Manual media detection : "25 mm" from media edge surface You can change these dead spaces and effective drawing area. Set the margin with “Margin” in the function mode. Margin This function adjusts the right and left margins of the media. Use this function when margines other than 25 mm, which is the standard margin, are required. Dead spaces can be set on both in the right and the left respectively (-20 to 75 mm). 3-18 Establishing the Origin Establishing the Origin Establish the origin for printing the data on the media loaded on the printer. When printing requires an area other than that defined by the established origin, set the origin at another point by following the origin setting procedure again. STEPS: 1 Once the media detection is completed, move the carriage and media using the JOG keys [], [], [] and [] so that the carriage is located at the position where the origin is to be established. L. ∗ > [JV5-01] ORIGIN SET UP width : ∗∗∗∗ mm 0.0 −−−− Origin (Length) Origin (Width) 2 After determining the origin, press the [ENTER] key. L. ∗ > [JV5-01] width : ∗∗∗∗ mm ORIGIN SET UP 0.0 −−−− (Switch the direction) (Move by the same direction key) FEED DIRECTION SET ORIGIN SET UP : FORE 0.0 [ FORE FEED ] −−−− ORIGIN SET UP : BACK FEED DIRECTION SET 0.0 [ BACK FEED ] −−−− When moving the origin to the back of the media, switch the moving direction as follows. The printer displays the effective printing area, and then returns to LOCAL mode. (When the roll media is used, the value in X direction is not displayed.) From the time the printer starts next printing, it uses the origin that has been established here unless the origin is newly established at another point. ORIGIN SET UP ∗ ∗ ORIGIN ∗ ∗ L. ∗ > [JV5-01] width : ∗∗∗∗ mm 3-19 3 Printing Other notes Handling of media after drawing The drawn media will be taken up with the take-up machine located in the rear of the machine. If the media taken up will be left on the floor etc. for long hours as it is in roll status, it may set off due to the media’s own weight. When you store the media in roll status, be careful so that the printing part can be lifted as described below. Status of printing part being lifted 3-20 Status of printing part being left on the floor etc. Other notes When cutting media After drawing, if you wish to cut the media with scissors etc., be careful about the following point: If you cut the media with scissors etc., the media may drop into the ink tray and be blotted. When cutting media, follow the procedures below: 1. Feed the printing part from the cut groove to the take-up machine side manually. 2. Return the tension bar to the waiting position and cut the media on the cut groove located on the dryness fan. Cut it using scissors etc. 3. Cut the feeding side in the rear of the machine in the same way. Return to the tension bar to the waiting position and cut it in front of the Pre heater. 4. Release the clamp and remove the media remaining on the platen surface. The media remaining on the platen surface is blotted with ink in the ink tray. When removing media, pay fully attention not to blot your hand. 3-21 3 Printing Use method of rear surface dryness fan When drawing on the fabric media, ink broke through to the rear side of the media may impact on the drawing surface after take-up because ink does not get dry. In this case, use the rear surface dryness fan to dehydrate ink on the rear surface. If you use the rear surface dryness fan, the media may be lifted. You can avoid the media from being lifted by using the heavy media feeding/take-up machine, or adjusting the strength of the fan. STEPS: 1 Make sure that the printer is in LOCAL mode. If it is in REMOTE mode, press the [REMOTE] key. L. ∗ > [JV5-01] width : ∗∗∗∗ mm 2 Select [SET UP] using the [FUNCTION] key and press the [ENTER] key. Select type 1 to 4 and press the [ENTER] key. FUNCTION SET UP SET UP <ENT> SELECT : TYPE1 3 Select [DRYNESS FAN] by pressing the [] key and press the [ENTER] key. [1] MEDIA FEED 9 times <ent> [1] DRYNESS FAN <ent> 4 Press the [ENTER] key to proceed to the lower hierarchy and with the [][] keys, set the strength of the dryness fan. After setting the strength of the dryness fan, register it with the [ENTER] key. [1]DRYNESS FAN SET UP : STANDARD Setting value : OFF, WEAK, Little WEAK, STANDARD, STRONG 5 Press the [END] key several times to return to LOCAL mode. 3-22 CHAPTER 4 Daily Care This chapter describes the recovery procedure for ink clogging and the cleaning procedure for each section. Routine Maintenance .............................................................4-2 Replace the filter of exhaust fan in the rear ...........................4-3 Replace the filter of the slider fan. .........................................4-4 Cleaning of ink tray/ink tray sheet metal ................................4-6 4 Daily Maintenance Routine Maintenance Notes on cleaning solution Use the cleaning liquid dedicated for the ink being used. Sublimation transfer ink Cleaning Liquid Bottle Kit A29 (SPC-0137) [Sold separately] Water-based Cleaning Liquid Cartridge (SPC-0259) [Sold separately] Cleaning of platen sheet metal/platen sheet metal holder Wipe dust on the platen sheet metal with soft brush, dry cloth or paper towel. If ink blot adheres to the platen sheet metal, wipe it with paper towel immersed in cleaning liquid for maintenance. When cleaning, if you wish to move the platen sheet metal on the machine, check that there is no ink adhering to the platen sheet metal. If there is ink blot, wipe it off. Wipe softly the platen sheet metal when cleaning so that it may not be broken or bent. When moving the platen sheet metal, hold rectangular holes (on two positions) at the same time. Platen sheet metal holder B Platen sheet metal Platen sheet metal holder A Cleaning the media sensor (2 places) Remove ink blot or dust adhering to the sensor surface with a cotton swab. 4-2 Replace the filter of exhaust fan in the rear Replace the filter of exhaust fan in the rear To maintain the drawing quality, replace the filter of exhaust fan in the rear periodically. (SPC-0629/ exhaust fan filter set [sold separately]) It is recommended to replace the filter per 1000m2 drawing. Exhaust fan in the rear Replace the filter after checking the carriage stops. STEPS: 1 Pull the filter Assy out. 2 Remove the filter press and replace the filter inside. 3 Return the filter Assy to the original status and insert it into the exhaust fan in the rear. 4-3 4 Daily Maintenance Replace the filter of the slider fan. Replace the filter periodically to maintain the performance of the slider fan. (SPC-0630/head fan filter set [sold separately]) It is recommended to replace the filter per 1000m2 drawing. The slider fan is located on both sides of the carriage. When replacing, replace both filters. STEPS: 1 Make sure that the printer is in LOCAL mode. If it is in REMOTE mode, press the [REMOTE] key. L. *> [JV5-01] width : ****mm 2 Press the [ST.MAINT] key and press the [ENTER] key. When [CARRIAGE OUT] is displayed, press the [ENTER] key. Then the carriage moves to above the platen. ST.MAINTENANCE CARRIAGE OUT <ENT> 3 Open the front cover. 4 Remove the knurled screws fixing the filter (two positions for one side). Remove the knurled screws. 5 Replace the filter located between the filter plates. Replace Be careful about the position of the notch 4-4 Replace the filter of the slider fan. 6 Fasten the knurled screws fixing the filter. Fasten the knurled screws Be careful about the attaching direction of the filter plate. If the direction is wrong, you cannot fasten it with the knurled screws. 7 Close the front cover, and press the [ENTER] key. After performing the initial operation, the printer returns to LOCAL mode. ST.MAINTENANCE COMPLETED * Being Initialized * <ent> PLEASE WAIT 4-5 4 Daily Maintenance Cleaning of ink tray/ink tray sheet metal Clean the ink tray and the ink tray sheet metal when replacing media. STEPS: 1 Wipe the ink tray and the ink tray sheet metal to the direction indicated with an arrow. If ink is hardened, wipe with paper towel immersed in cleaning liquid for maintenance. Ink tray Ink tray sheet meta 4-6 CHAPTER 5 In Case of Trouble This chapter describes the actions to be taken when the printer develops any trouble. Warning errors newly added ..................................................5-2 Error messages newly added ................................................5-2 5 In Case of Trouble Warning errors newly added Here, warning messages that are newly displayed in the JV5-320DS are explained. For other warning messages, refer to the JV5-320S Operation Manual. Warning message ! NearExcg. FboxFILTER *1 Cause Time to replace the filter of the flushing BOX is coming soon. Remedy Replacing the filter is recommended. *1. Only when the machine is equipped with the nozzle check unit (option), this warning is displayed. Error messages newly added Here, error messages that are newly displayed in the JV5-320DS are explained. For other error messages, refer to the JV5-320S Operation Manual. Error message Cause **** ERROR 145**** F.BOX FILTER EXCHAG. *1 Time to replace the filter on the flush- Replace the filter as soon as possible. ing BOX has come. **** ERROR 215 **** PLATEN During the power supply is ON, there Check whether the platen is lifted or occurs an error in the platen equipped not due to loose screw. status. Turn off the power to the printer and turn it on after a while. If the same error message appears again, contact your local distributor to call for service. *1. Only when the machine is equipped with the nozzle check unit (option), this error is displayed. 5-2 Remedy CHAPTER 6 Operation for Functions This chapter describes the operating procedure for frequently used functions from the printer function menu, showing sample messages on the display. Functions Invoked by [FUNCTION] Key ................................6-2 Invoking SET UP functions ....................................................6-2 Invoking MAINTENANCE functions .....................................6-11 Invoking MACHINE SETUP functions ..................................6-15 Invoking NCU functions .......................................................6-23 DISPLAY setting ..................................................................6-26 Applied settings of functions ................................................6-27 How to operate function menus ...........................................6-30 Functions related to print quality ..........................................6-31 Functions related to ink ........................................................6-32 Function Flowchart [BOOT] .................................................6-34 Function Flowchart [LOCAL mode] ......................................6-36 Function Flowchart [REMOTE mode] ..................................6-40 Function Flowchart [FUNCTION Key] ..................................6-42 6 Operation for Functions Functions Invoked by [FUNCTION] Key The following five types of functions can be invoked by pressing the [FUNCTION] key. Function name Description Page in this manual SET UP Make various settings concerning print quality. P.6-2 MAINTENANCE Maintenance functions are to be executed to keep the printer in good condition. P.6-11 MACHINE SETUP Display various information of the printer or set time or units of measure. P.6-15 NCU *1 Set operations concerning the nozzle missing detection function. P.6-23 DISPLAY Set a language to be used with the printer. P.6-26 *1. "NCU" can be used only when the optional nozzle check unit (OPT-J0218) is mounted. Invoking SET UP functions Registering printing conditions in a lump (type registration) FUNCTION mode provides 16 setup functions. The setting value of each of the 15 functions other than SETUP RESET can be registered as any of the following four types. If the types are registered for different kinds of media, respectively, printing conditions can be easily changed when the media is replaced with another kind of media. Type 1 Media 1 for soft sign Type 2 Media 2 for soft sign Type 3 Transfer paper 1 Type 4 Transfer paper 2 Example of type registration List of functions This section describes briefly the setup functions and their setting values. Name 6-2 Function Page in this manual MEDIA FEED. Corrects the feed rate of media P.6-4 HEATER Sets heater conditions P.6-4 PRINT MODE Sets a print quality level and printing direction P.6-4 INK LAYERS Sets the number of layers in which ink is to be applied P.6-6 DRYING TIME Sets the time to wait for ink drying P.6-6 PRE-FEED Feeds the media back and forth before printing P.6-7 MARGIN Sets a non-printing area along the right and left edges of the media P.6-7 COLOR PATTERN Draws color patterns on both edges of the media. P.6-8 REFRESH Refreshes the print heads during printing P.6-8 Invoking SET UP functions Name Page in this manual Function DRYNESS FAN Sets the strength of the fan to dehydrate ink broke through to the rear surface. P.6-8 PRIORITY Sets the priority of settings (host / panel) P.6-9 AUTO CLEANING Cleans the print heads automatically every completion of printing P.6-9 Print. MAINTE Automatically cleans or wipes the heads regularly while printing. P.6-9 HEAD GAP Sets the head gap (height from the media to the nozzle plane of the heads). P.6-10 MEDIA DETECT Sets the media width detection method (MANUAL/AUTO). P.6-10 SETUP RESET *1 Resets the setting values to the default values P.6-10 *1. Each item excluding [SETUP RESET] can be registered on the type. Settings of the setup functions The operation described below on the operation panel is required to execute the setup functions. STEPS: 1 Make sure that the printer is in LOCAL mode, and then select [SET UP] using the [FUNCTION] key and press the [ENTER] key. If it is in REMOTE mode, press the [REMOTE] key. L. ∗ > [JV5-01] width : ∗∗∗∗ mm FUNCTION SET UP <ENT> 2 Select an appropriate one of Type 1 to Type 4 by means of [] or [], and press the [ENTER] key. Set the printing conditions. SET UP SELECT SET UP : TYPE 1 SELECT : TYPE 2 3 Select a setup function and make setting. 6-3 6 Operation for Functions Outline of the setup functions MEDIA FEED Set particulars related to media feed. The table below shows the setting items. COMPENSATION Compensates the feeding amount of the media. SPEED SWITCHING Sets the media feed rate. COMPENSATION Compensates the feeding amount of the media when you replaced the media type or when you changed the heater temperature without fail. Available setting values: [-255 to 255] SPEED SWITCHING Set the feed speed level. Available setting values: [200% ~ 10%] The setting values for each user type are stored separately from those for other user types. HEATER (See P.6-28) Make settings of the pre-heater and post-heater built in the platen. PRINT MODE Sets various conditions of printing. DRAFT quality Set a desired print quality in DRAFT mode (540 dpi resolution in the Y-axis direction). Available setting values: [STD., FINE, FAST] Press the [FUNCTION] key while the quality item is selected. Then the printer permits setting the number of passes for every resolution and setting high-speed printing ON/OFF. The table below shows the combinations of the elements that can be set. Resolution in DRAFT mode 540x720 dpi 540x900 dpi 540x1080 dpi 4 colors 6 colors Passes High-speed printing Passes High-speed printing DRAFT quality 4 8 16 10 20 40 6 12 24 ON / OFF ON / OFF ON / OFF ON / OFF ON / OFF ON / OFF ON / OFF ON / OFF ON / OFF 8 16 32 10 20 40 12 24 48 ON / OFF ON / OFF ON / OFF ON / OFF ON / OFF ON / OFF ON / OFF ON / OFF ON / OFF FAST STD. FINE FAST STD. FINE FAST STD. FINE Table 6-1 : Element that can be set in DRAFT quality mode 6-4 Invoking SET UP functions FINE quality Set a desired print quality in FINE mode (720 dpi resolution in the Y-axis direction). Available setting values: [STD., FINE, FAST] Press the [FUNCTION] key while the quality item is selected. Then the printer permits setting the number of passes for every resolution and setting high-speed printing ON/OFF. The table below shows the combinations of the elements that can be set. Resolution in FINE mode 540x720 dpi 720x720 dpi 720x1080 dpi 720x1440 dpi 4 colors 6 colors Passes High-speed printing Passes High-speed printing FINE quality 6 12 24 4 8 16 6 12 24 8 16 32 ON / OFF ON / OFF ON / OFF ON / OFF ON / OFF ON / OFF ON / OFF ON / OFF ON / OFF ON / OFF ON / OFF ON / OFF 6 12 24 8 16 32 12 24 48 16 32 64 ON / OFF ON / OFF ON / OFF ON / OFF ON / OFF ON / OFF ON / OFF ON / OFF ON / OFF ON / OFF ON / OFF ON / OFF FAST STD. FINE FAST STD. FINE FAST STD. FINE FAST STD. FINE Table 6-2 : Element that can be set in FINE quality mode The print quality in Super fine mode (1440x1440) is fixed. SCAN DIRECTION Set the printing direction. Available setting values: [Bi-D, Uni-D] 6-5 6 Operation for Functions LOGICAL SEEK Set LOGICALseek ON / OFF. Available setting values: [ON, OFF] UNI-DIRECTIONAL BI-DIRECTIONAL Movement of heads when LOGICALseek is OFF UNI-DIRECTIONAL BI-DIRECTIONAL Movement of heads when LOGICALseek is ON INK LAYERS Set the number of layers in which ink is applied. Available setting values: [1 to 9 layers] The setting values for each user type are stored separately from those for other user types. DRYING TIME Set the time to wait for ink drying. SCAN Set the time to wait for ink drying after each pass. During bidirectional printing, the printer stops temporarily after every outward trip and every homeward trip. Available setting values: [0.0 ~ 19.9 sec] (in steps of 0.1 sec) Draw.END Set the time to wait for ink drying after completion of printing. Available setting values: [0 ~ 999 sec] (in steps of 1 sec) The setting values for each user type are stored separately from those for other user types. 6-6 Invoking SET UP functions PRE-FEED Set whether or not to feed the media back and forth before printing to prevent the media from sticking to the platen. Available setting values: [ON, OFF] The setting values for each user type are stored separately from those for other user types. MARGIN Set a non-printing area along the right and left edges of the media Left margin Set the width of the non-printing area along the left edge of the media. Available setting values: [-20 ~ 75 mm] (In steps of 1 mm) Right margin Set the width of the non-printing area along the right edge of the media. Available setting values: [-20 ~ 75 mm] (In steps of 1 mm) The setting values for each user type are stored separately from those for other user types. 6-7 6 Operation for Functions COLOR PATTERN Sets whether you draw the nozzle missing check pattern on both edges of the media respectively. Available setting values for right edge: [ON, OFF] When the pattern is to be printed, the printing location of image data is shifted by 18 mm from the origin in the scanning direction. The setting values for each user type are stored separately from those for other user types. 4-color mode 6-color mode Image Origin 18 mm Check pattern Available setting values for left edge: [OFF, ONx1 to ONx5] The pattern can be printed with ONx1 to ONx5 and can be changed the width of the pattern. The setting values for each user type are stored separately from those for other user types. Image Dead space 28 - 34mm (ONx1) 84 - 90mm (ONx5) Check pattern REFRESH Set the head refreshing level (running flush interval). Available setting values: [0 ~ 3] ( Enhancing the level shortens the interval) The setting values for each user type are stored separately from those for other user types. DRYNESS FAN Sets the strength of the rear surface dryness fan. Available setting values: [STRONG, STANDARD, Little WEAK, WEAK, OFF] The setting values for each user type are stored separately from those for other user types. 6-8 Invoking SET UP functions PRIORITY Concerning the following setup functions, select whether priority is given to the settings made on the printer or to the designation from the host. [MEDIA COMP.] , [HEATER] , [PRINT MODE] , [INK LAYERS] , [DRYING TIME] , [PRE-FEED] , [MARGIN] , [COLOR PATTERN] , [REFRESH] , [FD.SPEED] Available setting values: [INDIVIDUALLY, ALL HOST, ALL PANEL] The setting values for each user type are stored separately from those for other user types. INDIVIDUALLY For each function, set whether priority is given to the printer or to the host independently. ALL HOST For all the functions, priority is given to the settings on the host. ALL PANEL For all the functions, priority is given to the settings on the printer. Even when setting has been made to give priority to the host, the settings made on the printer become effective if there is no instruction from the host. AUTO CLEANING (Refer to the Chapter 3 “Automatic cleaning” of the JV5-320S Operation Manual.) Set whether or not to clean the heads automatically before printing. Available setting values: [ON, OFF] The cleaning will be performed prior to the first printing after the printer is put on. Subsequently, the cleaning is made for each meter of drawing prior to each drawing. The detail setting menu is displayed by pressing the [FUNCTION] key during automatic cleaning ON/OFF selection. CLEANING INTERVAL Set the interval at which cleaning is to be performed periodically during printing. Available setting values: [10 ~ 30000 mm] ( Default: 1000 mm) CLEANING TYPE Set a type of automatic cleaning. Available setting values: [SOFT, NORMAL, HARD] The setting values for each user type are stored separately from those for other user types. Maintenance while printing (Refer to the Chapter 3 "Maintenance while Printing" of the JV5-320S Operation Manual.) While printing, set whether to perform automatic cleaning or wiping the heads. Available setting values: [CLEANING , WIPING , OFF] Cleaning will be performed at a movement interval as a unit after starting each drawing. When cleaning is selected, the details setting menu is obtained with [FUNCTION] key. Wiping will be performed at each scanning times as a unit after starting each drawing. When wiping is selected, the details setting menu is obtained with [FUNCTION] key. The setting values for each user type are stored separately from those for other user types. 6-9 6 Operation for Functions HEAD GAP (See P.3-2) Set the head gap (height from the media to the nozzle plane of the heads). Available setting values: [1.5 mm ~ 5.0 mm] (In steps of 0.1 mm / Default: 1.5 mm) The upper limit of the head gap varies with media thickness. The setting values for each user type are stored separately from those for other user types. MEDIA DETECT Sets the media detection method. Available setting values : [AUTO, MANUAL] ( Default: AUTO) When AUTO is selected After entering the thickness of the media when starting media detection, the media width will be detected automatically. When MANUAL is selected After entering the thickness of the media when starting media detection, enter the media width manually and set the media edge surface position. If you use media that cannot be detected automatically, use this function. SETUP RESET Reset the settings of the setup functions assigned to the user types 1 to 4 to the default values. 6-10 Invoking MAINTENANCE functions Invoking MAINTENANCE functions The maintenance functions described here are to be executed to keep the printer in good condition. To carry out maintenance of the printer, select [MAINTENANCE] from the FUNCTION menu and make the necessary settings. The maintenance of the station can be performed independently by pressing the [ST.MAINT] key. List of functions This section describes briefly the maintenance functions and their setting values. Name Function Page in this manual ST.MAINTENANCE Clean the inside of the station and ink discharge passage and replace the wiper. (CARRIAGE OUT, WIPER EXCHANGE, NOZZLE WASH, DISWAY WASH, CUSTODY WASH, PUMP TUBE WASH, WIPER WASH, SubINK MAINTENANCE) P.2-13 CR.MAINTENANCE Move the head unit to the left end of the printer and perform maintenance of the heads and their surrounding parts. P.2-13 HD.MAINTENANCE Perform various maintenance operations of the heads. (FILL UP INK, DISCHARGE&WASH, MaintWashLiquid) P.2-14 FLUSHING BOX To be performed to let the equipment realize the execution of cleaning after the cleaning of the flushing box. P.2-14 DROP.POScorrect Once the head height or ink type is changed, correct the dot position. P.2-14 PG DROP ADJUST. Set the reference value for correcting the misalignment of the ink fall points between outward trip and homeward trip in bi-directional printing when the head height has been changed. This function must be executed whenever the ink type has been changed or initial charge with ink has been performed. P.2-14 SLEEP SET UP Perform head cleaning and flushing operation to prevent nozzle clogging. (REFRESH, TUBE WASH, CLEANING) P.2-15 ROUTINE SETUP Set the functions to be executed periodically while the printer is in stand-by mode. (REFRESH, TUBE WASH, CLEANING, Sub-INK WARNING) P.2-15 WIPER LEVEL Make setting so that the printer gives the wiper replacement warning earlier than standard depending on the operating environment. P.2-15 HEAD SELECT Select the head(s) to be used for printing. P.2-15 MEDIA RESIDUAL Make setting of the media remaining amount display function. P.6-13 BeforeMovingIt. Use this function to lock the station when the printer is to be transported. P.6-14 6-11 6 Operation for Functions Setting a maintenance function Take the following steps on the operation panel to execute a maintenance function. STEPS: 1 Make sure that the printer is in LOCAL mode, and then select [MAINTENANCE] using the [FUNCTION] key and press the [ENTER] key. If it is in REMOTE mode, press the [REMOTE] key once. L. ∗ > [JV5-01] FUNCTION width : ∗∗∗∗ mm MAINTENANCE 2 Select a maintenance function and make setting. Operation procedure with the [ST.MAINT] key (ST.MAINTENANCE) 1 Make sure that the printer is in LOCAL mode. If it is in REMOTE mode, press the [REMOTE] key once. L. ∗ > [JV5-01] width : ∗∗∗∗ mm 2 Press the [ST.MAINT] key. As [ST.MAINTENANCE] is displayed, perform each maintenance operation. ST.MAINTENANCE CARRIAGE OUT 6-12 <ent> <ENT> Invoking MAINTENANCE functions Make setting of the media remaining amount display function [MEDIA RESIDUAL] Set ON/OFF of the media remaining amount display function. (Normally OFF) With the media remaining amount display function set to ON, the media remaining amount is displayed in REMOTE mode. The media feed during printing or with any of the JOG keys is reflected on media remaining amount. Input the media length (initial value of remaining amount) when the roll media is detected. When no media length is input, the print length is displayed. STEPS: 1 Make sure that the printer is in LOCAL mode, and then select [MAINTENANCE] using the [FUNCTION] key and press the [ENTER] key. If it is in REMOTE mode, press the [REMOTE] key once. L. ∗ > [JV5-01] FUNCTION width : ∗∗∗∗ mm MAINTENANCE <ENT> 2 Select [MEDIA RESIDUAL] by pressing the [] key 10 times and press the [ENTER] key. 10 times MAINTENANCE ST.MAINTENANCE MAINTENANCE <ent> MEDIA RESIDUAL <ent> 3 Set the setting of remaining amount to ON or OFF by pressing the [] or [] key. Register the setting by pressing the [ENTER] key. MEDIA RESIDUAL SET UP <ent> 4 Press the [END] key several times. The printer returns to LOCAL mode. L. ∗ > [JV5-01] width : ∗∗∗∗ mm 6-13 6 Operation for Functions Moving the printer safely [BeforeMovingIt.] Use this function to lock the station when the printer is to be moved. Use this function when the printer is to be moved in such a way that some vibration is expected. However, when the printer is to be moved, be sure to contact your dealer or an office of MIMAKI. STEPS: 1 Make sure that the printer is in LOCAL mode, and then select [MAINTENANCE] using the [FUNCTION] key and press the [ENTER] key. If it is in REMOTE mode, press the [REMOTE] key once. L. ∗ > [JV5-01] FUNCTION width : ∗∗∗∗ mm MAINTENANCE <ENT> 2 Select [BeforeMovingIt.] by pressing the [] key 11 times and press the [ENTER] key. 11 times MAINTENANCE ST.MAINTENANCE <ent> MAINTENANCE BeforeMovingIt. <ent> 3 Make preparation for moving the printer. When preparation has been made, press the [ENTER] key. ∗ PLEASE POWER-OFF ∗ ThePreparation which a device is moved to BeforeMovingIt. START BeforeMovingIt. : ent ∗∗ COMPLETED ∗∗ 4 Press the power button in the front. The lamp on the power switch is put off. 5 Turn the main power supply OFF, unplug the power cable, and move the printer. When moving the printer, it must be held up by several people as illustrated below. The cover of the printer may break if it is pressed hard. 6-14 Invoking MACHINE SETUP functions Invoking MACHINE SETUP functions List of functions This section describes briefly the machine setup functions and their setting values. Page in this manual Name Function REAR MIST FAN Set the mist fan in the rear of the machine. P.6-17 Feeding/TakeUP For heavy-duty feeding / take-up device, set whether to use or not to use. In addition, sets the position of the tension bar (LOW/HIGH). P.6-17 DRYNESS FEED Change the feed operation after printing. P.6-18 CONFIRM. FEED Set whether or not to perform feeding the media after test printing for checking of the printing result. P.6-18 PRE-FEED METHOD Switch the pre-feed operation method. P.6-18 HEATER SETUP Change the temperature range of the post-heater that determines whether the temperature is reached. P.6-18 TIME SET Set the date and time on the printer. P.6-18 UNIT SETUP Change the units of temperature, length and area to be used with the printer. P.6-19 STAMP SETUP Make settings for outputting the date and time and printing conditions after printing. P.6-19 CART. PRIORITY You can select the cartridge status to use first with the double cartridge function of ink supply. P.6-20 Test Draw Arrange You can set the placement direction of the drawn test pattern when performing test drawing repeatedly. P.6-20 MACHINE NAME When the printer is connected through the USB 2.0 interface to a system to which two or more machines are connected, set the identifier of the printer to have the system recognize it. P.6-20 ENV. TEMP. Set the operation when drawing was tried to start with the temperature of the place where this machine has been installed being outside the range of usable temperature. P.6-20 INFORMATION Displays various information. In Local Mode, it can also display by pressing the [INFORMATION] key. P.6-21 6-15 6 Operation for Functions Functions of [INFORMATION] key This section describes briefly the [INFORMATION] functions and their setting values. Name Page in this manual Function ERROR HISTORY Displays the history of errors. P.6-21 MAINTE. HISTORY Displays the records of the date and time when maintenance functions were used. P.6-21 PRT.modeHISTORY Displays the history of information (printing conditions) of the online printing that has been performed up to now. P.6-21 LIST Prints the data for the operator to check the settings of the printer. P.6-21 Ink REPL. Report Draws ink cartridge replacement information. P.6-21 VERSION Displays various version information of the equipment. P.6-22 Serial&DealerNo Displays serial No. and dealer No. of the printer. P.6-22 Setting a MACHINE SETUP The operation described below on the operation panel is required to execute machine setup functions. STEPS: 1 Make sure that the printer is in LOCAL mode, and then select [MACHINE SETUP] using the [FUNCTION] key and press the [ENTER] key. If it is in REMOTE mode, press the [REMOTE] key once. L. ∗ > [JV5-01] width : ∗∗∗∗ mm FUNCTION MACHINE SETUP 2 Select a machine setting function and make setting. 6-16 <ENT> Invoking MACHINE SETUP functions Outline of the machine setup functions REAR MIST FAN Sets the operation of the rear mist fan. STOP TIMER Sets time from drawing has completed to the fan stops. Available setting values : [CONTINUE, 0 ~ 240min] (Default: 120min [unit 10min.]) If this is set to [CONTINUE], the fan will always operate. RENEW Switches the fan operation. (Depending on the setting, operates the fan motor.) Available setting values : [ON , OFF] Setting contents will not be saved. Rear mist fan operates during drawing and from drawing has completed, it operates depending on the setting of the stop timer. Feeding / TakeUP UNIT SELECT For heavy-duty feeding / take-up device, set whether to use or not to use. Available setting values: [ON, OFF] Aftter switching ON to OFF, move the tension-bar of each device to the lock position. Especially for heavy-duty take-up device, you cannot switch the setting unless moving the bar to the lock position. Tension Bar-POS. Switches the setting of the tension bar position. Available setting values : [LOW , HIGH] (Default: LOW) 6-17 6 Operation for Functions DRYNESS FEED Set whether or not to perform feeding for media drying. Available setting values: [ON, OFF] With DRYNESS FEED set to ON, the printer feeds the media up to the location of the post-heater where the media is dried. After waiting for a period of time that has been set by the setup Function (DRYING TIME - DRAWend), the printer performs the next printing (media cutting). No back feed is performed. (Printing will be started at the position to which the media has been fed for media drying.) CONFIRM. FEED Set whether or not to perform feeding the media after test printing for checking of the printing result. Available setting values: [ON , OFF] With CONFIRM. FEED set to ON, the media after completion of printing will be fed up to a position where the print result can be checked on the platen. In addition, when CONFIRM. FEED has been set to ON, [BACK FEED] can be set to ON using the [FUNCTION] key. The [BACK FEED] function returns to the original position the media that has been fed by the [CONFIRM. FEED] function. Available setting values: [ON , OFF] PRE-FEED METHOD Switch the operation method of pre-feeding. Available setting values: [FORE (***mm), FORE&BACK] When FORE (***mm) is set, a media is pre-feeded at specified amout, to remove the media that has waved by the heat of the heater. Change the feeding length of the media with [FUNCTION] key when FORE is selected. Available setting values: [10 to 1000mm] When FORE&BACK is set, a media is pre-feeded back and forth at specific amout, to avoid media sticking. HEATER SETUP Set the temperature that determines whether the post-heater is reached to the specified temperature. Available setting values: [STD, set -5°C, set -10°C, set -15°C, set -20°C] When STD is set, this machine assumes the post-heater temperature has been reached when it reaches to the specified temperature. When Set -5°C, Set -10°C, Set -15°C, or Set -20°C is set, this machine assumes the post-heater temperature has been reached when the temperature is more than the set one subtracted the selected one. Post-heater temperature easily lowers after printing. In case of printing some data continuously with STD is set, if the temperature does not reach between completion of one data printing and a start of next printing, it displays “Temperature controlling.” It does not start printing until the temperature reaches. If you want to print continuously at low temperature, select other than STD. TIME SET Set the date and time on the printer. A past date and time up to 8 o’clock can be input. If you have set a time in the future by mistake, the setting value can be returned to the previous setting value by pressing the [FUNCTION] key. However, it is only the last previous setting value that the setting made by mistake can be returned to. The actually indicated last previous setting time is the last previous setting value plus the actually elapsed time. 6-18 Invoking MACHINE SETUP functions UNIT SETUP Set the units of measure to be used with the printer. Temperature Set the unit of temperature. Available setting values: [°C ( Centigrade) , °F ( Fahrenheit) ] Length Select the unit system for the units of length and area. Available setting values: [mm , inch] Unit system Units Millimetre mm m m² Inch inch , mil ft ft² STAMP SETUP Set whether or not to output the printing conditions and the date and time of printing. With STAMP SETUP set to ON, the printer prints the conditions and the date and time after completion of printing one file. Available setting values: [ON , OFF] With STAMP SETUP set to ON, the printer outputs the following particulars after printing on each page. Machine name F / W Version Resolution Number of divisions Printing direction Scanning speed Number of layers Media feed correction value Head gap Ink type & number of colors Heater setting temperatures PRE / POST Date and time of printing 6-19 6 Operation for Functions CART. PRIORITY You can select the cartridge status to use first with the double cartridge function of ink supply. Available setting values : [INK LEVEL, EXP. DATA] (Default: INK LEVEL) When INK LEVEL is selected First use the cartridge of less remaining amount of ink. When EXP. DATA is selected First use the cartridge whose expiration date is coming sooner. Test Draw Arrange You can set the placement direction of the drawn test pattern when performing test drawing repeatedly. Available setting values : [FEED DIR., SCAN DIR] (Default: FEED DIR.) When FEED DIR. is selected When test pattern is drawn repeatedly, place the test pattern in the FEED direction. When SCAN DIR. is selected When test pattern is drawn repeatedly, place the test pattern in the SCAN direction. MACHINE NAME When the printer is connected through the USB 2.0 interface to a system to which two or more machines are connected, set the identifier of the printer to have the system recognize it. As a machine name, enter only the printer number in the form [JV5 - ∗∗ (printer number) ]. Available setting values: [01 ~ 99] ( Default: 01) Ambient temperature Set the operation when drawing was tried to start with the temperature (ambient temperature) of the place where this machine has been installed being outside the range of usable temperature. Setting value: [Not wait ARR., Wait arrival] (Default: Not wait ARR.) When selecting [Not wait ARR.] Only displays the error and continues drawing. When selecting [Wait arrival] Displays the error, waits until the ambient temperature becomes within the usable range and then starts drawing. 6-20 Invoking MACHINE SETUP functions INFORMATION INFORMATION, one of the MACHINE SETUP functions, consists of menus for checking the information of the printer. This function can be activated directly by pressing the [INFORMATION] key. Item Description ERROR HISTORY Displays the history of errors and warnings. MAINTE. HISTORY Displays the history of the use of maintenance functions PRT.modeHISTORY Displays printing history. LIST Prints the printer setting information. Ink REPL. Report Draws ink replacement history. VERSION Displays the equipment versions. Serial&DealerNo Displays serial No. and dealer No. of the printer. ERROR HISTORY History of errors and warnings that have occurred up to now are displayed. (ONLY ERROR, ONLY WARNING, ALL) Using the [] or [] key, the errors and warnings can be displayed one by one in the order of occurrence. Display: Date and time (YY, MM, DD, hh, mm) of occurrence, Description of error or warning MAINTE. HISTORY Displays the records of the date and time when maintenance functions were used. The display relates chiefly to manual cleaning functions or automatic cleaning functions (by SLEEP SET UP or ROUTINE SETUP). One LCD shows the record of one maintenance operation. PRT.modeHISTORY Displays the information (printing conditions) of the online printing that has been performed up to now since power-on. (Max. 50) Using [] or [] key, the display can be changed in the order of printing. Display: Date, history number, resolution, number of passes, printing direction, data format (Variable / Normal), scanning speed, number of layers, print lenght (at completion of printing) LIST Prints the settings of the printer. The output format is as shown below. (The format, however, varies with the settings of [DISPLAY] and [UNIT SETUP].) Ink replacement report Draws ink cartridge replacement history. You can select ink color without nozzle clogging. 6-21 6 Operation for Functions VERSION Displays version information of the equipment. Item Display Model JV5-320DS Main F / W Version ∗ . ∗∗ NCU F / W Version ∗ . ∗∗ I / F type USB I / F I / F F / W Version ∗ . ∗∗ MRL-III command Version ∗ . ∗∗ Remarks USB 2.0 Serial&DealerNo Displays the serial No. and dealer No. of the printer. 6-22 Invoking NCU functions Invoking NCU functions This function is available only when the machine is equipped with the optional nozzle check unit (OPTJ0218). List of functions This section describes briefly the NCU functions and their setting values. Name Page in this manual Function NOZZLE CHECK Set whether or not to perform nozzle missing detection. P.6-24 NG ACTION (*1) Set the operation of the printer to be performed in case the preset number of or more missing nozzles are detected and thus NG judgment is made. (*2) P.6-24 NG JUDGEMENT (*1) Set the number of missing nozzles for NG judgment. (*2) P.6-25 COND.INDICATION Displays the status of the NCU. P.6-25 NG (*1): Bad nozzle condition. NG (*2): One or more bad nozzles have been located on print head. Setting a NCU functions The operation described below on the operation panel is required to execute NCU functions. STEPS: 1 Make sure that the printer is in LOCAL mode, and then select [NCU] using the [FUNCTION] key and press the [ENTER] key. If it is in REMOTE mode, press the [REMOTE] key once. L. ∗ > [JV5-01] width : ∗∗∗∗ mm FUNCTION NCU <ENT> 2 Select an NCU function and make setting. 6-23 6 Operation for Functions Outline of the NCU functions The NCU functions consist of operations concerning the nozzle missing detection function. Setting Make settings of the function that monitors nozzle missing with the nozzle check unit. Nozzle check Set whether or not to perform nozzle missing detection. Available setting values: [ON, OFF] (Default: ON) NG ACTION (*1) NG ACTION [DURING THE DRAW] (*1) Set the operation of the printer during printing in case a preset number of missing nozzles or more are detected and thus NG judgment is made. (*2) NG (*1): Bad nozzle condition. NG (*2): One or more bad nozzles have been located on print head. CONTINUE The printer keeps on printing. (Default) CLEANING&CONT Corrects clogged nozzles by cleaning. Whether the printer succeeds or fails in cleaning, it restarts printing. CLEANING&STOP Corrects clogged nozzles by cleaning. If the printer fails in cleaning, it does not restart printing. STOP Stops printing. The detail setting menu for cleaning is displayed by pressing the [FUNCTION] key with [CLEANING&CONT] or [CLEANING&STOP] selected. CLEANING TYPE [CLEANING&CONT], [CLEANING&STOP] Set a type of cleaning. Available setting values: [NORMAL, SOFT, HARD] ( Default: NORMAL) RETRY COUNT [CLEANING&STOP] Set the number of times cleaning is to be retried. Available setting values: [0 ~ 3] (Default: 3) With RETRY COUNT set to 3, the printer will perform cleaning operation a maximum of four times (as long as clogged nozzles are not corrected) including the first cleaning operation. 6-24 Invoking NCU functions NG ACTION [AFTERtheDRAWend] (*1) Set the operation of the printer after completion of printing of one file in case a preset number of missing nozzles or more are detected and thus NG judgment is made. (*2) NG (*1): Bad nozzle condition. NG (*2): One or more bad nozzles have been located on print head. CONTINUE The printer keeps on printing. (Default) CLEANING&CONT Corrects clogged nozzles by cleaning. Whether the printer succeeds or fails in cleaning, it restarts printing. CLEANING&STOP Corrects clogged nozzles by cleaning. If the printer fails in cleaning, it does not restart printing. STOP Stops printing. The detail setting menu for cleaning is displayed by pressing the [FUNCTION] key with [CLEANING&CONT] or [CLEANING&STOP] selected. CLEANING TYPE [CLEANING&CONT], [CLEANING&STOP] Set a type of cleaning. Available setting values: [NORMAL, SOFT, HARD] ( Default: NORMAL) RETRY COUNT [CLEANING&STOP] Set the number of times cleaning is to be retried. Available setting values: [0 ~ 3] (Default: 3) With RETRY COUNT set to 3, the printer will perform cleaning operation a maximum of four times (as long as clogged nozzles are not corrected) including the first cleaning operation. Turn off the external heater when cleaning operation by NG ACTION [DURING THE DRAW] or NG ACTION [AFTERtheDRAWend] is to be performed. (*2) NG JUDGEMENT (*1) Set the number of missing nozzles for judging the nozzle check NG .(*2) NG (*1): Bad nozzle condition. NG (*2): One or more bad nozzles have been located on print head. CLOGG NZL/color Set the number of missing nozzles per row for judging the nozzle check NG . (*2) Available setting values: [1 ~ 180] (Default: 10) CLOGG NZL/ALL Set the total number of missing nozzles for judging the nozzle check NG . (*2) Available setting values: [1 ~ 180] (Default: 10) COND.INDICATION Displays the status of the NCU. NCU works at present. NCU is available. NCU is separated due to the ERROR. There is a problem with NCU. Operation can be resumed after turning off the nozzle missing detection function. Pressing [FUNCTION] key, it displays every error that has occurred in the NCU and between NCU ↔ Main Unit. Using the [] or [] key, the errors can be displayed one by one in the order of occurrence. 6-25 6 Operation for Functions DISPLAY setting Set a language to be used with the printer. Language Japanese English German French Spanish Italian Portuguese The setting is reflected on the indications on the LCDs. 6-26 Applied settings of functions Applied settings of functions Initial settings can be changed, as required. Settings of heaters Setting items for heaters The items that can be set for the three heaters are as described below. SET TEMP. Set temperature for each of the two heaters. PRE HEAT Set the temperature of the pre-heater. (OFF, 20 ~ 60° C / 68 ~ 140° F) POST HEAT Set the temperature of the post-heater. (OFF, 20 ~ 70° C / 68 ~ 158° F) SET TIME Set the standby time and the time for turning OFF. STANDBY OFF TIME Set the period of time from when printing is completed to when the heater temperature begins to drop to the preheat temperature. The preheat temperature is preset and cannot be changed. If the printer receives data at the preheat temperature, the heaters automatically raise their temperatures up to the preset levels and then the printer starts printing. When [NONE] is selected, the temperatures do not drop to the preheat level. (NONE, 0- 90 min / In steps of 10 minutes) The heaters are turned off in the following case: If a preset time has passed without printing while the printer is in standby mode. With STANDBY-[NONE] selected, there may be a case where a preset time passes without printing after some printing and thus the heaters are turned off. If the printer receives data with the heaters turned off, the heaters are automatically turned on to raise their temperatures up to the preset levels and then the printer starts printing. With [NONE] selected, the heaters are not turned off. (NONE, 0 - 90 min / In steps of 10 minutes) 6-27 6 Operation for Functions Detailed settings of heaters Make settings of the pre-heater and post-heater built in the platen. The temperatures of heaters can be adjusted even during printing so that optimum temperatures can be obtained. However, it takes a heater a few minutes to more than ten minutes to reach the set temperature depending on the ambient temperature. Use this printer at 20-35° to ensure reliable printing. The heater temperatures may not rise to the set values depending on the ambient temperature. The temperature settings made here will be kept until the power is turned off or they are changed under any of the following conditions: Types are changed in FUNCTION mode. Heater temperatures are changed in FUNCTION mode. The heater temperatures are set on the computer. The heater temperatures can be controlled on your application software if it has a function to do so. For setting on the application software, refer to the instruction manual for your application software. Setting value of temperature °C OFF, 20~60 (70) °C (In steps of 1 °C) °F OFF, 68~140 (158) °F (In steps of °F) * There may be some values that cannot be set in steps of 1 °F. Rough guide for temperature setting Heater Fabric media Paper media Pre-heater 35°C 45°C Post-heater 45°C 70°C Adjust each heater temperature to the best suited value to the media condition. 6-28 Applied settings of functions Setting the temperatures and standby time of heaters Set the temperatures and standby time of heaters by the following procedure: STEPS: 1 Make sure that the printer is in LOCAL mode. If it is in REMOTE mode, press the [REMOTE] key once. L. ∗ > [JV5-01] width : ∗∗∗∗ mm 2 Select [SET UP] using the [FUNCTION] key and press the [ENTER] key. Select type 1 to 4 and press the [ENTER] key. FUNCTION SET UP SET UP <ENT> SELECT : TYPE 1 3 Select [HEATER] by pressing the [] key twice and press the [ENTER] key. [SET TEMP.] is displayed. Twice [1] MEDIA FEED [1] <ent> HEATER <ent> 4 Press the [ENTER] key to go to the lower level of hierarchy and input the setting val- ues of heater temperatures using appropriate ones of the [], [], [] and [] keys. Use the [] or [] key to change the setting values of temperatures, the [] or [] key to move the cursor, and the [ENTER] key to register the setting values in memory. Input range: PRE [OFF, 20 - 60] ° C POST [OFF, 20 - 70] ° C INPUT RANGE OFF, 20 - 60 °C PRE POST OFF 50°C 5 Press the [] key, select [SET TIME], and set [SET TIME]. Use the [] or [] key to change the seting value of the time, the [] or [] key to move the cursor, and the [ENTER] key to register the setting values in memory. (0 ~ 90 min (In steps of 10 minutes) ) StandbySwitchoverTIM NONE, 0 - 90 min [1] HEATER SET TIME STANDBY <ent> 10 min : OFF TIME : NONE 6 Press the [END] key several times. The printer returns to LOCAL mode. L. ∗ > [JV5-01] width : ∗∗∗∗ mm 6-29 6 Operation for Functions How to operate function menus The following pages show the operating procedures and the messages displayed on the LCDs, using the following icons. For detailed information of operation procedures, refer to the relevant pages. Icon Description This icon means pressing the [FUNCTION] key once. This operation is used to enter [FUNCTION mode] or to go to the lower level of hierarchy. This icon means using appropriate ones of the [], [], [] and [] keys. This icon means pressing the [] or [] key to switch between the alternate sub setting displays or to change the setting value or item. This icon means pressing the [] or [] key to switch between setting values or items. This icon means pressing the [ENTER] key once to execute the setting value or item that is currently displayed. This kind of icon means pressing the indicated key once. ( This icon means pressing the [ST.MAINT] key once.) This icon means pressing the [END] key to cancel the execution. This graphic represents the display. This graphic shows the behavior of the printer activated as a result of key operation. This graphic shows the set value of a menu item. This graphic shows the message displayed as a result of operation. This graphic shows the work other than the menu operations on the operation panel which you are required to do for the printer. This graphic is used together with the icon . 6-30 Functions related to print quality Functions related to print quality With function menus of the printer, the print quality can be checked and setting can be changed to improve the print quality. Correcting media feed during printing [FEED COMPENSATION.] With the [MEDIA FEED-COMPENSATION] function, as already described, operation is executed in LOCAL mode. However, the operation described here is to be executed to correct the media feed rate in REMOTE mode or during printing of image data. L. ∗ > [JV5-01] width : ∗∗∗∗ mm R. ∗ > [JV5-01] ∗∗.∗∗ m FEED COMPENSATION. 0 FEED COMPENSATION. 0 -500 ∼ 500 1 R. ∗ > Change is [JV5-01] ∗∗.∗∗ m canceled FEED COMPENSATION. SAVE :ent The correction value is valid temporarily. The correction value will be canceled when media detection is performed again or power is turned off. L. ∗ > [JV5-01] width : ∗∗∗∗ mm 6-31 6 Operation for Functions Functions related to ink When ink sets (4-color, 6-color) are to be changed L. ∗ > [JV5-01] width : ∗∗∗∗ mm or MAINTENANCE <ENT> ST.MAINTENANCE <ent> or HD.MAINTENANCE <ENT> FILL UP INK <ent> or DISCHARGE&WASH Ink discharge. Being discharged PLEASE WAIT <ent> Remove the ink car- Remove cartridges. tridges. ∗ ∗ ∗ ∗ ∗ ------------------------------ MMCC YYKK KKYY CCMM Check the condition Processing completed Set all washing It is being absorbed liquid cartridges. Set the cleaning liquid PLEASE WAIT cartridge. ∗ ∗ ∗ ∗ ∗ ------------------------------ 1234 5678 9ABC DEFG Processing completed Check the condition Remove all washing It'sBeingDischarged. PLEASE WAIT liquid cartridges. Remove the cleaning liquid cartridge. ∗ ∗ ∗ ∗ ∗ ------------------------------ 1234 5678 9ABC DEFG Processing completed Check the condition Set all washing It is being absorbed liquid cartridges. Set the cleaning liquid PLEASE WAIT cartridge. 1234 5678 9ABC DEFG Check the condition ∗ ∗ ∗ ∗ ∗ -----------------------------Processing completed (Continued to the next page) 6-32 Functions related to ink When ink sets (4-color and 6-color) are to be changed (continued) Remove all washing It'sBeingDischarged. PLEASE WAIT liquid cartridges. Remove the cleaning liquid cartridge. ∗ ∗ ∗ ∗ ∗ ------------------------------ 1234 5678 9ABC DEFG Processing completed Check the condition Please select according to situation. COMPLETED < > WASH Do you discharge a Remove all washing mainte.Wash.liquid ? liquid cartridges. Remove the cleaning liquid cartridge. No < > Yes There is a CARTRIDGE Check the condition It'sBeingDischarged. PLEASE WAIT ∗ ∗ ∗ ∗ ∗ -----------------------------Processing completed HD.MAINTENANCE DISCHARGE&WASH An adjustment by a service engineer is required if you change ink types when performing ink filling. <ent> Choose an ink type. InkType Sb52 Sol Choose an ink type. Sb52 InkSet 4-Color (MCYKKYCM) 4-Color (MCYKKYCM) 6-Color (MCcKYCMm) Set all Sb52 INK cartridges. Sb52-4Color MMCC YYKK KKYY CCMM FILLING UP NOW. PLEASE WAIT Sb52-4Color ∗ ∗ ∗ ∗ ∗ ------------------------------ 6-33 6 Operation for Functions Function Flowchart [BOOT] JV5-320DS 6-34 Function Flowchart [BOOT] 6-35 6 Operation for Functions Function Flowchart [LOCAL mode] 6-36 Function Flowchart [LOCAL mode] (S) 6-37 6 Operation for Functions 6-38 Function Flowchart [LOCAL mode] 6-39 6 Operation for Functions Function Flowchart [REMOTE mode] 6-40 Function Flowchart [REMOTE mode] 6-41 6 Operation for Functions Function Flowchart [FUNCTION Key] 6-42 Function Flowchart [FUNCTION Key] 6-43 6 Operation for Functions 6-44 Function Flowchart [FUNCTION Key] 6-45 6 Operation for Functions 6-46 Function Flowchart [FUNCTION Key] 6-47 6 Operation for Functions 6-48 Function Flowchart [FUNCTION Key] CLtypeSetWithFUNCkey Yes 6-49 6 Operation for Functions 6-50 Function Flowchart [FUNCTION Key] 6-51 6 Operation for Functions 6-52 Function Flowchart [FUNCTION Key] 6-53 6 Operation for Functions 6-54 Function Flowchart [FUNCTION Key] 6-55 6 Operation for Functions 6-56 Function Flowchart [FUNCTION Key] 6-57 6 Operation for Functions 6-58 Function Flowchart [FUNCTION Key] 6-59 6 Operation for Functions 6-60 Function Flowchart [FUNCTION Key] 6-61 6 Operation for Functions 6-62 Function Flowchart [FUNCTION Key] 6-63 6 Operation for Functions 6-64 Function Flowchart [FUNCTION Key] 6-65 6 Operation for Functions 6-66 Function Flowchart [FUNCTION Key] 6-67 6 Operation for Functions D202100-13-31102014 6-68 Printed in Japan © MIMAKI ENGINEERING CO., LTD. IT FW:7.5