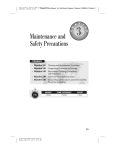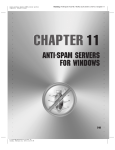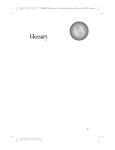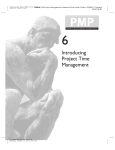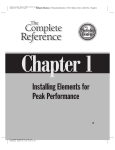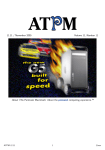Download Chapter 5: CPUs - Rim Today Productions
Transcript
Color profile: Generic CMYK printer profile Passport / Mike Composite Default screen Meyers‘ A+ Certification Passport / Meyers / 226308-3 / Chapter 5 5 CPUs ITINERARY • • • Objective 5.01 Objective 5.02 Objective 5.03 CPU Technology Installing CPUs Troubleshooting CPUs NEWBIE SOME EXPERIENCE EXPERT 3 hours 2 hours 1 hour 99 P:\010Comp\Passport\308-3\ch05.vp Monday, April 09, 2007 9:29:41 PM Color profile: Generic CMYK printer profile Passport / Mike Composite Default screen 100 Meyers‘ A+ Certification Passport / Meyers / 226308-3 / Chapter 5 MIKE MEYERS’ A+ CERTIFICATION PASSPORT The microprocessor, or as most techs call it, the central processing unit (CPU), is the thing that enables a computer to compute. Everything else on the computer can be considered part of the CPU’s life-support system. So what does the CPU do? If you believe the hyperbole of popular culture, the CPU is some sort of machine brain that’s always on the verge of declaring “I think, therefore I am” and trying to take over the world. Don’t let them kid you—computers don’t think! What the CPU does, and does amazingly well, is add numbers. The CPU is really just a super-fast, super-powerful calculator. As simple as that may sound, keep in mind that a CPU churns out billions of calculations every second. These calculations make possible everything that your PC does: displaying your operating system (OS) desktop, processing print jobs, grabbing Web pages, and doing everything else that you ask it to do. Of all the whiz-bang pieces of engineering that go into the PC, the CPU is by far the most impressive. The CPU has gone through many evolutions since its introduction more than 20 years ago, but even the most advanced CPUs still operate in much the same manner as the old Intel 8088 that powered the first IBM PC. Today’s desktop CPU market is dominated by two vendors, Intel and American Micro Devices (AMD). Intel’s CPU offerings include the Pentium, Celeron, Core, Core 2, Xeon, and Itanium processors. AMD gives us the Athlon XP, Sempron, Turion, and Athlon 64 product families, and the server-oriented Opteron processor. Travel Advisory Over the years, other companies have tried to get into the CPU business. Companies such as Cyrix, IDC, VIA, and Transmeta have all made CPUs, but they’ve been met with limited success and minor market share. The CompTIA A+ certification exams concentrate on the aspects of the CPU that a tech has to know to service PCs in today’s business world. First, you need to understand the basic internal components of a CPU and what they do so that you can make informed decisions and recommendations on CPUs. Second, you need to know how to install a CPU and its cooling system. Finally, you need to handle the relatively simple troubleshooting CPUs require. P:\010Comp\Passport\308-3\ch05.vp Monday, April 09, 2007 9:29:42 PM Color profile: Generic CMYK printer profile Passport / Mike Composite Default screen Meyers‘ A+ Certification Passport / Meyers / 226308-3 / Chapter 5 CHAPTER 5 CPUs Objective 5.01 101 CPU Technology M odern CPUs are composed of multiple distinct components, from processing to memory, and the variations among them can give you pause when you look at the price. Why is one Intel processor so much more expensive than another? How do you compare between AMD and Intel CPUs? This section looks at components shared by all CPUs and variations in computing processes, and then finishes with a discussion of technology innovations. Inside the CPU Ancient CPUs operated pretty much like simple calculators, able to do simple arithmetic, but modern CPUs have dedicated circuitry to process amazingly complex things. Here’s a brief look at those circuits (Figure 5.1). You can’t fix any of this stuff, but it’s good to know how processors work because the knowledge enables you to see differences among CPUs. FIGURE 5.1 Inside the CPU P:\010Comp\Passport\308-3\ch05.vp Monday, April 09, 2007 9:29:42 PM Color profile: Generic CMYK printer profile Passport / Mike Composite Default screen 102 Meyers‘ A+ Certification Passport / Meyers / 226308-3 / Chapter 5 MIKE MEYERS’ A+ CERTIFICATION PASSPORT Arithmetic Logic Unit The arithmetic logic unit (ALU) processes data and is the primary processing component of the CPU. The ALU takes data from the CPU registers, processes it, and copies it back into the registers before moving on to the next batch of data. Registers Registers are memory circuits located inside the CPU that hold data before and after processing. In essence, the registers are the ALU’s workbenches. Early Intel Pentium CPUs (Pentium I and Pentium MMX) used primarily 32-bit registers; modern CPUs use 64- and 128-bit register sizes. Floating-Point Unit The floating-point unit (FPU) handles complex calculations for applications that require it, such as graphics programs and 3-D games. The FPU on today’s PC is integrated with the CPU. Ancient, pre-Pentium CPUs relied on a separate FPU chip, sometimes called the math coprocessor, to handle FPU mathematics. Cache Memory Modern CPUs have two sets of ultra-fast static RAM (SRAM) memory built in, called cache. Normal system RAM is called dynamic RAM (DRAM), because it can hold data for a very short duration before it needs to be refreshed—that is, so a 1 stays a 1 rather than draining to become a 0. (It’s all just binary, after all!) SRAM, in contrast, never needs to be refreshed and is therefore much faster than DRAM. The Level 1 (L1) cache memory is the first and fastest and built into the processor. Level 2 (L2) cache memory is the second cache, placed on the CPU package with a special bus connecting it to the processor, called the backside bus. It is always larger than the L1 cache (around 256 KB to 1 MB) and is usually slower. Local Lingo Package and Die The ceramic casing that holds the CPU is called the package. The silicon wafer that has all the transistors is called the die. Components that are incorporated into the silicon, such as L2 cache memory, are referred to as being on-die. Since SRAM is so much faster, why don’t PCs use it for system RAM instead of DRAM? The answer is simple: cost. SRAM is roughly 10 times more expensive than DRAM. P:\010Comp\Passport\308-3\ch05.vp Monday, April 09, 2007 9:29:42 PM Color profile: Generic CMYK printer profile Passport / Mike Composite Default screen Meyers‘ A+ Certification Passport / Meyers / 226308-3 / Chapter 5 CHAPTER 5 CPUs 103 Exam Tip Remember that DRAM is fast, cheap, and must be refreshed; SRAM is much faster, very expensive, and requires no refreshing. The frontside bus connects the CPU to RAM or to the Northbridge chip of the chipset. The frontside bus usually runs at 2× or 4× the speed of the system crystal, so it is referred to as a double-pumped or quad-pumped frontside bus. Every CPU since the Intel Pentium has a 64-bit frontside bus. Figure 5.2 shows the relationship of the CPU, cache, backside bus, and frontside bus. FIGURE 5.2 The CPU in the center P:\010Comp\Passport\308-3\ch05.vp Monday, April 09, 2007 9:29:43 PM Color profile: Generic CMYK printer profile Passport / Mike Composite Default screen 104 Meyers‘ A+ Certification Passport / Meyers / 226308-3 / Chapter 5 MIKE MEYERS’ A+ CERTIFICATION PASSPORT Address Space The number of wires on the address bus defines the maximum amount of RAM a CPU can theoretically address. This is called the address space. With a 32-bit address bus, for example, the maximum amount of memory the CPU can address is 232, or 4,294,967,296 bytes (4 GB). Concepts Techs use certain concepts and terms to differentiate among CPUs, so you can judge pretty quickly which specific make and model fits your client’s needs. Specifically, the pipeline, clock speed, and clock multipliers give you a good indication of the caliber of the CPU. Pipeline The term pipeline refers to the discrete series of steps that the CPU follows to process commands. Think of a pipeline in terms of doing laundry. Doing laundry follows an ordered series of steps: sort, wash, dry, iron, and fold or hang up. Early, pre-Pentium CPUs had only a single pipeline and thus could process only a single command at a time. With a complex mathematical command, for example, the FPU might be working hard and the ALU sitting idle. The Pentium introduced dual pipelines that enabled the CPU to process two commands simultaneously. Current CPUs have many more pipelines and can thus process more commands at once. Clock Speed The CPU clock speed tells you how many calculation cycles a CPU can (in theory) execute per second. One calculation cycle per second is equal to 1 hertz (Hz). Of course, nobody measures clock cycles in hertz, but rather in millions of calculation cycles per second, or megahertz (MHz). These days, it’s more common to see clock speed measured in billions of cycles per second, or gigahertz (GHz). Two things determine clock speed: the maximum speed of the CPU itself and the maximum speed that the motherboard can handle. The CPU speed is determined by the manufacturer and is set at the factory. The system crystal—a quartz crystal circuit that oscillates at a fixed frequency when fed current—sets the motherboard’s clock speed. Multipliers Early CPUs took the beat set by the clock and simply doubled it, thus enabling the CPU to run internally at twice the speed of the motherboard. Modern CPUs multiply the signal many times. A CPU running at 2 GHz on a 200-MHz system P:\010Comp\Passport\308-3\ch05.vp Monday, April 09, 2007 9:29:43 PM Color profile: Generic CMYK printer profile Passport / Mike Composite Default screen Meyers‘ A+ Certification Passport / Meyers / 226308-3 / Chapter 5 CHAPTER 5 CPUs 105 bus, for example, uses a ×10 clock multiplier. Because CPUs do so much more work processing than any other component, it makes sense for them to do 10 things while some other processor—such as a sound card processor—would do a single thing. The system bus speed and the multiplier on CPUs had to be manually configured via jumpers on the motherboard in the old days. Today’s CPUs actually report to the motherboard through a function called CPUID (CPU identifier), and the system bus speed and multiplier are often set automatically. Many motherboards offer manual configuration, but this is primarily for tweaking systems. See the section on “Overclocking” later in this chapter for more details. Performance Ratings Intel has traditionally been able to produce CPUs that run faster than CPUs from AMD, and its marketing reflected this aspect of CPUs. AMD, in contrast, has argued that speed is less important than processing efficiency and has concentrated on the latter for its CPUs. Unfortunately for AMD, Intel has a great marketing force and most consumers bought the erroneous line that raw speed is the most important aspect of a CPU. To overcome this marketing, AMD marks its CPUs with a performance rating in addition to a clock speed, to advertise that a slower AMD CPU performs on par with a much faster Intel CPU. An AMD Athlon 64 X2 5400+ might run at only 2.8 GHz, for example, but according to AMD can compete head to head with a 5.4-GHz Intel CPU. With the Pentium M and the more recent Core and Core 2 processors, Intel has conceded the point and has removed raw speed as the primary factor in CPU quality and performance. CPU Packages All current CPUs come in a square package called a pin grid array (PGA), like that shown in Figure 5.3, but variations exist within and among manufacturers. Collectively, Intel and AMD have used close to 100 variations of the PGA package over the years for hundreds of different CPU models with names like staggered-PGA, micro-PGA, ball grid array (which uses tiny balls instead of pins), and land grid array (which uses flat pads instead of pins). Many different varieties of PGA CPUs are based on the number of pins sticking out of the CPU. These CPUs snap into special sockets on the motherboard, with each socket designed to match the pins (or balls or pads) on the CPU. To make CPU insertion and removal easier, these sockets—officially called zero insertion force (ZIF) sockets—use a small arm on the side of the socket (Figure 5.4) or a cage that fits over the socket to hold the CPU in place. ZIF sockets are easily identified by their squarish shape. Many sockets today have names P:\010Comp\Passport\308-3\ch05.vp Monday, April 09, 2007 9:29:43 PM Color profile: Generic CMYK printer profile Passport / Mike Composite Default screen 106 Meyers‘ A+ Certification Passport / Meyers / 226308-3 / Chapter 5 MIKE MEYERS’ A+ CERTIFICATION PASSPORT FIGURE 5.3 Typical PGA CPU like Socket 939 and Socket 775 to reflect the number of pins, although AMD’s Socket AM2 is the exception. Exam Tip For a short time, Intel and AMD produced large, rectangular-shaped CPU packages called single edge cartridges (SECs) that fit into a slot, kind of like an expansion card. The first was the Intel Pentium II. FIGURE 5.4 ZIF socket (arm up) P:\010Comp\Passport\308-3\ch05.vp Monday, April 09, 2007 9:29:44 PM Color profile: Generic CMYK printer profile Passport / Mike Composite Default screen Meyers‘ A+ Certification Passport / Meyers / 226308-3 / Chapter 5 CHAPTER 5 CPUs 107 Voltage Regulator Modules CPUs vary greatly in the amount of voltage they need to run. With the many variations among CPUs you can install into a single motherboard, motherboards need to have some mechanism to accommodate the different voltages. Older motherboards used an add-on device called a voltage regulator module that you could replace or adjust via jumpers or switches to handle CPU varieties. Modern motherboards do this automatically. Variations Several innovations have created a great divide between CPUs on the high end and all the rest. Technology innovations include enhanced registers, hyperthreading, 64-bit processors, multi-core CPUs, and mobile CPU varieties. Enhanced Registers Starting with later versions of the Intel Pentium, manufacturers have improved some of the registers inside the CPU, adding specific-use and general-use 128-bit registers. The first were called multimedia extensions (MMX). Later Intel options were streaming SIMD extensions (SSE), SSE2, and SSE3. AMD added 3DNow! to the mix. Hyper-threading Most desktop CPUs handle multiple processes—opening a file, playing an MP3, and so on—nearly simultaneously by switching rapidly back and forth between those processes. Intel introduced hyper-threading with the Pentium 4, a way to run multiple processes or threads truly simultaneously. A single Intel Pentium 4 with hyper-threading looks like two CPUs to the operating system (Figure 5.5). Currently, only the Pentium 4 with hyper-threading comes with the technology. Intel’s more advanced processors—like the Core and Core 2—do not. Local Lingo Process and Thread Although the words process and thread are used interchangeably, they’re not quite the same thing all the time. Think of a process as the big task, such as running Word or playing World of Warcraft. When a programmer designs the application, he or she can create side tasks or make the program multi-threaded, to accomplish multiple things within the program without interrupting the main program flow. Think of Word auto-saving while you’re typing and you get the idea of a classic thread—a task that needs doing but isn’t the main task. P:\010Comp\Passport\308-3\ch05.vp Monday, April 09, 2007 9:29:44 PM Color profile: Generic CMYK printer profile Passport / Mike Composite Default screen 108 Meyers‘ A+ Certification Passport / Meyers / 226308-3 / Chapter 5 MIKE MEYERS’ A+ CERTIFICATION PASSPORT FIGURE 5.5 Dual CPU Usage History graphs for a hyper-threaded Pentium 4 64-bit Processors A 64-bit CPU has general-purpose, floating-point, and address registers that are 64 bits wide, meaning they can handle 64-bit-wide code in one pass—twice as wide as a 32-bit processor. And they can address much, much more memory. Both AMD and Intel currently produce 64-bit CPUs. With the 32-bit address bus of the Pentium and later CPUs, the maximum amount of memory the CPU can address is 232 (4 GB), as you know. With a 64-bit address bus, CPUs can address 264 bytes of memory, or more precisely, 18,446,744,073,709,551,616 bytes of memory—that’s a lot of RAM! This number is so big that gigabytes and terabytes are no longer convenient, so we now go to an exabyte (260). A 64-bit address bus can address 16 exabytes of RAM. The current consumer-oriented 64-bit processors are the AMD Athlon 64 family (Figure 5.6) and the Intel Core 2 family. Both are designed to run either 32-bit or 64-bit operating systems, so they support 64-bit Windows Vista out of the box. P:\010Comp\Passport\308-3\ch05.vp Monday, April 09, 2007 9:29:44 PM Color profile: Generic CMYK printer profile Passport / Mike Composite Default screen Meyers‘ A+ Certification Passport / Meyers / 226308-3 / Chapter 5 CHAPTER 5 CPUs FIGURE 5.6 109 AMD Athlon 64 Multicore CPUs CPU clock speeds hit a practical limit of roughly 4 GHz around the years 2002–2003, motivating the CPU makers to find new ways to get more processing power for CPUs. Although Intel and AMD had different opinions about 64-bit CPUs, both decided at virtually the same time to combine two CPUs into a single chip, creating a dual-core architecture (Figure 5.7). Dual core isn’t just two CPUs on the same chip. A dual-core CPU has two execution units⎯two sets of pipelines⎯but the two sets of pipelines share caches (how they share caches differs between Intel and AMD) and RAM. Both AMD and Intel also produce multicore CPUs of four or eight cores on a single chip. Now that’s firepower! FIGURE 5.7 Intel Core 2 Duo P:\010Comp\Passport\308-3\ch05.vp Monday, April 09, 2007 9:29:45 PM Color profile: Generic CMYK printer profile Passport / Mike Composite Default screen 110 Meyers‘ A+ Certification Passport / Meyers / 226308-3 / Chapter 5 MIKE MEYERS’ A+ CERTIFICATION PASSPORT Travel Advisory What makes a dual-core CPU better than a hyper-threaded CPU? The hyperthreaded Pentium 4 shares a single ALU but splits out the FPU for multiple threads. If two processes both need the ALU, then the hyper-threading doesn’t do much. A dual-core CPU has two distinct processors and could handle multiple processes more efficiently. Mobile CPUs The inside of a laptop PC is a cramped, hot environment, where no selfrespecting CPU should ever need to operate. Since the mid-1980s, CPU manufacturers have endeavored to make specialized versions of their processors to function in the rugged world of laptops. These are called mobile processors. Over the years, a number of CPU laptop solutions have appeared. Virtually every CPU made by Intel or AMD has come in a mobile version. You can usually tell a mobile version by the word mobile or the letter M in its name. Here are a few examples: • • • • • Mobile Intel Pentium III Intel Pentium M Mobile AMD Athlon 64 AMD Turion 64 (All Turions are mobile processors but don’t use mobile or M in their name. AMD usually adds mobile technology as part of the Turion description.) Intel Core Duo (a dual-core CPU) A mobile processor uses less power than an equivalent desktop model. This provides two advantages. First, it enables the battery in the laptop to last longer. Second, it makes the CPU run cooler, and the cooler the CPU, the fewer cooling devices you need. Almost every mobile processor today runs at a lower voltage than the desktop version of the same CPU. As a result, most mobile CPUs also run at lower speeds—it takes juice if you want the speed! Mobile CPUs usually top out at about 75 percent of the speed of the same CPU’s desktop version. Throttling Modern CPUs have the capability to reduce their processing cycles and lower their clock speeds when they reach a certain temperature; this feature is called throttling. This is incredibly important with mobile processors because the heat dissipation method for portable PCs is wimpy compared with that of desktop PCs. It’s also essential when you have a catastrophic fan failure—either through P:\010Comp\Passport\308-3\ch05.vp Monday, April 09, 2007 9:29:45 PM Color profile: Generic CMYK printer profile Passport / Mike Composite Default screen Meyers‘ A+ Certification Passport / Meyers / 226308-3 / Chapter 5 CHAPTER 5 CPUs 111 animal hair gunking up the works or technician error when installing a fan. Rather than overheating and destroying the CPU and most likely the motherboard (the way it worked in the old days), modern CPUs simply throttle down to the point where they can survive. You’ll recognize serious throttling by the amazingly slow response times when trying to do anything on the PC. Recommending a CPU The CPU that’s right for a specific situation depends entirely on the computing needs of your client. For a workstation that does primarily documents, e-mail, and the Web, any modern processor will do. In fact, slapping in the latest dual-core, 64-bit CPU isn’t going to provide much of a different experience at all from its single-core, 32-bit little brother running the same low-end applications. Save your clients some money and recommend a lower-end CPU in such a situation. Where you see the great benefits of high-end processors is in 3-D modeling programs, high-end photograph and video editing, and 3-D games. Plus you provide a bit of future-proofing for the client, so he or she can upgrade software but not have to worry about hardware for a few years. Aside from raw computing power providing a little burst, though, few applications take full advantage of multicore CPUs, so ask your clients what kind of applications they use and then do some research online at the application-makers’ Web sites. If the applications kick into overdrive on multicore CPUs, then recommend them. Objective 5.02 Installing CPUs I nstalling a CPU successfully requires three steps. First, do your homework so you know what CPU works with your motherboard. Second, practice proper electrostatic discharge (ESD) avoidance techniques during the install. Finally, install a cooling solution, generally a heatsink and fan assembly. Compatibility Issues The key to a successful CPU installation is making sure that the processor and motherboard are compatible. The motherboard’s documentation is the best source for compatibility information. The motherboard manual should contain some sort of chart listing the CPUs that it supports. You can also check the Web site of the motherboard manufacturer for details. P:\010Comp\Passport\308-3\ch05.vp Monday, April 09, 2007 9:29:46 PM Color profile: Generic CMYK printer profile Passport / Mike Composite Default screen 112 Meyers‘ A+ Certification Passport / Meyers / 226308-3 / Chapter 5 MIKE MEYERS’ A+ CERTIFICATION PASSPORT Because Intel and AMD CPUs are not pin-compatible, all motherboards made since the mid-1990s support either Intel CPUs or AMD CPUs—not both. Once you know which brand of processor your motherboard takes, the next step is to match the model. The type of CPU socket that the motherboard uses (PGA or BGA) determines which model of Intel or AMD CPU you can install. Many motherboards accept more than one model of CPU into a compatible socket; for example, most Intel motherboards will take either a Pentium 4 or Celeron processor. Remember that some CPU models use more than one socket type. For instance, the Athlon 64 CPU comes in three socket varieties: Socket 754, Socket 939, and Socket AM2. Make certain that you know which one you need before you make a decision! Table 5.1 shows typical processors and their socket types. Travel Advisory Table 5.1 leaves out a lot of the old or less mainstream products, so it is by no means a complete listing of what you’ll find in the field. You’ll find Pentium 4 CPUs in Socket 423 varieties, for example, and Intel and AMD make server-oriented CPUs in the Xeon and Opteron processors, respectively. Once you’ve narrowed down your choices to a particular brand and model, you need to determine which CPU speed your system can support. The maximum speed of a particular CPU that a motherboard can handle is determined by the chipset and BIOS and is listed along with the other information in the TABLE 5.1 Typical Processors and Sockets Manufacturer Processor Socket Intel Intel Intel Intel Intel AMD AMD AMD AMD AMD Pentium 4 Celeron (Pentium 4) Celeron D Pentium D Core 2 Duo Athlon XP Duron Sempron Athlon 64 Athlon 64 FX AMD Athlon 64 X2 Socket 478, Socket T (LGA 775) Socket 478 Socket 478, Socket T (LGA 775) Socket T (LGA 775) Socket T (LGA 775) Socket A Socket A Socket 754, Socket AM2 Socket 754, Socket 939, Socket AM2 Socket 939, Socket 940, Socket F / Socket 1207 Socket 939, Socket AM2 P:\010Comp\Passport\308-3\ch05.vp Monday, April 09, 2007 9:29:46 PM Color profile: Generic CMYK printer profile Passport / Mike Composite Default screen Meyers‘ A+ Certification Passport / Meyers / 226308-3 / Chapter 5 CHAPTER 5 CPUs 113 motherboard documentation. Sometimes you can upgrade the speed of CPU that a motherboard can handle by updating (flashing) the BIOS. Your motherboard maker’s Web site is the best place to find out whether this is an option for you. CPU Physical Installation Once you have the preliminaries out of the way, you can install the CPU. If you plan to upgrade the CPU, first power down the PC and unplug the power cable. Put the PC case on your antistatic mat, if you have one. Make sure you’ve got enough room and light to work and remove the cover from the case. Strap on your nerd bracelet and ground yourself, and then skip to “Installing the Cooling System” for steps on removing the heatsink and fan assembly. Then come back here. Once you’ve removed the heatsink and fan or if you plan to install a CPU onto an uninstalled motherboard, just leave the motherboard on the antistatic map and follow these steps to install: 1. Lift the CPU release lever arm (Figure 5.8). 2. Locate the orientation mark on the corner of the CPU and socket. They are usually marked with an arrow or raised dot. Double-check the orientation by looking at the pin configuration—the CPU and socket should be oriented so that the corner (or corners) with missing pins align (Figure 5.9). FIGURE 5.8 Lifting the arm P:\010Comp\Passport\308-3\ch05.vp Monday, April 09, 2007 9:29:47 PM Color profile: Generic CMYK printer profile Passport / Mike Composite Default screen 114 Meyers‘ A+ Certification Passport / Meyers / 226308-3 / Chapter 5 MIKE MEYERS’ A+ CERTIFICATION PASSPORT FIGURE 5.9 CPU orientation marks 3. Holding the CPU by its edges, position it over the socket and gently set it in place. If the pins and socket holes are oriented correctly, the CPU should drop right in without any force (zero insertion force—get it?). If the CPU doesn’t fit easily into the socket, you’re doing it wrong! Make certain that it’s oriented correctly and try again. When seated, the CPU package should sit flush with the socket mount with no pins showing. 4. Lower and lock the release lever into place. That’s all there is to it. Your next step is to install the cooling system. Installing the Cooling System CPUs have no moving parts (that you can see with the naked eye), but they nonetheless generate considerable heat. Excessive heat to the CPU leads to system instability, lockups, and dead CPUs. CPU packages are made from hightech thermal plastics and ceramics that dissipate heat, but they still can’t provide enough relief without help. This help comes in the form of heatsink and fan assemblies (Figure 5.10) and from liquid cooling systems. Heatsink and fan assemblies take a bit of force and finesse to mount properly—more than you might think! A small, straight-slot screwdriver will help. Heatsink and fan assemblies for PGA-packaged CPUs usually come as a unit, but if not, you should attach the fan to the heatsink before installing them onto the CPU. P:\010Comp\Passport\308-3\ch05.vp Monday, April 09, 2007 9:29:47 PM Color profile: Generic CMYK printer profile Passport / Mike Composite Default screen Meyers‘ A+ Certification Passport / Meyers / 226308-3 / Chapter 5 CHAPTER 5 CPUs FIGURE 5.10 Retail heatsink and fan assembly 1. If your CPU has thermal paste pre-applied, remove and discard the protective tape. If not, then apply a thin film of thermal paste to the raised center of the CPU package (Figure 5.11). 2. Align the mounting bracket hardware on the heatsink and fan assembly with the mounting notches on the CPU socket. 3. Attach the mounting bracket to one side of the CPU socket. FIGURE 5.11 P:\010Comp\Passport\308-3\ch05.vp Monday, April 09, 2007 9:29:48 PM Applying thermal compound 115 Color profile: Generic CMYK printer profile Passport / Mike Composite Default screen 116 Meyers‘ A+ Certification Passport / Meyers / 226308-3 / Chapter 5 MIKE MEYERS’ A+ CERTIFICATION PASSPORT 4. Using your screwdriver as a lever, press down on the mounting bracket on the other side of the CPU socket and snap the bracket into place (Figure 5.12). If this makes you nervous, don’t worry—that’s normal. Most techs are surprised by the amount of force needed to mount the heatsink and fan assembly into place. 5. The last step is to plug the fan’s power cable into the appropriate socket or header on the motherboard. Check your motherboard documentation for information. Installing a Liquid Cooling System Despite all the differences between traditional heatsink and fan assemblies and the more modern liquid cooling systems, the essential installation steps are similar. 1. Follow the manufacturer’s instructions to attach the hoses from the coolant reservoir tank to the CPU cooling element and the heat exchanger unit. Make certain that all hoses are secure and crimped properly. FIGURE 5.12 Using a straight-slot screwdriver to move the mounting bracket P:\010Comp\Passport\308-3\ch05.vp Monday, April 09, 2007 9:29:48 PM Color profile: Generic CMYK printer profile Passport / Mike Composite Default screen Meyers‘ A+ Certification Passport / Meyers / 226308-3 / Chapter 5 CHAPTER 5 CPUs 2. Fill the coolant reservoir with the recommended amount of distilled water. 3. Apply a small amount of thermal compound to the CPU. 4. If your liquid cooling system uses a separate CPU temperature sensor on the cooling element, attach it to the appropriate slot or groove and secure it with the supplied metal tape. 5. Mount the cooling element to the CPU with the attached bracket and secure it in place with the tension screw (Figure 5.13). Be careful not to over-tighten the screw. 6. You’re ready to go! Exam Tip You don’t have to know how to install a water cooling system in a PC for the CompTIA A+ certification exams. You simply need to know that the option is available. This information has been added here simply for a quick reference. FIGURE 5.13 P:\010Comp\Passport\308-3\ch05.vp Monday, April 09, 2007 9:29:49 PM Cooling element mounted on CPU 117 Color profile: Generic CMYK printer profile Passport / Mike Composite Default screen 118 Meyers‘ A+ Certification Passport / Meyers / 226308-3 / Chapter 5 MIKE MEYERS’ A+ CERTIFICATION PASSPORT Overclocking Most modern systems use the CPUID to set the clock speed and clock multiplier automatically for any CPU you install, so all but true enthusiasts are done with installation at this point. Boot up the PC and watch the screen. Assuming you’ve done everything correctly, your system will start without any undue alarms or errors. If, however, something has gone wrong, you need to turn to troubleshooting. Some motherboards enable you adjust CPU settings manually by moving a jumper, changing a CMOS setting, or using software. So many enthusiasts deliberately change these settings to enhance performance; this is called overclocking. You can make a couple of adjustments to overclock successfully. First, increase the bus speed for the system. Second, you often have to increase the voltage going into the CPU just a little to provide stability. You do that by changing a jumper or CMOS setting. Always do only one thing at a time, document your change, and then reboot. Overriding the defaults can completely lock up your system, to the point where even removing and reinstalling the CPU doesn’t bring the motherboard back to life. (There’s also a slight risk of toasting the processor, although all modern processors have circuitry that shuts them down quickly before they overheat.) Most motherboards have a jumper setting called CMOS clear (Figure 5.14) that makes the CMOS go back to default settings. Before you try overclocking on a modern system, find the CMOS clear jumper and make sure you know how to use it. FIGURE 5.14 CMOS clear jumper, marked JCMOS1 JCI1 P:\010Comp\Passport\308-3\ch05.vp Monday, April 09, 2007 9:29:49 PM Color profile: Generic CMYK printer profile Passport / Mike Composite Default screen Meyers‘ A+ Certification Passport / Meyers / 226308-3 / Chapter 5 CHAPTER 5 CPUs Objective 5.03 119 Troubleshooting CPUs C PUs are pretty robust beasts and rarely have problems after they’re installed. You’re most likely to encounter problems with installation, although heat issues can become a big deal at a later time. Installation Problems Look (and listen) for the following signs of installation problems: • It’s normal for the CPU fan speed to fluctuate, but if the fan doesn’t spin at all for more than 5 seconds or so, turn the system off and make sure that the fan is plugged in correctly. • • If the fan is spinning but the PC doesn’t boot, make certain that any jumpers governing speed or voltage are set correctly. • If the system does not boot and the fan does not spin, check to ensure that the CPU is seated properly and that no other components or cables have been unseated or disturbed. If, after a few minutes, you hear a loud alarm, this is an indication that the system is overheating. Turn it off immediately and check your fan installation to make sure you’ve got good CPU/heatsink contact and that the fan is functioning properly. Heat Issues Excessive heat can cause serious damage to your CPU and to any other components inside your computer. The fan on the CPU pushes hot air away from the CPU and into the case; case fans and power supply fans push hot air out the back of the case. Front case fans pull cool air into the case. The problems start with ribbon cables that impede airflow and clogged or dying fans. Incautious drive installation can leave ribbon cables strewn all over the case (Figure 5.15). Dirt, dust, hair, and age can slow down fans to the point where they can’t do the job. The warning signs will be there: spontaneous reboots, especially on warmer days or with the heat blasting in winter time; occasional alarms from the tinny PC speaker; lockups; excessively loud fans. The fix is easy. Check the fans and replace when necessary. P:\010Comp\Passport\308-3\ch05.vp Monday, April 09, 2007 9:29:49 PM Color profile: Generic CMYK printer profile Passport / Mike Composite Default screen 120 Meyers‘ A+ Certification Passport / Meyers / 226308-3 / Chapter 5 MIKE MEYERS’ A+ CERTIFICATION PASSPORT FIGURE 5.15 Messy cables Travel Assistance Installing good fans in a case can make a world of difference to the user experience. No one wants to use a new or upgraded PC that sounds like a helicopter! I always install the quietest fans I can get, generally as big as I can get into a case. If you have a case with options for 80-mm or 120-mm fans, for example, go for the latter. Bigger fans move more air at lower speeds. Check out the “Quiet Fans” at one of my favorite online retailers, Directron: www.directron.com/quietfans.html. I recommend Papst, but all the top brands listed (Zalman, Cooler Master, Antec, Panaflo) produce excellent products. CHECKPOINT ✔Objective 5.01: CPU Technology CPUs are composed of multiple distinct components, such as the ALU, registers, and FPU for processing, and L1 and L2 cache of SRAM for quick data access. Modern CPUs use multiple P:\010Comp\Passport\308-3\ch05.vp Monday, April 09, 2007 9:29:50 PM Color profile: Generic CMYK printer profile Passport / Mike Composite Default screen Meyers‘ A+ Certification Passport / Meyers / 226308-3 / Chapter 5 CHAPTER 5 CPUs 121 processing pipelines and run at a clock speed that’s some multiple of the system bus speed. Every current processor comes in some form of PGA package. Advances in CPUs include enhanced registers; hyper-threading; 64-bit processing; dual-core and multicore processors; and cool, energy sipping mobile processors. ✔Objective 5.02: Installing CPUs Motherboards are made to accommodate a narrow range of CPU types. The CPU’s form factor must be compatible with the socket on the motherboard. Installing a CPU is simple, but you must be careful not to damage the CPU pins or package. Proper cooling is absolutely essential. Use thermal compound between the CPU and the heatsink and fan assembly, or between the CPU and cooling element if using a liquid cooling system. You can deliberately push the CPU to run faster than recommended through overclocking. ✔Objective 5.03: Troubleshooting CPUs Installation errors and heat buildup over time are the two biggest problem areas for CPUs. Look and listen for erratic fan noise, no fan noise, or alarms. Crashing PCs and lockups on warm days are also good clues. Check your installation; clean or replace your fans to fix. REVIEW QUESTIONS 1. Which component inside the CPU holds data before and after processing? A. B. C. D. ALU FPU Pipeline Registers 2. Which component inside the CPU is the primary processing component? A. B. C. D. ALU FPU Pipeline Registers 3. What type of memory is an L1 cache? A. DRAM B. ROM P:\010Comp\Passport\308-3\ch05.vp Monday, April 09, 2007 9:29:50 PM Color profile: Generic CMYK printer profile Passport / Mike Composite Default screen 122 Meyers‘ A+ Certification Passport / Meyers / 226308-3 / Chapter 5 MIKE MEYERS’ A+ CERTIFICATION PASSPORT C. SRAM D. VRAM 4. Which component sets the clock speed of the motherboard? A. B. C. D. Cache CPU System crystal ZIF crystal 5. What form factor do modern CPUs have? A. B. C. D. EGA SVGA PGA VGA 6. What function enables motherboards to set up BIOS for CPUs automatically? A. B. C. D. BIOS CPUID CPUNow! Processor ID 7. What technology enables a single-core CPU to appear as two CPUs? A. B. C. D. Dual-core Hyper-threading Multicore Z-core 8. The Intel Core Duo is an example of what sort of processor? (Select two.) A. B. C. D. Dual-core Hyper-threaded Mobile SEC 9. Which of the following must you do to install a CPU successfully? A. Align the orientation marks on the CPU with the marks on the socket. B. Push hard to seat the CPU properly. P:\010Comp\Passport\308-3\ch05.vp Monday, April 09, 2007 9:29:50 PM Color profile: Generic CMYK printer profile Passport / Mike Composite Default screen Meyers‘ A+ Certification Passport / Meyers / 226308-3 / Chapter 5 CHAPTER 5 CPUs C. Lift the socket arm to lock the CPU into place. D. Plug in the power cable. 10. Which tool would help attach or remove a heatsink and fan assembly? A. B. C. D. Knife Phillips-head screwdriver Straight-slot screwdriver Torx wrench 11. Intentionally increasing the clock speed of a CPU beyond the manufacturer’s recommendation is called ______________. A. B. C. D. CMOS clear Overclocking SpeedStep Underclocking 12. John installed a new CPU. When he boots the system, it comes up for a few seconds and then shuts down. What could be the problem? A. B. C. D. John forgot to plug in the fan and the CPU is overheating. John installed an AMD CPU in an Intel motherboard. John installed an Intel CPU in an AMD motherboard. John failed to raise the arm on the socket to lock down the CPU. REVIEW ANSWERS 1. 2. The registers hold data before and after processing. The arithmetic logic unit (ALU) handles the primary processing duties. 3. The L1 cache uses SRAM. 4. They system crystal sets the motherboard clock speed. 5. Modern CPUs use the pin grid array (PGA) form factor. 6. The motherboard scans the CPUID to set up BIOS automatically. 7. Hyper-threading makes a single CPU appear to be a dual-core CPU. 8. 9. The Intel Core Duo is a dual-core mobile CPU. To install a CPU, align the orientation marks on the CPU with the marks on the socket. P:\010Comp\Passport\308-3\ch05.vp Monday, April 09, 2007 9:29:50 PM 123 Color profile: Generic CMYK printer profile Passport / Mike Composite Default screen 124 Meyers‘ A+ Certification Passport / Meyers / 226308-3 / Chapter 5 MIKE MEYERS’ A+ CERTIFICATION PASSPORT 10. A straight-slot screwdriver is an essential tool for most heatsink and fan installation or removal. 11. Although you might need to use the CMOS clear jumper in case it fails, overclocking is the term for cranking up your CPU speed. 12. Starting and closing down at boot is a classic sign of overheating. Plug in that fan! P:\010Comp\Passport\308-3\ch05.vp Monday, April 09, 2007 9:29:50 PM