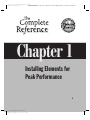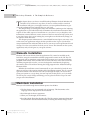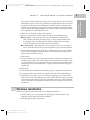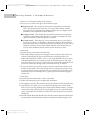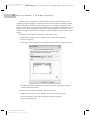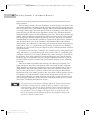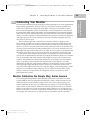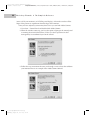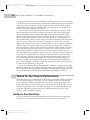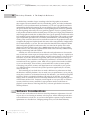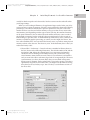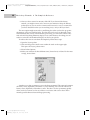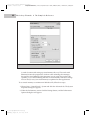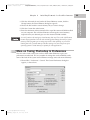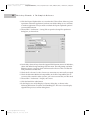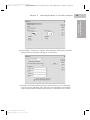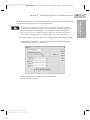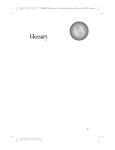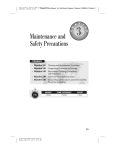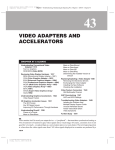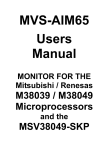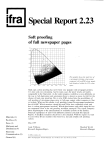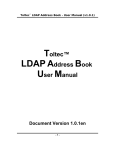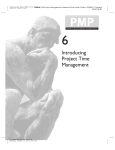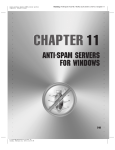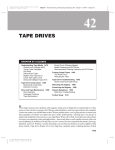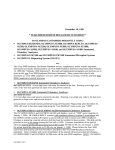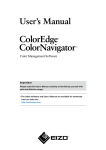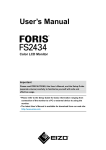Download Installing Elements for Peak Performance - McGraw
Transcript
Color profile: Generic CMYK printer profile Composite Default screen Complete Reference / Photoshop Elements 2: TCR / Milburn, Hirsh / 222475-4 / Chapter 1 Chapter 1 Installing Elements for Peak Performance 3 P:\010Comp\CompRef8\475-4\ch01.vp Wednesday, August 28, 2002 10:39:30 PM Color profile: Generic CMYK printer profile Composite Default screen Complete 4 Reference / Photoshop Elements 2: TCR / Milburn, Hirsh / 222475-4 / Chapter 1 Photoshop Elements 2: The Complete Reference his chapter shows you how to install Photoshop Elements for both Windows XP and Mac OS X, but doesn’t stop there. It moves well beyond the standard installation and gives you insights into how you can optimize Elements to give you peak performance best suited for the way you work. This chapter helps you through the tricky and sometimes confusing task of adjusting the application to your individual needs. Sometimes the installation instructions don’t explain all the subtle aspects of installation in a way that is easy to decipher, with information scattered about in various sections of the user manual or help system, and if you don’t know what you’re looking for, you might never find the many things you can adjust to make life easier. This chapter presents information in a consolidated form and gives you many ways to fine-tune your application and get the best possible results. It gives you the basic setup information first and then builds on that as you move to more professional levels of setup. Use what you need for the level you are at now. The demands on the system, application, and you will grow as your goals advance. T Elements Installation Elements will not run directly from the application CD; it must be installed on the hard drive using the automated installation program that comes on the CD. The CD is equipped with an AutoOpen program that will, in most cases, start the installation program automatically after you insert the CD in the CD drive. If for some reason the AutoRun program does not run, you can also begin the installation by displaying the contents of the CD and then running the Setup program in the Adobe Photoshop Elements folder. Whether the installation started automatically or you selected it by hand, the next thing you will see is the opening window of the installation program. This is a wizard type of installation. That means it will walk you through the steps you need to take, giving you options as you go along. You can step back in this process, so if you make an error or just want to change something, you can go back and do a step over until you get to the Install button. Macintosh Installation Here you will walk through the installation process for the Mac: 1. The first choice you are presented with is language. This determines what language will be displayed for the installation. 2. Read through the license agreement. 3. When you are through, click Continue. 4. Read the Adobe Photoshop Readme file. This file contains important information not contained in the other documentation, including last-minute changes to the P:\010Comp\CompRef8\475-4\ch01.vp Wednesday, August 28, 2002 10:39:30 PM Color profile: Generic CMYK printer profile Composite Default screen Complete Reference / Photoshop Elements 2: TCR / Milburn, Hirsh / 222475-4 / Chapter 1 Chapter 1: Installing Elements for Peak Performance 5. When you are finished reading, click Continue. 6. Next you are presented with a window that gives the installation types: ■ Easy install This install the most typical components automatically. This is the best choice for first-time users. As you get more familiar with the program and you understand the different components, you might want to customize your installation for more efficiency. ■ Custom install This brings up a list of components that you can select to install. Click the I button next to each component to get a better description. 7. The installation program usually chooses a default location on your hard disk. If you want to change that location, choose Select Folder from the menu and then enter the location you want. 8. Click Install. 9. The next window asks you for personal or business information and the serial number of the product. The serial number is on the registration card that came in your package or on the application CD cover. Write the serial number on the inside flap of your user manual; this is a good place for the technical support number, too. 10. Click Next. 11. Click Install Now and follow the remaining steps to complete the installation. 12. The program takes few moments to copy files from the CD to the hard drive. 13. After the files are copied, you see a window prompting you to install Adobe SVG Viewer. If you are planning to do much work with Web content, you might want to take a look at this plug-in. If not, you might want to save some hard-drive space. Click either the Yes button to install SVG or the No button to cancel SVG installation. Windows Installation Follow these steps for installation process on a Windows platform: 1. The first choice you are presented with is language. This determines what language will be displayed for the installation. 2. Read through the license agreement. P:\010Comp\CompRef8\475-4\ch01.vp Wednesday, August 28, 2002 10:39:30 PM PHOTOSHOP ELEMENTS ORIENTATION program, information about known bugs, and any other special issues you should know before you install. It is not a good idea to skip this the first time you install. If you don’t understand all the information in this file, which is sometimes the case because programmers prepare them, call the customer support line and get them to explain. The support numbers are typically found on a card packed with your application or on the Adobe web site. 5 Color profile: Generic CMYK printer profile Composite Default screen Complete 6 Reference / Photoshop Elements 2: TCR / Milburn, Hirsh / 222475-4 / Chapter 1 Photoshop Elements 2: The Complete Reference 3. When you are finished reading, click Continue. 4. Next you see a window that gives the installation types: ■ Typical install This installs the most typical components automatically. This is best choice for first-time users. As you get more familiar with the program and you understand the different components, you might want to customize your installation for more efficiency. ■ Compact install This installs only the minimum amount of components required to run Elements. This option is very quick and requires less disk space, but includes no Photoshop bells or whistles. ■ Custom install This brings up a list of components that you can select to install. If you click on a component, a description displays. The installation program usually chooses a default location on your hard disk. If you want to change that location, choose Select Folder and then enter the location you want or select the Browse button and locate the directory to select. 5. Click Next. 6. Specify file type associations and click Next. 7. This window displays options for setting the file associations. This allows you to choose which image file types launch Elements and load the file if you double-click them from a file list. Let’s say you want JPEG files always to open in Photoshop Elements. You would select the PS (Photoshop) next to that file type. If you have associated any of these file types with another application and you do not want that to change, make sure Do Not Change is selected. 8. The next window asks you for personal or business information and the serial number of the product. The serial number is on the registration card that came in your package or on the application CD cover. Write the serial number on the inside flap of your user manual; this is a good place for the technical support number, too. 9. Click Next. 10. Confirm that the information is correct. Click Next. 11. Follow the remaining steps to complete the installation. 12. The program will take a few moments to copy files from the CD to the hard drive. 13. After the files are copied, you see a window prompting you to install Adobe SVG Viewer. If you are planning to do much work with Web content, you might want to take a look at this plug-in. If not, you might want to save some hard-drive space. Click either the Yes button to install SVG or the No button to cancel SVG installation. 14. Read the Adobe Photoshop Readme file. This file contains important information not contained in the other documentation, including last-minute changes to the P:\010Comp\CompRef8\475-4\ch01.vp Wednesday, August 28, 2002 10:39:30 PM Color profile: Generic CMYK printer profile Composite Default screen Complete Reference / Photoshop Elements 2: TCR / Milburn, Hirsh / 222475-4 / Chapter 1 Chapter 1: Installing Elements for Peak Performance Now that you have you have the application loaded, it is time to fine-tune it so it runs like a race car, that is, unless you are planning to take only weekend drives. In that case, maybe all you need is a well-tuned sedan. Whatever your goals are, here are some pointers on how to get the most out of your system. Setting Up the Maximum Fidelity Display Your window on the world for Photoshop Elements is your monitor. This is a very important piece of equipment for any computer user, but paramount for those who work in digital imaging. It is the canvas. The accuracy of what you see there is critical to the final outcome. If the monitor does not give you an accurate representation of color, size, and spatial relationships, then you are working blind—or at least with a bad pair of glasses. Choose a monitor that is big enough; 17 inches is considered to be the minimum for a comfortable working area. This allows you to work with all the windows you have open and still see enough of the image you’re working on without having to move windows around all the time. Even with a 17-inch monitor, it can get pretty crowded. A 19- or 20-inch model is a welcome relief, and at today’s prices, it’s not out of reach. Your monitor can never be too big. Some artists use dual monitor systems, moving all their menus to one monitor so they can see their image unobstructed on the other. Screen and color resolution are also important considerations when setting up your system. One way to get some more real estate on the screen is to increase the screen resolution so you can display more information in the same area. This is similar to zooming out on an online map so you can see more territory. At a minimum, resolution should be 1024×768; otherwise you won’t have enough room. Your graphics board determines how high you can set your resolution. The goal is to get your resolution as high as you can yet still be able to read your text on the screen menus. On larger monitors you can go higher without losing the text, which is another advantage of big monitors. You will want to do a certain amount of your image editing at 100 percent magnification—meaning that the actually pixel resolution is shown in full detail on the screen—so your screen needs to be large enough to allow you to see each and every pixel. This means that if your screen is displaying at 1024×768, you can display an image of the same size or less at 100 percent magnification. An image larger than the screen resolution would be cropped at 100 percent magnification, and you would only see a portion of the image displayed. You would then need to zoom out to see the whole image, and some of the visual detail displayed would be compromised. P:\010Comp\CompRef8\475-4\ch01.vp Wednesday, August 28, 2002 10:39:31 PM PHOTOSHOP ELEMENTS ORIENTATION program, information about known bugs, and any other special issues you should know before you install. It is not a good idea to skip this the first time you install. If you don’t understand all the information in this file, which is sometimes the case since programmers sometimes prepare them, call you the customer support line and get them to explain. 7 Color profile: Generic CMYK printer profile Composite Default screen Complete 8 Reference / Photoshop Elements 2: TCR / Milburn, Hirsh / 222475-4 / Chapter 1 Photoshop Elements 2: The Complete Reference Another, often overlooked issue is the Windows theme colors. Because you are working with color imaging, it is important to keep the color theme scheme neutral in color and intensity. The best choice is midtone grays. You might be surprised at how much the color theme of your desktop can effect your perception of color relative to the images you are editing in Elements. You don’t want it to compete or clash with your work, for example, a red theme misleading you into thinking all your pictures are a bit too red. To change the color theme for Windows, follow these steps: 1. Right-click anywhere on your desktop. An in-context menu appears. 2. Choose Properties. 3. To change all the components at one time, select the Themes tab as shown here: 4. To adjust individual components separately, select the Appearances tab and click the Advanced button. To change screen resolution Windows, follow these steps: 1. Right-click anywhere on your desktop. An in-context menu appears. 2. Choose Properties. The Display Properties dialog box appears. 3. Choose the Settings tab. P:\010Comp\CompRef8\475-4\ch01.vp Wednesday, August 28, 2002 10:39:31 PM Color profile: Generic CMYK printer profile Composite Default screen Complete Reference / Photoshop Elements 2: TCR / Milburn, Hirsh / 222475-4 / Chapter 1 Chapter 1: Installing Elements for Peak Performance 5. In the Color Quality menu, choose 24-bit color as a minimum (shown here). This displays true color (16 million colors), which gives you very accurate color. Lesser color modes alter the appearance of images so you are not getting a true representation of what is there. For nongraphical applications this is okay, but not for art or especially photography. Click OK. A window appears asking if you want to make the change permanent. Select No if you do not. If you make no selection, Windows assumes you want to make the change permanent and your screen resolution changes automatically. As we move into color calibration and management, keep in mind that color management gives even professionals headaches on occasion. All the aspects of controlling color on computer systems, applications, and peripherals can be overwhelming, so we’ll stick to the basics here. If you just get your color monitor calibrated, that alone will put you ahead of many users. Most third-party software produced for advanced color management has good information to walk you through the necessary steps. Also, if you are planning on working with an outside printer, you can confer with them on how to optimize your system to work with theirs. The next thing to accomplish is to calibrate the monitor on your system to give you the most accurate picture. Calibration makes it compatible with other input and P:\010Comp\CompRef8\475-4\ch01.vp Wednesday, August 28, 2002 10:39:31 PM PHOTOSHOP ELEMENTS ORIENTATION 4. To increase or decrease the screen resolution, click and drag the Screen Resolution slider. When you see the resolution you want above the slider, release your mouse button. 9 Color profile: Generic CMYK printer profile Composite Default screen Complete 10 Reference / Photoshop Elements 2: TCR / Milburn, Hirsh / 222475-4 / Chapter 1 Photoshop Elements 2: The Complete Reference output devices such as printers and scanners and assures that the color on all your devices matches. The first thing to realize is that not all monitors are created equal, even if they’re the same brand and model. The most generally respected technology for constructing color tubes is from Sony and is called Trinitron. Because Trinitron (and some Mitsubishi) tubes use a single electron gun rather than separate ones for each primary color, there is less chance that the gun will come out of alignment over time. Also, Trinitrons mask the horizontal borders of pixels so that neighboring pixels can’t “bleed” their color into one another. These are important considerations when you need to preview color critically. Even though other monitors might look perfectly fine to the untrained eye, Trinitrons and Mitsubishis have become the workhorses of professional digital artists, publishers, and the like for many years. Sony sometimes sells Trinitron tubes to other monitor manufacturers, who sometimes use their own private name on them. If the proprietary name ends in “tron,” it’s a good bet that you’re looking at a tube that uses Trinitron technology. If you’re serious about your digital art career, a Trinitron monitor would be a good investment. If you don’t want to invest in a Trinitron, all is certainly not lost. If the picture looks sharp and displays a portrait photograph with accurate colors, it is probably good enough for everyday use. The range of monitor sizes, styles, and types is wide and can be confusing. Try to stick to mid-level or high-end monitors and avoid the bargainbasement types. Just remember that you want good adjustment controls so you can tune the monitor well. You can make any decent monitor work for you by calibrating it correctly. There are a number of products that will help you calibrate your monitor. Let’s begin with the one that comes with Elements. This is the Adobe Gamma calibration utility, which does a decent job, and it doesn’t cost you extra. Furthermore, if you are using Windows Me or XP, using Adobe Gamma now color-calibrates system-wide. That is, color will be just as accurately calibrated for (for example) Macromedia Freehand or Flash as for Adobe’s products. Mac OS X offers a built-in updated version of ColorSync, an excellent industry-standard color-management system. If you are serious about calibration on a more professional level, then you may wish to invest in some third-party calibration systems that do an excellent job, which we cover in more detail in the “Calibrating Your Monitor” section. You should work in a room that has consistent light levels. If it has outside windows, install light-controlling curtains or blinds. If that is not possible, at least do your serious Photoshop work when the light is consistent. This is because the calibration of the monitor depends on a constant light level. If you don’t control the light level, your perception of color will change as the light levels do. To avoid that, you will need to do a separate monitor calibration profile for every significant change in the light levels—and that’s a major hassle. P:\010Comp\CompRef8\475-4\ch01.vp Wednesday, August 28, 2002 10:39:31 PM Color profile: Generic CMYK printer profile Composite Default screen Complete Reference / Photoshop Elements 2: TCR / Milburn, Hirsh / 222475-4 / Chapter 1 Chapter 1: Installing Elements for Peak Performance One of the most common issues that people face when beginning to use a more sophisticated image-editing application is, “How do I get what I see on the screen to resemble what comes out of a printer or is displayed on the Web?” The answer is revealed in a closer look at color-management systems and techniques. Color management is at the heart of the professional world of computer graphics, and understanding it is an important stepping stone to the next level. After all, the reason you purchased this software was to produce visuals, so it makes sense first to understand how best to get those visuals input, displayed, and output properly. The result will be that what you see will be acceptably close (for most of us) to what you get. The next thing to get under control is your monitor and how it displays color. We’ve already covered how to adjust color and screen resolution, which controls the amount of displayable area and the possible number of colors that can be displayed; however, we have not discussed the nature of the color itself and how to determine the accuracy of the color displayed. Understanding this is not a trivial matter because it is the bridge from the virtual world to the real world. If you see green on the monitor and the printer prints blue, then you’re out in left field. Let’s learn how to hit home runs! Color control in the computer environment is accomplished by color management systems that use both hardware and software to adjust the monitor to display to a standard so it can be matched with other monitors and peripheral devices such as printers and scanners. You probably have noticed that the pictures on the display TVs in electronics stores—even if they’re the same brand and showing the same program—can differ dramatically. Usually the really dramatic differences result from the fact that customers and sales people adjust individual monitors to their own satisfaction and then walk away. The same problem exists with your computer display. Color-management systems provide a way to calibrate all those displays to show nearly identical pictures. In this section, we look at a simple solution. In subsequent sections, we move on to more professional-level systems. Monitor Calibration the Simple Way: Adobe Gamma If you are approaching Elements from the hobbyist direction, then there is no need to spend $300 or more on sophisticated calibration systems. Adobe includes its own calibration software called Adobe Gamma, and it does a decent job of getting your monitor calibrated. In the course of calibrating your monitor, you need to adjust the video controls of your monitor. Familiarize yourself with the controls on your model before you start. Be sure to read your monitor manual and that you’ve adjusted your monitor so that there’s no barrel or pincushion distortion (that is, so that all four edges are straight) and so that there is as little black space around the picture as possible P:\010Comp\CompRef8\475-4\ch01.vp Wednesday, August 28, 2002 10:39:31 PM PHOTOSHOP ELEMENTS ORIENTATION Calibrating Your Monitor 11 Color profile: Generic CMYK printer profile Composite Default screen Complete 12 Reference / Photoshop Elements 2: TCR / Milburn, Hirsh / 222475-4 / Chapter 1 Photoshop Elements 2: The Complete Reference (none at all if your monitor is an LCD flat-panel display). Also make sure that all the edges of the picture are equidistant from the edges of the monitor. Once you have adjusted your monitor, here is how you can find Adobe Gamma: 1. Go to Start | Control Panel and double-click Adobe Gamma. 2. When the window comes up, you have the option of going to the control panel or running the wizard (shown here). Unless you have experience in color management, we recommend you run the wizard. 3. Follow the easy instructions that run you through a series of tests that calibrate your monitor. Here is an example of the Adobe Gamma Wizard: P:\010Comp\CompRef8\475-4\ch01.vp Wednesday, August 28, 2002 10:39:31 PM Color profile: Generic CMYK printer profile Composite Default screen Complete Reference / Photoshop Elements 2: TCR / Milburn, Hirsh / 222475-4 / Chapter 1 Chapter 1: Installing Elements for Peak Performance What About Laptop and LCD Flat-Panel Monitors? Wonderful as they are, very few LCD monitors can be adjusted and properly calibrated. The most notable exception is Apple’s newest generation of studio displays and laptops. If you are serious about calibration, purchase the latest generation of ProveIt or another instrumented calibration system that specifically claims to be able to calibrate LCD monitors. Instrument Calibration of a Monitor If you are using Elements at a company that makes a point of calibrating all its art department monitors, have them calibrate your monitor as well. For the ultimate in color accuracy and capability you need to acquire an instrumented calibration system. Some of the systems that are good are Monaco EZ-color, ColorblindProve it, Pantone/Colorvision’s combination of Spyder and either Optical or Photocal. These systems use varying methods for calibrating, but all of them give good results. They all use hardware devices that attach themselves to a “target” that the software projects onto your monitor surface to give precise color, brightness, and contrast feedback from the monitor to the software, making it very accurate. The software associated with these devices can then make the proper monitor adjustments. All these systems are easy to use and provide detailed instruction on how to calibrate your system. The methods vary from one package to another, so we won’t go into the details here, but if your time is valuable and you need have the color right the first time, these are essential tools to have. Some monitor-calibrating programs are also equipped to profile other devices on your system that contribute to how the color, contrast, and brightness of images are judged on your system. These devices include flatbed scanners, film scanners, digital cameras, printers, and other output devices. Using Color Profiles for Input and Output Devices It is important to understand the basic concept of color management and how it can make your life much easier if you want accurate color when you output your images to various devices. You want the reassurance that what you have on your screen matches what prints. You also want the scanned image to match the source image. Input, output, P:\010Comp\CompRef8\475-4\ch01.vp Wednesday, August 28, 2002 10:39:31 PM PHOTOSHOP ELEMENTS ORIENTATION Monitor calibration changes over time. The phosphors (the light-activated elements inside the picture tube) weaken and change the display characteristics. If you are using your monitor a fair amount, it’s a good idea to recalibrate it every few months. 13 Color profile: Generic CMYK printer profile Composite Default screen Complete 14 Reference / Photoshop Elements 2: TCR / Milburn, Hirsh / 222475-4 / Chapter 1 Photoshop Elements 2: The Complete Reference and display devices all use different methods for producing color. To have visual control over all these sources and destinations, the monitor must become the gauge to determine what is real. Color-management systems attempt to fix the calibration of the monitor, profile all the devices, and then coordinate that with what you see on your monitor so you have a basis for comparison and control. So far we have strictly talked about the monitor calibration, not about the other devices that produce color such as printers and scanners. Some color-management systems can help with these devices also. Standards have been developed to help coordinate the production of color across platforms and devices. These gives each device a means to measure the accuracy of its color relative to a standard color set. The standard that has been accepted at this time is the International Color Consortium (ICC). By using a consistent ICC profile of an image across many devices, it helps mitigate the color fluctuations. If you are displaying an image on a properly calibrated monitor using an ICC profile, when you send that image to the printer with the ICC profile attached, the printer understands how to adjust the color to match your screen, measuring the image against the standard. Another way to look at it is that you are seeing what the printer sees when you use the profile for display. There are many color-management system products that provide easy ways to develop ICC profiles for input, output, and display devices. Without this kind of control, you are left to trial and error, taking your best guess and rescanning and reprinting until you get close. This is frustrating and wastes time and money. With the cost of ink and paper, an investment in better color management can pay for itself rather quickly. Although many of these profiling systems are quite pricey, Monaco EZ-Color is one product that is notable for its comparatively low price. You can also purchase premade color profiles for your printer. Companies such as Inkjet Mall have produced preset ICC profiles that cover a wide range of printers, papers, and inks. This is a good alternative to getting into a full-fledged color-management system. We go into more detail about how to use color management profiles for printing in Chapter 19. Tweak for the Peak in Performance Remember that race car we mentioned earlier? It takes a careful fine-tuning to make that car run to peak performance. The same is true of computer systems that run graphic software. There are hardware configurations and software settings that can give you better performance as you work with your images in Elements. In this section, we point out some of the options you have to adjust and improve your system performance for your needs. When the system is tuned well, it will enhance the flow of your work, making it a more rewarding experience. Hardware Considerations There are a number of factors that determine the overall performance of Photoshop Elements on your system. The first thing to understand is that the minimum P:\010Comp\CompRef8\475-4\ch01.vp Wednesday, August 28, 2002 10:39:31 PM Color profile: Generic CMYK printer profile Composite Default screen Complete Reference / Photoshop Elements 2: TCR / Milburn, Hirsh / 222475-4 / Chapter 1 Chapter 1: Installing Elements for Peak Performance P:\010Comp\CompRef8\475-4\ch01.vp Wednesday, August 28, 2002 10:39:32 PM PHOTOSHOP ELEMENTS ORIENTATION configuration requirements are just that. Running at that level is like using regular gasoline in a formula one race car, so don’t do it. You want Elements to perform in a manner that doesn’t get in your way when you are concentrating on what counts: the artwork. So you decide what is important to you. Do you want to be waiting for the system while you watch that infernal hourglass, or do you want to get some work done? Here are some suggestions on how you can tune up your operating system to help Photoshop Elements perform better. The first rule is more memory is good, very good, no let’s say outstanding. The more active memory (RAM) the system has, the better the performance of graphic applications in general. The reason for this is that digital image files tend to be big and when you do a global operation on them, it takes a lot of memory to do all that work and still remember all the undos, clipboards, and history states (stored application settings that allow you to move to a previous point in workflow timeline) it’s holding onto. The general rule is that for each file open, you need three to six times its size in memory. This might seem a bit extreme, but nevertheless it’s practical. If the program runs out of active memory, it uses virtual memory (the hard drive) to compensate. When the system has to use the hard drive to substitute for volatile RAM, the system grinds to a slow crawl. This is when you might see computer artists really start to act strange, gesturing and talking to their computers in aggressive ways. You want to avoid that if you possibly can. 500 megabytes of RAM is a good start, and many professionals keep at least a gigabyte of internal memory handy. Memory is cheap and can make a very, very big difference—not an area to skimp on. Another hardware consideration is the central processing unit (CPU). Once again, faster is better. Graphic applications tend to be on the cutting edge of technology and always starved for horsepower, so if you stay current with the latest versions, you can be sure they are going to want processing speeds in line with the latest computer models. If you computer is more than two or three years old, it is probably not going to run your newer graphic applications at optimal levels (although Elements will run on less powerful and well-equipped computers than its bigger cousin, Photoshop 7). The CPU can never be too fast, and Photoshop Elements, regardless of version, will make good use of every ounce of power it has. The next factor that contributes to system performance is the operating system. With Windows, the major point of consideration is whether to stick with older versions such as Windows 95, 98, and ME or move up to operating systems based on Windows NT, rather than the ancient DOS. Photoshop Elements is currently supporting Windows 98, 98SE, 2000, ME, NT4SP6, and XP (Home and Pro), and Mac OS9 and OSX. It is not supporting Windows 95, Mac OS8, or older systems. If you have an older operating system, the simple answer is to upgrade, especially with contemporary software that makes the best use of the new features in the latest operating systems. The newer generation OSs are full 32-bit systems, which translates into much faster processing and better memory management so graphic applications are much more efficient in these environments. Next let’s take a look at the graphics board. This is an often-overlooked part of the system in terms of its importance to performance and display accuracy. Graphics boards 15 Color profile: Generic CMYK printer profile Composite Default screen Complete 16 Reference / Photoshop Elements 2: TCR / Milburn, Hirsh / 222475-4 / Chapter 1 Photoshop Elements 2: The Complete Reference are divided into a number of types according to the kind of graphics environment they support. The environments are 2-D, 3-D modeling, games, and video/multimedia. Elements is a 2-D (two-dimensional) environment, so you want a graphics board that is optimized for that kind of operation. If you are planning to do a lot of multimedia, you can get 2-D boards with those capabilities. 3-D and gaming boards tend to be optimized for virtual gaming and usually are not as good for graphics. If you’re a gaming fanatic, it is still possible to find boards that do both pretty well, but you will get peak performance only from graphics boards that are dedicated to one type of operation. Professionals often have multiple systems configured for different types of applications. This speeds up certain types of transform operations such as rotations, transformations, screen refreshing, and resizing. They can do this because there are built-in routines in the graphics board’s chips to augment the program. Graphics boards also come with varying memory configurations. Get as much memory as you can. This can reduce the demand on the computer’s RAM. Stick with quality graphics boards because they are critical in the quality of the color displayed. It doesn’t make sense to buy a $900 monitor and then use a cheap graphics board to drive it. Also, the better graphics boards often come with many utilities to help manage your desktop and color controls. Another area of the hardware that can effect the total performance is data transfer rates to and from various input and output devices you will be using on a regular basis such as your printer, scanner, digital camera, and data storage devices. You need a fast hard drive so your files load and save quickly, and if your system does need to go to virtual memory, a faster hard drive will improve performance. A CD burner drive is an essential item for any graphics system. Make sure you get the fastest model available so you can do backups, create archives, and transfer files to other systems quickly. Connecting your printer, scanner, and digital camera or card reader to your system via a USB connection can increase the speed of operation significantly. It is all time, and it all adds up. The formatting of your hard drive can make a difference in performance on both the Windows and Mac platforms. You can make sure you performance is at its peak by seeing that your drives are formatted correctly. For Windows, you should be using FAT 32 format, which is standard for Windows OSs after 95. On the Mac, use the HFS+ format, which is standard after OS 8. Photoshop Elements does not supporting the use of UFS format in Mac OS X . Partitions were designed to save space only on database systems, which have many small files. Larger partitions tend to work better on graphics systems because of the large file sizes, so do not split the drive into many smaller partitions. Software Considerations Now let’s turn to the software for the next round of performance adjustments. You will see just why we are focusing on memory as the big issue. All the following tweaks have to do with memory or lack of it. As you move through these options, keep in mind that optimization is a movable feast. Changing settings to let you work more efficiently P:\010Comp\CompRef8\475-4\ch01.vp Wednesday, August 28, 2002 10:39:32 PM Color profile: Generic CMYK printer profile Composite Default screen Complete Reference / Photoshop Elements 2: TCR / Milburn, Hirsh / 222475-4 / Chapter 1 Chapter 1: Installing Elements for Peak Performance 1. Choose Edit | Preferences | General and enter a number for History States in the box (shown in the following illustration). The default number is 20, and the maximum is 100. Adjust this amount lower if you experience performance slowdowns due to running out of RAM (because your system starts using virtual memory more often than usual). Raise it if your memory can handle it and you want to be able to take more steps back on an important job. The more system memory you have, the more likely that you can afford to keep more history states in memory. On the other hand, if you need to process a file that is significantly larger than your routine files, you might want to eliminate saving more than one or two history steps. You can always save different versions of the file to disk. P:\010Comp\CompRef8\475-4\ch01.vp Wednesday, August 28, 2002 10:39:32 PM PHOTOSHOP ELEMENTS ORIENTATION usually has both an up side and a down side. You have to measure the trade-offs when you change settings. When you are working in Elements, the application keeps track of what you do by saving successive actions in memory as history states and displays them in the History palette up to a maximum amount that is preset in preferences. You can set the total number of these saves that are held in memory at any given time. Every action takes more memory, and depending on what type of action you take, the amount of memory can be quite substantial. You can reduce the total number of history states to reduce the demand on memory, but the trade-off is that you might not have the security of backtracking to a previous state. As the RAM fills up with history states, it reduces the memory available for graphic processing, so actions you take might slow down. You have some flexibility here. You can reduce the history states, or purchase more physical memory and not worry about it. The choice is yours. In the meantime, here is how you reduce the history states: 17 Color profile: Generic CMYK printer profile Composite Default screen Complete 18 Reference / Photoshop Elements 2: TCR / Milburn, Hirsh / 222475-4 / Chapter 1 Photoshop Elements 2: The Complete Reference 2. After you have entered an amount, click OK. If you lowered the history amount, you might want to stick a note on your monitor or keep the History palette open so you can see the current states because it is easy to assume that you have that buffer when you are working away—only to find you don’t. This next option might seem to be a small thing, but when you back it up against the memory wall, every little bit helps. The first time you have to sit through a large transformation that went to virtual memory processing, you will want to have every trick at hand. Everything Elements displays costs some memory. One thing you can reduce or turn off is the thumbnail displays on the Layers palette. To reduce their size or turn them off completely, follow these steps: 1. Open the Layers palette. 2. Click and drag on the small arrow within the circle on the upper right. This opens the Layers palette menu. 3. Select Palette Options. 4. Make your selection of three different sizes (shown here) or None. For the most savings, choose None. Another way to free up memory is to use the Purge command. This separately removes all history states, clipboards, and undos as you’re working. You can even remove all history states, clipboards, and undoes at once. The idea is to free up memory quickly when you have no more use for any of these saved states and want to have all the memory possible directed toward image processing. P:\010Comp\CompRef8\475-4\ch01.vp Wednesday, August 28, 2002 10:39:32 PM Color profile: Generic CMYK printer profile Composite Default screen Complete Reference / Photoshop Elements 2: TCR / Milburn, Hirsh / 222475-4 / Chapter 1 Chapter 1: Installing Elements for Peak Performance Follow these steps to perform a purge: 1. Choose Edit | Purge. A fly-out menu appears. 2. From the submenu, choose Undo | Clipboard | Histories, or All. Make sure you want to do this because a purge cannot be recovered. Tuning Your OS Sometimes the application knows better how to manage its function than the OS. When you are working on very large files, you can run out of RAM, so the system has to use virtual memory (hard-drive space) to augment the memory operation. When this occurs, you want Elements to manage the memory swapping because it does it more efficiently. You can force the issue by not giving the application much of the system’s virtual memory. Then Elements is forced create its own virtual memory. To do this, you need to reset the attributes on the OS’s virtual memory. To set virtual memory to a minimum on the Mac, use these steps: 1. Choose Apple | Control Panels | Memory. The Memory dialog box appears. There are three sets of radio buttons. Click the Off buttons under Virtual Memory and RAM Disk. 2. Click the Close button on the upper left to hide the window. 3. Restart your Mac. To set virtual memory to a minimum in Windows systems other than XP, follow these steps: 1. Right-click the My Computer icon on your desktop. 2. From the type/Name menu, choose Properties | Advanced | Performance Settings | Virtual Memory Change. The System Properties dialog box appears. 3. Under Virtual Memory click the Change button. The Virtual Memory dialog box will appear (see Figure 1-1). 4. Click the Custom Size radio button. 5. Enter the minimum and maximum fields to equal exactly the amount of RAM installed on your computer. This will force Elements to manage the virtual memory required when you demand goes over the amount of RAM available. P:\010Comp\CompRef8\475-4\ch01.vp Wednesday, August 28, 2002 10:39:32 PM PHOTOSHOP ELEMENTS ORIENTATION Always duplicate your file and save it under another name before you issue a Purge command. That way, you can always pick up where you left off. You can’t save history steps, however, because your files would simply grow too large. 19 Color profile: Generic CMYK printer profile Composite Default screen Complete 20 Reference / Photoshop Elements 2: TCR / Milburn, Hirsh / 222475-4 / Chapter 1 Photoshop Elements 2: The Complete Reference Figure 1-1. Windows Virtual Memory dialog box A word of caution with setting up virtual memory this way. This works with Elements because the program has a built-in cache technology that manages the need for virtual memory. Other programs you are using may not have this capability, so you will be limiting their use of virtual memory with these settings. You can always reset your virtual memory to optimize for other applications. To set virtual memory to a minimum in Windows XP, follow these steps: 1. Choose Start | Control Panel | System and click the Advanced tab. The System Properties dialog box appears. 2. Under the Performance section click the Settings button, and the Performance Options dialog box will appear. P:\010Comp\CompRef8\475-4\ch01.vp Wednesday, August 28, 2002 10:39:32 PM Color profile: Generic CMYK printer profile Composite Default screen Complete Reference / Photoshop Elements 2: TCR / Milburn, Hirsh / 222475-4 / Chapter 1 Chapter 1: Installing Elements for Peak Performance 4. Choose the disk with the virtual memory file you want to change. 5. Click the Custom Size radio button. 6. Enter the minimum and maximum fields to equal the amount of RAM installed on your computer. This will force Elements to manage the virtual memory required when your demand goes over the amount of RAM available. A word of caution with setting up virtual memory this way. This works with Elements because the program has a built-in cache technology that manages the need for virtual memory. Other programs you are using may not have this capability, so you will be limiting their use of virtual memory with these settings. You can always reset your operating system’s virtual memory to optimize for other applications. More on Tuning Photoshop in Preferences Now let’s take a look at what you can do to from within Elements to give your performance another kick. The are a number of settings that can be modified to take some of the load off the system and let Elements manage some tasks more efficiently: 1. Choose Edit | Preferences | General. The General Preferences dialog box appears, as shown here: P:\010Comp\CompRef8\475-4\ch01.vp Wednesday, August 28, 2002 10:39:32 PM PHOTOSHOP ELEMENTS ORIENTATION 3. Click the Advanced tab and, under the Virtual Memory section, click the Change button; the Virtual Memory dialog box appears. 21 Color profile: Generic CMYK printer profile Composite Default screen Complete 22 Reference / Photoshop Elements 2: TCR / Milburn, Hirsh / 222475-4 / Chapter 1 Photoshop Elements 2: The Complete Reference 2. Click the Export Clipboard box so it is unchecked. This will not affect cut/paste operations within the application, but does turn off the ability to cut a selection to another application. You just need to recheck the Export Clipboard option if you need that function. 3. Choose Edit | Preferences | Saving Files to open the Saving Files preference dialog box, as shown here: 4. On the Mac, choose Always from the Append File Extension menu. On Windows, choose Ask When Saving from Image Preview menu. This will prompt you before Elements creates a preview, which will increase the file size. This can affect the load performance of Web files. 5. Check the Use Lower Case box. Lower-case extensions are universally accepted. 6. Check the Maximize Backward compatibility in the File Compatibility box. If you move files around to other systems, you want to ensure that your files load. 7. Choose Edit | Preferences | Displays & Cursors. 8. Click the Brush Size radio button. 9. In the Display area of the Display & Cursors dialog box, as shown in the following illustration. Check the Pixel Doubling box. This uses a faster display algorithm for previews in filter dialog boxes. P:\010Comp\CompRef8\475-4\ch01.vp Wednesday, August 28, 2002 10:39:33 PM Color profile: Generic CMYK printer profile Composite Default screen Complete Reference / Photoshop Elements 2: TCR / Milburn, Hirsh / 222475-4 / Chapter 1 Chapter 1: Installing Elements for Peak Performance 23 PHOTOSHOP ELEMENTS ORIENTATION 10. Choose Edit | Preferences | Plug-Ins & Scratch Disks. The Plug-Ins & Scratch Disk preferences dialog box will appear, as shown here: 11. From the Scratch Disk pull-down menu, select the drives you are allocating. You can list up to four. Start with your fastest and add others in descending order of speed. Ideally, Elements wants to have a second drive for a scratch P:\010Comp\CompRef8\475-4\ch01.vp Wednesday, August 28, 2002 10:39:33 PM Color profile: Generic CMYK printer profile Composite Default screen Complete 24 Reference / Photoshop Elements 2: TCR / Milburn, Hirsh / 222475-4 / Chapter 1 Photoshop Elements 2: The Complete Reference disk. With today’s giant disk sizes, it is not as much of an issue as it was in the past. If you do happen to have more than one drive, make the fastest one your scratch disk Be sure it has at least 2 gigabytes of free space all the time. It is important that you keep the scratch disk defragmented for efficiency. Elements wants to create contiguous files when it can. 12. Choose Edit | Preferences | Memory and Image Cache. The Memory and Image Cache dialog box will appear, as shown here: 13. Change the cache setting to 1 and uncheck Cache for Histograms. Lowering the cache reduces the amount of saved states for keystroke zooming and histograms. 14. You can raise the Physical Memory usage, which allows Elements to grab more memory to use exclusively at startup. It calculates what it can use by what is available at the time you start your application, so if you have a lot of other applications open when you start Elements, then it uses less memory by percentage. If you want ensure that Elements gets the greater portion of memory, open it before other applications. Installing Third-Party Plug-Ins Plug-ins made to install separately from the main application are a most wonderful part of the Photoshop Toolbox, and Photoshop Elements is no exception. You can use any Photoshop compatible plug-in. Most plug-ins come with installation programs, and install the files in the proper directory with the use of a setup program. There are many plug-ins that are produced by creative programmers and distributed on the Web that require you to place the file(s) in the directories. The default plug-in directory for Elements is Adobe/Photoshop Elements/Plug Ins. Where you locate your Adobe P:\010Comp\CompRef8\475-4\ch01.vp Wednesday, August 28, 2002 10:39:33 PM Color profile: Generic CMYK printer profile Composite Default screen Complete Reference / Photoshop Elements 2: TCR / Milburn, Hirsh / 222475-4 / Chapter 1 Chapter 1: Installing Elements for Peak Performance If you are going to use other programs that accept Photoshop-compatible programs, install all your third-party plug-ins into a top-level folder on your most capacious hard drive. Then you can tell each program to use that folder as the alternative folder for plug-ins. Now you have to install the plug-ins only once, regardless of whether you add or subtract Photoshop plug-in-compatible applications on your computer(s). You can also allocate a separate folder for storing plug-ins by following these steps: 1. Choose Edit | Preferences | Plug-Ins & Scratch Disk. The Plug-In & Scratch Disk dialog box appears, as shown here: 2. Check Additional Plug In Directory and click Choose. 3. Select or create a directory. P:\010Comp\CompRef8\475-4\ch01.vp Wednesday, August 28, 2002 10:39:33 PM PHOTOSHOP ELEMENTS ORIENTATION folder depends on where you installed it originally. You can also choose to install them in an alternative directory that you set up in preferences. 25