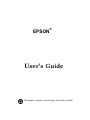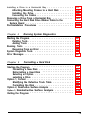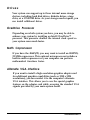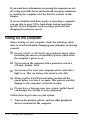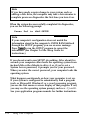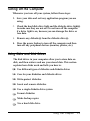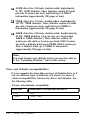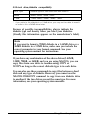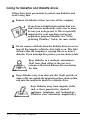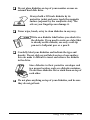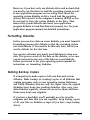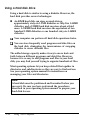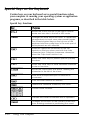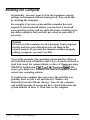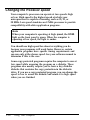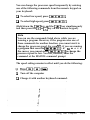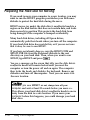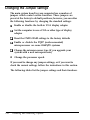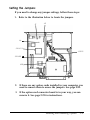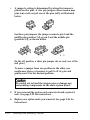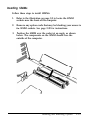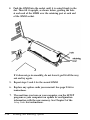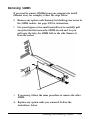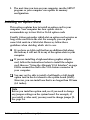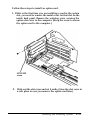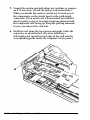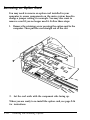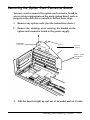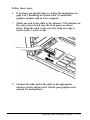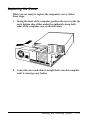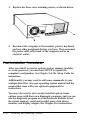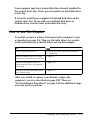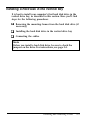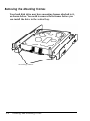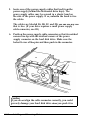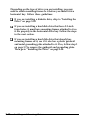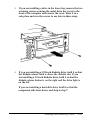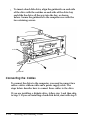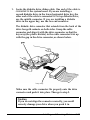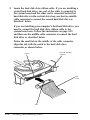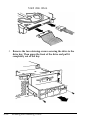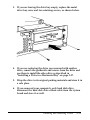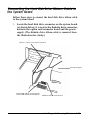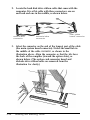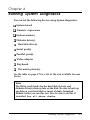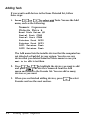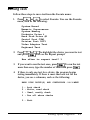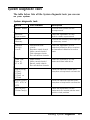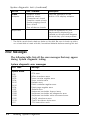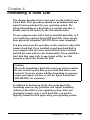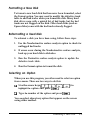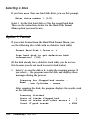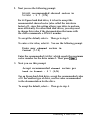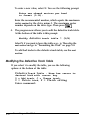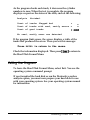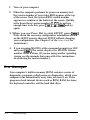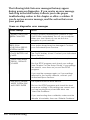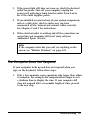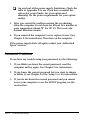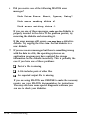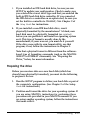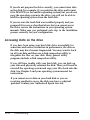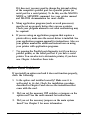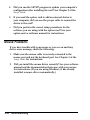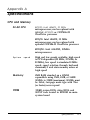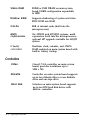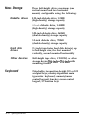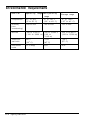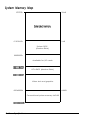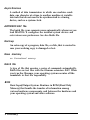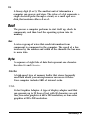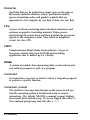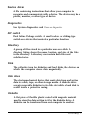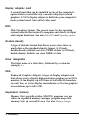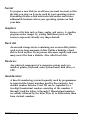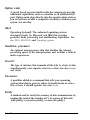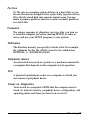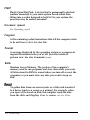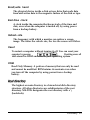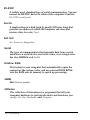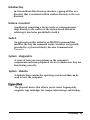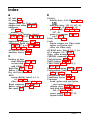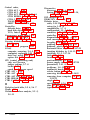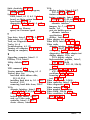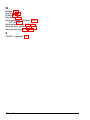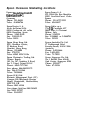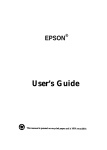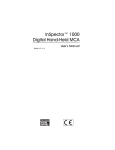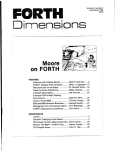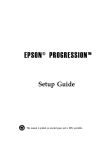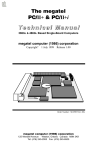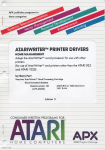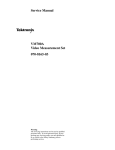Download Epson Equity 4 User`s guide
Transcript
EPSON ® User’s Guide 49 This manual is printed on recycled paper and is 100% recyclable. lMPORTANT NOTICE DISCLAIMER OF WARRANTY Epson America makes no representations or warranties, either express or implied, by or with respect to anything in this manual, and shall not be liable for any implied warranties of merchantability and fitness for a particular purpose or any indirect, special or consequential damages. Some states do not allow the exclusion of incidental or consequential damages, so this exclusion may not apply to you COPYRlGHT NOTICE All rights reserved. No part of this publication may be reproduced, stored in a retrieval system, or transmitted, in any form or by any means, electronic, mechanical, photocopying, recording, or otherwise, without the prior written permission of Epson America, Inc. No patent liability is assumed with respect to the use of information contained herein. Nor is any liability assumed for damages resulting from the use of the information contained herein Further, this publication and features described herein are subject to change without notice. TRADEMARKS Epson is a registered trademark of Seiko Epson Corporation. General notice: Other product names used herein are for identification purposes only and may be trademarks of their respective companies. Copyright 8 1993 by Epson America, Inc. Torrance, California ii FCC COMPLIANCE STATEMENT FOR AMERICAN USERS This equipment has been tested and found to comply with the limits for a class B digital device, pursuant to Part 15 of the FCC Rules. These limits are designed to provide reasonable protection against harmful interference in a residential installation. This equipment generates, uses, and an radiate radio frequency energy and, if not installed and used in accordance with the instructions, may cause harmful interference to radio and television reception. However, there is no guarantee that interference will not occur in a particular installation. If this equipment does cause interference to radio and television reception, which can be determined by turning the equipment off and on, the user is encouraged to try to correct the interference by one or more of the following measures: 0 Reorient or relocate the receiving antenna 0 Increase the separation between the equipment and receiver 0 Connect the equipment into an outlet on a circuit different from that to which the receiver is connected 0 Consult and experienced radio/TV technician for help. WARNING The connection of a non-shielded equipment interface cable to this equipment will invalidate the FCC Certification of this device and may cause interference levels that exceed the limits established by the FCC for this equipment. It is the responsibility of the user to obtain and use a shielded equipment interface cable with this device. If this equipment has more than one interface connector, do not leave cables connected to unused interfaces. Changes or modifications not expressly approvedby the manufacturer could void the user’s authority to operate the equipment. FOR CANADIAN USERS This digital apparatus does not exceed the Class B limits for radio noise emissions from digital apparatus as set out in the radio interference regulations of the Canadian Department of communications. Le~tappareilnumQiquen’emetpasdebruilsr~~~triquesd~leslimi~ applicables aux appareils numhiques de Classe Bprescrites dans le r&glement sur le brouillage radio6lectrique kdictk par le h4inisthredes Communications du Canada Important Safety Instructions 1. Read all of these instructions and save them for later reference. 2. Follow all warnings and instructions marked on the computer. 3. Unplug the computer from the wall outlet before cleaning. Use a damp cloth for cleaning; do not use liquid or aerosol cleaners. 4. Do not spill liquid of any kind on the computer. 5. Do not place the computer on an unstable cart, stand, or table. 6. Slots and openings in the cabinet and the back or bottom are provided for ventilation; do not block or cover these openings. Do not place the computer near or over a radiator or heat register. 7. Operate the computer using the type of power source indicated on its label. 8. If you plan to operate the computer in Germany, observe the following safety precaution: To provide adequate short-circuit protection and over-current protection for this computer, the building installation must be protected by a 16 Amp circuit breaker. Reim AnschluB des Computers an die Netzversorgung muf3 sichergestellt werden, dat3 die Gebaudeinstallation mit einem 16 A ijberstromschutzschalter abgesichert ist. 9. Connect all equipment to properly grounded (earthed) power outlets. If you are unable to insert the plug into an outlet, contact your electrician to replace your outlet. Avoid using outlets on the same circuit as photocopiers or air control systems that regularly switch on and off. iii 10. Do not allow the computer’s power cord to become damaged or frayed. 11. If you use an extension cord with the computer, make sure the total of the ampere ratings of the devices plugged into the extension cord does not exceed the ampere rating for the extension cord. Also, make sure the total of all products plugged into the wall outlet does not exceed 15 amperes. 12. Do not insert objects of any kind into this product through the cabinet slots. 13. Except as specifically explained in this User’s Guide, do not attempt to service the computer yourself. Refer all servicing to qualified service personnel. 14. Unplug the computer from the wall outlet and refer servicing to qualified service personnel under the following conditions: A. When the power cord or plug is damaged. B. If liquid has entered the computer. C. If the computer does not operate normally when the operating instructions are followed. Adjust only those controls that are covered by the operating instructions. Improper adjustment of other controls may result in damage and often requires extensive work by a qualified technician to restore the computer to normal operation. D. If the computer has been dropped or the cabinet has been damaged. E. If the computer exhibits a distinct change in performance. iv Instructions Importantes de Skurit6 1. Lire compl&ement les instructions qui suivant et les conserver pour references futures. 2. Bien suivre tous les avertissements et les instructions incliques sur l’ordinateur. 3. Debrancher l’ordinateur de toute sortie murale avant le nettoyage. Utiliser un chiffon humide; ne jamais utiliser un nettoyeur liquide ou une bonbonne aerosol. 4. Ne jamais renverser un hquide d’aucune sorte sur l’ordinateur. 5. Ne pas placer l’ordinateur sur un chariot, un support, ou une table instable. 6. Les events dans le meubles, a l’arriere et en dessous sont concus pour l’aeration; on ne doit jamais les bloquer. Ne pas placer l’ordinateur p&s dune source de chaleur directe. 7. Le fonctionnement de l’ordinateur doit s’effectuer conformement au type de source d’alimentation indiquee sur l’etiquette. 8. Lorsqu’on desire utiliser l’ordinateur en Allemagne, on doit observer les normes s&uritaires qui suivent: Afin d’assurer une protection adequate a l’ordinateur co&e les court-circuits et le survoltage, l’installation de l’kdifice doit comprendre un disjoncteur de 16 amp. 9. On doit brancher tout l’&quipement darts une sortie relirk a la masse. Lorsqu’il est impossible d’inserer la fiche clans la prise, on doit retenir les services d’un &ctricien ou remplacer la prise. Ne jamais utilkr une prise sur le m&e circuit qu’un appareil a photocopie ou un syst&me de contn%e da&ration avec commutation marche-arret. 10. S’assurer que le cordon d’alimentation de l’ordinateur n’est pas effrs. 11. Dans le cas 06 on utilise un cordon de rallonge avec l’ordinateur, on doit s’assurer que la valeur totale d’ampikes branches dans le cordon n’exdde en aucun temps les amperes du cordon de rallonge. La quantite totale des appareils branches darts la prise murale ne doit jamais exckkr 15 amperes. 12. Ne jar&s ins&w un objet de quelque sort-e que ce soit darts les cavit&s de cet appareil. 13. Sauf tel que spkifie darts la notice d’utilisation, on ne doit jamais ten&r d’effectuer une reparation de l’ordinateur. On doit r&rer le service de cet appareil a un technicien qua&B 14. Debrancher l’ordinateur de la prise murale et confier le service au personnel de service qualit% selon les conditions qui suivent: A. Lorsque le cordon d’abmentation ou la prise sont endommages. B. Lorsqu’un liquide s’est inUt& dans l’ordinateur. C. Lorsque l’ordinateur refuse de fonctionner normalement meme en suivant les instructions. N’ajuster que les commandes qui sont &unGr&s darts les instructions de fonctionnement. Tout ajustement mad&Brat de tout autre contr6le peut provoquer un dommage et souvent nkzssiter des reparations &labor&s par un technicien qualifie afin de remettre I’appareil en service. D. Lorsqu’on a Mtappe l’ordinateur ou que l’on a endommage le boxer. E. Lorsque l’ordinateur d&nor&e un changement note au niveau de sa performance. vi Contents Introduction VGA Utilities . . . . . . . . . . . . . . . . . . . . . . . . . . . . . Optional Equipment . . . . . . . . . . . . . . . . . . . . . . . . . Memory . . . . . . . . . . . . . . . . . . . . . . . . . . . . . Drives . . . . . . . . . . . . . . . . . . . . . . . . . . . . . . OverDrive Processor . . . . . . . . . . . . . . . . . . . . . . Math Coprocessor . . . . . . . . . . . . . . . . . . . . . . . Alternate VGA Interface . . . . . . . . . . . . . . . . . . . . How to Use This ManuaI . . . . . . . . . . . . . . . . . . . . . . Chapter 1 2 2 2 3 3 3 3 4 Using Your computer Turning On the Computer . . . . . . . . . . . . . . . . . . . . . Turning Off the Computer . . . . . . . . . . . . . . . . . . Using Disks and Disk Drives . . . . . . . . . . . . . . . . . . . . How Disks Store Data . . . . . . . . . . . . . . . . . . . . . Types of Diskette Drives . . . . . . . . . . . . . . . . . . . . Caring for Diskettes and Diskette Drives . . . . . . . . . . Write-protecting Diskettes . . . . . . . . . . . . . . . . . . Inserting and Removing Diskettes . . . . . . . . . . . . . . Using a Single Diskette Drive System . . . . . . . . . . . . Formatting Diskettes . . . . . . . . . . . . . . . . . . . . . Making Backup Copies . . . . . . . . . . . . . . . . . . . . Using a Hard Disk Drive . . . . . . . . . . . . . . . . . . . Special Keys on the Keyboard . . . . . . . . . . . . . . . . . . . Stopping a Command or Program . . . . . . . . . . . . . . . . . Resetting the Computer . . . . . . . . . . . . . . . . . . . . . . . Using a Password . . . . . . . . . . . . . . . . . . . . . . . . . . Changing or Deleting a Password . . . . . . . . . . . . . . 1-2 1-5 1-5 1-6 1-7 1-10 1-12 1-14 1-16 1-17 1-17 1-18 1-20 1-21 1-22 1-23 1-23 vii .................. Preparing the Hard Disk for Moving . . . . . . . . . . . . . . . Using AUTOEXEC.BAT and Other Batch Files . . . . . . . . . Changing the Processor Speed Chapter 2 Installing and Removing Options How to Use This Chapter . . . . . . . . . . . . . . . . . . . . . Locating the Internal Components . . . . . . . . . . . . . Removing the Cover . . . . . . . . . . . . . . . . . . . . . . . . Changing the Jumper Settings . . . . . . . . . . . . . . . . . . . Setting the Jumpers . . . . . . . . . . . . . . . . . . . . . . Memory Modules (SIMMs) . . . . . . . . . . . . . . . . . . . . Inserting SIMMs . . . . . . . . . . . . . . . . . . . . . . . . Removing SIMMS . . . . . . . . . . . . . . . . . . . . . . . Installing an Option Card . . . . . . . . . . . . . . . . . . . . . Removing an Option Card . . . . . . . . . . . . . . . . . . . . . Removing the Option Card Connector Board . . . . . . . . . . Replacing the Option Card Connector Board . . . . . . . . . . Installing a New Processor Chip . . . . . . . . . . . . . . . . . Increasing the Video Memory . . . . . . . . . . . . . . . . . . . Installing the Memory Chips . . . . . . . . . . . . . . . . . Using the Alternate VGA Interface . . . . . . . . . . . . . . . . Using a Display Adapter Card . . . . . . . . . . . . . . . . . . Replacing the Cover . . . . . . . . . . . . . . . . . . . . . . . . Post-instaIIation Procedures . . . . . . . . . . . . . . . . . . . . Chapter 3 2-2 2-3 2-4 2-6 2-9 2-11 2-13 2-15 2-16 2-20 2-21 2-22 2-23 2-24 2-24 2-26 2-28 2-29 2-30 lnstalling and Removing Drives How to Use This Chapter . . . . . . . . . . . . . . . . . . . . . Setting the Hard Disk Drive Jumpers . . . . . . . . . . . . . . . Where to Go Next . . . . . . . . . . . . . . . . . . . . . . . InstaIIing a Hard Disk in the VerticaI Bay . . . . . . . . . . . . Removing the Mounting Frames . . . . . . . . . . . . . . Installing the Hard Disk . . . . . . . . . . . . . . . . . . . Connecting the Cables . . . . . . . . . . . . . . . . . . . . Removing a Hard Disk From the Vertical Bay . . . . . . . . . . viii 1-24 1-26 1-27 3-3 3-4 3-4 3-5 3-6 3-8 3-12 3-15 InstaIIing a Drive in a HorizontaI Bay . . . . . . . . . . . . . . . Attaching Mounting Frames to a Hard Disk . . . . . . . . Installing the Drive. . . . . . . . . . . . . . . . . . . . . . . Connecting the Cables . . . . . . . . . . . . . . . . . . . . . Removing a Drive From a Horizontal Ray . . . . . . . . . . . . Connecting the Hard Disk Drive Ribbon Cable to the System Board . . . . . . . . . . . . . . . . . . . . . . . . . . . Post-installation Procedures . . . . . . . . . . . . . . . . . . . . Chapter 4 3-33 3-36 Running System Diagnostics Starting the Program . . . . . Deleting Tests . . . . . . . Adding Tests . . . . . . . Running Tests . . . . . . . . . Resuming From an Error System Diagnostic Tests . . . Error Messages . . . . . . . . . Chapter 5 3-17 3-19 3-20 3-24 3-29 . . . . . . . . . . . . . . . . . . . . . . . . . . . . . . . . . . . . . . . . . . . . . . . . . . . . . . . . . . . . . . . . . . . . . . . . . . . . . . . . . . . . . . . . . . . . . . . . . . . . . . . . . . . . . . . . . . . . . . . . . . . . . . . . . . . . . 4-2 4-3 4-4 4-5 4-6 4-7 4-8 Formatting a Hard Disk Starting the Program . . . . . . . . . . . . . . . . . . . . . . . . Formatting a New Disk . . . . . . . . . . . . . . . . . . . . Reformatting a Used Disk . . . . . . . . . . . . . . . . . . Selecting an Option . . . . . . . . . . . . . . . . . . . . . . selecting a Drive . . . . . . . . . . . . . . . . . . . . . . . . Option 1, Format . . . . . . . . . . . . . . . . . . . . . . . . . . . Modifying the Defective Track Table . . . . . . . . . . . . Formatting the Disk . . . . . . . . . . . . . . . . . . . . . . Option 2, Destructive Surface Analysis . . . . . . . . . . . . . . Option 3, Nondestructive Surface Analysis . . . . . . . . . . . Exiting the Program . . . . . . . . . . . . . . . . . . . . . . . . . 5-2 5-3 5-3 5-3 5-4 5-4 5-6 5-8 5-9 5-10 5-11 ix Chapter 6 Troubleshooting Identifying Your System . . . . . . . . . . . . . . . . . . . . . . Error Messages . . . . . . . . . . . . . . . . . . . . . . . . . . . The Computer Won’t Start . . . . . . . . . . . . . . . . . . . . . The Computer Does Not Respond . . . . . . . . . . . . . . . . Restoring the Power Supply . . . . . . . . . . . . . . . . . Password Problems . . . . . . . . . . . . . . . . . . . . . . . . . Accessing Your System . . . . . . . . . . . . . . . . . . . . Keyboard Problems . . . . . . . . . . . . . . . . . . . . . . . . . Monitor Problems . . . . . . . . . . . . . . . . . . . . . . . . . . Diskette Problems . . . . . . . . . . . . . . . . . . . . . . . . . . Diskette Drive Problems . . . . . . . . . . . . . . . . . . . . . . Hard Disk Problems . . . . . . . . . . . . . . . . . . . . . . . . Installing the Drive . . . . . . . . . . . . . . . . . . . . . . Preparing the Drive . . . . . . . . . . . . . . . . . . . . . . Accessing Data on the Drive . . . . . . . . . . . . . . . . . Software Problems . . . . . . . . . . . . . . . . . . . . . . . . . Printer Problems . . . . . . . . . . . . . . . . . . . . . . . . . . Option Card Problems . . . . . . . . . . . . . . . . . . . . . . . Mouse Problems . . . . . . . . . . . . . . . . . . . . . . . . . . . Memory Module Problems . . . . . . . . . . . . . . . . . . . . 6-1 6-2 6-6 6-7 6-9 6-10 6-11 6-12 6-13 6-15 6-17 6-18 6-18 6-19 6-20 6-21 6-22 6-23 6-24 6-25 Appendix A Specifications CPU and Memory . . . . . . . . . . . . . . . . . . . . . . . . . . Controllers . . . . . . . . . . . . . . . . . . . . . . . . . . . . . . Interfaces . . . . . . . . . . . . . . . . . . . . . . . . . . . . . . . Mass Storage . . . . . . . . . . . . . . . . . . . . . . . . . . . . . Keyboard . . . . . . . . . . . . . . . . . . . . . . . . . . . . . . . Physical Characteristics . . . . . . . . . . . . . . . . . . . . . . . Power Supply . . . . . . . . . . . . . . . . . . . . . . . . . . . . Environmental Requirements . . . . . . . . . . . . . . . . . . . Power Source Requirements . . . . . . . . . . . . . . . . . . . . System Memory Map . . . . . . . . . . . . . . . . . . . . . . . . Glossary lndex x A-1 A-2 A-3 A-4 A-4 A-5 A-5 A-6 A-7 A-8 Introduction Your new Epson® computer is a fast, high-performance system offering flexibility and expandability in a compact design. It provides the following features: 486SX/25,486DX/33, or 486DX2/50 microprocessor 4MB of internal memory, expandable to 32MB System and video BIOS shadow RAM 8KB of internal processor cache 512KB or 1MB of on-board video memory (512KB systems are expandable to 1MB) Math coprocessor built into the 486DX/33 and 486DX2/50 microprocessor chips Built-in VGA port Two built-in serial ports and one built-in parallel port Built-in IBM® PS/2™ compatible keyboard and mouse ports Four 16-bit (or 8-bit) ISA option slots Support for up to three internal mass storage devices Password security. The shadow RAM feature allows your system to speed up processing by moving the system and video BIOS into the RAM area of memory. Introduction 1 Using the built-in interfaces, you can connect most of your peripheral devices directly to the computer so you don’t have to install option cards. You can use the option slots to enhance your system with extra functions such as a modem card or additional interface ports. The VGA controller supports standard resolutions up to 640 x 480 in 16 colors and extended resolutions up to 1024 x 768 in 16 colors (interlaced and non-interlaced), and lower resolutions in up to 256 colors. With 1MB of video memory installed, the VGA controller supports resolutions up to 1024 x 768 in 256 colors and 640 x 480 in 16.8 million colors (for some applications). VGA Utilities Your computer comes with special MS-DOS® VGA drivers and utilities for use with the integrated VGA interface. With these utilities, you can take advantage of extended VGA features such as high resolutions and 132-column text mode when you run popular application programs. See the VGA Utilities Guide for installation instructions. Optional Equipment You can easily upgrade your computer by installing additional memory and a wide variety of options, as described below. (Installation instructions are provided in Chapters 2 and 3 of this manual.) Memory By adding 1MB, 4MB, or 16MB SIMMs (single inline memory modules) to the main system board, you can expand the computer’s memory up to 32MB. Drives Your system can support up to three internal mass storage devices, including hard disk drives, diskette drives, a tape drive, or a CD-ROM drive. As your storage needs expand, you can install additional drives. OverDrive Processor Depending on which system you have, you may be able to enhance your system by installing an Intel® OverDrive™ processor. This processor doubles the internal clock speed so your system runs much faster. Math Coprocessor If you have the 486SX/25, you may want to install an 80487SX, 25 MHz coprocessor. This optional microprocessor includes a built-in math coprocessor so your computer can perform mathematical functions faster. Alternate VGA Interface If you want to install a high-resolution graphics adapter card for additional graphics capabilities (such as 1280 x 1024 resolutions), you can connect it to the computer’s alternate VGA interface. This allows you to use the special graphics features on the adapter card while accessing the standard VGA signals provided by your main system board. Introduction 3 How to Use This Manual This manual contains the information you need to get the best results from your computer. You don’t have to read everything in this book; check the following summary. Chapter 1 covers general operating procedures, such as turning the computer on and off, using disks and disk drives, entering a password, and changing the processor speed. Chapter 2 describes how to remove and replace the computer’s cover, change jumper settings, and install optional equipment such as option cards and memory modules. Chapter 3 explains how to install and remove disk drives. Chapter 4 provides instructions for running system diagnostics. Chapter 5 gives the procedure for formatting a hard disk. Chapter 6 contains troubleshooting tips. Appendix A lists the specifications of your computer. At the end of this manual, you’ll find a Glossary and an Index. Note Please see the Setup Guide for instructions on setting up your system and running the SETUP program. 4 Introduction Chapter 1 Using Your Computer This chapter briefly describes the following operations: 0 Turning the computer on and off D Using disks and disk drives Cl Using special keys on the keyboard Cl Stopping a command or program 0 Resetting the computer 0 Using a password Cl Changing the processor speed 0 Preparing a hard disk for moving Cl Using AUTOEXEC.BAT and other batch files. Using Your Computer 1-1 If you want basic information on turning the computer on and off, using your disk drives and keyboard, stopping commands, or resetting the computer, read the first five sections in this chapter. If you are familiar with these asp&s of operating a computer, you can skip to page 1-23 to learn about system operations specific to your computer, such as using a password and changing the processor speed. Turning On the Computer Before turning on your computer, check the following safety rules to avoid accidentally damaging your computer or injuring yourself: Do not connect or disconnect any peripheral device cables (including the mouse or keyboard) or power cables when the computer’s power is on. Never turn on the computer with a protective card in a 5.25-inch diskette drive. Never turn off or reset your computer while a disk drive light is on. This can destroy data stored on the disk. Always wait at least 20 seconds after you turn off the power before you turn it on again. This prevents possible damage to the computer’s electrical circuitry. Do not leave a beverage near your system. Spilled liquid can damage the circuitry of your equipment. Follow these steps to turn on your system: 1. Turn on the monitor, printer, and any other peripheral devices connected to the computer. 1-2 Using Your Computer 2. If you do not have a hard disk, insert your main operating system diskette in drive A. Note If you do not have a hard disk, you need to insert the operating system diskette each time you turn on your system so the computer can copy the operating system to its memory. See your operating system manual for more information. 3. To turn on the computer, press the power button located on the right side of the front panel, as shown below. power (SPEED) indicator power button The power indicator lights up. After a few seconds, the computer displays a count of its system memory, and then performs its power-on diagnostics. This is a series of checks the computer runs each time you turn it on to make sure everything is working correctly. (If necessary, use the controls on your monitor to adjust the screen display.) Using Your Computer 1-3 Note If you have made a major change to your system, such as adding a disk drive, the computer may take a few minutes to complete power-on diagnostics the first time you turn it on. When the system has successfully completed its diagnostics, you see the following prompt: Press Del to start SETUP Note If your computer’s configuration does not match the information stored in the computer’s CMOS RAM (defined through the SETUP program), you see an error message. Press m to run the SETUP program to correct the information. (See Chapter 2 of the Setup Guide for instructions.) If you do not want to run SETUP, do nothing. After about five seconds your computer either loads the operating system from the hard disk or the diskette in drive A or, if you’ve set a System Access password, it prompts you for your password. When you enter the correct password, your computer loads the operating system. What happens next depends on how your computer is set up. If your system is configured to automatically load a program (such as Microsoft® Windows® or a word processing program), you see the first menu or screen display of that program. If not, you may see the operating system prompt, such as c : \> or A>. See your application program manuals for further instructions. 1-4 Using Your Computer Turning Off the Computer Whenever you turn off your system, follow these steps: 1. Save your data and exit any application program you are using. 2. Check the hard disk drive light and the diskette drive light(s) to make sure they are not on. Do not turn off the computer if a drive light is on, because you can damage the drive or lose data. 3. Remove any diskette(s) from the diskette drive(s). 4. Press the power button to turn off the computer and then turn off any peripheral devices (monitor, printer, etc.). Using Disks and Disk Drives The disk drives in your computer allow you to store data on disk, and then retrieve and use your stored data. This section explains how disks work and tells you how to: Use different types of diskettes and diskette drives Care for your diskettes and diskette drives Write-protect diskettes Insert and remove diskettes Use a single diskette drive system Format diskettes Make backup copies Use a hard disk drive. Using Your Computer 1-5 How Disks Store Data Diskettes are made of flexible plastic coated with magnetic material. This plastic is enclosed in a square jacket that is either hard (3.5-inch diskette) or slightly flexible (5.25-inch diskette). Unlike a diskette, a hard disk is rigid and fixed in place. It is sealed in a protective case to keep it free of dust and dirt. A hard disk stores data the same way that a diskette does, but it works much faster and has a much larger storage capacity. All disks are divided into data storage compartments by sides, tracks, and sectors. Double-sided diskettes store data on both sides. On each side are concentric rings, called tracks, on which a disk can store data. A disk is further divided by sectors, which can be visualized as pie slices. The illustration below provides a simple representation of tracks and sectors. 1-6 Using Your Computer Double-sided and high-density diskettes have 80 tracks on each side and double-sided, double-density diskettes have either 40 or 80 tracks on each side. Diskettes can have 8,9,15, or 18 sectors per track. A hard disk consists of two or more platters stacked on top of one another and thus has four or more sides. In addition, a hard disk has many more tracks per side than a diskette, but the number of tracks depends on the capacity of the hard disk. The number of sectors depends on the type of hard disk. Your computer uses the read/write heads in a disk drive to store and retrieve data on a disk. To write to a disk, the computer spins it to the position under the read/write head where the data is to be written. A diskette has an exposed area where the read/write head can access it. Because data is stored magnetically, you can retrieve it, record over it, and erase it just as you play, record, and erase music on a cassette tape. Types of Diskette Drives The following list describes the types of diskette drives you can use in your computer and which diskettes to use with them: CI 1.44MB drive-Use 3.5-inch, double-sided, high-density, 135 TPI, 1.44MB diskettes. These diskettes contain 80 tracks per side, 18 sectors per track, and hold up to 1.44MB of information (approximately 600 pages of text). Note MB stands for megabyte, which equals 1024KB (or 1,048,576 bytes). KB stands for kilobyte, which equals 1024 bytes. Each byte represents a single character, such as A, $, or 3. Using Your Computer 1-7 0 1.2MB drive-Use 5.25-inch, double-sided, high-density, 96 TPI, 1.2MB diskettes. These diskettes contain 80 tracks per side, 15 sectors per track, and hold up to 1.2MB of information (approximately 500 pages of text). Q 720KB drive-Use 3.5-inch, double-sided, doubledensity, 135 TPI, 720KB diskettes. These diskettes contain 80 tracks per side, 9 sectors per track, and hold up to 720KB of information (approximately 300 pages of text). Ct 360KB drive-Use 5.25-inch, double-sided, double-density, 48 TPI, 360KB diskettes. (You can also use single-sided, 160KB or 180KB diskettes.) These diskettes contain 40 tracks per side and 8 or 9 sectors per track. With 8 sectors per track, a diskette holds up to 320KB. With 9 sectors per track, a diskette holds up to 360KB of information (approximately 150 pages of text). Note You must format a new diskette before you can store data on it. See “Formatting Diskettes,” later in this section. Drive and diskette incompatibilities If your computer has more than one type of diskette drive, or if you use different types of diskettes, you need to be aware of certain incompatibilities between the drives and diskettes. See the following tables. 3.5-inch drive/diskette compatibility 1 Drive type 1 Diskette types it can read from and write to 1 720KB I 1.44MB 1-8 720KB 1.44MB, 720KB Using Your Computer I 5.25-inch drive/diskette compatibility * Drive type Diskette types it can read from and write to 360KB 360KB, 320KB, 160KB, 160KB 1.2MB 1.2MB, 360KB,* 320KB,* 180KB,* 140KB* If you write to this diskette in a 1.2MB drive, you may not be able to read it or write to it In a 360KB drive later. Because of possible incompatibilities, always indicate the diskette type and density when you labeI your diskettes. (Usually this information appears on the manufacturer’s label.) Note If you want to format a 720KB diskette in a 1.4.4MB drive or a 360KB diskette in a 1.2MB drive, make sure you include the correct parameter in your format command. See your operating system manual for instructions. If you have any combination of the above drives (1.44MB, 1.2MB, 720KB, or 360KB) and you are using MS-DOS, you can copy files from one drive to another-using COPY or XCOPY-as long as the correct diskette type is in each drive. You can also use these commands to copy files between a hard disk and any type of diskette. However, you cannot use the MS-DOS DISKCOPY command to copy from one diskette drive to another if the two drives are not the same type. For more information, see your operating system manuals. Using Your Computer 1-9 Caring for Diskettes and Diskette Drives Follow these basic precautions to protect your diskettes and avoid losing data: Q Remove all diskettes before you turn off the computer. If you have a diskette that contains data you don’t want to accidentally write over or erase, be sure you write-protect it. This is especially important for your operating system and application program diskettes. See "Writeprotecting Diskettes,” below, for more details. D Do not remove a diskette from the diskette drive or reset or turn off the computer while the drive light is on. This light indicates that the computer is copying data to or from a diskette. If you interrupt this process, you can destroy data. Keep diskettes in a moderate environment. Don’t leave them sitting in the sun or in extreme cold or heat because this can destroy the data. 0 Keep diskettes away from dust and dirt. Small particles of dust or dirt can scratch the magnetic surface, destroy data, and ruin the read/write heads in a diskette drive. Keep diskettes away from magnetic fields, such as those generated by electrical appliances, telephones, and loudspeakers. (Diskettes store information magnetically.) 1-10 Using Your Computer 0 Do not place diskettes on top of your monitor or near an external hard disk drive. Always hold a 5.25-inch diskette by its protective jacket and never touch the magnetic surface (exposed by the read/write slot). The oils on your fingertips can damage it. 0 Never wipe, brush, or try to clean diskettes in any way. Write on a diskette label before you attach it to the diskette. If you need to write on a label that is already on the diskette, use only a soft-tip pen-not a ballpoint pen or a pencil. 0 Carefully label your diskettes and indicate the type and density. Do not stick several labels on top of one another; this can make it difficult to insert and remove the diskette in the drive. Store diskettes in their protective envelopes and in a proper location, such as a diskette container. Do not store diskettes flat or stack them on top of each other. 0 Do not place anything on top of your diskettes, and be sure they do not get bent. Using Your Computer 1-11 Write-protecting Diskettes You can write-protect a diskette to prevent its data from being altered. When a diskette is write-protected, you can read it and copy data from it, but you cannot store new data on it or delete any files it contains. On a 3.5-inch diskette, the write-protect device is a small switch on the back of the diskette in the lower right comer, shown below. To write-protect a 3.5-inch diskette, slide the switch toward the edge of the diskette until it clicks into position, exposing a hole in the comer. switch To remove the write protection, slide the switch toward the center of the diskette until it clicks into position and the hole is covered. Note A high-density 3.5-inch diskette has an additional hole on the opposite side. This hole does not affect the writeprotection. 1-12 Using Your Computer To write-protect a 5.25-inch diskette, cover the small, rectangular notch (shown below) with an adhesive write-protect tab. Write-protect tabs usually are included in a new package of blank 5.25-inch diskettes. - notch To remove the write protection, peel off the write-protect tab. Some program diskettes have no switch or notch so they are Using Your Computer 1-13 Inserting and Removing Diskettes To insert a diskette into a 3.5-inch drive, hold the diskette with the label facing up and the metal shutter leading into the drive, as shown in the following illustration. Slide the diskette into the drive until it clicks into place. release button metal shutter When you want to remove the diskette, make sure the drive light is off; then press the release button. When the diskette pops out, remove it and store it properly. 1-14 Using Your Computer To insert a diskette into a 5.25-inch drive, hold the diskette with the label facing up and the read/write slot leading into the drive, as shown below. latch read/write slot Slide the diskette all the way into the slot. Then turn the latch down to lock it in a vertical position. This keeps the diskette in place and enables the read/write heads to access the diskette. Note Some 5.25-inch drives have a release button rather than a latch. When you want to remove a diskette, first make sure the disk drive light is off. Then flip up the latch and carefully pull out the diskette. Place it in its protective envelope and store it in a proper location, such as a diskette container. Using Your Computer 1-15 Caution Never remove a diskette or reset or turn off the computer while a diskette drive light is on. You could lose data. Also, remove all diskettes before you turn off the computer. Using a Single Diskette Drive System Most operating systems expect the computer to have at least two diskette drives and display prompts and messages accordingly. MS-DOS, for example, recognizes the first diskette drive (the top drive) as drive A and a second diskette drive as drive B. If you have only one diskette drive, MS-DOS can treat it as both A and B when you need to perform operations that normally would use two diskette drives. For example, if you enter a command to copy data from A to B, MS-DOS copies the data from the first diskette you place in the drive (which would be drive A) to the computer’s memory. Then MS-DOS prompts you to insert another diskette (for drive B) and copies the data from memory to the new diskette. When copying is complete, you see a prompt to insert the original diskette (A). Because you may often swap diskettes this way, it is important to remember which diskette is which. It is also a good idea to write-protect your original diskette. (See “Write-protecting Diskettes,” above.) If you have a hard disk and one diskette drive, you can load the operating system and application programs from the hard disk, create and store your data there, and use the diskette drive just for copying data to or from diskettes. 1-16 Using Your Computer I However, if you have only one diskette drive and no hard disk, you need to use that drive to load the operating system as well as any application program you are using. First, insert the operating system diskette in drive A and load the operating system; this copies it to the computer’s memory (RAM) so you do not need to leave the system diskette in the drive. Then remove the system diskette and insert your application program diskette to load that data into memory, too. See your application program manual for detailed instructions. Formatting Diskettes before you can store data on a new diskette, you must format it. Formatting prepares the diskette so that the operating system can write data on it. You need to do this only once, before you use the diskette for the first time. You can also reformat previously used diskettes to store new data. This process erases all the data on the diskette, so be sure you do not want to save any of the files on a used diskette before you format it. See your operating system manual for instructions on formatting diskettes. Making Backup Copies It is important to make copies of all your data and system diskettes. Make backup (or working) copies of all diskettes that contain programs, such as your operating system, Reference, and Utility diskettes; then use only the copies. Store the original diskettes away from your working diskettes. Also, copy your data diskettes regularly, whenever you revise them, and store them away from your originals. If you have a hard disk, you’ll probably use it to store the programs and data files you use regularly. Keep backup copies of all your files on diskettes or tapes (if you have a tape backup drive). Using Your Computer 1-17 Using a Hard Disk Drive Using a hard disk is similar to using a diskette. However, the hard disk provides several advantages: 0 An 80MB hard disk can store as much data as approximately sixty-six 1.2MB diskettes or fifty-five 1.44MB diskettes, and a 120MB hard disk can store about a third more. A 240MB hard disk can store the equivalent of two hundred 1.2MB diskettes or one hundred sixty-six 1.44MB diskettes. Q Your computer can perform all hard disk operations faster. Cl You can store frequently used programs and data files on the hard disk, eliminating the inconvenience of swapping diskettes to access different files. The added storage capacity makes it easy to move back and forth between different programs and data files. However, because it is so easy to add programs and files to your hard disk, you may find yourself trying to organize hundreds of files. Most operating systems let you keep related files together in directories and subdirectories so they are easy to find and use. See your operating system manual for instructions on managing your files and directories. Note A hard disk must be partitioned and formatted before you can use it. Be sure you have performed the procedures described in your operating system manual to prepare your hard disk for use. 1-18 Using Your Computer Backing up the hard disk While the hard disk is very reliable, it is essential to back up your hard disk files to diskettes or tapes in case you lose some data accidentally. Make copies of all your system and application program diskettes before copying the programs to the hard disk. After you create data files on the hard disk, be sure to copy them whenever you revise them to keep your backup diskettes or tapes up-to-date. Caring for your hard disk Follow these precautions to protect your hard disk drive from damage and to avoid losing data: Cl Never turn off or reset the computer when the hard disk access light is on. This light indicates that the computer is copying data to or from the hard disk. If you interrupt this process, you can lose data. 0 Never attempt to open the hard disk drive. The disk itself is enclosed in a sealed container to protect it from dust. 0 If you need to move your computer, you may need to run the HDSIT program to prepare the hard disk for moving, as described on page 1-26. Using Your Computer 1-19 Special Keys on the Keyboard Certain keys on your keyboard serve special functions when your computer is running your operating system or application programs, as described in the table below. Special key functions Moves the cursor one tab to the right in normal mode and one tab to the left in shift mode. Changes the letter keys from lower- to uppercase; changes back to lower case when pressed again. The numeric/symbol keys on the top row of the keyboard and the symbol keys in the main part of the keyboard are not affected. Produces uppercase characters or the top symbols on the keys when used with the main character keys. Produces lowercase characters when the Caps Lock function is on. Works with other keys to perform special (control) functions. Works with other keys to enter alternate character codes or functions. Moves the cursor back one space, deleting the character to the left of the cursor. Ends a line of keyboard input or executes a command. Turns the Insert function on and off. Deletes the character marked by the cursor. Control cursor location. Cancels the current command line or operation. Changes the function of the numeric/cursor keys from entering numbers to posittoning the cursor. 1-20 Using Your Computer Special key functions (continued) Key Purpose [F1-= Perform special functions within application programs. rziE%l Pm3 Prints the screen display on a printer. &S (Ml Generates the System Request function in some application programs (used with [u. fEza Controls scrolling in some applications. IRrl Suspends the current operation. [Brlrl Stops the current operation (used with =I. The [mLodr_l, cq, and [ssmlloal keys work as toggles; press the key once to turn on a function and again to turn it off. When the function is enabled, the corresponding light in the upper right comer of the keyboard is on. Stopping a Command or Program You may sometimes need to stop a command or program while it is running. If you have entered an MS-DOS or application program command that you want to stop, try one of the following: 0 Hold down the m key and press m o Hold down the i key and Press IIf these methods do not work, you may need to reset the computer as described below. Do not turn off the computer to exit a program or stop a command unless you have to, because the computer erases any data you did not save. Using Your Computer 1-21 Resetting the Computer Occasionally, you may want to clear the computers current settings or its memory without turning it off. You can do this by resetting the computer. For example, if an error occurs and the computer does not respond to your keyboard entries, you can reset it to reload your operating system and try again. However, resetting erases any data in memory that you have not saved; so reset only if necessary. Caution Do not reset the computer to exit a program. Some programs classify and store new data when you exit them in the normal manner. If you reset the computer without properly exiting a program, you may lose data. To reset the computer, the operating system must be either on the hard disk or on a diskette in drive A; so if you do not have a hard disk, insert the system diskette in drive A. If you are using MS-DOS, hold down [cblland ~andpressEl DOW . The screen goes blank for a moment and then the computer should reload your operating system. If resetting the computer does not correct the problem, you probably need to turn it off and reboot it. Remove any diskette(s) from the diskette drive(s). Turn off the computer and wait 20 seconds. If you do not have a hard disk, insert the system diskette in drive A. Then turn on the computer. 1-22 Using Your Computer Using a Password If you set a System Access password when you ran the SETUP program, you must enter it every time you turn on or reset the computer. Follow these steps to use your password: 1. If you do not have a hard disk, insert your system diskette in drive A. 2. Turn on or reset the computer. You see the following prompt: Enter Password: 3. Type your password. You see an asterisk for each character you type. Then press m After you type the password correctly and press [bbr), the computer loads the operating system and displays the command prompt. Note If you do not know the correct password, see “Password Problems” in Chapter 6. Changing or Deleting a Password To change or delete your password, you must run the SETUP program and follow the instructions for entering a password in Chapter 2 of the Setup Guide. If you do not know your password, see “Password Problems” in Chapter 6. Using Your Computer 1-23 Changing the Processor Speed Your computer’s processor can operate at two speeds: high or low. High speed is the highest speed at which your microprocessor is capable of running, such as 25, 33, or 50 MHz. Low speed simulates an 8 MHz processor to provide compatibility with older application programs. Note When your computer is operating at high speed, the SPEED light on the front panel is green. When the computer is operating at low speed, the light is amber. You should use high speed for almost everything you do because your programs will work faster. However, certain application programs have specific timing requirements and can run only at the slower speed. See your software manual to determine if this is the case. Some copy-protected programs require the computer to run at low speed while accessing the program on a diskette. These programs also usually require you to leave a key disk-the diskette that contains the copy protection-in the diskette drive. If you use a copy-protected program, you can change the speed to low to access the diskette and return it to high speed when you are finished. 1-24 Using Your Computer You can change the processor speed temporarily by entering one of the following commands from the numeric keypad on your keyboard: 0 To select low speed, press [cblIIAlt[yl CI To select high speed, press [Cb11[=G71 (Hold down the m key and the [Alt) key simultaneously and then press the [+I or a key on the numeric keypad.) Note You can use the commands listed above while you are running a program. However, if the program uses one of these commands for another function, you cannot use it to change the processor speed. For example, if you are running o m m 6 a- n d to m o v e a program that uses the c[w[y] the cursor, you cannot enter [cbll[Alt)I-J to change the processor speed to low. You can, however, enter the command at the MS-DOS command prompt The speed setting remains in effect until you do the following: Cl Turn off the computer 0 Change it with another keyboard command. Using Your Computer 1-25 Preparing the Hard Disk for Moving If you need to move your computer to a new location, you may want to run the HDSIT program providedon your Reference diskette to protect the hard disk during the move. HDSIT moves (or parks) the disk drive’s mad/write heads to a region on the disk surface that does not contain data, and locks them securely in position This protects the hard disk from being damaged if the computer is bumped accidentally. Many hard disk drives, including all Epson drives, automatically park their heads when you turn off the computer. If your hard disk drive does not do this, or if you are not sure that it does, be sure to run HDSIT. If you have not already done so, copy the HDSIT.COM and HDSIT.VER file from the Reference diskette to the root directory on your hard disk. Then, when you want to run HDSIT, type HDSIT and press @G-J You see a message on the screen that tells you the disk drive's read/write heads will remain locked until you reset the computer or turn the power off and on again. The computer then locks the heads and disables the keyboard. Remove any diskettes and turn off thecomputer. Now you can move it to the new location. Whether you use HDSIT or not, always turn off your computer and wait at least 20 seconds before you move it. This allows your hard disk drive’s read/write heads to move away from the disk to a safe location. If you move your computer before this happens, you could damage your hard disk drive. 1-26 Using Your Computer Using AUTOEXEC.BAT and Other Batch Files If you are using MS-DOS to access your application programs, you may find that there are commands you need to run frequently. You can automate the execution of these commands by listing them in a special file called a batch file. When you type the name of the batch file and press m, MS-DOS executes the commands in the file just as if you had typed each command from the keyboard. If you have a word processing program that can save a file as a text-only file (sometimes called an ASCII file), you can use it to create a batch file. You can also use the MS-DOS COPY, EDIT, or EDLIN command, or a text editor, to create the file. One batch file that you may find particularly useful is called AUTOEXEC.BAT. Every time you turn on your computer, MS-DOS looks for the AUTOEXEC.BAT file and automatically executes each of the commands in the file. When you install MS-DOS, it creates an AUTOEXEC.BAT file for you, which you can modify or replace as described above. Be sure to name the file AUTOEXEC.BAT and store it in the root directory of the hard disk or diskette from which you load MS-DOS. (You may want to rename your original file to AUTOEXEC.OLD, in case you need to use it again later.) See your MS-DOS documentation for more information about creating and using batch files. Using Your Computer 1-27 Chapter 2 Installing and Removing Options You can enhance the performance of your computer by adding optional equipment such as memory modules, option cards, or an Intel OverDrive processor. Memory modules-also called SIMMs (single inline memory mod&$-allow you to increase the amount of memory in your computer. An option card is a circuit board you install in your computer to add a particular function, such as a modem or an additional interface port. An OverDrive processor is a CPU chip which doubles the internal processing speed of the microprocessor and includes a built-in math coprocessor. If you have the 486SX/25 or 486DX/33 system, you can install an OverDrive processor on your system board to provide this increased performance. (Alternatively, on the 486SX/25 system you can install a 487SX/25 chip to provide math coprocessor support.) Installing and Removing Options 2-1 How to Use This Chapter This chapter explains how to do the following: Remove the computer’s cover Change jumper settings on the main system board Install (and remove) memory modules (SIMMs) Install an option card Remove an option card Remove the option card connector board (to access the main system board) Replace the option card connector board Install a new processor chip (CPU) Increase the video memory Use the alternate VGA interface (feature connector) Use a display adapter card Replace the cover. Follow the steps in the first section to remove the cover, and then go to the appropriate section for the instructions you need. When you finish, see the instructions at the end of this chapter to replace the computer’s cover. 2-2 installing and Removing Options Locating the Internal Components As you follow the instructions in this chapter, refer to the following illustration to locate the different components inside your computer. main system board option card connector board VGA feature connector video memory microprocessor 4 , SIMM 0 I diskette drive \ drive bays Installing and Removing Options 2-3 Removing the Cover You need to remove the computer’s cover to install any of the options described in this chapter or to install or remove a disk drive (as described in Chapter 3). Follow these steps: 1. Turn off the computer and then any peripheral devices (including the monitor and printer). 2. Disconnect the computer’s power cable from the electrical outlet and from the back panel. Also disconnect any cables that are connected to the computer, including the keyboard and mouse cables. 3. If the monitor is on top of the computer, lift it off and set it to one side. 4. Turn the computer around so the back panel is facing you. 5. Remove the three screws securing the back panel, as shown below. 2-4 Installing and Removing Options 6. Turn the computer around again so that the front panel is facing you. 7. Grasp the sides of the cover and pull it straight toward you until it stops, just before it reaches the front of the computer. Then lift it off at an angle as shown below. 8. Set the cover aside. 9. Ground yourself to the computer by touching the metal surface of the back panel. WARNING Be sure to ground yourself by touching the back panel of the computer every time you remove the cover. If you are not properly grounded, you could generate an electric shock that could damage a component when you touch it. Installing and Removing Options 2-5 Changing the Jumper Settings The main system board in your computer has a number of jumpers which control certain functions. These jumpers are preset at the factory to default positions; however, you can alter the following functions by changing the standard settings: 0 Enable or disable the built-in VGA display adapter cl Set the computer to use a CGA or other type of display adapter fJ Reset the CMOS RAM settings to the factory defaults Cl Enable or disable the PQFP (surface-mounted) microprocessor on some 486SX/25 systems 0 Change the microprocessor type (if you upgrade your system with a new microprocessor) a Change the processor speed. If you need to change any jumper settings, or if you want to check the current settings, follow the instructions in this section. The following tables list the jumper settings and their functions. 2-6 Installing and Removing Options Adapter, CMOS, and PQFP jumper settings Function Supports CGA adapters Supports monochrome, EGA, MCGA. and VGA adapters Enables the built-in VGA display adapter Disables the built-in VGA display adapter so you can use a display adapter on an option card In your computer as your primary adapter Returns CMOS RAM to the factory settings Retains SETUP program settings Enables the PQFP SX/25 processor Disables the PQFP SX/25 processor * Factory setting ** Two pin jumpers Processor jumper settings Processor type J10 J11 J12 486SX (in OverDrive socket) 2-3 2-3 Off 487SX (in OverDrive socket) or 486SX PQFP 1-2 1-2 2-3 466DX (in OverDrive socket) 1-2 1-2 1-2 You need to change the processor jumper settings when you upgrade your system by installing a new processor chip. Make sure the jumper settings for J10, J11, and J12 correspond to the type of chip you installed. Installing and Removing Options 2-7 Note If the microprocessor in your system is a FQFP type, it is surface-mounted on the main system board. This means that if you install an OverDrive processor, you can install it in the empty OverDrive socket. In this case, you need to disable the original microprocessor by moving jumper J23 to position 2-3. You also need to make sure the jumper settings for J10, J11, and J12 are set correctly. Processor speed jumper settings Processor type J19 J20 J21 J22 SX/25, DX2/50 Off Off On Off DX/33, DX2/66 (33 MHz) O n Off Off Off (25 MHz) You need to change the processor speed jumper settings only if you replace a 25 MHz processor with a 33 MHz processor. 2-8 Installing and Removing Options Setting the Jumpers If you need to change any jumper settings, follow these steps: 1. Refer to the illustration below to locate the jumpers. J7 J5 J6 - J10-J12. - J13-15 J19-J22 - J23 2. If there are any option cards installed in your computer, you need to remove them to access the jumpers. See page 2-20. 3. If the option card connector board is in your way, you can remove it. See page 2-21 for instructions. Installing and Removing Options 2-9 4. A jumper’s setting is determined by where the jumper is placed on the pins. A two pin jumper either connects both pins (on) or sits on just one of the pins (off), as illustrated below. ON OFF For three pin jumpers, the jumper connects pin 1 and the middle pin (position 1-2) or pin 3 and the middle pin (position 2-3), as shown below. 1 l-2 2-3 (In the off position, a three pin jumper sits on only one of the end pins.) To move a jumper from one position to the other, use needle-nose pliers or tweezers to pull it off its pins and gently move it to the desired position. Be careful not to bend the jumper pins or damage any surrounding components on the main system board. 5. If you removed the option card connector board, replace it now. See page 2-22 for instructions. 6. Replace any option cards you removed. See page 2-16 for instructions. 2-10 Installing and Removing Options Memory Modules (SIMMs) Your computer comes with 4MB of memory installed in a SIMM socket. By installing memory modules--also called SIMMs (single inline memory modules)-you can increase the amount of memory in your computer up to 32MB. There are two SIMM sockets on the main system board, and each can contain one memory module. You can install SIMMs with a capacity of 1MB, 4MB, or 16MB. The following table shows the possible SIMM configurations; do not install memory in any other configuration. S/MM configurations l 4MB 16MB 20MB 16MB 16MB 32MB Standard memory Installing and Removing Options 2-11 Before you install SIMMs, check the following guidelines to ensure that they will work properly: 0 Use only 36-bit, fast-page mode SIMMs that operate at an access speed of 70ns (nanoseconds) or faster. Be sure all the SIMMs operate at the same speed. Cl Use the correct SIMM configuration to add the amount of memory you want. See the table above. 0 Your computer can use any SIMM that complies with industry standards; however, it is best to use Epson SIMM option kits to ensure reliability and compatibility. Once you have the SIMMs you need, you can install them in your computer. Follow the instructions below. 2-22 Installing and Removing Options Inserting SlMMs Follow these steps to install SIMMs: 1. Refer to the illustration on page 2-3 to locate the SIMM sockets near the front of the computer. 2. Remove any option cards that may be blocking your access to the SIMM sockets. See page 2-20 for instructions. 3. Position the SIMM over the socket at an angle, as shown below. The components on the SIMM should face the outside of the computer. Installing and Removing Options 2-13 4. Push the SIMM into the socket until it is seated firmly in the slot. Then tilt it upright, as shown below, guiding the hole at each end of the SIMM over the retaining post at each end of the SIMM socket. If it does not go in smoothly, do not force it; pull it all the way out and try again. 5. Repeat steps 3 and 4 for the second SIMM. 6. Replace any option cards you removed. See page 2-16 for instructions. 7. The next time you turn on your computer, run the SETUP program so your computer can update its configuration information with the new memory. See Chapter 2 of the Setup Guide for instructions. 2-14 Installing and Removing Options Removing SIMMS If you need to remove SIMMs from your computer (to install different ones, for example), follow the steps below. 1. Remove any option cards that may be blocking your access to the SIMM sockets. See page 2-20 for instructions. 2. Use your fingers or two small screwdrivers to carefully pull away the tabs that secure the SIMM at each end. As you pull away the tabs, the SIMM falls to the side. Remove it from the socket. tabs 3. If necessary, follow the same procedure to remove the other SIMM. 4. Replace any option cards you removed. Follow the instructions below. Installing and Removing Options 2-15 5. The next time you turn on your computer, run the SETUP program so your computer can update its memory configuration. Installing an Option Card This section explains how to install an option card in your computer. Your computer has four option slots to accommodate up to four 8-bit or 16-bit option cards Usually it does not matter which slot an option card occupies as long as the card fits in the slot. For example, you can place some S-bit cards in a 16-bit slot. However, follow these guidelines when deciding which slot to use: 0 If you have an S-bit card that has an additional tab along the bottom, it will not fit in any of the option slots in your computer. cl If you are installing a high-resolution graphics adapter card, follow the instructions below to install the adapter card; then see “Using the Alternate VGA Interface” on page 2-26 to connect the card to the VGA feature connector in your computer. 0 You may not be able to install a half-length or full-length option card in the slot closest to the system board (Slot 1). However, you can install one that is no longer than 110 mm (4.4 inches). Note Before you install an option card, see if you need to change any jumper settings on the system board. For example, if you install a video card, you may need to change jumper J5. See page 2-6. 2-16 Installing and Removing Options Follow these steps to install an option card: 1. If this is the first time you are installing a card in the option slot, you need to remove the metal cover for that slot on the inside back panel. Remove the retaining screw securing the option slot cover to the computer. (Keep the screw to secure the option card to the computer.) 2. Slide out the slot cover and set it aside. (Store the slot cover in a safe place in case you remove the option card later.) Installing and Removing Options 2-17 Unpack the option card and adjust any switches or jumpers on it, if necessary. (Check the option card instructions.) When you handle the card, be careful not to touch any of the components on the circuit board or the gold-edged connectors. If you need to set it down before you install it, place it gently on top of its original packing material with the component side facing up. Keep the packing materials in case you remove the card later. Hold the card along the top corners and guide it into the connector, as shown below. (If you’re installing a full-length card, insert the front edge of the card into the corresponding guide inside the computer’s front panel.) 2-18 Installing and Removing Options Once the connectors reach the slot, push the card in firmly (but carefully) to insert it fully. You should feel the card fit into place. If it does not go in smoothly, do not force it; pull the card all the way out and try again. 5. Secure the end of the card to the computer with the retaining screw. Note If you installed a high-resolution graphics adapter card, see “Using the Alternate VGA Interface,” on page 2-26, for further instructions. Installing and Removing Options 2-19 Removing an Option Card You may need to remove an option card installed in your computer to access components on the main system board-to change a jumper setting, for example. You may also want to remove a card if you no longer need it. Follow these steps: 1. Remove the retaining screw securing the option card to the computer. Then pull the card straight out of the slot. 2. Set the card aside with the component side facing up. When you are ready to re-install the option card, see page 2-16 for instructions. 2-20 Installing and Removing Options Removing the Option Card Connector Board You may want to remove the option card connector board to access certain components on the main system board, such as jumpers or the disk drive controllers. Follow these steps: 1. Remove any option cards. (See the instructions above.) 2. Remove the retaining screw securing the bracket on the option card connector board to the power supply. power supply option card connector / board 3. Pull the board straight up and out of its socket and set it aside. Installing and Removing Options 2-21 Replacing the Option Card Connector Board If you removed the option card connector board to access any system components, follow these steps to replace it: 1. Position the board above its slot as shown below, and then firmly push it straight in. 2. Secure the board to the power supply with its retaining screw. Now you can re-install any option cards you removed. See page 2-16 for instructions. 2-22 Installing and Removing Options Installing a New Processor Chip If you have a 486SX/25 or 486DX/33 system, you can enhance your system’s performance by installing an Intel OverDrive processor. Alternatively, for the 486SX/25, you can install a 487SX/25 microprocessor with built-in math coprocessor. Complete instructions for installing the processor are provided in the manual that comes with it. Please follow those instructions carefully, along with the following guidelines: cl Although the OverDrive processor User’s Guide instructs you to remove the main system board from the computer, this is not necessary. You can leave the board inside the computer case while you install the processor. 0 Refer to the illustration on page 2-3 to locate the microprocessor socket on the system board. If this socket is empty, you can install the OverDrive processor (or 487SX chip) directly in the socket. If it contains the CPU chip, you need to remove it before you install the new processor. 0 If you need to remove the existing microprocessor, lift the lever to release the CPU chip. After you install the new processor, push the lever down to secure it in the socket. cl If you install an OverDrive processor or the 487SX/25 chip, you may need to change the settings of the jumpers J10 through J12, as described on page 2-7. If you install the OverDrive processor in an empty socket, you need to change the jumper setting of J23 to position 2-3 as well. a After you install the processor and replace the computer’s cover, run the SETUP program so your computer can update its configuration. See Chapter 2 of the Setup Guide for instructions. (You need only run the program and save the configuration; you do not need to change any settings.) Installing and Removing Options 2-23 Increasing the Video Memory Your computer comes with 512KB or 1MB of video memory. If you have 512KB, you can increase your video memory to 1MB by installing four video DRAM, 20-pin, DIP (DuaI InIine Package) chips. This is useful for running graphics-intensive applications or for supporting resolutions up to 1024 x 768 on your monitor. The following table lists which video DRAM DIP parts you can install on the main system board. Supported video DRAM chips Manufacturer Part number Mitsubishi® M5M44256BP-7 Toshiba® TC514256AP-70 Micron® MT4C4256-70 Installing the Memory Chips You need four memory chips to install the optional memory. For the memory to work properly, you must install one chip in each of the four empty video memory sockets on the system board. To install the chips you'll need a chip puller or a small, flat-head screwdriver. Follow these steps: 1. Locate the memory chip sockets on the main system board, shown on page 2-3. The chip sockets you’ll use are the empty ones, numbered M5 through M8. 2-24 Installing and Removing Options 2. If there is an option card in your way, remove it. See page 2-20 for instructions. Caution To avoid generating static electricity and damaging the memory chips, ground yourself by touching the metal surface on the inside of the computer’s back panel. Then remain as stationary as possible while you install them. 3. Remove the memory chips from their package and inspect each one. The pins should point inward at slightly less than a 90° angle. If any of the pins are bent, straighten them gently with your fingers or with small tweezers to align them with the other pins. Be careful when you do this; the pins are fragile and can break off easily. 4. Position one of the memory chips over the first socket as shown below, aligning the pins on the chip with the holes in the socket. Make sure the small notch on the end of the chip is toward the filled row of memory chips. Installing and Removing Options 2-25 5. Gently press the chip halfway into the socket (to make sure it is correctly aligned). If the chip goes in at an angle, remove it with a chip puller or a small flat-head screwdriver and try again. 6. When the chip is properly positioned, push down firmly on both ends of the chip to make sure it is well-seated. 7. Repeat steps 4 through 6 for each of the three remaining chips. 8. Replace any option cards you removed. See page 2-16 for instructions. 9. You may want to run the VGA utility CLMODE to see your increased video memory. For instructions, see the VGA Utilities Guide. Using the Alternate VGA lnterferance Your computer includes an alternate VGA interface (feature connector) on the main system board. This connector allows you to install a high-resolution graphics adapter card in one of the computer’s option slots and still access the standard VGA signals provided by your system circuitry. Typically, high-resolution graphics adapter cards increase the graphics processing performance of your VGA monitor and provide resolutions of more than 1024 x 768. They are useful for high-end graphics applications such as AutoCAD® or Windows. To connect the graphics adapter card interface to the alternate VGA interface on your main system board, you must have a VGA feature cable. 2-26 Installing and Removing Options Follow these steps: 1. If you have not already done so, follow the instructions on page 2-16 (“Installing an Option Card”) to install the graphics adapter card in your computer. 2. Attach one end of the cable to the alternate VGA interface on the main system board near the back panel, as shown below. Align the cable so the red wire along one edge is closest to pin 1 in the socket. 3. Connect the other end of the cable to the appropriate interface on the adapter card. (Check your graphics card manual for instructions.) Installing and Removing Options 2-27 Using a Display Adapter Card If you are not using a VGA monitor or if you want to install an optional display adapter card instead of using the built-m adapter to control your VGA monitor, read the guidelines in this section. before you can connect a monitor to a display adapter card, you must install the card in your computer. If it is not already installed, follow the instructions on page 2-16 to install an option card. When installing the card, make sure any switches or jumpers on the card are set properly. For example, you may need to change a switch setting to select the refresh rate. See the documentation that came with your monitor and display adapter card for instructions. If you install an optional display adapter card, you must set jumper J6 on the main system board to position 2-3 to disable the built-in VGA port. (You do not have to do this if you connected the card to the VGA feature connector on the main system board.) You also need to set jumper J5 to the On position if you are using a CGA adapter and monitor. See page 2-6 for instructions on changing jumper settings. Note L If you install a high-resolution graphics adapter card that connects to an alternate VGA interface (also called a “feature connector"), see page 2-26 for instructions on connecting the card to the connector on the main system board. After you install the card, connect your monitor to the computer. If your monitor came with its own manual, follow the instructions there. Otherwise, just insert your monitor connector into the adapter card port instead of the built-in port. 2-28 Installing and Removing Options Replacing the Cover When you are ready to replace the computer’s cover, follow these steps: 1. Facing the front of the computer, position the cover so the lip on its bottom edge slides under the guiderails along both sides of the computer case, as shown below. 2. Lower the cover and slide it straight back over the computer until it cannot go any farther. Installing and Removing Options 2-29 3. Replace the three cover retaining screws, as shown below. 4. Reconnect the computer to the monitor, printer, keyboard, and any other peripheral devices you have. Then reconnect the power cable to the back of the computer and to an electrical outlet. Post-installation Procedures After you install or remove options such as memory modules or a new processor, you must run SETUP to update the computer’s configuration. See Chapter 2 of the Setup Guide for instructions. Additionally, you may need to add some commands to your configuration files. See your operating system manual and the manual that came with your optional equipment for instructions. You may also want to test a newly-installed option. Some options come with their own diagnostic programs, and you can use the diagnostic program on your Reference diskette to test the system memory, serial and parallel ports, disk drives, monitor, and display adapter. See Chapter 4 for instructions. 2-30 Installing and Removing Options Chapter 3 Installing and Removing Drives The instructions in this chapter describe how to install and remove optional Epson drives in your computer. You can use these instructions to install a variety of devices, including diskette drives, hard disk drives, a CD-ROM drive, or a tape drive. Although your drive may look different from the ones illustrated here, you should be able to install it the same way. If you are installing or removing a non-Epson drive, some of the steps in this chapter may not apply; see the documentation that came with your drive for more information. Installing and Removing Drives 3-1 Your computer can hold up to three drives. There are two horizontal drive bays and one vertical drive bay. back vertical I drive bay front horizontal drive bays The upper horizontal bay contains the diskette drive that came with your system. If your system came with only one diskette drive, you can install an additional device of one of the following types in the lower horizontal drive bay: Cl 51/h-inch-wide diskette drive, tape drive, CD-ROM drive, or other storage device 0 3M-inch-wide hard disk drive with mounting frames attached to it. 3-2 Installing and Removing Drives Your computer may have a hard disk drive already installed in the vertical drive bay. If not, you can install one hard disk drive in this bay. It is best to install your computer’s first hard disk drive in the vertical drive bay. If you add a second hard disk drive or diskette drive, use the lower horizontal drive bay. How to Use This Chapter To install or remove a drive, first remove the computer’s cover as described on page 2-4. Then see the table below for a guide to the instructions you should follow next in this chapter. TO Isee Install a hard disk drive ‘Setting the Hard Disk Drive Jumpers’ on page 3-4 install a diskette drive or other device In a horizontal drive bay Page 3-17 Remove a diskette drive or other device from a horizontal drive bay Page 3-29 Remove a hard disk drive from the vertical bay Page 3-15 I After you install or remove your drive(s), replace the computer’s cover as described on page 2-29. Then see “Post-installation Procedures” on page 3-36 for additional steps you may need to perform. Installing and Removing Drives 3-3 Setting the Hard Disk Drive Jumpers Most hard disk drives have jumpers that must be set for the drive to work properly with the computer. The jumpers tell the computer whether you are using one hard disk drive or two. If you purchased your computer with a hard disk drive already installed, these jumpers have been set correctly for your system. If you install a hard disk drive in your computer, be sure to check the drive’s jumper settings before you install it. See the documentation that came with your drive for the proper settings, then follow the instructions below. If you install a second hard disk drive, you must set the jumpers on both drives to indicate which drive is the master (primary) drive and which is the slave (secondary) drive. A master drive is the drive on which you’ll install the operating system that the computer loads into its memory each time you turn it on. You can run application programs and store data on both the master and slave drive, but the operating system must be on the master drive. Where to Go Next To install a hard disk drive in the vertical drive bay, see the next section. To install a hard disk drive in the lower horizontal drive bay, see “Installing a Drive in a Horizontal Bay” on page 3-17. 3-4 Installing and Removing Drives Installing a Hard Disk in the Vertical Bay It is best to install your computer’s first hard disk drive in the vertical drive bay, as described in this section. Here you’ll find steps for the following procedures: D Removing the mounting frames from the hard disk drive (if necessary) 0 Installing the hard disk drive in the vertical drive bay Cl Connecting the cables. Note Before you install a hard disk drive, be sure to check the jumpers on the drive. For instructions, see page 3-4. Installing and Removing Drives 3-5 Removing the Mounting Frames Your hard disk drive may have mounting frames attached to it, as shown below. You need to remove these frames before you can install the drive in the vertical bay. mounting frames 3-6 Installing and Removing Drives Follow these steps to remove the mounting frames: 1. On your hard disk drive, there may be a plastic guiderail and metal grounding plate attached to one of the mounting frames. If so, remove the screws securing them to the mounting frame, as shown below, and remove the guiderail and grounding plate. metal grounding plate 2. Then remove the two screws securing each mounting frame to the drive and remove the frames, as shown below. Installing and Removing Drives 3-7 Installing the Hard Disk To install the hard disk drive, you first need to attach it to the mounting plate in the vertical drive bay. Follow these steps: 1. Remove the screw securing the mounting plate to the horizontal drive bays and set it aside. Then slide the mounting plate in the direction of the arrow, and lift it out. ) horizontal drive bays mounting plate 3-8 Installing and Removing Drives 2. Turn the hard disk drive so the components face up and the connectors face left. Then place the mounting plate on the hard disk drive and align the four holes in the plate with the four holes in the drive, as shown below. connectors The bracket on the mounting plate should be on the opposite side of the connector end of the drive. 3. Use the four screws that came with the hard disk drive (or with your computer) to secure the mounting plate to the drive. Installing and Removing Drives 3-9 4. Hold the drive so the mounting plate faces the horizontal drive bays (with the bracket over the top) and the connectors face the back of the computer, as shown below. bracket connectors slots The two tabs at the bottom of the mounting plate should be just above the two slots in the computer case. 3-10 Installing and Removing Drives 5. Lower the tabs into the corresponding slots in the computer case. Slide the drive in the direction of the arrow, until the hole in the bracket is aligned with the hole on top of the horizontal drive bays. bracket 6. Secure the mounting plate with the screw, as shown above. Installing and Removing Drives 3-11 Connecting the Cables To connect the hard disk drive to the computer, you need to connect two cables: the hard disk drive ribbon cable and a power supply cable. Follow the steps below: 1. If you are installing your computer’s first hard disk drive, you need to connect the hard disk drive ribbon cable to the system board now. Follow the instructions on page 3-33 and then return here. 2. The hard disk drive ribbon cable should be connected to the main system board. Locate the free connector on the end of this cable. (If there is a hard disk drive in the lower horizontal bay, the middle connector is attached to that drive.) 3. Notice the small tab in the middle of the cable connector; align this tab with the notch in the hard disk drive connector, as shown in the following illustration. Note When the hard disk drive ribbon cable is positioned correctly, the red wire on the cable is next to the power supply connector on the hard disk drive, as shown. 3-12 Installing and Removing Drives 4. Make sure the holes in the cable connector fit over all the pins in the hard disk drive connector; then push in the connector. Installing and Removing Drives 3-13 5. locate one of the power supply cables that lead from the power supply (behind the horizontal drive bays). The power supply cables may be secured in a plastic band on the side of the power supply. If so, unfasten the band to free the cables. The cables are labeled PA, PB, PC, and PD; you can use any one that is free. (If your drive requires a small power supply cable connector, use PD.) 6. Position the power supply cable connector so that its notched comers line up with the notched comers of the power supply connector on the hard disk drive. Make sure the holes fit over all the pins and then push in the connector. Caution If you do not align the cable connector correctly, you could severely damage your hard disk drive when you push it in. / 3-14 Installing and Removing Drives Removing a Hard Disk From the Vertical Bay Follow these steps to remove a hard disk drive from the vertical drive bay: 1. Disconnect the hard disk drive ribbon cable and power supply cable from the back of the drive, as shown below. Grasp the cable connectors and pull them straight out from the connectors on the hard disk drive so you do not bend the pins; do not pull on the cables. Installing and Removing Drives 3-15 2. Remove the retaining screw securing the hard disk drive and mounting plate to the horizontal drive bays. Then slide the hard disk drive and mounting plate in the direction of the arrow, shown below, and lift them out of the computer. 3. Remove the four screws securing the mounting plate to the hard disk drive. You can store the mounting plate and its screw or replace it in the computer and secure it with the screw. 4. Wrap the hard disk drive in its original packing materials and store it along with the four screws. 5. 3-26 If you removed your computer’s only hard disk drive, disconnect the hard disk drive ribbon cable from the main system board and store it as well. Installing and Removing Drives If you removed one hard disk drive and are leaving another one in the computer, you need to set the jumpers on the remaining drive to indicate that you now have only one hard disk drive. For the correct settings, see the documentation that came with the drive. Installing a Drive in a Horizontal Bay This section describes how to install a drive in a horizontal drive bay. Although the illustrations show a diskette or hard disk drive in the lower bay, you can use these same instructions to install a diskette drive in the upper bay. Here you’ll find steps for the following procedures: 0 Attaching the mounting frames to a hard disk drive (if necessary) 0 Installing the drive Cl Connecting the cables. If you are installing your computer’s first hard disk drive, it is best to install it in the vertical drive bay as described on page 3-5. Note before you install a hard disk drive, be sure to check the jumpers on the drive. For instructions, see page 3-4. Installing and Removing Drives 3-17 Depending on the type of drive you are installing, you may need to attach mounting frames to it before you install it in a horizontal bay. Follow these guidelines: 0 If you are installing a diskette drive, skip to “Installing the Drive” on page 3-20. 0 If you are installing a hard disk drive that has a 3.5-inch form factor, it must have mounting frames attached to it so it fits properly in the horizontal drive bay. Follow the steps in the next section. 0 If you are installing a hard disk drive that already has mounting frames on it, see if it also has a plastic guiderail and metal grounding plate attached to it. If so, follow step 1 on page 3-7 to remove the guiderail and grounding plate. Then go to “Installing the Drive” on page 3-20. 3-18 Installing and Removing Drives Attaching Mounting Frames to a Hard Disk To attach mounting frames to a hard disk drive, follow these steps: 1. Locate the two mounting frames and four screws that came with the drive. 2. As shown below, place a mounting frame on top of one side of the drive and align it so that the holes in the drive are approximately in the middle of the oval holes in the frame. Then secure the mounting frame to the drive with the two screws. mounting frame 3. Repeat step 2 to attach a mounting frame to the other side of the drive. Installing and Removing Drives 3-19 Installing the Drive Follow these steps to install the drive in a horizontal drive bay: 1. Locate the two metal guiderails and six screws that came with the computer. 2. Using the appropriate screw holes, attach one guiderail to each side of the drive (or each mounting frame, if attached), as shown below. The bracket on the guiderail should be on the opposite side of the connector end of the drive. mounting frames bracket guiderail 3-20 Installing and Removing Drives connectors 3. If you are installing a drive in the lower bay, remove the two retaining screws securing the metal drive bay cover to the front of the computer and remove the cover. Store it in a safe place and save the screws to use later in these steps. 4. If you are installing a 5.25-inch diskette drive, hold it so that the diskette release latch is above the diskette slot. If you are installing a 3.5-inch diskette drive, hold it so that the diskette release button is on the right and the drive light is on the left. If you are installing a hard disk drive, hold it so that the component side faces down, and skip to step 7. Installing and Removing Drives 3-21 5. To insert a diskette drive, align the guiderails on each side of the drive with the notches on each side of the drive bay and slide the drive into the bay as far as it will go, as shown below. Secure the guiderails to the computer case with the two retaining screws. notch guiderail 3-22 Installing and Removing Drives 6. If you are installing a diskette drive in the lower bay, you need to remove the faceplate on the computer’s front panel because it covers this bay. Remove the screws securing the faceplate to the inside of the computer’s cover and remove the faceplate, as shown below. Store the faceplate and screws in a safe place; you may want to install it again later. Then go to “Connecting the Cables” on page 3-24. Installing and Removing Drives 3-23 7. To insert a hard disk drive, align the guiderails on each side of the drive with the notches on each side of the drive bay and slide the drive all the way into the bay, as shown below. Secure the guiderails to the computer case with the two retaining screws. notch guiderail Connecting the Cables To connect the drive to the computer, you need to connect two cables: a drive ribbon cable and a power supply cable. The steps below describe how to connect these cables to the drive. If you are installing a diskette drive, follow step 1 and then skip to step 3. If you are installing a hard disk drive, start with step 2. 3-24 Installing and Removing Drives 1. Locate the diskette drive ribbon cable. One end of the cable is connected to the system board. If you are installing a second diskette drive in the lower horizontal drive bay, the other end of the cable is connected to the top diskette drive; use the middle connector. If you are installing a diskette drive in the upper bay, use the free end connector. The diskette drive connector that extends from the back of the drive has gold contacts on both sides. Grasp the cable connector and align it with the drive connector so that the key-way (the plastic divider) in the cable connector lines up with the gap in the drive connector, as shown below. key-way Make sure the cable connector fits properly onto the drive connector and push it into place. Then go to step 3. Caution If you do not align the connector correctly, you could severely damage your drive when you push it in. Installing and Removing Drives 3-25 2. Locate the hard disk drive ribbon cable. If you are installing a second hard disk drive, one end of the cable is connected to the system board and the other end is connected to the first hard disk drive in the vertical drive bay; use the free middle cable connector to connect the second hard disk drive as described below. If you are installing your computer’s first hard disk drive, you need to connect the hard disk drive ribbon cable to the system board now. Follow the instructions on page 3-33 and then use the middle cable connector to connect the hard disk drive as described below. Notice the small tab in the middle of the cable connector; align this tab with the notch in the hard disk drive connector, as shown below. power supply socket notch red wire tab 3-26 Installing and Removing Drives Note When the hard disk drive ribbon cable is positioned correctly, the red wire on the cable is next to the power supply connector on the hard disk drive, as shown above. Make sure the holes in the cable connector fit over all the pins in the hard disk drive connector; then push in the cable connector. If you do not correctly align the holes with the pins could severely damage your hard disk drive when you 3. Locate one of the power supply cables that lead from the power supply (behind the horizontal drive bays). The power supply cables may be secured in a plastic band on the side of the power supply. If so, unfasten the band to loosen the cables. The cables are labeled PA, PB, PC, and PD; you can use any one that is free. (If your drive requires a small power supply connector, use PD.) Installing and Removing Drives 3-27 4. Position the power supply cable connector so that its notched comers line up with the notched comers of the drive’s power supply connector, as shown below. Make sure the holes fit over all the pins and then push in the connector. diskette drive notched corners hard disk drive notched corners Caution If you do not align the cable connector correctly, you could severly damage your drive when you push it in. 3-28 Installing and Removing Drives Removing a Drive From a Horizontal Bay This section describes how to remove a drive from a horizontal drive bay. Although the illustrations show a diskette or hard disk drive in the lower bay, you can use these same instructions to remove a diskette drive from the upper bay. Follow these steps to remove a drive from a horizontal bay: 1. Disconnect the drive ribbon cable and power supply cable from the back of the drive, as shown below. Grasp the cable connectors and pull them straight out from the connectors on the drive so you do not bend the pins; do not pull on the cables. diskette drive Installing and Removing Drives 3-29 hard disk drive 2. Remove the two retaining screws securing the drive to the drive bay. Then grasp the front of the drive and pull it completely out of the bay. 3-30 Installing and Removing Drives 3. If you are leaving the drive bay empty, replace the metal drive bay cover and two retaining screws, as shown below. 4. If you are replacing the drive you removed with another drive, remove the guiderails and screws from the drive and use them to install the other drive as described in “Installing a Drive in a Horizontal Bay” on page 3-17. 5. Wrap the drive in its original packing materials and store it in a safe place. 6. If you removed your computer’s only hard disk drive, disconnect the hard disk drive ribbon cable from the system board and store it as well. Installing and Removing Drives 3-31 If you removed one hard disk drive and are leaving another one in the computer, you need to set the jumpers on the remaining drive to indicate that you now have only one hard disk drive. See the documentation that came with the drive for the correct jumper settings. 7. 3-32 If you removed a diskette drive from the lower bay and you are leaving the bay empty or installing a hard disk drive in it, you need to replace the front panel faceplate to cover the bay. Secure the faceplate to the inside of the computer’s cover with the two screws, as shown below. Installing and Removing Drives Connecting the Hard Disk Drive Ribbon Cable to the System Board Follow these steps to connect the hard disk drive ribbon cable to the system board: 1. Locate the hard disk drive connector on the system board. As shown below, it is next to the diskette drive connector, between the option card connector board and the power supply. (The diskette drive ribbon cable is removed from the illustration for clarity.) option card connector board power supply diskette drive connector Installing and Removing Drives 3-33 2. Locate the hard disk drive ribbon cable that came with the computer. It is a flat cable with three connectors: one on each end and one in the middle, as shown below. vertical drive connector horizontal drive connector main system board connector 3. Select the connector on the end of the longest part of the cable (the main system board connector). Notice the small tab in the middle of the cable connector, as shown in the illustration above. Align the connector so that the tab faces the back of the computer (toward the option slots), as shown below. (The option card connector board and diskette drive ribbon cable are removed from the illustration for clarity.) 3-34 Installing and Removing Drives Note You may find it easier to plug in the cable connector if you first remove the option card connector board and diskette drive ribbon cable. To remove the option card connector board, see page 2-21. To disconnect the diskette drive ribbon cable, grasp the cable connector and pull it straight out from the system board connector so you do not bend the pins; do not pull on the cable. I 4. Make sure the holes in the cable connector fit over all the pins in the system board connector; then push in the cable connector. If you do not correctly align the holes with the pins could severely damage your system board when you 5. If you removed the option card connector board and diskette drive ribbon cable, replace them now. To connect the diskette drive ribbon cable, align the tab on the cable connector with the notch in the system board connector. Make sure the holes in the cable connector fit over all the pins in the system board connector and push in the cable connector. Then replace the option card connector board as described on page 2-22. Installing and Removing Drives 3-35 Post-installation Procedures After you install or remove your drive(s) and replace the computer’s cover, follow the necessary steps below to make sure your new configuration works properly: 1. Run the SETUP program to configure your computer for your new set of drives. See Chapter 2 of the Setup Guide for instructions. 2. If you installed a non-IDE hard disk drive (which requires a separate controller card to control it), you need to run the SETUP program to disable the built-in IDE hard disk drive interface. You may also need to format the drive before you can use it. (All Epson drives are sold already formatted.) Check the manual that came with the drive to see if it is already formatted. If not, see Chapter 5 for instructions. 3. If you want to be able to load your operating system from a new hard disk drive, you need to install it on the drive. See the documentation that came with your operating system for instructions. 4. You may also want to test a newly-installed drive. See Chapter 4 for instructions on using the system diagnostic program on your Reference diskette to test your drives. 3-36 Installing and Removing Drives Chapter 4 Running System Diagnostics You can test the following devices using System diagnostics: 0 System board 0 Numeric coprocessor 0 System memory 0 Diskette drive(s) 0 Hard disk drive(s) 0 Serial port(s) 0 Parallel port(s) 0 Video adapter 111 Keyboard 0 Dot matrix printer(s). See the table on page 4-7 for a list of the tests available for each device. Note The Write, read checks for the hard disk drive(s) and diskette drive(s) destroy data on the disk. Be sure to back up any data on your hard disk or insert a blank, formatted diskette before you run this test. Also be sure to do this if youselect Run all above checks. Running System Diagnostics 4-1 Starting the Program Follow these steps to start the System diagnostics program: 1. Insert the Reference diskette in drive A and turn on or reset the computer. Note Always boot the computer from the Reference diskette to start System diagnostics. This clears any terminate-andstay-resident (TSR) programs or other utilities from memory and frees it for use by the diagnostics program. 2. At the A: prompt, type DIAG and press m. 3. You see a menu bar at the top of the screen with items Detected highlighted. Press [burl. 4. You see a list of all the testable devices the computer detects in your system. Check to be sure the list is correct. 5. If the list is not correct, press m to select mit and press m. Run the SETUP program to make sure any missing devices are configured properly. (See Chapter 2 of the Setup Guide for instructions.) Then run System diagnostics again beginning at step 1. When the list is correct, you can run diagnostic tests on each device. If you do not want to test a device, you can remove it from the list. You can also add a device to the list. 4-2 Running System Diagnostics Deleting Tests To remove devices from the Items Detected list so the System diagnostics program cannot test them, follow these steps: 1. Press [toselectDelete Tests. You see the Delete menu, such as the following: System Board Numeric Coprocessor system Memory Diskette Drive A Hard Disk Drive #1 Serial Port COM1 Serial Port COM2 Printer Port LPT1 Video Adapter Test Keyboard Test 2. Press II] or (71 to highlight the device you want to delete and press m The device is removed from the Delete menu. You can delete as many devices as you want. 3. When you are finished deleting devices, press [el to select Execute and see “Running Tests” on page 4-5. Running System Diagnostics 4-3 Adding Tests If you want to add devices to the Items Detected list, follow these steps: 1. Press [Thor [totoectAdd Tests. You see the Add menu, such as the following: Numeric Coprocessor Diskette Drive B Hard Disk Drive #2 Serial Port COM3 Serial Port COM4 Printer Port LPT2 Printer Port LPT3 LPT1 Printer Test LPT2 Printer Test The Add menu lists the testable devices that the computer has not detected as Enabled in your system. You also see any devices that you deleted from the Delete menu in case you want to be able to test them. 2. Press [1) or 171 to highlight the device you want to add and press [brlarl. The device is removed from the Add menu and added to the Execute list. You can add as many devices as you want. 3. When you are finished adding devices, press [tl to select Execute and see the next section. 4-4 Running System Diagnostics Running Tests Follow these steps to run a test from the Execute menu: 1. Press (t) or a to select Execute. You see the Execute menu, such as the following: System Board Numeric Coprocessor System Memory Diskette Drive A Hard Disk Drive #1 Serial Port COM1 Printer Port LPT1 Video Adapter Test Keyboard Test 2. Press [tl or a to highlight the device you want to test and press m. You see the Repeat prompt: How often to repeat test? 1 3. If you want to run the test once, press [Enlsrl. To run the test more than once, type the number of times and press (Enbrl. 4. If there is only one test for a device, the program begins testing immediately. If there is more than one test for the device, you see a submenu, such as the following: HARD DISK DRIVE(S) AND CONTROLLER CHECK MENU 1 - Seek check 2 - Write, read check 3 - Read, verify check 4 - Run all above checks 0 - Exit Running System Diagnostics 4-5 Use [tl or [rl or type the number of the desired option to highlight a test and then press (hr*rl to run it. Note If you selected to run the tests more than once, you do not see a submenu. The program immediately begins executing all tests that do not destroy data. 5. When the test is completed, you see the Execute menu or the test submenu again. You can select another test or exit the menu. To exit System diagnostics, press [-1l to select Quit and press m You return to the operating system command prompt. Resuming From an Error If an error prevents a test from running, you see a Runtime Error information box. Follow the instructions on the screen to solve the problem. If an error occurs during a test, the test stops and an error message appears. Follow the instructions on the screen to print the message or to continue without printing it. For a complete list of the error messages the program may display, see the table at the end of this chapter. 4-6 Running System Diagnostics System Diagnostic Tests The table below lists all the System diagnostic tests you can run on your system. System diagnostic tests Device rests available Description System Board Checks the system board components Numeric Coprocessor Tests the operation of any built-in math coprocessor System Memory Checks all memory and displays a memory count Diskette Drive(s) A or B Sequential seek check Random seek check Write, read check l Disk change check Run all above checks Tests the operation of the selected diskette drive; requires a formatted diskette for some tests Hard Disk Drive (s) #1 or #2 Seek check Write, read check l Read, verily check Run all above checks Tests the operation of the selected hard disk drive Serial Port(s) COM1, COM2. COM3, or COM4 Tests the selected serial port; requires a loop-back connector Printer Port(s) LPT1, LPT2, or LPT3 Tests the selected printer port; requires a loop-back connector LPT1 or LPT2 Printer Test(s) Tests the operation of the selected dot matrix printer and prints a test pattern Running System Diagnostics 4-7 System diagnostic tests (continued) Device Tests available Description Video Adapter check Attribute check Character set check Graphics mode check Screen paging check Sync check Run all above checks Tests the operation of the built-in VGA display adapter Adapter Tests the operation of your keyboard by displaying an asterisk on a keyboard diagram for each key you have pressed Keyboard * The Write, read check destroys data on the disk. Be sure to back up data on a hard disk or insert a blank, formatted diskette before running this test. Error Messages The following table lists all the error messages that may appear during System diagnostic testing. System diagnostic error messages Error code Message System board 0101 0102 0103 0104 0105 0105 0106 0107 0108 0108 0108 0109 0110 0111 4-8 CPU error ROM checksum error Timer counter register error Timer counter error Refresh error DMA controller register error DMA page register error Refresh error Keyboard controller timeout error Keyboard controller self diagnostic error Keyboard controller write command error CMOS checksum error CMOS shutdown byte error CPU instruction error Running System Diagnostics System diagnostic error messages continued) Error code System board 0112 0113 0114 0115 CMOS battery error interrupt controller error Protect mode error 1 Protect mode error 2 Memory 0201 0201 Memory error Parity error Diskette drives) 0601 0602 0603 0604 0605 0606 0607 Diskette drive controller error Sequential seek error Random seek error Write error Read error Remove error Insert error Coprocessor 0701 0702 0703 0704 0705 0706 0707 0708 0709 0710 Coprocessor not installed Coprocessor initialize error Coprocessor invalid operation mask error Coprocessor st fleld error Coprocessor comparison error Coprocessor zero divide mask error Coprocessor addition error Coprocessor subtraction error Coprocessor multiplication error Coprocessor precision error Parallel port(s) 0901 Error pin p Serial ports) 1101 1101 1102 1103 control signal always low control signal always high Timeout error Verify error Hard disk drive(s) 1701 1702 1703 Seek error Write error Read error Running System Diagnostics 4-9 Chapter 5 Formatting a Hard Disk This chapter describes how to low-level (or physically) format a hard disk. This procedure should not be confused with the logical format performed by your operating system. The physical formatting of a hard disk is a separate step that is usually done at the factory by the disk manufacturer. If your computer came with a factory-installed hard disk, or if you installed an optional Epson IDE hard disk, it has already been physically formatted. (All IDE drives come formatted.) You may need to use the procedure in this chapter to physically format a hard disk if you installed a non-Epson hard disk in your computer that has never received the low-level format and did not come with its own format utility. If you installed a hard disk that came with its own format utility, use that program to physically format the disk. Caution Physically formatting a hard disk erases any data it contains. Be sure to back up any data on your hard disk before you format it. If you are unsure whether formatting is necessary, contact your Epson Servicer or call the Epson Connection (800-922-8911) for assistance. In addition to destroying all the data on the hard disk, formatting removes any partitions and logical formatting defined on the disk by your operating system. After you physically format a new or used hard disk, you need to logically format the disk again using your operating system. Formatting a Hard Disk 5-1 Starting the Program Follow these steps to start the hard disk formatting program: 1. Insert the Reference diskette in drive A and log onto drive A. 2. Type HDFMTALL and press [Enbrl. You see the Hard Disk Format Menu: 1 - Format 2 - Destructive surface analysis 3 - Non-destructive surface analysis 0 - Exit The option you choose depends on whether you are formatting a new disk or reformatting a used disk. The options work as follows: 0 Format first scans the disk for defective (bad) tracks (if it has no defective track table) and lets you decide which tracks to mark as bad. Then it formats the disk and marks the bad tracks so they are never used to store data. 0 Destructive surface analysis tests the entire disk for read/write errors or unflagged bad tracks and updates the defective track table. Because this option writes and reads data on the disk, it destroys all data on any track that produces an error. You cannot run this test on a disk that has never been formatted. c3 Non-destructive surface analysis checks the disk for unflagged bad tracks without destroying data. You cannot run this test on a disk that has never been formatted. 5-2 Formatting a Hard Disk Formatting a New Disk To format a new hard disk that has never been formatted, select the Format option. You may need to modify the defective track table to add bad tracks when you format the disk. Many hard disk drives come with a printed list of bad tracks, but the bad tracks are not flagged on the disk. Other hard disks (such as Epson disks) come with the bad tracks already flagged. Reformatting a Used Disk To reformat a disk you have been using, follow these steps: 1. Use the Nondestructive surface analysis option to check for unflagged bad tracks. 2. If errors occur during the Nondestructive surface analysis, back up your hard disk to diskettes. 3. Run the Destructive surface analysis option to update the defective track table. 4. Run the Format option to format the disk. Selecting an Option When you use this program, you often need to select an option from a menu. There are two ways to do this: 0 Use the arrow keys ([T, 17, [?, [?] ) to highlight the option and press [Enbrl. CI Type the number of the option and press [bdsrl. You can select almost any option that appears on the screen using either method. Formatting a Hard Disk 5-3 Selecting a Drive If you have more than one hard disk drive, you see this prompt: Enter drive number ? (1/2) Select 1 for the first hard disk or 2 for the second hard disk. Then see the instructions below for the Hard Disk Format Menu option you want to use. Option 1, Format If you select Format from the Hard Disk Format Menu, you see the following (for a disk with no defective track table): Format Hard Disk < Drive n: > Scan hard disk to get defective track information? (Y/N) (If the disk already has a defective track table, you do not see this because you do not need to scan for bad tracks.) 1. Select Y to scan the disk or N to skip the scanning process. If you select Y, the program scans the disk and displays these messages during the process: Scanning for flagged bad tracks... Head : nnn Cylinder : nnnnn After scanning the disk, the program displays the results, such as the following: Scanning Count of Count of Count of 5-4 finished. = 1 tracks flagged bad 0 tracks with other errors = = 4884 good tracks Formatting a Hard Disk 2. Next you see the following prompt: Accept recommended skewed sectors in format : 1 ? (Y/N) For an Epson hard disk drive, it is best to accept the recommended skewed sector (also called the interleave factor) of 1, since this setting allows your drive to perform more efficiently. For other hard disk drives, you may need to change this value if the documentation that came with the disk recommends a different number. To accept the default, select Y. Then go to step 3. To enter a new value, select N. You see the following prompt: Enter new skewed sectors in format (1-16) : Enter the recommended number, which equals the maximum sector number for the drive minus 1. Then press m. 3. Next you see this prompt: Accept recommended skewed sectors per head in format : 0 ? (Y/N) For an Epson hard disk drive, accept the recommended value of 0. For another type of drive, use the value recommended in the documentation for the drive. To accept the default, select Y. Then go to step 4. Formatting a Hard Disk 5-5 To enter a new value, select N. You see the following prompt: Enter new skewed sectors per head in format (0-16): Enter the recommended number, which equals the maximum sector number for the drive minus 1. The maximum sector number depends on the drive type. Then press (Mal 4. The program now allows you to edit the defective track table. At the bottom of the table is this prompt: Modify defective track table ? (Y/N) Select N if you want to leave the table as it is. Then skip the next section and go to “Formatting the Disk” on page 5-8. To add bad tracks to the defective track table, see the next section. Modifying the Defective Track Table If you select Y to modify the table, you see the following options at the bottom of the table: Defective Track Table : Move box cursor to desired track with cursor key A = Add track, C = Change track, D = Delete track, F = Finish editing Enter command : 5-6 Formatting a Hard Disk To add a bad track, follow these steps: 1. Press [Al. You see this prompt: Enter cylinder number (1 - nnnn): 2. Type the number of the cylinder containing the bad track and press IJGJ. You see this prompt: Enter head number (0 - nn): 3. Type the head number for the bad track and press m (To cancel the operation, press [Encarl] without typing a value.) When you complete a valid entry, it appears in the table and you can add the next bad track, if necessary. If you make a mistake, move the cursor block to the incorrect track and press [cl to change the track data or (Dl to delete the track from the table. Change the track data in the same way as you add a track. The maximum valid cylinder number and head number (nnnn and nn) vary according to the capacity of the hard disk. If you enter an invalid cylinder or head number, a reminder of the range of values appears and the program asks you to enter the value again. When you finish adding all the bad tracks, press (Enbrl without typing a value. Then check the entries in the defective track table. When you are sure the table is correct, press [Fl. The program displays a warning about the consequences of proceeding with formatting, as described in the next section. Formatting a Hard Disk 5-7 Formatting the Disk When you are ready to start formatting the disk, you see the following warning: WARNING! ALL DATA WILL BE DESTROYED IN ALL PARTITIONS OF HARD DISK, NOT JUST IN MS-DOS PARTITION! Do you want to start formatting ? (Y/N) If you are not sure you want to format the hard disk, select N. If you are sure, select Y; the program gives you one more chance to cancel: DOUBLE COPIES Do you copies CHECK THAT YOU HAVE BACKUP DISKETTE OF ALL YOUR FILES. want to exit and check your file ? (Y/N) Select Y to cancel formatting or N to continue. If you continue with formatting, you see: Format started. Head : nnn Cylinder : nnnnn You see the head and cylinder numbers decrease as the program progresses. When formatting is complete, the program flags any bad tracks and you see a series of messages like these: Format finished. Flagging bad tracks... Cylinder is nnnn, head is M Format completed. Press ENTER to return to the menu. Press IEnbr] to return to the Hard Disk Format Menu. 5-8 Furmatting a Hard Disk Option 2, Destructive Surface Analysis You can perform a Destructive surface analysis of your hard disk to accurately locate any bad tracks and flag them, if they are not flagged. The test writes, reads, and verifies information on every track, except those that are already flagged as bad. Caution If any errors occur during this check, all data on the track that caused the error is destroyed. If you think that an unflagged bad track is causing trouble, first run the Non-destructive surface analysis to check the disk surface. To start this test, select Destructive surface analysis from the Hard Disk Format Menu. You see these messages: Analyze Hard Disk <Drive n:> Read/Save/Write/Read/Restore/Read check for all tracks... Current cylinder is nnnn As the program checks each track, it decreases the cylinder numbers until it reaches zero. When the test is complete, you see a report on the disk status, including a table of unflagged tracks that produced write, read errors-such as the following: Analysis finished. = n Count of tracks flagged bad n Count of tracks with write, read errors = Count of good tracks =- No write, read error was detected. No data was destroyed. Press ENTER to return to the menu. Formatting a Hard Disk 5-9 If the program finds an unflagged bad track, the report is followed by a table like this: Write, Read Error Tracks Cylinder Read Cylinder Read Cylinder Read Cylinder Bead 237 2 Confirm to register the tracks in the Write, Read Error Track Table as bad tracks. Do you want to register the error tracks as bad tracks? (Y/N) To flag these tracks as bad, select Y. You see a list of the tracks as they are flagged. When the process is complete, press jEnbr] to return to the Hard Disk Format Menu. Option 3, Non-destructive Surface Analysis The Nondestructive surface analysis does not destroy any data, and you can use it to safely check the condition of your hard disk drive. However, this test does not flag any bad tracks it detects. To start the test, select Non-destructive surf ace analysis from the Hard Disk Format Menu. You see these messages: Analyze Hard Disk <Drive n:> Read/Verify check for all tracks... Current cylinder is nnnn 5-10 Formattinga Hard Disk As the program checks each track, it decreases the cylinder numbers to zero. When the test is complete, the program displays a report on the status of the disk, such as the following: Analysis finished. = Count of tracks flagged bad n Count of tracks with read, verify errors = n Count of good tracks =lUlIlU No read, verify error was detected. If the program finds errors, the screen displays a table of the tracks that produced the errors. Then you see this message: Press ENTER to return to the menu. Check the information displayed. Then press m to return to the Hard Disk Format Menu. Exiting the Program To leave the Hard Disk Format Menu, select Exit. You see the operating system command prompt. If you formatted the hard disk or ran the Destructive surface analysis option, you must now prepare your hard disk for use with your operating system. See your operating system manual for instructions. Formatting a Hard Disk 5-11 Chapter 6 Troubleshooting You should not encounter any difficulties as you set up and use your computer, but if anything out of the ordinary happens, refer to this chapter. You can correct most problems by adjusting a cable connection, repeating a software procedure, or resetting the computer. Besides trying the suggestions in this chapter, you can run diagnostic checks on the various components of your system. See Chapter 4 for instructions. If the suggestions here or in Chapter 4 do not solve the problem, contact your Authorized Epson Servicer or call the Epson Connection at (800) 922-8911. Identifying Your System When you request technical assistance, be ready to provide the serial number of your computer, its system BIOS version number, its configuration (including the type of disk drives, monitor, and option cards), and the names and version numbers of any software programs you are using. You may have recorded this information on the Rend This First card that came with your system. If not, you can find the computer’s serial number on its back panel. If you are able to use your computer, follow the steps below to obtain information about your configuration, as well as your system BIOS and MS-DOS (or other operating system) version number. Troubleshooting 6-1 1. Turn on your computer. 2. When the computer performs its power-on memory test, the version number of your video BIOS appears at the top of the screen. Next, the system BIOS version number appears in a window at the bottom of the screen. Quickly write down these version numbers. If you do not have enough time to do this, press [ El m m and try again. 3. When you see Press Del to start SETUP, press t$&). Write down the necessary configuration information shown on the SETUP screens; then exit SETUP without changing your configuration. (See Chapter 2 of the Setup Guide for instructions.) 4. If you are using MS-DOS, at the command prompt type VER and press d b The screen displays the MS-DOS version number. Write it down. (If you are using another operating system, see the manuals that came with it for instructions on obtaining the version number.) Error Messages Your computer’s built-in memory (ROM) contains a series of diagnostics programs, called power-on diagnostics, which your computer runs automatically every time you turn it on. These programs check internal devices such as ROM, RAM, the timer, the keyboard controller, and the hard disk drive. 6-2 Troubleshooting What the system does when it encounters an error depends on how you’ve set the Halt On option in the SETUP program. (See Chapter 2 of the Setup Guide for instructions on using the SETUP program.) With this option, you can tell the computer to halt system initialization when it detects the following types of errors 0 All errors 0 All errors, except diskette drive and keyboard errors 0 All errors, except diskette drive errors 0 All errors, except keyboard errors Cl No errors. If the system detects an error you’ve told it to ignore through the SETUP program, system initialization begins as though the system had not detected an error. When the system detects an error that isn’t serious, such as an incorrectly defined diskette drive, you see the error message and the following prompt: Press F1 to continue or Del to start SETUP Write down the error message and press [ to continue. If the system detects a serious error or an error you’ve identified as a “halt on” error, the computer cancels further checking and halts system initialization. The error message remains on the screen and the computer locks up. If this happens, see “The Computer Won’t Start” in this chapter. If none of the suggestions listed there solves the problem, contact your Authorized Epson Servicer as soon as possible. Report any error messages when you request technical assistance. Troubleshooting 6-3 The following table lists error messages that may appear during power-on diagnostics. If you receive an error message, look it up in the table below; it directs you to the proper troubleshooting section in this chapter or offers a solution. If you do not see an error message, read the section that covers your problem. Power-on diagnostics error messages Error message Action AWARD CMOS HAS BEEN CHANGED A virus Is possibly attacking the contents of your CMOS RAM. Immediately turn off your computer. When you turn it back on. run an anti-virus program on your hard disk. BIOS ROM CHECKSUM ERROR SYSTEM HALTED Your system board may be damaged. Contact your Authorized Epson Servicer. CMOS BATTERY HAS FAILED The CMOS battery is bad. Contact your Authorized Epson Servicer. CMOS CHECKSUM ERROR - DEFAULTS LOADED Your CMOS RAM has possibly been corrupted. Run the SETUP program and check your settings (see Chapter 2 of the Setup Guide). If your settings are correct, save them as you exit the SETUP program. If you see the message again, or if your settings returned to the factory defaults, contact your Authorized Epson Servicer. DISK BOOT FAILURE, INSERT SYSTEM DlSK AND PRESS ENTER The system found no boot device. First run the SETUP program and check the boot sequence settings. lf the settings are correct and you are booting from a hard disk drive. see ‘Hard Disk Problems.’ If you are booting from a diskette, make sure the diskette Is bootable; then see ‘Diskette Problems.’ 6-4 Troubleshooting Power-on diagnostics error messages (continued Error message Action DISPLAY SWITCH IS SET INCORRECTLY Jumper J5 conflicts with the video options In the SETUP program. See Chapter 2 of the User’s Guide for correct jumper settings and Chapter 2 of the Setup Guide for Instructions on running SETUP. DISPLAY TYPE HAS CHANGED SINCE LAST BOOT The display adapter has been changed. Run SETUP. See Chapter 2 of the Setup Guide. FLOPPY DlSK The system was unable to detect a diskette drive CONTROLLER ERROR controller. OR NO CONTROLLER If you have no diskette drive, run SETUP and select PRESENT none for both diskette drives. If you have at least one diskette drive. see ‘Diskette Drive Problems.’ FLOPPY DISK TYPE IS SET INCORRECTLY OR DRIVE ERROR The Installed diskette drive does not match the CMOS definition. See ‘Diskette Drive Problems.’ HARD DRIVE CONTROLLER DIAGNOSTICS ERROR The system was unable to detect the hard disk drive controller. See ‘Hard Disk Problems.’ HARD DRIVE SECTOR VERIFY ERROR Your hard disk drive may be damaged. Contact your Authorized Epson Servicer. KEYBOARD ERROR OR NO KEYBOARD PRESENT Your keyboard may not be connected correctly. See ‘Keyboard Problems.’ MEMORY ERROR DURING MEMORY TEST Your SlMMS may not be installed correctly. See ‘Memory Module Problems.’ NON-SYSTEM DISK OR DISK ERROR The system cannot boot from the diskette. Make sure the diskette Is bootable and see ‘Diskette Problems.’ Troubleshooting 6-5 Power-on diagnostics error messages (continued) Error message Action PASSWORD CHECK FAILED-SYSTEM HALTED You’ve entered an incorrect password more than 20 times. See ‘Password Problems.’ UNABLE TO INITIALIZE HARD DRIVE (DRIVE TYPE?) Your hard disk drive cannot be Initialized. See ‘Hard Disk Problems.’ UNABLE TO RECALIBRATE HARD DRIVE Your drive is probably damaged. Contact your Authorized Epson Servicer. UNABLE TO RESET HARD DRIVE/ CONTROLLER ERROR Your system cannot find or Initialize your hard disk drive controller. See ‘Hard Disk Problems.’ The Computer Won’t Start If your computer does not start when you turn on the power, check the following: 1. Is the power light on? If not, remove any diskettes and turn off the power. Make sure the power cord is securely connected to both the AC inlet on the back panel and an electrical outlet. Replace your main operating system diskette or Reference diskette, if necessary, and turn on the computer again. 6-6 Troubleshooting 2. If the power light still does not come on, check the electrical outlet for power. Turn off your computer, unplug the power cord, and plug a lamp into the outlet. Turn it on to see if the outlet supplies power. 3. If you installed or removed any of your system components, such as a disk drive, check to make sure you have reconnected all the internal and external cables correctly. See Chapters 2 and 3 for instructions. 4. If the electrical outlet is working and all the connections are secure but your computer still won’t start, call your Authorized Epson Servicer. Note If the computer starts but you can’t see anything on the screen, see “Monitor Problems” on page 6-13. The Computer Does Not Respond If your computer locks up and does not respond when you type on the keyboard, follow these steps: 1. Wait a few moments; some operations take longer than others to complete. For example, the computer takes longer to sort a database than to display the time. If your computer still does not respond after a reasonable length of time, proceed to the next step. Troubleshooting 6-7 2. If you have just made a change in your system configuration, your computer may take a few minutes to complete its power-on diagnostics. The first time you turn on your computer after making such a change, it can take several minutes to finish its self test, depending on what you changed. If the computer does not display the operating system prompt after five minutes, turn off the computer, wait 20 seconds, and try again. If that doesn’t work, turn off the computer, insert your main operating system diskette or Reference diskette in drive A and turn on the computer. If it still does not boot, contact your Authorized Epson Servicer. 3. Did you enter the correct password? See “Password Problems” below. 4. Could your software be causing the problem? If you are running an application program, see “Software Problems” later in this chapter. 5. The problem could be caused by your keyboard. See “Keyboard Problems” later in this chapter. 6. If you want to stop whatever the computer is doing and return to the MS-DOS command prompt, hold down the [ key and press [Braal (or d C . See Chapter 1 for more information on stopping a command or program. 7. If your computer still does not respond, you can reset it using the I5 cm [An] [aktel command. See “Resetting Your Computer” in Chapter 1 for more information. 8. If resetting the computer does not work, turn off the computer and wait at least 20 seconds. If you do not have a hard disk drive, insert your main operating system diskette in drive A; then turn on the computer. It should load the operating system. 9. If you installed a display adapter card (and did not connect it to the feature connector on the main system board), you must set jumper J6 to disable the built-in VGA adapter. Otherwise, you will not see any display on the screen. See “Changing the Jumper Settings” in Chapter 2. 10. If your computer suddenly stops operating, its power supply thermal detection circuits may have detected excessive operating temperatures and automatically shut down the power. This protects your system from damage. When these circuits detect a high temperature, they shut off alI the DC outputs in the power supply and cause it to go into latch-off state. This does not damage the power supply, but you must correct the temperature problem before you can use your computer again. See “Restoring the Power Supply” below. Restoring the Power Supply To restore normal power supply operation, follow these steps: 1. Turn off the computer and leave it off for at least 30 seconds to reset the power supply logic. 2. To determine the cause of the high temperature and correct the condition, check for the following: Cl Room temperature above 90° F (32° C). If this is the case, relocate the computer to a cooler area. c;I A blocked power supply fan. Make sure there is space around the power supply fan vents in the back and sides of the computer case. Remove the computer’s cover and check both inside and outside the computer for blockage. Make sure there is ample room around your system for air circulation. Troubleshooting 6-9 0 An overload of the power supply limitations. Check the table in Appendix A to see if you have exceeded the option slot power limits. See your option card manual(s) for the power requirements for your option card(s). 3. After you correct the problem causing the overheating, allow the computer to cool down for at least five minutes at room temperature (about 78° For 25° C). This resets the thermal detection circuits. 4. If you removed the computer’s cover, replace it now. (See Chapter 2 for instructions.) Then turn on the computer. If the power supply shuts off again, contact your Authorized Epson Servicer. Password Problems If you have any trouble using your password, try the following: 1. If you think you know the correct password, reset the computer and try again. See Chapter 1 for instructions. 2. If you know the current password but you want to change or delete it, see Chapter 2 of the Setup Guide for instructions. 3. If you do not know the current password and you cannot access your computer or use the SETUP program, see the next section. 6-10 Troubleshooting Accessing Your System If you have forgotten your current System Access or Setup Access password, follow these steps: 1. Turn off the computer. 2. Follow the instructions under “Changing the Jumper Settings” in Chapter 2 to disable the password function by setting jumper J7 to On. Caution When you move J7 to the On position, all the settings you changed using the SETUP program return to the factory defaults. If you move this jumper, you must run SETUP to update your system configuration again. 3. Turn on the computer. 4. Turn the computer off again. 5. Follow the instructions under “Changing the Jumper Settings” in Chapter 2 to set jumper J7 to the Off position. 6. Turn on the computer again. 7. When you see Press Fl to continue or Del to start SETUP, press [ You see the SETUP screen. If you do not want to set a new password, go to step 9. If you want to set a new password, go to step 8. 8. To set a new password, select the security for System Access or Setup Access and press m . Type a new password at the prompt and press [EnbcJ. You must enter the new password twice. (See Chapter 2 of the Setup Guide for more information about setting a password.) Now go to step 10. Troubleshooting 6-11 9. To disable the password, highlight the security option, then press [+1 or [-1 to change the setting to Disable. (See Chapter 2 of the Setup Guide for more information.) 10. Check all the settings in SETUP and change any that do not match your system configuration. (Resetting J7 erased all your previous SETUP settings and restored the factory default settings.) 11. Save your settings as you exit SETUP. (See Chapter 2 of the Setup Guide for instructions.) The computer reboots. If you disabled password security, you do not see the password prompt and can access your computer immediately. If you set a new password, you see the password prompt. Enter your password as described in Chapter 1. Keyboard Problems If you have trouble with the keyboard, check the following: 1. If the screen displays a keyboard error message when you turn on or reset the computer, make sure the keyboard is securely connected to the correct port. See “Connecting the Keyboard” in Chapter 1 of the Setup Guide for instructions. 2. If nothing happens when you type on the keyboard, see “The Computer Does Not Respond,” above. 3. If the cursor keys on the numeric keypad do not work properly, the num lock function may be on. When num lock is on, the keys on the numeric keypad work only as numbers. If the Num Lock light in the upper right comer of the keyboard is lit, press thmlodr to turn off the function. 6-12 Troubleshooting If you want to change the initial setting of the num lock function, see “Setting the NumLock boot Status” in Chapter 2 of the Setup Guide. 4. If you still have trouble with the keyboard, run the Keyboard diagnostic test described in Chapter 4. If the diagnostics indicate an error, contact your Authorized Epson Servicer. Monitor Problems For monitor problems, check the following: 1. If there is no display on the screen, check that the monitor’s power switch is on and that its power light is lit. If the power light is on but you still do not see anything on the screen, check the brightness and contrast controls. 2. If the power switch is on but the power light is not, turn off the monitor’s power, wait five seconds, and turn it back on. Wait to see if the screen displays any text. 3. If you still do not see anything on the screen, make sure you connected your monitor to the computer securely. See “Connecting a Monitor” in Chapter 1 of the Setup Guide or your monitor manual for instructions. 4. If the monitor’s power light still does not come on, check the electrical outlet for power. Turn off your monitor and unplug it from the outlet. Then plug a lamp into the wall outlet and turn it on to see if the outlet supplies power. 5. If you installed a display adapter card, make sure your monitor and display adapter match. Also check to see if the card’s switches or jumpers are set properly. See “Using a Display Adapter Card” in Chapter 2 and your monitor and display adapter card manuals for instructions. Troubleshooting 6-13 6. If you are running an application program, see if you need to set up the program for the type of monitor and display adapter you have. Also make sure you are using the appropriate monitor and display adapter for your software. If your application program requires a monitor that supports graphics but you have a monochrome monitor, 1* r Isults will be unpredictable. 7. If you installed a display adapter card (and did not connect it to the feature connector on the main system board), you must set jumper J6 to disable the built-in VGA adapter or you will not see anything on the screen. See “Changing the Jumper Settings” in Chapter 2 for instructions. 8. If you still have difficulty with your monitor, run the Video adapter diagnostic tests described in Chapter 4. If the diagnostics program indicates an error, contact the representative who sold you the monitor. 6-14 Troubleshooting Diskette Problems If you see an error message or have trouble accessing data on a diskette, try the following steps: 1. You may have inserted the diskette upside-down or it may not be inserted all the way. Remove the diskette from the drive and reinsert it. If the diskette drive has a latch, be sure to turn it down to secure the diskette in the drive. See Chapter 1 for detailed instructions on inserting and removing diskettes. 2. If reinserting the diskette does not solve the problem and you have access to another diskette drive of the same type, place the diskette in the other drive and repeat the operation. If you can read the diskette, the trouble may be in your diskette drive. See “Diskette Drive Problems” below. 3. Check to see if you have inserted the right type of diskette. For example, are you trying to read a 1.44MB diskette in a 720KB diskette drive? See “Types of Diskette Drives” in Chapter 1 for more information. 4. If your diskette is the right type for your drive, see if it is write-protected. On a 3.5-inch diskette, the write-protect switch may be set to the write-protect position or there may be no switch. On a 5.25-inch diskette, there may be a write-protect tab over the notch on its side or there may be no notch. You cannot alter data on a write-protected diskette. (Some application programs do not function properly if the diskette is write-protected. Check the program manual.) See Chapter 1 for more information. 5. Is the diskette formatted? A new diskette must be formatted before you can store data on it. See your operating system documentation for instructions on formatting diskettes. Troubleshooting 6-15 6. Did you receive one of the following MS-DOS error messages? Disk Drive Error: Abort, Ignore, Retry? Disk error reading drive d: Disk error writing drive d: If you see one of these messages, make sure the diskette is properly inserted in the drive. If the problem persists, try removing the diskette and reinserting it. If the error message still occurs, you may have a defective diskette. Try copying the files from the bad diskette to a new diskette. 7. If you see no error messages but there is something wrong with the data in a file, the operating system or an application program may have updated the storage information on the diskette incorrectly. This is probably the case if you have one of these problems: 0 Part of a file is missing D A file includes parts of other files P An expected output file is missing. If you are using MS-DOS use CHKDSK to make the necessary repairs; see your MS-DOS documentation for instructions. You may also have some special diagnostic software you can use to check your diskettes. 6-16 Troubleshooting Diskette Drive Problems If you see a diskette error message or have difficulty with a diskette drive, follow these steps: 1. If you have problems with a new diskette drive that someone else installed for you, consult that person about the problem. 2. If you installed the drive yourself, did you carefully follow all the steps in Chapter 3? Review the instructions and check all the cable connections to make sure you have installed the drive correctly. 3. Did you run the SETUP program and configure the correct type of diskette drive as part of your system? (See Chapter 2 of the Setup Guide for instructions.) 4. Try running the Diskette drive diagnostic tests described in Chapter 4. If the diagnostics program indicates an error, contact your Authorized Epson Servicer. 5. If the diskette drive is making loud or unusual noises, do not attempt any further examination of it. Contact your Authorized Epson Servicer. Troubleshooting 6-17 Hard Disk Problems If you have a problem with a hard disk, it could be the result of improper installation, incomplete disk preparation, or corrupted data. Consult one of the following sections, depending on the problem you are having: 0 Installing the drive 0 Preparing the drive for use 0 Accessing data on the drive. For example, if you could use the data on your disk in the past but suddenly cannot, see “Accessing Data on the Drive.” Caution If your hard disk has data on it, always be sure to back up your data before reformatting or repartitioning the drive. Installing the Drive If you have problems with a newly-installed drive, check the following: 1. If someone else installed the drive, consult that person about the problem. 2. If you installed the hard disk in your computer, did you carefully follow all the instructions in Chapter 3? Review the instructions, check all the cable connections, and check the jumper settings on your drive. 6-18 Troubleshooting 3. If you installed an IDE hard disk drive, be sure you run SETUP to update your configuration. Check to make sure you selected the correct drive type and that you enabled the built-in IDE hard disk drive controller. (If you connected the IDE drive to a controller on an option card, be sure you set the built-in controller to Disabled.) See Chapter 2 of the Setup Guide for instructions. 4. If you installed a non-IDE hard disk drive, was it physically formatted by the manufacturer? A blank, new hard disk must be physically formatted (or initialized) before you can partition it and install an operating system on it. This type of format is usually done by the manufacturer; if yours was not, you must do it yourself. If the drive came with its own format utility, use that program; if not, follow the instructions in Chapter 5. Note that a physical format is different from the softwarebased type of formatting commands (such as the MS-DOS SELECT or FORMAT commands). See “Preparing the Drive,” below, for more information. Preparing the Drive Before you can store data on a new hard disk (which has already been physically formatted), you must do the following to prepare it for use: 1. Run the SETUP program to define your hard disk as part of the computer’s configuration. (See Chapter 2 of the Setup Guide for instructions.) 2. Partition and format the drive for your operating system. If you are using MS-DOS, instructions for performing these procedures are provided in your MS-DOS manuals. If you are using another operating system, follow the instructions that came with it. Troubleshooting 6-19 If you do not prepare the drive correctly, you cannot store data on the disk. For example, if you partition the drive and format it for MS-DOS (or for another operating system) but you do not copy the operating system to the drive, you will not be able to load the operating system from the hard disk. If you are sure the hard disk was installed properly and you prepared it for use as described above but you cannot access the drive, review the instructions in your operating system manuals. Make sure you performed each step in the installation process correctly for your configuration. Accessing Data on the Drive If you have been using your hard disk drive successfully for some time and notice a reduction in performance, the data on the disk may have become fragmented. You may want to back up all your data and then use a disk compaction utility to reorganize the files on your disk. Many general utility programs include a disk compaction utility. If you still have trouble with your hard disk, you can back up your data and physically reformat the disk. Then you’ll need to reinstall the operating system and copy your files back onto the disk. See Chapter 5 and your operating system manual for instructions If you cannot access data on your hard disk or you are receiving read/write errors, the disk may have a physical problem. Contact your Authorized Epson Servicer. 6-20 Troubleshooting Software Problems If you have trouble with an application program, try the following: 1. If the application program does not start, check that you are following the correct procedure for starting the program, and that it is installed correctly. If you have a hard disk and the program is stored in a directory on that drive, make sure you are logged onto or specifying the correct directory. If you don’t have a hard disk, make sure you inserted the correct diskette in drive A. 2. Your computer can run at high or low speed. While almost all programs work properly at the faster speed, some must run at the slower speed. Check your software manual to see if this is the case, and change the processor speed if necessary. See “Changing the Processor Speed” in Chapter 1 for instructions and information on using copy-protected programs. 3. If you entered an MS-DOS command that you want to stop, there are special key combinations you can use to cancel the command. These methods may also work in your application programs: 0 Press CEKl CI Hold down m and press o Hold down and press I. 4. An application program can occasionally lock the computer, making it unresponsive to keyboard commands. If your computer does not respond when you type on the keyboard, you can reset it. Follow the instructions in chapter 1. Troubleshooting 6-21 5. If resetting the computer does not help, remove any diskettes, turn off your system, wait 20 seconds, and turn it back on. Then restart your application program. If none of these solutions solve your software problem, contact the software manufacturer for technical support. Printer Problems Below are some general steps to follow if you have difficulty with your printer. If the problem persists and you need more detailed information, check your printer manual. You see a port error message if you are having trouble with the port to which your printer is connected. 1. If your printer does not work at all, check that the printer has power and is properly connected to the computer. (Also, make sure your printer has paper in it.) See Chapter 1 of the Setup Guide or your printer manual for instructions. 2. Check the printer manual for the printer’s correct DIP switch or control panel settings. These settings help a printer communicate properly with the computer. 3. If you are using more than one parallel port, the computer must know which port is the primary port and which is the secondary port. See Chapter 2 of the Setup Guide for instructions on how to set the parallel and serial ports using the SETUP program. 4. If your printer is properly set up but is still not functioning, test it from the MS-DOS level. When the screen displays the MS-DOS command prompt (such as C> or A>), hold down Ism] and press c!5 ma . This should print the contents of the screen on your printer. 6-22 Troubleshooting If it does not, you may need to change the internal setting of the computer’s parallel port for a parallel printer (or serial port for a serial printer). To do this, use the MS-DOS MODE or SETMODE command. See your printer manual and MS-DOS documentation for more details. 5. Many application programs (such as word processors) must be set up properly before they can use a printer. Check your program manual to see what customizing may be required. 6. If you are using an application program that requires a printer driver, make sure the correct driver is installed. See your application program manual for instructions. Also see your printer manual for additional instructions on using your printer with application programs. 7. Try running the Parallel port diagnostic test if you have a parallel printer, or the Serial port test if you have a serial printer. You can also test a dot-matrix printer, if you have one. Chapter 4 describes these tests. Option Card Problems If you install an option card and it does not function properly, check the following: 1. Is the option card installed correctly? Make sure it is well-seated in its slot. Check the installation procedure described in Chapter 2 and also see the instructions that came with the card. 2. Did you set the necessary DIP switches or jumpers on the option card? See the cards manual for instructions. 3. Did you set the necessary jumpers on the main system board? See Chapter 2 for more information. Troubleshooting 6-23 4. Did you run the SETUP program to update your computer’s configuration after installing the card? See Chapter 2 of the Setup Guide. 5. If you used the option card to add an external device to your computer, did you use the proper cable to connect the device to the card? 6. Did you perform the correct setup procedures for the software you are using with the option card? See your option card or software manual for instructions. Mouse Problems If you have trouble with your mouse or you see an auxiliary device error message, check the following: 1. Make sure the mouse cable is securely connected to the mouse port and not the keyboard port. See Chapter 1 of the Setup Guide for instructions. 2. Did you install the mouse driver correctly? See your software manual and the documentation that came with your mouse for instructions. (If you are using Windows, it has already installed a mouse driver automatically.) 6-24 Troubleshooting Memory Module Problems If you added extra memory to your system by installing SIMMs and that memory is not operating properly, check the following: 1. If the memory count displayed by the power-on diagnostics program is incorrect, you may not have installed the SIMMs correctly. They may be the wrong type of SIMM or they may not be inserted all the way. See “Memory Modules (SIMMs)” in Chapter 2 and make sure you followed all the instructions. 2. Be sure to run the SETUP program after you install or remove memory modules to automatically update your memory configuration. See Chapter 2 of the Setup Guide for instructions. 3. If you still have trouble with your SIMMs, write down any error messages that appear and contact your Authorized Epson Servicer. Troubleshooting 6-25 Appendix A Specifications CPU and Memory 32-bit CPU 4SX/25: Intel i486SX, 25 MHz microprocessor; can be replaced with optional 487SX/25 or ODP486-25 OverDrive processor 4DX/33: Intel i486DX, 33 MHz microprocessor; can be replaced with optional ODP486-33 OverDrive processor 4DX2/50: Intel i486DX2, 50MHz microprocessor System speed High and low speeds available; high speed is CPU-dependent (25 MHz, 33 MHz, or 50 MHz), low speed is simulated 8 MHz speed; speed selection through keyboard command; 0 wait state memory access at high speed Memory 4MB RAM standard on a SIMM; expandable using 1MB, 4MB, or 16MB SIMMs to 32MB (maximum); SIMMs must be 36-bit, fast-page mode type with 70ns (or faster) access speed ROM 128KB system BIOS, video BIOS, and SETUP code located in EPROM on main system board Specifications A-1 Video RAM 512KB or 1MB DRAM on main system boar& 512KB configuration expandable to 1MB Shadow RAM Supports shadowing of system and video BIOS ROM into RAM Cache 8KB of internal cache (built into the microprocessor) Math coprocessor On 4DX/33 and 4DX2/50 systems, math coprocessor built into the microprocessor; optional 487 upgrade available for 4SX/25 system Clock/ Real-time clock, calendar, and CMOS RAM socketed on main system board with built-in battery backup calendar Controllers Video Cirrus® VGA controller on main system board; provides resolutions up to 1024 x 768 Diskette Controller on main system board supports up to two diskette drives or one diskette drive and one tape drive Hard disk Interface on main system board supports up to two IDE hard disk drives with built-in controllers A-2 Specifications Interfaces Monitor VGA interface built into system board for analog or multifrequency VGA monitor; 15-pin, D-shell connector Parallel One standard 8-bit parallel, uni- or bidirectional interface built into main system board; I/O address selectable through SETUP; 25-pin, D-shell connector Serial Two RS-232C, programmable, asynchronous interfaces built into main system board; 9-pin, D-shell connector Keyboard PS/2 compatible keyboard interface built into main system board; num lock setting selectable through SETUP; 6-pin, mini DIN connector. Mouse PS/2 compatible mouse interface built into main system board; 6-pin, mini DIN connector option slots Four 16-bit (or 8-bit) I/O expansion slots, ISA compatible, 8 MHz bus speed; three slots accommodate any size card, bottom slot can hold reduced size card (110 mm/ 4.4 in) Speaker Internal Alternate VGA IBM compatible VGA pass-through interface built into main system board; 26-pin connector Specifications A-3 Mass Storage Diskette drives Three half-height drives maximum (one vertical mount and two horizontal mounts) configurable using the following: 5.25-inch diskette drive, 1.2MB (high-density) storage capacity 3.5-inch diskette drive, 1.44MB (high-density) storage capacity 5.25-inch diskette drive, 360KB (double-density) storage capacity 3.5-inch diskette drive, 720KB (double-density) storage capacity Hard disk drives 3½-inch form factor hard disk drive(s), up to half-height size; the first mounted vertically, second mounted horizontally Other devices Half-height tape drive, CD-ROM, or other storage device; 5Winch or 3lh-inch with mounting frames Keyboard A-4 Specifications Detachable; twoposition height; 101 or 102 sculpted keys; country-dependent main typewriter keyboard; numeric/cursor control keypad; four-key cursor control keypad; 12 function keys Physical Characteristics Width 14.8 inches (370 mm) Depth 16.5 inches (412 mm) Height 4.8 inches (120 mm) Weight 16.7 lb (7.5 kg), with one diskette drive and one hard disk, but without keyboard Power Supply Type 145 Watt, fan-cooled, switch selectable voltage Input ranges 90 to 132 VAC and 180 to 264 VAC Maximum outputs +5 VDC at 18 Amps, +12 VDC at 4.0 Frequency Amps, -5 VDC at 0.3 Amps, -12 VDC at 0.3 Amps 47 to 63 Hz Option slot power limits Maximum current For each slot For all four slots +5 Volts +12 Volts Amps 1.5 Amps 0.5 Amps 3 Amps 0.5 Amps 7 16 Amps -5 Volts and -12 Volts Specifications A-5 Environmental Requirements Condition Operating range Non-operating range Storage range Temperature 41° to 90°F (5° to 32° C) -4° to 140° F (-20° to 60° C) -4° to 140°F (-200 to 60° C) Humidity (noncondensing) 20% to 90% 10% to 90% 10% to 90% Altitude -330 to 9,900 ft -330 to 39,600 ft (-100 to 3,000 m) (-100 to 12,000 m) -330 to 39,600 ft (-100 to 12,000 m) Maximum wet bulb 68° F (200 C) 104°F (40o C) 134°F (57° C) Acoustical noise 37.5 dB(A) N/A N/A A-6 Specifications Power Source Requirements 120 Volt power source requirements Reference standards North America w 125V’10A Power cord ANSI C73.11, UL/CSA Listed, NEMA5-15-P. Type SJT. no. 18/3AWG. IEC 83 ro. 16,3AwG or<HAlb ’ m. 1OAoc 13A 240 Volt power source requirements AC plug -@Sk Plug type Reference Power cord Europe CEE 7/7 IEC 83 IEC 127 HD 21 <HAR> 1.00 mm’ 300V, 10A UK 240V, 10A BS 1362 BS 1363A IEC 83 IEC 127 HD 21 EN 60 320-1 ASTA mark <HAR> Australia ASC112 IEC 127 HD 21 <HAR> ANSI C73.20, NEMA 6-15-P. IEC 83 UL 198.6 UL/CSA Listed Type SJT no. 18/3AWG. 300V. 10A 1.00 mm’ 300°. 10A 1.00 mm’ 300V, 10A 240V’10A North America 240V, 15A Specifications A-7 System Memory Map 1FFFFFFh 32MB 1MB 0100000h System BIOS (shadow RAM) 000F0000h Available for I/O cards VGA BIOS (shadow RAM) Video text and graphics 640KB 000A0000h Conventional system memory: 640 KB A-8 Specifications Glossary Access speed The length of time it takes for an information storage device, such as memory or a disk drive, to return a piece of data requested by another device. For example, your computer’s SIMMs return data requested by the microprocessor at an access speed of 70ns (nanoseconds). Address A number or name that identifies the location where information is stored in a computer’s memory. Analog monitor A monitor that generates, responds to, or acts upon analog data, such as a VGA monitor. Analog data is transmitted by varying the voltage levels in a continuous current and can produce an infinite number of colors or gray shades. Application program A software program designed to perform a specific task, such as word processing or creating spreadsheets. Note that an application program is different than an operating system, which controls all the computer’s hardware and software. ASCll American Standard Code for Information Interchange. A standardized numeric coding system for representing characters, such as numbers, letters, and graphic symbols. Each of the 256 ASCII codes occupies one byte of storage. All computers, printers, and programs can use files transmitted in standard ASCII code. Extended ASCII codes can be used only by hardware and software designed to interpret them. Glossary 1 Asynchronous A method of data transmission in which one machine sends data, one character at a time, to another machine at variable intervals that do not need to be synchronized to a timing device, such as a system clock. AUTOEXEC.BAT file The batch file your computer runs automatically whenever you load MS-DOS. It configures the installed system devices and sets various user preferences. See also Butch file. Backup An extra copy of a program, data file, or disk, that is created in case your working copy is damaged or lost. Base memory see Conventional memory. Batch file A type of file that executes a series of commands automatically. Batch files are text files with the filename extension .BAT. When you type the filename, your operating system executes all the commands in that file sequentially. BIOS Basic Input/Output System. Routines in ROM (Read Only Memory) that handle the transfer of information among various hardware components, and between the hardware and your operating system and other software. 2 Glossary Bit A binary digit (0 or 1). The smallest unit of information a computer can process and store. The value of a bit represents a single electrical pulse through a circuit, or a small spot on a disk, that contains either a 0 or a 1. The process a computer performs to start itself up, check its components, and then load the operating system into its memory. Bus A wire or group of wires that sends information from component to component in the computer. The speed of a bus increases by the number and width of the channels the bus uses to move data. A sequence of eight bits of data that represent one character. See also Bit and Character. Cache A high-speed type of memory buffer that stores frequently used data where your microprocessor can access it faster. Your computer includes 8KB of internal cache. CGA Color Graphics Adapter. A type of display adapter card that can generate up to 25 lines of text with 80 characters on each line, two-color graphics at 640 x 200 resolution, or four-color graphics at 320 x 200 resolution. Glossary 3 Character Anything that can be printed in a single space on the page or the screen; includes numbers, letters, punctuation marks, spaces, formatting codes, and graphic symbols that are represented to the computer by one byte of data. See also Byte. Chip A piece of silicon containing many miniature transistors and resistors wrapped in insulating material. Chips process electrical signals sent to them and then transmit the processed signals to the computer system. Also called an integrated circuit. See also CPU. CMOS Complementary Metal-Oxide Semiconductor. A type of low-power silicon chip used for RAM and switching applications that is backed up by a battery. A system of symbols for representing data or instructions; also any software program or part of a program. Command An instruction you enter or select to direct a computer program to perform a specific function. Command prompt The symbol or message that displays on the screen to tell you that the operating system is loaded and ready to receive instructions. The default MS-DOS command prompt displays the current drive and directory. If you are logged onto drive C, the command prompt may look like this: c : \ >. 4 Glossary Configuration The particular setup of your computer’s internal and external components. A typical configuration consists of a computer with a certain amount of memory, one diskette drive, and one hard disk drive connected to a monitor, printer, and keyboard. Control code A command (generated when you hold down [cbll and press another key on the keyboard) that instructs the computer to perform a specific function. Conventional memory The memory in the computer below 1MB that is available to MS-DOS and application programs-usually 640KB. Also called base memory or main memory. Coprocessor See Math coprocessor. Copy-protected program A program containing a software “lock” that prevents it from being copied. Some of these programs require you to leave the program diskette in the drive while you use it. See also Key disk. CPU Central Processing Unit. The primary computer device that interprets instructions, performs the tasks you indicate, keeps track of stored data, and controls all input and output operations. See also Microprocessor. Glossary 5 Cursor The highlighted marker or pointer that shows the screen position at which keystrokes will appear when typed or where the next mouse command will be executed. Cylinders The vertical alignment of tracks in a hard disk that can be lined up under one read/write head. The number of tracks on a disk is equal to the number of cylinders times the number of heads. see also Tracks. Information, such as text or graphics, stored or processed by a computer. Data diskette A formatted diskette on which you store data files (as opposed to program files). Default Any value or setting choice that the computer or a program makes when the user does not specify an alternative. A default value stays in effect unless you override it temporarily by changing the value or you reset the default value itself. Device A piece of equipment that is part of a computer system and performs a specific task, such as a disk drive, a monitor, or a printer. 6 Glossary Device driver A file containing instructions that allow your computer to recognize and communicate with a device. The device may be a printer, monitor, or other type of device. Diagnostics See System diagnostics and Power-on diagnostics. DIP switch Dual Inline Package switch. A small rocker- or sliding-type switch on a device that controls a particular function. Directory A group of files stored in a particular area on a disk. A directory listing shows the name, location, and size of the files in the directory. A directory can contain both files and subdirectories. Disk The collective term for diskettes and hard disks, the devices on which the computer stores data magnetically. Disk drive The electromechanical device that reads data from and writes data to a disk, tape, or other storage media. A diskette drive accepts removable diskettes in its disk slot while a hard disk is sealed inside a protective casing. Diskette A flat piece of flexible plastic coated with magnetic material used to store the data written to it by the diskette drive. A diskette can be transferred from one computer to another. Glossary 7 Display adapter card A circuit board that can be installed in one of the computer’s option slots to control the way a monitor displays text and graphics. A VGA display adapter is built into your computer’s main system board. Also called video card. DOS Disk Operating System. The generic term for the operating system software that controls a computer and directs its input and output functions. See also MS-DOS and Operating system Double-density A type of diskette format that allows you to store twice as much data as the standard-density format. A 3.5-inch, double-density diskette can store 720KB of data. A 5.25-inch, double-density diskette can store 360KB of data. Drive designator The letter name of a disk drive, followed by a colon-for example, c :. EGA Enhanced Graphics Adapter. A type of display adapter card that allows you to display high-resolution graphics on an EGA monitor. It can display up to 43 lines of text with 80 characters on each line, or it can display monochrome or X-color graphics at resolutions up to 640 x 350. Expanded memory Memory that specially-written MS-DOS programs can use when an expanded memory manager program maps that memory into an accessible area. See also Memory manager. 8 Glossary Extended memory Memory above 1Mb that is accessed by 386 or 486 microprocessors when they are operating in protected or virtual mode. This memory is available to OS/2 programs, but is available to MS-DOS only if an extended memory manager program is installed. See also Expanded memory and OS/2. Extension A suffix of up to three characters which you can add to a filename to identify its contents or purpose. Some programs automatically create an extension for a filename when you create a file using the program. File A collection of information called records, or entries, stored together on a disk under a single name. Text files consist of words and sentences. Program files consist of codes and are used by computers to interpret and execute commands. See also Filename. Filename A name assigned to a file that distinguishes it from other files in a particular directory on a disk. MS-DOS filenames can be up to eight characters long and consist of letters, numbers, and certain punctuation marks. Fixed disk See Hard disk. Glossary 9 Format To prepare a new disk (or an old one you want to reuse) so that the data you store on it can be used by your operating system. Formatting divides a disk into tracks and sectors and creates addressable locations where your operating system can find your data. Graphics Screen or file data such as lines, angles, and curves. A graphics program creates images by joining individual pixels on the screen to represent virtually any shape desired. Hard disk An encased storage device containing one or more disk platters used to store large amounts of data. Unlike a diskette, a hard disk is fixed in place. It can process data more rapidly and store many more files than a diskette. Also called fixed disk. Hardware Any physical component of a computer system, such as a monitor, printer, keyboard, main system board, disk drive, or CPU. Hexadecimal A base-16 numbering system frequently used by programmers to represent the binary numbers used by the computer. Any decimal number between 0 and 255 can be expressed by a two-digit hexadecimal number consisting of the numbers 0 through 9 and the letters A through F. Hexadecimal numbers are usually followed by the letter H (or h) to differentiate them from decimal numbers. 10 Glossary High-density A type of diskette format that allows you to store more data than on single- or double-density diskettes. A 5.25-inch, high-density diskette can store 1.2MB of data. A 3.5-inch, high-density diskette can store 1.4-4MB of data. IDE Integrated Drive Electronics. A type of hard disk drive interface in which the controller is located on the drive, instead of on a controller card. Your computer includes an interface on the main system board for up to two IDE hard disk drives. Input/output (l/O) port see Port. Interface A physical or software connection used to transmit data between equipment or programs so they can work with each other. Jumper A small movable plug that connects two pins on a device’s circuit board. Jumpers can be used to alter the operation of a particular function. Key disk A diskette containing a copy-protected program that must remain in a diskette drive while you use the program. See also Copy-protected program. Glossary 11 Kilobyte (KB) A unit used to measure storage space in a computer’s memory or on a disk. One kilobyte equals 1024 bytes. See also Byte. LIM EMS 4.0 Version 4.0 of the Lotus/Intel/Microsoft Expanded Memory Specification-a description of a capability your computer has for supporting programs that use expanded memory. See also Expanded memory. Main system board The circuit board inside your computer containing the circuitry and components your computer needs to operate. Math coprocessor A device that enables the computer to process mathematical calculations faster by using floating point numbers instead of whole numbers. This speeds up certain math and graphics operations performed by programs that use this type of calculation. MCGA Multi-color Graphics Array. A type of display adapter that emulates a color graphics adapter (CGA). MCGA provides two additional modes: 640 x 480 in two colors and 320 x 200 in 256 colors. See also CGA. MDA Monochrome Display Adapter. A type of display adapter that displays in 80 column by 25 line text mode in only one color, such as green or amber. 12 Glossary A unit used to measure storage space in a computer’s memory or on a disk. One megabyte equals 1024KB (kilobytes). See also Byte. Megahertz (MHZ) A unit used to measure oscillation frequency, such as that of a computer’s internal clock. A megahertz is one million cycles per second. Memory The circuitry in your computer that stores data for possible retrieval. Memory contents are stored permanently (in ROM) or temporarily (in RAM). Memory manager A program that controls the memory in your computer so that different applications do not try to use the same portion of extended memory at the same time. Memory module A small circuit board that contains surface-mounted memory chips. You can add memory modules to the main system board to expand your computer’s memory. Commonly called a SIMM (single inline memory module). MGA Multi-mode Graphics Adapter. A type of display adapter card that can display monochrome text and color graphics on the screen. Glossary 13 Microprocessor A small CPU contained on one semiconductor chip. See also CPU. Modem MOdulator/DEModulator. A device that allows a computer to transfer data to and from another computer by transmitting signals over telephone lines. Monitor The hardware device that contains the video screen and displays images produced by your computer’s display adapter. Monochrome monitor A monitor that displays in only one color (such as green, white, or amber), as opposed to a color monitor which can display in many different colors. Mouse A hand-held pointing device with one or more buttons. When you slide the mouse over a surface, the cursor moves in the same direction on the screen. Pressing (or clicking) a mouse button selects the item on the screen at the cursor position. MS-DOS Microsoft Disk Operating System. The operating system most commonly used with your computer. MS-DOS is a commandbased, single-user, single-tasking operating system. See also DOS, OS/2, and Operating system. 14 Glossary Multifrequency monitor A monitor that accepts input at different frequencies and can display in a variety of resolutions. Multitasking The ability of a computer and an operating system to work on more than one command or task at a time. The tasks are actually not performed at the same time, but they are assigned priorities and rapidly processed by the computer in sequential order. See also OS/2 and UNIX. Numeric keypad The number and cursor control keys grouped together on the right side of the keyboard. The operation of the dual-use keys on the numeric keypad is controlled by the C-1 key. Operating speed The speed at which the computer’s processor can execute commands, usually expressed in megahertz (MHz), such as 33 MHz. See also Megahertz. Operating system A collection of programs that manage a computer’s operations, such as interpreting input, managing files, and reading and writing data to disk. The operating system (such as MS-DOS, OS/2, or UNIX) provides the foundation for the other programs you use and controls the usage of the hardware resources. Glossary 15 Option card A circuit board you can install inside the computer to provide additional capabilities, such as a modem or an additional I/O port. Option cards plug directly into the special option slots so you do not have to alter a computer’s circuitry to enhance your system. See also Bus. OS/2 Operating System/2. The enhanced operating system developed jointly by Microsoft and IBM that provides protected mode processing and multitasking capabilities. See also DOS, MS-DOS, and Operating system. OverDrive processor An optional microprocessor chip that doubles the internal processing speed of the microprocessor and includes a built-in math coprocessor. Parallel The type of interface that transmits all the bits in a byte of data simultaneously over separate wires in a cable. See also Interface and Serial. Parameter A qualifier added to a command that tells your operating system what data to process, where it should locate or store a file, or how it should operate. See also Switch Purify A method used to verify the accuracy of data transmissions by making the total of the number of l’s in a group of bits odd (odd parity), even (even parity), or none (no parity). 26 Glossary Partition (1) The area an operating system defines on a hard disk so you can use that area as though it were a physically separate device; (2) to divide a hard disk into separate logical areas. You can create a primary partition and one or more extended partitions on a hard disk. Password The unique sequence of characters you type after you turn on or reset the computer (or before running SETUP) in order to access and use your SETUP program or your system. Pathname The directory name(s) you specify to locate a file. For example, the pathname for the file SALES, stored in the subdirectory BUSINESS, is \BUSINESS\SALES. Peripheral device An external device (such as a printer or a modem) connected to a computer that depends on the computer for its operation. Port A physical input/output socket on a computer to which you can connect a peripheral device. Power-on diagnostics Tests stored in a computer’s ROM that the computer runs to check its internal circuitry, peripheral device configuration, and operating status each time you turn it on or reset it. A-----+ Processor speed See Operating speed. Glossary 17 Partition (1) The area an operating system defines on a hard disk so you can use that area as though it were a physically separate device; (2) to divide a hard disk into separate logical areas. You can create a primary partition and one or more extended partitions on a hard disk. Password The unique sequence of characters you type after you turn on or reset the computer (or before running SETUP) in order to access and use your SETUP program or your system. Pathname The directory name(s) you specify to locate a file. For example, the pathname for the file SALES, stored in the subdirectory BUSINESS, is \BUSINESS\SALES. Peripheral device An external device (such as a printer or a modem) connected to a computer that depends on the computer for its operation. Port A physical input/output socket on a computer to which you can connect a peripheral device. Power-on diagnostics Tests stored in a computer’s ROM that the computer runs to check its internal circuitry, peripheral device configuration, and operating status each time you turn it on or reset it. Glossary 17 PQFP Plastic Quad Flat Pack. A device that is permanently attached (surface mounted) to your main system board rather than fitting into a socket designed to hold it. On your system, the processor may be surface mounted. Processor speed See Operating speed. Program A file containing coded instructions that tell the computer what to do and how to do it. See also File. Prompt A message displayed by the operating system or a program to request information from you or tell you what action to perform next. See also Command prompt. RAM Random Access Memory. The portion of the computer’s memory used to run programs and store data while you work. All data stored in RAM is erased when you turn off or reset the computer; so you must store any data you want to keep on disk. To gather data from one source (such as a disk) and transfer it to a device (such as a screen or a printer). For example, when you open a file stored on disk, the computer reads the data from the disk and displays it on the screen. See also Write. 18 Glossary Read/write head The physical device inside a disk or tape drive that reads data from and writes data to the magnetic surface of the disk or tape. Red-time clock A clock inside the computer that keeps track of the time and date, even when the computer is turned off, by using power from a backup battery. Refresh rate The frequency with which a monitor can redraw a screen image. The faster the refresh rate, the less the screen will flicker. Reset To restart a computer without turning it off. You can reset your computer by pressing Resetting erases all data stored in RAM and reloads your operating system. ROM Read Only Memory. A portion of memory that can only be read and cannot be modified. ROM retains its contents even when you turn off the computer by using power from a backup battery. The highest or main directory in a hierarchical disk directory structure. All other directories are subdirectories of the root directory. MS-DOS designates the root directory with a \ (backslash). Glossary 19 RS-232C A widely used, standard type of serial communication. You can connect an RS-232C device to either of the computer’s built-in RS-232C serial ports. Sector A small section of a disk track (typically 512 bytes long) that provides an address at which the computer can store and retrieve data. See also Track. Self test See Power-on diagnostics. Serial The type of communication that transmits data from a serial interface to a serial device, one bit at a time, over a single wire. See also Interface and Parallel. Shadow RAM The feature in your computer that automatically copies the contents of the system, video, and any external BIOS ROMs into the RAM area of memory to speed up processing. SIMM See Memory module. Software The collection of instructions (or programs) that tell your computer hardware to perform the tasks and functions you specify. See also Hardware and Program. 20 Glossary Subdirectory In a hierarchical disk directory structure, a group of files in a directory that is contained within another directory or the root directory. Surface mounted A method of connecting a device (such as a microprocessor chip) directly to the surface of the system board instead of soldering it into holes pre-drilled to hold it. Switch An optional specifier added to an MS-DOS command that modifies the way the command works. Switches are typically preceded by a / (forward slash). See also Command and Parameter. System diagnostics A series of tests you can perform on the computer’s components and some peripheral devices to make sure they are functioning correctly. System diskette A diskette that contains the operating system and that can be used to boot the computer. The physical device that allows you to insert largecapacity magnetic tape cartridges for compact data storage and backup. Glossary 21 Tracks Addressable, concentric circles on a disk, resembling the grooves on a record, which divide the disk into separate accessible areas. On a tape cassette, the tracks run parallel to the edge of the tape. See also Sector. UNIX A powerful operating system that supports multitasking and is especially suited to multi-user environments. UNIX is compatible with a range of computers, from personal computers to mainframes. See also Operating system VGA Video Graphics Array. A type of high-resolution display adapter that provides a variety of video modes. Your computer’s built-in VGA controller supports resolutions up to 1024 x 768 on a compatible monitor. Video card See Display adapter card. Write To transfer data to a storage device (such as a disk) or an output device (such as a monitor or printer). Data written to a disk is stored for later retrieval. See also Rend. Write-protect To protect the data on a diskette from being changed by setting the write-protect switch on a 3.5-inch diskette or by placing a write-protect tab over the notch on a 5.25-inch diskette. You can also write-protect a file on a disk by using software to designate the file read-only. When a diskette or file is write-protected, you cannot erase, change, or record over its contents. 22 Glossary Index A C AC inlet, 6-6 AC plug, A-7 Adapter cards, see Video cards Adapter test, video, 4-8, 6-14 Addresses, I/O, A-3 memory, A-g Alternate VGA interface, Intro-3, 2-16, 2-19, 2-26 -27, 6-9, 6-14, A-3 Altitude, A-6 Application programs, 6-23 Authorized Epson Servicer, 5-1, 6-1, 6-3, 6-5 -6, 6-8, 6-10, 6-13, 6-17, 6-20, 6-25 AUTOEXEC.BAT, 1-27 Auxiliary device, 6-24 Cable(s), diskette drive, 3-24 -25, 3-29, 3-33, B Backing up data, from diskettes, 1-17, 1-19 on hard disk, 1-19 with DISKCOPY, 1-9 Batch files, 1-27 Battery, CMOS, 4-9, 6-4 Bay, see Drive bay BIOS, system (ROM), Intro-l, 6-1 -2, A-l, A-2, A-8 video (VGA), Intro-l, A-2, A-8 Break command, 1-21, 6-8, 6-21 Buffer, cache, Intro-2, A-2 Bus speed, A-3 hard disk drive, 3-12 -13, 3-15 -16, 3-24, 3-26 -27, 3-29, 3-33 -35 power supply, 3-12, 3-14, 3-24, 3-27 -30 power to computer, 2-4, 2-30, 6-6-7, A-7 Cache, Intro-l, A-2 Cards, display adapter, see Video cards option, see Option cards video, see Video cards CD-ROM drive, Intro-3, 3-1 -2, A4 CGA adapters, 2-6 -7, 2-28 Chips, video memory, 2-24 CHKDSK command, 6-16 Clock/calendar, A-2 CMOS battery, 4-9, 6-4 CMOS RAM, 1-4, 2-6 -7, 6-4 -5, 6-11, A-2 Command, stopping, 1-21, 6-8, 6-21 Configuration, computer, 2-30, 3-36, 6-8, 6-20 Configuration files, 2-30 Connection, Epson, 5-1, 6-1 Connector, board, option card, see Option card connector board diskette drive, 3-25, 3-29, 3-35 hard disk drive, 3-9, 3-12 -14, 3-26 -27, 3-29, 3-33 -35 power supply, 3-14, 3-27 -28 system board, 3-33-35 Index 1 Control codes, CTRL ALT +, 1-25 CTRL ALT -, 1-25 CTRL ALT DEL, 1-22, 1-25, 6-8 CTRL BREAK, 1-21, 6-8, 6-21 CTRL C, 1-21, 6-3, 6-21 PAUSE, 1-21, 6-21 SHIFT PRINTSCREEN, 6-22 Controller, diskette drive, 4-9, A-2 hard disk drive, 3-36, A-2 VGA, Intro-2, A-2 Coprocessor, math, Intro-l, 2-1, 2-23, 4-1, 4-7, 4-9, A-2 COPY command, 1-9, 1-27 Copying, diskettes or files, 1-9, 1-17, 1-19 Copy-protected program, 1-24 Cover, computer, removing, 2-4 -5, 3-3 computer, replacing, 2-29 -30,3-3 drive bay, metal, 3-21, 3-31 option slot, 2-17 CPU (central processing unit) chip, see Processor jumper settings, 2-7 -8 socket, 2-23 speed, see Processor speed CTRL ALT +, 1-25 CTRL ALT -, 1-25 CTRL ALT DEL, 1-22, 1-25, 6-8 CTRL BREAK, 1-21, 6-8, 6-21 CTRL C, 1-21, 6-8, 6-21 D Defective track table, 5-2 -4, 5-6 -7 Depth, A-5 Destructive surface analysis, 5-2 -3, 5-9 -11 2 Index Diagnostics, power-on, 1-3, 6-2 -6, 6-25 system, 2-30, 3-36, 4-1 -9, 6-13 -14, 6-17, 6-23 DIP switches, 6-22 DISKCOPY command, 1-9 Diskette drive, cable, 3-24 -25, 3-29, 3-33, 3-35 caring for, 1-10 -11 compatibility, 1-7 -9 configuration, 3-2 -3, 3-36 connector, 3-25, 3-29, 3-33, 3-35 controller, 4-9, A-2 diagnostics, 4-7, 4-9, 6-4 -5, 6-17 error messages, 4-9, 6-5, 6-17 faceplate, 3-23, 3-32 guiderail, metal, 3-20, 3-22, 3-31 guiderail, plastic, 3-7, 3-18 horizontal drive bay, 3-2 -3, 3-17-32 inserting diskettes in, 1-14 -15, 6-15 installing, 3-2 -3, 3-17 -28 latch, 1-15, 3-21 location, 2-3, 3-2 post-installation, 3-3, 3-36 power supply cable, 3-24, 3-27-29 precautions, 1-10 -11 problems, 1-8 -11,6-5,6-17 read/write heads, 1-7 release button, 1-14, 3-21 removing diskettes from, 1-14-15 removing from computer, 2-4, 3-3, 3-29-32 single, 1-16 specifications, 1-7-9, A-4 tests, 4-7, 4-9, 6-5, 6-17 types, 1-7 -9, 6-15 Diskette(s), backup copies, 1-9,1-17,1-19 caring for, 1-10 -11 choosing, 1-7-9 compatibility, 1-7-9 copying, 1-9, 1-17, 1-19 double-density, 1-7 -9 doublesided, 1-6 -9 error messages, 6-4 -5, 6-15-16 formatting, 1-17, 6-15 high-density, 1-7 -9 how they work, 1-6 -9 inserting, 1-14 -15,6-15 labelling, 1-11 precautions, 1-10 -11 problems, 1-8 -11, 6-4 -5,6-15-16 read/write slot, 1-11 removing, 1-14 -15 storage capacity, 1-7 -8 storing, 1-11 swapping, 1-16 types, 1-7 -9, 1-11, 6-15 write-protecting, 1-10, 1-12 -13, 6-15 Display adapter cards, 2-26 -28 Dot matrix printer test, 4-7, 6-23 Doubledensity diskettes, 1-7-9 Doublesided diskettes, 1-6-9 DRAM video chips, installing, 2-24 -26 supported, 2-24 Drive bay, cover, 3-21, 3-31 horizontal, 3-2 -3, 3-8, 3-17 -32, 3-34 locating, 3-2, 3-8 vertical, 3-2 -3, 3-5 -17, 3-34 Drive ribbon cable, 3-12-13, 3-15 -16, 3-24 -27, 3-29 -31, 3-33 -35 Drives, see Diskette drive or Hard disk drive E EDIT, 1-27 EDLIN, 1-27 Electric shock, 2-5, 2-25, Environmental requirements, A-6 EPROM, A-l Epson Connection, 5-1, 6-1 Epson Servicer, 5-1, 6-1, 6-3, 6-5-6, 6-8, 6-10, 6-13, 6-17, 6-20, 6-25 Error messages, MS-DOS, 6-16 power-on diagnostics, 6-4 -6, 6-25 system diagnostics, 4-6, 4-8 -9 Extended memory, A-8 External device, problems, 6-24 External mouse, 6-24 F Faceplate, front panel, removing, 3-23 replacing, 3-32 Factory jumper settings, 2-7-8 Feature cable, VGA, 2-26 -27 Feature connector, VGA, Intro-2, 2-3, 2-16, 2-26 -27,2-28,6-14, A-3 Files, AUTOEXEC.BAT, 1-27 backing up, 1-9, 1-17, 1-19 batch, 1-27 copying 1-9, 1-17, 1-19 HDSIT, 1-19, 1-26 Floppy disk drive, see Diskette drive Floppy disks, see Diskette(s) FORMAT command, 1-9, 6-19 Format option, hard disk, 5-2-6 Formatting, diskettes, 1-17, 6-14 hard disk, 1-18, 3-36, 5-1 -11, 6-18 -20 Index 3 G Graphics, Intro-3, 2-26 -28, 6-14 Graphics cards, see Video cards Grounding plate, metal, 3-7, 3-18 Grounding yourself, 2-5, 2-25 Guiderail, metal, 3-20, 3-22, 3-24, 3-31 Guiderail, plastic, 3-7, 3-18 H Half-height drive, A-4 Halt on errors, 6-3 Hard disk drive, accessing data on, 6-20 backing up, 1-19 cable, 3-12 -13, 3-15 -16, 3-24, 3-26 -27, 3-29 -31, 3-33 -35 caring for, 1-19 configuration, 3-2 -3, 3-36 connector, 3-10, 3-12 -15, 3-26 -27, 3-29, 3-33 -35 controller, 3-36, 6-5, A-2 defective track table, 5-24, 5-6 -7 destructive surface analysis, 5-2 -3, 5-9 -11 diagnostics, 4-7, 4-9, 6-5, 6-18 -20 error messages, 4-9, 6-5 format option, 5-2 -6 formatting, by operating system, 1-18, 6-19, 6-20 formatting, physical, 3-36, 5-1 -11, 6-19 -20 guiderail, metal, 3-20, 3-24, 3-31 guiderail, plastic, 3-7, 3-18 HDSIT, 1-19, 1-26 horizontal drive bay, 3-2-3, 3-17 -32, 3-34 installing, Intro-3, 3-2 -14, 3-17 -28, 6-18 -20 jumpers, 3-4, 3-17, 3-32, 6-18 location, 3-2 4 Index Hard disk drive, master drive, 3-4 mounting frames, 3-5 -7, 3-17 -20 mounting plate, 3-8 -11, 3-16 moving, 1-19, 1-26 nondestructive surface analysis, 5-2 -3, 5-10 -11 parking the heads, 1-26 partitioning, 1-18, 6-19 -20 physical formatting, 3-36, 5-1 -11, 6-19 -20 post-installation, 3-3, 3-36 power supply cable, 3-12, 3-14 -15, 3-24, 3-27 -30 precautions, 1-19 preparing for use, 1-18, 3-36, 6-19 primary, 3-4 problems, 6-18 -20 read/write heads, 1-7, 1-26, 6-20 reformatting 5-3 removing from computer, 2-4, 3-3, 3-15 -17, 3-29 -32 secondary, 3-4 slave drive, 3-4 specifications, A-4 storage capacity, 1-18 tests, 4-7, 4-9, 6-18 vertical drive bay, 3-2 -3, 3-5 -11, 3-34 HDSIT, 1-19, 1-26 Heads, read/write, 1-7, 1-26,6-20 Height, A-S Help, Epson Connection, 5-1, 6-1 High-density diskette, 1-7 -9 High-resolution graphics adapter card, Intro-2, 2-16, 2-19, 2-26 -28 High speed, 1-24 -25, 6-21, A-1 Horizontal drive bay, installing drive in, 3-2 -3,3-17-28 location, 3-2 removing drive from, 3-29 -32 Humidity, A-6 I K IDE drive, 5-1, 6-19, A-2 Identifying your system, 6-1 -2 Indicator, power, 1-3, 6-6 speed, 1-3, 1-24 Inserting diskettes, 1-14 -15, 6-15 -16 Installing, drives, 3-1 -36 options, 2-1 -30 Interface, VGA alternate, Intro-3, 2-16, 2-19, 2-26 -27, 6-9, 6-14, A-3 Interfaces, Intro-1 -2, A-3 Interlaced, Intro-2 Internal clock speed, Intro-3 Internal components, locating, 2-3 ISA, Intro-l, A-3 Items detected list, 4-2-4 Keyboard, commands, 1-21, 1-25, A-1 diagnostics, 4-8, 6-5, 6-12 -13 error messages, 4-8, 6-5, 6-12-13 halt on error, 6-3 interface, Intro-l, A-3 num lock mode, 1-20 -21,6-12, A-3 port, Intro-1, A-3 problems, 6-12 -13 special keys, 1-20 -21 specifications, A-4 speed commands, 1-24, A-1 tests, 4-1, 4-8, 6-12-13 Key disk, 1-24 Key-way, diskette drive connector, 3-25 J Jumpers accessing, 2-9 CGA monitor, 2-7 changing settings, 2-6 -10 factory settings, 2-6 -8 functions, 2-6-8 hard disk drive, 3-4, 3-17,3-32,6-18 location, 2-9 main system board, 2-9 option card, 2-16, 6-28 Over Drive processor, 2-6, 2-21 password, 2-7, 6-10 pointing device, 2-6 -7 processor speed, 2-7, 2-23 processor type, 2-7, 2-23 settings, 2-9 -10, 2-16, 2-23, 2-28, 3-4, 6-9, 6-11 -12, 6-14, 6-18, 6-23 VGA display adapter, built-in, 2-7, 6-9, 6-13 -14 L Latch-off state, 6-9 Lever, CPU socket, 2-23 Light, SPEED, 1-24 Locating internal components, 2-3 Low-level format, 3-36, 5-1-11, 6-19 Low speed, 1-24, 6-21, A-1 M Main system board, alternate VGA interface, 2-26-28 drive ribbon cables, 3-12, 3-16, 3-25 -26, 3-33 -35 jumpers, 2-6-10 map, 2-3 option card, 2-16, 2-20 option card connector board, 2-3, 2-21 OverDrive processor, 1-3, 2-1, 2-23 specifications, A-1 -3 tests, 4-1, 4-7 -9, 6-5 Index 5 Mass storage, Intro-1, Intro3, A-4 Master drive, 3-4 Math coprocessor, Intro-l, 2-1, 2-23, 4-7, 4-9, A-2 Memory, adding, Intro-2, 2-1, 2-11-16 configuration, Intro-2, 2-11, 2-14, 2-16, A-1 diagnostics, 4-1, 4-7, 4-9, 6-5, 6-25 error messages, 4-9, 6-5 extended, A-8 map, A-8 modules, see SIMMs problems, 6-25 SETUP, 2-14, 2-16, 2-25, 6-25 shadow RAM, Intro-1, A-2 SIMMS, see SIMMS specifications, A-1 -2, A-8 tests, 4-1, 4-7, 4-9 video, Intro-2, 2-24-26, A-2 Microprocessor, Intro-l, 2-1, 2-3, 2-6 -8, 2-23, A-1 -2 Microprocessor socket, 2-23 MODE command, 6-23 Modem, 2-1 Module(s), memory, see SIMMs Monitor, CGA, 2-7 diagnostics, 6-13 -14 error messages, 6-5 interface, A-3 jumper settings, 2-7, 2-28, 6-9, 6-14, 6-23 port, A-3 problems, 6-5, 6-13 -14 Mounting frames, attaching, 3-19 removing, 3-6-7 6 Index Mounting plate, hard disk, 3-9 -11, 3-16 Mouse, driver, 6-24 interface, Intro-1, A-3 port, Intro-l, A-3 problems, 6-24 MS-DOS, batch files, 1-27 copying files, 1-9 error messages, 6-16 hard disk drive, 6-19 -20 printer commands, 6-22 single diskette drive system, 1-16 stopping commands, 1-21, 6-8, 6-21 version number, 6-1 N Noise, acoustical, A-6 Nondestructive surface analysis, 5-2 -3, 5-10 -11 Non-IDE hard disk drive, 3-36, 6-19 Numeric coprocessor, Intro-l, 2-1, 2-23, 4-7, 4-9, A-2 Num lock mode, 1-20 -21,6-12, A-3 O Operating speed, see Processor speed Operating system, 1-3 -4, 1-16 -18, 1-22, 1-25 -27, 3-4, 3-36, 5-1,6-1, 6-19 -20 Optional equipment, Intro-2, 2-1 -30 Option card connector board, locating, 2-3, 3-33 removing, 2-21 replacing, 2-22, 3-35 Option cards, configuration, 2-30, 6-23 -24 DIP switches, 6-23 installing, 2-1, 2-16 -19 jumpers, 2-16, 6-28 problems, 6-9 -10, 6-14, 6-23 -24 removing 2-20 SETUP, 2-30, 6-24 video, see Video cards Options, Intro-2 -3, 2-1 -30 Option slot, cover, 2-17 power limits, 6-10, A-5 Option slots, Intro-l, 2-16 -20, A-3 Option, testing, 2-30 OverDrive processor, installing, Intro-3, 2-1, 2-23, 2-30 jumpers, 2-7 ,2-23 P Parallel, errors, 4-9, 6-22-23 interface, Intro-l, 6-22-23, A-3 port, Intro-l, 6-22-23, A-3 port diagnostics, 4-1, 4-7, 4-9,6-4, 6-23 primary port, 6-23 secondary port, 6-23 Partitioning hard disk, 1-18, 6-19, Password, changing or deleting, 1-23 disabling, 2-7, 6-10-12 entering, 1-23 jumper, 2-7, 6-11 problems, 6-10 -12 PAUSE key, 1-21, 6-21 Physical characteristics, A-5 Physical formatting, 3-36, 5-1 -11, 6-19 Plug, AC, A-7 Ports, Intro-1 -2, A-3 Post-installation, 2-30, 3-3, 3-36 Power cord, computer, 2-4, 2-30, 6-6 -7, A-7 Power indicator (light), 1-3, 6-6-7 Power limits, option slot, 6-10, A-5 Power-on diagnostics, 1-3, 6-4-6, 6-8, 6-25 Power-on password, see Password Power source requirements, A-5, A-7 Power supply, 2-3, 2-21,3-14,3-27, 3-33, 6-8 -9, A-5 Power supply cables, 3-12, 3-14, 3-24, 3-26-30 Power supply connectors, 3-12, 3-14, 3-26-30 Power supply specifications, A-5 Primary drive, 3-4 Primary port, 6-22 Printer, diagnostics, 4-1, 4-7, 4-9, 6-22 -23 error messages, 4-9 parallel interface, Intro-l, 6-22-23, A-3 problems, 6-22-23 serial interface, Intro-l, 6-23, A-3 Processor, installing, Intro-3, 2-1, 2-23 jumpers, 2-7 -8, 2-23 Processor speed, application programs, 1-24 -25 changing, 1-24 -25,6-21 high, 1-24 -25, 6-21, A-1 jumpers, 2-8 keyboard commands, 1-24 -25, A-1 key disk, 1-24 low, 1-24 -25,6-21, A-1 microprocessor, 2-1, 2-8, 2-23 specifications, A-1 Index 7 R RAM, Intro-2, 1-4, 1-16,6-2, A-1 -2, A-B RAM, shadow, Intro-l, A-2, A-3 RAM test, 6-2 Random access memory (RAM), Intro-2, 1-4, 1-16,6-2, A-1 -2, A-3 Read only memory (ROM), 6-2, A-l Read/write heads, 1-7, 1-26, 6-20 Real-time clock, A-2 Reference diskette, 1-17, 2-30,4-2, 5-2 Reformatting hard disk, 5-3 Removing cover of computer, 2-2, 2-4 -5,3-3 Removing diskettes, 1-14-16 Removing drives from computer, 3-1, 3-3, 3-15 -17,3-29 -32 Removing option cards, 2-20, 2-25 Removing options, 2-1 -30 Replacing cover of computer, 2-2, 2-29 -30, 3-3 Resetting computer, 1-22, 6-8 Resolution, video, Intro-2, 2-24, 2-26, 2-28, A-2 ROM, 6-2, A-1 ROM BIOS, version, 6-1 Runtime errors, 4-6 S Safety precautions, 1-2 Screen, see Monitor Secondary drive, 3-4 Secondary port, 6-22 Sector, 1-6 -3 SELECT command, 6-19 Self test error level setting, 6-3 Serial, error messages, 4-9, 6-23 interface, Intro-l, 6-23, A-3 port, Intro-l, 6-23, A-3 port diagnostics, 4-1, 4-7, 4-9,6-23 8 Index Servicer, Epson, 5-1, 6-1, 6-3, 6-5 -6, 6-8, 6-10, 6-13, 6-17, 6-20, 6-25 SETMODE command, 6-23 Setting jumpers, see Jumpers SETUP program, configuration information, 2-23, 2-30, 3-36, 6-2 CPU chip, 2-23, 2-30 disk drives, 3-36, 6-17,6-19 memory, 2-14, 2-16, 2-30, 6-25 option cards, 2-30,6-24 OverDrive processor, 2-23, 2-30 parallel port, 6-22 -23 password, 1-23, 6-10-12 printer, 6-22 -23 processor chip, 2-23, 2-30 running, 1-4, 6-2, 6-11 serial port, 6-23 SIMMs, 2-14, 2-16, 2-30,625 Shadow RAM, Intro-l, A-2, A-8 SHIFT PRINTSCREEN, 6-22 SIMMs, configuration, 2-11 installing, Intro-2, 2-1, 2-11-14, A-1 locating, 2-3 problems, 6-25 removing, 2-15 -16 SETUP, 2-14, 2-16, 2-30), 6-25 sockets, 2-3, 2-11,2-13-16 specifications, 2-11-12, A-1 speed, 2-12 Slave drive, 3-4 Slot cover, option, 2-17-19 Software problems, 6-21-22 Special keys, 1-20 -21 Specifications, A-1 -3 Speed, see Processor speed SPEED light, 1-24 Starting computer, 1-2 -4, 6-6 -9 Starting hard disk formatting program, 5-2 Starting system diagnostics program, 4-2 Static electricity, 2-5, 2-25 Stopping a command or program, 1-21,6-8,6-21 System, BIOS, Intro-l, 6-1 -2, A-1 -2, A-8 board, see Main system board board tests, 4-1, 4-7 -9 diagnostics, 2-30, 3-36, 4-1 -9, 6-17, 6-23 memory, see Memory speed, see Processor speed T Tape drive, Intro-3, 1-17, 3-1 -2, A-4 Temperature, 6-9 -10, A-6 Tests, see Diagnostics Tracks, 1-6 -8 Troubleshooting, 6-1 -25 Turning off computer, 1-5, 2-4, 6-6 Turning on computer, 1-2 -4 U Upgrading computer, Intro-2 -3 Utilities, VGA, Intro-2 Utility diskette, 1-17 V VER command, 6-2 Version number, identifying, 6-1 -2 Vertical drive bay, hard disk drive ribbon cable, 312-13,334 installing hard disk in, 3-5 -14,3-17 location, 3-2-3 removing hard disk from, 315-17 VGA, alternate Interface, Intro-3, 2-3, 2-14, 2-17, 2-22 -23, 6-8, 6-13, A-3 BIOS, 6-2, A-2, A-8 built-in port, Intro-1 -2, A-3 card, see Video cards controller, Intro-1 -2, A-2 device drivers, Intro-2 VGA, display adapter, Intro-3, 2-6-7, 2-22 -23, 4-8, 6-8, 6-13 feature cable, 2-22 -23 feature connector, Intro-3, 2-3, 2-14, 2-17, 2-22 -23, 6-8, 6-13, A-3 interface, see built-in port or alternate interface jumpers, 2-6 -7, 6-8, 6-13 modes, A-9 port, see built-in port or alternate interface specifications, A-3 utilities, Intro-2 Video adapter test, 4-8, 6-14 Video BIOS, Intro-l, 6-2, A-2, A-8 Video cards, alternate interface, Intro-3, 2-16, 2-19, 2-26-27, 6-9,6-14, A-3 configuring, 2-28, 6-13 -14 diagnostics, see Video adapter test display adapter, VGA, see VGA display adapter high-resolution graphics, Intro-2, 2-16, 2-19,2-26-28 installing, 2-6 -7, 2-15 -19, 2-26-28, 2-30 jumpers, 2-7, 2-16, 2-28,6-9, 6-13 -14, 6-23 problems, 6-13 14,6-23 removing, 2-20 test, 4-8, 6-14 Video chip sockets, 2-24-26 Video controller, Intro-1 -2, A-2 Video diagnostics, 6-14 Video memory, 2-24 Video monitor, see Monitor Video RAM, 2-24-26, A-2 Video resolution, Intro-2, 2-24, 2-26, 2-28, A-2 Video test, 6-14 Index 9 W Weight, A-5 Wet bulb, A-6 Width, A-5 Windows, 2-26 Write-protecting diskettes, 1-10, 1-12 -13,6-15 Write-protect notch, 1-13, 6-15 Write-protect switch, 1-12, 6-15 Write-protect tab, 1-13, 6-15 X XCOPY command, 1-9 10 Index Epson Overseas Marketing locations Epson Deutschland GmbH ZiiIpicher StraBe 6, 4000 Dusseldorf 11 Germany Phone: 211-56030 Telex: 41-8584786 Epson France S. A. B.P. 320,68 Bis Rue Maxjolin 92305 Levallois-Perret Cedex France Phone: 33-1-4737-3333 Telex: 42-610657 Epson Iberica, S. A. Avda. de Roma 18-26 08290 Cerdanyola del valles 08036 Barcelona, Spain Phone: 3-582-15-00 Fax: 3-582-15-55 Telex: 50129 Epson ItaIia s.p.a. V.le F.Iii Casiraghi, 427 20099 Sesto S. Giovanni Milano, Italy Phone: 2-262331 Fax: 2-2440641 or 2-2440750 Telex: 315132 Epson Hong Kong Ltd. 25/F., Harbour Centre, 25 Harbour Road Wanchai, Hong Kong Phone: 831-4600 Fax: 572-5792 Telex: 65542 EPSCO Hx Epson Australia Pty. Ltd. 17 Rodborough Road Frenchs Forest, N.S.W. 2086 Australia Phone: 2-452-0666 Fax: 2-451-4251 Telex: 71-75052 Epson Electronics Trading Ltd. Taiwan Branch 10F, No. 287, Nanking E. Road, Sec. 3, Taipei, Taiwan R.O.C. Phone: 886-2-717-7360 Free phone: 886-080-211172 Fax: 886-2-712-9164 Telex: 785-24444 Epson Singapore Pte. Ltd. No. 1 Raffles Place #26-00, Oub Centre, Singapore 0104 Phone: 533-0477 Telex: 87-39536 Epson (U.K.) Ltd. Business Management Dept. (PC) Campus 100, Maylands Avenue Hemel Hempstead, Hertfordshire, HP2 7EZ, UK Phone: 0442 61144 Free phone: link line 0800 289622 Fax: 0422 227227 Telex: 51-824767