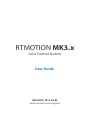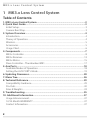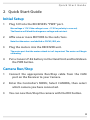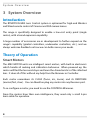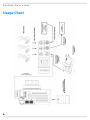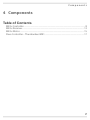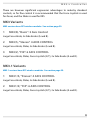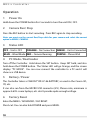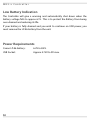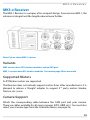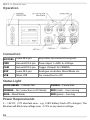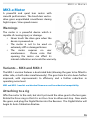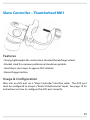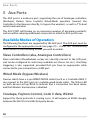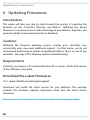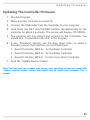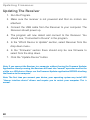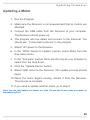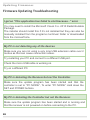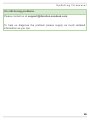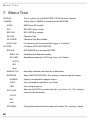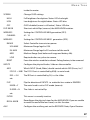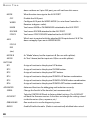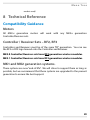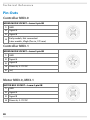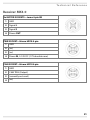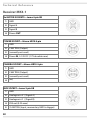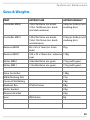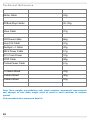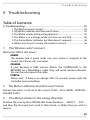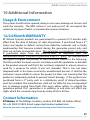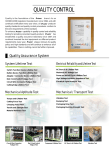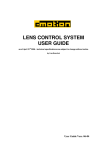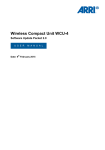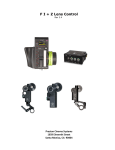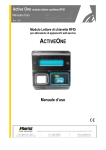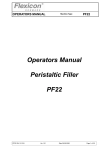Download RTMOTION MK3.x User guide
Transcript
RTMOTION MK3.x Lens Control System User Guide REVISION: 2013-09-05 www.rtmotion.com/support MK3.x Lens Control System 1 MK3.x Lens Control System Table of Contents 1. MK3.x Lens Control System.........................................................................2 2. Quick Start Guide .........................................................................................3 Initial Setup............................................................................................................................ 3 Camera Run/Stop................................................................................................................. 3 3. System Overview..........................................................................................4 Introduction........................................................................................................................... 4 Theory of Operation............................................................................................................ 4 Wireless.................................................................................................................................... 5 Accessories............................................................................................................................. 5 Usage Chart........................................................................................................................... 6 4. Components..................................................................................................7 MK3.x Controller .................................................................................................................. 8 MK3.x Receiver................................................................................................................... 13 MK3.x Motor........................................................................................................................ 15 Slave Controller – Thumbwheel MK1.........................................................................17 5. Aux Ports.....................................................................................................18 Available Modes of Operation ..................................................................................... 18 Setting the AUX PORT's Mode...................................................................................... 19 6. Updating Firmwares...................................................................................20 7. Menu Tree....................................................................................................26 8. Technical Reference....................................................................................29 Compatibility Guidance.................................................................................................. 29 Pin-Outs................................................................................................................................ 30 Sizes & Weights................................................................................................................... 33 9. Troubleshooting.........................................................................................35 10. Additional Information............................................................................37 Usage & Environment...................................................................................................... 37 12/24 Month WARRANTY................................................................................................ 37 Contact Information......................................................................................................... 37 2 Quick Start Guide 2 Quick Start Guide Initial Setup 1 Plug 12V into the RECEIVER's “PWR” port. Max voltage is 17V. If the voltage is over ~17.5V or polarity is reversed, The Receiver will block the dangerous voltage and not start. 2 Affix one or more MOTORS to the rods/ lens. Note that the motors are labelled as FOCUS, IRIS, etc. 3 Plug the motors into the RECEIVER unit. The motor port that the motors attach to isn't important. The motors will begin calibrating. 4 Put a Canon LP-E6 battery in the Hand Unit and hold down the PWR button. Camera Run/Stop 1 Connect the appropriate Run/Stop cable from the CAM port on the Receiver to your Camera. 2 Enter the Controller’s MENU, Select CAMERA, then select which camera you have connected. 3 You can now Run/Stop the camera with the REC button. 3 System Overview 3 System Overview Introduction The RTMOTION MK3 Lens Control system is optimised for high-end Wireless and Wired remote control of Cinema and Still camera lenses. The range is specifically designed to enable a low-cost entry point (single motor), with a broad expansion capability. A large number of accessories are in development to further expand on the range's capability (gimbal controllers, underwater controllers, etc.), and we always welcome feedback on how we can better serve your needs. Theory of Operation Smart Motors The MK3 MOTOR units are intelligent smart motors, with built-in electronics which handle all seeking and calibration behaviour. When powered up, the motor will find the lens end-stops and learn the characteristics of the attached lens. It does all of this without any help from the Receiver or Controller. Each motor remembers its CLASS (focus, iris, zoom), and its RESPONSE (normal, fast, slow). You can therefore plug any motor into any Receiver port. To re-configure a motor, you need to use the CONTROLLER menus. Since the motors have their own intelligence, they need only a small 4-pin lemo cable for operation. 4 System Overview Receiver Unit Offloading some electronics into the smart motors has enabled us to dramatically shrink the Receiver in size. It handles only NETWORKING and CAMERA INTERFACE operations. This has enabled a system with low cost, high flexibility and very small size. Controller (Hand Unit) The Controller is the main brain of the unit. Via its OLED screen it also handles the remote-configuration of the Receiver and Motor. Wireless RF3 Generation From MK3.1 onwards, devices include our latest RF3-Generation wireless modules. We strive to stay at the forefront of performance, and therefore we have jumped at the opportunity to offer what we believe is the longest range, most interference-immune wireless solution on the market. FCC and CE certification is of course retained, and we are now right up to the legal limit. Accessories Slave Controllers Slave Controllers are simple (affordable) devices—such as joysticks, thumbwheels, record buttons—which rely on external electronics to function. To use a Slave Controller, you need to attach it to an RTMOTION device with an AUX socket. For example, RECEIVER MK3.1. Smart Controllers Smart Controllers contain electronics, and therefore do not require a Controller or Receiver. You need only POWER and a MOTOR. Our range of smart controllers are estimated for shipping in late 2013. 5 System Overview Usage Chart 6 Components 4 Components Table of Contents MK3.x Controller .................................................................................................................. 8 MK3.x Receiver................................................................................................................... 13 MK3.x Motor........................................................................................................................ 15 Slave Controller – Thumbwheel MK1.........................................................................17 7 MK3.x Controller MK3.x Controller The MK3.x CONTROLLER gives from 3 to 6 axis control. Note: Picture shows MK31/Z variant with optional Force Zoom Joystick. Configurations Any INPUT (Large knob, Side Knob A, etc.) can be assigned to any LENS AXIS. For example, an MK3/B “Basic” controller can be configured so that the MAIN KNOB controls Focus, SIDE KNOB A controls Iris, and SIDE KNOB B controls Convergence. All variants are capable of simultaneously controlling at least 3 axis, so are effectively “FIZ” and “3D” capable. 8 MK3.x Controller There are however significant ergonomic advantages to industry standard controls, so for fine control it is recommended that the Force Joystick is used for Zoom, and the Slider is used for IRIS. MK3 Variants MK3 versions have RF2 wireless modules. See section page 29. 1 MK3/B, “Basic”. 3 Axis Control Large Focus Knob, 2x Side Knobs (A and B). 2 MK3/S, “Stereo”. 4 AXIS CONTROL Large Focus Knob, Slider, 2x Side Knobs (A and B). 3 MK3/Z, “FIZ”. 6 AXIS CONTROL Large Focus Knob, Slider, Force Joystick (X/Y), 2x Side Knobs (A and B). MK3.1 Variants MK3.1 versions have RF3 wireless modules. See section page 29. 1 MK31/S, “Stereo”. 4 AXIS CONTROL Large Focus Knob, Slider, 2x Side Knobs (A and B). 2 MK31/Z, “FIZ”. 6 AXIS CONTROL Large Focus Knob, Slider, Force Joystick (X/Y), 2x Side Knobs (A and B). 9 MK3.x Controller Operation 1 Power On Hold down the POWER button for 2 seconds to turn the unit ON / OFF. 2 Camera Run/ Stop Press the REC button to start recording. Press REC again to stop recording. Note: you must use the correct Run/Stop cable for your camera and select the correct option in MENU / CAMERA. 3 Status LED OFF – Unit is OFF ORANGE – No Connection GREEN – Unit is Connected BLUE – Wired Mode RED – Camera Running 4 PURPLE – Please Wait PC Mode / Bootloader Turn off the Controller. Hold down the SET button. Keep SET held, and also hold down the POWER button. The Status LED will go Orange, and the screen display: “PC MODE”. You can now connect the controller to a PC and it will show as a USB device. 5 Battery / Power The Controller takes a CANON TYPE LP-E6 BATTERY, as used in the Canon 5D, 7D, etc. It can also run from the MICRO USB connector (5V). Please note, minimum is approx 4.65V- some laptops, etc. don't provide quite enough voltage. 6 Factory Reset Enter the MENU / ADVANCED / FAC RESET. Short-cut: You can also hold POWER and press MENU. 10 MK3.x Controller CONTROLLER MENU Press the MENU button to enter the menu. You can then navigate with the UP, DOWN and SET buttons. To go back one step, press MENU. To abort and pull out of the menu, press POWER. For a full breakdown of menu functions, go to page 27. Default Configurations MK3/B “BASIC” MK3/S “STEREO” MK3/Z “FIZ” Large Knob → FOCUS FOCUS FOCUS Slider → (not present) IRIS IRIS Force Joystick Y → (not present) (not present) ZOOM Force Joystick X → (not present) (not present) (Inactive) Side Knob A → IRIS ZOOM ZOOM SPEED Side Knob B → ZOOM INTER-OCULAR INTER-OCULAR 11 MK3.x Controller Low Battery Indication The Controller will give a warning and automatically shut down when the battery voltage falls to approx 6.1V. This is to protect the Battery from being over-drained and reducing its life. If your battery is fully drained and you wish to continue on USB power, you must remove the LP-E6 battery from the unit. Power Requirements Canon LP-E6 battery: 6.2V to 8.4V. USB Socket: Approx 4.75V to 9V max. 12 MK3.x Receiver MK3.x Receiver The MK3.1 Receiver is a unique, ultra-compact design. From version MK3.1, the antenna is integral and the length reduced even further. Note: Picture shows MK3.1 version. Variants MK3 versions have RF2 wireless modules, and no AUX port. MK3.1 versions have RF3 wireless modules. See section page 29 for more info. Supported Motors 3x RT Motion motors are supported. The Receiver does not natively support motors from other manufacturers. It is planned to release a “dongle” adapter to support 3 rd party motors (Heden, Preston, etc.) soon. Camera Support Attach the corresponding cable between the CAM port and your camera. There are cables available for all major cameras (EPIC, ARRI, etc.). You must also select your camera-type from the Controller Menu, see page 26. 13 MK3.x Receiver Operation Connection MOTORS Lemo 0B 4-pin Any motor can connect to any port. PWR Hirose HR10 4-pin Power Input, 1=GND, 4= Voltage. CAM Hirose HR10 4-pin Trigger (Output) for CAMERA. AUX Lemo 0B 5-pin Analogue controllers, Wired Mode, etc. USB Micro USB For connection to a PC. Status Light SOLID GREEN – CONNECTED PURPLE – Please Wait ORANGE – No Connection (or PC Mode) RED (solid) – Cam running BLUE – Wired Mode RED (pulse) – Cam trig Power Requirements 5 – 14V DC (17V absolute max - e.g. 13.8V battery fresh off a charger). The Receiver will block any voltage over ~17.5V, or any reverse voltage. 14 MK3.x Motor MK3.x Motor A powerful and quiet lens motor with smooth performance. The brush-less vectordrive gives unparalleled smoothness during high-torque / slow-speed moves. Warnings The motor is a powerful device which is capable of causing injury or damage. • Never touch the drive gear when the device is powered on. • The motor is not to be used on extremely stiff or damaged lenses. • The motor requires no user maintenance. Please note that opening the motor can affect its internal calibration and voids the warranty. Variants – MK3 and MK3.1 The MK3.1 revision features a dual-sided hub (allowing the gear to be fitted to either side, or both sides simultaneously). The gear train has also been further improved, with improvements to efficiency and a further reduction in operating noise level. MK3 and MK3.1 models use identical firmwares and have identical compatibility. Attaching to a rig Affix the motor to the rods, but don't yet mesh the drive gear to the lens gear. Rotate the focus ring so that it is not too close to either end stop. Now mesh the gears, and plug the Digital Motor into the Receiver. The Digital Motor will begin its Auto-Calibration Routine. 15 MK3.x Motor Accuracy & Electronic Backlash Comp The MK3 motor features a high-precision encoder that will never lose steps. If you see evidence of backlash affecting accuracy, please make sure that your mount, rails and camera are extremely rigid, as mounting flex is the main cause of inaccuracy. Unique electronic backlash compensation is calibrated at the factory and will be tweak-able via future firmware update. Focus/ Iris/ Zoom Assignment The Digital Motor is internally assigned a “Motor Class”, which is saved to nonvolatile memory. The motor will identify itself to the CONTROLLER via its SERIAL NUMBER (lasered onto the motor back, example: 0500). To change the class of a Digital Motor, or other performance parameters (performance mode, direction of rotation, etc.) please refer to the manual for the Controller. Specifications Max Allowable Torque Standard Gear Nominal Current Power Requirements 16 2.2Nm 0.8 mod, 50 Teeth Approx 0.6A loaded 5-17V Slave Controller – Thumbwheel MK1 Features - Strong, lightweight Alu construction. Knurled thumb/finger wheel. - Bracket sized for common professional steadicam gimbals. - Hard stops. Lens maps to approx 200º rotation - Record trigger button. Usage & Configuration Wire into an AUX port via a “Slave Controller” interface cable. The AUX port must be configured to accept a “Knob/ Potentiometer” input. See page 19 for instructions on how to configure the AUX port correctly. 17 Aux Por ts 5 Aux Ports The AUX port is a multi-use port, supporting the use of Analogue controllers (Knob/pot, Rocker, Force Joystick), Wired-Mode operation (connect the Controller to the Receiver directly, to bypass the wireless), as well as TTL-level serial communication. The AUX PORT will feature on an increasing number of upcoming products, and we will be releasing additional accessories to attach to AUX ports soon. Available Modes of Operation The following functions are supported by the AUX port. The AUX port must be configured in the appropriate mode (see page 27) – it does NOT automatically detect which of the following modes you wish to enable. Slave Controllers (aka, Analogue Controllers) Slave controllers (thumbwheel, rocker, etc.) directly connect to the AUX port, and can be configured to control any available axis (Focus, Iris, etc.). Run/Stop triggering is also supported, provided that you have an appropriate cable connected to your camera from a CAM port. Wired Mode (bypass Wireless) Devices which have a 5-pin WIRED MODE socket (such as a Controller MK3.1) can connect to the AUX port via a suitable wired-mode cable. The Status LED on both devices will go BLUE to indicate that a connection has been made, and that Wireless transmission is disabled. Cinetape, Fujinon Control, Cook I/ data, RS232 Support for these protocols is coming soon. It will require an RS232 dongle, between the AUX Port and the 3rd-party device. 18 Aux Por ts Setting the AUX PORT's Mode The AUX port must be in the correct mode. The setting is remembered after power-cycling. To configure the AUX PORT, use the CONTROLLER. Enter the MENU, then select AUX. Configure the auxiliary port on the RECEIVER. Note, if your Receiver does not have an 5 pin AUX port, you will not have this menu. AUX MODE What function to assign to the AUX PORT? OFF Disable the AUX port WIRED Configure AUX port for WIRED MODE (i.e. wire from Controller -> Receiver to bypass radio) KNOB You have a KNOB or THUMBWHEEL attached to the AUX PORT. ROCKER You have a ROCKER attached to the AUX PORT. FORCE You have a FORCE SENSOR attached to the AUX PORT. AXIS Which axis to control with the attached AUX input device? N.B. This does not apply if you are in WIRED MODE. FOCUS IRIS (etc.) MODE B As “Mode” above, but for input axis B (for use with splitter) AXIS B As “Axis” above, but for input axis B (for use with splitter) 19 Updating Firmwares 6 Updating Firmwares Introduction This guide will take you step by step through the process of updating the firmware on the Controller, Receiver and Motors. Updating the device firmware is a normal process to take advantage of new features, bug fixes, and general usability improvements based on feedback. Cautions Although the firmware updating process usually goes smoothly, very occasionally users may need additional support. For that reason, we do not recommend performing an update immediately before a shoot, in case of any problems. See page 24 for firmware update troubleshooting. Requirements Currently, you require a PC running Windows XP or newer. A Mac OSX version of the software is imminent. Download the Latest Firmwares Visit: www.rtmotion.com/page/support Download and install the latest version for your platform. The package includes the Firmware Updater application itself, plus the latest Device Firmwares. Follow @rtmotion on Twitter to be alerted to new features and important updates. 20 Updating Firmwares Updating The Controller Firmware 1. Run the Program. 2. Make sure the controller is turned off. 3. Connect the USB cable from the Controller to your computer. 4. Hold down the SET and POWER buttons simultaneously on the controller for about 2 seconds. The screen will display: PC MODE. 5. The program will now detect and connect to the Controller. You should see, “Connected to Device” in the program. 6. In the “Firmware” section, use the drop down menu to select a firmware version that matches your controller type:1. Select Controller_MK3-B... for the Basic Controller. 2. Select Controller_MK3-S... for the Slider Controller. 3. Select Controller_MK3-Z... for the Force-Zoom Controller. 7. Click the “Update Device” button. Note: The first time you connect your device, your operating system may install HID “Human interface device” drivers and require you to restart your computer. This is normal. 21 Updating Firmwares Updating The Receiver 1. Run the Program. 2. Make sure the receiver is not powered and that no motors are attached. 3. Connect the USB cable from the Receiver to your computer. The Receiver should power up. 4. The program will now detect and connect to the Receiver. You should see, “Connected to Device” in the program. 5. In the “Which Device to Update” section, select Receiver from the drop down menu. 6. In the “Firmware” section there should only be one firmware to select from the drop down. 7. Click the “Update Device” button. Note: If you connect the Receiver to a computer without having the Firmware Updater Application already running, the Receiver will boot into “normal” operation and not be visible as a USB device. Always run the Firmware Updater application BEFORE attaching the Receiver to the computer. Note: The first time you connect your device, your operating system may install HID “Human interface device” drivers and require you to restart your computer. This is normal. 22 Updating Firmwares Updating a Motor 1. Run the Program. 2. Make sure the Receiver is not powered and that no motors are attached. 3. Connect the USB cable from the Receiver to your computer. The Receiver should power up. 4. The program will now detect and connect to the Receiver. You should see, “Connected to Device” in the program. 5. Attach 12V power to the Receiver. 6. In the “Which Device to Update” section, select Motor from the drop down menu. 7. In the “Firmware” section there should only be one firmware to select from the drop down. 8. Click the “Update Device” button. 9. Attach ONE motor to the Receiver. The update process should begin. 10. When the motor begins moving, detach it from the Receiver. The process is complete. 11. If you need to update another motor, go to step 8. Note: You can only update one motor at a time. Do not attach more than one motor or the update will fail. 23 Updating Firmwares Firmware Updating Troubleshooting I get an “This application has failed to start because...” error. You may need to install the Microsoft Visual C++ 2010 Redistributable Package. The installer should install this if it’s not installed but they can also be manually installed from the programs /runtimes/ folder or downloaded from the microsoft site. My PC is not detecting any of the devices. Make sure you are not using a very long USB extension cable over 2 metres as that can cause connection issues. Try restarting your PC and connect to a different USB port. Check the micro USB cable is working ok. Try on a different PC. My PC is detecting the Receiver but not the Controller. Make sure the update program has been started and that the controller is set to “PC MODE”, To enter “PC MODE” Hold down the SET and POWER buttons. My PC is detecting the Controller but not the Receiver. Make sure the update program has been started and is running and that the receiver is not powered on before connecting to the PC. 24 Updating Firmwares I'm still having problems. Please contact us at [email protected] To help us diagnose the problem please supply as much detailed information as you can. 25 M e n u Tr e e 7 Menu Tree RECALIB This is a short-cut to the MOTORS > RECALIB menu (below). CAMERA Select which CAMERA is attached to the RECEIVER. ALEXA ARRI Alexa (RS socket). EPIC RED EPIC (Sync socket). RED ONE RED ONE (Aux socket). PH FLEX Phantom Flex. PH FLEX BS Phantom Flex, Burst Mode. HOLD LOW For cameras which record while trigger is "held low". MOTORS Configure ATTACHED MOTORS. RECALIB RECALIBRATE one or more MOTORS. RECAL ALL Recalibrate all attached motors. BY CLASS Recalibrate motor by CLASS (e.g. Focus, Iris, Zoom). FOCUS IRIS (etc.) MANUAL CAL Manually calibrate end stops for a motor/lens. RESPONSE Adjust MOTOR RESPONSE. This setting is stored inside the motor. NORMAL Slightly smoothed for elegant moves. SLOW Very smoothed, useful for Iris or Zoom. FAST Very sharp response. SET CLASS Reassign a MOTOR to a particular class, e.g. Focus, Iris... This setting is stored inside the motor. FOCUS IRIS (etc.) SET SERIAL 26 Change the internal serial number of a motor. This setting is stored. M e n u Tr e e inside the motor. SCREEN Change OLED settings HIGH Full brightness for daytime. Status LED also bright. LOW Low brightness for night/indoor. Status LED dim. OFF OLED disabled (menu is still active). Status LED dim. FLIP KNOB Short cut which flips (reverses) the MAIN KNOB rotation. WIRELESS Settings for CONTROLLER MK3 generation (RF2). CHANNEL WIRELESS RANGE #1 - 13 Settings for CONTROLLER MK3.1 generation (RF3). Select Controller transmission power. USA MAX Maximum Range legal in USA. EU MAX Maximum Range legal in EU and most of the world. MED Medium Range (best balance of range and battery life). LOW Required when very close to camera. RESET INPUTS AXIS Force the wireless module to reboot. Debug feature, to be removed. Configure the physical knobs/ slider on the controller. Which INPUT (Knob, Slider) should control which AXIS (Focus, Iris) ? FOCUS → KNB The FOCUS axis is controlled by KNB, i.e. main knob. IRIS -> SLI The IRIS axis is controlled by SLI, i.e. the slider. etc. FLIP Flip the direction of INPUTS. i.e. make the lens rotate in REVERSE. KNOB = Y The main knob is set to FLIP mode (reverse). SLIDER = N The slider is not set to flip. etc. FILTER This menu is currently inactive. RECAL KNOB Reconfigure the physical stops for the MAIN KNOB. If you are unable to reach the end of the lens travel, run this function. AUX Configure the auxiliary port on the RECEIVER. Note, if your Receiver 27 M e n u Tr e e does not have an 5 pin AUX port, you will not have this menu. MODE What function to assign to the AUX PORT? OFF Disable the AUX port. WIRED Configure AUX port for WIRED MODE (i.e. wire from Controller -> Receiver to bypass radio). KNOB You have a KNOB or THUMBWHEEL attached to the AUX PORT. ROCKER You have a ROCKER attached to the AUX PORT. FORCE You have a FORCE SENSOR attached to the AUX PORT. AXIS Which axis to control with the attached AUX input device? N.B. This does not apply if you are in WIRED MODE. FOCUS IRIS (etc.) MODE B As “Mode” above, but for input axis B (for use with splitter). AXIS B As “Axis” above, but for input axis B (for use with splitter). BUTTONS BT 1 Assign a function to the physical UP button. BT 2 Assign a function to the physical DOWN button. BT 3 Assign a function to the physical SET button. BT 4 Assign a function to the physical POWER+UP button combination. BT 5 Assign a function to the physical POWER+DOWN button combination. BT 6 Assign a function to the physical POWER+SET button combination. ADVANCED 28 Advanced functions for debugging and technician use only. SERIAL Change the Serial # of the handset (not recommended). FAC RESET Take the CONTROLLER back to factory default settings. This DOES NOT roll back the firmware version. It also does not change the settings stored inside the motors (class, response, etc.) DEBUGGING Raw read-outs to use for diagnosing issues. RADIO Enable/Disable the radio. (Radio is automatically disabled when wired M e n u Tr e e mode is used). 8 Technical Reference Compatibility Guidance Motors All MK3.x generation motors will work with any MK3.x generation Controller/Receiver sets. Controller / Receiver Sets – RF2, RF3 Controllers and Receivers must be of the same “RF” generation. You can see the RF2 or RF3 logo lasered onto the Controller and Receiver. MK3.0 Controller/Receiver sets have RF2 generation wireless modules. MK3.1 Controller/Receiver sets have RF3 generation wireless modules. MK1 and MK2 generation systems. These systems are now “end-of-life”. We will strive to support them as long as possible, but we recommend that these systems are upgraded to the present generation to ensure the best support. 29 Te c h n i c a l R e f e r e n c e Pin-Outs Controller MK3.0 WIRED-MODE SOCKET—Lemo 4-pin 0B 1 GND 2 Signal A 3 Signal B 4 Early models, Not connected. Later models, Vhigh (Pwr in, 17V max) Controller MK3.1 WIRED-MODE SOCKET—Lemo 5-pin 0B 1 GND 2 Signal A 3 Signal B 4 Power In, 5-17V DC 5 (nc) Motor MK3.0, MK3.1 MOTOR BUS SOCKET—Lemo 4-pin 0B 1 GND 2 Signal A 3 Signal B 4 Power In, 5-17V DC 30 Te c h n i c a l R e f e r e n c e Receiver MK3.0 3x MOTOR SOCKETS—Lemo 4-pin 0B 1 GND 2 Signal A 3 Signal B 4 Power OUT PWR SOCKET—Hirose HR10 4-pin 1 GND 2 (nc) 3 (nc) 4 Power IN, 5-14V DC (17V absolute max) CAM SOCKET—Hirose HR10 4-pin 1 GND 2 CAM TRIG (Output) 3 (currently not used) 4 (nc) 31 Te c h n i c a l R e f e r e n c e Receiver MK3.1 3x MOTOR SOCKETS—Lemo 4-pin 0B 1 GND 2 Signal A 3 Signal B 4 Power OUT POWER SOCKET—Hirose HR10 4-pin 1 GND 2 CAM TRIG (Output) 3 (currently not used) 4 Power IN, 5-14V DC (17V absolute max) CAMERA SOCKET—Hirose HR10 4-pin 1 GND 2 CAM TRIG (Output) 3 (currently not used) 4 (nc) AUX SOCKET—Lemo 5-pin 0B 1 GND 2 Analogue-in X (/Signal A) 3 Analogue-in Y (/Signal B) 4 3V3 out (0.2A max) 5 /CAM TRIG (Input, momentary GND to trigger) 32 Te c h n i c a l R e f e r e n c e Sizes & Weights PART APPROX SIZE APPROX WEIGHT Controller MK30 140x70x30mm (ex. knob). 170x115x85mm (inc. knob and stub antenna). 560g (ex battery and marking disc). Controller MK31 140x70x31mm (ex. knob). 155x110x75mm (inc. knob and antenna). 576g (ex battery and marking disc). Receiver MK30 85 x 30 x 21mm (ex. 5mm stub). 95g Receiver MK31 100 x 30 x 23mm (inc. antenna 118g cap). Motor MK30 106x43x24mm (ex. gear). 215g (with gear). Motor MK31 115x40x24mm (ex. gear). 212g (with gear). Slave Controller 138g White Marking Disc 27g Canon LP-E6 Battery 76g Breakout Box 97x30x15mm 88g Motor bracket 29g Receiver bracket 30g Gear Ø42x5mm 8g 33 Te c h n i c a l R e f e r e n c e Motor Cable 34g All Run/Stop Cables 30- 39g Slave Cable 37g XLR Power Cable 66g Sony F55 Cable 41g Red Epic +1 Cable 42g MK-V Power Cable 51g DC 2.1mm Power 19g DTAP Cable 38g Proline Power Cable 51g 1.2 Metre Wired 29g 2 Metre Wired 40g 5 Metre Wired 93g Note: These weights are guidelines only- batch variation, incremental improvements and attempts to trim down weight could all result in small variations to numbers quoted. Visit our website for a more up to date list. 34 Tro u b l e s h o o t i n g 9 Troubleshooting Table of Contents 9. Troubleshooting.........................................................................................35 1. The Wireless won’t connect ........................................................................... 35 2. My Motor calibrates but then won’t move...............................................35 3. The Motor rotates in the wrong direction.................................................35 4. The Motor is in a strange mode, it is slow (or very fast).......................36 5. The Zoom Motor calibrates but then doesn’t respond........................36 6. When very close to camera, the wireless cuts out.................................36 1 The Wireless won’t connect What is the STATUS LED colour? GREEN The wireless link is good, make sure your motor is assigned to the correct class (Focus, Iris), see below. ORANGE If your Receiver is MK3 version: Attach the CONTROLLER to the RECEIVER via a Wired/Motor cable. They will synch wireless channels. You can then disconnect the cable. PURPLE Please wait. If there is no change after 30 seconds, power-cycle the Controller (remove battery). 2 My Motor calibrates but then won’t move Perhaps the motor is not set to the correct CLASS. Go to MENU... MOTORS... CHANGE CLASS 3 The Motor rotates in the wrong direction Rotation Flip is set by the CONTROLLER. Enter the Menu … INPUTS … FLIP … and then flip the Input Axis (such as Main Knob, or Slider) that you wish to reverse. 35 Tr o u b l e s h o o t i n g 4 The Motor is in a strange mode, it is slow (or very fast) Each motor is given a RESPONSE, and the motor remembers its response even through a power cycle. To change it, Enter the Menu … MOTORS … SET RESPONSE. 5 The Zoom Motor calibrates but then doesn’t respond ZOOM SPEED might be set to minimum. This is usually set by SIDE KNOB A. 6 When very close to camera, the wireless cuts out This is normal. The MK3.1 has a very powerful wireless transmitter- when very close, it will overload the Receiver. Then the Controller’s WIRELESS / POWER setting down to MED or LOW. 36 Additional Information 10 Additional Information Usage & Environment The system should not be opened, doing so can cause damage on closure, and voids the warranty. The MK3 system is not water proof- do not expose the system to any type of water, or condensation-prone situations. 12/24 Month WARRANTY RT Motion Systems products are guaranteed for a period of 12 months with effect from the date of delivery (or date-of-purchase, if purchased from a 3 rd party) and applies to defects arising from defective materials and or faulty workmanship that become evident during the guarantee period only and does not include consumable items. This guarantee is extended to 24 months if purchased direct from the manufacturer, or registered with the manufacturer within 3 months of purchase from a 3 rd party. The manufacturer will repair or replace the product at their discretion subject to the following. That the product has been used in accordance with the guidelines as detailed in the product manual and that it has not been subjected to misuse, abuse or used for a purpose for which it was not intended. That is has not been tampered with or has been serviced by unauthorised persons. It shall be the customer's responsibility to return the product at their cost ensuring that the product is adequately packed to prevent transit damage. If the product was purchased from a 3rd party such as a distributor, proof of date-of-purchase must be included. The manufacturer shall not be liable for any consequential loss or damage arising from faults that occur either within, or outwith the guarantee period. This guarantee is in addition to and does not affect any rights which the consumer may have by virtue of UK or EU law. Contact Information RT Motion, 25 The Ridings, Surbiton, London, KT5 8HG, UK (admin office). Tel: +44 2030 210 803. Email: [email protected] Note: Do not return any goods without contacting us for Return Instructions. 37