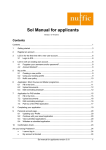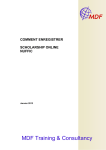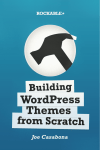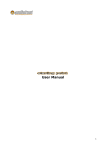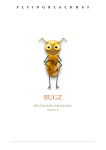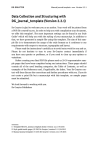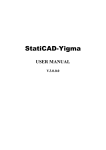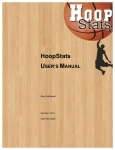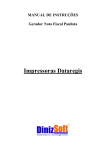Download SOL manual for applicants - Version 20 June 2013
Transcript
Sol Manual for applicants Version: 20-06-2013 Contents Contents ............................................................................................................................................1 1 Getting started .........................................................................................................................3 2 Register an account.................................................................................................................4 3 LOG in for the first time with a new user account ...................................................................6 3.1 Login to SOL ..................................................................................................................6 4 LOG in with an existing user account ......................................................................................8 4.1 Forgotten your username and/or password? ................................................................8 4.2 Account blocked? ..........................................................................................................8 5 My profile .................................................................................................................................9 5.1 Creating a new profile ....................................................................................................9 5.2 Using your existing profile..............................................................................................9 5.3 Nuffic user policy..........................................................................................................10 6 Application: Short Course and Master programme ...............................................................11 6.1 Fill in the form ..............................................................................................................11 6.2 Upload documents .......................................................................................................12 6.3 Edit nominating employer ............................................................................................12 7 Application for PhD studies ...................................................................................................15 7.1 Fill in the form ..............................................................................................................15 7.2 Upload documents .......................................................................................................16 7.3 Edit nominating employer ............................................................................................16 7.4 Part two of the PhD Application ...................................................................................17 8 Completing your application ..................................................................................................19 8.1 Checking your application before you submit..............................................................19 8.2 Accepting the NFP-Rules and Regulations .................................................................19 8.3 Confirmation of receipt.................................................................................................20 9 Personal account page ..........................................................................................................21 9.1 Updating your Profile ...................................................................................................21 9.2 Continue with your saved application ..........................................................................21 9.3 View submitted applications ........................................................................................21 9.4 Withdraw a submitted application ................................................................................22 10 Confirmation check ................................................................................................................24 Sol manual for applicants version 3.11 1 11 Are you having Problems? ....................................................................................................25 11.1 I cannot log in...............................................................................................................25 11.2 My account is blocked .................................................................................................25 11.3 I forgot my username/password ..................................................................................25 11.4 I haven’t received my username and/or password......................................................26 11.5 My employer is not on the list ......................................................................................26 11.6 I am missing buttons on my screen .............................................................................26 11.7 The current status of my application is 'saved'. Does this mean that I have successfully applied for an NFP fellowship? ...............................................................27 11.8 How can I add information to my fellowship application or my profile? ......................27 11.9 I cannot start a new application. The only options I see are ‘edit profile’ and ‘log out’.28 11.10 I am having difficulties uploading my documents ........................................................28 11.11 I am getting an ‘unknown error’ or ‘unexpected error’ .................................................28 11.12 My documents are not in the required PDF format .....................................................29 11.13 Still having problems?..................................................................................................29 Sol manual for applicants version 3.11 2 1 Getting started Go to www.studyinholland.nl/nfp and read the information regarding the NFP programme. If you wish to start an application for an NFP fellowship you can follow the instructions in this manual: On the right hand side you will see the following options (only the programmes with an open deadline are shown); To start a new NFP application click on: Prepare a Master’s degree application /Prepare a Short course application /Prepare a PhD application. (Also use this link if you already have a SOL account and you want to prepare a new application using your existing account.) You will enter the following page (this is an example of an application for a master’s degree fellowship): Answer the questions by clicking on ‘yes’ or ‘no’ Click on the [submit] button If you meet the basic criteria you will be directed to the SOL log in page: If you do NOT have a SOL account yet, you can register an account. Go to chapter 2 on page 4. If you DO have a SOL account, log in with your existing account Go to chapter 4 on page 8. Sol manual for applicants version 3.11 3 2 Register an account To be able to use SOL you will need to register first. Registering means getting account details to be able to log in and enter your personal information (name, address, et cetera). If you have previously registered in SOL, you do NOT need to register again. If you have registered in SOL before, you can log in using your existing account. Continue to chapter 4 on page 8. If you have forgotten your username and/or password you can retrieve your username and password on the SOL login page. See page 8 for instructions on how to retrieve your username and password. To get your account details you need a valid email address and an account name of your choice (you can choose anything you like, but try to choose something that’s easy to remember). Click on ‘Register as a new user’. Register an account In the register frame: Enter your email address Enter an account name Retype the captcha numbers that you see in grey Click on the [register] button Sol manual for applicants version 3.11 4 On the confirmation page, click the link to return to the log-in page. Return to log-in page Go to your email box: You will receive a confirmation email with your account name and a temporary password within seconds. With this account name and temporary password you can log into SOL. When logging into SOL for the first time SOL will ask you to change this temporary password. Please note that your email provider may see this email as spam, so check if your junk/spam folder contains an email sent by [email protected]. Sol manual for applicants version 3.11 5 3 LOG in for the first time with a new user account If you have logged in into SOL before, you can log in using your existing account. To do so, follow the instruction in chapter 4 on page 8 . If you just registered your account following the instruction in chapter 2, you will log in for the first time into SOL. At the first log-in you have to choose a new password to replace the temporary password you received, you have to accept the SOL user policy and you have to fill in your user profile. 3.1 Login to SOL You log in to the SOL application via the log-in screen (see chapter 1 how to arrive at this page). Account name: Enter your account name Password: Enter your temporary password Click on the [Login] button LOGIN You’ll be presented with the SOL user policy and with the option to change your password. If you’d like to read the SOL user policy, you can open it by clicking on the link. To accept the SOL user policy, check the box next to ‘I Accept’. Also choose a new password and enter it twice. From now on you cannot use your temporary password anymore. Click on [Ok]. Sol manual for applicants version 3.11 6 Link to user policy Accept Twice your new password A screen with the ‘My profile’ page will open. Continue to chapter 5 for instructions on how to fill in your profile. Sol manual for applicants version 3.11 7 4 LOG in with an existing user account If you just registered a new user account following the instruction in chapter 2, you will log in for the first time into SOL. To do so, follow the instruction in chapter 3. If you’re logging in with an existing user account, you can fill in your username and password. After you click on the [login] button, you will be redirected to your personal account page. Continue to chapter 9 on page 21. 4.1 Forgotten your username and/or password? If you already have an account, but you have forgotten your username and/or password you can retrieve you username and password on the SOL login page. Click on the link ‘Forgot username and/or password’. Forgotten login details Fill in the following fields: Email address*: Enter the email address that you used to register your account for SOL. Captcha numbers*: Enter the numbers you see in the grey area Click on the [send] button. 4.2 Account blocked? If you enter a wrong account name and password combination five times, the account will be blocked. You can unblock your account by following the instructions on page 25 of this manual. Sol manual for applicants version 3.11 8 5 My profile 5.1 Creating a new profile After you log in you can enter your personal information in ‘My profile’. To make sure that all correspondence contains the right information, please enter the information as it is (or would be) written in your password. 5.2 Using your existing profile If you have logged in with an existing profile, you will be asked to check if the information is still valid. If not you will be able to update your information after you have filled in the application form. To update the information in your existing profile, see paragraph 9.1 Updating your Profile. !! Please enter the information correctly. After saving this information cannot be changed anymore. Below is a screenshot of the My profile screen: Save Fill in all the information marked with a red *. Do not press [enter] when choosing an item from a drop down list. This might generate an unexpected error. Click on the [Save] button. Sol manual for applicants version 3.11 9 You have now registered your profile in SOL. However, you have NOT yet applied for an NFP fellowship. You can prepare an application now or log out and come back later. After saving your personal information you will be directed to the application form for a Short Course, Master or PhD programme, depending on the option you chose on the NFP website (see chapter 1). If you’d like to change to another application form for another programme than the one you initially chose, you have to go back to Chapter 1 and follow the instruction to choose another option. Then you can go to Chapter 4 and follow the instruction to login using your existing account. To prepare an NFP application for Short course or Master degree programme go to chapter 6 on page 11 of the manual. To prepare an NFP application for PhD programme go to chapter 7 on page 15 of the manual. 5.3 Nuffic user policy The current user policy (including the privacy policy) can be found at http://www.studyinholland.nl/files/documents/scholarships/nuffic-scholarships/netherlandsfellowship-programmes/scholarships-online-sol/sol-user-policy. Sol manual for applicants version 3.11 10 6 Application: Short Course and Master programme (*To prepare a PhD application go to chapter 7 on page 15) After saving your personal information you will be directed to the application form. Below is a screenshot of the master application form: 6.1 Fill in the form Choose from the drop-down list: • • In the ‘Host institution’ field: The name of the Dutch educational institution In the ‘Course name’ field: The name of the course you are applying for. The start and end dates of the course will be filled in automatically. You can save your application after you have filled in the fields: host institution and course name. ! After you save your application you can leave SOL and complete your application at a later time. To continue with your saved application go to your personal page . Log in with your account and submit your application later (but before the deadline!) Sol manual for applicants version 3.11 11 6.2 Upload documents You need to upload documents which are compulsory. These documents must be in pdf format. This is mandatory, other formats will not be accepted. For instructions on how to convert your documents to pdf format, go to the ‘Are you having Problems?’ section in the appendix. Formats for several of these documents can be found on http://www.studyinholland.nl/scholarships/scholarships-administered-bynuffic/netherlands-fellowship-programmes/how-to-apply A number of governments of countries on the NFP country list require a statement of the government before candidates can apply for an NFP fellowship. Check with the Netherlands embassy if this applies in your country. Document requirements • An uploaded document has to be smaller than 2MB. It also has to be in pdf format. • The file name of an uploaded document has to be recognizable by our system. This means a file name may not contain spaces, extra dots other than the dot prior to the file extension (.pdf is okay), punctuation or other non-standard characters. Letters, numbers, underscores (_) and dashes (–) are allowed. 6.3 Edit nominating employer In this field you can fill in all the information relating to your current employer. This information is used to check your eligibility and asses your application in the selection procedure. click on the red button [edit nominating employer] Sol manual for applicants version 3.11 12 The following screen will open: Fill in all the fields with a red * (which are compulsory fields). Start at the top, and then fill in all the fields one by one. Name of employing organisation: if your employing organisation is mentioned in the drop-down list, select your employer. But: If your employing organisation is not on this list you can type the name of your employer in the bar: ‘Name of employing organization (free text)’: Please note that: − The field Current position can contain up to 50 characters including spaces and signs. − The field Tasks and responsibilities can contain up to 180 characters including spaces and signs ‘Name superior’: if the name of your superior is mentioned in the drop-down list, select your superior. But: If your superior is not on this list you can type the name of your superior in the bar: ‘Name superior (free text)’: After filling in all the information click on the [save] button To add more nominating employers click again on [Edit nominating employer] to repeat this procedure. When you finish click on the [Save] button on the bottom of the page Sol manual for applicants version 3.11 13 The ‘Edit nominating employer’ screen will close. ! You can save your application after you have filled in the fields: host institution and course name. After you save your application you can leave SOL and complete your application at a later time. To continue with your saved application go to your personal page . Log in with your account and submit your application later (but before the deadline!) To complete your application, go to Chapter 8 on page 19. Sol manual for applicants version 3.11 14 7 Application for PhD studies After saving your personal information you will be directed to the application form. Below is a screenshot of a filled-in PhD study application: 7.1 Fill in the form Choose from the drop-down list: • • Host institution: the educational institution were you want to do your PhD Your field of study Fill in: • The title of your research proposal (max. 255 characters). Do not copy your research proposal here! You can save your application after you have filled in the fields: host institution and field of study. ! After you save your application you can leave SOL and complete your application at a later time. To continue with your saved application go to your personal page . Log in with your account and submit your application later (but before the deadline!) Sol manual for applicants version 3.11 15 7.2 Upload documents You need to upload documents in all the fields marked with a red * (which are compulsory fields). Formats for several of these documents can be found on http://www.studyinholland.nl/scholarships/scholarships-administered-bynuffic/netherlands-fellowship-programmes/how-to-apply. A number of governments of countries on the NFP country list require a statement of the government before candidates can apply for an NFP fellowship. Check with the Netherlands embassy if this applies in your country. Document requirements • An uploaded document has to be smaller than 2MB. It also has to be in the pdf format. • The file name of an uploaded document has to be recognizable by our system. This means a file name may not contain spaces, extra dots other than the dot prior to the file extension (.pdf is okay), punctuation or other non-standard characters. Letters, numbers, underscores (_) and dashes (–) are allowed. 7.3 Edit nominating employer In this field you can fill in all the information relating to your current employer. This information is used to check your eligibility and asses your application in the selection procedure. click on the red button [edit nominating employer] The following screen will open: Sol manual for applicants version 3.11 16 Fill in all the fields with a red * (which are compulsory fields). Start at the top, and then fill in all the fields one by one. Name of employing organisation: if your employing organisation is mentioned in the drop-down list, select your employer. But: If your employing organisation is not on this list you can type the name of your employer in the bar: ‘name of employing organization (free text)’: Please note that: − The field Current position can contain up to 50 characters including spaces and signs. − The field Tasks and responsibilities can contain up to 180 characters including spaces and signs Name superior: if the name of your superior is mentioned in the drop-down list, select your superior. After filling in all the information click on the [save] button To add more nominating employers click again on [Edit nominating employer] to repeat this procedure. When you finish click on the [Save] button on the bottom of the page The ‘Edit nominating employer’ screen will close. If needed you can now continue with the rest of your application. 7.4 Part two of the PhD Application Below is a screenshot of the second part of the form: Fill in all the fields marked with a red * (which are compulsory fields). Sol manual for applicants version 3.11 17 Supervisor: the person at the Dutch educational institution (the host institution) who will supervise you during your PhD. You are obliged to have a supervisor in the Netherlands. A co-supervisor is someone in your own country who will act as a co-supervisor. You are not obliged to have a co-supervisor. If you have a co-supervisor you must fill in the details of this person. If you don’t have a co-supervisor you can leave the fields relating to this empty. NB: the last field, ‘Duration’, refers to the number of months of your fellowship period. The maximum duration is 48 months. If you are having problems filling in this part of the application, see page 25 for additional support. You can save your application after you have filled in the fields: host institution and course name. ! After you save your application you can leave SOL and complete your application at a later time. To continue with your saved application go to your personal page. Log in with your account and submit your application later (but before the deadline!) Sol manual for applicants version 3.11 18 8 Completing your application After filling in all the fields marked with a red * and After uploading all necessary documents 8.1 Click the [cancel and back] button to cancel or Click the [save] button to save and stay on this page or Click on the [save and back] button to save and go back to the ‘My Applications’ page or; Click on the [submit application] button to submit. Checking your application before you submit When you choose [submit application] you are directed to the overview page. On the overview page, when you click the [submit] button, you will be asked to accept the NFP Rules and Regulations for candidates and fellowship holders. You can download the Rules and Regulations from www.studyinholland.nl/nfp under Document downloads. 8.2 Accepting the NFP-Rules and Regulations If you do not accept the NFP Rules and Regulations for candidates and fellowship holders, your application will NOT be submitted. The Rules and Regulations booklet sets out the rules and regulations governing NFP fellowships for candidates as well as for fellowship holders for all NFP sub-programmes: master’s degree programmes, short courses, PhD studies and refresher courses, including e-learning programmes. By submitting an NFP fellowship application, candidates and fellowship holders agree to comply with the NFP Rules and Regulations. Moreover, candidates and fellowship holders are expected to prepare themselves properly and to have taken note of the information available on the NFP. If you don’t want to continue immediately you can click [back] and save your application. ! After you save your application you can leave SOL and complete your application at a later time. To continue with your saved application go to your personal page . Log in with your account and submit your application later (but before the deadline!) Click on the [I Accept] button. A [Yes] button will appear, click on this [Yes] button. You will see a pop-up screen with the confirmation that your application has been submitted. Sol manual for applicants version 3.11 19 8.3 Confirmation of receipt After you submit your application in SOL, you automatically receive confirmation of receipt by email. Check the information in the confirmation carefully. If you see an error in your application, please view paragraph 11.8 How can I add information to my fellowship application or my profile? We advise you to visit your SOL personal page regularly to monitor the status of your application. ! If you did not receive a confirmation of receipt, you application was not submitted successfully. Your email provider may see this confirmation email as spam, so check if your junk or spam folder. Sol manual for applicants version 3.11 20 9 Personal account page In your personal account page in SOL you can find all your SOL applications. Here you can check the status of your application as well as view your application details. Go to www.studyinholland.nl/nfp. On the right hand side you will see the following options: To view saved or submitted applications click on: [Go to your personal SOL account.] 9.1 Updating your Profile If you need to update information in your Profile (see chapter 5 My profile), you click on the button [Edit profile] on the top left side of the Personal account page. You can only update contact information such as your address or phone number. Your personal information and primary email address (Email address 1) can only be changed by sending a request through the online request form which you can find in the FAQ’s with a scan of your identity document. 9.2 Continue with your saved application If the status of your application is Saved, this means you haven’t submitted your application yet. You can then edit your application and change information you have entered at an earlier time or add or change uploaded documents (see paragraphs 6.2 for Short Course and Master and 7.2 for PhD) ! Please make sure you submit your Saved application well before the NFP deadline! More information about the exact deadline time and date is available on www.studyinholland.nl/nfp. 9.3 View submitted applications Once you have submitted your application, you can check the status of your application at any time during the NFP application and selection process. After an application has been submitted Sol manual for applicants version 3.11 21 the selection procedure has been started. Therefore it is no longer possible to change your application after it has been submitted. Your status will be shown on the left-hand side next to your application. On the left-hand side you will see a button [view]. If you click on this button you can see the details of your application. Below is a screenshot of a status view: SOL will also inform you by email if the status of your application changes. Below is a list of the most important statuses: o saved: your information has been saved in SOL. Your application has not been submitted yet and will therefore not be considered; o submitted: your application has been submitted in SOL and will be processed for consideration; o admitted: the educational institution has indicated that you are admitted to the course you applied for; o not admitted: the educational institution has indicated that you are not admitted to the course you applied for; o eligible: your application is considered eligible; o not eligible: your application is considered not eligible; o selected: you have been selected for a fellowship; o not selected: you have not been selected for a fellowship; o confirmation check: you are requested to accept or decline the fellowship offer o confirmed: you have accepted the fellowship offer; o not confirmed: you have not accepted the fellowship offer; 9.4 Withdraw a submitted application If you want to withdraw (cancel) your application click on the [Cancel application] button. You can withdraw a submitted application at any time in the selection procedure. When you withdraw your application, it will NOT be taken into consideration for an NFP fellowship. SOL will always ask you to confirm your choice, in case you accidently click the wrong button. Sol manual for applicants version 3.11 22 If you choose ‘Yes’, you will be presented with a list of withdrawal reasons. Check one of the reasons and click on the [Ok] button. If your withdrawal reason does not fit one of the specific choices, you can choose ‘other’. If you want to make changes to your already submitted application, and the application deadline has not yet passed, you can withdraw your old application and submit a new one. This is the only way because you cannot make changes to your application. First prepare a new application (see page 3) with your existing personal profile. After you have saved your new application, withdraw your old application and submit the new one. When withdrawing, please select the withdrawal reason ‘withdraw application to submit revised application’. Use the same profile/username to make the new application! You will need to make a new application including uploading all the required documents again. Please make sure you SUBMIT your correct(ed) application well before the deadline passes. Sol manual for applicants version 3.11 23 10 Confirmation check During the selection you might be offered an NFP fellowship. A request will be sent to you by email and a red [Confirm] button will appear in your personal account page behind your application. This concerns a preliminary selection which is subject to change. A candidate cannot claim a fellowship from the fellowship offer. To accept the NFP fellowship, click on the [Confirm] button in your personal account page in SOL. Click the [Yes] button to confirm that you accept the fellowship offer. Click OK to submit your confirmation. The status of your application will change into Confirmed. If you are offered an NFP fellowship you have 7 days to accept or decline it. ! If you do not accept the fellowship offer within the given 7 days we will not take your application into consideration during the selection. Sol manual for applicants version 3.11 24 11 Are you having Problems? Here you will find instructions for the most common problems users face when using SOL. 11.1 I cannot log in When you copy and paste your password, make sure you do not include any extra spaces as this might make the system not recognise your password. Also, do not use your old password(s) anymore. It might also help to reset your password. For instructions see ‘My account is blocked’ below. It might also help to empty your browser cache (read more about how to clear your cache in different browsers) and then try again. 11.2 My account is blocked To unblock your account, go to ‘forgot username and/or password’ on the SOL login page and fill out your email address. Also see paragraph 4.1 on page 8. 11.3 I forgot my username/password You can request a new password in the log-in screen. Go to the log-in screen and click ‘Forgot username and/or password’. Fill in the following: email address*: Enter the email address that you use for SOL captcha numbers*: Enter the numbers you see in the grey area Click on the [send] button A new password will be sent to your email address. Maybe your email provider considers this email as spam, so check if your junk/spam folder contains an email sent by [email protected]. Sol manual for applicants version 3.11 25 11.4 I haven’t received my username and/or password If you did not receive your username and / or password, it may be listed as SPAM in your inbox. Check in your inbox if in your junk/spam folder there is an email from [email protected], this contains your log in information. To make sure your SPAM filter allows this message to arrive in your inbox you can: add [email protected] to your safe senders list add [email protected] to your contactlist or address book send a message to [email protected]. The message will be bounced, but this might automatically add the address to the safe sender-list of your SPAM filter. 11.5 My employer is not on the list If your employer is not on the drop-down list provided in SOL you can enter the name of your employing organisation in the free text field in ‘edit nominating employer’ (see the instructions in paragraph 6.3 for Master or Short course applications or 7.3 for PhD). When you enter your employer in the free text field, you do not need to choose an employer in the list even though it is marked with a red *. 11.6 I am missing buttons on my screen If you cannot find the buttons as indicated in the manual, it means the webpage does not completely fit on the screen because of the settings on your computer. SOL is optimized for a large variety of settings. Unfortunately it is impossible to optimise for all possible computer settings. However, there are several options you can try to resolve this problem: First close any toolbars (google searchbar, etc) by right clicking in the menu of your browser. Depending on your screen settings, it is possible that some pop-ups do not fit in your browser window and there are no scroll bars. If the [ok] button does not show it probably falls off your screen so you cannot see or click it. Try to adapt the screen resolution of your computer screen so all will be shown in a smaller size. You will then be able to click on the [ok] button. If that is not enough you can try the following: Zoom out: If you have a scroll wheel on your mouse, you can zoom out: hold down the ctrl-key and scroll down with your mouse wheel (move the wheel towards you). OR find the zoom in the settings of your browser (often under ‘view’ or ‘zoom’) OR Scrolling without scrollbars: − click anywhere in the screen where there is no button or field). − Hold down the mouse button while you move the cursor/mouse downwards. − That will select any text on the screen, but also move the screen as you are scrolling down. − Once you can see the ‘ok’ and ‘cancel’ buttons, you can let go of the mouse button and click the field you want to fill in as usual Sol manual for applicants version 3.11 26 11.7 The current status of my application is 'saved'. Does this mean that I have successfully applied for an NFP fellowship? No. It only means that you have filled in all the required information. However, you have not yet applied. To apply you have to submit your application. You have to submit your application before the application deadline. If your application still has the status 'saved' at the time has passed the deadline your application will not be considered for a fellowship. Please see page 21 for further instructions. 11.8 How can I add information to my fellowship application or my profile? Please see chapter 5 ‘My profile‘ and chapter 6 or 7 ‘Application’ of this manual to see what information is part of your profile and what information is part of your application. Changes to your profile If you want to change your personal information in your profile you can send a request including a copy of your identity document through the online request form which you can find in the FAQ’s. Changes to your profile can be made any time, before or after the deadline. Changes to your application If The status of your application is saved and the deadline has not yet passed: You can change the documents in your application. To change a document, simply upload a document again under the right heading and it will replace the document you previously uploaded. If for example you already have a document under passport (passportold.pfd) and your upload another document as your passport (passportnew.pdf), the new document will replace the old one. If The status of you application is submitted, and the application deadline has not yet passed: You cannot make changes to your application. You can prepare a new application (see page 3) with your existing personal profile. After you have saved your new application, you can withdraw your old application and submit the new one. Use the same profile/username to make the new application! You will need to make a new application including uploading all the required documents again. Please make sure you SUBMIT your correct(ed) application well before the deadline passes. If The status of you application is submitted, and the application deadline has passed: You can withdraw your application. Go to your personal account page and click on the [cancel application] button next to your application. However, because the deadline is closed you CANNOT make a new application in this deadline anymore. Sol manual for applicants version 3.11 27 11.9 I cannot start a new application. The only options I see are ‘edit profile’ and ‘log out’. Please make sure you are using the right link to access SOL. SOL has different entry links: links to prepare a new application (Master degree programme, Short Courses or PhD) and one to view your existing applications (Go to personal account). If you see only the two options ‘edit profile’ and ‘log out’ and you are unable to start an application and upload documents, that means you are in the account part of SOL. You need to go to the application part. Please go to www.studyinholland.nl/sol and do not use the old address in your browser history or any link that has been sent to you by email. To enter the application part of SOL follow the instructions as mentioned under ‘getting started’ in chapter 1 of this manual. Click on: ‘prepare an application’. (and not on ‘go to your personal account’) (see also page 3) You will then be redirected to the SOL system and you can apply for a scholarship. 11.10 I am having difficulties uploading my documents An unexpected error will be generated if the file does not match our specifications. Check the specifications in paragraph 6.2 or 7.2 in this manual. 11.11 I am getting an ‘unknown error’ or ‘unexpected error’ Please check if you can answer the following questions with ‘yes’. • Do your documents meet the document specifications? Please check the specifications in paragraph 6.2 on page 12 (or 7.2 on page 16 for PhD) of this Manual: An unexpected error will be generated if the file does not match our specifications. Perhaps the file size exceeds the maximum or the filename does not meet the specifications. • Do all the fields in the application meet the field specifications? If you encounter an error when saving or submitting your application you may not have filled in one of the required fields or you may not have filled them in correctly. All applications : − An email address contains an @ and a . (example: [email protected]) − The field relating to employing organisation, current position up to max 50 characters, tasks and responsibilities cannot contain more than 180 characters; Please make sure you have not entered any characters that are not a letter or space (like: *&^%#’). PhD application: − The Supervisor and co-supervisor fields cannot contain more than 50 characters; − Your start date must be within the eligible period; Sol manual for applicants version 3.11 28 − Your PhD research start date must be within the academic year of the relevant deadline. • Did you fill in your current employing organisation? It is vital that you fill in your current employer as shown in paragraph 6.3 (or 7.3 and 7.4 for Phd) of this manual. After you have selected your current employer from the list entered in the free text field, you will be able to submit your application. 11.12 My documents are not in the required PDF format The Portable Document File (PDF) format is commonly used to share documents. However it may be that your documents are in other formats, such as .doc, .jpeg and so on. Follow the instruction below to convert your file to PDF format: • • Save a Microsoft Office (word, excel, powerpoint) document in PDF format: o If you have Microsoft Office version 2007 or later, you can click on File/Save as. A ‘save as’ screen will pop-up, click on the drop-down box ‘save as’ and choose ‘PDF’. o If you have an earlier version of Microsoft Office, continue to the instruction on how to save other files in PDF format: Save other files in PDF format: o Local desktop software: It is possible that you already have software on your computer that can convert files to PDF format. Please check with your system administrator. If you have administrator rights, you can also install a free PDF creator on your computer. There are several free PDF creators available for download on the internet. An example is PDFCreator (http://www.pdfforge.org/). Go to the download page and download the application. On the support page you can find the user manual. o Online: There are several web sites where you can convert your document to PDF format for free. An example is http://www.freepdfconvert.com/ . Click on the ‘browse’ button to choose the file you want to convert to PDF, fill in your email address and click on ‘Convert Your File’. The file will be sent to you in PDF format. Please make sure that the website you are using has a privacy policy that protects your confidential information. 11.13 Still having problems? If you are still having problems, please fill in our contact form which you can find in the FAQ’s so we can identify the problem: − NFP application number (your application number will become visible after you save your application) No application number? Please include your date of birth, full name and nationality as registered in SOL. Sol manual for applicants version 3.11 29 − − − screenshot of the error (To take a screenshot press the [Print Scrn] button on your keyboard. Open paint and click paste.) make a clear description of what you did before you encountered the error the internet address of the page where you are experiencing the problem (copy from the address bar in your internet browser and paste in the message). Sol manual for applicants version 3.11 30