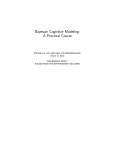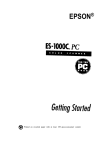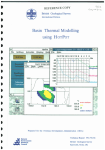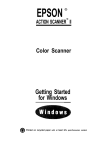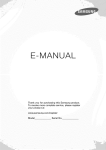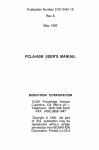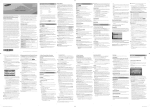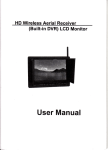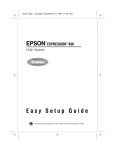Download Epson ES-1200C User`s guide
Transcript
EPSON ® ES-1200C Pro PC Getting Started @ Tl& mumal is printed on 50% recycled paper, 10% post-consumer content. All rights reserved. No part of this publication may be reproduced, stored in a retrieval system, or transmitted in any form or by any means, electronic, mechanical, photocopying, recording, or otherwise, without the prior written permission of Seiko Epson Corporation. No patent liability is assumed with respect to the use of the information contained herein. Neither is any liability assumed for damages resulting from the use of the information contained herein. Neither Seiko Epson Corporation nor its affiliates shall be liable to the purchaser of this product or third parties for damages, losses, costs, or expenses incurred by purchaser or third parties as a result of: accident, misuse, or abuse of this product or unauthorized modifications, repairs, or alterations to this product. Seiko Epson Corporation and its affiliates shall not be liable against any damages or problems arising from the use of any options or any consumable products other than those designated as Original EPSON Products or EPSON Approved Products by Seiko Epson Corporation. ES-1200C is a trademark of Epson America, Inc. EPSON is a registered trademark of Seiko Epson Corporation. General notice: Other product names used herein are for identification purposes only and may be trademarks of their respective companies. EPSON disclaims any and all rights in those marks. Copyright © 1994 by Epson America, Inc. Torrance, California, USA ii Introduction This package contains all the hardware and software you need for professional quality color scanning. Here are the contents of your scanner package, described in the order you’ll need to install each item: ci SCSI interface card that provides a SCSI interface for your computer ci EPSON®ES-1200C™ color scanner that scans in full color (24 bit) or grayscale monochrome (8 bit) cl SCSI interface cable tl Adaptec® EZ-SCSI version 3.0 software, which enables your computer to use the SCSI interface card cl EPSON Scanning Utilities (EPSON Scan! II and EPSON TWAIN). This software exports images in a variety of file formats, calibrates your scanner, and allows you to use software programs that support the industry standard TWAIN interface. cl Adobe® Photoshop,® version 2.5.1, which allows you to merge and edit color images, retouch photographs, or create new artwork Li Kai’s Power Tools™ for Windows,™ plug-in software that provides additional filters to Adobe Photoshop. This booklet tells you all you need to set up your scanner, install the software, and scan a photograph. It is intended to help you get set up in the common computer environments. If you need more detailed information after you begin scanning, consult the individual manuals for the ES-1200C scanner, Photoshop, Kai’s Power Tools, and the EPSON Scanning Utilities. 1 System and Memory Requirements For the scanner hardware and software to work properly, your system must have at least the following configuration: ci A 386-based or higher PC or an IBM® PS/2® machine cl MS-DOS® 5.0 or higher cl Microsoft® Windows 3.1 or higher, or Windows NT ci High-density, 3%inch diskette drive Li Hard disk drive with at least 25MB available for the scanner applications and 35Mb available for scanned images P 4MB RAM and 8MB to 16MB of permanent virtual memory. (Permanent virtual memory is a swap file of contiguous space on your hard disk drive which Windows can use as if it were RAM. See your Microsoft Windows manual.) Note: 4MB is the minimum amount of RAM. Graphics applications will run better and faster with more RAM. 2 D A mouse or other compatible pointing device cl A Video Graphics Array (VGA) or other Windowscompatible graphics card. (The card must support at least 16 colors for simple color scanning.) To adequately view an average-complexity color scan, the card must support 256 colors. High-quality, realistic color scans require a card that supports 16 million colors. cl A color VGA monitor compatible with the graphics card you are using. Installing the Interface Card Use this procedure to install a SCSI interface card. For more detailed installation instructions, see the manual that came with your card. 1. Turn off the computer and any peripheral devices. 2. Disconnect the computer’s power cable from the electrical outlet and from the back panel. Also, disconnect any cables that are connected to the computer, including the keyboard cable. 3. Remove the cover from your computer. If you need detailed instructions, see your computer manual. 4. Before you touch any of the computer’s internal components, touch an unpainted metal surface inside the computer’s case to discharge any built-up static electricity. 5. Choose an option slot for the interface card. You can install the card in any available slot. 6. Remove any retaining screws from the option slot cover and remove the slot cover. Keep the screw or screws to secure the option card to the computer. Store the slot cover in a safe place in case you later remove the interface card. 7. Unpack the interface card. When handling the card, be careful not to touch any of the components on the circuit board or the gold-edged connector. 8. Insert the card into the slot, guiding it straight down. Push the card down firmly (but carefully) to insert it fully. You should feel the card fit into place. 9. Secure the end of the card to the back of the computer with the retaining screw or screws. 10. Replace the cover and reconnect any cables you disconnected. Plug the power cord into an electrical outlet. Setting Up the Scanner Follow these steps to set up the scanner: 1. Take the scanner out of the box and place it on a flat, stable surface with its rear panel facing you. 2. Locate the round screw knob in the middle of the rear panel. 3. 4 Turn the screw counterclockwise as shown by the arrow. If necessary, turn the screw with a coin. The screw has a built-in spring, so it pops out a little when it is released. You cannot remove the screw. 4. Firmly connect the power cable to the power inlet on the rear of the scanner and the other end into an appropriately grounded outlet as shown below. If the scanner comes on when you plug it in, turn it off by pressing the OPERATE button. Warning: Whenever you turn off the scanner, wait at least 10 seconds before turning it back on. Rapidly turning it on and off can damage the scanner. 5 Connecting the Scanner to the Computer Use this procedure to connect the scanner directly to the SCSI port on your computer using the cable included in the scanner package. If you are already using the SCSI port on your computer for another SCSI device, such as an external hard drive, see Chapter 1 of the ES-1200C User’s Guide for information on including the scanner in a daisy-chain arrangement. Caution: Be sure that your computer, scanner, and any other peripheral devices are turned off before you plug in the cables. 1. Connect the 50-pin end of the cable to either the top or bottom SCSI connector of the scanner; then fasten the connector with the clamps on the sides of the connector, as shown. 2. Plug the other end of the interface cable into the connector of the SCSI interface card you installed in the computer. Fasten the connector with the wire clamps. 3. Switch on the internal SCSI terminator, as shown. 4. Set the SCSI ID switch to 2, as shown. 5. Turn on the scanner, then the computer. (Always turn on the scanner before the computer.) Installing EZ-SCSI Software If you are running Windows NT, you do not need to install EZ-SCSI software. Skip to the “Installing Adobe Photoshop” procedure. Follow these steps to install the Adaptec EZ-SCSI software: 1. Start Windows. 2. Insert the Adaptec EZ-SCSI Disk 1 in a diskette drive. 3. From the Program Manager, open the File menu and choose Run. The Run dialog box appears. 4. Type A:SETUP (or B:SETUP if you inserted the disk in drive B) and choose OK. After a few moments, the initial EZ-SCSI screen appears. 5. Choose Install Adaptec EZ-SCSI to begin the installation. A screen appears, identifying the SCSI interface card you installed. Choose Continue. 6. The next screen identifies the scanner. Choose Continue. 7. The Installation Subdirectory screen appears, prompting you for a directory for the EZ-SCSI program files. Choose Install to accept the default directory. 8. Follow the instructions as they appear on the screen, choosing OK to accept the EZ-SCSI default settings. Adaptec EZ-SCSI software modifies the CONFIG.SYS file and saves a backup of the original in CONFIG.BAK. 9. When the Installation Complete dialog box appears, choose Reboot System to restart the computer. 8 10. Remove the final installation disk from the drive and choose Continue. The installation program creates an Adaptec SCSI program group containing Adaptec icons. Installing the EPSON Scanning Utilities The EPSON Scanner Utility program includes EPSON Scan! II and EPSON TWAIN. Scan! uses TWAIN to capture images and then saves and exports these images in a variety of file formats. It also calibrates your scanner and output devices to produce images nearly identical to the originals. (A scanned color image can never truly match its original because scanned images are processed by a color system that is different from the technology used to process original images.) EPSON TWAIN is a set of drivers designed to access your scanner’s advanced features for any software that supports TWAIN. TWAIN is an industry standard for acquiring image data from a variety of external sources without leaving your application. Follow these steps to install the EPSON Scanning Utilities: 1. Start Windows. 2. Insert the EPSON Scanning Utilities disk in a diskette drive. 3. From the Program Manager, open the File menu and choose Run. The Run dialog box appears. 4. Type A:SETUP (or B:SETUP if you inserted the disk in drive B) and choose OK. After a few moments, the initial setup screen opens. Choose OK to continue. 5. Choose OK to accept the default path name in which the program will install the utility. 9 10 6. The next screen prompts you for the path name of the Windows directory. If the displayed path is where your Windows program resides, choose OK. 7. When the Scanner Setup dialog box opens, select SCSI as the interface type. The program supplies the port ID, as shown below. 8. Now do a test scan. Raise the document cover on the scanner and place an image face down on the glass surface. Then carefully close the cover. 9. Choose the Test button. If the scanner and EPSON Scanner Utility software are set up correctly, the scanner scans the image; after a few moments, the scanned image appears in the Scanner Setup dialog box, as shown below. Interface SCSI f 10. Choose OK to close the Scanner Setup dialog box. 11. Remove the EPSON Scanning Utilities disk. 12. Exit, then restart Windows. lnstalling Adobe Photoshop Installing Photoshop is a three-step process. You first install the Adobe Type Manager’” (ATM) program. You then install the Adobe Photoshop program. Once you have installed these, you select the scanner as your acquire device. 11 Installing the ATM program Follow these steps to install Adobe Type Manager: 1. Start Windows. 2. Insert the ATM program disk into a diskette drive. 3. From the Program Manager, open the File menu and choose Run. The Run dialog box appears. 4. Type A:INSTALL (or B:INSTALL) in the Command Line text box and choose OK. The ATM Installer dialog box appears. 5. Choose Install to accept the default directories for the Type 1 font outline and font metric files. A status window displays the progress of the installation. 6. When a final screen appears prompting you to restart Windows, remove the installation disk from the diskette drive. Then choose Restart Windows. The program restarts Windows, turns on the ATM program, and makes the Type 1 fonts available in your application Font menus. Installing Photoshop Follow these steps to install Photoshop: 1. Start Windows, if you have not already done so. 12 2. Insert the Photoshop Installer-Disk 1 into a diskette drive. 3. From the Program Manager, open the File menu and choose Run. The Run dialog box appears. 4. Type A:SETUP.EXE (or B:SETUP.EXE) in the Command Line text box and choose OK. The Adobe Photoshop Installer dialog box appears, as shown below. 51951: WJiJK 2841; 5441: 1500 K Space Required: 8412K Space Availabb: 833881: 5. Leave the Installation Options selected. If you are concerned about disk space, consult the Photoshop User Guide. 6. Choose Install. The registration screen appears. 7. Enter your name, organization (optional), and the serial number of the program. You’ll find Photoshop’s serial number inside the front cover of the Photoshop User Guide. 8. Choose OK. Then follow the instructions as they appear on your screen, choosing OK to continue the installation. 9. When you see a message that the installation is complete, choose OK to return to the Program Manager. 10. Remove the final installation disk from the drive. The installation program creates an Adobe program group containing the Photoshop icons. 13 Selecting the Acquire Device Before you can scan an image from Photoshop, you need to select the scanner as the acquire device. Follow these steps: 1. From the Program Manager, open Photoshop by double-clicking on its icon in the Adobe program group. 2. Choose Acquire in the File menu and then Select TWAIN Source. You see the following dialog box: 3. Choose Epson Scanners if it is not already highlighted. 4. Choose Select. This specifies the scanner as the acquire device. 5. Select Exit from the File menu to return to the Program manager. You only need to select the scanner as the acquire device the first time you set up the program and any time you change the acquire device. 14 lnstalling Kai’s Power Tools Before you install Kai’s Power Tools, make sure that you have installed Adobe Photoshop. Then follow these steps: 1. Insert Disk 1 of Kai’s Power Tools into a diskette drive. 2. From the Program Manager, open the File menu and choose Run. The Run dialog box appears. 3. Type A:SETUP (or B:SETUP) in the Command Line text box and choose OK. 4. The Installer dialog box appears, prompting you for a directory pathname. Type C:\PHOTOSHP\PLUGINS in the Install To text box. Then choose Continue. If you want to install Kai’s Power Tools in a different directory and/or drive, type the name of the directory. Install To: C:\PHOTOSHP\PLUGINS To quit Setup, choose the Exit button. 5. The next dialog box prompts you to select installation options. Choose OK to complete a full installation. The installation program copies Kai’s Power Tools program and filter files into the Plugins subdirectory of the Photoshop directory. 6. Follow the instructions as they appear on the screen until the installation is complete. 15 7. Remove the final installation disk from the drive. You can access Kai’s Power Tools filters from Adobe Photoshop by choosing KPT filters or KPT Extensions from the Filters menu in the Photoshop Menu Bar. For more information on Photoshop or the installation options, consult the Kai’s Power Tools for Windows Explorer‘s Guide. Scanning lmages You are now ready to start scanning. First, choose an image to scan. The best choice is a color photograph. Printed pictures, such as those in magazines, do not scan as well as photographs because of the dot patterns used in the printing process. When selecting an image or text to scan, respect the rights of the copyright holders. Don’t scan published materials without first checking the copyright status. After you choose an image, follow these steps: 1. Open Photoshop if it is not already open by double-clicking on its icon in the Adobe Photoshop program group. 2. 16 Raise the document cover on the scanner and place the image face down on the glass surface. 3. Carefully close the document cover so that you do not disturb the position of the photograph on the glass. Choose Acquire in the File menu; then choose TWAIN. This opens the EPSON TWAIN dialog box. 5. In the scroll bar next to the Image Type button, select the image type appropriate for your scan. If you are scanning a color photograph, select Color Photo. 6. Click on the full-page Preview icon, , at the bottom of the dialog box. This does a fast preview scan so you can see the scan area. You see a preview of your image at the right. To define the area you want to scan, position the mouse at a corner of the area; then hold the mouse button down as you drag it to the opposite corner of the area. To define the entire image, click on the Auto Locate icon, D&in&ion , as shown below. Application Defined Locate the image automatically To change your selected area, move the pointer to the edge of the selection rectangle; then hold down the mouse button and drag the edge of the rectangle to the new location. 18 When you have defined the portion of the image you want to scan, choose the Scan button. In a few moments, the scanned image is imported into the Photoshop window. To see the scanned image, close the EPSON TWAIN dialog box. Once you have your images and text, you can put them together in reports, newsletters, brochures, or business presentations. Several factors can affect how closely your scanned image reflects the original, especially when you print the results on paper. The next sections discuss basic calibration techniques using EPSON Scan! II and how resolution settings help you achieve the scans you want. See your EPSON Scanning Utilities User’s Guide for information on other, more sophisticated methods of modifying your scan. 19 Calibrating Your System Calibration allows you to match your scanner and your output device so that you can reproduce images that are very close to the original. Monitors use a different technology than printers, so images look different on the monitor than when they are printed. Also, each output device may produce different results. A proof printed on an electronic color printer will look different from the same image printed on a printing press. EPSON Scan! II calibrates your scanner with your application and your printer by analyzing the results of a calibration sample at each stage of the process. The basic calibration process consists of the following procedures: Cl Calibrating your monitor to your scanner LI Enabling screen calibration Q Exporting a calibration chart to your application CI Creating calibration profiles for your printers D Scanning using the calibration profile. These procedures are described in the following sections. Calibrating your monitor to your scanner Follow these steps to calibrate your scanner and monitor: 1. From the Program Manager, double-click on the EPSON Scan! II icon in the EPSON Scanner program group. 20 2. Choose Screen Calibration from the Calibrate menu. You see the screen shown below: I I Adjust the slider below until the gray areas appear the same. III &, & 3. II Look at the display from a distance and adjust the slide bar until the separate rows have the same basic color intensity. 4. Choose OK. Enabling screen calibration Now follow these steps to make sure the screen calibration is enabled: 1. From the File menu, choose Acquire to start EPSON TWAIN. 2. Choose the Configuration button to open the Configuration dialog box. 3. Make sure the Enable Screen Calibration check box is checked. If it isn’t, select it to enable screen calibration. 4. Choose OK. When screen calibration is enabled, TWAIN uses it as it scans images until you change this setting. 21 Note: If you change your display monitor, you will need to create a new screen calibration profile. Do this by selecting Calibration Profile in the Configuration dialog box. The new screen calibration profile overrides the old one. Exporting a calibration chart Follow these steps to export a calibration chart from Scan! to your application: 1. From EPSON Scan! II, choose Export Calibration Chart from the Calibrate menu. You see the following screen: This function calibrates your *cannerlapplicatlor\lprinter system by passing a calibration sample through each stage and analyzing the results. Select a file format you can import into the software you plan to use. Import the resulting Calibration Chart file into your software and print it on your printer. Then return to EPSON Scan! II and select ‘Create Calibration profile . ..I from the ‘Calibrate’ menu. Qirectories: File Name: lam EIll Eile Form& /*I Driyes: = c: ms-dos 5 2. From the File Format menu, select the BMP file format. 3. In the File Name field, type the name (such as COLORl.BMP) you want to assign to the file. 4. Choose OK to export the calibration chart. 5. Exit EPSON Scan! II. 6. Open Photoshop by double-clicking on its icon in the Adobe program group. 7. Open the file for the calibration chart file you exported. The chart contains nine blocks of color gradations surrounded by a black border on three sides and a gray border with some grayscale gradations on top. 8. Save the calibration chart file within Photoshop by selecting Save from the File menu. 9. Print the calibration chart on your color printer. If you have more than one printer, print the calibration chart on each printer. Creating printer calibration profiles Follow these steps to create a calibration profile for each printer you use: 1. Start EPSON Scan! II if it is not already running. 2. Place the printed calibration chart face down on the glass surface of your scanner. 3. If necessary, choose Close from the File menu to close the EPSON TWAIN Acquire screen. 4. Choose Create Calibration Profile from the Calibrate menu. You see the following screen: Place the Calibration Chart you printed in the scanner. Make sure it is aligned properly. Enter a file name and a short description for the file. After you click’Continue’.the Epson TWAIN dialog will appear. Make sure it is set for Calibration. Finally,click on the ‘Scan’ button. File Name: Description: Your Printer 23 5. In the File Name field, type the filename of the calibration file you want to create. Make sure you assign a CAL extension to this file. 6. In the Description field, type a short description of the printer you use to print the calibration chart. 7. Choose Continue. You see the EPSON TWAIN Acquire screen. 8. Select Color Photo from the Image Type pull-down menu. 9. Select Calibration Profile from the Destination pull-down menu. 10. Choose the Auto Scan icon. The program scans the calibration chart and creates a calibration profile, then returns to the Scan! main menu. You can now use your calibration profile when you scan images. Scanning using calibration Follow these steps to use the calibration profile when you scan an image: 1. Choose Acquire from the File menu of EPSON Scan! or Photoshop. You see the EPSON TWAIN Acquire screen. 2. Choose the Destination button to display the Destination dialog box. 3. Choose Calibration Profile from the Destination Name menu. 4. Choose OK to return to the EPSON TWAIN Acquire screen. 5. Now scan your image using the Scan or Auto Scan buttons. 24 The scanner scans the image using information from the calibration profile to produce the best possible image for your printer. Selecting the Right Resolution Selecting the best resolution for scanning your image hinges on two factors: the final output device you plan to print the image on, and the acceptable file size. Generally, the higher the resolution, the larger the file. Often, however, the increased file size does not result in a better printed image because many printing methods cannot use all of the information stored in a high-resolution scan. The following table shows the recommended resolutions in dots per inch or pixels per inch for some common image types and printing methods. Resolution guidelines Printing method Line art Grayscale Black and white printer 300-600 80170 Electronic color printer 300-720 150-240 150-240 Printing press/ image setter 600-1200 150-350 150-350 color You can change resolutions by clicking the Destination button in EPSON TWAIN. Click on the resolution you want to change; then select the new resolution from the resulting menu. If you need more information on resolutions, see your scanner User’s Guide. Now that you know the basics, you’re ready to begin your own scanning projects. If you need more information, see your scanner, Photoshop, and Kai’s Power Tools manuals. 25 Copyrighted Materials Like photocopiers, scanners can be misused by improper copying of copyrighted material. Although Section 107 of the U.S. Copyright Act of 1976 (Title 17, United States Code), the “fair use” doctrine, permits limited copying in certain circumstances, those circumstances may not be as broad as some people assume. Unless you have the advice of a knowledgeable attorney, be responsible and respectful by not scanning published material without the permission of the copyright holder. 26 Epson America, Inc. 20770 Madrona Avenue Torrance, California 90503 CPD20838/94