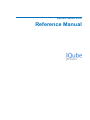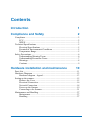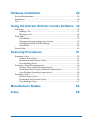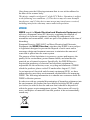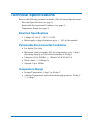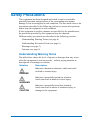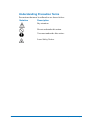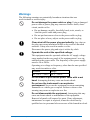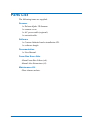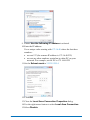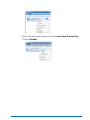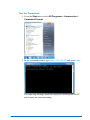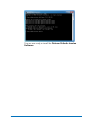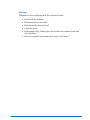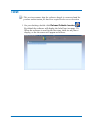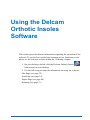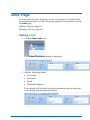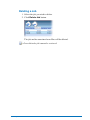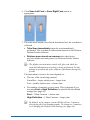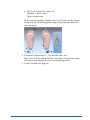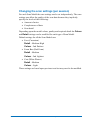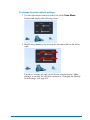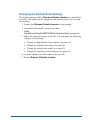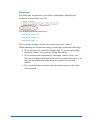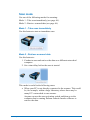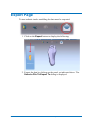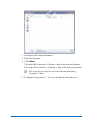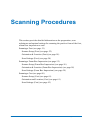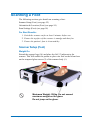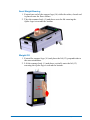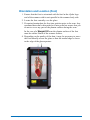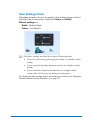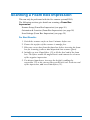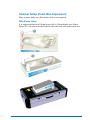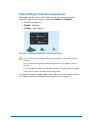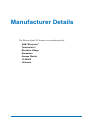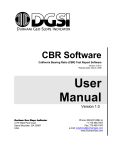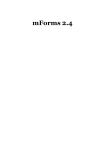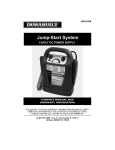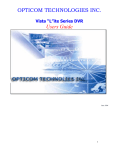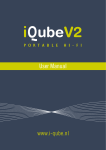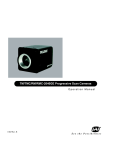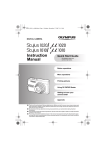Download Delcam iQube 2010 Specifications
Transcript
Delcam iQube 2010 Reference Manual Copyright © 2009 - 2010 Delcam plc. All rights reserved Delcam plc has no control over the use made of the software described in this manual and cannot accept responsibility for any loss or damage howsoever caused as a result of using the software. Users are advised that all the results from the software should be checked by a competent person, in accordance with good quality control procedures. The functionality and user interface in this manual is subject to change without notice in future revisions of software. The software described in this manual is furnished under licence agreement and may be used or copied solely in accordance with the terms of such licence. Delcam plc grants permission for licensed users to print copies of this manual or portions of this manual for personal use only. Schools, colleges and universities that are licensed to use the software may make copies of this manual or portions of this manual for students currently registered for classes where the software is used. Acknowledgements This documentation references a number of registered trademarks and these are the property of their respective owners. For example, Microsoft and Windows are either registered trademarks or trademarks of Microsoft Corporation in the United States. Scanner Name The name of the scanner is the Delcam iQube. Any reference to iQube in this documentation refers to the Delcam iQube scanner and no other product of a similar name. Delcam iQube Version 2010. Published on 16 June 2010 Contents Introduction 1 Compliance and Safety 2 Compliance ....................................................................................................2 FCC ........................................................................................................2 WEEE ....................................................................................................3 Technical Specifications ................................................................................5 Electrical Specifications ........................................................................5 Permissible Environmental Conditions .................................................5 Temperature Range ................................................................................5 Safety Precautions..........................................................................................6 Understanding Warning Terms .............................................................6 Understanding Precaution Terms ..........................................................7 Warnings ................................................................................................8 Cautions .................................................................................................9 Hardware installation and maintenance 10 Parts List ......................................................................................................11 Hardware Diagrams .....................................................................................12 Hardware diagram - legend .................................................................13 Setting up the scanner ..................................................................................15 Remove the Cover ...............................................................................15 Electrical Connection...........................................................................16 Network Connection ............................................................................18 Power-up the Scanner ..........................................................................19 Connecting to the Scanner ...................................................................21 Maintenance and Handling ..........................................................................27 Maintenance .........................................................................................27 Handling...............................................................................................27 Delcam iQube 2010 Reference Manual Contents • i Software Installation 29 System Requirements ..................................................................................29 Installation....................................................................................................30 Test ...............................................................................................................31 Using the Delcam Orthotic Insoles Software 32 Jobs Page ......................................................................................................33 Adding a Job ........................................................................................33 Deleting a Job ......................................................................................34 Scan Page .....................................................................................................35 Scan Model ..........................................................................................38 Changing the scan settings (per session) .............................................39 Changing the Default Scan Settings ....................................................41 Scan mode ............................................................................................46 Export Page ..................................................................................................49 Scanning Procedures 51 Scanning a Foot............................................................................................52 Scanner Setup (Foot) ...........................................................................52 Orientation and Location (Foot) ..........................................................54 Scan Settings (Foot) .............................................................................55 Scanning a Foam Box Impression ...............................................................56 Scanner Setup (Foam Box Impression) ...............................................57 Orientation and Location (Foam Box Impression)..............................59 Scan Settings (Foam Box Impression) ................................................60 Scanning a Cast ............................................................................................61 Scanner Setup (Cast)............................................................................61 Orientation and Location (Cast) ..........................................................62 Scan Settings (Cast) .............................................................................63 Manufacturer Details 64 Index 65 ii • Contents Delcam iQube 2010 Reference Manual Introduction The Delcam iQube is a simple but powerful 3D scanner specifically created for use in designing custom orthotic insoles. It is a versatile tool that produces high quality orthotics and insoles. The iQube gives complete flexibility with respect to the scan model. Scanning a foot, a cast or a foam box impression, produces a high quality 3D image in approximately 3 seconds, saving time and improving the quality of the output. Using technology developed for the Aerospace industry, the iQube scanner obtains a high level of detail using laser and multi-camera configuration to produce a highly accurate full colour 3D image. The high level of accuracy means that the custom orthotic is created correctly every time, minimising the inconvenience to clients. The Delcam iQube allows the foot to be scanned in several positions, according to the needs of the patient.The scanner can be set up for use in full weight bearing (Weight On), semi-weight bearing and non-weight bearing (Weight Off) positions, The scanner is lightweight and compact, making it fully portable; the optional carrying case allows you to transport it for use it at different locations. Once you have scanned the item, Delcam OrthoModel software lets you design and manufacture the custom insole. Alternatively, use the scan data with your existing orthotic CADCAM software. Delcam iQube 2010 Reference Manual Introduction • 1 Compliance and Safety Full details of Compliance, Technical Specifications and Safety Precautions can be found in the following sections: Compliance (see page 2). Technical Specifications (see page 4). Safety Precautions (see page 5). Compliance Refer to the following sections for compliance details: FCC (see page 2) WEEE (see page 3) FCC This equipment has been tested and found to comply with the limits for a Class A digital device, pursuant to part 15 of the FCC Rules. These limits are designed to provide reasonable protection against harmful interference when the equipment is operated in a commercial environment. This equipment generates, uses, and can radiate radio frequency energy and, if not installed and used in accordance with the instruction manual, may cause harmful interference to radio communications. Operation of this equipment in a residential area is likely to cause harmful interference in which case the user will be required to correct the interference at his own expense. 2 • Compliance and Safety Delcam iQube 2010 Reference Manual Also please note the following statement that is on a sticker adhered to the base of the scanner body: This device complies with part 15 of the FCC Rules. Operation is subject to the following two conditions: (1) This device may not cause harmful interference, and (2) this device must accept any interference received, including interference that may cause undesired operation. WEEE WEEE stands for Waste Electrical and Electronic Equipment and refers to a European Union (EU) directive regulating the disposal of electrical or electronic equipment, including all components, subassemblies and consumables, which are part of the products at the time of discarding. European Directive 2002/96/EC on Waste Electrical and Electronic Equipment (the WEEE Directive) stipulates that WEEE is now subject to regulations designed to prevent the disposal of such waste and to encourage design and treatment measures to minimize the amount of waste that is placed into the waste system. The purpose of this legislation is to preserve, protect and improve the quality of the environment, protect human health, and stimulate the practical use of natural resources. Specifically, the WEEE Directive requires that producers of electrical and electronic equipment be responsible for the collection, reuse, recycling and treatment of WEEE which the producer places on the EU market after August 13, 2005. As an importer of electrical and electronic equipment (EEE), we have endeavoured to meet these environmental responsibilities for managing WEEE. The following information is to educate our customers about the WEEE collection process. In order to avoid any potential dissemination of hazardous substances into the environment, the product has been labelled with the WEEE symbol (see below) in order to alert the end-user that it should be disposed of within the proper waste management system. That system will recycle, reuse, and dispose of materials from this product in an environmentally sound way. Delcam iQube 2010 Reference Manual Compliance and Safety • 3 The symbol found on the Delcam product label, indicates that the product meets the European Directive 2002/96/EC on Waste and Electronic Equipment. This symbol, only applicable in European Union countries, indicates that when this product reaches the end of its life it should not be disposed of with normal household or municipal waste, but in an established waste stream for WEEE. Each EU Member State country has established a system for the collection, disposal, and recycling of WEEE. End-users in the EU should contact their local waste administration system for collection instructions concerning this product. 4 • Compliance and Safety Delcam iQube 2010 Reference Manual Technical Specifications Refer to the following sections for details of the Technical Specifications: Electrical Specifications (see page 5) Permissible Environmental Conditions (see page 5) Temperature Range (see page 5) Electrical Specifications Voltage AC 100 V – 240 V / 120 W Main supply voltage fluctuations up to +/- 10% of the nominal Permissible Environmental Conditions For Indoor Use Only Maximum relative humidity 80% for temperatures up to 31 deg C decreasing linearly to 50% relative humidity at 40 deg C Vibration (55 to 2000Hz): <= 100ms/s*s EN 60 068-2-6 Shock (6ms): <= 1000ms/s*s Altitude: Up to 2000m Temperature Range Storage Temperature: 5 deg C to 40 deg C Ambient Temperature required for measuring operation: 20 deg C +/- 10 deg C Delcam iQube 2010 Reference Manual Compliance and Safety • 5 Safety Precautions This equipment has been designed and tested to ensure reasonable personal protection and protection of the surrounding area against damage. It has been supplied in safe condition. The user must observe the precautions described in the following sections to ensure safe operation and to keep the equipment in safe condition. If this equipment is used in a manner not specified by the manufacturer, the protection provided by this equipment may be impaired. Different safety precautions are described in the following sections: Understanding Warning Terms (see page 6) Understanding Precaution Terms (see page 6) Warnings (see page 7) Cautions (see page 9) Understanding Warning Terms The table below shows the level of injuries or damages that may occur when the equipment is used incorrectly, without paying attention to descriptions of warnings or cautions. Notation Description Indicates a hazardous situation, which can result in death or serious injury. DANGER Indicates a potentially hazardous situation, which can result in death or serious injury. WARNING CAUTION 6 • Compliance and Safety Indicates a potentially hazardous situation, which can result in minor or moderate injury or damage to the equipment. Delcam iQube 2010 Reference Manual Understanding Precaution Terms Precautions that must be adhered to are shown below: Notation Description Pay attention. Do not undertake this action. You must undertake this action.. Laser Safety Notice. Delcam iQube 2010 Reference Manual Compliance and Safety • 7 Warnings The following warnings are potentially hazardous situations that can result in death or serious injury. Do not damage the power cable or plug. Using a damaged power cable or power plug may cause an electric shock, shortcircuit, smoke or fire. Do not damage, modify, forcefully bend, twist, stretch, or bind the power cable and power plug. Do not put heat source close to the power cable or plug. Do not place a heavy object on the power cable or plug. Clean dust off the power plug periodically. Any dust on the plug may cause insulation failure as the result of absorbed moisture. It may also result in smoke or a fire. Disconnect the power plug and wipe it with a dry cloth. Operate the unit at the specified voltage. This equipment must be operated within the AC supply voltage range marked on the rear panel of the equipment and / or a tag attached to the power cable. The frequency of the power supply must be 50 or 60 Hz. Operating at a voltage or frequency, other than the one specified may result in smoke or a fire. Nominal Range AC 100 V – 240 V 90 V – 260 V Do not insert or pull out the power cable with a wet hand. Attempting this may cause an electric shock. Do not use the instrument in an explosive environment. Never use the equipment in rooms containing flammable or volatile gas or vapour. Failure to observe this warning may cause an explosion or a fire. Do not disassemble the equipment. Attempting this may cause an electric shock or malfunction of the equipment. Removal of panels will expose live parts. If any adjustment, maintenance or repair is required, it must be carried out by qualified service personnel who are aware of the hazard involved. 8 • Compliance and Safety Delcam iQube 2010 Reference Manual Laser light can damage your eyes. Do not stare directly into the beam or look at it with optical instruments. Maximum weight limit is 200kg. Do not exceed maximum weight limit on the glass. Do not jump on the glass. Cautions The following cautions highlight the potentially hazardous situations, which could result in minor or moderate injury or damage to the equipment. Use the specified fuse. Verify that the correct fuse is installed before connecting the power. Failure to do so could result in smoke or a fire. Do not use unauthorised fuses. Nominal Fuse rating AC 100 V – 240 V 3.14A 250V (T) Do not use the equipment if it appears to be broken. Using potentially faulty equipment could result in an electric shock, smoke or a fire. Immediately turn off the equipment and disconnect the power cable. Then contact the dealer or representative from whom you purchased the equipment.. This equipment uses a Class II laser. Class II laser products do not normally cause eye injuries, but care must be taken as it can still be quite hazardous due to glare and temporary flash blindness. The human blink reflex occurs within 0.25 seconds of exposure to the Class II laser beam, providing adequate protection. You should not try to resist the natural blink response by staring into the Class II laser. This could result in damage to the eye. Delcam iQube 2010 Reference Manual Compliance and Safety • 9 Hardware installation and maintenance Details of the hardware, setup and maintenance are included in the following sections: Parts List (see page 10) Hardware Diagrams (see page 12) Setting up the scanner (see page 14) Maintenance and Handling (see page 26) 10 • Hardware installation and maintenance Delcam iQube 2010 Reference Manual Parts List The following items are supplied: Scanner 1 x Delcam iQube 3D Scanner. 1 x scanner cover. 1 x AC power cable (regional). 1 x network cable. Software 1 x Custom Orthotic Insoles installation CD. 1 x software dongle. Documentation 1 x User Manual. Foam Box Scan Aids. 45mm Foam Box Lifters (x4). 40mm Lifter Extensions (x2). Maintenance Kit Glass cleaner sachets. Delcam iQube 2010 Reference Manual Hardware installation and maintenance • 11 Hardware Diagrams 12 • Hardware installation and maintenance Delcam iQube 2010 Reference Manual Hardware diagram - legend The following items are shown on the hardware diagrams: Main Unit 1. Scanner body. 2. Tempered glass screen. 3. Scan activation switch. 4. Electrical panel. 5. AC power cable connection. 6. Power switch. 7. LAN cable connection 8. USB 1 connection (DO NOT USE). 9. USB 2 connection (DO NOT USE). 10. Screen Release socket. 11. End lifting handles. 12. Side handle. Lid 13. Lid. 14. Lid clips (x4). 15. Standing surface. 16. Support legs. Delcam iQube 2010 Reference Manual Hardware installation and maintenance • 13 Auxiliary Items 17. AC power cable (Regional). 18. Network cable. 19. Custom Orthotic Insoles installation CD. 20. Software dongle. 21. 45mm Foam Box Lifters (x4). 22. 40mm Lifter Extensions (x2). 23. Glass cleaner sachets. 14 • Hardware installation and maintenance Delcam iQube 2010 Reference Manual Setting up the scanner The following sections give details on setting up for a scan: Remove the Cover (see page 15) Electrical Connection (see page 15) Network Connection (see page 17) Power-up the Scanner (see page 18) Connecting to the Scanner (see page 20) Remove the Cover 1. Place the scanner onto a flat surface. 2. Unfasten the clips (14) from the scanner body (1) to release the lid (13). 3. Extend the support legs (16) and place adjacent to the scanner body (1). Delcam iQube 2010 Reference Manual Hardware installation and maintenance • 15 Electrical Connection CAUTION Always use the AC power cable (hereafter referred to as "the power cable") that is supplied with the scanner, and connect it to an AC outlet (100-240 V, 50/60 Hz). Failure to do so may damage the scanner, generating an electric shock or causing a fire. 1. Set the power switch (6) on the end panel to OFF (“0”) CAUTION If the power cable is connected to an AC outlet when the power switch is set to ON (“1”), damage may be caused to the scanner or computer. Before connecting the power cable, always make sure that the power switch is set to OFF. 2. Connect the power cable (17) to the power connector (5) located on the electrical panel (4). 3. Plug the other end of the power cable into an AC outlet. CAUTION Be sure to connect the the power cable to an AC outlet that has a earthed terminal. Make sure that the AC outlet is located near the scanner and that plug can be easily connected and disconnected. 16 • Hardware installation and maintenance Delcam iQube 2010 Reference Manual Do not bend, twist or pull the power cable excessively. Do not place heavy items on the cable, cut or modify the insulation or modify the cable. Doing so may cause damage, resulting in an electric shock or a fire. If you are not going to use the scanner for a long time, disconnect the power cable from the AC outlet. If dirt or water accumulates on the prongs of the plug, it may cause a fire. If there is any dirt or water on the prongs, it must be removed. When disconnecting the plug from the AC socket, always pull the the plug to remove it. Never pull the power cable, as it may cause damage, resulting in an electric shock or a fire. Do not insert or disconnect the plug with wet hands. Doing so may cause electric shock. Delcam iQube 2010 Reference Manual Hardware installation and maintenance • 17 Network Connection In order to drive the scanner from your PC it must be connected to the scanner using a network cable. 1. Plug one end of the network cable (18) into the network port (7)of the scanner. 2. Plug the other end of the network cable into your network hub or the network port on your computer. 18 • Hardware installation and maintenance Delcam iQube 2010 Reference Manual Power-up the Scanner Set the scanner Power Switch (6) to ON ( | ). The Delcam iQube logo located on the tempered glass screen (2) will glow blue. After approximately 1 minute the scanner will produce a test movement. Following this, the iQube scan activation switch (3) will change from red to green. Delcam iQube 2010 Reference Manual Hardware installation and maintenance • 19 CAUTION DO NOT switch the power OFF and ON again without waiting at least 10 seconds. Failure to observe this may result in damage to the scanner. 20 • Hardware installation and maintenance Delcam iQube 2010 Reference Manual Connecting to the Scanner To operate the scanner from your PC, the network connection must be configured. For the two devices to communicate, the IP address of your PC must be set within the same domain as that of the scanner. 1. Log into your PC or the PC provided with the scanner. Please ensure you have system permissions to install software. 2. From the Start menu select All Programs > Accessories > Control Panel. 3. Select Network and Internet. 4. Select Network & Sharing Center. Delcam iQube 2010 Reference Manual Hardware installation and maintenance • 21 5. Select Change Adapter Settings. 6. Using the right mouse button, select Local Area Connection. 7. Select Properties. 8. Select the Internet protocol Version 4 (TCP/IPv4) and click Properties. 22 • Hardware installation and maintenance Delcam iQube 2010 Reference Manual 9. Ensure Use the following IP address is selected. 10.Enter the IP address. Use a unique value starting with 172.16.40 where the last three numbers: are not 222 (the scanner IP address is 172.16.40.222) are not any other numbers equivalent to other PC on your network. For example, set the PC to 172.16.40.225 11.Set the Subnet mask to 255.255.255.0 12.Click OK. 13.Close the Local Area Connection Properties dialog. 14.Use the right mouse button to select Local Area Connection. 15.Select Disable. Delcam iQube 2010 Reference Manual Hardware installation and maintenance • 23 16.Use the right mouse button to select Local Area Connection. 17.Select Enable. 24 • Hardware installation and maintenance Delcam iQube 2010 Reference Manual Test the Connection 1. From the Start menu select All Programs > Accessories > Command Prompt. 2. In the command window type ping 172.16.40.222 and press Enter. The following message should be displayed, denoting that the PC and scanner are communicating: Delcam iQube 2010 Reference Manual Hardware installation and maintenance • 25 You are now ready to install the Delcam Orthotic Insoles Software. 26 • Hardware installation and maintenance Delcam iQube 2010 Reference Manual Maintenance and Handling Correct maintenance and handling of the iQube scanner will insure its longevity and accurate performance. For details see: Maintenance (see page 27) Handling (see page 27) Maintenance To ensure the scanner produces the best results the glass should be routinely cleaned using the glass cleaner sachets and duster (23) Handling The iQube scanner is built with very durable and strong components, but care must be taken when handling, moving and operating the system. Since the iQube is a laser scanning device, these procedures must be followed to ensure success in all applications. Lifting Lid On Assuming the lid is clipped securely onto scanner body using the four clips. Use either the lifting handles provided at either end of the scanner body or the side handle. Lid Off Only use the lifting handles provided at either end of scanner body. Delcam iQube 2010 Reference Manual Hardware installation and maintenance • 27 Storage When the item is not being used for a period of time: Switch off the scanner. Disconnect the power lead. Disconnect the network lead. Clean the glass. With support legs folded place the lid onto the scanner body and clip into place. Store in a suitable environment (5 deg C to 40 deg C). 28 • Hardware installation and maintenance Delcam iQube 2010 Reference Manual Software Installation Use the following sections to guide you through the installation and testing process: System Requirements (see page 29) Installation (see page 29) Test (see page 31) System Requirements To use the scanner your computer must have a minimum specification as follows: Dual Processor (2.2GHz ) 2GB Dual Channel Memory 160GB Hard Drive Ethernet Network Adapter Windows ® 7 512 MB NVIDIA® GeForce™ 9600M GS Graphic Card DVD Drive We do not recommend any Intel integrated graphics or ATI cards. Delcam iQube 2010 Reference Manual Software Installation • 29 Installation If you purchased a PC with the scanner, the software should already be installed and ready to use (see Using the Delcam Orthotic Insoles software (see page 32)). Please see System Requirements (see page 29) for minimum hardware specification. To install the software 1. Log into your own PC or the PC provided with the scanner. Please ensure you have system permissions to install software. 2. Insert the Custom Orthotic Insoles software installation CD (19) into the computer CD-ROM drive and close. 3. Follow the steps on the installation wizard. Before you are able to run the software you must insert the software dongle (20) and copy the software authorisation file (obtained from your Sales Partner) to the required location. 4. Insert the software dongle (20) into a USB socket on your PC 5. Copy the software authorisation file to the following location: C:\Program Files\Common Files\Delcam 6. Restart the PC and login. 30 • Software Installation Delcam iQube 2010 Reference Manual Test This section assumes that the software dongle is connected and the product authorisation file has been copied to the correct location 1. On your desktop, double click Delcam Orthotic Insoles . By default the software will display the Jobs Page (see page 32). When the software is used for the first time, there are no jobs to display, so the the screen will appear as follows: Delcam iQube 2010 Reference Manual Software Installation • 31 Using the Delcam Orthotic Insoles Software This section provides detailed information regarding the operation of the software. To get the best results from scanning a foot, foam box or cast please see the relevant sections within the ‘Scanning’ chapter. 1. On your desktop, double click the Delcam Orthotic Insoles icon located on your desktop. 2. Use the following sections for information on using the software: Jobs Page (see page 32) Scan Page (see page 34) Export Page (see page 48) Scanning (see page 51) 32 • Using the Delcam Orthotic Insoles Software Delcam iQube 2010 Reference Manual Jobs Page To scan a patient’s foot, foam box or cast, a job must be created with the required information. Use the following sections for information on using the Jobs page: Adding a Job (see page 33) Deleting a Job (see page 34) Adding a Job 1. Click the New Job icon. The Patient/Podiatrist dialog is displayed: 2. Add the following details: First Name Last name Email Telephone Number These details will be added to the job information that is displayed on the dialog and automatically stored. Delcam iQube 2010 Reference Manual Using the Delcam Orthotic Insoles Software • 33 Deleting a Job 1. Select the job you wish to delete. 2. Click Delete Job button. The job and its associated scan files will be deleted. Once deleted a job cannot be retrieved. 34 • Using the Delcam Orthotic Insoles Software Delcam iQube 2010 Reference Manual Scan Page 1. Ensure that the details of the job have been added (see page 33). 2. Click the iQube scan button at the top of the screen. 3. Place the patient’s foot, foam box impression or cast onto the scanner surface. 4. Select one of the three Scan Model buttons (see page 37). 5. Select one of the two Scan Mode buttons (see page 46). Delcam iQube 2010 Reference Manual Using the Delcam Orthotic Insoles Software • 35 6. Click Scan Left Foot or Scan Right Foot panels as appropriate. 7. The scan mode button you selected determines how the scan data is collected. Take Scan Immediately starts the scan immediately performed. The scan data is collected and passed to the Delcam Orthotic Insoles software. Retrieve scan stored on scanner takes data from a previous iQube scan and passes it to Delcam Orthotic Insoles software. The iQube scan activation switch will glow red while the scan and subsequent processing is being performed. Do not attempt to perform any other software operations during this period. The time taken to retrieve the scan depends on: The size of the item being scanned. Foam Box = larger surface area = longer time Foot = smaller surface area = shorter time The number of cameras you are using. This is depends if you are using Fast or High Definition, as specified in the default settings (see page 41): Fast = 3 Data Cameras = shorter time High Definition = 5 Data Cameras = longer time By default, a five camera system (E500) will use 3 cameras when using the Foot Scanning mode. To change to 5 cameras, see Changing the Default Scan Settings (see page 40). 36 • Using the Delcam Orthotic Insoles Software Delcam iQube 2010 Reference Manual The level of detail (see page 39): Medium = shorter time High = longer time In all cases the meshed, shaded scan (A) will show on the screen along with the 2D photographic image (B) presented within the relevant panel. 8. If required, repeat steps 2 - 7 to scan the other foot. Both scans will be loaded into the Scan Page with their matching 2D images also displayed in the corresponding panels. 9. Export the data (see page 48). Delcam iQube 2010 Reference Manual Using the Delcam Orthotic Insoles Software • 37 Scan Model The three Scan Model buttons scan different model types. Model 1: Foot This should only be used for scanning a positive foot shape. Model 2: Foam Box This should only be used for scanning a foam box. Model 3: Cast This should only be used for scanning a cast. 38 • Using the Delcam Orthotic Insoles Software Delcam iQube 2010 Reference Manual Changing the scan settings (per session) For each Scan Model the scan settings can be set independently. The scan settings can affect the quality of the scan data because they implicitly specify the levels of the following: Amount of noise. Completeness of data Scan detail Depending upon the model colour, quality and required detail the Colour and Detail settings can be modified for each type of Scan Model. Default settings for all the Scan Models are: Foot (Caucasian) Detail - Medium-High Colour - 2nd Darkest Foam Box (Red Foam) Detail - Medium Colour - 2nd Lightest Cast (White Plaster) Detail - Medium Colour - Light These settings are based upon previous tests but may need to be modified. Delcam iQube 2010 Reference Manual Using the Delcam Orthotic Insoles Software • 39 To change from the default settings: 1. Use the right mouse button to select one of the Scan Mode buttons and display the following form: 2. Modify the parameters by moving the relevant slider to the left or right. The above settings are only stored for the current session. Make changes to settings for all future sessions by Changing the Default Scan Settings. (see page 40) 40 • Using the Delcam Orthotic Insoles Software Delcam iQube 2010 Reference Manual Changing the Default Scan Settings The default settings used by Delcam Orthotic Insoles are specified in a text file. The values can be changed so that each session uses a revised set of values. 1. Ensure that Delcam Orthotic Insoles is not running. 2. Open the following file using a text editor: [install drive]/Delcam/PowerSHAPEXXXXX/file/orthotics/orthotics_scanner.con 3. Make the required changes to the file. You can make the following changes to the settings: Change to high definition foot capture (see page 41). Change the default timer delay (see page 42). Change the default scan model (see page 42). Change the sensitivity and resolution (see page 43). 4. Save the changes you have made to the text file. 5. Restart Delcam Orthotic Insoles. Delcam iQube 2010 Reference Manual Using the Delcam Orthotic Insoles Software • 41 Change to high definition foot capture mode This can only be used with the E500 (5Camera) system The foot capture mode uses the following section of the text file to set the scanner definition. By default, the foot capture mode is set to 0 so that three cameras are used to capture the foot definition. If the scanner is an E500 model (5 cameras), it is advisable to change the foot capture mode to High Definition by editing the text file to read: capture_foot: 1 This mode captures more data around the heel region of the foot. Change the timer delay The default time delay is 5 seconds. Use the following section of the text file to change the setting to reflect the delay you require: 42 • Using the Delcam Orthotic Insoles Software Delcam iQube 2010 Reference Manual Change the default scan item The item that is scanned is specified in the following section of the text file: By default, scan_item is set to 0 . This sets up the scanner to a foot. Possible settings for scan_item are: 0 Foot 1 Cast 2 Foam Box Changing the sensitivity and resolution Delcam Orthotic Insoles software as been set up with the optimum settings for scanning feet, foam boxes and casts. The scan results depend on the following factors: Lighting conditions (artificial lighting). Colour of item being scanned. Level of detail required. If the scan results are not satisfactory, try adjusting the default setting for sensitivity and resolution. Adjusting the sensitivity settings may improve the scan results in the following situations: If the material is dark, increasing the sensitivity may improve the scan result. If the results are affected by artificial lighting, reducing the sensitivity settings may improve the scan result. Alternatively, try moving the scanner to another location or turnng off the artificial lighting. Increasing the sensitivity captures more data becaues the internal cameras are ‘open’ for longer. There is a greater risk of capturing ‘noisy’ data if the sensitivity is increased. This will increase the time taken to process the mesh. Delcam iQube 2010 Reference Manual Using the Delcam Orthotic Insoles Software • 43 Sensitivity Sensitivity is controlled in the following section of the text file: The default sensitivity values are: sensitivity_foot: high sensitivity_foam: low sensitivity_cast: very_low The sensitivity settings can have the following values: very_low low normal high very_high 44 • Using the Delcam Orthotic Insoles Software Delcam iQube 2010 Reference Manual Resolution The detail that is captured by the scan is controlled by adjusting the resolution section of the text file: The default resolution values are: resolution_foot: 1.25 resolution_foam: 1.5 resolution_cast: 1.5 The resolution settings can have any value between 0.5 and 1.5. When adjusting the resolution setting, you should consider the following: If you decrease the value(for example to 0.5), you are increasing the detail because less points are being filtered out. If you increase the resolution (by entering a smaller value), you filter out less points and more detail will be retained. However, you may introduce data that will hinder the creation of a smooth orthotic. If you increase the resolution, the time taken to process the mesh will increased. Delcam iQube 2010 Reference Manual Using the Delcam Orthotic Insoles Software • 45 Scan mode Use one of the following modes for scanning: Mode 1 - Take scan immediately (see page 46). Mode 2 - Retrieve scanned data (see page 46). Mode 1 - Take scan immediately Use this button to start an immediate scan. Mode 2 - Retrieve scanned data Use this button to: 1. Conduct a scan and retrieve the data on a different networked computer 2. Set a time delay before the scan is started. This mode is useful in the following cases: When your PC is not directly connected to the scanner. This could be, for example, within a large laboratory where there may be many PC’s networked to one scanner. Anyone can use the scan activation switch and then go to the computer that is running Delcam Orthotic Insoles software to retrieve the data. 46 • Using the Delcam Orthotic Insoles Software Delcam iQube 2010 Reference Manual When a practitioner needs to manipulate a patient's foot and cannot get access to the connected PC to start the scan. In combination with a timer delay (see below) the practitioner can activate the scan activation switch and still have time to orientate the foot prior to the commencement of the scan. To set a time delay before the scan: 1. Select the button with the right mouse button. 2. Enter a value into the text box. 3. Hold your hand over the switch to activate the scan. Once the switch has been triggered it should glow red and the delay will commence. 4. Once the scan is complete return to the computer that is running Delcam Orthotic Insoles. Delcam iQube 2010 Reference Manual Using the Delcam Orthotic Insoles Software • 47 5. Click on one of the buttons below to retrieve the scan. 48 • Using the Delcam Orthotic Insoles Software Delcam iQube 2010 Reference Manual Export Page To start orthotic insole modelling the data must be exported. 1. Click on the Export button to display the following: 2. Export the data by clicking on the panel, as indicated above. The Select a File To Export To dialog is displayed. Delcam iQube 2010 Reference Manual Using the Delcam Orthotic Insoles Software • 49 3. Navigate to the required location. 4. Enter the filename. 5. Click Save. The mesh file is saved as <filename>.dmt in the selected location. The image file is saved as <filename>.bmp in the selected location. The scan files can only be saved as Delcam Machining Triangles (*.dmt) 6. If required, repeat steps 2 - 5 to save the data for the other foot. 50 • Using the Delcam Orthotic Insoles Software Delcam iQube 2010 Reference Manual Scanning Procedures This section provides detailed information on the preparation, scan techniques and optimal settings for scanning the positive form of the foot, a foam box impression or cast. Scanning a Foot (see page 51) Scanner Setup (Foot) (see page 52) Orientation & Location (Foot) (see page 54) Scan Settings (Foot) (see page 54) Scanning a Foam Box Impression (see page 55) Scanner Setup (Foam Box Impression) (see page 56) Orientation & Location (Foam Box Impression) (see page 58) Scan Settings (Foam Box Impression) (see page 59) Scanning a Cast (see page 60) Scanner Setup (Cast) (see page 61) Orientation and Location (Cast) (see page 61) Scan Settings (Cast) (see page 62) Delcam iQube 2010 Reference Manual Scanning Procedures • 51 Scanning a Foot The following sections give details on scanning a foot: Scanner Setup (Foot) (see page 52) Orientation & Location (Foot) (see page 54) Scan Settings (Foot) (see page 54) For Best Results: 1. Switch the scanner on for at least 5 minutes before use. 2. Ensure the top face of the scanner is smudge and dust free. 3. Ensure the patient’s foot is clean and dry. Scanner Setup (Foot) Weight On Extend the support legs (16) and place the lid (13) adjacent to the scanner. This will enable the patient to place one foot on the lid and one on the tempered glass screen (2) of the scanner body (1). Maximum Weight: 200kg. Do not exceed maximum weight on the glass. Do not jump on the glass. 52 • Scanning Procedures Delcam iQube 2010 Reference Manual Semi-Weight Bearing 1. Extend one end of the support legs (16) whilst the other, closed end is placed onto the floor surface. 2. Take the scanner body (1) and place onto the lid ensuring the iQube logo is towards the bottom. Weight Off 1. Extend the support legs (16) and place the lid (13) perpendicular to the scan orientation. 2. Lift the scanner body (1) and place vertically onto the lid (13) ensuring the iQube logo is toward the bottom. Delcam iQube 2010 Reference Manual Scanning Procedures • 53 Orientation and Location (Foot) 1. Ensure that the foot is orientated with the heel at the iQube logo end of the scanner with its axis parallel to the scanner body side. 2. Locate the foot centrally over the glass. 3. If required manipulate the foot into position prior to the scan. Any unwanted data can be discarded at a later point but ensure that you do not to cover any part of the plantar surface during the scan. In the case of a Weight Off scan the plantar surface of the foot must be within 50mm of the scanner surface. 4. Depending on the quality of the data, it may be necessary to move the foot laterally across the glass so that the medial edge is closer to the edge of the glass aperture. 54 • Scanning Procedures Delcam iQube 2010 Reference Manual Scan Settings (Foot) Depending upon the colour of the patient’s foot and the amount of detail required it may be necessary to adjust the Colour and Detail. Default settings are: Detail - Medium-High Colour - 2nd Darkest The above settings are ideal for a typical Caucasian foot. If you are experiencing missing/sparse data try a darker colour setting. If you experiencing large amounts of noise try a lighter colour setting. If you need more detail in the data then try a higher detail setting (this will increase the data processing time). To change the scan settings and/or action the scan of a foot see Using the Delcam Orthotic Insoles Software. (see page 32) Delcam iQube 2010 Reference Manual Scanning Procedures • 55 Scanning a Foam Box Impression This can only be performed with the five camera system(E500). The following sections give details on scanning a Foam Box Impression: Scanner Setup (Foam Box Impression) (see page 56) Orientation & Location (Foam Box Impression) (see page 58) Scan Settings (Foam Box Impression) (see page 59) For Best Results: 1. Switch the scanner on for at least 5 minutes before use. 2. Ensure the top face of the scanner is smudge free. 3. Blow any excess dust from the foam box before inverting the foam box for scanning (reduces dust deposited onto scanner glass). 4. Initially use two 45mm lifters (21) to lift the heel end of the foam box. The lifters enable the angled lasers and cameras to see more of the negative impression. 5. For deeper foam boxes, increase the height by adding the extensions (22) to the current lifters at the heel end. At the toe end of the impression, add two 45mm lifters (21). 56 • Scanning Procedures Delcam iQube 2010 Reference Manual Scanner Setup (Foam Box Impression) Place scanner body on a flat surface (lid is not required). With 45mm lifters: It is suggested that for all foam boxes (40 or 55mm depth) two 45mm lifters (21) are used at the heel end to raise the heel end of the foam box. Delcam iQube 2010 Reference Manual Scanning Procedures • 57 With the 45mm Lifters + 40mm Extensions Use 21 and 22 as shown below: 58 • Scanning Procedures Delcam iQube 2010 Reference Manual Orientation and Location (Foam Box Impression) 1. Ensure that the impression is orientated with the toes at the iQube logo end of the scanner with its axis parallel to the scanner body side. This is the opposite orientation to a foot. 2. Locate the foam box centrally within the glass aperture. Delcam iQube 2010 Reference Manual Scanning Procedures • 59 Scan Settings (Foam Box Impression) Depending on the colour of the foam box and the amount of detail required it may be necessary to adjust the Colour and Detail. Default settings are: Detail - Medium Colour - 2nd Lightest The above settings are ideal for red coloured foam. If you are experiencing missing/sparse data try a darker colour setting. If you experiencing large amounts of noise try a lighter colour setting If you need more detail in the data then try a higher detail setting (this will increase the data processing time) To change the scan settings and/or action the scan of a foam box please see Using the Delcam Orthotic Insoles Software (see page 32). 60 • Scanning Procedures Delcam iQube 2010 Reference Manual Scanning a Cast This can only be performed with the five camera system (D500). The following sections give details on scanning a Cast: Scanner Setup (Cast) (see page 61) Orientation and Location (Cast) (see page 61) Scan Settings (Cast) (see page 62) For Best Results 1. Switch the scanner on for at least 5 minutes before use. 2. Ensure the top face of the scanner is smudge and dust free. 3. Trim the cast down to the required horizon line or just above. This will enable the scanner to view inside the cast. 4. If required, use a 45mm lifter (21) to raise the heel end of the cast. This will allow the lasers and cameras to see more of the inside of the cast. Scanner Setup (Cast) Place scanner body on a flat surface (lid is not required). Delcam iQube 2010 Reference Manual Scanning Procedures • 61 Orientation and Location (Cast) 1. Ensure that the cast is orientated with the toes at the iQube logo end of the scanner with its axis parallel to the scanner body side. This is the opposite orientation to a foot. 2. Locate the cast centrally within the glass aperture in one of the following ways: 62 • Scanning Procedures Delcam iQube 2010 Reference Manual Scan Settings (Cast) Depending on the colour of the cast and the amount of detail required it may be necessary to adjust the Colour and Detail. Default settings are: Detail - Medium Colour - Light The above settings are ideal for a white cast. If you are experiencing missing/sparse data try a darker colour setting. If you experiencing large amounts of noise try a lighter colour setting If you need more detail in the data then try a higher detail setting(this will increase the data processing time) To change the scan settings and/or action the scan of a cast see Using the Delcam Orthotic Insoles Software (see page 32). Delcam iQube 2010 Reference Manual Scanning Procedures • 63 Manufacturer Details The Delcam iQube 3D Scanner was manufactured by: UAB "Elinvision" Terminal str.3 Biruliskiu Village Karmelava Kaunas District LT-54469 Lithuania 64 • Manufacturer Details Delcam iQube 2010 Reference Manual Index A F Adding a Job • 29 FCC • 2 C H Cautions • 7 Change the default scan item • 36 Change the timer delay • 35 Change to high definition foot capture mode • 35 Changing the Default Scan Settings • 34 Changing the scan settings (per session) • 33 Changing the sensitivity and resolution • 36 Compliance • 2 Compliance and Safety • 2 Connecting to the Scanner • 18 Handling • 23 Hardware diagram - legend • 12 Hardware Diagrams • 11 Hardware installation and maintenance • 9 D Deleting a Job • 29 E Electrical Connection • 14 Electrical Specifications • 4 Export Page • 40 Delcam iQube 2010 Reference Manual I Installation • 25 Introduction • 1 J Jobs Page • 28 M Maintenance • 23 Maintenance and Handling • 23 Manufacturer Details • 53 Mode 1 - Take scan immediately • 38 Mode 2 - Retrieve scanned data • 38 Index • 65 N T Network Connection • 15 Technical Specifications • 4 Temperature Range • 4 Test • 26 Test the Connection • 22 O Orientation and Location (Cast) • 51 Orientation and Location (Foam Box Impression) • 49 Orientation and Location (Foot) • 45 P Parts List • 9 Permissible Environmental Conditions • 4 Power-up the Scanner • 16 U Understanding Precaution Terms • 5 Understanding Warning Terms • 5 Using the Delcam Orthotic Insoles Software • 28 W Warnings • 6 WEEE • 3 R Remove the Cover • 13 S Safety Precautions • 5 Scan mode • 38 Scan Model • 32 Scan Page • 30 Scan Settings (Cast) • 52 Scan Settings (Foam Box Impression) • 50 Scan Settings (Foot) • 45 Scanner Setup (Cast) • 51 Scanner Setup (Foam Box Impression) • 47 Scanner Setup (Foot) • 43 Scanning a Cast • 51 Scanning a Foam Box Impression • 46 Scanning a Foot • 42 Scanning Procedures • 42 Setting up the scanner • 13 Software Installation • 25 System Requirements • 25 66 • Index Delcam iQube 2010 Reference Manual