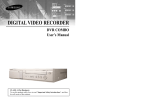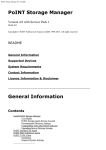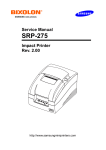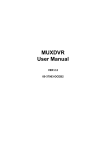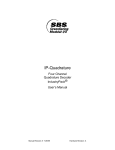Download Samsung SHR-3010 User`s manual
Transcript
GB D F DIGITAL VIDEO RECORDER SHR-3010 User’s Manual To use this product safely, have to read “Important Safety Introductions”, and then be well aware of the contents. ES I GB DIGITAL VIDEO RECORDER GB Important Safety Instructions CAUTION RISK OF ELECTRIC SHOCK DO NOT OPEN CAUTION : TO REDUCE THE RISK OF ELECTRIC SHOCK, DO NOT REMOVE COVER (OR BACK). NO USER SERVICEABLE PARTS INSIDE. REFER SERVICING TO QUALIFIED SERVICE PERSONNEL. This symbol indicates high voltage is present inside. It is dangerous to make any kind of contact with any inside part of this product. This symbol alerts you that important literature concerning operation and maintenance has been included with this product. To prevent damage which may result in fire or electric shock hazard, do not expose this appliance to rain or moisture. This device complies with part 15 of the FCC Rules. Operation is subject to the following two conditions. 1) This device may not cause harmful interference, and 2) This device must accept any interference that may cause undesired operation. CAUTION 1. 2. 3. 4. 5. 6. 7. Read these instructions. Keep these instructions. Heed all warnings. Follow all instructions. Do not use this apparatus near water. Clean only with dry cloth. Do not block any ventilation openings. Install in accordance with the manufacturer’s instructions. 8. Do not install near any heat sources such as radiators, heat registers, or other apparatus (including amplifiers) that produce heat. 9. Do not defeat the safety purpose of the polarized or grounding-type plus. A polarized plug has two blades with one wider than the other. A grounding type plug has two blades and a third grounding prong. The wide blade or the third prong are provided for your safety. If the provided plug does not fit into your outlet, consult an electrician for replacement of the obsolete outlet. 10. Protect the power cord from being walked on or pinched particularly at plugs, convenience receptacles, and the point where they exit from the apparatus. 11. Only use attachments/accessories specified by the manufacturer. 12. Use only with cart, stand, tripod, bracket, or table specified by the manufacturer, or sold with the apparatus. When a used, caution when moving the cart/apparatus combination to avoid injury from tip-over. 13. Unplug this apparatus. When a cart is used, use caution when moving the cart/apparatus combination to avoid injury from tip-over. 14. Refer all servicing to qualified service personnel. Servicing is required when the apparatus has been damaged in any way, such as power-supply cord or plug is damaged, liquid has been spilled or objects have fallen into the apparatus, the apparatus has been exposed to rain or moisture, does not operate normally, or has been dropped. Danger of explosion if battery is incorrectly replaced. Replace only with the same or equivalent type recommended by the manufacturer. Dispose of used batteries according to the manufacturer’s instructions. ii iii GB GB Contents iii iv ~ v 1 1-1 1-2 1-3 1-7 1-8 2 2-1 2-2 2-3 2-4 3 3-1 3-4 3-9 3-14 3-15 3-18 3-22 3-23 3-24 3-25 3-26 iv Important Safety Instructions Contents I. Summary 1. Introduction 2. Characteristics 3. Name and Function of Each Part 4. Unpacking 5. HDD Addition II. Connection with Other Devices 1. Connection to External Devices 2. Connection with Multiplexer 3. System Connection for Alarm Recording 4. Connection with PC for Use III. Basic Method to Use 1. Booting the System 2. Basic Screen Viewing 3. Menu View 4. Setting of Date, Time and Screen 5. Record Setup 6. Alarm Record Setup 7. Reservation Record Setup 8. System Setup 9. Communication Setup 10. System Information 11. SCSI HDD BACKUP 4 4-1 4-3 4-4 4-5 5 5-1 5-3 5-4 5-5 5-6 5-7 5-9 6 6-1 6-2 7 7-1 7-3 IV. Record 1. Basic Record 2. Record Lock 3. Alarm Record 4. Reservation Record V. Retrieval and Playback 1. Retrieval Menu View 2. Retrieval by Data and Time 3. Recorded Data List View 4. Alarm Record Retrieval 5. Power On/Off Status List View 6. Basic Playback 7. Various Screen View Using JOG/SHUTTLE VI. Others 1. Product Standards 2. Appearance Drawing Appendices 1. Chech Points before Call Service 2. Q&A v GB I. Summary 1 GB DIGITAL VIDEO RECORDER 1 Introduction The Digital Video Recorder SHR-3010 is a Digital Time Lapse Recorder to utilize its HDD as a recording media. How to use it is simple and therefore existing users of Time Lapse VCR can also access to it since it is built with Jog/Shuttle. You can also perform continuous recording on the HDD and directly view image recorded without turning videotapes as in the existing Time Lapse VCR. SHR-3010 can record both image and sound simultaneously, directly control the system from an external PC, and back up data with an external SCSI HDD. GB 2 Characteristics ■ ■ Upon booting the system, it recognizes automatically whether the incoming signal is NTSC or PAL signal. Adjusting screen quality in 4-steps ● ■ Variously changing numbers of recording fields per second. ● ● ■ ■ ■ ■ ■ ■ ● ■ Date & Time Search, Alarm Event Search, Record Event Search Convenient operation by using Jog/Shttle Remote monitoring and control via LAN ● ● ● Network Interface: Ethernet (10/100BaseT) Protocol: TCP/IP Web Server: Image capture and remote monitoring through a Viewer Program installed at PC ■ Automatic booting of system in power failure recovery during recording mode, and starting of recording ■ Remote control by series communication ● ● ● ■ ■ ■ ■ ■ 1-1 Frame Advance by Jog 1/5, 1/2, 1, 2, 5, 10, 20 baud rate (forward, backward) Convenient retrieval function ● ■ NTSC: 60 ~ 0.50 Fields/sec PAL: 50 ~ 0.50 Fields/sec Simultaneous recording and regeneration Reservation recording by using timers Recording by alarm Motion detection function and alarm occurrence or recording available in motion detection Multiplexer link Various regeneration speed ● ■ Very High, High, Normal, Low RS232 1 port RS485 2 ports (connection of up to 32 sets) Camera PAN/TILT/ZOOM Control of LAN VIEWER PROGRAM via Controlling RS-485 The recorded state and remnant hard disk space are displayed as bars on the screen and especially in the play mode, the part currently being played of the total hard disk capacity is displayed in the bar. You can record video and audio at the same time. Besides English, multi-language support provides German, French, Spanish, and Italian. You can back up data with SCSI. You can control the camera and select channels with the Remote Viewer Program. (For SAMSUNG model only :SCC-641, 643 Camera, SCC-421 Series (4201, 4203, 4301, 4303) Camera, SDM-160 Multiplexer) 1-2 GB DIGITAL VIDEO RECORDER GB 3 Name and Function of Each Part Front View 1 No 1 STATUS DISPLAY LED 3 SEARCH LEFT ( UP ( 4 5 6 7 8 9 10 11 12 13 Function MENU 5 3 Name 2 4 1-3 2 Used when displaying menu for setting-up systems or entering from the sub menu to the top menu. ) ) Displays system status. ● POWER : Checks power On. ● HDD : Checks normal access to HDD. ● FULL : Check if the hard disk is full. ● ALARM : Check Alarm turns operates. ● LAN : Checks LAN normally operates. ● LOCK : Checks Recording Lock function operates. No 6 7 Name DOWN ( Function Used when moving cursor to the lower item of menu or reducing values in setting-up details of menu. ) Used when temporarily stopping during play or desiring to see still screen. Plays a role as Enter in menu setup. SET/STILL ( ) 8 RIGHT ( 9 PLAY ( Used when fast forwarding during play of recorded image or desiring to see still screens sequentially, or changing or editing the left settings in setting-up details of menu. ) Plays recorded data. ) Displays recorded data lists. You can play it if selecting each of them, pressing SET/STILL( ) button and then pressing the PLAY( ) button. 10 RECORD ( ● ) Records current live image. 11 REC LOCK( Prevents other keys from being entered during record. Used when desiring to rewind during play of recorded image or see still screen in reverse, or changing or editing the left settings in setting-up details of menu. 12 STOP ( ■ ) 13 JOG/SHUTTLE ( / ) Used for rewinding during play of recorded image or see still screen in reverse or changing or editing the left settings in setting-up details of menu. ) Stops play or record. Used when moving cursor in menu setup or changing values in setting-up details of menu. In addition, used when viewing frames one by one during temporary stop in data play mode or changing play speed. 1-4 GB DIGITAL VIDEO RECORDER GB Rear View 1 No 2 3 4 5 6 7 Name 8 9 10 11 Function 1 RS232 PORT Serial Port for remote control. 2 RS485 PORT Serial Port for remote control. 3 VIDEO IN/OUT Composite image signal I/O terminal (BNC Style Connector). 4 AUDIO IN/OUT Audio Signal Input/Output Jacks (RCA Jacks). No Name 8 EXTERNAL I/O PORT Function ● ● ● ● 5 LAN LAN Cable Connection Terminal. ● 6 7 1-5 MODE SCSI It is the DIP switch to set System ID, Direct Communication, Termination, etc. ● 1~5 : System ID. ● 6 : Not Use. ● 7 : Termination On/Off (Of all the directly connected systems, it sets the last system as On). ● 8 : Not Use. ● ALARM IN: In the N.C. (Normally Closed) mode, the system recognizes an alarm when a High (5V) signal is input for over 0.5 seconds. In the N.O. (Normally Open) mode, the system recognizes an alarm when a Low (0V) signal is input for over 0.5 seconds. (Please refer to “➁ ALARM DETECT TYPE” on p. 3-18.) ALARM RESET: The alarm mode is cleared when a Low (0V) signal is input for over 0.5 seconds. ALARM OUT: A High (5V) signal is output during alarm recording. TRIGGER OUT: This signal is for switching the recording output screen of the Multiplexer. REC IN: The system begins recording when a Low (0V) signal is input for over 0.5 seconds. DISK END: If the DISK END MODE of the RECORD MODE SETUP is set to STOP, a Low (0V) signal is output for about 1 second when the HDD becomes full during recording. (Please refer to “➃ DISK END MODE” on p. 3-16.) Fan 9 FAN 10 AC IN Connects power cable. 11 POWER Power On/Off button. SCSI Connector for Data Backup 1-6 GB DIGITAL VIDEO RECORDER 4 Unpacking When purchasing product, first remove packing and put it on a flat floor or at a place to use it. GB 5 HDD Addition Mounting HDD Then, ensure all following contents are included: ◗ Main body ◗ User’s Manual ◗ 1 power cord ◗ 2 Rack Mount Adapter ◗ SCREW-MACHINE (PH, UNC6-32, L4.2, WHT) x 4 ◗ Remote Viewer Program Installation CD 1. Unfasten the SCREW-SPECIAL (BWH, M4, L8, WHT) 11 EA attached to the left, right, and rear of the product, and then remove the CABINET-TOP from the product. 2. Unfasten the SCREW-TAPTITE (BH, M3, L6 WHT) 3 EA to remove the HDD from the BRACKET-HDD as shown in the picture. 3. Attach the HDD to the BRACKET-HDD as shown in the picture, and fasten the SCREWMACHINE (PH, UNC6-32 L4, WHT) 4 EA supplied as ACCESSORY. 4. Place the HDD with the BRACKET-HDD inside the product, and fasten the SCREWTAPTITE (BH, M3, L6 WHT) 3 EA. 5. Connect the Power Supply Cable and the AT-Bus Interface Cable. (Refer to “Cable Connection” on page 1-10.) 6. Put the CABINET-TOP back on, and fasten the SCREW-SPECIAL (BWH, M4, L8, WHT). SCREW-TAPTITE(BH, M3, L6, WHT) CABINET-TOP HDD BRACKET- HDD SCREW-SPECIAL(BWH, M4, L8, WHT) SCREW-MACHINE(PH, UNC6-32, L4, 2, WHT) Caution The above contents can be changed without notice in order to improve the performance or function of the product. 1-7 Caution Basically, a product with two HDDs has two HDDs attached to the HDD brackets as it is introduced to the market. And a product with a single HDD is supplied with an extra HDD bracket aside from the HDD bracket for attaching the HDD. 1-8 GB DIGITAL VIDEO RECORDER GB Caution Please be sure to turn the system off before you replace or add the HDD. If not, the HDD may poorly operate or the life may be reduced. AT-Bus Interface Cable and Power Supply Cable are connected to AT-Bus Interface Mode setup and cable connection Connector are connected by referring to following drawing to ensure the HDD mounted on product can properly operate. Set a HDD mode and connect cables after mounting the HDD to product. Below is shown drawing of Power Connector and AT-Bus Interface Connector and Configuration Jumper Block of HDD. 40-Pin AT-Bus Interface Connector 8-Pin Configuration Jumper Block Pin 1 Pin 1 AT-Bus Interface Connector 4-Pin DC Power Connector 4 3 2 1 40Pin AT-Bus Interface Cable Setting of HDD mode is performed in a Configuration Jumper Block. 40Pin Header When mounting two hard disk drives on the product, one should be set in the Master Mode and the other in the Slave Mode. Basically, since the hard disk drive mounted on the product Bevel DC Power Connector is in the Master Mode, when mounting a new hard disk drive it can be set in the Slave Mode. For example, mode is set as follows in case of Samsung Spinpoint V40 HDD: Power Supply Cable (4Pin) Master Mode If successfully mounting the HDD on the product and then booting the system, the system recognizes that a new HDD is mounted and starts to operate after formatting the first HDD. Slave Mode Caution We recommend Samsung Electronics’ Spinpoint V40 SV4002H or SV8004H as a HDD for this product. When installing an additional HDD, please be sure to inquire at the store where you purchased this product. 1-9 1-10 GB II. Connection with Other Devices 2 GB DIGITAL VIDEO RECORDER 1 Connection to External Devices GB 2 Connection with Multiplexer (e.g. connection to SDM-160) CAMERA 1 2 3. .. 16 TRIGGER OUT MICROPHONE CAMERA RX SIREN ALARM IN LIGHT MONITOR OUT GND SHR-3010 VIDEO RECORDER AC IN VIDEO IN VIDEO OUT ■ VIDEO OUT (NTSC/PAL MONITOR) AUDIO OUT LAN SHR-3010 VIDEO RECORDER ■ ■ ■ ■ ■ ■ This unit can be connected to external devices such as a camera for video signal input, a microphone for audio signal input, and an NTSC or PAL monitor for video and audio signal output. ■ It can be connected to external devices such as an alarm according to the user’s request. ■ It can be connected to a PC through a LAN or Serial connection for remote control. ■ Your may back up data with a backup device using SCSI for the purpose of data backup. Caution – A CRT monitor capable of displaying an NTSC or PAL video signal must be used with this unit. An ordinary computer monitor cannot be used. – The backup device of this equipment is applicable only to SCSI HDDs. 2-1 SDM-160 DIGITAL MULTIPLEXER SDM-160 is a Multiplexer for NTSC, and SDM-160P is a Multiplexer for PAL. For details on the functions of SDM-160, please refer to the user’s guide of SDM-160. Connect this unit’s video signal input jack to the video signal output jack of SDM-160 and connect this unit’s video signal output jack to the video signal input jack of SDM-160. Connect the alarm output jack (ALARM OUT) of SDM-160 to this unit’s alarm input jack (ALARM IN), and connect the VTI jack of SDM-160 to this unit’s trigger output jack (TRIGGER OUT). Connect both GND terminals together. You do not have to connect the alarm out (ALARM OUT) and alarm reset (ALARM RESET) terminals of this unit. Caution - Be sure to connect the trigger output terminal (TRIGGER OUT) of this unit to the Multiplexer. Otherwise, a normal recording cannot be made. (For the connection method, please refer to the user’s guide for the Multiplexer you want to use.) - If the system’s recording field rate is set to 0.50 ~ 15 FPS (Fields Per Second) for the input NTSC video signal and to 0.50 ~ 12.5 FPS for the input PAL video signal, be sure to set the Multiplexer in such a way that the recording output screen is switched by the Trigger Pulse. (For settings related to the recording field rate, please refer to “# PICTURE RATE” on p. 3-15.) - If the system’s recording filed rate is set to 30 FPS for the input NTSC video signal and to 25 FPS for the input PAL video signal, a half of the input video channels may not be recorded depending on the type of Multiplexer. In this case, set the recording field rate to 60 FPS for NTSC and to 50 FPS for PAL. 2-2 GB DIGITAL VIDEO RECORDER 3 System Connection for Alarm Recording <Rear Side Connection Terminal of SHR-3010> 1 2 3 4 5 6 7 8 9 11 1 4 Connection with PC for Use Connection with RS-232C <Outside Product> 10 GB 2 3 4 5 A. Communication Method ● Data Code: ASCII Code ● Protocol: 8 bit Data, 1 Stop bit, None Parity ● Transmission speed: 4800, 9600, 19200, 38400 bps B. RS-232C terminal (D-SUB 9 Pin) and Pin specifications 5 1 9 ■ 1 ALARM IN 1 GND 2 ALARM RESET 2 TRIGGER IN 3 ALARM OUT 3 6 Pin No Pin Specifications ALARM IN 2 TXD (Transmitted Data) 3 RXD (Received Data) 5 SG (Signal Ground) 1, 4, 6~9 NO Connection 6 TRIGGER OUT 4 ALARM CANCEL 1 GND 5 ALARM OUT Alarm recording is a function for recording the input video when an alarm signal is input while a device with alarm output is connected to this unit. ■ Connect to the corresponding terminals, as the numbers may be different for external devices. ■ For external devices, if the alarm input (ALARM INPUT) and alarm cancel (ALARM CANCEL) are not available, you can leave them unconnected. 2-3 2-4 GB DIGITAL VIDEO RECORDER GB D. Code value by key Connection with RS-485 Remote control is allowed through connection with RS-485 (up to 1.2km). Byte 1 Byte 2 Byte 3 MENU 0xA0 Src.Addr Dest.Addr. Data transmission method: Start-Stop Synchronized Serial Interface ● Protocol: 8 bit Data, 1 Stop bit, None Parity ● Transmission speed: 4800, 9600, 19200, 38400 bpss B. RS-485 terminal and Pin specifications DATA + DATA - C. Data Format (Samsung Protocol) ( ) : Byte numbers 9 Byte Fixed Start Code (A0H) (1) Start Addr. (1) Byte 6, 7, 8 Byte 9 0x0A 0x01 0xFF Check Sum 0x01 SEARCH 0xA0 Src.Addr Dest.Addr. 0x0A 0x02 0xFF Check Sum 0x02 SET/STILL 0xA0 Src.Addr Dest.Addr. 0x0A 0x03 0xFF Check Sum 0x03 UP DOWN 0xA0 0xA0 Src.Addr Src.Addr Dest.Addr. Dest.Addr. 0x0A 0x0A 0x04 0x05 0xFF 0xFF Check Sum Check Sum 0x04 0x05 Target Addr. (1) Command (5) Check Sum (1) LEFT 0xA0 Src.Addr Dest.Addr. 0x0A 0x06 0xFF Check Sum 0x06 RIGHT 0xA0 Src.Addr Dest.Addr. 0x0A 0x07 0xFF Check Sum 0x07 PLAY 0xA0 Src.Addr Dest.Addr. 0x0A 0x08 0xFF Check Sum 0x08 STOP RECORD 0xA0 0xA0 Src.Addr Src.Addr Dest.Addr. Dest.Addr. 0x0A 0x0A 0x09 0x0A 0xFF 0xFF Check Sum Check Sum 0x09 0x0A REC LOCK F.Shuttle 1 0xA0 0xA0 Src.Addr Src.Addr Dest.Addr. Dest.Addr. 0x0A 0x0A 0x0B 0x0C 0xFF 0xFF Check Sum Check Sum 0x0B 0x0C F.Shuttle 2 0xA0 Src.Addr Dest.Addr. 0x0A 0x0D 0xFF Check Sum 0x0D F.Shuttle 3 0xA0 Src.Addr Dest.Addr. 0x0A 0x0E 0xFF Check Sum 0x0E F.Shuttle 4 F.Shuttle 5 0xA0 0xA0 Src.Addr Src.Addr Dest.Addr. Dest.Addr. 0x0A 0x0A 0x0F 0x10 0xFF 0xFF Check Sum Check Sum 0x0F 0x10 F.Shuttle 6 0xA0 Src.Addr Dest.Addr. 0x0A 0x11 0xFF Check Sum 0x11 F.Shuttle 7 0xA0 Src.Addr Dest.Addr. 0x0A 0x12 0xFF Check Sum 0x12 F.Shuttle 8 0xA0 Src.Addr Dest.Addr. 0x0A 0x13 0xFF Check Sum 0x13 0xA0 0xA0 Src.Addr Src.Addr Dest.Addr. Dest.Addr. 0x0A 0x0A 0x14 0x15 0xFF 0xFF Check Sum Check Sum 0x14 0x15 Data Byte Type Contents Remarks R.Shuttle 1 R.Shuttle 2 Byte 1 Start Code 0xA0 Start of Data Packet R.Shuttle 3 0xA0 Src.Addr Dest.Addr. 0x0A 0x16 0xFF Check Sum 0x16 0xA0 Src.Addr Dest.Addr. 0x0A 0x17 0xFF Check Sum 0x17 Byte 2 Sender Addr. Transmission Address Source Range (0x00 ~ 0xFF) R.Shuttle 4 Byte 3 Target Addr. Reception Address Destination Range (0x00 ~ 0xFF) Byte 4 Only Image Recorder Command 0x0A R.Shuttle 5 R.Shuttle 6 0xA0 0xA0 Src.Addr Src.Addr Dest.Addr. Dest.Addr. 0x0A 0x0A 0x18 0x19 0xFF 0xFF Check Sum Check Sum 0x18 0x19 R.Shuttle 7 0xA0 Src.Addr Dest.Addr. 0x0A 0x1A 0xFF Check Sum 0x1A Byte 5 Key Function Range (0x01 ~ 0xFF) R.Shuttle 8 0xA0 Src.Addr Dest.Addr. 0x0A 0x1B 0xFF Check Sum 0x1B 0xFF 0xFF 0xFF 0xFF R.JOG F.JOG 0xA0 0xA0 Src.Addr Src.Addr Dest.Addr. Dest.Addr. 0x0A 0x0A 0x1C 0x1D 0xFF 0xFF Check Sum Check Sum 0x1C 0x1D 0xFF 0xFF Byte 6 Command Byte 7 Byte 8 Byte 9 Check Sum Lower byte of (0xFFFF - (values adding Byte 2 ~ Byte 8)) E. Others ● ● ● 2-5 Byte 5 [SET COMMAND] A. Communication method ● Byte 4 Response (Byte 5) Function Above data format and transmission speed may be changed depending on future development conditions. PC operates as Master, and Target Set as Slave in transmission/reception of data. No status other than Set Key Function should be received. Provided, however, that con tents recorded in a set should be always received for alarm function (Some delay can be happen due to communication speed). 2-6 GB III. Basic Method to use 3 GB DIGITAL VIDEO RECORDER GB 1 Booting the System Power On There is a power switch on the upper right hand side behind the system. Pull the power switch up to boot the system. Then, the LED on front of the system is turned on, a blue screen with the following message will appear and the system is booted. HDD DETECTED => 1 OK HDD DETECTED => 2 NOT EXIST When you turn the system on, a blue screen appears and starts searching HDD. The message in the screen tells any HDD exists in the main body. The main body can contain 2 HDDs, one is installed properly but the other is not yet installed. If the second HDD is installed, the message, ‘HDD DETECTED =>2 OK’ will be displayed. Recognizing incoming video signal SHR-3010 system can automatically recognize whether the video signal connected at the input port is NTSC or PAL signal upon booting the system. When you turn the system on, it will recognize if the image signal is NTSC or PAL automatically to set itself to the signal. If the system power is turned on without connecting video signals to the input port, the system remembers the last signal and the system is configured accordingly. For example, if the past video signal connected to the input port was an NTSC signal, the system is configured to fit NTSC signals and for PAL, the same process is applied to fit PAL signals. However, if suddenly a type of video signal that is different from the video signal currently connected to the input port is connected, the screen will malfunction. In short, this is a case where PAL signal is connected to a system configured to satisfy NTSC signals or the other way around. In these cases, system power should be turned off, the new signal connected and then the system turned back on in order to be configured to recognize the new signal. If you power on the system without attaching the hard disk drive, you will get an error message indicating that no hard disk drive was found. When booting is finished, the following Live screen will appear. HDD DETECTED => 1 NOT EXIST HDD DETECTED => 2 NOT EXIST 1 3-1 2001-09-15 17:14:55 3-2 GB DIGITAL VIDEO RECORDER GB 2 Basic Screen Viewing And the system will automatically keep on searching for a hard disk drive as shown below. If you attach a hard disk drive at this time, the system will recognize the hard disk drive, the boot process will end, and a live screen will appear. Viewing Full Screen Here comes the description of all the icons and status in the screen. 2001-08-22 18:19:12 SYSTEM UNSTABLE OR HDD NOT EXIST RESET HDD DEVICE(S) >TRY TO FIND HDD >HDD NOT FOUND √X2 If system is in the recording state Live Screen state. 2001-09-24 00:23:44 icon will blink. However, it does not blink in the If the system is in the recording state due to alarm, icon continually blinks. Power Off If the system is in the recording state due to Motion Detection, In this state, icon continually blinks. Push the power switch down in order to turn off the system. When the system power is turned off during recording, recording will be resumed next time the system power is turned on and booting is complete. If the system is in the recording state due to the timer, If the system in the recording lock state, Caution Wait at least 3 seconds after turning off the system power before turning it back on. Otherwise, the system may malfunction. icon appears. In this state, icon appears. icon appears. icon appears. It occurs when the system is connected to remote viewer program through the LAN. 1 If the system is in a state of recording, 1 icon will blink. However, it does not blink in the Live Screen state. It shows in which hard disk drive the video data is stored. If there is only one hard disk drive installed in the system, there is always one icon. But if there are two hard disk drives installed, data is stored in the second hard disk after the first hard disk is full and then, the icon changes as in 2 . The SCSI HDD was detected through the SCSI connector behind the main body. The upper pointer shows the relative location of the recorded data being stored inside the hard disk and the lower pointer shows the relative location of the data currently being played back. The following pointer will be hidden in the general live screen and recording screen. You can change the above system status display position. The user will mark the position in the top left and right corner. (Select LEFT or RIGHT in STATUS POSITION of the CLOCK/DISPLAY MODE SET UP menu. Please refer to Page 3-14 for the details) 3-3 3-4 GB DIGITAL VIDEO RECORDER GB Live Screen Viewing The normal Live screen looks like this. 1 2001-08-22 18:19:12 It shows the current date and time as configured by the system. If system is in the recording state You can change the display position of date and time. You shall designate the position Live Screen state. in the top right or left corner by yourself. (Just choose LEFT or RIGHT in the 1 CLOCK/DISPLAY MODE SETUP menu. Please refer to Page 3-14 for the details) X2 If the system is in the playback mode, 2001-09-15 07:14:55 icon will blink. However, it does not blink in the If the system is in a state of recording, 1 icon will blink. However, it does not blink in the Live Screen state. It shows in which hard disk drive the video data is stored. If icon appears. And if the system is in the there is only one hard disk drive installed in the system, there is always one icon. But pause state, it changes to this icon ❙❙. In addition, stored data can be played back at if there are two hard disk drives installed, data is stored in the second hard disk after various speeds; when played in the forward direction at speeds other than the normal the first hard disk is full and then, the icon changes as in 2 . speed, the speed is shown on the right side of the icon and if it is played in the It shows the relative location of the recorded data inside the hard disk. reverse direction at speeds other than the normal speed, icon appears and the right side of this icon shows the speed. Possible speeds in the system for forward and reverse 2001-09-15 07:14:55 It shows the current date and time as configured by the system. directions are 1/5, 1/2, 1, 2, 5, 10, 20 times normal speed. 2001-09-24 00:23:44 It shows the recorded date and time of the data currently being played back. You can change the recording date and time display position. The user will mark the position in the bottom left and right corner. (Select LEFT or RIGHT in TIME MARK POSITION of the RECORD MODE SET UP menu. Please refer to Page 3-15 for the details.) 3-5 3-6 GB DIGITAL VIDEO RECORDER GB Viewing Screen during recording Playback screen Viewing The normal recording screen looks like this. The normal Playback screen looks like this. 1 2001-08-22 18:19:12 2001-09-24 00:23:44 The upper pointer shows the relative location of the recorded data being stored inside If the system is executing the recording function, If the system is in the recording state due to alarm, icon blinks. the hard disk and the lower pointer shows the relative location of the data currently being played back. icon appears. In this state, icon continually blinks. If the system is in the playback mode, If the system is in the recording state due to Motion Detection, In this state, icon appears. And if the system is in the pause state, it changes to this icon ❙❙. In addition, stored data can be played back at icon appears. various speeds; when played in the forward direction at speeds other than the normal icon continually blinks. speed, the speed is shown on the right side of the If the system is in the recording state due to the timer, If the system in the recording lock state, icon appears. of this icon appears. icon shows the speed. Possible speeds in the system for forward and reverse directions are 1/5, 1/2, 1, 2, 5, 10, 20 times normal speed. It occurs when the system is connected to remote viewer program through the LAN. 2001-09-24 00:23:44 3-7 icon and if it is played in the reverse direction at speeds other than the normal speed, icon appears and the right side It shows the recorded date and time of the data currently being played back. 3-8 GB DIGITAL VIDEO RECORDER GB 3 Menu View Menu Enter Change of Settings ① Move to desired menu item by using an UP( Press a MENU button. Then, following screen appears. ) or a DOWN( ➁ You can change settings by pressing the SET/STILL( ➂ Press the UP( MAIN MENU ) or DOWN( ) button. ) button in order to change settings. ➃ Settings will be changed if pressing the SET/STILL( CLOCK/DISPLAY MODE SETUP RECORD MODE SETUP ALARM RECORD SETUP TIMER RECORD SETUP SYSTEM SETUP COMMUNICATION SETUP SYSTEM INFORMATION BACKUP SETUP ) button. ) button after selecting desired settings. Note In general, you can use the UP( you can also use the JOG( Note ) or DOWN( ) button to change the setting, but ). You can go into the menu only when the system is in the Live screen mode. If the system is in the recording mode or playback mode, you cannot go into the menu. To go into the menu, first stop the recording or playback. Move to Parent Menu or Menu End Menu Move Press the MENU button to move to the parent menu from the lower mode or end the menu. Move to desired menu item by using an UP( ) or a DOWN( ) button. In this case, a highlighted cursor is displayed in the selected item. The sub menu item is displayed if pressing a SET/STILL( ) button. Selections appear in the left side and settings for selected matters appear in the right side. Note In general, you can use the UP( ) or DOWN( menu item, but you can also use the JOG( ) button to move to the desired ). Turn the JOG( ) counterclockwise to move the cursor downward, turn it clockwise to move the cursor upward. 3-9 3-10 GB DIGITAL VIDEO RECORDER GB Example of menu setting (in case of changing time) ① Press the MENU button and then press the SET/STILL( ➃ Similarly, press the UP( ) or DOWN( Then if pressing the LEFT( ) button when the cursor points out the CLOCK/DISPLAY MODE SETUP. Then following screen appears. ) button so current minute is displayed. ) or RIGHT( ) button, the cursor is changed so hour or second is changed. For example, press the RIGHT( setup by pressing the UP( ) or DOWN( ) button to change seconds and ) button so current second is displayed. CLOCK/DISPLAY MODE SETUP CLOCK/DISPLAY MODE SETUP DATE TIME DATE DISPLAY TYPE DATE & TIME DISPLAY DATE & TIME POSITION STATUS DISPLAY STATUS POSITION 2001-12-07 12:00:00 YYYY-MM-DD ON RIGHT ON LEFT DATE TIME DATE DISPLAY TYPE DATE & TIME DISPLAY DATE & TIME POSITION STATUS DISPLAY STATUS POSITION 2001-12-07 09:34:00 YYYY-MM-DD ON RIGHT ON LEFT ➁ Press the DOWN( ) button so the cursor points out TIME. Then if pressing the SET/STILL( ) button, the cursor is changed so hour may be changed. all hours. You may change other settings by pressing the LEFT( CLOCK/DISPLAY MODE SETUP DATE TIME DATE DISPLAY TYPE DATE & TIME DISPLAY DATE & TIME POSITION STATUS DISPLAY STATUS POSITION ➂ Press the UP( ➄ The cursor is changed as follows if pressing the SET/STILL( ) or DOWN( Then if pressing the RIGHT( 2001-12-07 12:00:00 YYYY-MM-DD ON RIGHT ON LEFT ) button after setting ) or RIGHT( ) button. CLOCK/DISPLAY MODE SETUP DATE TIME DATE DISPLAY TYPE DATE & TIME DISPLAY DATE & TIME POSITION STATUS DISPLAY STATUS POSITION 2001-12-07 12:00:00 YYYY-MM-DD ON RIGHT ON LEFT ) button so current time (hour) is displayed. ) button, the cursor is changed so minute may be changed. CLOCK/DISPLAY MODE SETUP DATE TIME DATE DISPLAY TYPE DATE & TIME DISPLAY DATE & TIME POSITION STATUS DISPLAY STATUS POSITION 3-11 2001-12-07 09:00:00 YYYY-MM-DD ON RIGHT ON LEFT 3-12 GB DIGITAL VIDEO RECORDER 4 Setting of Date, Time and Screen Each menu item ① CLOCK/DISPLAY MODE SETUP ➄ SYSTEM SETUP CLOCK/DISPLAY MODE SETUP SYSTEM SETUP DATE TIME DATE DISPLAY TYPE DATE & TIME DISPLAY DATE & TIME POSITION STATUS DISPLAY STATUS POSITION PASSWORD PASSWORD LOCK HDD ERASE FACTORY RESET MENU SCREEN LANGUAGE 2002-01-01 12:00:00 YYYY-MM-DD ON RIGHT ON LEFT ② RECORD MODE SETUP RECORD MODE SETUP AUDIO RECORD PICTURE QUALITY PICTURE RATE DISK END MODE DISK END BUZZER RECORD TIME MARK TIME MARK POSITION GB The following illustrates the intial setting of the CLOCK/DISPLAY MODE SETUP menu. **** OFF OFF OFF DARK GRAY ENGLISH DATE TIME DATE DISPLAY TYPE DATE & TIME DISPLAY DATE & TIME POSITION STATUS DISPLAY STATUS POSITION 2002-01-01 12:00:00 YYYY-MM-DD ON RIGHT ON LEFT ➅ COMMUNICATION SETUP COMMUNICATION SETUP OFF NORMAL 30.00FPS STOP ON ON RIGHT CLOCK/DISPLAY MODE SETUP BAUD RATE NETWORK ACCESS IP ADDRESS GATEWAY SUBNET MASK NETWORK USER ID NETWORK USER PWD 115,200 ON 0. 0. 0. 0 0. 0. 0. 0 0. 0. 0. 0 **** **** ① DATE Set the current date. ② TIME Time can be entered in the form of 24 hours. Caution ➂ ALARM RECORD SETUP ALARM RECORD SETUP ALARM ENABLE ALARM DETECT TYPE ALARM BUZZER MAIN ALARM TIME PRE ALARM TIME LIMIT POST ALARM TIME LIMIT MAIN ALARM PICTURE RATE MOTION DETECTION SET AREA & SENSITIVITY OFF N.O. ON 10SECOND 2SECOND OFF 30.00FPS OFF ➃ TIMER RECORD SETUP TIMER RECORD SETUP TIMER DAY START OFF --- --:-OFF --- --:-OFF --- --:-OFF --- --:-OFF --- --:-OFF --- --:-OFF --- --:-OFF --- --:-OFF --- --:-- ➆ SYSTEM INFORMATION SYSTEM INFORMATION HDD1 HDD2 CAPACITY(GB) 80.00 NO OVERWRITE(#) 00000 NO VERSION SHR301 3.11 MAC ADDRESS ff-ff-ff-ff-ff-ff ➂ DATE DISPLAY TYPE There are 3 date forms to be displayed. You can set in a convenient manner to see. [YYYY-MM-DD/DD-MM-YYYY/MM-DD-YYYY] ➃ DATE & TIME DISPLAY Set to ON to display the date and time on the screen, or set to OFF to not display them. [ON/OFF] ➄ DATE & TIME POSITION ⑧ BACKUP SETUP Set the location on the screen where the date and time will be displayed. Set to LEFT to display it on the top left of the screen, or set to RIGHT to display it on the top right of the screen. [LEFT/RIGHT] BACKUP SETUP END FIELD RATE --:---.---:---.---:---.---:---.---:---.---:---.---:---.---:---.---:---.-- Be sure to set the date and time to the current date and time. TIME RANGE FROM RECORD EVENT LIST FROM ALARM EVENT LIST SEARCH & PLAY OF BACKUP OVERWRITE SCSI ERASE OFF OFF ➅ STATUS DISPLAY Set to ON to display the system status, such as recording, system lock, to which HDD the data is being stored, remaining HDD capacity, and playback information when playing the recorded video; or set to OFF to not display them. [ON/OFF] ➆ STATUS POSITION Caution Upon shipment from the factory, the values of the menu are set as follows. 3-13 Set the location on the screen where the system status will be displayed. Set to LEFT to display it on the top left of the screen, or set to RIGHT to display it on the top right of the screen. [LEFT/RIGHT] 3-14 GB DIGITAL VIDEO RECORDER GB 5 Record Setup The following illustrates the intial setting of the RECORD MODE SETUP menu. RECORD MODE SETUP AUDIO RECORD PICTURE QUALITY PICTURE RATE DISK END MODE DISK END BUZZER RECORD TIME MARK TIME MARK POSITION OFF NORMAL 30.00FPS STOP ON ON RIGHT Note The following table shows how long it takes to fill the 40GB HDD with respect to each field rate when the video signal is NTSC and PAL respectively. (Recording time for each field rate may slightly vary depending on the type of input video singal.) Time-Lapse Mode Picture Rate VERY HIGH ① AUDIO RECORD HIGH NORMAL LOW 60.00 FPS 11 H 15 H 20 H 30.00 FPS 22.0 H 30.0 H 40.0 H 26.0 H 52.0 H 15.00 FPS 33.0 H 60.0 H 80.0 H 104.0 H 10.00 FPS 44.0 H 90.0 H 120.0 H 156.0 H 7.50 FPS 66.0 H 120.0 H 160.0 H 207.0 H Audio is input and recorded at 6.3 Kbps regardless of the recording field rate of the video 5.00 FPS 100.0 H 180.0 H 240.0 H 310.0 H [ON/OFF]. 2.50 FPS 200.0 H 360.0 H 480.0 H 610.0 H 1.00 FPS 500.0 H 900.0 H 1200.0 H 1500.0 H Set to ON to record video and audio at the same time, or set to OFF to record video only. NTSC ② PICTURE QUALITY 0.50 FPS 1000.0 H 1800.0 H 2400.0 H 3000.0 H Picture quality is divided into four levels. Set to VERY HIGH for the best picture quality, 50.00 FPS 13.2 H 15.0 H 20.0 H 24.0 H or set to HIGH, NORMAL, or LOW in the descending order of qualty. The user can select 25.00 FPS 26.4 H 30.0 H 40.0 H 48.0 H the desired quality. [VERY HIGH/HIGH/NORMAL/LOW] 12.50 FPS 52.8 H 60.0 H 80.0 H 96.0 H 8.33 FPS 79.2 H 90.0 H 120.0 H 144.0 H ➂ PICTURE RATE PAL 6.25 FPS 105.0 H 120.0 H 160.0 H 192.0 H Set the picture rate for the input video. If the input video signal is NTSC, a maximum of 5.00 FPS 132.0 H 150.0 H 200.0 H 240.0 H 60 FPS (Fields Per Second) can be recorded; if it is PAL, a maximum of 50 FPS can be 2.50 FPS 262.0 H 300.0 H 400.0 H 480.0 H 1.00 FPS 660.0 H 750.0 H 1000.0 H 1200.0 H 0.50 FPS 1320.0 H 1500.0 H 2000.0 H 2400.0 H recorded. 1) NTSC [60.00FPS/30.00FPS/15.00FPS/10.00FPS/7.50FPS/5.00FPS/2.50FPS/ 1.00FPS/0.50FPS] 2) PAL [50.00FPS/25.00FPS/12.50FPS/8.33FPS/6.25FPS/5.00FPS/2.50FPS/ 1.00FPS/0.50FPS] 3-15 ➃ DISK END MODE ● If you select STOP, recording will stop when you consume the full HDD space. ● If you select CONTINUE, the new data will be recorded while overwriting the existing data in the HDD from the oldest one. The relative positions where the recorded data are being stored in the HDD will be indicated on the screen in a bar format. If the DISK END MODE is set to STOP, in addition, the remaining HDD capacity will be indicated in percentage (%). Also, if the DISK END MODE is set to STOP, HDD FREE SPACE will be shown at the bottom of the menu, but if it is set to CONTINUE, it will not be shown. [STOP/CONTINUE] 3-16 GB DIGITAL VIDEO RECORDER GB 6 Alarm Record Setup ➄ DISK END BUZZER The following illustrates the intial setting of the ALARM RECORD SETUP menu. If set to ON, the Buzzer will sound when the HDD is full during the recording; if set to OFF, the Buzzer will not sound. [ON/OFF] ALARM RECORD SETUP ALARM ENABLE ALARM DETECT TYPE ALARM BUZZER MAIN ALARM TIME PRE ALARM TIME LIMIT POST ALARM TIME LIMIT MAIN ALARM PICTURE RATE MOTION DETECTION SET AREA & SENSITIVITY ➅ RECORD TIME MARK If set to ON, the recording time will be displayed during playback; if set to OFF, it will not be displayed. [ON/OFF] OFF N.O. ON 10SECOND 2SECOND OFF 30.00FPS OFF ➆ STATUS DISPLAY Set the location on the screen where the time of recording will be displayed during playback. Set to LEFT to display it on the bottom left of the screen, or set to RIGHT to display it on the bottom right of the screen. [LEFT/RIGHT] ① ALARM ENABLE You shall select ON to start recording in the event of alarming and select OFF to prevent recording in the event of alarming. If you set the ALARM ENABLE to ON and exit the menu, the system will begin recording whenever alarm occurs. To force stop the recording during the alarm recording, press and hold the STOP(■ ) button for 3 seconds. Then, the recording by the current alarm will be stoppted, and the alarm recording will not be performed for the next 5 seconds even if alarm occurs. To completely stop the alarm recording, go into the menu within that 5 seconds to set the ALARM ENABLE to OFF. If no action is performed by the user for 5 seconds, the system returns to the alarm recording mode. [ON/OFF] ② ALARM DETECT TYPE Set to N. C. (Normally Close) when the alarm input is Active High, and set to N.O.(Normally Open) when the alarm input is Active Low. [N.C./N.O.] ➂ ALARM BUZZER Set to ON to have the system activate the Buzzer when a motion is deteced in the input video or when alarm occurs, or set to OFF to keep the Buzzer inactive. [ON/OFF] ➃ MAIN ALARM TIME Set the duration for which alarm recording is to be performed when a motion is detected in the input video or when alarm occurs. The value can be set from 0 seconds to 5 minutes when you set to OFF. If you set to AUTO, the alarm recording is performed only during when the alarm signal is Active. [5MINUTE/4MINUTE/3MINUTE/2MINUTE/1MINUTE/30SECOND/20SECOND/ 10SECOND/AUTO/OFF] 3-17 3-18 GB DIGITAL VIDEO RECORDER GB ➄ PRE ALARM TIME LIMIT ⑧ MOTION DETECTION The pre-alarm recording is an important function which enables you to find out about the situation immediately before a motion is detected in the input video or before alarm occurs. Set how much video data you want to record before the motion is detected or alarm is triggered. About 2 seconds to 10 seconds of video data are stored in the system’s SDRAM at all times. When a motion is detected or alarm is triggered, as much data as it is set in the PRE ALARM TIME LIMIT is taken from the SDRAM and written to the HDD as it simultaneously begins the alarm recording. However, since the capacity of the SDRAM is limited, the field rate of the pre-alarm recording will decrease as the time set in the PRE ALARM TIME LIMIT is increased. [10SECOND/8SECOND/6SECOND/4SECOND/2SECOND/OFF] The DVD will start recording images whenever it detects any movement only when ALARM ENABLE is set to ON. At this time, you can set the detailed items about the motion detection in the SET AREA & SENSITIVITY menu. To force stop the recording started by the motion detection, press and hold the STOP(■ ) button for 3 seconds. Then, the recording started by the motion detection will be paused for 5 seconds, during which time you should go into the menu and set the MOTION DETECTION to OFF to completely stop the recording. If no action is performed by the user for 5 seconds, the system resumes the recording started by motion detection. [ON/OFF] Caution Caution If the system is currently recording, the PRE ALARM TIME LIMIT settings will not be applied even when alarm occurs. The PRE ALARM TIME LIMIT settings are applied only if the system is not currently recording. ⑨ SET AREA & SENSITIVITY ➅ POST ALARM TIME LIMIT Set the amount of video data you want to record immediately after a motion is detected in the input video or alarm is triggered. The system records as long as the time set in the MAIN ALARM TIME, and then records more data as long as the time set in the POST ALARM TIME LIMIT. [5MINUTE/4MINUTE/3MINUTE/2MINUTE/1MINUTE/30SECOND/20SECOND/ 10SECOND/OFF] Note The following illustrates the temporal relationship among the main alarm recording time (MAIN ALARM TIME), pre-alarm recording time (PRE ALARM TIME LIMIT), and post alarm recording time (POST ALARM TIME LIMIT) based on the time of alarm occurrence. Alarm Occurrence PRE ALARM TIME LIMIT When performing the recording started by motion detection, the recording time is determined by the the time set in MAIN ALARM TIME, PRE ALARM TIME LIMIT, and POST ALARM TIME LIMIT as it was the case in the alarm recording. MAIN ALARM TIME POST ALARM TIME LIMIT 1) AREA Areas for motion detection are 4 in total and you can set the LEVEL, SIZE, and MOVE for each area. When you go into SET AREA & SENSITIVITY menu, the following screen appears and the cursor is positioned at the AREA item. At this time, press the UP( ) or DOWN( ) button to select the desired area (AREA 0 ~ AREA 3), and press the SET/STILL( ) button to move the cursor to the LEVEL item to set the sensitivity level for the selected area. [0/1/2/3] AREA=0 LEVEL=OFF [SIZE][MOVE] AREA 0 AREA 2 AREA 1 AREA 3 ➆ MAIN ALARM PICTURE RATE Set the main alarm recording field rate. If the input video signal is NTSC, a maximum of 60 FPS can be recorded; if PAL, a maximum of 50 FPS can be recorded. 1) NTSC [60.00FPS/30.00FPS/15.00FPS/10.00FPS/7.50FPS/5.00FPS/ 2.50FPS/ 1.00FPS/0.50FPS] 2) PAL [50.00FPS/25.00FPS/12.50FPS/8.30FPS/ 6.25FPS/5.00FPS/2.50FPS/ 1.00FPS/0.50FPS] 3-19 2) LEVEL Sensitivity to motion can be set from LOW to HIGH+, or to OFF. Closer to HIGH, more resensitive to motion, closer to LOW, more insensitive to motion. Press the UP( ) or DOWN( ) buttion to set the sensitivity level, and press the SET/STILL( ) button to move the cursor to the SIZE item to set the size of the motion detection area. [OFF/LOW/LOW+/MIDDLE/MIDDLE+/HIGH/HIGH+] 3-20 GB DIGITAL VIDEO RECORDER GB 7 Reservation Record Setup AREA=2 LEVEL=OFF [SIZE][MOVE] The following illustrates the intial setting of the TIMER RECORD SETUP menu. TIMER RECORD SETUP TIMER DAY START OFF --- --:-OFF --- --:-OFF --- --:-OFF --- --:-OFF --- --:-OFF --- --:-OFF --- --:-OFF --- --:-OFF --- --:-- AREA 2 3) SIZE Set the size of the area currently selected. Press the UP( ) button to increase the size of the area vertically, or press the DOWN( ) button to decrease the size of the area vertically. Press the RIGHT( ) button to increase the size of the area horizontally, or press the LEFT( ) button to decrease the size of the area horizontally. After setting the size, press the SET/STILL( ) button to move the curstor so that you can set the MOVE item. AREA=2 LEVEL=MIDDLE [SIZE][MOVE] 4) MOVE Set the position of the area currently selected. Press the UP( ) or DOWN( ) button to change the position of the area vertically, or press the LEFT( ) or RIGHT( ) button to change the position of the area horizontally. After setting them all up, press the SET/STILL( ) button to move the cursor to the AREA item so that you can set each item for other areas. ● END FIELD RATE --:---.---:---.---:---.---:---.---:---.---:---.---:---.---:---.---:---.-- Timer recording enables the system to automatically record when you are not present so that the recording is performed on the desired day at the desired time with the desired field rate. First position the cursor at the line where TIMER row is set to OFF to set it to ON, select the desired day from the DAY row, and enter the recording start and end time into START and END row respectively. Also, set the field rate to be applied during recording in the FIELD RATE row. If you set the DAY from SUN to SAT, the timer recording setting is applied only to the corresponding days, but if you set it to DAILY, the timer recording setting is applied to all days of the week. FIELD RATE can be set from 0.50 FPS to 60 FPS if the input video signal is NTSC and from 0.50 FPS to 50 FPS if it is PAL. Once the timer recording is set, the recording will be made on the corresponding day for the duration of entered time. Other recording settings, except the field rate, follow the basic recording settings. To force stop the recording, press and hold the STOP(■ ) button for 3 seconds. Then, the recording will pause for 5 seconds. If no action is performed by the user for 5 seconds, the system determines whether the timer recording setup time is elapsed and resumes the recording it not. To completely stop the recording, go into the menu within 5 seconds to set the TIMER item of the corresponding line to OFF. Timer recording can be set for up to 11 different times. AREA=2 LEVEL=MIDDLE [SIZE][MOVE] 3-21 3-22 GB DIGITAL VIDEO RECORDER 8 GB 9 System Setup Communication Setup The following illustrates the intial setting of the SYSTEM SETUP menu. The following illustrates the intial setting of the COMMUNICATION SETUP menu. SYSTEM SETUP PASSWORD PASSWORD LOCK HDD ERASE FACTORY RESET MENU SCREEN LANGUAGE COMMUNICATION SETUP **** OFF OFF OFF DARK GRAY ENGLISH BAUD RATE NETWORK ACCESS IP ADDRESS GATEWAY SUBNET MASK NETWORK USER ID NETWORK USER PWD PAN/TILT TYPE 115,200 ON 0. 0. 0. 0 0. 0. 0. 0 0. 0. 0. 0 **** **** SCC-641 ① PASSWORD Set the system password. You can enter a 4-digit number and the initial set value is 0000. ② PASSWORD LOCK ① BAUD RATE Sets data transmission rate in RS-232C communication. [4,800/9,600/19,200/38,400/115,200] If you set this to ON, you can ask for a password, which is set in the PASSWORD, each time the MENU button is pressed or the recording lock cancellation is attempted during the recording, and stop the respective operation if wrong password is entered. If set to OFF, you do not have to enter password for each case metioned above. [ON/OFF] ➂ HDD ERASE If you set to ON and exit the menu, the system will delete all data stored on the HDD. [ON/OFF] ② NETWORK ACCESS/IP ADDRESS/GATEWAY/SUBNET MASK If the system is connected to a LAN, it can be controlled from the remote surveillance program installed on a remote PC. To connect to a LAN, set the NETWORK ACCESS to ON, and configure the IP ADDRESS, GATEWAY, SUBNET MASK, etc. to suit the user’s network environment. Then, connect the LAN Cable to the LAN Cable connection terminal on the back of the system and reboot the system. If at least one from the IP ADDRESS, GATEWAY, and SUBNET MASK is modified, the system must be rebooted to apply the Caution Verify once again that is is OK to delete the data, as deleted data cannot be restored. ➃ FACTORY RESET If you set to ON and finish the menu, all settings will be restored to their factory default settings. However, the data on the HDD will not be deleted. [ON/OFF] ➄ MENU SCREEN If this is set to DARK GRAY, the background of the screen becomes darker when the MENU button is pressed and you will not be able to see the characters clearly. If set to OFF, you can see the current video clearly even when the MENU button is pressed. [DARK GRAY/OFF] ➅ LANGUAGE (MULTI-LANGUAGE SUPPORT) modified setting to the system. ➂ NETWORK USER ID/NETWORK USER PWD In order to access the system through a LAN from a remote surveillance program installed on a remote PC, the user ID and password must be entered. At this time, the user ID and password entered match the ones set in the NETWORK USER ID and NETWORK USER PWD, you can connect to the system; otherwise, you cannot gain access. Both are 4-digit numbers and the initial set values are 0000. ➃ PAN/TILT TYPE (Remote Control of Camera) The remote monitoring program installed in the PC can control Pan/Tilt/Zoom of the camera through the LAN cable. You shall choose a camera to be controlled. But the camera using the SEC protocol can be controlled. Please refer to the Remote Monitoring Program User’s Manual for the detailed camera control by the remote monitoring program. Besides English, multi-language support provides German, French, Italian, and Spanish. You can conveniently set the desired language. The default language is set to English. [ENGLISH/DEUTSCH/FRANÇAIS/ESPAÑOL/ITALIANO] 3-23 3-24 GB DIGITAL VIDEO RECORDER 10 System Information The following illustrates the intial setting of the SYSTEM INFORMATION menu. SYSTEM INFORMATION HDD1 HDD2 CAPACITY(GB) 80.00 NO OVERWRITE(#) 00000 NO VERSION SHR301 3.11 MAC ADDRESS ff-ff-ff-ff-ff-ff GB 11 SCSI HDD BACKUP You shall connect this DVR to an external SCSI HDD with a connector to backup or replay the video or audio signal stored in the main body HDD. The external SCSI HDD is the only backup device of this DVR. Here comes the BACKUP SETUP menu. BACKUP SETUP TIME RANGE FROM RECORD EVENT LIST FROM ALARM EVENT LIST SEARCH & PLAY OF BACKUP OVERWRITE OFF SCSI ERASE OFF ● It displays the basic system information. Because you can connect maximum of 2 HDD’s, if the capacity for each (GB: Giga Byte) and the DISK END MODE of the RECORD MODE SETUP menu are set to OVERWRITE, you can find out in the CAPACITY(GB) and OVERWRITE(#) the information about how many times a HDD is currently being overwritten. VERSION indicates the software version installed on the system and MAC ADDRESS indicates the MAC Address entered in the system. BACKUP SETUP backups or replays the video or audio signal stored in the main body HDD in the external SCSI HDD through the SCSI. (1) TIME RANGE If you choose TIME RANGE in the BACKUP SETUP menu, the detailed TIME RANGE setup screen will appear. You shall designate the start and finish time of backup on your own so that TIME RANGE can save the video and audio signal in the SCSI HDD only in the designated period. TIME RANGE FROM TO DATE TIME DATE TIME 2003.01.01 12:00:00 2003.01.01 12:00:00 [START] SYSTEM HDD 70.8GB / 80.8 GB [1] SCSI HDD 15.1GB / 18.1 GB [1] Press the JOG( ) or UP( ), DOWN( ) button to move the cursor. The selected items will be highlighted. Then press the SET/STILL button( ) and the LEFT( ) or RIGHT( ) button to move to the next selection item(DATE or TIME). Then press the JOG( ) or UP( ), DOWN( ) button to type in the date, start time, and finish time of the image to be backed up and press the SET/STILL button( ) to wrap up the selection. 3-25 3-26 GB DIGITAL VIDEO RECORDER GB ① FROM DATE 2003 . 01 . 01 (Backup Start Date) ⑧ Backup Screen You can set the date to start backing up the video and audio signal saved in the HDD in the 1 SCSI HDD. ② TIME12 : 00 : 00 (Backup Start Date) 2003-04-03 09:16:12 BACKUP FROM TO CUR COPY You can set the date to start backing up the video and audio signal saved in the HDD in the SCSI HDD. 2003-04-02 2003-04-02 2003-04-02 50% DONE 22:16:32 23:00:00 22:30:32 CANCEL=[STOP] ➂ TO DATE 2003 . 01 . 01 (Backup Finish Date) You can set the date to finish backing up the video and audio signal saved in the HDD in the FROM 2003 - 04 - 02 22 : 16 : 32 (Displaying the backup start time) SCSI HDD. The TIME RANGE screen displays the backup start time. ➃ TIME 12 : 00 : 00 (Backup Finish Date) TO 2003 - 04 - 02 23 : 00 : 00 (Displaying the backup finish time) You can set the date to finish backing up the video and audio signal saved in the HDD in the The TIME RANGE screen displays the backup finish time. SCSI HDD. ➄ SYSTEM HDD 70.8GB/80.8GB[1] (Total space and free space of the main body HDD) CUR 2003 - 04 - 02 22 : 30 : 32 (Displaying the current backup time) The TIME RANGE screen displays the current backup time. It displays the DVR main body HDD space. The current message reads a HDD with the 80.8GB capacity(Free Space [70.8GB]/Total HDD Space [80.8GB]) and [1] indicates the system can contain 2 HDDs in full but it is now using the first HDD. Here, the text, ‘70.8GB’ COPY 50 %DONE(Displaying the backed-up capacity) The TIME RANGE screen displays how much capacity has been backed up. indicates the system consumed 10GB out of the total 80.8GB capacity. CANCEL = [STOP] You shall press the STOP [ ➅ SCSI HDD 15.1GB /18.1GB [1] (Total space and free space of external SCSI HDD) ] button to stop the backup process. If not, the system will backup the selected capacity by 100% and stop the process automatically. Then it escapes It displays the number and capacity of the SCSI HDD connected to the SCSI Jack behind the from the SCSI and shows the LIVE screen. main body. The current message reads a HDD with the 18.1GB capacity(Free Space [15.1GB]/Total SCSI HDD Space [18.1GB]) and [1] indicates the system can contain 2 external HDDs in full but it is now using the first HDD. Here, the text, ’15.1GB’ indicates the system consumed 3GB out of the total 18.1GB capacity. Caution – During the SCSI backup process, you may not record or replay data in the DVR main body HDD nor you may communicate through LAN. – The date and time in the backup screen indicates the time when the main body starts recording in ➆ START (Starting Backup) After you type in the start and finish date/time of backup, press the JOG( DOWN( the HDD. ), – The backup process continues until the end of the SCSI HDD. Then replace the SCSI HDD or use ) button to move to START. Then you will see START highlighting. If you press the same SCSI HDD to continue recording. If you use the same SCSI HDD, the system will return to the initial part of the SCSI HDD while overwriting the existing image record data. the SET/STILL button( ) or UP( ) now, a text, ‘SEARCH’ will pop up to search the image data from the HDD to be backed up. Now, backup process will begin. 3-27 3-28 GB DIGITAL VIDEO RECORDER GB (2)FROM RECORD EVENT LIST (Backup by the record event list) When you press the RECORD key in the main body HDD for recording or you have recorded data for long, the event list will be created at an interval. If you use this function for recording, you will be able to locate the backup position more conveniently than TIME RANGE BACKUP. The following screen illustrates the detailed setup screen of FROM RECORD EVENT LIST and the EVENT(RECORD START), time, and date are based on the HDD recording. If you press the MENU button, the MENU screen will pop up to escape the FROM RECORD EVENT LIST screen. RECORD EVENT BACKUP ID EVENT DATE 01 RECORD START 2003-04-02 02 RECORD START 2003-04-02 03 RECORD START 2003-04-02 04 RECORD START 2003-04-02 (3) FROM ALARM EVENT LIST (Backup by the alarm event list) FROM ALARM EVENT LIST BACK UP is used to back up the video and audio data at the time of alarm event created by alarm or movement detection in the external SCSI HDD from the main body HDD. The following screen shows the detailed setup procedure of FROM ALARM EVENT LIST and the EVENT(RECORD START), date, and time in the following screen are based on the HDD recording. If you press the MENU button, the MENU screen will pop up to escape the FROM RECORD EVENT LIST screen. TIME 13:27:39 13:29:50 14:00:30 15:01:35 ALARM EVENT BACKUP ID EVENT DATE 01 RECORD START 2003-04-02 02 RECORD START 2003-04-02 03 RECORD START 2003-04-02 04 RECORD START 2003-04-02 TIME 13:27:39 13:29:50 14:00:30 15:01:35 EXIT = [MENU] SELECT = [SET/STILL] EXIT = [MENU] SELECT = [SET/STILL] Press the JOG( ) or UP( ), DOWN( ) button to move the cursor. The selected items will be highlighted. Once you move to the EVENT LIST part to be backed up, press the Press the JOG( SET/STILL button( will be highlighted. Once you move to the EVENT LIST part to be backed up, press the ) then the following screen will appear. The following screen ) or UP( SET/STILL button( shows an example when you select ID 01 in the above screen. ), DOWN( ) button to move the cursor. The selected items ) then the following screen will appear. The following screen shows an example when you select ID 01 in the above screen. TIME RANGE FROM TO DATE TIME DATE TIME TIME RANGE 2003.04.02 13:27:39 2003.04.02 13:27:39 FROM TO [START] DATE TIME DATE TIME 2003.04.02 13:27:39 2003.04.02 13:27:39 [START] SYSTEM HDD 70.8GB / 80.8 GB [1] SCSI HDD 15.1GB / 18.1 GB [1] SYSTEM HDD 70.8GB / 80.8 GB [1] SCSI HDD 15.1GB / 18.1 GB [1] Please refer to Page 3-26, ‘The TIME RANGE Handling Method’ for the detailed usage of the above screen. Set the date and time according to the usage of TIME RANGE and press the JOG( or UP( ), DOWN( ) button to move the cursor with [START] in the above screen. Then if you press the SET/STILL button( ), the backup screen will popup to start backup process. Please refer to Page 3-26, ‘The TIME RANGE Handling Method’ for the detailed usage of the above screen. ) Set the date and time according to the usage of TIME RANGE and press the JOG( or UP( ), DOWN( ) ) button to move the cursor with [START] in the above screen. Then if you press the SET/STILL button( ), the backup screen will popup to start backup process. Please refer to Page 3-28 for the detailed usage of the backup screen. Please refer to Page 3-28 for the detailed usage of the backup screen. 3-29 3-30 GB DIGITAL VIDEO RECORDER GB (5) OVERWRITE (4) SEARCH & PLAY OF BACK UP (Backup image search and replay) SEARCH & PLAY OF BACK UP is used for the search and replay of the backup data in the SCSI HDD. The following screen shows the detailed setup procedure of SEARCH & PLAY OF BACK UP and the EVENT(RECORD START), date, and time in the following screen are based on the HDD recording. If you press the MENU button, the MENU screen will pop up to escape the FROM RECORD EVENT LIST screen. SEARCH & PLAY OF BACKUP ID EVENT DATE 01 RECORD START 2003-04-02 02 RECORD START 2003-04-02 03 RECORD START 2003-04-02 04 RECORD START 2003-04-02 TIME 13:27:39 13:29:50 14:00:30 15:01:35 Whether you set it to OFF or ON when the SCSI HDD is full of data during the data backup process, the system pauses backup or continues backup while overwriting the existing data respectively. Then, the oldest data will be overwritten first. [OFF/ON] (6) SCSI ERASE (SCSI HDD Recording Deletion Mode Setup) SCSI ERASE in the BACKUP SET UP menu is used to erase all the image signal backed up in the SCSI HDD. Press the JOG( ) or UP( ), DOWN( ) button to move the cursor until SCSI ERASE is highlighted. Then, if you press the SET/STILL( EXIT = [MENU] SELECT = [SET/STILL] ) button, the system will start erasing the image signal while the screen turns yellow. ERASE SCSI DATA DELETE FILES 42% If you use SEARCH & PLAY OF BACK UP, you can select and replay only images that you want to from the backup device memory. Press the JOG( ) or UP( ), DOWN( ) button to move the cursor. The selected items will be highlighted. Once you move to the EVENT LIST part to be backed up, press the SET/STILL button( ) then the screen will search the image recording the selected EVENT from the SCSI HDD and display a still image at the time. Then, If you press the PLAY ( image and if you use JOG( ( ) or SHUTTLE( ) button, the SCSI HDD will replay the ) or press the LEFT( ) or RIGHT ) button, you will be able to choose Still Screen, Slow Screen, or Fast Screen, which DELECT FILES 42% indicates 42% of the current SCSI HDD image signal has been erased. Upon completion, the system converts to the LIVE screen automatically. enables convenient image signal search. During the SCSI plays, the message, ‘SCSI PLAY’ appears at the screen bottom. If you want to escape from SCSI PLAY, press the STOP [ ] [OFF/ON] button, then the Live screen pops up. Now, the message, ‘SCSI SELECTED EXIT=[STOP]’ appears at the screen bottom to indicate the system selected the SCSI HDD. In short, if you press the PLAY( ) button when you see the above message, the image signal backed up in the SCSI HDD will be played. If you want to escape from the SCSI completely, press the STOP [ ] button. Reference -SCSI Backup Speed : 3MByte/sec Ex) How long does it take to back up the image data with 10 minite lap time in the SCSI HDD if the data was recorded in; 1)VERY HIGH/60 FIELD : 10 min. 2)HIGH/60/ FIELD : approx. 7 min. 3)NORMAL/60 FIELD : approx. 5 min. 4)NORMAL/30 FIELD : approx. 2.5min. 5)LOW/30 FIELD : approx. 2min. 3-31 3-32 GB IV. Record 4 GB DIGITAL VIDEO RECORDER GB 1 Basic Record Basic Record ② RECORD STOP Press the STOP(■ ) button for 3 seconds to stop recording. Then, the light will go off in ① CURRENT IMAGE RECORD Press the RECORD(● ) button to record current image. If doing so, the light of the RECORD(● ) button turns on and record starts while following message appears on the the RECORD(●) button and recording will stop with the following message on the bottom of the screen. screen. Settings related with record are done in the RECORD MODE SETUP menu. 1 1 2001-08-22 18:19:12 2001-08-22 18:19:12 O RECORD OFF O O RECORD ON O Note - Recording is possible both when the system is in the Live screen mode or in the playback mode. However, whereas the Live screen currently showing will be recorded when the system is in the Live screen mode, the video that is currently being input separate from the screen currently being played will be recorded when the system is in the playback mode. - While the user is in the menu, pressing the RECORD(● ) button will not start the recording. To start the recording, first exit the menu. Note Menu screen will not be displayed even if the MENU button is pressed during recording. If the MENU button is pressed during the recording, the following message will appear. To view the menu screen, the recording must be stopped. 1 If the incoming video signal is disconnected during recording, recording will be stopped. But, if the incoming video signal is reconnected, the system recognizes this and start to record again. In addition, when pressing RECORD(● ) button without connecting any video signals to the input port, the following Message is shown on the screen and the system will not carry out the recording function. 1 2001-08-22 18:19:12 O PLEASE STOP RECORD O 2001-08-22 18:19:12 O NO VIDEO INPUT O 4-1 4-2 GB DIGITAL VIDEO RECORDER 2 GB 3 Record Lock Alarm Record Record Lock Record in Alarm Occurrence Press the REC LOCK button during recording to lock the recording. Then, the LOCK status There is an alarm input terminal (ALARM IN) on the external I/O port at the back panel of indicator LED and the REC LOCK button will light up. At this time, pressing the STOP(■ ) the SHR-3010 system. Connect here the alarm output terminal of an external device, such as button will not stop the recording. An Multiplexer. (For detailed information on connections, please refer to “3. System icon appears on the top left of the screen when in the Recording Lock mode. Connection for Alarm Recording” on p. 2-3.) Next, set the ALARM ENABLE of the (Please refer to “Viewing Screen during Recording” on p. 3-5.) ALARM RECORD SETUP menu to ON to begin recording whenever alarm is triggered. Also, set the MOTION DETECTION of the ALARM RECORD SETUP menu to ON to begin the alarm recording whenever a motion is detected within the area set in the SET Record Lock Release AREA & SENSITIVITY. Press the REC LOCK button while in the Recording Lock mode to cancel the Recording Lock. Then, the lights in the LOCK status indicator LED and REC LOCK button will turn off. At this time, pressing the STOP(■ ) button will stop the recording. If the PASSWORD Release of Alarm Record LOCK of the SYSTEM SETUP menu is set to ON, you must enter a password to cancel If the system is not in the alarm recording mode, in order to cancel the alarm recording the recording lock. At this time, if the password entered matches the one set in the PASS- mode, set the ALARM ENABLE and MOTION DETECTION of the ALARM RECORD WORD of the SYSTEM SETUP menu, then the recording lock will be cancelled; other- SETUP menu to OFF. To force stop the recording during the recording started by an alarm, wise, it will not be cancelled. press and hold the STOP(■ ) button for 3 seconds. Then, the recording by the current alarm will be stoppted, and the alarm recording will not be performed for the next 5 seconds even if alarm occurs. To completely stop the alarm recording, go into the menu within those 5 seconds to set the ALARM ENABLE to OFF. If no action is performed by the user for 5 seconds, the system returns to the alarm recording mode. 4-3 4-4 GB DIGITAL VIDEO RECORDER GB 4 Reservation Record Reservation Record Setup You can enter the day, time, and field rate for the timer recording in the TIMER RECORD SETUP menu so that the recording will be made on the set day for the set amount of time. Reservation Record Cancel If the system is not in the timer recording mode, in order to cancel the timer recording, set the TIMER row of the line you want to cancel to OFF in one of the timer recording list set in the TIMER RECORD SETUP menu. However, if you want to force stop the timer recording during the recording, press and hold the STOP(■ ) button for 3 seoncs. Then, the recording will pause for 5 seconds. If no action is performed by the user for 5 seconds, the system determines whether the timer recording setup time is elapsed and resumes the recording it not. To completely stop the recording, go into the menu within 5 seconds to set the V. Retrieval and Playback TIMER item of the corresponding line to OFF. Caution To stop the recording when you are recording by pressing the RECORD(● ) button , shortly press the STOP(■ ) button. However, if you want to stop the recording which isthe alarm or motion recording or timer recording, you should press and hold the STOP(■ ) button for 3 seconds. This is to give the user an opportunity to change themenu settings to completely stop the recording after pressing and holding the STOP(■ ) button for 3 seconds to force stop the recording. Because if the system is in the recording mode by alarm or motion detection, or in the timer recording mode, there is no special method for the user to arbitrarily stop the recording and the user cannot go into the menu during the recording, unless an alarm or motion is not detected or the timer recording setting time is not elapsed. 4-5 5 GB DIGITAL VIDEO RECORDER GB 1 Retrieval Menu View Upper Menu Move and Menu End Retrieval Menu Enter Press the SEARCH button to move from the lower menu to the upper menu or end menu. Press the SEARCH button to retrieve recorded data. If doing so, following screen appears. Each Menu Item SEARCH MENU ① CLOCK/DISPLAY MODE SETUP DATE & TIME SEARCH RECORD EVENT SEARCH ALARM EVENT SEARCH POWER EVENT LIST 2002-01-01 00:00:00 EXIT=[SEARCH] SEARCH=[SET/STILL] Note - All recorded data can be searched if the system is in the Live screen mode, the recording mode, or the playback mode. - If in in the playback mode, when you try to search the recorded data to play back, a newly searched data is played back regardless of which data has previosly been played back. - While the user is in the menu, pressing the SEARCH button will not take you to the search menu. To go into the search menu, first exit the menu. Menu Move Use the UP( ALARM EVENT SEARCH ID EVENT DATE DATE & TIME SEARCH DATE TIME [SEARCH START] ) or DOWN( ② RECORD EVENT SEARCH RECORD EVENT SEARCH ID EVENT DATE 01 02 03 04 RECORD RECORD RECORD RECORD START START START START ➂ ALARM EVENT SEARCH 2001-09-24 2001-09-24 2001-09-24 2001-09-24 [01/04] TIME 00:23:28 00:30:00 01:49:31 02:00:00 EXIT=[SEARCH] SEARCH=[SET/STILL] [01/03] TIME 01 ALARM START 2001-05-11 09:23:55 02 ALARM START 2001-05-14 15:22:13 03 ALARM START 2001-05-14 15:30:00 EXIT=[SEARCH] SEARCH=[SET/STILL] ➃ POWER EVENT LIST POWER EVENT LIST ID EVENT DATE 01 POWER OFF 2001-09-24 02 POWER ON 2001-09-24 03 POWER OFF 2001-09-24 04 POWER ON 2001-09-24 05 POWER OFF 2001-09-24 06 POWER ON 2001-09-24 07 POWER OFF 2001-09-24 08 POWER ON 2001-09-24 [01/08] TIME 00:00:52 00:07:38 00:11:56 00:23:24 00:39:12 01:47:06 02:52:10 02:55:37 EXIT=[SEARCH] ) button to move to the desired menu item. At this time, a highlighted cursor is shown by the selected item. Then, press the SET/STILL( ) button to go into a sub-menu. In the sub-menu, you can enter enquiries for data search or select and Caution play back the desired data from the list of recorded data. Retrieval Condition Enter and List Item Select Enter enquiries for data search in the DATA & TIME SEARCH menu, and select one from the list of recorded data in the RECORD EVENT SEARCH and ALARM EVENT - When you go into the DATE & TIME SEARCH menu, the current date and time will be displayed by the DATE and TIME fields. Enter the desired date and time to search the recorded data. - No list will be displayed when you go into the RECORD EVENT SEARCH, ALARM EVENT SEARCH, and POWER EVENT LIST menus because there is no data in the HDD when it is first shipped from the factory. SEARCH menus. The method of entering enquiries for data search or selecting one from the list is same as in a regular menu. 5-1 5-2 GB DIGITAL VIDEO RECORDER 2 Retrieval by Date and Time GB 3 Recorded Data List View DATE & TIME SEARCH DATE TIME [SEARCH START] 2002-01-01 00:00:00 RECORD EVENT SEARCH ID EVENT DATE 01 02 03 04 RECORD RECORD RECORD RECORD START START START START 2001-09-24 2001-09-24 2001-09-24 2001-09-24 [01/04] TIME 00:23:28 00:30:00 01:49:31 02:00:00 EXIT=[SEARCH] SEARCH=[SET/STILL] EXIT=[SEARCH] SEARCH=[SET/STILL] Following screen appears and light of the PLAY( ) button flickers if pressing the SET/STILL ( ) button after entering date and time to retrieve and placing the cursor at search. 1 O » SEARCH O The data on the HDD will be displayed as a list based on the recording start time. The list will be updated every 30 minutes. Therefore, the system will create a new list at every half-hour on the hour during the recording. The system begins the recording when the RECORD(●) button is pressed, or when a motion is detected or alarm is triggered, or when the timer recording time is up, here the list of the data recorded by motion detection or alarm occurrenceis not displayed. Position the cursor at one of items on the list of the recorded data and press the SET/STILL ( ) button, then the following screen appears and the PLAY( ) button flashes. 2001-09-24 00:30:00 1 You can play retrieval data if pressing the PLAY( ) button. Press the STOP( ■ ) button to stop play. Following screen is a screen appearing when pressing the PLAY( ) button. Date and time below the screen show when currently played data are recorded and figures at the far end shows which times of frame of the relevant second. O SEARCH O » 1 2001-09-24 00:34:28 2001-09-24 00:23:28 At this time, if you press the PLAY( ) button, the selected data will be played back. To stop the playback, press the STOP(■ ) button for 3 seconds. The below screen is the screen when pressing the PLAY( ) button. 1 √ 5-3 2001-09-24 00:23:44 5-4 GB DIGITAL VIDEO RECORDER 4 Alarm Record Retrieval ALARM EVENT SEARCH ID EVENT DATE [01/03] TIME 01 ALARM START 2001-05-11 09:23:55 02 ALARM START 2001-05-14 15:22:13 03 ALARM START 2001-05-14 15:30:00 EXIT=[SEARCH] SEARCH=[SET/STILL] Among the data on the HDD, the ones that were recorded when a motion was detected or alarm was triggered will be displayed as a list based on the recording start time. Other information is same as in “3. Recorded Data List View” on p. 5-4. GB 5 Power On/Off Status List View POWER EVENT LIST ID EVENT DATE 01 POWER OFF 2001-09-24 02 POWER ON 2001-09-24 03 POWER OFF 2001-09-24 04 POWER ON 2001-09-24 05 POWER OFF 2001-09-24 06 POWER ON 2001-09-24 07 POWER OFF 2001-09-24 08 POWER ON 2001-09-24 [01/08] TIME 00:00:52 00:07:38 00:11:56 00:23:24 00:39:12 01:47:06 02:52:10 02:55:37 EXIT=[SEARCH] Dates and times the system power had been turned On and Off will be shown in order. Note If the list of the recorded data cannot be shown in a screen, you can use the LEFT( ) or RIGHT( ) button to view the list in pages. Press the LEFT( ) button to move to the previous page, or press the RIGHT( ) button to move to the next page. 5-5 5-6 GB DIGITAL VIDEO RECORDER GB 6 Basic Playback Press the PLAY( ) button to immediately play back the data recorded on the HDD. Then, the PLAY ( ) button lights up, the following screen appears, and the beginning of the recorded data is played back in turn. The light of SET/STILL( ) button turns and the light of the PLAY( ) button flickers if pressing the SET/STILL( ) button during play. And following screen appears and it reaches a temporary still status. In this case, you can see a still screen per frame forward or backward if pressing the RIGHT( ) or LEFT( ) button. 1 1 O PLAY O √ 2001-09-24 00:23:44 » 2001-09-24 00:33:42 Note - They can all be played back if the system is in the Live screen mode or in the recording mode. To play back again, pres the SET/STILL( ) or PLAY( ) button. - While the user is in the menu, pressing the PLAY( ) button will not start the playback. To start the playback, first exit the menu. To stop the playback, press the STOP(■ ) button. Press the PLAY( ) button again to resume playback from where you last stopped. The following message will appear and the playback will stop when the data reaches the end of the HDD during playback. Press the PLAY( ) button again to play back from the beginning of the data. 1 Note Menu screen will not be displayed even if the MENU button is pressed during play back. If the MENU button is pressed during playback, the following message will appear. To view the menu screen, the playback must be stopped. 2001-09-24 02:24:03 1 2001-09-24 02:24:03 O DATA END O O PLEASE STOP PLAY OR STILL O 5-7 5-8 GB DIGITAL VIDEO RECORDER GB 7 Various Screen View Using JOG/SHUTTLE Play in Various Speed Temporay Stil Screen View The data recorded on the HDD will be played back as it is recorded. For example, if the Press the SET/STILL( ) button during playback. PICTURE QUALITY of the RECORD MODE SETUP is set to NORMAL and if the record- (For details on the pause mode, refer to “6. Basic Playback” on p. 5-7.) ing is made with the PICTURE RATE set to 5.00FPS, then a Normal quality video will be played back at 5 FPS as it is recorded. To vary the playback speed, press the LEFT( or turn the SHUTTLE( when the RIGHT( ) or RIGHT( ) button during playback, ) during playback or pause mode. The playback speed increases ) button is pressed during playback and decreases the LEFT( ) button is pressed. Turning the SHUTTLE( ) to the right changes the playback speed in the order of 1/5, 1/2, 1x, 2x, 3x, 5x, 10x, and 20x speeds in the forward direction, and turning it to the left changes the playback speed in the order of 1/5, 1/2, 1x, 2x, 3x, 5x, 10x, and 20x speeds in the reverse direction. Release the SHUTTLE( ) to return to the previous mode again. View by Field In order to view still images one field at a time, press the RIGHT( ton during the pause mode, or turn the JOG( the RIGHT( ) button or turn the JOG ( ) or LEFT( ) but- ) during the playback or pause mode. Press ) to the right to view still images one field at a time in the forward direction, or press the LEFT( ) button or turn the JOG( ) to the left to view them in the reverse direction. To play back again, pres the SET/STILL( ) or PLAY( ) button. Supported playback speeds are 1/5, 1/2, 1x, 2x, 3x, 5x, 10x, and 20x in forward and reverse directions. Note JOG( ) and SHUTTLE( ) are displayed on below figure. JOG SHUTTLE 5-9 5-10 GB VI. Others 6 GB DIGITAL VIDEO RECORDER 1 Product Standards AC 110 ~ 240V, 50/60 Hz Power Consumption 26W HDD 80 GB Basic Installation (Simultaneous Installation of Max. 2 HDDs) BACKUP External SCSI II Interface(SCSI HDD) Video Input Composite Video, BNC Jack - 1CH (1.0 Vp-p, 75Ω) Video Output Composite Video, BNC Jack - 1CH (1.0 Vp-p, 75Ω Audio Input RCA Jack - 1 CH (-8 dBm, 600Ω) Audio Output RCA Jack - 1 CH (-6 dBm, 600Ω) Video Compression Method Motion JPEG 2 Appearance Drawing 350mm Rated Voltage GB Audio Compression Method G.723 (6.3 Kbps, 2.835 MB/h) 720 x 240 [NTSC], 720 x 288 [PAL] Picture Quality Very High/High/Normal/Low Recording Field Rate 60 ~ 0.50 Fields/sec [NTSC], 50 ~ 0.50 Fields/sec [PAL] Alarm Record Time 10, 20, 30 sec, 1, 2, 3, 4, 5 min Remote Control RS232, RS485, LAN Operation Temperature 0 °C ~ 40 °C Storage Temperature -20 °C ~ 60 °C Operating Humidity 20% ~ 85% RH Storage humidity 20% ~ 95% RH Size 300(W) x 95(H) x 350(D) mm Weight Approx. 5.7 Kg 300mm 95mm 6-1 Video Resolution 6-2 VII. Appendices 7 DIGITAL VIDEO RECORDER GB 1 Check Points before Call Service Center If the system malfunctions, please check the following instruction before you call the service center or the shop where you bought the system. Trouble • Unable to supply power. • The POWER LED in front of the system remains off and the system is not running – Check the power cable connection behind the system, power supply, and power switch. • After power supply, the screen is all black. • After booting, the screen is all blue – Check the power cable connection of the system and monitor and power supply. – Check the connection between camera output port and system image signal input port and between monitor image signal input port and system image signal output port. – Check the camera output. – Check the BNC Cable connected to the system. Trouble Check Points • Abnormal recording and playing after connected to the Multiplexer – Check the connection between Multiplexer image output port and system image signal input port and between Multiplexer image signal input port and system image signal output port. – Check the connection between system trigger output port(Trigger Out) and Multiplexer. – For the details of the Multiplexer, please refer to the Multiplexer User's Manual. • No voice during play – If the AUDIO RECORD in the RECORD MODE SETUP menu is set to OFF, only images will be recorded. You should set it to ON to record both image and voice. – No voice will be supplied to the Still screen or Play mode at high or low speed. • After power supply, no further progress available after booting menu screen – Please call the service center or the shop where you bought the product for investigation or repair. • No voice – Check the connection between microphone voice output port and system voice signal input port and between monitor voice signal input port and system voice signal output port. – Check the voice signal output. – Check the connected cable. • The screen trembles vertically during play. – Screen trembling often occurs during recording or playing at high or low speed, which is a normal symptom. • Interval between image and voice during play – Absolutely normal according to the system standard – Without input signal, the system can't perform recording. Please check if the camera output port is well connected. – As long as the free HDD space ratio remains 0% and the FULL indicating LED in front the of system remains on, the system will not start recording. – To start recording as it is like above, you should set the DISK END MODE in the RECORD MODE SETUP menu to CONTINUE and press the RECORD / button( ). – To start recording while the DISK END MODE is set to STOP, you should set the CLEAR ALL DATA in SYSTEM SETUP menu to ON and terminate the menu. Then, all the current data will be deleted. Now, you should press the RECORD button() to start recording. However, as the deleted data can not be recovered by all means, you should check again before deleting. • Garbled screen during play – This device can transmit both NTSC and PAL signals to the input image signal. – If the current system is initialized to the PAL signal though the recorded data in the past was the NTSC signal or vice versa, the screen will be garbled by recording the previous data whatever because both signals are different with each other. For the normal data retrieving, you should turn off the system, connect the signal of the same kind as recorded earlier to the input port, and reboot the system. Then, data retrieval will be performed in normal condition. • Unable to record. • The RECORD button ( recording. 7-1 Check Points ) can't activate 7-2 GB DIGITAL VIDEO RECORDER 2 Q&A Question 7-3 Answer • Does recording continues after power cut during recording. – Without power supply, the system can't perform recording. But if the system was recording before power cut, it will resume recording upon power supply. • What would become of the system if disconnected with the input image signal during recording? – Without connection with the input image signal, the system can't keep recording. But the system will resume recording upon the supply of normal input image signal. • What shall I do to stop recording manually while the system is detecting movements or in recording mode as set by the alarm. • When system is in Reservation Recording state, how to stop the recording intentionally? – Press the STOP button ( ) for 3 seconds. Then, recording will be paused for 5 seconds and you shall enter the menu to change the recording setup in the meantime. If you want to stop the alarm recording, you shall set the ALARM ENABLE of the ALARM RECORD SETUP menu to OFF. If you want to stop the reserved recording, you shall set the TIMER of the ALARM RECORD SETUP menu to OFF. Without your action against the system for 5 seconds, the system will return to the previous mode. • What am I supposed to do if I forget the system password or network ID and password? – You should turn the power on and off while holding on to the STOP button( ). Then, the system setting value will be initialized as it had just before factory shipment. • May I use an itentical IP Address for more than 2 systems? – Yes, but as long as the 2 systems are not connected to LAN simultaneously. Connecting the system to LAN one by one is to be connected to the remote monitoring program by PC. If you want to connect the other system to LAN to be connected to the remote monitoring system by PC, you shall disconnect the system currently connected to LAN from the remote monitoring system by PC and connect the system to LAN. Then resume connection in at least one minute. Otherwise, you may not be connected. www.securitysamsung.com AB68-00377A Printed in Korea