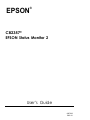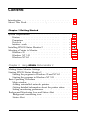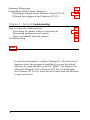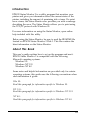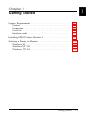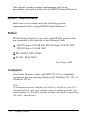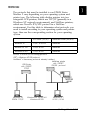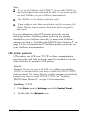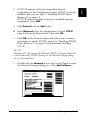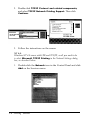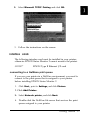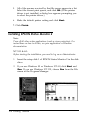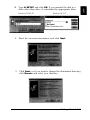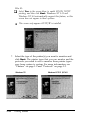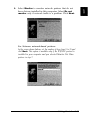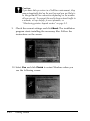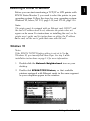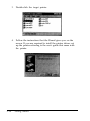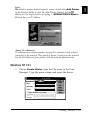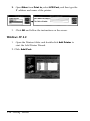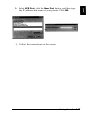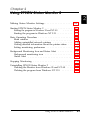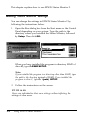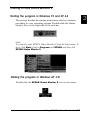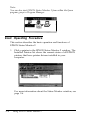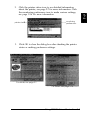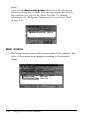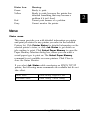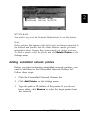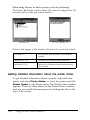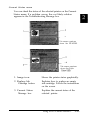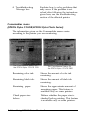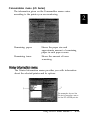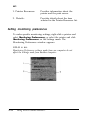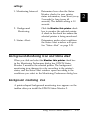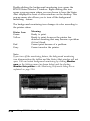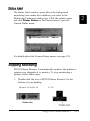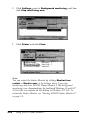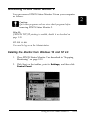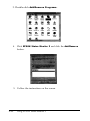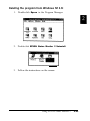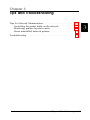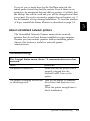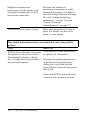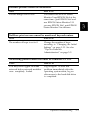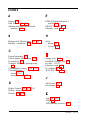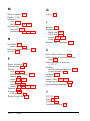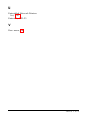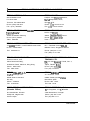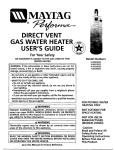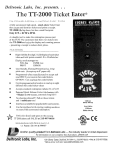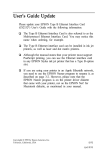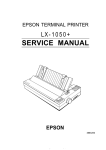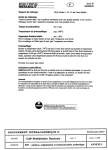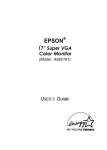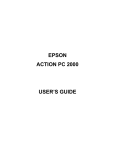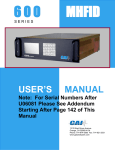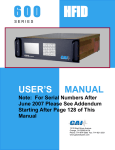Download Epson C823572 (Ethernet) User`s guide
Transcript
EPSON ® C82357* EPSON Status Monitor 2 User’s Guide 4007801 EH3-00 All rights reserved. No part of this publication may be reproduced, stored in a retrieval system, or transmitted in any form or by any means, electronic, mechanical, photocopying, recording, or otherwise, without the prior written permission of SEIKO EPSON CORPORATION. No patent liability is assumed with respect to the use of the information contained herein. Neither is any liability assumed for damages resulting from the use of the information contained herein. Neither SEIKO EPSON CORPORATION nor its affiliates shall be liable to the purchaser of this product or third parties for damages, losses, costs, or expenses incurred by purchaser or third parties as a result of: accident, misuse, or abuse of this product or unauthorized modifications, repairs, or alterations to this product, or (excluding the U.S.) failure to strictly comply with SEIKO EPSON CORPORATION’s operating and maintenance instructions. SEIKO EPSON CORPORATION shall not be liable against any damages or problems arising from the use of any options or any consumable products other than those designated as Original EPSON Products or EPSON Approved Products by SEIKO EPSON CORPORATION. EPSON is a registered trademark of SEIKO EPSON CORPORATION. Microsoft and Windows are registered trademarks of Microsoft Corporation in the United States of America and other counties. Product names are for identification purposes only and may be trademarks of their respective owners. EPSON disclaims any and all rights in those marks. Copyright © 1997 by SEIKO EPSON CORPORATION, Nagano, Japan. Notice If you use the Ethernet card in a Novell NetWare environment, set the polling time from 5 (factory default) to 25 seconds. If you set the polling time out of the this range, the card may not poll correctly. Copyright © 1997 by SEIKO EPSON CORPORATION, Nagano, 4007898 EH3-00 Contents Introduction . . . . . . . . . . . . . . , . . . . . . . . . . . . . . About This Book . . . . . . . . . . . . , . . . . . . . . . . . . . . iii iii Chapter 1 Getting Started System Requirements . . . . . . . . . . . . . . . . . . Printers . . . . . . . . . . . . . . . . . . . . . . . . Computers . . . . . . . . . . . . . . . . . . . . . . Protocols . . . . . . . . . . . . . . . . . . . . . . . Interface cards . . . . . . . . . . . . . . . . . . . . Installing EPSON Status Monitor 2 . . . . . . . . . . Selecting a Printer to Monitor . . . . . . . . . . . . . Windows 95 . . . . . . . . . . . . . . . . . . . . . Windows NT 3.51 . . . . . . . . . . . . . . . . . . Windows NT 4.0 . . . . . . . . . . . . . . . . . . . . . . . . . . . . . . . . . . . . . . . . . . . . . . . . . . 1-2 . 1-2 . . . . . . . 1-2 1-3 1-7 1-8 1-13 1-13 1-15 Making Status Monitor Settings . . . . . . . . . . . . . . . . . . Starting EPSON Status Monitor 2 . . . . . . . . . . . . . . . . . Starting the program in Windows 95 and NT 4.0 . . . . . . Starting the program in Windows NT 3.51 . . . . . . . . . . Basic Operating Procedure . . . . . . . . . . . . . . . . . . . . . Main window . . . . . . . . . . . . . . . . . . . . . . . . . . Adding uninstalled network printers . . . . . . . . . . . . Getting detailed information about the printer status . . . Setting monitoring preferences . . . . . . . . . . . . . . . . Background Monitoring Icon and Status Alert . . . . . . . . . Background monitoring icon . . . . . . . . . . . . . . . . . Status Alert . . . . . . . . . . . . . . . . . . . . . . . . . . . 2-2 2-3 2-3 2-3 2-4 2-6 2-11 2-12 2-16 2-17 2-17 2-19 Chapter 2 . 1-16 Using EPSON Status Monitor 2 i Stopping Monitoring . . . . . . . . . . . . . . . . . . . . . . . . . Uninstalling EPSON Status Monitor 2 . . . . . . . . . . . . . . . Deleting the Monitor from Windows 95 and NT 4.0 . . . . . Deleting the program from Windows NT 3.51 . . . . . . . . Chapter 3 2-19 2-21 2-21 2-23 Tips and Troubleshooting Tips for Network Administrators . . . . . . . . . . . . . . . . . . Controlling the packet traffic on the network . . . . . . . . . Monitoring printers beyond routers . . . . . . . . . . . . . . About uninstalled network printers . . . . . . . . . . . . . . Troubleshooting . . . . . . . . . . . . . . . . . . . . . . . . . . . 3-2 3-2 3-2 3-3 3-3 Index For the latest information, read the “Readme.txt” file stored in the directory where this program is installed: if you use the default directory for setup, the file is stored in “ESM2.” Use Explorer (for Microsoft® Windows® 95 or Windows NT® 4.0) or File Manager (for Windows NT 3.51) to locate the file. Double-click the file name to open and read it. ii Introduction EPSON Status Monitor 2 is a utility program that monitors your printer and gives you information about the current status of the printer, including the amount of remaining ink or toner. If a print error occurs, the Status Monitor also provides you with a message describing the error. The Status Monitor allows you to print using the TCP/IP protocol with Windows 95. For more information on using the Status Monitor, open online help included with this utility. Before using the Status Monitor, be sure to read the README file located on EPSON Status Monitor 2 Disk 1. This file contains the latest information on the Status Monitor. About This Book This user’s guide explains how to set up the program and use it. EPSON Status Monitor 2 is compatible with the following Microsoft operating systems: Windows 95 Windows NT 3.51 Windows NT 4.0 Some notes and helpful information are provided only for certain operating systems, this guide uses the following conventions when such information is given: Win 95: Read this paragraph for information specific to Windows 95. NT 3.51: Read this paragraph for information specific to Windows NT 3.51. NT 4.0: Read this paragraph for information specific to Windows NT 4.0. iii Chapter 1 Getting Started System Requirements Printers . . . . . . Computers . . . . Protocols . . . . . Interface cards . . . . . . . 1-2 1-2 1-2 1-3 1-7 Installing EPSON Status Monitor 2 . . . . . . . . . . . . . . . . 1-8 Selecting a Printer to Monitor Windows 95 . . . . . . . . Windows NT 3.51 . . . . . Windows NT 4.0. . . . . . 1-13 1-13 1-15 1-16 . . . . . . . . . . . . . . . . . . . . . . . . . . . . . . . . . . . . . . . . . . . . . . . . . . . . . . . . . . . . . . . . . . . . . . . . . . . . . . . . . . . . . . . . . . . . . . . . . . . . . . . . . . . . . . . . . . . . . . . . . . . . . . . . . . . . . . . . . . . . . . . . . . . . . . . . . . . . . . . . . . . . . . . . . . . . . . . . . . . . . . . . . . . . . . . Getting Started 1-1 This chapter explains certain requirements and setup procedures you need to follow to use EPSON Status Monitor 2. System Requirements Make sure your system meets the following system requirements before using EPSON Status Monitor 2. Printers EPSON Status Monitor 2 can work with EPSON printers that are connected to the network via an Ethernet Card: 0 EPSON Stylus COLOR 800, EPSON Stylus COLOR 1520, EPSON Stylus COLOR 3000 0 EPL-N1200, EPL-N2000 0 FX-880, DLQ-3000+ As of June, 1997 Computers This Status Monitor works with IBM® PC AT or compatible computers that are running Windows 95, Windows NT 3.51, or Windows NT 4.0. Note: If an incorrect network interface card driver is selected for your PC’s network interface card, your software may not operate properly. You should always use the latest network interface card driver supplied by the card’s manufacturer. 1-2 Getting Started PROTOCOLS The protocols that must be installed to run EPSON Status Monitor 2 vary depending on your operating system and printer type. The following table divides printers into two categories: LPR printers, which use TCP/IP (generally in a Windows NT network environment); and NetWare printers, which use Novell’s IPX/SPX protocol in a NetWare environment. Use this table to determine what protocols you need to install according to your operating system and printer type, then see the corresponding section for your operating system. LPR Printer (TCP/IP) NetWare Printer (IPX/SPX) Windows 95 TCP/IP & EPSON1 NetWare3 Windows NT 3.51 TCP/IP & LPR2 NetWare3 Windows NT 4.0 TCP/IP & LPR2 NetWare3 EPSON1 = EPSON TCP/IP Printing protocol LPR2 = Windows NT LPR protocol NetWare3 = Necessary protocols already installed NetWare printer with C82357* LPR Printer IPX/SPX protocol with C82357* TCP/IP w, rf !LL Windows 95 EPSON TCP/IP !LL Windows NT 3.51/NT 4.0 Windows NT LPR !&ii= Windows 95 / NT 3.51 / NT 4.0 Getting Started 1-3 Note: Cl To set up the Ethernet card (C82357*) for use with TCP/IP, see the documentation that came with the card. To set up the card for use with NetWare, see your NetWare documentation. 0 Use NetWare in the bindery emulation mode. 0 If you configure more than one interface card for one queue, the Status Monitor cannot monitor the printer that is assigned to that queue. For an explanation of the LPR printer protocols, see the following section. NetWare printer protocols are already installed in your NetWare network, so users with NetWare printers can skip to “Installing the EPSON Status Monitor 2” on page 1-8. For an explanation of NetWare printer protocols, see your NetWare documentation. LPR printer protocols LPR printers use LPR over TCP/IP as their communication protocol suite, and both protocols must be installed to use the Status Monitor to monitor a LPR printer. Win 95: Windows 95 does not come with LPR, so in addition to installing TCP/IP, as described below, you need to install the EPSON TCP/IP printer protocol. The Status Monitor installer program automatically prompts you when to install EPSON TCP/IP, see “Installing EPSON Status Monitor 2” on page 1-8 for instructions. Installing TCP/IP 1. Click Start, point to Settings, and click Control Panel. 2. Double-click the Network icon. 1-4 Getting Started 3. If TCP/IP appears in the list of installed network components on the Configuration menu, TCP/IP is already installed, and you can skip to “Installing EPSON Status Monitor 2” on page 1-8. If TCP/IP does not appear in the list of installed network components, click Add. 4. Click Protocol and the Add button. 5. Select Microsoft from the Manufacturers list and TCP/IP from the Network Protocols list. Then click OK. 6. Click OK on the Network menu and follow any on-screen instructions to enable TCP/IP, and go to “Installing EPSON Status Monitor 2” on page 1-8 when finished installing TCP/IP. NT 3.51: Windows NT 3.51 comes with LPR and TCP/IP, so all you need to do is select Microsoft TCP/IP Printing in the Network Settings dialog box, as described below. 1. Double-click the Network icon in the Control Panel to open the Network Settings dialog box. Click Add Software. Getting Started 1-5 2. Double-click TCP/IP Protocol and related components, and select TCP/IP Network Printing Support. Then click Continue. 3. Follow the instructions on the screen. NT 4.0: Windows NT 4.0 comes with LPR and TCP/IP, so all you need to do is select Microsoft TCP/IP Printing in the Network Settings dialog box, as described below. 1. Double-click the Network icon in the Control Panel and click Add on the Services menu. 1-6 Getting Started 2. Select Microsoft TCP/IP Printing and click OK. 3. Follow the instructions on the screen. interface cards The following interface card must be installed in your printer; otherwise EPSON Status Monitor 2 cannot monitor the printer. C82357* EPSON Type B Ethernet I/F card connecting to a NetWare print queue If you use your printer in a NetWare environment, you need to connect to the print queue that is assigned to your printer before installing EPSON Status Monitor 2. 1. Click Start, point to Settings, and click Printers. 2. Click Add Printer. 3. Select Network printer, and click Next. 4. Double-click the NetWare file server that services the print queue assigned to your printer. Getting Started 1-7 5. All of the queues serviced by that file server appear in a list. Select the correct print queue, and click OK. (If the printer driver is not installed, a dialog box appears prompting you to select the printer driver.) 6. Make the default printer setting and click Next. 7. Click Finish. Installing EPSON Status Monitor 2 Note: Turn off all other active applications (such as virus protection). For instructions on how to do this, see your application or Windows documentation. NT 3.51 & 4.0: Before starting the installation, you need to log on as Administrator. 1. Insert the setup disk 1 of EPSON Status Monitor 2 in the disk drive. 2. If you use Windows 95 or Windows NT 4.0, click Start and Run. If you use Windows NT 3.51, choose Run from the File menu in the Program Manager. 1-8 Getting Started 3. Type A:\SETUP and click OK. If you inserted the disk in a drive other than drive A, substitute the appropriate letter. Windows 95/NT 4.0 Windows NT 3.51 4. Read the on-screen instructions and click Next. 5. Click Next, or if you want to change the destination directory, click Browse and select your directory. Getting Started 1-9 Win 95: 0 Select Yes in the screen below to enable EPSON TCP/IP printing, and then click Next. Windows NT 3.51 and Windows NT 4.0 automatically support this feature, so this screen does not appear in those systems. Cl 7. This screen only appears if TCP/IP is installed. Select the type of the printer(s) you want to monitor and click Next. The printer types that you can monitor and the protocols you need to use to monitor those printer types vary from system to system. For more information, see “Printers” on page 1-2 and “Protocols” on page 1-3. Windows 95 1-10 Getting Started Windows NT 3.51 /NT 4.0 8. Select Monitor to monitor network printers that do not have drivers installed in this computer. Select DO not monitor only if network traffic is a problem. Click Next. For Netware network-based printers: In the screen shown below, set the number of hops from 0 to 15 and click Next. This option is available only if the IPX/SPX protocol is installed in your computer and you selected Monitor Net Ware printers in step 7. Getting Started 1-11 e 9. Caution: If you have dial-up routers in a NetWare environment, they may automatically dial up the next hop and you are likely to be charged for the line connection depending on the number of hops you set. To prevent this and to keep network traffic to a minimum, set hops carefully. for more information, see “Monitoring printers beyond routers” on page 3-2. Check the current settings and click Next. The installation program starts installing the necessary files. Follow the instructions on the screen. 10. Select Yes and click Finish to restart Windows when you see the following screen. 1-12 Getting Started Selecting a Printer to Monitor Before you can start monitoring a TCP/IP or LPR printer with EPSON Status Monitor 2, you need to select the printer in your operating system. Follow the steps for your operating system: Windows 95, below; NT 3.51, page 1-15; and NT 4.0, page 1-16. Note: The printer must be equipped with an Ethernet card C82357*, and the card’s IP address must be set; otherwise the printer does not appear on the screen. For instructions on installing the card, see the printer user’s guide, and for instructions on setting the IP address for the card, see the user’s guide that came with the card. Windows 95 Note If the EPSON TCP/IP Printing setting is not set to Yes for Windows 95, you cannotfollow these steps. See step 5 of the installation instructions on page 1-8 for more information. 1. Double-click the Network Neighborhood icon on your desktop. 2. Double-click EPSON-TCPIP-Printers, so that available printers equipped with Ethernet cards in the same segment as your computer appear in the window. Getting Started 1-13 1-14 3. Double-click the target printer. 4. Follow the instructions that the Wizard gives you on the screen. If you are required to install the printer driver, set up the printer referring to the user’s guide that came with the printer. Getting Started Note: To install a printer located beyond a router, double-click Add Printer in the Printers folder to start the Add Printer Wizard. Set the IP address for the target printer by typing \ \ EPSON-TCPIP-Printers\ followed by your IP address. About IP addresses IP addresses are unique numbers assigned to computers and printers connected to the network. They specify a device’s location on the network. For the IP address of your printer, ask the network administrator. Windows NT 3.51 1. Choose Create Printer from the File menu in the Print Manager. Type the printer name and select the driver. Prk,tsr &,.a: EPSON EPL.NZOOO Getting Started 1-15 L 2. Open Other from Print to, select LPR Port, and then type the II’ address and name of the printer. 3. Click OK and follow the instructions on the screen. Windows NT 4.0 1. Open the Printers folder and double-click Add Printer to start the Add Printer Wizard. 2. Click Add Port. 1-16 Getting Started 3. Select LPR Port, click the New Port button, and then type the IP address and name of your printer. Click OK. 4. Follow the instructions on the screen. Getting Started 1-17 Chapter 2 Using EPSON Status Monitor 2 Making Status Monitor Settings . . . . . . . . . . . . . . . . . . 2-2 Starting EPSON Status Monitor 2 . . . . . . . . . . . . . . . . . Starting the program in Windows 95 and NT 4.0 . . . . . . Starting the program in Windows NT 3.51 . . . . . . . . . . 2-3 2-3 2-3 Basic Operating Procedure . . . . . . . . . . . . . . . . . . . . . Main window . . . . . . . . . . . . . . . . . . . . . . . . . . Adding uninstalled network printers . . . . . . . . . . . . Getting detailed information about the printer status . . . Setting monitoring preferences . . . . . . . . . . . . . . . . 2-4 2-6 2-11 2-12 2-16 Background Monitoring Icon and Status Alert . . . . . . . . . Background monitoring icon . . . . . . . . . . . . . . . . . Status Alert . . . . . . . . . . . . . . . . . . . . . . . . . . . 2-17 2-17 2-19 Stopping Monitoring . . . . . . . . . . . . . . . . . . . . . . . . 2-19 Uninstalling EPSON Status Monitor 2 . . . . . . . . . . . . . . Deleting the Monitor from Windows 95 and NT 4.0 . . . . Deleting the program from Windows NT 3.51 . . . . . . . 2-21 2-21 2-23 Using EPSON Status Monitor 2 2-1 This chapter explains how to use EPSON Status Monitor 2. Making Status Monitor Settings You can change the settings in EPSON Status Monitor 2 by following the instructions below. 1. Open the Run dialog box from the Start menu or the Control Panel depending on your system. Type the path to the directory where you installed the Status Monitor, followed by Setup. Then click OK. C:\ESYZ\SETUP When you have installed the program in directory ESM2 of drive C, type C:\ESM2\SETUP. Note: If you installed the program in a directory other than ESM2, type the path to the directory instead of ESM2. If you installed the program in drive C, type C: \ (path) \SETUP. 2. Follow the instructions on the screen. NT 3.51 & 4.0: Users can individualize their own settings without affecting the settings of other users. 2-2 Using EPSON Status Monitor 2 Starting EPSON Status Monitor 2 Starting the program in Windows 95 and NT 4.0 This section divides the startup instructions into two sections according to your operating system. Double-click the Status Monitor icon on the right side of the task bar. I Note: You can also start EPSON Status Monitor 2 from the Start menu. To do so, click Start, point to Programs and EPSON, and then click EPSON Status Monitor 2. Starting the program in Windows NT 3.51 Double-click the EPSON Status Monitor 2 icon on the screen. Using EPSON Status Monitor 2 2-3 Note: You can also start EPSON Status Monitor 2 from within the Epson program group in Program Manager. US EPS tus Monh 2 Uninstall Basic Operating Procedure This section describes the basic operation and functions of EPSON Status Monitor 2. 1. Click a printer in the EPSON Status Monitor 2 window. The Installed Printers list shows the current status of all EPSON printers that have printer drivers installed in your computer. For more information about the Status Monitor window, see page 2-6. 2-4 Using EPSON Status Monitor 2 2. Click the printer status icon to see detailed information about the printer, see page 2-7 for more information. Click the monitoring- preferences icon to make various settings, see page 2-16 for more information. printer statu 3. E monitoring preferences Click OK to close the dialog box after checking the printer status or making preference settings. For details, see page 2-7. For details, see page 2-16. Using EPSON Status Monitor 2 2-5 Note: If you click the Monitor this printer check box in the Monitoring Preferences dialog box, a Status Alert message appears according to the conditions you select in the Status Alert box. For detailed information, see “Background Monitoring Icon and Status Alert” on page 2-17. Main window The Main window shows the current status of the printers. The color of the printer icon changes according to the printer’s status. 2-6 Using EPSON Status Monitor 2 Printer Icon: Green Yellow Red Gray Meaning: Ready to print. Ready to print; however the printer has detected something that may become a problem if it isn’t fixed. Cannot print because of a problem. Cannot monitor the printer. Printer menu This menu provides you with detailed information on printer and print job status for any printer you select in the Installed Printers list. Click Printer Status for detailed information on the selected printer’s status, or click Job Status to get details on jobs waiting to print. Click Select Paper Memory to open the Paper Memory Selection dialog box, where you can select a saved paper type to print on. The Select Paper Memory command is not available on some printers. Click Close to close the Status Monitor. If you select Job Status while monitoring an EPSON TCP/IP printer, the following menu commands are available but do not take effect: Printer menu Pause Printing, Purge Print Jobs Document menu Pause Printing, Cancel Printing Using EPSON Status Monitor 2 2-7 View menu This menu lets you control the appearance and content of the EPSON Status Monitor 2 window and the Installed Printers list. You can choose to show or hide the toolbar and status bar, and you can choose whether large or small icons will appear next to the printers in the Installed Printers list. Clicking List on this menu displays only the printer name and icon in the Installed Printers list. Clicking Details displays the printer name, status, and job count. Click Refresh to update the status information shown in the Installed Printers list. Settings menu The Settings menu gives you control over the Status Monitor’s background monitoring feature, and allows you to add and delete printers from the Installed Printers list. Select a printer from the Installed Printers list and click Monitoring Preferences to turn background monitoring on or off, and to adjust the monitoring preferences for the selected printer. Click Add Printer to add a new printer to the list, or click Delete Printer to delete the selected printer from the list. Point to Background Monitoring to select when to start and stop the background monitoring feature. Click Select background monitoring icon to specify the type of printer icon that is displayed on the taskbar when background monitoring is turned on. Help menu Choose Help Topics from this menu to view online help about the EPSON Status Monitor 2. Click About to view the Status Monitor’s version number and copyright information. 2-8 Using EPSON Status Monitor 2 Many of the commands available on the Status Monitor menus can be accessed directly by clicking the buttons on this toolbar. If you point to a toolbar button, the corresponding menu command appears briefly on your screen, and an explanation of the button’s function appears in the Status Bar at the bottom of the Status Monitor window. NT 3.51 & 4.0: Job Status is not available. Note: 0 Close the Printer list window when you do not need it: this window uses computer resources if left open. U If you change the printer port setting (Print to the following port or Print to) in the printer driver, quit EPSON Status Monitor 2 as described in “Stopping Monitoring” on page 2-19, and then restart it. Installed Printers list This list displays information about the EPSON printers that are connected to your computer through the network and have printer drivers installed in your system. To change the printer information that is displayed in this list, see “View menu” on page 2-8. Printer Name Provides the names of the installed printers. You can add or delete printers to be monitored by choosing Add Printer or Delete Printer from the Settings menu. To save computer resources and reduce network traffic, delete printers you do not need to monitor. (Doing so does not remove the printer driver from your computer.) Using EPSON Status Monitor 2 2-9 Status Displays brief messages describing the current status of the printer. Job Count Displays the number of print jobs waiting to be printed from a particular printer. Note: You can rearrange the order of the printers in the list by clicking the Printer Name, Status, and Job Count title bars. Uninstalled Network Printers list The Uninstalled Network Printers list displays non-EPSON printers and EPSON printers that do not have installed printer drivers. Note: If you do not check Monitor in the Network Printer Monitoring dialog box during installation, the Uninstalled Network Printers list is not available. To monitor network printers that do not have drivers installed in your computer, add uninstalled network printers as described on the next page. 2-10 Printer Path: Shows the network printer path. Status: Shows the current printer status. Model: Shows the model name of the network printer. Using EPSON Status Monitor 2 NT 3.51 & 4.0: You need to log on as the Network Administrator to use this feature. Note: Delete printers that appear in this list but are not always connected to the network and printers that the Status Monitor cannot get status information about, because they unnecessarily use system resources. To delete a printer, select the printer and click Delete Printer on the Settings menu. Adding uninstalled network printers Before you start monitoring uninstalled network printers, you need to add them to the Uninstalled Network Printers list. Follow these steps: 1. Click the Uninstalled Network Printers list. 2. Click Add Printer on the Settings menu. 3. Type the path or IP address of the printer. If you do not know either, click Browse to select the target printer from the network. Using EPSON Status Monitor 2 2-11 When using Browse to add a printer, note the following: The Browse for Printer window shows the network configuration. Do not select printers that you cannot monitor. NT 3.51 and NT 4.0 Windows 95 Printers that appear in the window but cannot be monitored include: Windows 95 NDS printers and Windows 95/NT shared printers Windows NT 3.51 Printers in a Windows-based network Windows NT 4.0 Printers in a Windows-based network and NDS printers Getting detailed information about the printer status To get detailed information about a printer, right-click that printer and select Printer Status, or select the printer and click Printer Status on the Printer menu. The Printer Status window appears. There are three menus in the Printer Status window, and you can switch between menus by clicking the tabs at the tops of the menus. 2-12 Using EPSON Status Monitor 2 Current Status menu You can check the status of the selected printer on the Current Status menu. If a problem occurs, the most likely solution appears in the Troubleshooting Message box. This screen capture shows the EPL-N2000. 1 This screen capture shows the Stylus 1. Image icon: Shows the printer status graphically. 2. Replace Ink Cartridge button: Explains how to replace an empty ink cartridge. Follow the instructions on the screen. 3. Current Status Message box: Explains the current status of the selected printer. Using EPSON Status Monitor 2 2-13 4. Troubleshooting Message box Explains how to solve problems that may occur. If the problem is not solved after following the instructions given here, see the troubleshooting section of the affected printer. Consumables menu (EPSON Stylus COLOR/EPSON Stylus Photo Series) The information given on the Consumables menu varies according to the printer you are monitoring. The Consumables menu for the EPSON Stylus COLOR 1520. 2-14 The Consumables menu for the EPSON Stylus COLOR 3000 Remaining color ink: Shows the amount of color ink remaining. Remaining black ink: Shows the amount of black ink remaining. Remaining paper: Shows the approximate amount of remaining paper. This feature is available only on some printers. Check paper size before: Defines whether the paper size is checked before printing. This feature is available only on some printers. Using EPSON Status Monitor 2 Consumables menu (EPL Series) The information given on the Consumables menu varies according to the printer you are monitoring. Remaining paper: Shows the paper size and approximate amount of remaining paper in each paper source. Remaining toner: Shows the amount of toner remaining. The Printer Information menu provides you with information about the selected printer and its options. 2 This example shows the Printer Information menu for the EPL-N2000 printer. Using EPSON Status Monitor 2 2-15 List: 1. Printer Resources: Provides information about the printer and the print server. 2. Details: Provides details about the item selected in the Printer Resources list. Setting monitoring preferences To make specific monitoring settings, right-click a printer and select Monitoring Preferences, or select the printer and click Monitoring Preferences on the Settings menu. The Monitoring Preferences window appears. NT3.52 & 4.0: Monitoring Preferences settings made from one computer do not affect the settings made from another computer. 2-16 Using EPSON Status Monitor 2 settings: 1. Monitoring Interval: Determines how often the Status Monitor checks for new printer status information, from short (every 2 seconds) to long (every 60 seconds). The default setting is 10 seconds. 2. Background Monitoring: Click the Monitor this printer check box to monitor the selected printer. A check in the check box means the selected printer is being monitored. 3. Status Alert: Determines under what conditions the Status Alert window will open. See “Status Alert” on page 2-19. Background Monitoring Icon and Status Alert When you click and select the Monitor this printer check box in the Monitoring Preferences dialog box, EPSON Status Monitor 2 monitors the selected printer. The background monitoring icon changes its color according to the printer’s status, and the Status Alert window opens according to the conditions you select in the Monitoring Preferences dialog box. Background monitoring icon A printer-shaped background monitoring icon appears on the taskbar after you install the EPSON Status Monitor 2. Using EPSON Status Monitor 2 2-17 Double-clicking the background monitoring icon opens the EPSON Status Monitor 2 window. Right-clicking this icon opens a pop-up menu where you can choose to have the Status Alert displayed in front of other windows on the desktop. This pop-up menu also allows you to turn off the background monitoring feature. The background monitoring icon changes its color according to the printer status: Printer Icon: Green Yellow Red Gray Meaning: Ready to print. Ready to print; however the printer has detected someting that may become a problem if it isn’t fixed. Cannot print because of a problem. Cannot monitor the printer. Note: If you turn off the monitoring feature, the background monitoring icon disappearsfrom the taskbar and the Status Alert window will not open. You can restart background monitoring by clicking Monitor now on the Settings menu (as shown below) and by selecting Monitor this printer in the Monitoring Preferences dialog box as explained on page 2-16. 2-18 Using EPSON Status Monitor 2 The Status Alert window opens above the background monitoring icon under the conditions you select in the Monitoring Preferences dialog box. Click the printer name and click Printer Status on the Printer menu to open the Current Status menu. For details about the Current Status menu, see page 2-13. EPSON Status Monitor 2 automatically monitors the printer or printers you designate it to monitor. To stop monitoring a printer, follow these steps: 1. Double-click the icon of EPSON Status Monitor 2 at the bottom of your desktop. Windows 95 and NT 4.0 NT 3.51 I Double-click Using EPSON Status Monitor 2 2-19 2. Click Settings, point to Background monitoring, and then click Stop monitoring now. 3. Click Printer and click Close. Note: You can restart the Status Monitor by clicking Monitor from restart or Monitor now on the Settings menu. If you stop monitoring and close EPSON Status Monitor 2, the background monitoring icon disappearsfrom the taskbar of Windows 95 and NT 4.0, but the icon remains on the desktop in Windows NT 3.51. To restart the Status Monitor, see “Starting EPSON Status Monitor 2” on page 2-3. 2-20 Using EPSON Status Monitor 2 Uninstalling EPSON Status Monitor 2 You can remove EPSON Status Monitor 2 from your computer as follows: e Caution: Quit other programs such as virus check programs before removing EPSON Status Monitor 2. Win 95: If EPSON TCP/IP printing is enabled, disable it as described on page 1-10. NT 3.51 & 4.0: You need to log on as the Administrator. Deleting the Monitor from Windows 95 and NT 4.0 1. Close EPSON Status Monitor 2 as described in “Stopping Monitoring” on page 2-19. 2. Click Start on the taskbar, point to Settings, and then click Control Panel. Using EPSON Status Monitor 2 2-21 3. Double-click Add/Remove Programs. 4. Click EPSON Status Monitor 2 and click the Add/Remove button. 5. Follow the instructions on the screen. 2-22 Using EPSON Status Monitor 2 Deleting the program from Windows NT 3.5I 1. Double-click Epson in the Program Manager. 2. Double-click EPSON Status Monitor 2 Uninstall. 3. Follow the instructions on the screen. Using EPSON Status Monitor 2 2-23 Chapter 3 Tips and Troubleshooting Tips for Network Administrators . . . . . . . . . . . . . . . . . Controlling the packet traffic on the network . . . . . . . . Monitoring printers beyond routers . . . . . . . . . . . . . About uninstalled network printers . . . . . . . . . . . . . 3-2 3-2 3-2 3-3 Troubleshooting . . . . . . . . . . . . . . . . . . . . . . . . . . . 3-3 Tips and Troubleshooting 3-1 I This chapter contains tips for using EPSON Status Monitor 2 and explains how to cope with possible problems. Tips for Network Administrators Controlling the packet traffic on the network The computer with EPSON Status Monitor 2 communicates with the printer across the network. If there are many monitoring computers and printers to be monitored, packet traffic increases and may slow down the network. Limit the number of monitoring computers and printers to be monitored to control network traffic. It is a good idea to designate a single printer administrator who can monitor all printers on the network and allow others to monitor only the printer that they usually use. This is one way to decrease network traffic. The monitoring interval also affects the network traffic. Make the interval longer for printers at a great distance on the network. Monitoring printers beyond routers When you monitor NetWare printers located beyond dial-up routers in the wide area network, you are likely to be charged because of the line connection. Consider the network configuration and set hops carefully on NetWare networks. 3-2 Tips and Troubleshooting If you set one or more hops for the NetWare network, the search packet travels beyond the routers. Even if there are no printers to be monitored beyond dial-up routers, it is likely that the dial-up line will be used and you will be charged more than you expect. If you do not monitor printers beyond routers, set 0 for the number of hops during installation. To reset the number of hops, reinstall the Status Monitor as described on page 1-8. About uninstalled network printers The Uninstalled Network Printers menu shows network printers that do not have drivers installed in your computer. Because you can monitor printers without installing printer drivers, this feature is useful for network printer administrators. Troubleshooting The Current Status menu shows “A communication error has occurred.” Cause What to do The printer is turned off. Make sure that the power cord is properly plugged into the electrical outlet. Turn on the printer. The printer is running the self-test Turn off the printer to terminate or initializing itself. the self-test, and then turn it on again. Allow the printer enough time to finish initialization. Tips and Troubleshooting 3-3 Multiple computers are monitoring a single printer, and the printer cannot reply to all of them at the same time. Decrease the number of monitoring computers or make the monitoring interval longer in the Monitoring Preferences dialog box. See “Setting monitoring preferences” on page 2-16 and “Tips for Network Administrators” on page 3-2. The printer is not ready to print. Make sure the printer is ready to print. For details, see the user’s guide of your printer. The status information does not match the real status of the printer. Cause What to do EPSON Status Monitor 2 monitors the printer at intervals set in the Monitoring Preferences dialog box. A long interval may result in incorrect information. Click Refresh on the View menu to update the information. Decrease the monitoring interval in the Monitoring Preferences dialog box if you find that the Status Monitor often displays data that is old. Wait until EPSON Status Monitor 2 monitors the printer next time. 3-4 Tips and Troubleshooting NetWare printers cannot be monitored. Cause What to do You are using EPSON Net!. You cannot use EPSON Status Monitor 2 and EPSON Net! at the same time. Quit EPSON Net! and use EPSON Status Monitor 2. If you use EPSON Net!, quit EPSON Status Monitor 2 in advance. NetWare print servers cannot be monitored beyond routers. Cause What to do The number of hops is set to 0. Change the number of hops according to “Changing the Initial Settings” on page 1-11. See also “Tips for Network Administrators” on page 3-2. An existing printer cannot be found in Windows NT 3.51. I Cause What to do You may have logged on to the network before network modules were completely loaded. Log on again. To clear this problem immediately after the operating system starts, log on after access to the hard disk drive is completed. Tips and Troubleshooting 3-5 r ~~ Cannot print when using EPSON TCP/IP in Windows 95. Cause What to do An incompatible or invalid printer name is typed in the Print to the following port box of the printer’s Properties dialog box. Delete the unnecessary printer name. For example, “EPSON-TCPIP-Printers\255.255. 255.255 (EPL-N2000)” should be “EPSON-TCPIP-Printers\255.255. 255.255”. If you use the EPL-N1200 printer, only printers with the 7717 or later ROM version are compatible. To confirm the ROM version number, print a status sheet and make sure the first four numbers of the Firmware Revision number are 7717 or higher. See page 10 of your Getting Ready! guide for information on how to print a status sheet. Contact your dealer and purchase a ROM update if necessary. 3-6 Tips and Troubleshooting I Index A E About, 2-8 Add Printer, 2-8, 2-9 Adding uninstalled network printers, 2-11 EPSON Status Monitor 2 install, 1-8 EPSON TCP/IP, 1-3 Ethernet card, 1-4 B H Background Monitoring, 2-8, 2-17 Bindery emulation, 1-4 Help menu, 2-8 Topics, 2-8 C Cancel printing, 2-7 Check paper size before, 2-14 Computers, 1-2 Connect NetWare print queue, 1-7 Consumables menu, 2-14, 2-15 Current Status menu, 2-13 message box, 2-13 D Delete Printer, 2-8, 2-9, 2-10 Delete monitor, 2-21-23 Details, 2-8, 2-16 I Image icon, 2-13 Installed Printers list, 2-9 Install, 1-8-12 Interface card, 1-7 IP address, 1-15 IPX/SPX, l-3, 1-11 J Job Count, 2-10 Job Status, 2-7 L List, 2-8, 2-16 LPR, 1-3 LPR printer protocol, 1-4 Index IN-1 M Q Main window, 2-6 Model, 2-10 Monitor now, 2-18 this printer, 2-6, 2-18 Monitoring Interval, 2-17 preferences, 2-5, 2-8, 2-16 Q & A, 3-3 N NetWare, 1-3 print queue, 1-7 Network administrator, 3-2 Novell, 1-3 P Pause Printing, 2-7 Print queue, 1-7 Printer icon, 2-7, 2-18 Information menu, 2-15 menu, 2-7 name, 2-9, 2-10 path, 2-10 resources, 2-16 status, 2-5, 2-7, 2-12, 2-19 Printers, 1-2 Protocols, 1-3 LPR printer, 1-4 Purge Print Jobs, 2-7 IN-2 Index R Refresh, 2-8 Remaining black ink, 2-14 color ink, 2-14 paper, 2-14, 2-15 toner, 2-15 Replace Ink Cartridge, 2-13 S Select Paper Memory, 2-7 Select background monitoring icon, 2-8 Select printer to monitor, 1-13-17 Setting, monitoring preferences, 2-16 status monitor, 2-2 Settings, 2-17 Status, 2-10 Status Alert, 2-17, 2-19 Stopping monitoring, 2-19 System Requirements, 1-2 T TCP/IP, 1-3 Tips, 3-2 Toolbar, 2-9 Troubleshooting, 3-3 u Uninstalled Network Printers list, 2-10 Uninstall, 2-21-23 V View menu, 2-8 Index IN-3 I EPSON OVERSEAS MARKETING LOCATIONS EPSON AMERICA, INC. EPSON UK LTD. 20770 Madrona Ave. Campus 100, Maylands Avenue, P.O. Box 2842 Hemel Hempstead, Herts, Torrance, CA 90509-2842 HP2 7TJ, U.K. Phone: (800) 922-8911 Phone: (+44) 01442 61144 Fax: (310) 7825220 Fax: (+44) 01442 227227 EPSON DEUTSCHLAND GmbH EPSON FRANCE S.A. Ztilpicher StraBe 6, 68 bis, rue Marjolin 40549 Dusseldorf Germany 92300, Levallois-Perret. France Phone: (0211) 56030 Phone: 33.1.40.87.37.37 Telex: 8584786 Telex: 610657 EPSON AUSTRALIA PTY. LTD. EPSON SINGAPORE PTE. LTD. 70 GIBBES STREET, CHATSWOOD 2067 NSW. No. 1 Temasek Avenue #36-00 Phone: 2-9903-9000 Millenia Tower, Singapore 039192 Fax: 2-9903-9177 Phone: (065) 33 77 911 Fax: (065) 33 41 185 EPSON HONG KONG LTD. Rooms 4706-10, 47/F, EPSON TAIWAN TECHNOLOGY & TRADING LTD. China Resources Bldg., IOF, No. 287 Nanking E. Road, Sec. 3, 26 Harbour Road, Wanchai, Hong Kong Taipei, Taiwan, R.O.C. Phone: 2585-4300 Phone: (02) 717-7360 Fax: 2827-7083 Fax: (02) 712-9164 EPSON ITALIA S.p.A. EPSON IBERICA S.A. V.le F.lli Casiraghi 427 Av. de Roma. 18-26 20099 Sesto S.Giovanni 08290 Cerdanyola del Valles MI, Italy Barcelona, Spain Phone: 2-262331 Phone: 582. 15.00 Fax: 2-2440750 Fax: 582. 15.55 SEIKO EPSON CORPORATION (Hirooka Office) EPSON PORTUGAL, S.A. 80 Harashinden, Hirooka 4460 Matosinhos, Portugal Shiojiri-shi, Nagano-ken Phone: (02) 996 14 02 399-07 Japan Fax: (02) 996 14 11 R. do Progresso, 471, 1’ Perafita 1996 October EPSON ® Printed in Japan 97.8-5