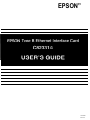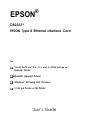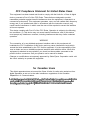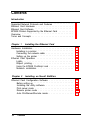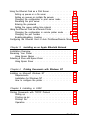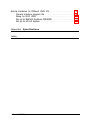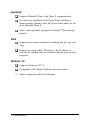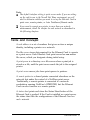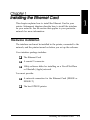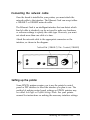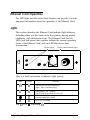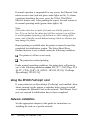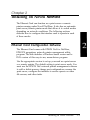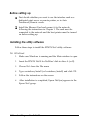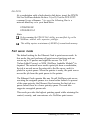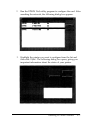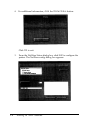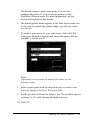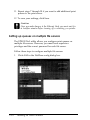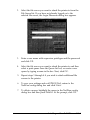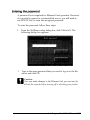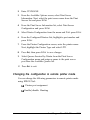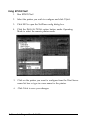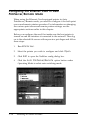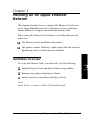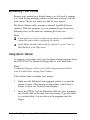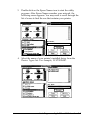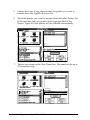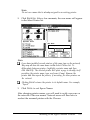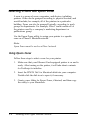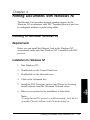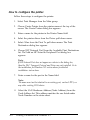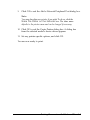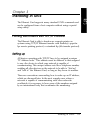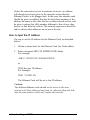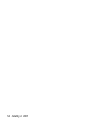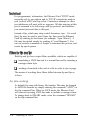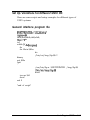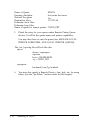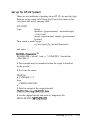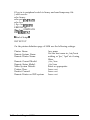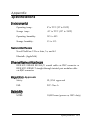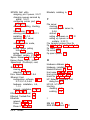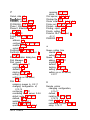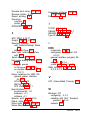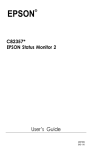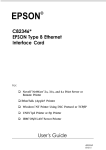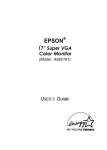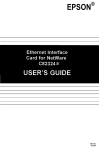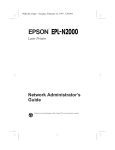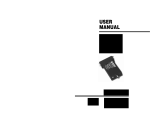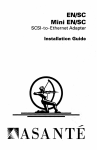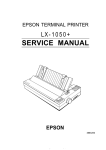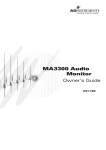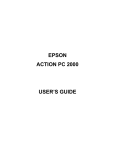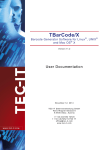Download Epson C82332 User`s guide
Transcript
User’s Guide Update Please update your EPSON Type B Ethernet Interface Card (C82332*) User’s Guide with the following information: cl The Type B Ethernet Interface Card is also referred to as the Multi-protocol Ethernet Interface Card. You may notice this name when ordering, for example. 0 The Type B Ethernet interface card can be installed in ink jet printers, as well as laser and dot matrix printers. 0 Although the manual states that your printer must support PostScript printing, you can use the Ethernet interface card in any EPSON Stylus ink jet printer that has a Type B option slot. Ll If you are using your printer in an Apple Ethertalk network, you need to use the EPSON Namer program to rename it, as described on page 3-2. However, please note that the EPSON Namer program is on the printer driver diskette that came with your printer, not on the EPSON Net! for Macintosh diskette, as mentioned in your manual. Copyright © 1995 by Epson America, Inc. Torrance, California, USA 8/95 cpd-3018 Product Update for EPSON PostScript Printer Users This update applies only to networks that include EPSON PostScript® printers. Note: If your network does not include Macintosh® workstations, please disregard this update. No additional settings need to be made. Your C82331* Ethernet Interface Card cannot automatically switch between AppleTalk® and non-AppleTalk PostScript printing environments. You first need to configure your printer for AppleTalk or non-AppleTalk PostScript printing with the AppleTalk PS option in the Epson Zoner utility. The Epson Zoner dialog box shown on page 3-7 of your User’s Guide should appear as follows: To configure your printer, see the appropriate section below. For non-AppleTalk PostScript printer support Make sure the AppleTalk PS option in Epson Zoner is set to Inactive (default setting). For AppleTalk PostScript printer support Be sure to change the AppleTalk I’S option in Epson Zoner to Active. After changing the AppleTalk PS option, click the Set button and wait for at least 30 seconds before rebooting your printer. Copyright © 1995 by Seiko Epson Corporation Printed In Japan 95.02.1 4004273 EH3-00 SEIKO EPSON CORPORATION SOFTWARE license AGREEMENT l IMPORTANT! The EPSON software in the sealed package will be licensed to you, the licensee, on the condition that you agree with SEIKO EPSON CORPORATION (“EPSON”) to the terms and conditions set forth in this legal agreement. PLEASE READ THIS AGREEMENT CAREFULLY. YOU WILL BE BOUND BY THE TERMS OF THIS AGREEMENT IF YOU OPEN THIS SEALED PACKAGE CONTAINING THE DISKETTE. If you do not agree to the terms contained in this agreement, please return the diskette UNOPENED to your dealer for a refund of your license fee. If you agree to these terms and conditions, EPSON grants to you a non-exclusive license to use the accompanying software (the “Software”) and documentation. The Software and the documentation are referred to in this Agreement as the “Licensed Materials”. 1. Ownership The Licensed Materials are the sole and exclusive property of EPSON and/or its software suppliers. By applying the license fee and by opening the sealed disk package, you do not become the owner of the Licensed Materials, but are entitled solely to use the Licensed materials according to the terms of this Agreement. 2. license The license granted to you by EPSON in this Agreement authorizes you to use the Software on any single computer, or any replacement for that computer. A separate disk, licensed under an additional Software license Agreement, is required for any other computer on which you wish to use the software. YOU MAY NOT USE, COPY OR MODIFY THE LICENSED MATERIALS, IN WHOLE OR IN PART, EXCEPT AS EXPRESSLY PROVIDED IN THIS AGREEMENT. 3. Term This Agreement is effective from the date on which you open the sealed disk package. This Agreement may be terminated by you at any time by destroying the license Materials, together with all copies, modifications and merged portions in any form. It will also terminate automatically if you fail to comply with any term or conditions of this Agreement. 4. Restrictions on Transfer You may permanently transfer the Software to any other party if the other party agrees to the terms and conditions of this Agreement, and you transfer all copies on the Licensed Materials to that party or destroy those not transferred. By such transfer, you terminate the license granted to you in this Agreement. You may not sub-license, assign, share, rent, lease, or otherwise transfer your right to use the Licensed Materials, nor any other rights granted to you under this Agreement, except as stated in this paragraph. 5. Restrictions against copying or modifying the Licensed Materials. The Licensed Materials are copyrighted by EPSON or third parties. Except as expressly permitted in this Agreement, you may not copy or otherwise reproduce the Licensed Materials. In no event does the limited copying or reproduction permitted under this Agreement include the right to decompile, disassemble, or electronically transfer the Software, or to translate the Software into another computer language. The Software may be copied by you into printed or machine readable form, for use by you (1) for program error verification, (2) for archive purposes or (3) for replacement of defective media. You may not copy or reproduce the documentation. You agree to maintain appropriate records of the location of the original media and all copies of the Software made by you. You may modify the machine-readable form of the Software for your own use, or merge the Software into other program material to form an updated work. However, any such modification will avoid EPSON’s limited warranty on the Software. Any portion of the Software included in any such updated work shall be used only on a single computer and shall remain subject to the terms and conditions of this Agreement. On the termination of this Agreement, you are required to completely remove the Software from any such updated work. You agree to include the copyright notice set forth on the label of the media embodying the Software on any copy of the Software in any form, in whole or in part, or of any modification of the Software or any updated work containing the Software any part thereof. You also agree not to remove any existing copyright notice from any of the license Materials. 6. Protection and Security You agree to use your best efforts and take all reasonable steps to safeguard the Licensed Materials to ensure that no unauthorized person has access to them and that no unauthorized copy, publication, disclosure, or distribution of any of the Licensed Materials is made. You acknowledge that the Licensed Materials contain valuable, confidential information and trade secrets and that unauthorized use and copying are harmful to EPSON and its Software suppliers, and that you have the confidential obligation on such valuable information and trade secrets. 7. Limited Warranty EPSON warrants that the media on which the Software is recorded will be free from defects in workmanship and materials for a period of 90 days from the date of payment of license fee. If the media and dated proof of purchase are returned to EPSON or the dealer from which the media was obtained within 90 days of the date of payment of the license fee, and if EPSON determines the media to be defective and provided the media was not subject to misuse, abuse or use in defective equipment, EPSON will, at its option, ( 1) replace the media, or (2) refund the license fee paid by you, upon your return to EPSON of the Licensed Materials, including all copies of any portions thereof, and dated proof of payment of the license fee. ALL IMPLIED WARRANTIES ON THIS MEDIA, INCLUDING IMPLIED WARRANTIES OF MERCHANTABILITY AND FITNESS FOR A PARTICULARPURPOSE, ARE LIMITED TO THE DURATION OF THE EXPRESS WARRANTY SET FORTH ABOVE. IN NO EVENT WILL EPSON’S OR ANY OTHER PARTY WHO HAS BEEN INVOLVED IN THE CREATION, PRODUCTION OR DELIVERY OF THE LICENSED MATERIALS BE LIABLE FOR SPECIAL, DIRECT, INDIRECT, OR CONSEQUENTIAL DAMAGES, INCLUDING LOSS OF PROFITS OR INABILITY TO USE THE LICENSED MATERIAL, EVEN IF EPSON OR SUCH OTHER PARTY HAS BEEN ADVISED OF THE POSSIBILITY OF SUCH DAMAGES. IN NO EVENT SHALL EPSON’S OR SUCH OTHER PARTY’S LIABILITY FOR ANY DAMAGES OR LOSS TO YOU OR ANY OTHER PARTY EXCEED THE LICENSE FEES PAID FOR THE LICENSED MATERIALS. 8. General If any provision or portion of a provision of this Agreement is determined to be invalid under any applicable law, shall be deemed omitted and the remaining provisions and partial provisions of this Agreement shall continue in full force and effect. Any notices or other communications to be sent to EPSON must be mailed by certified mail to one of the addresses on the last page of this Agreement. This Agreement constitutes the entire agreement between the parties with respect to the subject matter hereof, and all prior agreements, representations, statements, and undertakings are hereby expressly cancelled. EPSON AMERICA, INC. EPSON UK LTD 20770 Madrona Ave P.O. Box 2842 Torrance, CA 90509-2842 Phone: (800) 922-89 11 Fax: (3 10) 782-5220 Campus 100, Maylands Ave Hemel Hempstead , Herts HP2 7TJ, U.K. Phone: 0442-6 1144 Telex: 5 182467 EPSON DEUTS CHLAND GmbH EPSON FRANCE S.A. Ztilpicher St.&e 6, 40549 Dussledorf Germany Phone: (0211) 56030 Telex: 8584786 68 bis, rue Marjolin 92300, Levallois-Perret, France Phone: (1) 4087-3737 Telex: 610657 EPSON AUSTRALIA PTY. LTD. EPSON SINGAPORE PTE. LTD l/70 Gibbes Street, Chatswood 2067 NSW No. 1 Raffles Place # 26-00 OUB Centre, Singapore 0104 Phone: 5330477 Phone: 24 15-9000 Fax: 24 17-0077 Fax: 5338119 EPSON HONG KONG LTD. Rooms4706-10,47/F, China Resources Bldg. 26 Ha&our Road, Wanchai, Hong Kong Phone: 5854300 Fax: 8277083 EPSON ELECTRONICS TRADING LTD. (TAIWAN BRANCH) lOF, No. 287 Nanking E. Road, Set 3 Taipei, Taiwan, R.O.C. Phone: (02) 717-7360 Fax: (02) 712-9164 EPSON ITALIA S.p.A V.le F.lli Casiraghi 427 20099 Sesto S. Giovanni Ml, Italy Phone: 2-26233 1 Fax: 2-2440750 EPSON IBERIA S.A. Av. de Roma, 18-26 08290 Cerdanyola de1 Valles Barcelona, Spain Phone: 582.15.00 Fax: 582.15.55 SEIKO EPSON CORPORATION (Hirooka Office) 80 Harashinden, Hirooka Shiojiri-shi, Nagano-ken 399-07 Japan Phone: (0263) 52-2552 EPLA © 1994 EPSON” 4004030 EH3-00 EPSON ® C82331* EPSON Type B Ethernet Interface Card for: Cl Novell NetWare 2.x, 3.1x, and 4.x Print server or Remote Printer ® 0 Ethertalk (Apple) Printer 0 Windows” NT Using DLC Protocol 0 UNIX lpd Printer or ftp Printer User’s Guide All rights reserved. No part of this publication may be reproduced, stored in a retrieval system, or transmitted in any form or by any means, electronic, mechanical, photocopying, recording, or otherwise, without the prior written permission of Seiko Epson Corporation. No patent liability is assumed with respect to the use of the information contained herein. Neither is any liability assumed for damages resulting from the use of the information contained herein. Neither Seiko Epson Corporation nor its affiliates shall be liable to the purchaser of this product or third parties for damages, losses, costs, or expenses incurred by purchaser or third parties as a result of: accident, misuse, or abuse of this product or unauthorized modifications, repairs, or alterations to this product, or (excluding the U.S.) failure to strictly comply with Seiko Epson Corporation’s operating and maintenance instructions. Seiko Epson Corporation shall not be liable against any damages or problems arising from the use of any options or any consumable products other than those designated as Original EPSON Products or EPSON Approved Products by Seiko Epson Corporation. EPSON and EPSON ESC/P are registered trademarks and EPSON ESC/P2 is a trademark of Seiko Epson Corporation. IBM, PC, PC AT, and OS/2 are trademarks of International Business Machines Corporation. MS-DOS is a trademark of Microsoft, Inc. AppleTalk and Macintosh are registered trademarks of Apple Computer, Inc. Novell and NetWare are registered trademarks of Novell, Inc. Microsoft and MS-DOS are registered trademarks and Windows is a trademark of Microsoft Corporation. HP, LaserJet, LaserJet Series II, LaserJet Series IID, LaserJet Series III, LaserJet Series IIID, and PCL are trademarks of Hewlett-Packard Corporation. PostScript is a registered trademark of Adobe Systems, Inc. Copyright © 1995 by Seiko Epson Corporation, Nagano, Japan. ii FCC Compliance Statement for United States Users This equipment has been tested and found to comply with the limits for a Class A digital device, pursuant to Part 15 of the FCC Rules. These limits are designed to provide reasonable protection against harmful interference when the equipment is operated in a commercial environment. This equipment generates, uses, and can radiate radio frequency energy and, if not installed and used in accordance with the instruction manual, may cause harmful interference in which case the user will be required to correct the interface at his own expense. This devise complies with Part 15 of the FCC Rules. Operation is subject to the following two conditions: (1) This device may not cause harmful interference, and (2) this device must accept any interference received, including interference that may cause undesired operation. WARNING The connection of a non-shielded equipment interface cable to this equipment will invalidate the FCC Certification of this device and may cause interference levels which exceed the limits established by the FCC for this equipment. It is the responsibility of the user to obtain and use a shielded equipment interface cable with this device. When this equipment is attached to some printers, you should not leave cables connected to the printer’s built-m connectors. See your printer’s user’s manual for details. Changes or modifications not expressly approved by Seiko Epson Corporation could void the user’s authority to operate the equipment. for Canadian Users This digital apparatus does not exceed the Class A limits for radio noise emissions from digital apparatus as set out in the radio interference regulations of the Canadian Department of Communications. Le present appareil numerique n’emet pas de bruits radioelectriques dgpassant les limites applicables aux appareils num6riques de Classe A prescrites dans le reglement sur le brouillage radioelectrique edict6 par le Ministere des Communications du Canada. iii Contents Introduction Supported Network Protocols and Features . . . . . . . . . . . . . Ethernet Card Hardware . . . . . . . . . . . . . . . . . . . . . . . . Ethernet Card Software . . . . . . . . . . . . . . . . . . . . . . . . . EPSON Printers Supported by the Ethernet Card . . . . . . . . . . Overview . . . . . . . . . . . . . . . . . . . . . . . . . . . . . . . . . Terms and Concepts . . . . . . . . . . . . . . . . . . . . . . . . . . . Chapter 1 Installing the Ethernet Card Hardware Installation . . . . . . . . . . . . . . . . . . . . . . . . . . Installing in a printer . . . . . . . . . . . . . . . . . . . . . . . Connecting the network cable . . . . . . . . . . . . . . . . . . Setting up the printer . . . . . . . . . . . . . . . . . . . . . . . Ethernet Card Operation . . . . . . . . . . . . . . . . . . . . . . . . Lights . . . . . . . . . . . . . . . . . . . . . . . . . . . . . . . . Report printing. . . . . . . . . . . . . . . . . . . . . . . . . . . Using the EPSON PostScript card . . . . . . . . . . . . . . . . Network installation . . . . . . . . . . . . . . . . . . . . . . . Chapter 2 Contents 1-1 1-2 1-3 1-3 1-4 1-4 1-5 1-6 1-6 Installing on Novell NetWare Ethernet Card Configuration Software . . . . . . . . . . . . . . . . Before setting up . . . . . . . . . . . . . . . . . . . . . . . . . . Installing the utility software. . . . . . . . . . . . . . . . . . . Print server mode . . . . . . . . . . . . . . . . . . . . . . . . . Remote printer mode . . . . . . . . . . . . . . . . . . . . . . . Auto PrintServer/Remote mode. . . . . . . . . . . . . . . . . iv 1 3 3 4 4 5 2-1 2-2 2-2 2-3 2-4 2-5 Using the Ethernet Card as a Print Server. . . . . . . . . . . . . . . Setting up queues on a file server . . . . . . . . . . . . . . . . Setting up queues on multiple file servers . . . . . . . . . . . Changing the configuration in print server mode . . . . . . . Renaming the print server . . . . . . . . . . . . . . . . . . . . Entering the password . . . . . . . . . . . . . . . . . . . . . . Setting the queue polling time interval . . . . . . . . . . . . . Using the Ethernet Card as a Remote Printer . . . . . . . . . . . . . Changing the configuration in remote printer mode . . . . . Changing the port number . . . . . . . . . . . . . . . . . . . . Enabling/disabling Hunting . . . . . . . . . . . . . . . . . . . Configuring the Ethernet Card in Auto PrintServer/Remote Mode Chapter 3 installing on an Apple Ethertalk Network Installation Overview . . . . . . . . Renaming Your Printer . . . . . . . Using Epson Namer . . . . . . Selecting a Zone with Epson Zoner Using Epson Zoner . . . . . . Chapter 4 2-6 2-6 2-10 2-12 2-12 2-13 2-14 2-14 2-15 2-17 2-17 2-18 .................. .................. .................. .................. .................. 3-1 3-2 3-2 3-6 3-6 Printing Documents with Windows NT Installing on Microsoft Windows NT . . . . . . . . . . . . . . . . . Requirements. . . . . . . . . . . . . . . . . . . . . . . . . . . . Installation for Windows NT . . . . . . . . . . . . . . . . . . . How to configure the printer . . . . . . . . . . . . . . . . . . . 4-1 4-1 4-1 4-2 Chapter 5 Installing in UNIX Printing Documents with TCP/IP Setting up . . . . . . . . . . . Printing via lpr . . . . . . . . Printcap file . . . . . . . . . . Operation . . . . . . . . . . . Protocol . . . . . . . . . . . . . . ................... ................... ................... ................... 5-1 5-1 5-3 5-4 5-5 Contents v Set-Up Variations for Different UNIX OS . . . . . . . . . . . . . . . General interface program file . . . . . . . . . . . . . . . . . . Setup for SCO UNIX . . . . . . . . . . . . . . . . . . . . . . . Set up for IBM AIX Systems (RS/6000) . . . . . . . . . . . . . Set up for HP-UX System . . . . . . . . . . . . . . . . . . . . . Appendix Specifications Index vi contents 5-9 5-9 5-10 5-11 5-13 Introduction The C82331* EPSON Type B Ethernet Interface Card is a combination of hardware and software that lets you connect an EPSON printer equipped with an optional Type B interface slot directly to your network. Just install the Ethernet Card into your printer’s optional interface slot (see your printer guide or contact your EPSON dealer for applicable models), and connect it anywhere on your network. Use the EPSON Ethernet Card software to quickly and easily set up the interface as either a print server or remote printer on a Novell NetWare network, or as an Ethertalk (Apple) network printer. Utility software is not needed for installation on a Windows NT® (with DLC Transport protocol) or UNIX@ network. The Ethernet Card can be directly connected to a l0BASE or I0BASE-T network. It automatically selects the connected network when powered on. In addition, it supports IEEE 802.3, IEEE 802.2, and Ethertalk Phase II network protocols. Supported Network Protocols and Features The Ethernet Card supports the following network protocols: Novell NetWare Cl Allows your printer to function as a print server or remote printer. An additional mode, Auto PrintServer/Remote, automatically switches between print server and remote printer modes, depending on network conditions. Cl Services up to 32 print queues on up to eight file servers. D Provides the same functions as NetWare’s PSERVER program in print server mode and RPRINTER in remote printer mode. Introduction 1 AppleTalk D Supports Ethertalk Phase I and Phase II communication. Ll Provides easy installation with Epson Zoner and Epson Namer utilities. Requires only the Epson Zoner utility for set up in Ethertalk Phase II. Cl Works with optionally equipped PostScriptTM (EpsonScript) printers. UNIX LI Supports most major commands, including lpd, ftp, arp, and Ping. Cl Requires no setup utility. Allocation of the IP address is executed by sending the arp command directly from the host computer. Windows NT 0 Supports Windows NT 3.1. Ll Compatible with Hewlett-Packard network printers. Cl Easily configured with Print Manager. 2 Introduction Ethernet Card Hardware The Ethernet Card is an interface card that plugs into an EPSON printer’s optional Type B interface slot. It has connectors for either an Ethernet Thin Coaxial (l0BASE2) or an Ethernet Twisted-Pair (l0BASE-T) network connection. Ethernet Card Software The interface software consists of the following programs used to install and configure the card on either a Novell NetWare or Ethertalk network: Ll EPSON Net!® for NetWare® (DOS®, Windows™ is an easy-to-use menu-driven installation and configuration utility for installing on a Novell NetWare network. Ll Epson Zoner is a utility for installing the Ethernet Card on an Ethertalk (Apple) network. Cl Epson Namer is a utility that assigns a unique name to your printer on an Ethertalk (Apple) network. Introduction 3 EPSON Printers Supported by the Ethernet Card EPSON’s Ethernet Card can be installed in a variety of EPSON laser and dot-matrix printers. Check you printer guide for a list of optional interfaces that can be installed in your printer, or check with your local EPSON dealer. If you are using an optional LocalTalk interface, see your interface guide for information on compatibility. Overview This manual describes how to install, configure, and use your Ethernet Card in a variety of network environments using the following cable connections: Cl Ethernet Twisted-Pair (l0BASE-T) Q Ethernet Thin Coaxial (l0BASE2) Installation of the Ethernet Card in your printer is simple and is described in Chapter 1. The following steps provide an overview of the installation process. 1. Install the Ethernet Card in your EPSON printer and connect it to the network as described in Chapter 1. 2. Follow the instructions for installation under your specific network environment. Use the EPSON Net! software if you are installing on a Novell NetWare network or use Epson Zoner and Epson Namer (if required) if installing on an Ethertalk network. 4 Introduction Note: LI The default interface setting is print server mode. If you are setting up the card for use in the Novell Net Ware environment, you will need to determine whether you want to set up the Ethernet Card in print server, remote printer, or Auto PrintServer/Remote mode. Cl If you want to operate you printer in more than one network environment, install the interface for each network as described in the following chapters. Terms and Concepts A node address is a set of numbers that gives an item a unique identity, including a printer on a network. The file server stores data required for the Ethernet Card to operate as a print server. Each Ethernet Card print server has one master file server, which you designate during initial setup. A print queue is a directory on a file server where a print job is stored as a file, until the print server sends the job to the assigned printer. A print server moves jobs from print queues to printers. A remote printer is a shared printer connected elsewhere on the network, but under the control of a NetWare print server. Traditionally, a remote printer is connected to a network workstation running NetWare’s RPRINTER, but the Ethernet Card can also function as a remote printer. A status sheet prints each time the Status Sheet button of the Ethernet Card is pushed. If the Card is installed as a print server, the status sheet lists the configurations of the Ethernet Card on each network. Introduction 5 Ethertalk is AppleTalk’s communication protocol governing Ethernet transmissions. A print spooler is an application that places print jobs or requests in a queue. TCP/IP (Transmission Control Protocol/Internet Protocol) is a layer of protocols that provides communications between nodes on a network. ftp is a TCP/IP application protocol for file transfer. lpd is a TCP/IP remote printing protocol application. Resetting the Ethernet Card causes it to initialize. You can reset the Ethernet Card in the following ways: Cl Switching the EPSON Ethernet Card-equipped printer off and back on again. Cl Using the reset function or buffer clearing operation from the control panel of your EPSON printer. 6 Introduction This chapter explains how to install the Ethernet Card in your printer. Subsequent chapters describe how to install the interface on your network. See the section that applies to your particular network for more information. Hardware Installation The interface card must be installed in the printer, connected to the network, and the printer turned on before you set up the software. Your interface package includes: Li The Ethernet Card 0 A coaxial Y-connector Cl Utility software disks for installing on a Novell NetWare or Ethertalk (Apple) network You must provide: Cl A network connection for the Ethernet Card (l0BASE or l0BASE-T) Cl The host EPSON printer Installing the Ethernet Card 1-1 You need to install the Ethernet Card in the optional interface slot of your EPSON printer. Bee your printer guide for the location of the optional interface slot. The method of installing this interface card varies by printer. The instructions for your printer are located in your printer manual in the section on using printer options. Note: After installing the Ethernet Card, do not connect any cable to the printer’s parallel port until after the card is booted and operating (green status light on, red off. Otherwise, it may not boot properly. Before installing this interface, locate the hexadecimal serial number on the component side of the card. For convenience, write the number here: The serial number may be necessary for some software installations to identify the Ethernet Card. When installing this card on a Novell or Ether-talk network using the accompanying setup utility software, this number is automatically recorded and displayed. 1-2 Installing the Ethernet Card Connecting the network cable Once the board is installed in your printer, you must attach the network cable to the interface. The Ethernet Card can accept either a 10BASE-T or 10BASE2 network cable. The Ethernet Card is an intelligent interface that can detect which kind of cable is attached; you do not need to make any hardware or software settings to specify the cable type. However, you must not attach more than one cable at a time. Attach the network cable to the appropriate connector on the interface, as shown in the diagram. Twisted-Pair (10BASE-T) Thin Coaxial (10BASE2) Setting up the printer Some EPSON printers require you to use the printer’s control panel or DIP switches to select the interface you plan to use. The method of making control panel settings on EPSON printers may be called SelecType or Default-Settings Mode. See your printer manual for instructions on making the necessary interface settings. Installing the Ethernet Card 1-3 Ethernet Card Operation The LED lights and the status sheet function can provide you with important information about the operation of the Ethernet Card. Lights This section describes the Ethernet Card indicator light behavior, including when you first turn on the host printer, during normal conditions, and when errors occur. The Ethernet Card has two LEDs (red and green) that together indicate the current operating status of the Ethernet Card, and one LED that shows data transmission. / Status lights / Data Transmission light / / /-i?R 0 l 0+ Here is a brief explanation of indicator light activity Red Green Function 6 8 Waiting for printer initialization (lights flash simultaneously) .*, 0 a; Recognizing the network (lights flash alternately on and off) 0 0 Normal operating mode 0 0 Error has occurred On 0 Off 0 Flashing 6 1-4 Installing the Ethernet Card + 0 Printer Initialization After Ethernet Card installation, the red and green status lights on the interface flash simultaneously during printer initialization. Network recognition and normal operation At start up, the Ethernet Card checks all active NetWare file servers. While the card is recognizing the network, the red and green status lights flash alternately on and off. After recognizing the network, the Ethernet Card is ready to send and receive data. In this mode, only the green status light is lit. Data Transmission light When the Ethernet Card receives a data packet, it automatically recognizes the protocol of the packet and switches to that protocol mode. When the card sends data, the Data Transmission light (green) is lit. Report printing When the Status Sheet/Error Resume button is pressed, the connected printer prints out a status sheet showing the current card configuration. Status Sheet/Error Resume button Installing the Ethernet Card 1-5 If normal operation is suspended for any reason, the Ethernet Card enters an error state (red and green status lights are lit). To obtain a printout describing the error, press the Status Sheet/Error Resume button once. After printing the report, the card returns to its normal operating mode (green status light is lit). Note: if the status sheet does not print, first make sure that the printer is on line. If it is on line but the status sheet still does not print, you will have to reset the printer by turning it off and back on. After turning off the power, wait at leastfive seconds before turning it back on; otherwise you may damage the printer. Report printing is available after the printer is turned on and has completed its initialization routine. The Status Sheet/Error Resume function is not available under the following conditions: Cl The printer is off line or not ready Cl The printer has started printing Under normal operating conditions, the status sheet will print in one of the following emulation modes: ESC/P*-**, ESC/Page, PCL (LJ-2P, 3/P/Si, LJ-4P), GL (HP-GL, HP-GL2, EP-GL), PostScript (EpsonScript), PR-201, GQ. Using the EPSON PostScript card If your printer has an EpsonScript (PostScript) card installed, allow about a minute for the printer to initialize before trying to install or configure the Ethernet Card on the network. The Ethernet Card may not respond if initialization has not been completed. Network installation See the appropriate chapter in this guide for instructions on installing the card on a specific network. 1-6 Installing the Ethernet Card Chapter 2 Installing on Novell NetWare The Ethernet Card can function as a print server or remote printer running under Novell NetWare. It also has an automatic print server/remote printer mode that allows it to switch modes depending on network conditions. The following sections describe how to configure the interface card to operate in each of these modes. Ethernet Card Configuration Software The Ethernet Card comes with EPSON Net! for NetWare, EPSON’S proprietary network printer management utility program. The disk includes a Windows-based version and a DOS version of this easy-to-use, menu-driven program. Use the appropriate version to set up your card as a print server or a remote printer. The default setting is print server mode. You must use the EPSON Net! network printer management software to add or delete queues, change port configurations, rename the print server, configure the interface to service queues on other file servers, and other tasks. Installing on Novell NetWare 2-1 Before setting up Lt First decide whether you want to use the interface card as a dedicated print server or remote printer, or in Auto PrintServer/Remote mode. Lt Install the Ethernet Card and connect it to the network following the instructions in Chapter 1. The card must be connected to the network and the host printer must be turned on before setting up. Installing the utility software Follow these steps to install the EPSON Net! utility software. for Windows: 2-2 1. Make sure Windows is running and the Main window is open. 2. Insert the EPSON Net!@ for NetWare’ disk in drive A (or B). 3. Choose Run from the File menu 4. Type a:windows/install (or b:windows/install) and click OK. 5. Follow the instructions on the screen. 6. After installation is completed, Epson Net!(nu) appears in the Epson Net! group. Installing on Novell NetWare For DOS: At a workstation with a high-density disk drive, insert the EPSON Net! for NetWare diskette in drive A (or B). Use the DOS COPY command (copy a:filename. *) to copy the following files to a network directory or to your hard drive: EPNWDE.EXE! EPNWDE.DAT Note: Cl Before running the EPSON Net! utility, you mustfirst log on the NetWare network with supervisor privileges. Cl This utility requires a minimum of 480 KB of conventional memory. Print server mode The default setting for the Ethernet Card is print server mode. In this mode, the card performs all print server functions and can service up to 32 queues and eight file servers. No VAP (Value-Added Process) or NLM (NetWare Loadable Module®) is required. The network user sends a print job from a workstation, the job is moved across the network to the file server, and it is placed in a print queue. When the printer is ready, the print server moves the job from the print queue to the printer. The Ethernet Card operates like any Novell NetWare print server, servicing the assigned queues in a round robin fashion. In queues of the same priority, the Ethernet Card services the first job in a queue before those in a lower priority queue. The card also supports encrypted passwords. This mode provides the highest printing speed while retaining the control, security, and convenience of a NetWare print server. Installing on Novell NetWare 2-3 Remote printer mode As a remote printer, the Ethernet Card emulates a workstation running Novell’s RPRINTER program, and operates under the control of a Novel NetWare print server. The print server can be either a dedicated workstation running PSERVER or a file server. At power-up, the interface will attempt to attach to a print server (elsewhere on the network) and act as a particular printer of that print server. To do this, it needs to know which print server to attach to, and which printer of that print server to use. This is similar to the need to specify these parameters in the RPRINTER command line (or to interactively choose them from the RPRINTER program). You can set up these parameters on the Ethernet Card with the EPSON Net! utility. Once the interface card is set up, it will store these settings, which means that you will normally only need to do this once at the time of installation. However, as with all Novell remote printers, the card’s print speed is slower in remote printer mode than in print server mode. The main advantage of remote printer mode is that connection to a file server is not required, making this mode desirable in installations with limited available file server connections. Each NetWare print server can support up to 16 printers and requires only one file server connection. 2-4 Installing on Novell NetWare Auto PrintServer/Remote mode In Auto PrintServer/Remote mode, the Ethernet Card provides automatic switching between print server and remote printer operation, depending on network conditions. If the Ethernet Card has the same name as the main Novell print server on your network, it detects the presence of the print server and operates as a remote printer. If your primary print server becomes unavailable, the Ethernet Card automatically switches modes to provide print server backup. Each Ethernet Card, when running in print server mode, requires a connection to a file server. For more information about operating the Ethernet Card as a print server, see the following section. As a remote printer, the Ethernet Card emulates a workstation running Novell’s RPRINTER program. For more information about this mode, see “Using the Ethernet Card as a Remote Printer.” Installing on Novell NetWare 2-5 Using the Ethernet Card as a Print Server Each Ethernet Card, when running in print server mode, requires a connection to a file server. In addition, the Ethernet Card can service up to 32 queues and eight file servers in print server mode. Make sure the host printer is turned on and the interface is connected to the network, then follow these steps to configure the Ethernet Card. Note: Before running the EPSON Net! utility, you must log on to the selected file server with supervisor privileges before you can configure the Ethernet Card. Setting up queues on a file server To set up queues on a file server in print server mode, follow the steps below. To configure the printer as a remote printer, see “Using the Ethernet Card as a Remote Printer” later in this chapter. For information on using your printer as a print server in Auto PrintServer/Remote mode, see page 2-18. 1. From any NetWare workstation, log on with supervisor privileges. Note: The following examples are based on the Windows version of the setup utility. However, the menus and procedures used in configuring the Ethernet Card are the same for both versions of the utility. 2-6 Installing on Novell NetWare 2. Run the EPSON Net! utility program to configure the card. After searching the network, the following dialog box appears. 3. Highlight the printer you want to configure from the list and then click Open. The following dialog box opens, giving you important information about the status of your printer. Installing on Novell NetWare 2-7 4. For additional information, click the Printer Status button. Click OK to exit. 5. 2-8 From the NetWare Status dialog box, click Edit to configure the printer. The NetWare config dialog box appears. Installing on Novell NetWare The default setting is print server mode. You can also configure the printer to work in remote printer or Auto PrintServer/Remote mode. For more information, see the related sections later in this chapter. 6. The default printer name appears in the Print Server name box. If you want to rename the printer, simply type the new name into the box. 7. To assign a print queue to your print server, click Add. The Add queue dialog box appears and shows the queues that are available to the file server. Note: If you want to set up queues on multiple file servers, see the following section. 8. Select a print queue from the drop-down list, or create a new queue by typing its name in the Queue field. 9. Set the priority level from the Priority box. The available options are from 1 to 10, with 1 having the highest priority. 10. Click OK. Installing on Novell NetWare 2-9 11. Repeat steps 7 through 10 if you want to add additional print queues to the print server. 12. To save your settings, click Save. Caution: Once you make changes to the Ethernet Card, you must wait for at leastfive minutes before turning off or rebooting your printer. Setting up queues on multiple file servers The EPSON Net! utility allows you configure print queues on multiple file servers. However, you must have supervisor privileges and the correct password for each file server. Follow these steps to configure multiple file servers. 1. 2-10 Click Add in the NetWare config dialog box. Installing on Novell NetWare 2. Select the file server you want to attach the printer to from the File Server list. If you have not already logged on to the selected file server, the Login Fileserver dialog box appears. 3. Enter a user name with supervisor privileges and the password and click OK. 4. Select the file server you want to attach the printer to and then select a print queue from the Queue list box, or create a new queue by typing a name in the box. Next, click OK. 5. Repeat steps 1 through 4 if you wish to attach additional file servers to the printer. 6. To save your settings and exit EPSON Net!, return to the NetWare config dialog box and click Save. 7. To delete a queue, highlight the queue in the NetWare config dialog box and then press Delete. At the prompt, click OK. Installing on Novell NetWare 2-11 Changing the configuration in print server mode In print server mode, you can use the EPSON Net! utility to do the following: Cl Rename print server 0 Enter password Cl Set queue polling time Before editing the Ethernet Card configuration with EPSON Net!, you must first log on to the network with supervisor privileges. Renaming the print server Always use EPSON Net! to rename the printer on the master file server. Never use PCONSOLE to perform this operation. 1. Type the new print server name into the Print Server name box. You can enter up to 32 characters. The following characters are notallowed:Ctrl/\:;,* I + = [ ] ” and space. A period (.) is allowed if it is not the first character. 2. Click Save. Note: If the first part of the new printer name is the same as the product name, the last four characters of the the hexadecimal serial number will affix themselves automatically to the end of the new name. 2-12 Installing on Novell NetWare A password is not required for Ethernet Card operation. However, if you wish to connect to a restricted file server, you will need to use EPSON Net! to enter the encrypted password. To enter the password, follow these steps: 1. From the NetWare config dialog box, click Password. The following dialog box appears. 2. Type in the same password that you used to log on to the file server and click OK. Caution: Once you make changes to the Ethernet Card, you must wait for at least five minutes before turning off or rebooting your printer. Installing on Novell Net Ware 2-13 Setting the queue polling time interval Use EPSON Net! to change the interval at which the parallel port(s) check queues for waiting print jobs. To reduce network traffic, you can change the polling interval from 1 second up to 90 seconds. The default setting is 5 seconds. 1. From the NetWare config dialog, enter a value, in seconds, from 1 to 90 in the Poll Time (sec) box. 2. Click Save to save your setting changes. Caution: Once you make changes to the Ethernet Card, you must wait for at least five minutes before turning off or rebooting your printer. Using the Ethernet Card as a Remote Printer Each Ethernet Card that is set up as a remote printer needs to be defined on any Novell print server. When defined, the remote printer may have its printer port defined, such as LPT1 or COM2. The Ethernet Card currently ignores this setting, but to maintain compatibility, you should define a remote printer as LPT1. Before running EPSON Net! Before using the EPSON Net! setup utility to install the Ethernet Card as a remote printer, you must do the following: 1. From any NetWare workstation, log on to the network with supervisor privileges. Note: Menu screens will differ slightly on NetWare 4.x, and Bindery Emulation has to be selected. Press F4 to switch between Director y Services and Bindery Emulation. 2-14 Installing on Novell NetWare 2. Enter PCONSOLE. 3. From the Available Options screen, select Print Server Information. Next, select the print server name from the Print Servers list and press Enter. 4. From the Print Server Information list, select Print Server Configuration and press Enter. 5. Select Printer Configuration from the menu and then press Enter. 6. From the Configured Printers List, highlight a port number and press Enter. 7. From the Printer Configuration screen, enter the printer name. Next, highlight the Printer Type and select LPTl. 8. Press ESC; then press Enter to save changes. 9. Select Queues Serviced by Printer from the Print Server Configuration menu and assign a queue to the print server port from the Available Queues list. 10. Press ESC to exit. Changing the configuration in remote printer mode You can change the following parameters in remote printer mode using EPSON Net!: Cl Printer port assignment Cl Enable/disable Hunting Installing on Novell NetWare 2-15 Using EPSON Net! 2-16 1. Run EPSON Net!. 2. Select the printer you wish to configure and click Open. 3. Click Edit to open the NetWare config dialog box. 4. Click the Remote Printer option button under Operating Mode to select the remote printer mode. 5. Click on the printer you want to configure from the Print Server name list box or type in a new name for the printer. 6. Click Save to save your changes. Installing on Novell NetWare Changing the port number Use the EPSON Net! utility to change the parallel port number for the remote printer as follows: 1. Enter the number for any available port in the Port No. box. The available settings for Novell NetWare versions 3.x and below are from 0 to 15. For Novell 4.x and higher, the available settings are from 0 to 254. 2. Click Save to save the port setting. Enabling/disabling Hunting You can use EPSON Net! to turn the Ethernet Card’s Hunting feature on or off. When Hunting is on, the interface card connects to the first available unassigned active port. This feature is useful if the Novell print server has many printer ports. To change this setting, follow these steps: 1. Click On under Hunting to enable the function. The default setting is Off. 2. Click Save to save the setting. Installing on Novell NetWare 2-17 Configuring the Ethernet Card in Auto PrintServer/Remote Mode When using the Ethernet Card-equipped printer in Auto PrintServer/Remote mode, you need to configure it for both print server and remote printer operation. For information on changing the various print server and remote printer settings, see the appropriate sections earlier in this chapter. Before you configure the card, first make sure the host printer is turned on and the interface is connected to the network. Then log on to the selected file server with supervisor privileges and follow these steps: 2-18 1. Run EPSON Net!. 2. Select the printer you wish to configure and click Open. 3. Click Edit to open the NetWare config dialog box. 4. Click the Auto PrintServer/Remote option button under Operating Mode to select auto switching mode. Installing on Novell NetWare Chapter 3 Installing on an Apple Ethertalk Network This chapter describes how to configure the Ethernet Card for use on an Apple Ethertalk network. Use the Epson Zoner and Epson Namer utilities to configure and install the interface card. Before using the Ethernet Card interface on an Ethertalk network, make sure: Ci The Ethernet Card is installed in the printer. D The printer contains PostScript, which means that the optional EpsonScript card or module must be installed. Installation Overview To set up the Ethernet Card, you will need to do the following: Ci Install the Epson Zoner and Epson Namer setup utilities. Lt Rename your printer using Epson Namer. CI Select a zone for your printer with Epson Zoner. Note: Epson Zoner works only on a Phase 11 Ethertalk network. Installing on an Apple Ethertalk Network 3-1 Renaming Your Printer Becuase your printer has a defualt name, you will need to rename it to avoid having multiple printers on the same network with the same name. Choose any name you like for your printer. The Epson Namer utility renames a selected AppleTalk device (printer). With this program, you can rename devices located in different zones on the network, including the local zone. Note: Cl If your printer is to be serviced by a print spooler, you shouldfirst rename the printer before configuring the spooler. Q Epson Namer provides balloon help for System 7.x users. Turn on Show Balloons in the Help menu. Using Epson Namer To rename your printer, first copy the Epson Namer program from the EPSON Net! for Macintosh floppy disk to your hard drive. Note: Connection Manager, which is part of the Communications Toolbox, must be loaded before running Epson Namer. Follow these steps to rename your printer. 3-2 1. Make sure the Ethernet Card-equipped printer is on and the printer is ready. After turning on the printer, wait at least a minute to allow for PostScript initialization. 2. Insert the EPSON Net! for Macintosh disk into your computer, and double-click on the disk icon if necessary. Copy the utility to your hard disk. You can also run the program from the floppy. Installing on an Apple Ethertalk Network 3. Double-click on the Epson Namer icon to start the utility program. After Epson Namer searches your network, the following screen appears. You may need to scroll through the list of zones to find the one that contains your printer. sni% Device Types: Select Printer: AppleTalk Zones: New Name: hd TP System hd TP System 2 hdTP -NW 4. Select the name of your printer’s installed driver from the Device Types list. For example, AT-LP1500ART. Select Printer: EPL-8000-FFOF New Name: Installing on an Apple Ethertalk Network 3-3 5. Choose the zone, if any, that contains the printer you want to rename from the AppleTalk Zones list. 6. Select the printer you want to rename from the Select Printer list. If the zone has only one printer of the type specified in the Device Types list, that printer will be selected automatically. 1 Device Tupes.: AppleTalk Zones: New Name: hc TP SWR ether IEPL-8000-FFOF I hd TP HDANGER (Done) 7. Enter a new name in the New Name box. The name can be up to 32 characters long. Select Printer: Device Types: AppleTalk Zones: New Name: 1 hc TP SWR ether 3-4 (Help) I Allison’s printer Installing on an Apple Ethertalk Network Note: Do not use a name that is already assigned to an existing printer. 8. Click Rename. After a few moments, the new name will appear in the Select Printer list. Device Types: Select Printer: I AppleTalk Zones: New Name: Allison’s printed I (vpnompll Note: Q if you have installed several printers of the same type on the network, they may all have the same name in the Select Printer list. To differentiate between printers, highlight a printer name and then click Identify. The selected printer will print a page to identify itself providing the printer name, type, and zone (if any). Rename the printer and then repeat the process, if necessary, for other printers on the network. Cl Clicking Reset returns the printer to its default name. For example, “Epson.” 9. Click Done to exit Epson Namer. After changing printer names, you will need to notify everyone on the network of the new names. Network users will then have to reselect the renamed printer with the Chooser. Installing on an Apple Ethertalk Network 3-5 Selecting a Zone with Epson Zoner A zone is a group of users, computers, and devices, including printers. Zones can be grouped according to physical location, and would include, for example, all of the printers in a particular building. Zones can also be grouped logically, according to work groups or departments. For example, Zone 1 could contain all of the printers used by a company’s marketing department or publications group. Use the Epson Zoner utility to assign your printer to a specific zone on a Phase II Ethertalk network. Note: Epson Zoner cannot be used on a Phase I network. Using Epson Zoner Follow these steps to select a zone for your printer. 3-6 1. Make sure that your Ethernet Card-equipped printer is on and is ready. After turning on the printer, it will take about a minute for PostScript to initialize. 2. Insert the EPSON Net! for Macintosh disk into your computer. Double-click the disk icon to open it, if necessary. 3. Create a new folder for Epson Zoner, if desired, and then copy the utility to your Macintosh. Installing on an Apple Ethertalk Network 4. Double-click on Epson Zoner to expand the utility. Next, double-click the Epson Zoner icon. After searching your network, Epson Zoner displays the following screen. 5. Highlight your printer name in the Printer list. If there are many devices on the network, you may have to scroll through the list to find your printer. If your printer is not in the list, click on a different zone in the Zone list and check for your printer in the Printer list. 6. Make sure your printer is highlighted and then select the network zone that you want your printer to appear in from the Zone list. Note: The default zone appears as an asterisk (*) in the Zone list. 7. Click Set to assign your printer to the selected zone. If you are assigning a zone to more than one printer, repeat steps steps 5-7 for each printer. Your printer will stay in the new zone as long as the zone is available. Installing on an Apple Ethertalk Network 3-7 8. Click Quit to exit Epson Zoner. Be sure to notify all network users of the new zone for your printer. They will have to reselect the rezoned printer in the Chooser. 3-8 Installing on an Apple Ethertalk Network Chapter 4 Printing Documents with Windows NT The Ethernet Card provides network printing support in the Windows NT environment with DLC Transport protocol, and can be configured without a special setup utility. Installing on Microsoft Windows NT Requirements Before you can install the Ethernet Card in the Windows NT environment, make sure that Windows NT is installed with DLC protocol. Installation for Windows NT 1. Run Windows NT. 2. Double-click on the Control Panel icon. 3. Double-click on the Networks icon. 4. Click on the Advanced box. 5. Install the DLC Transport protocol and Driver by choosing Install Software from the Advanced Network screen. 6. Reboot your system for the installation to take effect. Note: To verify that the DLC protocol is installed correctly, check the list of installed Network Software in the Networks dialog box. Printing Documents with Windows NT 4-1 How to configure the printer Follow these steps to configure the printer: 1. Select Print Manager from the Main group. 2. Choose Create Printer from the printer menu at the top of the screen. The Create Printer dialog box appears. 3. Enter a name for the printer in the Printer Name field. 4. Select the printer driver from the Driver pull-down menu. 5. Select Other from the Print To pull-down menu. The Print Destination dialog box appears. 6. Choose [HP Network Port] from the Available Print Destinations list. The Add an HP Network Peripheral Port dialog box appears. Note: If HP Network Port does not appear as a choice in the dialog box, then the DLC Transport Protocol and Driver are not installed. Go to the installation for Windows NT section above for detailed installation instructions. 7. Enter a name for the port in the Name field. Note: The name must not be identical to an existing port, such as LPT1, or any other existing DOS device. 8. 4-2 Select the LAN Hardware Address (Node Address) from the Card Address list. This address matches the one listed under Node Number on the status sheet. Printing Documents with Windows NT 9. Click OK to exit the Add a Network Peripheral Port dialog box. Note: You may share the new printer if you wish. To do so, click the Share the Printer on the Network box. The share name defaults to the printer name and can be changed if necessary. 10. Click OK to exit the Create Printer dialog box. A dialog box from the selected model’s device driver appears. 11. Set any printer-specific options, and click OK. You are now ready to print. Printing Documents with Windows NT 4-3 Chapter 5 Installing in Unix The Ethernet Card supports many standard UNIX commands and can be configured from a host computer without using a special setup utility. Printing Documents with TCP/IP Protocol The Ethernet Card is able to function as a remote printer on systems using TCP/IP Ethernet transfer with Berkeley’s popular lpr remote printing protocol, or standard ftp (file transfer protocol). All devices operating with TCP/IP have to be assigned a unique “IP Address node.” This address must be different to that assigned to any other device to which your network is capable of communicating. This unique address acts like a telephone number, enabling all other devices on the network to be able to “dial up” and “talk to” the Ethernet Card, as long as they know its number. There are conventions surrounding how to make up an IP address, which are discussed later. In the most complex case, where a network is capable of communicating with other networks worldwide, it is necessary to have some of the numbers assigned by an international body that coordinates the numbering. Installing in UNIX 5-1 Unless the network is not yet in existence, however, an address will already have been given to the network section that the Ethernet Card is to be plugged into. In this case, the interface card should be given an address that has the first three numbers of the address the same as the other devices on that network section, and be given a unique last (4th) number, different to that of any other device on that network section. The network supervisor should be able to advise what addresses are in use at the site. How to input the IP Address Use arp to set the IP address for the Ethernet Card, as described below: 1. Obtain a status sheet for the Ethernet Card (for Node addrs). 2. Enter command ARP-S IP ADDRS NODE Addrs. For example: ARP-S 133.200.3.181 00:00:48:92:DA:35 or PING the new IP address. For Example: PING 133.200.3.181 The Ethernet Card will be set to this IP address. Caution: Two different Ethernet cards should not be active on the same network until their addresses have been set, otherwise they will both have the same address (which will confuse the network). 5-2 Installing in UNIX Updating Hosts file Once the IP address is defined, the file /etc/hosts needs to have this IP address and host name added. For example: 132.147.69.4 Allison Testing the connection Use ping to test if the Ethernet Card is responding. For example, send the following command: PING Allison or PING 132.147.69.4 If the card responds, you are ready to print. If not, check the IP address on the status page and details in /etc/hosts file. Note: If your host does not support any devices where the first three numbers of the internet address are different from the network you are working with, then you may temporarily change the Net Sub Mask in your-file ‘hosts.‘ The file is located on the file server as well as on the workstation you are sending the print job from. After you have set up the network interface, change the Net Sub Mask back to its previous setting. A Net Sub Mask of 000.000.000.000 will allow any inter-net address on the system. Printing via lpr Once the internet address has been assigned to the Ethernet Card, all the host computers that will be using it to print through need to have its address added to their “telephone directories.” The method for achieving this differs from system to system, and so the systems administrator should be consulted. Installing in UNIX 5-3 5-4 Installing in UNIX Operation After setting up the card, you can use the routine lpr command from any host to direct a print file to the Ethernet Card. The card does not have to interpret any of the incoming print data whatsoever, allowing binary image files, font download files, as well as ASCII text to be printed transparently. The interface card is able to handle many separate communication channels simultaneously. Unless coupled with a compatible spooling unit, the Ethernet Card will not have any disk-spooling capability, so incoming print requests from other hosts when the card is already servicing a print job are “stacked,” and serviced in rotation. The Ethernet Card will respond to an lpq print query by sending back details of the current print job, as well as all stacked prints. If a connection request is received after all available connections are taken up, the card will not respond to the connection attempt. Note: An lpq enquiry may show “missing” stack entries; for example, only jobs 2, 5, and 7 appear. The missing entries (3,4, and 6) will be print jobs sent by a different protocol, such as Novell or Ethertalk. Printing a file At the prompt type (example): lpr -Allison filename or lp-d Allison Installing in UNIX 5-5 For programmers’ information, the Ethernet Card TCP/IP mode responds only to arp packets and to TCP/IP connections made to port (socket) x0203, and ftp socket. Connection attempts to other port addresses will meet with no response. All data arriving at this port is assumed to be following valid lpr protocol, and therefore you cannot just send data to this port. Instead of lpr, which may strip control characters, (use - 1 to avoid this), ftp may be used to print. Enter ftp, then open the Ethernet Card by entering its host name (for example, “open Allison”). A file may be printed simply by sending it (“send filename”). You can use console commands or Scripts to automate this process, and create ftp spool queues. Both ftp and lpr have output filters available, which are capable of: LI translating a UNIX line-end to a normal line-end by inserting a carriage return byte Cl sending a form feed at the end of a file in order to eject a page. The means of invoking these filters differ between ftp and lpr as follows: ftp (line ending) As default, ftp runs with binary file transfer. This may be changed to ASCII file transfer by simply entering the command “ASCII” on the ftp command line. When in ASCII mode, the Ethernet Card will convert incoming UNIX line-ends to include a carriage return. To change back to BINARY mode, enter the command “BINARY” on the ftp command line. 5-6 Installing in UNIX ftp (Form feed) The Ethernet Card will append a form feed to the end of the print job if the destination file is given the name of “FEED” or “feed.” For example, to send a text file called “txtfile” to the Ethernet Card in ASCII mode and append a formfeed, use the following ftp commands: ascii send txtfile feed Ipr-Filters Filters for lpr are controlled by the name given to the remote printer. When setting up an lpr printer entry, a name is entered for: Cl the local printer name to be redirected Cl the host name of the station to which the print is sent Cl the remote printer name (name of the printer port on the remote station). It is this last name that the Ethernet Card uses to determine which filters to use. Many different remote printer names may be set up, all directed to the same Ethernet Card remote host, and each is given a different local printer name to be redirected. Different types of print jobs may thus be sent to different printer names, which will then all print out on the same printer, through the same Ethernet Card interface, but using different filters. Installing in UNIX 5-7 Note: tl To eliminate confusion, you should give the local and remote printers the same name, except where an existing local default name is required. Q Use the local printer name as the lpr entry on the lpr command line to direct the print. The printer names used to invoke the different filters are as follows: 1pb 1Pa lpbf lpaf - Binary files (no filters) ASCII files (carriage returns at line ends) Binary file with form feed at file end ASCII file with form feed at file end All other printer names will be treated the same as lpb. Note: Some versions of lpr strip out all control characters and carriage return characters from a file before it is sent, making it unsuitable for bit-imagefiles or font downloadfiles. In many cases the “-l” option may be used on the lpr command line to prevent this happening (worth tying even if this option is not documented). The following is an example of sending a text file “txtfile” via lpr with a form feed appended: lpr -Plpaf txtfile 5-8 Installing in UNIX Set Up Variations for Different UNIX OS Here are some scripts and setup examples for different types of UNIX systems: General interface program file $NETPRINTER=“132.200.69.4” copies=$4 shift;shift;shift;shift;shift; files&~$WJ i=l while [$i -1e $copies] do for file in $files do /bin/cat/tmp/ftp.$$<! binary put $file quit ! /usr/bin/ftp-n $NETPRINTER /tmp/ftp.$$ /bM-m/~p/ftp.$$ done i=expr $i+l done exit 0 *end of script* Installing in UNIX 5-9 Set up for SCO UNIX Some UNIX systems, such as SCO, do not support the Berkeley lpr print function, The following script allows you to print from within some applications using ftp, which is supported on most TCP/IP systems. The script has been tested for SCO UNIX, but may require modification for other systems. In SCO UNIX the original printer model scripts are located in directory usr/spool/lp/model. The process of creating a printer using the SCO administration program (SYSADMSH) copies these files to: /usr/spool/lp/admins/lp/interfaces. You can place the script directly into your interface directory. The following script should have the same name as the host name you gave the printer. TEMPFILE=/tmp/ftpprint.$$ printer=‘laserprt$(O)’ /usr/spool/lp/model/standard”$B”$TEMPFILE ftp -n $printer<<<END binary send $TEMPFILE quit rm $TEMPFILE exit 5-10 Installing in UNIX This script intercepts the print command and runs another printer interface script, in this case the printer “standard” using the same options ($@), redirecting the output to a temporary file. The script then opens an ftp session with the printer, sets binary mode and sends the temporary file to the printer. The temporary file is then removed. Note: The name of the model and interface directories used by your UNIX system may differ from SCO. Set up for IBM AIX Systems (RS/6000) AIX implements the lpr function, which is set up using the SMIT utility. 1. Set up the print server as detailed in the manual. To set the IP address you can use arp and ping. 2. Modify the \etc\hosts file to include the print server, and verify network operation using ftp to copy a file to the print server. 3. Invoke SMIT as the super user and follow the sub menus as below: select “DEVICES” “PRINTER/PLOTTER” “MANAGE REMOTE PRINTER SUBSYSTEM” “CLIENT SERVICES” REMOTE PRINTER QUEUES” “ADD REMOTE QUEUE” 4. You will finally see a screen similar to the one below. Fill in the data as required. Installing in UNIX 5-11 Name of Queue Queuing discipline Activate the queue Destination Host Pathname short filter Pathname long filter Name of queue for remote printer 5. EPSON first come first serve Yes 11.22.33.44 C8233l_PRT Check the entry for your queue under Remote Printer Queue devices. It will list the queue name and printer capabilities. You may then have to start the queue (use MANAGE LOCAL PRINTER SUBSYSTEM, AND LOCAL PRINTER QUEUES). The /etc./qconfig file will look like this: epson: device =epsonprn up=true host = 200.200.200.99 rq = C82331_PRT epsonprn: 6. 5-12 backend=/usr/lp/rembak You may also specify a Remote Device = lpa:, lpaf:, etc. for using filters, (see the “lpr-Filters” section earlier in this chapter). Installing in UNIX Set up for HP-UX System There are two methods of printing from HP UX, ftp and rlp (lpr). Both are set up using SAM. Enter the IP and Host name in the /etc/hosts file before starting SAM. FTP SCRIPT Type: lpshut lpadmm -p(spoolername) -m(modelscript) -v/dev/null accept (spoolername) enable (spoolername) lpsched Then create a model script: vi/usr/spool/lp/model/lan.model and enter: MODEL=‘basename $0 REALMODEL=‘echo$0 /sed -e “s%$MODEL %model.lan /$MODEL%” # This variable may be initialized when the script is installed in the spooler. # If not use the name: PERIPH= if [“$PERIpH”=““] then PERIPH=$MODEL if # Path for output of the original model TMPPATH=/tmp/$MODEL.data # invoke original model and write to temporary file $REALMODEL “$@‘TMPPATH Installing in UNIX 5-13 # Log in to peripheral switch to binary and send temporary file ( echo user xx echo binary echo put $TMPPATH echo bye ) ftp -i -n $PERIPH ERRSTAT=$? /bin/rm $TMPPATH exit $ERRSTAT * End of Script * RLP SET UP On the printer definition page of SAM use the following settings: Printer Name: Remote System Name: Remote Printer Name: Remote Council Model: Remote Status Model: Make System Default: Printer Class: Restrict Council: Remote Printer on BSD system: 5-14 Installing in UNIX Any name Use the host name in /etc/hosts nothing or ‘lpa ‘, ‘lpaf’ etc if using filters. /etc./true /etc/true Enter as appropriate Leave out Leave out Leave out Appendix Specifications b’WifOl?m8nfCY/ Operating temp.: 0° to 70°C (32° to 158°F) Storage temp.: -30° to 70°C (-22° to 158°F) Operating humidity: 20% to 80% Storage humidity: 5% to 95% N8fVb’Ofk sOffWCYr8 Novell NetWare 2.15x or later, 3.x, and 4.0 Ethertalk (AppleTalk) lFth8m8f N8fWOfk HUrdwUr8 IEEE 802.3 l0BASE RG-58A/U coaxial cable via BNC connector or IEEE 802.3 l0BASE-T straight-through twisted pair modular cable via RJ45 connector ~8QU/UfOt’y Approvals Safety: UL/CSA approved EMI: FCC Class A Relicrbility MTBF: 10,000 hours (power on, 100% duty) Specifications A-l Index A Add a Network Peripheral Port dialog box, 4-3 Add queue dialog box, 2-9 Address, IP, 2, 5-1 -4, 5-11 Apple, 1, 3 Apple Ethertalk network, 1-2, 1-2,3-1 AppleTalk, defined, 6 device, 3-2 installing on, 3-1 AppleTalk zones, 1-2,3-2,3-4 arp, 2, 5-2, 5-6 ASCII command, 5-6 file, 5-8 mode, 5-6-7 text, 5-5 Auto PrintServer/Remote mode, 1, 5, 2-1 -2, 2-5 -6, 2-18 B Berkeley lpr, 5-1, 5-10 Bindery Emulation, 2-14 Button, Status Sheet/Error Resume, 5, 1-5-6 Ethernet Thin Coaxial (l0BASE2), 3-4, 1-3, A-1 Chooser, 3-5, 3-8 Coaxial cable, 1-1 Y-connector, 1-1 Communications Toolbox, 3-2 COM2, 2-14 Configuration, changing in Auto PrintServer/Remote mode, 2-18 in print server mode, 2-12-14 in remote printer mode, 2-15-17 Configuring port, 2-1, 2-3 Connection Manager, 3-2 Connecting network cable, 1-3 Create Printer dialog box, 4-2-3 D Data packet, 1-5 Data Transmission light, 1-4-5, Default setting, 5,2-1, 2-3 Default-Settings Mode, 1-3 Default zone, 3-7 Device Types, 3-3 DLC Transport protocol, 1,4-1-2 DOS Copy command, 2-3 C Cable connection types Ethernet Twisted-Pair (I0BASE-T), 3-4, 1-3, A-1 E Emulation mode, 1-6 Index IN-1 EPSON Net! utility assigning print queues, 2-9-11 changing queues serviced by printer, 2-9-11 configuring printer port, 2-1, 2-14, 2-17 disabling/enabling Hunting, 2-15 DOS version, 2-1, 2-3 entering password, 2-12-13 installing, 4,2-1-3 renaming print server, 2-1, 2-12 selecting printer mode, 2-1, 2-4 -5 setting queue polling time, 2-14 setting queue priority, 2-9 Windows version, 2-1-2,2-6 Epson Namer, 2-4,3-1-3,3-5 Epson Zoner, 2+3-1, 3-6-8 EpsonScript (PostScript) card, 2,1-6,3-1 Error clearing, 1-6 detecting, 1-4,1-6 Error Resume button, 1-5-6 Ethernet Card configuration software, 1, 3-4, 2-1-3,3-1-3,3-6-8 hardware installation, 4-5, 1-1-3 network installation, 1-6,2-1, 3-1,4-1, 5-1 Ethernet Thin Coaxial, 3-4 Ethernet Twisted-Pair, 3-4 Ethertalk network, 4,3-1, 5-5 Phase I, 1-2,3-6 Phase II, 2,3-1, 3-6 IN-2 Index Ethertalk, installing in, 3-1 F File server checking, 1-5 connecting print server to, 2-5-6 defined, 5 setting up queues on, 2-6 -10 setting up queues on multiple, 2-10-11 File transport protocol See ftp ftp, 2,6,5-1, 5-6 -7, 5-10, 5-11, 5-13 ftp filters, 5-6-7 ftp socket, 5-6 ftp spool queues, 5-6 H Hardware Address, 4-2 Hardware installation, 1-1 Hewlett-Packard, 2 Host name, 5-4, 5-6 -7, 5-10 Host printer, 1-1, 2-2, 2-6 Hosts file, 5-3, 5-11, 5-13 HP Network Peripheral Port dialog box, 4-2 HP-UX, 5-13-14 Hunting disabling, 2-15 enabling, 2-15 I IBM AIX, 5-1 1-12 IEEE 802.2 protocol, 1, A-1 IEEE 802.3 protocol, 1, A-1 Indicator lights behavior, 1-4-5 location, 1-4-5 Initialization, 1-4 -5, 1-6 Installation Apple Ethertalk, 3-1 Ethernet Card, 4,1-1-3 hardware, 1,3-4,1-1-3 Novell NetWare, 2-1 in printer, 1,3-4,1-1-3 software, 1,3,2-1-3,3-2-3, 3-6-7 UNIX, 5-1 Windows NT, 4-1 Interface slot, optional, 1,3-4, 1-2 Interface, Type B, 1,3 Internet address, 5-3 IP address, 2,5-1-4, 5-11 L LEDs behavior, 1-4-5 location, 1-4-5 Lights Data Transmission, 1-2,1-4-5 Status, 1-2,1-4-5 Local printer, 5-4, 5-7 -8 Local zone, 3-2 LocalTalk interface, 4 Log on, 2-3, 2-6, 2-12, 2-14, 2-18 Login Fileserver dialog box, 2-11 Ipd, 2, 6 Ipq, 5-5 lpr, 5-3, 5-5 -8, 5-10, 5-11,5-13 Ipr filters, 5-6-8 lpr protocol, 5-4, 5-6 LPT1, 2-14 -15, 4-2 M Mode, emulation, 1-6 Multiple file servers, installing on, 2-10 -11 N NetWare Config dialog box, 2-8, 2-10 -11, 2-14, 2-16,2-18 NetWare Loadable Module See NLM NetWare Status dialog box, 2-8 Network cable, connecting, 1-3 Network node, 6 Network recognition, 1-4 -5 Networks supported Ethertalk, 1-2, 1-2, 3-1 Novell NetWare, 1, 3-5, 1-1 -2, 2-1, 2-3 UNIX, 1-2, 1-2, 5-1 Windows NT, 1-2,1-2,4-1 NLM (NetWare Loadable Module), 2-3 Node address, 5, 4-2,5-3 Node number, 4-2 Novell NetWare, 1,3-5,1-1 -2, 2-1, 2-3 0 Operating mode Auto PrintServer/Remote, 1, 5, 2-2, 2-5 -6, 2-18 print server, 1, 5, 2-1 -4, 2-6 -14 remote printer, 1, 5, 2-1 -2, 2-4, 2-14 -17 Optional interface slot, 1-2 Index IN-3 P Packet, data, 1-5 Parallel port, 1-2 Password, entering, 2-13 PCONSOLE, 2-12, 2-15 Phase I, EthertaIk, 1-2, 3-6 Phase II, Ethertalk, 1-2, 3-1, 3-6 ping, 2, 5-2 -3 Polling time, 2-12, 2-14 Port address, 5-6 configuration, 2-1, 2-15, 2-17 number, 2-17 socket, 5-5 PostScript, 2, 3-1, 3-2, 3-6 PostScript (EpsonScript) card, 2, 1-6, 3-1 Print Destination dialog box, 4-2 Print Manager, 2 Print queue adding, 2-1, 2-9 -11 creating, 2-9 defined, 5 deleting, 2-1, 2-11 setting priority, 2-9 setting up on fiIe server, 2-6 -11 Print server assigning queues to, 2-9-11 changing configuration of, 2-12-14 configuring, 2-6 -11 connecting to file server, 2-5-6 default mode, 5, 2-1, 2-3 defined, 5,2-3 installing as, 2-6-11 mode, 1, 5, 2-3, 2-6 operating mode, 2-1, 2-3 -5 IN-4 Index renaming, 2-1, 2-12 status, 2-7-8 Print spooler, 6, 3-2, 3-5 -6 Printcap file, 5-4 Printer initialization, 1-4 -5, 1-6 Printer port, 2-1, 2-14, 2-17 Printers, supported, 4 Printing, report, 1-5 Priority, setting, 2-9 Protocol, DLC Transport, 1, 4-1-2 PSERVER, 1, 2-4 a Queue polling time interval, 2-14 setting, 2-12, 2-14 Queue, print adding, 2-1, 2-9 -11 creating, 2-9 defined, 5 deleting, 2-1, 2-11 setting priority, 2-9 setting up on fiIe server, 2-6-11 R Remote printer changing configuration, 2-15-17 defined, 5 installing as, 2-1 -2,2-4, 2-14-15 mode, 1, 5, 2-1 -2, 2-4 redirecting in UNIX, 5-4, 5-7 setup, 2-14-17 Rename print server, 2-1, 2-12 Rename printer, 3-1-5 Report printing, 1-5 Resetting interface, 6 printer, 1-6 RPRINTER, 1, 5, 2-4 -5 S SC0 UNIX, 5-10-11 Scripts, 5-6, 5-1 -11, 5-13 Selecting interface with Default-Settings Mode, 1-3 with SelecType, 1-3 SelecType, selecting interface with, 1-3 Serial number, 1-2,2-12 Set queue polling interval, 2-12, 2-14 Setting up queues on file server, 2-1, 2-6 -10 on multiple file servers, 2-1, 2-10-11 Setup variations for UNIX OS general printer interface file, 5-9 HP-UX, 5-13 -14 IBM AIX (, 5-11 -12 SC0 UNIX, 5-10 -11 Specifications environmental, A-1 hardware, A-1 software, A-1 Spooler, print, 6, 3-2,3-5-6 Status lights, 1-2,14-6 Status sheet, 5, 1-5 -6, 4-2, 5-2 Status Sheet button, 5, 1-5 -6 Supervisor privileges, 2-3, 2-6, 2-12, 2-14, 2-18 System 7.x, 3-2 T TCP/IP, 6,5-1, 5-6 I0BASE-T, 1,4, 1-1, 1-3, A-1 l0BASE2, 1, 4, 1-1, 1-3, A-1 Type B interface, 1,3 U commands, 1-2, 5-1 configuring for different OS, 5-9-14 general interface program file, 5-9 network, 1,5-1-4 scripts, 5-6, 5-10 -11, 5-13 Utility software, 1-4, 1-1, 1-3, 2-1-3,3-1-3,36-8 V VAP (Value-Added Process), 2-3 W Windows NT configuring, 4-1-3 installing with DLC Transport protocol, 1,4-1-2 network, 1-2 Index IN-5 Y-Connector, coaxial, 1-1 Z Zone, AppleTalk, 1-2, 3-2, 3-4 Zones, selecting, 3-1, 3-6 -8 IN-6 Index Printed in U.K. 95.04-1