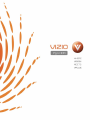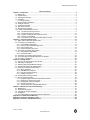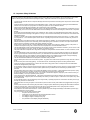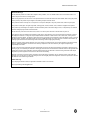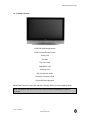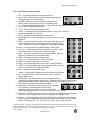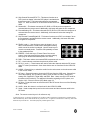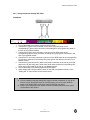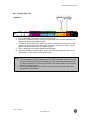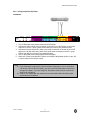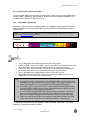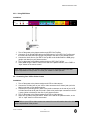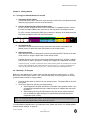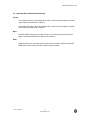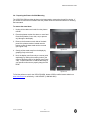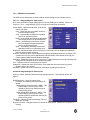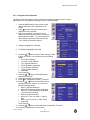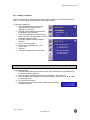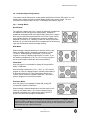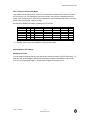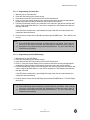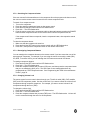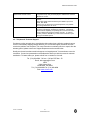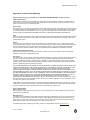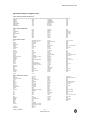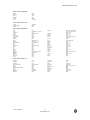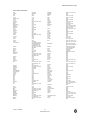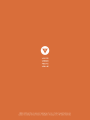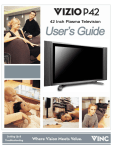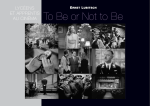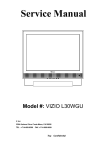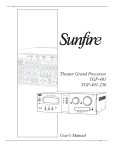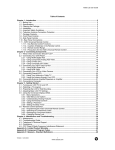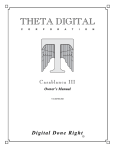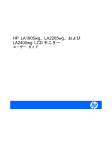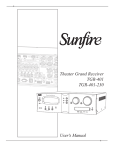Download Vizio BRAVO D1 User guide
Transcript
VIZIO P50 HDM User Guide Table of Contents Chapter 1 - Introduction ................................................................................................................................2 1.1 - Before Use ......................................................................................................................................... 2 1.2 – Specifications .................................................................................................................................... 2 1.3 - Opening the Package......................................................................................................................... 3 1.4 - Installation.......................................................................................................................................... 3 1.4.1 - Image Sticking............................................................................................................................ 3 1.5 - Important Safety Guidelines............................................................................................................... 4 1.6 - Package Contents.............................................................................................................................. 6 1.7 - Front Panel Controls .......................................................................................................................... 7 1.8 - Side Panel Controls ........................................................................................................................... 7 1.9 - Rear Panel Connections .................................................................................................................... 8 1.10 - VIZIO Universal Remote Control...................................................................................................... 9 1.10.1 - Key Remote Control Functions................................................................................................. 9 1.10.1 - Key Remote Control Functions................................................................................................10 1.10.2 - Insertion of Batteries in the Remote Control............................................................................12 1.10.3 - Remote Control Range............................................................................................................12 1.10.4 - Precautions for the VIZIO Universal Remote Control ..............................................................12 Chapter 2 - Connecting Components.........................................................................................................13 2.1 - Which Video Connection Should I Use? ...........................................................................................13 2.2 - Connecting Your DVD Player............................................................................................................14 2.2.1 - Using HDMI™ (Digital HD) ........................................................................................................14 2.2.2 - Using Component (Analog HD) Video.......................................................................................15 2.2.3 - Using S-Video (AV) ...................................................................................................................16 2.2.4 - Using Composite (AV) Video.....................................................................................................17 2.3 - Connecting Your HDTV Set-Top Box................................................................................................18 2.3.1 - Using HDMI™ (Digital HD) ........................................................................................................18 2.3.2 - Using RGB Video ......................................................................................................................19 2.4 - Connecting Your VCR or Video Camera...........................................................................................19 2.5 - Connecting External Amplified Speakers or Amplifier .......................................................................20 2.6 - Connecting a Computer ....................................................................................................................20 Chapter 3 - Getting Started .........................................................................................................................21 3.1 - Turning your Plasma Monitor On and Off..........................................................................................21 3.2 - Watching a TV Program....................................................................................................................21 3.3 - Adjusting Basic Plasma Monitor Settings..........................................................................................22 3.4 - Preparing the Plasma for Wall Mounting...........................................................................................23 3.5 - Using the On-Screen Display (OSD).................................................................................................24 3.5.1 - Menu Operations.......................................................................................................................24 3.5.2 - OSD Menus and Options ..........................................................................................................25 3.5.3 - Using the Parental Controls ......................................................................................................29 3.5.4 – Setting a Password...................................................................................................................30 3.6 - Understanding Viewing Features ......................................................................................................31 3.7 - Remote Control Operation ................................................................................................................33 3.7.1 - Programming the VIZIO Universal Remote Control...................................................................33 3.7.2 - Searching for Component Codes ..............................................................................................35 3.7.3 - Reassigning Component Buttons ..............................................................................................35 3.7.4 - Changing Volume Lock .............................................................................................................35 3.7.5 – Using a Cable Box or Satellite Box Remote .............................................................................36 Chapter 4 - Maintenance and Troubleshooting .........................................................................................37 4.1 - Maintenance .....................................................................................................................................37 4.2 - Troubleshooting Guide......................................................................................................................37 4.3 - Telephone & Technical Support ........................................................................................................39 4.4 - Compliance .......................................................................................................................................40 4.5 - FCC Class B Radio Frequency Interference Statement....................................................................40 Appendix A: Limited Product Warranty .....................................................................................................41 Appendix B: Component Program Codes .................................................................................................42 Appendix C: Glossary - Standard Definitions ...........................................................................................46 Version - 5/24/2005 1 www.vizioce.com VIZIO P50 HDM User Guide Chapter 1 - Introduction 1.1 - Before Use Congratulations on your VIZIO P50 HDM 50” Plasma monitor purchase. Thank you for your support of VIZIO and its Plasma display product line. The P50 HDM is a precise electronic product and you should read the following instructions carefully to maximize the performance of the product. It has passed the Class-B EMC test and CSA safety certifications and you can be assured of the highest quality display with the utmost reliability. After you have finished reading the instructions, put them away in a safe place for future reference. Note: In some countries or regions, the shape of the power plug and power outlet may sometimes differ from that shown in the explanatory drawings. However, the method of connecting and operating the unit is the same. 1.2 – Specifications Product Panel: P50 HDM 50" Diagonal, 16:9 Aspect Ratio Resolution: 1366 x 768 pixels Pixel (Dot) Pitch: 0.81 (H) mm x .81 mm (V) Display Compatibility: HDTV (720p) Signal Compatibility: 480i (SDTV), 480P (EDTV), 720P (HDTV), 1080i (HDTV) Color: 1 Billion Brightness: 1000 cd/m2 (typical) Contrast: Viewing Angle: Inputs: 10,000:1 (typical) >170° (horizontal and vertical) 2x Composite Video plus Stereo Audio, 2x S-Video plus Stereo Audio, 2x Component YPbPr plus Stereo Audio, 1x Analog RGB plus Stereo Audio (shared with Digital Video), 2x Digital Video (HDMI™**) with HDCP plus Stereo Audio (RCA) Outputs: 1x Audio, 1x Headphone (Stereo Mini-jack) Features: Single Scan Technology for Higher Contrast, Reduced Solarisation and Reduced False Contouring, and , PIP, POP, CC, V-Chip, 3D Comb Filter, Zoom, Freeze, DCDi® by Faroudja*** Motion Adaptive De-Interlace, 3-D Noise Reduction, Sharpness Improvement, Non-linear Chroma Enhancement, Closed Color Suppression, Non-Linear Scaling, Adaptive Contrast and Color, NTSC Video decoding via Video (CVBS, S-Video or Component YCbCr), Progressive Scan Video via Component YPbPr, VGA or HDMI™, HDTV via Component YPbPr, VGA or HDMI™ (Set Top Box required), Computer 640 x 480, 800 x 600, 1024 x 768, 1280 x 1024 via VGA or HDMI™, SRS TruSurround XT**** Sound enhancement. Speakers: Power Input: Built-in 10W x 2 IEC Connector for direct power line connection Voltage Range: 100 ~ 240Vac at 50/60 Hz Power consumption: 550W Max (490W average) Dimensions: 48.8” x 34.3” x 12.2” (1241 x 871 x 310 mm) w/stand, 48.8” x 33.5” x 3.89” (1241 x 850 x 99 mm) w/o stand Net Weight: 122 lbs (55.2 kgs) w/stand, and 110 lbs (49.7 kgs) w/o stand Gross Weight: 144 lbs (65.2 kgs) Certifications: CSA, FCC Class B *Product specifications may change without notice or obligation. ** HDMI, the HDMI logo and High-Definition Multimedia interface are trademarks or registered trademarks of HDMI™ Licensing LLC. ***Registered trademark of Genesis Microchip Inc. TruSurround XT, SRS and symbol are trademarks of SRS Labs, Inc. TruSurround XT technology is incorporated under license from SRS Labs, Inc. Version - 5/24/2005 2 www.vizioce.com VIZIO P50 HDM User Guide 1.3 - Opening the Package • • • • • The VIZIO P50 HDM is packaged in a carton together with other standard accessories. Any optional accessories are packed separately in another carton. The weight of the Plasma monitor is approximately 122 lbs. Due to the size and weight of the product, it is recommended that it be handled by a minimum of 2 persons, preferably 3 people. The glass installed on the front of the product can be easily scratched or broken, please handle the product gently. Never place the unit on a surface with the glass facing downwards unless it is on protective padding. When opening the carton, check that the product is in good condition and that all standard accessories and items are included. Save the original box and all packing materials for future shipping needs. 1.4 - Installation • • • • • • Please read the user manual carefully before performing the installation. The power consumption of the display is approximately 550W Max (490W average), significantly higher than a typical television. Please use the power cord designated for the product. When an extension cord is required, use one with the correct power rating. The cord must be grounded and the grounding feature must not be defeated. The product should be installed on a flat surface to avoid tipping. Space should be maintained between the back of the product and the wall for proper ventilation. See Section 3.4 - Preparing the Plasma for Wall Mounting, page 23, for additional information. Avoid installing the product in the kitchen, bathroom or other places with high humidity dust or smoke, so as not to shorten the service life of the electronic components. Please ensure the product is installed with the screen in landscape orientation. Any 90° clockwise or counterclockwise installation may induce poor ventilation and subsequent component damage. To protect the screen and avoid screen burn, do not keep a static picture displayed for a prolonged period of time. This can result in "image sticking" (see below for additional details) of the image and is not covered by the warranty. 1.4.1 - Image Sticking The Plasma monitor illuminates phosphors to display images which have a finite illumination life. After extended periods of illumination, the brightness of the phosphor will be degraded to such an extent that stationary images would burn-in that part of the screen. Displaying the same stationary patterns such as black bars, stock tickers, video games or shopping channel logos and pricing displays, over extended periods of time can leave this type of permanent image sticking. You can avoid this by mixing your viewing patterns. Do not show the same stationary image for more than 15% of the total monitor viewing in any one week. With the VIZIO VIC (VIZIO Image Cleaner) feature you are able to remove ghosts of previous images. Note that the usual plasma panel precautions of avoiding prolonged display of stationary images must be maintained. This will not remove images that have been displayed for too long. For additional information, please refer to Section 3.5.2.5 – Setup, page 28 for using the panel protection feature. NOTE: "Image Sticking" constitutes misuse and is NOT COVERED by the manufacturer's warranty. Version - 5/24/2005 3 www.vizioce.com VIZIO P50 HDM User Guide 1.5 - Important Safety Guidelines This product is designed and manufactured to operate within defined design limits, and misuse may result in electric shock or fire. To prevent the product from being damaged, the following rules should be observed for the installation, use and maintenance of the product. Read the following safety instructions before operating the display. Keep these instructions in a safe place for future reference. • • • • • • • • • • • • • • • • • • • • • • • • • • To avoid the risk of electric shock or component damage, switch off the power before connecting other components to the P50 HDM Plasma monitor. Unplug the power cord before cleaning the P50 HDM Plasma monitor. A damp cloth is sufficient for cleaning the P50 HDM Plasma monitor. Do not use a liquid or a spray cleaner for cleaning the product. Do not use abrasive cleaners. Always use the accessories recommended by the manufacturer to insure compatibility. When moving the P50 HDM Plasma monitor from an area of low temperature to an area of high temperature, condensation may form on the housing. Do not turn on the P50 HDM Plasma monitor immediately after this to avoid causing fire, electric shock or component damage. Do not place the P50 HDM Plasma monitor on an unstable cart, stand, or table. If the P50 HDM Plasma monitor falls, it can injure a person and cause serious damage to the appliance. Use only a cart or stand recommended by the manufacturer or sold with the P50 HDM Plasma monitor. A distance of at least 3 feet should be maintained between the P50 HDM Plasma monitor and any heat source, i.e. radiator, heater, oven, amplifier etc. Do not install the product close to smoke. Operating the product close to smoke or moisture may cause fire or electric shock. Slots and openings in the back and bottom of the cabinet are provided for ventilation. To ensure reliable operation of the P50 HDM Plasma monitor and to protect it from overheating, be sure these openings are not blocked or covered. Do not place the P50 HDM Plasma monitor in a bookcase or cabinet unless proper ventilation is provided. Never push any object into the slot on the P50 HDM Plasma monitor cabinet. Do not place any objects on the top of the product. It could short circuit parts causing a fire or electric shock. Never spill liquids on the P50 HDM Plasma monitor. The P50 HDM Plasma monitor should be operated only from the type of power source indicated on the label. If you are not sure of the type of power supplied to your home, consult your dealer or local power company. The power cable must be replaced when using different voltage from that specified in the User Manual. For more information, contact your dealer. The P50 HDM Plasma monitor is equipped with a three-pronged grounded plug, a plug with a third (grounding) pin. This plug will fit only into a grounded power outlet as a safety feature. If your outlet does not accommodate the three-wire plug, have an electrician install the correct outlet, or use an adapter to ground the appliance safely. Do not defeat the safety purpose of the grounded plug. Do not overload power strips and extension cords. Overloading can result in fire or electric shock. The wall socket shall be installed near the equipment and shall be easily accessible. Only the marked power source can be used for the product. Any power source other than the specified one may cause fire or electric shock. Do not touch the power cord during lightning. To avoid electric shock, avoid handling the power cord during electrical storms. Unplug the unit during a lightening storm or when it will not be used for long period of time. This will protect the P50 HDM Plasma monitor from damage due to power surges. Do not attempt to repair or service the product yourself. Opening or removing the back cover may expose you to high voltages, the risk of electric shock, and other hazards. If repair is required, please contact your dealer and refer all servicing to qualified service personnel. Keep the product away from moisture. Do not expose this appliance to rain or moisture. If water penetrates into the product, unplug the power cord and contact your dealer. Continuous use in this case may result in fire or electric shock. Do not use the product if any abnormality occurs. If any smoke or odor becomes apparent, unplug the power cord and contact your dealer immediately. Do not try to repair the product yourself. Avoid using dropped or damaged appliances. If the product is dropped and the housing is damaged, the internal components may function abnormally. Unplug the power cord immediately and contact your dealer for repair. Continued use of the product may cause fire or electric shock. Do not install the product in an area with heavy dust or high humidity. Operating the product in environments with heavy dust or high humidity may cause fire or electric shock. Follow instructions for moving the product. Ensure that the power connector and any other cables are unplugged before moving the product. Hold the power connector when removing the power cable. Pulling the power cable itself may damage the wires inside the cable and cause fire or electric shock. When the product will not be used for an extended period of time, unplug the power connector. To avoid risk of electric shock, do not touch the connector with wet hands. Insert batteries in accordance with instructions. Incorrect polarities may cause damage and leakage of the batteries, operator injury and contamination the remote controller. If any of the following occurs please contact the dealer: o The power connector fails or frays. o Liquid sprays or any object drops into the P50 HDM Plasma monitor. o The Display is exposed to rain or other moisture. o The Display is dropped or damaged in any way. o The performance of the Display changes substantially. Version - 5/24/2005 4 www.vizioce.com VIZIO P50 HDM User Guide Electrical Warnings Do not place this product in a location that is subject to heavy vibration, or on an unstable surface such as an inclined surface. The product may fall off or fall over, causing injuries. When moving the product, be sure to turn off the power and leave 5 seconds then disconnect all the cables. While moving the product, watch your step. The product may be dropped or fall, leading to injuries of electric shock. This product should be moved by two or more persons. If one person attempts to carry this product alone, he/she may be injured. This product contains glass. The glass may break, causing injuries, if shock, vibration, heat, or distortion is applied to the product. This product may be damaged if it is subject to excessive stresses (such as excessive voltage, current, or temperature). The absolute maximum ratings specify the limits of these stresses. Do not switch AC power on/off in the short time, be sure to turn off the power and leave 5 seconds then AC power on. If this product is used as a display board to display a static image, “image sticking” occurs. This means that the luminance of areas of the display that remain lit for a long time drops compared with the luminance of areas that are lit for a shorter time, causing uneven luminance across the display. The degree to which this occurs is in proportion to the luminance at which the display is used. To prevent this phenomenon, therefore, avoid static images as much as possible and design your system so that it is used at a low luminance, by reducing signal level difference between bright area and less bright area through signal processing. Within the warranty period, general faults that occur due to defects in components such as ICs will be rectified by LGE without charge. However, IMAGE STICKING is not included in the warranty. Repairs due to the other faults may be charged for depending on responsibility for the faults. In case of AC PDP driving mechanism, because the brightness of output is not always proportional to input signals. Therefore the nonlinearity of gray can occasionally be observed in certain gray levels as well as Contour and Error Diffusion Noise can be appeared when a dark picture is on the screen especially. These are phenomena that can be observed on the PDP driving mechanism. With simple adjustment to picture brightness control, these can be reduced considerably. Because of the need to control the power consumption on the PDP driving mechanism, the APL (Average Picture Level) mode was equipped. Thus, as the picture on the screen changes, there can be slightly switched in brightness. This also is a phenomenon that can be observed on the PDP driving mechanism. HDMI™ Warnings If you hot-plug the HDMI™ cable, the signal will be unstable for about 2 to 5 seconds. Only supports timing 640x480 @60Hz DVI Version - 5/24/2005 5 www.vizioce.com VIZIO P50 HDM User Guide 1.6 - Package Contents VIZIO P50 HDM Plasma Monitor VIZIO Universal Remote Control Power Cord AV Cable This User Guide Registration Card Warranty Card Quick Connection Guide Accessory Promotional Flyer P50 HDM Product Brochure IMPORTANT: Save the original box and all the packing material for future shipping needs. Note: Your product may also include various other accessories depending on region of purchase. Version - 5/24/2005 6 www.vizioce.com VIZIO P50 HDM User Guide 1.7 - Front Panel Controls Power LED - Lights green when powered on. Remote Control Sensor – This is the window that passes all of the remote signals to the sensor. Point the remote control directly at this window for the best response to the remote signal. 1.8 - Side Panel Controls Power - Switch the monitor on by pressing the button once. Press the button again to turn the monitor off. Menu – This button activates the OSD. If a sub-menu is active, pressing this button will return to the previous menu level. Select ▲/▼ - While the OSD is active, these buttons function as select controls in the OSD menus. Volume ◄/► - These buttons are used to increase or decrease the speaker volume. Input/Enter - Repeated pressing of this button steps through the input sources in the following sequence: AV1 (S-Video or video*), AV2 (SVideo or video*), Analog HD1, Analog HD2, Digital HD1, Digital HD2, and RGB. Once you have stepped through the entire sequence, you will return to the beginning. Additionally, when the OSD is active, this button confirms the menu function to be adjusted. When the OSD is not active, pressing this button will display the current input mode. *S-Video has priority. If a signal is connected to AV1 S-Video by itself or signals are connected to AV1 S-Video and AV1 Video simultaneously, then S-Video will be the only choice for AV1. If a signal is connected to AV1 Video only, then Video will be the only choice for AV1. The same input priority scheme applies to AV2. Version - 5/24/2005 7 www.vizioce.com VIZIO P50 HDM User Guide 1.9 - Rear Panel Connections 1. Service – To be used for factory service only. 2. Digital HD1 (HDMI™) - Connect the primary source for a DVD multimedia player, computer or settop box and the audio through this connection. This connection is indicated by the white color band on the back of the display. Note: This is a digital only connector. 3. Digital HD2 (HDMI™) - Connect the secondary source for a DVD multimedia player, computer or set-top box and the audio through this connection. This connection is indicated by the white color band on the back of the display. Note: This is a digital only connector. 4. RGB (Analog RGB/Audio In) - Connect the video from a computer or set-top box and the audio from a computer or set-top box to these connections. This connection is indicated by the purple color band on the back of the display. 5. Analog HD1 (Component YPbPr/YCbCr with Audio L/R) - Connect the primary source for component video, such as a DVD player or set-top box. Use the connectors indicated by the green, blue, and red for the video input and the white and red connectors for the audio input. This connection is indicated by the green color band on the back of the display. Note: YPbPr is used for the following signals: 480i, 480p, 720p, and 1080i. YCbCr is used for 480i and 480p only. 6. Analog HD2 (Component YPbPr/YCbCr with Audio L/R) - Connect the secondary source for component video, such as a DVD player or set-top box. Use the connectors indicated by the green, blue, and red for the video input and the white and red connectors for the audio input. This connection is indicated by the blue color band on the back of the display. 7. AV1 – Connect the primary source for composite video devices, such as a VCR or video game. Use the white and red connectors to connect the external audio from the same source. This connection is indicated by the yellow color band on the back of the display. 8. AV2 – Connect the secondary source for composite video devices, such as a VCR or video game. Use the white and red connectors to connect the external audio from the same source. This connection is indicated by the orange color band on the back of the display. 9. S-Video1* - Connect the primary source for S-Video devices, such as a VCR of video games. Use the white and connectors from the AV1 group to connect the external audio from the same source. 10. S-Video2* - Connect the secondary source for S-Video devices, such as a VCR of video games. Use the white and red connectors from the AV2 group to connect the external audio from the same source. 11. Audio Out - Connect the audio from the plasma monitor to an external device, such as an external amplifier or secondary TV. 12. Head Phone Jack - Connect external headphones (not included) to this port. Note: if headphones are connected, users will need to select speakers off in the Audio Settings menu for sound to be muted through the standard speakers. *S-Video has priority. If a signal is connected to AV1 S-Video by itself or signals are connected to AV1 S-Video and AV1 Video simultaneously, then S-Video will be the only choice for AV1. If a signal is connected to AV1 Video only, then Video will be the only choice for AV1. The same input priority scheme applies to AV2. Version - 5/24/2005 8 www.vizioce.com VIZIO P50 HDM User Guide 1.10 - VIZIO Universal Remote Control The VIZIO Universal Remote Control is a comprehensive remote that can be used to control up to four different components. The remote control button functions are explained on the following pages. VIZIO Universal Remote Control Button Description 3 1 5 6 4 7 8 9 10 11 14 12 13 15 16 19 18 17 20 22 21 23 24 27 25 26 30 28 29 31 33 32 34 37 35 Version - 5/24/2005 36 9 www.vizioce.com VIZIO P50 HDM User Guide 1.10.1 - Key Remote Control Functions 1. SET – This button starts all programming sequences. 2. Remote LED – Blinks when the remote is being programmed or is sending a signal to your plasma display. 3. POWER – Press this key to turn the plasma display on from standby mode. Press it again to return to the standby mode. 4. TV – This button selects a programmed TV. Note: this button has been pre-programmed for the VIZIO P50 HDM Plasma monitor. 5. VCR – This button selects a programmed VCR. 6. CABLE – This button selects a programmed cable TV set-top box or selects a programmed satellite TV set-top box. 7. DVD – This button selects a programmed DVD player. 8. Number Button Pad – Use these buttons to select a channel or enter a password. 9. INPUT – This button allows the user to cycle through the input sources in the following sequence: AV1 (S-Video or video*), AV2 (S-Video or video*), Analog HD1, Analog HD2, Digital HD1, Digital HD2, and RGB. 10. Enter – This button works as an ENTER button in video modes. 11. CH (+ or -) – These buttons change the channels up or down. Note: these buttons are not functional for the VIZIO P50 HDM. 12. LAST – This button recalls the previously viewed channel. Note: this button is not functional for the VIZIO P50 HDM. 13. MUTE – This button turns the sound on and off. 14. VOL (+ or -) – These buttons turn volume up or down. 15. MENU – This button is used to turn the OSD on. 16. INFO – This button displays the input the user is currently watching. 17. GUIDE – This button displays the electronic program guide. Note: this button is not functional for the VIZIO P50 HDM. 18. EXIT – This button exits the OSD menus. dcfe - These buttons navigate the on-screen display (OSD) menus. 19. OK – This button works to select your chosen option in on-screen display (OSD) menus. 20. Record/Wide – This button functions as a VCR Record when the component is activated with the remote control. This button also cycles through standard and widescreen viewing modes. Options include Wide, Zoom, and Normal. Note: in RGB mode, the only options are Normal and Wide. 21. Pause/Sleep - This button pauses the CD, DVD or VCR when the component is activated with the remote control. Additionally, this button allows the user to select the sleep options by adjusting the timer in 15 minute increments up to 120 minutes. 22. Play/MTS – This button plays the CD, DVD or VCR when the component is activated with the remote control. Note: this button is not functional for the VIZIO P50 HDM. 23. Stop/CC – This button stops the CD, DVD or VCR when the component is activated with the remote control. Additionally, this button will select the Closed Caption menu. Options include the following: OFF, CC1, CC2, CC3, CC4, Text1, Text2, Text3, and Text4. * S-Video has priority. If a signal is connected to AV1 S-Video by itself or signals are connected to AV1 S-Video and AV1 Video simultaneously, then S-Video will be the only choice for AV1. If a signal is connected to AV1 Video only, then Video will be the only choice for AV1. The same input priority scheme applies to AV2. Version - 5/24/2005 10 www.vizioce.com VIZIO P50 HDM User Guide 24. Skip Channel Reverse/NTSC TV - This button functions as a DVD “previous chapter” when the DVD player is activated with the remote control. This button also selects a programmed NTSC TV. Note: this button is not functional for the VIZIO P50 HDM. 25. Reverse/AV – This button reverses the CD, DVD or VCR when the component is activated with the remote control. Additionally, this button will select the AV component. 26. Forward/Analog HD – This button forwards the CD, DVD or VCR when the component is activated with the remote control. Additionally, this button will select the Analog HD component. 27. Skip Channel Forward/Digital HD – This button functions as a DVD “next chapter” when the component is activated with the remote control. Additionally, this button will select the Digital HD component. 28. ZOOM (- and +) – Use this key to zoom the image in or out. When in ZOOM mode, a small window will appear showing which area of the screen is enlarged. Use the arrow keys to move the zoomed portion. Press the OK repeatedly to return to the standard picture. 29. FREEZE – Press this key to "Freeze-Frame" the current screen. Users may press this key again to continue playing. Note: play will resume automatically after one minute. 30. RGB – This button selects a connected RGB component such as a PC. 31. PiP – Use this button to activate the picture-in-picture mode. 32. PiP CH (– and +) – These buttons are used to select the channels within the PiP screen when TV is the input selected. Note: these buttons are not functional for the VIZIO P50 HDM. 33. AUDIO – Press this key to switch the audio from the main screen to the sub-screen while in PiP or POP mode. 34. PiP Input – Press this button to choose the PIP input from the OSD menu. Choose from one of the following: AV1 (S-Video or video*), AV2 (S-Video or video*), Analog HD1, Analog HD2, Digital HD1, Digital HD2, and RGB. Note: Users must be in PiP mode for this button to be functional. For additional information regarding the PiP options, see Section 3.6.2 - Picture-in-Picture (PiP) Mode, page 32. 35. PiP Size – Press this button to select the size of the PiP screen from one of the following: small or large. 36. LANG – Note: this button is not functional for the VIZIO P50 HDM. 37. Swap – Used to swap the inputs from the main screen and the sub-screen while in the PiP mode. Note: The remote control layout is for reference only. *S-Video has priority. If a signal is connected to AV1 S-Video by itself or signals are connected to AV1 S-Video and AV1 Video simultaneously, then S-Video will be the only choice for AV1. If a signal is connected to AV1 Video only, then Video will be the only choice for AV1. The same input priority scheme applies to AV2. Version - 5/24/2005 11 www.vizioce.com VIZIO P50 HDM User Guide 1.10.2 - Insertion of Batteries in the Remote Control Insert two AA batteries into the remote control. Make sure that you match the (+) and (-) symbols on the batteries with the (+) and (-) symbols inside the battery compartment. Re-attach the battery cover. Precautionary Tips for Inserting the Batteries: • Only use the specified AA batteries. • Do not mix new and old batteries. This may result in cracking or leakage that may pose a fire risk or lead to personal injury. • Inserting the batteries incorrectly may result in cracking or leakage that may pose a fire risk or lead to personal injury. • Dispose of the batteries in accordance with local laws and regulations. • Keep the batteries away from children and pets. 1.10.3 - Remote Control Range • • • Point the remote control at the remote control sensor to transmit the commands. Do not place any obstacles between the remote control and the receiver window. The effective range of the remote control is approximately 32 feet (10 meters) from the front of the receiver window, 30º to the left and right, 20º up and down. 1.10.4 - Precautions for the VIZIO Universal Remote Control • • • • • • Remote control should be kept dry and away from heat sources. Avoid humidity. If the display responds erratically to the remote control or does not respond at all, check the batteries. If the batteries are low or exhausted, replace them with fresh batteries. When not using the remote control for a long period of time, remove the batteries. Do not take apart the batteries, heat them, or throw them into a fire. Do not subject the remote control to undue physical stress, such as striking or dropping it. Do not attempt to clean the remote control with a volatile solvent. Wipe it with a clean, damp cloth. Version - 5/24/2005 12 www.vizioce.com VIZIO P50 HDM User Guide Chapter 2 - Connecting Components 2.1 - Which Video Connection Should I Use? The VIZIO P50 HDM Plasma Monitor has four different ways to connect your video equipment from a basic one to the most advanced for digital displays. Connection Quality Connector Color Codes for Description Rear Panel Basic Yellow and Orange AV1/AV2 (Composite) - The complete video signal is carried through this single pin connector. This is the most commonly used video connection. Good Red S-Video - The video signal is separated into two signals, one containing the black-andwhite information and the other containing the color information. Separating the color in this way avoids ‘cross color’ effects where closely spaced black and white lines are erroneously displayed in color. It also enables text to be displayed more sharply. Better Best Version - 5/24/2005 Green and Blue Analog HD1/HD2 (Component) - The video signal is separated into three signals, one containing the black-and-white information and the other two containing the color information. This enhancement over S-Video takes advantage of the superior picture provided by progressive scan DVD players and HDTV formats. White 13 www.vizioce.com Digital HD1/HD2 (HDMI™ - High-Definition Multimedia Interface) - It is the first and only industry-supported, uncompressed, all-digital audio/video interface. HDMI™ provides an interface between any audio/video source, such as a set-top box, DVD player, or AV receiver and an audio and/or video monitor, such as a digital television (DTV), over a single cable. VIZIO P50 HDM User Guide 2.2 - Connecting Your DVD Player You have several options for connecting your DVD player to your new P50 HDM plasma monitor – HDMI™ (Digital HD), Component (Analog HD), S-Video (AV), and Composite (AV) inputs. Based on your home theater configuration, you can decide which option is the right one for you. 2.2.1 - Using HDMI™ (Digital HD) DVD players that have a digital interface such as HDMI™ (High-Definition Multimedia Interface) should be connected to the HDMI™ input of the VIZIO P50 HDM plasma monitor for optimal results. Note: To maintain the display quality, use a VIZIO certified HDMI™ cable that is 10 meters or less. See www.vizioce.com for details. Installation: 1. Turn off the power to the plasma monitor and DVD player. 2. Connect a HDMI™ cable to the HDMI™ output of your DVD player and the other end to the HDMI™ input (white color band) in the rear of your plasma monitor. 3. Turn on the power to the plasma monitor and your DVD player. 4. Select Digital HD1 using the INPUT button on the side of the plasma monitor, or the “Digital HD” or “Input” button on the remote control. Note: a) If you need to connect a DVI device to your P50HDM monitor, we recommend using an HDMI™-DVI cable (contact VIZIO for these cables). We suggest you don’t use an HDMI™/DVI adapter since it may physically block the adjacent audio inputs. b) The HDMI™ input on your plasma monitor supports High-bandwidth Digital Content Protection (HDCP). HDCP encrypts the transmission between the video source and the digital display for added security and protection. c) If you are already using the Digital HD1 input for another component, or you do not want to use the Digital HD1 input for the DVD player, you can connect the DVD player to the Digital HD2 connections coded by the white color band. d) Refer to your DVD player user manual for more information about the video output requirements of the product. Version - 5/24/2005 14 www.vizioce.com VIZIO P50 HDM User Guide 2.2.2 - Using Component (Analog HD) Video Installation: 1. Turn off the power to the plasma monitor and DVD player. 2. Connect the Y (green color) connector on the rear of your DVD player to the corresponding Y (green color) connector in the Analog HD1 group (green color band) in the rear of your plasma monitor. 3. Connect the Pb (blue color) connector on the rear of your DVD player to the corresponding Pb (blue color) connector in Analog HD1 group (green color band) in the rear of your plasma monitor. 4. Connect the Pr (red color) connector on the rear of your DVD player to the corresponding Pr (red color) connector in the Analog HD1 group (green color band) in the rear of your plasma monitor. 5. Connect the R (red color) and L (white color) audio connectors on the rear of your DVD player to the R (red color) and L (white color) audio input connectors in the Analog HD1 group (green color band) in the rear of your plasma monitor. 6. Turn on the power to the plasma monitor and DVD player. 7. Select Analog HD1 using the INPUT button on the side of the plasma monitor, or the “Analog HD” or “Input” button on the remote control. Note: a) If you are already using the Analog HD1 input for another component, or you do not want to use the Analog HD1 input for the DVD player, you can connect the DVD player to the Analog HD2 connections coded by the blue color band. b) Refer to your DVD player user manual for more information about the video output requirements of the product. Version - 5/24/2005 15 www.vizioce.com VIZIO P50 HDM User Guide 2.2.3 - Using S-Video (AV) Installation: 1. Turn off the power to the plasma monitor and DVD player. 2. Connect the S-Video jack on the rear of your DVD player to the S-Video1 jack (red color band) on the back of your plasma monitor. 3. Connect the R (red color) and L (white color) audio connectors on the rear of your DVD player to the R (red color) and L (white color) audio input connectors in the AV 1 group (yellow color band) in the rear of your plasma monitor. 4. Turn on the power to the plasma monitor and DVD player. 5. Select AV1 (S-Video) using the INPUT button on the side of the plasma monitor, or the “Analog HD” or “Input” button on the remote control Note: a) If you are already using the S-Video1 input for another component, or you do not want to use the S-Video1 input for the DVD player, you can connect the DVD player to the S-Video2 connections. If you are using S-Video2, then please make sure you connect the audio in the AV2 group. b) Refer to your DVD player user manual for more information about the video output requirements of the product. Version - 5/24/2005 16 www.vizioce.com VIZIO P50 HDM User Guide 2.2.4 - Using Composite (AV) Video Installation: 1. Turn off the power to the plasma monitor and DVD player. 2. Connect the Video (yellow color) connector on the rear of your DVD player to the Video connector in the AV 1 group (yellow color band) in the rear of your plasma monitor. 3. Connect the R (red color) and L (white color) audio connectors on the rear of your DVD player to the R (red color) and L (white color) audio input connectors in the AV 1 group (yellow color band) in the rear of your plasma monitor. 4. Turn on the power to the plasma monitor and DVD player. 5. Select AV1 (video) using the INPUT button on the side of the plasma monitor, or the “AV” or “Input” button on the remote control. Note: a) If you are already using the AV1 input for another component, or you do not want to use the AV1 input for the DVD player, you can connect the DVD player to the AV2 in (orange color band). If you are using AV2, then please make sure you connect the audio in the AV2 group. b) Refer to your DVD player user manual for more information about the video output requirements of the product. Version - 5/24/2005 17 www.vizioce.com VIZIO P50 HDM User Guide 2.3 - Connecting Your HDTV Set-Top Box You have several options for connecting your HDTV Set-Top Box to your new P50 HDM plasma monitor: HDMI™ (Digital HD) and RGB inputs. Based on your home theater configuration, you can decide which option is the right one for you. 2.3.1 - Using HDMI™ (Digital HD) Digital Set-Top boxes that have a digital interface such as HDMI™ (High-Definition Multimedia Interface) should be connected to the HDMI™ input of the VIZIO P50 HDM plasma monitor for optimal results. Note: To maintain the display quality, use a VIZIO certified HDMI™ cable that is 10 meters or less. See www.vizioce.com for details. Installation: 1. Turn off the power to the plasma monitor and HDTV Set-Top Box. 2. Connect a HDMI™ cable to the HDMI™ output of your HDTV Set-Top Box and the other end to the HDMI™ input (white color band) in the rear of your plasma monitor. 3. Connect the Audio Out on your HDTV Set-Top Box to the Audio within the Digital HD1 group (white color band) on your plasma monitor (please see note below). 4. Turn on the power to the plasma monitor and your HDTV Set-Top Box. 5. Select Digital HD1 using the INPUT button on the side of the plasma monitor, or the “Digital HD” or “Input” button on the remote control. Note: a) If you need to connect a DVI device to your P50HDM monitor, we recommend using an HDMI™-DVI cable (contact VIZIO for these cables). We suggest you don’t use an HDMI™/DVI adapter since it may physically block the adjacent audio inputs. b) The HDMI™ input on your plasma monitor supports High-bandwidth Digital Content Protection (HDCP). HDCP encrypts the transmission between the video source and the digital display for added security and protection. c) If you are already using the Digital HD1 input for another component, or you do not want to use the Digital HD1 input for the HDTV Set-Top Box, you can connect the HDTV Set-Top Box to the Digital HD2 connections coded by the white color band. d) Refer to your HDTV Set-Top Box user manual for more information about the video output requirements of the product or consult your satellite or cable operator. For additional information to use your satellite or cable box remote, please see 3.7.5 – Using Cable Box or Satellite Box Remote, page 36. Version - 5/24/2005 18 www.vizioce.com VIZIO P50 HDM User Guide 2.3.2 - Using RGB Video Installation: 1. Turn off the power to the plasma monitor and HDTV Set-Top Box. 2. Connect a 15-pin D-Sub RGB cable to the RGB output of your HDTV Set-Top Box and the other end to the RGB input (purple color band) in the rear of your plasma monitor. 3. Connect the Audio Out on your HDTV Set-Top Box to the Audio within the RGB group (purple color band) on your plasma monitor. 4. Turn on the power to the plasma monitor and your HDTV Set-Top Box. 5. Select RGB using the INPUT button on the side of the plasma monitor, or the “RGB” or “Input” button on the remote control. Note: Refer to your HDTV Set-Top Box user manual for more information about the video output requirements of the product or consult your satellite or cable operator. 2.4 - Connecting Your VCR or Video Camera Installation: 1. Turn off the power to the plasma monitor and VCR or video camera. 2. Connect the S-Video jack on your VCR or video camera to the S-Video1 jack (red color band) on the rear of your plasma monitor. 3. Connect the R (red color) and L (white color) audio connectors on the rear of your VCR or Video Camera to the R (red color) and L (white color) audio input connectors in the AV 1 group (yellow color band) in the rear of your plasma monitor. 4. Turn on the power to the plasma monitor and VCR or video camera. 5. Select AV1 (S-Video) using the INPUT button on the side of the plasma monitor, or the “AV” or “Input” button on the remote control. Note: Refer to your VCR or video camera user manual for more information about the video output requirements of the product. Version - 5/24/2005 19 www.vizioce.com VIZIO P50 HDM User Guide 2.5 - Connecting External Amplified Speakers or Amplifier Installation: 1. Turn off the power to the plasma monitor and external amplifier. 2. Connect the R (red color) and L (white color) audio input connectors on the rear of your amplifier to the R (red color) and L (white color) audio output connectors in the rear of your plasma monitor. 3. Turn on the power to the plasma monitor and amplifier. 4. Then press the menu button on the remote control to open the OSD menu. 5. Press the ▼ on the remote control to select the Audio Settings menu. 6. Press the ► on the remote control to enter into the Audio Settings sub menu. 7. Press the ▼ on the remote control to select SPEAKERS and then press the ► on the remote control OFF to switch to the display over to use external speakers. 2.6 - Connecting a Computer Installation: 1. Turn off the power to the plasma monitor and Computer. 2. Connect a 15-pin D-sub RGB cable to the RGB output of your computer and the other end to the RGB input (purple band) in the rear of your plasma monitor. 3. Connect the RGB Audio Out on your computer to the RGB Audio (purple band) at the rear of your plasma monitor. 4. Turn on the power to the plasma monitor and your computer. 5. Select RGB using the INPUT button on the side of the plasma monitor, “RGB” or “Input button on the remote control. Note: a) For the best picture quality when connecting a PC through RGB or DVI, set your product timing mode to VESA 1024 x 768 @60Hz. Please refer to the graphic card’s user guide for additional information on how to set the timing mode. b) Refer to your computer user manual for more information about the video output requirements of the product. Version - 5/24/2005 20 www.vizioce.com VIZIO P50 HDM User Guide Chapter 3 - Getting Started 3.1 - Turning your Plasma Monitor On and Off 1. Connecting Power Cables Connect the power cord to the power cord connector on the back of your plasma monitor, and then plug the power cord into an AC wall socket. 2. Connect Audio and Video Cables to the monitor For AV, S-Video, Analog HD (YPbPr/YCbCr) and HDMI™ compatible devices, connect the video and audio cables to the connectors on the rear panel of the plasma monitor. For a PC, connect it through the RGB input connection in the back of the plasma monitor. See below for diagram of the rear panel connections. 3. Turning Power On Once all the components are connected, press the Power button on the side of the plasma monitor, or press the Power (Red) button on the remote control. 4. Select Input Source Select the input source for the plasma monitor by pressing the INPUT button on the side of the monitor or using the Input button on the remote control. Pressing this button will cycle you through the following options: AV1 (S-Video or video*), AV2 (S-Video or video*), Analog HD1, Analog HD2, Digital HD1, Digital HD2, and RGB. *S-Video has priority. If a signal is connected to AV1 S-Video by itself or signals are connected to AV1 S-Video and AV1 Video simultaneously, then S-Video will be the only choice for AV1. If a signal is connected to AV1 Video only, then Video will be the only choice for AV1. The same input priority scheme applies to AV2. 3.2 - Watching a TV Program Before you start watching TV, please make sure that any satellite or external tuner, i.e. VIZIO Bravo HD2, connections are secure. Also, verify that the power cord is plugged into a correctly grounded electrical outlet or surge protector. 1. Press the power button on the front of your plasma monitor. The status LED on the front turns green. 2. There are 2 options for selecting your programming: a. Select Digital HD using the Input button on the side of your plasma monitor if you are watching broadcasts through a cable set-top box or satellite dish connected by HDMI™. b. Select Analog HD using the Input button on the side of your plasma monitor if you are watching a cable set-top box or satellite dish connected through the component inputs (YPbPr). Note: You should be able to see a picture. If you do not, make sure that all connections are secure and you have selected the correct video input source. To make additional adjustments to your plasma monitor, please see Section 3.3: Adjusting Basic Plasma Monitor Settings” on page 22. Version - 5/24/2005 21 www.vizioce.com VIZIO P50 HDM User Guide 3.3 - Adjusting Basic Plasma Monitor Settings Volume To increase the volume, press and hold the VOL + button on the front panel or remote control until the desired level is reached. To decrease the volume, press and hold the VOL - button on the front panel or remote control until the desired level is reached. Mute Press the MUTE button on the remote control to turn off the sound; press the button again to cancel the MUTE feature and turn the sound on. Wide Using this feature you can watch video content in Normal, Wide, and Zoom. Press the WIDE button on the remote control to switch among the modes. Version - 5/24/2005 22 www.vizioce.com VIZIO P50 HDM User Guide 3.4 - Preparing the Plasma for Wall Mounting The VIZIO P50 HDM can either be kept on the base stand or mounted to the wall for viewing. If you choose to mount the P50 HDM to the wall, please follow the instructions below for removing the base stand. To remove the stand base: 1. Unplug all the cables and cords from the plasma monitor. 2. Place the plasma monitor face down on a soft and flat surface (blanket, foam, cloth, etc) to prevent any damage to the display. 3. Remove the 6 screws on each side of the back panel of the plasma monitor located near the bottom so that the base stand can be removed (see Figure 3.4a). 4. Gently pull the stand away from the display by grasping firmly to the base. Figure 3.4a 5. Now, the display can fit securely to a mount (sold separately) by utilizing the mounting holes in the center of the back panel of the display (see Figure 3.4b). Please make sure to read the directions of your specific wall mount to properly hang the P50 HDM. Figure 3.4b To find the perfect mount for the VIZIO P50 HDM, browse VIZIO’s certified mount selection at www.vizioce.com or call directly, 1.888.VIZIOCE (1.888.849.4623). Version - 5/24/2005 23 www.vizioce.com VIZIO P50 HDM User Guide 3.5 - Using the On-Screen Display (OSD) The remote control or the bottom control keys on the front panel of the Plasma monitor can control all the function settings. The on-screen display (OSD) allows you to adjust and save contrast, brightness and other settings. The Plasma monitor will retain changes made to the settings even if the Plasma monitor is turned off. 3.5.1 - Menu Operations The OSD consists of a Main Menu of items and each of these items has a Sub Menu associated with it that the OSD will switch to when the item is selected. 1. Press the MENU button on the remote control and the Main Menu will be displayed on the screen, as shown in figure 3.5.1.a. Options include the following: Image, Display, Audio, Parental Controls and Setup. 2. Use the c /d buttons on the remote control to highlight the feature you wish to select. 3. Press the OK button on the remote control to select the feature. The Main Menu will now change to the Sub Menu of the feature selected, as shown in figure 3.5.1.b. 4. Use the c /d buttons on the remote control to highlight the option you wish to adjust. Figure 3.5.1.a 5. Adjust the level or change the setting of the selected option by pressing e/f buttons on the remote control. 6. Press the OK button to confirm the adjustment. 7. Repeat steps 4 through 6 to adjust additional options. 8. Once the adjustments are completed, press the e button on the remote control to exit the sub menu. 9. Use the c /d buttons on the remote control to highlight another option you wish to adjust within the main menu or press the EXIT button on the remote control to exit the OSD. Version - 5/24/2005 24 www.vizioce.com Figure 3.5.1.b VIZIO P50 HDM User Guide 3.5.2 - OSD Menus and Options The OSD menus and options are used to adjust various settings on your Plasma monitor. 3.5.2.1.1 – Image Settings for Video Inputs Note: there are different image setting options when the RGB input is selected. Please see section 3.5.2.1.2 – Image Settings (for PC) on page 26 for additional information. Picture Mode – Options include User, Vivid, Movie, Game, and Sport. User – allows the user to manually customize individual image settings. Vivid – automatically increases the saturation level for an optimized picture. Movie – automatically decreases the brightness and contrast level for an optimized picture. Game – automatically increases the contrast level and slightly decreases brightness level for an optimized picture. Sport – automatically increases contrast and saturation levels for an optimized picture. Brightness - Adjusts the black levels of the picture. Users may need to readjust the brightness after the plasma monitor warms up. Contrast – Adjusts the level of white between the lightest and darkest portions of an image. If the contrast is too low, the picture appears dark and lacks detail. If the contrast is too high, the picture appears faded and lacks shadow and depth. Saturation - Adjusts the levels of color in the picture. Highly saturated colors tend to be deep and strong while unsaturated colors are weaker and lighter. Hue – Adjusts to make the flesh tones more natural. Sharpness – Adjusts the clarity of the picture. If the sharpness is set incorrectly, the picture appears fuzzy or out of focus. Advanced – please see below for additional information regarding these options. Advanced Image Settings for Video inputs When you select “advanced within the image settings submenu. The following options will appear. Noise Reduction – when you select Noise Reduction, the following submenu options will appear: Motion (Motion Noise Reduction - MNR) – This feature helps to remove picture noise caused by fast moving video that may be present in the picture. Digital (Digital Noise Reduction - DNR) – This feature helps to remove picture noise caused by MPEG compression that may be present in the picture. Fleshtone – Options include the following: Off, Low, Moderate, and High. Dynamic Contrast – Changes the level of contrast for each screen. Select from 1 (minor) to 4 (strong). Version - 5/24/2005 25 www.vizioce.com VIZIO P50 HDM User Guide 3.5.2.1.2 – Image Settings (for PC) The following menu options are available when RGB is the selected input. Brightness - Adjusts the black levels of the picture. Users may need to readjust the brightness after the plasma monitor warms up. Contrast – Adjusts the level of white between the lightest and darkest portions of an image. If the contrast is too low, the picture appears dark and lacks detail. If the contrast is too high, the picture appears faded and lacks shadow and depth. Advanced Image Settings for PC Auto Adjustment - Automatically sets the position and size of the picture. Image Position - Allows the user to manually set the position of the picture on the display. Phase – Removes any horizontal distortion and clears or sharpens the displayed characters. Clock – Removes any vertical distortion and clears or sharpens the displayed characters. Color Temp - Options include standard, cool, warm or customized by the user. 3.5.2.2 – Display Settings Aspect Ratio – Options include one of the following: Panoramic (available only in video mode), Normal, Wide and Zoom (not available for RGB input). For additional information, see Section 3.6 - Understanding Viewing Features on page 31. PIP – when you select PIP, the following submenu options will appear: PIP Mode – Choose from the following: Off, Large PIP, Small PIP and POP. PIP Position – Choose from the following: TopLeft, Top-Right, Bottom-Left, and BottomRight. PiP input – Choose the input for the PiP source from one of the following: AV1 (S-Video or video*), AV2 (S-Video or video*), Analog HD1, Analog HD2, Digital HD1, Digital HD2, and RGB. *S-Video has priority. If a signal is connected to AV1 S-Video by itself or signals are connected to AV1 S-Video and AV1 Video simultaneously, then S-Video will be the only choice for AV1. If a signal is connected to AV1 Video only, then Video will be the only choice for AV1. The same input priority scheme applies to AV2. For additional information regarding the PiP source options, see section 3.6.2 - Picture-in-Picture (PiP) Mode on page 32. Version - 5/24/2005 26 www.vizioce.com VIZIO P50 HDM User Guide 3.5.2.3 – Audio Settings Bass - Adjusts the bass. Treble – Adjusts the treble. Balance – Adjusts the balance level between the channels. SRS TS XT – Selects either on or off for surround sound. Auto Volume – Adjusts the volume so that each input is at the same level. Speakers - Turns the internal speakers on or off. Audio out – Options include Fixed Volume or Variable Volume. Note: this option is only available when the internal speakers are turned off. 3.5.2.4 – Parental Controls Note: you will need to enter in a password to access the submenus. The default password is “0000”. It is advised that you change this password during the initial set up. TV Rating - Sets the level of television programs that will be blocked without entering in the password. For more information, see Section 3.5.3 - Using the Parental Controls, page 29. Movie Rating - Sets the level of movies that will be blocked without entering in the password. For more information, see Section 3.5.3 - Using the Parental Controls, page 29. Block Unrated – Allows for the user to block programs that do not have any movie rating and are classified as “unrated”. Version - 5/24/2005 27 www.vizioce.com VIZIO P50 HDM User Guide 3.5.2.5 – Setup Close caption – Choose from one of the following: Off, CC1, CC2, CC3, CC4, TEXT1, TEXT2, TEXT3, TEXT4 Language: Changes the language of the OSD menu. Options include English, Italian, Spanish and French. Factory Reset - Resets the display back to the factory default settings. Image Cleaner (VIC) – Removes ghosts of previous images. Note: The usual Plasma panel precautions of avoiding prolonged display of stationary images must be maintained. This feature will not remove images that have been displayed for too long. Image sticking is not covered under standard warranty. Firmware Version – Displays the version of the firmware. When Close Caption is selected, the following options will appear: Display – Choose from the following options: Off, CC1, CC2, CC3, CC4, TEXT1, TEXT2, TEXT3, and TEXT4. Captions on Mute – Enables closed caption when the audio is muted. Version - 5/24/2005 28 www.vizioce.com VIZIO P50 HDM User Guide 3.5.3 - Using the Parental Controls The Parental Controls feature prevents viewers from watching programs that are not age appropriate, such as programs containing violence or adult language. 1. Press the MENU button on the remote control and the Main Menu will be displayed on the screen. until the Parental Controls menu is 2. Press highlighted. Then press OK. 3. Enter your password. If you have not set a password, use the Number Buttons to enter the default password “0000”. For more information about setting a password, please see Section 3.5.4 - Setting a Password, page 30. 4. Settings is highlighted. Press OK. 5. TV Rating is highlighted. Press OK. buttons to select which rating you want 6. Press the to block or unblock. You can select from the following ratings: • TV Youth (all children) • TV Youth 7 (older children) • TV G (general audience) • TV PG (guidance suggested) • TV 14 (strongly cautioned) • TV MA (mature audience) • Unblocked Then Press OK. buttons to select Blocked or 7. Press the Unblocked. Press OK. 8. Press Menu to back out of the menu. to highlight Movie Rating. Press OK. 9. Press buttons to select which rating 10. Press the you want to block or unblock. You can select from the following ratings: • Movie G (General audience) • Movie PG (Parental guidance suggested) • Movie PG-13 (Recommended for children 13 years of age and older) • Movie R (mature audience) • Movie NC-17 (no one under 17 years of age) • Movie X (no one under 17 years of age) • Unblocked Then Press OK. buttons to select Blocked or Unblocked. Press OK. 11. Press the 12. Press Menu repeatedly to exit the menu. Version - 5/24/2005 29 www.vizioce.com VIZIO P50 HDM User Guide 3.5.4 – Setting a Password You control access to the Parental Control features with a password. The default password is “0000”. You can change the password to any four-digit number. To change the password: 1. Press the MENU button on the remote control and the Main Menu will be displayed on the screen. 2. Press ▼ until the Parental Controls menu is highlighted. Then press OK. 3. Enter your password. If you have not set a password, use the Number Buttons to enter the default password “0000”. 4. Press ▼ to highlight Change Password. Press OK. 5. Enter your new password. 6. Enter the new password again in the Confirm area. 7. Press OK. 8. Press Menu repeatedly to exit the menu. Note: Please make sure to write down the new password in a safe place. To reset the password: 1. Press the MENU button on the remote control and the Main Menu will be displayed on the screen, as shown opposite. 2. Press ▼ until the Parental Controls menu is highlighted. Then press OK. 3. When the first box is highlighted in the Password option, press the ▲, ▼, ◄, and ► in the exact sequence. 4. Then press the OK button. 5. The password has now been reset to “0000" and the following message will appear. Version - 5/24/2005 30 www.vizioce.com VIZIO P50 HDM User Guide 3.6 - Understanding Viewing Features Your plasma monitor features four viewing modes and Picture-in-Picture (PiP) mode. You can switch viewing modes using the on-screen display (OSD) or the remote control. For more information on using the OSD, see 3.5.2 - OSD Menus and Options, page 25. 3.6.1 - Viewing Modes Normal Mode The original 4:3 aspect ratio (1.33:1 source) is preserved, so black bars are added to the left and right of the display image. Standard TV broadcasts are displayed with a 4:3 Aspect Ratio. Movies in 4:3 Aspect Ratio may be referred to as pan-and-scan or full frame. These movies were originally filmed in 16:9 (widescreen), and then modified to fit a traditional TV screen (4:3). Warning: Continuous viewing of Standard Definition (4:3) in this mode will result in the appearance of left side and right side vertical bands caused by Image Sticking. Wide Mode When watching a standard broadcast or full-frame movie in this mode, the display image is stretched proportionately to fill the TV screen. When watching a widescreen (1.76:1 source) program or movie, the display image fills the TV screen. If you are watching a widescreen (1.85:1 or 2.35:1 source) program or movie, there will still be black bars at the top and bottom. Zoom Mode Note: this option is not available for Analog HD (except 480i or 480P) or RGB Input. When watching a widescreen (1.76:1, 1.85:1, or 2.35:1 source) program or movie, the display image is zoomed proportionally to fill the width of the screen. The top and bottom are cut off to remove most of the source material’s black bars. This mode is good for programs or movies with sub-titles. Panoramic Mode Note: this option is not available for Digital HD, Analog HD (except 480i or 480P) or RGB Input. When watching a standard broadcast or full frame movie in this mode, the 4:3 Aspect Ratio (1.33:1 source) display image is stretched horizontally on the left and right sides to fill the TV screen. The center of the image is not stretched. Note: Viewing modes and volume settings are saved based on input. For example, you last watched a DVD in widescreen mode and at high volume, and then watched TV in standard mode and low volume. When you switch back to DVD input, the viewing mode will return to widescreen and your volume will be high. Version - 5/24/2005 31 www.vizioce.com VIZIO P50 HDM User Guide 3.6.2 - Picture-in-Picture (PiP) Mode Your plasma monitor features PiP mode so you can watch two pictures at the same time. When PiP is turned on, you can display two pictures at one time. One picture is displayed as the full screen (main screen) and the other picture is displayed in a small window (sub screen). The subscreen can be set to small, medium or large. See below for detailed information regarding the PiP sources. Main \ Sub AV1 AV2 Analog HD1 Analog HD2 Digital HD1 Digital HD2 RGB AV1 x x x x x x AV2 x x x x x x Analog HD1 x x Analog HD2 x x x x x x x x x x Digital HD1 x x x x x x Digital HD2 x x x x x RGB x x x x x x x “x” – Indicates which inputs are available for PIP and POP modes. Adjusting Basic PiP Settings Swapping PiP Video You can swap the program that is in the main picture with the program in the PiP sub-picture. To swap the main picture program with the PiP sub-picture program, press SWAP on the remote control. If you press SWAP again, it will return the program to the main picture. Version - 5/24/2005 32 www.vizioce.com VIZIO P50 HDM User Guide 3.7 - Remote Control Operation 3.7.1 - Programming the VIZIO Universal Remote Control You can program the remote control to work with up to four different components. Listed below are the steps for programming your TV, VCR, Cable Box and DVD Player. 3.7.1.1 - Programming for TV For your convenience, the TV button on the remote has already been preprogrammed for the P50 HDM. If you would like to program a second TV as the primary TV, please follow the instructions below. 1. 2. 3. 4. Manually turn on the TV. Press the TV button on the remote control. Press and hold the SET button until the LED LIGHT flashes twice. Press “1” using the number buttons on the remote control before entering the appropriate programming code indicating a TV component code is about to be entered. 5. Then find the programming code for your TV in the code list in the back of this book and enter it using the Number Buttons. If the code is accepted, the LED flashes twice after the last digit is entered. If the LED does not flash twice, repeat Steps 2 through 4 with the next code listed for the component and manufacturer. 6. Point the remote control at the TV and press the POWER button. The TV will turn off. Note: a) If your TV does not respond, try all the codes for your brand. If the codes do not work, or your brand is not listed, see “Searching for Component Codes”, page 35. b) Sometimes a code listed will only include limited functions. Try other codes that may include more functionality. 3.7.1.2 - Programming for VCR 1. 2. 3. 4. Manually turn on the VCR. Press the VCR button on the remote control. Press and hold the SET button until the LED LIGHT flashes twice. Press “2” using the number buttons on the remote control before entering the appropriate programming code indicating a VCR component code is about to be entered. 5. Then find the programming code for your VCR in the code list in the back of this book and enter it using the Number Buttons. If the code is accepted, the LED flashes twice after the last digit is entered. If the LED does not flash twice, repeat Steps 2 through 4 with the next code listed for the component and manufacturer. 6. Point the remote control at the VCR and press the POWER button. The VCR will turn off. Note: a) If your VCR does not respond, try all the codes for your brand. If the codes do not work, or your brand is not listed, see “Searching for Component Codes”, page 35. b) Sometimes a code listed will only include limited functions. Try other codes that may include more functionality. Version - 5/24/2005 33 www.vizioce.com VIZIO P50 HDM User Guide 3.7.1.3 - Programming for Cable Box 1. 2. 3. 4. Manually turn on the Cable Box. Press the CBL button on the remote control. Press and hold the SET button until the LED LIGHT flashes twice. Press “0” using the number buttons on the remote control before entering the appropriate programming code indicating a Cable Box code is about to be entered. 5. Find the programming code for your Cable Box in the code list in the back of this book and enter it using the Number Buttons. If the code is accepted, the LED flashes twice after the last digit is entered. If the LED does not flash twice, repeat Steps 2 through 4 with the next code listed for the component and manufacturer. 6. Point the remote control at the Cable Box and press the POWER button. The Cable Box will turn off. Note: a) If your Cable Box does not respond, try all the codes for your brand. If the codes do not work, or your brand is not listed, see “Searching for Component Codes”, page 35. b) Sometimes a code listed will only include limited functions. Try other codes that may include more functionality. 3.7.1.4 - Programming for AUX (DVD Player) 1. 2. 3. 4. Manually turn on the DVD Player. Press the AUX button on the remote control. Press and hold the SET button until the LED LIGHT flashes twice. Press “2” using the number buttons on the remote control before entering the appropriate programming code indicating a DVD player component code is about to be entered. 5. Find the programming code for your DVD player in the code list in the back of this book and enter it using the Number Buttons. If the code is accepted, the LED flashes twice after the last digit is entered. If the LED does not flash twice, repeat Steps 2 through 4 with the next code listed for the component and manufacturer. 6. Point the remote control at the DVD Player and press the POWER button. The DVD Player will turn off. Note: a) If your DVD Player does not respond, try all the codes for your brand. If the codes do not work, or your brand is not listed, see “Searching for Component Codes”, page 35. b) Sometimes a code listed will only include limited functions. Try other codes that may include more functionality. Version - 5/24/2005 34 www.vizioce.com VIZIO P50 HDM User Guide 3.7.2 - Searching for Component Codes If the user cannot find the manufacturer in the component list or the program code does not work, the user can use the remote control to search for the correct component code. To search for a component code: 1. Turn on the component. 2. Press the matching component button on the remote control. 3. Press and hold the SET button until the LED flashes twice. 4. Press 9 9 1. The LED flashes twice. 5. Point the remote control at the component and then alternate between pressing the POWER button and the component button on the remote control until the component turns off. If the component still does not respond, clear the component button, then repeat the search procedure. To clear the component button: 1. Make sure that the component is turned on. 2. Press and hold the SET button on the remote control until the LED flashes twice. 3. Press 9 9 2, then press the component button on the remote control twice. 3.7.3 - Reassigning Component Buttons You can reassign the component buttons on the remote control if you have more than one of the same types of component. For example, if you are using the remote to control the cable (CBL), CD, DVD, TV and two VCRs, you can reassign the AV2 button as a second VCR button. To reassign component buttons: 1. Press and hold the SET button until the LED flashes twice. 2. Press 9 9 2. The LED flashes twice. 3. Press the component button that you want (VCR) once, and then press the component button that you are reassigning (AV2) once. The AV2 button is now reassigned and can be programmed as a VCR component button. See “Programming the VIZIO Universal Remote Control”, page 33. 3.7.4 - Changing Volume Lock The remote control is set to control volume through your TV while in cable (CBL), DVD, satellite (SAT) and VCR component modes. Use the volume lock if you want to control the volume for all components through a specific component. For example, you want to control volume for all components through the tuner (TNR). To change the volume lock: 1. Press and hold the SET button until the LED flashes twice. 2. Press 9 9 3. The LED flashes twice. 3. Press the component button that you want (TNR) once. The LED flashes twice. Volume will now be controlled through the tuner for all components. Version - 5/24/2005 35 www.vizioce.com VIZIO P50 HDM User Guide 3.7.5 – Using a Cable Box or Satellite Box Remote Your remote uses code 0178 to work with your 50HDM. To use a cable or satellite remote to work with your 50HDM, refer to your cable or satellite remote users guide for information on how to program their remote. If your cable or satellite remote uses a 4 digit remote code program in 0178. If your cable or satellite remote is a 5 digit remote (like most Direct TV units) use code 10178. If your cable or satellite remote uses a 3 digit code (for example, Echostar and Dish Network), then use code 627. Note: Some functions on your cable or satellite remote may not function like expected. Typically Power, volume and mute will work. Version - 5/24/2005 36 www.vizioce.com VIZIO P50 HDM User Guide Chapter 4 - Maintenance and Troubleshooting 4.1 - Maintenance Important 1. Make sure that the power cable is removed from the socket before cleaning the display. 2. Do not use volatile solvent (such as toluene, rosin and alcohol) to clean the display. Such chemicals may damage the housing, screen glass and remote control, and cause the paint to peel. Cleaning the Housing and the Remote Control 1. Use a soft cotton cloth for cleaning. 2. If the housing or remote control is seriously contaminated, use a soft cloth moistened with diluted neutral cleaner to clean the display. Wring water out of the cloth before cleaning to prevent water from penetrating into the housing. Wipe the display with a dry cloth after cleaning. Cleaning the Screen 1. Use a soft cotton cloth to gently clean the screen. 2. The screen glass is very fragile. Do not scrape it with any sharp object. Do not press or tap the screen to avoid cracking. When the screen is seriously contaminated, use a soft cloth moistened with diluted neutral cleaner to clean the display. Wring water out of the cloth before cleaning to prevent water from penetrating into the housing. Wipe the display with a dry cloth after cleaning. 4.2 - Troubleshooting Guide If the display fails or the performance changes dramatically, check the display in accordance with the following instructions. Remember to check the peripherals to pinpoint the source of the failure. If the display still fails to perform as expected, contact the dealer for assistance. Problem There is not any power. There is not any sound. Version - 5/24/2005 Solution Make sure DC power button is ON (Green LED). Make sure AC power cord is securely connected to the AC socket. Plug another electrical device (like a radio) to the power outlet to verify that the outlet is supplying the proper voltage. Check your audio connection Press MUTE on the remote control again, so that MUTE disappears from the screen Press the Volume + (Up) key on your remote control Make sure that speakers are on in the Audio Settings. 37 www.vizioce.com VIZIO P50 HDM User Guide Power is ON but no screen image. Wrong or abnormal colors appear. Control buttons do not work. Remote Control does not work. There appears to be image quality issues. You cannot see a picture. You see a distorted picture or hear unusual sound. The picture has abnormal patterns. The display image does not cover the entire screen. You can see a picture but you cannot hear sound. You see “noise” or “trash” on the screen. You switch to a different input and the volume changes. You switch to a different input and the screen size changes. Version - 5/24/2005 Confirm the video cables are properly connected. See section 2.22.6. Adjust brightness and contrast. Check Source settings. If any colors (red, green, or blue) are missing, check the video cable to make sure it is securely connected. Loose or broken pins in the cable connector could cause an improper connection. Connect the plasma display to another source. Press only one button at a time. Make sure batteries are inserted correctly Batteries could be weak. Viewing television broadcasts: For best image quality, “Standard Definition” TV should be viewed as 4:3. COMPONENT 480i: For best image quality the “YCbCr” Input should be used. Make sure that the power cord is plugged into a grounded electrical outlet. Make sure that the power button is turned on. Make sure that the selected input source is connected to a working input source. If your plasma monitor is connected to your computer in RGB or HDMI™ mode, press any key on your keyboard to “wake” your computer. You may be getting interference from electrical appliances, cars, motorcycles, or fluorescent lights. Try moving your plasma monitor to another location. Make sure that the input source cable is attached securely and correctly to the back of your plasma monitor. Make sure that the video input source is within the range of your plasma monitor. Compare the video input source’s specifications with your plasma monitor specifications. If you are using RGB mode, make sure that H Size and V Position in the OSD are set correctly. If you are using AV1, AV2, or component (Analog HD) with 480i input, use the WIDE button on the remote control to scroll through various screen modes. Make sure that the volume is not turned down. Make sure that the sound is not muted; speakers are turned off in the audio settings. Make sure that your audio input source cables are connected securely and correctly. When your plasma monitor’s digital capabilities exceed an analog broadcast signal, the signal is up-converted (increased) to match your plasma monitor’s display capabilities. Up-converting can cause noise or trash. The plasma monitor remembers the volume level from the last time you used a particular input (AV1, AV2, Analog HD, and Digital HD). The plasma monitor remembers the viewing mode from the last time you used a particular input (AV1, AV2, Analog HD, and Digital HD). 38 www.vizioce.com VIZIO P50 HDM User Guide The PiP input is set to DVD but the picture does not look correct. Tips for High-Definition Users Tips for Letterbox Content Users The PiP DVD source must be 480i (interlaced) and not 480p (progressive scan). Set your DVD player to interlaced or choose a different PiP source. The plasma monitor is an ideal platform for viewing High Definition Content. Best Image Quality will be achieved by the HDMI™ Input, then YPbPr, then RGB. However, due to variances in broadcast practices, it is possible some image distortions can occur. Letterboxed (or “Widescreen”) versions of DVD movies are most commonly formatted for standard 4:3 Televisions. The plasma monitor has the capability of expanding this content so the entire screen is filled at the expense of image accuracy. To use this function, press the “ZOOM” key on the remote control and cycle among the available options. 4.3 - Telephone & Technical Support Products are often returned due to a technical problem rather than a defective product that may result in unnecessary shipping charges billed to you. Our trained support personnel can often resolve the problem over the phone. For more information on warranty service or repair, after the warranty period, please contact our Support Department at the number below. Quality service and consistent technical support are integral parts of V's commitment to service excellence. V's service representatives are dedicated to assist you with the utmost in customer satisfaction. To better assist you, please call toll free or contact us via email. Tel: (714) 668-0588, 7:30 am – 5:30 pm PST Mon - Fri E-mail: [email protected] VIZIO 320A Kalmus Drive Costa Mesa, CA 92626 Tel: (714) 668.0588 Fax: (714) 668-9099 Web: www.vizioce.com Version - 5/24/2005 39 www.vizioce.com VIZIO P50 HDM User Guide 4.4 - Compliance Caution: Always use a power cable that is properly grounded. Please use the AC cords listed below for each area. USA Canada Germany Britain Japan UL CSA VDE BASE/BS Electric Appliance Control Act 4.5 - FCC Class B Radio Frequency Interference Statement NOTE: This equipment has been tested and found to comply with the limits for a Class B digital device, pursuant to Part 15 of the FCC Rules. These limits are designed to provide reasonable protection against harmful interference in a residential installation. This equipment generates, uses and can radiate radio frequency energy, and if not installed and used in accordance with the instructions, may cause harmful interference to radio communications. However, there is no guarantee that interference will not occur in a particular installation. If this equipment does cause harmful interference to radio or television reception, which can be determined by turning the equipment off and on, the user is encouraged to try to correct the interference by one or more of the following measures: 1. Reorient or relocate the receiving antenna. 2. Increase the separation between the equipment and receiver. 3. Connect the equipment into an outlet on a circuit different from that to which the receiver is connected. 4. Consult the dealer or an experienced radio/TV technician for help. Notice: 1. The changes or modifications not expressly approved by the party responsible for compliance could void the user’s authority to operate the equipment. 2. Shielded interface cables and AC power cord, if any, must be used in order to comply with the emission limits. 3. The manufacturer is not responsible for any radio or TV interference caused by unauthorized modification to this equipment. It is the responsibilities of the user to correct such interference. Version - 5/24/2005 40 www.vizioce.com VIZIO P50 HDM User Guide Appendix A: Limited Product Warranty Please read this warranty card carefully, it is a "ONE-YEAR LIMITED WARRANTY" on parts and labor. VIZIO’s Responsibility VIZIO Displays purchased in the United States are warranted to be free from defects in materials or workmanship for a period of one (1) year from the date of their original retail purchase. If the unit fails to conform to this warranty, we will service the monitor using new or refurbished parts. Service Labor During a period of one (1) year from the effective warranty date, VIZIO will provide, when needed, service labor to repair a manufacturing defect at its designated Service Center. To obtain warranty service in the Untied States, you must first call our Customer Support at (714) 668-0588, 7:30 am – 5:30 pm PST. The determination of service will be made by VIZIO Customer Support. PLEASE DO NOT RETURN YOUR UNIT TO VIZIO WITHOUT PRIOR AUTHORIZATION. Parts New or remanufactured replacements for defective parts will be used for repairs by VIZIO at its designated Service Center for one (1) year from the effective warranty date. Such replacement parts are warranted for the remaining portion of the original warranty period. Service During the one (1) year warranty period, VIZIO will, at its option and sole discretion, repair or replace defective parts, including replacement of the entire Panel. The Customer will be required to ship the unit to the Service Center indicated at the time Customer Support is contacted to make the necessary repairs, you are responsible for all transportation charges to and from the service facility. VIZIO is not responsible for the de-installation or re-installation of the unit. Packaging and Shipping Instruction When you send the product to an authorized VIZIO service facility you must use the original carton box and packing material or an equivalent as designated by VIZIO Not Covered This warranty does not cover defects, malfunctions or failures resulting from shipping or transit accidents, abuse, misuse, operation contrary to furnished instructions, operation on incorrect power supplies, operation with faulty associated equipment, modification, alteration, improper servicing, tampering or normal wear and tear or TVs on which the serial number has been removed or defaced. Image Sticking caused by operating at excessive brightness levels for extended periods or mishandling are not covered by this warranty. ANY IMPLIED WARRANTIES, INCLUDING ANY IMPLIED WARRANTY OF MERCHANTABILITY AND FITNESS FOR A PARTICULAR PURPOSE SHALL BE LIMITED IN DURATION TO THE PERIOD OF TIME SET FORTH ABOVE. OUR LIABILITY FOR ANY AND ALL LOSSES AND DAMAGES RESULTING FROM ANY CAUSE WHATSOEVER, INCLUDING OUR NEGLIGENCE, ALLEGED DAMAGE OR DEFECTIVE GOODS, WHETHER SUCH DEFECTS ARE DISCOVERABLE OR LATENT, SHALL IN NO EVENT EXCEED THE PURCHASE PRICE OF THE DISPLAY. WE SHALL NOT BE RESPONSIBLE FOR LOSS OF USE, COMMERCIAL LOSS OR OTHER INCIDENTAL OR CONSEQUENTIAL DAMAGES. SOME STATES DO NOT ALLOW LIMITATIONS ON HOW LONG AN IMPLIED WARRANTY LASTS OR THE EXCLUSION OR LIMITATION OF INCIDENTAL OR CONSEQUENTIAL DAMAGES, SO THE ABOVE LIMITATIONS OR EXCLUSIONS MAY NOT APPLY TO YOU. This warranty gives you specific legal rights, and you may also have other rights which vary from state to state. This is the only warranty applicable; no one is authorized to extend or modify it or to grant any other warranty. VIZIO retains the right to assess all warranty claims and to determine if damages are covered by the warranty. In case of a claim that is not covered by the warranty, you will be contacted to determine whether VIZIO should repair the damage for a fee or whether the product should be returned to you as received by the repair center. Owner’s Responsibility Effective Warranty Date Warranty begins on the date of sale to the end user. To ensure warranty service, keep the dated bill or sale receipt as evidence of the purchase date. Warranty Service For warranty service information, contact VIZIO Customer Support at (714) 668-0588, 7:30 am to 5:30 pm PST or visit www.vizioce.com. Parts and service labor that are VIZIO’s responsibility (see above) will be provided without charge. Other service is at the owner’s expense. You must provide the model, serial number and date of purchase. Before you ask for warranty service, read your User Manual. You might avoid a service call. For additional information regarding your warranty, please see complete details online at www.vizioce.com. Version - 5/24/2005 41 www.vizioce.com VIZIO P50 HDM User Guide Appendix B: Component Program Codes SETUP CODES FOR CURRENT VIZIO PRODUCTS *Note: Please use these codes to program the VIZIO products to existing Universal remote controls for products such as cable and satellite boxes. VIZIO L13 0864 VIZIO P46 1756 VIZIO L6 0885 VIZIO RP56 1756 VIZIO L20 1756 VIZIO HDX 20L 1756 VIZIO L30 1756 VIZIO HDX 42P 1756 VIZIO L30WGU 1756 Bravo D1 1064 VIZIO P42 1756 Bravo D2 1226 VIZIO P42HD 1756 Bravo HD1 1126 SETUP CODES FOR AMPLIFIERS Aiwa Carver CurtisMathes Denon Harman/Kardon JVC Linn Magnavox Marantz SETUP CODES FOR CABLE ABC Allegro Archer Bell&Howell Century Citizen Comtronics Contec Eastern Emerson Everquest Focus Garrard Gemini General Instrument GoldStar Goodmind Hamlin Hitachi Hytex Jasco Jerrold Memorex MovieTime NSC Oak Optimus Panasonic Paragon Philips SETUP CODES FOR CD PLAYERS Aiwa Burmester California Audio Labs Carver DKK Denon Emerson Fisher Garrard Genexxa Harman/Kardon Hitachi JVC Kenwood Krell LXI Linn MCS MTC Magnavox Marantz Mission NSM Nikko Onkyo Optimus Panasonic Parasound Version - 5/24/2005 0406 0269 0300 0160 0892 0331 0269 0269 0269 Optimus Panasonic Philips Pioneer Sony Technics Victor Wards Yamaha 0300 0308 0269, 0892 0013, 0300 0220, 0689 0308 0331 0013 0354 0003, 0008, 0014, 0017, 0007, 0011, 0013 0153, 0315 0153, 0797 0014 0153 0153, 0315 0040 0019 0002 0797 0015, 0040 0400 0153 0015, 0797 0476, 0276, 0011, 0810 0144, 0040 0797 0020, 0259, 0009, 0034 0011 0007 0015, 0153, 0315 0003,0012,0476,0276, 0014, 0015, 0011, 0810 0000 0063 0063 0019, 0007 0021 0000, 0107, 0021 0000 0153 Pioneer Popular Mechanics Pulsar Quasar RCA Radio Shack Recoton Regal Regency Rembrandt Runco SLMarx Samsung Scientific Atlanta Signal Signature Sprucer Starcom Stargate Starquest TV86 Teleview Tocom Toshiba Tusa Unika UnitedArtists Universal Viewstar Zenith Zentek 0144, 0533, 0877 0400 0000 0000 0021 0015, 0315, 0797, 0883 0400 0020, 0259 0002 0011 0000 0040 0144, 0040 0008, 0477, 0017, 0877 0015, 0040 0011 0021 0003, 0015 0015, 0040, 0797 0015 0063 0040 0012, 0013 0000 0015 0153 0007 0153, 0191 0063 0000, 0525 0400 0157,0124 0420 0029, 0303 0157, 0179, 0437 0000 0003, 0873 0305 0179, 0174 0420, 0393 0032, 0305 0157, 0173 0032 0072 0028, 0037, 0190, 0626, 0826, 0681 0157 0305 0157 0029 0420 0157, 0305 0029, 0157, 0180 0157 0157 0174 0101, 0868 0000, 0032, 0179, 0305, 0037, 0420, 0145, 0468, 0437 0029, 0303 0420 Philips Pioneer Proton QED Quasar RCA Realistic Rotel SAE Sansui Sanyo Scott Sears Sharp Sherwood Sony Soundesign Tascam Teac Technics Victor Wards Yamaha Yorx 0157, 0626 0032,0305, 0468, 0244 0157 0157 0029 0179,0305, 0053,0764 0179,0420, 0180 0157, 0420 0157 0157, 0305 0179 0305 0305 0037, 0180, 0861 0180 0000, 0185, 0490 0145 0420 0420, 0393, 0174, 0180 0029, 0303 0072 0157, 0053 0036, 0187 0461 42 www.vizioce.com VIZIO P50 HDM User Guide SETUP CODES FOR LASER DISK Denon Mitsubishi NAD Optimus Pioneer Sony 0059 0059 0059 0059 0059 0193, 0201 SETUP CODES FOR MISC. AUDIO Jerrold Scientific Atlanta Starcom 0459, 0520 0460 0459 SETUP CODES FOR RECEIVERS ADC Aiwa Capetronic Carver Casio Clarinette Curtis Mathes Denon Emerson Fisher Garrard Harman/Kardon JBL JVC Kenwood Koss LXI Linn Lloyd's MCS Magnavox Marantz Modulaire NAD Nakamichi Onkyo 0531 0158, 0189, 0121, 0405 0531 0189, 0042, 0360 0195 0195 0080 0004 0424 0042, 0219, 0360 0463, 0424 0110, 0189, 0891 0110 0074 0027, 0186, 0042 0424 0181 0189 0195 0039 0531, 0189, 0195, 0391 0039, 0189 0195 0320 0097 0135 Optimus Yamaha Yorx Zenith 0531, 0670, 0186, 0080, 0042, 0181, 0219, 0738, 0801, 1023 0039, 0309 0195 0189, 0391 0531, 0014, 0150, 0630, 0080, 1023 0039 0531, 0054, 0360 0195, 0181 0189 0219, 0801 0186 0491, 0502 0158, 0474 0670 0463 0039, 0309 0074 0158, 0014, 0189, 0080, 0054 0176, 0186 0195 0857 0772 0775 0775 0627,0361,0869 0775 0819 0749 0775 0627, 0361 0724, 0722 0724 Next Level Panasonic Philips Primestar RCA Radio Shack Sony Star Choice Toshiba Uniden Zenith 0869 0701 0724, 0722 0627, 0361 0566, 0143, 0392, 0855 0869 0639 0869 0749, 0790 0724, 0722 0856 Panasonic Penney Philips Pioneer Quasar RCA Realistic Sansui Sanyo Sharp Sherwood Sony Soundesign Teac Technics Victor Wards SETUP CODES FOR SATELLITE AlphaStar Echostar Expressvu General Instrument HTS Hitachi Hughes Network Systems JVC Jerrold Magnavox Memorex Version - 5/24/2005 43 www.vizioce.com VIZIO P50 HDM User Guide SETUP CODES FOR TELEVISION AOC Admiral Aiko Akai Alaron America Action Ampro Anam Audiovox Baysonic Belcor Bell & Howell Bradford Brockwood Broksonic CXC Candle Carnivale Carver Celebrity Cineral Citizen Concerto Contec Craig Crosley Crown Curtis Mathes Daewoo Daytron Denon Dumont Dwin Electroband Emerson Envision Fisher Fujitsu Funai Futuretech GE0 Gibralter Gold Star Gradiente Grunpy Hallmark Harley Davidson Harman/Kardon Harvard Hitachi Infinity Inteq JBL JCB JVC KEC KTV Kenwood LG0 LXI Logik Luxman MGA MTC Magnavox Majestic Marantz Matsushita Megatron Memorex Midland Minutz Version - 5/24/2005 0030, 0019 0093, 0463 0092 0030 0179 0180 0751 0180 0451, 0180, 0092, 0623 0180 0019 0154, 0016 0180 0019 0236, 0463 0180 0030, 0056 0030 0054 0000 0451, 0092 0060, 0030, 0056, 0039, 0092 0056 0180 0180 0054 0180, 0039 0047, 0054, 0154, 0051, 0451,0093,0060,0030, 0145,0056,0016,0039, 0166,0466,1147,1347 0451, 0019, 0039, 0092, 0623, 0624 0019 0145 0017, 0019 0720, 0774 0000 0154, 0236, 0463, 0180, 0282, 0178, 0019, 0179, 0039, 0623, 0624 0030 0154 0179 0180, 0179, 0171 0180 0047, 0051, 0451, 0093, 0282,0178,0021,1147, 1347 0017, 0030, 0019 0030, 0178, 0019, 0056 0053, 0056 0180, 0179 0178 0179 0054 0180 0145, 0056, 0016 0054 0017 0054 0000 0053 0180 0180, 0030, 0039 0030, 0019 056 0047, 0054, 0154, 0156, 0178 0016 0056 0150, 0030, 0178, 0019 0060, 0030, 0019, 0056 0054, 0030, 0179 0016 0054, 0030 0250 0178, 0145 0154, 0250, 0463, 0150, 0178, 0056, 0016 0047, 0017, 0051, 0039 0021 Mitsubishi Motorola Multitech NAD NEC NTC Nikko Onwa Optimus Optonica Orion Panasonic Penney Philco Philips Pilot Pioneer Portland Prism Proscan Proton Pulsar Quasar RCA RadioShack Realistic Runco SSS Sampo Samsung Samsux Sansei Sansui Sanyo Scimitsu Scotch Scott Sears Semivox Semp Sharp Shogun Signature Sony Soundesign Squareview Starlite Supreme Sylvania Symphonic TMK Tandy Technics Technol Ace Techwood Teknika Telefunken Toshiba Totevision Vector Research Victor Vidikron Vidtech Wards White Westinghouse Yamaha Zenith 44 www.vizioce.com 0093, 0150, 0178, 0019 0093 0180 0156, 0178, 0166 0030, 0019, 0056 0092 0030, 0178, 0092 0180 0154, 0250, 0166 0093, 0165 0236, 0463, 0179 0051, 0250 0047, 0156, 0051, 0060, 0030, 0178, 0021, 0019, 0056, 0039, 1347 0054, 0463, 0030, 0145, 0019 0054 0030, 0019, 0039 0166 0019, 0039, 0092 0051 0047 0178, 0466 0017, 0019 0051, 0250, 0165 0047, 0051, 0093, 0019, 0090,1047,1147,1247,134 7 0047,0154,0165,0180, 0030,0178,0019,0056,003 9 0154,0165,0180,0030, 0178,0019,0056,0039 0017,0030,0603 0180,0019 0030,0039 0060,0030,0178,0019, 0056 0039 0451 0463 0154 0019 0178 0236, 0180, 0178, 0019, 0179 0047, 0054, 0154, 0156, 0178, 0179, 0056, 0171 0180 0156 0093, 0165, 0039 0019 0016 0000 0180, 0178, 0179 0171 0180 0000 0054, 0030 0171 0178, 0056 0093 0051, 0250 0179 0051, 0056 0054,0180,0150,0060, 0019, 0179, 0056, 0016, 0039, 0092 0056 0154, 0156 , 0060 0039 0030 0053 0054 0178,0019 0054, 0165, 0030, 0178, 0021, 0019, 0179, 0056, 0016 0463, 0623, 0624 0030, 0019 0017,0463,0016,0092, 0624 VIZIO P50 HDM User Guide SETUP CODES FOR VCR Admiral Adventura Aiko Aiwa Akai America Action American High Asha Audiovox Beaumark Bell & Howell Broksonic CCE Calix Canon Carver Cineral Citizen Colt Craig Curtis Mathes Cybernex Daewoo Denon Dynatech Electrohome Electrophonic Emerex Emerson Fisher Fuji Funai GE Garrard GoVideo GoldStar Gradiente HI-Q Harley Davidson Harman/Kardon Harwood Headquarter Hitachi Hughes Network Systems JVC Jensen KEC KLH Kenwood Kodak LXI Lloyd's Logik MEI MGA MGN Technology MTC Magnasonic Magnavox Magnin Marantz Marta Matsushita Memorex Minolta 0048,0209 0000 0278 0037, 0000 0041 0278 0035 0240 0037 0240 0104 0184, 0121, 0209, 0002 0072, 0278 0037 0035 0081 0278 0037, 0278 0072 0037,0047,0240,0072, 0271 0060,0035,0041,0162 0240 0045,0278 0042 0000 0037 0037 0032 0037, 0184, 0000, 0121, 0043, 0209, 0002, 0278 0047, 0104 0035, 0033 0000 0060, 0035, 0048, 0240 0000 0526 0037, 0038 0000 0047 0000 0081, 0038 0072 0046 0000, 0042, 0041 0042 0067, 0041 0041 0037, 0278 0072 0067, 0041, 0038 0035, 0037 0037 0000 0072 0035 0240, 0043 0240 0240, 0000 0278 0035, 0039, 0081, 0000, 0149 0240 0035, 0081 0037 0035, 0162, 0454, 0035, 0037, 0048, 0039, 0047, 0240, 0000, 0104, 0209, 0046, 0454, 1162, 1262 0042 Mitsubishi Motorola Multitech NEC Nikko Noblex Olympus Optimus White Westinghouse XR-1000 Yamaha Zenith 0048,0067,0043 0035,0048 0000,0072 0104,0067,0041,0038 0037 0240 0035 0037,0048,0104,0162, 0454,1062,1162,1262 0184, 0209, 0002 0035,0162,0225,0454, 1062, 1162, 1262 0035,0037,0240,0042, 0038 0042 0035, 0209 0035, 0081 0037 0067 0240 0060 0072 0039 0046 0046 0035,0162,0454,1162 0060,0035,0048,0240, 0042,0149 0000 0037 0037 0035, 0037, 0048, 0047, 0000, 0104, 0046 0039 0042 0240, 0045 0048, 0039 0000, 0067, 0209, 0041, 0271 0047, 0240, 0104, 0046 0184, 0045, 0121, 0043 0035, 0037, 0047, 0000, 0042, 0104, 0046 0045 0048 0072 0240 0072 0035, 0032, 0000, 0033 0035, 0081, 0000, 0043 0000 0240 0041 0000, 0041 0035, 0162 0035, 0037, 0000 0000 0045, 0043 0037, 0240 0240 0045 0038 0045 0240 0060, 0035, 0048, 0047, 0081, 0240, 0000, 0042, 0072, 0149 0209, 0278 0035, 0000, 0072 0038 0039, 0000, 0209, 0033 0490 0522 0582 0558 0534 0503 0521 0503 0571 0490 0503, 0539 0525, 0571 0522 0522 0573 0533 0490 ThetaDigital Toshiba Yamaha Zenith 0571 0503 0490, 0545 0503, 0591 Orion Panasonic Penney Pentax Philco Philips Pilot Pioneer Profitronic Proscan Protec Pulsar Quarte Quartz Quasar RCA RadioShack Radix Randex Realistic Runco STS Samsung Sanky Sansui Sanyo Scott Sears Semp Sharp Shintom Shogun Singer Sony Sylvania Symphonic TMK Tatung Teac Technics Teknika Thomas Toshiba Totevision Unitech Vector Vector Research Video Concepts Videosonic Wards SETUP CODES FOR DIGITAL VIDEO DISC Denon GE Harman/Kardon JVC Kenwood Magnavox Marantz Onkyo Optimus Panasonic Philips Pioneer Proscan RCA Samsung Sony Technics Version - 5/24/2005 45 www.vizioce.com VIZIO P50 HDM User Guide Appendix C: Glossary - Standard Definitions Analog TV: Today’s TV system using radio frequency waves to transmit and display pictures and sound. Digital TV (DTV): Television delivered and displayed using radio frequency waves that contain information that is digitally encoded for improved quality and efficiency. Standard Definition TV (SDTV): Basic digital television transmission that may be displayed with fewer than 480 progressively scanned lines (480p) in 16 x 9 or 4 x 3 format. 480 interlaced (480i) is the quality of today’s analog TV system. SDTV provides 150-300,000 pixels. Enhanced Definition TV (EDTV): A better digital television transmission than SDTV with at least 480p, in a 16 x 9 or 4 x 3 display and Dolby digital surround sound. 480p is the quality used by most DVD players. EDTV provides 300-400,000 pixels. High-Definition Television (HDTV): The best quality digital picture, widescreen (16 x 9) display with at least 720 progressively scanned lines (720p) or 1080 interlaced lines (1080i) and Dolby digital surround sound. HDTV provides 900,000-2.1 million pixels. HDTV Monitor (sometimes called HDTV Ready): A set that can display HDTV programming if you have a separate HDTV tuner, HD Cable Set-Top Box or HD Satellite Set-Top-Box Receiver. HDTV Tuner (also decoder, receiver, set-top box): A device capable of receiving and outputting HDTV signals for display. It may be stand-alone or integrated in the set. Integrated HDTV: An HDTV that has the digital tuner built into the set. It does not need a separate set-top box to receive over-the-air DTV signals. Plug-and-Play or Digital Cable Ready: A DTV or other device for digital cable customers that plugs directly into the cable jack and does not require a separate set-top box. Plug and Play TV owners must obtain a CableCARD from their cable company in order to view scrambled programming services. Interlace Scan: A way to scan vertical lines onto a TV picture by scanning all the odd lines first, then filling in the even lines (this happens instantaneously). Progressive Scan: A way to scan vertical lines onto a TV picture by scanning all the lines consecutively (progressively). Aspect ratio (4 X 3): Traditional TV “aspect ratio,” that is, the screen’s width as compared to its height. For example, a “32 inch TV screen” would be 25 ½ inches wide and 19 inches tall. Aspect ratio (16 X 9): “Widescreen” TV” aspect ratio” that is more like a movie screen than a traditional TV. For example, a “32 inch TV screen” would be 28 inches wide and 16 inches tall. Source: Buying a Digital Television, CEA, HDTV Guide, 2005 Note: The Federal Communications Commission (FCC), the Consumer Electronics Association (CEA) and the Consumer Electronics Retailers Coalition (CERC) have made a new tip sheet available for digital television (DTV) retailers to reproduce and distribute to consumers on the sales floor. The file may be downloaded online at www.dtv.gov. While you’re there, check out the other useful information the FCC is making available to consumers interested in learning more about the analog to digital transition. Version - 5/24/2005 46 www.vizioce.com