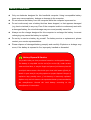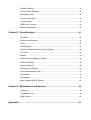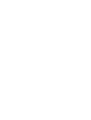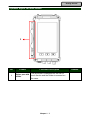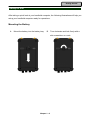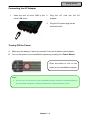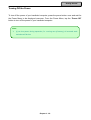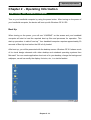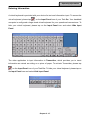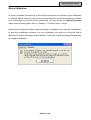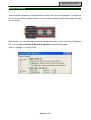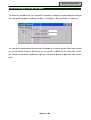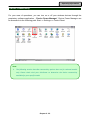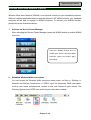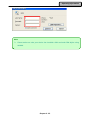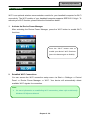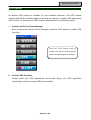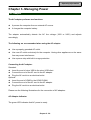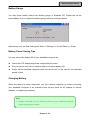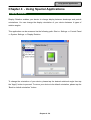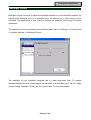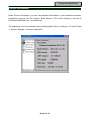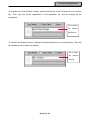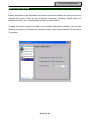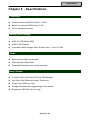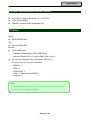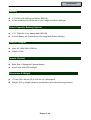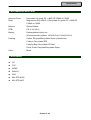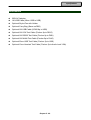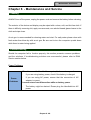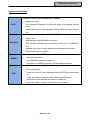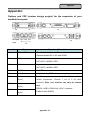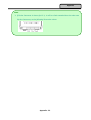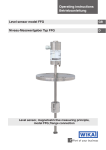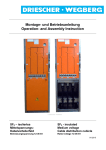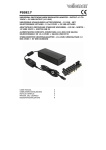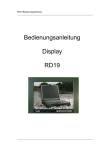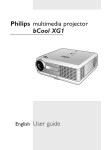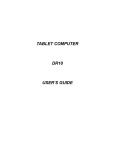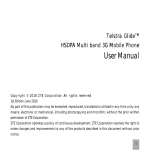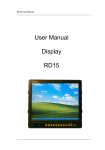Download CReTE Systems DB6 User`s guide
Transcript
HANDHELD COMPUTER DF6 USER’S GUIDE Notice Copyright© 2013, MilDef Crete Inc. All rights reserved. No part of this publication may be reproduced and modified without the written permission of MilDef Crete Inc. MilDef Crete Inc. reserves the right to make changes in the products or the product specifications without any prior notice. Customers are advised to contact MilDef Crete for updated product information. MilDef Crete makes no representations or warranties, either expressed or implied, with respect to the contents hereof and specifically disclaims any warranties for the correctness of this book, nor any license grant of MilDef Crete's patents or intellectual properties. MilDef Crete assumes no liability for customer's loss or damage caused by using this document. Trademarks Windows CE is a registered trademark of Microsoft Corp. TI AM3715 SitaraTM Processor is a registered trademark of Texas Instruments Inc. All other brands and product names are trademarks or registered trademarks of their respective holders. Revision History: Revision 1.0.1 1.0.0 Date Changes 2013/08/07 Update LCD brightness and operating temperature. 2013/07/03 Official release Author Pablo Tseng Pablo Tseng Regulatory Information/ Disclaimers Installation and use of this computer must be in strict accordance with the instructions included in the user documentation provided with the product. Any changes or modifications (including the antennas) made to this device that are not expressly approved by the manufacturer may void the user’s authority to operate the equipment. The manufacturer is not responsible for any radio or television interference caused by unauthorized modification of this device, or the substitution of the connecting cables and equipment other than manufacturer specified. It is the responsibility of the user to correct any interference caused by such unauthorized modification, substitution or attachment. Manufacturer and its authorized resellers or distributors will assume no liability for any damage or violation of government regulations arising from failing to comply with these guidelines. FCC (Federal Communications Commission) Statement This equipment has been tested and found to comply with the limits for a Class-B digital device pursuant part 15 of the FCC Rules. These limits are designed to provide reasonable protection against harmful interference in a residential installation. This equipment generates, uses, and radiates radio frequency energy. If not being installed and used in accordance with the instructions, it may cause harmful interference to radio communications. However, there is no guarantee that interference will not occur in a particular installation. If this equipment does cause harmful interference to radio or television reception, which can be determined by turning the equipment off and on, the user is encouraged to try to correct the interference by one or more of the following measures: z Re-orient or relocate the receiving antenna. z Increase the separation between the equipment and receiver. z Connect the equipment into an outlet on a circuit different from that to which the receiver is connected. z Consult the dealer or an experienced radio/TV technician for help. This device complies with Part 15 of the FCC Rules. Operation is subject to the following two conditions: z This device may not cause harmful interference. z This device must accept any interference received, including interference that may cause undesired operation. FCC Caution To assure continued compliance, any changes or modifications not expressly approved by the party responsible for compliance could void the user's authority to operate this equipment. (Example: use only shielded interface cables when connecting to computer or peripheral devices). CE Products with the CE Marking comply with both the EMC Directive (2004/108/EC) and the Low Voltage Directive (2006/95/EC) issued by the Commission of the European Community. Compliance with these directives implies conformity to the following European Norms: EN55022 CISPR 22 Radio Frequency Interference EN55024 EN61000-4-2, EN61000-4-3, EN61000-4-4, EN61000-4-5, EN61000-4-6, EN61000-4-8, EN61000-4-11, EN61000-3-2, EN61000-3-3, Generic Immunity Standard LVD EN 60950-1: 2006+ A11: 2009+ A1: 2010+ A12: 2011 IEC 60950-1: 2005+AM1:2009 R&TTE (CE) Manual Regulatory Requirement WLAN - IEEE 802.11 b/g/n 802.11 b/g/n Restrictions: European standards dictate maximum radiated transmit power of 100 mW EIRP and frequency range 2.400-2.4835 GHz. CE Declaration of Conformity It is confirmed to comply with the requirements set out in the Council Directive on the approximation of the laws of the member states relating to Electromagnetic Compatibility Directive (2004/108/EC), Low-voltage Directive (2006/95/EC) and the procedures given in R&TTE Directive (99/5/EC). The equipment was passed, and the equipment test was performed according to the following European standards: EN 300 328 V1.7.1 (2006) EN 301 489-1 V1.8.1 (2008-04) / EN 301 489-17 V1.3.2 (2008-04) EN 62311:2008 EN 300 440 V1.6.1 (2010-08) UL, TÜV AC Adapter (TÜV includes LVD EN60950-1) Power Conservation This handheld computer consumes less power compared to conventional consumer computers. The power consumption may be further reduced by properly configuring the Power Management Setup. It is recommended that the power saving features be enabled even when not running on battery power. Power Management features can conserve power without degrading system performance. Power Safety There are specific power requirements for your handheld computer: z Only use an approved AC adapter designed for this handheld computer. z There is a 3-prong grounded plug for the AC adapter. The 3rd prong is an important mechanism for ensuring product safety. Please do not neglect the importance of this mechanism. If you are unable to access a compatible outlet, please hire a qualified electrician to install a compatible outlet for you. z When unplugging the AC power cord, please make sure to disconnect the cord by pulling from the plug head instead of pulling from the wire to prevent wire damage. z Make sure the power outlet and any other extension cord(s) you use can support the total current load of all the connected devices. z Before cleaning the handheld computer, please make sure it is disconnected from any external power source. Warning Before any upgrade procedures, make sure the power is turned off, and all the cables are disconnected. Also, it is advisable to remove your battery to prevent your handheld computer from accidentally turning on. Battery Precautions z Only use batteries designed for this handheld computer. Using incompatible battery types may cause explosion, leakage or damage to the computer. z Do not remove the battery from the computer while the computer is powered on. z Do not continuously use a battery that has been dropped, or that appears damaged (e.g. bent or twisted) in any way. Even if the computer is able to continuously work with a damaged battery, the circuit damage may occur and possibly cause fire. z Always use the charger designed for this computer to recharge the battery. Incorrect recharging may cause the battery to explode. z Do not try to service a battery by yourself. For battery service or replacement, please contact your service representatives. z Please dispose of damaged battery promptly and carefully. Explosion or leakage may occur, if the battery is exposed to fire, improperly handled or discarded. Battery Disposal & Caution The product that you have purchased contains a rechargeable battery. The battery is recyclable. At the end of its service life, under various state and local laws, it may be illegal to dispose of this battery into the municipal waste stream. Check with your local solid waste officials for details in your area for recycling options or proper disposal. Danger of explosion may possibly occur, if the battery is incorrectly replaced. Replace only with the same or the equivalent battery recommended by the manufacturer. Discard the used battery according to the manufacturer’s instructions. Environmental Information, Material Safety & Recycling All materials used in the manufacturing of this equipment are recyclable or environmentally friendly. Please recycle the packing materials in accordance with local regulations at the end of the product's service life. Notice: z The equipment may contain insignificant amount of hazardous substances for health and environment below control level. z To avoid spreading such substances into the eco system and to minimize the pressure on the natural environment, you are encouraged to reuse or recycle most of the materials in a safe way after the product’s service life. z For more information on collection, reuse and recycle of materials, please consult local or regional waste administrations for more information. You can also contact your dealer for more information on the environmental details of the equipment. z The symbol of the crossed out wheeled bin indicates that the product (electrical and electronic equipment) should not be placed in municipal waste. Please check local regulations for disposal of electronic products. TABLE OF CONTENTS Chapter 1 - Getting Started .............................................................................. 1 Unpacking ................................................................................................................. 1 Workplace ................................................................................................................. 2 Environmental Ratings ........................................................................................... 2 Ruggedness ............................................................................................................. 2 Appearance Overview ............................................................................................ 3 Optional Stylus Pen with Holder ........................................................................... 7 Ready for Use .......................................................................................................... 8 Chapter 2 - Operating Information ................................................................ 11 Start Using Your Handheld Computer ................................................................ 11 Stop Using Your Handheld Computer ................................................................ 13 Using the Touchscreen ......................................................................................... 16 Audio Features ...................................................................................................... 19 Manage SIM Card / Micro SD Card .................................................................... 20 Set and Manage Device Password .................................................................... 22 Device Connectivity .............................................................................................. 23 Wireless Wide Area Network (Option) ............................................................... 24 Wi-Fi (Option) ......................................................................................................... 26 Bluetooth (Option) ................................................................................................. 27 GPS (Option) .......................................................................................................... 28 COM (Option) ......................................................................................................... 29 Chapter 3 - Managing Power .......................................................................... 30 AC Adapter ............................................................................................................. 30 Battery ..................................................................................................................... 32 Chapter 4 - Using Special Applications ....................................................... 34 Display Rotation .................................................................................................... 34 Device Power Manager ........................................................................................ 35 Backlight Control ................................................................................................... 36 Device Information ................................................................................................ 37 Function Keys ........................................................................................................ 38 USB Client Function .............................................................................................. 40 Battery Notifications .............................................................................................. 41 Chapter 5 - Specifications .............................................................................. 42 Processor ................................................................................................................ 42 Memory and Storage ............................................................................................ 42 Audio ....................................................................................................................... 42 Touch Screen ......................................................................................................... 42 Wireless Communication Devices (Option) ...................................................... 43 I/O Ports .................................................................................................................. 43 Battery ..................................................................................................................... 44 Double Capacity Battery (Option) ....................................................................... 44 20W AC Adapter .................................................................................................... 44 Camera (Option) .................................................................................................... 44 Dimensions & Weight ........................................................................................... 44 Case Materials and Color .................................................................................... 45 Certification ............................................................................................................ 45 Accessories ............................................................................................................ 46 Multi-Charger MCDF (Option) ............................................................................. 47 Chapter 6 - Maintenance and Service ........................................................... 48 Cleaning .................................................................................................................. 48 Troubleshooting ..................................................................................................... 48 RMA Service .......................................................................................................... 50 Appendix: .......................................................................................................... 51 Getting Started Chapter 1 - Getting Started Unpacking The following list of items are packaged and shipped along with your handheld computer. If any of these items is missing or damaged, please notify your dealer immediately. z Handheld Computer Unit z 20W AC Adapter z 1M USB Cable (Micro USB to USB) z Quick Guide Chapter 1 ‐ 1 Getting Started Workplace A clean and moisture-free environment is preferred. Make room for air circulation. Remember to avoid areas from: z Sudden or extreme changes in temperature. z Extreme heat. z Strong electromagnetic fields (Near television set, motor rotation area, etc.). z Dust or high humidity. If this handheld computer is required to work in a hostile environment, please maintain your handheld computer regularly by cleaning dust, water, and etc. to keep it in an optimal operating condition. Environmental Ratings Operating Temperature: I: 0 ºC ~ +50 ºC M: -20 ºC ~ +50 ºC Operating Altitude: 0 meter ~ 4,572 meters Operating Humidity: Up to 95% (non-condensing) Ruggedness This handheld computer is designed with rugged features, such as vibration, shock, dust, and rain/water protection. However, it is still necessary to provide appropriate protection while operating in hostile environments. Chapter 1 ‐ 2 Getting Started Appearance Overview Before starting to use your handheld computer, it is advisable that you take a quick glance to familiarize yourself with the locations of your device’s external buttons and components. Note, the following illustrations show optional devices which may not on your device. Front View 1 2 3 4 No. Feature Functional Description Remark 1 Charge Indicator LED lights up (orange) when charging begins and off when charging is finished. 2 Touch Screen LCD Resolution: 480 x 800. Single-touch resistive touchscreen. 3 Function Keys Embedded function customized. 4 Built-in Mic Microphone for recording keys Chapter 1 ‐ 3 define or Refer to Chapter 4 for setting. Getting Started Rear View 1 4 2 3 No. Feature Functional Description 1 Battery Lock Slot-type head for locking the battery. 2 Speaker Mono Speaker for audio output. 3 Battery Pack Provides power source to your device. 4 Optional Camera Module 5.0 MP camera with LED Flash light. Chapter 1 ‐ 4 Remark Getting Sttarted Right Viiew 1 No. 2 Feature Functional Desc cription 1 Po ower Button Turns the device e on or off. Put th e device to o lock or su uspend moode. 2 SIIM Card Slot / Micro SD Card Slot SIM c ard slot forr 3G WWA AN connecttivity. Remo ovable mas ss storage media. Remark Left View w 1 No. 1 Feature Vo olume Con ntrol Functional Desc cription Increa ases/decre eases devic ce audio voolume. CChapter 1 ‐ 5 Remark Getting Started Top View L2 No. Feature 1 L1 Functional Description Remark 1 Embedded ANT. Optional Embedded ANT. for GPS L1 SMA ANT. Optional SMA ANT. function: WiFi & Bluetooth, WWAN, GPS Refer to Appendix L2 SMA ANT. Optional SMA ANT. function: WiFi & Bluetooth, WWAN, GPS Refer to Appendix Bottom View 1 L5‐3 L5‐2 L5‐1 L5 No. 1 L5 Feature Functional Description Remark DC-in/USB client Standard: Sealed Micro USB Optional: Sealed DC-in 5V with LEMO 8 pin Connectors Refer to Appendix Optional Fischer 8 pin Choose 1 out of 5 for each connector: RS232, USB, 100M LAN, VGA, Headset Refer to Appendix Chapter 1 ‐ 6 Getting Started Optional Stylus Pen with Holder 1 No. Feature 1 Stylus pen with holder Functional Description The stylus pen is designed for the use of touch screen and the holder is screwed on the case. Chapter 1 ‐ 7 Remark Getting Started Ready for Use After taking a quick look at your handheld computer, the following illustrations will help you setup your handheld computer ready for operations. Mounting the Battery A. Mount the battery into the battery bay. B. Turn clockwise and lock firmly with a slot screwdriver or a coin. Chapter 1 ‐ 8 Getting Started Connecting the AC Adapter 1. Insert the end of micro USB to the 2. Plug the AC cord into the AC adapter. micro USB client. 3. Plug the AC power plug into an electrical outlet. Turning ON the Power A. Make sure the battery is securely mounted. Connect all power cords properly. B. Turn on the power of your handheld computer by pressing the “Power Button“. Press the button to turn on the power of your handheld computer. Note: ¾ You can turn on the power of your handheld computer without a mounted battery if your handheld computer is directly attached to an external power source. Chapter 1 ‐ 9 Getting Started Turning Off the Power To turn off the power of your handheld computer, press the power button once and wait for the Power Menu to be displayed onscreen. From the Power Menu, tap the “Power Off” button to turn off the power of your handheld computer. Note: ¾ If you lose power during operation (i.e. running out of battery), all unsaved work and data will be lost. Chapter 1 ‐ 10 Operating Information Chapter 2 - Operating Information Start Using Your Handheld Computer Turn on your handheld computer by using the power button. After turning on the power of your handheld computer, the device will boot up with Windows CE 6.0 R3. Boot Up When turning on the power, your will see “LOADING” on the screen and your handheld computer will start to load the required boot up files and processes for operation. This start-up procedure is called “boot up”. Your handheld computer requires approximately 20 seconds of Boot Up time before the OS is fully loaded. After boot up, you will be presented with the desktop screen. Windows CE 6.0 shares much of its visual design elements with other desktop and notebook operating systems from Microsoft. You can create application short-cuts of to your desktop, change the background wallpaper, as well as modify the display font size, etc., in a similar fashion. Chapter 2 ‐ 11 Operating Information Start Menu and Task Bar The Start Menu, which is located at the bottom of your desktop, allows you to access programs and applications installed within your handheld computer, launch applications, as well as access the control panel to change device settings. The Task Bar provides a quick overview of running programs and applications, allowing multi-tasking and switching between different applications conveniently. A sample image of Start Menu and Task Bar is provided below. For more information regarding the use of Start Menu and Task Bar, please refer to Microsoft Windows CE Reference Manual. Chapter 2 ‐ 12 Operating Information Stop Using Your Handheld Computer In order to conserve your device battery life, you may place your device into one of the several power states available, either temporarily or for an extended period of time. You can change the power state of your handheld computer anytime by pressing the power button to open up the Power Menu. The Power Menu provides three power states for you to choose from. Each state has a certain level of power consumption and supported functionalities. The states are discussed below. Input Lock In Input Lock state, the device LCD display is turned off, all tap inputs and button inputs (except the power button) are disabled. Applications that were launched prior to entering this state will continue to run; established wireless connectivity will be maintained (as long as the wireless signals are not lost). All unsaved application data prior to entering this state are maintained. By placing your handheld device into this less battery-power intensive state, you will be able to allow applications that require wireless connectivity to continue operating without interruption. As such, Lock state is an ideal state for your device when you want to conserve battery life without compromising your established wireless connectivity. Input Lock is the most power intensive of the three Off states. You can enter this state by pressing the power button once to call up the Power Menu, and then tap the “Input Lock” button. To return to On state, press the power button again. Chapter 2 ‐ 13 Operating Information Suspend In Suspend state, the device LCD display is turned off, all tap inputs and button inputs (except the power button) are disabled. Applications that were launched prior to entering this state will be put on halt; established wireless connectivity will be lost. All unsaved application data prior to entering this state are maintained. By placing your handheld device into this state, you can conserve even more battery life than Lock state. However, this additional battery conservation means that you will not be able to maintain your device’s wireless connectivity, or keep applications running. All unsaved data prior to entering this state is maintained. Suspend is an ideal state for your device when you want to conserve more battery life, do not need to keep wireless connectivity on constantly, but want to keep your device ready to resume back to work on a moment’s notice. Suspend is the balance between power consumption and functionality of the three Off states. You can enter this state by pressing the power button once to call up the Power Menu, and then tap the “Suspend” button. To return to On state, press the power button again. Power Off In Power Off state, your handheld device is completely turned off. All applications are terminated, no wireless connectivity is established and all unsaved data are lost. Power Off is an ideal state for your handheld device when you do not need to operate your device for an extended period of time. Power Off is the most power conservative of the three Off states (no power drain except natural battery discharge). You can enter this state by pressing the power button once to call up the Power Menu, then tap the “Power Off” button. Chapter 2 ‐ 14 Operating Information Hard Reset In the event that your handheld computer hangs or stops responding, you can perform a Hard Reset by pressing and holding the power button for 8 seconds. This action will invoke your device to perform a graceful reset without damaging any components of your device. Please note that any unsaved work or data will be lost after a Hard Reset. In the unlikely event that your device cannot invoke Hard Reset, please unplug all attached power cords and peripheral devices, and then remove the battery pack. Chapter 2 ‐ 15 Operating Information Using the Touchscreen Basic Operation Your handheld computer is equipped with a highly sensitive touch screen, allowing you to navigate on the touch screen easily without using other external devices. To conduct operation with your touchscreen, please begin by using the stylus provided with your handheld device. A list of operating tips is provided below to help you operate the touch screen more effectively with your stylus pen. Desired Operation Stylus Action Single Click Tap the touch screen once with your stylus pen. Double Click Quickly tap the touch screen twice with your stylus pen. Drag and Drop To drag, tap and hold the object gently with your stylus pen. Without moving your stylus pen away from the touch screen, move your stylus pen until you reach your destination. To drop, simply release your stylus pen from the touch screen. Right Click Press and hold your stylus pen on one point of the touch screen for 2 to 3 seconds. This is the same as using the right click of a mouse. Chapter 2 ‐ 16 Operating Information Entering Information A virtual keyboard is provided with your device for text and information input. To access the virtual keyboard, please tap on the Input Panel icon of your Task Bar. Your handheld computer is configured a large-sized virtual keyboard for your operational convenience. To hide your virtual keyboard, please tap on the Input Panel icon and select Hide Input Panel. The other application to input information is Transcriber, which provides you to insert information as natural as writing on a piece of paper. To activate Transcriber, please tap on the Input Panel icon of your Task Bar. To hide your virtual keyboard, please tap on the Input Panel icon and select Hide Input Panel. Chapter 2 ‐ 17 Operating Information Stylus Calibration In order to maintain the accuracy of the inputs and touches you perform, stylus calibration is required. Before using the touch screen, please follow the instructions below to calibrate your touchscreen for a more precise positioning. You can access the Stylus Properties menu via the following path: Start => Settings => Control Panel => Stylus Under Stylus Properties window, please navigate to Calibration tab, then tap “Recalibrate” to start the recalibration process. You can recalibrate your stylus by using the built-in Windows CE stylus calibration function anytime. Follow the instructions displayed onscreen to complete calibration. Chapter 2 ‐ 18 Operating Information Audio Features Your handheld computer is equipped with an audio codec for sound playback. To adjust the volume of your device, please use the volume up/down button located at the upper left side of your device. Alternatively, you can also adjust volume through the built-in audio functions of Windows CE. You can access Volume & Sounds Properties via the following path: Start => Settings => Control Panel. Chapter 2 ‐ 19 Operrating Inforrmation Manage SIM Ca ard / Micro SD Ca ard Your hand dheld computer has a SIM carrd slot for wireless connectivityy, as well as a a Micro o SD card sslot for sto orage expa ansion. The e SIM card d slot supp ports the M Mini-SIM fo ormat. The e Micro SD card slot supports s SDHC form at, which supports s ca ard capacitty up to 32 2 GB. The card slots are located at the bottom m-right side e of your handheld h ccomputer. To T remove e the card slot coverr, please use u a slot head screwdriver or o a suitabble sized coin. Turn n counterclo ockwise to unlock. The SIM card slot occupies o th he top side e of the ex xpansion cards c comppartment. The micro o SD card sslot is locatted at the bottom b side e. Note: SIM Card Micrro SD Image shown s withh LCD facin ng down nces to prevent inserttion of incoompatible card c types, Please takke note of the card slot differen and do no ot attemptt to force the t cards into wrong g card slots to preveent damag ge to yourr handheld computer. The desig gn of SIM card c and micro m SD ccard slots are a foolproo of; if you eencounter difficulty d in n inserting tthe cards, please turrn/reverse the cards and try ag gain. Whenn inserting g SIM card d and micro o SD card, the conn nector pinss of your cards c shou uld be faccing the center (the e green barr in the ima age above)). CChapter 2 ‐ 2 20 Operrating Inforrmation Inserting Micro SD D Card Insert Micro SD caard into the bottom card slot with pins ffacing up. Inserting SIM Card d 3G SIM Card Insert SIM card intoo the top carrd slot s facing dow wn. with pins Note: ¾ Do not have a sudden rem moval of SD D/ SIM cardss when the device is tuurned on. Su uch an action mayy cause data a loss. CChapter 2 ‐ 2 21 Operrating Inforrmation Set and d Manag ge Device e Passwo ord You can sset a passw word for your handhe ld compute er by settin ng up propeer password settingss. You can a access passsword setttings via S Start => Settings => Control C Pannel => Pas ssword. on at powe You can sset to enab ble password protectio er up or screen saverr. When se et to powerr up, your h handheld computer c will w prompt you for password. When W set too screen sa aver mode,, your devicce will prom mpt for pas ssword eve ery time the e device re eturns to opperation fro om screen n saver. CChapter 2 ‐ 2 22 Operating Information Device Connectivity For your ease of operations, you can turn on or off your wireless devices through the proprietary software application - “Device Power Manager”. Device Power Manager can be accessed via the following path: Start => Settings => Control Panel Note: ¾ The following section describes connectivity options that are for selected models only. Please check with your distributor to determine the device connectivity available for your specific model. Chapter 2 ‐ 23 Operating Information Wireless Wide Area Network (Option) Wireless Wide Area Network (WWAN) is an optional module for your handheld computer. With pre-installed embedded antenna and the optional 3.5G WWAN module, your handheld computer will be able to engage in WWAN functions. To activate your WWAN function, please follow the illustrations below: 1. Activate the Device Power Manager After activating the Device Power Manager, press the WWAN button to enable WWAN functions. Press the “WWAN” button once to enable your device’s Wireless WAN functions (press the button again to disable). 2. Establish Wireless WAN connections You can access the Wireless WAN connection setup menu via Start => Settings => Network and Dial-up Connections => GPRS. Input the necessary WAN information, such as user name and password, number to dial, and connect to gain access. The following figures show GPRS icon and the input information window. Chapter 2 ‐ 24 Operating Information Note: ¾ Please make sure that your device has installed a SIM card and GSM before using WWAN. Chapter 2 ‐ 25 Operating Information Wi-Fi (Option) Wi-Fi is an optional wireless communication module for your handheld computer for Wi-Fi connectivity. The Wi-Fi module of your handheld computer supports IEEE 802.11 b/g/n. To activate your Wi-Fi function, please follow the illustrations below: 1. Activate the Device Power Manager After activating the Device Power Manager, press the Wi-Fi button to enable Wi-Fi functions. Press the “Wi‐Fi” button once to enable your device’s Wi‐Fi functions (press the button again to disable). 2. Establish Wi-Fi Connections You can access the Wi-Fi connection setup menu via Start => Settings => Control Panel => Device Power Manager => Wi-Fi. Your device will automatically detect available Wi-Fi signals for connection. Note: ¾ For more information on establishing Wi‐Fi connections, please refer to Microsoft Windows CE Reference Manual. Chapter 2 ‐ 26 Operating Information Bluetooth (Option) A Class 2, Bluetooth® v2.1 + EDR system with A2DP is available for your handheld computer. This module is backward compatible with v1.1/1.2/2.0 devices and provides your handheld computer with a short-range wireless communication protocol to connect with other compatible devices. To activate your Bluetooth functions, please follow the instructions below. 1. Activate the Device Power Manager After activating the Device Power Manager, press the Bluetooth button to enable Bluetooth functions. Press the “Bluetooth” button once to enable your device’s Bluetooth functions (press the button again to disable). 2. Establish Bluetooth Connections You can access the Bluetooth connection setup menu via Start => Settings => Control Panel => Device Power Manager => Bluetooth Device Properties. Your device will automatically detect available Bluetooth devices for connection. Chapter 2 ‐ 27 Operating Information GPS (Option) An optional GPS module is available for your handheld computer. This GPS module supports both GPS and Galileo systems, allowing your device to support GPS applications and functions. To activate your GPS functions, please follow the instructions below. 1. Activate the Device Power Manager After activating the Device Power Manager, press the GPS button to enable GPS functions. Press the “GPS” button once to enable your device’s GPS functions (press the button again to disable). 2. Activate GPS functions Please install your GPS applications and launch. Setup your GPS application accordingly to perform required GPS functionalities. Chapter 2 ‐ 28 Operating Information COM (Option) An optional COM port is available for your handheld computer. The COM port allows your handheld computer to interface and communicate with other equipment. To activate your COM functions, please follow the instructions below. 1. Activate the Device Power Manager After activating the Device Power Manager, press the COM button to enable COM port functions. Press the “COM” button once to enable your device’s COM functions (press the button again to disable). Note: ¾ This optional COM port is on port 5. Chapter 2 ‐ 29 Operating Information Chapter 3- Managing Power AC Adapter The AC adapter performs two functions: z It powers the computer from an external AC source. z It charges the computer battery. The adapter automatically detects the AC line voltage (100V or 240V) and adjusts accordingly. The following are recommended when using the AC adapter: z Use a properly grounded AC outlet. z Use one AC outlet exclusively for the computer. Having other appliances on the same line may cause interference. z Use a power strip with built-in surge protection. Connecting the AC adapter: Standard: z z z Insert the end of micro USB to the micro USB client. Connect the end of the AC cord to the AC adapter. Plug the AC cord into an electrical outlet. Optional: z Insert the end of LEMO to the LEMO CONN. z Connect the end of the AC cord to the AC adapter. z Plug the AC cord into an electrical outlet. Please see the following illustrations for the connection of AC adapters. AC Adapter Indicator: The green LED indicates that AC power is ready. Chapter 3 ‐ 30 Operating Information Standard: Micro USB Optional: LEMO CONN. Note: ¾ To ensure system stability, please connect your computer to an external power source when operating at ‐20 °C ambient temperature. Chapter 3 ‐ 31 Operating Information Battery The power source of your handheld computer will automatically switch to battery when external power source (such as AC adapter or optional vehicle adapter) is disconnected. The following section provides battery related information, operation, as well as power-saving tips. Battery Low When the battery is nearly exhausted, Windows CE will give out a “Battery Low” warning message. Once the Battery Low warning occurs, please: z Save and close the files you are currently working on z Plug in the USB AC adapter to recharge the battery Charging the Battery Plug in the AC adapter (or optional vehicle adapter) to start battery charging. If the battery is at full capacity, the internal sensing circuitry will stop high current charge within several minutes. Chapter 3 ‐ 32 Operating Information Battery Gauge You may check battery status from battery gauge in Windows CE. Please tap on the power/battery icon to expand the battery gauge window, as shown below. Alternatively, you can find via the path: Start => Settings => Control Panel => Power Battery Power Saving Tips You may extend the battery life of your handheld computer by: z Lower the LCD display brightness using backlight control. z Put your device into lock or suspend state to conserve battery life. z Power off the handheld computer when the device will not be used for an extended period of time. Changing Battery When the battery is nearly exhausted, you can continue operation by either connecting your handheld computer to an external power source (such as AC adapter or vehicle adapter), or replacing the battery. Note: ¾ Always remember to turn OFF the power of your handheld computer before changing the battery. Chapter 3 ‐ 33 Using Special Applications Chapter 4 - Using Special Applications Display Rotation Display Rotation enables your device to change display between landscape and portrait orientations. You can change the display orientation of your device between 4 types of rotation angles. This application can be accessed via the following path: Start => Settings => Control Panel => System Settings => Display Rotation To change the orientation of your device, please tap the desired rotational angle then tap the “Apply” button to proceed. To return your device to its default orientation, please tap the “Back to default orientation” button. Chapter 4 ‐ 34 Using Special Applications Device Power Manager Device Power Manager is a pre-installed software application supplied with your handheld computer, designed for your operational convenience. By integrating your handheld computer’s connectivity into a single application, you can easily turn on or off specific connectivity function(s) during unneeded times to conserve battery life. This application can be accessed via the following path: Start => Settings => Control Panel =>Device Power Manager To enable or disable a specific connectivity function, tap the corresponding connectivity function button once with your stylus. Chapter 4 ‐ 35 Using Special Applications Backlight Control Backlight Control functions to adjust the backlight intensity of your handheld computer. By adjusting the backlight level to a desirable level, the battery life of your device can be extended. This application is also useful for limiting the backlight level during low-profile operations. The application can be accessed via the following path: Start => Settings => Control Panel => System Settings => Backlight Control The backlight of your handheld computer has a 5-step brightness level. To change backlight brightness level, please adjust the backlight to a desirable level, tap the “Apply current setting” checkbox. Finally, tap the “close button” to close the window. Chapter 4 ‐ 36 Using Special Applications Device Information Under Device Information, you can view detailed information of your handheld computer. Information such as the OS Version, Build Version, CPU clock frequency, amount of On-Board RAM/ROM, etc., are listed here. The application can be accessed via the following path: Start => Settings => Control Panel => System Settings => Device Information Chapter 4 ‐ 37 Using Special Applications Function Keys Function Keys is an application that can call up operational features instantly. There are three function keys for users to assign. For usage convenience, the default setting for these three function keys are: Screen Rotation trigger for Ⅰ, System Settings for Ⅱ, and Software Keyboard trigger for Ⅲ. To activate the User Defined function, please first choose one of the function keys and tap the User Defined checkbox. Then, a pop-up window will appear (as the figure below) and you can choose an application program you want to assign. Once you have done, please tap “OK” on the upper right side. Chapter 4 ‐ 38 Using Special Applications To activate the Control Panel function, please first tap the Control Panel box of a function key. Then, tap one of the applications in the dropdown list, and the setting will be completed. Tap to select the desired application. To activate the System function, please first tap the System box of a function key. Then tap the dropdown list to select the setting. Tap to select the desired setting. Chapter 4 ‐ 39 Using Special Applications USB Client Function USB Client Function lets you to define the function when your handheld is connected to the host. There are three kinds of USB Client functions, including Active Sync, USB Disk, and Network. Active Sync allows you to transmit files, music, or document between your handheld and PC synchronically. USB Disk features as the storage of your PC when you insert a memory card in your handheld device. Network can share the network resource between your handheld and PC. To activate the desired function, please follow the following path: Start => Settings => Control Panel => System Settings => USB Client Function. Then, tap the dropdown list to select the desired function. Chapter 4 ‐ 40 Using Special Applications Battery Notifications Battery Notification is an application that warns users that the battery is running very low by vibrating the device. There are two occasions of vibration including “Vibrate device on battery low status” and “Vibrate device on battery critical status”. To apply the function, tap the checkbox once to enable (tab again to disable). You can also decide the frequency of vibration by “Vibrate internal” with the span between 30 seconds to 10 minutes. Chapter 4 ‐ 41 Specifications Chapter 5 - Specifications Processor z Texas Instruments AM3715 Sitara™ 1 GHz z Based on enhanced ARM Cortex™-A8 z 45 nm fabrication process Memory and Storage z RAM: 512 MB Mobile RAM z ROM: 4 GB (Default) z Removable Mass Storage: Micro SD card slot x 1 (up to 32 GB) Audio z Built-in Audio codec and amplifier z Mono Speaker (Back Side) z Embedded Microphone for sound recording Touch Screen z 5” WVGA (480 x 800 pixel) LCD with LED backlight z Anti-Glare, Anti-Reflective Screen Treatments z Single Touch Resistive Type z Sunlight Readable with rugged Single Touch screen z Brightness: 280~336 nits (min.~typ.) Chapter 5 ‐ 42 Specifications Wireless Communication Devices (Option) z Wi-Fi 802.11 b/g/n & Bluetooth v2.1: WG-7310 z GPS: Ublox LEA6H z WWAN: Cinterion PH8 (Quad band 3G) I/O Ports Right: Micro SD/SIM slot z Top: z Optional SMA ANT. Bottom: z DC-in/USB client: - Standard: Sealed Micro USB (USB Client) - Optional: Sealed DC-in 5V with LEMO Conn. (8 pin) z L5: Optional Sealed Fischer Connector L5-1~L5-3 *: Choose 1 out of 5 for each connector - RS232 x 1 - USB x 1 - 100M LAN x 1 - VGA x 1 (trade-off with WWAN) - Headset x 1 Note: ¾ For sealed fischer connectors, each function can only be chosen once. ¾ Connectors are no foolproof design. Chapter 5 ‐ 43 Specifications Battery z 3.7V 3520 mAh Lithium-ion Battery (BD61A) z 4.5 hours Battery life (Depends on your usage and device settings) Double Capacity Battery (Option) z 3.7V, 7040mAh Li-ion battery pack (BD61B) z 9 hours Battery life (Depends on your usage and device settings) 20W AC Adapter z Input: AC 100V-240V 50/60 Hz z Output: 5V/4A Camera (Option) z Back Side: 5 Megapixel Camera Module z Auto Focus with LED flashlight Dimensions & Weight z 171 mm (W) x 94 mm (D) x 24.5 mm (H) (w/bumpers) z Weight: 450 g (Weight varies by configuration and manufacturing process) Chapter 5 ‐ 44 Specifications Case Materials and Color Antenna Cover: Recyclable UL grade PC + ABS GE C2800 or C6200 Body: Magnesium Alloy AZ91D + Recyclable UL grade PC + ABS GE C2800 or C6200 Buttons: Silicon Rubber PCB: FR-4, UL 94V-0 Battery: Rechargeable Lithium Ion (Electrochemistry system: LiCoO2+C=Li1-XCoO2+CLiX) Packing: Carton: Recycled/Recyclable Paper (unbleached) Cushion: Recyclable EPE Carrying Bag: Recyclable PE Fiber Quick Guide: Recycled/Recyclable Paper Color: Black Certification z CE z FCC z WEEE z REACH z IP66 z MIL-STD-810G z MIL-STD-461F Chapter 5 ‐ 45 Specifications Accessories z 20W AC Adapter z 1M USB Cable (Micro USB to USB) z Optional Stylus Pen with Holder z Optional Carry Bag (Same as DB6) z Optional 1M USB Cable (LEMO 8p to USB) z Optional 1M VGA Test Cable (Fischer 9p to DB15) z Optional 1M RS232 Test Cable (Fischer 9p to DB9) z Optional 1M MLAN Test Cable (Fischer 5p to RJ45) z Optional 20cm USB Test Cable (Fischer 5p to USB) z Optional 10cm Headset Test Cable (Fischer 5p to Audio Jack 3.5Φ) Chapter 5 ‐ 46 Specifications Multi-Charger MCDF (Option) INDICATORS AND PORTS z Indicators: z Power Indicator: Show green light when attaching 90W AC Adapter. z Charger Indicator: Show orange light when charging battery, or OFF for fully charged. z Battery Charging Ports x 4 z Applicable Batteries: z BD61A: 3.7V, 3520mAh Li-ion battery pack z BD61B: 3.7V, 7040mAh Li-ion battery pack PHYSICAL CARACTERISTCS z Dimension: 250(L) x 250(W) x 132(H) mm z Weight: 795 g ELECTRONIC CHARACTERISTICS z DC Input Range: 12 ~ 32V z Charging Time: z 3 hours for BD61A z 7~8 hours for BD61B CE/FCC Certified ENVIRONMENTAL RATINGS z Battery Charging Temperature: 0 ~ 40 °C Chapter 5 ‐ 47 Maintenance and Service Chapter 6 - Maintenance and Service Cleaning ALWAYS turn off the power, unplug the power cord and remove the battery before cleaning. The exterior of the device and display may be wiped with a clean, soft, and lint-free cloth. If there is difficulty removing dirt, apply non-ammonia, non-alcohol based glass cleaner to the cloth and wipe clean. An air gun is recommended for cleaning water and dust. For salty water please clean with fresh water then blow-dry with an air gun. Be sure not to turn the computer up-side down while there is water being applied. Troubleshooting Should the computer fail to function properly, this section presents common problems and the solutions. If troubleshooting solutions are unsuccessful, please refer to RMA Service section below. Power Problems When I turn on the Handheld computer, it does not respond. Power Problems If you are using battery power, check if the battery is charged If you are using AC power, ensure that the connection of AC adapter is correct. I cannot return from Hibernation while on battery power - - The battery might be drained. Please plug the Handheld into AC power. Chapter 6 ‐ 48 Maintenance and Service Networking Problems I cannot connect to a wireless Wi-Fi network Wi-Fi • Make sure that: - Your handheld computer is within the range of a wireless access point.. - Check the Device Power Manager that the Wi-Fi has been turned on. I cannot connect to another device with Bluetooth network Bluetooth • Ensure that: - Both devices have Bluetooth turned on. - The distance between the two devices is not over 10 meters/32 feet and that there are no large obstructions between the devices. - Both devices are compatible. I cannot connect to a WWAN network WWAN • Check the following - The WWAN function has turned on. - Configure the WWAN card with your handheld computer. I cannot connect to a mobile broadband network • Do the following: - Check the Device Power Manager that the GPS has been turned on. - If you are outdoors, please move away from buildings or obstructions, and expose your device to open sky. - If you are indoors, please move closer to a window. GPS Chapter 6 ‐ 49 Maintenance and Service RMA Service 1. If troubleshooting steps are unsuccessful, consult your dealer for RMA. 2. Shipping instructions: 3. Remove any personal data. 4. Use the original shipping container and packing materials, if possible. 5. If the original packing materials are not available, wrap the equipment with soft material (e.g. PU/PE form) then put the wrapped equipment into a hard cardboard shipping box. 6. Include a sheet with the following information: (Note: Please keep a copy of this sheet for your records) z Name z Address z Unit serial number z Place and date of purchase or the original invoice number z Date of failure 7. A DETAILED Description of the problems you have encountered 8. A list of the hardware/software configuration, if applicable. 9. Clearly mark the outside of the shipping box with the RMA #. If RMA # is not present on the shipping box, receiving will be unable to identify it and it might be returned. 10. Unless prior arrangements have been made, the customer is responsible for all shipping costs. Unauthorized use of the company’s shipping accounts is not permitted. Chapter 6 ‐ 50 Appendix Appendix: Options and CDP (custom design project) for the expansion of your handheld computer L2 L1 L3 DC‐in/USB L5‐3 L5‐2 L5‐1 client L4 L5 Location Feature DC-in/USB client Functional Description □Standard sealed Micro USB □Optional sealed DC-in 5V with LEMO L1 SMA Select one: □WiFi & BT □WWAN □GPS L2 SMA Select one: □WiFi & BT □WWAN □GPS L3 POGO conn. □By CDP L4 Slide Switch □Night Vision by CDP L5-1 Fischer connector The following choices are for L5-1, L5-2, and L5-3 (8 pin) Fischer Connectors. Choose 1 out of 5 for each L5-2 Fischer connector (8 pin) L5-3 Fischer connector (8 pin) connector. Note, one function can only be chosen once. □RS232 □USB □100M LAN □VGA* □Headset *Trade-off with WWAN Appendix ‐ 51 Appendix Note: ¾ If Fischer Connector is chosen for L5‐1, .it will be a little extended than the other two Fischer Connectors, as the following illustration shows. Appendix ‐ 52