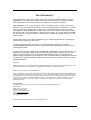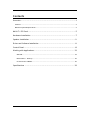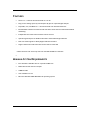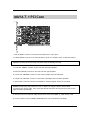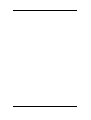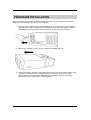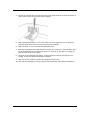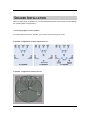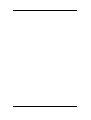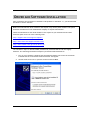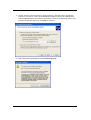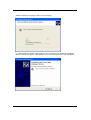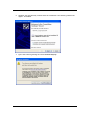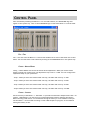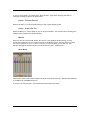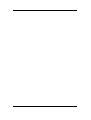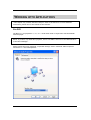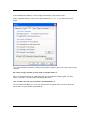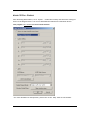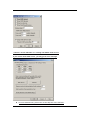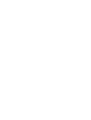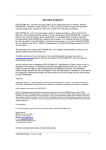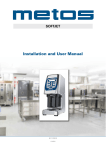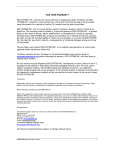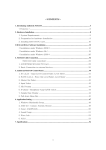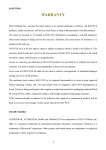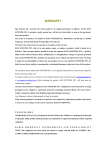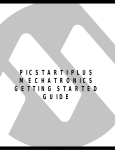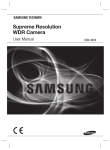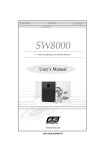Download ESI AUDIOTRAK MAYA Specifications
Transcript
END USER WARRANTY EGO SYSTEMS, INC. warrants the return policy to its original purchaser as follows: All EGO SYSTEMS INC.’s products, under normal use, will be free from fault as long as the purchaser owns this product for a period of twelve (12) months from the date of purchase. EGO SYSTEMS INC. will, at its sole option, repair or replace a product, which is found to be defective. This warranty shall be invalid if, in the sole opinion of EGO SYSTEMS INC., a product failure is the result of misuse, abuse, modification, or misapplication. Except as expressly provided above, EGO SYSTEMS INC. products are provided, 'as is' without any kind of warranty. No claim is made for merchantability or fitness for any purpose. In no event will EGO SYSTEMS INC. be liable for any direct, indirect, consequential, or incidental damages arising out of use of the product. The purchaser must contact EGO SYSTEMS INC. or its regional representative to receive prior approval before returning a faulty unit. To obtain warranty service, the buyer or his authorized dealer must send an email to [email protected] before returning the product. EGO SYSTEMS INC. will then issue an authorization number. All such returns must be shipped to EGO SYSTEMS INC. headquarters in Seoul, Korea or the U.S, packaged in the original or equivalent protective packaging material (rack, PCI card, power cables, connection cables), with freight prepaid and adequate insurance. Any shipments without freight prepaid will not be accepted. If the returned product is deemed to be defective, the repaired or replacement product will be returned at no extra charge via the carrier chosen by EGO SYSTEMS INC. Trademarks AUDIOTRAK and MAYA7.1 are trademarks of EGO SYSTEMS Inc. Windows is a trademark of Microsoft Corporation. Other product and brand names are trademarks or registered trademarks of their respective companies. Radio Frequency Interference and COMPATIBILITY NOTE: This equipment has been tested and found to comply with the limits for EN55022 Class B:1998, EN55024:1998 of CE Test Specifications. This equipment generates, uses, and can radiate radio frequency energy. If not installed and used in accordance with the instruction, it may cause interference to radio communications. This device also complies with Part 15 of class B of the FCC Rules. Operation is subject to the following two conditions: This device may not cause harmful interference, and must accept any interference received, including interference that may cause undesired operation. Correspondence For technical support inquiries, contact your nearest dealer or EGO SYSTEMS directly at: Ego Systems Inc. 3003N. First St., Suite 303, San Jose, CA 95134, USA Website: www.audiotrak.net E-mail: [email protected] Technical Support (English only) [email protected] All features and specifications subject to change without notice. AUDIOTRAK MAYA 7.1 User’s Guide -i- Contents Overview ....................................................................................1 Features ......................................................................................................3 Minimum System Requirements...........................................................................3 MAYA 7.1 PCI Card .........................................................................5 Hardware Installation .....................................................................7 Speaker Installation .......................................................................9 Driver and Software Installation....................................................... 11 Control Panel ............................................................................. 19 Working with Applications.............................................................. 23 Win DVD ................................................................................................. 23 Maven 3D Pro – Emersys .............................................................................. 25 nTrack Studio –FARSOFT .............................................................................. 26 Specifications ............................................................................ 29 AUDIOTRAK MAYA 7.1 User’s Guide - ii - OVERVIEW Enter a new world of home theater entertainment with the MAYA 7.1 surround sound audio card. MAYA 7.1 provides two high-fidelity analog inputs and eight discrete analog multi-channel outputs for Dolby Digital 5.1, EX, and DTS 5.1, ES for true surround sound and virtual surround sound for 5.1, 6.1 and 7.1 speaker configurations. When watching a DVD movie, MAYA 7.1 can supply a multi-channel surround sound environment with a digital audio connection to a home theater system or from the multiple analog audio outputs and a surround speaker system, resulting in audio reproduction the way the movie was originally intended. For serious gamers, MAYA 7.1 offers the Sensaura 3D sound engine, which supports of all the major game sound formats including DirectSound 3D, A3D 1.0, EAX 1.0, EAX 2.0, Macro FX, Environment FX, Multi Drive, Zoom FX, I3DL2, and more! Sounds will come from every corner of the room with this enveloping audio technology. Listening to and composing music will never be the same. With MAYA 7.1’s optical S/PDIF output, 48 kHz digital audio data is sent directly to external devices such as Mini Discs. You can even listen to MP3s and other stereo music in a 7.1 channel, virtual surround sound environment using the included player software. Compatibility isn’t an issue since MAYA 7.1's WDM driver supports all versions of Windows including 98SE, ME, 2000, and XP, ensuring the same functionality under all operating systems. MAYA 7.1 is the ideal solution for transforming your computer into a complete, multi-channel Desktop Home Theater (DTHT) system. AUDIOTRAK MAYA 7.1 User’s Guide -1- AUDIOTRAK MAYA 7.1 User’s Guide -2- FEATURES Listen to 7.1 Channel Surround Sound on Your PC Plug In with Analog Inputs (2) and Outputs (8) plus an Optical Digital Output Play DVDs, CDs, and MP3s in 7.1 Surround Sound with Included Software* Emulate Multi-Channel Surround Sound with SRS TruSurround XT with Enhanced Bass and Dialog* Independent Surround Sound Channel Volume Control Optical Digital Output for MiniDisc Recorders and Portable Digital Devices Pass Pure Audio Signals to Dolby Digital and DTS Decoders Support Game Surround Sound APIs such as EAX 2.0 and A3D * These functions will work only with the included WinDVD 4.0 software MINIMUM SYSTEM REQUIREMENTS Intel Pentium II 450 MHz CPU or equivalent AMD CPU Motherboard with Intel/VIA chipset 128MB of RAM One available PCI slot Microsoft Windows 98SE/ME/2000/XP operating system AUDIOTRAK MAYA 7.1 User’s Guide -3- AUDIOTRAK MAYA 7.1 User’s Guide -4- MAYA 7.1 PCI CARD 1. MIC IN (PINK): Connect to an external microphone for voice input. 2. LINE IN (BLUE): Connect to an external device (such as a Cassette, DAT, or Mini Disc player). Caution: Inputting the line through the power amp can damage the card. 3. Front Out (GREEN): Connect to the front left and right speakers 4. Rear Out (BLACK): Connect to the rear left and right speakers 5. Center/LFE (ORANGE): Connect to the Center speaker and the Subwoofer 6. Center L/R (YELLOW): Connect to the Center Left/Right (Extra channel) speakers 7. Optical Out: TOS-Link Connect to a MiniDisc or external digital device for recording Caution: Always keep the protective cover on when not using the optical cable. When connecting the optical cable, never point the optical connector directly into your eyes, as the light can cause eye damage. 8. AUX-IN: Connect to internal audio sources such as TV Card, MPEG, or other similar cards 9. CD-IN: Connect to the CD-ROM or DVD-ROM drive with a standard AC 97 design AUDIOTRAK MAYA 7.1 User’s Guide -5- AUDIOTRAK MAYA 7.1 User’s Guide -6- HARDWARE INSTALLATION Before you begin the installation, please consult the manual of your computer for detailed instructions on installing a PCI card in your computer. 1. Shut down the computer and all other hardware devices connected to your computer. Leave the power cable attached to your computer, if you will be using the computer’s power supply as the grounding outlet. Otherwise, unplug the power cord too. 2. Remove the computer’s main cover to expose the available PCI slot. 3. Ground yourself by touching a grounded metal surface (such as the power supply of the computer). Ground yourself as often as necessary, especially after you’ve been walking around a carpeted room. Read and follow the instructions on “Handling Electronic Devices” if you haven’t already done so. AUDIOTRAK MAYA 7.1 User’s Guide -7- 4. Choose an available PCI slot and remove the cover plate (and the screw that holds it in place) from the slot on the back of the computer. 5. Before handling the MAYA 7.1 PCI card, make sure once again that you are properly grounded then remove the card from its protective envelope. 6. Align the MAYA 7.1 PCI card with the selected PCI slot. 7. Press the card gently but firmly into the slot until the connector is fully inserted. Don’t force the card into the slot and never bend it in any way. If the card isn’t snugly fit, pull the card out and try it again. 8. Using the screw removed from Step 4, screw it back onto the card to keep it from moving. It must be tightly and firmly screwed on. 9. After the card is installed, replace the computer’s main cover. 10. With the card installed, you may proceed with the speaker and software installation. AUDIOTRAK MAYA 7.1 User’s Guide -8- SPEAKER INSTALLATION There are many types of speakers for various multimedia systems. This section lists the settings for various speaker configurations. 1) Connecting regular stereo speakers If you have general stereo PC speaker, just connect to Front Out (green color). 2) Speaker configuration of Dolby Laboratories Inc. 3) Speaker configuration of Micro Soft Inc. AUDIOTRAK MAYA 7.1 User’s Guide -9- AUDIOTRAK MAYA 7.1 User’s Guide - 10 - DRIVER AND SOFTWARE INSTALLATION After completing the installation of hardware and speakers for the MAYA 7.1, you should install the MAYA 7.1 driver software. Note: The motherboard, which utilizes a new chipset, may need a patch installed. The patch should be available from the motherboard company or chipset manufacturer. Check the manufacturer and model number of the chipset of your motherboard and then download patch from one of the following links: http://support.intel.com/support/chipsets/ http://www.amd.com/support/software.html http://www.viatech.com/jsp/en/dr/driver.jsp The installation steps for Windows 98SE, Windows Me, Windows 2000 and XP are slightly different. The following installation example is performed under Windows XP. 1. Turn on your computer. Windows will automatically detect that a new card has been installed and the “Found New Hardware Wizard” will appear. 2. Choose Install from a list or specific location and click Next. AUDIOTRAK MAYA 7.1 User’s Guide - 11 - 3. Choose ‘Search for the best driver in these locations’, and then select ‘Include this location in the search”. Insert the AUDIOTRAK Installation CD into the CD-ROM drive. Click the Browse button to locate the CD directory listed in the following image. Once you have located the directory, click Next to continue. 4. Ignore the following message and click Continue Anyway. AUDIOTRAK MAYA 7.1 User’s Guide - 12 - Windows will begin copying the files to your computer. 5. When Windows finished copying the files, the ‘Completing the Found New Hardware Wizard’ window will appear. Click Finish to continue to the next step of the installation. AUDIOTRAK MAYA 7.1 User’s Guide - 13 - 6. Windows will automatically continue with the installation. The following window will appear. Click Next. 7. Ignore the following message and click Continue Anyway. AUDIOTRAK MAYA 7.1 User’s Guide - 14 - 8. When Windows finished copying the files, the ‘Completing the Found New Hardware Wizard’ window will appear. Click Finish to continue to the next step of the installation. 9. Windows will automatically continue with the installation. The following window will appear. Click Next. AUDIOTRAK MAYA 7.1 User’s Guide - 15 - 10. Ignore the following message and click Continue Anyway. Windows will begin copying the files to your computer. AUDIOTRAK MAYA 7.1 User’s Guide - 16 - 11. When Windows finished copying the files, the ‘Completing the Found New Hardware Wizard’ window will appear. Click Finish. The installation is now complete. 12. Restart your computer. AUDIOTRAK MAYA 7.1 User’s Guide - 17 - 13. After rebooting, Go to ‘My Computer -> Control Panel -> System -> Device Manager’. Check the devices under ‘Sound, video and game controllers’. You should see the following new devices: Maya 7.1 EWDM Controller by AUDIOTRAK Maya 7.1 EWDM Wave MIDITRAK 2120 by AUDIOTRAK AUDIOTRAK MAYA 7.1 User’s Guide - 18 - CONTROL PANEL After successfully installing the MAYA 7.1 PCI card and software, the AUDIOTRAK logo will appear in the system tray. Click on the AUDIOTRAK logo to launch the MAYA 7.1 Control Panel. FILE - EXIT File –> Exit will close the MAYA 7.1 Control Panel window but it will not shut down the Control Panel. You can launch the Control Panel by clicking on the AUDIOTRAK icon in the system tray. CONFIG – MOUSE WHEEL Config –> Mouse Wheel will control the mouse wheel adjustment. When you use the mouse wheel to adjust the volume level, the adjustment step is set to ±1.5dB. You can configure the adjustment steps to your preference. - Step 1: When you move the mouse wheel one step, the fader will move by ±1.5dB. - Step 2: When you move the mouse wheel one step, the fader will move by ±3.0dB. - Step 4: When you move the mouse wheel one step, the fader will move by ±6.0dB. - Step 8: When you move the mouse wheel one step, the fader will move by ±12.0dB. CONFIG – LATENCY Sets the latency of the MAYA 7.1. The MAYA 7.1 provides four different sample buffer sizes - 64 sample ~ 2048 sample. You must close your audio applications before changing the latency. When watching a DVD movie, we recommend setting the latency to 1024. However when you use the MAYA 7.1 for hard disk recording or with a MIDI sequencer program, we recommend setting the latency to 512. AUDIOTRAK MAYA 7.1 User’s Guide - 19 - IF you are using Sonar, you should click ‘Wave Profiler’ again after changing the latency. Changing the latency affects all applications. CONFIG – FACTORY DEFAULT Returns all MAYA 7.1 Control Panel settings to the original shipping state. CONFIG - ALWAYS ON TOP Keeps the MAYA 7.1 Control Panel on top of all open windows. This is useful when working with multiple music applications simultaneously. MAPPER When you set the ‘Stereo-PCM, SPDIF, AC3’ driver in the Windows audio setting, you may choose the output port for the stereo wave file in the Mapper menu. You may choose to send the stereo wave file to Out 1,2, Out 3,4, Out 5,6 or Out 7,8. When you use the AC3, DTS decoder through the Optical output, you should choose “Out 1,2(SPDIF/AC3)”. INPUT MIXER This section of the Control Panel adjusts the Input levels of each device. The MIC input defaults to a 20dB boost with Mute turned on. If you are not using an input, you should select Mute under that input. AUDIOTRAK MAYA 7.1 User’s Guide - 20 - RECORDING MIXER The Recording Mixer adjusts only the recording level of the inputs. Selecting MIX adjusts all recording levels. You can also change the levels of the LINE, MIC, AUX, CD individually by clicking on the MIX button until the preferred input name is displayed. WAVE MIXER AND MASTER VOLUME The Wave Mixer and Master Volume control the output levels of each channel. The channels can be adjusted individually or the overall volume can be adjusted using the Master level control. AUDIOTRAK MAYA 7.1 User’s Guide - 21 - AUDIOTRAK MAYA 7.1 User’s Guide - 22 - WORKING WITH APPLICATIONS * This chapter only contains the basic setup for some of the software. For more detailed information, please refer to the manual of the software. WIN DVD The MAYA 7.1 can playback 5.1, 6.1, or 7.1 audio when used in conjunction with the WinDVD software player. NOTE: To produce crisp DVD video playback, ensure that DMA is selected on the DVD-ROM drive in the Device Manager. Select Volume and click ‘Advanced’ on speaker settings. Select ‘Advanced Audio Properties’ and choose ‘7.1 Surround Speakers’. AUDIOTRAK MAYA 7.1 User’s Guide - 23 - In the WinDVD main Window, click the right mouse button, and choose ‘Setup.’ Select ‘8 Speaker Output’. Now you can enjoy DVD with 5.1-, 6.1- or 7.1-channel surround sound. * For more detailed information, features and operation, please refer to the ‘Help’ menu of the software. Ref. Dolby prologic decoder in Power DVD 3.0 and Win DVD 2.3: This is an optional function for a DVD title that isn’t recorded with Dolby-Digital. You may select it if sound is not heard when watching a DVD movie. Ref. AC-3/DTS Pass Thru at Power DVD 3.0 and Win DVD 2.3: You can connect the MAYA 7.1 to an A/V receiver with an optical cable. The AC-3/DTS pass thru feature is only available in ME/2000/XP. AUDIOTRAK MAYA 7.1 User’s Guide - 24 - MAVEN 3D PRO – EMERSYS After launching Maven 3D Pro, Go to ‘Option’ -> Audio Device Setup and choose the settings as shown in the diagram below. You can use both WDM and ASIO drivers with Maven 3D Pro. This program is 5.1 channel surround sound software. * For more detailed info and operation, please refer to the ‘Help’ menu of the software. AUDIOTRAK MAYA 7.1 User’s Guide - 25 - NTRACK STUDIO –FARSOFT After launching nTrack, go to Files -> Settings -> Preference -> Audio Devices. When Wave devices menu appear, select ‘ WDM:2-Maya7.1 Multi channel’. You can also use MME and Direct Sound driver with nTrack. After click ‘Advanced tab’ on ‘Wave Devices’ menu, you can choose the proper driver. AUDIOTRAK MAYA 7.1 User’s Guide - 26 - * Caution: nTrack and MAYA 7.1 working with 48kHz audio source. If you use 44.1kHz audio source, you may get an error message. z For more detailed info, please refer to the Help file of the software. AUDIOTRAK MAYA 7.1 User’s Guide - 27 - SPECIFICATIONS Input Type: Analog 2 Input – Line-In (3.5mm Jack), Mic-In (3.5mm Jack) Aux-In, CD-In Output Type: Analog 8 Output (3.5mm Jack), SPDIF_Out (TOSLINK) Input LEVEL: -10dBV Unbalanced, -10dBV Nominal, +9dBV Max Output LEVEL: -10dBV Unbalanced, -10dBV Nominal, 0dBV Max Input Impedance: Mic in 47K ohm, Line in 10K ohm Output Impedance: Output 1,2 : 700 ohm, Output 3,4, 5,6, 7,8: 100 ohm IN 1,2 Record Gain: Analog 0dB ~ 22.5dB, 1.5dB Step Size Input Monitor Gain: Analog -34.5dB ~ 12dB, 1.5dB Step Size Output Attenuation: Analog -46.5dB ~ 0dB, 1.5dB Step Size Sample Rate: 48KHz A/D Spec o Resolution: 18 bits o Dynamic Range (S/N): 86 dB A-Weighted (Typical) o Frequency Response: 20 ~ 20KHz D/A Spec o Resolution: 18 Bits o Dynamic Range (S/N): 96dB A-Weighted (Typical-1,2CH),88dB A-Weighted (Typical-3,4,5,6,7,8CH) o Frequency Response: 20 ~ 20KHz Digital Out Spec o Type: Optical connector (TOSLINK) o Format: IEC-958 Consumer, S/PDIF o Sample Rate: 48KHz o Resolution: 16 Bits Mic PreAmp Spec o Mic Input Gain: +20dB Fix and +20dB on/off and -34.5dB ~ 12dB Variable o Phantom Power: +4V Phantom Power, Multimedia Mic Support AUDIOTRAK MAYA 7.1 User’s Guide - 29 -