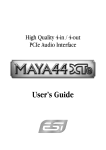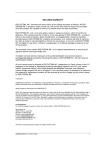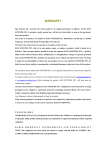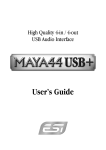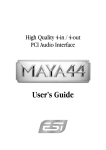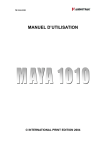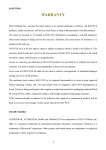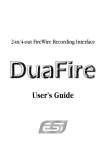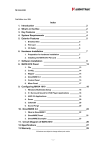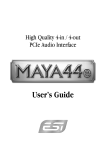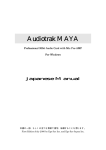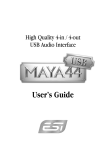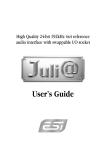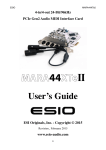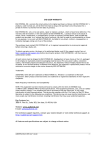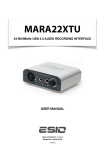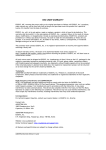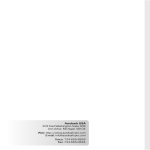Download AudioTrak MAYA44 MKII Sound Card
Transcript
< CONTENTS > 1. Introducing Audiotrak MAYA44 ..........................................................................................................4 < Features > .................................................................................................................. 6 2. Hardware Installation ............................................................................................................................8 1. System Requirements ............................................................................................... 8 2. Preparation for hardware Installation ...................................................................... 9 3. Installing MAYA44 PCI card ................................................................................... 10 3.MAYA44 Driver Software Installation ................................................................................................12 < Installation under Windows 98SE >......................................................................... 13 < Installation under Windows Me > ............................................................................ 19 < Installation under Windows 2000 > ......................................................................... 26 4. MAYA44 Cable Connection.................................................................................................................32 <MAYA44 Cable conection> ................................................................................ 32 1. AUDIOTRAK MAYA44 PCI Card ............................................................................ 32 2. Basic Connection to external devices .................................................................... 35 5. Audiotrak MAYA44 Control Panel .....................................................................................................40 1. IN 1,2,3,4 – Input Level Control Fader, Level Meter............................................. 41 2. WAVE 1,2,3,4 – Wave Out Level Fader, Level Meter ........................................... 42 3. Master Out Fader .................................................................................................... 43 4. Input Select ............................................................................................................. 43 5. Mic Preamp ............................................................................................................. 44 6. H-phone –Headphone Amp On/Off switch ............................................................. 44 7. Sample Rate Display ............................................................................................... 44 8. Pull down Menu Bar................................................................................................ 45 6. Application Setting ...............................................................................................................................47 1. Windows Multimedia Setup..................................................................................... 48 2. ASIO 2.0 – Cubase, Nuendo, Reason ...................................................................... 49 3. Sonar, CAKEWALK ................................................................................................. 50 4. Sound Forge ............................................................................................................ 51 5. Wave Lab................................................................................................................. 52 6. PCDJ ........................................................................................................................ 53 7. Specifications ........................................................................................................................................54 1 2 The FCC and CE Regulation Warning This equipment has been tested and found to comply with the limits for a Class A digital device, pursuant to part 15 of the FCC Rules and CISPR pursuant to subchapter EN55022 of the EMC Directive. These limits are designed to provide reasonable protection against harmful interference in a residential installation. This equipment generates, uses, and can radiate radio frequency energy and, if not installed and used in accordance with the instructions, may cause harmful interference to radio communications. However, there is no guarantee that interference will not occur in a particular installation. If this equipment does cause harmful interference to radio or television reception, which can be determined by turning the equipment off and on, the user is encouraged to try to correct the interference by one or more of the following means: Reorient or relocate the receiving antenna. Increase the separation between the equipment and the receiver. Connect the equipment into an outlet on a circuit different from that to which the receiver is connected. If necessary, consult an experienced radio/television technician for additional suggestions. The following booklet prepared by the FCC may also be helpful: ‘How to Identify and Resolve Radio-TV Interference problems.’ The booklet is available from the U.S Government Printing Office, Washington DC, 200402. Stock No. 004-000-00345-4 CAUTION: CHANGES OR MODIFICATIONS NOT EXPRESSLY APPROVED BY THE PARTY RESPONSIBLE FOR COMPLIANCE COULD VOID THE USER’S AUTHORITY TO OPERATE THE EQUIPMENT. SOCKET-OUTLET SHALL BE INSTALLED NEAR THE EQUIPMENT AND SHALL BE EASILY ACCESSIBLE. TRADE MARKS AUDIOTRAK, AUDIOTRAK MAYA44 and MAYA 44 are trademarks of EGO SYStems Inc. IBM is a registered trademark of International Business Machines Corporation. Windows is a trademark of Microsoft Corporation. Other product and brand names are trademarks or registered trademarks of their respective companies. Your AUDIOTRAK Dealer: For technical support, contact Audiotrak: www.audiotrak.net [email protected] 3 1. Introducing Audiotrak MAYA44 Thank you for choosing Audiotrak MAYA44. Audiotrak MAYA44, which has analog audio 4 In/ 4 Out, is a total solution for hard disk recording and for being a pro audio card to multimedia playback. You would be astonished at its powerful and various functions which MAYA44 being featured. MAYA44 satisfy a beginner who just involved in the world of digital audio, a DJ using a PC audio, a mania of 5.1 channel DVD, and a professional musician who produces music at his/her professional level with its power usage. MAYA44 adopts a new ‘EWDM’ driver model which provides a superior data processing and its several compatibilities. Many users so far had not been satisfied Windows based model because Windows based drivers such as MME, Direct Sound, and WDM had not supported an adequate performance for serious music production. Also, Steinberg’s ASIO 2.0 and Nemesys’ GSIF drivers are not fully compatible under the circumstances. Using each driver, users had been confused and mis-controlled by its vary. Furthermore, Windows 2000 and ME brought an additional hardware & software compatibility issue to users. To take an advantage of newer Windows versions and catch up their works, here is a magic solution. THE MAYA44 WILL LEAD YOU TO THE NEW WORLD OF EWDM. EWDM is a total solution which supports MME, ASIO 2.0, GSIF and Direct Sound, and extracts each own merit. One of its advantages is working under any kind OS (Windows 98SE/ Me/ 2000), thus it allows users to choose their preferred OS, and they are not feel being annoyed by any use of applications. MAYA44 delivers high quality of Windows multimedia sounds with various additional featured tools. It is capable of playing games using DirectX, playing back MPEG, AVI, MOV, MP3, wav files, and playing DVD or video CDs. As increasing of Internet users, multimedia contents on the Internet such as Flash media and Internet broadcast becoming more and more active. MAYA44 supports all those features. MAYA44 is not only for a multimedia user but also for a beginner of hard disk recording to step into the professional fields. The EWDM function will work at its best in multi-track hard disk recording. To do so, MAYA44 is compatible with any multi-track recording software such as Cakewalk/Sonar, Cubase, Nuendo, Logic, Sound Forge and Wave Labs. Using MAYA44, you get lower latency real-time recording with software samplers, virtual synthesizers, and virtual instruments. 4 In more professional use, MAYA44 supports Multiple Direct Sound which is part of EWDM’s advanced technologies. It can be acted like a Multi Device which supports Multiple port on Direct sound as a Multiple MME drivers. Using this feature, you can enjoy various functions such as a various file format support, a sample rate convert, and a bit rate convert. It is good for DJ who is using Multiple Direct Sound for mandatory. It shows how MAYA44 is good for professional use. As an evolution of the computer system continuously growing, a digital audio system now is much common in use. With MAYA44, you can make a complete set-up of the DTMP (Desktop Music Production) system on your station very easily. MAYA44 would be the center of your DTMP system providing high quality of sound that can be compared to that of a professional studio, and a good guide to the world of digital pro audio music and multimedia market. 5 < Features > 20-Bit D/A converter & 18-Bit A/D converter MAYA44 has 20-bit D/A converter and 18-bit A/D converter. You can work with the best audio sound quality using these converters. 4 In / 4 Out Analog audio Input/Output MAYA44 has 4 In / 4 Out analog audio In / Output. MAYA44 provides 1/4’ TRS phone jack for use with –10dBV nominal level could be connected most audio equipments you have. 2 Channel Stereo Monitoring All 4 Input and 4 Output of MAYA44 can be monitored through output port 1 and 2. It is good for both mixer and non-mixer user. 4 Channel Recording and Playback simultaneously – Full Duplex You can record analog sources and playback waves simultaneously . For example, when you do some multi-track recording, you can record stepping forward simultaneously monitoring your previous tracks. SPDIF Optical, Coaxial Digital Output MAYA44 has an SPDIF optical and Coaxial digital output port that will minimize signal loss when transferring digital data to other digital equipment including MD and DAT players. CD-ROM Audio Input MAYA44 has an analog input port to connect the analog output on CD-ROM drive that allows you to listen or record audio from your CD-ROM drive. MAYA44’s CD IN port can be use to connect directly to CD-ROM’s 4 pin output port. 6 Internal Mixer for Analog monitoring The MAYA44 inputs are connected to analog outputs in order to monitor inputs by the internal mixer. Also, it is capable of monitoring the input source with a wave file being played at the same time. Supports 32Bit PCI Bus Mastering Usually, a PCI card and a PC system exchange data via a 32-bit PCI bus. The MAYA44 adopts PCI Bus Mastering that makes a low-CPU load possible to enable faster data processing and optimized CPU performance. PCI bus mastering allows more plug-ins to be used in the audio software. Included MIC Pre Amp The Mic inputs have built-in mic preamps that amplify the mic input signal to the proper level where you can monitor or record. Headphone Amp for Monitoring The MAYA44 provides headphone output with a headphone amp through which the users can monitor what they are working on. 7 2. Hardware Installation MAYA44 installation requires 3 steps: ‘PCI card installation’, ‘Driver installation’ and finally ‘Connection to an external device’. ‘The PCI card installation’ step is placing the MAYA44 PCI card into the PCI slot. ‘Driver installation’ is having the operating system in your computer recognize MAYA44 and building the communication channel. In the ‘Connection to an external device’ step, you will get to understand how to connect MAYA44 to other devices such as a mic, amp, or a mixer and a recording device such as an MD or DAT player. 1. System Requirements To take advantage of MAYA44 and its full capacity, the computer specifications are very important. Even though the MAYA44 is built in low CPU dependability, the computer needs to meet some requirements in order to get maximum performance. MAYA44 is not just a simple sound card, but a multimedia digital audio device with various functions. Therefore, the performance of the MAYA44 is affected by the computer specs that are required to process the vast amount of digital data. A faster CPU, faster hard disk, and larger amounts of RAM are recommended. Minimum System Requirement - Intel Pentium II CPU - 64MB of RAM - One available PCI slot - Microsoft Windows 98SE/ME/2000 Operating system - UDMA 33 hard disk drive Recommended System Requirement - Intel Pentium III CPU or higher - Motherboard with Intel series chipsets (BX, 815, 850…) - More than 128MB of RAM - One available PCI slot - One available PCI slot space for Miditrak2120 - Microsoft Windows 98SE/ME/2000 Operating system - UDMA 66/100 7200 rpm Hard Disk Drive 8 2. Preparation for hardware Installation The MAYA44 PCI card and other components in the computer can be easily damaged by electrical shock. You need to use an anti-static device that can discharge the static electricity of your body to avoid potential static damage to the cards. The MAYA44 PCI card is placed into the anti-static plastic pouch as it is packaged. Do not open the pouch before you install the card. Turn off the computer power and remove the power cable from your computer power supply. Remove the computer cover. Make sure that you have an available PCI slot in your motherboard to install the MAYA44. Please refer to your computer user’s manual to remove the cover. 9 To avoid possible static shock to the computer parts, discharge it by touching the computer case or something grounded. We recommended you to use an anti static device such as an anti static wristband. When you need to hold the MAYA44 PCI card, please, hold it on the guide. Do not grab the card by the board. 3. Installing MAYA44 PCI card Please look for an empty PCI slot. If you do not know which one is an actual PCI slot, please read the following; There are three kinds of slots in recent computers. The PCI slot is most common and is used for different types of devices from the sound card to the modem. Usually, the PCI slot is the white colored slot. The ISA slot is used in older computers and it is marked with a black slot. It is marked with a brown slot and is located close to the CPU. It will be not too hard to find the PCI slot for the MAYA44. 10 If there is a guide next to the empty slot, please remove the guide using the proper screwdriver. Next, put the MAYA44 PCI card into the slot and make sure it is placed in the slot correctly. The card will fit into your slot and then tighten the screw. Close the computer case. 11 3. MAYA44 Driver Software Installation After completing the installation of hardware for the MAYA44, you need to install its drivers software to use it under Windows. The software installation is not too hard, even for a computer beginners. Just follow the steps below and you will complete it without any problems. The installation steps under Windows 98SE, Windows Me and Windows 2000 are a little bit different from each other. Setting up under Windows 98SE, Me and Windows 2000 is described here. *** Caution – The Main board which adopt new chipset have to be install patch provided by Main board company or Chipset manufacturer. First, You have to check the company, model number, chipset of your main board and then download patch from below links. http://support.intel.com/support/chipsets/ http://www.amd.com/support/software.html http://www.viatech.com/jsp/en/dr/driver.jsp *** For hard disk recording in the MAYA44, you need check DMA option of your hard disk. If your main board supports ATA100, You have to install ATA driver provided by Main board company or Chipset manufacturer. . Control panel -> System -> Device Manager -> Hard disk ->Properties -> check DMA option and reboot your computer. 12 < Installation under Windows 98SE > 1. After the hardware installation, turn on your computer. Windows will automatically recognize the MAYA44 showing the message that it detected a ‘PCI Multimedia Audio Device.’ Select ‘Search for the best driver for your device [Recommended]’ then press ‘Next.’ 13 2. Windows ‘Add New Hardware Wizard’ will try locating the driver for the new device. Put the MAYA44 Installation diskette into the floppy disk drive, select ‘floppy disk drives’ then press ‘Next.’ 14 3. Windows has completed installing the MAYA44 driver. 4. After the Installing the driver for the MAYA44, Windows will automatically detect the ‘Miditrak2120,’’ the Audiotrak’s Midi Interface. 15 Select ‘Search for the best driver for your device [Recommended]’ then press ‘Next.’ Select ‘floppy disk drives’ then press ‘Next.’ 16 5. Windows will copy the necessary files to the windows system folder and complete the installation for the MIDITRAK2120. 6. In this time, The MAYA44 starts installing another new drivers. These drivers support multi port of the MAYA44. When your windows ask rebooting your computer, simply ignore it and continue to install the driver until your windows no more asking install drivers. 17 7. After rebooting your computer, Go to ‘My computer -> Control Panel -> System -> Device Manager.’ Check the MAYA44 drivers. 18 < Installation under Windows Me > 1. After the hardware installation, turn on your computer. Windows will automatically recognize the MAYA44 showing the message that it detected a ‘PCI Multimedia Audio Device.’ Select ‘Specify the location of the driver [Advanced]’ then press ‘Next.’ 19 2. Windows ‘Add New Hardware Wizard’ will try locating the driver for the new device. Put the MAYA44 Installation diskette into the floppy disk drive, select ‘Search for the best driver for your device. (Recommended).’ then press ‘Next.’ 20 3. Windows has completed installing the MAYA44 driver. 4. After the Installing the driver for the MAYA44, Windows will automatically detect the ‘Miditrak2120’ the Audiotrak’s Midi Interface. Just let the installation finish. Select ‘Specify the location of the driver [Advanced]’ then press ‘Next.’ 21 22 5. Windows will copy the necessary files to the windows system folder and complete the installation for the MIDITRAK 2120. Press ‘finish.’ 23 6. In this time, The MAYA44 starts installing another new drivers. These drivers support multi port of the MAYA44. When your windows ask rebooting your computer, simply ignore it and continue to install the driver. 24 7. When your windows no more ask installing new driver, rebooting your computer. 8. After rebooting your computer, Go to ‘My computer -> Control Panel -> System -> Device Manager.’ Check the MAYA44 drivers. 25 < Installation under Windows 2000 > 1. After the hardware installation, turn on your computer. Windows will automatically recognize the MAYA44 showing the message that it detected a ‘PCI Multimedia Audio Device.’ 2. The ‘Found New Hardware Wizard’ will pop up in the following windows. Press Next. 26 3. Select ‘Search for a suitable driver for my device(recommended)’. 4. Specify the location of the driver. Insert the provided diskette into the floppy disk drive and select ‘floppy disk drives.’ 27 5. Now Windows will recognize the MAYA44 after searching for the installation files in drive A: and copy them to the system. 6. If you see this kind of messages, simply ignore it and just select ‘Yes’. The MAYA44 audio driver installation will be finished. 28 7. After the Installing the driver for the MAYA44, Windows will automatically detect the ‘Miditrak2120,’’ the Audiotrak’s Midi Interface. Select ‘Floppy disk drives’ then press ‘Next.’ 29 8. If you see this kind of message, simply ignore it and press ‘YES’. 9. In this time, The MAYA44 starts installing another new drivers. These drivers support multi port of the MAYA44. When your windows ask rebooting your computer, simply ignore it and continue to install the driver until your windows no more asking install drivers. 30 10. When your windows no more ask installing new driver, Rebooting your computer. 11. After rebooting, Go to ‘My computer -> Control Panel -> System -> Device Manager’. Check the devices under ‘Sound, video and game controllers’. 31 4. MAYA44 Cable Connection <MAYA44 Cable conection> The MAYA44’s output port uses stereo ! 2x Mono Y cable. Like below picture, MAYA44 Input port uses 55 stereo phone jack and connection to Mixer or external devices uses two MONO jacks. Stereo (TRS) cable’s Tip connected with Left-white In/Out port. The Ring connected with Right red In/Out port. The Sleeve connected with Ground of both side. 1. AUDIOTRAK MAYA44 PCI Card 32 1. Analog 1,2 Input port / MIC Input port - Using stereo 55-phone jack, one port accepts two (1 & 2) channel input. - This Input port uses for Mic Input also. You can choose Analog 1,2 channel input or Mic Input on the control panel of the MAYA44. *** The MAYA44 allowed using only one Microphone. 2. Analog 3,4 Input port - Using stereo 55-phone jack, one port accepts two (3 & 4) channel input. 3. Analog 1,2 Output port/ Main monitoring port - Using stereo 55-phone jack, one port sends out two (1 &2) channel output. - This output port uses as main stereo output port also. 4. Analog 3,4 Output port / Headphone port - Using stereo 55-phone jack, one port sends out two (3 &4) channel output. - This output port uses for headphone port also. You can choose Analog 3,4 channel output or headphone port on the control panel of the MAYA44. *** All analog Input/Output are Unbalanced. Each channels are used with –10dBv reference level. 5. Coaxial SPDIF Output port The MAYA44 has a stereo digital coaxial output that can be connected to other digital equipment by an RCA cable. You can use it with an external device with digital inputs such as a DAT machine. *** Caution - Even though the same RCA cable is used, the digital output is different from analog. The digital output uses one RCA port to send out a stereo signal whereas analog needs to use a couple of ports to send out the stereo signal. 6. Optical SPDIF Output port The MAYA44 has a stereo digital output in optical format. You can connect it to an external device that is using the optical input as a digital input. It can be used to connect to an MD or CD recorder. *** Caution – The Coaxial and Optical outputs mentioned above send out the same signal. You cannot set them to send out other sources. 33 7. DOUT – 2pin digital connector You can connect to an internal device using a 2-pin cable. This connector can be used to send out the SPDIF digital signal to another internal device such as another sound card. The signal that comes out of this connector is the same as the coaxial and optical signal. *** Caution- The Optical digital outputs cannot be used for ‘INPUT MONITORING.’ Please use analog output for this purpose. 8. CD IN – CD-ROM audio Input Most CD-ROM installed in your computer has 4 pin analog outputs that can be connected to the MAYA44’s ‘CD IN’ for your listening pleasure. An audio CD can be played in your CD-Rom that sends out an analog signal to the MAYA44 through this connection. Use the proper cable to connect to a CDRom and enjoy CD audio from the MAYA44. 9. Miditrak2120 Connector The MAYA44 can be expanded to an audio and MIDI interface by attaching the optional Miditrak2120 from AUDIOTRAK. The MAYA44 will have 2-In 2-Out 32 channel MIDI functions by adding the Miditrak2120. The Miditrak2120 does not require any power supply or any drivers to be installed. 34 2. Basic Connection to external devices The MAYA44 is a piece of multimedia digital audio equipment that allows various uses. This means there are many different ways to connect other devices to the MAYA44. Even more, it has 4 channels of audio inputs and 4 channels outputs that make connections a bit confusing. However, once you understand the basics, you have flexibility in making several types of connections. 1. Analog inputs (1~4) take signals into the MAYA44 and the computer. A regular CD-player, MD, and any other analog source can be connected to listen or record. Also a sound module, sampler, and synthesizer can be connected to record their output. 35 2. Mic Input (Analog Input 1 &2) can be used to connect a microphone. A dynamic mic or condenser mic that needs phantom power can also be connected. You can record a voice or musical instruments such as a guitar, bass and piano. 36 3. Analog Output ports (1 ~4) have two different mode. - Using 4 Output ports In this case, analog outputs 1~4 works as output ports of a wave device. You can set up these in your application or Windows Multimedia properties. This mode is usually used for multiple outputs when you use a mixer or a multi-track recorder. You can use these in multi-track recording programs such as Cubase and Cakewalk. *** In the below picture, Indicated as black arrow connection. - Output 1 and 2 use as 2 Channel Main monitoring mode / Using Headphone You can use this mode when you don’t have a mixer or you want 2-channel mix down and master output. Output 1 and 2 port become stereo master output of the MAYA44. The merit is that you can monitor all Inputs and outputs of the MAYA44 through Output 1,2. Simultaneously, Output 3,4 port use as headphone monitoring port. Select headphone button on the control panel, you can monitor output 1,2 using headphone. *** In the below picture, Indicated as black and white arrow connection. 37 38 4. Digital Output (Coaxial, Optical) can be used to record your wave output, MP3 files, or wave files directly to an MD, DAT, or CD Recorder. You can connect SPDIF compatible devices such as an MD, DAT or CD recorder to transfer audio data with minimal signal loss. 39 5. Audiotrak MAYA44 Control Panel If you complete the MAYA44 hardware installation and software setup, you need to learn more about the MAYA44 Control Panel. This control panel is where you control your setup for the MAYA44. The MAYA44 Control Panel is built in easy use. However, it could give a complicated look since there are many inputs and outputs. All input and output controls are the same. So, if you learn about one control, you can use the others easily. After successfully installing the MAYA44 hardware and software, you can see the icon in the system tray. This is the MAYA44 control panel icon and the control panel will be launched as you click on this icon. 1. Input Level control Fader / Level Meter 2. Wave Output Level control Fader / Level Meter 3. Master Output Level control Fader 4. Input Select 5. Mic Preamp 6. H-phone –Headphone On/Off switch 7. Sample Rate Display 8. Pull Down Menu 40 1. IN 1,2,3,4 – Input Level Control Fader, Level Meter The input Level Fader will control the input volume level of inputs 1~4 of the MAYA44. All 4 input level faders work in the same way. 1. Level Fader The Level Fader controls the input level. You can control levels 1~8 individually or as pairs like 1-2 and 3-4 in stereo. Move the mouse pointer over specific port fader to adjust the level individually. To adjust a stereo level, move the mouse over the middle of the stereo ports. The selected port fader(s) will turn into a brighter color to indicate the selected port(s). You can move the fader in three different ways. Basically, the volume level can be adjusted by ±1.5dB. - Drag the fader as you press the left mouse button. - Select the fader with the mouse cursor and adjust with the mouse wheel. You can select the steps from the pull down menu, ‘Config.’ -> ‘Mouse Wheel.’ - Select the fader with the mouse cursor and use the up and down arrows of your keyboard. 2. Level Meter The Level Meter will display incoming signal levels. This will be active when there is a signal coming from an input port. All 4 channels have their own meter so you can compare the inputs and adjust them. You can use the level even though you do not monitor the inputs. 3. Input Level Indicator The Level Indicator shows the current level set for the input. By comparing these, you can set up the input level with external device and other inputs. You can adjust it by moving the input level fader. 4. ‘M’ – Analog 1,2 Master Output / Monitoring button – This button is most important. The function is that send channel sound to Analog out 1,2 port and you can monitor it. So Analog 1,2 become Master Output. For example, when you press ‘M’ button under the IN 1,2 channel, Analog 1,2 Input can monitor in Analog Output 1,2. The case of IN3,4 is also can monitor in Output 1,2 port. 41 2. WAVE 1,2,3,4 – Wave Out Level Fader, Level Meter The Wave Out Level Fader is the output volume control fader that controls outputs 1~4 of the MAYA44. All 4 level fader act the same so you need to learn only one. You can adjust the volumes of wave files, multimedia files, and the sound of games that the MAYA44 PCI card controls. The term ‘Wave’ means the sound that is generated by the computer. The input monitoring level cannot be controlled here. 1. Level Fader The Level fader will change the level of the ‘Wave Out’ volume. You can control outputs 1~4 individually or control the stereo pairs like outputs 1-2 and 3-4. You need to move the mouse pointer over the specific port fader to adjust it individually or move the mouse pointer over the middle of the two ports to adjust it as a stereo channel. If the port fader(s) is selected, it will turn into a brighter color. You can move the fader in three different ways. Basically, the volume level can be adjusted by ±1.5dB. - Drag the faders you press the left mouse button. - Select the fader with the mouse cursor and adjust with the mouse wheel. You can select the steps from the pull down menu, ‘Config.’->’Mouse Wheel.’ - Select the fader with the mouse cursor and use the up and down arrows of your keyboard. 2. Level Meter The Level meter displays the signal level of the wave signal. You can see the level of each output to compare them and adjust the level on the basics of these meters. If you wish to send out a wave file to an external device, refer to the level meters to adjust the signal to the proper level. 3. Output Level Indicator The Output Level Indicator shows the current level setting for each of the outputs. You can compare the output levels based on this indicator in order to adjust the output level to a desired level. Move the output level fader in order to set it to a proper level. !!! Caution!!! – The Wave Out Level Fader can be misunderstood to control the outputs of the MAYA44 that comes from output ports 1~4. The MAYA44 Wave Output Level Fader is able to control the level of the waves that are generated by the computer. It can NOT control all output levels. 42 4. ‘M’ – Analog 1,2 Master Output / Monitoring – This button is most important. The function is that send wave output to Analog out 1,2 port and you can monitor it. So Analog Out 1,2 becomes Master Output. - Wave 1,2 On – Wave Out 1,2 goes to Analog Output port 1,2. - Wave 1,2 Off – Wave Out 1,2 doesn’t goes to Analog Output port. - Wave 3,4 On – Wave Out 3,4 goes to Analog Output1,2 and 3,4. - Wave 3,4 Off – Wave Out 3,4 only goes to Analog Output3,4. *** Caution – When you press H-Phone button of Control Panel, Analog Output port 3,4 become headphone port. 3. Master Out Fader The Master Out Fader controls the entire output level of the MAYA44. 4. Input Select This Input Select area is where you select your first input source that display as ‘1-MAYA 44 Wave.’ This input can be used as Line, Mic, and CD inputs. You can adjust level and monitor source through IN 1.2 fader. Second Input device ‘2-MAYA 44 Wave’ only use in Analog Input port 3,4. Ex) If you want to record an audio CD in Cakewalk, 1. Select ‘CD’ in ‘Input Select’ on the MAYA44 control Panel. 2. Select ‘1-MAYA44 Wave’ for your recording source in Cakewalk. 1. LINE – line input select If ‘Line’ is selected for inputs 1,2 on the MAYA44 Control Panel, the MAYA44 will take the –10dBV line input as its source. The rest of the inputs, inputs 3,4 will always take the –10dBV line inputs as its source. 2. MIC – Mic Input select The MAYA44 can record audio from microphones. A mic can be connected Input 1,2. However you can use one mono microphone. 43 3. CD – CD Input Select As you press this button, The MAYA44 will take the input from the CD-ROM connection on the PCI card. You can play and record CD music from your CD-Rom Drive. You have to select ‘1-MAYA44 Wave’ on Input device of applications. 4. All – All source Input in same time This function is made for Internet broadcast. When you select this button, Line, Mic, CD and all wave source come to Input source. When you do Internet broadcasting, you can use Mic and Music at the same time. 5. Mic Preamp Select the proper settings for your mic. You can select the input level and phantom power. This will work when you select ‘MIC’ in Input select. 1. +20dB When this button is engaged, the MIC preamp will amplify the level of the input from the mic by +20dB. The mic input level is less than the line input level, and this mic preamp needs to be on when use mic. 2. PHANTOM When you use a condenser mic that requires external power, the MAYA44 will supply 12V power to the mic. This is called Phantom Power and this will allow you to plug a mic directly into the MAYA44 input without going through an external mixer or an additional mic preamp. 6. H-phone –Headphone Amp On/Off switch The MAYA44’s Analog Output port 3,4 will use as headphone amp. It can adjust with output 1,2. 7. Sample Rate Display This will display MAYA44 sample rates. 44 8. Pull down Menu Bar The MAYA44 Control Panel includes a pull down menu bar that contains the configuration for the Control Panel. 1. File - Exit File – Exit will terminate the MAYA44 Control Panel but it will not shut down the Control Panel. You can launch the Control Panel by clicking on the MAYA44 icon in the system tray. 2. Config – Mouse Wheel The Config –Mouse Wheel will control the mouse wheel adjustment. When you use the mouse wheel to adjust the volume level, the adjustment step is set to ±1.5dB. You can configure the adjustment steps to your preference. - Step 1 : When you move the mouse wheel one step, the fader will move by ±1.5dB. - Step 2 : When you move the mouse wheel one step, the fader will move by ±3.0dB. - Step 4 : When you move the mouse wheel one step, the fader will move by ±6.0dB. - Step 8 : When you move the mouse wheel one step, the fader will move by ±12.0dB. 3. Config – Sample Rate The Sample Rate option gives you two sample rate available for the MAYA44. The sample rate must be selected here, then the same sample rate has to be set in your application. Selected sample rate display in the control panel display. - 44100 : Select 44.1kHz. - 48000 : Select 48kHz. 4. Config – Latency This will decide the latency of the MAYA44. 5. Config – Factory Default This returns all MAYA44 configurations to their default setting. 6. Config - Always On Top This will set the MAYA44 Control Panel to always display over other windows. If this is not selected, the active windows will be set over the MAYA44 Control Panel. 45 7. GSIF – On / Off GSIF is the driver for Nemesys’ GigaStudio. When use the MAYA44 with GigaStudio, You have to use GigaStudio version 2.20.42 or higher in Windows 98SE. You cannot use the MAYA44 with a GigaSampler. When you use GigaStudio, you have to turn on this button. 8. Direct Wire Direct Wire is the new EWDM driver technology. Direct Wire is that MAYA44’s all wave outputs can be return back to the MAYA44 internally. For example, It’s possible to record the output of GIGAStudio to the input of Cakewalk without external cable or mixer. - Out 1 -> In 1 / In 2 : ‘1-MAYA 44 Wave’ go to MAYA44 IN1 or IN2 - Out 2 -> In 1 / In 2 : ‘2-MAYA 44 Wave’ go to MAYA44 IN1 or IN2 - Out 3 -> In 1 / In 2 : ‘3-MAYA 44 Wave SPDIF Out’ go to MAYA44 IN1 or IN2 46 6. Application Setting The MAYA44 is a multimedia digital audio device designed to be used for audio work in a Windows environment. It has a wide range of usage from game sound to DVD surround. It is very easy to set up the MAYA44 in the multimedia setup of the Windows Control Panel. Also the MAYA44 can be used with digital audio software to perform hard-disk recording. This chapter includes the set up guide for some common recording software. Especially, the MAYA44 uses the E-WDM driver that supports the audio dedicated drivers such as MME, WDM, ASIO2.0 and GSIF. The MAYA44’s Multiport Direct Sound fuction supports Direct Soud for DJ software of PC. This chapter only contains the basic setup for some of the software. For more detailed info, please refer to the manual of the software. 47 1. Windows Multimedia Setup The Windows Multimedia setup is required to use the MAYA44 as the sound system for windows multimedia applications. Go to ‘My computer -> Control Panel -> Multimedia -> Audio’ tab. Select the MAYA44 audio driver as your playback and recording device. 48 2. ASIO 2.0 – Cubase, Nuendo, Reason The MAYA44 supports the ASIO 2.0 driver from Steinberg. It works perfectly with Cubase, Nuendo and Reason. - Cubase After launching Cubase, go to ‘System’ under ‘Audio’ menu. Select ‘ASIO 2.0 – MAYA 44’ for the ASIO device and ‘MAYA44 Clock’ for the Audio clock source. - Nuendo To use the MAYA44 with Nuendo, select ‘Device setup…’ from the ‘Devices’ menu, then ‘VST Multitrack’ under Devices. Select the setup tab on the right side. Choose ‘ASIO 2.0 – MAYA44’ as your ‘ASIO Driver’ and ‘MAYA44 Clock’ as your ‘Clock Source.’ 49 3. Sonar, CAKEWALK When you launch Sonar/Cakewalk for the first time after installing the MAYA44, Sonar/Cakewalk will automatically start ‘Wave Profiler’ to set a buffer size. In Sonar/Cakewalk, Select ‘Audio…’ from ‘Options.’ Check to see if the ‘MAYA44 Wave’ is selected as ‘Input Drivers’ and ‘Output Drivers’ under ‘Drivers’ tab. Also check to see that the ‘MAYA44 Wave’ is selected as ‘Timing Master’ under the ‘General’ tab. 50 4. Sound Forge In Sound Forge, select ‘Options’ from the menu bar. Select ‘Preferences…’ then ‘Wave’ tab. Choose ‘MAYA44 Wave’ as your playback and record device. 51 5. Wave Lab In Wavelab, select ‘Preference…’ from ‘Options’ in the menu bar. Choose ‘MAYA44 Wave’ as the playback and Live Input/Recording device in ‘Audio Card.’ 52 6. PCDJ PCDJ is a of Visiosonic’s DJ software for PC environment. The MAYA 44 supports Multiport Direct Sound Driver for PCDJ. 53 7. Specifications 1. Input Type : Analog 4 Input (TRS Stereo Phone Jack x 2), CD_In 2. Output Type : Analog 4 Output (TRS Stereo Phone Jack x 2), SPDIF Out (Optical & Coaxial) 3. Input LEVEL : -10dBV Unbalanced, -10dBV Nominal, +3.0dBV Max 4. Output LEVEL : -10dBV Unbalanced, -10dBV Nominal, +3.0dBV Max 5. Input Impedance : 10K ohm 6. Output Impedance : 100 ohm 7. IN 1,2 Record Gain : Analog 0dB ~ 18dB, 1.5dB Step Size 8. IN 3,4 Record Gain : Analog 0dB ~ 18dB, 6dB Step Size 9. Input Monitor Gain : Analog -34.5dB ~ 12dB, 1.5dB Step Size 10. Output Attenuation : Analog -34.5dB ~ 0dB, 1.5dB Step Size 11. Master Output Attenuation : Analog -34.5dB ~ 0dB, 1.5dB Step Size 12. Sample Rate : 8KHz, 11.025KHz, 22.05KHz, 32KHz, 44.1KHz,48KHz 13. A/D Spec 1) Resolution : 18 bits 2) Dynamic Range : 90 dB A-Weighted (Typical) 3) THD+N : -87 dB Fs (Typical) 4) Frequency Response : 20 ~ 20KHz 14. D/A Spec 1) Resolution : 20 Bits 2) Dynamic Range : 90 dB A-Weighted (Typical) 3) THD+N : -86 dB Fs (Typical) 4) Frequency Response : 20 ~ 20KHz 15. Digital Out Spec 1) Type : Optical & Coaxial connector 2) Format : IEC-958 Consumer, S/PDIF 3) Sample Rate : 44.1KHz,48KHz 4) Resolution : 16 Bits 54 16. Mic Preamp Spec 1) Mic Input Gain : +35dB Fix and +20dB on/off and 0dB ~ 18dB Variable 2) Phantom Power : +12V Phantom Power 17. Headphone Amp Spec 1) Output Power : 100mW Maximum Output Power 2) Signal to Noise Ratio : 110dB (Typical) 3) (THD+N)/S : -70dB, 0.03% (Typical) 55