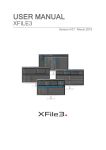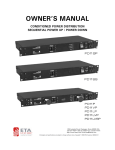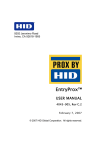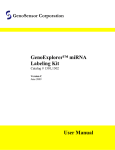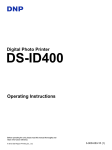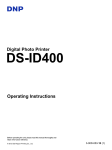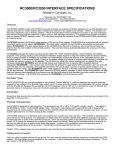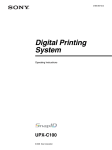Download Rush V-1000 Installation guide
Transcript
15370 Barranca Parkway Irvine, CA 92618 USA VertX EVO ™ V1000 Installation Guide © 2003 - 2011 HID Global Corporation. All rights reserved. July 2011 Document Number: 71000-901 Rev A.1 VertX EVO V1000 Installation Guide Contents Introduction ................................................................................................................................................. 3 Parts List .......................................................................................................................................... 3 Product Specifications ..................................................................................................................... 3 Cable Specifications ........................................................................................................................ 3 Overview ...................................................................................................................................................... 4 Step 1 Step 2 Connect ........................................................................................................................................ 5 1.1 What you need before getting started ................................................................................... 5 1.2 V1000 .................................................................................................................................... 5 1.3 Mounting Instructions ............................................................................................................ 5 1.4 Wiring VertX EVO.................................................................................................................. 6 Contact ......................................................................................................................................... 9 2.1 Discovery Client..................................................................................................................... 9 2.1.1 2.1.2 2.2 Step 3 Virtual Port........................................................................................................................... 10 Configure ................................................................................................................................... 10 3.1 VertX Communications........................................................................................................ 10 3.1.1 3.1.2 3.1.3 3.1.4 Step 4 Installation ................................................................................................................................ 9 Use ........................................................................................................................................... 9 Configuration GUI Login ......................................................................................................... 10 Basic Network Setup .............................................................................................................. 10 Host Communication Setup .................................................................................................... 10 Confirmation ........................................................................................................................... 11 Communicate............................................................................................................................. 11 Appendices................................................................................................................................................ 12 Trouble-shooting ............................................................................................................................ 12 System Status....................................................................................................................................... 12 Supplemental Configuration.................................................................................................................. 12 Configure .............................................................................................................................................. 12 System Time......................................................................................................................................... 12 Update System ..................................................................................................................................... 12 Battery Replacement ............................................................................................................................ 13 Network Defaults Jumper...................................................................................................................... 13 Firewall........................................................................................................................................... 14 Contact Information.................................................................................................................................. 14 Regulatory ................................................................................................................................................. 15 Configuration Checklist - Static .............................................................................................................. 16 VertX Installation Worksheet ...................................................................................................................A1 July 2011 Page 2 of 19 © 2003 - 2011 HID Global Corporation. All rights reserved. VertX EVO V1000 Installation Guide Introduction HID’s VertX EVO open platform is flexible and scalable to permit economic and high performance access control solutions for a wide range of applications. The VertX EVO V1000 interconnects through different sub-networks and protocols to a standard TCP/IP network with the capability of a variety of applications. For example, the VertX EVO Access Controllers are a cost-effective method for two-way communication using Ethernet between a computer and a V1000. In addition, the VertX EVO V1000 communicates through a RS-232 serial port and multi-drop RS-485 ports. Parts List Description Quantity VertX EVO™ units (one of the following): - Lithium Battery 1 V1000 used with any combination of (up to 32) interface panels. 1 - Mounting screws 4 - 2.2K EOL resistors 8 ea V1000 - Quick Installation Guide 1 - Installation Wiring Diagram Example 1 V1000 (Access Controller) Note: Each VertX EVO controller has a plastic base and is covered with a plastic lid. Note: One or more VertX Interface panels are required when installing a VertX EVO V1000 controller. Product Specifications Description Specification Power Supply 12-24VDC Maximum Current at 12-24VDC per Unit 1 Amp Average Operating Current at 12VDC 210mA Operating Temperature Range 32°-120°F (0°- 49°C) Humidity 5% to 85% non-condensing SD Card Reserved for Future Use USB Port Reserved for Future Use Cable Specifications Cable Type Length Specification RS-485 * 4000 feet (1220 m) to host Using Belden 3105A, 22AWG twisted pair, shielded 100 cable, or equivalent. Input Circuits * 500 feet (150 m) 2-conductor, shielded, using ALPHA 1292C (22AWG) or Alpha 2421C (18AWG), or equivalent. Output Circuits * 500 feet (150 m) 2-conductor, using ALPHA 1172C (22AWG) or Alpha 1897C (18AWG), or equivalent. Wiegand Ethernet Power Supply 12-24 VDC IN 500 feet (150 m) to reader ALPHA 1299C, 22AWG, 9-conductor, stranded, overall shield. Fewer conductors needed if all control lines are not used. 328 feet (100 m) Cat5, Cat5E, and Cat6 ---- Refer to your Power Supply Installation Guide. * Minimum wire gauge depends on cable length and current requirements. July 2011 Page 3 of 19 © 2003 - 2011 HID Global Corporation. All rights reserved. VertX EVO V1000 Installation Guide Overview The following outlines what is required to install VertX EVO controllers. July 2011 Page 4 of 19 © 2003 - 2011 HID Global Corporation. All rights reserved. VertX EVO V1000 Installation Guide Step 1 1.1 Connect What you need before getting started Prior to starting the installation, completely read this guide. Reference the Configuration Checklist, page 15, and gather the information before proceeding with these instructions. CAUTION: VertX controllers and panels are sensitive to Electrostatic Discharges (ESD). Observe precautions while handling the circuit board assembly by using proper grounding straps and handling precautions at all times. 1.2 1.3 V1000 1. Verify the battery jumper is installed in the ON position, P10 connector. 2. If installing a V1000 - Verify the RS-485 termination jumper is in the Out position when there are no panels attached to the port. If there are downstream interface panels attached, place the termination jumper in the In position. The V1000 is shipped with jumpers in the Out positions Mounting Instructions 1. Always mount the controllers and interface panels in a secure area. 2. Mount using the four mounting screws (provided) or other appropriate fasteners. Place the fasteners in the corner holes of the base. 3. Stack the VertX EVO devices with or without the cover. Do not remove the plastic base. Position the VertX EVO devices in such a way as to provide room for wiring, air-flow and cable runs. CAUTION: Stacking the VertX EVO devices without the cover risks the danger of breaking the LEDS unless spacers are used for separation. July 2011 Page 5 of 19 © 2003 - 2011 HID Global Corporation. All rights reserved. VertX EVO V1000 Installation Guide 1.4 Wiring VertX EVO Warning: VertX EVO V1000 is a NON-PoE device. DO NOT connect J1 (Ethernet port) to a PoE capable port. This applies to both direct PoE Power Sourcing Equipment (Endspan PSE) and PoE injector (Midspan PSE) equipment. Not all PSE's correctly detect Non-PoE-capable devices, and such PSE's may not function as expected when connected to Non-PoE equipment. Installation Note: Carefully peel the attached Warning Label from the bottom of the unit and leave the label attached to the unit's cover for future reference. CAUTION: Connectors on the VertX EVO devices are positioned to be mirror images and are not interchangeable once the installation is complete. Therefore, you cannot unplug a connector from one side and plug it into the corresponding connector on the other side. 1. Network Connection: Connect the VertX EVO V1000 to the network using a standard Cat5 network patch cable. Connect one end of the Cat5 network patch cable to the J1 (RJ-45) connector on the V1000 and the other end to the network connection point (network jack, hub, switch, or router) on your site. Note: Two LED lights exist on the RJ-45 connector. The green LED denotes Ethernet Activity and the yellow LED denotes speed. When the Yellow LED is on, it indicates 100 Mbits per second. Another LED in-board is a Duplex LED, indicating duplex communications are available. 2. 3. Power and Alarm input connections (All VertX EVO units): Connect power by providing appropriate DC input to the P7 connector. Appropriate DC input goes to Pin 1 and ground to Pin 2. Batt Fail, AC Fail, and Tamper switch inputs are wired as shown in the table. Connect the Bat Fail and AC Fail inputs to battery low/failure and AC failure contacts provided on the power supply. Connect the Tamper input to a tamper switch on the enclosure. RS-485 Connections – The V1000 has two RS-485 connectors and uses the 10pin connector on P3 and P4. Each RS-485 bus can support a maximum of 16 V100Series panels using one or two ports. Having two ports on each bus provides the option of splitting each RS-485 bus into two physical connections, allowing a total of four physical connections for the two busses. RS-485 busses must be connected in a daisy chain topology and not a star topology. The V1000 RS-485 termination jumper should be in the Out position if there are no panels attached to the port. If there are downstream panels attached then the termination jumper should be in the In position. Pin # P7 1 12-24VDC 2 Ground 3 Bat Fail - 4 Bat Fail + 5 AC Fail - 6 AC Fail + 7 Tamper - 8 Tamper + PCB Pin # V1000 P3 (port 1 and 2) PCB Pin # V1000 P4 (port 3 and 4) 1 A 10 A 2 B 9 B 3 Shield 8 Shield 4 Not in use 7 Not in use 5 Not in use 6 Not in use 6 A 5 A 7 B 4 B 8 Shield 3 Shield 9 Not in use 2 Not in use 10 Not in use 1 Not in use July 2011 Page 6 of 19 © 2003 - 2011 HID Global Corporation. All rights reserved. VertX EVO V1000 Installation Guide CAUTION: The V1000 RS-485 Ports 1 & 2 (P3) are a common bus and therefore cannot have panels with duplicate Interface Addresses assigned. The same is true of the V1000 RS-485, Ports 3 & 4 (P4). For example, two panels, both with Interface Address 0 (factory default), cannot be connected to Ports 1 and/or 2 (P3). Wire the RS-485 to the In position only of the P9 terminal block for the V100-Series panel. This is especially important when the RS-485 communication is in a “daisy chain” configuration. If the RS-485 is wired In and Out, and power is lost, or the P9 terminal block is unplugged on a V100-Series panel, RS-485 communications will be lost to downstream V100-Series panels. 4. Output Connections (VertX EVO V1000) – All Output connections are used for general purpose controls. The following table shows where the various outputs are located. Pin numbers shown use the convention “NO/C/NC”. For example, Output 1, V1000: P14 Pin 3 is NO (Normally Open,) Pin 4 is C (Common,) and Pin 5 is NC (Normally Closed). Note: Relays are dry contact rated for 2Amps @ 30VDC. Output number V1000 1 P14 Pins 3/4/5 2 P11 Pins 3/4/5 CAUTION: Some magnetic locks exhibit both high inrush current when activated and a high instantaneous break voltage when de-energized due to magnetic field collapse. Use a snubber circuit across the controlling relay terminals to protect the controlling relay contacts. Go to support.hidglobal.com, see Solution 891 - How do I wire a High In-Rush Current locking device to VertX/Edge/Edge Solo?. July 2011 Page 7 of 19 © 2003 - 2011 HID Global Corporation. All rights reserved. VertX EVO V1000 Installation Guide 5. Input Connections – Input connections are analog inputs used for a combination of specific functions such as Request-to-Exit (REX), Door monitor, etc. They can also be used as general purpose monitoring. Connect one side of the switch or contact to the + (plus) lead and the other to the – (minus) lead. The following table shows where the inputs are located. Pin numbers shown on the cover use the convention +/–. The default REX input configuration is normally open (NO) unsupervised (no EOL resistors). However, the default door switch (DS) configuration is Normally Closed (NC), unsupervised (no EOL resistors). All other input points are defaulted for NO switches and are unsupervised (no EOL resistors). Any input can be configured as NO or NC, as well as unsupervised or supervised. They can be configured for supervisory resistors of 1K – 6K Ohm. The setup of supervised inputs should be done during configuration of the VertX EVO devices through the host. Example: Input 1, V1000 is: P14 Pin1 is + and Pin 2 is -. Except for the door monitor, all other inputs default to NO, unsupervised: Input number V1000 1 P14 Pins 1/2 2 P11 Pins 4/3 3 P7 Pins 8/7 - Tamper 4 P7 Pins 6/5 - AC Fail 5 P7 Pins 4/3 - Batt Fail Supervised inputs can be configured for: July 2011 Page 8 of 19 © 2003 - 2011 HID Global Corporation. All rights reserved. VertX EVO V1000 Installation Guide Step 2 Contact Contact the VertX controller through two methods. 2.1 Discovery Client (DHCP or Static TCP/IP Configurations Only) Virtual Port Discovery Client The Discovery Client provides a technician with a method of locating all of the VertX controllers that are connected to a network. Controller information is displayed providing the ability to ‘blink’ the VertX controller Comm LED and configure the unit by launching a browser pointed at the Configuration GUI of the targeted controller. When the Discovery Client is launched, a discover command is issued and the Configuration GUI screen is populated with the results. Also provided is the ability to refresh the Configuration GUI screen on command. Use this feature when the VertX controllers and network have been installed and are operational, but before the VertX controller(s) has been configured. At this point, all of the controllers on a network will have the same host name and unknown IP addresses (assuming a DHCP environment). In this scenario, the only mechanism available to configure a controller is the serial debug port or by only placing one controller on the network at a time. The Discovery Client provides an easy to use mechanism to configure controllers. 2.1.1 Installation An operating system of Windows® XP with .NET Framework v2.0 installed is a requirement for the Discovery Client to function properly. 2.1.2 1. The Discovery Client can be downloaded by placing the following path in an Internet browser. http://www.hidglobal.com/downloads/DiscoveryClient.zip 2. The File Download dialog will display, click Open 3. When the contents of the zip file display, double-click setup.exe 4. If a security warning is received, click Run 5. From the Discovery Client Welcome page, click Next 6. Select the Installation folder and who should have access to the Discovery Client, click Next 7. Confirm the installation location, click Next 8. Click Close Use The following provides information on how to access and use the Discovery Client. 1. Enable VertX controllers on the network 2. Click Start > Programs > VertX Tool Box > Discovery GUI to access the Discovery Client 3. Returned is a list of controllers attached to the network. If there is more than one controller listed, controllers can be identified using the MAC Address label on the unit 4. If unsure of a controllers physical location click Blink ON to start the Comm LED blinking on the controller. Note the name on the button will change to Blink OFF. When verification of the controller is complete, click Blink OFF 5. Click Configure Unit to open the Basic Configuration page of that controller 6. Go to Step 3 Configure, page 10 July 2011 Page 9 of 19 © 2003 - 2011 HID Global Corporation. All rights reserved. VertX EVO V1000 Installation Guide 2.2 Virtual Port Contact a VertX controller by directly connecting the computer to the controller using an Ethernet cable. By default, every controller is configured to respond to a fixed address: 169.254.242.121. 1. Ensure you are running a Windows 2000 or XP computer 2. Disconnect your Windows computer from its hub or network 3. Connect the Windows computer to the controller with an Ethernet cable 4 Using the Windows™ Start button, click Start > Run 5. Enter ipconfig /renew -- wait for DHCP to timeout (approximately 60 sec). The computer will acquire a 169.254.x.x address 6. Access a web browser and enter 169.254.242.121 into the Address field. The controller is now accessible through this Virtual Port Step 3 Configure This section describes the communications configuration that enables the controller to communicate with the host software. There are two methods of communication possible on a V1000 controller: Dynamic Host Configuration Protocol (DHCP) TCP/IP Addressing Static TCP/IP Addressing (see Configuration Checklist, page 15 for a list of criteria needed for a Static TCP/IP configuration) Enter only the configuration that relates to your sites specific installation. 3.1 VertX Communications The VertX communications configuration is provided through a browser-based application called the Configuration GUI (Graphic User Interface). 3.1.1 Configuration GUI Login The Login screen for that controller displays. In the User name field, enter admin (leaving the Password field empty). Click OK. 3.1.2 Basic Network Setup Select the Connection Selection radio button to establish Network connection. Default network information loads. Before making changes, review the default network information. Note: Most configurations will not require accessing the Advanced Setup screen. 3.1.2.1 Static Network If using a Static TCP/IP network, proceed with changes using the information collected on the Configuration Checklist, page 15. 3.1.2.2 DHCP Network If using a DHCP TCP/IP network, this information is configured automatically. 3.1.3 Host Communication Setup Enter the Host Name, and the Here I Am Interval collected on the Configuration Checklist, page 15. July 2011 Page 10 of 19 © 2003 - 2011 HID Global Corporation. All rights reserved. VertX EVO V1000 Installation Guide 3.1.3.1 Controller Login Password During your first instance of accessing the Configuration GUI, you must change the password (located at the bottom of the screen). Enter a new password, and reenter the password in the second field. Note: This step is not necessary during any consecutive Configuration GUI sessions. However on consecutive sessions the password may be changed by the user. Once configuration changes have been made, click Submit, and the Confirmation page (see 3.1.4 Confirmation, page 11) will display. 3.1.4 Confirmation Once configuration changes are complete and submitted, the Confirmation screen will display. Verify that the changes submitted are accurate, and click Save. If the changes submitted are not accurate, click Cancel and adjust the settings appropriately. Step 4 Communicate Now that the controller is connected, contacted and configured, communicate with the controller using the host. Basic setup is now complete! Additional trouble-shooting tools are available on the System Status and Supplemental Configuration (page 12) screens. July 2011 Page 11 of 19 © 2003 - 2011 HID Global Corporation. All rights reserved. VertX EVO V1000 Installation Guide Appendices Trouble-shooting System Status System Status provides a technician with a method of validating the VertX installation, field wiring and installed devices. Perform the System Status at any time after the VertX controller has been installed and power is available. In addition, a technician may perform a system status as many times as necessary. Upon startup, the System Status page will discover all connected and powered V100-Series devices attached to the controller and displays the inputs, outputs, and host status. Reference the Legend to determine the meaning of the different images. By clicking Add Unconfigured you can configure the V1000 for the attached panels and readers. The assumption is that two readers are attached to any V100 interface panel and that both readers are Wiegand card only. Once the configuration is complete, the VertX software will refresh. Once the page refreshes, a Restore Previous button becomes available. The Restore Previous button enables the technician to use the previously saved configuration. Supplemental Configuration Supplemental Configuration provides the ability to view and configure system inputs and outputs. These buttons provide navigation to the following functionality: Configure - configure inputs, outputs and door characteristics for a V1000, V100, V200, and V300 System Time - update System Time Update System – updates the interface boards firmware Configure Configure provides the ability to view and modify system inputs and outputs and door characteristics. Upon successful validation, the Save button will write modified values to the interface panel. System Time System Time provides the ability to view and set the date, time, and time zone values on the controller. Upon initialization, Date, Time, Time Zone and TZ fields will be populated with the current system settings. The date displayed (non-text box) will be updated approximately every 30 seconds. The Time Zone field provides a drop-down menu. One of the options in the Time Zone drop-down menu is Custom Time Zone. If Custom Time Zone is selected, the TZ text box will be enabled. Otherwise, the TZ is associated with the Time Zone field. Update System Update System allows the user to update the firmware on the interface panel. During a download the interface panel image flashes between grey and yellow. When a download completes the image color changes to green for successful or red for failure. If the download fails, view a tool tip with the error status code by hovering your mouse over the image in question. Initially, all of the interface panels are selected by default to be updated Note: Depending on the VertX controller and system, it may take several minutes to complete a download. July 2011 Page 12 of 19 © 2003 - 2011 HID Global Corporation. All rights reserved. VertX EVO V1000 Installation Guide Battery Replacement Do not replace the battery while power is applied to the VertX EVO Controllers. Remove the cover. Insert the battery (with the + (positive) side facing upwards) under the prongs, lowering the opposite side into place. Reinstall the cover. To remove the battery, remove cover, lift the side opposite from the prongs first and slide the battery out of place away from the prongs. Reinstall the cover. Network Defaults Jumper The Network Defaults Jumper requires that someone with physical access to the V1000, place a jumper over the Debug port while the controller is rebooting, as detailed below. The controller reconfigures its network settings to the factory defaults when the jumper is on the Debug port during a reboot. From this point, configuration (or re-configuration) proceeds normally. Use the Network Defaults Jumper to correct potential errors in a VertX controllers network configuration. A jumper is supplied with the V1000, and is located across pins 6 & 8 of the Debug port for safe storage. Replace the jumper across pins 6 & 8 for safe storage, after restoring network defaults. 1. Remove the V1000 cover. 2. Reboot the controller and place the supplied jumper over pins 3 & 5 of the Debug port while the Power LED is green. Note: The network reset opportunity occurs for 30 seconds while rebooting the controller. 3. After 30 seconds, the Power LED flashes green five times, indicating success. When an error occurs, the LED flashes red five times. In both instances, the LED turns off indicating a power cycle is required. 4. Remove the jumper, return it to pins 6 & 8 of the Debug port and cycle power. The controller resets in approximately 60-seconds. Once the reset is complete, the LED returns to green. After the 30-second window, the LED returns to normal Red state. The controller is fully functional during this time. CAUTION: During the controller rebooting process, all network configuration information is overwritten and returned to the original defaults. 5. Configure the controller for your installation parameters. See 3.1 VertX Communications, page 10. 6. Replace the V1000 cover. July 2011 Page 13 of 19 © 2003 - 2011 HID Global Corporation. All rights reserved. VertX EVO V1000 Installation Guide Firewall If the VertX controller is being installed where it communicates through a firewall, then the firewall may need to be configured to allow TCP data transfer on the specified port(s). 1. Before starting, ensure that any pop-up blocker software is disabled on the computer. 2. Open the following ports on the firewall. connection_port (4070) TCP outbound. This port must be open on the Host computer. listen_port (4050) TCP incoming. This port must be open when using selected applications. If you are not familiar with configuring a firewall for a network, contact the Network/IT administrator or manager. CAUTION: If the firewall is not configured properly the controller may not communicate with the host. Contact Information Americas HID Global (California, USA) support: support.hidglobal.com sales: www.hidglobal.com/main/sales main: 949 732 2000 sales: 800 210 4744 telephone: 800 237 7769 fax number: 949 732 2120 Europe, Middle East and Africa HID Corporation, Ltd. (Haverhill, UK) support: support.hidglobal.com sales: www.hidglobal.com/main/sales telephone: +44 1440 714 850 fax number: +44 1440 714 840 Asia-Pacific HID Asia Pacific Ltd. (Hong Kong) support: support.hidglobal.com sales: www.hidglobal.com/main/sales telephone: (852) 3160 9800 fax number: (852) 3160 4809 July 2011 Page 14 of 19 © 2003 - 2011 HID Global Corporation. All rights reserved. VertX EVO V1000 Installation Guide Regulatory All National and local Electrical codes apply. This equipment is intended to be powered from a limited power source output of a previously certified power supply. Changes or modifications not expressly approved by the party responsible for compliance could void the user’s authority to operate the equipment. Class A Digital Devices FCC Compliance Statement: This equipment has been tested and found to comply with the limits for a Class. A digital device, pursuant to part 15 of the FCC Rules. These limits are designed to provide reasonable protection against harmful interference when the equipment is operated in a commercial environment. This equipment generates, uses, and can radiate radio frequency energy and, if not installed and used in accordance with the instruction manual, may cause harmful interference to radio communications. Operation of this equipment in a residential area is likely to cause harmful interference in which case the user will be required to correct the interference at his own expense. Canada Class A CE Mark – Europe (EU) C-Tick – Australia and New Zealand VCCI – Japan NCC--Taiwan SRRC--China IDA--Singapore KCC--Korea UL Recognized Component (UL294 and UL1076) July 2011 Page 15 of 19 © 2003 - 2011 HID Global Corporation. All rights reserved. VertX EVO V1000 Installation Guide Configuration Checklist - Static Ensure that the Configuration checklist contents are provided prior to installing a VertX controller with Static TCP/IP. Note: Advanced setting requirements are shown in gray. Contact Name Email Phone Number IT contact Sales / PM Hardware Name Source Part Number Ethernet Cable Computer with Web Browser Hub (Optional) AC Electrical Outlet or Surge Protector (Optional) Configuration Data Connection Type Network (DHCP/Static) VertX IP Address . . . Subnet Mask . . . Default Gateway . . . Primary DNS Server . . . Secondary DNS Server . . . Network Broadcast . . . Domain Name VertX Host Name FTP Enabled Yes No Telnet Enabled Yes No Virtual Port Enabled Yes No Host Addressing (IP Address or Host Name) . . . OR Here I Am Interval (sec) TCP/IP Connection Port TCP/IP Listen Port Login Password July 2011 Page 16 of 19 © 2003 - 2011 HID Global Corporation. All rights reserved. VertX EVO V1000 Installation Guide Intentional Blank July 2011 Page 17 of 19 © 2003 - 2011 HID Global Corporation. All rights reserved. VertX Evo Installation Worksheet VertX Installation Worksheet This installation worksheet is provided for you to have a historical record of your system settings. Complete each appropriate field, and keep this worksheet in a safe location. Record if the input is wired: 1) N/O or N/C, 2) Unsupervised or Supervised (resistor values), and 3) what type of device is attached. Record if output is wired: 1) N/O or N/C and 2) what type of device is attached. V1000 Information: Customer Name: Contact: Installed Location: MAC Address: Hostname: IP Address: Tamper: AC Fail: Input 1: Input 2: BATT Fail: Relay 1: Relay 2: V100-Series Information: Interface Type: Interface Address: (0-31) (V100, V200, V300) Interface Interface Interface Reader Monitor Control V300 Output V200 Input V100 Door / Tamper: AC Fail: Reader 1: BATT Fail: Reader 2: Door Switch 1: REX 1: Door Switch 2: REX 2 Strike Relay 1: Aux Relay 1: Strike Relay 2: Aux Relay 2: Input 1: Input 2: Input 3: Input 4: Input 5: Input 6: Input 7: Input 8: Input 9: Input 10: Input 11: Input 12: Input 13: Input 14: Input 15: Input 16: Relay 1: Relay 2: Relay 1: Relay 2: Relay 3: Relay 4: Relay 5: Relay 6: Relay 7: Relay 8: Relay 9: Relay 10: Relay 11: Relay 12: Input 1: Input 2: July 2011 Page A1 © 2003 - 2011 HID Global Corporation. All rights reserved. VertX Evo Installation Worksheet V100-Series Information: Interface Type: Interface Address: (0-31) (V100, V200, V300) Interface Interface Interface Reader Monitor Control V300 Output V200 Input V100 Door / Tamper: AC Fail: Reader 1: BATT Fail: Reader 2: Door Switch 1: REX 1: Door Switch 2: REX 2 Strike Relay 1: Aux Relay 1: Strike Relay 2: Aux Relay 2: Input 1: Input 2: Input 3: Input 4: Input 5: Input 6: Input 7: Input 8: Input 9: Input 10: Input 11: Input 12: Input 13: Input 14: Input 15: Input 16: Relay 1: Relay 2: Relay 1: Relay 2: Relay 3: Relay 4: Relay 5: Relay 6: Relay 7: Relay 8: Relay 9: Relay 10: Relay 11: Relay 12: Input 1: Input 2: July 2011 Page A2 © 2003 - 2011 HID Global Corporation. All rights reserved.