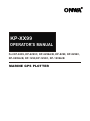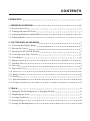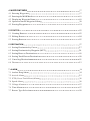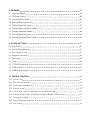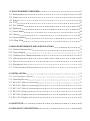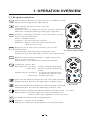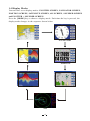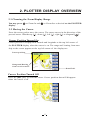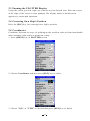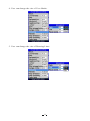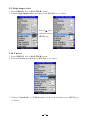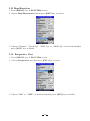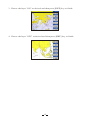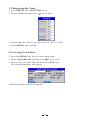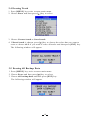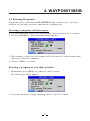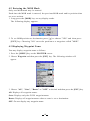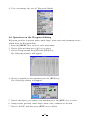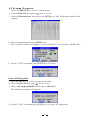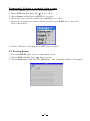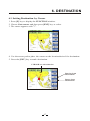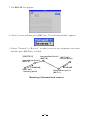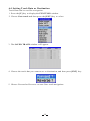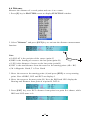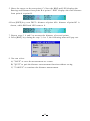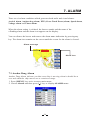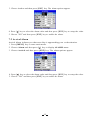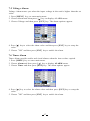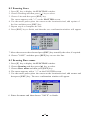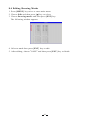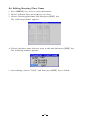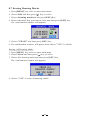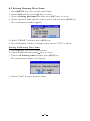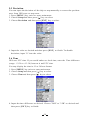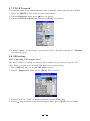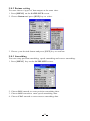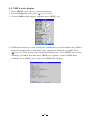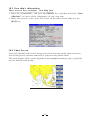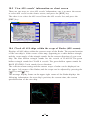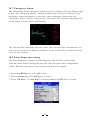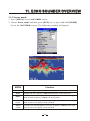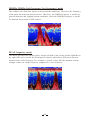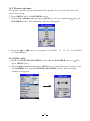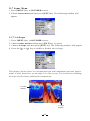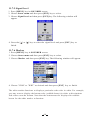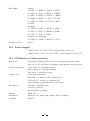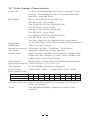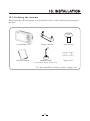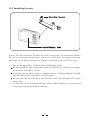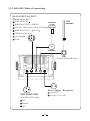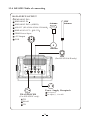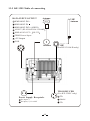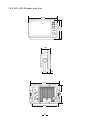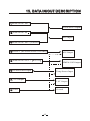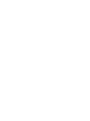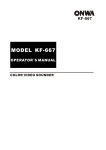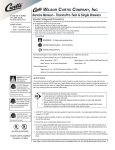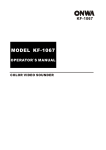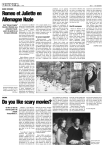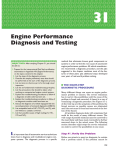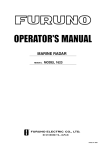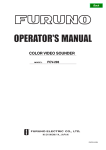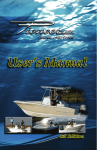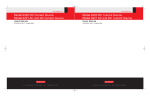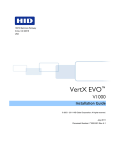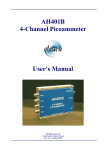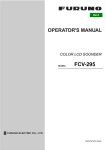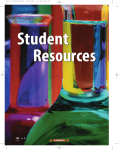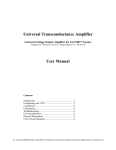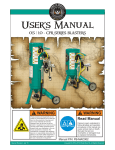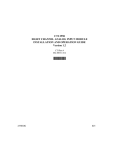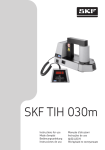Download KP-XX99
Transcript
KP-XX99 OPERATOR'S MANUAL For KP-6299, KP-6299C, KP-6299A/B, KP-8299, KP-8299C, KP-8299A/B, KP-1299,KP-1299C, KP-1299A/B MARINE GPS PLOTTER CONTENTS FOREWORD 1 1 OPERATION OVERVIEW 2 1.1 Keypad instruction 2 1.2 Turning ON and OFF Power 3 1.3 Adjusting Brilliance and DIM 3 1.4 Display Modes 4 2 PLOTTER DISPLAY OVERVIEW 5 2.1 Choosing the Display Range 5 2.2 Moving the Cursor 5 2.3 Panning the PLOTTER Display 6 2.4 Centering Own Ship's Position 6 2.5 Coordinates 2.6 Map 2.7 Heading Line 2.8 Drawing 2.9 Ship shape/color 2.10 Cursor 2.11 Range Circle 2.12 Palette 2.13 Map Orientation 2.14 Perspective View 6 7 7 8 10 10 11 11 12 12 3 TRACK 14 3.1 Changing Track Plotting Interval, Stopping Plotting 14 3.2 Displaying the Track 15 3.3 Creating Track Data 15 3.4 Erasing Track 16 3.5 Erasing All Backup Data 16 4 WAYPOINT/MOB 4.1 Entering Waypoints 4.2 Entering the MOB Mark 4.3 Displaying Waypoint Name 4.4 Operation on the Waypoint Editing 4.5 Erasing Waypoints 17 17 19 19 20 21 5 ROUTES 22 5.1 Creating Routes 22 5.2 Editing Routes 24 5.3 Erasing Routes 25 6 DESTINATION 27 6.1 Setting Destination by Cursor 27 6.2 Setting Destination by Waypoint (WPT) 28 6.3 Setting Route as Destination 28 6.4 Setting Track Data as Destination 30 6.5 Canceling Destination 31 6.6 Distance 32 7 ALARM 34 7.1 Anchor Drag Alarm 34 7.2 Arrival Alarm 35 7.3 XTE (Cross-Track Error) Alarm 36 7.4 Speed Alarm 36 7.5 Voltage Alarm 37 7.6 Time Alarm 37 7.7 Buzzer Type Selection 38 8 DRAWING 39 8.1 Drawing Marks 39 8.2 Drawing Lines 40 8.3 Drawing Place name 40 8.4 Editing Drawing Marks 41 8.5 Editing Drawing Lines 42 8.6 Editing Drawing Place Name 43 8.7 Erasing Drawing Marks 44 8.8 Erasing Drawing Lines 45 8.9 Erasing Drawing Place Name 46 9 OTHER SETTING 47 9.1 Map Scale 47 9.2 Unit of Measurement 47 9.3 Bearing Reference 48 9.4 Magnetic Variation 49 9.5 Deviation 50 9.6 Time 50 9.7 TTG/ETA speed 51 9.8 GPS setting 51 9.9 NMEA data display 53 10 THE AIS FUNTION 54 10.1 Vessels list 54 10.2 The collision alarm 54 10.3 Own ship's information 55 10.4 Chart Screen 55 10.5 View AIS vessels' information on chart screen 56 10.6 Check all AIS ships within the scope of Radar (AIS screen) 56 10.7 Emergency alarm 57 10.8 Entry/Departure setting 57 10.9 AIS Vessel 58 11 ECHO SOUNDER OVERVIEW 59 11.1 Sonar mode 59 11.2 Gain 61 11.3 Range 61 11.4 TVG 62 11.5 Pic. Advance 63 11.6 Split ratio 63 11.7 Sonar Menu 64 11.8 Alarm 11.9 System Menu 69 70 11.10 Data Field 71 12 MAIN PERFORMANCE AND SPECIFICATIONS 72 12.1 Plotter Characteristics 12.2 Power Supply 12.3 GPS Receiver Characteristics 72 73 73 12.4 AIS interface 74 12.5 Physical 74 12.6 Equipment List 74 12.7 Echo Sounder Characteristics 75 13 INSTALLATION 76 13.1 Verifying the contents 76 13.2 Installing the unit 77 13.3 KP-6299 Table of connecting 78 13.4 KP-8299 Table of connecting 79 13.5 KP-1299 Table of connecting 13.6 KP-6299 Display unit size 80 81 13.7 KP-8299 Display unit size 82 13.8 KP-1299 Display unit size 83 14 SHORTCUTS 84 15 DATA IN/OUT DESCRIPTION 85 FOREWORD The KP-6299/8299/1299 ONWA GPS PLOTTER aid are specially designed for the vessel traffic management, ONWA is a professional brand of the domestic and foreign navigation products. The products are designed to be all-sealed and waterproof, can be rapid position-fixing and resistant to poor environment. The software is powerful by using the advanced ARM9 processors can be capable to display faster, and the design for operation is professional and reasonable, can be easy to use. The built-in Large-capacity map storage space provides intuitive and accurate indication to navigation. It' s applicable to the navigation and position-fixing of various vessels at sea and rivers, as well as the hydrographic information collection, river management, etc. For the application for different types of the products please refer to the following FEATURES 7 Majo r Displa y Mode Suppor t Onwa K-char t system C-Map MAX Compatible AIS Interface Large Capacity of User Data Track Return Function 1 1. OPERATION OVERVIEW 1.1 Keypad instruction MENU MODE ESC ENT Pressing it once displays the menu of the current page, pressing it twice enters the main menu. Plotter + Sounder Function: Long press - Activates split ratio selection. Short Press - Displays the menu of the screen that has >50% screen coverage. EN ES MO D U E Plotter function: Moving the cursor to the right. Sounder function : Long Press - Activates feeding rate selection for picture advancement Short Press - Setting the depth range (setting upper range limit). M Plotter function: Moving the cursor upward or to change the setting. Sounder function : Moving the VRM upward. EN C F T MOB Display the seven main screens circularly, turn over the listed interfaces. KP-XX99/XX99A/XX99B Plotter Function: Press and hold to change track color. Sounder Function: Press and hold to activate sonar mode selection. Withdraw from an optional operation, or display the previous page in reverse-cycle order. Plotter function: Press and hold to switch track ON/OFF. Confirms the input or data. Plotter function : Long Press - Activates Drawing Mark option. Short Press - Activates waypoint attribute edit window. Sounder function: Long Press - To switch from manual gain to automatic gain and vice versa. Short Press - To adjust gain level. Plotter and AIS Function: Enlarges the scale of the maps and charts. Sounder Function: Decreases the depth range for shallow waters. Plotter and AIS Function: Reduces the scale of the maps and charts. Sounder Function: Increases the depth range for deeper water. KP-XX99C F Plotter function : Display other function (GOTO, tide table, search, etc.) menu. Sounder function : Provides signal level selection. Eliminates low intensity echoes (up to light-blue echoes) each level. MOB The MOB mark denotes man overboard position. Long Press - Turn the power ON/OFF. Short Press - Adjust the screen brightness and control panel dim . . 2 1.2 Turning ON and OFF Power Turning on the power Press the [ ] key. The unit beeps and displays the " ONWA" logo. After a few seconds, it starts up with the last used display mode. Turning off the power Press and hold down the [ (about four seconds). ] key until the screen goes blank 1.3 Adjusting Brilliance and DIM You can adjust display brilliance as shown below. 1. Press the [ ] key. The adjusting window appears. BRILL (1~8) DIM (1~8) EXIT [ENT] 2. Press [ ] o r [ ] to ad just LCD display brightness. 3. Press [ ] or [ ] to adjust keypad backlight . 4. Press the [ESC] key to confirm and exit. 3 1.4 Display Modes Your unit has seven display modes: PLOTTER SCREEN, NAVIGATOR SCREEN, POSITION SCREEN, SATELLITE SCREEN, AIS SCREEN, SOUNDER SCREEN and PLOTTER + SOUNDER SCREEN. Press the [MODE] key to choose a display mode. Each time the key is pressed, the display mode changes in the sequence shown below. PLOTTER NAVIGATOR PLOTTER + SOUNDER POSITION SOUNDER SATELLITE AIS 4 2. PLOTTER DISPLAY OVERVIEW 2.1 Choosing the Zoom Display Range You may press display. to Zoom In and to Zoom Out as desired on the PLOTTER 2.2 Moving the Cursor Press the cursor pad to move the cursor. The cursor moves in the direction of the pressed arrow. Whether up [ ], down [ ], left [ ], right [ ] or diagonal [ ]. Cursor Position Turned On Cursor position is displayed in latitude and longitude at the top left corner of the PLOTTER display when the cursor is on. The range and bearing from own ship to the cursor appears at the top left corner of the display too. Cursor position. Range and Bearing from vessel to cursor. Data Field. Cursor Position Turned Off Press the [ESC] key to clear the cursor. Cursor position data will disappear when the cursor is off. 5 2.3 Panning the PLOTTER Display Using the cursor, pan left, right, up or down on your desired area. Place the cursor at the edge of the screen to start panning. The display shifts in the direction opposite to cursor pad operation. 2.4 Centering Own Ship's Position Press the [ESC] key for centering own ship's position. 2.5 Coordinates Coordinate Systems are ways of splitting up the world in order to form transferable units (numbers) that relate to points on a map. 1. Press [MENU] key in PLOTTER screen. 2. Choose Coordinates and then press [ENT] key to select. 3. Choose " N/E " or " UTM " as desired then press [ENT] key to finish. 6 2.6 Map 1. Press [MENU] key in PLOTTER screen. 2. Choose Map and then press [ ] key to select. 3. Choose the layer " ON " or " OFF " as desired and then press [ENT] key to finish. (K-Chart) (C-MAP) 2.7 Heading Line 1. Press [MENU] key in PLOTTER screen. 2. Choose Heading Line and then press [ENT] key to select. 3. Choose " Off " , " Variable", " Max " or "Timeline" as desired and then press [ENT] key to finish. 7 4. Heading Line option: "COG Time Line" selection The length of heading line will vary according to the SOG to show the estimated point of destination after the set period. Example, if you set the COG Time Line to 10 minutes then the length of the heading line will point to the position that your boat will reach after 10 minutes. 2.8 Drawing 1. Press [MENU] key in PLOTTER screen. 2. Choose Drawing and then press [ENT] key to select. 3. Choose "Mark" , "Line" or "Place name" as desired and then press [ENT] key to finish. 8 4. User can change the size of User Marks. 5. User can change the size of Drawing Lines. 9 2.9 Ship shape/color 1. Press [MENU] key in PLOTTER screen. 2. Choose Ship shape/color and then press [ENT] key to select. Press [ ] key and then press [ENT] key. 2.10 Cursor 1. Press [MENU] key in PLOTTER screen. 2. Choose Cursor and then press [ENT] key to select. 3. Choose "Standard" or "Full Screen" as desired and then press [ENT] key to finish. 10 2.11 Range Circle 1. Press [MENU] key in PLOTTER screen. 2. Choose Range Circle and then press [ENT] key to select. 3. Choose " ON " (if you choose " ON ", you need to input the radius of the circle manually), or " OFF " as desired and then press [ENT] key to finish. 2.12 Palette 1. Press [MENU] key in PLOTTER screen. 2. Choose Palette and then press [ENT] key to select. 3. Choose "Normal", "Daylight", "Night" or "NOAA" as desired and then press [ ENT] key to finish. 11 2.13 Map Direction 1. Press [MENU] key in PLOTTER screen. 2. Choose Map Direction and then press [ENT] key to select. 3. Choose " Normal " , " North Up" , " WPT Up" or " BOW Up" as desired and then press [ ENT] key to finish. 2.14 Perspective View 1. Press [MENU] key in PLOTTER screen. 2. Choose Perspective and then press [ENT] key to select. 3. Choose " ON " or " OFF " as desired and then press [ENT] key to finish. 12 3. Choose the layer "ON" as desired and then press [ENT] key to finish. 4. Choose the layer "OFF" as desired and then press [ENT] key to finish. 13 3. TRACK 3.1 Changing Track Plotting Interval, Stop Plotting When the track memory becomes full, the oldest track is erased to make room for the latest. 1. Press the [MENU] key twice to enter main menu. 2. Choose Track record and then press [ ] key to select. 3. Choose Track record mode and then press [ ] key select. 4. Choose " Time" , " Distance " , " Auto " or " Off " . Time: Track is recorded and plotted at the time interval set. Distance: Track is recorded and plotted at the distance interval set. Auto: Plotting and recording interval changes with display range selected. Off: Track is neither recorded nor plotted. 5. For Time and Distance, enter the recording interval as follows: a) Press the [ ] key to choose " 5s " , " 10s " , " 30s " , " 1min " , " 5min " , " 10min " , " 30min" or " 60min " . b) Use[ ] or[ ] to select value. 6. Press [ENT] key to finish. 14 3.2 Displaying the Track 1. Press [MENU] key in PLOTTER screen. 2. Choose Track and then press [ ] key to select. 3. Choose the color and if you want to turn it " ON " or " OFF " . 4. Press [MENU] key to finish. 3.3 Creating Track Data 1. Press the [MENU] key twice to enter main menu. 2. Choose Track Record and then press [ ] key to select. 3. Choose Save Current Track and then press [ENT] key. The following window will appear. Track Data can be used for navigation. 15 3.4 Erasing Track 1. Press [MENU] key twice to enter main menu. 2. Choose Erase and then press [ ] key to select. 3. Choose Current track or Saved track. 4. If Saved track is chosen, press [ ] key to choose the color that you want to erase or choose ALL if you want to erase all tracks and then press [ENT] key. The following window will appear: 3.5 Erasing All Backup Data 1. Press [MENU] key twice to enter main menu. 2. Choose Erase and then press [ ] key to select. 3. Choose All backup data and then press [ENT] key. The following window will appear. 16 4. WAYPOINT/MOB 4.1 Entering Waypoints Waypoints can be entered on the PLOTTER display in three ways: by cursor position, at own ship's position, and from the waypoint edit. Entering a waypoint with the cursor 1. Use the cursor pad to place the cursor on the location desired for a waypoint. 2. Press the [ENT] key. The following window appears. 3. This window is where you can rename, edit LON and LAT, choose mark shape and color, and enter a comment. 4. Choose " SAVE " to finish. Entering a waypoint at own ship's position 1. Momentarily press [ENT] key when no cursor is seen. The following window appears. 2. If you do not need to change anything, choose " SAVE " to finish. 17 Entering a waypoint from the waypoint list 1. Press the [MENU] key twice to enter main menu. 2. Choose Edit and then press [ ] key to select. 3. Choose Waypoint and then press [ENT] key. The following window will appear 4. Choose NEW then press [ENT] key. The following window appears. 5. If you do not need to change anything, choose " SAVE " to finish. 18 4.2 Entering the MOB Mark Only one MOB mark may be entered. Each time the MOB mark is entered, the previous MOB mark and its position data are over-written. 1. Long press the [MOB] key on any display mode. The following display appears. 2. To set MOB position as destination, press [ ] to choose " YES " and then press [ENT] key. Choosing " NO " saves the position as a waypoint called " MOB " . 4.3 Displaying Waypoint Name You may display waypoint name as follows: 1. Press the [MENU] key on the PLOTTER screen. 2. Choose Waypoint and then press the [ENT] key. The following window will appear . 3. Choose " All " , " Goto " , " Route " or " OFF " as desired and then press the [ENT] key. All: Displays all waypoint names. Goto: Displays only the GOTO waypoint name. Route: Displays all waypoint names when a route is set as destination. OFF: Do not display any waypoint name. 19 4. User can change the size of Waypoint Marks 4.4 Operation on the Waypoint Editing Waypoint position, waypoint name, mark shape, mark color and comment can be edited from the Waypoint Edit. 1. Press the [MENU] key twice to enter main menu. 2. Choose Edit and then press [ ] key to select. 3. Choose Waypoint and then press the [ENT] key. The following window will appear. 4. Choose waypoint to edit and then press the [ENT] key. The following window will appear. 5. Choose the object you want to edit and then press the [ENT] key to select. 6. Change name, position, mark shape, mark color, comment as desired. 7. Choose " SAVE " and then press [ENT] key to finish. 20 4.5 Erasing Waypoints 1. Press the [MENU] key twice to main menu. 2. Choose Edit and then press [ ] key to select. 3. Choose Waypoint and then press the [ENT] key. The following window will appear. 4. Select a waypoint and press [ENT] key. 5. The confirm window will appear. Choose "ERASE" and then press [ENT] key. 6. Choose " YES " and then press [ENT] key to finish. 01 Erase All Waypoints 1. Press the [MENU] key twice to enter main menu. 2. Choose Erase and then press [ ] key to select. 3. Choose All waypoint/MOB and then press [ENT] key. The confirming window will appear. 4. Choose " YES " and then press [ENT] key to erase all waypoints. 21 5. ROUTES 5.1 Creating Routes 1. Press [MENU] key twice to enter main menu. 2. Choose Edit and then press [ ] key to select. 3. Choose Route and then press [ENT] key. The following window will appear. 4. Choose " NEW " and then press [ENT] key. The following window will appear. 22 5. Use [ ] or [ ] to enter the route name and then press [ENT] key to finish. The following will appear. 6. Choose the location (e.g. 01) and then press [ENT] key. A new window will open which will let you choose a waypoint. 7. Choose the waypoint name that you want to include in the route and then press [ENT] key (e.g., 001). You can also create a new waypoint if needed. 8. Repeat step 6 and 7 until the route is complete. 23 5.2 Editing Routes Replacing waypoints in a route 1. Press the [MENU] key twice to enter main menu. 2. Choose Edit and then press [ ] key to select. 3. Choose Route and then press [ENT] key to select. 4. Choose the route to edit and then press [ENT] key. 5. Place the cursor on the waypoint to replace, press the [ENT] key to show the route options. 6. Choose " Change " and then press [ENT] key. The waypoint select window will appear. 7. Choose the waypoint name that you want to include in the route and then press [ENT] key. 8. Repeat step 5 to 8 until finish edit. 24 Permanently deleting a waypoint from a route 1. Press the [MENU] key twice to enter main menu. 2. Choose Edit and then press the [ ] key to select. 3. Choose Route and then press [ENT] key to select. 4. Choose the route desired and then press [ENT] key to select. 5. Choose the waypoint you want to delete and then press [ENT] key to show the route edi t options. 6. Choose " Remove " and then press [ENT] key to finish. 5.3 Erasing Routes 1. Press the [MENU] key twice to enter main menu. 2. Choose Edit and then press [ ] key to select. 3. Choose Route and then press the [ENT] key. The following window will appear. 25 4. Select a route then press [ENT] key. 5. The confirm window will appear. Choose "ERASE " and then press [ENT] key. 6. Choose " YES " and then press [ENT] key to finish. 01 Erase All Routes 1. Press the [MENU] key twice to enter main menu. 2. Choose Erase and then press [ ] key to select. 3. Choose All routes and then press [ENT] key. The confirming window will appear. 4. Choose " YES " and then press [ENT] key to erase all routes. 26 6. DESTINATION 6.1 Setting Destination by Cursor 1. Press [F] key to display the FUNCTION window. 2. Choose Goto cursor and then press [ENT] key to select. 3. The cursor appears with " ? " . ? 4. Use the cursor pad to place the cursor on the location desired for destination. 5. Press the [ENT] key to mark destination. CURSOR set as destination Bearing from Destination Cursor Start Range from Destination 27 6.2 Setting Destination by Waypoint (WPT) 1. Press the [F] key to display the FUNCTION window. 2. Choose Goto WPT and then press [ENT] key to select. 3. The WAYPOINT list appears. 4. Choose a waypoint and then press [ENT] key to finish. 6.3 Setting Route as Destination 1. Press the [F] key to display the FUNCTION window. 2. Select Goto route and then press [ENT] key to select. 28 3. The ROUTE list appears. 4. Choose a route and then press [ENT] key. The following window appears. 5. Choose " Forward " or " Reverse " in order to traverse the waypoints in the route, and then press [ENT] key to finish. Intermediate Point 2 (WPT SW) (WPT B) (Arrival point) Intermediate Point 1 (WPT A) [ROUTE 01] FORWARD REVERSE (WPT 001) (Starting point) Intermediate point 1 (WPT C) Meaning of forward and reverse 29 6.4 Setting Track Data as Destination Track Data can be used for navigation. 1. Press the [F] key to display the FUNCTION window. 2. Choose Goto track and then press the [ENT] key to select. 3. The SAVED TRACK window will appear. 4. Choose the track that you want to set as destination, and then press [ENT] key. 5. Choose Forward or Reverese to start Goto track navigation. 30 Once a Goto track has been activated, the track will divide it into segments. Up to 200 temporary waypoints are created (named T1,T2, T3, etc. and END) to mark the most significant features of the track, duplicating your exact path as closely as possible. To get the most out of the Goto track feature, remember the following tips: Always clear the track log at the point that you want to go back to. There must be at least two track log points stored in memory to create a track route. If the receiver is turned off or satellite coverage is lost during your trip, it will draw a straight line between any point where coverage was lost and where it resumed. If your track's changes in distance and direction are too complex, 200 waypoints may not mark your path accurately. The receiver then assigns the 200 waypoints to the most significant points of your track, and simplifies segments with fewer changes in direction. 6.5 Canceling Destination You can cancel a destination as follows. 1. Press the [F] key to display the FUNCTION window. 2. Choose Stop goto and press [ENT] key to finish. 31 6.6 Distance Measure the distance of several points and save it as a route. 1. Press [F] key in PLOTTER screen to display FUNCTION window. 2. Select " Distance " and press [ENT] key to activate the distance measurement function. A Note: a) LON/LAT is the position of the cursor (point C) B b) BRG is the bearing of cursor to the last point (point B) Fig.3 c) LEG is the distance of cursor to the last point (point B) d) DST is the total distance from the cursor to the starting point (AB + BC) e) M is Magnetic North, T is True North 3. Move the cursor to the starting point (A) and press [ENT] to set up starting point. Now all BRG, LEG and DST are display 0. 4. Move the cursor to the next point (B). Now the BRG and LEG display the Bearing and Distance from point A to point B, DST=0. 5. Press [ENT] key, now DST= distance from point A to point B is shown, while BRG and LEG turns to 0. 32 5. Move the cursor to the next point (C). Now the BRG and LEG displays the Bearing and Distance from point B to point C. DIST displays the total distance from point A to point B. 6.Press [ENT] key, now DIST = distance of point AB + distance of point BC is shown, while BRG and LEG turns to 0. 7. Repeat steps 3, 4 and 5 to measure the distance of several points. 8. Press [ESC] key during the step 3, 4 or 5, the following menu will pop out. 9. You can select : A) " SAVE " to save the measurement as a route. B) " QUIT " to quit the distance measurement function without saving. C) " CANCEL " to continue the distance measurement. 33 7. ALARM There are six alarm conditions which generates both audio and visual alarms: Arrival alarm, Anchor drag alarm, XTE (Cross-Track Error) alarm, Speed alarm, Voltage alarm and Timer alarm. When the alarm setting is violated, the buzzer sounds and the name of the offending alarm and the alarm icon appears on the display. You can silence the buzzer and remove the alarm name indication by pressing any key. The alarm icon remains on the screen until the reason for the alarm is cleared. Alarm message ! GPS NO FIX ! Alarm icon Start 001 7.1 Anchor Drag Alarm Anchor Drag Alarm informs you that own ship is moving when it should be at rest and when the ship moves out a certain set range. 1. Press [MENU] key twice to enter main menu. 2. Choose Alarm and then press [ ] key to display ALARM menu. 34 3. Choose Anchor and then press [ENT] key. The alarm options appear. 4. Press [ ] key to select the alarm value and then press [ENT] key to setup the value. 5. Choose " ON " and then press [ENT] key to enable the alarm. 7.2 Arrival Alarm Arrival Alarm informs you that own ship is approaching your set destination. 1. Press [MENU] key to enter main menu. 2. Choose Alarm and then press [ ] key to display ALARM menu. 3. Choose Arrival and then press [ENT] key. The alarm options appear. 4. Press [ ] key to select the alarm value and then press [ENT] key to setup the value. 5. Choose " ON " and then press [ENT] key to enable the alarm. 35 7.3 XTE (Cross-Track Error) Alarm XTE (Cross-Track Error) Alarm warns you when own ship is off its intended course. 1. Press [MENU] key twice to enter main menu. 2. Choose Alarm and then press [ ] key to display ALARM menu. 3. Choose XTE and then press [ENT] key. The alarm options appear. 4. Press [ ] key to select the alarm value and then press [ENT] key to setup the value. 5. Choose " ON " and then press [ENT] key to enable the alarm. 7.4 Speed Alarm Speed Alarm provides visual and aural alerts when the ship’s speed is higher or lower than the alarm range set. 1. Press [MENU] key twice to enter main menu. 2. Choose Alarm and then press [ ] key to display ALARM menu. 3. Choose Speed and then press [ENT] key. The alarm options appear. 4. Press [ ] key to select the alarm value and then press [ENT] key to setup the value. 5. Choose " ON " and then press [ENT] key to enable the alarm. 36 7.5 Voltage Alarm Voltage Alarm warns you when the input voltage in the unit is higher than the set value. 1. Press [MENU] key to enter main menu. 2. Choose Alarm and then press [ ] key to display ALARM menu. 3. Choose Voltage and then press [ENT] key. The alarm options appear. 4. Press [ ] key to select the alarm value and then press [ENT] key to setup the value. 5. Choose " ON " and then press [ENT] key to enable the alarm. 7.6 Timer Alarm Timer Alarm provides audio and visual alarms when the time set has expired. 1. Press [MENU] key to enter main menu. 2. Choose Alarm and then press [ ] key to display ALARM menu. 3. Choose Timer and then press [ENT] key. The alarm options appear. 4. Press [ value. ] key to select the alarm value and then press [ENT] key to setup the 5. Choose " ON " and then press [ENT] key to enable the alarm. 37 7.7 Buzzer Type Selection The buzzer sounds whenever an alarm setting is violated. 1. Press the [MENU] key twice to enter main menu. 2. Choose Alarm and then press [ ] key to select. 3. Choose Buzzer and then press [ ] key to select. 4. Choose buzzer type desired and then press [ENT] key to finish. Short: Two short beeps Long: Three long beeps Constant: Continuous beeps Disabling the alarm 1. Press any key to disable the buzzer of any alarm. 2. The Alarm Icon will not disappear until the reason for the alarm is cleared. 38 8. DRAWING 8.1 Drawing Marks 1. Press [F] key to display the FUNCTION window. 2. Choose Drawing and then press [ ] key to select. 3. Choose Mark and then press [ENT] key. The cursor appears with " +? " on the PLOTTER screen. ? 4. Use the cursor pad to place the cursor on the location desired, add a mark and then press [ENT] key. The following window appears. 5. Edit Lat/Lon or mark, and then choose " SAVE " to finish. Changing the Symbol and Color 1. Move the cursor to the mark and press [ENT] key to select. 2. Use [ ] or [ ] to select color or symbol then press [ENT] key. 3. Select " SAVE " to finish. 39 8.2 Drawing Lines 1. Press [F] key to display the FUNCTION window. 2. Choose Drawing and then press [ ] key to select. 3. Choose Line and then press [ENT] key. The cursor appears with "+?" on the PLOTTER screen. 4. Use the cursor pad to place the cursor on the location desired, add a point of the line and then press [ENT] key. 5. Repeat step 4 to complete the line. 6. Press [ESC] key to finish, and then the save confirmation window will appear. 7. Move the cursor to the color and press [ENT] key to modify the color, if required. 8. Choose " SAVE " and then press [ENT] key to save the line. 8.3 Drawing Place name 1. 2. 3. 4. 5. Press [F] key to display the FUNCTION window. Choose Drawing and then press [ ] key to select. Choose Place name and then press [ENT] key. The cursor appears with a " + ? " o n the PLOTTER screen. Use the cursor pad to place the cursor on the location desired, add a name and then press [ENT] key. The save confirmation window will appear. ABC 6. Enter the name and then choose " SAVE " to finish. 40 8.4 Editing Drawing Marks 1. Press [MENU] key twice to enter main menu. 2. Choose Edit and then press [ ] key to select. 3. Choose Drawing marks and then press [ENT] key. The following window appears. 4. Select a mark then press [ENT] key to edit. 5. After editing, choose " SAVE " and then press [ENT] key to finish. 41 8.5 Editing Drawing Lines 1. Press [MENU] key twice to enter main menu. 2. Choose Edit and then press [ ] key to select. 3. Choose Drawing lines and then press [ENT] key. The following window appears. 4. Choose the line that you want to edit and then press [ENT] key. The following window appears. 5. Choose the point that you want to edit and then press [ENT] key. 6. After editing, choose " SAVE " and then press [ENT] key to finish. 42 8.6 Editing Drawing Place Name 1. Press [MENU] key twice to enter main menu. 2. Choose Edit and then press [ ] key to select. 3. Choose Drawing placename and then press [ENT] key. The following window appears. 4. Choose the place name that you want to edit and then press [ENT] key. The following window appears. ABC 5. After editing, choose " SAVE " and then press [ENT] key to finish. 43 8.7 Erasing Drawing Marks 1. Press [MENU] key twice to enter main menu. 2. Choose Edit and then press [ ] key to select. 3. Choose Drawing marks and the press [ENT] Key. 4. Choose the mark that you want to clear, and then press [ENT] key. The confirmation window will appears. 5. Choose " ERASE " and then press [ENT] key. 6. The confirmation window will appear then choose "YES" to finish. Erasing All Drawing Marks 1. Press [MENU] key twice to enter main menu. 2. Choose Erase and then press [ ] key to select. 3. Choose All drawing marks and then press [ENT] key. The confirmation window will appears. 4. Choose " YES " to erase all drawing marks. 44 8.8 Erasing Drawing Lines 1. 2. 3. 4. Press [MENU] key twice to enter main menu. Choose Edit and then press [ ] key to select. Choose Drawing lines and the press [ENT] key to select. Choose the line that you want to erase, and then press [ENT] key. The confirmation window appears. 5. Choose "ERASE" and then press [ENT] key to select. 6. The confirmation window will appear then choose "YES" to finish. Erasing All Drawing Line 1. Press [MENU] key twice to enter main menu. 2. Choose Erase and then press [ ] key to select. 3. Choose All drawing lines and then press [ENT] key. The confirmation window will appear. 4. Choose " YES " to erase all drawing lines. 45 8.9 Erasing Drawing Place Name 1. 2. 3. 4. Press [MENU] key twice to enter main menu. Choose Edit and then press [ ] key to select. Choose Drawing placename and then press [ENT] key to select. Choose the place name that you want to erase, and then press [ENT] key. The confirmation window appears. ABC 5.Choose " ERASE " and then press [ENT] key. 6. The confirmation window will appear then choose "YES" to finish. Erasing All Drawing Place Name 1. Press [MENU] key twice to main menu. 2. Choose Erase and then press [ ] key to select. 3. Choose All drawing name and then press [ENT] key. The confirmation window will appears. 4. Choose " YES " to erase all place names. 46 9. OTHER SETTING 9.1 Map Scale You can change the map scale display format. 1. Press [MENU] key twice to enter main menu. 2. Choose Setup and then press [ ] key to select. 3. Choose Map scale and then press [ENT] key to select. 4. Choose " Miles " or " Ratio " as desired and then press [ENT] key to finish. 9.2 Unit of Measurement Speed Unit Distance/speed can be displayed in nautical miles/knots, kilometers/kilometers per hour, or statute miles/kilometers per hour. 1. Press [MENU] key twice to enter main menu. 2. Choose Setup and then press [ ] key to select. 3. Choose Speed unit and then press [ENT] key to select. 4. Choose " nm, kt" , " km, kmh" or " sm, kph" as desired and then press [ENT] key to finish. 47 Depth Unit 1. Press [MENU] key twice to enter main menu. 2. Choose Setup and then press [ ] key to select. 3. Choose Depth unit and then press [ENT] key to select. 4. Choose "f eet " , "f athom " or "meter " as desired and then press [ENT] key to finish. 9.3 Bearing Reference Ship's course and bearing to a waypoint may be displayed in true or magnetic bearing. Magnetic bearing is true bearing plus (or minus) earth's magnetic deviation. Use the bearing reference in accordance with the compass interfaced: magnetic for magnetic compass, true for gyrocompass. 1. Press [MENU] key twice to enter main menu. 2. Choose Setup and then press [ ] key to select. 3. Choose BRG. REF. and then press [ ENT ] key to select. 4. Choose " True" or " Magnetic " as desired and then press [ENT] key to finish. 48 9.4 Magnetic Variation The location of the magnetic North Pole is different from the geographical North Pole. This causes a difference between the true and magnetic north direction. This difference is called magnetic variation, and varies with respect to the observation point on earth. Your unit is pre-programmed with all the earth's magnetic variation. However, you may want to enter variation manually to refine accuracy. Set BRG. REF on the PLOTTER screen to " Magnetic " to use magnetic variation. 1. Press [MENU] key twice to enter main menu. 2. Choose Setup and then press [ ] key to select. 3. Choose MAG. VAR. and then press [ENT] key to select. 4. Choose " Auto " or " Manual " (if you choose "Manual " , you need to input the value manually) as desired and then press [ENT] key to finish. 49 9.5 Deviation You can input the deviation of the ship or map manually to correct the position error from GPS error or map error. 1. Press [MENU] key twice to enter main menu. 2. Choose Setup and then press [ ] key to select. 3. Choose Deviation and then press [ENT] key to select. 4. Input the value as desired and then press [ENT] to finish. To disable deviation, input " 0 " into the value. 9.6 Time GPS uses UTC time. If you would rather use local time, enter the Time difference (range: -13:30 to +13:30) between it and UTC time. You may display the time in 12 or 24 hour format. 1. Press [MENU] key twice to enter main menu. 2. Choose Setup and then press [ ] key to select. 3. Choose Time and then press [ ] key to select. 4. Input the time difference as desired. Choose " 24H " or " 12H " as desired and then press [ENT] key to finish. 50 9.7 TTG/ETA speed To calculate time-to-go and estimated time of arrival, enter your speed as below. 1. Press the [MENU] key twice to enter main menu. 2. Choose Setup and then press [ ] key to select. 3. Choose TTG/ETA speed and then press [ENT] key select. 4. Choose "Auto" for automatic speed input (GPS calculated speed), or "Manual" for manual input. 9.8 GPS setting 9.8.1 Choosing GPS output data The unit's default is using an internal GPS module for position fixing. On the other hand, you can use external GPS data for position fixing. 1. Press [MENU] key on the SATELLITE screen. 2. Choose Output and then press [ENT] key to select. 3. Choose " ON " or " OFF " as desired and then press [ENT] key. 4. Press [ ] key to select your desired output data, press [ENT] key to finish. 51 9.8.2 Datum setting You can choose 6 types of data output at the same time. 1. Press [MENU] on the SATELLITE screen. 2. Choose Datum and press [ENT] key to select. 3. Choose your desired datum and press [ENT] key to confirm. 9.8.3 Smoothing You can setup position smoothing, speed smoothing and course smoothing. 1. Press [MENU] key on the SATELLITE screen. 2. Choose POS smooth to enter position smoothing data. 3. Choose SOG smooth to enter speed smoothing data. 4. Choose COG smooth to enter course smoothing data. 52 9.9 NMEA data display 1. Press [MENU] key twice to enter main menu. 2. Choose Setup and then press [ ] key to select. 3. Choose NMEA data display and then press [ENT] key. 4. NMEA data display is used during the installation to check whether the NMEA input and output data to and from other equipment onboard is normal. Press [ ] key to switch between the input and output ports. Press [ENT] key to stop scrolling of NMEA data and press [ENT] key again to restart NMEA data scrolling. Press [ESC] key to quit the NMEA data display. 53 10. THE AIS FUNCTION 10.1 Vessels list 1. Press [MENU] on the AIS screen. 2. Choose AIS detail list and then press [ENT] key. The AIS SHIP LIST window will appear. 10.2 The collision alarm 1. Press [MENU] on the AIS screen. 2. Select CPA Limit or TCPA Limit then press [ENT] key to enter a value. 3. Select CPA Alarm or TCPA Alarm then press [ENT] key to choose " ON " or "OFF " . 54 10.3 Own ship's information There are two ways to display "Own Ship Info" 1. Enter the "Vessels list", and press the [MENU] key, and then select the " Own Ship Info " to check all the information of your own ship. 2. Move the cursor to select your AIS Vessel on the chart screen and press the [ENT] key. 10.4 Chart Screen Users can check all AIS vessels being received in real-time on the chart screen, as well as the specific position and track of your own ship on the charts. The track length of AIS vessels depends on the equipment memory space, generally not less than 20 track points. 55 10.5 View AIS vessels' information on chart screen There are two ways to view AIS vessels' information: one is to move the cursor to select AIS vessel on the charts screen, and press the [ENT] key. The other is to select the AIS vessel from the AIS vessels list, and press the [ENT] key. 10.6 Check all AIS ships within the scope of Radar (AIS screen) Displays all AIS ships within the current scope of the Radar. The current location of the own ship is at the center of the map, appearing as a white hollow triangle, and the vertex angle of the triangle stands for the current direction of your own ship. The blue hollow triangle stands for the vessels of CLASS B. The green hollow triangle stands for CLASS A vessels. The green hollow square stands for BASE STATION. Circle stands for no direction. The collision alarm setting and the current scope of radar can be displayed on the upper left corner of the Radar, and the scope can be adjusted by pressing the [ ] key and [ ] key. The message display frame on the upper right corner of the Radar displays the following information: the own ship's position, the current time, the current speed/direction of the own ship. 56 10.7 Emergency alarm The information of the emergency alarm received is displayed on the bottom right corner. The emergency alarm is always available and can not be deleted, if the emergency alarm information is not read, after exiting the alarm menu, the "emergency alarm" window will pop up a little later. The warning ship displayed on the Radar will be yellow and flashing. The relevant data (including the time, place, the relevant ship ' s information, etc.) will also be saved by the display terminals. It can be the basis of analysis in the event of any accident. 10.8 Entry/Departure setting The Entry/Departure setting is for the temporary shut down or restart of the collision alarm. When entering the port, the collision alarm will be temporarily closed. When leaving the port, the collision alarm will be opened. 1. Press the [MENU] key at the AIS screen. 2. Choose Status then press [ENT] key to select. 3. Select "In Port" or "Out Port" as desired and press [ENT] key to finish. 57 10.9 AIS Vessel 1. User can define the AIS vessel display as either "Fill" or "Line". Fill Line 58 11. ECHO SOUNDER OVERVIEW 11.1 Sonar mode 1. Press [MENU] key in SOUNDER screen. 2. Choose Sonar mode and then press [ENT] key or press and hold [MODE] key in the SOUNDER screen. The following window will appear. MODE 200KHz Function Provides the high frequency (200KHz)normal picture on the full screen. 50KHz Displays the low frequency (50KHz)normal picture on the full screen. DUAL Displays the normal display for high frequency (200KHz) on the right half and low frequency (50KHz) on the left half. 200KHz ZOOM Shows the normal display of the high frequency (200KHz) on the right half and its zoom display on the left half. 50KHz ZOOM Provides the normal display of the low frequency (50KHz)on the right half and its zoom display on the left half. 59 200KHz, 50KHz (high frequency, low frequency) mode The sounder uses ultrasonic pulses to detect bottom conditions. The lower the frequency of the pulse the wider the detection area. Therefore, the 50KHz frequency is useful for general detection and judging bottom conditions, while the 200KHz frequency is useful for detailed observation of fish schools. DUAL frequency mode This mode provides the 50KHz picture on the left-half of the screen and the 200KHz on the right half, and is useful for detecting fish schools which have different reflection characteristics with frequency. For example, a school of tiny fish like minnow returns stronger echoes on a high frequency compared to a low frequency. 60 11.2 Gain 1. Press [MENU] key in SOUNDER screen. 2. Choose Gain and then press [ENT] key, or press [ENT] key in the SOUNDER screen to adjust gain manually. The following window will appear. 3. Choose Manual, Fishing or Cruising as desired and then press the [ENT] key, or press and hold [ENT] key in SOUNDER screen. AUTO 1 (fishing) mode is activated which is for ground fishing with automated gain adjustments. Press [ENT] key again to activate the AUTO 2 (cruising) mode with automatic gain adjustments for cruising. Press and hold [ENT] key to return to manual gain mode. 11.3 Range 1. Press [MENU] key in SOUNDER screen. 2. Choose Range and then press [ENT] key to select. 3. Choose " Manual " or " Auto " and then press the [ENT] key or when in the SOUNDER screen, press and hold [ ] or [ ] to change to Manual or Auto. 4. If you choose Manual, press the [ESC] key to return to SOUNDER screen. Press [ ] or [ ] to increase or decrease in the depth range. 61 11.4 TVG 1. Press [MENU] key in SOUNDER screen. 2. Choose TVG and then press [ENT] key. The following window will appear. 3. Choose " Off " or " Manual " as desired then press [ENT] key. The TVG compensates for propagation loss of sound, so that the echoes from the same fish school size are displayed in the same color. Normally, set it between " 0 " and " 5 " . Avoid excessive TVG; weak echoes may not be displayed. The TVG is also useful for reducing surface noise. Surface noise Fish school A Fish school B How TVG compensates for propagation loss of sound Appearance of surface noise Note: Surface noise appearing in the range of 0 to 40 m can be reduced by the Clutter function. 62 11.5 Picture advance The picture advance speed determines how quickly the vertical scan lines run across the screen. 1. Press [MENU] key in SOUNDER screen. 2. Choose Pic. advance and then press [ENT] key or press and hold [ ] key in SOUNDER screen. The following window will appear. 3. Press the [ ] or [ ] key to select speed: 2/1(FAST), 1/1, 1/2, 1/4, 1/8 (SLOW) or STOP advance. 11.6 Split ratio 1. When in PLOTTER+SOUNDER screen and the SOUNDER screen is 50%, press [MENU] key. 2. Choose Split ratio and then press [ENT] key to setup split ratio, or press and hold [MODE] key in the PLOTTER+SOUNDER screen. The following window will appear. 63 11.7 Sonar Menu 1. Press [MENU] key in SOUNDER screen. 2. Choose Sonar menu and then press [ENT] key. The following window will appear. 11.7.1 A-Scope 1. 2. 3. 4. Press [MENU] key in SOUNDER screen. Choose Sonar menu and then press [ENT] key to select. Choose A-Scope and then press [ENT] key. The following window will appear. Press the [ ] or [ ] key to enable or disable the A-Scope. This display shows echoes at each transmission with amplitudes and tone proportional to their intensities, on the right 1/4 of the screen. It is useful for estimating the kind of fish school and bottom composition. Normal display A-scope display 64 11.7.2 Zoom modes 1. Press [MENU] key in SOUNDER screen. 2. Choose Sonar menu and then press [ENT] key to select. 3. Choose Zoom mode and then press [ENT] key. The following window will appear. 4. Choose "Marker Zoom", "Bottom lock" or "Bottom zoom" as desired then press [ENT] key to finish. MARKER ZOOM This mode expands selected area of the normal picture to full vertical size of the screen on the left-half window. You may specify the portion to expand with the VRM (Variable Range Marker), which you can shift with [ ] or [ ] key. The area between the VRM and the zoom range marker is expanded. The length of the segment is equal to one division of the depth scale. Marker-zoom display 65 Zoom marke (yellow) BOTTOM LOCK This display provides a compressed normal picture on the top 2/3 of the screen and a 5 or 10 meter (10 or 20 feet) wide layer in contact with the bottom is expanded onto the bottom 1/3 of the screen. This mode is useful for bottom discrimination. Note that the seabed should be steadily and distinctly plotted in red or reddish-brown. Adjust the gain if necessary. Note1:The bottom-lock range can be selected on the system menu. Note2:The zoom marker can be turned on/off on the system menu. Zoom marker (yellow) Normal display Bottom lock display BOTTOM ZOOM This mode expands bottom and bottom fish echoes two to five times to vertical size of the screen, and it is useful for determining bottom hardness. A bottom displayed with a short echo tail usually means it is a soft, sandy bottom. A long echo tail means a hard bottom. The zone automatically moves so that the bottom echoes locate on the lower half of the screen. Note1: The amount of expansion can be selected on the system menu. Note2: The zoom marker can be turned on/off on the system menu. Bottom-zoom display Bottom-zoom display 66 11.7.3 Noise limiter Light-blue dots may appear over most of the screen. This is mainly due to unclean water or noise. This noise can be suppressed by adjusting Clutter on the menu. 1. Press [MENU] key in SOUNDER screen. 2. Choose Sonar menu and then press [ENT] key to select. 3. Choose Noise limiter and then press [ENT] key. The following window will appear. 4. Choose "Off" , "Low" , "Medium" or "High" as desired and then press [ENT] key to finish. 11.7.4 H ue Selection 1. Press [MENU] key in SOUNDER screen. 2. Choose Sonar menu and then press [ENT] key to select. 3. Choose Hue Selection and then press [ENT] key. The following window will appear. Hue Ho. Background color 1 4. Press the [ finish. Blue Echo color 7 colors, bottom reddish-brown 2 Blue 6 colors, bottom red 3 Black 7 colors, bottom reddish-brown 4 Black 6 colors, bottom red 5 White 7 colors, bottom reddish-brown 6 White 6 colors, bottom red 7 Black Monochrome yellow, 8 intensities ] or [ ] key to select the background and press [ENT] key to 67 11.7.5 Signal level 1. Press [MENU] key in SOUNDER screen. 2. Choose Sonar menu and then press [ENT] key to select. 3. Choose Signal level and then press [ENT] key. The following window will appear. 4. Press the [ ] or [ ] key to select the signal level and press [ENT] key to finish. 11.7.6 Marker 1. Press [MENU] key in SOUNDER screen. 2. Choose Sonar menu and then press [ENT] key to select. 3. Choose Marker and then press [ENT] key. The following window will appear. 4. Choose "VRM" or "WHT" as desired and then press [ENT] key to finish. The white marker functions to display a particular echo color in white. For example, you may want to display the bottom echo (reddish-brown) in white to discriminate fish echoes near the bottom. Note that the bottom must be displayed in reddishbrown for the white marker to function. 68 11.8 Alarm 1. Press [MENU] key in SOUNDER screen. 2. Choose ALARM and then press [ENT] key. The following window will appear. 3. Press [ ] or [ ] key to select an alarm. 4. Press [ENT] key to select "ON", "IN" or "OUT". (For the water temperature alarm, select "IN" to get the alarm when the water temperature is within the alarm zone range, or "OUT" to get the alarm when the water temperature is higher than the alarm zone range.) 5. Choose From then press [ENT] key to adjust alarm starting depth. Press [ ] or [ ] to adjust value. 6. Choose Span then press [ENT] key to adjust alarm range. Press [ ] or [ ] to adjust value. Alarm icon (Appear when alarm is violated.) } Alarm zone marker (Fish, bottom alarms only) 7. To deactivate an alarm, select "OFF" at step 3 in the above procedure. 69 11.9 System Menu 1. Press [MENU] key in SOUNDER screen. 2. Choose System menu and then press [ENT] key. The following window will appear. RANGE 1- 10: Activates or deactivates specific range scales. Default ranges are 5, 10, 20, 40, 80, 150, 200, 300, 600, and 1000 (meters). Setting area is 2m to 800m. Note: Ranges must be set in numerical order. For example, if range 1 is 5 m and range 3 is 20m, range 2 should be between 6 and 19 m. 70 11.10 Data field 1. Press [MENU] key in SOUNDER screen. 2. Choose Data field and then press [ENT] key. The following window will appear. 3. Data field setup The Data Field will appear on the right-side of the screen. The black area is the data area of which may be changed. - Press [ENT] key and a data table will appear. - Press the [ ], [ ], [ ] or [ ] key to select the one you want to display on the data field, then press [ENT] to finish. 4. User can Show/hide data field as desired. 71 12. MAIN PERFORMANCE AND SPECIFICATIONS 12.1 Plotter Characteristics 14,000 waypoints with name, symbol, 10 proximity waypoint Routes: Waypoint up to 169 points each, plus MOB and Track Navigation or Goto Track modes Tracks: 21 ,000 point automatic track log; 10 saved track (up to 2100 track points each) lets you retrace your path in both directions XTE, Anchor drag, arrival, speed, voltage, proximity Alarms: waypoint and time, AIS alarm. Normal Pallete: Daylight exposed to sunlight Night in dark environment NOAA paper chart colors Tide data Tides: Mercator projection Projection: Lat/Lon Position format: Built-in ONWA K-Chart Basemap: External Map: SD Cards slot for C-Map MAX User data storage: Internal backup of user settings, or external SD-card 1s to 99h or 0.01nm to 9.99nm Plot Interval: Plotting scales: 0.01nm to 1,000nm Waypoints/icons: 72 Nav Data: Perspective view : Inputs: $--BWC, $--BWR, $--DBT, $--DPT, $--GGA, $--GLL, $--HDG, $--HDM $--HDT, $--MDA, $--MTW, $--RMA, $--RMB, $--RMC, $--TLL, $--TTM, $--VDR, $--VHW, $--VTG, $--WPL, $--ZDA Outputs: $--AAM, $--APB, $--BOD, $--BWC, $--GGA, $--GLL, $--RMB, $--RMC, $--VTG, $--XTE, $--ZDA Outputs for autopilot: $--AAM, $--APB, $--BOD, $--VTG On /off 12.2 Power Supply 1) KP-6299C: 10.5 to 35VDC, current drain<2A at 12V 2) KP-8299C/1299C: 10.5 to 35VDC, current drain<2.5A at 12V 12.3 GPS Receiver Characteristics Receiver: Acquisition time: Update rate: Dynamics: Datum: Interfaces: Antenna: 50 parallel channel GPS receiver continuously tracks and uses up to 50 satellites to compute and update your position Cold start: 27 seconds average Warm start: 27 seconds average Hot start: 1 second average 1/second,continuous Position: 2.5 meters(95%) without S/A Velocity: 0.1 meter/sec without S/A _100ns synchronized to GPS time Time: + Altitude: 50,000m Max Velocity: 500 m/s Acceleration: 4g Max WGS 84 NMEA 0183 input and output, RS232 output KA-07 73 12.4 AIS interface Data intput: Baud rate: NMEA0183, RS232 38,400 12.5 Physical Size: Weight: Display: Waterproofing: Temperature range: KP-6299: 228mm(H) 138mm(W) 89mm(D) KP-8299: 290mm(H) 195.5mm(W) 99.5mm(D) KP-1299: 364mm(H) 268mm(W) 106mm(D) KP-6299: 0.9kg, KP-6229C: 1.1kg, KP-6299A,B: 1.1kg KP-8299: 2.43kg, KP-8229C: 2.65kg, KP-8299A,B: 2.65kg KP-1299: 3.95kg, KP-1299C:4.18kg, KP-1299A,B: 4.18kg KP-6299: 5.6-inches Color TFT day-view LCD 640 480 pixels KP-8299: 8-inches Color TFT day-view LCD 800 600 pixels KP-1299: 12.1-inches Color TFT day-view LCD 800 600 pixels Display unit: IPX5 Antenna unit: IPX6 Display unit: -15 to +55 Antenna unit: -25 to +70 12.6 Equipment List Standard 1. Display unit 2. Antenna unit with 10m cable 3. Operator manual 4. Installation materials and standard spare parts 5. Dual frequency thru-hull plastic transducer with 10m cable(For KPXX99C only) 74 12.7 Echo Sounder Characteristics Echo Color 8 colors (including background color) according to echo intensity. The background color is selectable from blue, light blue, white and black. Basic Range Meters 10/20/40/80/150/300/500/1000 (for KP-6299C, up to 600m) Feet 30/60/120/250/500/1000/1600/3000 (for KP-6299C, up to 1500ft) Fathoms 5/10/20/40/80/160/250/500 (for KP-6299C, up to 200fa) Passi/Braza 6/12/20/50/100/200/300/600 (for KP-6299C, up to 300PB) The basic ranges can be changed on the system menu. Up to 1000 meters (3000 feet, 500fathoms,600 passi/braza) Range Shift Zoom Range Times 2,3,4 and 5 ranges Bottom Lock Expansion 5/10meters,10/20feet, 2/5fathoms, 2/5passi/braza Auto Mode Automatic adjustment of range and gain Display Mode High Frequency (200KHz),Low Frequency (50KHz), Dual (200K and 50K 1/2display on each), Zoom (200KHz and 50KHz zoom) and A-scope Display Marker Zoom, Bottom Zoom and Bottom-lock Expansion Zoom Display Display Advance Speed Lines/TX:Freeze,1/8,1/4,1/2,1/1,2/1 TX Frequency 50 and 200kHz (alternately transmitted) 1) KP-6299C: 300W 2) KP-8299C/1299C: 600W Power Output Pulse-length/TX rate Display End Depth (m) Pulse-Length (ms) TX Rate (Pulse/min) 5 10 20 40 80 150 200 0.15 750 0.15 750 0.15 750 0.25 375 0.4 187 0.7 107 1.5 50 300 1.5 50 600 1000 2.7 30 3.6 21 Interference Rejecter Rejects unwanted signals by comparing last and present echoes in strength. Alarm Fish and Bottom alarms, Temperature alarm (sensor required) 75 13. INSTALLATION 13.1 Verifying the contents When opening the box,please verify that all items in the following drawing are present. ONWA Control/Display Unit Mounting Bracket NBM40-50/200 Operation Manual GPS Antenna *1 Spare Fuses For KP-6299C/8299C/1299C only *1 2A fuse should be used for power voltage 12v. 76 13.2 Installing the unit Notice: The unit should be mounted on a flat, solid surface for maximum stability. Be sure to fix the mounting bracket with screws. Otherwise, the display unit may fall down by the boat ' s pitching and rolling to the lead to the fire or the injury. (1) The mounting bracket should be fixed with 6mm screws. Do no t instal l the uni t a t the places tha t are affected by vibration or migh t be affected with spray or rain. Avoid the places where there is sunlight because visibility might be limited and the unit will be exposed to heat too much. Be sure that the space between the rear side of the unit and the wall is more than 10cm. (2) Fix the unit to the mounting bracket firmly with the knobs so as to prevent it to get out of the bracket while running. 77 13.3 KP-6299 Table of connecting DATA INPUT/OUTPUT NMEA 0183 IN 1 + NMEA0183 IN Antenna NMEA0183 IN2+ (AIS IN) VHF Antenna ONWA AIS OUT (KP-6299A/8299A/1299A&B NMEA0183 OUT+ RS-232 TEMP Sensor Input +5V Output GND Antenna VHF (For KP-6299A/B only) Power Supply Receptacle Dc input(-) Dc input(+), 11 to 40V TRANSDUCER (For KP-6299C only) TD Shield TD 78 13.4 KP-8299 Table of connecting DATA INPUT/OUTPUT NMEA 0183 IN 1 + NMEA0183 IN VHF Antenna Antenna NMEA0183 IN2+ (AIS IN) AIS OUT (KP-6299A/8299A/1299A&B ONWA NMEA0183 OUT+ RS-232 TEMP Sensor Input +5V Output GND Antenna VHF (For KP-8299A/B only) Power Supply Receptacle Dc input(-) Dc input(+), 11 to 40V TRANSDUCER (For KP-8299C only) TD Shield TD 79 13.5 KP-1299 Table of connecting DATA INPUT/OUTPUT Antenna NMEA 0183 IN 1 + VHF Antenna ONWA NMEA0183 IN NMEA0183 IN2+ (AIS IN) AIS OUT (KP-6299A/8299A/1299A&B NMEA0183 OUT+ RS-232 TEMP Sensor Input +5V Output GND Antenna VHF (For KP-1299A/B only) TRANSDUCER Power Supply Receptacle Dc input(-) Dc input(+), 11 to 40V 80 (For KP-1299C only) TD Shield TD 13.6 KP-6299 Display unit size 143.5 150.5 199.1 77 58 24 129 150.5 224.1 201.2 81 13.7 KP-8299 Display unit size 289.8 171.9 195.5 261.5 99.5 66 29.5 171.9 260 82 195.4 289.8 13.8 KP-1299 Display unit size 262.9 267.9 363.8 106 30.5 65.3 243.8 363.8 324 83 14. SHORTCUTS Shortcuts in Plotter screen 1) Press and hold [MODE] to change the track color. 2) Press and hold [ESC] to turn track record on and off. 3) Press and hold [ENT] to activate the User Mark drawing function. Shortcuts in Fishfinder (Sounder) screen 1) Press and hold [MODE] to change the Sonar mode, 50KHz, 200KHz, DUAL, 50KHz/ZOOM and 200KHz/ZOOM. 2) Press and hold [ENT] key to switch between Auto and Manual gain. 3) On manual gain slightly press [ENT] key to adjust manual gain. 4) On auto gain slightly press [ENT] key to switch between Auto-1 and Auto-2 mode. 5) Press and hold either [ ] or [ ] key to switch between Auto and Manual range. 6) Slightly press [F] key to change Signal Level. 7) Press and hold [ ] key to adjust picture advance speed. 8) Slightly press [ ] [ ] key to shift range. 9) Slight press [ ] [ ] key to move VRM. Shortcuts in Plotter/Sounder mode 1) Press and hold [MENU] key to change the PLOTTER and SOUNDER screen split ratio. > 50%, all key functionalities are the same as in 2) When SOUNDER screen is= SOUNDER screen only. 3) When PLOTTER screen is >50% all key functionalities are the same as in PLOTTER screen only. 84 15. DATA IN/OUT DESCRIPTION NMEA 0183 IN 1 + NMEA0183 Input NMEA0183 IN AIS Input NMEA0183 IN2+ (AIS IN) AIS OUT (KP-6299A/8299A/1299A&B AIS Output NMEA0183 OUT+ RS-232 NMEA 0183 Output TEMP Sensor Input Temp Sensor Input +5V Output 5.0V Output Ground GND 85